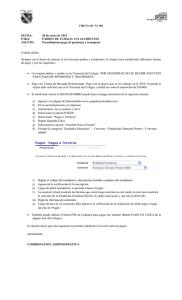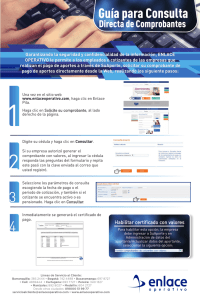Manual de usuario - Acceso Notario
Anuncio

MANUAL DE USUARIO/A - ACCESO NOTARIO/A SISTEMA: Matrimonio Civil Digital Agosto 2016 1 1. Introducción El propósito de este Manual, es orientar a las personas notarias en el uso del sistema, guiándolos paso a paso en la declaración de los matrimonios que celebren. 2. Soporte En caso de tener problemas deben verificar los siguientes puntos en el orden indicado: 1. Ingresar a la dirección web: www.soportefirmadigital.com y realizar los pasos de verificación de la capacidad de firma. En caso de tener problema con esos pasos el soporte para la instalación y uso del Certificado Digital, lo brinda el call center del Banco Central de Costa Rica. Puede llamar al teléfono 2528-4949. 2. Una vez que se verificó la firma se deben seguir los pasos de compatibilidad a continuación explicados en la sección 2.1 Compatibilidad de Internet Explorer 11. 3. Si se presentara algún problema técnico con el sistema, puede comunicarse a la Sección de Servicio al Cliente, teléfonos: 2287-5568, opción 5. 4. Si hay algún inconveniente sobre el uso del sistema Matrimonio Digital después de seguir los pasos indicados en la sección: 3. Como utilizar el sistema Matrimonio Digital (pag. 10), lo puede aclarar llamando a los teléfonos de la Sección de Inscripciones: 2287- 5555 extensiones 3183, al 2287-5594 o al 2287-5820. 2.1 Compatibilidad de Internet Explorer 11 1. Panel de Control, solo en caso de usar windows 7, sino ir al paso número 3. a.Ir al botón de Inicio b.Seleccionar la opción de Panel de Control 2 2. Características del Sistema a. Dentro de Panel de control seleccionar la opción de Sistema b. Revisar la información del procesador. Dentro de esta parte se aprecia si la computadora tiene disponible Internet Explorer 64 o Internet Explorer Nota: Para windows 8, 8.1 y 10 no hay problemas con la versión de 32 y 64 bits. Continuar al siguiente paso. Abrir Internet Explorer. En el sistema operativo Windows 7 con service pack 2: Identificar el Internet Explorer a. Dar clic en el botón de inicio b. b. Seleccionar Todos Los programas c. Se despliega la lista de aplicaciones instaladas d. Identificar los 2 tipos de explorador e. Seleccionar la opción Internet Explorer como lo señala la imagen 3 En caso de Windows 8, 8.1 y 10: a. Digitar windows y escribir Internet explorer b. Seleccionar la opción Internet Explorer como lo señala la imagen 3. Verificar la versión del Internet Explorer: Dar clic en el ícono de configuración en la esquina superior derecha del browser señalado en rojo en la siguiente imagen Al utilizar Internet Explorer Versión 11, se debe aplicar el siguiente paso, previo al ingreso a la aplicación. Nota: No funciona en internet edge. 4. Seleccionar la opción “Acerca de Internet Explorer” 4 5. Se presenta la ventana con la información de la versión correspondiente de Internet Explorer 6. Dar clic en el ícono de configuración en la esquina superior derecha del browser y seleccionar la opción de “Configuración de Vista de Compatibilidad” 5 7. La ventana automáticamente reconoce la dirección de la página y únicamente debe dar clic en el botón de agregar 8. Una vez agregado, debe visualizarse de la siguiente forma 6 9. Posterior a esto, dar clic en el ícono de configuración en la esquina superior derecha del browser y seleccionar la opción de “Opciones de Internet” 10. Se despliega una ventana en la cual se debe escoger la pestaña denominada “Seguridad” y a su vez seleccionar la opción de “Sitios de Confianza” 7 11. Dar clic al botón de “Sitios” y se debe dar clic en el botón de agregar Nota: Si aparece alguna de las siguientes direcciones se deben de eliminar: http://www.tse.go.cr https://*tse.go.cr http://*tse.go.cr https://www.consultanotario.go.cr http://www.consultatse.go.cr 12. Una vez agregado debe visualizarse de la siguiente forma 13. Finalmente dar cerrar. 8 14. Entrar en la pestaña “Contenido” y dar clic en certificados: Nota: Verificar que solo aparezcan los certificados actuales del notario que utiliza el sistema. Se deben eliminar los que tengan fecha expirada o bien pertenezcan a otro notario. Deberá mostrarse de la siguiente manera: 9 3. Como utilizar el sistema Matrimonio Digital 3.1 Registrarse en el sistema La persona notaria debe presentarse con cita previa en oficinas centrales de la Sección de Inscripciones del Registro Civil del Tribunal Supremo de Elecciones. En esta oficina se actualizarán los datos y se asignará un nombre de usuario, para que el sistema automáticamente genere la clave de acceso. Cuando proceda a ingresar por primera vez, deberá tener su tarjeta inteligente o firma digital instalada en su computador e indicar el nombre de usuario y clave que le fue suministrada vía correo electrónico. El sistema automáticamente le solicitará cambiar después del primer ingreso al sistema. 3.2 Clave de acceso Es necesario tomar en cuenta los siguientes parámetros de seguridad a la hora de crear una clave: 1. Debe ser mayor a seis caracteres. 2. No pueden haber números consecutivos. Adicionalmente, cada treinta días debe de cambiar la contraseña, y no puede repetir contraseñas en un periodo de doce meses. 10 3.3 Ingresando al sistema “Matrimonio Civil Digital” Para tener acceso al sistema es necesario ingresar al sitio web del Tribunal Supremo de Elecciones, en la dirección: http://www.tse.go.cr/matrimonio_condiciones.htm. De clic sobre el ícono correspondiente. Luego debe seleccionar el Certificado Digital que va a utilizar. Recordar que debe ser el emitido por el Banco Central de Costa Rica. Si está usando el Internet Explorer le desplegará algo así: Al presionar el botón “Aceptar”, la persona notario debe ingresar el PIN de su certificado digital y luego hacer clic sobre el botón “OK”, como se muestra en la siguiente imagen: 11 El sistema le solicitará que ingrese su contraseña maestra (PIN) del certificado digital de la persona notaria, seleccionar la opción “OK” Inmediatamente, le mostrará la siguiente pantalla, solicitando a la persona notaria que seleccione el certificado digital con el cual se identificará para ingresar al aplicativo y se debe dar clic en aceptar: 12 Finalmente le mostrará la pantalla principal del sistema Matrimonio Digital para que continúe con su ingreso: 3.4 Utilizando el sistema 3.4.1 Acceso al sistema La persona notaria ya puede utilizar el sistema Matrimonio Digital. Se le presentará la pantalla que a continuación se muestra: 13 Para ingresar al sistema es necesario que introduzca su nombre de usuario y clave en los campos respectivos y luego presionar el botón “Entrar" como se visualiza a continuación: Nota: Si aparece un mensaje para ejecutar un complemento llamado CAPICOM, deben dar clic en “Permitir siempre” varias veces, como a continuación se muestra: Si la información que provee no es la correcta, el sistema le muestra el siguiente mensaje con el objetivo de que la corrija: Si por alguna razón olvida su clave, desde acá puede cambiarla haciendo clic sobre la opción “Olvidé mi clave”, como se muestra en la figura que sigue: 14 El sistema le solicita indicar el nombre de usuario y luego dar clic en la tecla enviar, automáticamente remitirá, a la cuenta de correo electrónico indicada a la hora de registrarse en el TSE, la clave de acceso olvidada. Cuando haya superado la fase anterior, aparecerán los siguientes mensajes de alerta de seguridad, que apuntan hacia la necesidad de acceder el certificado digital en la computadora en la que se esté trabajando. En ambos casos se debe hacer clic en el botón “Yes”: 3.4.2 Manejo del sistema Ya dentro del sistema, se visualizará la siguiente ventana con las opciones que le permitirán declarar un matrimonio civil, digitalmente: 15 Pantalla principal: 3.4.3 Opciones de Menú Como se puede observar en la imagen anterior, existen dos opciones de menú para que la persona notaria gestione en el sistema: Declarar Matrimonio y Listado de Matrimonios; igualmente, desde esta ventana podrá cambiar su clave y cerrar la sesión. Es muy importante tomar en cuenta que si cierra la sesión, sin haber completado el formulario, perderá la información que hasta ese momento se haya incluido. Las opciones de menú antes mencionadas, se detallan a continuación: I. Declarar Matrimonio Al seleccionar la opción “Declarar Matrimonio” se desplegará el formulario que debe completar el paso a paso. Como se puede observar en la siguiente imagen, el paso en que el usuario se encuentre, aparecerá marcado en negrita en el menú Izquierdo de la pantalla, como referencia para saber en cual está trabajando en ese momento. A continuación se detallan cada uno de los pasos. 16 Paso # 1. Datos del Notario La primera opción que debe indicar es el tipo de matrimonio que desea declarar, que puede ser: o Costarricense-Costarricense o Costarricense- Extranjero o Extranjero-Extranjero Además del tipo de matrimonio, aparecerá automáticamente en Datos del Notario el número de cédula, nombre y apellidos de la persona notaria como a continuación se muestra en la imagen: En este mismo paso, se deben completar los campos de la opción “Datos de la Celebración del Matrimonio”, como se visualiza en la imagen siguiente: (se debe tomar en cuenta el formato establecido para la fecha y hora) 17 Los campos deben completarse tomando en cuenta lo siguiente: Fecha: Debe dar clic en el cuadro pequeño que se encuentra al lado izquierdo, para que despliegue el calendario correspondiente, eligiendo la fecha de celebración del matrimonio. Importante: No podrá ingresar matrimonios con fechas previas a la inscripción de la persona notaria en el sistema Matrimonio Digital. Es decir, si celebró un matrimonio el día lunes, pero hasta el miércoles se registro para uso del sistema, este matrimonio no podrá declararlo por esta vía. Tipo de Matrimonio: Siempre deberá decir Civil, la opción ya esta preestablecida. Hora: Incluya la hora de celebración según el formato que se señala (formato militar) Nota importante: El sistema únicamente admite texto en mayúsculas y sin tildes, por lo que para comenzar a digitar debe activar el botón de mayúscula. Lugar: Indique el lugar de la celebración. Por ejemplo: Hotel Costa Rica, Salón de eventos La Guaria, mi notaria, mi oficina, residencial Las Magnolias, urbanización Las Flores, etc. Provincia: Es una lista establecida. Conforme seleccione provincia así despliega la información disponible. Cantón: Lista disponible según la provincia seleccionada. Distrito: Lista disponible según el cantón seleccionado. 18 Número de escritura: Este valor deberá agregarse en letras. Ejemplo: VEINTIDOS Número de protocolo: Este valor deberá agregarse en letras. Ejemplo: CUATRO Domicilio de la Notaría: Es la provincia en que tiene la oficina la persona notaria. De paso por: Será marcado automáticamente si la provincia de declaración del matrimonio es diferente del domicilio de la notaría. Una vez incluida la información correspondiente se presiona el botón “Siguiente”. 19 Paso # 2 Datos del Cónyuge El paso 2 del formulario corresponde a los datos del cónyuge (Hombre), iniciando con la selección de la nacionalidad de éste, debe marcar si es costarricense o extranjero. En caso de ser costarricense se debe digitar el número de cédula en el formato de nueve dígitos por ejemplo: 701820398, luego dar clic en el buscador ubicado a la derecha y automáticamente el sistema le mostrará la información requerida tomada de las bases de datos del Registro Civil, como se muestra en la imagen siguiente: Los espacios de país de origen, provincia, cantón, distrito, domicilio y profesión deberán se llenados. El buscador solo funciona con costarricenses 20 Para completar estos campos se debe tomar en cuenta lo siguiente, para cada uno en particular: Cédula: Si el contrayente es costarricense, deberá ingresar el número de cédula que será digitado sin guiones ni espacios y con un total de 9 números, como se muestra en la pantalla anterior; luego presionar clic sobre el buscador el cual traerá todos los datos del cónyuge desde la base de datos del Registro Civil. Si el estado civil del cónyuge no es apto para contraer matrimonio el sistema le despliega un mensaje indicando por qué no puede contraer matrimonio, si el número de cédula digitado no es correcto el sistema lo indica, mediante un mensaje. Provincia, Cantón y Distrito: Debe escoger la Provincia, Cantón y Distrito del cónyuge, de acuerdo las listas desplegables. Si el cónyuge vive fuera del país, se debe escoger “en el exterior” y automáticamente la Provincia, el Cantón y Distrito indicaran “en el exterior” Domicilio: Equivale al campo de dirección actual del cónyuge. Ejemplo: Condominios Los Arcos, Urbanización La Floresta, Barrio Escalante, residencial Los Geranios, etc. Si vive en el exterior solo se digita el estado o provincia y el país. Por ejemplo: Rivas Nicaragua, Texas Estados Unidos de América, Roma Italia. Profesión: Ingresar el oficio o la profesión del cónyuge. No deberá utilizar anglicismos. Ejemplo: Chef, lo correcto es “Cocinero”. Los datos del padre y la madre los traerá automáticamente el sistema siempre que sea costarricense. Finalmente presionar el botón “Siguiente”. Si el contrayente es extranjero se debe marcar en “seleccione la nacionalidad” extranjero, claro está que debe digitar toda la información del mismo ya que no existen bases de datos de extranjeros. Cuando el contrayente es extranjero el espacio de cédula deberá ser llenado de la siguiente manera: Si el documento de identidad es un pasaporte se debe digitar P121215446544 (una P mayúscula y todos los números y letras, si los tiene, seguidos sin espacios ni guiones). Ejemplo PJX2132132132 Si es un pasaporte provisional debe digitar PP141464646 (doble PP mayúscula y todos los números y letras, si los tiene, seguidos sin espacios ni guiones). Ejemplo: PPNICCRI46456512132 Si es una cédula de residencia debe digitar DI155161451 (una DI mayúscula y todos los números que tiene el documento sin espacios ni guiones). Nacionalidad y país de origen: deben ser llenados desplegando la lista establecida marcando en las pestañas correspondientes. Nombre y apellidos: se deben digitar, si no tiene segundo apellido deberá marcar la casilla pequeña que se encuentra a la derecha que dice, No Indica. Edad: se digita con números. 21 Estado civil: se escoge de las únicas opciones posibles (SOLTERO, DIVORCIADO O VIUDO). Cantidad de matrimonios: si la persona es soltera se digita con números 0 (cero), si es divorciado o viudo se digita con números la cantidad de matrimonios haya tenido anteriormente 2,3, etc. Nombres de los padres: los nombres de los padres deben ser digitados y si son extranjeros que no posean un segundo apellido deberá indicarse, por ejemplo: ALLAN WILLIAMS NO INDICA y el nombre de la madre MARY WILLIAMS NO INDICA (SI NO TIENE ALGUNO O AMBOS PADRES SE DIGITA NO INDICA) Nacionalidad del padre y de la madre: se da clic sobre la casilla y automáticamente se desplegarán todas las nacionalidades escogiendo la que le corresponde, (SI NO TIENE ALGUNO O AMBOS PADRES SE SELECCIONA NO INDICA) A continuación se ilustran todos estos datos en la pantalla siguiente. 22 Únicamente cuando él o la cónyuge son extranjeros saldrá al pie de la página una leyenda que dice “Adjuntar Documento de identidad del cónyuge”. Por lo que deberá con anticipación escanear el documento correspondiente de identidad, sea pasaporte, pasaporte provisional o cédula de residencia, (únicamente la carátula principal del documento), el cual debe tener un tamaño mediano, completamente legible y en blanco y negro, cuyo peso no puede superar los 100 kb. Más adelante ver consideraciones importantes al respecto. Paso # 3. Datos de la cónyuge El paso 3 del formulario corresponde a los datos de la conyugue (MUJER), iniciando con la selección de la nacionalidad de ésta. Luego se incluye el número de cédula y automáticamente el sistema le mostrará la información requerida Cédula: Si el matrimonio es de una costarricense deberá ingresar el número de cédula el cual deberá ser digitado sin guiones y un total de 9 números, como se muestra en la pantalla anterior, luego de ingresarlo presione clic en la lupa, esto le traerá todos los datos de la cónyuge desde la base de datos de Registro Civil. Si la contrayente es extranjera deberá seguir los mismos pasos que se explicaron para cuando el contrayente es extranjero (ver paso 2). Si el estado civil de la cónyuge no es apto para contraer matrimonio el sistema le despliega un mensaje indicando por qué no puede contraer matrimonio, si el número indicado no es correcto el sistema lo indica mediante un mensaje. Provincia, Cantón y Distrito: Debe completar Provincia, Cantón y Distrito de la cónyuge. Domicilio: Equivale al campo de dirección. Profesión: Ingrese el oficio o la profesión de la cónyuge. No deberá utilizar anglicismos. Ejemplo: Chef, lo correcto es “Cocinera”. Los datos del padre y la madre: los traerá automáticamente el sistema. Finalmente presionar el botón “Siguiente”. 23 Paso # 4. Datos de los testigos En este paso se consignan los datos de los testigos (#1 y #2), que de igual forma que los cónyuges al incluir el número de cédula, el sistema los presentará automáticamente. Los campos deben completarse de la siguiente forma: Cédula: Si los testigos son costarricenses, se debe ingresar el número de cedula; digitado sin guiones y con un total de 9 números, como se muestra en la siguiente pantalla. Luego presionar clic en la lupa, lo que traerá todos los datos de los testigos desde la base de datos de Registro Civil. Si son extranjeros los datos deberán ser digitados, tomando en cuenta que los documentos que aporten son pasaporte, pasaporte provisional o cédula de residencia, (deben digitarse de igual manera a lo indicado en el paso 2, respetando P, o DI según sea el caso) Domicilio: Equivale al campo de dirección, son solo la provincia es suficiente. Para terminar este paso se debe presionar el botón “Siguiente” 24 Paso #5. Datos antes de firmar En el último paso, se visualizan los datos previos a la firma del matrimonio celebrado, como se muestra a continuación: En primer lugar, se debe revisar que la información suministrada es la correcta. En el acordeón podrá visualizar cada pantalla que va a enviar de su solicitud, presionando clic en cada título de ésta y puede moverla para una mejor visualización con las barras que están al lado izquierdo del resumen mostrado. Luego de estar seguro de la información suministrada, se debe presionar dos veces el botón “Firmar si los datos son correctos”. Esto le desplegará un mensaje en color rojo que dice: “Firma realizada correctamente”. Finalmente presionar el botón “Siguiente”. 25 Paso #6. Proceso Completo Al finalizar los pasos anteriores se desplegará el siguiente mensaje inmediatamente: En este momento la solicitud inicia el trámite interno para ser calificada por un funcionario/a de la Sección de Inscripciones del Tribunal y termina la fase de la persona notaria. Es importante destacar que la opción “Ver Detalle”, permite a la persona notaria la posibilidad de dejarse una copia en formato pdf de la solicitud realizada u observar los datos ingresados utilizando el acordeón que tiene el sistema, como se ve en la siguiente imagen: Con esta opción podrá revisar cada una de las pestañas con la información suministrada. Para lo cual el sistema le mostrará esta ventana en la cual podrá observar el detalle del matrimonio celebrado, como en el ejemplo que se muestra a continuación: 26 Si quisiera tener una copia de la solicitud realizada, la puede obtener en formato .pdf. Si no cuenta con la aplicación para ver archivos de este tipo, puede visitar el sitio: https://acrobat.adobe.com/es/es/acrobat/pdf-reader.html Y descargarlo desde ahí. 27 El formato digital, lo podrá descargar al presionar en la opción indicada y se le despliega la siguiente ventana: Se debe presionar el botón “Abrir” y se le desplegará el archivo. Si lo que desea es guardarlo en su disco puede utilizar la opción “Guardar” y definir el lugar donde lo almacenará en su máquina o si no quiere realizar ninguna de las acciones anteriores puede utilizar la opción “Cancelar”; esto según se requiera. Al presionar abrir podrá observar el archivo así: 28 29 II. Listado de Matrimonios Las personas Notarias también tendrán la opción de darle seguimiento, a los certificados (se recomienda revisarlo horas después de enviar el certificado de matrimonio para verificar si está aprobado o tiene errores, si fuese ésta última situación deberá ingresar al documento y corregirlo para enviarlo correctamente). a. Declaraciones de matrimonios que están presentadas. b. Declaraciones con errores. c. Declaraciones aprobadas. d. Declaraciones denegadas. Para ingresar al “Listado de Matrimonios” se debe hacer clic sobre la opción de menú como se visualiza en la imagen siguiente: A continuación se detalla cada una de las opciones que existen en el menú y como darle seguimiento. Para ingresar a cada una de ellas, se debe hacer clic en el círculo respectivo, de lo contrario solamente visualizará en la lista las solicitudes con ese estado: 30 Si dentro de esas solicitudes desea filtrar por algún criterio cuenta con el “Buscador” que tiene dos parámetros y dos filtros. El “Parámetro” es el campo por el cual va a filtrar. Por ejemplo: Filtro: Nombre Parámetro: el valor igual o parecido que desea localizar, para este caso: Luis Esto significa que todas las solicitudes con el nombre Luis serán filtradas. Luego se debe presionar el botón “Buscar”. Se debe tomar en cuenta que las declaraciones están clasificadas por un Estado que se indica en la parte superior del listado, como se muestra en la imagen anterior, por tanto, la búsqueda será en el listado que haya previamente seleccionado. a. Declaraciones Presentadas Se debe seleccionar esta opción cuando se requiere ver todas las declaraciones presentadas; igualmente se podría aplicar el filtro como se indica en el apartado anterior. Se puede desplazar con las barras que se encuentran al lado derecho o en la parte inferior. 31 Barra desplazadora b. Declaraciones con Errores Esta opción permite, ver todas las declaraciones que han sido calificadas y se encuentran con errores para subsanar. También, puede aplicar el filtro como se indica en el apartado anterior. Se puede desplazar con las barras que se encuentran al lado derecho o en la parte inferior. Para corregir cualquier error, deberá seleccionar la opción “Corregir”, luego hacer clic en el icono y se le desplegará la solicitud para corregir de acuerdo a las instrucciones de la persona calificadora (Funcionario del TSE que realiza la revisión de la declaración remitida por la persona notaria). 32 Corrección de una declaración devuelta Una vez que la declaración ha sido revisada por la persona calificadora y ésta determina que ha habido algún error al incluir la información, ésta es devuelta a la persona notaria para que subsane lo indicado. La persona notaria podrá ingresar al sistema a la opción “Listado de Matrimonios” e ingresar a la opción “Declaraciones con errores” y se le desplegará la siguiente pantalla: Luego, presione el icono que se encuentra en la opción “Corregir” y obtendrá la declaración. Aparecerá en color rojo las correcciones, por campo, que debe realizar y un comentario del calificador: 33 En este punto podrá sustituir la información que está en color rojo por la información correcta. De esta manera, deberá revisar cada página de la declaración, repitiendo el proceso descrito anteriormente. Finalmente remite de nuevo la declaración que debe estar firmada digitalmente, como se muestra a continuación: 34 Este es el mismo procedimiento que ejecutó al inicio de su declaración. Igualmente recibirá el mensaje de confirmación, como se ve en la imagen siguiente: Esto significa que la solicitud es recibida, nuevamente, por la persona calificadora del Tribunal Supremo de Elecciones. 35 c. Declaraciones Aprobadas Con esta opción se pueden visualizar todas las declaraciones aprobadas, e igual puede utilizarse el filtro como se indica en el apartado anterior. Se puede desplazar con las barras que se encuentran al lado derecho o en la parte inferior. d. Declaraciones Denegadas Al seleccionar esta opción se pueden ver todas las declaraciones denegadas o en su defecto y aplicar el filtro como se indica en el apartado anterior. Se puede desplazar con las barras que se encuentran al lado derecho o en la parte inferior. La persona notaria podrá verificar la razón por la cual esta declaración fue denegada, ya que la persona calificadora incluirá el motivo de la denegatoria. Posteriormente se le notificará una resolución formal sobre el particular. 36 III. Cambio de Clave En la ventana principal del aplicativo, tiene la opción de menú “Cambiar Clave”; que le permite, justamente, realizar el cambio de su clave por seguridad. Para esta operación de debe hacer clic en el nombre de usuario/a que aparece a la par del campo “Cambiar Clave” como se visualiza en la siguiente imagen: 37 Luego se habilitará la siguiente ventana y se deben seguir los pasos que a continuación se detallan: Digite: la clave actual, la nueva clave y la confirmación de la misma; luego clic en el botón “Guardar”. Cuando ingrese al sistema la próxima vez, deberá utilizar la nueva clave definida en el procedimiento anterior. IV. Cerrar sesión La otra opción que aparece en la ventana principal es “Cerrar Sesión” Esta opción le permite cerrar la sesión en la que se encuentra haciendo clic sobre esta opción. Esto en el momento en que desee dejar de utilizar el sistema. 38 4. Consideraciones Importantes A continuación se detallan algunas consideraciones importantes que se deben tomar en cuenta al gestionar una declaración de matrimonio civil con este sistema: 1.Para registrar una declaración con un cónyuge extranjero, seleccione la opción “Costarricense – Extranjero” o si ambos son extranjeros seleccione la opción que dice “Extranjero–Extranjero”, según aplique el caso. 2. Para los cónyuges extranjeros no es posible que el sistema cargue automáticamente los Datos, debido a que no están registrados en la base de datos del TSE; por tanto deberá digitar toda la información necesaria. Se puede utilizar la opción “Copiar” y luego “pegar”, pero los datos siempre deberán encontrarse en mayúscula. 3. Para los cónyuges extranjeros es necesario contar con la copia del pasaporte o documento de identidad escaneado en formato .jpg y que no pese más de 100 kilobytes. 4. En el momento de ingresar la profesión u oficio, no deberá utilizar anglicismos. Ejemplo: Chef, lo correcto es “Cocinero Profesional”. 5.En el caso de los padres de contrayentes extranjeros que tienen un solo apellido, se debe digitar NO INDICA SEGUNDO APELLIDO. 39 6. En cuanto a los navegadores: Solo se puede utilizar el navegador Internet Explorer en la versión 11, a la hora de firmar deberá hacer dos clics, hasta que se despliegue un mensaje en color rojo que indica que se ha firmado con éxito. 7. La clave enviada a la persona notaria vía correo electrónico, sirve para ingresar a la página principal del sistema Matrimonio Digital, no es el PIN de la tarjeta inteligente (smart card). 8.El filtro automático de estado civil para personas costarricenses, funciona para aquellas nacidas a partir del año 1965. 9. Debe tener en cuenta que el sistema no acepta minúsculas ni símbolos extraños, solo acepta letras mayúsculas de la A a la Z. En el caso de direcciones, acepta de la A a la Z y números únicamente. 10. La primera vez que se ingrese al sistema se deben aceptar los cuadros de dialogo referentes a los complementos CAPICOM; al hacer esto la página se actualiza automáticamente solicitando así nuevamente el ingreso a matrimonio digital 40