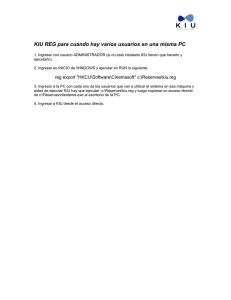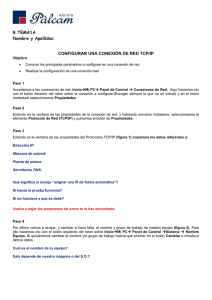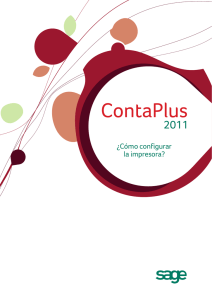Configuración de Terminales Kiu
Anuncio
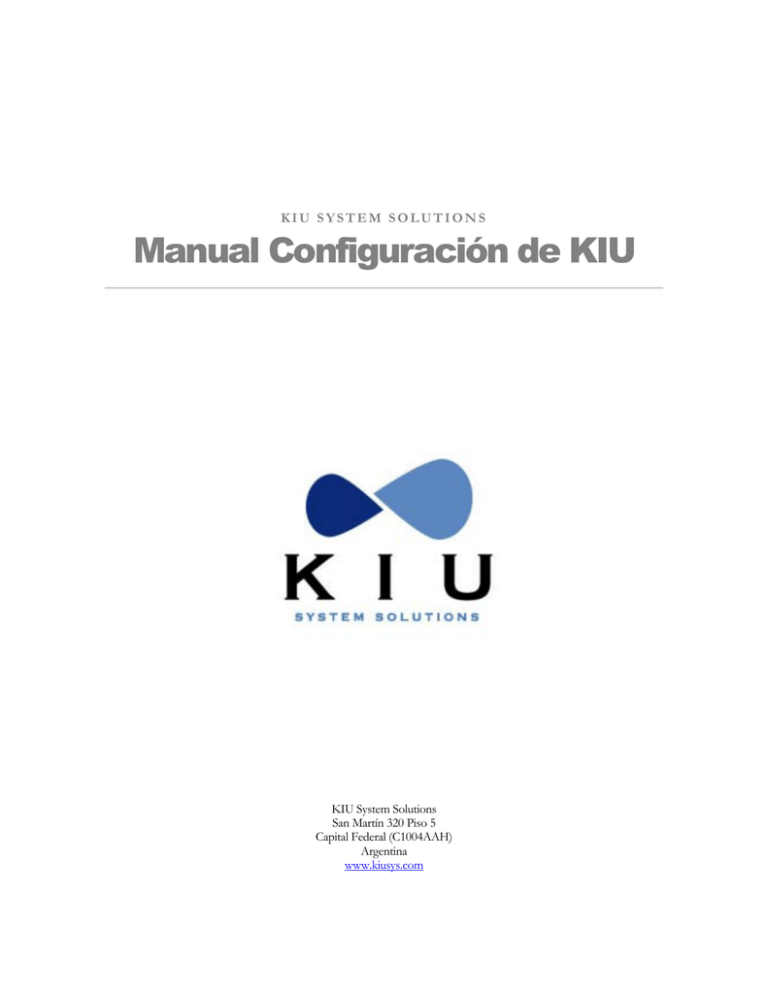
KIU SYSTEM SOLUTIONS Manual Configuración de KIU KIU System Solutions San Martín 320 Piso 5 Capital Federal (C1004AAH) Argentina www.kiusys.com Tabla de Contenidos Configuración de la terminal................................................................................................................ 1 Pantalla principal de KIU ..................................................................................................................... 1 Menú Superior................................................................................................................................. 1 Opciones para configurar las áreas de trabajo ............................................................................... 4 Main ................................................................................................................................................ 4 Edit .................................................................................................................................................. 4 View ................................................................................................................................................ 4 Areas ............................................................................................................................................... 4 Tools ............................................................................................................................................... 4 Reconnect ................................................................................................................................... 5 Function Keys ............................................................................................................................. 5 Printer Config .............................................................................................................................. 6 Local Printer ........................................................................................................................... 6 Boarding Printer ..................................................................................................................... 7 Options........................................................................................................................................ 8 Pestaña "General" .................................................................................................................. 8 Pestaña "Fonts” .................................................................................................................... 12 Pestaña "Screen Save” ........................................................................................................ 12 Pestaña "Communications" .................................................................................................. 13 Pantalla Central............................................................................................................................. 14 Pie de pantalla .............................................................................................................................. 14 Configuración Configuración de la terminal En este módulo se describirán las diferentes características y formas de configurar la aplicación KIU. Pantalla principal de KIU La pantalla principal de KIU se encuentra organizada de la siguiente manera: 1. Menú superior: desde donde se configura la aplicación 2. Pantalla central: desde donde se ingresan los comandos 3. Pie de pantalla: donde se visualizan datos de la terminal A continuación se detallará la forma de configurar y trabajar en cada uno de los sectores que componen la pantalla de trabajo de KIU. Menú Superior En el menú superior del sistema KIU se encuentran los siguientes íconos de izquierda a derecha: Permite reactivar la pantalla de trabajo cuando la misma se desactiva Permite recuperar los últimos 30 comandos realizados. También se pueden recuperar utilizando ALT y las flechas hacia arriba o abajo del teclado. Haciendo click sobre alguno de los comandos de la lista se vuelve a ejecutar el mismo en pantalla. Haciendo click sobre el icono directamente ejecuta nuevamente el último comando realizado. Almanaque interactivo. Calculadora interactiva. Activa el asistente gráfico EASY-KIU. Activa el asistente gráfico de disponibilidad de vuelos. Activa el asistente gráfico de búsqueda de PNR Activa el KIU SENSE, asistente para utilizar la parte críptica asistida por un modo gráfico. Versión 2.0 1 Configuración Permite ver las teclas funcionales configuradas en el sistema. Muestra las áreas de trabajo activas y si están en modo Producción o en Test. Permite ver la configuración general de la pantalla y oprimiendo el dibujo del disco, permite guardar dicha configuración con un nombre que lo identifique. Al oprimir el disco se abre la siguiente pantalla donde se cargará el nombre seleccionado: Permite guardar comando de ayuda de listados u otros. Abre la opción My PNRs. El mismo es una carpeta a modo de colas que permite guardar y administrar PNR o listados fuera de las áreas de trabajo en forma independiente. Producto My PNRs Este producto permite administrar y guardar listados de pasajeros o PNRS en formar independiente de las áreas de trabajo y a nivel local de la pantalla, lo cual implica que sólo queda registrado en la pantalla donde se utiliza. Desde las áreas de trabajo se pueden enviar tantos listados como PNRS a la pantalla de My PNRs. La forma para hacerlo con un listado de pasajeros es la siguiente: LD4420/31JUL-C Se indica el comando del listado y al final del mismo se coloca –C La respuesta positiva es OK. Versión 2.0 2 Configuración Asimismo se puede chequear en la carpeta que el listado haya llegado correctamente. En la misma se verá así: Una vez guardado el listado y creada la carpeta con los PNRS correspondientes se pueden administrar los mismos clickeando con el botón derecho del mouse sobre el código de reserva donde aparecerán las siguientes opciones: • Synchronize • Modify Remark • Delete Remark • Retrieve PNR • See PNR • Print PNR • Move To • Copy To • Delete Item • Create Folder • Expand All • Contract All Todas estas opciones permiten administrar los PNRS enviados. A su vez se pueden enviar PNRS individualmente pintando con el mouse, el código de reserva y clickeando el botón derecho la opción “Enviar a Mis PNRs” y la carpeta elegida. También se pueden administrar las carpetas. Haciendo click con el botón derecho sobre la carpeta se podrán administrar las mismas de la siguiente manera: • • • • • • • • Synchronize Folder (Sincronizar Carpeta) Create Folder (Crear Carpeta) Rename Folder (Cambiar nombre Carpeta) Clear Folder (Limpiar Carpeta) Delete Folder (Eliminar Carpeta) Expand All (Expandir Todo) Contract All (Contraer Todo) Modificar comentario Al pie se encuentran las siguientes opciones que permiten configurar el producto My PNRs Versión 2.0 3 Configuración Opciones para configurar las áreas de trabajo Esta funcionalidad permite configurar distintas opciones del cliente. Para acceder a la pantalla de configuración, debe acceder al dispositivo desde: • Main • Edit • View • Tools • Areas • Help Main Desde esta opción se podrán realizar las siguientes funcionalidades: • New Area (Nueva Área): abre un área nueva de trabajo. Se pueden abrir hasta 3 áreas. • Close Area (Cerrar Área): cierra el área de trabajo activa. • Export to (Exportar a): permite exportar la información del área de trabajo activa a un archivo. • Exit: cierra la aplicación Edit Desde esta opción se puede: deshacer últimos cambios, copiar, cortar, eliminar y seleccionar todo un texto de la pantalla. View Desde esta opción se pueden definir las barras del menú superior que se desean visualizar en pantalla. • Tool Bar: barra de iconos • Personal Configuration Bar: configuración personalizada • Múltiple Help Windows: permite abrir varias ventanas auxiliares en pantalla. Areas Permite definir la forma en que se desea visualizar las áreas de trabajo. Tools Desde esta opción se podrán realizar las siguientes funcionalidades de configuración: • Reconnect (Reconectar) • Function Keys (Teclas de Función) • Printer Config (Configuración de la impresora) • Options (Opciones) • Others (Otros) A continuación se detallará la funcionalidad contenida en cada una de ellas y la forma de trabajarlas. Versión 2.0 4 Configuración Reconnect Permite reconectar el sistema cuando el mismo pasa a estado desconectado (color mas claro de pantalla). Function Keys Esta opción permite predefinir las teclas funcionales. El sistema posee 24 teclas funcionales que pueden ser configuradas seleccionando la opción SETUP de esta opción. Al realizar esta acción el sistema desplegará la siguiente pantalla: Una vez en la pantalla se completan los casilleros con los comandos deseados, luego se oprime el botón Save File (Guardar Archivo). Las mismas quedarán guardadas en el dispositivo y cada vez que se abra se podrán utilizar las teclas funcionales guardadas o bien utilizando las teclas de función del teclado. Desde esta ventana también se podrán crear botones personalizados con la funcionalidad que el usuario elija. Se podrán agregar los iconos que el usuario desee asociar a cada botón. Se pueden configurar hasta 3 botones. Versión 2.0 5 Configuración Printer Config Esta funcionalidad permite configurar las impresoras. Al seleccionar esta opción se desplegará la siguiente pantalla: Esta pantalla se compone de tres impresoras para configurar: 1. Local Printer 2. SITA Printer (sólo para líneas aéreas y a requerir) 3. Boarding Printer (sólo para líneas aéreas) Local Printer Desde esta opción se configura la impresora en donde se van a imprimir los comprobantes de los e-tickets y todos los comandos que se envíen a imprimir desde la pantalla de KIU. Se debe seleccionar la impresora en donde se desea imprimir y se deben completar los campos; size, amount of copies, paper size, direction of the page y maximun columns for vertical. Esta opción funciona utilizando los drivers de Windows excepto que se indique Print in Printer Port. La opción Print in Printer Port solo se debe seleccionar si la impresora es del tipo Matriz de Puntos y está conectada al puerto LPT1. Una vez ingresados los datos se debe hacer click sobre el botón OK para que tome los datos de la configuración. Versión 2.0 6 Configuración Boarding Printer Desde esta opción se configura la impresora en donde se van a imprimir las tarjetas de embarque (boarding pass) al momento de realizar el check-in de los pasajeros. Para ello se deberá seleccionar la opción Boarding Printer como se muestra a continuación: Se debe seleccionar la impresora en donde se desean imprimir las tarjetas de embarque y se deben completar los campos; size, amount of copies, paper size, direction of the page y maximun columns for vertical. Si la impresora es matriz de puntos se debe seleccionar la opción Print in Printer Port y debe estar conectada al LPT1. Versión 2.0 7 Configuración Options Desde esta funcionalidad se podrán configurar varios puntos de la visualización del sistema. Las opciones modificadas se deberán guardar con el botón OK o ignoradas con el botón Cancelar. El módulo posee distintas pestañas, las cuales se describen a continuación: Pestaña "General" Esta ventana posee dos botones: Edit (que configura las opciones de las áreas) y Application (que configura opciones del programa). "Editor" Descripción: 1) Allow Command Help (Permitir el comando de Ayuda) Esta opción despliega un menú de ayuda en el cual figuran los comandos con los parámetros necesarios para su ejecución. El menú desplegado muestra los comandos disponibles teniendo en cuenta el "Duty" con el cual ingresó el último usuario. Esta ayuda sólo está disponible después de firmarse en el sistema (Login), actualmente solo se utiliza para entradas de CRC y Schedule Change. Versión 2.0 8 Configuración Ejemplo: 2) Allow KIU SENSE (Habilitar KIU SENSE) Permite utilizar el asistente KIU SENSE, el cual modifica el color del PNR activo, permitiéndole al mismo realizar cambios interactivos con dicho asistente. 3) Show in screen and printer the commands with Ctrl+Enter (Mostrar en pantalla e impresora los comandos con Ctrl+Enter) Esta opción permite que la respuesta de un comando que se ejecutó con "Control + Enter" salga en la impresora y en la pantalla al mismo tiempo. Ejemplo: 4) Ask for file name when export with Alt+Enter (Solicitar nombre de archive al exporter con Alt+Enter) Esta opción permite que al exportar un archivo, ya sea Excel u otro tipo, modificarle el nombre al mismo para poder guardarlos. La ejecución del mismo muestra una pantalla donde se colocará el nombre del archivo. Ejemplo: La respuesta es el link con el nombre elegido. Versión 2.0 9 Configuración Ejemplo: DONE-FILEC:\DOCUMENTSANDSETTINGS\ADMINISTRATOR\MYDOCUMENTS\EXPORT.TXT 5) Clear area after each entry (Limpiar la pantalla después de cada entrada) Con esta opción, después de cada Enter, el sistema borra la pantalla desplegando el comando y la respuesta desde la línea 1 del área. 6) Not to erase line to the right of the cursor when pressing Enter (No borrar línea a la derecha del cursor al presionar Enter) Esta opción permite, al sobrescribir un comando y darle Enter en medio del mismo, que el cursor vaya al final de la línea y no borre todo aquello que esté escrito desde la posición del cursor hacia la derecha. 7) Initiate the EASY KIU automatically (Iniciar automáticamente el EASY-KIU) Esta opción activa el asistente gráfico EASY KIU cada vez que se levanta o se abre el dispositivo. 8) Show preview of the itinerary of passenger (Mostrar vista previa del itinerario de pasajero) Esta opción permite que, al ejecutar la impresión del recibo de ticket electrónico, muestre una vista previa del mismo en la pantalla antes de enviarlo a la impresora. Esta opción no tiene que estar seleccionada si la impresora no admite vista previa de documentos (matriz de puntos). 9) Maximun amount of lines in screen (Cantidad maxima de líneas en pantalla) Esta opción establece el límite de líneas que se puede tener en cada área. Al sobrepasar este límite, el sistema borra la pantalla y vuelve a la primera línea. En este ejemplo, si un comando trae más de 1000 líneas, el sistema lo muestra pero al ejecutar el siguiente comando borrará la pantalla y comenzará desde la línea 1. 10) Print itinerary in text mode (Imprimir el itinerario en formato de texto) Esta opción permite imprimir el comprobante del ticket en formato de texto. Como un archivo txt. En la misma pestaña General, pero en la opción Application, se podrá configurar lo siguiente: Versión 2.0 10 Configuración "Application" 1. Language (Idioma) Esta opción permite elegir el idioma default de las areas del sistema cuando se crean. 2. Hour Format (Formato de Horas) Esta opción permite elegir el formato de hora default de las áreas del sistema cuando se crean. 3. Key for Change (Tecla para Change) Estas opciones permiten configurar la tecla "Change" (ø, que se utiliza para efectuar modificaciones de items) y "End of Item" (¶, que se utiliza para efectuar la multi-entrada). 4. Active Beep (Activar Beep) Esta opción activa un sonido cada vez que el sistema devuelve un error. 5. Save personal configuration to exit / Personal Configuration – Options (Grabar configuración personal al salir / Configuración Personal – Opciones) Estas opciones indican las distintas posibilidades de grabar la configuración del sistema al cerrar la aplicación. Los cambios guardados se utilizarán la próxima vez que el sistema se reinicie. Versión 2.0 11 Configuración Pestaña "Fonts” Esta pantalla permite especificar el tipo y tamaño de letra que el sistema utilizará para escribir los comandos y algunas respuestas (hay algunas respuestas que tienen un formato predeterminado). También se pueden especificar distintos colores y formatos (B [bold]: negrita, I [italic]: cursiva) para cada uno de los distintos tipos de respuesta. El botón Default Values (Usar Valores por Defecto) reestablece las opciones originales del sistema. Pestaña "Screen Save” Esta pantalla permite activar o desactivar el protector de pantalla del sistema. Versión 2.0 12 Configuración Pestaña "Communications" Esta pantalla permite configurar la dirección IP del/los GateWay al cual se conectará la aplicación. Se agregan o quitan según el criterio y se puede probar la conexión antes de fijarla. Versión 2.0 13 Configuración Pantalla Central En esta sección de la pantalla es en donde se ingresarán los diferentes comandos para trabajar en el sistema. La forma de trabajar en esta pantalla se describe en cada uno de los módulos que componen KIU. Pie de pantalla Descripción: INS: indica la modalidad de escritura (INS: insertar o SOB: sobrescribe el texto) El dibujo del teclado indica si se encuentra activa la pantalla. Si aparece con una X roja significa que no se encuentra disponible. En este caso hay que chequear conectividad o esperar unos segundos ya que el sistema puede estar procesando información. R: 1 C: 1 indica la posición del cursor en la pantalla (renglón y columna). EN: indica el idioma en que el sistema responderá a los comandos ingresados. Las opciones pueden ser EN (English) o ES (Español). Para cambiar de un idioma a otro se debe hacer doble click sobre el icono o, utilizar el botón derecho del mouse. H24: indica el formato en que se visualizarán los horarios de los vuelos al consultar la disponibilidad. Las opciones pueden ser en formato 24 horas (H24) o en AM y PM (H12). Para cambiar de un formato a otro se debe hacer doble click sobre el icono o, utilizar el botón derecho del mouse BUE00XX000: es el dispositivo/licencia instalada en la pc. Versión 2.0 14