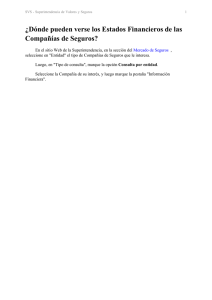manual de uso: gps garmin colorado 300
Anuncio

UNIVERSIDADE DE SANTIAGO. ESCOLA POLITÉCNICA SUPERIOR DE LUGO. MANUAL DE USO: GPS GARMIN COLORADO 300 Área de Enxeñería Cartográfica, Xeodésica e Fotogrametría. Profesor: José Antonio Pardiñas García. 1 UNIVERSIDADE DE SANTIAGO. ESCOLA POLITÉCNICA SUPERIOR DE LUGO. INDICE: DESCRIPCION GENERAL: ..................................................................... 3 Uso botón Rock´n Roller: ................................................................ 3 Funcionamiento Básico: ................................................................. 4 Retroiluminación: ........................................................................... 4 Introducción de texto: .................................................................... 5 Página Satélite: ............................................................................... 5 Brújula:............................................................................................ 6 ALTIMETRÍA: ................................................................................... 7 Compartir inalámbr: ....................................................................... 9 Waypoints: ......................................................................................... 9 TRACKS: ............................................................................................ 13 RUTAS: .............................................................................................. 15 Navegación a un destino: ................................................................. 17 MAPAS: ............................................................................................. 19 Área de Enxeñería Cartográfica, Xeodésica e Fotogrametría. Profesor: José Antonio Pardiñas García. 2 UNIVERSIDADE DE SANTIAGO. ESCOLA POLITÉCNICA SUPERIOR DE LUGO. DESCRIPCION GENERAL: Uso botón Rock´n Roller: Para buscar y seleccionar las diferentes funciones del Área de Enxeñería Cartográfica, Xeodésica e Fotogrametría. Profesor: José Antonio Pardiñas García. 3 UNIVERSIDADE DE SANTIAGO. ESCOLA POLITÉCNICA SUPERIOR DE LUGO. dispositivo Colorado, utilice el Rock ‘n Roller. El Rock ‘n Roller gira a izquierda y derecha y puede utilizarse para el desplazamiento por las listas de cualquiera de las pantallas del dispositivo y para acercar o alejar el mapa. Para acceder al menú Accesos directos, pulse el botón multifunción derecho en cualquier momento en el que en su etiqueta aparezca Accesos directos y gire el Rock ‘n Roller para ver las aplicaciones disponibles. A las aplicaciones que no se encuentran en los accesos directos, se puede acceder a través de Otras. Resalte las opciones y explore el mapa pulsando hacia arriba, abajo, izquierda o derecha. Para seleccionar un elemento resaltado, pulse el botón INTRO del centro del Rock ‘n Roller. Funcionamiento Básico: Normalmente, se accede a las aplicaciones que se utilizan en Colorado mediante accesos directos. Ya sea al utilizar el mapao la brújula, marcar un waypoint o configurar el Colorado, el punto de inicio serán los accesos directos. Accesos Directos Estado del sistema/Ajuste de la Retroiluminación: Además de ajustar la retroiluminación del Colorado, la página de estado del sistema es una manera rápida de comprobar la hora, el día, la fecha, el nivel de las baterías y la potencia de Área de Enxeñería Cartográfica, Xeodésica e Fotogrametría. Profesor: José Antonio Pardiñas García. 4 UNIVERSIDADE DE SANTIAGO. ESCOLA POLITÉCNICA SUPERIOR DE LUGO. la señal GPS. Para ajustar el nivel de retroiluminación: 1. Pulse y suelte rápidamente el botón de encendido . 2. Gire el Rock ‘n Roller en el sentido de las agujas del reloj o en el sentido contrario para aumentar o disminuir la retroiluminación. 3. Seleccione Atrás para volver a la página anterior. Para agregar o editar información: 1. En la página de introducción de texto, gire el Rock ‘n Roller hasta el carácter. Pulse INTRO para seleccionar el carácter. Para insertar espacios entre las palabras o los números, seleccione _ (guión bajo). 2. Seleccione Hecho cuando haya terminado de introducir el texto. 3. Seleccione Cancelar para terminar de introducir información sin guardar y volver a la página anterior. Introducción de texto: Cuando esté introduciendo texto, gire el Rock ‘n Roller para seleccionar de una lista de caracteres aplicables. Sobre la lista aparecerán caracteres seleccionados. Página Satélite: La página Satélite muestra la precisión GPS, las ubicaciones de satélites, la potencia de la señal satélite, la ubicación actual y la altura de GPS. Área de Enxeñería Cartográfica, Xeodésica e Fotogrametría. Profesor: José Antonio Pardiñas García. 5 UNIVERSIDADE DE SANTIAGO. ESCOLA POLITÉCNICA SUPERIOR DE LUGO. Para acceder a la página Satélite, seleccione Accesos directos > Otras > Satélite. Para configurar las opciones de la página Satélite: 1. Seleccione Opciones. 2. Para activar/desactivar elGPS, seleccione Usar con GPS desactivado/activado. 3. Para cambiar entre Track arriba y Norte arriba, seleccione Track arriba/Norte arriba (indicador de track de lente central). 4. Para establecer su ubicación actual utilizando el mapa, seleccione Configurar posición en el mapa. Las barras azules de la página Satélite indican que el Colorado se ha “quedado” con un satélite. Las barras blancas indican que el Colorado sigue recopilando datos de efemérides. 5. Para que el Colorado localice automáticamente su posición, seleccione Posición de Autolocate (sólo está disponible si no se encuentran satélites). Nota : las efemérides son datos que se usan para la corrección precisa de parámetros de órbita y hora de cada satélite Brújula: Durante una navegación activa, la página Brújula le orientará hasta llegar a su destino mediante la visualización de una brújula gráfica Área de Enxeñería Cartográfica, Xeodésica e Fotogrametría. Profesor: José Antonio Pardiñas García. 6 UNIVERSIDADE DE SANTIAGO. ESCOLA POLITÉCNICA SUPERIOR DE LUGO. con un puntero. objetos que influyan en campos magnéticos, tales como automóviles, edificios o líneas eléctricas alzadas. Para calibrar la brújula electrónica: 1. En la página Brújula, seleccione Opciones > Calibrar brújula. 2. Pulse INTRO para iniciar la calibración y siga las instrucciones en pantalla. Nota : calibre la brújula después de haberse desplazado a largas distancias, si ha experimentado cambios de temperatura o ha cambiado las baterías. Los campos de datos muestran información como, por ejemplo, la velocidad actual, la distancia hasta el siguiente punto de la ruta y el tiempo de llegada estimado. La esfera de la brújula le indica el rumbo y el puntero la dirección que debe seguir para llegar a su destino. ALTIMETRÍA: Calibración de la brújula Debe calibrar la brújula electrónica al aire libre. Cuando calibre la brújula, mantenga el Colorado nivelado y no lo coloque cerca de La página Gráfica de altura le muestra los cambios de altura a lo largo de una distancia o período de tiempo o los cambios de presión con el paso del tiempo. Podrá modificar los campos de datos que hay en la parte superior de la página para ver varios Área de Enxeñería Cartográfica, Xeodésica e Fotogrametría. Profesor: José Antonio Pardiñas García. 7 UNIVERSIDADE DE SANTIAGO. ESCOLA POLITÉCNICA SUPERIOR DE LUGO. datos relacionados con la presión y la altura. Poner a cero: poner a cero los datos de altura y los datos de altura máxima. Para ajustar los niveles de zoom: Para ajustar la distancia o el tiempo (en la parte inferior), pulse izquierda en el Rock ‘n Roller para acercar y pulse derecha en el Rock ‘n Roller para alejar. Para ajustar la altura o la presión (en la parte izquierda), pulse abajo en el Rock ‘n Roller para acercar y pulse arriba en el Rock ‘n Roller para alejar. Entre las opciones de la página Gráfica de altura se encuentran las siguientes: Crear gráfica en el tiempo o Crear gráfica sobre la distancia: ver los cambios durante un determinado período de tiempo o a lo largo de una distancia específica. Ver gráfica de altura o Ver gráfica de presión: ver una gráfica de los cambios de altura que se producen durante una distancia determinada o ver los cambios de presión barométrica durante un período de tiempo específico. Cambiar campos de datos: seleccionar el tipo de datos que desea mostrar en los campos de datos. Para revisar los datos en cualquier momento: Gire el Rock ‘n Roller en sentido contrario a las agujas del reloj para retroceder en el cuadro de la gráfica y en el sentido de las agujas del reloj para avanzar. Configuración del Altímetro: La página de configuración de altímetro le permite configurar el altímetro para que se calibre automáticamente cada vez que encienda el Colorado, para que funcione como un barómetro y para guardar continuamente los datos de tendencia de presión. Para configurar el altímetro, seleccione Accesos directos > Configuración > Altímetro. Calibración automática: cuando se ha activado, se calibra la altura por la altura GPS en el Colorado. Modo barómetro: seleccione Altura variable (usada durante el Área de Enxeñería Cartográfica, Xeodésica e Fotogrametría. Profesor: José Antonio Pardiñas García. 8 UNIVERSIDADE DE SANTIAGO. ESCOLA POLITÉCNICA SUPERIOR DE LUGO. desplazamiento) o Altura fija (usada cuando no se está en movimiento, lo que permite que el altímetro funcione como un barómetro estándar). Tendencia de presión: seleccione Guardar siempre para registrar datos de presión cada 15 minutos, incluso cuando el Colorado esté apagado. Seleccione Guardar cuando esté encendido para registrar datos sólo cuando el Colorado esté encendido. Compartir inalámbr: El Colorado puede compartir de forma inalámbrica waypoints, rutas, tracks y geocachés con otro Colorado. Para ello: 1. Seleccione Accesos directos > Otras > Compartir inalámbr. 2. Seleccione Enviar o Recibir. 3. Seleccione el tipo de información que se va a enviar o recibir y pulse INTRO. 4. Cuando aparezca Enviar en la parte inferior de la página, pulse INTRO. Si está recibiendo, el dispositivo Colorado busca otro Colorado. Si la transmisión resulta satisfactoria, aparece un mensaje. Waypoints: Creación y uso de waypoints: Área de Enxeñería Cartográfica, Xeodésica e Fotogrametría. Profesor: José Antonio Pardiñas García. 9 UNIVERSIDADE DE SANTIAGO. ESCOLA POLITÉCNICA SUPERIOR DE LUGO. Los waypoints son lugares que se graban y se guardan en el dispositivo Colorado a los que tal vez desee volver posteriormente o que desee compartir con otros usuarios. Podrá marcar waypoints en cualquier momento en el Colorado. rápidamente un nuevo waypoint. Para marcar un waypoint: Desde Accesos directos, gire el Rock ‘n Roller y seleccione Marcar waypoint. La nueva página indica que el waypoint se ha guardado correctamente. Se asigna un número de 3 dígitos predeterminado al nuevo waypoint (su ubicación actual). Al editar un waypoint,, nos permite, cambiar el nombre, elegir un símbolo determinado (de una gran galería), podemos cambiar la ubicación así como también cambiar la altura del punto, podemos eliminar el waypoint, en el botón superior izquierdo y nos abre una pantalla en la que nos da como opción la de eliminar ese waypoint. Para editar el nuevo waypoint, resalte Editar y pulse INTRO. Resalte Hecho y pulse INTRO para guardar los cambios. Resalte Cancelar para eliminar el waypoint. Nota : mantenga pulsado INTRO para marcar Área de Enxeñería Cartográfica, Xeodésica e Fotogrametría. Profesor: José Antonio Pardiñas García. 10 UNIVERSIDADE DE SANTIAGO. ESCOLA POLITÉCNICA SUPERIOR DE LUGO. CAMBIAR SÍMBOLO, entramos en la galeria y elegimos el símbolo. CAMBIAR NOMBRE al waypoint CAMBIAR COMENTARIO, podemos un comentario para cada waypoint crear Área de Enxeñería Cartográfica, Xeodésica e Fotogrametría. Profesor: José Antonio Pardiñas García. 11 UNIVERSIDADE DE SANTIAGO. ESCOLA POLITÉCNICA SUPERIOR DE LUGO. CAMBIAR ALTURA ELIMINAR WAYPOINT, presionando el botón que se encuentra en la parte superior izquierda. CAMBIAR UBICACIÓN Área de Enxeñería Cartográfica, Xeodésica e Fotogrametría. Profesor: José Antonio Pardiñas García. 12 UNIVERSIDADE DE SANTIAGO. ESCOLA POLITÉCNICA SUPERIOR DE LUGO. TRACKS: El track log comienza a grabar datos en cuanto el dispositivo Colorado identifica una posición, en la página de mapa. Se pueden archivar tracks adicionales a partir del track actual y compartirlos con otros usuarios. Para usar Tracks, seleccione Accesos directos > Destino > Tracks. pantalla, con el botón Rock´n Roller. De la misma forma haremos con el punto final del track. El siguiente paso será darle un nombre al track, y ya archivamos nuestro track. Para archivar su track actual: 1.Seleccione Track actual. 2. Seleccione Opciones > Archivo. 3. Siga las instrucciones que se muestran en la pantalla. Los tracks archivados o cargados se enumeran en la página Tracks. Podrá ver los tracks en el mapa, ver perfiles de altura o navegar por el track. Acceso directos > Configuración >Track COMO CREAR UN TRACK Como ya se dijo con anterioridad el track log comienza a grabar puntos desde el momento que el GPS encuentre su posición, luego el usuario comenzaría a desplazarse y el dispositivo irá grabando datos de la trayectoria que el usuario describe al desplazarse. Una vez finalizado el recorrido del track, iremos a Acceso directos > Configuración >Track >Opciones >Archivar track actual. Luego seleccionaremos el punto de inicio del track , según nos indica en la Área de Enxeñería Cartográfica, Xeodésica e Fotogrametría. Profesor: José Antonio Pardiñas García. 13 UNIVERSIDADE DE SANTIAGO. ESCOLA POLITÉCNICA SUPERIOR DE LUGO. Track >Opciones >Archivar track Cambiar posición del punto de inicio y punto final Área de Enxeñería Cartográfica, Xeodésica e Fotogrametría. Profesor: José Antonio Pardiñas García. 14 UNIVERSIDADE DE SANTIAGO. ESCOLA POLITÉCNICA SUPERIOR DE LUGO. Track Log: activa o desactiva el Track log. Método de grabación: establece el método de grabación del track. Seleccione Distancia, Hora o Auto. Si su método de grabación es hora o distancia, podrá configurar manualmente el intervalo de hora o distancia específico. Intervalo: configura el intervalo de track, que oscila entre Con la máxima frecuencia y Con la menor frecuencia. Mostrar en mapa: activa o desactiva la visualización del mapa de tracks. Le damos nombre al track, y lo archivamos dándole al botón Hecho. Configuración de Tracks: Tracks permite crear un sendero de puntos electrónico, o “track log”, en la página Mapa cuando viaja. El track log contiene información sobre los puntos a lo largo de la ruta. Para personalizar la configuración de la página Tracks, seleccione Accesos directos > Configuración > Tracks. Nota : para borrar el track log activo, seleccione Accesos directos > Configuración > Tracks > Opciones > Borrar Track actual RUTAS: Podrá planificar una ruta específica y navegar por ella usando el dispositivo Colorado. Rutas giro a giro: requiere una cartografía en la que se puedan establecer rutas y ofrece orientación en carretera hasta llegar al destino. Rutas punto a punto: ofrece orientación en línea recta hasta cada punto sucesivo de la ruta y no requiere ninguna cartografía Área de Enxeñería Cartográfica, Xeodésica e Fotogrametría. Profesor: José Antonio Pardiñas García. 15 UNIVERSIDADE DE SANTIAGO. ESCOLA POLITÉCNICA SUPERIOR DE LUGO. especial. Para crear una nueva ruta: 8. Para invertir una ruta, eliminar todas las rutas o ver una ruta del mapa, resalte una ruta que prefiera y seleccione Opciones. 1. Seleccione Accesos directos > Otras > Plan de ruta. 2. Resalte y seleccione <Crear ruta>. 3. Seleccione <Seleccionar siguiente punto> para seleccionar un punto de inicio. 4. Seleccione una búsqueda reciente, waypoint o punto de interés y pulse INTRO. 5. Aparece una página del punto seleccionado con un círculo verde que contiene la palabra Usar en la parte inferior de la página. Pulse INTRO para usar el punto. 6. Seleccione el siguiente punto repitiendo los pasos 1 a 5. 7. Para cambiar, revisar, bajar, insertar o eliminar un punto, resalte el punto que prefiera y pulse INTRO. Mientras navega activamente, podrá ver su progreso a lo largo de la ruta. Para ver su ruta activa: 1. Seleccione Accesos directos > Otras > Ruta activa. 2. Aparecerá su ruta actual. 3. Seleccione el punto o giro que prefiera para obtener datos adicionales. Área de Enxeñería Cartográfica, Xeodésica e Fotogrametría. Profesor: José Antonio Pardiñas García. 16 UNIVERSIDADE DE SANTIAGO. ESCOLA POLITÉCNICA SUPERIOR DE LUGO. Calcular rutas para: calcula rutas para el tipo de transporte utilizado en la ruta. Evitar: le permite evitar determinados tipos de carretera y maniobras durante su ruta. Transiciones fuera de carretera: configurar como Auto, Manual o por Distancia. Navegación a un destino: Configuración de Creación de rutas Podrá navegar a un destino con el Colorado usando el menú Destino o seleccionando un punto del mapa. Para personalizar las preferencias de la creación de rutas, seleccione Accesos directos > Configuración > Creación de rutas. Navegación desde el menú Destino: Método de indicaciones: configura el dispositivo Colorado para que calcule las rutas con Fuera de carretera (una línea directa a su destino), En carretera por tiempo (vía rápida) y En carretera por distancia (distancia más corta pero mayor tiempo y requiere que se puedan establecer rutas en la cartografía). Las categorías del menú Destino incluye varias categorías que se pueden utilizar para buscar destinos y navegar hasta ellos. Área de Enxeñería Cartográfica, Xeodésica e Fotogrametría. Profesor: José Antonio Pardiñas García. 17 UNIVERSIDADE DE SANTIAGO. ESCOLA POLITÉCNICA SUPERIOR DE LUGO. Waypoints: una lista de los waypoints guardados en el Colorado Tracks: una lista de los tracks de su dispositivo Colorado Geocachés: una lista de los geocachés descargados (requiere la descarga desde www.geocaching.com). Rutas: una lista de rutas guardadas en el dispositivo Colorado. Para acceder al menú Destino: Opciones de búsqueda de Destino 1. Seleccione Accesos directos > Destino. 2. Seleccione la categoría de búsqueda que prefiera. Por defecto, Destino busca cerca de su ubicación actual, pero podrá configurarlo para buscar en las proximidades de otro lugar. 3. Seleccione un punto. Aparecerá un círculo verde que contiene la palabra Ir en la parte inferior de la página. Para realizar una búsqueda en un lugar próximo a donde se encuentra: 4. Pulse INTRO seleccionado. para comenzar a navegar al punto Las categorías del menú Destino pueden incluir: Búsquedas recientes: muestra una lista de elementos que ha buscado y a los que ha ido recientemente. 1. Seleccione Accesos directos > Destino. 2. Seleccione Opciones > Buscar próximo a. 3. Resalte y seleccione el tipo de búsqueda. 4. Navegue hasta el lugar seleccionado. Área de Enxeñería Cartográfica, Xeodésica e Fotogrametría. Profesor: José Antonio Pardiñas García. 18 UNIVERSIDADE DE SANTIAGO. ESCOLA POLITÉCNICA SUPERIOR DE LUGO. Navegación desde la página Mapa Detener navegación Podrá utilizar los mapas opcionales o precargados del Colorado para navegar directamente a un destino. Al navegar hasta un waypoint o hasta otros destinos, aparecerá el icono Detener navegación en el menú Accesos directos. Seleccione Detener navegación en cualquier momento para detener la navegación. Esta opción sólo estará disponible cuando esté navegando. Para navegar a un punto del mapa: 1. En la página Mapa, use el Rock ‘n Roller para mover el puntero al lugar que prefiera y pulse INTRO. Aparecerá un círculo verde que contiene la palabra Ir en la parte inferior de la página. 2. Para comenzar a navegar hasta el punto, pulse INTRO. MAPAS: Para acceder a la página Mapa, seleccione Accesos directos > Mapa. Para acercar y alejar la página Mapa: 1. Gire el Rock ‘n Roller en el sentido de las agujas del reloj para acercarse. 2. Gire el Rock ‘n Roller en el sentido contrario a las agujas del reloj para alejarse. Área de Enxeñería Cartográfica, Xeodésica e Fotogrametría. Profesor: José Antonio Pardiñas García. 19 UNIVERSIDADE DE SANTIAGO. ESCOLA POLITÉCNICA SUPERIOR DE LUGO. 1. 1 Para iniciar la exploración, pulse arriba, abajo, izquierda y derecha en el Rock ‘n Roller para mover el puntero sobre el mapa. 2. Seleccione Hecho para detener la exploración. Para revisar un punto del mapa: 1. Cuando el puntero esté en un lugar que desee revisar, pulse INTRO. Aparecerá información pormenorizada sobre el punto seleccionado. 2. Seleccione Atrás cuando haya terminado. 3. Seleccione Hecho para detener la exploración. Para mostrar u ocultar campos de datos: 1. Para mostrar los campos de datos de la página Mapa, seleccione Opciones > Mostrar campos de datos. 2. Para ocultar los campos de datos, seleccione Opciones > Ocultar campos de datos. Para cambiar los campos de datos: Para explorar el mapa: 1. Seleccione Opciones > Cambiar campos de datos. Área de Enxeñería Cartográfica, Xeodésica e Fotogrametría. Profesor: José Antonio Pardiñas García. 20 UNIVERSIDADE DE SANTIAGO. ESCOLA POLITÉCNICA SUPERIOR DE LUGO. 2. Use el Rock ‘n Roller para seleccionar el campo de datos que desee modificar. 3. Pulse INTRO para cambiar el campo seleccionado. Desplácese por la lista de opciones de los campos de datos (ejemplos: Cuentakilómetros, Puntero, Velocidad, Temperatura - Aire, Cuentakilómetros de trayecto, etc.) y pulse INTRO para cambiar el campo. Configuración de Mapa: Para personalizar la configuración de la página Mapa, seleccione Accesos directos > Configuración > Mapa. Orientación: configura el modo en que se muestra el mapa en la página. Norte arriba muestra siempre el norte en la parte superior de la página. Track arriba muestra su track actual hacia la parte superior de la página. Modo para automóvil es un mapa de perspectiva para usarlo mientras se conduce. Detalle: selecciona el grado de detalle del mapa mostrado. Al disminuir los niveles de detalle, mejorará el tiempo de trazado del mapa. Zoom automático: selecciona automáticamente el nivel de zoom pertinente para un uso óptimo. Centrar en carretera: centra el puntero de la posición actual para mostrar la carretera más cercana, compensando varianzas en la precisión de la posición del mapa (requiere una cartografía en la que se pueda establecer una ruta). Línea GoTo: configura el mapa en un rumbo o un trayecto. Área de Enxeñería Cartográfica, Xeodésica e Fotogrametría. Profesor: José Antonio Pardiñas García. 21