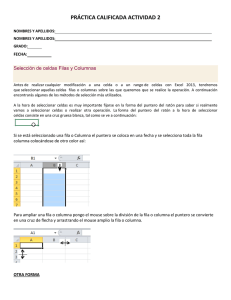Mover o copiar celdas completas
Anuncio

Mover o copiar celdas completas 1. Seleccione las celdas que desea mover o copiar. Procedimientos para seleccionar celdas o rangos PARA SELECCIONAR HAGA ESTO Una celda Haga clic en la celda o use las teclas de dirección para ir a la celda. Un rango de celdas Haga clic en la primera celda del rango y arrastre el puntero hasta la última celda, o bien, mantenga presionada la tecla MAYÚS mientras presiona las teclas de dirección para extender la selección. También puede seleccionar la primera celda del rango y, a continuación, presionar F8 para extender la selección mediante las teclas de dirección. Para detener la ampliación de la selección, vuelva a presionar F8. Un rango de celdas grande Haga clic en la primera celda del rango y, a continuación, mantenga presionada la tecla MAYÚS mientras hace clic en la última celda del rango. Puede desplazarse para que se vea la última celda. Todas las celdas de una hoja de cálculo Haga clic en el botón Seleccionar todo. Para seleccionar la hoja de cálculo completa, también puede presionar CTRL+E. Note Si la hoja de cálculo contiene datos, CTRL+E selecciona la región actual. Si presiona CTRL+E por segunda vez, se selecciona la hoja de cálculo completa. Celdas o rangos de celdas no adyacentes Seleccione la primera celda o rango de celdas y, a continuación, mantenga presionada la tecla CTRL mientras selecciona las demás celdas o rangos. También puede seleccionar la primera celda o rango de celdas y, a continuación, presionar MAYÚS+F8 para agregar otra celda o rango no adyacente a la selección. Para detener la adición de celdas o rangos a la selección, vuelva a presionar MAYÚS+F8. Note No se puede cancelar la selección de una celda o rango de celdas de una selección no adyacente sin cancelar toda la selección. Visite nuestra página Web www.insser.net – Samayra Niebles PARA SELECCIONAR Una fila o columna completa HAGA ESTO Haga clic en el encabezado de la fila o de la columna. Encabezado de fila Encabezado de columna También puede seleccionar celdas de una fila o de una columna si selecciona la primera celda y, a continuación, presiona CTRL+MAYÚS+FLECHA (FLECHA DERECHA o FLECHA IZQUIERDA para las filas, y FLECHA ARRIBA o FLECHA ABAJO para las columnas). Note Si la fila o columna contiene datos, CTRL+MAYÚS+FLECHA selecciona la fila o columna hasta la última celda utilizada. Si presiona CTRL+MAYÚS+FLECHA por segunda vez, se selecciona la fila o columna completa. 2. Filas o columnas adyacentes Arrastre el puntero por los encabezados de fila o columna. O bien, seleccione la primera fila o columna, y mantenga presionada la tecla MAYÚS mientras selecciona la última fila o columna. Filas o columnas no adyacentes Haga clic en el encabezado de la primera fila o columna de la selección, y mantenga presionada la tecla CTRL mientras hace clic en los encabezados de columna o fila de otras filas o columnas que desee agregar a la selección. En la ficha Inicio, en el grupo Portapapeles, siga uno de los procedimientos siguientes: Para mover celdas, haga clic en Cortar . Método abreviado de teclado También puede presionar CTRL+X. Para copiar celdas, haga clic en Copiar . Método abreviado de teclado También puede presionar CTRL+C. 3. Seleccione la celda superior izquierda del área de pegado. Visite nuestra página Web www.insser.net – Samayra Niebles Sugerencia Para mover o copiar una selección a otra hoja de cálculo o libro, haga clic en la ficha de otra hoja o pase a otro libro y, a continuación, seleccione la celda superior izquierda del área de pegado. 4. En la ficha Inicio, en el grupo Portapapeles, haga clic en Pegar . Método abreviado de teclado También puede presionar CTRL+V. Utiliza también opciones de pegado Para elegir opciones específicas al pegar celdas, puede hacer clic en la flecha situada bajo Pegar y, a continuación, hacer clic en la opción que desea utilizar. Por ejemplo, puede hacer clic en Pegado especial o en Pegar como imagen. De forma predeterminada, Excel muestra el botón Opciones de pegado de la hoja de cálculo para proporcionar opciones especiales cuando se pegan celdas, como por ejemplo Mantener formato de origen y Coincidir con formato de destino. Si no desea mostrar este botón cada vez que pegue celdas, puede desactivar esta opción. Haga clic en el botón de Microsoft Office y, a continuación, haga clic en Opciones de Excel. En la categoría Avanzadas, bajo Cortar, copiar y pegar, desactive la casilla de verificación Mostrar botones de opciones de pegado. Visite nuestra página Web www.insser.net – Samayra Niebles