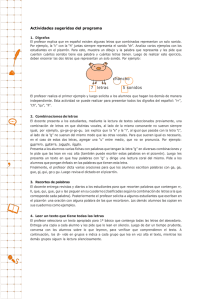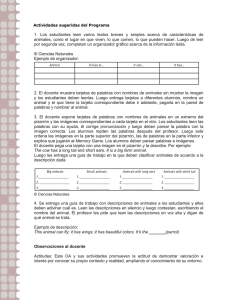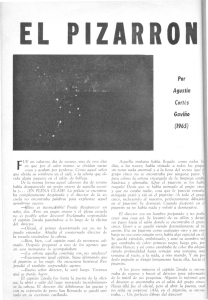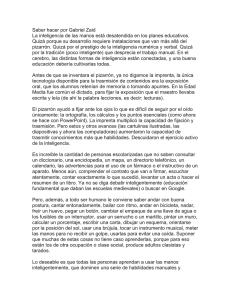Pizarrones Interactivos
Anuncio
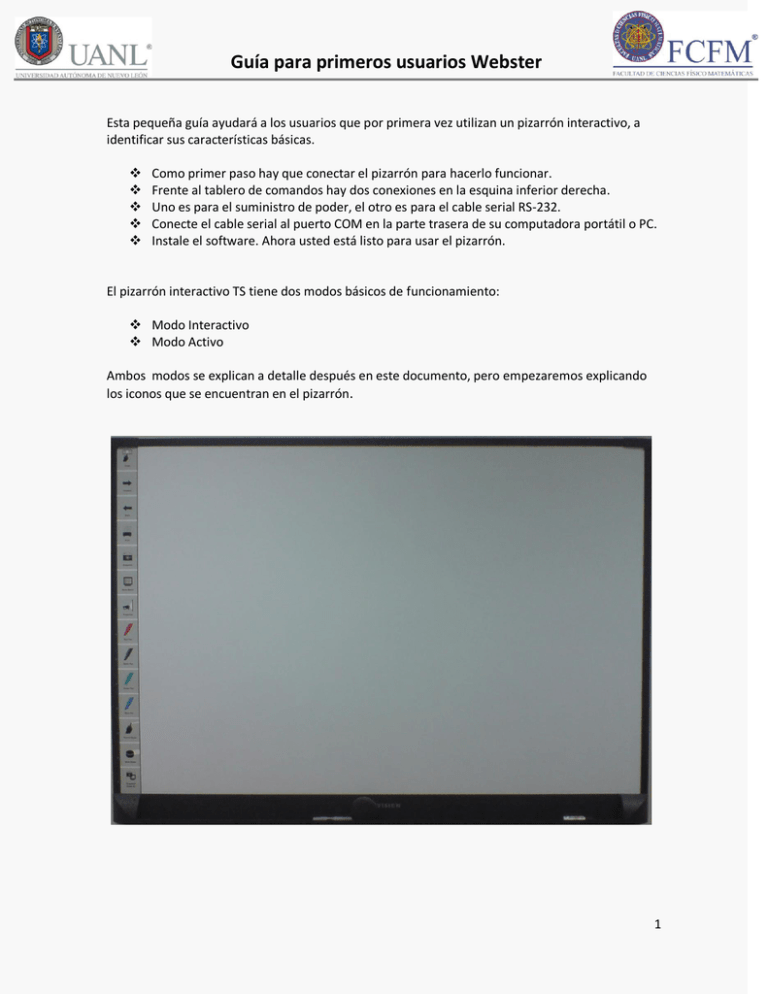
Guía para primeros usuarios Webster Esta pequeña guía ayudará a los usuarios que por primera vez utilizan un pizarrón interactivo, a identificar sus características básicas. Como primer paso hay que conectar el pizarrón para hacerlo funcionar. Frente al tablero de comandos hay dos conexiones en la esquina inferior derecha. Uno es para el suministro de poder, el otro es para el cable serial RS-232. Conecte el cable serial al puerto COM en la parte trasera de su computadora portátil o PC. Instale el software. Ahora usted está listo para usar el pizarrón. El pizarrón interactivo TS tiene dos modos básicos de funcionamiento: Modo Interactivo Modo Activo Ambos modos se explican a detalle después en este documento, pero empezaremos explicando los iconos que se encuentran en el pizarrón. 1 Guía para primeros usuarios Webster Barra de Herramientas La barra de Herramientas se localiza en el lado izquierdo del pizarrón. A continuación la descripción de cada ícono: Icono Descripción HERRAMIENTAS – En el modo de la proyección, despliega o desaparece la herramienta en la pantalla. FLECHA HACIA ADELANTE – Adelanta las diapositivas en una presentación desde Power Point o para desplazar las imágenes guardadas en el software del pizarrón. FLECHA HACIA ATRÁS - Opuesto de FLECHA HACIA ADELANTE IMPRIMIR – Para imprimir la imagen actual, o bien, alguna imagen guardada con anterioridad. DIAPOSITIVA – El usuario podrá guardar cualquier escrito que este en el pizarrón. Si está en uso el “Modo Activo”, la diapositiva captura lo que está escrito en el pizarrón. Mientras que en el “Modo Interactivo” captura ambos, la imagen proyectada y cualquier anotación o cambio que el usuario haya hecho a la imagen. MOSTRAR WEBSTER – Al usar este botón se muestra el software del pizarrón en primer o segundo plano. PROYECCIÓN – Activa o desactiva la modalidad de proyección, permitiendo intercambiar el uso del Modo Activo y Modo Interactivo. Si el pizarrón esta en Modo Interactivo y usted quiere cambiar al Modo Activo apriete este botón. Apriete el botón de nuevo para dejar el Modo Activo y volver al modo Interactivo. 2 Guía para primeros usuarios Webster PLUMONES – Los siguientes cuatro íconos son los colores de los plumones. En modo Activo – usted debe oprimir el color que usted quiere usar. Ése es el color que se graba en su PC cuando usted usa el plumón en Modo Activo. En el modo Interactivo, usted debe oprimir el color que desea. Use el plumón “stylus” o su dedo para escribir, y lo proyectado podrá ser editado de manera digital. NOTA: Esté seguro de seleccionar el color deseado cada vez que usted cambie el uso de los plumones . BORRADOR FINO – Permite borrar a detalle, líneas delgadas que usted puede borrar utilizando su dedo. BORRADOR GRUESO – Permite borrar con mayor rapidez una superficie más amplia. NOTA: Asegúrese de oprimir este botón cada vez que usted necesite borrar algo. BORRAR Y GUARDAR – Al oprimir este botón, se captura y guarda la diapositiva actual, se inserta una nueva y prepara el pizarrón para que sea borrado. 3 Guía para primeros usuarios Webster Modo Activo El pizarrón nos da la facilidad de usar los botones de la barra de herramientas desde el pizarrón, dando como resultado que pueda imprimir copias de lo realizado en la pantalla o guardarlo en un archivo. El software permite capturar todo lo que escriba o dibuje en el pizarrón hacia un archivo dentro de la computadora, lo cual permite imprimirlo, compartirlo, borrarlo o distribuirlo aún y cuando el pizarrón se encuentre apagado o desconectado. Primero abra el Software Webster y seleccione Nuevo en el menú de Archivo. 1. Presione el icono “mostrar pizarra” en el pizarrón. 2. Presione el color de plumón que desee utilizar. 3. Ahora escriba. Modo Interactivo Es necesario usar un video proyector para activar este modo. Con la ayuda del video proyector el pizarrón se convierte en una pantalla sensible al tacto que permite utilizar la computadora desde el pizarrón. En esta modalidad es posible hacer anotaciones sobre las imágenes proyectadas y guardarlas a través del software del pizarrón. El primer paso usando el pizarrón en Modo Interactivo es la calibración. Aquí están los pasos para calibrar el pizarrón. 1. Presione el icono PROYECCIÓN en la barra de herramientas o haga clic en el botón de PROYECCIÓN desde el software. 2. A continuación, toque el pizarrón exactamente en las cuatro esquinas de la imagen proyectada. 3. Ahora el pizarrón está listo para usarse. Ahora la computadora puede controlarse desde el pizarrón. Recuerde, su dedo actúa como un mouse. 4 Guía para primeros usuarios Webster Barra de Herramientas de Escritura La barra de herramientas de Herramientas de Escritura sólo aparece en el Modo Interactivo y contiene algunas de las características más importantes del pizarrón. Diapositiva – Captura la imagen del pizarrón como una diapositiva en el software. Diapositiva de Pantalla – Capture sólo la pantalla de la computadora proyectada como una diapositiva. Esc – permite salir de la aplicación activa como por ejemplo Power Point. Calibración – Permite volver a calibrar el pizarrón en la imagen proyectada. Teclado – Despliega el teclado virtual del pizarrón. Botón Derecho – para hacer clic en el botón secundario del mouse, toque este botón y luego el pizarrón. Cortina – Muestra en la proyección una cortina obscura ajustable que podrá gradualmente ajustar al tacto. Foco de Luz – Resalta una parte de la proyección en un círculo ajustable al tacto. 5 Guía para primeros usuarios Webster Controlando el Software La mayoría de los usuarios está familiarizado con los primeros botones (derecha a izquierda): nuevo, abrir, guardar, imprimir, cortar, copiar y pegar. Los siguientes botones en la barra de herramientas se refieren al pizarrón. Mostrar pizarra actual – Esto activará el software para mostrar cualquier cosa que se quiera presentar en el pizarrón. Vista Normal – Muestra la vista de la pizarra actual así como la fecha y hora impresa de cuando fueron creadas, para desplazarlas verticalmente. Lista de diapositivas – Aquí se despliegan todas las diapositivas en miniatura. Lista de selección – Activa el software para mostrar la fecha y hora en las diapositivas guardadas. Usted puede arrastrar y soltar estas diapositivas en cualquier otra aplicación. Usted puede también borrar diapositivas que no son deseadas. Usted puede modificar estas diapositivas dando doble clic sobre ellas. Vista de pantalla completa – Este botón se usa en el Modo Interactivo para desplegar la pantalla completa en el área de escritura. Proyección – Este botón se usa para intercambiar en el software el Modo Activo y el Modo Interactivo. (Equivalente al ícono de PROYECCIÓN de la barra de Herramientas del Pizarrón). Netmeeting – Haga clic para iniciar o terminar una teleconferencia mediante acceso a Net Meeting. 6