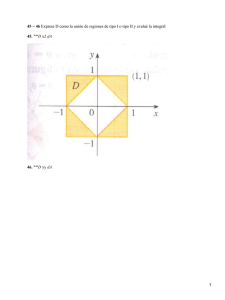Editor de coordenadas - Aplicaciones Topográficas SL
Anuncio
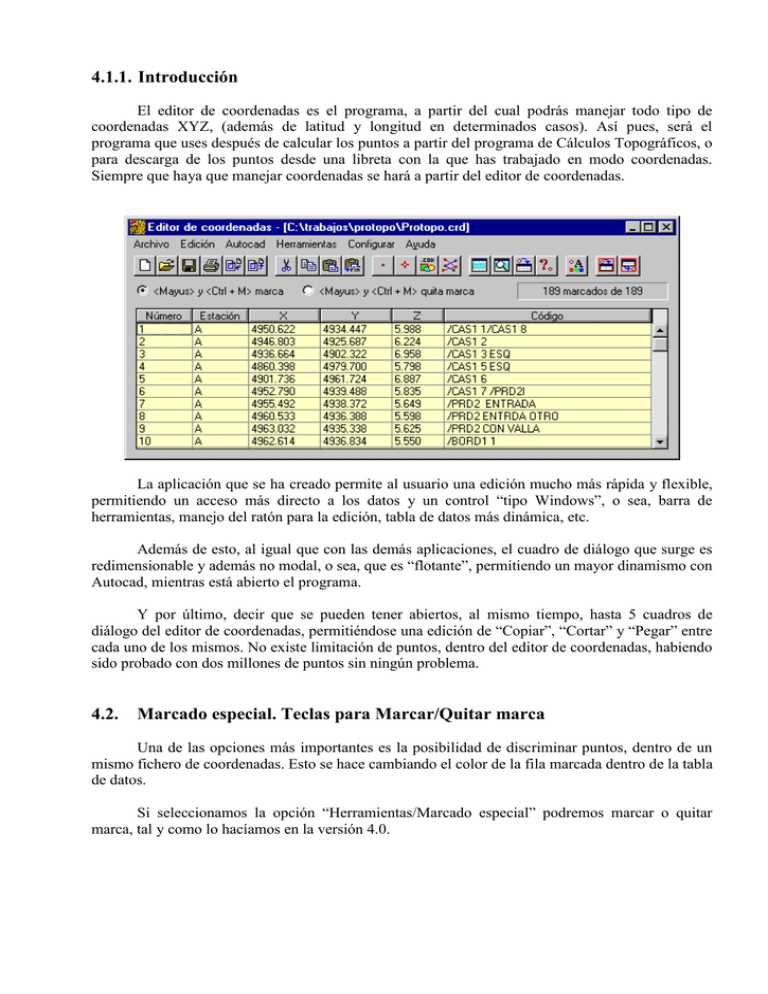
4.1.1. Introducción El editor de coordenadas es el programa, a partir del cual podrás manejar todo tipo de coordenadas XYZ, (además de latitud y longitud en determinados casos). Así pues, será el programa que uses después de calcular los puntos a partir del programa de Cálculos Topográficos, o para descarga de los puntos desde una libreta con la que has trabajado en modo coordenadas. Siempre que haya que manejar coordenadas se hará a partir del editor de coordenadas. La aplicación que se ha creado permite al usuario una edición mucho más rápida y flexible, permitiendo un acceso más directo a los datos y un control “tipo Windows”, o sea, barra de herramientas, manejo del ratón para la edición, tabla de datos más dinámica, etc. Además de esto, al igual que con las demás aplicaciones, el cuadro de diálogo que surge es redimensionable y además no modal, o sea, que es “flotante”, permitiendo un mayor dinamismo con Autocad, mientras está abierto el programa. Y por último, decir que se pueden tener abiertos, al mismo tiempo, hasta 5 cuadros de diálogo del editor de coordenadas, permitiéndose una edición de “Copiar”, “Cortar” y “Pegar” entre cada uno de los mismos. No existe limitación de puntos, dentro del editor de coordenadas, habiendo sido probado con dos millones de puntos sin ningún problema. 4.2. Marcado especial. Teclas para Marcar/Quitar marca Una de las opciones más importantes es la posibilidad de discriminar puntos, dentro de un mismo fichero de coordenadas. Esto se hace cambiando el color de la fila marcada dentro de la tabla de datos. Si seleccionamos la opción “Herramientas/Marcado especial” podremos marcar o quitar marca, tal y como lo hacíamos en la versión 4.0. Vemos que lo primero que tenemos que hacer es decidir si deseamos marcar o quitar marca pulsando sobre los botones de la parte superior. Una vez hecho esto tenemos 6 opciones para seleccionar puntos dentro del editor de coordenadas. - - Todos: Seleccionando esta opción se marcarán o se quitara la marca a todos los puntos que haya en el fichero que se esté editando en ese momento. Por incremento: Al seleccionar esta opción podremos elegir un intervalo de números de puntos, entre los cuales se marquen o se quiten la marca a los puntos. Por estación: Los puntos que contengan en el campo estación, la estación elegida para marcar o quitar marca. Por código: Aquellos puntos en cuyo código se encuentre la palabra que se escriba aquí. El programa no discriminará entre mayúsculas y minúsculas, ni entre palabra completa o no. Manualmente: En la casilla de edición que se active, podremos ir situando números de punto, a los cuales deseamos que les afecte la marca. Estos números de punto deben estar separados por un espacio y, además se pueden poner intervalos de puntos, separando los intervalos con un guión sin espacios, siendo totalmente válida una edición como la que sigue; “1 5 2 27-34 101-200”. En el dibujo: Hay un botón dentro de este cuadro de diálogo denominado “En el dibujo”, que si lo pulsamos, podremos seleccionar en Autocad, entidades “PUNTO”, y el programa se encargará de buscar esos puntos seleccionados en el editor, por su coordenada X e Y, marcándolos. Además de éste, llamado, “marcado especial”, se han incluido unas teclas de acceso rápido al marcado, siendo tan útiles, que apenas se usa ya el marcado especial. Nota: Debido a exigencias de programación no se ha incluido un marcado con el ratón. O sea, que no se puede arrastrar el ratón con el botón izquierdo pulsado, para marcar una serie de puntos. En el cuadro de diálogo del editor de coordenadas, tenemos dos casillas de opción, dónde debemos de seleccionar, si deseamos marcar o quitar marca, según pasemos por las filas del editor, con el cursor. Nota: Para no tener que usar el ratón, mientras se están marcando puntos, se ha preparado la tecla <F12>, para que se pueda intercambiar entre Marcar y Quitar marca. Las teclas que se usan, son las mismas que hay para marcar un determinado texto en un editor de textos, o en cualquier programa tipo Windows, así pues, son combinaciones con la tecla <MAYÚSCULAS> o <SHIFT> pulsada. - - - <MAYUS><FLECHA ABAJO>: Con esta combinación de teclas iremos bajando por la tabla, punto a punto, marcándose o quitándose la marca de los puntos por los que vayamos pasando. <MAYUS><FLECHA ARRIBA>: Con esta combinación de teclas iremos subiendo por la tabla, punto a punto, marcándose o quitándose la marca de los puntos por los que vayamos pasando. <MAYUS><PAGINA ABAJO>: Con esta combinación de teclas iremos bajando por la tabla, página a página, marcándose o quitándose la marca de todos los puntos por los que vayamos pasando. <MAYUS> <PAGINA ARRIBA>: Con esta combinación de teclas iremos subiendo por la tabla, página a página, marcándose o quitándose la marca de todos los puntos por los que vayamos pasando. <MAYUS><CTRL><PAGINA ABAJO>: Con esta combinación de teclas iremos hasta el final del fichero, marcándose o quitándose la marca de todos los puntos por los que hayamos pasado desde la posición en que nos encontrábamos. <MAYUS><CTRL><PAGINA ARRIBA>: Con esta combinación de teclas iremos hasta el principio del fichero, marcándose o quitándose la marca de todos los puntos por los que hayamos pasado desde la posición en que nos encontrábamos. <CTRL><M>: Para marcar o quitar marca a un solo punto, sobre el que está el cursor, bastará con pulsar esta combinación de teclas. Gracias a esas teclas de marcado, podemos, rápidamente marcar o quitar marca en la tabla, de una manera rápida y sencilla, sin el engorro de tener que pasar por el cuadro de diálogo de “Marcado especial”. Nota: En la parte superior derecha del cuadro de diálogo del editor de coordenadas se pueden visualizar cuantos puntos están marcados y cuantos hay en total en el archivo que se está editando. Edición Antes de nada, y dada su importancia debemos de decir que para entrar a editar en alguna casilla se puede hacer de dos maneras: - - - Escribiendo el texto directamente: Si cuando estamos sobre una casilla específica, en una determinada fila, empezamos a escribir, el texto que hubiera en la misma, desaparece y se comienza a ver el texto que se ha empezado a escribir. Pulsando la tecla <ENTER>: Cuando se pulsa la tecla <ENTER> sobre una casilla, se abre la misma, para edición. Todo el texto de la casilla en cuestión aparecerá marcado, y si pulsas las teclas del cursor se quedará el texto desactivado, y se podrá variar. Doble click sobre un punto: Con esta pulsación del ratón no se editará el valor existente en la casilla seleccionada, ya que esta doble pulsación del ratón, se usa para realizar un zoom automático y/o pasar las coordenadas a la línea de ordenes, como veremos en el apartado titulado “Doble click sobre un punto”. Ahora veremos cuales son las teclas que se usan para manejarse por el editor de coordenadas, aunque son las mismas que usarías para trabajar en cualquier hoja de cálculo o base de datos: - - Flechas del cursor: Para moverse entre filas y columnas. Tecla <TAB>: Para cambiar de columna. Teclas <PgAbajo> y <PgArriba>: La tabla se moverá una página abajo y una página arriba, respectivamente, e independientemente del número de filas que haya, ya que al ser redimensionable, el número de filas por página, variará según el tamaño del cuadro de diálogo. Teclas <Ctrl><Fin> y <Ctrl><Inicio>: Al pulsar estas teclas el cursor irá al principio o al final del fichero de coordenadas que se esté editando. Cuando queramos insertar, borrar, copiar, etc en la tabla del editor de coordenadas deberemos de usar las siguientes teclas, o el menú “Edición” del programa: - Insertar, tecla <Ins>: Para insertar una fila en la posición donde se encuentra el cursor, deberemos de pulsar la tecla <Ins>, con lo que aparecerá una nueva fila, pasando la fila dónde estaba el cursor, a ser la fila siguiente a la insertada. - - - Añadir al final, tecla <+>: Cuando usamos la tecla <Ins> no podemos añadir una fila al final del fichero, por lo que se hará con la tecla <+>. Borrar, tecla <Supr>: Cuando pulsemos la tecla <Supr> se borrarán todos los puntos marcados en el fichero que se está editando en ese momento. En el caso de que haya varios puntos marcados, el programa preguntará si realmente se desean borrar esos puntos, por si acaso. También puede ser que no haya ningún punto marcado, por lo que el programa supondrá que se desea borrar el punto sobre el que se está, lo cual hará sin pedir confirmación. Copiar, tecla <Ctrl><Ins>: Con esta combinación de teclas se copiará en el portapapeles, los puntos marcados en el editor de coordenadas. Cortar, tecla <Mayus><Supr>: Con esta combinación de teclas se cortarán, (se borrarán del fichero que se está editando), los puntos marcados en el editor de coordenadas, pasando al portapapeles. Pegar, tecla <Mayus><Ins>: Con esta combinación de teclas se copiará, en la posición dónde esté el cursor, lo que hubiera en el portapapeles. Pegar al final, tecla <Mayus><Fin>: Con esta combinación de teclas se copiará, al final del fichero que se esté editando, lo que hubiera en el portapapeles. Nota: Debido a que se pueden tener abiertos hasta cinco programas de editor de coordenadas, podemos copiar o cortar en un fichero de coordenadas, para después pegarlo en cualesquiera otro que hubiera abierto. 4.4. Autocad Dentro de este apartado veremos como Protopo se interrelaciona con Autocad en todos los aspectos. Todas las opciones que se refieren a Autocad se encuentran en el menú “Autocad” del programa “Editor de coordenadas”. 4.4.1. Dibujar entidades “PUNTO” Al seleccionar esta opción nos surgirá el siguiente cuadro de diálogo: Con esta opción dibujaremos entidades “PUNTO” de Autocad, además de los textos de números cotas y códigos, si lo deseamos, pero todo de forma independiente. Nota: Sólo se dibujarán los puntos que estén marcados en el Editor de coordenadas en el momento de elegir la opción de “dibujar PUNTOS” del menú “Autocad”. En realidad, esta orden de dibujar PUNTOS, se podría obviar, ya que la idea es que a partir de ahora, el cliente trabaje con las entidades PPunto, pero dado el desconocimiento que existe de esta nueva entidad, y la costumbre de muchos clientes, cuesta un poco cambiar a los PPuntos, y hasta que no pase un tiempo, en el que nos demos cuenta que es muchísimo mejor trabajar con PPuntos, los clientes quieren tener la opción de dibujar los puntos. Es importante decir aquí que existen dos diferentes capas para los puntos en 2D y 3D debido a que una de ellas existirá para hacer la planimetría, y que todo permanezca en cota 0.0, y la otra capa se creará para dibujar los puntos con su zeta correspondiente, para realizar la cartografía y MDT en 3D, apoyándote en estos puntos. Se denominan “cruces” a dos líneas que se crean en la capa especificada, del tamaño deseado, y que se cortan en el punto a dibujar. Esta línea es en cota 0.0, y se suele dibujar como posible apoyo en una referencia a intersección de Autocad. El tamaño del texto, así como el tamaño de las líneas que forman la cruz, dependerán de la escala impuesta en este cuadro de diálogo, y se pondrán en metros/plano, para que el usuario reconozca los tamaños de una forma real, tal y como saldrá dibujado en el plano. Una de las ventajas de esta nueva versión de “Dibujar entidades PUNTO”, es que se puede seleccionar la casilla de “Borrar las entidades antiguas en las capas seleccionadas” con lo que si se cambiara alguna propiedad de alguno de los elementos a dibujar, del punto, no se duplicará la información, permitiéndose borrar esas entidades antiguas, antes de dibujar las nuevas. Cuando activamos alguna de las casillas de “Dibujar”, se activará, a su vez el botón de “Configurar”, accediendo a la configuración de ese determinado texto o cruces. En este cuadro podremos seleccionar la capa, color, estilo, altura en metros/plano y posición del texto con respecto al punto. En el caso de que se estén configurando los textos de las cotas, se puede seleccionar, además, el número de decimales que se quieren. 4.4.2. Dibujar entidades Ppunto Tal y como se puede leer en el capítulo correspondiente a PProtopo, los PPuntos son nuevas entidades que contienen, en si mismas, todas las propiedades del punto topográfico, desde su altura, hasta el formato del punto. Si desconoce el Ppunto le aconsejo que se lea, primeramente, el capítulo que se refiere a PProtopo, dónde todas las dudas referentes a esta entidad, le serán aclaradas. Las propiedades que tendrán esos PPuntos, se pueden configurar en “Configurar/ Propiedades de los PPuntos”. Dónde nos surgirá el típico cuadro de configuración de PPuntos, igual al que nos surge cuando usamos el botón de “Propiedades de los PPuntos” desde la barra de herramientas de PProtopo. Podemos seleccionar la capa, el color y activar o desactivar la casilla del borrado de PPuntos anteriores en la capa especificada. Nota: Es fundamental estudiar el capitulo referente a PProtopo si se quiere entender como se trabaja con los PPuntos. 4.4.3. Dibujar Códigos En la toma de puntos podemos poner códigos para cada uno de ellos, los cuales se definen en “Herramientas/Fichero de códigos”, para después dibujarlos en Autocad según la especificaciones que hayamos decidido a la hora de crearlos. En este cuadro de diálogo deberemos especificar el fichero de códigos a partir del cual queremos dibujar los códigos, así como la escala de los bloques, si esta variara con respecto a la que se impuso en la edición de los códigos. 4.4.4. Dibujar Croquis Cuando selecciones el botón de "Dibujar croquis" activarás el modo "CROQUIS", lo que significa que se abrirán todos los controles para trabajar con el croquis; las casillas de edición y los botones de selección. Y si quieres pasar, de nuevo, a modo "Editor de coordenadas" deberás de pulsar el botón "Dibujar croquis" de nuevo, con lo que la tabla ocupará todo el cuadro de diálogo desapareciendo los controles del croquis. Existe una casilla de edición principal en la cual iremos escribiendo todos aquellos puntos que uniremos con la entidad deseada, separados por al menos un espacio, así como, intervalos de puntos a unir separados por un guión. A la izquierda de esta casilla nos aparece un botón, “Marcados”, pinchándolo nos aparecerán escritos en la casilla de edición, todos los puntos marcados separados por un espacio, liberándonos del trabajo de escribirlos. Si pulsas en botón "En el dibujo", el programa entrará en un bucle, en el cual te irá pidiendo que pinches cerca de un punto en el dibujo, y después pasará el punto del editor de coordenadas, más cercano, al punto pinchado, a la casilla de la lista. El bucle de pedir punto en Autocad, terminará cuando pulses el botón derecho del ratón, o -ESC- en la línea de comandos. Cuando estemos en modo "CROQUIS" y pulsemos con doble click sobre un punto en la tabla de los puntos, el número al que corresponde la línea pinchada, pasará a la casilla de edición que contiene la lista, con lo que te ahorrarás el tener que escribirlo. Sólo pasará esto cuando estés en modo croquis, ya que en modo normal, el doble click sobre la tabla producirá un zoom al punto pinchado y/o el paso de las coordenadas de ese punto a la línea de comandos, como siempre, y según tengas configurado. Esta herramienta complementa la ya existente de dibujar mediante códigos, con la diferencia de que no es necesario escribir ningún código en las observaciones correspondientes. Una vez seleccionados los puntos a unir, pasamos a la lista desplegable la cual nos permite elegir la entidad que queremos usar, (línea, polilínea, bloque y arco3P). Y en la casilla de edición, situada a su derecha, indicaremos la capa en la que se van a dibujar dichas entidades. En el caso de haber elegido la entidad bloque, se nos activará la casilla de edición y los botones que aparecen debajo, en ellos simplemente, tenemos que definir las características del bloque a dibujar, al igual que lo hacíamos en “Codificación”. Nota: El archivo de bloque que se seleccione del disco duro, debe de estar creado para la versión de Autocad para la que estás trabajando, ya que en Autocad 2004, si está creado para Autocad 14.0 o Autocad 2000/2000i/2002 Autocad no sabrá introducirlo en el dibujo y causará un error fatal. Por último, nos queda por definir una casilla de opción, que está al final del cuadro, en la que indicaremos si queremos que las entidades sean dibujados teniendo en cuenta las cotas de los puntos o no, (3D ó 2D). 4.4.5. Localizar punto en el dibujo Al usar esta opción del menú Autocad, veremos como se minimiza el programa de editor de coordenadas, y se nos pregunta, desde la línea de comandos que seleccionemos un punto del dibujo de Autocad, cercano al punto que queremos localizar en la tabla de datos. Esta herramienta es muy útil, si tenemos una nube de puntos en Autocad, y deseamos cambiar alguna propiedad de un determinado punto en la tabla de datos del editor de coordenadas, ya que rápidamente se nos indica a que punto corresponde el punto pinchado en el dibujo. 4.4.6. Importar puntos del dibujo Con esta opción, se pueden importar los puntos directamente del dibujo, ya sean puntos, PPuntos, bloques o los extremos de las entidades línea o polilínea de Autocad. Con esto, se amplia enormemente el abanico de posibilidades para la importación de puntos del dibujo de Autocad. Además, la selección de los puntos se puede hacer por capa o por selección, aumentando más, si cabe, la flexibilidad a la hora de la importación de puntos. 4.4.7. Sumar a textos dibujados Esta herramienta fue creada por petición de un cliente, el cual, tenía un montón de textos con las cotas de los puntos del dibujo, movidos para que no hubiera solape entre ellos, y deseaba subirle o bajarle la cota al trabajo, manteniendo la posición de los textos de la cota. Así pues, con esta herramienta, sumaremos un valor especificado a los textos que hubiera en la capa especificada, cambiando el texto. Evidentemente, si los puntos del dibujo hubieran sido PPuntos, esta herramienta, habría que obviarla, ya que bastaría con sumarle un valor a la columna de las Zetas del editor de coordenadas, para posteriormente actualizar el dibujo según la tabla. 4.4.8. Actualizar el dibujo según la tabla y viceversa Con estas dos herramientas podemos modificar valores en el editor de coordenadas; ya sean de coordenadas, códigos, etc, y automáticamente, con sólo usar esta orden se actualizará el dibujo según la tabla o la tabla según el dibujo. Hay que tener cuidado de que los puntos que se encuentren marcados en el editor de coordenadas sean los mismos que hay en el dibujo, para que la actualización sea completa, ya que si al programa se le ordena que actualice la tabla según el dibujo, y en el dibujo existen números de puntos que no están en la tabla, entonces se añadirán al fichero del “Editor de coordenadas” que se esté editando. Al revés, pasaría lo mismo, el programa primero borra todos los PPuntos que haya en la capa especificada, y después dibuja los PPuntos que hay marcados en el editor de coordenadas, así que si se han creado nuevos PPuntos, o modificado algo en el dibujo, habría que realizar una actualización previa de la tabla. Nota: Si se están modificando los PPuntos en el dibujo, antes de tocar nada en el fichero de coordenadas en el editor, hay que realizar una actualización de los datos de la tabla según el dibujo. 4.5. Archivo de códigos Esta opción se encuentra en el menú “Herramientas/Archivo de códigos”, y se usa para crear y editar los códigos que se vayan a usar en los puntos del “Editor de coordenadas”. Antes de explicar como se maneja el cuadro de datos de códigos, vamos a pasar a explicar como, Protopo, entiende los códigos, y lo que hay que poner en las observaciones para que se dibujen apropiadamente. 4.5.1. Codificación de los puntos en campo Ya sea en campo o gabinete, a los puntos que tomemos en campo se le puede introducir un campo de código, (También se denominan “Observaciones” en algunas libretas), que nos indica qué es el punto, por ejemplo; esquina de casa, línea de rotura, camino, senda, línea eléctrica, poste telefónico, arqueta, etc. Al instalar PROTOPO se grabarán unos archivos de ejemplo, que serán en los que nos vamos a basar para explicar ciertos aspectos del programa, como por ejemplo la codificación. Por ello, se ha grabado al disco, durante la instalación, en el directorio “C:\Trabajos\Protopo”, varios archivos que se llaman: PROTOPO.DWG, PROTOPO.CRD y PROTOPO.COD. “PROTOPO.DWG” es una archivo prototipo de Autocad, en el que nos vamos a basar para poder seguir con el ejemplo. Por ello, el primer paso que hay que seguir, después de entrar en AutoCad, es abrir un fichero nuevo, con la orden “abrir”, seleccionaremos el fichero “PROTOPO.DWG”, para que las características del mismo sean tomadas por defecto en el archivo nuevo. Una vez hecho esto, entraremos en el programa “Editor de coordenadas” y con el botón “Abrir...” cargaremos el fichero “PROTOPO.CRD”, (es un fichero de coordenadas ejemplo), el cual se encuentra, también, en el directorio “c:\trabajos\Protopo”. Vemos que en la columna de “CÓDIGO”, existen una serie de palabras, como “/CAS1 1/CAS1 8”, “/CAS1 7/PRD2I”, etc. Esto son lo que llamamos códigos, y permitirán realizar el dibujo de casas y muros automáticamente. Todos estos códigos, los hemos puesto en campo o gabinete y representan cuatro tipos de entidades de AutoCad, a saber, “LÍNEAS”, “POLILÍNEAS”, “ARCOS” y “BLOQUES” en 2D o 3D. Todos los códigos que hay en esta columna son definidos por el usuario, y se puede poner lo que se desee, en vez de “CAS” poner “CASA_PLANIMETRIA”, “PLANIMETRIA”, etc. O sea, que es el usuario el que decide, en todo momento, como definir una casa. Eso sí, hay que seguir unas reglas para saber que esquina de la casa va primero, y cual después. Vamos a explicar el código que aparece en el punto número 1 que estamos visualizando, para comprender un poco que es lo que significa la codificación. El código “/CAS1 1”, está dividido en cuatro partes. Inicio de código: La barra normal “/” le indica al programa que se está poniendo un código. Así que no debe de usar la barra normal “/” si no quiere definir un código posteriormente. Nombre de código: La siguiente palabra a la barra “CAS” es el nombre que hemos definido para el código de CASA, (ya veremos posteriormente como se realiza esta operación). Este nombre será tomado, por el programa, siempre en mayúsculas, aunque esté en minúsculas, y no admite espacios en su definición. Número de objeto: El siguiente número “1” índica que es la casa número 1 que se hace. Si hay otra casa, pondremos “2” o “3”, etc, para definir todas las casas del taquimétrico. Este número debe de estar adosado al “Nombre de código”, sin espacios. Número de orden: Por último, habrá que indicarle al programa que esquina de la casa es el punto que se está definiendo, para que, a la hora de dibujar, la casa, las líneas vayan de la esquina 1 a la 2 a la 3, etc, hasta llegar a la última. Este número sólo debe de ponerse, si se ha decidido que el código sea numérico, ya que se puede decidir que el “orden” del código sea por “Puntos más cercanos”, con lo que el programa se encargaría de unir los puntos según el que esté más cercano. (Ya lo veremos más despacio con la definición de caminos o muros). Pero en el caso de que estemos definiendo una casa, debemos de hacerlo de forma “Numérica”, ya que, normalmente, la casa tiene como primer punto, el último. Este número debe de ponerse, siempre, dejando un espacio, después de el “Número de objeto”, y no tiene por qué ser en orden continuo. Por ejemplo, una casa se considera bien definida de la siguiente forma: Punto 1: “/CAS34 123” Punto 2: “/CAS34 30” Punto 3: “/CAS34 10” Punto 4: “/CAS34 -5/CAS34 200” Punto 5: “CAS34 11” El programa trazará una línea, (Decimos línea porque suponemos que el usuario ha decidido que se dibuje la entidad línea para este código “CAS”), desde el Punto 4, al Punto 3, al Punto 5, al Punto 2, al Punto 1 y por fin cerrará en el Punto 4. Hemos visto que los códigos se pueden poner alternados, y con números que no sean continuos, pero además también vemos que para cerrar una casa debemos de poner como último punto, el primero, insertando un nuevo código, como si fuera un punto nuevo de la casa. El número “34” puesto como número de objeto, no tiene por que ser la casa número 34 que hacemos, ya que el programa no controla que las casas sean correlativas. O sea, que puede ser que sea la única casa que hay, o que la casa definida anteriormente se la “10”. Como hemos visto la codificación que pongamos es totalmente flexible, y definible por el usuario al cien por cien. Veamos un ejemplo de código por “Punto más cercano”. Esta característica, que define el usuario, es muy potente, y permite realizar, por ejemplo un muro sin necesidad de numerar uno a uno todos los puntos que lo definen, ya que llega un momento, en campo, que no te acuerdas de cual es el número que sigue, perdiendo un tiempo precioso en buscar la numeración, por lo que para definir un código por “más cercano”, bastará con poner lo mismo que en el ejemplo anterior, (casa), pero sin indicar ningún número de orden. Así que la pregunta que nos surge ahora es, ¿Cómo sabe el programa cual es el primer punto? Pues bien, este es el único punto que si hay que definir, con la letra “I” de inicial. El programa tomará éste primer punto como primero, y buscará cual es el siguiente punto más cercano, (en distancia reducida), con el mismo “nombre de código” y “número de objeto”, y cuando lo halle, trazará una línea, (polilínea o arco, según se haya definido), hasta el punto, y después buscará el siguiente más cercano, y así continuamente. Para que veamos un ejemplo veremos como está definido un muro en el archivo PROTOPO.CRD que tenemos abierto en pantalla. Visualicemos los puntos que tienen como “Nombre de código”, “PRD”, y “Número de objeto”, “2”, que son los que vemos seguidamente. 6, 7, 8, 9, 11, 13, 17, 18, 20, 22, 23, A, A, A, A, A, A, A, A, A, A, A, 4952.790, 4955.492, 4960.533, 4963.032, 4968.470, 4974.636, 4959.044, 4928.547, 4898.033, 4882.220, 4882.871, 4939.488, 4938.372, 4936.388, 4935.338, 4948.559, 4963.656, 4970.447, 4983.689, 4996.919, 5003.827, 5011.499, 5.835, 5.649, 5.598, 5.625, 5.435, 5.225, 5.317, 5.284, 5.303, 5.356, 4.728, /CAS1 /PRD2 /PRD2 /PRD2 /PRD2 /PRD2 /PRD2 /PRD2 /PRD2 /PRD2 /PRD2 7 /PRD2I ENTRADA ENTRDA OTRO CON VALLA DRC ESQ DRC CARRT DRC ESQ Y F BOR F Y ENTRADA El programa buscará el “Nombre de código” “PRD”, y el “Número de objeto” “2” que tenga la letra “I” para saber cual es el primer punto del muro, que como vemos es el punto “6”, (Si no se ha puesto ningún punto como “I” el programa tomará el primer punto que aparezca con el “Nombre de código” y “Número de objeto” que aparezca en el fichero como “Inicial”), y a partir de aquí se irán buscando los puntos más cercanos, dibujándose las líneas en el orden que se índica, “6”, “7”, “8”, “9”, “11”, “13”, “17”, “18”, “20”, “22” y “23”, ya que son los más cercanos uno de otro. Como se observa en el listado de los códigos mostrado anteriormente, aparte de códigos, se pueden poner observaciones del punto. Una vez explicada la teoría, pasemos a la practica, dibujando la casa y el muro que hemos visto anteriormente. Para ello debemos, en primer lugar, quitar el asterisco, de “marcado” a todos los puntos que lo tengan, para evitar que se dibujen otros puntos o códigos, (En la parte superior derecha del cuadro del “Editor de coordenadas”, se nos índica cuantos puntos hay en el archivo “PROTOPO.CRD”, y cuantos de ellos están marcados, con un asterisco delante). 4.5.2. Creación/Definición de los códigos en la tabla de códigos Al seleccionar la opción del menú “Herramientas/Archivo de códigos” surge un cuadro de diálogo con una tabla típica, dónde se pueden introducir cada uno de las propiedades que definirán un código, por filas. La forma de introducción de los datos en esta tabla, difiere notablemente de la versión 4.0, ya que se hace por filas, y conforme nos vamos moviendo por las columnas, veremos que se activan los botones de la parte superior o no. Si nos situamos en la columna “Capa” de cualquier fila, veremos como se activan los botones de “Capa” y “Color” de la parte superior del cuadro. Si la entidad a dibujar es un bloque y situamos el cursor en la columna de “Bloque” de cualquier fila, veremos como se activa el botón de “Bloque” y “Configurar bloque” de la parte superior del editor de códigos. Para la edición de esta tabla deberemos de usar las siguientes teclas: - Flecha abajo: Además de movernos hacia abajo dentro de la tabla, si pulsamos esta tecla en la última fila de la lista, veremos como se añade una fila a la tabla. Tecla <INS>: Cuando pulsamos esta tecla, se insertará una fila, justo encima de la que estemos en ese momento. - Tecla <ENTER> o Doble click con el ratón: Con esta tecla empezaremos la edición en la casilla correspondiente. Teclas de movimiento, <Ctrl> <Fin>, <Ctrl> <Inicio>, <Ctrl> <PgArr>, <Ctrl> <PgAba>: Con estas teclas te moverás por toda la tabla. Nota: Cuando usamos la orden “Archivo de códigos” por primera vez, veremos que la tabla está totalmente vacía. Para crear una primera fila de código, bastará con pulsar la tecla <INS> una vez. Las opciones que aparecen en la tabla de códigos significan lo siguiente: - Código: En esta casilla introduciremos el “Nombre de código” que queremos crear. Suele ser un nombre corto, ya que es el que deberemos poner en la columna de “observaciones” en campo, y no queremos escribir mucho en campo. Puede tener hasta 25 caracteres, admitiendo códigos alfanuméricos, (40M, 1023L, 123K, etc), siempre y cuando haya, al menos una letra al final del mismo. No hay que poner la barra normal, “/”, de indicación de código, ya que estamos en su definición. - Descripción: Aquí es donde, de una forma extensa, podemos explicar el código que estamos definiendo, y nos servirá para reconocer el código en subsiguientes referencias. - Orden: En esta “casilla de lista desplegable”, podemos decidir si el código va a ser de forma “numérica” en base a los “puntos más cercanos” o se dibujarán de forma “correlativa”, según vayan apareciendo. (En el caso de que el orden de dibujo del código sea correlativo, hay que tener en cuenta dos cosas; primero que el nombre del código no termine en “I”, puesto que el comienzo se definiría por “/LRI”, la barra de “/”, seguida del nombre del código “LR” y por último la letra “I” que significa inicio. Los puntos que tuvieran como observación “/LR” serían dibujados seguidamente hasta que apareciera un punto cuya observación se repitiera “/LRI”, lo cual indicaría que el contorno a dibujar habría terminado y se empezaría otro nuevo contorno, o sea, que segundo hay que terminar con el contorno a dibujar antes de comenzar otro que posea el mismo nombre y también sea correlativo.) - Entidad a dibujar: En esta “casilla de lista desplegable” decidimos el tipo de entidad que queremos dibujar, “LÍNEA”, “POLILÍNEA”, “BLOQUE” o “ARCO 3P”. - 3D: Si activamos esta “casilla de selección”, las entidades que se dibujen con este código, serán en 3D según la cota de los puntos. Si está desactivada, todas las entidades se dibujarán en cota 0. - Capa de la entidad: Será la capa donde deseamos que se dibuje la entidad seleccionada. Si la capa no existe en el dibujo, el programa se encargará de crearla. - Bloque: En esta casilla de edición, (o pulsando el botón de bloque), debemos poner el nombre del bloque que se quiere insertar en el punto que tenga este código. Es muy importante que cuando se vaya a proceder al dibujo, esté cargado el bloque dentro del dibujo abierto en AutoCad, ya que si no fuera así, no se dibujaría nada en los puntos que tengan un código de bloque. Además del botón de bloque, existe otro botón, que es el de “configuración de bloque”, donde decidiremos, cuando se vaya a insertar, la escala en X y en Y. Otro aspecto importante de los bloques es que no tendrán “Número de objeto”, ya que es puntual. O sea que para indicar que en un punto específico se dibuje un bloque, bastará con poner en la columna de “observaciones del “Editor de coordenadas”, por ejemplo, “/ARQUETA”, con lo que el programa ya sabrá que debe hacer. Si se quiere dibujar un arco, siempre será en base a tres puntos, y no más, tal y como se observa en el fichero “PROTOPO.CRD”, que debemos repasar para ver como se hace esta definición. Nota: Hay que indicar aquí, que la lista de códigos se puede ordenar según la columna que se desee. Bastará con pulsar con el botón izquierdo del ratón sobre la cabecera o titulo de cada columna, y veremos como los códigos se ordenan según esa columna, de forma ascendente o descendente, según pulsemos otra vez en la misma cabecera de la columna. En principio aconsejamos que cada usuario se cree su propio fichero de códigos según defina cada una de las características de la planimetría y altimetría en campo. Y después en base a este fichero dibuje el plano. Puede ir insertando códigos según los vaya necesitando de forma progresiva. Lo que se suele hacer es obtener en papel la lista de códigos definidos, para, en campo, poder acceder a la misma. También se pueden ir poniendo los códigos en campo según se decida, para después crearlos en gabinete a la hora de dibujar. Si se tiene alguna duda de como se define algún código, siempre podemos acceder al fichero “PROTOPO.COD” y “PROTOPO.CRD”, que nos dará una pista a seguir con cada código a dibujar. Como hemos visto la forma en la que PROTOPO usa la codificación es muy flexible y potente, dejando al usuario la posibilidad de decisión sobre todos los aspectos que comporta, y el razonamiento que se sigue para el dibujo es el mismo que la lógica nos indica a la hora de proceder con el dibujo. 4.5.3. Códigos Numéricos En el módulo de "Editor de coordenadas", a la hora de Crear / editar el fichero de códigos, se ha incluido un nuevo campo, en el código, que representa el número asociado a un código. Hay muchos clientes que usan una libreta taquimétrica, la cual sólo le deja introducir números en el campo de "Código", y es para esos clientes para los que va dirigida esta modificación. Aunque, en realidad, es para todos, ya que trabajar con números es más cómodo que trabajar con texto, para definir el código. Supongamos que al código "BORD", que es un bordillo correlativo, le asociamos el número 1032, pues bien, deberemos de poner, como primer elemento en el código "1032", con lo que ya bastará. Cuando queramos marcar el inicio del código BORD, deberemos de hacerlo con el mismo número asociado, pero con el signo negativo, así pues, "-1032" será el número que indique el "inicio" de código. (Es muy importante saber que sólo afectará, el cambio, a los puntos marcados dentro del editor de coordenadas). 4.6. Herramientas Además de la creación y/o edición del archivo de códigos y del “Marcado especial”, ya explicado anteriormente, en este menú del “Editor de coordenadas”, nos encontramos con otra serie de opciones que pasamos a explicar, una por una, en este apartado. 4.6.1. Renumerar puntos Cuando seleccionemos esta opción, veremos como nos surge un cuadro de diálogo, solicitándonos un número de punto a partir del cual renumerar los elementos marcados en el editor. Si dejamos la casilla de selección “Renumerar seguido desde el número impuesto aquí” desactivada, entonces el programa supondrá que se desea sumar a cada número de punto marcado en el editor, el valor que se ponga en la casilla “El número más bajo de los marcados será ahora”. Así pues, por ejemplo; si ponemos “100” en la casilla “El número más bajo de los marcados será ahora”, y el número más bajo de los marcados es 32, el programa supondrá que se quiere sumar a todos los puntos marcados, el valor de “100-32”, o sea “68”, y es lo que hará. Así pues el número “1000” pasará a ser ahora, “1068”. En el caso de que la casilla de selección “Renumerar seguido desde el número impuesto aquí” este activada, entonces le estamos diciendo al programa que renumere seguido desde el primer punto marcado que se encuentre en el editor. Así pues, si el primer punto del fichero tiene el número “1”, y el segundo punto tiene el número “100”, cuando le digamos al programa, por ejemplo, en la casilla “El número más bajo de los marcados será ahora”, el 1000. El primer punto será 1000, y el segundo punto marcado será 1001, sin tener en cuenta que su número de punto difería en 100 del primero. De todas maneras, lo mejor es que el usuario haga las pruebas correspondientes para aclararse un poco más, si cabe. 4.6.2. Zoom a puntos marcados Al pulsar esta opción en el menú de “Herramientas” del editor de coordenadas, el programa comprobara cuales son las coordenadas mas bajas y más altas de los puntos marcados en el fichero de coordenadas, y hará un zoom de Autocad a esos puntos. Esta herramienta es muy útil para localizar uno o un grupo de puntos en el dibujo, para realizar alguna operación sobre ellos. 4.6.3. Operar con columnas Con esta opción del menú “Herramientas” podrás sumar, multiplicar o dividir, a los puntos marcados, un valor a las columnas deseadas. En principio, esta opción fue pensada para sumar a las zetas un valor, con su signo, cosa que es bastante común, ya que la zeta se toma aproximada, y después se fija a alguna conocida. Pero se ha ampliado a todos los campos de un punto, dentro del editor de coordenadas. Naturalmente, cuando se trata del código o de la estación, lo único que se puede hacer es añadir un determinado texto, al final del mismo. También se ha dispuesto que se pueda multiplicar y dividir, (lo de dividir se podría hacer multiplicando por un valor, pero lo hemos puesto para que no se tenga que hacer esa cuenta), sobre todo por las zetas. Hay casos en los que el levantamiento topográfico que se está haciendo es muy llano, por lo que la precisión es al centímetro. Pues bien, si se dejarán las cotas al centímetro, y después se quisiera curvar, o sacar transversales o longitudinales, sobre esto, el programa tendría problemas, ya que se ha dispuesto Protopo para que trabaje al milímetro, como mucho, por lo que al ser el centímetro el siguiente decimal, puede tener muchos problemas de precisión. Por lo que se aconseja perentoriamente que cuando se quiera trabajar al centímetro en levantamientos de precisión, se multiplique la columna de las zetas por 1000, para trabajar al milímetro, y que el programa no tenga problemas. Nota: Es muy importante que cuando se trabaja con curvas de nivel al centímetro, se multiplique la zeta por 100 o por 1000, ya que sino el programa puede tener problemas de precisión a la hora de buscar puntos de corte con el terreno. Con esta herramienta, lo que se busca, es que no tengas que llevarte el trabajo al Excell para realizar este tipo de operaciones. 4.6.4. Cota Modelo Existe una herramienta para conocer la cota del modelo de puntos dibujados por el usuario, para replanteo, o que vienen de algún trabajo. Pero no sólo esto, sino que se puede saber la diferencia de cotas, (posiblemente, cota roja), de cualquier punto con respecto a la cota existente en el editor de coordenadas. Supongamos que tenemos generado un modelo digital del terreno, (un fichero ".mdt" de Protopo), y que, a posteriori, queremos conocer las cotas de una serie de puntos que deseamos replantear, (supongamos que extraídos de un proyecto). Al estar en el editor de coordenadas, sabemos que los puntos los podemos importar, casi de cualquier sitio y forma, por lo que la obtención de los puntos es sencilla. A esta nueva aplicación se accede desde el menú "Herramientas/Calcular cotas en el MDT". Tal y como se ve en la imagen. En esta imagen, observamos que los puntos tienen todos cota 0.0, por que los he dibujado en Autocad, pinchando punto tras punto, y después los he importado al editor. Después de pulsar sobre esta opción, nos surgirá un cuadro de diálogo, en el cual podemos decidir, el fichero de MDT, para extraer las cotas, como operar con esa cota extraída y donde poner el resultado de ese cálculo. Tal y como vemos en las imágenes. 4.7. Estadillos de replanteo Esta opción nos genera listados de ángulos y distancias desde una base seleccionada a aquellos puntos que queramos replantear. Se incluye el replanteo en UTM así como la posibilidad de la exportación de listados a formatos reconocidos por todos los sistemas de dibujo, (Ficheros Metafile, *.wmf). Como se puede apreciar en la imagen, con una configuración adecuada de tamaños de columna, márgenes, recortando el código, etc, podemos imprimir hasta 110 puntos en una sola página, con lo que esto significa, a la hora de llevarlo al campo. Y si lo imprimimos por las dos caras, serían 220 puntos en un sólo folio. Al pinchar en el botón de configuración, obtendremos la siguiente pantalla: - Se puede replantear puntos desde una estación, con azimutes correctos, u orientándonos con otra estación para el cálculo de ángulos y distancias. Bastará con poner el nombre de la estación y después pulsar en el botón "Archivo" para seleccionar el archivo de coordenadas en el que se encuentra esa estación: * Así pues, si queremos que el programa recoja automáticamente las coordenadas de la estación "A" que se encuentra en el fichero "paso.crd", bastará con poner "A" mayúscula en la casilla de "Estación base" o "Estación referencia", y pinchar en el botón "Archivo" para seleccionar el fichero "Paso.crd", con lo que el programa pondrá las coordenadas X, Y, Z en su casillas correspondientes). - También podemos pinchar en el dibujo para darle las coordenadas a la estación, con lo que nos ahorramos tener que buscar en ningún fichero, y podemos seleccionar la estación del dibujo que tenemos abierto en ese momento. - Y por último, si las coordenadas que tenemos, son UTM, ya sean en el elipsoide de Hayford o el WGS84, podemos decirle que divida por la constante de anamorfosis lineal, "K", para pasar las distancias a planas. En la segunda ficha de la configuración podemos indicarle todos los parámetros preferidos para la presentación de la tabla, en impresora: - Se puede apreciar que hay una similitud bastante grande con el sistema de impresión de las coordenadas, y además de la configuración de anchos de columnas y presentación en el estadillo, tenemos una variable más, denominada "Número de caracteres máximo, a dibujar en el código", con la cual podemos quitarle caracteres al código. Esto es, si suponemos que tenemos un listado de coordenadas cuyos códigos tienen una longitud de 15 caracteres, más o menos, pero después tenemos algunos puntos que sobrepasan ese número, hasta llegar a 30o 40, entonces cuando preparemos el estadillo, veremos que hay muchas filas que se duplican, (como en la imagen siguiente), lo cual hace que perdamos filas y que quede un poco incompresible. Así pues lo que hacemos es limitar el número máximo de caracteres para presentar en el código, con lo que recortamos esos códigos mayores que 15, (que suponemos no nos interesan). En la tercera ficha de la configuración decides lo tamaños de los márgenes, el texto que quieres que se ponga en las cabeceras y pies de página, y el texto del título, el cual va a incluir tres nuevas líneas con las coordenadas de la base y de la referencia. Un asterisco, "*", indica el nombre del archivo que hay en el editor de coordenadas, cargado en ese momento; dos asteriscos "**" indica la posición dónde deseas el número de página, y tres asteriscos "***" indica la posición de la fecha del ordenador. El texto de las tres líneas con las coordenadas de las estaciones, irá variando según se modifique las ficha 1, "Base y referencia", así que si se desea poner algo propio, se deberá de modificarlo en esta ficha, y después no tocar nada de la ficha 1, ya que sino se modificará todo otra vez, por defecto. El resto de configuraciones, es lo típico de "dobles columnas", recuadro para el título, tamaño de la letra, etc. En la cuarta y última ficha, decidimos el formato de la fecha que prefieres, igual que cuando configuramos el listado de coordenadas. En el cuadro principal de impresión, tenemos una serie de botones, así como un par de "sliders" con los cuales podemos decidir la separación del texto con respecto al borde de cada una de las celdas, tanto en horizontal como en vertical. La opción más interesante es la de exportación, con la cual podemos generar un archivo metafile de Windows, para insertarlo, posteriormente en el dibujo, como se aprecia en la imagen. Para insertar un archivo metafile, en Autocad, debes seleccionar el menú "Insertar", y después "Metaarchivo de windows", seleccionándolo e incluyéndolo en el dibujo como si de un bloque se tratase, de hecho, puedes descomponerlo como un bloque). 4.8. Transformación de coordenadas geográficas a U.T.M. y viceversa Para transformar las coordenadas de un sistema de referencia a otro, ó, para transformar coordenadas de geográficas a UTM y viceversa teniendo en cuenta el elipsoide de Hayford o el WGS84, se realiza desde el programa de “Ajuste de coordenadas”, partiendo de ficheros de coordenadas CRD o de puntos de Autocad. 4.9. Doble click sobre un punto Se ha creado un solo apartado para esta pulsación típica del ratón, por que se ha diseñado, dentro del editor de coordenadas, un sistema de uso muy especial. Cuando seleccionamos esta opción del menú “Configuración/Doble click sobre un punto”, nos aparece el siguiente cuadro de diálogo. Cuando pulsemos “Doble click” con el botón izquierdo del ratón en cualquier casilla de la tabla del editor de coordenadas, y está activada la casilla de “Zoom automático”, el programa hará un zoom a ese punto con el radio especificado. Esto es muy útil para ir directamente a un punto en el dibujo, reconocido en el editor de coordenadas. Pero los más importante, y espectacular, si cabe, del doble click con el ratón, es que se puede decidir pasar las coordenadas del punto pinchado a la línea de comandos de Autocad. Su utilidad es excepcional, ya que gracias al paso de las coordenadas a la línea de comando se puede dibujar lo que se desee en Autocad, pinchando en los puntos. Supongamos que deseamos unir el punto 1, 2 y 3, con una polilínea, de un fichero. En el cuadro de diálogo de configuración del doble click del ratón, le decimos que queremos “Zoom automático” y además pasar las coordenadas a la línea de ordenes, tal y como se muestra en la siguiente imagen. Una vez hecho esto, en Autocad seleccionamos de su menú “Dibujo”, la orden “Polilínea 2D”, y justo cuando nos pregunte Autocad “Orden: Desde punto:”, pulsaremos con doble click sobre el punto 1 en el “Editor de coordenadas”, (esto se puede hacer debido a que el editor de coordenadas es un cuadro de diálogo flotante con el que se puede trabajar, sin tener que cerrarlo, con Autocad), y Protopo pasará las coordenadas de ese punto a la línea de comando, y entonces Autocad las admitirá, y preguntará “Orden: Siguiente punto”, y pincharemos sobre el segundo, viendo como se dibuja en Autocad una línea del punto 1 al 2, en la capa activa en ese momento. Esto lo haremos pinchando el 3 y el 4, hasta terminar, y después, si es cerrada podemos decirle “C” <ENTER> en la línea de comandos, para que cierre la polilínea. Podemos ver todo este proceso en la siguiente serie de imágenes. Se puede decidir si se desea que los puntos pasados a la línea de comando deben de ser en 2D, o sea cota 0.0, o en 3D, tomando la zeta del editor de coordenadas. Nota: Este sistema de dibujo de un croquis es excepcional para dibujar algunos elementos de la planimetría de una forma directa, sin necesidad de “códigos”, ni de la orden “croquis”. Después de visto esto, se entiende por qué a la hora de la edición en el editor de coordenadas, el doble click del ratón, que suele ser para comenzar la edición en una casilla de la tabla, no se usa para eso. Nota: Si decidimos crear una polilínea 2D y le decimos, en la configuración del doble click, que deseamos los puntos en 3D, no se irá creando la polilínea 2D, ya que Autocad no admite una coordenada Z, cuando se están creando entidades Polilínea 2D. 4.10. Importar/Exportar Estas dos opciones servirán para importar y/o exportar, los archivos de cualquier tipo de aparato topográfico que exista en el mercado. Y si no existiera lo crearíamos automáticamente, ya que estamos comprometidos a que sea compatible con cualquier tipo de fichero. Como se ve en las imágenes, lo único que hay que hacer es seleccionar el formato adecuado de fichero que se tiene, para después seleccionarlo. Cuando se importe un fichero en el editor de coordenadas, no se borrarán los datos que haya en el fichero actualmente abierto, sino que, los puntos, se añadirán a los existentes en la tabla, en ese momento. Cuando se exporte un fichero, sólo se exportarán los puntos que estén marcados en el editor de coordenadas. 4.11. Imprimir Nos hemos esforzado en crear una herramienta de impresión que satisfaga plenamente las necesidades de cualquier usuario. Para lo cual hemos creado un sistema de impresión muy completo, tal y como se puede apreciar en la siguiente imagen. Como se aprecia hay un gráfico, que es la página activa en ese momento, tal y como va a quedar en impresora, y para realizar “Zooms” y “Pans” por ese gráfico, se usan las siguiente teclas. Zoom <+>: Para realizar un zoom mayor de la hoja que se está visualizando, en ese momento, bastará con que pulse “Doble click” con el botón izquierdo del ratón, y se realizará el zoom. Zoom <->: Para realizar un zoom menor de la hoja que se está visualizando, en ese momento, bastará con que pulse “Doble click” con el botón derecho del ratón, y se realizará el zoom. Pan o desplazamiento: Para mover la página que se está visualizando, de un lado para otro, bastará con dejar el botón izquierdo del ratón sobre cualquier posición, en la página, y arrastrar el ratón, para que se vaya moviendo la página por toda la pantalla. El cuadro de diálogo que surge cuando se selecciona “Imprimir” es redimensionable, o sea que lo podemos maximizar para conseguir ver la página de una manera completa. 4.11.1 Botones en general Hay una serie de botones en el cuadro de diálogo de impresión con los cuales operaremos para modificar la presentación de las páginas: Controles sliders: Existen dos controles “sliders”, (deslizadores), para controlar el espacio que se deja entre el texto y la línea de la cuadricula, tanto en filas como en columnas. Lo mejor es ir probándolo, viendo como, automáticamente, varia la imagen con la nueva configuración. Se suele usar mucho el “slider” de las filas, ya que si se pone al mínimo, se conseguirá que quepan más puntos en una hoja. - Botones de páginas: Hay cuatro botones en la parte inferior del cuadro de diálogo, que permitirán pasar a la página siguiente, página anterior, última página y primera página. - Botón Exportar: Al pulsar este botón podremos exportar la o las páginas que deseemos, a un o unos ficheros, en formato “Enhanced metafile”, (*.emf), o “Windows metafile”, (*.wmf), que son ficheros de imágenes. - Botón Imprimir: Al pulsar este botón surgirá la típica pantalla de windows de “Imprimir”, pudiendo seleccionar dónde deseamos imprimir las páginas seleccionadas. Nota: Cuando generamos un archivo “Windows metafile”, (*.wmf), lo podemos insertar, directamente en el dibujo de Autocad usando la orden de Autocad “Insertar/Metaarchivo de windows”, y veremos como se inserta en el mismo dibujo, como si de un bloque se tratará, quedando realmente bonito para una presentación. 4.11.2. Botón configurar Hemos dejado para el final el botón de “Configurar...” ya que dada su extensión, se merece un apartado especial. Cuando pulsamos en este botón aparecen hasta tres fichas de configuración, con las cuales conseguiremos que las coordenadas salgan como realmente deseamos. - Ficha “Datos de la tabla”: Dentro de esta ficha podremos configurar los aspectos que se refieren a la tabla dónde se insertan las coordenadas, a nivel general. Así pues, decidiremos las columnas que deseamos visualizar, (el programa nos obliga, siempre, a sacar la columna del número, por necesidades de programación), el texto del título de cada una de las columnas, el ancho de las columnas en centímetros, el número de decimales que deseamos para la ordenada y abcisa, así como el número de decimales para las zetas, (a parte, porque puede diferir al de las coordenadas X e Y), la altura del texto en la tabla en ppp, (puntos por pulgada, que es como se mide normalmente a la hora de imprimir), y por fin si queremos las líneas de la cuadricula o no. Para entender mejor estas opciones, es preferible que juegue un poco con las opciones para ver el efecto que causa en la presentación. - Ficha “Página”: Dentro de esta ficha configuraremos los valores referentes a la página, a nivel general, el texto del título con su altura en ppp, así como si se desea que se encuadre. Los textos de las cabeceras y pies de página, hasta seis, arriba a la izquierda, al centro y a la derecha, así como abajo a la izquierda, al centro y a la derecha. Los márgenes de la página, aspecto importante que se echaba de menos, ya que no se podía evitar que las grapas o agujeros tocarán al texto, en versiones anteriores. Si se desea dibujar un recuadro de la hoja, justo por los márgenes elegidos, El número de filas por página y si se desea poner columnas dobles en la página. Ficha “Fecha”: Viendo la necesidad de presentar la fecha en cada una de las páginas, preparamos esta ficha de configuración de la fecha, para que sirviera para cualquier idioma, ya sea de España como del extranjero. Existen una serie de variables que se usan para poner un determinado texto en la posición que se desee, del título, o cualesquiera de los 6 márgenes: - Un asterisco, *: Cuando el programa se encuentre un solo asterisco en los textos anteriormente citados, lo sustituirá por el nombre del fichero de coordenadas que se esté editando en ese momento. Dos asteriscos, **: Cuando el programa se encuentre con dos asteriscos seguidos, en los textos anteriormente citados, los sustituirá por el número de página que se está imprimiendo. Tres asteriscos, ***: Cuando el programa se encuentre con tres asteriscos seguidos, en los textos anteriormente citados, los sustituirá por la fecha, tal y como se configure en la ficha de “Fecha”. Ahora entraremos un poquito más en detalle, poniendo un ejemplo de cómo se sacarían el máximo de puntos posibles en una sola hoja. En principio, ponemos el slider de “Filas” al mínimo, el cual se encuentra en el cuadro de diálogo principal: Después pulsamos el botón “Configurar” y en la ficha de “Datos de la tabla” ponemos que sólo queremos presentar el Número, Coordenada X, Coordenada Y y Coordenada Z, (el código no, para presentar doble encolumnado). También ponemos el tamaño del texto a “8” ppp, lo cual es suficiente para una presentación de coordenadas. Ahora vamos a la ficha de “Página”, y marcamos la casilla de “Dobles columnas en página” y ponemos “72” filas por página. Si ahora pulsamos “Aceptar” en el cuadro de diálogo de configurar, veremos como quedará la hoja para impresión: Con esto hemos conseguido meter 144 puntos en una sola hoja, optimizando al máximo el espacio, para presentación de listados en proyectos o trabajos, con el consiguiente ahorro de páginas. Nota: Cuando el número de filas impuesto en la ficha de “Página” no caben en la hoja, surgirá un mensaje avisándonos de ellos, y sólo tendremos que modificar este valor hasta que no surja el mensaje. Como hemos comprobado el sistema de impresión es una gran herramienta, que nos permite una configuración exhaustiva de la salida a impresora, con un previsualizador muy potente. Evidentemente, cuantos más puntos hay en el editor, más se ralentiza la previsualización, pero la espera, como se puede apreciar, merece la pena. Nota: Si cuando seleccionamos la opción imprimir del menú “Archivo” en el editor de coordenadas, no se abre el cuadro de impresión, suele ser debido a que en el editor de coordenadas no hay ningún punto marcado, ya que sólo se imprimirán los puntos marcados, y si no hay ninguno no se abre el editor de impresión.