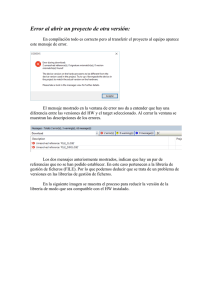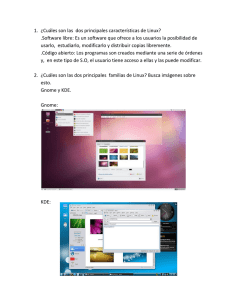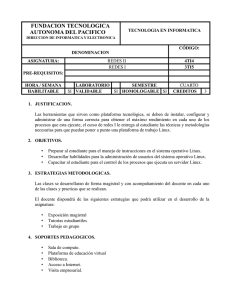17.15 Eliminar Red Hat Linux
Anuncio
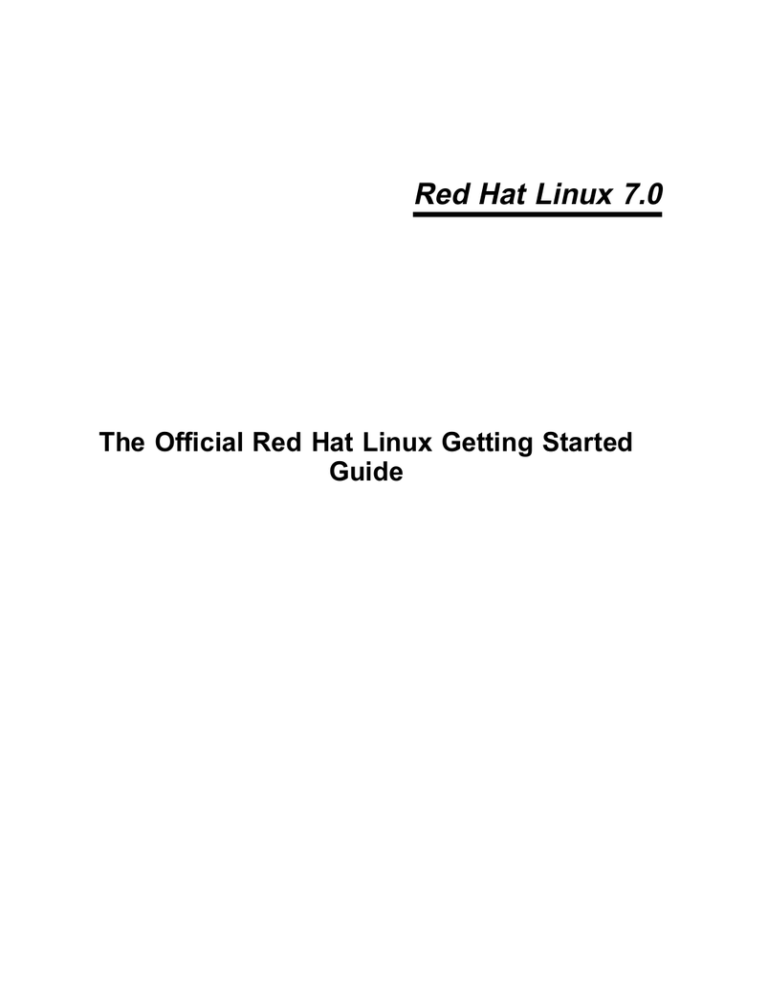
Red Hat Linux 7.0 The Official Red Hat Linux Getting Started Guide ISBN: N/A Red Hat, Inc. 2600 Meridian Parkway Durham NC 27713 US 919-547-0012 1-888-733-4281 919-547-0024 [email protected] 13588 Research Triangle Park NC 27709 63 Velázquez Madrid 28001 Spain [email protected] © 2000 Red Hat, Inc. GSG(ES)-7.0-Print-RHI (2000-08-20T10:33-0400) Red Hat es una marca registrada, y Red Hat Shadow Man logo, RPM, el logo RPM, el logo Glint son marcas registradas por Red Hat, Inc. Linux es un marca registrada por Linus Torvalds. Motif e UNIX son marcas registradas por The Open Group. Alpha es una marca registrada por la Digital Equipment Corporation SPARC es una marca registrada por SPARC International, Inc. Los productos pertenecientes a la marca SPARC están basados en la tecnología desarrollada por Sun Microsystems, Inc. Netscape es una marca registrada por Netscape Communications Corporation en los Estados Unidos y en otros paises. TrueType es una marca registrada por Apple Computer, Inc. Windows es una marca registrada por Microsoft Corporation. Todos los derechos son propiedad de los respectivos proprietarios Copyright © 2000 Red Hat, Inc. Este material puede ser distribuido solo sujeto a los términos y condiciones que se establecen en la licencia de Open Publication, V1.0 o superior (la última versió esta actualmente disponible en http://www.opencontent.org/openpub/). La Distribución de versiones modificadas de este documento está prohibida si el permiso explícito del poseedor del copyright. Distribution of substantively modified versions of this document is prohibited without the explicit permission of the copyright holder. La distribucií del trabajo o trabajo derivado de cualquier libro o papel para propósitos comerciales está prohibido a menos que se obtenga permiso previo del propietario del copyright. Distribution of the work or derivative of the work in any standard (paper) book form for commercial purposes is prohibited unless prior permission is obtained from the copyright holder. Imprimido en Canadá, Irlanda, y Japón ii Indice Red Hat Linux 7.0 Introducción . ... ... .. ... .. ... ... .. ... ... .. ... .. ... ... .. ... .. ... ... .. ... ... .. ... .. ... ... .. ... . ¿Quien tendría que leer este libro? . .. ... .. ... ... .. ... .. ... ... .. ... ... .. ... .. ... ... .. ... . Un vistazo .. ... ... .. ... .. ... ... .. ... ... .. ... .. ... ... .. ... .. ... ... .. ... ... .. ... .. ... ... .. ... . Notas sobre El entorno .. ... .. ... ... .. ... .. ... ... .. ... .. ... ... .. ... ... .. ... .. ... ... .. ... . Trabaje Con Su Cuenta De Usuario .. ... .. ... ... .. ... .. ... ... .. ... ... .. ... .. ... ... .. ... . Dónde encontrar más información . .. ... .. ... ... .. ... .. ... ... .. ... ... .. ... .. ... ... .. ... . Más novedades .. .. ... .. ... ... .. ... ... .. ... .. ... ... .. ... .. ... ... .. ... ... .. ... .. ... ... .. ... . Inscríbirse para conseguir el soporte ... .. ... ... .. ... .. ... ... .. ... ... .. ... .. ... ... .. ... . ix ix xi xi xiii xiv xv xvi Parte I Lo Básico .. ... .. ... ... .. ... ... .. ... .. ... ... .. ... .. ... ... .. ... ... .. ... .. ... ... .. ... . 17 Capítulo 1 1.1 Capítulo 2 2.1 2.2 2.3 2.4 2.5 2.6 2.7 2.8 Capítulo 3 3.1 3.2 3.3 3.4 Prepárese para comenzar .. ... ... .. ... ... .. ... .. ... ... .. ... . 19 Iniciar la sesión .. ... .. ... ... .. ... .. ... ... .. ... .. ... ... .. ... ... .. ... .. ... ... .. ... . 19 GNOME en 60 Segundos(más o menos) . ... ... .. ... . Breve Panorámica de los Entornos Gráficos . ... ... .. ... ... .. ... .. ... ... .. ... . El Escritorio .. .. ... ... .. ... ... .. ... .. ... ... .. ... .. ... ... .. ... ... .. ... .. ... ... .. ... . Carpetas. .. ... .. ... ... .. ... ... .. ... .. ... ... .. ... .. ... ... .. ... ... .. ... .. ... ... .. ... . El panel .. .. ... .. ... ... .. ... ... .. ... .. ... ... .. ... .. ... ... .. ... ... .. ... .. ... ... .. ... . Menú Principal.. ... ... .. ... ... .. ... .. ... ... .. ... .. ... ... .. ... ... .. ... .. ... ... .. ... . Cómo encontrar ayuda... ... .. ... .. ... ... .. ... .. ... ... .. ... ... .. ... .. ... ... .. ... . Múltiples Escritorios . .. ... ... .. ... .. ... ... .. ... .. ... ... .. ... ... .. ... .. ... ... .. ... . Cambiar los entornos . ... ... .. ... .. ... ... .. ... .. ... ... .. ... ... .. ... .. ... ... .. ... . 31 31 33 35 37 40 41 42 43 KDE en 60 Segundos (o poco más) .. .. ... .. ... ... .. ... . Un resumen .. .. ... ... .. ... ... .. ... .. ... ... .. ... .. ... ... .. ... ... .. ... .. ... ... .. ... . El Escritorio .. .. ... ... .. ... ... .. ... .. ... ... .. ... .. ... ... .. ... ... .. ... .. ... ... .. ... . Carpetas. .. ... .. ... ... .. ... ... .. ... .. ... ... .. ... .. ... ... .. ... ... .. ... .. ... ... .. ... . El Panel .. .. ... .. ... ... .. ... ... .. ... .. ... ... .. ... .. ... ... .. ... ... .. ... .. ... ... .. ... . 45 45 49 53 55 iii 3.5 3.6 3.7 3.8 Capítulo 4 4.1 4.2 4.3 Capítulo 5 5.1 5.2 Capítulo 6 6.1 6.2 Capítulo 7 7.1 7.2 7.3 7.4 Capítulo 8 8.1 8.2 Capítulo 9 9.1 9.2 9.3 El icono del Menu Principal de K .. ... ... .. ... .. ... ... .. ... ... .. ... .. ... ... .. ... . La Taskbar (barra de tareas) . ... .. ... ... .. ... .. ... ... .. ... ... .. ... .. ... ... .. ... . Encontrar Ayuda .. ... .. ... ... .. ... .. ... ... .. ... .. ... ... .. ... ... .. ... .. ... ... .. ... . Cambiar de Entorno... ... ... .. ... .. ... ... .. ... .. ... ... .. ... ... .. ... .. ... ... .. ... . 60 61 62 65 Salir del sistema y apagar la máquina .. ... ... .. ... . Salir de GNOME ... .. ... ... .. ... .. ... ... .. ... .. ... ... .. ... ... .. ... .. ... ... .. ... . Salir desde KDE . ... .. ... ... .. ... .. ... ... .. ... .. ... ... .. ... ... .. ... .. ... ... .. ... . Cerrar desde el Prompt de la Shell ... .. ... .. ... ... .. ... ... .. ... .. ... ... .. ... . 69 69 72 73 Configuración de la Impresora .. .. ... ... .. ... .. ... ... .. ... . 75 Usando Printtool . .. ... .. ... ... .. ... .. ... ... .. ... .. ... ... .. ... ... .. ... .. ... ... .. ... . 76 Utilidades de impresión en KDE y GNOME .. ... ... .. ... ... .. ... .. ... ... .. ... . 86 Actuando Online .. ... .. ... ... .. ... .. ... ... .. ... ... .. ... .. ... ... .. ... . 95 Utilizar RP3 para la conexión .. .. ... ... .. ... .. ... ... .. ... ... .. ... .. ... ... .. ... . 96 Efectuar la conexión con Kppp .. .. ... ... .. ... .. ... ... .. ... ... .. ... .. ... ... .. ... . 112 Web, E-Mail y las News en GNOME y KDE ... .. ... . Utilizar Navigator en GNOME y KDE . ... .. ... .. ... ... .. ... ... .. ... .. ... ... .. ... . Configuración E-Mail y News para Messenger ... ... .. ... ... .. ... .. ... ... .. ... . Leer y Escribir correo en Messenger . ... .. ... .. ... ... .. ... ... .. ... .. ... ... .. ... . Utilizar Messenger para leer las Noticias ... .. ... ... .. ... ... .. ... .. ... ... .. ... . 133 134 142 151 159 Personalizar su escritorio con GNOME y KDE . 165 Personalizar con el GNOME Control Center . .. ... ... .. ... ... .. ... .. ... ... .. ... . 165 Personalizar a través del KDE control center .. ... ... .. ... ... .. ... .. ... ... .. ... . 169 Una introducción al GIMP .. .. ... ... .. ... ... .. ... .. ... ... .. ... . Los bases de GIMP . .. ... ... .. ... .. ... ... .. ... .. ... ... .. ... ... .. ... .. ... ... .. ... . Usando el GIMP para crear una página de Web... .. ... ... .. ... .. ... ... .. ... . Donde encontrar más información... ... .. ... .. ... ... .. ... ... .. ... .. ... ... .. ... . iv 173 174 191 216 Parte II Ficheros de Sistemas y Directorios .. .. ... ... .. ... .. ... ... .. ... . 219 Capítulo 10 Gestor de Ficheros para GNOME y KDE . ... ... .. ... . 10.1 10.2 221 El gestor de Ficheros de GNOME .. .. ... ... .. ... .. ... ... .. ... ... .. ... .. ... ... .. ... . 221 El Gestor de Ficheros de KDE .. .. ... ... .. ... .. ... ... .. ... ... .. ... .. ... ... .. ... . 233 Capítulo 11 Una Introdución a Linuxconf . . ... .. ... ... .. ... ... .. ... .. ... ... .. ... . 11.1 241 Creando una nueva cuenta en Linuxconf . ... .. ... ... .. ... ... .. ... .. ... ... .. ... . 241 Capítulo 12 Usar Gnome-RPM y RPM 12.1 12.2 12.3 12.4 12.5 12.6 12.7 . .. ... ... .. ... ... .. ... .. ... ... .. ... . Las ventajas de RPM . ... ... .. ... .. ... ... .. ... .. ... ... .. ... ... .. ... .. ... ... .. ... . Usar Gnome-RPM . ... .. ... ... .. ... .. ... ... .. ... .. ... ... .. ... ... .. ... .. ... ... .. ... . Instalación de unos paquetes nuevos .. ... .. ... ... .. ... ... .. ... .. ... ... .. ... . Configuración básica ... ... .. ... .. ... ... .. ... .. ... ... .. ... ... .. ... .. ... ... .. ... . Gestión de los paquetes .. .. ... .. ... ... .. ... .. ... ... .. ... ... .. ... .. ... ... .. ... . RPM desde el prompt de la shell . ... ... .. ... .. ... ... .. ... ... .. ... .. ... ... .. ... . Verificar una "Firma" de un Paquete ... .. ... .. ... ... .. ... ... .. ... .. ... ... .. ... . 249 249 250 253 255 260 264 271 Capítulo 13 Iniciándose con GnuPG. .. ... .. ... ... .. ... ... .. ... .. ... ... .. ... . 13.1 277 Presentando GnuPG . .. ... ... .. ... .. ... ... .. ... .. ... ... .. ... ... .. ... .. ... ... .. ... . 277 Parte III El prompt de la Shell ... ... .. ... ... .. ... .. ... ... .. ... ... .. ... .. ... ... .. ... . 289 Capítulo 14 El Prompt de la Shell... ... .. ... .. ... ... .. ... ... .. ... .. ... ... .. ... . 14.1 14.2 14.3 291 ¿Por qué utilizar una Shell? .. ... .. ... ... .. ... .. ... ... .. ... ... .. ... .. ... ... .. ... . 291 Protección en la Fase de Inicio . .. ... ... .. ... .. ... ... .. ... ... .. ... .. ... ... .. ... . 291 Un buen "Manual" es fácil de encontrar.. ... .. ... ... .. ... ... .. ... .. ... ... .. ... . 293 Capítulo 15 Usted se encuentra aquí ... .. ... ... .. ... ... .. ... .. ... ... .. ... . 15.1 15.2 15.3 297 Situarse gracias a pwd .. ... .. ... .. ... ... .. ... .. ... ... .. ... ... .. ... .. ... ... .. ... . 297 Moverse en el sistema:cd .. .. ... .. ... ... .. ... .. ... ... .. ... ... .. ... .. ... ... .. ... . 298 Mirar con ls .. .. ... ... .. ... ... .. ... .. ... ... .. ... .. ... ... .. ... ... .. ... .. ... ... .. ... . 307 v 15.4 15.5 15.6 15.7 15.8 15.9 15.10 15.11 15.12 15.12 15.12 15.12 15.13 El sistema de archivos .. ... .. ... .. ... ... .. ... .. ... ... .. ... ... .. ... .. ... ... .. ... . "Limpiar" la ventana .. ... ... .. ... .. ... ... .. ... .. ... ... .. ... ... .. ... .. ... ... .. ... . Utilice cat . ... .. ... ... .. ... ... .. ... .. ... ... .. ... .. ... ... .. ... ... .. ... .. ... ... .. ... . Redireccionar la salida y la entrada de los datos . .. ... ... .. ... .. ... ... .. ... . Adjuntar la salida estándar .. ... .. ... ... .. ... .. ... ... .. ... ... .. ... .. ... ... .. ... . Redireccionar la entrada estándar . ... .. ... .. ... ... .. ... ... .. ... .. ... ... .. ... . Pipes .. ... .. ... .. ... ... .. ... ... .. ... .. ... ... .. ... .. ... ... .. ... ... .. ... .. ... ... .. ... . Insertar más comandos a la vez ... ... .. ... .. ... ... .. ... ... .. ... .. ... ... .. ... . Propiedades y permisos ... .. ... .. ... ... .. ... .. ... ... .. ... ... .. ... .. ... ... .. ... . Identities . .. ... .. ... ... .. ... ... .. ... .. ... ... .. ... .. ... ... .. ... ... .. ... .. ... ... .. ... . Permisos . ... .. ... ... .. ... ... .. ... .. ... ... .. ... .. ... ... .. ... ... .. ... .. ... ... .. ... . Acciones . ... .. ... ... .. ... ... .. ... .. ... ... .. ... .. ... ... .. ... ... .. ... .. ... ... .. ... . Jugar con los números en chmod. .. ... .. ... .. ... ... .. ... ... .. ... .. ... ... .. ... . 315 319 320 322 326 328 329 331 332 338 338 338 341 Capítulo 16 Trabajar con archivos y directorios .. .. ... .. ... ... .. ... . La Shell .. .. ... .. ... ... .. ... ... .. ... .. ... ... .. ... .. ... ... .. ... ... .. ... .. ... ... .. ... . Localizando archivos y directorios. .. ... .. ... .. ... ... .. ... ... .. ... .. ... ... .. ... . Histórico y compleción de comandos .. .. ... .. ... ... .. ... ... .. ... .. ... ... .. ... . Identificar y trabajar con distintos tipos de archivo. .. ... ... .. ... .. ... ... .. ... . Copiar, Mover y Renombrar archivos y directorios. .. ... ... .. ... .. ... ... .. ... . 345 345 347 349 351 358 Parte IV Q & A . .. ... .. ... .. ... ... .. ... ... .. ... .. ... ... .. ... .. ... ... .. ... ... .. ... .. ... ... .. ... . 363 16.1 16.2 16.3 16.4 16.5 Capítulo 17 P & R: Respuestas Rápidas a Preguntas Comunes .. ... ... .. ... ... .. ... .. ... ... .. ... .. ... ... .. ... ... .. ... .. ... ... .. ... . 17.1 17.2 17.3 17.4 17.5 17.6 17.7 17.8 Su Primera Login . ... .. ... ... .. ... .. ... ... .. ... .. ... ... .. ... ... .. ... .. ... ... .. ... . Uso de Disquetes. ... .. ... ... .. ... .. ... ... .. ... .. ... ... .. ... ... .. ... .. ... ... .. ... . Cambiar de Entorno... ... ... .. ... .. ... ... .. ... .. ... ... .. ... ... .. ... .. ... ... .. ... . Apagar el Sistema ... .. ... ... .. ... .. ... ... .. ... .. ... ... .. ... ... .. ... .. ... ... .. ... . Mensaje de Error al Instalar un RPM. .. .. ... .. ... ... .. ... ... .. ... .. ... ... .. ... . Arrancando Aplicaciones ... .. ... .. ... ... .. ... .. ... ... .. ... ... .. ... .. ... ... .. ... . Acceder a Particiones Windows .. ... ... .. ... .. ... ... .. ... ... .. ... .. ... ... .. ... . Localización Rápida de Comandos. . ... .. ... .. ... ... .. ... ... .. ... .. ... ... .. ... . vi 365 365 366 368 370 371 372 374 376 17.9 17.10 17.11 17.12 17.13 17.14 17.15 17.16 17.17 Conservar la Salida de ls ... .. ... .. ... ... .. ... .. ... ... .. ... ... .. ... .. ... ... .. ... . Consejos para Usar el Comando History ... .. ... ... .. ... ... .. ... .. ... ... .. ... . Imposible Conectarse (Log In). . .. ... ... .. ... .. ... ... .. ... ... .. ... .. ... ... .. ... . Ejecutar "Services" . . .. ... ... .. ... .. ... ... .. ... .. ... ... .. ... ... .. ... .. ... ... .. ... . Usar toda la RAM disponible . ... .. ... ... .. ... .. ... ... .. ... ... .. ... .. ... ... .. ... . Configurando una Tarjeta de Sonido ... .. ... .. ... ... .. ... ... .. ... .. ... ... .. ... . Eliminar Red Hat Linux .. ... .. ... .. ... ... .. ... .. ... ... .. ... ... .. ... .. ... ... .. ... . Cambios de Login desde la Consola a X durante el Inicio .. ... .. ... ... .. ... . Configurar las X. .. ... .. ... ... .. ... .. ... ... .. ... .. ... ... .. ... ... .. ... .. ... ... .. ... . 377 378 379 380 380 382 386 387 389 Parte V Apendices ... .. ... ... .. ... ... .. ... .. ... ... .. ... .. ... ... .. ... ... .. ... .. ... ... .. ... . 397 Apéndice A Glosario ... ... .. ... ... .. ... .. ... ... .. ... .. ... ... .. ... ... .. ... .. ... ... .. ... . 399 Apéndice B Una breve historia sobre Linux y de Red Hat .. . B.1 417 ¿Qué es Linux? ... ... .. ... ... .. ... .. ... ... .. ... .. ... ... .. ... ... .. ... .. ... ... .. ... . 417 Apéndice C Hoja de trucos para pasar de Dos a Linux ... .. ... . C.1 C.2 421 Comandos DOS y Linux . ... .. ... .. ... ... .. ... .. ... ... .. ... ... .. ... .. ... ... .. ... . 421 Paths distintos . ... ... .. ... ... .. ... .. ... ... .. ... .. ... ... .. ... ... .. ... .. ... ... .. ... . 423 vii viii Sección 0.1:¿Quien tendría que leer este libro? Introducción ¡Bienvenidos a la Official Red Hat Linux Getting Started Guide! Hace sólo un par de años, un usuario que quisiera probar Linux tenía muy poca elección en la lista de las distribuciones , o tipos de cajas del sistema operativo Linux, que estaban disponibles. Todo ello ha cambiado. Ahora existen decenas de distribuciones de Linux entre las cuales puede elegir. Sin embargo Red Hat Linux ha sido durante años la mejor elección entre las distintas distribuciones. Aquí en la Red Hat, sabemos que ofrecemos la mejor versión de Linux que esté en el mercado. Esperamos que usted esté de acuerdo con nosotros cuando decimos que el tiempo y el dinero que ha gastado para instalar y trabajar con Red Hat Linux haya sido una buena inversión. La Official Red Hat Linux Getting Started Guide es parte de nuestro esfuerzo para ayudarle a hacer más práctico de su nuevo sistema Red Hat Linux. ¿Quien tendría que leer este libro? Si usted aparece en la lista de los que están descubriendo por primera vez Red Hat Linux ¡ese libro es para usted! En el interior, encontrará notas y trucos que le ayudarán a convertirse en un experto del entorno del escritorio. Concentrando su atención en GNOME y KDE, aprenderá a navegar en el sistema, administrar ficheros y directorios y disfrutar de la potencialidad de Red Hat Linux. Si está más familiarizado con el entorno de Windows, encontrará muy útiles los comandos DOS-to-Linux en Apéndice C, Hoja de trucos para pasar de Dos a Linux (así como las "chuletas" incluidas en el conjunto de ventanas de Red Hat Linux) de forma que pueda tener su primer contacto con el sistema echando un vistazo a estas. ix x Introducción Gráfico 1 El escritorio de GNOME Aprenderá cómo dar los primeros pasos cómo conectarse a Internet, configurar su cliente de correo electrónico, añadir una impresora y mucho más. Más adelante se profundizarán en temas que enseñarán cómo trabajar con el Update Agent, de forma que su sistema se pondrá automaticamente al día con las actualizaciones del software. ¿Está Red Hat Linux compartiendo su ordenador con Microsoft Windows? Vea la parte Capítulo 17, P & R: Respuestas Rápidas a Preguntas Comunes para saber más sobre cómo permitir a Red Hat Linux leer en el otro sistema operativo, de modo que podrá ejecutar las tareas sin necesidad de reiniciar su sistema operativo. Ganará más experiencia en la administración de los ficheros y del sistema usando el "prompt de la shell," como interfaz para insertar los comandos. Brevemente, esta guía empieza allí donde termina la Official Red Hat Linux Installation Guide :dándole la confianza necesaria para trabajar con su nuevo sistema operativo. Sección 0.3: Notas sobre El entorno Un vistazo Ese libro esta dividido en varias partes: • Lo Básico: cuando haya acabado con esa parte, empezará a sentirse más a gusto con el entorno GNOME o KDE. Dará sus primeros pasos para hacerlo productivo (o simplemente aprovechará más el sistema). Aprenderá cómo entrar en línea, configurar una cuenta de correo electrónico y contactar con otros usuarios utilizando su browser Web Netscape. • Administrar Ficheros y Directorios: más alla de lo básico; aquí, aprenderá algo sobre los administradores de ficheros de GNOME y KDE, trabajando con procesos que se ejecutan, localizando ficheros, instalando y desinstalando aplicaciones, utilizando el Update Agent y otras utilidades de administración. • El Prompt del Shell: bajo su entorno gráfico, es donde reside la verdadera potencia de su sistema. Descubrirá toda su potencia y aprenderá a hacer que trabaje al máximo para usted. • Q & A: cuando sólo necesite respuestas, lea ese capítulo. Muchas de las informaciones que encontrará aquí se refieren a las respuestas más comunes que necesitan los nuevos usuarios, por ejemplo: cómo acceder a la disquetera, qué pasa si se olvida de su clave de superusuario (puede crear una nueva), cómo acceder a ficheros en una partición Windows y más. • El Glosario: aquí encontrará breves definiciones de las palabras y frases que preocupan a los nuevos usuarios Linux. Notas sobre El entorno Su sistema Red Hat Linux es más que una interfaz gráfica, sin embargo es seguro que la mayoría de los usuarios nuevos y que conocen medianamente el sistema, preferirán utilizar la interfaz gráfica, así que trataremos aquí de enseñarle las técnicas para efectuar tareas en los dos entornos gráficos más difundidos: GNOME y KDE. xi xii Introducción Gráfico 2 A KDE Desktop Muchos de los comandos que puede ejecutar desde el entorno gráfico pueden ejecutarse desde el prompt de la shell. De hecho, muchas acciones resultan más rápidas si se ejecutan desde la shell en vez de desde el entorno gráfico. Además de los capítulos relativos a las tareas que puede efectuar en GNOME y KDE, encontrará aquí muchas informaciones útiles desde el prompt de la shell (como se enseña en Gráfico 3, Utilizando Pico en el Prompt de la Shell ). Sección 0.4: Trabaje Con Su Cuenta De Usuario Gráfico 3 Utilizando Pico en el Prompt de la Shell Encontrará también consejos útiles, advertencias e informaciones relativas. Hablando de precauciones; Trabaje Con Su Cuenta De Usuario Linux es un sistema operativo multi-tarea y multi-usuario, así que puede satisfacer las necesidades de muchos usuarios. También si su máquina está conectada con una red, puede compartirla con otros usuarios, cada uno de los cuales tendrá su propria configuración. Gracias a las cuentas de usuarios, Linux le permite compartir fácilmente su máquina con otros usuarios dejando la configuración personal de cada uno. Utilizar las cuentas resulta muy útil para los usuarios; también es un método seguro porque los usuarios normales no tienen permiso para dañar o borrar datos importantes para el sistema. Sólo una cuenta, la del superusuario puede efectuar cambios en el sistema -- y a la información de las otras cuentas. xiii xiv Introducción Utilizar su cuenta de superusuario para trabajar diariamente puede resultar peligroso, porque puede fácilmente dañar su sistema borrando accidentalmente o modificando ficheros importantes para el sistema. Muchas tareas que se presentan en los capítulos siguientes no necesitan que usted esté conectado como superusuario. Al revés, puede hacer casi todo entrando en el sistema con su cuenta normal para que no pueda afectar el sistema. Gráfico 4 Entrar en su cuenta usuario También si se le ha dicho que tendría que entrar en el sistema como superusuario, entre en el sistema con su cuenta normal para efectuar las tareas que se describen en ese manual- sin correr riesgos. Dónde encontrar más información Muchos sitios de la Web ofrecen importantes informaciones sobre cómo se utilizan los comandos, sin embargo usted ya tiene esa información en su sistema. En los capítulos que siguen, aprenderá: Sección 0.6: Más novedades • Cómo leer e imprimir las páginas man y las páginas info. Las páginas Man e info son documentos del sistema que pueden ayudarle en la comprensión de cómo se utilizan muchos comandos y para qué sirven. • Cómo utilizar los exploradores de ayuda de GNOME y KDE. • Podría también introducir un marcador en su explorador para señalar las páginas fuentes en línea. • En Apéndice B, Una breve historia sobre Linux y de Red Hat , encontrá una breve historia de Linux -- y Red Hat. Además, si tienes el paquete Oficial de Red Hat Linux, recuerda que puedes ver a través de la Documentación del CD Red Hat Linux 7.0 un un ráquido acceso a el Official Red Hat Linux Reference Guide y otros temas de referencia desde el Linux Documentation Project. Más novedades Cómo evoluciona Linux, de la misma forma hace la Official Red Hat Linux Getting Started Guide . En las ediciones futuras, esperamos que encuentre más informaciones básicas para ayudarle a conseguir lo máximo de su sistema. Y así puede ayudar… Envíenos sus sugerencias Si desea hacernos sugerencias sobre Official Red Hat Linux Getting Started Guide -desde palabras de añadir al Glosario, hasta más temas que tratar -- por favor utilice el código de identificación de esta guía: GSG(ES)-7.0-Print-RHI (2000-08-20T10:33-0400) De esa forma conoceremos exactamente que versión de la guía posee. Envíe su sugerencias a: [email protected]. xv xvi Introducción Inscríbirse para conseguir el soporte Si posee una versión oficial de Red Hat Linux 7.0, por favor, no olvide inscribirse para disfrutar de los beneficios a los que tiene derecho como cliente Red Hat. Puede recibir todos o algunos de los siguientes beneficios, dependiendo del producto oficial Red Hat Linux que ha comprado: • Soporte oficial de Red Hat -- Envie sus preguntas relativas a la instalación al equipo de soporte técnico Red Hat, Inc. para conseguir ayuda. • Acceso prioritario FTP -- ¡Ya no será necesario conectarse durante la noche a nuestros sitios congestionados! Los proprietarios de Red Hat Linux 7.0 tienen acceso privilegiado al sitio priority.redhat.com, - el sitio de servicio FTP preferido por los usuarios Red Hat- que le ofrece una conexión de alta velocidad disponible las 24 horas del día. • Red Hat Update Agent -- Utilice el Update Agent de Red Hat para recuperar automáticamente e instalar actualizaciones del sistema y seguridad así como otros paquetes. • Under the Brim: El Grupo de Noticias Oficial Red Hat le proporciona mensualmente las últimas novedades e información sobre los productos Red Hat. Para inscribirse, vaya a http://www.redhat.com/now. Encontrará su código identificativo personal del producto en una ficha roja y blanca contenida en el interior de la caja Official Red Hat Linux. ¡Suerte y aproveche su nuevo sistema Red Hat Linux! El Equipo de Documentación de Red Hat. Parte I Lo Básico Sección 1.1: Iniciar la sesión 1 Prepárese para comenzar Como para muchos otros nuevos usuarios, aprender a trabajar con el sistema Red Hat Linux puede ser tan emocionante como exasperante. El primer paso será iniciar una sesión, es decir "introducirse" en el sistema. Linux es sensible a minúsculas y mayúsculas Al igual que UNIX, Linux es sensible a minúsculas y mayúsculas. Esto significa que tecleando root se hará referencia a una cuenta diferente de Root, en lo que se refiere a Linux -- root es el nombre del login de root, o administrador del sistema. Cuando instaló Red Hat Linux, tuvo la oportunidad de instalar el sistema X Window -- también llamado X -- que es el ambiente gráfico. También se le habrá preguntado si prefería usar una pantalla gráfica, en vez de una consola para efectuar el inicio de la sesión. Aunque daremos mayor relevancia a la navegación y a la productividad usando X, nos ocuparemos también de los métodos gráficos y de las consola para efectuar el inicio de la sesión e iniciar el sistema X Window. 1.1 Iniciar la sesión A diferencia de otros sistemas operativos su sistema Red Hat Linux usa las cuentas para administrar privilegios, mantener la seguridad y otros. No todas las cuentas son creadas de la misma manera: algunas tienen menos derechos para acceder a los ficheros o servicios que otras. Si ya ha creado una cuenta de usuario, puede ir al Capítulo 2, GNOME en 60 Segundos(más o menos). Si ha creado solo una cuenta de root, continue leyendo y obtendrá la información necesaria para crear una cuenta de usuario. 19 20 Capítulo 1: Prepárese para comenzar ¡Ojo si entra como root! Dado que su sistema Red Hat Linux crea una cuenta (la cuenta de root) durante la instalación, algunos usuarios nuevos podrían estar tentados a usar solo esta cuenta para todas sus actividades. Se trata de una mala idea ya que la cuenta de root puede hacer cualquier cosa en el sistema, por lo que puede dañar facilmente su sistema borrando por error o modicando ficheros del sistema. Puede estar tentado a crear o a usar una cuenta de usuario durante o depués de la instalación, pero si lo hace estará jugando con fuego. 1.1.1 Crear una cuenta usuario Cuando instaló Red Hat Linux, se le pidió que crease una contraseña de root -- es decir una contraseña para la cuenta de root, el administrador del sistema. En ese momento, era capaz de crear cuentas de usuario adicionales, que le permiten concluir la mayoría de las tareas, sin dañar su sistema -- como en cambio sucedería si usase su cuenta de root para todo. Si no creó una cuenta de root durante la instalación, esta será su primera tarea. He aquí lo que debe hacer: • Inicie una sesión desde la consola o desde la pantalla gráfica. • Abra una ventana de emulación del terminal (también llamada ventana Xterm o Xterm) en el escritorio. • Cree una nueva cuenta usuario. • Salga, y después vuelva a entrar en la nueva cuenta. 1.1.2 Entrar como root Independientemente del hecho de que haya creado una pantalla de login gráfica o consola, debe dar un nombre de cuenta para el login y una contraseña asociada a esa cuenta. Sección 1.1: Iniciar la sesión En una pantalla consola, por ejemplo, verá: Red Hat Linux release 7.0 Kernel 2.xx on an i686 localhost login:root Password:yourrootpassword A menos que haya elegido darle un nombre a su máquina, como en una instalación de red, su máquina se llamará localhost. Para entrar en la cuenta de root, en el prompt de login y contraseña, teclee root y la contraseña de root que eligió cuando instaló Red Hat Linux. Gráfico 1–1 La pantalla de login gráfica Si está usando la pantalla de login gráfica, similar a esta Gráfico 1–1, La pantalla de login gráfica , teclee root en la casilla, pulse [Enter] e introduzca la contraseña elegida para la cuenta de root. Si todavía puede ver la pantalla de consola (en vez del escritorio gráfico) puede iniciar el sistema X Window tecleando startx como sigue: 21 22 Capítulo 1: Prepárese para comenzar [root@localhost /root]#startx Un modo para cambiar su pantalla de login Para saber cómo puede cambiar de un pantalla de login consola a una gráfica: Sección 17.16, Cambios de Login desde la Consola a X durante el Inicio. Una vez que haya ejecutado el sistema X window, le aparecerá un escritorio similar a este Gráfico 1–2, Un escritorio GNOME en GNOME o Gráfico 1–3, Un escritorio KDE en KDE. Gráfico 1–2 Un escritorio GNOME Sección 1.1: Iniciar la sesión Gráfico 1–3 Un escritorio KDE 1.1.3 Ejecutar un Xterm Tanto GNOME como KDE ofrecen botones para abrir ventanas de X-term. Gráfico 1–4 El panel GNOME En el panel GNOME, el icono que abre un Xterm está cerca del centro como: La ejecución de un Xterm puede ser efectuada desde el menú de GNOME, bajo Utilidades. Otras opciones que abren los Xterm son GNOME terminal, Regular XTerm, y Color XTerm. 23 24 Capítulo 1: Prepárese para comenzar Gráfico 1–5 El panel KDE Parecido al de GNOME, el panel KDE ofrece un icono para ejecutar un Xterm que se parece a: Puede encontrar el icono también en el menú principal de KDE bajo des=>Konsole. Utilida- Ahora, haga click en el botón, Xterm para abrir una ventana. Verá el prompt de la shell en el interior de la ventana, que se parecerá a: [root@localhost /root]# Teclee useradd, deje un espacio, después ponga el nombre de la nueva cuenta de usuario (llámela newuser, por ejemplo). Puede ser que parezca que no ha sucedido nada, en realidad acaba de dar tan solo el primer paso para crear una cuenta de usuario. Ahora debe tan solo crear una contraseña para esta cuenta. Elija los nombres de las cuentas A menudo, las cuentas de usuario son solo variaciones de los nombres de los usuarios, como jsmith por John Smith. Sin embargo puede elegir los nombres que prefiera, como músico o ElvisKing. En la proxima linea, teclee passwd, después deje un espacio y teclee el nombre de la nueva cuenta para la que debe crear la contraseña (passwd newuser). Sección 1.1: Iniciar la sesión ¿Qué es una contraseña segura? La contraseña es la llave de acceso a su cuenta, por lo que debe de ser única y fácil de recordar. Deberá tener al menos seis caracteres (aunque puede tener un tamaño de hasta 256 caracteres). Puede introducir letras mayúsculas y minúsculas, así como números y letras. Evite nombres simples como qwerty o contraseña. Si desea elegir una contraseña fácil de recordar pero al mismo tiempo única, tome en consideración la variación de una palabra como a!rPl8nE por airplane. Si necesita más información sobre las contraseñas, lea Capítulo 14, El Prompt de la Shell. Despues de esto se le pedirá que introduzca la contraseña para la nueva cuenta de usuario,-- el prompt escribira: Nueva contraseña UNIX . Introduzca una contraseña fácil de recordar y segura. Vuelva a teclear la contraseña para confirmarla, y verá un mensaje que dice passwd: all authentication tokens updated successfully, lo que significa que ha creado con éxito la nueva cuenta. 25 26 Capítulo 1: Prepárese para comenzar Gráfico 1–6 Añadir un usuario a un Xterm En Gráfico 1–6, Añadir un usuario a un Xterm , puede ver un ejemplo de una ventana Xterm con los comandos relativos y el prompt. Puede salir de la ventana Xterm haciendo click el botón X que se encuentra en la parte superior de la ventana, o tecleando exit en el prompt. 1.1.4 Desconectarse como usuario root Ahora debería salir de la cuenta de root y entrar en su cuenta usuario. Para salir de GNOME, haga click una vez en Botón del menú principal en el panel y arrastre el cursor del ratón hacia la primera opción, marcada como salir (como en Gráfico 1–7, Elegir la opción salir). Sección 1.1: Iniciar la sesión Gráfico 1–7 Elegir la opción salir Cuando aparece la ventana de dialogo de confirmación (vea Gráfico 1–8, Confirmación para salir del sistema ), elija la opción Salir y haga click en el botón Sí. Si desea salvar la configuración de su panel, asi como cualquier programa en funcionamiento, elija la opción Salvar la configuración actual. 27 28 Capítulo 1: Prepárese para comenzar Gráfico 1–8 Confirmación para salir del sistema De manera similar, en KDE puede salir desde el botón menú en el panel (vea Gráfico 1–9, La entrada salir en KDE ). Por defecto, también el panel en KDE contiene un icono para salir; este está posicionado junto a la barra de trabajo, en el centro del panel, y aparece de la siguiente manera: Sección 1.1: Iniciar la sesión Gráfico 1–9 La entrada salir en KDE Volverá a la pantalla de login gráfica o al prompt de la shell, dependiendo de como haya elegido entrar en la sesión. Si ha vuelto a un prompt de consola no gráfica, teclee salir en el prompt, como en: [root@localhost /root]# exit Otra manera de salir Puede salir desde el prompt de la shell tecleando la palabra exit o usando la siguiente combinación de teclas [Ctrl]-[D]. Ahora, puede entrar en su cuenta usuario de la misma manera que entra como usuario root. 29 30 Capítulo 1: Prepárese para comenzar Sección 2.1:Breve Panorámica de los Entornos Gráficos 2 GNOME en 60 Segundos(más o menos) GNOME es el entorno de escritorio por defecto de Red Hat Linux 7.0. Flexible y fácil de usar, GNOME es un interfaz gráfico funcional -- también llamado GUI. En esta sección analizaremos rápidamente algunas partes esenciales de GNOME. Encontrará más detalles referentes a funciones específicas -- como conectarse a una impresora o configurar su cuenta de Internet -- en los párrafos siguientes. Encontrará la información más actualizada de GNOME en el sitio web oficial: http://www.gnome.org. Para información similar sobre KDE, vaya a Capítulo 3, KDE en 60 Segundos (o poco más). Si desea utilizar ambas interfaces Si ya ha instalado tanto GNOME como KDE en su sistema, puede utilizar las aplicaciones de ambos entornos gráficos. Por ejemplo, puede utilizar el cliente e-mail de KDE, KMail, a pesar de que el entorno gráfico activo en su escritorio es GNOME. Lo mismo vale para otras aplicaciones que no están estrechamente unidas a GNOME o KDE, como las que encontraría en la web. 2.1 Breve Panorámica de los Entornos Gráficos Cuando ejecute la sesión X Window, las primeras cosas que verá serán: • El Escritorio -- El espacio principal de trabajo de su entorno que contiene todas las aplicaciones configuradas por defecto, incluidas las utilidades que encontrará en esta lista (vea Gráfico 2–1, El escritorio de GNOME por ejemplo). Las ventanas de la shell son colocadas en el escritorio; aquí encontrará también los iconos, que asociará a determinadas aplicaciones, y que pueden ser utilizados para leer documentos o abrir una carpeta o ejecutar una aplicación. Vea Sección 2.2, El Escritorio. 31 32 Capítulo 2:GNOME en 60 Segundos(más o menos) • Carpetas -- Contienen los enlaces a la documentación de soporte, ayuda y guía de referencia, tanto del sistema instalado (localmente) como de la Web. Las carpetas (así como los iconos de las demás aplicaciones) pueden ser añadidas o canceladas desde el escritorio. Vaya a Gráfico 2–2, Carpetas e iconos en el escritorio para ver el ejemplo de un escritorio. Vea Sección 2.3, Carpetas. • El Panel -- La barra que aparece en la parte inferior del escritorio (por ejemplo, Gráfico 2–4, El panel de la parte inferior del escritorio). El Panel es útil para lanzar programas y applet (mini-aplicaciones) de manera rápida, así como aplicaciones minimizadas que ya está utilizando.Vea Sección 2.4, El panel. • Menú principal -- Este botón, forma parte del panel, y se parece al logotipo de GNOME (vea Gráfico 2–7, Menú principal ampliado), con las aplicaciones del sistema Red Hat Linux. En este menú serán introducidas también algunas aplicaciones que instalará posteriormente. Además puede añadir iconos a este menú. Vea Sección 2.5, Menú Principal. • Ayuda -- Por defecto, encontrará un botón en el panel con un signo de interrogación. A través de este botón puede acceder al Navegador Ayuda de GNOME . Vea Sección 2.6, Cómo encontrar ayuda. • Escritorios -- En el centro del panel encontrará la Guia del Escritorio, que le mostrará el número de escritorios disponibles. Puede distribuir su trabajo entre múltiples escritorios (hasta un máximo de 64), antes que sobrecargar un único escritorio con múltiples aplicaciones. Vea Sección 2.7, Múltiples Escritorios. • Cambiar de entorno -- Aunque no la encuentre en su escritorio, existe una utilidad que le permite cambiar de manera sencilla y rápida el entorno gráfico. Puede usar esta utilidad, llamada Switchdesk, para cambiar de GNOME a KDE o viceversa.Vea Sección 2.8, Cambiar los entornos. 2.1.1 Utilizar el Ratón Usando el botón izquierdo del ratón puede seleccionar una aplicación a ejecutar o incluso arrastrarla a otro sitio; manteniendo pulsado el botón izquierdo del ratón mientras arrastra el cursor encima de la opción, de menú puede selecionar múltiples en el escritorio. Sección 2.2:El Escritorio Utilizar el ratón de dos botones como si tuviese tres Un ratón con tres botones ofrece gran flexibilidad con GNOME. Si tiene un ratón de dos botones, sin embargo, y seleccionó la emulación de los tres botones cuando instaló Red Hat Linux, bastará con pulsar ambos botones a la vez para tener la misma función del botón central. Pulsando con el botón central del ratón en su escritorio aparecerá un menú de aplicaciones de GNOME, menús de ayuda y de configuración, el gestor de window por defecto de GNOME. Si pulsa el botón derecho del ratón obtendrá un menú de acciones que puede llevar a cabo. Si hace click en el escritorio se le mostrarán opciones para añadir elementos al escritorio, personalizar el fondo y otras. Haciendo click con el botón derecho en una carpeta o en una aplicación, aparecerá un menú de acciones referentes al elemento en cuestión, como la cancelación, propiedades y otros. 2.1.2 Arrastrar y Soltar Podrá arrastrar y soltar elementos en GNOME, esto significa que puede "trasladar" datos o aplicaciones de un área del escritorio a otra, "añadir" elementos a una carpeta o a una aplicación, mover o copiar información y aplicaciones. 2.2 El Escritorio La primera vez que vea GNOME aparecerá como Gráfico 2–1, El escritorio de GNOME. 33 34 Capítulo 2:GNOME en 60 Segundos(más o menos) Gráfico 2–1 El escritorio de GNOME El escritorio, al que a menudo se hace referencia como lugar de trabajo, es el área en la que se encuentran sus aplicaciones y en la que efectuará la mayoría de su trabajo. En el escritorio se encuentran iconos y carpetas (vea Gráfico 2–2, Carpetas e iconos en el escritorio, como ejemplo). • Iconos --Se trata de iconos que aparecen en el escritorio. Haga click en el icono para ejecutar la aplicación a la que está asociado. Por ejemplo, haciendo click en el icono de Netscape se activará el navegador. • Carpetas -- Estas visualizan los contenidos de los directorios, y los iconos relativos a la documentación y a las aplicaciones. • La carpeta Directorio Home -- Le conduce a su directorio específico en /home (por ejemplo, si su directorio de login es newuser, la carpeta Directorio Home en el escritorio le llevará al directorio de login, /home/newuser) vea Gráfico 2–3, Contenidos de una carpeta abierta. Sección 2.3:Carpetas Gráfico 2–2 Carpetas e iconos en el escritorio Haga un doble click en el icono para ejecutar el fichero asociado (vea Gráfico 2–2, Carpetas e iconos en el escritorio). Si se trata de una aplicación, está será lanzada; si se trata de datos, serán mostrados con el programa asociado (por ejemplo una hoja de cálculo, puede abrirse con Gnumeric). Los iconos pueden también ser enlaces a sitios Web. Con un doble click en el icono señalado, como en el de Soporte Red Hat, su navegador Netscape se ejecutará y visualizará el sitio de soporte en línea de Red Hat. 2.3 Carpetas Las carpetas del escritorio pueden contener aplicaciones, datos, asi como ficheros de texto u hojas de cálculo. Con un doble click la carpeta se abre y mostrará su contenido. 35 36 Capítulo 2:GNOME en 60 Segundos(más o menos) Las carpetas tienen una conexión que se corresponde con ellas en el sistema. Su escritorio por defecto incluye una carpeta que le muestra los contenidos de su directorio home (vea Gráfico 2–3, Contenidos de una carpeta abierta). Aunque si puede especificar diferentes modos de visualizar los contenidos de su directorio/home o de otros directorios , en general el panel a la izquierda del gestor de ficheros le muestra el árbol de directorios mientras que el panel de la derecha le muestra los contenidos del directorio. Gráfico 2–3 Contenidos de una carpeta abierta Puede ejecutar el gestor de ficheros con un doble click en una carpeta del escritorio o del menú principal, bajo Gestor de ficheros. Sección 2.4:El panel 37 ¿Qué es el gestor de ficheros? El gestor de ficheros es una aplicación que se llama GNU Midnight Commander, o GMC. GMC es la versión de GNOME del gestor de ficheros Midnight Commander. Obtendrá más información sobre el Gestor de Ficheros más adelante en este mismo manual o en la Guía para usuarios de GNOME en el sitio GNOME website. 2.4 El panel Como la mayor parte del "mundo" GNOME, el panel es ampliamente configurable (vea Gráfico 2–4, El panel de la parte inferior del escritorio). Desde el panel, puede lanzar aplicaciones y applets, o sea pequeñas utilidades que han sido escritas para ser integradas en el panel. Entre las applet que se encuentran por defecto en el panel están el Paginador GNOME y el reloj. Como con KDE, puede esconder el panel haciendo click en una de las flechas que se encuentran a los lados. También puede esconder automáticamente el panel, haciéndolo desaparecer en la parte inferior de la pantalla (volverá a visualizarlo cuando posicione el cursor sobre el espacio minimizado). Para habilitar esta función haga click con el botón derecho en panel, y seleccione This panel properties eligiendo Auto hide en la sección Minimizar opciones. Elementos del Paginador GNOME El Paginador GNOME que está constituido por la Desk Guide, que es una representación visual de su escritorio, y por la Tasklist, que visualiza sus aplicaciones actuales -- minimizada o abiertas en el escritorio. Para más información sobre la Desk Guide y sobre el Paginador GNOME, vea Sección 2.7, Múltiples Escritorios. 38 Capítulo 2:GNOME en 60 Segundos(más o menos) Otros applet que pueden aumentar la productividad son por ejemplo un mail checker y un reproductor de CDs. Aplicaciones, carpetas y applet pueden ser instaladas en el panel, de manera que puedan ser lanzadas con un simple click del ratón. Gráfico 2–4 El panel de la parte inferior del escritorio Para añadir un applet: • Haga click con el botón derecho en el Panel; Seleccione Applets (vea Gráfico 2–5, Añ un Applet) Gráfico 2–5 • Añ un Applet Haga click con el botón derecho en el panel; seleccione Panel => Add to panel (ver Gráfico 2–6, Añadiendo un Applet) Sección 2.4:El panel Gráfico 2–6 • 39 Añadiendo un Applet Elija Applets del menú principal desplegable de GNOME Puede personalizar el panel, añadir otro panel a su escritorio, o cambiar la orientación actual del panel de horizontal a vertical. Si hace click en las flechas que aparecen a los lados, puede "reducir" el panel de manera que aparezca en un angulo del escritorio, en vez de tenerlo abierto en la pantalla ( como en Gráfico 2–4, El panel de la parte inferior del escritorio). Cambiar velozmente de tarea Un modo de ejecutar las aplicaciones actuales será pulsar [Alt]-[Tab]. Para rotar las tareas, mantenga pulsado [Alt], mientras pulsa [Tab] a continuación. Cuando haya encontrado la tarea que desea llevar a cabo, párela pulsando [Tab] y soltando el botón [Alt]. 40 Capítulo 2:GNOME en 60 Segundos(más o menos) 2.5 Menú Principal El logotipo de GNOME en el panel se llama Menú Principal. Si hace click con el botón izquierdo, verá un menú similar al siguiente Gráfico 2–7, Menú principal ampliado. Gráfico 2–7 Menú principal ampliado Desde aquí, puede ejecutar todas las aplicaciones incluidas y los applet para GNOME; también puede acceder a las aplicaciones KDE, bajo el menú KDE, y a las aplicaciones que encontrará en el gestor de window AnotherLevel (siempre y cuando estas aplicaciones estén instaladas). Estos submenús le permiten acceder a una amplia gama de aplicaciones en su sistema -- en GNOME, KDE y AnotherLevel. Si prefiere usar el entorno GNOME, pero usa aplicaciones no-GNOME, puede cambiar fácilmente desde el Menú Principal. Desde el Menú Principal, puede efectuar la desconexión, acceder al Navegador de ayuda GNOME, ejecutar aplicaciones desde línea de comando y bloquear su pantalla, lanzando un salvapantallas protegido por una contraseña. Sección 2.6:Cómo encontrar ayuda 2.6 Cómo encontrar ayuda El Navegador de ayuda GNOME (vea Gráfico 2–8, El navegador de ayuda de GNOME) es una de los utilidades más prácticas. De hecho, visto que esta aplicación muestra no solo la ayuda referente a GNOME sino también páginas de información y páginas man, el Navegador de ayuda de GNOME puede convertirse en un recurso indispensable para aprender más sobre GNOME y su sistema Red Hat Linux. Las páginas de información y las páginas man son documentos de ayuda que generalmente son instalados en los sistemas Linux. Para obtener más información al respecto, lea Capítulo 14, El Prompt de la Shell. Gráfico 2–8 El navegador de ayuda de GNOME Puede abrir el navegador de ayuda de GNOME con un doble click en el icono del escritorio o del panel arrastrando el cursor sobre Sistema Ayuda del Menú Principal. 41 42 Capítulo 2:GNOME en 60 Segundos(más o menos) 2.7 Múltiples Escritorios En vez de concentrar todo el trabajo en un único escritorio, puede utilizar escritorios virtuales, que extienden su espacio de trabajo a múltiples áreas del escritorio. Si tiene su navegador abierto en el escritorio; si desea usar un procesador word y un programa para e-mail sin concentrarlo todo, puede colocar cada aplicación sobre un escritorio separado. Gráfico 2–9 Arrastrar una aplicación hacia otro escritorio Por ejemplo, usando GNOME y la aplicación sawfish de gestor de window (que literalmente dirige la manera en la que las ventanas se muestran), puede mover una ventana de un escritorio a otro, haciendo click en la barra del título de las aplicaciones y "arrastrando" las aplicaciones al lado izquierdo, derecho, superior e inferior de su pantalla. Por defecto, tiene a su disposición cuatro escritorios. Usando la utilidad de configuración para su gestor de window, puede modificar el número de estos. Para ejecutar el programa de configuración de Enlightenment haga click con el botón central en el Sección 2.8:Cambiar los entornos escritorio (o haga click simultaneamente con botón derecho e izquierdo del ratón ), y seleccione Customize. Vaya a la entrada llamada Escritorio para aumentar o disminuir el número de escritorios disponibles. Gráfico 2–10 La Desktop Guide de GNOME La Desk Guide (vea Gráfico 2–10, La Desktop Guide de GNOME) es una utilidad GNOME que le permite desplazar el escritorio (o lugar de trabajo) haciendo click en el escritorio correspondiente. Puede usar la GNOME Desktop Guide, la colección de escritorios en el panel, para ver donde son colocadas las aplicaciones actuales -- aparecerán como pequeños cuadrados en el recuadro de un escritorio. El Paginador La Desktop Guide es una parte del Paginador GNOME; la otra parte del Paginador es la Lista de tareas. Puede añadir nuevos Lista de tareas, Paginador, o Desk Guide haciendo click con el botón derecho en el panel y desplazando el cursor a Añadir applet => Utility, seleccionando los applet desde el menú. 2.8 Cambiar los entornos Además de cambiar el entorno gráfico en la pantalla de login, puede hacerlo también cuando ya ha entrado en el sistema. Puede cambiar de entornos gracias a las utilidades Switchdesk (veaGráfico 2–11, La utilidad Switchdesk). Si está usando GNOME, KDE o AnotherLevel, puede seleccionar el nuevo entorno en Switchdesk y salir. Cuando reinicie la sesión, le aparecerá el nuevo entorno. 43 44 Capítulo 2:GNOME en 60 Segundos(más o menos) En GNOME, puede encontrar el Switchdesk en el Menú principal (vaya a Programs =>System => Desktop Switching Tool ). Gráfico 2–11 La utilidad Switchdesk Otras maneras de ejecutar la utilidad son: • Teclear switchdesk en el prompt de la shell • Abrir la opción Ejecutar programa en el Menú principal y teclear switchdesk en la ventana. Los cambios realizados no aparecerán de inmediato. Debe salir de la sesión de X actual. La próxima vez que inicie X, trabajará en el nuevo entorno. Sección 3.1:Un resumen 3 KDE en 60 Segundos (o poco más) Al igual que GNOME, KDE es un entorno gráfico muy interesante y fácil de configurar. Formalmente nombrado K Desktop Environment (según lo que se dice en el sitio de las preguntas más comunes, la K no representa ninguna palabra), el objeto del proyecto KDE es de reducir la curva de aprendizaje de los sistemas Linux/UNIX para muchos usuarios y presentar un entorno amigable para todos. Desde el momento de su fundación en octubre de 1996 por de Matthias Ettrich, KDE ha recibido todos estos reconocimientos por usuarios expertos y no tan expertos. Centenares de investigadores software independientes han trabajado en el proyecto KDE desde todas las partes del mundo y todavía ahora siguen mejorando el entorno. Igual que el capitulo dedicado a los aspectos básicos de GNOME (Capítulo 2, GNOME en 60 Segundos(más o menos)), este capítulo proporciona un resumen rápido de las características fundamentales de KDE. Los detalles, para configurar su escritorio, usar el administrador de ficheros y disfrutar de las herramientas especificas de KDE, se tratará más adelante en este manual. Para encontrar documentación actualizada sobre KDE, vaya al sitio web http://www.kde.org. Si desea utilizar los dos Si tiene tanto GNOME como KDE en su sistema, a menudo podrá usar aplicaciones de un entorno encontrandose en el otro. Por ejemplo, puede utilizar la hoja de calculo Gnumeric en KDE, también si la aplicación perteneciera al conjunto de programas de GNOME. 3.1 Un resumen Cuando ejecute por primera vez KDE, entre los distintos elementos que verá, estará también: 45 46 Capítulo 3:KDE en 60 Segundos (o poco más) • El Escritorio -- que es el principal espacio de trabajo de su entorno (vea Gráfico 3–1, Un escritorio típico de KDE para ver un ejemplo); el espacio donde se distribuyen las ventanas para las aplicaciones que están ejecutandose, está los iconos para lanzar los programas, las carpetas para contener los programas o los documentos. Vea Sección 3.2, El Escritorio. • Los iconos de la Disquetera, del CD-ROM, de la Impresora y de la Papelera de Reciclaje -- Estos son los enlaces (o métodos abreviados) que le permiten acceder de forma facil a la disquetera y al CD ROM o que le permiten borrar los objetos descargandolos en la papelera. Vea también Sección 3.2.1, La Papelera, la Impresora, y las Unidades. • Carpetas -- En la carpeta nombrada Templates, encontrará unos enlaces que podrá arrastrar a su escritorio para crear objetos nuevos. La carpeta llamada Autostart es el sitio donde podrá poner las aplicaciones que quiere que se ejecuten automáticamente cada vez que entra en el sistema (vea Sección 3.3, Carpetas). • El Panel -- La barra larga localizada en el fondo del escritorio (vea Gráfico 3–1, Un escritorio típico de KDE). El Panel sirve para lanzar aplicaciones y applets (mini-aplicaciones). Vea también Sección 3.4, El Panel. • Escritorios Múltiples -- En medio del Panel encontrará el botón Switch Desktop, que le muestra el ñumero de espacios de trabajo disponibles. Podrá distribuir sus tareas en las distintas areas del escritorio múltiple, en vez de ocupar una con más aplicaciones. Vea Sección 3.4.1, Escritorios Múltiples. • Icono del Menu principal de K -- Se encuentra en la parte izquierda del Panel, (vea Gráfico 3–9, El icono del Menu Principal K con menúes extendidos para ver un ejemplo) y contiene los enlaces con los ejecutables de los distintos programas y los applets contenidos en su sistema Red Hat Linux. Cualquier aplicación que haya instalado, como StarOffice, puede ser incluida en este menu. Vea Sección 3.5, El icono del Menu Principal de K. • La Taskbar (Barra de Tareas) se halla por defecto en el escritorio (también se puede cambiar su posición), la Barra de Tareas es una barra pequeña que le muestra qué ventanas están activas en este momento -- tanto las que se han abierto en el escritorio, como las que se han minimizado. Vea Sección 3.6, La Taskbar (barra de tareas). Sección 3.1:Un resumen 47 • Encontrar ayuda -- KDE contiene un conjunto bien estructurado de ficheros de ayuda para personalizar y moverse en el entorno. Vea Sección 3.7, Encontrar Ayuda. • Cambiar entorno -- También si quiere cambiar de escritorio, hay una utilidad que le permite cambiar sencillamente el entorno en que se encuentra. Se llama Switchdesk, y puede usar esta utilidad para pasar rápida y sencillamente de GNOME a KDE y al revés. Vea Sección 3.8, Cambiar de Entorno. 3.1.1 Usar el ratón Hacer click una vez A diferencia de GNOME, podrá lanzar las aplicaciones y abrir las carpetas de su sistema haciendo click una sola vez sobre los iconos del escritorio. Usando el botón izquierdo del ratón seleccione un elemento para abrir o arrastrar a otra posición. Para arrastrar varios objetos, tenga apretado el botón del ratón mientras que los arrastra al escritorio. Una vez que haya alcanzado la posición deseada, suelte el botón para soltar el objeto. Puede seleccionar más objetos a la vez teniendo apretado el botón izquierdo del ratón y arrastrando el puntero sobre los distintos iconos. Una vez que deje el botón del ratón, cada uno de los objetos seleccionados cambiará de color para indicarle que está incluido en su selección. Si hubiese más objetos que desplazar o copiar, que estén localizados en el escritorio de forma que no se puedan seleccionar sencillamente, puede seleccionarlos haciendo click con el botón izquierdo en cada uno de ellos mientras aprieta la tecla [Ctrl]. Cuando suelte los ficheros en la posición deseada -- como, por ejemplo, una carpeta -- aparecerá un listado de opciones que le preguntará si quiere Copiar, Desplazar o Crear un enlace directo en la posición eligida. 48 Capítulo 3:KDE en 60 Segundos (o poco más) Haga que su ratón de dos botones actue como uno de tres De la misma manera que occurría con GNOME, un ratón de tres botones le permitirá acceder más sencillamente a los listados de opciones y navegar de forma más rapida al interior de KDE. Si tiene sólo un ratón de dos botones y si selecciona la función emulation, podrá sin embargo reproducir el funcionamiento del tercer botón (el que está en el centro) pulsando en los dos a la vez. Pulsando el botón central del ratón sobre el escritorio podrá desplazarse del escritorio uno al cuatro (se le da también la posibilidad de renombrar los distintos escritorios, como se le mostrará más adelante en esta guía). El uso del botón derecho del ratón le muestra una lista con varias acciones que pueden efectuarse. Hacer click con el botón derecho en el escritorio, le dará acceso a funciones como crear un enlace en el mismo escritorio -- tanto si se trata de enlaces que lanzan programas, como de enlaces que abren documentos o que enlazan sitios web. Podrá incluso actualizar u ordenar los iconos del escritorio. Entre las opciones visualizadas, cuando hace un click con el botón derecho en el escritorio encontrará también un enlace a la documentación de ayuda sobre el uso del mismo escritorio. Pulsar en el botón derecho cuando el puntero se encuentra sobre una carpeta o sobre el icono de una aplicación, le mostrará una lista de opciones para desplazar el objeto seleccionado a la Papelera o acceder a la ventana de las propriedades del mismo objeto y mucho más. 3.1.2 Drag and Drop Puede arrastrar y soltar los objetos en KDE, o sea puede llevar los datos o las aplicaciones de un sitio al otro del escritorio, soltar los mismo objetos en carpetas o en aplicaciones, podrá incluso desplazar o copiar aplicaciones e informaciones. Sección 3.2:El Escritorio Cuando arrastra un objeto apretando el botón izquierdo del ratón y luego lo suelta en la posición deseada, se le aparecerá un menú de acciones posibles que pueden ser efectuadas sobre el objeto. Podrá, entonces, copiarlo en la nueva posición en que se encuentra (esto proteje el fichero original de daños provocados a su copia), podrá luego desplazarlo a la posición en que se encuentre, o podrá simplemente crear en esta posición un enlace al fichero que seguirá estando en su posición original. Esta acción es parecida, a la de copiar; en el caso de copiar, al objeto original tampoco se ve afectado por los cambios a la copia. Al revés, cuando hace un enlace con un fichero, cada cambio realizado en uno de los dos ficheros afectará también al otro. Puede también desplazar aplicaciones, como Netscape , del escritorio y descargarlas en el Panel para que sean utilizadas como enlaces. (Para quitar un objeto del Panel, pulse el botón derecho en el mismo Panel y seleccione Remove. Quitar una aplicación del Panel, borra simplemente el enlace con la aplicación y el icono que lo representa). 3.2 El Escritorio La primera vez que arranque KDE, su escritorio será como Gráfico 3–1, Un escritorio típico de KDE. 49 50 Capítulo 3:KDE en 60 Segundos (o poco más) Gráfico 3–1 Un escritorio típico de KDE El escritorio es su area de trabajo principal donde se localizan todas las aplicaciones que se ejecutan actualmente -- tanto distribuidas en más escritorios, como en el mismo. Como en GNOME, el escritorio de KDE puede ser configurado de forma muy sencilla. Para arrancar una aplicación o abrir un documento haga click sobre un icono del escritorio. El programa (o el documento) asociado se abrirá después que el icono cambiará de color. Sección 3.2:El Escritorio 51 Cambiar el aspecto Puede personalizar el aspecto de su escritorio, insertando sus imágenes o los colores preferidos, o bien usando los temas predefinidos. Para más información sobre KDE, visite el sitio de KDE a la dirección http://www.kde.org. 3.2.1 La Papelera, la Impresora, y las Unidades Entre los primeros iconos que descubrirá en su escritorio, están los que representan la impresora, el CD ROM y la disquetera así como una Papelera de reciclaje (Vea Gráfico 3–2, Los iconos de las Unidades, de la Papelera y de la Impresora). Gráfico 3–2 Los iconos de las Unidades, de la Papelera y de la Impresora Los dos iconos de la "Disquetera" y del "cdrom" proporcionan un método abreviado para estos dispositivos. Puede acceder a cada uno de estos dispositivos haciendo click sobre estos iconos con el botón izquierdo del ratón. 52 Capítulo 3:KDE en 60 Segundos (o poco más) Ponga atención en no formatear Si pone un disquete en la disquetera y luego selecciona el icono de la disquetera en su escritorio, puede ser que le aparezca un mensaje de error parecido a "wrong fs type, bad option, bad superblock on /dev/fd0..." Hay, entonces, muchas probabilidades de que el disquete que ha insertado en la unidad no haya sido formateado con un sistema de ficheros de tipo ext2 -- el formato del sistema de archivos de Linux --, sino con otro sistema de archivos, como, por ejemplo, con MS DOS. Para más información sobre como tener acceso a un disquete formateado con MS DOS de la misma manera que hace con ext2, vea Sección 17.2, Uso de Disquetes. Cuando haga click en el icono de una unidad, verá varias opciones para trabajar con esta unidad, como, por ejemplo, Delete y Move to Trash, que eliminará el icono del escritorio (cosa que probablemente usted no quiera hacer); Copy, que le permite copiar el icono en otra posición; Open with, que puede evitar por lo menos por el momento y, finalmente, Mount. "Montar" un dispositivo Normalmente tendría que ser capaz de usar sus unidades simplemente haciendo click en los iconos que las representan. Sin embargo, tanto en Linux, como en UNIX, no ocurre siempre esto: a menudo puede ser preciso montar las unidades. Cuando usted monta una disquetera o un CD ROM, hace que el contenido de esta unidad esté disponible para el sistema. Considere, de todas formas, que cada vez que monta una unidad, tiene también la posibilidad de desmontarlo al finalizar su tarea. Sección 3.3:Carpetas La Papelera es el sitio donde puede soltar los ficheros que no desea guardar. Haga click en la papelera con el botón derecho del ratón y seleccione la opción Empty Trash Bin para borrar los objetos de su sistema. La Impresora le muestra la cola de impresión , que son todos los documentos que ha mandado a imprimir. Esta es una herramienta muy sencilla de utilizar para controlar sus procesos de impresión. 3.3 Carpetas La primera vez que ejecute KDE, verá también carpetas de ficheros en su escritorio. Entre las carpetas más importantes, se encuentran Templates y Autostart (vedere Gráfico 3–3, Carpeta de ficheros en el Escritorio). Gráfico 3–3 Carpeta de ficheros en el Escritorio Para abrir una carpeta, haga un sólo click con el botón izquierdo del ratón. En la carpeta Autostart, puede arrastrar y soltar las aplicaciones que quiere que se ejecuten automáticamente al arranque de KDE. 53 54 Capítulo 3:KDE en 60 Segundos (o poco más) En la carpeta Templates, encontrará los principales tipos de ficheros que puede arrastrar al escritorio o a otras carpetas y luego personalizarlos para satisfacer sus necesidades (vea Gráfico 3–4, Un vistazo a la carpeta Templates). Gráfico 3–4 Un vistazo a la carpeta Templates Entre los template que puede eligir está: • Ftpurl -- Crea un enlace con sitios FTP. (FTP quiere decir File Transfer Protocol, un protocolo de intercambio de ficheros parecidos a los de Internet). Bastará con hacer un sólo click para conseguir el acceso al sitio. • • Mime Type -- Crea un enlace con una aplicación o un fichero de texto. (MIME significa Multipurpose Internet Mail Extensions; son utilizados para describir tipos de datos distintos de forma que el sistema operativo sepa como trabajar con ellos en caso de que se seleccione un fichero de la misma clase de datos). No utilizará a menudo estos template, puesto que muchos tipos MIME se proporcionan con KDE. Program -- Crea un enlace para lanzar un programa. Sección 3.4:El Panel • URL -- Crea un enlace con un sitio web eligido, como bookmark. Para usar estos "template", pulse el botón izquierdo en el template que ha eligido, arrástrelo al escritorio o a otra carpeta, luego personalícelo dándole el nombre y las informaciones que le parezcan más adecuadas. 3.4 El Panel El Panel se encuentra en la parte baja del escritorio. Gráfico 3–5 El Panel El Panel es muy sencillo de configurar. Puede añadir o quitar aplicaciones y applets que le permitirán acceder a ellas de forma muy rápida. Como pasaba en GNOME, puede esconder el Panel eligiendo la opción auto-hide que lo configura de forma que será visualizado sólo cuando apunte con el ratón bajo la parte visible de la pantalla (volverá a su sitio cuando se coloque con el puntero se fuera de la zona que normalmente ocupa el panel). Puede también esconder el Panel haciendo click en una de las dos flechas puestas en sus extremos; el Panel desaparecerá moviéndose hacia la dirección que indica la flecha que habrá apretado. Las aplicaciones y las utilidades pueden ser añadidas con extrema facilidad al Panel (vea linkend="gr-kde60-kdeaddapp">). 55 56 Capítulo 3:KDE en 60 Segundos (o poco más) Gráfico 3–6 Añadir una aplicación al Panel Para añadir una aplicación: • Haga click en el icono del Menu Principal de K y seleccione el elemento Panel en el menú. • Del interior del menú que se desplegará, seleccione Add Application. • Entre en el menú que se desplega y seleccione la aplicación correspondiente, juego o utilidad, colocando el puntero sobre los objetos en cuestión hasta que cambie su color indicando que ha sido seleccionado. • Una vez que su selección está remarcada, suelte el botón del ratón. El objeto será añadido al Panel. Sección 3.4:El Panel 3.4.1 Escritorios Múltiples Por defecto, KDE le ofrece un escritorio distinto donde podrá lanzar sus tareas. Cada escritorio puede tener iconos, abrir aplicaciones y tener un fondo personalizado distinto a los demás. Por ejemplo, mientras está escribiendo una mail en el primer escritorio, puede dejar abierta la aplicación Netscape que funciona en el segundo escritorio, un procesador de textos en el tercero, y así hasta rellenar todos los escritorios. Puede también cambiar el numero - y los nombres - de los escritorios disponibles en KDE. Para efectuar estos cambios: • Pulse el botón derecho del ratón en el Panel; se le mostrará un pequeño menu con unas acciones que puede efectuar. • Seleccione Configure la herramienta del Panel de KDE que abrirá las herramientas de personalización. • Haga click en el elemento marcado Desktops (vea Gráfico 3–7, La etiqueta Desken el Panel Configuración). top 57 58 Capítulo 3:KDE en 60 Segundos (o poco más) Gráfico 3–7 La etiqueta Desktop en el Panel Configuración Para cambiar los nombres de sus escritorios de One, Two, etc., ponga los nombres eligidos en las cajas apropiadas (vea Gráfico 3–8, Cambiar los nombres a los Escritorios). Sección 3.4:El Panel Gráfico 3–8 59 Cambiar los nombres a los Escritorios Puede aumentar (o disminuir) el numero de los escritorios disponibles moviendo la barra en la página Visible de la ventana Desktops. Para conseguir más escritorios, arrastre la barra hacia la derecha; para disminuir el numero de los escritorios, arrastrela hacia la izquierda. De la misma manera, puede cambiar la anchura de los botones del Panel. Cambiar rápidamente de escritorio ¿Quiere cambiar de escritorio sin tener que apuntar y hacer click? Use la combinación de [Ctrl] y las teclas función. Por ejemplo [Ctrl]-[F2] le hará pasar del escritorio uno al dos, [Ctrl][F3] le llevará al escritorio tres. (Por lo tanto, ¡si cambia el nombre al escritorio, acuérdese de qué nombre asocia al número del escritorio!) 60 Capítulo 3:KDE en 60 Segundos (o poco más) 3.5 El icono del Menu Principal de K Al igual que en el Menu Principal de GNOME (y de mucho más entornos gráficos), el menu principal de KDE contiene, dentro del icono de K, todos los programas y los applet disponibles de KDE, así como muchas otras aplicaciones para su sistema Red Hat Linux. Gráfico 3–9 El icono del Menu Principal K con menúes extendidos Puede encontrar el icono a la izquierda del Panel. Puede abrir el menu principal haciendo un sólo click en el icono. En la Gráfico 3–6, Añadir una aplicación al Panel, verá la parte superior del menu de antes. Esto es el lugar donde están la mayor parte de las aplicaciones. Por ejemplo, para abrir KOrganizer , el diario/calendario de KDE, debería abrir el Menu Principal K, seleccionar el menu Applications, y luego seleccionar el elemento Organizer del sub-menu que se desplegará haciendo un sólo click. En el menú principal, encontrará: • El KDE Control Center, un recurso sin igual para personalizar su entorno y encontrar información sobre el sistema. Sección 3.6:La Taskbar (barra de tareas) • Un listado del Directorio Home que, si lo selecciona, abrirá un browser que le mostrará todos los ficheros contenidos en su cuenta. • Un menu llamado Disk Navigator, que le proporciona un acceso facil tanto a las aplicaciones más recientes como a los directorios más importantes de su sistema de archivos. • Los iconos Lock Screen y Logout , que protegerán con una clave su escritorio y le permitirán salir de su sistema o de su cuenta. 3.6 La Taskbar (barra de tareas) La Taskbar muestra todas las aplicaciones que se están ejecutando -- tanto en el escritorio como las que están minimizadas (vea también Gráfico 3–10, Aplicaciones en la Taskbar). Gráfico 3–10 Aplicaciones en la Taskbar Al igual que GNOME, Windows 9x y otros entornos gráficos, la Taskbar es un modo facil para controlar y acceder a las aplicaciones que se encuentren en ejecución. Puede tener la Taskbar en ejecución localizandola en una posición diferente del Panel o puede incluso visualizar las dos al mismo tiempo. La configuración por defecto localiza la Taskbar en la parte superior del escritorio, mientras que deja en la parte baja el Panel. Puede agrandar las ventanas de las aplicaciones en ejecución o llevarlas a primer plano, haciendo click en el elemento correspondiente en la Taskbar. 61 62 Capítulo 3:KDE en 60 Segundos (o poco más) Pasar rápidamente de un programa a otro Otra forma para pasar a primer plano las ventanas que están minimizadas o puestas en el fondo del escritorio, es usar las teclas [Alt] y [Tab]. Para coger un objeto de la Taskbar, tenga apretadas las teclas [Alt] y [Tab] a la vez. Cuando haya encontrado la aplicación que quiere activar, tendrá simplemente que soltar la tecla [Tab]. Este procedimiento sólo funciona con las aplicaciones contenidas en el escritorio actual, así que si tiene aplicaciones que se encuentran en otros escritorios y quiere activarlas, tendrá que pasar primero al otro escritorio y luego activar las aplicaciones según el método que acabamos de describir. 3.7 Encontrar Ayuda es el browser en linea para sacar el máximo partido de KDE así como de Red Hat Linux. La ayuda de KDE Sección 3.7:Encontrar Ayuda 63 Gráfico 3–11 La pantalla de inicio del browser de ayuda en línea Hay varias formas para acceder a la Ayuda de KDE, sin embargo la más fácil es la siguiente: • Desde Panel -- Haga un sólo click en el icono de la Ayuda de KDE, que es como: • Desde el ayuda. • Haciendo click con el botón derecho del ratón en el escritorio y seleccionando el elemento del menú Ayuda en el escritorio. Menu principal -- Llamado Help de KDE y puesto a lado del icono de la La ventana de inicio del browser de la ayuda de KDE aparecerá como en Gráfico 3–11, La pantalla de inicio del browser de ayuda en línea. En esta página principal, podrá visualizar la documentación de ayuda sobre cómo usar y configurar el escritorio, sobre como trabajar con KFM, el administrador de ficheros de KDE y mucho más. 64 Capítulo 3:KDE en 60 Segundos (o poco más) Los contenidos principales del browser de ayuda. • Bienvenidos al entorno del Escritorio K -- Material de introducción sobre el proyecto KDE. • Contenidos de la ayuda de KDE -- La documentación de ayuda como las paginas man y las paginas info, así como una ayuda especifica sobre las aplicaciones de KDE. • Conseguir lo máximo de KDE -- Clases básicas para un arranque rápido, información sobre kwm , el Administrador de Ventanas de KDE (un administrador de ventanas sólo hace esto: gestión de los gráficos y apariencia de las ventanas en un entorno). Una extensión útil del browser de ayuda es la capacidad de buscar en toda la documentación instalada en su sistema. Podrá buscar en la documentación de KDE y entre las paginas man (en un futuro podrá buscar también entre las paginas info, por el momento esta función no está disponible). Encontrará un enlace con la herramienta de busqueda en la sección contenidos de la ayuda de KDE del browser de ayuda. Para abrir la herramienta de busqueda, seleccione la función buscar palabra clave. Sección 3.8:Cambiar de Entorno Gráfico 3–12 La herramienta de búsqueda de KDE En la herramienta de busqueda (vea también Gráfico 3–12, La herramienta de búsqueda de KDE para conseguir una pantalla explicativa), ponga el objeto de la busqueda o una frase significativa por la cual está buscando ayuda. Seleccione el objeto de la documentación especifica de KDE (KDE Documentation) o de las páginas man (Online Manuals), que representan la documentación de ayuda relativa al sistema, o desde los dos tipos. Haga click en empezar la búsqueda o pulse [Enter ] para comenzar la búsqueda. Cuando haya encontrado lo que buscaba, puede imprimir la documentación entrando en el menú File => Print, o apretando [Ctrl]-[P]. 3.8 Cambiar de Entorno Además que por la pantalla de login, puede cambiar su entorno gráfico también cuando ya haya entrado en su sistema. 65 66 Capítulo 3:KDE en 60 Segundos (o poco más) Puede cambiar el entorno usando la utilidad Switchdesk (vea Gráfico 3–13, La Utilidad Switchdesk). Si está utilizando GNOME, KDE o AnotherLevel puede seleccionar su nuevo entorno desde Switchdesk, luego tendrá que salir de su sesión. Cuando reinicie su sesión de trabajo, encontrará el entorno que ha eligido. Gráfico 3–13 La Utilidad Switchdesk Lance Switchdesk desde el prompt de la shell en una ventana XTerm. Encontrará un icono de XTerm en el Panel ; se parece a: Para usar Switchdesk, haga lo siguiente: • Abra una ventana XTerm • Teclee switchdesk en el prompt • Seleccione su nuevo entorno y haga click OK • Cierre la ventana XTerm tecleando exit Sección 3.8:Cambiar de Entorno • Salga del sistema y vuelva a introducir su login La próxima vez que lance su sesión X, se encontrará en el entorno que ha elegido. 67 68 Capítulo 3:KDE en 60 Segundos (o poco más) Sección 4.1: Salir de GNOME 4 Salir del sistema y apagar la máquina Hasta ahora la mayoría de los usuarios saben que llevar apagar sus sistemas es diferente del simple gesto de apagar el ordenador pulsando el botón de la alimentación. Esto mismo sirve para su sistema Red Hat Linux. Pero el simple hecho de que haya terminado de trabajar no implica que tenga que apagar la máquina. Por ejemplo, si comparte su ordenador con otros usuarios, puede dejar su ordenador encendido y simplemente salir desde la cuenta, evitando perder tiempo con un reinicio. El proceso de apagar la máquina es similar para los dos entornos gráficos GNOME y KDE pero existen diferencias. Veamos con más detalle el procedimiento para ambos entornos. 4.1 Salir de GNOME Cuando salga del sistema, GNOME le da la posibilidad de desconectarse, es decir salir de su cuenta, para después efectuar un reinicio , o incluso salir. 69 70 Capítulo 4: Salir del sistema y apagar la máquina Gráfico 4–1 La Confirmación para salir de GNOME Para salir del Menú Principal en el Panel, haga click en Botón Menú Principal y seleccione salir. En el diálogo de confirmación que aparece (vea Gráfico 4–1, La Confirmación para salir de GNOME ), puede elegir: • Salir -- salir • Halt • Reboot de la cuenta y volver a la pantalla de login, dejando el sistema activo. -- sale de la cuenta y ejecuta un cierre del sistema. -- sale de la cuenta y hace que el sistema vuelva a iniciarse. Seleccione una de las opciones y pulse el botón Sí para continuar. Además, seleccione si desea salvar su sección. Salvar su sección preservará la configuración actual del Panel y salvará los programas que eventualmente haya abierto. Salvar configuración actual Si no desea proseguir, elija el botón No para continuar trabajando con GNOME. Sección 4.1: Salir de GNOME Escriba su contraseña Cuando seleccione Halt o Reinicio, se le pedirá su contraseña antes de proseguir. En el espacio correspondiente escriba la contraseña que usa para conectarse. 4.1.1 Añadir un botón para salir Puede añadir un bótón de salir rápido al Panel. Gráfico 4–2 Añadir un botón para salir Para añadir un botón para salir al Panel, vaya al Menú Principal => Panel y haga click en Añadir botón salir (vea Gráfico 4–2, Añadir un botón para salir ). Ahora haga click en Panel para desconectarse. 71 72 Capítulo 4: Salir del sistema y apagar la máquina 4.1.2 Efectuar un cierre desde el menú ejecutar programa menu Otro modo de cerrar la máquina o hacer que su máquina vuelva a iniciarse es seleccionar la opción Ejecutar Programa en el Menú Principal y, en la casilla que aparece, introducir cerrar -r now o cerrar -h now. La opción -r significa reinicio, y hara que la máquina se reinicie; -h significa halt, y efectuará un cierre del sistema. Veremos estos dos comandos un poco más adelante en este mismo capítulo. 4.2 Salir desde KDE Existen diversas maneras para salir desde una sección KDE: Gráfico 4–3 Salir desde el Menú Principal • Desde el Menú Principal -- Seleccione la opción Salir (vea Gráfico 4–3, Salir desde el Menú Principal). • Desde el Panel -- Seleccione el icono Salir que será parecido a: Sección 4.3: Cerrar desde el Prompt de la Shell • 73 Desde el escritorio -- Tecla de la derecha del escritorio y seleccione Salir desde el menú. Al igual que GNOME, KDE le ofrece la posibilidad de salvar la configuración actual, de manera que se conserven la configuración de su panel y de las aplicaciones abiertas en ese momento. Si está trabajando en una aplicación y no ha salvado el trabajo cuando salga del sistema, una casilla le informará que perderá su material no salvado si lo hace. Cuando vea esta casilla, puede sencillamente elegir el botón Cancelar, salvar su trabajo, y por tanto desconectarse de nuevo. Si continua sin salvar su trabajo, perderá los datos. 4.3 Cerrar desde el Prompt de la Shell Como la opción Ejecutar programa en GNOME, puede usar el comando cerrar para parar y reiniciar su sistema desde el prompt de la shell en una ventana Xterm. Si está trabajando en GNOME, KDE o en modo consola (no gráfico), puede cerrar y reiniciar su sistema desde el prompt de la shell. Gráfico 4–4 La contraseña en la casilla de comprobación Para bloquear o reiniciar su sistema desde el prompt de la shell: • Abra una ventana Xterm -- Desde el Consola. • En el prompt de la shell, escriba cerrar -r now o cerrar -h now e introduzca su contraseña de usuario en la casilla de comprobación que aparece (vea Gráfico 4–4, La contraseña en la casilla de comprobación ). -h significa halt y cerrará del sistema; -r quiere decir reiniciar y reiniciará el sistema. Panel, haga click en Emulación Terminal o 74 Capítulo 4: Salir del sistema y apagar la máquina • En modo consola, escriba cerrar -r now o cerrar -h now e introduzca su contraseña de usuario en el prompt Contraseña. Asegurese de haber salvado su trabajo antes de apagar o reinicar el sistema desde el prompt de la shell. De hecho las aplicaciones en curso serán eliminadas y no tendrá la opción de salvar su trabajo o su sección. Eliminar una sección X Si tiene dificultades para eliminar su sección X -- por ejemplo, si no obtiene respuesta cuando clica el botón Salir en KDE -- puede eliminar la sección X y volver a la pantalla de login pulsando las teclas [Ctrl]-[Alt]-[Backspace]. Este procedimiento deberá ser usado solo en último recurso. Asegurese de cerrar sus aplicaciones y de salvar su trabajo antes de salir. Más detalles con respecto al cierre Puede especificar el retraso entre que selecciona el comando cerrar y su ejecución. Sustituya la palabra now por un "+" y un número; por ejemplo shutdown -h +5 efectuará un shut down y un halt del sistema después de 5 minutos. Configuración de la Impresora 5 Configuración de la Impresora La mayoría de los nuevos usuarios de Red Hat Linux desean configurar inmediatamente su impresora. Aquí le mostraremos algunos de los pasos básicos para configurar una impresora en su sistema. El proceso no es demasiado complicado, independientemente del hecho de que esté usando GNOME o KDE. ¿Es compatible? Si bien muchas impresoras trabajan con Linux, no todas son compatibles. Para asegurarse de que su impresora es compatible con Linux, remítase a The Hardware Compatibility List en http://www.redhat.com/corp/support/hardware/. Otro sitio de utilidad que contiene listas de la compatibilidad de las impresoras así como sugerencias e instrucciones es The Linux Printing HOWTO, en http://www.linuxprinting.org/howto/pht.html. Visto que Linux es un sistema operativo multi-usuario y multi-tarea puede ocuparse de inmediato de varios trabajos de impresión. Puede tener muchos usuarios en su sistema, que quieran imprimir su propio trabajo en la impresora. Linux se ocupa de esta petición introduciéndola en la cola de impresión -- almacenando e imprimiendo los ficheros en el orden en el que van llegando. Incluso si usted es el único usuario del sistema, mandará su trabajo a la cola de impresión, donde los ficheros permanecerán hasta que les llegue el turno de ser impresos. Existen algunos términos y condiciones que debería conocer: • lpd -- The line printer spooler daemon. Normalmente se activa cuando lo hace el sistema. Dirige el trabajo de impresión. • lpr -- Coge cada uno de los trabajos de impresión y los presenta a lpd. 75 76 Capítulo 5:Configuración de la Impresora • Input filters --Gestiona el formato específico de impresión. • /etc/printcap -- Este es el fichero de configuración que determina su impresora y otras especificaciones. • /var/spool/lpd/ -- Esta es la ubicación de la cola de impresión, en la que los ficheros esperan para ser imprimidos. • Printtool -- Utilidad gráfica car/etc/printcap. que le permitirá configurar y modifi- Lea las "Man Page"(Manual de Ayuda) Puede aprender más sobre lpd, los comandos relacionados y los demonios(deamons) tecleando man lpd en el prompt de la shell. Para continuar en la "Man Page" use el [Space]; para volver atrás pulse la tecla [B], y para salir, pulse la tecla[Q]. Independientemente del hecho de que esté usando GNOME o KDE, puede configurar la impresora a través de Printtool. Printtool proporciona un medio gráfico para montar y gestionar su impresora. 5.1 Usando Printtool El fichero /etc/printcap será nuestro lpr elaborando el trabajo de impresión. Si echa una ojeada al fichero, descubrirá que se parece a lo siguiente: ##PRINTTOOL3## REMOTE POSTSCRIPT 600x600 letter {} PostScript Default 1 acct|xerox-ac:\ :sd=/var/spool/lpd/acct:\ :mx#0:\ :rm=xerox-ac.redhat.com:\ :rp=lp:\ :if=/var/spool/lpd/filter.d/filter: Sección 5.1:Usando Printtool A no ser que desee saber lo que hace este fichero exactamente, no es necesaria la edición del mismo. Utilice por el contrario la utilidad Printtool para activar la impresora (y /etc/printcap). Para usar Printtool, debe ser "root". Cada vez que efectúe cambios en la configuración de su sistema -- como añadir o modificar la configuración del hardware, instalar o desinstalar software -- deberá ser superusuario, o root. Para convertirse en root desde su cuenta de usuario: • Abra una ventana Xterm; • Teclee su en el prompt; • Teclee su password de root (no la verá en la pantalla cuando la teclee). Tome Gráfico 5–1, Convertirse en Root como ejemplo para convertirse en root. Gráfico 5–1 Convertirse en Root Como ha podido ver en la figura anterior, cuando sea root, el prompt cambia de $ a #. Teclee printtool -- en una sola palabra y en minúscula. Cuando la utilidad arranca, verá una ventana similar a Gráfico 5–2, La Vantana Printtool. Al principio no encontrará ninguna lista de impresoras, porque no ha añadido ninguna impresora a /etc/printcap. Haga click en el botón Add para añadir su impresora. 77 78 Capítulo 5:Configuración de la Impresora Gráfico 5–2 La Vantana Printtool Se le pedirá el tipo de impresora que desea añadir (vea Gráfico 5–3, Seleccionar el tipo de impresora a añadir). Gráfico 5–3 Seleccionar el tipo de impresora a añadir Elija entre las siguientes: Sección 5.1:Usando Printtool • Local Printer: Impresora Local. Elija esta opción si su impresora está directamente conectada al ordenador con el que está trabajando (denominado máquina local). • Remote Unix (lpd) Queue: Una impresora conectada con otra máquina en la que está funcionando un demonio lpd. Elija esta opción si desea imprimir en una impresora conectada a la red. • SMB/Windows 95/NT Printer: Una impresora que está conectada a un ordenador que funciona con Windows o Samba. (Samba es una secuencia de programas que per- miten a los ordenadores Windows compartir ficheros y servicios con ordenadores UNIX y Linux en una red). • NetWare Printer (NCP): Una impresora sobre un ordenador que funciona con Novell NetWare o con software de servidor compatible -- dos aplicaciones de red para intercomunicarse con máquinas que funcionan con Novell NetWare. ¿Qué es un demonio (deamon)? Puede ser que haya notado que lpd se define como el demonio de la cola de impresión de la impresora en línea. Un demonio es un pequeño programa que funciona en segundo plano, "background". los demonios habitualmente ejecutan tareas críticas del sistema y normalmente se activan cuando lo hace el sistema. (La mayoría de los demonios, tienen nombres que terminan en d, como crond, httpd, lpd, etc.) Para este ejemplo utilizaremos una impresora local. Selecione la entrada Local Printer y pulse sobre el botón OK. Cuando selecciona el tipo de impresora, Printtool intentará detectar cualquier impresora conectada a su puerto paralelo; Podrá ver los resultados (vea Gráfico 5–4, Detectar un Puerto para la Impresora). Haga click en el botón OK para continuar con la ventana principal Printtool. 79 80 Capítulo 5:Configuración de la Impresora Gráfico 5–4 Detectar un Puerto para la Impresora Los Ficheros Device/dev/lpx Linux hace referencia a puertos paralelos de manera diferente a como lo hace DOS. En DOS, una impresora posicionada en LPT1 se conoce en Linux como /dev/lp0; LPT2 en DOS es /dev/lp1 en Linux, etc. En nuestro ejemplo, un puerto paralelo de la impresora ha sido descubierto /dev/lp0. Haga click en el botón OK para continuar. En la próxima ventana de diálogo (vea Gráfico 5–5, Editar una impresora local), puede especificar los detalles referentes a su impresora, como el nombre y su directorio de cola de impresión, la posición del dispositivo de impresión y otras opciones. En el campo Names, puede especificar un nombre para su cola de impresión (donde se envían los trabajos de impresión), y el directorio por defecto al cual se desea que sea Sección 5.1:Usando Printtool 81 enviado su trabajo (entrada del Spool Directory). Probablemente pueda dejar sin alterar estas configuraciones; observe que dando a una entrada de impresión el nombre lp la convierte en impresora por defecto. Gráfico 5–5 Editar una impresora local La opción Input Filter contiene información que hace referencia específicamente a su impresora y a sus necesidades de formato. Para añadir la información de su impresora, haga click en el botón Select. Aparecerá la ventana de diálogo Configure Filter. Una vez abierta la ventana de diálogo siguientes acciones: Configure Filter, tendrá que llevar a cabo las • Elija el tipo exacto de su impresora, fabricante y modelo, en la ventana de diálogo Configure Filter. Si no consigue encontrar uno exacto, intente encontrar uno parecido (del mismo fabricante, pero un modelo diferente). Seleccione otras opciones, como el tamaño del papel y otro tipo de resoluciones. Haga click en OK para confirmar su elección. • Haga click en OK System Manager. • en la ventana de diálogo Edit Local Printer Entry; volverá a Print Visualice la entrada de su nueva impresora en la ventana de diálogo Print System después reinicie lpd desde el menú. Manager, • Finalmente, una vez que tenga su impresora localizada en el Print System Manager, imprima una página de prueba seleccionando la opción desde el menú. Si no consigue imprimir la página de prueba -- o tiene que modificar la manera en la que tiene que ser impresa -- vuelva a la ventana de diálogo Configure Filter para seleccionar un filtro diferente o cambiar la instalación para su filtro actual. 82 Capítulo 5:Configuración de la Impresora Si tiene algún problema, acuérdese de revisar la lista de compatibilidades hardware y los HOWTO de Linux, citados al comienzo de este capítulo. 5.1.1 Seleccionando Filtros de Entrada (Input Filters) La ventana de diálogo Configure Filter será parecida a Gráfico 5–6, Seleccionar un filtro. Seleccione el filtro apropiado para su impresora. Cuando está eligiendo un filtro, está eligiendo el modo adecuado para convertir los formatos de los ficheros de manera que la impresora los pueda usar. Gráfico 5–6 Seleccionar un filtro La ventana de diálogo del filtro está dividida en diversas secciones: • Printer Type: • Driver Description: Proporciona la información básica sobre los controladores, así como los tipos de modelos para los que el controlador es apropiado. • Resolution / Paper Size: Le permite especificar la calidad a la salida de la impresora, así como el tamaño del papel por defecto. Cita los modelos de impresoras para las que hay controlador(drivers). Sección 5.1:Usando Printtool • • Color Depth / Uniprint Mode: Le permite especificar opciones para mejorar la resolución de las impresoras a color. Printing Options: Le permite modificar la manera en la que se imprimen los tra- bajos. En el panel Printer Type, a la izquierda, elija fabricante y modelo adecuados para su impresora. Si no encuentra el modelo exacto, intente encontrar el que más se parece al de su impresora. Si se pregunta qué filtro podría ser el más apropiado para su impresora encontrará información sobre el controlador en el recuadro llamado Driver Description, a la derecha de la ventana de diálogo. Algunos modelos y fabricantes de impresoras son soportados, pero no todas las impresoras son totalmente compatibles. En algunos casos, las impresoras pueden necesitar de un controlador añadido; en otros casos, la impresora puede ser que no sea compatible con Red Hat Linux. Remítase a la lista de compatibilidades del hardware en http://www.redhat.com/corp/support/hardware/ para verificar que su impresora es compatible con Red Hat Linux. Si encuentra el fabricante de la impresora, pero no su número de modelo, puede revisar la documentación de su impresora para saber si puede emular cualquiera de las impresoras nombradas. Podría incluso ser capaz de saber si un filtro es el adecuado para el modelo, visualizando el filtro en la ventana izquierda y leyendo su descripción en la ventana Driver Description, a la derecha de la ventana de diálogo. Elija la resolución y el tamaño del papel por defecto para su impresora (no todos los tipos de impresoras ofrecen dimensiones del papel opcionales). En la sección Color Depth / Uniprint Mode, seleccione las opciones que desee. Algo sobre Floyd-Steinberg Floyd-Steinberg se refiere a un proceso de dithering, que se usa para crear sombras o para alinear líneas desniveladas. 83 84 Capítulo 5:Configuración de la Impresora 5.1.2 Otras opciones de impresión El resto de la ventana de diálogo Configure Filter le permite especificar otras opciones de impresión: • • Send EOF after job to eject page? -- Esta opción obliga a la impresora a emitir la página cuando el trabajo de impresión ha terminado. Inhabilite esta opción si le sale un folio en blanco de más después del trabajo de impresión. Fix stair-stepping of text -- Elija esta opción si su página muestra líneas irregulares, escalonadas: Esto, por ejemplo, es texto escalonado texto así impimido • Fast text printing (non-PS printers only) -- Si no tiene una impresora PostScript, puede elegir esta opción, que enviará ficheros de texto directamente a la impresora, en vez de inviarlos a un programa para convertirlos en PostScript, y después a Ghostscript para que sean imprimidos. Esta opción desvía el recorrido los ficheros de texto y acelera el proceso. • 8, 4, 2, 1 pages per output page -- Esta opción hace referencia al comando mpage, que le permite imprimir múltiples páginas de ficheros de texto en una sola página (2, 4, ú 8). Esta opción no está disponible si elije la opción "fast text printing". • Margins -- Esta opción se aplica específicamente si se selecciona la impresión de múltiples páginas. Si elige imprimir múltiples páginas (vea la opción de arriba), puede especificar el tamaño de los márgenes de la página. Si decide imprimir páginas individuales, esta opción no la tendrá disponible. • Extra GS options -- Hace referencia a opciones añadidas Ghostscript que pueden estar disponibles para su impresora. Por lo general, puede dejarlo en blanco. Controle el recuadro Driver Description para cualquier opción que se le pueda pedir aquí. 5.1.3 Comprobar la configuración de su impresora Una vez que haya hecho sus elecciones en la ventana de diálogo Configure Filter, haga click en el botón OK. Volverá a la ventana de diálogo Edit Local Printer. El campo Sección 5.1:Usando Printtool Input Filter contendrá la información seleccionada para su impresora (vea Gráfico 5–7, Entrada de Impresora Local con Filtro). Gráfico 5–7 Entrada de Impresora Local con Filtro Si no quiere imprimir datos extras con sus documentos (como la fecha y la procedencia del trabajo de impresión) deje la opción Suppress Headers seleccionada por defecto, así eliminará cabeceras. Haga click en el botón OK para continuar; volverá a la ventana de diálogo de apertura de Printtool; esta vez, con la entrada de su impresora, como en Gráfico 5–8, Su nueva entrada de impresora. Es el momento de comprobar su configuración. • Reinicie lpd -- Reiniciará el demonio de la cola de impresión de la impresora seleccionando lpd => Restart lpd desde el menú. • Imprima una página de prueba seleccionando la entrada de su impresora, después seleccione Tests => Print ASCII test page (también puede realizar la impresión con una página de prueba PostScript). 85 86 Capítulo 5:Configuración de la Impresora Gráfico 5–8 Su nueva entrada de impresora Si desea realizar modificaciones en la selección de su impresora, visualice la impresora y seleccione Edit en la parte inferior de la ventana Printtool. Cuando esté satisfecho de la configuración realizada, puede salir seleccionando Quit desde el menú PrintTool, o haciendo click sobre la x en la parte superior de la ventana de aplicaciones. Una vez que vuelve al prompt, puede salir del login del root haciendo click en x en la parte superior derecha de la ventana Xterm, o tecleando exit en el prompt. Después, teclee de nuevo exit para cerrar Xterm. 5.2 Utilidades de impresión en KDE y GNOME Una vez que haya configurado la impresora, descubrirá que KDE y GNOME proporcionan utilidades para ayudarle a controlar y modificar la configuración de las impresoras y las tareas de impresión. Sección 5.2:Utilidades de impresión en KDE y GNOME 5.2.1 Usar Ljet Tool en KDE En KDE, Ljet Tool puede ayudarle a configurar una impresora Hewlett-Packard LaserJet en KDE. También llamada KLJetTool, la utilidad puede permitirle modificar la configuración de las impresoras para todas las aplicaciones compatibles-KDE. Ljet Tool la pueden usar los usuarios normales; no solo los superusuarios. Posibles conflictos se adapta mejor a las impresoras Hewlett-Packard LaserJet e impresoras compatibles. Si su impresora no es una Hewlett-Packard LaserJet o una impresora compatibile con PCL, puede ser que tenga problemas si intenta usar Ljet. Ljet Tool 5.2.2 Ejecutar Ljet Tool Puede ejecutar Ljet desde el Panel o desde el prompt de la shell. Para ejecutar la utilidad desde el prompt de la shell, abra una ventana Xterm, y en el prompt teclee kljettool. Panel, vaya al menú Utilities, después vaya a HP LaserJet Control Panel (tome como ejemplo Gráfico 5–9, Ejecutar Ljet desde el Panel). 87 88 Capítulo 5:Configuración de la Impresora Gráfico 5–9 Ejecutar Ljet desde el Panel En cuatro pestañas de diálogo, la utilidad le permite especificar detalles como el tamaño del papel, la resolución, el tamaño de la fuente y otros. La mayoría de las opciones son autoexplicativas, pero algunas de las configuraciones de la ventana de diálogo Fonts pueden llevar a error: sobretodo las configuraciones Language y Symbol Set. Tome como ejemplo Gráfico 5–10, La ventana de diálogo Fonts en Ljet Tool. Sección 5.2:Utilidades de impresión en KDE y GNOME Gráfico 5–10 La ventana de diálogo Fonts en Ljet Tool La ventana de diálogo de la parte superior le permite elegir configuraciones por defecto para los caracteres usados para imprimir documentos. La entrada Language define qué lenguaje de impresión se usará para elaborar los documentos. Por defecto será PCL, que es el lenguaje de impresión estándar para impresoras Hewlett-Packard. Puede usar la lista desplegable para seleccionar PostScript, si su impresora tiene esta posibilidad. La entrada Symbol Set hace referencia al conjunto de caracteres por defecto que prefiere usar cuando imprima. La configuración de PC8 es el modo por defecto si desea imprimir en modelos especiales, Windows o caracteres que no son ingleses, puede realizar todas estas opciones desde aquí. 89 90 Capítulo 5:Configuración de la Impresora 5.2.3 La cola de impresión En el escritorio KDE, el icono de la impresora representa su cola de impresión. Puede desplazar los ficheros con el ratón sobre el icono de la impresora para enviarlos a la impresora. Puede acceder a la cola de impresión haciendo click en el icono de la impresora en su escritorio o yendo a la llamada Printer Queue en Utilidades dentro del Panel (vea Gráfico 5–11, Acceder a la cola de impresión desde Panel). También puede acceder a la cola de impresión tecleando klpq en el prompt de la shell. Cuando ejecuta la aplicación de la cola por primera vez, se le preguntará qué cola de impresión desea utilizar. Por defecto se comprobará BSD , y probablemente no necesitará controlar esta configuración. Gráfico 5–11 Acceder a la cola de impresión desde Panel Sección 5.2:Utilidades de impresión en KDE y GNOME Cuando accede a la cola de impresión, no verá ninguna entrada en la cola (vea Gráfico 5–12, La ventana de la cola de impresión), hasta que no imprima el documento. Gráfico 5–12 La ventana de la cola de impresión Un documento enviado a la impresora aparecerá en la utilidad Printer Queue. Tome Gráfico 5–13, Un trabajo de impresión en cola como ejemplo de un documento de los presentes en la cola. Una vez dentro de la cola, podrá ver detalles del trabajo, como el usuario que ha enviado el trabajo a la impresora, su orden en la cola de impresión -- si hay más de un trabajo -- el tamaño del documento etc. La Printer Queue le permite cambiar el orden de los trabajos o cancelarlos. 91 92 Capítulo 5:Configuración de la Impresora Gráfico 5–13 Un trabajo de impresión en cola 5.2.4 El Applet de Impresora en GNOME GNOME ofrece un modo conveniente de enviar los documentos con el ratón a la impresora con la Printer Applet, arrastrando y soltando el icono. La utilidad puede ser posicionada en el Panel. Sección 5.2:Utilidades de impresión en KDE y GNOME Gráfico 5–14 Añadir Printer Applet al Panel Para añadir el applet al Panel, haga click con el botón derecho del ratón en Panel y mueva el cursor hacia Add Applet => Utility => Printer Applet (vea Gráfico 5–14, Añadir Printer Applet al Panel). Coloque el cursor del ratón sobre Printer Applet; el applet aparecerá en su Panel y aparecerá así: Para usar el applet, extraiga un documento de un archivo o de un gestor de ficheros y desplácelo sobre el icono Print del Panel (cuando mueve el documento sobre el icono y un outline rodea al icono, sabrá que puede dejar el documento sobre el applet). Después de unos segundos, el documento debe ser imprimido. Puede ajustar la configuración en Printer Applet clicando con el botón derecho del ratón en el applet del Panel y seleccionando la ventana de diálogo Properties. En Printer properties (ver Gráfico 5–15, Propriedades del Printer Applet), puede seleccionar un nombre para la etiqueta de la impresora en el Panel. El comando para imprimir 93 94 Capítulo 5:Configuración de la Impresora por defecto la mayoría de las veces es lpr, por lo que debería dejar el Print command y entrar por defecto con lpr. Gráfico 5–15 Propriedades del Printer Applet Actuando Online 95 6 Actuando Online Normalmente, las cuentas PPP se usan para acceder a Internet a través de ISP(Internet Service Provider). Usando PPP, que significa Point-to-Point Protocol, se puede conectar a la amplia red de Internet a través de su proveedor. Tanto GNOME como KDE ofrecen herramientas útiles para crear y modificar cuentas de PPP a ISP. Estas utilidades eliminan la mayoría del guesswork creando una conexión en línea; en muchos casos, lo único que se le pide es una cuenta de Internet válida. También las utilidades -- RP3 para GNOME y Kppp para KDE -- pueden ser intercambiables. Puede usar RP3 para crear la configuración y conectarse a través de KDE; puede utilizar Kppp si esta usando GNOME. Si usa RP3 o Kppp fuera de los respectivos ambientes, perderá la posibilidad de reducir las aplicaciones actuales. Esto significa que no podrá integrar RP3 en el panel KDE , por ejemplo -- o Kppp en el panel GNOME . Cuando son introducidas en sus paneles, ambas utilidades proporcionan información referente a su conexión, como el tiempo de conexión, la velocidad de la conexión, etc. De cualquier manera podrá minimizar estas utilidades en el panel. Si crea una cuenta en GNOME con RP3, pero quiere usar Kppp, deberá realizar de nuevo la configuración de su cuenta con la aplicación que desea utilizar; resumiendo, la información que introduce en una aplicación no estará disponible para otras aplicaciones. Debe ser root Ya que efectuará cambios en su sistema, conéctese al sistema como root de manera que pueda crear una cuenta PPP. Si está en su cuenta usuario, se le pedirá la contraseña de root antes de proceder o en RP3 o Kppp. Su proveedor de Internet podría requerir especificaciones concretas que no se detallan en este capítulo. Antes de efectuar una conexión con una de estas herramientas, 96 Capítulo 6:Actuando Online verifique con su proveedor que no haya opciones determinadas que no se especifiquen, incluida la siguiente información: • El número de teléfono al que su ordenador debe acceder desde su ISP. • Su login y contraseña para la cuenta de Internet. • Posible dirección de gateway de enlace: algunos proveedores pueden pedirle que introduzca la dirección del gateway de enlace (gateway address). • accesos DNS: DNS significa Domain Name Service. El DNS sigue el rastro de las direcciones IP (Internet Protocol); toda máquina conectada a Internet debe tener una dirección IP, que es un conjunto de números 2xx.2xx.2x.2 único. Puede recibir una o más accesos DNS desde su ISP en el momento en que realice la inscripción. Tanto RP3 como Kppp le proporcionan la posibilidad de especificar estas opciones. 6.1 Utilizar RP3 para la conexión RP3, la utilidad Dialer PPP de Red Hat, puede hacer que la conexión a Internet o a otros dispositivos de red resulte fácil. Puede usar RP3 para conectar su modem a una cuenta PPP, y después puede visualizar las estadísticas referentes a las conexiones, como el tiempo, la velocidad y el coste de la conexión actual. No mezclar las utilidades Mientras RP3, el Dialup Configuration Tool, es útil para crear una cuenta PPP, deberás evitar usar la aplicacisn junto con otra utilidad de configuración de network, llamado Network Configurator (netcfg). Ambas aplicaciones pueden crear una conexión de acceso de PPP, pero debes usar una para la exclusión del otro. Para más propósitos el Dialup Configuration Tool trabajará bien. Puede ejecutar RP3 yendo en GNOME al Main Menu Button => Panel => Add applet => Network => RH PPP Dialer (vea Gráfico 6–1, AñadirRP3 al Panel). La aplicación se Sección 6.1: Utilizar RP3 para la conexión introducirá en el Panel y permanecerá ahí hasta que no la elimine ( con un click con el botón derecho del ratón en la aplicación, seleccionando Remove from Panel). Gráfico 6–1 AñadirRP3 al Panel Otra manera de ejecutar la aplicación y de introducirla en el Panel es efectuando un clic con el botón derecho en el Panel, después vaya a Añadir applet => Red => RH PPP Dialer. Puede lanzar RP3 incluso -- sin introducirlo en el Panel -- o desde el Panel GNOME (yendo a Internet => RH PPP Dialer) o desde el prompt de la shell, tecleando /usr/bin/rp3 en una ventana Xterm. Para configurar todos sus dispositivos de red de manera que el usuario pueda configurarlos, como el modem y las tarjeta Ethernet, desde Botón Menú Principal vaya a Internet => RH Network Monitor. De manera parecida a los dos métodos anteriores, la aplicación aparecerá en la pantalla, en vez delPanel. La ventana de diálogo de RP3 (vea Gráfico 6–2, Encontrar en el Menú) le permite configurar fácilmente su sistema para una conexión a Internet, ayudándole a configurar su modem, a introducir la información de las cuentas y a conectarse. Dialup Configuration Tool Dialup Configuration Tool 97 98 Capítulo 6:Actuando Online Gráfico 6–2 Encontrar Dialup Configuration Tool en el Menú 6.1.1 Crear una nueva cuenta para Internet Para crear una nueva cuenta PPP, inicie RP3. Vaya a Main Menu Button => Internet => Dialup Configuration Tool. Teclee su contraseña de root y haga click en el botón apertura de la herramienta Add New Internet Connection. OK para ir a la pantalla de Si todavía no ha configurado los dispositivos, verá la ventana de diálogo Add New Internet Connection (vea Gráfico 6–3, La ventana de diálogo Add New Internet Connection). Sección 6.1: Utilizar RP3 para la conexión Gráfico 6–3 La ventana de diálogo Add New Internet Connection Si los dispositivos son detectados En caso de que los dispositivos puedan ser detectados, como una tarjeta Ethernet, puede elegir un dispositivo de los nombrados de manera que la aplicación aparezca en Panel o en el escritorio. Una vez que la aplicación funcione, haga click con el botón derecho del ratón en la aplicación para acceder al menú de las opciones y seleccionar Configure PPP. Para comenzar, seleccione el botón Next; para salir de la utilidad sin añadir o efectuar cambios use el botón Cancel. Puede cancelar en cualquier momento del proceso sin salvar los cambios. También puede volver a la pantalla completada anteriormente usando el botón Back. 99 100 Capítulo 6:Actuando Online Su próxima tarea será la de configurar el modem. RP3 intentará detectar automáticamente un modem en su sistema (como en Gráfico 6–4, Detectar el modem ). Gráfico 6–4 Detectar el modem Si su modem no es detectado durante la búsqueda, recibirá un mensaje que le comunica que no ha sido encontrado. Puede introducir detalles sobre la posición de su modem, sobre la velocidad y otro tipo de información, en la ventana de diálogo Edit Modem Properties, así como en Gráfico 6–5, La ventana de diálogo Edit Modem Properties. Esta ventana de diálogo aparecerá si no se ha detectado ningún modem en el sistema. Consulte la documentación del fabricante de su modem para saber las características que tiene que introducir aquí. ¿Qué son los Winmodem? Si su ordenador tiene un modem que funciona con drivers software para algunas de sus funciones, probablemente tenga un "Winmodem." Visto que depende de un software basado en Windows para funcionar de manera correcta, este tipo de modem no funciona con Linux. Para profundizar más en este tema, vaya a http://www.o2.net/~gromitkc/winmodem.html Sección 6.1: Utilizar RP3 para la conexión Gráfico 6–5 La ventana de diálogo Edit Modem Properties En la ventana de diálogo Edit Modem Properties, puede especificar la posición de su modem, su velocidad (baud rate), su preferencia con referencia al volumen durante la llamada y si usa el Touch Tone dialing. Si bien RP3 intenta buscar el puerto correcto, puede corregir la instalación. Si sabe que su modem está conectado a COM2 con Windows, por ejemplo, su posición en Linux será /dev/ttyS1. Aquí tiene una comparación entre nombres de puertos serie en MS-DOS (y Windows) y de Linux: • COM1 = /dev/ttyS0 • COM2 = /dev/ttyS1 • COM3 = /dev/ttyS2 • COM4 = /dev/ttyS3 101 102 Capítulo 6:Actuando Online Usando la lista desplegable en el recuadro Modem Device, introduzca el puerto serie al que está conectado su modem. Después, en Baud Rate, introduzca la más alta velocidad permitada por su modem. Vista la capacidad del modem de comprimir datos, seleccione la tasa de baudios más alta de la velocidad declarada por el modem (un dispositivo típico de 56k, por ejemplo, tendría una tasa de baudios de 115200). Puede también dar sus preferencias con respecto al volumen y a la selección del número en esta ventana de diálogo. Arrastrando la barra sobre Loud en la entrada Modem Volume podrá escuchar todo aquello que ocurre durante la conexión -- desde el tono de composición del número a la negociación de la conexión. Algunos modem permiten una sola configuración sound on/sound off, en vez de regulación del volumen. El botón Use touch tone dialing, cuando es seleccionado, marca el número usando tonos; cuando la selección es eliminada marcará el número usando pulsos. Controle Make this modem the default modem para usar las configuraciones actuales de su modem cada vez que use RP3. También puede realizar el rescan de su sistema para recibir información del modem seleccionando el botón Auto Configure, después elija la configuración que prefiera. Una vez que está satisfecho con la configuración, haga click en Next para pasar a la pantalla siguiente. Sugerencia Incluso si su modem es detectado automáticamente, puede regular las configuraciones del modem eligiendo la opción Manually create a modem después de que RP3 haya detectado su dispositivo. Las cosas que usted elije, como la posición del modem, la tasa de baudios y el volumen, serán idénticas a las que encontraría si el modem no hubiese sido detectado. En la ventana de diálogo Phone number and name (vea Gráfico 6–6, Añadir un nombre y un número de teléfono.), deberá introducir tanto el nombre que quiere darle a su cuenta como el número de teléfono de su proveedor de Internet. Normalmente no es necesario dar el prefijo o el código del área de su proveedor. Sección 6.1: Utilizar RP3 para la conexión Si desea marcar un "9" para conseguir una línea externa, introduzca este número en el campo Prefix. Para inhabilitar las llamadas en espera, teclee *70 en este campo. Para conocer otras opciones usa una aplicación llamada Wvdial para algunas de sus funciones, como la composición y la autentificación con el servidor PPP. Para conocer otras opciones de composición disponibles, teclee man wvdial en una ventana Xterm. (Use la barra [Space] para avanzar en este documento de página en página; use la tecla [B] para volver atrás, y use la tecla [Q] para salir). RP3 Gráfico 6–6 Añadir un nombre y un número de teléfono. La ventana de diálogo que sigue, User name and password, le pide el nombre que usa para introducir su proveedor de Internet(ISP), así como la contraseña de login para 103 104 Capítulo 6:Actuando Online el servicio. Su contraseña aparecerá como una serie de asteriscos (vea Gráfico 6–7, Especificar un nombre de usuario y una contraseña ). Gráfico 6–7 Especificar un nombre de usuario y una contraseña En la ventana de diálogo Other Options, puede elegir un proveedor de Internet(ISP) pre-seleccionado o una cuenta genérica si su proveedor no aparece. Si su proveedor aparece en la lista, seleccione el acceso apropiado, debido a variaciones en los protocolos de conexión que requieren negociaciones específicas de red entre su sistema y su proveedor. Puede controlar su información desde la ventana de diálogo Gráfico 6–8, Controlar sus accesos ). Create the account (vea Sección 6.1: Utilizar RP3 para la conexión Gráfico 6–8 Controlar sus accesos Si está satisfecho con sus accesos, haga click en Finish para crear la cuenta, si desea modificar la información, seleccione el botón Back para volver a la pantalla anterior. Las herramientas de configuración modifican múltiples ficheros. Algunos de los ficheros modificados son /etc/sysconfig/network-scripts/ifcfgppp* y /etc/wvdial.conf. Si considera necesario modificar un acceso existente, puede efectuar la edición de ese acceso con RP3, en vez de efectuar la edición de un fichero a mano. Vea Sección 6.1.4, Personalizar y configurar para más información sobre la personalización de configuraciones. 6.1.2 Conectarse y Desconectarse Una vez que haya configurado su cuenta PPP, inicie RP3 (haga click con el botón derecho de ratón en Panel => Add applet => Network => RH PPP Dialer). Cuando la aplicación se ejecuta le pedirá que seleccione qué interfaz desea activar; Elija el nombre del servicio PPP que ha creado. 105 106 Capítulo 6:Actuando Online Para comenzar su sesión, haga click con el botón izquierdo del botón en el monitor y en la ventana de diálogo que le pregunta si desea iniciar la interfaz, seleccione Yes. (También puede hacer click con el botón derecho del ratón en el monitor, después arrastrar el cursor al acceso Connect to ... que muestra el nombre de la cuenta de su Proveedor de Internet). Similar al proceso de conexión, es el de salir de la sesión con un click con el botón izquierdo del ratón en el monitor, después elija Yes para bloquear la interfaz (puede usar el acceso Disconnect from... con un click del botón derecho en el monitor). 6.1.3 Trabajando con el monitor RP3 Cuando el monitor RP3 es introducido en el Panel, tendrá el siguiente aspecto Gráfico 6–9, El monitor RP3 introducido (segundo icono a la izquierda). Gráfico 6–9 El monitor RP3 introducido (segundo icono a la izquierda) Durante el tiempo en que permanece conectado, el monitor RP3 mostrará dos gráficos de barras que le indican la actividad de la conexión: el primer gráfico mostrará los datos transmitidos, el segundo gráfico mostrará los datos recibidos (vea Gráfico 6–10, El monitor RP3). Gráfico 6–10 El monitor RP3 En los gráficos, encontrará visualizados los bytes recibidos por segundo y el tiempo de conexión total, así como el coste total de la conexión de la sesión actual (si ha especificado esta opción cuando configuró la cuenta). Sección 6.1: Utilizar RP3 para la conexión 6.1.4 Personalizar y configurar RP3 hace fácil la configuración de una cuenta de Internet, pero descubrirá que todavía le quedan algunas cosas por hacer antes de ser operativo. Por defecto, cuando RP3 efectúa la conexión a su Proveedor de Internet (ISP), ejecuta ¿Qué es pppd? Significa Point-to-Point Protocol daemon; en pocas palabras, ayuda a su ordenador a "echarle una mano" a su ISP. pppd. Para más información sobre pppd Puede obtener más información en referencia a pppd leyendo las man page. En el prompt de la shell, teclee man pppd. Puede personalizar y configurar información sobre la cuenta haciendo click con el botón derecho en el monitor RP3 y seleccionando el acceso Configure PPP. Gráfico 6–11 La ventana de diálogo Internet Connections 107 108 Capítulo 6:Actuando Online En la ventana de diálogo Internet Connections que aparece, puede añadir una nueva cuenta, cancelar una cuenta o modificar la configuración de una cuenta actual. También puede efectuar el debug(depurado) de la cuenta, que significa que puede comprobar las configuraciones para ver si existe algún problema. Seleccionando el botón Add se ejecutará; la herramienta Configure PPP, permitiéndole introducir información nueva en la cuenta. Si decide modificar los detalles de una cuenta actual, seleccione el botón Edit. Cuando se abre la ventana de diálogo Edit Internet Connection, podrá cambiar detalles referentes a la cuenta en la pestaña Account Info. Entre los campos que puede modificar están el login, la password y su número de teléfono para acceder al proveedor de Internet. Si su proveedor de Internet le ha proporcionado los números DNS, que podrían ser necesarios para una conexión con éxito, puede introducirlos en la pestaña Advanced de esta ventana de diálogo (vea Gráfico 6–12, La ventana de diálogo Advanced como ejemplo). Gráfico 6–12 La ventana de diálogo Advanced Sección 6.1: Utilizar RP3 para la conexión Entre otras opciones en la pestaña Advanced, puede elegir si lo desea, el conceder el acceso a Internet de las personas que tienen cuenta. También puede elegir comenzar la conexión cuando lo haga su máquina. (Begin connection when computer is turned on). La opción Let PPP do all authentication provoca que pppd se active inmediatamente sobre una conexión. Tiene más información al respecto en Sección 6.1.5, Troubleshooting. En la pestaña Modems en la ventana de diálogo Internet Connections, puede especificar la posición de su modem (como /dev/ttyS1). Puede introducir la información o hacer click en el botón Find Modem..., que intentará detectar automáticamente su modem. Puede determinar cómo visualizar algunos detalles referentes al estado de su conexión. Para cambiar las configuraciones por defecto, haga click con el botón derecho del ratón en la aplicación mientras arrastra y, en el menú que aparece, haga click con el botón izquierdo en Properties. En la ventana de diálogo Properties (vea Gráfico 6–13, La ventana de diálogo Properties), encontrará los siguientes accesos: 109 110 Capítulo 6:Actuando Online Gráfico 6–13 • La ventana de diálogo Properties Connection name: Le permite cambiar conexiones de red que ya ha configurado previamente. • Le permite especificar si desea visualizar el tiempo que permanece en línea o el coste de la sesión. Count: • Confirm starting connection: • Confirm stopping connection: • Confirma su intención de iniciar una conexión. Confirma su intención de interrumpir la conexión. Si paga el acceso a Internet por horas, minutos o segundos, puede especificar el coste de su acceso aquí. Cuando está conectado, el coste de la conexión aparecerá en el monitor RP3. Cost per: 6.1.5 Troubleshooting Cada cierto tiempo la conexión puede no funcionar como debiera. En estos casos debugging puede resultar útil. En pocas palabras, el debugging permite ver qué sucede en el trasfondo de una conexión. Sección 6.1: Utilizar RP3 para la conexión Para comenzar, ejecute RP3 y abra la pestaña Accounts en la ventana de diálogo Internet Connections. Visualice la cuenta de la que quiere efectuar el debugging (depuración) y seleccione el botón Debug entre las opciones que se encuentra a la derecha. Una vez que haya elegido efectuar la depuración de la cuenta, verá una ventana parecida a la siguiente Gráfico 6–14, Efectuar la depuración de una cuenta , que le mostrará los comandos usados para iniciar su modem, conectarse a su proveedor de Internet y efectuar un login a su cuenta de Internet Gráfico 6–14 Efectuar la depuración de una cuenta Las líneas podrían desplazarse demasiado deprisa. Puede moverse en la ventana para estudiar la información y para volver a examinar más fácilmente puede elegir el botón Save Log para salvar el contenido de la ventana así como los ficheros de texto, que puede imprimir o abrir en un editor o procesador de texto. Por ejemplo, puede descubrir que puede conectarse a su proveedor, pero no está efectuando un login correcto. Asegúrese de que ha introducido el nombre de usuario (login) correctamente y la contraseña (password). 111 112 Capítulo 6:Actuando Online También es posible que el pppd se ejecute demasiado pronto, antes de que tenga oportunidad de efectuar el login con su nombre y la password. En este caso, aparecerá conectado con éxito, pero si intenta visualizar una página Web con Netscape, aparecerá un mensaje de error. En este caso, pare la depuración de la conexión seleccionando Close o Cancel, después vuelva a Edit en la pestaña Accounts. En la ventana de diálogo Edit Internet Connection, seleccione la pestaña Advanced y elimine la selección de la opción Let PPP do all authentication (por defecto, esta opción no es seleccionada cuando crea una cuenta) Si el resto es correcto elija OK para volver a la pestaña Accounts. Haga de nuevo la depuración. Descubrirá que el proceso de login es menos problemático, ya que pppd no es ejecutado inmediatamente, pero permanece en espera hasta que su login y su contraseña son enviadas al proveedor de Internet. La activación de la función de depuración le ayuda a evitar cualquier problema que pueda obstaculizarle todo lo referente a la conexión. Una vez que la depuración haya finalizado con éxito, cierre la ventana para detener la depuración. Ya que la opción de depurar se usa para diagnosticar la configuración, la conexión con el proveedor de Internet no se mantendrá. Una vez que haya configurado la conexión, inicie la interfaz como se describe al principio de esta sección. 6.2 Efectuar la conexión con Kppp Kppp es una de las utilidades incluidas en KDE. Kppp puede simplificar su conexión a Internet -- y que sea fácil de modificar. Una aplicación dialer o de configuración Kppp funciona con pppd -- el demonio Point-to-Point Protocol. 6.2.1 Ejecutar Kppp Para ejecutar Kppp, vaya al icono Main Menu K => Internet => Kppp (vea Gráfico 6–15, Ejecutar Kppp desde el menú). Sección 6.2: Efectuar la conexión con Kppp Gráfico 6–15 Ejecutar Kppp desde el menú Teclee la password para la cuenta de root cuando se le pida. La ventana de diálogo inicial para Kppp será "grayed out," porque hasta ahora no ha creado ninguna cuenta (vea Gráfico 6–16, La ventana de diálogo principal de Kppp). 113 114 Capítulo 6:Actuando Online Gráfico 6–16 La ventana de diálogo principal de Kppp 6.2.2 Configurar Kppp Para empezar, seleccione el botón Setup. La siguiente ventana de diálogo que debe abrir será Kppp (similar a Gráfico 6–17, La ventana de configuración de Kppp). Sección 6.2: Efectuar la conexión con Kppp Gráfico 6–17 La ventana de configuración de Kppp Haga click en el botón New para acceder a la información de su cuenta de Internet. La pestaña Dial En la ventana de diálogo New Account, puede especificar los detalles de la cuenta, como el nombre, el número de teléfono, accesos DNS y otra información. La información se divide en ventanas de diálogo "etiquetadas" (vea Gráfico 6–18, La pestaña de New Account). 115 116 Capítulo 6:Actuando Online Gráfico 6–18 La pestaña de New Account En la carpeta de la pestaña Dial, introduzca: • Connection name: El nombre que desea darle a la cuenta (por ejemplo, Mindspring o My ISP). • Phone Number: El número de teléfono para conectarse con el proveedor de Inter- net. • De esta lista desplegable, puede seleccionar los siguientes métodos de autentificación de login: PAP, Script-based, Terminal-based, o CHAP (estos son métodos usados para verificar su login. Si lo desea puede controlarla a través de su proveedor de Internet para determinar que tipo de método de autentificación quiere usar). Si tiene que usar un login script-based, La pestaña Login Script in Section 6.2.2 puede ayudarle el introducir su script. • Store password: Comprube esta opción si no quiere tener que introducir su password cada vez que se inicie. Authentication: Sección 6.2: Efectuar la conexión con Kppp Los campos restantes le permiten especificar el programa que desea usar cuando la conexión se establece (o una vez que se haya desconectado). También puede especificar las opciones que desea pasar a pppd en Edit pppd arguments pulsando el botón Arguments. A no ser que este seguro de lo que está haciendo, deje a un lado estas opciones. Dirección IP estática o dinámica En el cuadro de diálogo correspondiente a la pestaña IP, debe especificar si usará direcciones IP dinámicas o, si su proveedor le ha proporcionado su dirección IP puede introducirla aquí (vea Gráfico 6–19, Especificar direcciones IP). Gráfico 6–19 Especificar direcciones IP (Sugerencia: Si su Proveedor de Internet no le ha proporcionado una dirección IP, deberá comprobar Dynamic IP Address.) 117 118 Capítulo 6:Actuando Online Accesos DNS En el recuadro de la pestaña DNS (veaGráfico 6–20, Especifique el nombre del dominio y los accesos DNS ), debe introducir el nombre del dominio de su Proveedor de Internet (como earthlink.net). Gráfico 6–20 Especifique el nombre del dominio y los accesos DNS Si su Proveedor de Internet le ha proporcionado direcciones DNS, introdúzcalas en el campo DNS IP Address de una en una. Cuando haya terminado de teclear los números, haga click en el botón Add, y los números serán introducidos en el recuadro DNS Address List (por defecto, no podrá hacer click en el botón Add hasta que no haya introducido el número DNS completo en el campo de las direcciones). Observe que el campo Disable existing DNS Servers during Connection no tendrá en cuenta la lista DNS. Si ha introducido los números DNS, debería dejar esta opción sin activar. Sección 6.2: Efectuar la conexión con Kppp Gráfico 6–21 Elija puerto estático o preseleccionado Gateways específicos En la próxima pestaña, Gateway (vea Gráfico 6–21, Elija puerto estático o preseleccionado ), seleccione Default Gateway o Static Gateway. Si su Proveedor de Internet ha especificado una dirección IP deberá utilizar una puerto de enlace estático, introduzca ese número IP en el espacio previsto para ello. Asignando la "ruta por defecto" A menos que esté seguro de los pasos a seguir, debería comprobar el recuadro Assign the Default Route to this Gateway y dejarlo activado. Dejar esta opción sin activar puede causarle problemas a su software cuando se encuentre conectado. 119 120 Capítulo 6:Actuando Online La pestaña Login Script En el recuadro correspondiente a la pestaña Login Script podrá especificar cómo quiere efectuar el login a su Proveedor de Internet (vea Gráfico 6–22, La ventana de diálogo Login Script). Si elige usar un login script-based en el proceso Authentification dentro de la pestaña Dial, puede introducir ese script aquí. Gráfico 6–22 La ventana de diálogo Login Script No todos los Proveedores de Internet precisan de un proceso de login script-based; compruebe con su proveedor los accesos específicos que podría necesitar en un login script. Un login script ayuda a su ordenador a lograr una conexión con su Proveedor de Internet. Su ordenador espera una cadena de información de su proveedor, después envia una cadena de información o prompts. De esta manera, su ordenador le "echa una mano" a su proveedor de Internet. En el cuadro correspondiente a la pestaña Login Script, use la lista desplegable a la izquierda de la ventana de diálogo para crear una serie de pasos que su ordenador Sección 6.2: Efectuar la conexión con Kppp 121 debe seguir cuando se conecta al proveedor. Puede seleccionar entre una variedad de opciones para crear su script, paso a paso. En la ventana a la derecha de la lista desplegable, teclee la información específica que desea proporcionar con la opción desde la lista desplegable. Haga click el botón Add para seguir. Si desea modificar su script, puede elegir una opción, proporcionar la información y usar el botón Insert para introducirla en el script, en vez de tener que volver a crear el script. También puede eliminar un paso de su script resaltando el acceso y haciendo clic en el botón Remove. Si tiene alguna dificultad para conectarse con su proveedor de Internet después de haber configurado Kppp, compruebe la opción Show Log Window en la ventana de diálogo principal Kppp. La ventana de log se abrirá cuando intente conectarse con su proveedor , mostrándole lo que su proveedor espera y lo que está enviando su ordenador. En Gráfico 6–22, La ventana de diálogo Login Script, por ejemplo, el script del login es para un un Proveedor de Internet que envía un prompt para el login ID, después para la password y finalmente, y tras una breve pausa, pide que un usuario envíe el string ppp. El script aparecerá así: Tabla 6–1 Un ejemplo de Login Script Opción Entrada Propósito Expect ID: Espera ID:prompt login del servidor Send mylogin Envía su login hacia la cuenta Expect word: Esperar la prompt password del servidor Send mypassword Invía la password de la cuenta 122 Capítulo 6:Actuando Online Opción Entrada Propósito Expect welcome to your isp Espere el mensaje de bienvenida del servidor Pause 3 Especifiqua una pausa de 3 segundos (el valor para Pause será en segundos, por defecto) Podría no ser necesario usar un proceso de login basado en script, esto dependerá de las exigencias de su Proveedor de Internet. En algunos casos, usando PAP o CHAP puede ser suficiente. Compruebe con su Proveedor de Internet las especificaciones de login. La pestaña Accounting En la pestaña Accounting, puede especificar cámo quiere que Kppp gestione sus actividades de conexión(vea Gráfico 6–23, Gestión de cuentas (accounting)). Sección 6.2: Efectuar la conexión con Kppp Gráfico 6–23 Gestión de cuentas (accounting) La Gestión de Cuentas (accounting) es útil si su Proveedor de Internet factura según el número de bytes transferidos durante el tiempo que permanece en línea -- en vez de una tasa mensual neta, por ejemplo. Refiriéndonos a ella como volume accounting, esta herramienta contiene el número de bytes que se transmiten o se reciben desde su ordenador hacia Internet. Una vez que haya terminado de crear su cuenta, haga click en el botón OK. En la ventana kppp Configuration, verá la cuenta que acaba de crear (si desea modificar la cuenta, visualícela haciendo clic encima una vez, después seleccione el botón Edit junto a la ventana Account Setup.) Especificar un Dispositivo Es el momento de proporcionarle a su modem una localización y una velocidad en la pestaña Device (vea Gráfico 6–24, Configuración del dispositivo ). Aquí, especifique dónde desea situar su modem, la velocidad, algunas configuraciones del hardware y otras especificaciones. 123 124 Capítulo 6:Actuando Online En Modem Device, encontrará un cuadro desplegable que le permite elegir la localización de su modem. Gráfico 6–24 Configuración del dispositivo La siguiente lista es una comparación de los nombres de puertos serie en MS-DOS (y Windows) y Linux. Si sabe que su modem está conectado a COM2 bajo Windows, por ejemplo, su posición en Linux será /dev/ttyS1. • COM1 = /dev/ttyS0 • COM2 = /dev/ttyS1 • COM3 = /dev/ttyS2 • COM4 = /dev/ttyS3 Una vez que haya seleccionado la posición de su modem, puede seleccionar Flow Control. Sección 6.2: Efectuar la conexión con Kppp 125 También en la lista desplegable tiene la opción Flow Control, por defecto -- CRTSCTS, que especifica hardware flow control -- es la configuración recomendada (XON/XOFF especifica software flow control). La siguiente entrada, Line Termination, le permite especificar una configuración correcta para su modem. A menudo el acceso CR/LF es el adecuado para la mayoría de los modem. Si tiene dificultades para buscar su modem (querying, vea Comprobando su modem in Section 6.2.2), este cuadro de diálogo le será útil para ajustar las configuraciones de nuevo. El acceso Connection Speed le permite seleccionar la más alta velocidad para su modem (por ejemplo, un modem de 56k normalmente puede ser colocado a 115200). Use Lock File está activado por defecto. Esto significa que Kppp bloquea el dispositivo mientras esté conectado -- impidiendo a otros que usen el modem. La entrada Modem Timeout proporciona el tiempo, en segundos durante el que espera una respuesta CONNECT una vez que el número ha sido marcado. Kppp Comprobando su modem En la sección Modem, puede comprobar la reacción de respuesta de su modem con la configuración realizada (vea Gráfico 6–25, La pestaña Modem). Ajustando la barra de desplazamiento que aparece junto a Modem volume, puede modificar el volumen de su modem mientras teclea el número y se conecta. 126 Capítulo 6:Actuando Online Gráfico 6–25 La pestaña Modem Cuando seleccione el botón Modem Commands, le aparecerá una ventana de diálogo Edit Modem Commands, que le permite modificar el modo en que el modem marca el número, se conecta... Revise la documentación del modem Revise la documentación suministrada con su modem en lo que se refiere a características del mismo: initialization string, dial string y otras especificaciones. Haga click en el botón Query Modem de manera que Kppp explore en su sistema para identificar el modem. Una ventana similar al Gráfico 6–26, Querying del Modem se abrirá para mostrarle el progreso de la búsqueda (query). Sección 6.2: Efectuar la conexión con Kppp Gráfico 6–26 Querying del Modem Si la consulta ha tenido éxito, verá los resultados en la siguiente ventana de diálogo, que le muestra los detalles que Kppp ha extraído de su modem (vea Gráfico 6–27, Resultados de la Consulta ). Gráfico 6–27 Resultados de la Consulta 127 128 Capítulo 6:Actuando Online Si selecciona el botón Terminal, Kppp abrirá un mini-terminal, con el que comprobará la configuración de su modem. Las pestañas PPP y Graph En la pestaña PPP, puede especificar opciones como reconexión o desconexión automática, ver en pantalla Kppp en conexión, etc. Gráfico 6–28 La pestaña PPP Puede elegir entre las siguientes opciones: • pppd Timeout: Especifica el tiempo permitido para establecer la conexión, antes de establecerla. • Dock into Panel on Connect: Seleccione esta opción para tener Kppp como icono en Panel una vez que haya establecido la conexión (esta opción no tiene en cuenta Minimize Window on Connect). Sección 6.2: Efectuar la conexión con Kppp • 129 Automatic Redial on Disconnect: Introduzca un marca en este recuadro si desea que Kppp vualva a marcar inmediatamente el servicio en caso de que esté desconec- tado. • Show Clock on Caption: Si selecciona esta opción verá un reloj con el tiempo de conexión. • Si elige esta opción, la conexión se interrumpirá cuando su servidor de X suspende la actividad. Esta es una opción útil si desea suspender la sesión X sin tener que perder tiempo en desconectarse, como cuando hace un log-out. • Quit on Disconnect: Cuando se haya desconectado de su Proveedor de Internet, también Kppp se desconectará. De otro modo, volverá a la ventana Kppp inicial. • Disconnect on X-server shutdown: Minimize Window on Connect: Esta opción minimiza Kppp en la barra de tareas. En la pestaña Graph, puede modificar los colores del gráfico de throughput, que le muestra los bytes intercambiados entre su ordenador y su Proveedor de Internet mientras está en línea. La pestaña About muestra información referente a copyright... Kppp, como por ejemplo autores, 6.2.3 Conectarse y desconectarse con Kppp Una vez que haya configurado Kppp, está listo para probarlo. Desde el icono Main Menu K, vaya a Internet y haga click en Kppp. Antes de que la aplicación se inicie, se le pedirá que introduzca la password de root (comprobará que puede permanecer en su cuenta de usuario; no es necesario entrar como root). En la ventana de diálogo principal para Kppp que se abre, introduzca el login ID y la password de su cuenta de Internet (como en Gráfico 6–29, La ventana de diálogo principal para Kppp). 130 Capítulo 6:Actuando Online Gráfico 6–29 La ventana de diálogo principal para Kppp Si desea depurar la configuración, o ejecutar el proceso de conexión, active con una marca Show Log Window. Gráfico 6–30 La ventana de Login Script Debug en Kppp Sección 6.2: Efectuar la conexión con Kppp Para empezar su sesión haga click en el botón Connect. Una ventana similar a Gráfico 6–31, La ventana de progreso , mostrará el estado de la conexión, así como el progreso de la operación (también puede abrir la ventana log haciendo click en el botón Log de esta ventana de progreso). Gráfico 6–31 La ventana de progreso Una vez que se haya establecido la conexión con el Proveedor de Internet, Kppp se introducirá en el Panel o se minimizará en la Barra de tareas, según las opciones que haya seleccionado cuando configuró la aplicación. Para visualizar los estadísticos referentes a la conexión, como throughput y las direcciones IP, abra la ventana de estado de Kppp y haga click en el botón Details, que abrirá una ventana que le muestra los estadísticos sobre su conexión (vea Gráfico 6–32, Estadísticos de conexión ). 131 132 Capítulo 6:Actuando Online Gráfico 6–32 Estadísticos de conexión Para desconectarse, si la aplicación aparece en el Panel, haga click en el icono para abrir la ventana de conexión (vea Gráfico 6–33, Estado de la conexión ), después haga click en el botón Disconnect. Gráfico 6–33 Estado de la conexión Si eligió minimizar la aplicación en la click en el botón Disconnect. Barra de tareas, entonces maximícela y haga Web, E-Mail y las News en GNOME y KDE 7 Web, E-Mail y las News en GNOME y KDE Una vez configurada la cuenta PPP puede visualizar los sitios web para obtener información, descargar software y otros. También puede enviar y recibir e-mails -- el servicio más popular de la red. Además puede intercambiar información con los newsgroup, que son básicamente foros de discusión que cubren una amplia gama de temas. Antes de poder utilizar el e-mail o leer los newsgroup, sin embargo deberá configurar las aplicaciones e-mail y las noticias, llamadas también clientes. Puede utilizar los dos clientes de correo electrónico y las noticias más difundidas en Netscape Communicator, incluso en el producto Red Hat Linux. En este capítulo verá como configuar el navegador Netscape Communicator, y las aplicaciones de e-mail y noticias. La suite de aplicaciones, Communicator contiene: • Navigator • Messenger • Composer -- para buscar información en la Web -- para enviar y recibir e-mails y noticias -- para crear y publicar sus páginas Web En este capítulo analizaremos la utilización de Navigator y Messenger. 133 134 Capítulo 7:Web, E-Mail y las News en GNOME y KDE Lynx: Un navegador modo texto y fácil de usar Probablemente utilice Navigator para visualizar información de la web. Su sistema Red Hat Linux incluye además un navegador muy útil llamado Lynx. ¿Qué es Lynx? Es un navegador "genérico", a caracteres, para visualizar el contenido de las páginas Web, pero no las imágenes. Es muy rápido y puede ser una excelente alternativa si le interesa leer información sin tener que esperar a que las imágenes se carguen. Para probar Lynx, abra una ventana Xterm y teclee lynx en el prompt. Verá una lista de opciones al final de la pantalla. Para visitar un sitio, por ejemplo, pulse la tecla [G] y teclee la dirección del sitio Web; para salir, pulse la tecla [Q]. Para saber más sobre Lynx, teclee man lynx en el prompt de la shell; o bien, si desea imprimir el documento, teclee man lynx | col -b | lpr. 7.1 Utilizar Navigator en GNOME y KDE Localice el icono de Netscape en el Panel en GNOME y en el escritorio en KDE. Para ejecutar Navigator, haga click una sola vez en el icono. Cuando el navegador sea ejecutado por primera vez, se le pedirá que lea y acepte la licencia de software. Pulse el botón Agree para que proceda. Una vez que el navegador es ejecutado, debería ser parecido a Gráfico 7–1, Una Típica Ventana de Navigator. Sección 7.1:Utilizar Navigator en GNOME y KDE Gráfico 7–1 Una Típica Ventana de Navigator La línea superior que contiene los iconos se llama Navigation Toolbar. Seleccionando los iconos serán ejecutas las siguientes operaciones: • Back -- Vuelve a una página visitada precedentemente. Para continuar pasando páginas hacia atrás , haga click con el botón izquierdo del ratón y le aparecerá un menú con las páginas visitadas anteriormente. Arrastre y suelte el cursor en la página elegida. • Forward -- Una vez que haya vuelto a una página visitada precedentemente, con este botón puede desplazarse hacia delante, a las últimas páginas visitadas. 135 136 Capítulo 7:Web, E-Mail y las News en GNOME y KDE • Reload -- "Actualiza" la página actual del navegador. Esto puede ser útil, por ejemplo, si desea visualizar una página que es actualizada con frecuencia. • Home -- Seleccionando este botón se le mostrará la situación específica de la página de inicio. Para más detalles sobre la configuración de esta característica, consulte la Sección 7.1.1, Configuración de Communicator. • -- Le devuelve a la página de un motor de búsqueda. Los motores de búsqueda le permiten localizar información, personas y otros. • Print -- Si ha configurado la impresora, seleccione este botón para imprimir la página actual. • Security -- Muestra en su navegador información de seguridad sobre la página actual, así como información sobre la criptografía (fundamental para la seguridad). • Search Stop -- Interrumpe el proceso de descarga de la página. Para navegar en otros sitios web, haga click en hyperlink, las porciones del documento que ve coloreadas de manera diversa y subrayadas. También puede visitar sitios web tecleando directamente en URL, o la dirección del sitio web, en el espacio dedicado para ello Barra de Situación (vea Gráfico 7–2, Opciones del Menú y Situación en Navigator). Haga click en la flecha que señala hacia abajo, a la derecha de la Barra de Situación para visualizar una lista desplegable de los sitios visitados con anterioridad -- llamada la historia. Para volver a uno de estos sitios de forma rápida, seleccione la opción en la lista. Sección 7.1:Utilizar Navigator en GNOME y KDE Gráfico 7–2 Opciones del Menú y Situación en Navigator Abrir direcciones en una ventana nueva Si quiere visitar otros sitios, sin perder la imagen de la página que tiene visualizada, abra un enlace en una ventana nueva del navegador pulsando con el botón derecho del ratón en el enlace y seleccionando Open Link en New Window desde el menú. (Si tiene un ratón con tres botones, o si seleccionó la emulación del tercer botón durante la instalación de Red Hat Linux, también podrá abrir un enlace en una ventana nueva haciendo click en el enlace directamente con el botón central del ratón.) La siguiente tabla le proporciona combinaciones de teclas a utilizar en Navigator. 137 138 Capítulo 7:Web, E-Mail y las News en GNOME y KDE Tabla 7–1 Combinaciones de teclas Command Shortcut Command Shortcut Interrumpe la descarga de la página [Esc] Reiniciar [Alt]-[Z] Recarga [Alt]-[R] Imprime [Alt]-[P] Conectarse con una Dirección [Alt]-[L] Abre una Página [Alt]-[O] Nuevo Mensaje e-mail [Alt]-[M] Modifica Bookmarks [Alt]-[B] Busca (en la página) [Alt]-[F] Busca (sigue) [Alt]-[G] Nueva Ventana [Alt]-[N] Cierra la Ventana [Alt]-[W] Quit [Alt]-[Q] Salva como [Alt]-[S] Salta hacia delante [Alt]-[Right Arrow] Salta hacia atrás [Alt]-[Left Arrow] 7.1.1 Configuración de Communicator Communicator le permite configurar muchas de sus características. Puede seleccionar cómo aparecerán las páginas Web, los niveles de seguridad y otros. Para mejorar la navegación, puede configurar Navigator. Desde el menú seleccione Edit=>Preferences para abrir el menú opciones (vea Gráfico 7–3, La opción Preferences en el Menú Edit). Sección 7.1:Utilizar Navigator en GNOME y KDE Gráfico 7–3 La opción Preferences en el Menú Edit La sección Preferences está dividida en dos subsecciones en el menú Category, incluyendo: • Appearance • Navigator • Mail & Newsgroups -- Preferencias para el uso de clientes news y e-mails de Communicator. Para las instrucciones sobre la utilización de estas configuraciones, remítase a la Sección 7.2, Configuración E-Mail y News para Messenger. • Advanced -- Le permite especificar las preferencias para aceptar las cookies, que es -- Le permite modificar el aspecto de Navigator es decir, puede personalizar los colores o la utilización de los iconos en la barra de navegación. -- Entre otras cosas, le permite especificar su Home page que verá al arrancar el navegador. Le permite además modificar durante cuánto tiempo los sitios anteriormente visitados son conservados en un history para la visualización rápida, antes de que sean eliminados. información que contiene su ordenador y utilizada para identificarle en los sitios web que visita. Además desde aquí puede modificar posteriormente su navegador. 139 140 Capítulo 7:Web, E-Mail y las News en GNOME y KDE Cada una de estas secciones en el área de las Preferences puede ser desplegada haciendo click en la flecha que hay junto a la opción del menú. Veamos con detalle cada una de las secciones: Las preferencias Appearance Haga click en la flecha que hay junto a la opción Appearance para que aparezcan todos los menúes relativos (vea Gráfico 7–4, Las preferencias Appearance). Gráfico 7–4 Las preferencias Appearance En esta opción del menú, elija entre las siguientes opciones seleccionando la casilla que aparece junto a la lista: • Appearance • Fonts -- Además de ejecutar el navegador, puede lanzar estos clientes como aplicaciones e-mail y newsreader. -- En esta sección puede decidir qué caracteres, quiere utilizar por defecto. Si tiene dificultad para leer los caracteres en los sitios que visita, aquí puede configurar el aspecto y el tamaño de los caracteres. Seleccione los caracteres y su Sección 7.1:Utilizar Navigator en GNOME y KDE tamaño en el menú desplegable; los cambios que realice serán activados en la página que está visualizando, de este modo podrá ver el resultado. • Colors -- Especifique los colores que prefiere que tenga el texto de las páginas, el fondo y los enlaces. También puede elegir qué enlaces quiere que sean subrayados y cuáles no (aparecerán solo como texto de color). Las Preferencias de Navigator En la opción Navigator encontrará las opciones para ejecutar el navegador, el idioma y las aplicaciones (vea Gráfico 7–5, Las Preferencias de Navigator). Gráfico 7–5 Las Preferencias de Navigator En la primera pantalla de configuración de Navigator, por ejemplo, podrá elegir si ejecutar el navegador con una página vacía, o que sea enviado automáticamente a un sitio web. 141 142 Capítulo 7:Web, E-Mail y las News en GNOME y KDE En la sección Home page de esta opción puede especificar la página que utilizará como home page, o página de arranque. También puede especificar si desea que su navegador cargue como home la página que está visualizando haciendo click en el botón Use Current Page . En la sección History, puede decidir durante cuanto tiempo quiere que las páginas precedentemente visitadas sean conservadas en el histórico. La lista history puede ser útil para cargar de forma rápida sitios importantes que ya ha visitado anteriormente pero que no salvó en los bookmark. En el campo History expires after, teclee el número de días despues del cual los URL del fichero history serán borrados. Para borrar inmediatamente el fichero, seleccione el botón Clear History. Utilizar el fichero history Para abrir el fichero history desde el menú vaya a Communicator => Tools => History. La siguiente opción, Mail & Newsgroups, le permitirá teclear la información que utilizarán los clientes e-mail y news Communicator. Para más información sobre estas configuraciones, vea Sección 7.2, Configuración E-Mail y News para Messenger. 7.2 Configuración E-Mail y News para Messenger Para leer y enviar mensajes, necesitará configurar la sección Mail & Newsgroups de Communicator (Edit=>Preferences). También puede salvar otras opciones referentes a esta opción. 7.2.1 Introduzca Información sobre la Cuenta Cuando selecciona Mail & Newsgroups, la opción se desplegará, ofreciéndole información sobre su cuenta. (vea Gráfico 7–6, La configuración de Mail & Newsgroups). Sección 7.2:Configuración E-Mail y News para Messenger Gráfico 7–6 La configuración de Mail & Newsgroups Opciones Generales En la primera ventana a la derecha de las opciones, puede seleccionar la manera en la que desea que aparezcan los mensajes estimados. "Estimar" se refiere al material del mensaje precedente, que aparecerá como parte de un mensaje de respuesta. También puede elegir si desea visualizar el correo y las noticias con caracteres fijos o caracteres variables . Seleccionando Fixed width font el aspecto de los caracteres se mantendrá fijo. Identidad de la Cuenta En la opción Identity, teclee su nombre, dirección del correo electrónico, el nombre de su organización y la ruta para introducir su firma digital (vea la Gráfico 7–7, La opción Identity). 143 144 Capítulo 7:Web, E-Mail y las News en GNOME y KDE Gráfico 7–7 La opción Identity Su dirección de e-mail A menudo, su dirección de e-mail es la login que utiliza para la cuenta seguida del caracter @, y después del nombre del Proveedor (como por ejemplo "earthlink.net"). Si tiene alguna duda con respecto a la direcciones e-mail consulte a su Proveedor de Internet. Si quiere que los usuarios utilicen para responderle una dirección e-mail diferente de la tiene asignada por defecto, lo puede indicar aquí, tecleando esta dirección en el campo Reply-to address. Cuando los usuarios responden, el correo será enviado a esta dirección. (Esta característica sin embargo es opcional , si lo desea puede dejar el campo en blanco). Sección 7.2:Configuración E-Mail y News para Messenger Crear una Firma Una firma es una pequeña nota al final de cada e-mail o mensaje de noticia. A menudo las firmas informan de quién es el autor del mensaje. Para crear una firma, continúe leyendo, aprenderá a crear una utilizando el editor Pico: • Abra una ventana Xterm. • En el prompt, escriba pico signature.txt. • En la ventana que se abre, escriba el texto que desea que aparezca como su firma (por ejemplo esta es una firma de un nuevo usuario). Puede escribir más de una línea, sin embargo las Netiquette no aconsejan las firmas de más de una o dos líneas.1 • Salvar el fichero utilizando las teclas [Ctrl]-[X] Cuando se le pide que salve un fichero, seleccione la tecla [Y] para "yes." Ahora, tendrá un fichero nuevo, llamado signature.txt, en su directorio. La ruta completa será por ejemplo, /home/newuser/signature.txt. Cuando escriba un e-mail o envíe un mensaje a un grupo de noticias, el texto del fichero signature.txt será automaticamente añadido al final del mensaje. Servidor de Correo En la opción Mail Servers, teclee el nombre del servidor que utiliza para enviar el correo (vea Gráfico 7–8, La opción Mail Servers). 1 Netiquette significa Network Etiquette, acuerdos sobre comportamiento que son reconocidos en Internet. 145 146 Capítulo 7:Web, E-Mail y las News en GNOME y KDE Gráfico 7–8 La opción Mail Servers Para añadir información a su cuenta usuario, seleccione el botón Add. Se abrirá una ventana parecida al Gráfico 7–9, Añadir un Server Mail. Sección 7.2:Configuración E-Mail y News para Messenger Gráfico 7–9 Añadir un Server Mail En la ventana General, introduzca: • Server Name -- Desde donde su correo es enviado y recibido. Puede recibir esta información de su Proveedor de Internet. • Tipo de Servidor -- Elija en este menú, POP, MoveMail e IMAP. Atención porque no todos los Proveedores de Internet soportan estos tipos. Verifíquelo con su Proveedor. • Nombre del UsuarioUser Name -- Introduzca el login de su cuenta. • Recordar la contraseña -- Seleccione esta opción si no desea tener que introducir la contraseña cada vez que consulta el correo. • Revisar el correo periódicamente -- Seleccione esta opción y rellene este campo si desea que Communicator controle su Proveedor cada cierto tiempo para saber si han llegado nuevos e-mails. 147 148 Capítulo 7:Web, E-Mail y las News en GNOME y KDE • Descarga automática de los mensajes nuevos -- Cuando selecciona esta opción, Communicator controla de forma automática el correo y su proveedor lo descarga del servidor de copiándolo en su Inbox. En la sección POP: • Dejar los mensajes en el servidor -- Seleccione esta opción si no quiere que los mensajes sean cancelados del servidor de correo una vez descargados. Los mensajes permanecen en el ordenador y también en el servidor. Observe que esta opción no es seleccionada por defecto; verifique con su Proveedor de Internet antes de decidir dejar los e-mail en el servidor por mucho tiempo. • Cuando cancela mensajes localmente, son eliminados del servidor -- Esta opción tampoco es seleccionada por defecto. Si la selecciona, el correo será cancelado del servidor solo cuando lo cancele en el ordenador. Cuando haya terminado de introducir la información sobre la cuenta de correo, pulse el botón OK para volver a la ventana Mail Servers. En la sección Outgoing Mail Server, introduzca el nombre del servidor de correo. Su Proveedor de Internet debería proporcionarle esta información. ¿Qué es el SMTP? SMTP significa Simple Mail Transfer Protocol, un protocolo pensado para enviar mensajes e-mail. La opción Use Secure Socket Layer se refiere a la tecnología de encriptación. Para mayor información sobre problemas de seguridad, lea el manual en línea de Netscape. Puede especificar dónde quiere que el correo sea conservado o escribiendo la dirección en Local mail directory, o si no, pulsando el botón Choose, y seleccionando un directorio en la ventana del navegador que se abrirá. Por defecto el correo es enviado a un directorio en el directorio del usuario; si su nombre es newuser, por ejemplo, el recorrido del directorio será /home/newuser/nsmail. A menos que tenga una razón específica para elegir un directorio diferente, puede utilizar la ruta predefinida. Sección 7.2:Configuración E-Mail y News para Messenger Servidor de Noticias En la opción Newsgroups Servers, introduzca el nombre del servidor a través del que quiere recibir y enviar mensajes a los de los grupos de noticias (vea Gráfico 7–10, La opción Newsgroups Servers). Gráfico 7–10 La opción Newsgroups Servers El proceso para introducir los servidores de noticias es de alguna manera similar al de introducir información sobre las cuentas e-mail. En este caso, tiene que introducir el nombre del servidor al que quiere conectarese para acceder a los grupos de noticias. Su Proveedor de Internet debería proporcionarle esta información. 149 150 Capítulo 7:Web, E-Mail y las News en GNOME y KDE Gráfico 7–11 Añadir un Servidor de Noticias Para empezar, pulse el botón Add. En la ventana que se abrirá, (ver el Gráfico 7–11, Añadir un Servidor de Noticias) introduzca la información sobre el servidor de noticias proporcionado por su Proveedor de Internet. Las selecciones para Support encrypted connections y Always use name and password proporcionan opciones añadidas para la seguridad. La primera opción, para SSL, es parecida a a Secure Socket Layer a la que nos referiamos en la configuración e-mail. Compruebe la información de su Proveedor para determinar si estas opciones son o no necesarias. La segunda opción hará que Messenger le pida su nombre de usuario y su contraseña antes de la conexión con el servidor de noticias. Esto puede ser útil para evitar que usuarios no autorizados puedan acceder a los grupos de noticias a través de su cuenta. Opciones Añadidas Las opciones que quedan en esta sección le permiten modificar opciones como el formateo de mensajes, direcciones y el uso del espacio del disco. Sección 7.3:Leer y Escribir correo en Messenger 151 ¿HTML o no HTML? Entre las opciones que tiene para enviar y recibir mensajes, encontrará Message formatting, en la opción Formatting. Esta opción le permite decidir si desea escribir y enviar correo en formato HTML. HTML, o Hypertext Markup Language, es el formato que se utiliza para las páginas Web y algunos documentos. Puede proporcionar algunos instrumentos para el formateo de mensajes -- por ejemplo, puede cambiar el color o el estilo de los caracteres. Sin embargo, no todos los usuarios leen su correo y noticias con aplicaciones que puedan mostrar de manera adecuada HTML; por ello el uso de HTML no es aconsejado para el correo y las noticias. Antes de enviar mensajes, asegúrese de que los destinatarios pueden leerlos. Puede seleccionar la opción Pregúnteme qué hacer ... en la sección Cuando envie mensajes HTML ..., que le permitirá convertir mensajes HTML en simples textos para que puedan ser leídos de manera sencilla por cualquiera. Una vez que haya terminado de introducir las opciones en Mail & Newsgroups, estará listo para enviar o recibir mensajes. Seleccione el botón OK para salvar la configuración y salga de la ventana Preferences. Ahora, consulte Sección 7.3, Leer y Escribir correo en respecto. 7.3 Leer y Escribir correo en Messenger para saber más al Messenger Una vez que haya configurado sus cuentas en Communicator, puede comenzar a utilizar Messenger para enviar y recibir e-mails y mensajes de grupos de noticias (consulte Sección 7.4, Utilizar Messenger para leer las Noticias para la configuración de las preferencias de las noticias). 152 Capítulo 7:Web, E-Mail y las News en GNOME y KDE Puede ejecutar Messenger de las siguientes maneras: • Seleccione Communicator => Messenger desde el menú. • Pulse • Desde la Barra de instrumentos -- Seleccione el icono del correo , que será similar [Alt]-[2] a: La ventana Netscape Mail & Newsgroups que aparece será similar al Gráfico 7–12, La ventana Mail & Newsgroups. Gráfico 7–12 La ventana Mail & Newsgroups Para escribir un e-mail, vaya a la Barra y pulse el icono New Msg: También puede crear un e-mail haciendo click con el botón derecho del ratón en Inbox y seleccionando New Message desde el menú. O bien puede utilizar las teclas [Alt]-[M] para abrir de manera rápida la ventana Compose para los e-mail. Sección 7.3:Leer y Escribir correo en Messenger Crear un mensaje e-mail solo en formato texto Si ha configurado el programa para crear mensajes e-mail y noticias en formato HTML, pulse el botón [Shift] => New Msg para crear un mensaje en formato texto. De la misma manera, puede utilizar el botón [Shift] => New Msg para crear documentos en formato HTML si ha seleccionado el formateo de solo texto para los mensajes nuevos. La ventana Compose es parecida a Gráfico 7–13, La ventana de composición para los E-Mail. 153 154 Capítulo 7:Web, E-Mail y las News en GNOME y KDE Gráfico 7–13 La ventana de composición para los E-Mail Observe que la barra del título, en la parte superior de la ventana Compose, mostrará el título de su carta (como en Compose: Escriba el título en Gráfico 7–13, La ventana de composición para los E-Mail) una vez que haya salvado el mensaje pulse el botón Salvar de la Barra. En el campo dirección, puede especificar las siguientes opciones: • To: El destinatario principal de su carta • Cc: Para enviar una copia a uno o más destinatarios Sección 7.3:Leer y Escribir correo en Messenger • Bcc: Para enviar copias ocultas de sus cartas a destinatarios cuya dirección quiera que permanezca en el anonimato. • Reply-To: Para especificar una dirección e-mail a la que lleguen las respuestas de sus e-mail. • Newsgroup: Para enviar mensajes a un grupo de noticias (como linux.red- hat.misc). • Para especificar la dirección de e-mail que desea utilizar para enviar mensajes a los grupos de noticias. Followup-To: En el campo address, introduzca la dirección e-mail del destinatario, pulse [Enter] para ir al campo en blanco. En cada campo, puede especificar opciones seleccionándolas una a una del menú desplegable que aparece junto a la dirección. Cuando haya terminado de teclear las direcciones, pulse la tecla [Tab] para ir al campo del título. Escriba el título del mensaje y pulse otra vez la tecla [Tab]. Ahora, escriba el mensaje. Cuando haya terminado, pulse el botón Send en la Barra para enviar el e-mail. Esto sirve para escribir y enviar un simple e-mail. Sin embargo, Messenger proporciona algunas utilidades extra para incluir ficheros, asegurarse de que el mensaje ha sido recibido y otros. 7.3.1 Otras opciones para los E-Mail Si quiere enviar a alguien una página o un fichero desde su ordenador, puede incluir el documento en su mensaje. Haga click en el icono representado con un clip, en la Barra o a un lado en el campo de la dirección. Por ejemplo, si desea incluir una página Web, haga click en el icono representado con un clip, y seleccione Web Page en el menú. En la ventana que se abrirá, teclee el URL, o la dirección de su sitio Web, como en Gráfico 7–14, La ventana Attach Web Page. 155 156 Capítulo 7:Web, E-Mail y las News en GNOME y KDE Gráfico 7–14 La ventana Attach Web Page Cuando haya terminado de escribir el URL, haga click en el botón Attach. En la carta, verá que el URL ha sido incluido (vea la Gráfico 7–15, E-Mail y Páginas Web Page adjuntas). Gráfico 7–15 E-Mail y Páginas Web Page adjuntas Cuando envía e-mails, la página asociada con el URL que ha introducido será enviado junto con la carta. Sección 7.3:Leer y Escribir correo en Messenger Adjuntar Páginas Web con "Arrastrar y Soltar" También puede "arrastrar" un URL desde la Barra de Situación de Navigator y "soltar" en su mensaje. Seleccione el icono representado con un clip bajo el campo dirección. Ahora, desde Navigator, vaya a la Barra de Situación y pulse con el botón del ratón en el icono de los bookmark, que es similar a: Ahora, arrastre el icono al campo attachment de su mensaje. De la misma manera que adjunta páginas a su carta, puede adjuntar ficheros de su ordenador. Cuando seleccione Attach desde la Barra o bajo el campo dirección, elija el menú File. Se abrirá la ventana Attach File, que le mostrará el contenido de su directorio (vea Gráfico 7–16, La ventana Attach File). Gráfico 7–16 La ventana Attach File 157 158 Capítulo 7:Web, E-Mail y las News en GNOME y KDE Arrastrar y Soltar Puede arrastrar los ficheros de su escritorio del gestor de ficheros de la misma manera que arrastra los URL de Navigator. Tan solo debe pulsar con el ratón en el fichero que desea adjuntar, y arrastrarlo al campo attachment de su mensaje. ¿Se ha preguntado alguna vez si el e-mail que ha enviado ha sido leido o al menos recibido? Messenger puede enviarle aviso de llegada para confirmarle que su e-mail ha llegado a destino y si ha sido abierto.2 Messenger soporta dos tipos de avisos de llegada: • Aviso de llegada -- notifica que el mensaje a sido recibido por el destinatario • Aviso de lectura -- notifica que el mensaje ha sido leído por el destinatario Para especificar las preferencias para los avisos de llegada, vaya a Edit => Preferences => Mail & Newsgroups => Return Receipts. En la ventana que se abre (vea la Gráfico 7–17, La ventana Return Receipts), elija de qué manera desea utilizar los avisos de llegada para el correo que envía y recibe. 2 Para los avisos de llegada, el servidor del destinatario debe soportar el estándar Delivery Service Notification (DSN). Para los avisos de lectura, el cliente del destinatario debe soportar el estándar Message Disposition Notification (MDN). De esta manera es posible que no reciba avisos de llegada, dependiendo del cliente e-mail del destinatario y de su configuración. Sección 7.4:Utilizar Messenger para leer las Noticias Gráfico 7–17 La ventana Return Receipts Para activar la notificación a través de los avisos de llegada, en el mensaje vaya a View => Options y seleccione Request return receipt. También puede pulsar en el menú opciones bajo el menú para los ficheros adjuntos, o hacer click en el menú Options en la Barra. Para más información sobre las opciones referentes a los e-mail, por ejemplo la agenda para las direcciones, el filtro del correo y otras opciones, lea la documentación de Netscape Communicator, en el menú Help. 7.4 Utilizar Messenger para leer las Noticias Uno de los mejores métodos para distribuir información a un gran número de usuarios es a través de Usenet. Compuesto por miles de grupos de noticias, Usenet se utiliza para intercambiar información, cotilleos y otros.3 3 Si no ha utilizado Usenet con anterioridad, tiene que tener en cuenta que los grupos de noticias pueden contener información y material que podría resultar ofensivo para usted. Ponga atención al elegir el grupo de noticias al que quiere suscribirse. 159 160 Capítulo 7:Web, E-Mail y las News en GNOME y KDE Para leer los grupos de noticias, necesita de un news reader. Un news reader es un Messenger, que le permite leer y enviar mensajes a los grupos de noticias de manera parecida a como envía emails. Puede ejecutar Messenger de las siguientes maneras: • Seleccione Communicator => Messenger desde el menú. • Pulse • Desde la Component Bar -- Seleccione el icono de los grupos de noticias, que es [Alt]-[2] similar a: La ventana Netscape Mail & Newsgroups que se abrirá será similar a Gráfico 7–18, La opción News Server en el Message Center de Messenger. Gráfico 7–18 La opción News Server en el Message Center de Messenger Sección 7.4:Utilizar Messenger para leer las Noticias Si no ha configurado un servidor de noticias Si todavía no ha configurado un opción con un servidor de noticias, vaya a Servidor de Noticias in Section 7.2.1. Su próxima tarea será la de descargar la lista de grupos de noticias del servidor de noticias de su Proveedor de Internet, y la de suscribirse a los grupos que este interesado. Prepárese: dependiendo de la velocidad de la conexión, descargar la lista de miles de grupos de noticias puede requerir mucho tiempo. Mientras espera la lista completa, puede ser que tenga tiempo de tomarse un café, llamar un amigo -- o incluso de leerser una novela ( bromeamos ). Para empezar, pulse en Subscribe en el menú de Messenger, o haga click con el botón derecho del ratón en la opción del servidor de noticias en la ventana del Message Center, y seleccione Subscribe to Newsgroups. Gráfico 7–19 La ventana para subscribirse a los Newsgroup 161 162 Capítulo 7:Web, E-Mail y las News en GNOME y KDE En la ventana que se abrirá (vea la Gráfico 7–19, La ventana para subscribirse a los Newsgroup), podrá: • ver todos los grupos de noticias disponibles a los que puede suscribirse (All) • buscar un grupo de noticias en concreto por el nombre parcial o completo (Search) • ver grupos de noticias que han sido añadidos recientemente al servidor de su Proveedor de Internet y que aparecen en la lista que ha descargado (o actualizado) (New) Un indicador al fondo de la ventana le mostrará como avanza la descarga de la lista de los grupos de noticias. Los grupos que aparecen en negrita tendrán nuevos mensajes. Las listas que estén precedidas del signo "+" representan el nivel superior de los grupos relacionados con temas concretos, como por ejemplo: Para ver estos grupos, haga click en el signo "+" para desplegar la lista. Gráfico 7–20 Inscribirse a un Newsgroup Sección 7.4:Utilizar Messenger para leer las Noticias Señala el nombre del gurpo que le interesa, entonces pulsa en el botón (como en Gráfico 7–20, Inscribirse a un Newsgroup). 163 Subscribe También puede buscar un grupo de noticias según sus intereses en la ventana Search. Supongamos que usted es aficionado a las noticias. En el campo Search For, introduzca periodismo y pulse el botón Search Now (o bien pulse [Enter]). El resultado de la busqueda probablemente será los grupos de noticias a los que puede suscribirse. Cómo cancelar la suscripción Puede eliminar la suscripción a un grupo de la misma manera que se suscribió. Gráfico 7–21 Grupos de noticias suscritos en Messenger Cuando haya terminado con las inscripciones a los grupos de noticias, pulse el botón OK. Aquello que usted ha seleccionado aparecerá en la ventana principal de Messenger (vea Gráfico 7–21, Grupos de noticias suscritos en Messenger). Observará que 164 Capítulo 7:Web, E-Mail y las News en GNOME y KDE la opción Total representa el número total de mensajes del grupo; la opción representa en cambio el número de mensajes que todavía no ha leído. Unread Para visualizar un grupo de noticias, haga un doble click en su nombre. En la parte superior de la ventana a la derecha, verá el título del mensaje. En la parte inferior a la derecha podrá leer el mensaje. Para escribir un mensaje en el grupo de noticias seleccionado, pulse New Msg en el menú, o bien vaya a File => New => New Message. Como con el e-mail, escriba el mensaje en la ventana Compose que se abrirá y envíe el mensaje. Será enviado al grupo de noticias correspondiente. Seleccionando en una opción del menú o haciendo click con el botón derecho del ratón en el texto del mensaje, podrá ejecutar las siguientes operaciones sobre los mensajes del grupo: • -- Envía una respuesta al destinatario, en el grupo de noticias o de manera privada, via e-mail Reply • Reply All • Forward • File • Next -- Pasa al mensaje siguiente de la lista • Print -- Imprime el mensaje • as Read -- Selecciona el mensaje como leído , en el caso de que no sea visualizado -- Responde a ambos autores, vía e-mail y al grupo de noticias -- Envía el mensaje a un dirección e-mail -- Copia el mensaje en una carpeta Messenger, como por ejemplo Inbox más como nuevo o no leído Existen otras aplicaciones que pueden ser útiles y otras formas divertidas para hablar e intercambiar información en línea. Por ejemplo, si quiere puede explorar aplicaciones como clientes chat e IRC (IRC significa Internet Relay Chat). Pero la lectura de noticias, de e-mails y la navegación en Web, le ocuparán la mayor parte del tiempo. Sección 8.1: Personalizar con el GNOME Control Center 165 8 Personalizar su escritorio con GNOME y KDE Tanto GNOME como KDE le ofrecen muchas posibilidades de darle un toque personal a su lugar de trabajo. Cada uno de ellos le proporcionan potentes paneles de control (control centers), que le permiten cambiar la estética de su lugar de trabajo, el sonido y otros aspectos. Bajo muchos puntos de vista todo panel de control se comporta de la misma manera. ¿No le gusta el color de su escritorio? Puede modificarlo -- o añadir una foto al fondo. ¿Desea algo que sea más expresivo? cambie el tema, coordinando todos los elementos y el aspecto de su espacio de trabajo. Ambos paneles de control ofrecen algunas opciones que pueden ser modificadas. Para obtener instrucciones más detalladas sobre su uso, haga click en el botón Help o lea la documentación referente a los exploradores de ayuda. 8.1 Personalizar con el GNOME Control Center Puede ejecutar el GNOME Control Center haciendo click en la tecla => Gnome Control Center). Main Menu (Settings También puede acceder al GNOME Control Center desde Panel, haciendo click en el icono que aparece así: 8.1.1 Cambiar el Fondo Cuando se abre el GNOME Control Center , aparecerá como se ve en el Gráfico 8–1, El Fondo en el GNOME Control Center. 166 Capítulo 8: Personalizar su escritorio con GNOME y KDE Gráfico 8–1 El Fondo en el GNOME Control Center El GNOME Control Center esta dividido en dos paneles: a la izquierda, aparecerá un menú en árbol con los elementos que puede modificar y a la derecha las características específicas susceptibles de modificación. Las distintas categorías o elementos del menú en árbol pueden estarconcentradas cuando abre el control center por primera vez. Haga click en + para desplegar la lista de elementos. Sección 8.1: Personalizar con el GNOME Control Center Pruébelo ¿No está seguro de que le guste la opción elegida? Haga click en la tecla Try para ver como aparecerá su escritorio después de los cambios realizados. Si no le gusta, basta con que haga click en la tecla Revert para cancelar las modificaciones realizadas. Para cambiar el fondo de su escritorio, haga click en el elemento Fondo. Verá el fondo actual de su escritorio en la pantalla previa al panel principal. Seleccione el botón que está coloreado debajo de Color 1 para modificar el color de su escritorio de forma uniforme. Si marca la opción Gradient, cuando haya terminado de ajustar el primer color, haga click en el recuadro correspondiente debajo de Color 2 para ajustar el segundo color. Aquí puede decidir que la inclinación sea orientada horizontal o verticalmente en la pantalla. Si desea algo que sea más expresivo, añada wallpaper a su escritorio. En vez de un fondo mono o bicolor, wallpaper introduce una imagen a su escritorio que puede ser: • Tiled -- La imagen se repite por todo el escritorio. • Centered -- La imagen estará centrada en el escritorio, con el color o los colores que ha elegido para el fondo. • Scaled (keep aspect) -- La imagen está escalada para que se adapte lo más posible a la pantalla, evitando la distorsión de la imagen. • Scaled • Embossed Logo -- La imagen será ampliada para que cubra la totalidad de la pantalla. -- Usa el logo Red Hat por defecto Finalmente, haga click en la opción Disable background selection si prefiere introducir el fondo con otro sistema (como a través del programa de configuración window manager). 167 168 Capítulo 8: Personalizar su escritorio con GNOME y KDE 8.1.2 Cambiar el tema Puede cambiar la estética de su espacio de trabajo usando diferentes temas. El panel, los cuadros de texto, las teclas y otros elementos visuales aparecerán coordinados según el tema elegido. Para cambiar su tema actual, haga click en Theme Selector correspondiente a Desktop dentro del menú en árbol. Gráfico 8–2 La categoría Theme Selector El panel derecho está dividido en secciones que le permiten elegir un nuevo tema, ver el efecto del cambio previamente, y modificar la fuente que será usada por defecto (vea Gráfico 8–2, La categoría Theme Selector ). Sección 8.2: Personalizar a través del KDE control center Si elige la opción Auto Preview, será capaz de visualizar cómo aparecerá el tema en la sección Preview. Aunque la opción no sea seleccionada, puede visualizar previamente cómo aparecerá el tema haciendo click en el botón Preview Otros temas disponibles ¿No ve ningún tema que le guste? Puede encontrar otros temas en gtk.themes.org, http://gtk.themes.org, Para instalar un tema, descárguelo del sitio web, después seleccione el botón Install new theme. En la ventana de diálogo que se abrirá vaya al nombre del fichero que desea descargar (que probablemente se encontrará en su directorio login, como New_theme.tar.gz ). Haga click con el botón izquierdo de su ratón sobre el nombre del fichero, después haga click en OK. El nuevo tema aparecerá en la sección Available Themes . En la sección User Font, haga click en la opción Use custom font, después haga click en el recuadro de la fuente activa y podrá abrir otra ventana de diálogo que le permitirá seleccionar una fuente diferente para elementos como el menú y Tasklist. 8.2 Personalizar a través del KDE control center Puede activar el KDE control center desde el icono Main Menu K (Settings => Desktop) o desde el Panel, haciendo click en el icono KDE Control Center, que será como: 8.2.1 Cambiar el Fondo La opción Background del KDE Control Center aparecerá como en la Gráfico 8–3, La opción Background en el KDE control center. 169 170 Capítulo 8: Personalizar su escritorio con GNOME y KDE Gráfico 8–3 La opción Background en el KDE control center El KDE Control Center se divide en dos paneles principales: A la izquierda, encontrará las elementos del menú en árbol y a la derecha, las características susceptibles de modificación. Las distintas categorías o elementos del menú en árbol pueden estar concentradas cuando abre el control center por primera vez. Haga click en + para desplegar la lista de opciones. En Background, puede cambiar los colores del fondo con un color o con dos, y elegir que la inclinación sea horizontal o vertical en su escritorio. Sección 8.2: Personalizar a través del KDE control center Vista Previa Automática Cada vez que selecciona un cambio para background, puede ver su efecto autómaticamente durante el diálogo Una característica única de Background en el KDE control center es la opción de crear distintos fondos para cada escritorio. Cuando la opción Common Background es desactivada en el Desktop, las etiquetas para cada uno de sus escritorios serán visualizadas. Haga click en una etiqueta para personalizar el escritorio correspondiente. Compruebe en la etiqueta Common Background que podrá aplicar su elección en lo que se refiere al fondo de cada escritorio. Observe que puede añadir colores y/o hacer un wallpaper en ambos escritorios, mientras la opción Common Background permanezca desactivada. Haga click en la lista desplegable en la sección Wallpaper para elegir un modelo o una foto pre-seleccionada para su escritorio. En la lista desplegable junto a Arrangement, puede elegir cómo quiere que aparezca la imagen: centrada, tiled, en la que el modelo se repite sobre el escritorio, etc. También puede intentar cambiar el tema de su espacio de trabajo. 8.2.2 Cambiar el tema Aplicando un nuevo tema se puede cambiar la estética del panel, de las teclas, de los menúes y del fondo. Para empezar seleccione Theme Manager (vea Gráfico 8–4, La opción Theme Manager). Por defecto, dispondrá de muchos temas, aunque puede encontrar más aún en kde.themes.org, http://kde.themes.org. 171 172 Capítulo 8: Personalizar su escritorio con GNOME y KDE Gráfico 8–4 La opción Theme Manager Si desea instalar un tema que ha descargado, haga click en el botón Add. En la ventana de diálogo que se abre, aparecerá el nombre del fichero que ha descargado, después puede hacer un doble click encima de este o haga click encima para visualizar el fichero y después haga click en el botón OK. Su tema será instalado como uno de los temas opcionales que puede encontrar. Una introducción al GIMP 9 Una introducción al GIMP El GNU Image Manipulation Program (GIMP) puede ayudarle a crear, alterar, manipular o mejorar archivos de imagen digital, fotografías, imágenes scaneadas y más. Este capítulo tiene la función de proporcionar una vista panorámica de GIMP y sus otras aplicaciones más comunes. Como en otros campos, el de la manipulación de imagen tiene su propio vocabulario. Este capítulo no puede proporcionar documentación completa sobre todos los términos y conceptos necesarios para entender la aplicación GIMP a la perfección. Si desea aprender más, hay una variedad de libros a su disposición que explican las utilidades de la aplicación GIMP y todas sus capacidades, así como los conceptos esenciales de la manipulación de imagen, y los colores de fondo. Por favor, dirígase a Sección 9.3, Donde encontrar más información si necesita más información sobre la aplicación GIMP. Como descubrirá si intenta abrir la aplicación GIMP,incluye una gran variedad de herramientas para editar imágenes y mucho más que no se puede describir en un sólo capítulo. E incluso, si no puede crear el efecto que desea con las herramientas que GIMP le proporciona, y no teme escribir guiones en el lenguaje de inscripción Scheme, puede añadir un nuevo Script-Fu a la aplicación GIMP. Un Script-Fu es muy parecido a un macro en un procesador de textos o una hoja de datos, ya que aplica una serie de efectos (filtros u otras posibilidades de GIMP) a un gráfico o a un texto. Cualquiera puede usar el pre-escrito Script-Fus incluído con GIMP, pero también puede escribir el suyo propio. Vea Sección 9.3, Donde encontrar más información para consultar más fuentes de información sobre Script-Fus. GIMP puede hacer muchas cosas, pero tiene sus limitaciones. Los artistas gráficos que crean imágenes para impresión pueden pensar que los recursos de GIMP son insuficientes o más difíciles de usar para aplicaciones de pre-imprenta. Por ejemplo, GIMP no puede todavía trabajar con el espacio de color CMYK (cyan, magenta, amarillo y negro) que normalmente se usa para imprimir gráficos en color. 173 174 Capítulo 9:Una introducción al GIMP En su lugar GIMP usa el espacio de color RGB (rojo, verde y azul) con el que debería estar más familiarizada la gente que ha creado gráficos para la Red. Ya que GIMP está bien preparada para crear gráficos en la Red, eso es lo que vamos a hacer en este capítulo. Primero, editaremos una foto para mostrar en un sitio de Red. Después crearemos una imagen de fondo, que se quedará como fondo de la página. Finalmente, usaremos GIMP para crear una imagen título para el sitio de Red. Antes de empezar a aprender sobre la marcha, necesitará saber ciertos conocimientos basicos: crear archivos, guardar archivos, Toolbox (la caja de herramientas) y Diálogos. 9.1 Los bases de GIMP Para usar GIMP, necesitará saber ciertos conocimientos elementales. Desde un Xterm, empiece GIMP usando el mandato gimp. Como otras aplicaciones GIMP proporciona más de una forma de llevar a cabo las labores. Generalmente, hay tres formas de trabajar en GIMP: • Haciendo click de derecha en una imagen, que mostrará un conjunto de menús que contienen la mayoría de las opciones y posibilidades de GIMP • Desde Toolbox, usando las herramientas o File o los menús de bajar Xtns -- vea Sección 9.1.1, Toolbox • Con atajos del teclado -- vea Sección 9.1.5, Atajos del teclado de utilidad Cuando abra GIMP,verá Toolbox. 9.1.1 Toolbox GIMP Toolbox es una paleta de herramientas GIMP usadas frecuentemente: Sección 9.1:Los bases de GIMP Gráfico 9–1 Toolbox Puede minimizar Toolbox (envíelo al panel), pero si lo cierra, el Toolbox, cerrará GIMP. Si mueve su ratón por los botones individuales en Toolbox, aparecerá un diálogo en una burbuja que identifica el propósito de la herramienta. Haga click en el botón de la herramienta que quiera usar en Toolbox. El botón será coloreado para indicar que está activado Generalmente, usted usa una herramienta en una imagen al activar dicha herramienta, después hace click y tira de la imagen. Si una parte de la imagen es seleccionada, entonces la herramienta sólo trabajará en la parte seleccionada. Las selecciones son identificadas por una línea con puntos en el borde que se mueve llamada "marching ants". Muchas de las herramientas tienen opciones. Haga click dos veces en el botón de las herramientas y verá Tool Options y el diálogo para esa herramienta. 175 176 Capítulo 9:Una introducción al GIMP Herramientas en Toolbox Seleccione regiones rectangulares Usado para seleccionar porciones rectangulares de una imagen. Si hace click en la imagen y después presiona y sujeta [Shift] mientras tira de ella, el rectángulo será un cuadrado. Si hace click en la imagen, y después presiona y sujeta [Ctrl] mientras tira de ella, el área en la que comenzó será el centro del rectángulo normalmente el punto inicial está en el borde del rectángulo). Selecione regiones elípticas Usado para seleccionar porciones circulares o ovaladas de una imagen. Si hace click en la imagen, presione y sujete [Shift] mientras tira, la elipse será un círculo. Si hace click en la imagen, después presione y sujete [Ctrl] mientras tira, su punto inicial será el centro de la elipse (normalmente, su punto inicial está al borde de la elipse). Seleccione regiones tiradas a mano Esta herramienta, también conocida como "lasso", es usada para tirar a mano de una selección. Haga click y tire para hacer una selección. Cuando regrese a donde comenzó, suelte el botón del ratón. Seleccione regiones contig|as Esta herramienta, también conocida como la herramienta "fuzzy selection tool" o "magic wand", es usada para seleccionar porciones de una imagen basándose en valores de color. Cuando hace click una vez en una imagen con la magic wand activa, puntos pixels con valores de color cercanos a ese punto pixel serán seleccionados. Si hace click y tira de la "magic wand", un grupo más grande de puntos pixels será usado como punto inicial. Todas las regiones de la imagen con un valor de color similar al del grupo de puntos pixel seleccionados serán también escogidas. Seleccione regiones usando curvas Bezier Sección 9.1:Los bases de GIMP 177 Esta herramienta de la selección es similar a la de regiones tiradas a mano, pero le permite diseñar su selección. Si necesita ser muy preciso cuando selecciona un objeto complicado, la herramienta Bezier probablemente es la opción ideal. Para crear una selección Bezier, haga click para configurar puntos de control en un modelo similar al de unir puntos, alrededor de su selección. Ponga un punto de control en cada esquina o ángulo de su selección. Cuando vuelva a donde empezó, haga click en el primer punto de control que creó al cerrar su selección. Ahora puede mover los puntos de control y crear curvas entre ellos para modificar su selección. Para mover puntos de control, sujete la tecla mover. [Ctrl] y tire del punto que quiera Para crear curvas, necesita hacer click y tirar en un punto de control. Mientras que tira del punto de control, verá manecillas aparecer. Haga click y tire de las manecillas para controlar la forma de la curva. Si sólo quiere afectar a la curva en un lado del punto de control, sujete la tecla [Shift] y tire de una de las manecillas. Cuando haya terminado de modificar la selección Bezier, haga click dentro de la selección para activarla. Seleccione formas de imagen La herramienta Select shapes from images (o "intelligent scissors") se está desarrollando todavía. Una vez que sea perfeccionada, mejorará según su selección y automáticamente seleccionará la forma correcta. Esta herramienta a veces es imprevisible, pero intente usarla. Obviamente, este tipo de selección es más fácil de usar que GIMP si el área seleccionada tiene un borde claramente marcado. Haga Click en la herramienta "intelligent scissors" en el Toolbox para activarla. Entonces, como si usara la herramienta Bezier, haga click en la imagen para tirar de un modelo de unir con puntos que se forma alrededor de la selección que piensa hacer. La herramienta "intelligent scissors" intentará adivinar lo 178 Capítulo 9:Una introducción al GIMP que está seleccionando, así que las líneas que traza entre puntos de control probablemente seguirán el borde de su selección en vez de una línea recta. Para refinar su selección, puede mover los puntos de control haciendo click en uno de ellos y tirando. Una vez que esté satisfecho con su selección, para refinarla, puede mover los puntos de control haciendo click en uno y tirando. Si le parece bien, haga click dentro y actívelo. Mover capas y selecciones La "move tool" es usado para mover una región seleccionada. Después de que ha creado una selección activa, si mueve el cursor de su ratón encima de ella, verá el cursor convertirse en el símbolo de la herramienta "move tool". Haga click y tire de la selección para moverlo. Esta técnica funciona aunque la herramienta "move" no sea activada en Toolbox. Con la herramienta "move tool" activada, si hace click y tira de su imagen, moverá la imagen entera (o la capa activa). Si presiona la tecla [Alt] y después hace click y tira de la imagen, sólo moverá la selección (el contorno de "marching ants"). Con la herramienta "move tool" activada, si presiona [Alt] y después usa las teclas de las flechas, puede mover la selección que en ese momento está activa, un punto pixel, de uno en uno. Acercar y alejar También conocido como "magnifying glass" (lupa),la herramienta "zoom tool" es usada para ampliar (haciendo click), o reducir haciendo click [Ctrl]-clicking) en la imagen. También puede hacer click y tirar para hacer zoom en una región específica de la imagen. Alternativamente, el atajo del teclado (zoom out). Recortar la imagen [=] se acercará (zoom in) o [-] se alejará Sección 9.1:Los bases de GIMP La herramienta "crop tool", que se parece a un cincel, es usado para esculpir porciones de una imagen. Haga click y tire para hacer una selección rectangular que quiera guardar. Aparecerá el diálogo Crop Information. Haga click en el botón Crop en el diálogo Crop Information para esculpir y quitar todo lo que no esté seleccionado. Al mismo tiempo, puede hacer click en el botón Selection para hacer que aparezca una caja para recortar ajustable. Los cuadrados de control al borde pueden ser movidos uno a uno para refinar la selección de recorte. Transformar la capa o selección La herramienta "transform tool" puede ser usada para rotar, escalar, pelar o cambiar la perspectiva de una imagen o selección. Haga click dos veces en el botón Transform para mostrar el diálogo Transform Tool Options. Escoja qué acción quiere realizar en la imagen o selección. Mueva el cursor con el ratón sobre la selección o imagen y verá el cursor convertirse en el símbolo de flechas circulares de la herramienta "transform tool". Después haga click y tire de la imagen o selección para realizar la acción que ha escogido. Dar la vuelta a la capa o selección La herramienta "flip tool" (volteador) es usada para dar la vuelta (o producir una imagen espejo) a una imagen o selección. Añadir texto a la imagen La herramienta "text tool" es usada para añadir texto a la imagen. Seleccione la herramienta "text tool" y después haga click en la imagen. El diálogo de la herramienta Text Tool aparecerá. Marque los parámetros para el texto que desea añadir, escriba sus palabras en el campo, en la parte de abajo del diálogo y haga click en OK para añadir el texto. Por favor, dése cuenta que los fonts mostrados por GIMP son los fonts accesibles para X en su sistema. Cuando añade texto a una imagen, ésta es seleccionada. Si mueve el cursor con el ratón sobre el texto, verá el signo de "move" y podrá hacer click y tirar para mover el texto a un lugar apropidado en la imagen. 179 180 Capítulo 9:Una introducción al GIMP Seleccionar colores de la imagen "Color picker" (seleccionador de color) es usado para escoger un color de la imagen. El diálogo Color Picker mostrará los valores individuales RGB y los hexadecimales para los puntos pixel seleccionados. Además, el color activo en la caja al fondo de Toolbox cambiará el valor del punto \ pixel escogido. Rellenar con un color o un modelo La herramienta "bucket" (cubo) o "bucketfill" (llenacubos) es usada para llenar una selección con el color activo o con un modelo. Rellenar con un gradiente de colores La herramienta "blend" o "gradient tool" es usada para rellenar una selección con una variedad de colores. Para añadir un gradiente a una selección, primero haga click dos veces en el botón de gradiente para mostrar las opciones Tool Options del gradiente. El menú de bajar Blend controla la variedad de colores que está aplicando. Puede mezclar del color de enfrente al color del fondo o viceversa, puede mezclar de un color a transparencia, o puede escoger entre los múltiples gradientes ya preparados disponibles en GIMP. Puede ajustar la "forma" del gradiente con el menú de bajar Gradient en el gradiente Tool Options. También puede ajustar si el gradiente repite o no, usando el menú de tirar Repeat. Cuando haya escogido un gradiente para usar, haga click y tire de su selección en la imagen entera para aplicar su gradiente. Para la mayoría de los gradientes, pero no para todos, la longitud de tirada afecta la variedad del gradiente; una distancia corta hará un gradiente más compacto; una distancia larga producirá un gradiente más amplio con bordes menos definidos. Dibujar trazos muy definidos con lápiz Sección 9.1:Los bases de GIMP "Pencil" (lápiz) es usado para trazar líneas, curvas o formas con bordes muy definidos. Vea El diálogo de selección del pincel in Section 9.1.1 para recibir instrucciones para seleccionar amplias barridas trazadas a lápiz. Pinte trazados borrosos con pincel "Paintbrush" (pincel) se usa para trazar líneas, curvas y formas con bordes suaves. Vea El diálogo de selección del pincel in Section 9.1.1 para recibir instrucciones sobre cómo seleccionar pinceladas para usar con el "paintbrush". Borre hasta transparencia Aunque parezca extraño, "eraser" se usa para borrar. Vea El diálogo de selección del pincel in Section 9.1.1 para pinceles que pueden ser usados con el borrador. Pincel aéreo con presión variable La herramienta "airbrush" (pincel aéro) se usa para dibujar en varios niveles de oscuridad hasta que esté lleno (que sería como dibujar con un pincel). Vea El diálogo de selección del pincel in Section 9.1.1 para recibir instrucciones de cómo seleccionar pinceles. Pinte usando modelos o regiones de imagen La herramienta "clone" o "stamp tool" se usa para seleccionar porciones de la imagen, que son después usadas como pintura. La herramienta "clone" puede ser usada para quitar porciones no deseadas de una imagen, pintando encima de ellas con modelos de la imagen misma. Haga click en la herramienta "clone" en Toolbox para activarla y después sujete la tecla [Ctrl] y haga clicks en el lugar de la imagen que proporcionará el modelo para pintar. Suelte la tecla [Ctrl]. Haga click y tire para aplicar el modelo seleccionado a la imagen. Un signo + seguirá al símbolo del lápiz de la herramienta clone. El signo + empieza en el punto que escogió e indica de qué parte de la imagen procede la pintura. Difusión o afinamiento 181 182 Capítulo 9:Una introducción al GIMP La herramienta "blur/sharpen" (difusor/definidor) se usa para pintar un efecto de difusión en ciertas partes de la imagen. Dibujar con tinta "Ink pen" (pluma) se usa para trazar líneas similares a las de una pluma; la anchura de la línea depende de la velocidad del instrumento de dibujo (una tableta para la pluma o su ratón). Las opciones Tool Options de la pluma van desde ajustes de tamaño a la forma de la pluma. Aumentar o disminuir la intensidad La herramienta "dodge/burn tool" (intensficador/desintensificador) se usa para ajustar la intensidad (la cantidad de blanco en cada pixel) en una imagen. Las opciones Tool Options de la herramienta "dodge/burn" le permiten ajustar si quiere aumentar la intensidad o disminuirla. La herramienta Exposure ajusta cuánto quiere que cambie la intensidad de 0 a 100%. Mode ajusta qué pixels se verán afectados. Highlights, hace pixels con altos valores de intensidad; Midtones, hace pixels con valores medios; o Shadows, hace pixels con valores bajos. La herramienta "dodge/burn" es usada con un pincel especial; vea El diálogo de selección del pincel in Section 9.1.1 para recibir más información sobre pinceles. Smudge La herramienta "smudge tool" (manchador) se usa para difuminar una imagen con el pincel seleccionado en ese momento. Vea El diálogo de selección del pincel in Section 9.1.1 para recibir más información sobre pinceles. Medir distancias y ángulos La herramienta "measure tool" (medidor) puede ser usada para medir una distancia en una imagen, o para medir un ángulo desde la horizontal. Colores En la parte de abajo de Toolbox verá la muestra de los colores activos: Sección 9.1:Los bases de GIMP Gráfico 9–2 Los colores activos El cuadrado del color activo ha sido soltado, se puede ver en Gráfico 9–2, Los colores activos que el cuadrado de color negro del frente es el color activo. De fábrica, el color negro es el color activo de frente y el blanco el del fondo. Para . intercambiarlos, haga click en Haga click en la caja del color activo para mostrar el diálogo Color Selection: Gráfico 9–3 El diálogo de la selección de color Puede seleccionar un color libremente, escoja uno de los botones de la radio para matiz, saturación, valor, rojo, verde o azul, escogiendo una variedad de color de la barra central, y entonces seleccione un color específico del cuadro de color. 183 184 Capítulo 9:Una introducción al GIMP También puede escribir los valores de RGB o los hexadecimales para el color que quiera escoger. Según escoge colores haciendo click en el cuadrado de color, o escribiendo los valores exactos, verá la caja del color activo en Toolbox cambiar a un color nuevo. La selección de color es más complicada de lo que se puede cubrir aquí. Si está interesado, debería consultar algunos de los materiales más avanzados disponibles en Sección 9.3, Donde encontrar más información. El pincel, el modelo y el gradiente activo Un cuadrado en la parte de abajo a la derecha de Toolbox muestra el pincel, el modelo y el gradiente activo: Gráfico 9–4 El pincel, el modelo y el gradiente activo Si quiere escoger un pincel, modelo o gradiente diferente, haga click dos veces en cualquiera de ellos para que aparezca la paleta de opciones de cada uno. Haga click en una opción de la paleta para activarlos. Selección de areas en una imagen proporciona seis herramientas de selección. Puede usar estas herramientas haciendo click y tirando de la porción de la imagen que quiera seleccionar. GIMP también proporciona formas de modificar su selección. GIMP Estas modificaciones sólo funcionarán mientras su selección esté activa. Puede reconocer una selección activa moviendo la línea de puntos alrededor de su perímetro ("marching ants"). • Cuando el cursor del ratón está en su selección, se convierte en el símbolo de "move". Si hace click y tira de la selección, puede moverla. Sección 9.1:Los bases de GIMP • La tecla [Shift] le permite añadir a la selección. Una vez que tiene una selección activada, si mantiene apretada la tecla [Shift] y después usa una herramienta de selección para escoger una parte de la imagen, la próxima selección será añadida a la selección activada. • La tecla [Ctrl] le permite substraer de una selección activa. Si sujeta la tecla [Ctrl] y después usa una herramienta de selección para escoger una porción de una selección activa, ésta desaparecerá. El diálogo de selección del pincel Para mostrar el diálogo Brush Selection haga click en el pincel activo de Toolbox. El diálogo Brush Selection se parece a Gráfico 9–5, El diálogo de selección del pincel: Gráfico 9–5 El diálogo de selección del pincel Cuando usa> herramientas de dibujo de GIMP, puede modificar los atributos de la línea que está dibujando mediante la selección de un pincel en particular. Haga click en un pincel de la paleta para seleccionarlo. Si el pincel es más grande que el cuadrado mostrado, haga click y sujete para ver el pincel entero. 185 186 Capítulo 9:Una introducción al GIMP 9.1.2 Carga de un archivo Antes de que pueda manipular cualquier imagen, necesita adquirir de alguna forma una imagen. Por ejemplo, puede scanear una imagen, puede encontrar una en la Internet (tenga cuidado con los derechos de copyright), o puede tomar una foto con una cámara digital. Para cargar un archivo existente, haga click en File => Open. Verá el diálogo Image como aparece en Gráfico 9–6, El diálogo de imagen de carga. Load Gráfico 9–6 El diálogo de imagen de carga El diálogoLoad Image muestra el directorio en funcionamiento cuando empezó GIMP. Puede navegar arriba y abajo del árbol del sistema de archivos haciendo click dos veces en la lista de la izquierda Directories, y después seleccionando un archivo para abrir de la lista en la derechaFiles. Sección 9.1:Los bases de GIMP La finalización del nombre del archivo está soportada por GIMP. Si escribe la primera letra (o más) del nombre de un archivo en el campo Selection y aprieta la tecla [Tab], la vista cambiará sólo a esos subdirectorios y/o archivos que comienzan con esa letra o letras. El archivo que seleccione aparecerá en el campo Selection cerca del botón del diálogo. Una inspección previa de thumbnail será mostrada en el diálogo; al mismo tiempo, verá un botón Generate Preview. Si quiere ver una thumbnail de la imagen, haga click en el botón Generate Preview. Cuando haya seleccionado un archivo, haga click en el botón OK para abrirlo. También puede hacer doble click en el nombre de un archivo para abrirlo. 9.1.3 Guardando un archivo Para guardar un archivo de imagen, haga click de derecha en la imagen y escoja un archivo de imagen, haga click de derecha en la imagen y escoja File => Save (o Save as). Verá el diálogo Save Image si escoge Save as o si escoge Save pero el archivo nunca ha sido guardado antes. El diálogo Save Image se parece casi al de Load Image y navegación del árbol del sistema de archivo, y la selección de archivos funciona de la misma forma. Cuando está guardando una imagen, necesitará seleccionar en qué formato guardarlo. soporta una amplia variedad de formatos de imagen. En este capítulo, vamos a hablar sobre tres de ellos: .gif, .jpg y .xcf. GIMP Formatos de imagen La inmensa mayoría de imágenes de la Web están en uno o dos formatos: .gif o .jpg. Ambos formatos utilizan compresión para proporcionar archivos de tamaños inferiores y menor tiempo de bajada (la velocidad de bajada es de una importancia capital para todo en el Web). En otros aspectos, sin embargo, estos dos formatos de imagen son muy diferentes, y tienen diferentes propósitos. El formato .jpg se usa principalmente con fotografías o imágenes que usan muchos colores diferentes. El formato .gifse usa más en imágenes que usan sólo unos pocos colores o que incorporan áreas bastante grandes del mismo color. 187 188 Capítulo 9:Una introducción al GIMP Antes de que GIMP le permita guardar una imagen como un .gif, necesitará convertir a colores indexed o a grayscale. Convierta a una imagen para colores indexed haciendo click de derecha en la imagen y después seleccionando Image => Mode => Indexed. El dialogo Indexed Color Conversion aparecerá: Gráfico 9–7 El diálogo de conversión de color indexed Para minimizar el tamaño de un archivo, una imagen .gif sólo puede ser mostrada con un máximo de 256 colores. Cuando convierte a color indexed, los colores de RGB en la imagen son estandarizados a los de una paleta de colores. Si su imagen va a ser usada en la Web, la opción más segura de paleta es Use Custom Palette: Web. La paleta preparada para el Web incluye un grupo de 216 colores que son usados por la mayoría de los usuarios del Web. Después de que haya convertido su imagen a un formato indexed, GIMP le permitirá guardarlo como un archivo .gif. Sección 9.1:Los bases de GIMP Si está componiendo una imagen en GIMP, y quiere guardarla para trabajar en ella más tarde, debería guardarla como un archivo .xcf. El formato .xcf es el formato original de archivo de GIMP Si crea una imagen en GIMP, o si abre una imagen y le añade efectos GIMP (como capas o máscaras), habrá añadido información al archivo de imagen. Esta información se perderá si guarda la imagen como un archivo .gif o .jpg. Si guarda un archivo como .xcf, podrá mantener esa información. Cuando vuelva a abrir el archivo .xcf podrá editarlo como si nunca lo hubiera cerrado. 9.1.4 La ventana de imagen Cuando carga una imagen o la abre,GIMP rodea la imagen con un marco que incluye información útil e instrumentos, como se muestran en Gráfico 9–8, La ventana de imagen. Gráfico 9–8 La ventana de imagen 189 190 Capítulo 9:Una introducción al GIMP Arriba, la ventana de imagen muestra un identificador de archivos que consiste de: • el nombre del archivo (precedido por un * si el archivo ha sido modificado) • El número de la ventana (secuencial desde el 0, que indica la primera imagen abierta cuando empieza GIMP) • El nombre de vista (secuencial desde 0 para cada vista de imagen) • el tipo de imagen -- RGB, Indexed, o Grayscale • la cantidad de la imagen que puede ser vista en la ventana, dependiendo de si se ha acercado a la imagen Arriba a la izquierda, si hace click en el símbolo la imagen del menú aparecerá. Para ayudarle a visualizar el tamaño de su imagen, GIMP proporciona reglas horizontales y verticales. Puede quitarlas y ponerlas haciendo click de derecha en la imagen y seleccionando View => Toggle Rulers. Abajo a la izquierda, verá la posición del cursor del ratón en la imagen, medida desde en la esquina izquierda. 0,0 Justo encima de la ventana de posición del cursor del ratón, verá dos símbolos cuadrados, que se usan para crear rápidamente máscaras. Básicamente, éstas son selecciones que pueden ser guardadas y usadas en otra ocasión. No vamos a cubrir las máscaras en este capítulo elemental, pero si usa GIMP para imágenes complicadas, se dará cuenta que las máscaras son muy útiles. Puede ver más información sobre máscaras en las referencias sugeridas en Sección 9.3, Donde encontrar más información. Cerca de la parte de abajo a la derecha, verá un símbolo que parece el de la herramienta "move". Se llama el "panner". Si está muy cerca en una imagen, puede hacer click en el "panner" para mostrar un thumbnail de la imagen completa. Entonces puede hacer click y tirar de la thumbnail para obtener una vista panóramica en su ventana de imagen. Hacia la parte de abajo de la ventana, al lado de la ventana de posición del cursor del ratón, verá dos campos de estado y después una tecla de Cancel. El primer campo de estado muestra el nombre del archivo, a no ser que un enchufe ("plug-in") esté funcionando (por ejemplo, si está aplicando un filtro o un Script-Fu a una imagen). Sección 9.2:Usando el GIMP para crear una página de Web Si un enchufe está funcionando, el nombre de éste aparecerá en la primera ventana de estado. El siguiente campo esta vacío, pero mostrará la barra de estado del enchufe que está funcionando. Por último, el botón Cancel le permite detener un enchufe que esté funcionando. 9.1.5 Atajos del teclado de utilidad Como muchas otras aplicaciones, GIMP facilita la finalización de las tareas sin necesidad de quitar sus manos del teclado. Aquí hay una selección de mandatos de atajos del teclado: Tabla 9–1 Mandatos de atajos del teclado Mandato Toque de teclas Mandato Toque de teclas copiar [Ctrl]-[c] seleccionar todo [Ctrl]-[a] cortar [Ctrl]-[x] seleccionar nada [Ctrl]-[Shift]-[h] invertir la selección [Ctrl]-[i] deshacer [Ctrl]-[z] pegar [Ctrl]-[v] acercar [=] guardar archivo [Ctrl]-[s] alejar [-] 9.2 Usando el GIMP para crear una página de Web La forma más fácil de aprender algo es hacerlo uno mismo. En esta sección aprenderá los pasos necesarios para crear sencillos gráficos para el Web con GIMP. GIMP puede hacer manipulaciones de imagen extremadamente complicadas, las suficientes para llenar un libro de considerable tamaño. En esta sección, para ser sinceros, sólo mencionaremos las más sobresalientes. 9.2.1 Mejorando una foto Para este breve ejemplo, tomaremos una sóla foto y: • realizar correcciones automáticas de color • corregir un problema común en fotografías: reflejo del flash en los ojos 191 192 Capítulo 9:Una introducción al GIMP • quitar partes de la foto que no son deseadas Primero, una foto escaneada se carga en GIMP, usando File => Open: Gráfico 9–9 La foto original scaneada, incluyendo las fallas Como puede ver, la fotografía original del perro de Bonnie no es muy buena. En general, los colores parecen haberse difuminado. Sus ojos son un problema evidente, ya que reflejan el flash con un verde horroroso. Además, dos áreas que presentan distracciones podrían ser quitadas: la mancha oscura en la parte de arriba de su pierna, y la pequeña parte de una mano que se puede ver en la cara de Bonnie. Primero, GIMP se usará para corregir ciertos colores. Haga click de la derecha en la imagen y seleccione Image => Colors => Levels para mostrar el diálogo Levels. Ya que estamos interesados en mejorar el color, seleccione Red en Modify Levels for Channel baje el menú como se observa en Gráfico 9–10, El diálogo Levels. Sección 9.2:Usando el GIMP para crear una página de Web Gráfico 9–10 El diálogo Levels Histogram muestra los valores de rojo para todos los puntos pixel en la imagen. La variedad de valores de rojo en la foto no se extiende a la totalidad de variedad tonal disponible (la barra de más abajo que oscila desde negro a rojo). En otras palabras, ninguno de los puntos pixel en la imagen posee valores de rojo en la parte más oscura de la variedad, ya que el histograma es plano en la parte más oscura. Si mira a los niveles de Blue, Green y Value(brillo), sus histogramas parecen similares. En general, los colores más oscuros en la imagen no son tan oscuros como deberían, dado la variedad de colores. La imagen se vería mejor si la variedad de valores se comprimiera, de forma que la variedad de valores en la imagen se extendiera por la totalidad de valores que están disponibles. Esto parece complicado, pero GIMP lo facilita. Sólo haga click en la tecla Auto y el diálogo Levels. Auto ajustará automáticamente todas las variedades de colores (rojo, 193 194 Capítulo 9:Una introducción al GIMP azul y verde). Si también desea ajustar el Value (brillo) de la imagen, necesitará seleccionar Value de Modify Levels for Channel baje el menú y haga click en Auto otra vez. Si la caja de marcas Preview en el diálogo Levels está marcada, entonces verá una inspección previa de la corrección de la imagen. Si está satisfecho con ella, apriete OK en el diálogo Levels para aceptar los cambios. Ahora la foto de Bonnie parece Gráfico 9–11, Imagén después de ajustes automáticos de los niveles de color. Gráfico 9–11 Imagén después de ajustes automáticos de los niveles de color A continuación, usaremos una herramienta de duplicación o "clone" para quitar las partes de una imagen que causan distracción. La herramienta clone agarra una parte de la imagen y le permite pintarla. Esto le permite reemplazar artefactos indeseables Sección 9.2:Usando el GIMP para crear una página de Web en la imagen con un modelo muy realista, que puede ser uno de los que ya se encontraba en la foto. Primero, puede usar la tecla [=] para acercarse a la mancha indeseable en la pierna de Bonnie. Después selccione un pincel adecuado. (Para seleccionar un pincel, haga click en el pincel activo en Toolbox y seleccione uno del diálogo Brush Selection.) En esta ocasión, Circle (07) (7 x 7) fue seleccionado como el más apropiado. Seleccione la herramienta "clone" de Toolbox. Con la tecla [Ctrl] oprimida, haga click en un área a la izquierda de la mancha oscura, para seleccionar un área para aplicar como modelo. Suelte la tecla [Ctrl]. El símbolo de "crosshairs" cambia al símbolo de lápiz, y puede pintar usando el área seleccionada como modelo. Mientras que pinta usando la herramienta clone, verá el símbolo de "crosshairs" que sigue a distancia a su pincel. Este símbolo marca el área que proveerá el modelo para su pincel. La misma técnica puede ser usada para quitar una pequeña parte de la mano de una persona que aparece en la cara de Bonnie. Use el mismo pincel y seleccione un área de los pantalones vaqueros cerca de la mano para duplicar. puede ser usado para arreglar el verde extraño que se refleja en sus ojos. Desde el diálogo Brush Selection seleccione el pincel Circle Fuzzy (11) x (11). Use la herramienta de selección de colores para escoger un color negro de la parte que no está verde al borde de su ojo. Entonces use el pincel para pintar el área verde. La parte más difícil es dejar un pequeño punto blanco en cada ojo, para que parezcan más naturales y no completamente negros. GIMP Después de usar el ajuste de color automático y quitar la mancha, la mano y el reflejo verde, la imagen parece Gráfico 9–12, La imagen después de quitar las partes no deseadas. 195 196 Capítulo 9:Una introducción al GIMP Gráfico 9–12 La imagen después de quitar las partes no deseadas Por último, el borde de la imagen será emborronado, simplemente como efecto decorativo. Cree una nueva imagen, más grande que la foto de Bonnie con un fondo blanco. Corte y pegue la imagen de Bonnie en la foto blanca de fondo más grande. Use la herramienta rectangular de selección para escoger un rectángulo que sea sólo un poco más pequeño que la imagen de Bonnie. Entonces haga click de la derecha en la imagen y escoja Select => Invert para revertir la selección, de forma que un marco rectangular quede alrededor de la imagen como en Gráfico 9–13, Selección de un cuadro alrededor de la imagen. Sección 9.2:Usando el GIMP para crear una página de Web Gráfico 9–13 Selección de un cuadro alrededor de la imagen Para emborronar el borde, haga click de derecha y seleccione Filters => Blur => Gaussian Blur (IIR). Con ambos parámetros Blur Radius fijos en 10, haga click en el botón OK para aplicar el filtro. Entonces la imagen es recortada para dejar sólo un pequeño borde blanco, de modo que se ve como Gráfico 9–14, La imagen definitiva. 197 198 Capítulo 9:Una introducción al GIMP Gráfico 9–14 La imagen definitiva Por último, la imagen se guarda como un archivo .jpg lista para el uso en nuestra página de Web. 9.2.2 Crear un gráfico de fondo para una página de Web Debido a que la página de Web muestra la foto de un perro, una huella estilizada de una pata se usará como fondo. El primer paso es hacer una imagen de una huella de pata en blanco y negro. Abra una ventana de nueva imagen usando File => New. En el diálogo New Image que aparece, ajuste Width y Height ambos a 500 pixels, para tener espacio para trabajar. También puede recortar la imagen cuando haya terminado. Ajuste Fill Type a White y haga click en el botón OK. Sección 9.2:Usando el GIMP para crear una página de Web Para hacer la imagen, cree una selección de óvalo, y después use la herramienta del cubo "bucket" para rellenar la selección con negro. Copie la selección ovalada ([Ctrl]-[C]) y péguela ([Ctrl]-[V]) dos veces mientras mueve los tres óvalos a un modelo apropiado. Entonces, use la herramienta del pincel, con uno pequeño para dibujar la parte suave del pie. Cuando dibuje algo, es más fácil dibujar una imagen grande, y después ajustarla cuando haya terminado. La imagen en blanco y negro original de tamaño 128 x 134 pixels, se parece a Gráfico 9–15, La huella de una pata en blanco y negro. Gráfico 9–15 La huella de una pata en blanco y negro La imagen de la huella de la pata es la base para la construcción de la siguiente imagen: una serie de pistas que cruzan una página, como se ve en Gráfico 9–16, Pistas en blanco y negro. Para crear la imagen de las pistas, la imagen de la huella de la pata es: • Hecha escala: Haga click de derecha en la imagen y después haga click en Image => Scale Image para mostrar el diálogo de Scale Image. La imagen se hizo a escala de Ratio .85, porque era bastante grande para el efecto deseado. • Rotada: Escoja la herramienta de transformaciones "transforms" de Toolbox y rote la imagen a mano alzada hasta un ángulo de 50 grados desde el horizontal. 199 200 Capítulo 9:Una introducción al GIMP • Copiado y pegado en una imagen más grande: usando [Ctrl]-[C] y entonces usando [Ctrl]-[V]. La primera huella de la pata se pega a la nueva imagen con un [Ctrl]-[V]. La huella de la pata se mueve entonces a la posición deseada. Después de que se coloca correctamente, otra copia de la huella se pega a la imagen. La segunda huella es ahora la imagen activa, pegada justo encima de la primera huella. La segunda huella se quita de la primera y se pone en un lugar apropiado. Los mismos pasos son repetidos para la tercera y la cuarta huella. Si mueve algo a una posición incorrecta, pero ya ha seleccionado algo más, puede usar [Ctrl]-[Z] para volver atrás e intentarlo de nuevo. Después un filtro será usado para crear un efecto especial. Los filtros proporcionan una vista especial a la imagen. Haga click de derecha en la imagen y mire a Filters para ver una lista de filtros GIMP. Para esta imagen, primero usaremos el filtro Gaussian Blur (IIR) y después el filtro Bump Map. Después de situar las huellas en los puntos correctos, la imagen se emborrona con Filters => Blur => Gaussian Blur (IIR) ajuste un horizontal y vertical de 5 como ajustes permanentes en Blur Radius. La imagen se emborrona porque el siguiente filtro, Bump Map, actúa en pixels claros y oscuros, de forma que los resultados parecerán más naturales con un poco de sombra entre el negro y el blanco de la imagen original. La imagen en blanco y negro, emborronada ligeramente y hecha a escala del 50% para que mida 250 x 250 pixels, se parece a Gráfico 9–16, Pistas en blanco y negro. Sección 9.2:Usando el GIMP para crear una página de Web Gráfico 9–16 Pistas en blanco y negro Después, el modelo Cork board se añade a una nueva capa de la imagen. Use Layers => Layers, Channels & Paths para mostrar el diálogo Layers, Channels & Paths como aparece en Gráfico 9–17, El diálogo de las capas. 201 202 Capítulo 9:Una introducción al GIMP Gráfico 9–17 El diálogo de las capas Las capas mantienen porciones de la imagen activada separadas las unas de otras, para que pueda trabajar en un pedazo de imagen sin afectar al otro. Las capas son esenciales para manipular imágenes complejas. El diálogo Layers muestra todas las capas en la imagen. Como se puede observar en Gráfico 9–17, El diálogo de las capas, la imagen sólo incluye una capa, a la que se le cambió el nombre por el de Pawprints (haga click de derecha en la capa, y después escoja Edit layer attributes y rellénelo con un nombre descriptivo). Después, una nueva capa se añade al modelo haciendo click en el símbolo New layer . En el diálogo de New Layer Options que aparece, deje Layer Width y Height con los valores de fábrica (la capa será del mismo tamaño que la imagen). Ajuste Layer Fill Type a White y haga click en el botón OK. Sección 9.2:Usando el GIMP para crear una página de Web Nuevas capas son creadas automáticamente encima de las viejas, para que no vea la original en la imagen. Después, la capa se llenará con el modelo Cork board Para llenar una capa con un modelo, asegúrese que la capa está activa (marcada con una barra de color en el diálogo de las capas (las capas inactivas serán de color blanco). Vea Gráfico 9–18, La nueva capa en el diálogo de capas para ver un ejemplo; la capa Cork boardes activa. Entonces, en Tool Options para la herramienta "bucket" (haga click dos veces en esta herramienta para mostrar Tool Options), seleccione Pattern Fill. Haga click en el modelo activo en Toolbox para ver la paleta de modelos y seleccionar Cork board. Entonces use la herramienta "bucket" para llenar la capa Cork board. Gráfico 9–18 La nueva capa en el diálogo de capas En el diálogo Layers convierta la capa de las huellas de pata en la capa activa haciendo ) para hacer el tablero de click en ella. Después haga click en el símbolo del ojo ( 203 204 Capítulo 9:Una introducción al GIMP capas de corcho "cork" invisible, otro click en el símbolo del ojo hará visible la capa de nuevo. En la imagen, que debería mostrar la imagen de las huellas de pata como se ve en Gráfico 9–16, Pistas en blanco y negro, use la herramienta de la varita mágica ("magic wand") para seleccionar un punto pixel blanco. Después haga click de derecha en la imagen y vaya a Select => Invert para invertir la selección, para que sólo los pixels negros o grises sean seleccionados. Ahora cuando haga click en el símbolo del ojo en el diálogo de las capas, para mostrar la capa del tablero de corcho, verá la selección de las huellas de pata, como se aprecia en Gráfico 9–19, La selección de las huellas de pata. Gráfico 9–19 La selección de las huellas de pata El siguiente paso es oscurecer solamente el área de las huella de pata seleccionada. Las huellas de pata necesitan ser oscurecidas para que el filtro Bump Map afecte a las Sección 9.2:Usando el GIMP para crear una página de Web huellas de pata tanto como al resto del modelo de tablero de corcho. GIMP proporciona una gran variedad de formas de oscurecer el área seleccionada. Una forma sencilla es hacer click de derecha en la imagen con la selección aún activa y después seleccionar Image => Colors => Brightness-Contrast. En el diálogo Brightness-Contrast el deslizador "slider" Brightness es movido a -40, como se aprecia en Gráfico 9–20, El diálogo de brillo-contraste. Gráfico 9–20 El diálogo de brillo-contraste Haga click en la tecla OK para oscurecer las áreas seleccionadas. Después haga click de la derecha en la imagen y escoja Select => None (o use el atajo del teclado [Shift][Ctrl]-[A]) para quitar la selección, para que pueda ver Gráfico 9–21, Las huellas de pata en el tablero de corcho de fondo. 205 206 Capítulo 9:Una introducción al GIMP Gráfico 9–21 Las huellas de pata en el tablero de corcho de fondo Para aplicar el filtro, haga click de derecha en la imagen, después Seleccione Filters => Map => Bump map para mostrar el diálogo Bump Map: Sección 9.2:Usando el GIMP para crear una página de Web Gráfico 9–22 El diálogo del mapa de golpe En el diálogo de Bump Map la caja de marca Compensate for Darkening se marca y la profundidad Depth se aumenta a 5, lo cual hace aumentar la profundidad percibida de la huella de pata. Una vista previa de la imagen después de que se aplica el filtro se proporciona para mostrar cómo los diferentes parámetros de Bump Map pueden afectar la apariencia de la imagen. Después de seleccionar OK, el filtro Bump Map se aplica a la imagen como se aprecia en Gráfico 9–23, La imagen de fondo definitiva. 207 208 Capítulo 9:Una introducción al GIMP Gráfico 9–23 La imagen de fondo definitiva Los gráficos de fondo para las páginas de Web necesitan ser alicatadas "tile" (azulejo) cualquier modelo en la gráfica tiene que pegar con todos los lados para que cuando sean repetidos en la página, el fondo parezca que no tiene costuras. En este caso, ya que el modelo de tablero de corcho ya está alicatado, no es necesario volverlo a alicatar. Pero si está haciendo un gráfico que no necesita alicatado, GIMP puede alicatarle el fondo usando el filtro Filters => Map => Tile. 9.2.3 Creación de títulos de imágenes para páginas de Web es muy útil en la creación de logos (texto para títulos y enlaces), botones, y gráficos de bala para páginas de Web. GIMP En este ejemplo, usaremos un par de filtros GIMP para añadir una vista personalizada a cierto texto para el ejemplo de nuestra página de Web. Sección 9.2:Usando el GIMP para crear una página de Web El primer paso es abrir un nuevo archivo, de 400 x 100 pixels, con un fondo blanco. Use File => New, añada los parámetros correctos de anchura Width y altura Height, y seleccione el botón de radio Transparent. Haga click en Toolbox para seleccionarlo. Después haga click en la imagen, y el diálogo Text Tool aparecerá como en Gráfico 9–24, El diálogo de la herramienta de texto. Gráfico 9–24 El diálogo de la herramienta de texto Escriba el texto que quiera en el campo Preview cerca del fondo del diálogo. Después seleccione un Font, Font Style, y Size de los menús de bajar en el diálogo. El texto que ha escrito cambiará para poder hacer una inspección previa de sus selecciones, como se aprecia en Gráfico 9–25, Previewing Text. 209 210 Capítulo 9:Una introducción al GIMP Gráfico 9–25 Previewing Text Este texto va a convertirse en la sombra de gota del texto auténtico. Cambie el color del frente a un color para la sombra de gota. Para este ejemplo, un gris medio, con valor RGB de 153 153 153 se selecciona. Cuando haya hecho click en OK en el diálogo de la herramienta Text tool, el texto aparecerá en la ventana que está activa en ese momento, como se aprecia en Gráfico 9–26, Texto en una ventana de imagen. Sección 9.2:Usando el GIMP para crear una página de Web Gráfico 9–26 Texto en una ventana de imagen Haga click en la herramienta de selección del rectángulo, después haga click en la imagen para situar la selección del texto en ella. Para crear una sombra de gota, haga click de derecha en la imagen, y aplique Filters => Blur => Gaussian Blur (IIR). El diálogo Gaussian Blur le permite ajustar Blur Radius, que de fábrica viene ajustado a 5 pixels para producir el efecto borroso en Gráfico 9–27, Texto borroso. Gráfico 9–27 Texto borroso Ahora el texto auténtico debería ser añadido a la imagen. Primero se necesita cambiar el color de enfrente activo. En este caso, un rojo difuminado (RGB 204 051 051) es seleccionado. Después con la herramienta de texto activa, haga click en la imagen. El diálogo Text Tool aparecerá. Asegúrese que los mismos ajustes son seleccionados 211 212 Capítulo 9:Una introducción al GIMP (estarán así de fábrica a no ser que haya cerrado GIMP). Haga click en OK para añadir un "Hello World!" a la imagen y después muévalo a la posición correcta, como se aprecia en Gráfico 9–28, Texto coloreado con una sombra de gota. Gráfico 9–28 Texto coloreado con una sombra de gota Es posible que aún parezca muy simple y que prefiera algo más deslumbrante para su página de Web. Una opción es aplicar uno de los gradientes de GIMPal texto. Con el mensaje en rojo "Hello World!" como selección activa, haga click dos veces en la herramienta de gradiente para activarla y mostrar sus opciones Tool Options. Para este efecto, Custom Gradient se selecciona como la mezcla Blend y Shapeburst (angular) es seleccionado como Gradient, como se aprecia en Gráfico 9–29, Opciones de gradiente. Sección 9.2:Usando el GIMP para crear una página de Web Gráfico 9–29 Opciones de gradiente El siguiente paso es escoger cuál usar de los gradientes de GIMP. Haga click en el gradiente activo de Toolbox para mostrar la paleta de gradientes disponibles. Haga click en uno para activarlo. Para aplicar un gradiente a su texto, asegúrese de que el texto es aún la selección activa. Después haga click y tire de parte del texto, ya que hemos escogido Shapeburst (angular),la longitud de la tirada no afectará la apariencia del gradiente, que seguirá los bordes de la selección. Por ejemplo, si aplica estos ajustes con el gradiente Greens la imagen se verá así Gráfico 9–30, Texto en los gradientes de verde. 213 214 Capítulo 9:Una introducción al GIMP Gráfico 9–30 Texto en los gradientes de verde Empezando con el rojo simple del mensaje "Hello World!", sólo use [Ctrl]-[Z] y los mismos parámetros de ajuste, el gradiente Tube_Red produce este efecto, que será usado en la última página Web, como se aprecia en Gráfico 9–31, Texto en el gradiente de tubo rojo. Gráfico 9–31 Texto en el gradiente de tubo rojo Script-Fu Como hemos demostrado, puede usar las herramienta y filtros de GIMP para crear logos únicos. También puede usar Script-Fu de GIMP para hacer gráficos que puede Sección 9.2:Usando el GIMP para crear una página de Web que no sean únicos, pero que son creados con rapidez, facilidad y que tienen un acabado altamente profesional. Script-Fus proporciona una posibilidad para aquellos que no son programadores de utilizar las capacidades configurativas de GIMP. Básicamente, proporciona diferentes GUIs para crear logos, modelos, pinceles y otros efectos especiales. También puede crear sus propios Script-Fus. Vea Sección 9.3, Donde encontrar más información para consultar fuentes de información sobre composición de sus propios Script-Fus. La forma más fácil de entender lo que hace Script-Fu es probándolo. Desde Toolbox, haga click en Xtns => Script-Fu para ver el menú de Script-Fus disponibles. Por ejemplo, si escoge Xtns => Script-Fu => Logos => Bovination, verá la ventana de diálogo Script-Fu: Logos/Bovination. Puede cambiar Script Arguments; en este caso, todo lo que hemos cambiado fue Text. En cuanto haga click en OK, verá como GIMP aplica una serie de filtros y luego una ventana de imagen mostrará el gráfico creado por Script-Fu: Gráfico 9–32, Texto de la huella de una vaca. Gráfico 9–32 Texto de la huella de una vaca Un logo de la huella de una vaca puede que no sea el indicado para su página de Web, pero sí es un excelente ejemplo de la capacidad de Script-Fu para crear efectos especiales. 215 216 Capítulo 9:Una introducción al GIMP 9.2.4 Combinación de los gráficos creados en una página de Web El fondo, el título y una fotografía editada pueden ser usados en la misma simple página de Web: Gráfico 9–33, Ejemplo de página de Web. Gráfico 9–33 Ejemplo de página de Web 9.3 Donde encontrar más información puede hacer muchísimas cosas más de las que les hemos mostrado en este capítulo. Por favor, busque en alguna de las siguientes fuentes si está interesado en aprender más acerca de GIMP. GIMP Muchos libros han sido escritos sobre GIMP. Si necesita información detallada sobre las capacidades de GIMP, busque en su librería favorita. Los libros siguientes estaban disponibles cuando estabamos escribiendo este texto: Sección 9.3:Donde encontrar más información • The Artists’ Guide to the GIMP de Michael J. Hammel • GIMP Essential Reference de Alex Harford • GIMP for Linux Bible de Stephanie Cottrell Bryant, et al • GIMP: The Official Handbook de Karin Kylander y Olof S. Kylander (incluyendo Mike Terry’s Black Belt School of Script- Fu, con un excelente capítulo práctico de cómo escribir Script-Fus) • Grokking the GIMP de Carey Bunks • Teach Yourself GIMP in 24 Hours de Joshua y Ramona Pruitt Información sobre GIMP también está disponible en el Web: http://www.gimp.org/ La página oficial de GIMP http://www.rru.com/~meo/gimp/faq-user.html Una lista de las preguntas más frecuentes (FAQ) de los usuarios de GIMP http://manual.gimp.org/manual/ El GIMP User Manual (de Karin Kylander y Olof S. Kylander), que incluye el capítulo "Mike Terry’s Black Belt School of Script-Fu," una excelente fuente informativa para quien quiera aprender cómo escribir un Script-Fu http://empyrean.lib.ndsu.nodak.edu/~nem/gimp/tuts/ La página de tutoría de GIMP http://gimp-savvy.com/ El acompañante en la Red del libro Grokking the GIMP, de Carey Bunks http://tigert.gimp.org/gimp/ El sitio de Red de tigert (Tuomas Kuosmanen) GIMP, el artista que creó Wilbert (la mascota de GIMP, así como otros muchos gráficos de GIMP http://brahms.fmi.uni-passau.de/~anderss/GIMP/ 217 218 Capítulo 9:Una introducción al GIMP La hoja de referencia inmediata 1.0 para GIMP -- una hoja triple de atajos del teclado e información similar. Parte II Ficheros de Sistemas y Directorios Sección 10.1:El gestor de Ficheros de GNOME 10 Gestor de Ficheros para GNOME y KDE Tanto en GNOME como en KDE, los gestores de ficheros son realmente potentes. Utilice estas versátiles aplicaciones para crear, modificar y borrar ficheros y directorios, así como para realizar muchas otras funciones en su sistema. Ambos gestores de ficheros soportan la función "arrastar y soltar" y ofrecen la posibilidad de "ver" su sistema de manera rápida y sencilla. Normalmente el gestor de ficheros se abrirá en su directorio home por defecto. Para ver otros directorios en su sistema, haga click en la carpeta de los ficheros que representa el directorio en el panel del árbol de visualización a la izquierda de la ventana. El contenido de la carpeta aparecerá en la ventana de los directorios, el panel que aparece a la derecha. ¿Tiene los permisos? A no ser que sea root, no tendrá ganado el acceso a todos los ficheros y directorios de su sisema. Si no tiene los permisos para abrir, borrar o ejecutar un fichero, recibirá un mensaje de error que le informa de que el acceso ha sido denegado. Este capítulo es un repaso a GMC y KFM, los gestores de ficheros de GNOME y KDE. Para aprender más detalles sobre su funcionamiento lea la GNOME User’s Guide o la documentación del usuario de KDE en los respectivos navegadores de ayuda. También podrá encontrar la documentación más actualizada en los respectivos sitios web: http://www.gnome.org y http://www.kde.org. 10.1 El gestor de Ficheros de GNOME Veloz, amigable y flexible, el gestor de Ficheros de GNOME le permite visualizar fácilmente ficheros y directorios y trabajar tranquilamente. El nombre exacto del gestor de ficheros es GNU Midnight Commander , o GMC , porque nace de la similitud con el famoso Midnight Commander. 221 222 Capítulo 10:Gestor de Ficheros para GNOME y KDE Todavía puede utilizar Midnight Commander Si desea utilizar Midnight Commander, puede dejarlo en una ventana Xterm tecleando mc en el prompt. 10.1.1 Usar el Gestor de Ficheros Existen dos modos de lanzar GMC: • Desde el Botón del Menú Principal -- Haga Click en la opción Gestor de Ficheros. • Desde el escritorio -- Haga un doble click en la carpeta llamada Directorio Home, que se parece a esta: Cuando abre por primera vez GMC, verá algo parecido a Gráfico 10–1, Ejemplo de la Ventana GMC . Sección 10.1:El gestor de Ficheros de GNOME Gráfico 10–1 Ejemplo de la Ventana GMC Como nuevo usuario, es probable que no encuentre muchos fichero o directorios nuevos la primera vez que abra el gestor de ficheros. Esto sucede porque por defecto GMC se abre en su directorio de login. De todos modos ponga atención al fichero signature.txt en Gráfico 10–1, Ejemplo de la Ventana GMC . Esta es la firma electrónica que el usuario newuser ha creado configurando Netscape Messenger. La visualización del árbol, a la izquierda, le mostrará todos los ficheros contenidos en su sistema. Haga un solo click en una carpeta, le aparecerá el contenido, a la 223 224 Capítulo 10:Gestor de Ficheros para GNOME y KDE derecha. Las carpertas precedidas de un signo + junto al icono que las representa, contienen subdirectorios que pueden ser visualizados desplegando esa parte del árbol; haga click en el + para poder ver los subdirectorios. Utilice los siguientes botones en el menú que se encuentra sobre la barra de la Situación para determinar el grado de detalle deseado en la visualización de los ficheros: • Iconos -- Aspecto por defecto. Muestra los iconos que representan cada tipo de fichero y directorio. • Brief -- Muestra directorios y ficheros colocados en una lista, con las carpetas (que representan los directorios) colocadas al principio. • Detalles -- Muestra una lista, junto con los detalles como el tamaño la fecha de modificación de los ficheros. • Custom -- Muestra una lista personalizada (será usted el que la elija del menú Configuraciones que aparece en Preferences => Custom View las opciones que deben ser incluidas en esta lista). Cambiar la orden Si ve el contenido de los directorios en una de las posibles modalidades que hemos mencionado, puede modificar la orden de visualizar los ficheros pulsando en el encabezamiento de una columna de la lista. Si, por ejemplo, quiere ver el contenido por orden alfabético, haga click en el encabezamiento de la columna que indica el Nombre. Navegación Como muchos gestores de ficheros, puede moverse por los ficheros usando una barra de desplazamiento, situada junto al árbol de visualización para señalar los directorios a los que desea desplazarse. También puede usar los botones de navegación situados en la barra de Situación del mismo modo en que usa los botones de navegación en el Navegador Netscape: Sección 10.1:El gestor de Ficheros de GNOME • Back y Forward -- Le desplaza hacia delante y hacia atrás en la historia de los desplazamientos. • Up • Rescan • Home -- Actualiza la visualización del directorio actual. -- Actualiza la visualización del directorio actual. -- le hace volver a su directorio por defecto. La barra de Situación le permite introducir directamente la posición de los directorios. Si sabe la posición a donde desea llevar, por ejemplo /etc/X11, puede teclear dentro de la barra de Situación y pulsar [Enter] para ir directamente a esa posición. Normalmente, la barra de Situación puede conectarle no solo con su sistema local. Si usted está en línea e introduce la dirección de un sitio FTP, como ftp.redhat.com, puede ver en ese sitio los ficheros disponibles para ser descargados. EL comando FTP debería aparecer como: ftp://ftp.redhat.com. Para descargarlos, simplemente copie el fichero en su máquina. GMC funciona bien con Gnome-RPM A propósito de descargar ficheros, puede usar GMC para utilizar RPM en los paquetes software, exactamente como con los que descarga de un CD. Haga Click con el botón derecho del ratón en el paquete y GMC le ofrecerá las opciones: instala, verifica, interroga y otras (recuerde que debe ser root para instalar o desinstalar el software). También puede arrastrar los ficheros del gestor de ficheros y descargarlos en Gnome-RPM para instalarlos (remítase a Sección 12.3, Instalación de unos paquetes nuevos si quiere saber más al respecto). Para más información sobre Gnome-RPM y RPM, vea Capítulo 12, Usar Gnome-RPM y RPM . 225 226 Capítulo 10:Gestor de Ficheros para GNOME y KDE Copiar y desplazar ficheros Puede copiar y desplazar ficheros desde las ventanas a los directorios en su escritorio o a otra carpeta (que se corresponde con un directorio). Si desea desplazar un fichero a su escritorio, cójalo pulsando una vez en él y arrastrástrelo manteniendo pulsado el botón del ratón. Si prefiere copiar el fichero en vez de desplazarlo, haga click en el fichero y desplácelo manteniendo pulsado el botón [Shift]. La carpeta de destino ¿No está seguro si quiere copiar o desplazar el fichero? Use la tecla [Alt] cuando lo desplace. Un menú pop-up aparecerá una vez que haya soltado el fichero, permitiéndole elegir si prefiere copiarlo o desplazarlo. También puede decidir crear una conexión con el fichero, que representa un acceso directo a la posición original del fichero. Gráfico 10–2 Ventana de diálogo para copiar ficheros Si ya conoce el recorrido (ruta) que lleva al directorio donde quiere copiar el fichero, puede simplemente pulsar el botón derecho del ratón y elegir la opción Copiar del menú que se abre. Se abrirá una ventana de diálogo en la que podrá introducir la Sección 10.1:El gestor de Ficheros de GNOME posición final del fichero (como en Gráfico 10–2, Ventana de diálogo para copiar ficheros). En la pestaña Advanced Options de la ventana Copiar podrá elegir la opción Preserve symlinks, que le dará la certeza de que el fichero a copiar es una conexión simbólica, o un acceso directo, y que éste permanecerá después de ser copiado. Más que el riesgo de perder la conexión, debe asegurarse de haber seleccionado esta opción si está copiando -- o desplazando-- un fichero que está en conexión con otro fichero. Desplazar los trabajo de la misma manera Exactamente igual que si copiáse un fichero, pulsando el botón derecho del ratón, podrá desplazar un fichero con el botón derecho, eligiendo Mover del menú que aparecerá. Si desea volver a nombrar los ficheros mientras los está copiando o desplazando, teclee el nuevo nombre en la casilla Copiar o Mover que se abren. Por ejemplo, si desea copiar el fichero signature.txt en /home/newuser/tigger y llamarlo backup.txt, tendrá que teclear /home/newuser/tigger/backup.txt. Propiedades de los Ficheros Para cambiar las propiedadades de un fichero, pulse con el botón en un fichero (o en directorio) de la ventana de los directorios y elija la opción Propiedades. Se abrirá una ventana de diálogo, similar a la de Gráfico 10–3, Cuadro de diálogo de Propiedades de un Fichero. 227 228 Capítulo 10:Gestor de Ficheros para GNOME y KDE Gráfico 10–3 Cuadro de diálogo de Propiedades de un Fichero En la pestaña Estadísticos, encontrará información sobre los ficheros, como la fecha y la hora de creación o de la última modificación. En el campo Nombre Fichero, puede cambiar el nombre del fichero. En la pestaña Opciones, puede cambiar las opciones de las acciones para el fichero, como, por ejemplo, el fichero podrá ser abierto, visto o modificado. Probablemente no tenga que preocuparse de todo esto porque ya tiene unos valores asignados por defecto. Sección 10.1:El gestor de Ficheros de GNOME Gráfico 10–4 La Pestaña de los Permisos en Propiedades de los Ficheros En la pestaña Permisos (vea Gráfico 10–4, La Pestaña de los Permisos en Propiedades de los Ficheros), puede cambiar los permisos y el propietario de un fichero (obviamente si usted tiene el permiso para hacerlo). Por lo tanto, puede cambiar la configuración de lectura, escritura y ejecución, así como en UID, GID y Sticky bits. 229 230 Capítulo 10:Gestor de Ficheros para GNOME y KDE ¿UID, GID y Sticky bits? Esencialmente, estas opciones hacen referencia al administración de los usuarios y a los permisos. UID significa User ID, un único número atribuido a cada uno de los usuarios del sistema; GID significa Group ID, el ID del grupo por defecto del usuario. Sticky hace refencia al Sticky bit. Probablemente no deba preocuparse de disponer del Sticky bit. Para más información sobre como trabajar con los permisos, vea Sección 15.12, Acciones . Una vez que haya comprendido el concepto que se encuentra tras los permisos de los ficheros, podrá ver el uso de la pestaña permisos como un modo conveniente para influir en un fichero o en un directorio. 10.1.2 Configurando las preferencias de GMC Puede configurar algunas características de GMC en la ventana de diálogo Preferencias (Settings => Preferences); vea Gráfico 10–5, La pestaña File display en Preferences como ejemplo para la ventana de diálogo Preferences. Sección 10.1:El gestor de Ficheros de GNOME Gráfico 10–5 La pestaña File display en Preferences La ventana de diálogo incluye las siguientes secciones: • File display -- Modifica la manera en que los ficheros son visualizados. Elija Show backup file con el fin de que sean mostrados los ficheros de la copia de seguridad; Show hidden files para que sean mostrados los dot file, normalmente ficheros de configuración y directorios; Mix files and directory le permite ver los ficheros y directorios en el orden que usted ha seleccionado en la ventana del directorio; normalmente no tendrá que preocuparse por esta opción Use shell patterns..., porque hace referencia a la clasificación con expresiones regulares, que probablemente sean más útiles para los usuarios expertos. 231 232 Capítulo 10:Gestor de Ficheros para GNOME y KDE • Confirmation -- Elija esta opción si desea la consulta de confirmación sobre cualquier decisión de borrar sobrescribir y perfeccionar ficheros. También puede elegir visualizar un indicador que le señale el progreso durante la ejecución. • VFS -- VFS es la abreviatura deVirtual File System y significa que puede trabajar con ficheros que no se encuentran en su máquina local. La información en esta pestaña hace referencia a las acciones relativas a los sitios FTP. VFS Timeout hace referencia al tiempo (en segundos) durante el que puede estar conectado sin actividad, antes de ser desconectados. La entrada en Anonymous FTP password hace referencia a la identificación que desea que sea transferida para efectuar login anónimos a los sitios FTP. (Normalmente, este es su dirección de correo electrónico.) Habilite la opción Always use FTP proxy si se le pide que use un proxy para conectarse con los sitios FTP. • Caching -- Estas opciones pueden ayudarle a aumentar la velocidad de GMC. Elija Fast directory reload para memorizar información para el directorio para aumentar el tiempo de carga. Usar esta opción no siempre le hará tener una pantalla actualizada. Compute totals before copying files empujará a GMC a calcular el número de ficheros que está copiando, de manera que podrá proporcionarle información sobre sus tareas. FTP directory cache timeout es la cantidad de tiempo (en segundos) para mantener en memoria la información en el sitio FTP. Allow customization of icons in icon view le permite cambiar el estilo de los iconos de la ventana de los directorios. Ponga atención al activar esta función ya que podría disminuir el rendimiento. • Desktop -- Aquí, puede especificar la manera como quiere visualizar los objetos en el escritorio. Haga click en la casilla Posición Iconos para especificar el modo en que los iconos deben ser alineados en el escritorio. Seleccione Automatic icon placement para colocar automáticamente los iconos en el escritorio. Haga clic enk Snap icons to grid si desea alinear los iconos según una rejilla predeterminada. Use shaped icons y Use shaped text se comportan de manera que los iconos y las etiquetas de texto que los acompañan sean semitransparentes en vez de opacas. • -- En esta ventana puede especificar las informaciones suplementarias que desea ver cuando pulse el botón Custom en el menú de GMC. Custom View Sección 10.2:El Gestor de Ficheros de KDE 233 10.2 El Gestor de Ficheros de KDE Si está acostrumbrado a usar Windows o Macintosh, estamos seguros de que se encontrará a gusto usando KDE. Esto es debido sobretodo al Gestor de Ficheros de KDE , conocido como KFM. Al igual que el gestor de ficheros de GNOME, KFM es un instrumento gráfico que puede utilizar para visualizar y trabajar con los ficheros y los directorios. Utilidades Online y offline Ya que KFM usa HTML para visualizar la información, puede resultar útil ya sea como browser web o como browser para su sistema. Será suficiente teclear una dirección web (o URL) en la barra Location cuando esté online, y entrará en el sitio que previamente ha elegido. Igual que con el Gestor de Ficheros de GNOME, podrá acceder a sitios FTP con la barra Location. 10.2.1 Usar KFM Las maneras más sencillas de abrir KFM son: • Desde el icono del Menú Principal de K -- Haga click en la opción Directorio Home. • Desde el Panel -- Haga Click en el icono del Directorio Home, que se parece a: Cuando la ventana de su directorio home se abra, podrá ver algo parecido a Gráfico 10–6, Un ejemplo de la ventana de KFM. Por defecto, la ventana contendrá iconos y conexiones asociadas a los ficheros presentes en el sistema. Puede cambiar esta visualización, entrando en el menú View. 234 Capítulo 10:Gestor de Ficheros para GNOME y KDE Gráfico 10–6 Un ejemplo de la ventana de KFM En efecto, tiene poco donde elegir para visualizar los ficheros y los directorios en el área de los contenidos; cuando seleccione (o deseleccione) una opción, el área de los contenidos será actualizada . Bajo la opción View en el menú, puede seleccionar: • -- Esta opción le permite ver los ficheros ocultos ( llamados también ficheros "dot"), que en la mayoría de los casos son ficheros de configuración. • Show Tree -- Le ofrece una visualización en árbol , mostrándole donde se encuentra en el sistema su directorio de login y permitiéndole navegar en otras carpetas Show Hidden Files Sección 10.2:El Gestor de Ficheros de KDE simplemente pulsando el botón sobre ellas. Como en el esquema del gestor de ficheros de Macintosh, cuando hace click en un triángulo colocado junto a una carpetas, esta se desplegará, mostrando otras carpetas en su interior. Haga click otra vez en el triángulo, y el árbol se cerrará, y el triángulo volverá a su posición original, como: • Show Thumbnails -- Si tiene imágenes en un directorio, seleccionando esta opción visualizará una presentación preliminar. Esta visualización resulta útil si conserva fotos o ficheros gráficos. • HTML View -- seleccione esta visualización si desea ver un directorio como si fuese una página Web. Esta función podría resultar divertida si conoce HTML o desea aprender a escribir una página Web. Todo lo que debe hacer es llamar a su fichero index.html y meter el contenido en el fichero como links. Cuando KFM abre un directorio, abrirá el fichero index.html. • and Long View -- Le muestran el contenido de un directorio con detalle, incluyendo el nombre del fichero, los permisos, el propietario, el grupo, la dimensión y la fecha de la última modificación. Ya que estas dos modalidades son prácticamente idénticas, se colocan pequeños iconos junto a las opciones seleccionadas en Long View para indicar que representa cada opción en concreto. • Short View -- Presenta una lista con los contenidos, como pequeños iconos. No le muestra , en cambio, los detalles, como el propietario, los permisos y la fecha de la última modificación. Text View Haga click una vez sobre un fichero para abrirlo con la aplicación asociada a él. Por ejemplo, el fichero signature.txt es un fichero de texto. Haga click en su icono para abrir el editor de texto de KDE. Para abrir un directorio, haga click una vez en la carpeta. 235 236 Capítulo 10:Gestor de Ficheros para GNOME y KDE Exprésese con los fondos ¿Le parecen aburridos los gestores de ficheros? Pruebe a rellenar el área de los contenidos con imágenes a color. Haga click simplemente con el botón derecho en la ventana de KFM, vaya a la pestaña Dir y podrá cambiar el fondo. Si desea usar un fondo ya incluido, seleccione una imágen de la lista desplegable. De todas maneras, ponga atención, porque algún fondo preinstalado puede poner límites a su imágen -- ¡y a su buen gusto!. Con nombres como spoiled_sprouts y ringworm_circus, no debe esperar encontrar una visión relajante. También puede seleccionar un fondo suyo, haciendo click en el botón Browse y en una imagen en otra parte del sistema (por ejemplo, una imagen contenida en el directorio home). Si tan solo desea cambiar el color, puede modificar los parámetros del color si va al menú y haciendo click en Opciones => Configure File Manager. Cambie el fondo seleccionando la pestaña Color; puede cambiar los fondos seleccionando la pestaña Font. Navegación Si ya ha usado el gestor de ficheros o un navegador web, se sentirá a gusto trabajando con KFM. Puede teclear el path (ruta) de un fichero (o la dirección de un sitio FTP) en la barra Situación. Sobre la barra Situación, los iconos de la barra Navigation bar le ayudarán a moverse a otros directorios. A continuación, una breve explicación de para qué sirven los iconos: • La flecha hacia arriba le llevará al directorio "superior" en el árbol de las carpetas. Por ejemplo, si se encuentra en /home/newuser y hace click en la flecha hacia arriba, se desplazará a /home; haga click otra vez, y se encontrará en /, o root (la raíz de su sistema de ficheros, que no es el directorio de login de root). Sección 10.2:El Gestor de Ficheros de KDE • Haga click en el flecha que indica izquierda para volver al directorio justo anterior. Haga click en la flecha hacia la derecha para proseguir. • Para volver al directorio home, como /home/newuser, sencillamente tiene que hacer click en el icono con la casa. • Haga click en la flecha circular para actualizar la visión del área de los contenidos. • Los dos iconos siguientes contienen respectivamente folios y un folio con una carpeta de apuntes, que sirven para copiar y pegar. Puede copiar y pegar el texto seleccionado en el área de los contenidos, de URL y de las situaciones de los ficheros de la barra Situación y otros. Si está visualizando páginas web, por ejemplo, puede copiar el contenido de lo que ha seleccionado, abrir un editor de texto (Menú Principal de K => Applications) y pegar el contenido de las páginas web en el editor. • Para obtener ayuda, haga click en el signo de interrogación. • Para arrastrar el contenido de una página o de un directorio en el área de los contenidos, haga click en el icono del semáforo. Para abrir otra ventana de KFM, haga click en el icono de KDE (que parece un engranaje) a la derecha de la Navigation bar. Usar Disk Navigator Si desea acceder a un documento o a una aplicación recientemente modificada, Disk Navigator es el primer lugar en el que debe buscarlo. Usando Disk Navigator, puede ver los directorios y los ficheros de su sistema y volver a las versiones precedentes. Encontrará Disk Navigator en el menú principal (ver Gráfico 10–7, Lanzar Disk Navigator desde el Menú). 237 238 Capítulo 10:Gestor de Ficheros para GNOME y KDE Gráfico 10–7 Lanzar Disk Navigator desde el Menú Para trabajar con Disk Navigator, debe simplemente mantener el puntero sobre la aplicación en el menú principal; se abrirá un segundo menú que le mostrará los ficheros y las carpetas a las que tiene acceso. Bajo Root/,por ejemplo, encontrará los directorios raiz de su árbol de directorios. Bajor el directorio KDE/, encontrará las carpetas que "señalan" la documentación del sistema, juegos librerias y otros. Sección 10.2:El Gestor de Ficheros de KDE CAUTION Si no sabe bien para que sirve un fichero, ponga atención antes de abrirlo o de intentar modificarlo. Arrastrar y soltar, abrir, desplazar y copiar Conservar la documentación importante o aplicaciones fáciles de añadir es fácil con KFM. Para abrir un fichero de texto, por ejemplo, podrá arrastrarlo del área de los contenidos de KFM manteniendo pulsado el botón derecho del ratón mientras lo arrastra. Si lo descarga en un editor de texto ya abierto, este último abrirá el fichero y hará posible el que pueda modificarse. De la misma manera, podrá arrastrar ficheros del área de los contenidos y descargarlos en su escritorio o en otras carpetas. Cuando haya llegado a la carpeta de destino, un menú emergente le ofrecerá la opción de copiar, desplazar o crear una conexión con el fichero. Si selecciona Link desde el menú, cualquier variación que aporte al fichero en su nueva situación será realizada también en el fichero situado en la posición inicial. Un link es por tanto, una especie de atajo al fichero original. 239 240 Capítulo 10:Gestor de Ficheros para GNOME y KDE Sección 11.1:Creando una nueva cuenta en Linuxconf 11 Una Introdución a Linuxconf 11.1 Creando una nueva cuenta en Linuxconf Una de las herramientas más poderosas que puedes usar para administrar el sistema es Linuxconf. Puedes usar Linuxconf Para añdir y manipular cuentas, visulizar actividades del sistema, controlar el arranque del sistema y más. Aquí, crearemos una cuenta de usuario con Linuxconf para el servidor una breve introdución de la herramienta. Para más detalles de las características de la aplicación ver el capitulo en la sección de configuración del sistema del Official Red Hat Linux Reference Guide, en la documentación del CD. Creando cuentas de usuarios para si mismo o otros es un procesos simple desde Linuxconf, que permite configurar cualquier aspecto de la cuenta. Tiene que entrar como root para usar Linuxconf. Para lograr esto, abre un Xterm y teclea su, entonces introduce su password root. Una vez que eres root, tecla linuxconf para empezar. Aprender más Puedes aprender más acerca de Linuxconf visitando el sitio oficial de utilidades http://www.solucorp.qc.ca/linuxconf/. 241 242 Capítulo 11:Una Introdución a Linuxconf Gráfico 11–1 Encontrar la cuenta de usuario Introducido en linuxconf Queremos añadir una cuenta, vamos al menú en la izquierda del panel la tercera opción Users accounts. Si entras tienes un "+" proximo a él, pulsa en el "+". Como salir de una ventana Xterm Todas la veces que quieras salir de una ventana Xterm, tienes que teclear exit en el prompt o, en la ventana, pulsar en la X en la esquina derecha de la ventana. Ahora, el menú se expandirá para mostrar las entradas en el Users accounts. Las subentradas se parecerán a Gráfico 11–2, Cuentas de usuarios en Linuxconf. Pulsa con el botón izquierdo del ratón en User accounts, debajo de Normal. Sección 11.1:Creando una nueva cuenta en Linuxconf En la derecha del panel, ahora verás una caja de la cuentas de usuarios actuales ( como en Gráfico 11–2, Cuentas de usuarios en Linuxconf). Gráfico 11–2 Cuentas de usuarios en Linuxconf En el panel de la derecha, pulsa en el botón Add button, entre el botón Quit y Help. Ahora, verá un diálogo llamado User account creation. En este punto hay que rellenar: y group. Login name; Full name Asegurar que el botón esta pulsado proximo a de The account is enabled. Teclea el nombre del login. Deberí ser fácil de recordar. Entonces, puede teclea el nombre completo. 243 244 Capítulo 11:Una Introdución a Linuxconf Gráfico 11–3 Añadir un usuario en Linuxconf Cuentas y grupos Todas la cuentas pertenecen al menos a un grupo. Los grupos son usados para determinar los permisos de accesos a los ficheros. Por defecto el grupo para su cuenta de usuario será la del nombre login elegido (por ejemplo, un grupo llamado newuser). Cuando este acabado, su entrada se parecerá a Gráfico 11–2, Cuentas de usuarios en Linuxconf. Ahora, debe pulsa el botón Accept. Estamos casi acabando. Lo siguiente, tenemos que poner un password. Sección 11.1:Creando una nueva cuenta en Linuxconf Passwords es uno de los métodos más seguros. Si usa un password seguro, que solo tu conoces, ha tomado un importante paso hacia la seguridad del su sistema. Gráfico 11–4 Creando un Password a la cuenta de usuarios en Linuxconf Para root y la cuenta de usuario, su password debe ser única y fácil de recordar. ¿ Qué es único y fácil de recordar? Las passwords que continen números y letras. Un ejemplo: • passwords débil : airplane, icecream, california • Mejor passwords: a!rpl8ne, !cec73am, c8Li7Qrnia Una cosa más: el password deber ser por lo menos de seis caracteres -- letras mayúculas y minúculas y/o numeros. (Si se habilita MD5 Passwords durante la instalación, su password puede ser de 256 caracteres.) 245 246 Capítulo 11:Una Introdución a Linuxconf Una vez decidido el password, teclealo en la caja proporcionada. El password no se verán excepto una serie de asteriscos (como se ve en la figura Gráfico 11–4, Creando un Password a la cuenta de usuarios en Linuxconf). Entonces, pulsa el botón Accept. Tendrás que repetir el password para verificarlo. Cuando he acabado, vera el listado de las cuentas en el panel de cuentas (vea Gráfico 11–5, Nuevo cuenta de usuario en in Linuxconf para un ejemplo). Esto es todo lo que hay. Gráfico 11–5 Nuevo cuenta de usuario en in Linuxconf Para seguridad adicional, debe cambiar su password cada cierto tiempo. Desde su cuenta de usuario, puede cambia su password pulsando en el nombre de la cuenta, entonces pulsa en el botón Passwd de la caja. Sección 11.1:Creando una nueva cuenta en Linuxconf ¿ Es el password de root seguro? Ahora que ha creado su cuenta de usuario, puede querer reconsidera si su password de la cuenta root es seguro. Puede cambiar este password fácilmente, desde Linuxconf, pulsando en el elemento Change root password. Para aprender más acerca de cómo modificar su cuenta o realizar otras procesos en las cuentas, vea el capitulo System Configuration en el Official Red Hat Linux Reference Guide en la documentación del CD. 247 248 Capítulo 11:Una Introdución a Linuxconf Sección 12.1: Las ventajas de RPM 12 Usar Gnome-RPM y RPM 12.1 Las ventajas de RPM RPM significa RPM Package Manager. RPM está entre las mejores tecnologías RPM está entre las mejores tecnologías disponibles en Red Hat Linux. Esta conveniencia va más allá del usuario. Red Hat anima a los demás vendedores a considerar la potencialidad del sistema RPM para sus productos (el sistema es distribuido bajo la licencia GPL). ¿ Desea instalar o eliminar una aplicación ? No hay problema. ¿ Desea actualizar un programa que ya ha instalado ? Muy fácil. Con un par de simples comandos o pulsando algunos botones este proceso lo podrá realizar usted mismo. incluye además un instrumento para ver el contenido de un paquete, así como una herramienta para el mantenimiento. RPM Desde su nacimiento, RPM ha sido visto como un programa sencillo y seguro para gestionar los paquetes de un sistema. A menudo, lo único que se le pide para instalar un paquete RPM -- a veces llamado también fichero binario precompilado si es una aplicación -- es que sea root y que pulse el botón derecho del ratón. Puede elegir trabajar con un paquete RPM, con una interfaz gráfica o incluso con una shell prompt. Gnome-RPM, que fue introducida en Red Hat Linux 6.0, es una herramienta gráfica RPM. Una alternativa a Gnome-RPM son varios comandos RPM que puede ejecutar desde el prompt en una ventana Xterm. Este capítulo trata algunas de las características básicas para el uso de RPM tanto desde Gnome-RPM como desde la shell. Para más información sobre Gnome-RPM y su tecnología RPM, remitase al capítulo del mismo nombre en la Official Red Hat Linux Reference Guide. en el CD de documentación, o en http://www.redhat.com/support/manuals. 249 250 Capítulo 12: Usar Gnome-RPM y RPM Debe ser root Visto que RPM efectua cambios en su sistema, para la mayoría de las funciones deberá ser root; así podrá usar RPM o a través de la shell prompt o a través de Gnome-RPM. 12.1.1 Convertirse en Root Convertirse en root es muy fácil. Puede cambiar temporalmente desde su cuenta usuario a root usando el comando su. Una vez que sea root, podrá instalar, cancelar, trabajar con los paquetes y dar asistencia al sistema. De todos modos, recuerde que cuando sea root puede dañar el sistema sin querer, por lo tanto ¡esté muy atento!. Escriba su en el indicador (shell prompt). Debería ver algo parecido a esto: [you@localhost you]$su Password: yourrootpassword [root@localhost you]# Ahora que es root, puede arrancar Gnome-RPM o introducir los comandos RPM desde el terminal. 12.2 Usar Gnome-RPM ha sido escrito por James Henstridge ([email protected]); RPM 3.0 ha sido escrito por Red Hat y otros códigos rpmfind ha sido escrito por Daniel Veillard. Gnome-RPM es un instrumento convencional y rápido para trabajar con RPMs; con características como Web find, es también una utilidad muy potente que le permite buscar rápidamente nuevos RPMs en Internet. Gnome-RPM Se puede arrancar Gnome-RPM (a los que en muchas ocasiones nos referimos como gnorpm) desde la shell o incluso desde el panel de GNOME si ha entrado como superusuario. (antes hay que hacer un su desde su cuenta). Sección 12.2:Usar Gnome-RPM Para arrancar Gnome-RPM desde el panel vaya al RPM. 251 Menú Principal => System =>Gnome- Para arrancar Gnome-RPM desde la shell, escriba gnorpm. Cuando la aplicación se ponga en marcha, aparecerá una ventana parecida a esta Gráfico 12–1, Ventana Gnome-RPM principal . Gráfico 12–1 Ventana Gnome-RPM principal 12.2.1 La ventana de los paquetes La ventana principal se parecerá a la de la figura Gráfico 12–1, Ventana Gnome-RPM principal . • Package Panel - En la parte izquierda de la ventana; se le permite que visualice y seleccione los paquetes presentes en su sistema. • Display window - En la parte derecha del panel de control; le muestra el contenido de los archivos presentes en el panel. 252 Capítulo 12: Usar Gnome-RPM y RPM • Toolbar - Arriba del display y el panel; es el display gráfico de los paquetes de herramientas . • Menu - Encima del toolbar; contiene comandos basados en texto, al igual que la ayuda, las preferencias,... • Status bar - Se encuentra en la parte inferior del panel; le muestra la totalidad de los paquetes seleccionados. 12.2.2 Visualización de los paquetes Cada uno de las carpetas presentes en el árbol reagrupa un grupo de paquetes. Cada uno de ellos puede a su vez contener subgrupos. Los grupos se utilizan para reagrupar los paquetes que ofrecen funciones parecidas. La estructura con forma de árbol puede ser desplegada. Un archivo que aparece con el símbolo + indica que existen subgrupo en esa categoría. Para visualizar los paquetes y los subgrupos presentes en un grupo, haga click en el archivo o sobre el + con el botón izquierdo del ratón. En la ventana aparecerá el contenido del archivo. Por defecto, le aparecerá un icono para cada uno de los paquetes presentes. Puede cambiar el tipo de visualización eligiendo View as list desde la pestaña Interface que encontrará bajo Operations => Preferences. 12.2.3 Elección de los paquetes Para seleccionar un único paquete, haga click sobre el icono con el botón izquierdo del ratón. Observará que aparece el título del paquete (como muestra la figura Gráfico 12–2, Elección de los paquetes en Gnome-RPM). Para ignorar la selección realizada, haga click en el espacio vacío de la ventana con el botón izquierdo o elija Unselect en la barra de herramientas. Sección 12.3: Instalación de unos paquetes nuevos Gráfico 12–2 Elección de los paquetes en Gnome-RPM Para seleccionar más de un paquete de manera creciente, pulse el botón izquierdo del ratón, mientras mantiene pulsada la tecla [Ctrl]; verá que será visualizado en cada nueva selección. La barra de estado en la parte inferior de la ventana de Gnome-RPM visualiza el número de paquetes seleccionados. 12.3 Instalación de unos paquetes nuevos Puede instalar nuevos paquetes eligiendo Install en la barra de herramientas. proporciona una serie de variantes para visualizar los paquetes (como se muestra Gráfico 12–3, Ventana de instalación ). Puede filtrar la visualización para Gnome-RPM • Todos los paquetes 253 254 Capítulo 12: Usar Gnome-RPM y RPM • Solo los paquetes instalados • Solo los paquetes no instalados • Solo los paquetes nuevos • Paquetes no instalados o nuevos Puede cambiar la visualización usando la barra en la ventana que aparece en la parte superior. Gráfico 12–3 Ventana de instalación Pulse el botón Add. Por defecto, si su CD-ROM está provisto de un CD Red Hat Linux, Gnome-RPM buscará en /mnt/cdrom/RedHat/RPMS los paquetes nuevos. (Puede encontrar esta opción por defecto en la pestaña Install Window de la ventana de diálogo Preferences. Vea Sección 12.4, Configuración básica para más información.) Sección 12.4: Configuración básica Si no hay ningún paquete disponible durante la busqueda, le aparecerá la ventana Add Packages desde la que puede elegir la posición correcta de sus paquetes. Para elegir un paquete, haga un doble click, o añada un control en la casilla de verificación junto al paquete, después haga click en el botón Add. Con la ventana Install, tiene la opción de instalar o actualizar un paquete: Si el paquete no ha sido todavía instalado en su sistema, encontrará el botón Install en la parte inferior de la ventana. Si el paquete ya ha sido instalado en su sistema, y está ejecutando una consulta, la ventana Package Info le proporciona el botón Upgrade, con el que puede activar la actualización. También puede utilizar la función "arrastrar y colocar" de GNOME File Manager para posicionar los ficheros en la ventana Install. Es suficiente con abrir el File Manager (GNOME Panel => File Manager). Localice el directorio que contiene los paquetes y haga click con el botón izquierdo del ratón en el nombre del paquete y arrastre el fichero mientras mantiene pulsado el botón del ratón hasta que llegue a la ventana Install. Verá un indicador que le señala el progreso mientras el paquete es instalado. 12.4 Configuración básica Puede personalizar Gnome-RPM a través de la ventana de diálogo Preferences, accesible desde Operations => Preferences desde el menú. Para efectuar selecciones en Preferences seleccione la casilla de verificación junto a las opciones. Bajo la llamada Behavior, encontrará varias opciones para configurar Gnome-RPM, para instalar y desinstalar, y para actualizar los paquetes. Para la instalación, Behavior se divide en cinco partes: instalación, actualización, base de datos, otros y arquitectura. (Vea la figura Gráfico 12–4, La ventana Behavior como ejemplo.) Nota: por defecto estas casillas no son chequeadas. 255 256 Capítulo 12: Usar Gnome-RPM y RPM Gráfico 12–4 La ventana Behavior Con Install Options, puede elegir: • No dependency checks - Cuando lo selecciona, instala o actualiza los paquete sin chequear las dependencias. Tomar la decisión adecuada A no ser que esté seguro de lo que hace, le aconsejamos que no active esta opción porque en algunos casos los paquetes instalados podrían no funcionar correctamente. • No reordering - Esta opción es útil si el programa algunos paquetes para satisfacer las dependencias. RPM no es capaz de instalar Sección 12.4: Configuración básica • Don’t run scripts - Los script de pre- y post-instalación son secuencias de comandos introducidas en los paquetes necesarios para completar la instalación. Esta casilla de verificación es análoga a la opción --noscripts cuando instala desde el prompt de la shell. Con Upgrade Options, puede elegir: • Allow replacement of packages - Sustituye el paquete con una copia nueva. Esta opción puede ser útil si tiene un ya un paquete instalado que se ha dañado y desea reinstalarlo. • Allow replacement of files - Le permite sustituir los ficheros instalados desde otro paquete. Esta opción puede ser útil si hay dos paquetes con el mismo nombre de fichero pero con contenidos diferentes. • Allow upgrade to old version - Con esta opción puede sustituir los paquetes instalados con las "versiones precedentes" -- puede ser útil en caso de que la última versión no funcione correctamente. • Keep packages made obsolete - Previene que los paquetes nombrados en la cabecera Obsoletes sean eliminados. Con Other Options, puede elegir: • • Don’t install documentation - seleccionando esta opción ahorra espacio en el disco, no instalando la documentación relativa a cada paquete. A no ser que este seguro de sus acciones, le desaconsejamos que active esta opción; la documentación le puede ser muy útil. Install all files - Instala todos los ficheros presentes en el paquete. Las opciones disponibles en Database Options y Architecture Options le permiten decidir, entre otras cosas, si desea ejecutar una instalación " de prueba" (que controlará que no haya conflictos entre los ficheros sin ejecutar la instalación), o si desea excluir los paquetes preparados para otros sistemas operativos o para otras arquitecturas. 257 258 Capítulo 12: Usar Gnome-RPM y RPM En Package Listing, encontrará una elección para para visualizar sus paquetes: o como iconos o como una lista, en la que encontrará más información de la que aparece en los iconos. En la ventana Install Window, tiene la posibilidad de especificar el ruta a través del que puede encontrar los RPM nuevo sobre su sistema. (vease Gráfico 12–5, Ventana de instalación ). La ruta por defecto para buscar RPM es el siguiente: Gnome-RPM /mnt/cdrom/RedHat/RPMS Existe una selección de rutas bajo la opción por defecto, así como un botón Browse… cerca de la ruta por defecto. La ventana RPM Directories contiene una lista de las opciones más usuales en la que los ficheros RPM podrian ser encontrados en su sistema. Seleccionando el botón Browse…, también podrá especificar un camino totalmente nuevo. Despues de haber seleccionado la nueva ruta pulse el botón Apply para salvar el ruta por defecto. Gráfico 12–5 Ventana de instalación Sección 12.4: Configuración básica 259 Si el ruta para su RPM no coincide con el ruta por defecto, le aparecerá una ventana browser que le permitirá elegir el ruta adecuado a su nuevo RPM. En la ventana Install Window, bajo Package Colors, tiene la posibilidad de definir los colores que serán usados para presentarle los diferentes tipos de paquetes. Los colores usado por defecto son el gris para los paquetes viejos, el verde para los instalados y el azul para los paquetes nuevos. Este tipo de cambios es muy útil para identificar de manera rápida los paquetes instalados y no para los Web find que ha encontrado en las actualizaciones. Para añadir ficheros a su lista de instalaciones, puede arrastrar los ficheros desde GNOME File Manager para añadirlos a la lista. Con Rpmfind, hay configuraciones que corresponden a Web le permiten especificar el servidor a usar para la busqueda. directorio en el cual son memorizados los ficheros. Gráfico 12–6 Distribution Settings en Preferencias find Metadata server que Download dir: indica el 260 Capítulo 12: Usar Gnome-RPM y RPM En Distribution Settings, puede configurar las opciones para la opción más apropiada del paquete que Rpmfind restituirá como el mirror que quereis usar. Mayor es la valoración que indique en su elección (como se muestra en Gráfico 12–6, Distribution Settings en Preferencias ) mayor será la propiedad que el paquete recibirá: el valor menor, como "-1," indica que no sea considerado. 12.5 Gestión de los paquetes 12.5.1 Interrogación de los paquetes La manera más fácil de consultar los paquetes es la de usar la opción Query desde el menú de arriba. Si desea consultar más de un paquete, primero deberá seleccionarlos y después pinche el icono Query en el menú Le aparecerá una ventana pararecida a la que aparece en la figuraGráfico 12–7, Ventana de consulta . Cuanto mayor es el número de paquetes consultados, más pestañas encontrará en la casilla Package Info, cada una representa una consulta. Sección 12.5: Gestión de los paquetes Gráfico 12–7 Ventana de consulta El nombre del paquete es visualizado en la parte superior de la ventana. La ventana está divida en dos columnas formadas por una lista de información; bajo esta información verá la lista de los ficheros presentes en el paquete. En la columna de la izquierda, encontrará el tamaño de los ficheros, el nombre del ordenador en el que se encuentra el fichero, el nombre del paquete y el grupo al que pertenece. En la columna de la derecha, está la fecha de instalación del paquete, la fecha de construcción, el nombre del vendedor y el nombre del grupo. Si el paquete no ha sido instalado en su ordenador, aparecera la inscripción "no instalado." Bajo la descripción está la lista de los ficheros que contiene el paquete. Si aparece una D, en la columna de la izquierda, significa que es un fichero de documentación. Si aparece una C en la columna respectiva, es un fichero de configuración. Bajo la columna S, puede ver el estado del paquete; aquí recibirá información de los paquetes que faltan (que significa que existe un problema con el paquete). 261 262 Capítulo 12: Usar Gnome-RPM y RPM Si está consultando el sistema en un paquete que ya ha instalado, encontrará dos botones más en la parte inferior de la ventana: Verify y Uninstall. Si está ejecutando una consulta en un paquete que todavía no ha instalado, le aparecerán los botones Install, Upgrade y Check Sig. Para cerrar la ventana de las consultas sin ejecutar una consulta, pulse en la X de la parte superior de la ventana con el botón izquierdo del ratón. 12.5.2 Verificación de los paquetes La fase de verificación de un paquete controla que todos los ficheros presentes en el sistema sean iguales a los presentes en el paquete. Este control puede ser utilizado en el caso de que se sospeche que algunos ficheros hayan sido alterados. 12.5.3 Desinstalación de los paquetes Desinstalar un paquete lleva a la cancelación de las aplicaciones y de los ficheros asociados desde su ordenador. Cuando un paquete es desinstalado, todos los ficheros que no son necesarios a los otros paquetes son cancelados. Los ficheros de configuración son renombrados en <filename>.rpmsave para ser utilizados más tarde. Asegurese de ser root Recuerde que tiene que tener los derechos de root para poder desinstalar los paquetes. Si durante la desinstalación de un paquete se viola alguna dependencia, aparecerá una ventana de diálogo que le pedirá la confirmación de la cancelación. Esto ocurrirá si no ha seleccionado "No dependency checks" en el menú Preferences (como se muestra en la figura Gráfico 12–8, La pestaña de Behaviour en Preferences ). Sección 12.5: Gestión de los paquetes Gráfico 12–8 La pestaña de Behaviour en Preferences Existen varios métodos para cancelar el paquete seleccionado: desde el menú, bajo Packages; desde la barra de herramientas y desde la función Query. 263 264 Capítulo 12: Usar Gnome-RPM y RPM Gráfico 12–9 Ventana de desinstalación Actualización de los paquetes Cuando aparece una versión nueva del paquete, es fácil instalarlo en el sistema; actualice el que tiene con la versión que desea instalar. El procedimiento es similar a la instalación de los paquetes con la excepción de que debe seleccionar Upgrade antes que Install. Durante la actualización, verá un indicador que le indica la progresión de la actualización de los paquetes. Al final de la actualización, todas las versiones viejas de los paquetes son eliminadas, si no le ha especificado que las conserve. (vease Sección 12.4, Configuración básica para mayor informacion). Es mejor utilizar la opción de actualizar antes que la de desinstalar la versión vieja del paquete e instalar sucesivamente la versión nueva. (En efecto, el proceso de actualización RPM se ocupará de la desinstalación y de la sustitución de los ficheros. Remitasé a Sección 12.6.2, Desinstalación para obtener más información sobre este proceso.) 12.6 RPM desde el prompt de la shell También puede usar la tecnología RPM tecleando una conjunto de comandos en el prompt de la shell. Están a su disposición todas las funciones disponibles a través de Gnome-RPM, así como otras añadidas como la capacidad de renovar los paquetes, Sección 12.6:RPM desde el prompt de la shell similar a la actualización (remitasé a la Sección 12.6.5, Renovación para más información). Para más información sobre RPM, Remitasé a los capítulos relativos en la Official Red Hat Linux Reference Guide. También puede leer las man page relativas tecleando man rpm o el fichero de ayuda, tecleando rpm --help. 12.6.1 Instalación Los paquetes RPM titnen típicamente un nombre de fichero del tipo foo-1.01.i386.rpm, que incluye el nombre del paquete (foo), versión (1.0), release (1),y arquitectura (i386). Instalar un paquete es muy fácil: # rpm -ivh foo-1.0-1.i386.rpm foo #################################### # RPM visualiza el nombre del paquete (que no es necesariamente el mismo que el del fichero), y despues visualiza una serie de almohadillas durante la instalación de los paquetes, como una especie de barra progresiva. Actualmente es posible instalar un paquete con la opción upgrade. Para más información, vea Sección 12.6.3, Actualización . Puede ser que se encuentre con algunos errores, que confirman que el paquete está ya instalado errores de dependencia que impiden la instalación del paquete. Para más información sobre el tipo de errores que puede encontrar, siga leyendo. Paquete ya instalado Si el paquete ya ha sido instalado ,verá: # rpm -ivh foo-1.0-1.i386.rpm foo package foo-1.0-1 is already installed error: foo-1.0-1.i386.rpm cannot be installed # Si desea de todos modos instalar el paquete, puede usar --replacepkgs en la línea de comando, que le dice a RPM que ignore el error: # rpm -ivh --replacepkgs foo-1.0-1.i386.rpm 265 266 Capítulo 12: Usar Gnome-RPM y RPM foo # #################################### Fichero en conflicto Si intenta instalar un paquete que contiene un fichero que ya ha sido instalado desde otro paquete, verá: # rpm -ivh foo-1.0-1.i386.rpm foo /usr/bin/foo conflicts with file from bar-1.0-1 error: foo-1.0-1.i386.rpm cannot be installed # Para que mando: RPM ignore el error, use la opción --replacefiles en la linea de co- # rpm -ivh --replacefiles foo-1.0-1.i386.rpm foo #################################### # Dependencias no resueltas Los paquetes RPM pueden "depender" de otros paquetes, lo cual significa que requieren que otros paquetes hayan sido instalados previamente para poder ser ejecutados correctamente. Si intenta instalar un paquete para el que hay una dependencia no resuelta, vera: # rpm -ivh bar-1.0-1.i386.rpm failed dependencies: foo is needed by bar-1.0-1 # Para corregir este error, debe instalar el paquete solicitado. Si desea forzar la instalación de cualquier manera (una mala idea, si tenemos en cuenta que el paquete de todos modos no funcionará correctamente, use --nodeps en la línea de comando). 12.6.2 Desinstalación desinstalar un paquete también es fácil: # rpm -e foo Sección 12.6:RPM desde el prompt de la shell # Observe que usamos el nombre del paquete (foo) y no el nombre del fichero del paquete original ("foo-1.0-1.i386.rpm"). Puede encontrar un error de dependencia cuando desinstale un paquete si algún otro paquete depende de uno que esté intentando borrar. Por ejemplo: # rpm -e foo removing these packages would break dependencies: foo is needed by bar-1.0-1 # Para que RPM ignore tales errores y desinstale de cualquier manera el paquete (que es una mala idea ya que el paquete que depende del que está intentando eliminar no funcionará de manera correcta), use --nodeps sobre la línea de comandos. 12.6.3 Actualización La actualización de un paquete es parecida a la instalación. # rpm -Uvh foo-2.0-1.i386.rpm foo #################################### # Cuando efectue la actualización, RPM desinstalará automaticamente cualquier versión vieja del paquete foo. También puede usar upgrade para instalar los paquetes, ya que trabaja bien aunque no haya versiones precedentes de los paquetes instalados. 12.6.4 Errores en la instalació de viejos Paquetes # rpm -Uvh foo-1.0-1.i386.rpm foo package foo-2.0-1 (which is newer) is already installed error: foo-1.0-1.i386.rpm cannot be installed # Para que RPM realice de todos modos la actualización, use --oldpackage en la linea de comando: 267 268 Capítulo 12: Usar Gnome-RPM y RPM # rpm -Uvh --oldpackage foo-1.0-1.i386.rpm foo #################################### # 12.6.5 Renovación La renovación de un paquete es similar a la actualización: # rpm -Fvh foo-1.2-1.i386.rpm foo #################################### # La opción Freshen de RPM controla las versiones de los paquetes especificados en la línea de comando con aquellos ya instalados en el sistema. Cuando la versión nueva de un paquete ya actualizado se elabora desde la función freshen de RPM, será automaticamente actualizado. La opción freshen de RPM no instala un paquete si no hay una versión precedente en el sistema. En esto se diferencia de la opción upgrade de RPM, ya que una actualización instalará paquetes, independientemente del hecho de que haya o no una versión precedente. 12.6.6 Consultas Puede consultar la base de datos de los paquetes ya instalados con rpm -q. Usando rpm -q foo visualiza el nombre del paquete, la versión, y el número de la versión: # rpm -q foo foo-2.0-1 # En vez de especificar el nombre del paquete, puede usar la opción siguiente -q para especificar que paquete/s desea consultar. Estas son llamadas opciones para especificar el paquete. • -a consulta todos los paquetes instalados. • -f <file> consulta el paquete que contiene el <file>. • -p <packagefile> consulta el paquete <packagefile>. Sección 12.6:RPM desde el prompt de la shell Existen muchos modos de especificar que información debe ser visualizada del paquete interrogado. Las opciones siguientes se usan para seleccionar la información que está buscando. Estas se llaman opciones para seleccionar información . • -i muestra la información del paquete como el nombre, la descripción , el release, el tamaño, la fecha de realización, la fecha de instalación, el vendedor e información de otro tipo. • -l muestra la lista de ficheros que contiene el paquete. • -s muestra el estado de todos los ficheros del paquete. • -d muestra una lista de los ficheros de documentación (páginas man, páginas info, ficheros LEGGIMI, etc.). • -c muestra una lista de los ficheros de configuración. Estos son ficheros que puede eventualmente cambiar después de la instalación, para configurar el paquete de su sistema. (sendmail.cf, passwd, inittab, etc). A aquellas opciones que se muestran en la lista, puede añadir -v al comando para hacer la lista similar a la del comando ls -l. 12.6.7 Verificar El proceso de verificación de un paquete compara la información de los ficheros instalados de un paquete con la información del paquete original. Entre otras cosas la verificación compara los tamañs, MD5 sum, permisos, tipo, propietario y el grupo de cada fichero. rpm -V verifica un paquete. Puede usar una lista cualquiera de opciones para seleccionar paquetes para consultar los paquetes especificados que desea verificar. Una manera fácil de hacerlo es con rpm -V foo que verifica que todos los ficheros del paquete fpp sean idénticos a los instalados originariamente. Por ejemplo: • Para verificar un paquete que contiene unos determinados ficheros: rpm -Vf /bin/vi 269 270 Capítulo 12: Usar Gnome-RPM y RPM • Para verificar todos los paquetes instalados: rpm -Va • Para verificar un paquete instalado con un fichero del paquete RPM: rpm -Vp foo-1.0-1.i386.rpm Puede ser útil si sospecha que sus bases de datos RPM están deterioradas. Si todo es verificado correctamente no habrá outputs. Si hay alguna discrepancia será visualizada. El formato del output es una cadena de 8 caracteres, una posible "c" denota un fichero de configuración y despues el nombre del fichero. Cada uno de los caracteres es el resultado de la comparación de un atributo del fichero con el valor del atributo en memoria en la base de datos RPM. Un "." (periodo) significa que la comprobación ha sido correcta. Los siguientes caracteres indican error en alguna de las comprobaciones: • 5 -- MD5 checksum • S -- Tamaño del fichero • L -- Enlace simbólico • T -- tiempo en modificar el fichero • D -- Dispositivo • U -- Usuario • G -- Grupo • M -- Modo (incluye los permisos y el tipo de fichero) Si ve algún output, use su intuición para determinar si es necesario eliminar o reinstalar el paquete o en cualquier caso determinar el problema. Sección 12.7:Verificar una "Firma" de un Paquete 12.7 Verificar una "Firma" de un Paquete Gracias a la tecnología, es más fácil instalar aplicaciones inmediatamente - y si no le gusta lo instalado, puede fácilmente borrar las aplicaciones de su sistema. Pero porqué RMP es más fácil de usar no significa que sea inseguro. Esto es porque RMP con Gnu Privacy Guard -- también llamado GnuPG -- le ayudan ha hacer la descarga de paquetes con confianza. Digamos que usted simplemente tiene que descargar el paquete coolapp-1.1.rpm. Para ejecute una rápida verificación de los ficheros, teclee: rpm -K coolapp-1.1-1.rpm Verá el mensaje coolapp-1.1-1.rpm: md5 OK. Este mensaje significa que le fichero verificado - no ha tenido problemas al ser descargado. Eso está bien, pero ¿ cómo de seguro es el diseñador? ¿ Lo conoce realmente? Bien, si el paquete es firmado con el diseñador de GnuPG key, Conocerá que el deseñador realmente es quien dice ser. GnuPG es una herramienta para comunicación segura; es un completo y libre sustituto de la tecnología de la encriptación de PGP. Con GnuPG, puedes autentificar la validez de los documentos, encriptar y desencriptar datos. La herramineta es capaz de desencriptar y verificar los ficheros de PGP 5.x. Durante la instalación de Red Hat Linux, GnuPG es instalada por defecto. Aquí, mostrará como conseguir arrancar con GnuPG. GnuPG usa public key. Cuando verifica su propia llave, puede ser cierto que el propietario es quien dice ser. En criptografía de llave publica, los usuarios crean un keypair, que es compuesto de una comprised of a public key y una private key. Mientras puedes distribuir su llave publica para corresponsal o para publico keyservers -- almacenes en línea que guardan las llaves publicas de usuarios - nunca debe divulgar su llave privada a nadie. 271 272 Capítulo 12: Usar Gnome-RPM y RPM 12.7.1 Generar un nueva keypair Para Usar GnuPG, la primera tarea es generar una keypair: su propia llave publica y privada. Puedes hacer esto con la opción --gen-key o en el prompt del shell No dar su llave privada Recuerda: Mientras su llave publica puede ser dada a cualquiera con el que quiera intercambiar una comunicación segura, nunca de dar su llave privada. En una ventana Xterm, teclee gpg --gen-key. Ya que trabaja con su cuenta de usuario más frecuentemente, debe estar haciendo esto desde su cuenta de usuario, más que desde root. Encontrarán una ventana de introductora, con las opciones de llaves, incluyendo una opción recomendada (por defecto), similar a la siguiente: gpg (GnuPG) 1.0.1; Copyright (C) 1999 Free Software Foundation, Inc. This program comes with ABSOLUTELY NO WARRANTY. This is free software, and you are welcome to redistribute it under certain conditions. See the file COPYING for details. Please select what kind of key you want: (1) DSA and ElGamal (default) (2) DSA (sign only) (4) ElGamal (sign and encrypt) Your selection? De hecho, la mayoría de las ventanas que le exigen que elijas una opción. Puedes aceptar la opción por de defecto simplemente pulsando. En la primera ventana, debe aceptar la opción por defecto: (1) DSA and ElGamal. Esta opción permitirá crear una firma digital y encriptar (y desencriptar) con dos tipo de tecnologías. Teclee 1 y pulse [Enter]. Siguiente, elige el tamaño de la llave. Generalmente, la más larga es la llave, más resistente es contra ataques. Por defecto el tamaño, 1024, debe ser suficiente, presione [Enter]. Sección 12.7:Verificar una "Firma" de un Paquete La Siguiente opción pregunta específicamente cuanto tiempo quieres que tu llave sea valida. Normalmente, por defecto -- 0 = key does not expire -- está bien. Si eliges una fecha de caducación, recuerda que cualquiera con quien intercambie la llave publica tiene que ser informado de caducación, y proporcionar una nueva llave publica. Lo siguienta es proporcionar un ID de usuario, con su nombre, dirección e-mail y comentario opcional. Cuando acabes, se presentará un resumen de la infomación introducida. Una vez aceptados los cambios, tendrá que introducir un passphrase, que es la contraseña elegida que validará como el propietario de sus nuevas llaves. Usa un passphrase seguro Una buena passphrase es esencial para una optima securidad en GnuPG. Por favor, For example, mezcal letras mayúculas y minúculas en su passphrase, usa números, o signos de puntuación. Una vez introducido y verificado su passphrase, su llaves serán generadas. Verá un mensaje similar al siguiente: We need to generate a lot of random bytes. It is a good idea to perform some other action (type on the keyboard, move the mouse, utilize the disks) during the prime generation; this gives the random number generator a better chance to gain enough entropy. +++++.+++++.++++++++....++++++++++..+++++.+++++.+++++++.+++++++ +++.++++++++++++++++++++++++++++++++++++++..........................++++ Cuando la actividad en la pantalla cese, sus nuevas llaves estarán hechas y situadas en el directorio .gnupg. Para listar sus llaves, usa el comando gpg --list-keys; verán algo similar a lo siguiente: [newuser@localhost newuser]$ gpg --list-keys /home/newuser/.gnupg/pubring.gpg ----------------------------------------pub 1024D/B7085C8A 2000-04-18 Your Name <[email protected]> sub 1024g/E12AF9C4 2000-04-18 273 274 Capítulo 12: Usar Gnome-RPM y RPM 12.7.2 Cambiar las llaves Una vez tengas creado su paraja de llaves, puedes cambiar su llave publica con cualquiera. Haz esto con exporting su llave publica y importing otras llaves publicas. Exportar llaves Para exportar sus llaves, usa el siguiente comando: gpg --armor --export [email protected] El resultado se parecerá a: -----BEGIN PGP PUBLIC KEY BLOCK----Version: GnuPG v1.0.1 (GNU/Linux) Comment: For info see http://www.gnupg.org mQGiBDj8sFIRBACoyF4UucTkkuDV/KIW/kCbyzAx18OKXosVJkn4Sb/zhc/IVxoE e/idTkzB292CUvN4KGFxCXyE0nKG/Vjc2lHwepsN41IcYQTVXUL0raITYYxyOHQe 7BJfjW0cYB/tyJLurr+iOB8JFs4HdZcCQzR9aufqcN4ErCVorrAM8k0y5wCggM9G +Qcr32lplMKXxgf6NLj1O2oCMUwECYrrUTbxE82aZAFuJj55O/QNyv0eWXWeJvzf oPLBTaxQDp4MaYZUc5qwgxY6sxz9gBUqAJRNUbg2U5lK5A4emNYVRh4tRs6etpaH +SQpA/4qRhKRHyTRK8CmGRPg9zfMkCVDHFjvA2cDXeN0Rz1Qd3WWWEGg3ytz4Omv sYkzMAh0988HMzxWCRKXVPJoNjGHXnyvt44eb5oFE6u/b+RDcNu5FL7V7snXfOfp GhF+YNq74tt9YFlOEjvQMRKcBXjU6NnZ1pWK7fPs8W1tF2Nzo7Q1UGF1bCBHYWxs YWdoZXIgKHd3dy5yZWRoYXQuY29tKSA8cGF1bGdhbGxAcmVkaGF0LmNvbT6IVgQT =NYlu -----END PGP PUBLIC KEY BLOCK----- Sección 12.7:Verificar una "Firma" de un Paquete Graba Fácilmente la Salida Puede grabar el bloque de llaves publicas para redirecting la salida a un fichero. Puedes insertar el fichero en e-mail, o copiarlo y pegarlo en una página Web. Para redireccionar la salida a un fichero llamado mykey.txt en su /home directory, y > mykey.txt: gpg --armor --export [email protected] > mykey.txt Entonces el fichero mykey.txt puede ser insertado todas las veces que quieras para mandar su llave a alguien. Importar llaves Cuando importas alguna llave publica, añade esta llave a su keyring. Entonces, cuando descage un documento o fichero, puede verificar la validad de este documento con la llave añadida. Para importar una llave, use la opción --import. Para demostrar, permite descargar e importar una llave publica de Red Hat Linux. Cuando quieras validar un paquete de Red Hat, podrás verificar con la llave. Puedes encontrar la llave de Red Hat en http://www.redhat.com/about/contact.html. Desde su browser, puedes descargar la llave presionando la tecla [Shift] mientras pulsas en el enlace de descarga, entonces pulsa el botón OK para grabar el fichero (Por ejemplo redhat2.asc). Ahora, en el prompt del shell, importa la llave con el siguiente comando: gpg --import redhat2.asc el mensaje resultante dirá que la llave fue "procesada". Para verificar que la llave fue añadida, teclea gpg --list-keys. Verás la llave descargada de Red Hat, como su propia llave.. [newuser@localhost newuser]$ gpg --list-keys 275 276 Capítulo 12: Usar Gnome-RPM y RPM /home/newuser/.gnupg/pubring.gpg ----------------------------------------pub 1024D/DB42A60E 1999-09-23 Red Hat, Inc <[email protected]> sub 2048g/961630A2 1999-09-23 La llave no tienen que ser los enlaces A veces, no puedrás descargar un llave como enlace, en cambio , puedes grabar cualquier llave como un fichero de texto. Con que conozca el nombre y la localización del fichero grabado, puedes importarla. Verificar Paquetes El comonado de verificar un paquete descargado (rpm --K filename) es el mismo proces que uso antes generando sus llaves en GnuPG y añadiendo la llave Red Hat. Ahora que tiene añadida la llave de Red Hat en su llavero, verá un mensaje ligeramente diferente:; md5 gpg OK. Esto significa que el paquete no ha sido corrompido, y que puede confiar en el original del paquete - esto es, Red Hat Yendo de Aquí Hay un a parte más de GnuPG -- y la tecnología de encriptación - de la que hemos cubierto aquí. De hecho, hay mucho más información de la que podemos cubir en este libro. Pero puede empezar con los conceptos como key management, como en import y export llaves, y más en Capítulo 13, Iniciándose con GnuPG. Sección 13.1:Presentando GnuPG 13 277 Iniciándose con GnuPG 13.1 Presentando GnuPG Al preguntarse si el correo está libre de espias, es fácil pensar que el destinatario leerá el correo pero también es asumible pensar que el correo puede ser interceptado y modificado por extraños. En "correo postal" tradicional, se cierra el sobre, se franque y se envía desde la oficina de correos desde donde va a su destino. Pero enviar correo vía Internet no es tan seguro; el correo electrónico se transmite como texto de servidor en en servidor. No se procede a proteger la correspondencia de ojos ávidos o comportamientos maliciosos. Para proteger la privacidad, Red Hat Linux 6.2 incorpora que se instala por defecto en Red Hat Linux. GnuPG, GNU Privacy Guard, es una herramienta para comunicaciones seguras; es un sustituto completo y libre para la tecnología de encriptación PGP (Pretty Good Privacy, aplicación muy popular de encriptación). Con GnuPG, se puede encriptar datos y correspondencia, y autenticar el correo al firmarlo digitalmente. GnuPG también es capaz de desencriptar y verificar PGP 5.x. GnuPG Al ser GnuPG compatible con otros estándares de encriptación, la correspondencia segura será, probablemente, compatible con tecnologías de otras plataformas, como Windows y MacOS. utiliza criptrografía de clave pública para proporcionar intercambio seguro de datos. En un esqueme de clave pública, se generan dos claves: una clave pública y una clave privada. Se intercambia la pública con otros o un servidor de claves; nunca debe revelarse la clave privada. GnuPG La encriptación depende del uso de claves (véanse como anillos codificadores/decodificadores en formato de datos). En criptografía convencional o simétrica, en ámbos extremos se usa la misma clave, que se usa para decodificar. En criptografía de clave pública, coexisten dos claves: una pública y otra privada. Una persona u organización 278 Capítulo 13:Iniciándose con GnuPG mantiene su clave privada en secreto, y publica la clave pública. Los datos codificados con la clave pública sólo pueden ser decodificados con la clave privada; los datos codificados con la clave privada sólo pueden ser decodificados con la clave pública. Más información desde la shell Como la mayoría de herramientas en Red Hat Linux, hay documentación de GPG en las páginas info y las de manual. Desde la shell, basta teclear man gpg o info gpg para ver apuntes sobre comandos GPG y opciones. La criptografía está fuera del alcance de este documento; hay otros libros para aprender sobre ella. En este capítulo, sin embargo, se tratará de que se comprenda lo suficiente GnuPG para empezar a usar criptografía en el correo. Para saber más sobre GnuPG, incluyendo una guía online, visítese http://www.gnupg.org/. Si se quiere aprender más sobre GPG, PGP y tecnología de encriptación, váyase a las referencias de Sección 13.1.6, Más información. Hay varios interfaces gráficos para GnuPG, como SeaHorse, incluído con Red Hat Linux 7.0. Sin embargo, muchas tareas de GnuPG se ejecutan rápidamente desde la shell. Ese es el objetivo del capítulo. 13.1.1 Generando una pareja de Claves Para empezar a usar GnuPG, debe primero generarse una nueva pareja de claves -eso es, clave pública y privada. Aunque ya se ha visto como se genera una pareja de claves (véase Sección 12.7.1, Generar un nueva keypair), aquí hay un rápido resumen de los pasos necesarios. Para generar una pareja de claves, ábrase un Xterm (o terminal) y, en la shell, teclear gpg --gen-key Se deberá escoger entre algunas opciones, como que tipo de clave se quiere crear y la longitud de la clave. Hay opciones por defecto disponibles, que se pueden escoger Sección 13.1:Presentando GnuPG pulsando simplemente [Enter]. A menos que se tenga una razón para no hacerlo, lo mejor es escoger las opciones por defecto. Introduzcase un ID, con el nombre, dirección de correo y un comentario, opcional. Luego, una fraseseña que, como la contraseña de las cuentas, debe ser única y asegurar que nadie podrá averiguarla. Una fraseseña puede ser una palabra única o una frase que se teclea al ser pedida y que identifica al dueño de la pareja de claves. Por supuesto, lo que se escoja, hay que asegurarse de que se recordará Un apunte La criptografía de clave pública es potente, pero no invulnerable. Uno de los aspectos débiles es la vulnerabilidad de las fraseseñas o contraseñas. Escoger una fraseseña que sea la fecha de nacimiento o una dirección relacionada no es buena idea. Escojase algo fuera de lo ordinario, mezclando letras y números. Para la fraseseña, se debe ser tan cuidadoso como con la contraseña de la cuenta. Tras crear la clave pública y la privada, estas estarán en el directorio .gnupg. Para ver las claves, tecléese gpg --list-keys. Se verá la nueva clave, con un aspecto como este: [newuser@localhost newuser]$ gpg --list-keys /home/newuser/.gnupg/pubring.gpg ----------------------------------------pub 1024D/B7085C8A 2000-04-18 Your Name <[email protected]> sub 1024g/E12AF9C4 2000-04-18 13.1.2 Generar un Certificado de Revocación Una vez creada la pareja de claves, hay que crear un certificado de revocación para la clave pública. Si se olvida la fraseseña, o si es descubierta, se puede publicar este certificado para informar que la clave pública no debe ser usada. 279 280 Capítulo 13:Iniciándose con GnuPG Revocar una clave recien creada Al generar un certificado de revocación, no se está revocando la clave recién creada. En su lugar, se está creado una salvaguarda para prevenir el uso público de la clave. Si se crea una clave, se olvida la fraseseña, se cambia de PSI (dirección de correo), o muere el disco duro. Entonces, en certificado de revocación es útil para descalificar el uso de la clave pública. La firma será válida para otros que leen el correo hasta que la clave sea revocada, y se podrá desencriptar mensajes recibidos antes de la revocación. Para generar el certificado de recovación, úsese la opción --gen-revoke. [newuser@localhost newuser]$ gpg --output revoke.asc --gen-revoke <[email protected]> Nótese que si se omite --output revoke.asc en el ejemplo, el certificado de revocación saldrá por la "salida estándar," que suele ser la pantalla. Aunque se puede copiar y pegar el contenido a un archivo utilizando un editor de texto, como Pico, es seguro más fácil enviar la salida a un archivo del directorio de login. Así, se tiene el certificado a mano para su uso, o ponerlo en un disquette y guardarlo en algún lugar seguro. La transacción para crear un certificado es como sigue: [newuser@localhost newuser]$ gpg --output revoke.asc --gen-revoke <[email protected]> sec 1024D/823D25A9 2000-04-26 Your Name <[email protected]> Create a revocation certificate for this key? y You need a passphrase to unlock the secret key for user: "Your Name <[email protected]>" 1024-bit DSA key, ID 823D25A9, created 2000-04-26 ASCII armored output forced. Sección 13.1:Presentando GnuPG Revocation certificate created. Una vez creado el certificado de revocación (revoke.asc), se pondrá en el directorio de login. Hay que asegurarse de el archivo está a salvo, así que lo mejor es copiarlo a un disquette y guardarlo en un lugar seguro. (Si no se sabe como copiar a un disquette en Red Hat Linux, véase Sección 17.2, Uso de Disquetes.) 13.1.3 Exportar la clave pública Antes de usar la criptografía de clave pública, los demás deben tener una copia de la clave pública. Para enviar la clave a otros, o a un servidor de contraseñas, hay que exportar la clave. Para exportar la clave, de forma que se pueda ver en una página de web o enviar por correo, tecléese: [newuser@localhost newuser]$ gpg --armor --export <[email protected]> > mykey.asc [newuser@localhost newuser]$ No se verá nada, porque no sólo se exporto la clave, se redireccionó a un archivo llamado, por ejemplo, mykey.asc. (Sin poner > mykey.asc, la clave habría sido mostrada en la salida estándar -- en la pantalla del monitor.) Ahora, el archivo mykey.asc puede ser puesto en el correo o exportado a un servidor de claves. Para ver la clave, tecléese less mykey.asc para ver el archivo (pulsar [Q] para salir). Debería parecer algo como lo siguiente: -----BEGIN PGP PUBLIC KEY BLOCK----Version: GnuPG v1.0.1 (GNU/Linux) Comment: For info see http://www.gnupg.org mQGiBDkHP3URBACkWGsYh43pkXU9wj/X1G67K8/DSrl85r7dNtHNfLL/ewil10k2 q8saWJn26QZPsDVqdUJMOdHfJ6kQTAt9NzQbgcVrxLYNfgeBsvkHF/POtnYcZRgL tZ6syBBWs8JB4xt5V09iJSGAMPUQE8Jpdn2aRXPApdoDw179LM8Rq6r+gwCg5ZZa pGNlkgFu24WM5wC1zg4QTbMD/3MJCSxfL99Ek5HXcB3yhj+o0LmIrGAVBgoWdrRd BIGjQQFhV1NSwC8YhN/4nGHWpaTxgEtnb4CI1wI/G3DK9olYMyRJinkGJ6XYfP3b cCQmqATDF5ugIAmdditnw7deXqn/eavaMxRXJM/RQSgJJyVpbAO2OqKe6L6Inb5H kjcZA/9obTm499dDMRQ/CNR92fA5pr0zriy/ziLUow+cqI59nt+bEb9nY1mfmUN6 SW0jCH+pIQH5lerV+EookyOyq3ocUdjeRYF/d2jl9xmeSyL2H3tDvnuE6vgqFU/N 281 282 Capítulo 13:Iniciándose con GnuPG sdvby4B2Iku7S/h06W6GPQAe+pzdyX9vS+Pnf8osu7W3j60WprQkUGF1bCBHYWxs YWdoZXIgPHBhdWxnYWxsQHJlZGhhdC5jb20+iFYEExECABYFAjkHP3UECwoEAwMV AwIDFgIBAheAAAoJEJECmvGCPSWpMjQAoNF2zvRgdR/8or9pBhu95zeSnkb7AKCm /uXVS0a5KoN7J61/1vEwx11poLkBDQQ5Bz+MEAQA8ztcWRJjW8cHCgLaE402jyqQ 37gDT/n4VS66nU+YItzDFScVmgMuFRzhibLblfO9TpZzxEbSF3T6p9hLLnHCQ1bD HRsKfh0eJYMMqB3+HyUpNeqCMEEd9AnWD9P4rQtO7Pes38sV0lX0OSvsTyMG9wEB vSNZk+Rl+phA55r1s8cAAwUEAJjqazvk0bgFrw1OGO9m7fEeDlvPSV6HSA0fvz4w c7ckfpuxg/URQNf3TJA00Acprk8Gg8J2CtebAyR/sP5IsrK5l1luGdk+l0M85FpT /cen2OdJtToAF/6fGnIkeCeP1O5aWTbDgdAUHBRykpdWU3GJ7NS6923fVg5khQWg uwrAiEYEGBECAAYFAjkHP4wACgkQkQKa8YI9JamliwCfXox/HjlorMKnQRJkeBcZ iLyPH1QAoI33Ft/0HBqLtqdtP4vWYQRbibjW =BMEc -----END PGP PUBLIC KEY BLOCK----- Exportar a un servidor de claves Si se escribe con poca gente, se puede exportar la clave y enviarsela personalmente. Si son muchos, sin embargo, la distribución de la clave puede llevar tiempo. Es cuando los servidores de claves son útiles. Sección 13.1:Presentando GnuPG Gráfico 13–1 El portal de Keyserver.Net Un servidor de claves es un repositorio en Internet que almacena y distribuye claves públicas a quienes las piden. Hay muchos servidores disponibles, tratando de mantenerse sincronizados entre ellos; enviar la clave a un servidor es como enviarla a todos. Todo lo que tiene que hacer uno, es pedir la clave a un servidor, importar la clave a su keyring, y ya está (un keyring es un archivo donde se mantienen claves públicas y privadas). 283 284 Capítulo 13:Iniciándose con GnuPG Escoger un servidor de claves Al tratar de estar sincronizados los servidores, enviar la clave pública a un servidor es como enviarlo a todos. Se puede, sin embargo, localizar distintos servidores. Un lugar para empezar a buscar servidores e inforamción es Keyserver.Net, en http://www.keyserver.net; otro sitio es Robert’s Crypto & PGP Links: Keyservers, en http://crypto.yashy.com/www/Keyservers/ Se puede enviar la clave pública desde la shell o desde un navegador (como es Gráfico 13–1, El portal de Keyserver.Net); por supuesto, hay que estar conectado a Internet para enviar o recibir claves de/al servidor. • Desde la shell, tecléese: gpg --keyserver search.keyserver.net --send-key [email protected] • Desde el navegado, váyase a Keyserver.Net ( http://www.keyserver.net) y selecciónese la opción de añadir clave pública PGP. Lo siguiente es copiar y pegar la clave pública en el lugar apropiado del portal. Así: – ábrase el archivo de la clave (uno como mykey.asc, que se creó Sección 13.1.3, Exportar la clave pública) con un paginador -- por ejemplo, less mykey.asc – Usando el ratón, cópiese el archivo seleccionando líneas desde BEGIN PGP a END PGP (véase Gráfico 13–2, Copiar la clave pública) – Pégar el contenido de mykey.asc en el área apropiada de Keyserver.Net pulsando el botón de en medio del ratón (o izquierdo y derecho si se usa un ratón de dos botones). Púlsese el botón Submit de la página del servidor. (Si se comete un error, púlsese el botón Reset de la página para borrar la clave pegada.) Sección 13.1:Presentando GnuPG Gráfico 13–2 Copiar la clave pública Nótese que si se transmite la clave a otro servidor vía web, la transacción será básicamente la misma. Así es. Ya se use la shell o la web, se verá un mensaje de que la clave se transmitió con éxito -- desde la Xterm o en el portal. Ahora, los que quieran comunicarse pueden importar la clave pública y añadirla a su keyring. 285 286 Capítulo 13:Iniciándose con GnuPG 13.1.4 Importar una clave pública También hay que importar la clave de otros que es tan sencillo como importarla. Cuando se importa la clave pública de alguien, se puede desencriptar su correo y comprobar su firma digital con la del keyring. Una de las formas más fáciles de importar la clave es bajar la clave desde un portal (como al guardar la clave de Red Hat, por ejemplo, en Importar llaves in Section 12.7.2). Tras descargar una clave, úsese el comando --import para adjuntarla al keyring. Otro metodo de guardar una clave es usar es utilizar la característica Save As del navegador. Si se usa Navigator, y se localiza una clave en un servidor, se puede guardar la página como texto (váyase a File => Save As). En la lista desplegable junto a Format for saved document, escoja Text. Así, se puede importar -- siempre que se recuerde el nombre con el se guardó. Por ejemplo, digamos que se acaba de guardar una clave como un archivo de texto, llamado newkey.txt. Para importar el archivo, teclear desde la shell: [newuser@localhost newuser]$ gpg --import newkey.txt gpg: key F78FFE84: public key imported gpg: Total number processed: 1 gpg: imported: 1 [newuser@localhost newuser]$ Para comprobar que todo ha salido bien, úsese --list-keys desde la shell, como en gpg --list-keys; debería verse la clave importada en el listado del keyring. 13.1.5 Firmas digitales Las firmas digitales son como las firmas -- o sellos -- se pueden poner en un documento como el correo. A diferencia del correo tradicional, en que es posible alterar la firma escrita, las firmas digitales no pueden ser modificadas. Es así porque la firma se ha creado con una única clave secreta, y puede ser verificada por el receptor utilizando la clave pública. Sección 13.1:Presentando GnuPG Una firma digital poner marca temporal a un documento; en esencia, eso implica que la hora a la que se firmó el documento se vuelve parte de la firma. Así que si alguien trata de modificar el documento, la comprobación de la firma fallará. Algunas aplicaciones de correo electrónico como Exmh o KMail de KDE, incorporan la capacidad de firmar documentos con GnuPG desde el interfaz de la aplicación. Hay dos tipos útiles de firmas digitales, documentos de firma en claro y firma separada. ámbos tipos de firma incorporan la misma seguridad de autenticidad, sin requerir que el receptor desencripte el mensaje entero. En un mensaje de firma en claro, la firma aparece como un bloque de texto en el contexto del mensaje; en uno de firma separada la firma es enviada en un archivo distinto al del mensaje (eso es, separada del mensaje). 13.1.6 Más información Hay mucho más sobre tecnología de encriptación de lo que puede cubrirse en esta breve introducción a GPG. Aquí hay más recursos que permiten aprender más: • • Portales: – GnuPG: Váyase a http://www.gnupg.org para ver enlaces a las últimas versiones de GPG, una guía de usuario exhaustiva, y más sobre criptografía. – Encryption Tutorial, de Webmonkey: Váyase a http://hotwired.lycos.com/webmonkey/backend/security/tutorials/tutorial1.html para aprender más sobre encriptación y como aplicar técnicas de encriptación. – The Electronic Frontier Foundation, "Privacy, Security, Crypto, & Surveillance" Archive: http://www.eff.org/pub/Privacy. Libros: – The Official PGP User’s Guide, Philip R. Zimmermann; MIT Press, 1995 – PGP: Pretty Good Privacy, Simson Garfinkel; O’Reilly & Associates, 1994 – E-Mail Security: How to Keep Your Electronic Messages Private, Bruce Schneier; John Wiley & Sons, 1995 287 288 Capítulo 13:Iniciándose con GnuPG Parte III El prompt de la Shell Sección 14.2:Protección en la Fase de Inicio 14 El Prompt de la Shell 14.1 ¿Por qué utilizar una Shell? Las interfaces gráficas para Linux han evolucionado mucho en los últimos años. Se puede trabajar utilizando la interfaz gráfica sin necesidad de una ventana de shell, con el Sistema X Window. Así que, ¿por qué aprender a utilizar la shell? Por una razón, se puede ahorrar tiempo. El tiempo que se tarda en abrir el gestor de ficheros en GNOME o KDE, buscar el directorio, crear o modificar ficheros, utilizando la shell, se obtiene el mismo resultado en menos tiempo usando pocos comandos desde el promt de la shell. En esta sección le mostraremos como moverse en el interior de una shell, como crear o modificar los ficheros, realizar algunas tareas básicas de administración y más. Todas estas tareas pueden ser ejecutadas también desde el interior de una ventana Xterm, sin tener que abandonar la interfaz gráfica que eventualmente está utilizando. 14.2 Protección en la Fase de Inicio Cuando esté conectado como root, deberá dedicar unos minutos a crear un disquete de arranque o incluso copiar el disquete de inicio. Existen diversas razones por las que crear un disquete de arranque: le puede servir para reiniciar el sistema en caso de que el sistema falle, para comprobar una nueva versión del kernel que acaba de descargar, o incluso puede servirle de ayuda si comparte su ordenador con más de un sistema operativo. Tiene la posibilidad de crear un disquete de arranque durante la instalación de su sistema Red Hat Linux. Si todavía no lo ha creado, este es el momento de hacerlo. Abra una ventana de shell (Xterm) y asegúrese que está conectado como root. Si en el indicador de la shell ve algo parecido a [newuser@localhost newuser]$, teclee: [newuser@localhost newuser]$su Password: yourrootpassword 291 292 Capítulo 14:El Prompt de la Shell [root@localhost newuser]# Un "super" comando El comando su significa usurario sustituto, y le permite conectarse temporalmente como otro usuario. Cuando teclee su y pulse [Enter] se convertirá en root o superusuario mientras esté en el interior de su shell de login. ¿Cuál es la diferencia? Existen algunos comandos que pueden ser ejecutados solo si se está conectado como root; por lo que tecleando su - le será posible ejecutar aquellos comandos sin tener que salir y volver a entrar en el sistema continuamente. En breve buscaremos la versión del kernel de Linux en su sistema; así que utilizaremos el comando mkbootdisk para crear el disquete de arranque del kernel. Introduzca un disquete en la disquetera. La disquetera En Linux el lector aparece como /dev/fd0. Si ha utilizado con anterioridad el disquete, recuerde que los datos que hay en el disquete ¡se perderán! En el promt, teclear: uname -r Aquí, podrá encontrar la versión del kernel de su sistema Red Hat Linux. El kernel es el corazón de todo sistema Linux. La versión de su kernel será similar a: 2.2.x-yy Sección 14.3:Un buen "Manual" es fácil de encontrar (habrá diferentes números después de 2.2, tales como 2.2.14-5.0). Ahora que ya ha encontrado la versión de su kernel puede decir al comando mkbootdisk qué kernel copiar en su disquete. (Si no le dice al comando mkbootdisk dónde copiar el kernel, por defecto lo copiará en el disquete /dev/fd0.) Ahora teclee: mkbootdisk --device /dev/fd0 2.2.x-yy Despues pulse [Enter]. Hacer limpieza Si en su pantalla aparecen mensajes de diferentes tipos, como por ejemplo command not found, puede volver a empezar con una pantalla de limpieza tecleando el comando clear en el prompt. Hecho. 14.3 Un buen "Manual" es fácil de encontrar Como exploradores de su nuevo sistema, seguramente tendrá preguntas sobre los comandos y servicios del sistema. Uno de los métodos más fáciles para comprender el uso de muchos comandos es la utilización de las páginas man. La palabra man significa "manual". Son una serie de "páginas" on-line que puede consultar para conocer mejor muchos comandos. De manera resumida, las páginas man ofrecen una síntesis de las características de los comandos, las opciones disponibles y la sintaxis a utilizar. 293 294 Capítulo 14:El Prompt de la Shell Si se considera un "novato" de Linux le podrá parecer que las páginas man son menos útiles, que a un usuario experto. Pero las páginas man le ayudan a aprender las propiedades de los comandos de su sistema. Llegados a este punto, puede aprender mucho sobre su sistema familiarizándose con las páginas man. Ahora seguramente querrá saber como utilizarlas. Existen diversos métodos para visualizar las páginas man graficamente: • desde el explorador de la guía de GNOME (vea Sección 2.6, Cómo encontrar ayuda) • desde el explorador de la guía de KDE (vea Sección 3.7, Encontrar Ayuda) • a través de una aplicación llamada xman desde el prompt de la shell A menudo necesitará acceder a una página man desde el prompt de la shell. Entonces teclee: man nombrecomando Para desplazarse hacia delante en el interior de un documento pulse [Barra Espaciadora]; Para moverse hacia detrás pulse la tecla [B]. Para salir de la página man pulse la tecla [Q]. Sección 14.3:Un buen "Manual" es fácil de encontrar Gráfico 14–1 Leer una página Man desde el Prompt de la Shell El comando man, como todo sistema de ayuda tiene su página man. En el prompt del comando teclee: man man para visualizar las páginas de manual (como se muestra en la figura Gráfico 14–1, Leer una página Man desde el Prompt de la Shell). Si desea imprimirlas: Algunas veces, leer las páginas man en la pantalla no es suficiente. Puede ser que desee tener una copia imprimida en papel. Atención porque la impresión de las páginas man podría generar impresiones con símbolos extraños (garbage), los cuales no son traducidos en el paso del video a la impresora. 295 296 Capítulo 14:El Prompt de la Shell Por lo tanto antes de imprimir es necesario "formatear" la página con el comando col. Si desea mayor información sobre el comando col teclee man col. Por ejemplo, para imprimir la página man con el comando man teclee: man man | col -b | lpr Detallando, el comando envía el output de la página man a través del filtro de col, el cual formatea adecuadamente el output para la impresión. Este método se llama piping, y tendrá oportunidad de conocerlo mejor en el capítulo Capítulo 15, Usted se encuentra aquí. Sección 15.1: Situarse gracias a pwd 15 Usted se encuentra aquí Supongamos que quiere comprar un par de zapatos en el nuevo centro comercial. Podría no conocerlo bien, sin embargo esto no es un problema muy grave. ¿Por qué no? Gracias a los planos que normalmente se encuentran cerca de las entradas de los centros comerciales. La mismo pasa con su sistema Red Hat Linux: la navegación resulta sencilla cuando se sabe dónde ir. Compruebe que esté conectado con su cuenta de usuario Acuérdese que si no quiere vivir la pesadilla de borrar ficheros importantes o modificarlos, debería conectarse como usuario normal y no como root. Si todavía no ha creado su cuenta de usuario durante el proceso de instalación y no lo ha hecho tampoco ahora, hagalo en seguida. Vea Sección 1.1.1, Crear una cuenta usuario si necesita ayuda para crear su cuenta de usuario normal. 15.1 Situarse gracias a pwd Pronto o tarde (probablemente muy pronto), cuando empiece a mirar el contenido de un fichero, se preguntará "¿Dónde me encuentro?" y por cierto no estará haciendo una pregunta filosófica. El DOS puede contestarle mostrándole el recorrido en el prompt como: C:\GAMES\Game\ID1> Sin embargo Bash, la shell de su sistema Linux muestra por defecto sólo el directorio actual. 297 298 Capítulo 15: Usted se encuentra aquí Gráfico 15–1 El comando pwd le enseña dónde se encuentra Intente abrir una ventana de Xterm. Verá el siguiente prompt: [newuser@localhost newuser]$ Ahora teclee: pwd Será visualizado algo parecido a: /home/newuser El comando pwd significa print working directory. Cuando teclea pwd, le está preguntando a su sistema Linux: "¿Dónde me encuentro?" Su sistema le contestará "mostrándole" el directorio en el que se encuentra en la pantalla -- conocido también como standard output. Parece fácil ¿verdad? Y es así; utilizará el comando pwd muchas veces para hechar un vistazo alrededor suyo. (incluso los expertos de Linux dependen de este pequeño programa.) 15.2 Moverse en el sistema:cd Cada vez que quiere moverse en el directorio, la único que tiene que teclear es: cd Siga intentándolo desde una ventana Xterm. Sección 15.2: Moverse en el sistema:cd No ha pasado mucho ¿verdad? Esto es porque no ha dicho al sistema donde quiere ir. Cuando entra en el supermarcado o visita a su familia en el campo, tiene que saber como llegar de un punto a otro, tiene que conocer el camino correcto. Como en cada caso de la vida, el recorrido -- o pathname -- es fundamental para elegir la dirección a tomar. En el caso de su sistema Linux (así como en el mundo DOS/Windows), necesitará saber el camino para desplazarse de un directorio a otro. Inténtelo otra vez. Abra una ventana Xterm. Compruebe su posición con el comando pwd. Tecleando este comando en la ventana aparecerá: [newuser@localhost newuser]$ pwd /home/newuser [newuser@localhost newuser]$ Ahora que sabe donde se encuentra, O casi Intente teclear: cd home ¿Qué ha pasado? Sabe que hay un directorio nombrado home, y ha tecleado el recorrido. Entonces, ¿por qué visualiza no such file or directory ? Significa que su recorrido está incompleto. Inténtelo ahora tecleando: cd /home Ahora ha cambiado los directorios de forma adecuada y se ha desplazado al interior de su directorio de login en el sub-directorio llamado home. 299 300 Capítulo 15: Usted se encuentra aquí Gráfico 15–2 Pathname completos determinan recorridos absolutos La diferencia está en el carácter slash (barra /). Intentemos pensar en la razón por la que un solo carácter crea toda esta diferencia. Cuando se ha enterado de que estaba en /home/newuser, estaba mirando el recorrido absoluto -- o el path entero del directorio de root. Esto quiere decir que en el directorio newuser se encuentra dos directorios "bajo" la raíz, que representa el primer nivel en la jerarquía de los directorios. Por esto cuando teclea: cd /home está diciendo al ordenador "ve al directorio root (raiz), luego entra en el directorio llamado home, que se encuentra en un nivel más bajo de root." Tiene que especificar un recorrido absoluto para ir al directorio home. Ahora, si teclea: cd / conseguirá un prompt parecido a esto: [newuser@localhost /]$ El carácter / le indica que se encuentra en el directorio root. Cuando está en root, no puede subir más en la jerarquía de su sistema (el mismo concepto vale para DOS/Windows). Sección 15.2: Moverse en el sistema:cd Para volver atrás en su directorio de login desde el directorio de root, utilizando el recorrido absoluto, teclee: cd /home/newuser Está en casa. Usar el recorrido absoluto sólo es una manera de desplazarse entre los varios directorios. Un método alternativo de moverse de un directorio a otro es el de usar un recorrido relativo (como en Gráfico 15–3, Los nombres de los recorridos son relativos a la posición actual ). Volvamos en el directorio de root: cd / Ahora vuelva atrás en su directorio de login usando un recorrido relativo: cd home/newuser ¿Ha notado que falta el carácter /? Esto es posible porque el directorio de root es la base del directorio home, lo cual quiere decir que el directorio home es paso atrás con respecto al directorio root. Hasta que home sea el padre del directorio newuser, estos dos directorios estarán partidos por el carácter /. Si se encuentra en su directorio de login, puede desplazarse hacia el directorio home, tecleando: cd .. El recorrido relativo describe el directorio en el que desea desplazarse en términos relativos con respecto a su directorio actual. 301 302 Capítulo 15: Usted se encuentra aquí Gráfico 15–3 actual Los nombres de los recorridos son relativos a la posición Cuando ha tecleado cd .., ha pedido al sistema "subete un directorio". El primer directorio superior, desde su directorio de login, es home. ¿Qué son los directorio padre? Cuando se habla de un directorio que contiene otros, puede referirse al primero llamándolo parent directory (directorio padre). En nuestro caso, home es el directorio superior de newuser. Utilizando dos puntos (..) cuando utiliza el comando cd, le permite desplazarse en el directorio padre. Inténtelo ahora insertando un solo punto. Teclee: cd . ¿Qué ha pasado? No mucho. Esto es porque usando un solo punto (.) está comunicando al sistema que quiere desplazarse en el directorio actual. La diferencia entre recorrido absoluto y recorrido relativo a veces puede ser muy difícil de entender. Volviendo al ejemplo del centro comercial, si quiere seguir las direcciones utilizando recorridos absolutos, hará algo parecido a: Sección 15.2: Moverse en el sistema:cd "Coger las llaves. Montar en el coche. Arrancar el coche. Ponerse en camino. Conducir hasta la esquina…" …y siguiendo así hasta que se encuentra finalmente dentro de su tienda de zapatos preferida en el centro comercial. Cuando utiliza un recorrido relativo, está diciendo al sistema algo como: "La tienda se halla a un par de kilometros de aquí en el centro comercial." Es un ejemplo un poco exagerado, sin embargo da la idea de como funciona un sistema de directorios: en el momento en que sabe a dónde ir, puede utilizar un recorrido relativo para moverse. ¿El recorrido es absoluto o relativo? Un recorrido es absoluto si el primer carácter es /; distinto, se trata de un recorrido relativo. Ahora se encuentra en el directorio home, el directorio padre de su directorio de login. Teclee: cd .. y se encontrará en el directorio root. Utilizando un recorrido relativo, se desplazará en el directorio de login, tecleando: cd home/newuser No parece muy distinto del recorrido absoluto ¿No cree? Ha visto que no aparece ninguna barra antes de home. En otras palabras es como si dijera: "baja un directorio, en home, luego ve a newuser, en el directorio home." 303 304 Capítulo 15: Usted se encuentra aquí Vuelva rápidamente a su directorio de login Cada vez que desea volver rápidamente a su directorio de login, teclee cd y pulse [Enter] y, no dependiendo del sitio en que se encuentra en su sistema, acabará en su directorio de login. Esta no quiere ser nada más que una demostración. Desde su directorio de login, teclee: cd ../../etc/X11 Ahora se encuentra en el directorio X11, que contiene los directorios y los ficheros de configuración del sistema X Window. Nota Puede siempre teclear pwd para saber donde se encuentra. Y puede volver a su directorio de login con el comando cd. Eche un vistazo al último comando que ha insertado cd. Lo que está diciendo a su sistema es, "sube al directorio superior, luego al directorio inmediatamente superior (que corresponde al directorio root), luego vaya al directorio etc y entonces pase al directorio X11." Utilizando un recorrido absoluto, puede llegar rápidamente al directorio X11. Teclee: cd /etc/X11 ¡Hecho! Sección 15.2: Moverse en el sistema:cd Saber donde está Compruebe cuál es el directorio actual en el que se encuentra antes de moverse con un recorrido relativo hacia otro directorio o fichero. No tiene que preocuparse de su posición en el sistema de archivos, para desplazarse en otro directorio utilizando un recorrido absoluto. Ahora que ha hecho un poco de práctica, mire que pasa cuando se desplaza en el directorio root. cd /root Oops… no ha entrado en el sistema como root (superusuario), por ello no tiene los permisos necesarios para acceder a este directorio. Impedir el acceso al directorio root o a otras cuentas usuario (o directorios de login) es una de las soluciones que su sistema Linux le ofrece para evitar errores casuales o acciones hechas por gente que no tiene el derecho a acceder a su sistema. Encontrará más información sobre las propiedades y los permisos más adelante en este capítulo. ¿Quiere de verdad acceder al sistema como superusuario? Entonces le hace falta el comando su. Teclee este conjunto de comandos: [newuser@localhost newuser]$ su Password:your root password [root@localhost newuser]#cd /root [root@localhost /root]# Introducida la clave de root, verá los cambios en el prompt que le mostrará su nueva condición de root: la cuenta de superusuario tiene delante del prompt la palabra root y al final el carácter "#" (como se muestra en la figura Gráfico 15–4, Empezar Root). 305 306 Capítulo 15: Usted se encuentra aquí Gráfico 15–4 Empezar Root Ahora puede desplazarse en el directorio de login de root, porque tiene los privilegios requeridos. Para desconectarse, teclee simplemente exit en el prompt. [root@localhost /root]# exit exit [newuser@localhost newuser]$ Resumen Para cambiar los directorios utilizando un recorrido absoluto, teclee cd /directory/directory; para cambiar directorio utilizando un recorrido relativo, teclee cd directory para ir al directorio que se encuentra más abajo del actual, cd directory/directory para ir dos directorios más abajo, etc.; Para desplazarse desde cualquier punto del sistema de archivos a su directorio de login, teclee cd ; para ir al directorio anterior con respecto a donde se encuentra, teclee cd ... Utilice . para hacer referencia a su directorio actual. Sección 15.3: Mirar con ls 15.3 Mirar con ls Ahora que sabe como moverse, sería oportuno ver lo que hay en los directorios. Sin embargo, compruebe antes si hay algo que comprobar en su directorio de login. Puede empezar creando un fichero vacío. Para ello puede utilizar una utilidad llamada touch desde el prompt de la shell. Pruébelo tecleando: touch foo.bar Ahora, en su directorio de login tiene un fichero llamado foo.bar. Lo verá dentro de un par de minutos. Creamos un nuevo directorio, usando el comando mkdir. En el prompt, teclee: mkdir tigger Así ha creado el directorio llamado tigger en su directorio de login. Desde el directorio root, el recorrido absoluto a su nuevo directorio será /home/yourlogin /tigger y su directorio tigger. (Puede conseguir más información sobre la creación y la eliminación de un fichero en Capítulo 16, Trabajar con archivos y directorios.) Ahora está listo. En el mundo DOS, el comando dir muestra el contenido de un directorio. Lo mismo vale para Linux -- con algunas excepciones. En Linux, dir no le enseña completamente el contenido de los directorios y no tiene la potencialidad y la flexibilidad del comando -- ls. En su directorio de login, por ejemplo, teclee: dir Y ahora en la misma ventana de Xterm teclee: ls 307 308 Capítulo 15: Usted se encuentra aquí Serán visualizadas las mismas informaciones (vea Gráfico 15–5, dir y ls se parecen ). Verá el nuevo fichero foo.bar y el nuevo directorio tigger. Gráfico 15–5 dir y ls se parecen Sin embargo las semejanzas acaban aquí. dir no muestra todo el contenido de su directorio e incluso con el comando ls, no son visualizados todos los ficheros de su directorio. Para ver todo el contenido de su directorio tendrá que añadir una o dos opciones. Por ejemplo, en la misma ventana que ha utilizado para introducir los comandos dir y ls, teclee: ls -a Mire la diferencia, añadiendo la opción -a, está pidiendo una lista de todos los ficheros del directorio (vea Gráfico 15–6, El comando ls con la opción -a). De hecho, hay muchas opciones disponibles para el comando ls. Sección 15.3: Mirar con ls Lea la página man ls Si quiere ver todas las opciones del comando ls, puede leer la página man tecleando man ls en el prompt de la shell. Si quiere imprimir esta página, teclee man ls | col -b | lpr en el prompt. ¿Porqué todas estas opciones? Porque pueden ayudarle para visualizar las informaciones según sus necesidades. Por ejemplo, puede especificar como visualizar los ficheros, ver los permisos etc. Gráfico 15–6 El comando ls con la opción -a Tecleando ls -a, habrá probablemente notado que unos ficheros empiezan por un punto. Estos han sido nombrados ficheros ocultos o ficheros apuntados. Muchos ficheros de configuración son ficheros ocultos que definen las preferencias en los programas, en el administrador de ventanas, en la shell y mucho más. Estos 309 310 Capítulo 15: Usted se encuentra aquí ficheros están "ocultos" para impedir cualquier error accidental por parte del usuario. Además si está buscando algún fichero en el directorio, en la mayoría de los casos no está buscando estos ficheros de configuración y por ello el hecho de mantenerlos escondidos le ayudará a evitar crear confusión en la pantalla. Cada vez que el nombre de un fichero empieza por un punto(.), se trata por cierto de un fichero oculto, y por lo tanto, ls no lo visualizará. La visualización de todos los ficheros puede proporcionarle muchos detalles, sin embargo es posible visualizar otros, simplemente añadiendo otras opciones. Si queremos ver el tamaño de un fichero o de un directorio, cuando ha sido creado, etc., podemos añadir la opción "largo" (-l) a nuestro comando ls -a. Intentémoslo. Teclee: ls -al Han sido visualizados más detalles. Puede incluso ver la fecha de creación del fichero, su tamaño, las propiedades, los permisos y más. No tiene que preocuparse necesariamente del directorio donde se encuentran los ficheros para visualizarlos. Veamos el contenido del directorio /etc tecleando: ls -al /etc Aquí conseguirá mucha información sobre el contenido del directorio /etc. Si quiere utilizar los colores de su lista, es suficiente con añadir la opción --color. ls -al --color /etc Poder visualizar los colores con la opción --color resulta útil en el caso en que quiera identificar fácilmente los tipos de ficheros. Por ejemplo los directorios se visualizarán en azul, los ficheros-programas en verde, etc... Si quiere esta configuración, aquí tiene como puede visualizar los colores todas las veces que pide la lista de sus ficheros. En resumen, añadiremos una línea al fichero .bashrc en su directorio de login. Sección 15.3: Mirar con ls El fichero .bashrc es usado por su shell cuando entra en el sistema (por ejemplo, los ficheros .bashrc se muestran en Gráfico 15–7, El fichero .bashrc). Ahora antes de seguir... Gráfico 15–7 El fichero .bashrc Recuerde que cada cambio hecho por un fichero de configuración puede provocar varios problemas si ha sido cometido algún error en la sintaxis y no posee una copia de seguridad del fichero. Para hacer una copia de seguridad, debe estar seguro de encontrarse en su directorio de login, y en una ventana de Xterm teclee: cd para ir a su directorio de login. Luego copie el fichero .bashrc, en el mismo directorio, pero con otro nombre parecido a .bashrc2. cp .bashrc .bashrc2 311 312 Capítulo 15: Usted se encuentra aquí cuando teclea este comando, está diciendo al sistema "haz una copia del fichero .bashrc y nómbralo .bashrc2." Ahora tiene una copia de seguridad del fichero .bashrc no modificado en su directorio de login. Si comete algún error, podrá volver a copiar su fichero .bashrc tecleando: cp .bashrc2 .bashrc en el prompt de la shell. Si tiene que insertar este comando, estará diciendo al sistema "haz una copia del fichero .bashrc2 y renómbralo .bashrc ." El comando copia reescribirá el fichero original .bashrc -- y se meterá la copia del fichero original (no modificado) .bashrc con el nombre de .bashrc2. Ahora que estamos listos, abriremos el fichero .bashrc con Pico, un editor de texto simplificado. (Un editor de textos es una unidad que permite crear, modificar y grabar un fichero). En una ventana Xterm, teclee: pico .bashrc Verá algo parecido a lo que se muestra a continuación: # .bashrc # User specific aliases and functions # Source global definitions if [ -f /etc/bashrc ]; then . /etc/bashrc fi Es un fichero bastante corto. Los símbolos (#) son comentarios. Cualquier parte del texto que está después de estos símbolos, es ignorada por la shell, sin embargo estas líneas resultan muy útiles para quien esté modificando o editando el fichero. Lleve el cursor a la línea #User specific aliases and functions y teclee: Sección 15.3: Mirar con ls alias ls="ls -al --color" Este tendría que ser el resultado: # .bashrc # User specific aliases and functions alias ls="ls -al --color" # Source global definitions if [ -f /etc/bashrc ]; then . /etc/bashrc fi Mire Gráfico 15–8, Añada un alias al comando ls en el fichero .bashrc como ejemplo de Pico. Gráfico 15–8 Añada un alias al comando ls en el fichero .bashrc 313 314 Capítulo 15: Usted se encuentra aquí Controle con atención lo que ha tecleado y si está satisfecho con los cambios, salga pulsando las teclas [Ctrl] y [X]. Verá en el fondo de la pantalla de su editor un mensaje parecido a: Save modified buffer (ANSWERING "No" WILL DESTROY CHANGES)? Pulse [Y] para confirmar. Ahora otro mensaje le aparecerá en la parte baja: File Name to write: .bashrc Pulsando [Enter] grabará los cambios en el fichero .bashrc. No provocará ningún cambio hasta que no cierre la ventana Xterm y abra otra nueva. Una vez que haya hecho esto podrá visualizar sus cambios. Aquí tiene una lista de opciones comunes del comando ls. Recuerde que puede mirar la lista completa de las opciones en la página del man ls (man ls). • -a -- all. Muestra todos los ficheros en el directorio, incluidos los ficheros ocultos (.filename). Los puntos dobles .. y el punto sólo . al principio de su lista hace referencia al directorio superior y al directorio actual. • -l -- long. Muestra los detalles sobre los contenidos, incluidos los permisos (los modos), el propietario, el grupo, el tamaño, la fecha de creación, los enlaces con otros ficheros en el sistema y las especificaciones que nos refieren a qué ficheros hacen referencia. • -F -- file type. Añade un símbolo al final de cada lista. Estos símbolos incluyen / para indicar un directorio, @ para indicar un enlace simbólico hacia otro fichero, * para indicar un fichero ejecutable. • -r -- reverse. Muestra el contenido de un directorio desde el principio hasta el final. • -R -- recursive. La opción iterativa muestra el contenido de todos los directorios (bajo la actual) de forma iterativa. • -S -- size. Ordena los ficheros basándose en su tamaño. Más adelante en este capítulo, cuando se hable de las pipe y del I/O redirection, descubrirá que hay otras maneras de ver el contenido de un directorio. Sección 15.4: El sistema de archivos Resumen Para ver el contenido de un directorio, teclee ls en el prompt de la shell; tecleando ls -a aparecerá el contenido del directorio actual; tecleando ls -a --color se visualizarán los ficheros y los directorios con un color distinto. 15.4 El sistema de archivos Cada sistema operativo tiene un método para ordenar los ficheros y los directorios de forma que puede tener en consideración las partes añadidas, las partes modificadas y otras variaciones. En Linux, cada fichero se memoriza en los directorios o en los sub-directorios con un nombre unívoco. Puede imaginar el sistema de archivos como la estructura de un árbol, en la que distintos directorios se parten. Estos directorios pueden contener -- o ser superiores de -- otros directorios que pueden contener ficheros y otros directorios en su interior. No hay árboles sin raíces y esto vale también para los sistemas de archivos de Linux. No importa cuanto estén lejos las ramas, todo esta pegado a la raíz que se suele representar con un solo slash (/). Podríamos confundirnos al leer todas estas referencias a root - la cuenta de root, el directorio de login de la cuenta de root, el directorio de root (raíz) /. Vamos a ver: la login de root, que pertenece al administrador del sistema, es muy importante para que todo el sistema funcione como un único conjunto como la raíz del sistema (/). 315 316 Capítulo 15: Usted se encuentra aquí ¿Qué es FHS? Existen varias distribuciones de Linux, y su sistema Red Hat Linux es compatible con ellas. Esto se hace posible gracias al Filesystem Hierarchy Standard (conocido también como FHS). Estas líneas guía tienen la tarea de recordarle dónde se guardan los ficheros y los programas de sistema de todos los sistemas Linux. Para más información sobre FHS, vea el capítulo sobre la administración del sistema contenido en la Guía de Referencia de Red Hat Linux. Puede además visitar el sitio web FHS a la dirección: http://www.pathname.com/fhs. Puesto que se haya conectado al sistema como usuario normal -- para no cometer errores peligrosos en el sistema -- podemos echar un vistazo alrededor. El primer paso en esta vuelta es el directorio de root que le permite tener una visión general. En el prompt de la shell teclee: cd / Verá un prompt parecido a esto: [newuser@localhost /]$ Ahora veremos los directorios que parten de root tecleando: ls No se ve mucho ¿por qué? Esta solo es la punta del iceberg. Estos son los directorios principales en los cuales se reparten los demás directorios…. Sección 15.4: El sistema de archivos Gráfico 15–9 los directorios principales Estos son algunos de los directorios que tomaremos en consideración: etc usr lib var sbin Examinemos el directorio /etc. [newuser@localhost /]$ cd etc [newuser@localhost /etc]$ ls Aquí además de distintos ficheros y directorios, encontraremos los ficheros de configuración, que sirven para que los programas funcionen en su sistema, etc. Entre los directorios presentes, encontrará /etc/X11, que contiene los directorios y los ficheros de configuración para el sistema X Window. En el directorio /etc/skel, encontrará el fichero de los usuarios skeleton, usado en la creación de nuevos usuarios. Sirve para crear cuentas normales. ¿Qué quiere decir esto? Cuando ha entrado en el sistema como root, una de las primeras tareas ha sido la de crear una cuenta para usted mismo. Cuando su cuenta ha sido creada, se han copiado unos ficheros de /etc/skel y se han introducido en la nueva cuenta. Estos ficheros le ayudarán a crear la configuración básica del usuario (skeleton… flesh…). 317 318 Capítulo 15: Usted se encuentra aquí Veamos ahora el directorio /usr. Desde donde se encuentra, /etc/skel, puede teclear: [newuser@localhost /skel]$ cd /usr [newuser@localhost /usr]$ ls El directorio /usr, contiene algunos de los fichero más importantes para su sistema (vea Gráfico 15–10, El comando ls en /usr ). Gráfico 15–10 El comando ls en /usr Dentro de /usr/man encontrará las páginas man; más documentación podrá encontrarla en el directorio /usr/doc y en /usr/info. dentro de /usr/X11R6, encontrará los ficheros relativos al sistema X Window, incluidos los ficheros de configuración y de documentación. Podríamos pensar en algo más culto oyendo la palabra "librerías", de hecho dentro de /usr/lib encontrará unos ficheros que componen las librerías del sistema. En este contexto, las librerías son ficheros que contienen instrucciones comunes que pueden ser compartidas por muchos programas. RHL; utiliza RPM (la tecnología RPM Package Manager) para la instalación y la actualización. Utilizando RPM, es posible trabajar tanto en la shell, como con Gnome-RPM, y los dos son métodos prácticos para gestionar el software. Sección 15.5:"Limpiar" la ventana (Para más información sobre la utilización de Gnome-RPM, vea Capítulo 12, Usar Gnome-RPM y RPM , o lea el capítulo relativo en la Guía de Referencia de Red Hat Linux). Por supuesto, cuando tenga mayor confianza con su sistema, podrá instalar programas también en el formato RPM. Para evitar cualquier conflicto con otros paquetes le aconsejamos instalar el software en formato RPM en el directorio /usr/local. 15.5 "Limpiar" la ventana Después de cada comando ls en una ventana Xterm, están disponibles un montón de informaciones que rellenerán la pantalla. Podría cerrar su ventana y abrir otra, pero no es esta la forma mejor de hacerlo. Teclee: clear en el prompt de la shell. El comando clear no tiene ningún mensaje: limpie la pantalla del terminal. Alguna vez, podría abrir de forma accidental un programa, un fichero de datos o algún otro fichero no de texto en una ventana terminal. Cuando cerrara el fichero podría pasar que lo que teclea no corresponda a la salida en la pantalla. En estos casos, hay que insertar: reset para que la ventana vuelva a su configuarción básica. Resumen Para limpiar la consola de una ventana Xterm, teclee el comando clear; para volver a la configuración inicial de una ventana Xterm, teclee reset. 319 320 Capítulo 15: Usted se encuentra aquí 15.6 Utilice cat Hay varias utilidades que pueden ayudarle para ordenar las listas, unirlas y a la vez mostrarle una pequeña parte de las potencialidades escondidas de su sistema Red Hat Linux. La utilidad cat, abreviatura de "encadenadas", sirve para unir las cadenas. Pero cat puede dar una demostración de dos conceptos importantes: entrada estándar y salida estándar. La entrada estándar y la salida estándar redireccionan el input y el output (a menudo abreviados con I/O). Si un programa lee de la entrada estándar, leerá por defecto las entradas del teclado. Si un programa escribe en la salida estándar, escribirá por defecto los datos en la pantalla. Lance cat para ver cómo funciona. En el prompt de la shell, teclee: cat El cursor se desplazará en una línea vacía. Ahora en esta línea teclee: stop by sneaker store y pulse la tecla [Enter]. Después aparecerá en su pantalla: [newuser@localhost newuser]$ cat stop by sneaker store stop by sneaker store Sección 15.6: Utilice cat Gráfico 15–11 estándar. Demostración del uso de cat con las entrada y las salidas Para salir de cat mueva el cursor en la línea vacía pulsando la tecla [Enter] y luego apretando la tecla [Ctrl] y a la vez [D]. Por cierto no se trata de un ejemplo brillante, sin embargo por medio de cat hemos tenido la posibilidad de mostrarle los conceptos de entradas y salidas estándar. Su entrada ha sido leída por el teclado y esta ha sido redireccionada hacia el monitor (salida estándar). 321 322 Capítulo 15: Usted se encuentra aquí Resumen La entrada estándar es el texto que se inserta por el teclado. La salida estándar es el lugar donde se visualizan las informaciones, como su terminal (como se muestra en Gráfico 15–11, Demostración del uso de cat con las entrada y las salidas estándar. ). 15.7 Redireccionar la salida y la entrada de los datos Ahora que tenemos claro que se entiende por salida y entrada estándar, es la hora de profundizar en algunos conceptos. redireccionar significa cambiar todo aquello que la shell considera como salida estándar y entrada estándar. Hemos utilizado cat para proporcionarle un ejemplo de salida y entrada estándar. Ahora utilizamos cat para mostrarle cómo es posible redireccionar la salida estándar. Para redireccionar la salida estándar, usaremos el símbolo >. Poniendo > después del comando cat (o después de cada programa que escriba en la salida estándar) se direcciona la salida en el fichero indicado después este símbolo. Intentémoslo. En una ventana Xterm, teclee: [newuser@localhost newuser]$ cat > sneakers.txt buy some sneakers then go to the coffee shop then buy some coffee Sección 15.7: Redireccionar la salida y la entrada de los datos Gráfico 15–12 Redireccionar la salida estándar en un fichero Ahora pulse la tecla [Enter] para ir a una línea vacía y utilice la tecla [Ctrl]-[D] para salir de cat. ¿Ha notado la diferencia (vea Gráfico 15–12, Redireccionar la salida estándar en un fichero )? No ha sido visualizado nada porque la salida estándar de cat ha sido redireccionado en el fichero llamado sneakers.txt. Encontrará el fichero en su directorio de login (le aconsejamos usar ls si quiere visualizarlo). Puede utilizar cat para leer el fichero tecleando: cat sneakers.txt en el prompt. 323 324 Capítulo 15: Usted se encuentra aquí CAUTION Tenga cuidado cuando redirecciona la salida estándar en un fichero, porque ¡podría sobrescribir un fichero existente! Compruebe que el nombre del fichero que está creando no sea igual a uno que ya existe, si no quiere sobrescribirlo. Redireccionemos la salida hacia otro fichero y llamémoslo home.txt. [newuser@localhost newuser]$ cat > home.txt bring the coffee home take off shoes put on sneakers make some coffee relax! Ahora en una línea vacía, utilice las teclas [Ctrl]-[D] para salir de cat. Podemos visualizar otra vez el fichero tecleando: cat home.txt en el prompt. Utilice cat para unir home.txt con sneakers.txt y redireccionemos la salida de los dos ficheros en otro fichero nuevo que llamaremos saturday (encontrará un ejemplo de ello en Gráfico 15–13, Unir los ficheros y redireccionar la salida ). [newuser@localhost newuser]$ cat sneakers.txt home.txt > saturday ¡Hecho! Sección 15.7: Redireccionar la salida y la entrada de los datos Gráfico 15–13 Unir los ficheros y redireccionar la salida Para ver el resultado, teclee: [newuser@localhost newuser]$ cat saturday debería ver algo parecido a lo que sigue: [newuser @localhost newuser]$ cat saturday buy some sneakers then go to the coffee shop then buy some coffee bring the coffee home take off shoes put on sneakers make some coffee relax! [newuser @localhost newuser]$ Habrá notado que cat ha añadido home.txt donde termina sneakers.txt. 325 326 Capítulo 15: Usted se encuentra aquí Unir ficheros con cat Crear y unir ficheros con cat puede ser una buena solución alternativa para un editor de textos como Pico. Resumen Usando el símbolo > puede enviar la salida de un fichero a un terminal. La utilidad cat puede ser utilizada para redireccionar la salida o para unirlo a otro fichero. 15.8 Adjuntar la salida estándar Hay la posibilidad de redireccionar la salida añadiendo informaciones al final de un fichero existente. De forma muy parecida a la utilización del símbolo >>, puede utilizar la shell para añadir las informaciones al final de un fichero. Cuando utiliza >, está añadiendo informaciones. Le presentamos un ejemplo práctico para aclarar este concepto. En este ejemplo unamos dos ficheros creados anteriormente -- sneakers.txt y home.txt -- utilizando el símbolo para adjuntar la salida. Queremos añadir las informaciones presentes en home.txt uniéndolas a las informaciones ya presentes en sneakers.txt. Es suficiente teclear: cat home.txt >> sneakers.txt Para visualizar el contenido del fichero, ejecute el comando: cat sneakers.txt De esta forma hemos añadido la salida del fichero home.txt. Tecleando este comando hemos dicho al sistema "añada la salida del fichero home.txt al fichero sneakers.txt." Sección 15.8: Adjuntar la salida estándar Añadiendo la salida directamente, hemos ahorrado uno o dos pasos (y un poco de espacio en el disco) utilizando unos ficheros que ya existían en memoria, en vez de crear uno nuevo. Si controla los ficheros sneakers.txt y saturday, notará que son iguales. Para efectuar esta comparación teclee: cat sneakers.txt; cat saturday Los contenidos de los dos ficheros se visualizan - antes sneakers.txt, y luego saturday (como se muestra en Gráfico 15–14, Comandos de comparación de ficheros y cadenas ). CAUTION Recuerde que cuando quiere añadir la salida a un fichero, tiene que teclear los símbolos >>. En caso contrario ¡vuelva a crear el fichero original con lo que quería añadir! 327 328 Capítulo 15: Usted se encuentra aquí Gráfico 15–14 Comandos de comparación de ficheros y cadenas (Si está interesado en conocer el uso del punto y coma en el último comando, le aconsejamos que lea el capítulo siguiente.) Resumen Para añ la salida a un fichero, utilice los símbolos de mayor (>>). Por ejemplo: cat addthisfile >> tothisfile. 15.9 Redireccionar la entrada estándar No sólo puede redireccionar la salida estándar, sino también la entrada estándar. Vamos a ver como funciona: Sección 15.10:Pipes Cuando utiliza el símbolo < para redireccionar la entrada estándar, está diciendo a la shell que un fichero debe ser utilizado como entrada para un comando. Podemos utilizar un fichero anteriormente creado para explicar este concepto. cat < sneakers.txt Utilizando el símbolo menos (<) para separar el comando cat de un fichero, la salida de sneakers.txt es leída por cat. 15.10 Pipes ¡No se preocupe! no vamos a hablarle de tuberias. En el mundo Linux, una pipe relaciona la salida estándar de un comando con la entrada estándar de otro comando. Volvemos un poco atrás, al comando ls. Hay varias opciones disponibles con el comando ls, pero ¿qué pasa con la visualización del contenido de un directorio si es demasiado rápida para verla? Vamos a ver el contenido del directorio /etc. ls -al /etc ¿Cómo podemos visualizar tranquilamente la salida antes que desaparezca de la pantalla? Es posible enviar la salida a la utilidad less. Conocido como paginador, less, (como more) le permite ver las informaciones en una página (o en una pantalla) a la vez. Para enviar la salida estándar de un comando (o programa) a la entrada estándar de otro, se utiliza el carácter | (como se muestra en la figura Gráfico 15–15, Redireccionar la salida de ls hacia less ). ls -al /etc | less En esta manera verá el contenido del directorio partido en dos pantallas. Para acceder a la pantalla siguiente, pulse [Space]; para volver a la pantalla anterior, pulse [B]; para salir, pulse la tecla [Q]. 329 330 Capítulo 15: Usted se encuentra aquí Como leer los mensajes de arranque (startup) ¿Quiere leer los mensajes de arranque más cuidadosamente? En el prompt de la shell, teclee dmesg | less. Será capaz de leer todo el fichero una pantalla cada vez. Para seguir adelante, pulse [Space]; para salir, pulse [Q]. Gráfico 15–15 Redireccionar la salida de ls hacia less De verdad hemos utilizado los comandos de redireccionamiento, antes de explicar que cosa son. En las páginas anteriores, hablando de las páginas man, hemos utilizado el comando pipe para imprimir en papel las páginas del comando ls: man ls | col -b | lpr Así está redireccionando la salida de man ls a un filtro llamado col con una opción -b para formatear el texto para la impresora, luego hemos redireccionado la salida a la impresora con el comando lpr. Sección 15.11: Insertar más comandos a la vez Resumen El comando pipe permite redireccionar la salida de un comando hacia la entrada de otro comando. Por ejemplo: ls -al /etc | more envía la salida del comando ls al comando more para permitir su lectura. 15.11 Insertar más comandos a la vez Linux le permite insertar más comandos en la misma línea. El único vínculo es el de separar los comandos por medio de un punto y coma (puede encontrar un ejemplo en la figura Gráfico 15–14, Comandos de comparación de ficheros y cadenas ). ¿Quiere controlar por cuánto tiempo ha estado conectado a la red con Netscape? Es suficiente con unir el comando fecha con el comando Netscape. date; netscape; date Recuerde que estos comandos distinguen mayúsculas de minúsculas, por ello el comando para lanzar Netscape tiene que ser escrito en minúsculas. En la ventana Xterm teclee el comando siguiente: [newuser@localhost newuser]$ date; netscape; date Mon Feb 7 13:26:27 EST 2000 Verá la fecha siguiente cuando salga de Netscape. En su pantalla aparecerá lo que se muestra a continuación: [newuser@localhost Mon Feb 7 13:26:27 Mon Feb 7 14:28:32 [newuser@localhost newuser]$ date; netscape; date EST 2000 EST 2000 newuser]$ Al cierre de Netscape reaparecerá el prompt. La diferencia entre los dos resultados del comando date muestra por cuanto tiempo se ha utilizado la aplicación Netscape. 331 332 Capítulo 15: Usted se encuentra aquí 15.12 Propiedades y permisos Al principio de este capítulo se ha presentado este ejemplo para la ejecución del comando cd: [newuser@localhost newuser]$ cd /root bash: /root: Permission denied [newuser@localhost newuser]$ Esto es un ejemplo de las características de seguridad de Linux. Linux, como UNIX, es un sistema multiusuario y los permisos para tener acceso a los ficheros presentan una solución para proteger la seguridad del sistema de cualquier daño. Una manera de tener acceso es por medio del comando su de root, porque quien conoce la clave de root tiene el acceso completo al sistema. [newuser@localhost newuser]$ su Password: your root password [root@localhost newuser]# cd /root [root@localhost /root]# Entrar en el sistema como superusuario no es siempre la cosa mejor -- por que es bastante sencillo hacer errores en importantes ficheros de configuración. Todos los ficheros y los directorios pertenecen a la persona que los ha creado. Hemos creado el fichero sneakers.txt en nuestro directorio de login, por ello sneakers.txt nos "pertenece". Esto quiere decir que podemos especificar quien puede leer o escribir un fichero. Además en el caso de que un fichero sea ejecutable es posible especificar quien tiene el derecho a ejecutarlo. Leer, escribir y ejecutar son tres parámetros muy importantes en permisos. Cada usuario del sistema está incluido en un grupo, podemos también especificar que grupos de usuarios tienen acceso a nuestros ficheros. Tomamos en consideración el fichero sneakers.txt con el comando ls utilizando la opción -l (long) (vea Gráfico 15–16, Permisos para sneakers.txt). [newuser@localhost newuser]$ ls -l sneakers.txt Sección 15.12: Propiedades y permisos -rw-rw-r-- 1 newuser newuser 150 Mar 19 08:08 sneakers.txt Con esta opción se visualizarán algunos detalles añadidos. Podemos ver quien puede leer (r) y escribir (w) el fichero, el propietario (newuser) y a qué grupo de usuarios pertenece (newuser). su grupo por defecto Recuerde que, por defecto, el grupo corresponde al nombre del usuario. Gráfico 15–16 Permisos para sneakers.txt Entre el nombre del grupo y el nombre del fichero hay informaciones relativas al tamaño del fichero, a la fecha y a la hora de creación. ¿Qué sentido tienen las letras y los guiones que se encuentran en la parte izquierda? Es más sencillo explicar el sentido utilizando un ejemplo: 333 334 Capítulo 15: Usted se encuentra aquí -rw-rw-r-- Hay 10 columnas. La primera columna representa el tipo de fichero. Las restantes 9 son repartidas en grupos de 3 con 3 distintas clases de permisos. Estos tres grupos se refieren respectivamente al propietario del fichero, al grupo y "al resto del mundo", o sea todos los demás usuarios y grupos además del propietario (newuser) y del grupo (newuser). En detalle: | type (rw-) | owner (rw-) | group (r--) | others 1 newuser newuser El primer elemento, que especifica el tipo de fichero, puede tener uno entre los siguientes valores: • d -- el fichero es un directorio • - -- un fichero regular (excepto directorios y enlaces) • l -- un enlace simbólico a un fichero Después del primer carácter, en los tres grupos que siguen es posible especificar uno entre los siguientes valores: • r -- indica que el fichero es accesible para la lectura • w -- indica que el fichero es accesible para escribir • x -- indica que el fichero es un ejecutable (si es un programa) Cuando aparece un guión en uno de estos campos, quiere decir que un permiso entre los que vimos no ha sido concedido. Mire otra vez la primera columna del fichero sneakers.txt y lea sus permisos. (vea Gráfico 15–17, Un vistazo a los permisos ) [newuser@localhost newuser]$ ls -l sneakers.txt -rw-rw-r-1 newuser newuser 150 Mar 19 08:08 sneakers.txt [newuser@localhost newuser]$ Sección 15.12: Propiedades y permisos Gráfico 15–17 Un vistazo a los permisos El propietario del fichero, newuser, tiene los permisos para escribir y leer el fichero; el fichero no es un programa, entonces newuser no tiene el permiso de ejecutarlo. El grupo, newuser, tiene los permisos para escribir y leer sneakers.txt. Para la notación relativa al permiso de ejecución , no hay aquí el permiso de ejecución para el grupo newuser. Los últimos tres caracteres se refieren a los usuarios que no son newuser y tampoco pertenecen al grupo newuser. Esos usuarios pueden leer el fichero, pero no pueden escribirlo o ejecutarlo. Podemos utilizar el comando chmod para cambiar los permisos de los ficheros. En el fichero sneakers.txt podemos cambiar los permisos por medio del comando chmod. En el fichero original están presentes los siguientes permisos: -rw-rw-r-- 1 newuser newuser 150 Mar 19 08:08 sneakers.txt Puesto que usted es el propietario del fichero -- o ha entrado en el sistema como superusuario -- podemos cambiar los permisos utilizando todas las combinaciones. Por el momento, el propietario (usted) y los usuarios del grupo (newuser) pueden leer y escribir el fichero Quien esté fuera de nuestro grupo, sólo puede leer el fichero (r--). 335 336 Capítulo 15: Usted se encuentra aquí CAUTION Recuerde que los permisos de los ficheros son muy importantes para la seguridad. Cada vez permite a todo el mundo leer, escribir o ejecutar un fichero, puede ser que arriesga la seguridad del sistema. Como regla general, le aconsejamos evitar lo más posible los permisos de leer y escribir a los demás usuarios. En nuestro ejemplo, suponga que quiere conceder a un grupo el permiso de escritura en un fichero, de forma que puedan leerlo, escribir en ello y grabarlo. Esto quiere decir que tendrá que cambiar los permisos en sección "otros". Puesto que somos los propietarios del fichero, no tenemos que utilizar el comando su para cambiar los permisos. Es bastante teclear: ls -l sneakers.txt visualiza las informaciones sobre el fichero: -rw-rw-r-- 1 newuser newuser 150 Mar 19 08:08 sneakers.txt Ahora inserte: chmod o+w sneakers.txt Para controlar los resultados, podemos nuevamente listar los detalles relativos a los ficheros: -rw-rw-rw- 1 newuser newuser 150 Mar 19 08:08 sneakers.txt Ahora, cualquiera puede leer o escribir el fichero (vea Gráfico 15–18, Cambiar los permisos para sneakers.txt ). Sección 15.12: Propiedades y permisos Gráfico 15–18 Cambiar los permisos para sneakers.txt Cuando ha tecleado o+w, ha elegido "añadir" los permisos de escritura para el fichero sneakers.txt. Si quiere eliminar todos los derechos de acceso para el fichero sneakers.txt puede utilizar el comando chmod para eliminar los permisos de escribir y leer en esta manera: chmod go-rw sneakers.txt esto será el resultado: -rw------- 1 newuser newuser 150 Mar 19 08:08 sneakers.txt La opción go-rw, signifíca que "para el grupo y el resto del mundo, quiere quitar los permisos de lectura y escritura del fichero sneakers.txt." Estos pasos le parecerán escritos en estilo estenográfico si quiere cambiar los permisos utilizando chmod, de hecho lo que tiene que saber son unos cuantos simbolos y letras que funcionan con el comando chmod. Aquí tiene una lista de las opciones: 337 338 Capítulo 15: Usted se encuentra aquí 15.12 Identities u -- es el usuario propietario del fichero g -- es el grupo al que el usuario pertenece o -- el resto del mundo (ni el propietario, ni su grupo) a -- todo el mundo (u, g, y o) 15.12 Permisos r -- acceso de sola lectura w -- acceso de sola escritura x -- acceso de ejecución 15.12 Acciones + -- añadir los permisos - -- quitar los permisos = -- quitar los permisos ¿Lo intentamos? Quite los permisos de sneakers.txt -- para todos los usuarios. chmod a-rw sneakers.txt Ahora compruebe si es posible leer el fichero: [newuser@localhost newuser]$ cat sneakers.txt cat: sneakers.txt: Permission denied [newuser@localhost newuser]$ Funciona; no tenemos acceso al fichero. Puesto que el fichero nos pertenece, podemos cambiar los permisos según nuestros deseos. (Vea Gráfico 15–19, Quitar y volver a añadir los permisos ) [newuser@localhost newuser]$ chmod u+rw sneakers.txt [newuser@localhost newuser]$ cat sneakers.txt buy some sneakers then go to the coffee shop then buy some coffee Sección 15.12: Acciones bring the coffee home take off shoes put on sneakers make some coffee relax! [newuser@localhost newuser]$ Gráfico 15–19 Quitar y volver a añadir los permisos Aquí tiene unos ejemplos de parámetros que pueden utilizarse con chmod: • g+w -- Añadir el acceso de escritura para un grupo • o-rwx -- quitar los permisos para los demás • u+x -- permitir al propietario del fichero su ejecución • a+rw -- permitir a cualquiera leer y escribir en el fichero • ug+r -- permitir al propietario o al grupo leer el fichero file • g=rx -- conceder al grupo la lectura y la ejecución (sin escribir) 339 340 Capítulo 15: Usted se encuentra aquí Añadiendo la opción -R, podemos cambiar los permisos para el árbol entero del directorio donde nos encontramos. De todas formas hay una limitación, puesto que no podemos ejecutar un directorio como si fuera una aplicación. Cuando añade o quita los permisos de ejecución para un directorio, de verdad estamos concediendo (o quitando) los permisos de búsqueda en el interior de este directorio. Para permitir a cualquiera tener el acceso de lectura y escritura al fichero tigger en su directorio de login, puede teclear: chmod -R a+rw tigger Si no concede a otros el poder tener los permisos de ejecución para tigger, no sirve de mucho limitar el acceso en lectura y escritura, porque nadie puede entrar en el directorio - a menos que no conozca el exacto nombre del fichero. Por ejemplo, teclee: chmod a-x tigger para quitar todos los derechos de ejecución a todos los usuarios. Aquí tiene lo que pasa cuando intenta acceder al directorio tigger: [newuser@localhost newuser]$ cd tigger bash: tigger: Permission denied [newuser@localhost newuser]$ Configurar nuestros derechos de acceso y los de los grupos. chmod ug+x tigger Ahora, si controla su trabajo con el comando ls -dl verá que los demás no tienen acceso a tigger. Sección 15.13: Jugar con los números en chmod 15.13 Jugar con los números en chmod ¿Se acuerda de cuando hablábamos del modo abreviado para utilizar el comando chmod? Aquí tiene otro camino para cambiar los permisos; en principio podrá parecerle algo más compleja - especialmente si la matemática no es su punto fuerte. Volvamos a los permisos originales de sneakers.txt. -rw-rw-r-- 1 newuser newuser 150 Mar 19 08:08 sneakers.txt Cada permiso puede ser representado por un valor numérico: • r=4 • w=2 • x=1 • -=0 Si se suman estos valores, el resultado es utilizado para especificar los permisos. Para el fichero sneakers.txt, aquí tiene un ejemplo de los permisos codificados en números: - (rw-) | 4+2+0 (rw-) | 4+2+0 (r--) | 4+0+0 El total para los usuarios es seis, el total para los grupos es seis y el total para para los demás es cuatro. Entonces conseguirá 664. Si quiere cambiar el fichero sneakers.txt también si los usuarios que pertenecen a nuestro mismo grupo no tienen el acceso para escribir, pero pueden leerlo (como se muestra en Gráfico 15–20, Quitar los permisos de escritura del grupo ), tiene que prohibir el acceso quitando un dos al conjunto de números. Los valores numéricos se volverán así seis, cuatro y cuatro -- o 644. Entonces podemos teclear: chmod 644 sneakers.txt 341 342 Capítulo 15: Usted se encuentra aquí Para controlar los cambios, teclee el comando ls -l sneakers.txt: -rw-r--r-- Gráfico 15–20 1 newuser newuser 150 Mar 19 08:08 sneakers.txt Quitar los permisos de escritura del grupo Ningún usuario, además del propietario, puede escribir el fichero sneakers.txt. Para reestablecer los derechos de escritura del grupo en el fichero, puede añadir el valor w (2) al segundo grupo de permisos. chmod 664 sneakers.txt WARNING Poner los permisos a 666 o 777 dará la posibilidad a todos de leer o escribir un fichero o un directorio. Esta configuración pueden interferir con los ficheros "sensibles a las mayúsculas", por ello no es buena elección utilizarlos normalmente. Aquí tiene una lista de algunos valores numéricos y los significados relativos: Sección 15.13: Jugar con los números en chmod • -rw------- (600) -- Sólo el usuario tiene el derecho de leer y escribir. • -rw-r--r-- (644) -- Sólo el usuario tiene los permisos de leer y escribir; el grupo y los demás sólo pueden leer. • -rwx------ (700) -- Sólo el usuario tiene los derechos de leer, escribir y ejecutar el fichero. • -rwxr-xr-x (755) -- El usuario tiene los derechos de leer, escribir y ejecutar; el grupo y los demás sólo pueden leer y ejecutar. • -rwx--x--x (711) -- El usuario tiene los derechos de lectura, escritura y ejecución; el grupo y los demás sólo pueden ejecutar. • -rw-rw-rw- (666) -- Cada uno puede leer y escribir en el fichero. ¡No es una buena elección! • -rwxrwxrwx (777) -- Cada uno puede leer, escribir y ejecutar. ¡Otra mala elección! Aquí tiene un conjunto de valores para los directorios: • drwx------ (700) -- Sólo el usuario puede leer y escribir en este directorio. • drwxr-xr-x (755) -- Cualquiera puede leer el directorio, pero su contenido sólo puede ser cambiado por el usuario. Resumen Puede cambiar los permisos con el comando chmod utilizando letras y números. Teclee chmod "permisos" fichero para cambiar los permisos de un fichero o de un directorio. Ha dado el primer paso en el camino que le llevará a conocer a fondo su sistema Red Hat Linux -- de la navegación al cambio de los permisos. Ahora es el momento de profundizar en la gestión de las posibilidades que su sistema le ofrece. 343 344 Capítulo 15: Usted se encuentra aquí Sección 16.1:La Shell 16 Trabajar con archivos y directorios Si se es nuevo co Linux -- hay mucha gente -- puede uno sentirse desorientado al intentar los primeros pasos. Tranquilidad. Si se tiene experiencia con otros sistemas, aprender Linux es como aprender a conducir en otro país: Muchas de las ideas son las mismas, pero algunos detalles son distintos. Visitaremos algunas de las "normas de tráfico" en este capítulo. Pero hay una parte del nuevo sistema sin la cual no se puede vivir: la shell. Se han hecho numerosas referencias a la shell -- como "shell" o "bash." Es hora de aprender algo más sobre esta herramienta indispensable. Pero primero, algo de información 16.1 La Shell En los primeros días (en los 60), cuando Dennis Ritchie y Ken Thompson de AT&T’ diseñaban UNIX™, quisieron crear un medio para que las personas interactuaran con el sistema. Los sistemas de entonces venían con interpretes de comandos, que aceptaban comandos de los usuarios y los interpretaban para que los utilizara la máquina. Pero Ritchie y Thompson querían más, algo que ofreciera más que los interpretes de comandos. Nación la Bourne shell (conocida simplemnte como sh), creada por S.R. Bourne, que cumplía los objetivos de los creadores de UNIX. Desde la creación de la Bourne shell, se han creado otras shells, como la C shell (csh) y la Korn shell (ksh). Cuando la Free Software Foundation buscaba una shell sin patentes, los desarrolladores empezaron a trabajar en el lenguaje de la Bourne shell y en características de otras shells del momento. El resultado fue la Bourne Again Shell -- o bash. 345 346 Capítulo 16:Trabajar con archivos y directorios Seguro que ya ha visto la palabra bash al teclear erroneamente en la shell (como bash: somecommand: command not found). En Capítulo 15, Usted se encuentra aquí, al hablar de redirección y tunelado, se mostró la potencia bash. Más sobre bash Se puede aprender algo más sobre bash leyendo el manual de bash. En la shell, teclése man bash (o salvar a un archivo como texto tecleando man bash | col -b > bash.txt, que se puede leer con un editor como pico o un paginador como less. Se puede también imprimir con man bash | col -b | lpr, pero: es un fichero grande. Si se quiere más información, O’Reilly & Associates publican Aprender bash Shell, por Cameron Newham y Bill Rosenblatt. Aunque el sistema viene con muchas shells diferentes, bash es la shell por defecto de Red Hat Linux. Se puede ver a bash como un asistente de de oficina que mantiene notas sobre como completar comandos de forma rápida. Este asistente también mantiena "pistas" sobre como se ha particularizado la forma de trabajar. Estas pistas que mantiene bash son llamadas variables de entorno. La shell usa un "entorno" igual que se usa un entorno, como la cocina. Se trabaja en la cocina, se ordenan ollas, sartenes, y especias. Se sabe donde están los platos y como funcionan las cosas. Lo mismo puede decirse de bash y su entorno. Hay un orden básico en bash como habría en cualquier cocina. Por ejemplo, al igual que se ven las ollas en una cocina se espera ver ciertos comandos en bash. Es es la idea de las variables de entorno. Sección 16.2:Localizando archivos y directorios 347 Mientras el asistente tenga las pistas adecuadas, completar los comandos rápidamente. Veamos las variables de entorno. Teclear en la shell: env bash usa unos cuantos "atajos", ¿no? Cada uno de ellos ayuda a bash a particularizar el entorno. Entre las variables de entorno más importantes está PATH -- que define lo que es conocido como el path por defecto. La variable PATH para la cuenta newuser sería más o menos así: PATH=/usr/local/bin:/usr/X11R6/bin:/usr/bin:/bin:/usr/X11R6/bin:/home/newuser/bin Parece enorme, pero PATH es una señal de tráfico, que apunta a la localización de los programas. Un estándar para la variable PATH Recuérdese la referencia anterior al "Filesystem Hierarchy Standard" (Vease Sección 15.4, El sistema de archivos ). PATH está configurado de acuerdo al estándar, y los programas están instalados siguiento FHS también. El resultado es que that the PATH permite a bash encontrar casi cualquier programa, si se ha instalado siguiendo el FHS. 16.2 Localizando archivos y directorios Habrá momentos en que conozcamos la existencia de un archivo pero no sepamos donde está. Buscar un archivo o directorio es más fácil con el comando locate. Con locate, se verá todo archivos o directorio que encaje en el criterio de busqueda. Si se quiere buscar todos los archivos relacionados con finger. locate finger 348 Capítulo 16:Trabajar con archivos y directorios locate utiliza una base de datos para buscar archivos y directorios que encajen con el texto finger. Más sobre locate Para aprender más sobre locate, vease la página de manual de locate (teclése man locate en la shell). Es un comando útil y rápido -- siempre que la base de datos este actualizada. La base de datos se actualia de noche, desde cron. ¿ Que es cron? Un programa que se ejecuta en segundo plano, realizando tareas -- como actualizar la base de datos locate -- a intervalos regularos programados. Más sobre cron cron es un demonio. Los demonios ejecutan tareas en segundo plano. Para leer la página de manual de cron, teclése man cron en la shell. Así, que que pasa si: • Se tiene más de un sistema operativo en la máquina, y al cambiar entre ellos -se para y tenemos que rearrancar Red Hat Linux; • Pare y apague la máquina al final del día. Esto significa que cron dificilmente puede actualizar la base de datos de slocate, que se usa para localizar ficheros. Pero se puede actualizar manualmente. Así. Primero, su a root (tecléese su en la shell, y la contraseña de root). En la shell tecléese: updatedb Tras unos minutos, la base de datos slocate estar al corriente. Sección 16.3:Histórico y compleción de comandos 16.3 Histórico y compleción de comandos No se tarda mucho hasta que teclear el mismo comando repetidamente se vuelve aburrido. Los usuarios de Linux no son diferentes. En Linux, como se pueden juntar varios comandos en la shell, un error menor en un para de líneas puede significar que todo ha sido en vano. Hay una solución: se llama histórico de comandos. Navegando con las flechas de arriba y abajo, se pueden ver comandos anteriores -- incluyendo los erróneos. Váse un ejemplo utilizando sneakers.txt. La primera vez, en la shell se teclea: cat sneakrs.txt Nada ocurre, por supuesto, porque no hay archivo sneakrs.txt. Sin problemas. Se usa la flecha arriba para ver el comando, usando la flecha a la izquierda se va donde se omitió la "e". Se inserta la letra y se pulsa [Enter] again. Voila! Ahora se ve el contenido de sneakers.txt. Por defecto hastaa 500 comandos son almacenados por bash en el histórico. Viendo variables de entorno Al teclear env en la shell, se puede ver la variable que controla el tamaño del histórico. La línea que dice, HISTFILESIZE=500 muestra el número de comandos que bash almacenará. El histórico history se guarda en un archivo, llamado .bash_history en el directorio de login. Se puede ver de varias formas: usando pico, cat, less, more, u otros. Hay que estar preparado: el archivo puede ser largo. Con more: more .bash_history 349 350 Capítulo 16:Trabajar con archivos y directorios Para avanzar, pulse [Space]; para retroceder screen, púlsese [B]; para salir, púlsese [Q]. Localizando un comando ya tecleado ¿Quiere econtrarse un comando sin pulsar las flechas o navegar por el histórico? veaése grep, una potente utilidad de búsqueda. Así se puede encontrar un comando previo: si se busca un comando como cat sneak-algo. Ya se ha usado y estará en el histórico. En la shell teclear: history | grep sneak Junto al comando tecleado, se verá el comando buscado, porque grep ha buscado en el histórico cada ocurrencia de la palabra "sneak". Se puede aprender más sobre grep más tarde en este capítulo, cuando se estudia como buscar información en archivos. Otra característica tremendamente útil es compleción de comandos. Si se teclea parte del nombre de un comando, archivo o path y se pulsa [Tab], bash mostrará el resto del nombre del archivo /path, o un bip. Si suena el bip, púlsese [Tab] otra vez para ver una lista de los archivos/paths que encajan con el patrón ya tecleado. Por ejemplo, si se olvida el comando updatedb, pero se recuerda porque empieza, se puede hacer su a root, y en la shell, teclear up, pulsar dos veces [Tab] y se verá una lista de posibles valores, incluyendo updatedb y uptime. Al añadir "d" a up y pulsar [Tab] otra vez, el comando es completado totalmente. Así que incluso si se apaga el ordenador por la noche, no es difícil actualizar la base de datos slocate: Las posibilidades de que el comando está almacenado en el histórico o pueda completarse fácilmente (siempre que se recuerde como empieza). Sección 16.4:Identificar y trabajar con distintos tipos de archivo 16.4 Identificar y trabajar con distintos tipos de archivo Si se es nuevo en Linux, enseguida de verá archivos con extensiones no reconocidas. La extensión es la parte final del nombre del archivo, tras el último punto (en el archivo sneakers.txt, "txt" es la extensión). Aquí hay un listado de extensiones y el tipo al que corresponden: 16.4.1 Archivos Comprimidos • .Z -- archivos comprimidos • .tar -- an archive file (abreviatura de tape archive) • .gz -- archivo comprimido (gzipped) • .tgz -- archivo tar comprimido 16.4.2 Formatos de archivos • .txt -- texto • .html/.htm -- archivo HTML • .ps -- archivo PostScript ; formateado para impresión • .au -- archivo de sonido • .wav -- archivo de sonido • .xpm -- pixmap • .jpg -- imagen gráfica, foto o similar • .gif -- archivo gráfico • .png -- archivo gráfico 16.4.3 Archivos de sistema • .rpm -- archivo del gestor de paquetes RPM • .conf -- archivo de configuración 351 352 Capítulo 16:Trabajar con archivos y directorios • .a -- archivo de archivado • .lock -- archivo "lock"; determina que programa está en uso 16.4.4 Archivos de programación y scripting • .h -- archivo de cabecera de C and C++ • .c -- código fuente C • .cpp -- código fuente C++ file • .o -- archivo objeto • .pl -- script Perl • .tcl -- script TCL • .so -- objeto dinámico Pero no siempre se usan extensiones, o de forma coherente. ¿ Qué ocurre cuando no hay extensión , o el contenido no es el supuesto de la extensión? El comando file está para ayudar. En Capítulo 15, Usted se encuentra aquí, se creó un archivo llamado saturday -sin extensión. Utilizando file, se puede averiguar el tipo de archivo tecleando: file saturday y se verá que es de texto. Cualquier archivo designado como de texto debería ser legible usando cat, more, o less. Lea la página de manual Para saber más sobre file, lea la página de manual file tecleando man file. Y hablando de leer ficheros Hay muchas formas de leer archivos en Linux. En Capítulo 15, Usted se encuentra aquí, por ejemplo, se vieron los paginadores more y less -- llamados paginadores Sección 16.4:Identificar y trabajar con distintos tipos de archivo porque se avanza página a página al ver el documento. También se vio que además se puede manipular archivos con cat. Pero hay más opciones cuando se trata de ver archivos README, páginas de manual o documentos que se han creado. Hay herramientas para archivos de texto, entre ellas, los editores de texto pico, emacs, y vim, los paginadores more y less, y los visores head, tail, cat, y grep. Veamos características de estas utilidades. less En Capítulo 15, Usted se encuentra aquí, se introdujo el paginador less. Less es el paginador para ver páginas de manual. Veamos la página de manual de less para ver a less en acción. man less Para avanzar un página, pulsar [Space]; para retroceder pulsar [B], y para salir, pulsar [Q]. Hay otras potentes características de less, incluyendo la capacidad de movimiento horizontal y el poder avanzar un número determinado de líneas. more Aunque parezca raro, more ofrece menos que less (less está inspirado en more). Veamos la página de manual de more, pero esta vez, veremos la página con more -- haciendo un tunel de la salida de man a more. man more | more Puede no parecer distinto, pero hay menos características para more que para less. Lo más distinto de salida es la falta de un método para ir hacia atrá -- aunque avanzar pulsando [Space] y salir pulsando [Q] funciona igual. head Se puede usar head si sólo se quiere mirar el comienzo de un archivo. 353 354 Capítulo 16:Trabajar con archivos y directorios head <filename> Head puede ser útil, pero al estar limitado a las primeras líneas, no se sabrá que longitud tiene. Por defecto, sólo se verán las 10 primeras líneas, aunque se puede establecer el número: head -20 <filename> Lea la página de manual de head (man head) para más información. Se verá que less o more son más útiles, porque se puede paginar el archivo si la información está mucho más allá de las primeras líneas. tail El inverso de head (obviamente), es tail. Con (tail), se ven las últimas 10 líneas del archivo. cat cat, abreviatura de concatenar, mostrará el contenido de un archivo en pantalla. Utilizar cat puede ser útil si el archivo es breve, como sneakers.txt. Pero si es relativamente grande, pasará de largo por la pantalla, ya que cat muestra el fichero entero. grep grep es muy útil para econtrar texto específico enun archivo. Si se quiere encontrar todas las referencias hechas a a "coffee" en sneakers.txt, creado en el directorio de login. Se puede teclear: grep coffee sneakers.txt y se vería cada línea en la que se encontró "coffee". Sección 16.4:Identificar y trabajar con distintos tipos de archivo Recuérdese las mayúsculas A menos que se especifique, grep busca distinguiendo mayúsculas y minúsculas. Buscar Coffee es diferente a buscar coffee. Entre las opciones de grep está -i, permite buscar sin distinciones en un archivo. Lea la página de manual de grep para más información sobre el comando. Redirección de E/S y túneles No hay que olvidar el uso de pipes y redirección para almacenar y/o imprimir algo para leer después. Se puede, por ejemplo, usar grep para buscar algo en archivos, y guardar luego el resultado en un archivo o enviarlo a una impresora. Para imprimir las referencias a "coffee" en sneakers.txt, por ejemplo, basta teclear: grep coffee sneakers.txt | lpr El comando se comporta como ls -al /etc | more. Este comando se utilizó en Capítulo 15, Usted se encuentra aquí para ver el contenido del directorio /etc y enviar el resultado a the more para verlo en pantalla. Es más seguro utilizar >> Recuérdese la diferencia entre > y >>: usar > sobreescribe el archivo, mientras que >> aqade información al archivo. Generalmente, a menos que se quiera, es mejor usar >>, porque seguro que no se pierde información potencialmente valiosa (aunque habrá que editar el fichero si no se quiso añadir información a él). 355 356 Capítulo 16:Trabajar con archivos y directorios Comodines y expresiones regulares ¿ Que pasa si se olvida el nombre del archivo que se busca? No se le puede decir al ordenador, "Busca un archivo llamado ’sneak’ o algo parecido." Bien, se puede, de una forma. Utilizando comodines o expresiones regulares, se puede ejecutar acciones en un archivo sin saber el nombre completo. Basta con poner lo que se sabe, y sustituir el resto con un comondín. Más sobre comodines y expresiones regulares Para saber más sobre comodines y expresiones regulares, mírese la página de manual de bash (man bash). Recuérdese que se puede salvar a un archivo de texto tecleando man bash | col -b > bash.txt. Así, se puede abrir y leer con less o pico (pico bash.txt). Si se quiere imprimir, hay que estar preparado: es muy largo. Sabemos que el fichero se llama algo así como "sneak-something.txt," así que tecleamos: ls sneak*.txt y ahí sale el nombre del archivo: sneakers.txt Lo más frecuente es usar el asterisco (*) al buscar. El asterisco busca cualquier cosa que encaje en el patrón que se busca. Así que tecleando: ls *.txt o: ls sn* Sección 16.4:Identificar y trabajar con distintos tipos de archivo se encontrarái sneakers.txt -- sólo que habrá más archivos de texto, y saldrán todos porque encajan en el patrón que se busca. Ayuda, estrechar la búsqueda lo más posible. Una forma de estrechar la búsqueda es usar la interrogación (?). Como el asterisco, utilizar ? puede ayudar a localizar un fichero por patrón. En este caso, ? es útil para encajar un solo carácter -- así que si se busca sneaker?.txt, se obtendría sneakers.txt como resultado -- y/o sneakerz.txt, si existiera tal archivo. Cuando el asterisco, es parte del nombre del archivo, como si sneakers.txt se llamase sneak*.txt, es cuando las expresiones regulares son útiles. Las expresiones regulares son más complejas que el asterisco o la interrogación. Utilizando la contrabarra (\), se puede especificar que no se quiere buscar todo al utilizar el astericso, sino que se busca un archivo con asterisco en el nombre. Si el archivo se llama sneak*.txt, hay que teclear: sneak\*.txt Aquí hay una lista breve de expresiones regulares y comodines: • * -- Todos los caracteres • ? -- Encaja un caracter (como sneaker?.txt) • \* -- El caracter * • \? -- El caracter ? • \) -- El caracter ) También se pueden usar comodines para más que buscar: son útiles al mover y renombrar archivos. Y las expresiones regulares permiten renombrar archivos con nombres con caracteres como * y ?. Para saber más, siga leyendo. 357 358 Capítulo 16:Trabajar con archivos y directorios 16.5 Copiar, Mover y Renombrar archivos y directorios Ya se ha aprendido algo de la estructura de directorios; y se ha aprendido a crear y manejar archivos. Pero se puede ir más allá y no hay porque quedarse con los cambios que se han hecho. ¿Qué pasa si se quiere renombrar y/o mover archivos y directorios? Vamos con el comando copy. 16.5.1 Copiar archivos Como muchas características Linux, hay una variedad de opciones a elegir para manipular archivos y directorios. Se puede usar comodines al copiar, mover o borrar archivos y directorios. Básicamente, copy no es más complejo que esto: cp <source> <destination> así que para copiar sneakers.txt al directorio tigger en el directorio de login, basta teclear: cp sneakers.txt tigger Nótese que se ha utilizado path relativo para copiar el archivo. Se puede usar paths relativos y absolutos con cp. Nuestro directorio de login es el directorio padre del directorio tigger; lo que significa que tigger está un directorio por debajo del nuestro. Lea la página de manual de cp (man cp) para ver la lista completa de opciones disponibles para cp. Pero entre las opciones para cp están: • -i -- interactivo. Pedir confirmación si se va a sobreescribir un archivo. Es una opción útil para prevenir el cometer errores. • -r -- recursivo. En vez de copiar archivos, copia el árbol de directorios entero, subdirectorios y todo, a otra localización. Sección 16.5:Copiar, Mover y Renombrar archivos y directorios • -v -- verboso. Mostrará el progreso al copiar archivos. Usando cp en solitario, no se ve mucho al ejecutar el comando. Usar una opción, como -i, puede hacer el proceso más útil, porque si se quiere copiar un archivo a un lugar que contiene un archivo con el mismo nombre, se pedirá primero si realmente se quiere sobreescribir -- lo que implica reemplazar -- el archivo que ya está allí. Ahora que el archivo sneakers.txt está en el directorio tigger, vamos a usar cp -i para copiar el archivo al mismo lugar. [newuser@localhost newuser]$ cp -i sneakers.txt tigger cp: overwrite ’tigger/sneakers.txt’? Para sobreescribir el archivo, pulsar [Y] y luego [Enter]. Si no se quiere sobreescribir el fichero basta con pulsar [N] y [Enter]. 16.5.2 Mover archivos Para mover archivos, úsese mv (man mv), que es similar a cp command, excepto que con mv el archivo se mueve fisicamente de un lugar a otro, en vez de duplicarse, como con cp. Opciones comunes disponibles con mv: • -i -- interactivo. Preguntará si el archivo seleccionado sobreescribirá un archivo ya existente en destino. Es una buena opción, porque como la opción -i de cp, se da la oportunidad de asegurarse de que se quiere reemplazar un archivo. • -f -- forzar. Omite el modo interactivo y mueve sin preguntar. A menos que se sepa que se hace, esta opción no es conveniente; séa cuidadoso al usarla hasta que se esté cómodo con el sistema. • -v -- verboso. Muestra una lista de los archivos que se mueven. Si se quiere mover un archivo del directorio de login a otro sitio, se tecleará: mv sneakers.txt tigger o, mv sneakers.txt /home/newuser /home/newuser/tigger. 359 360 Capítulo 16:Trabajar con archivos y directorios 16.5.3 Renombrar archivos Ya se ha cubierto bastante sobre renombrar, porque al copiar o mover, también se puede renombrar. Para copiar sneakers.txt del directorio de login al subdirectorio tigger, basta teclear: cp sneakers.txt tigger Para copiar y renombrar el archivo de sneakers.txt a piglet.txt, basta teclear: cp sneakers.txt tigger/piglet.txt Para mover y renombrar el archivo, sustituir mv por cp en el ejemplo. Si se hace cd a tigger y se usa ls, se verá el archivo piglet.txt. Si se quiere renombrar sin cambiar de directorio, basta con hacer mv en el directorio actual: mv sneakers.txt piglet.txt 16.5.4 Borrar archivos y subdirectorios Se habló de crear archivos con el comando touch y utilizando redirección en Capítulo 15, Usted se encuentra aquí. Y se creó el subdirectorio tigger utilizando mkdir. Pero no se ha hablado de como borrar archivos y subdirectorios Borrar archivos y directorios con el comando rm (man rm) es simple y directo. Cojamos piglet.txt, y borrémoslo de tigger con el comando rm: rm piglet.txt Si no se quería borrar es muy tarde. Es por eso que la opción -i (interactivo) es muy útil, porque da una segunda oportunidad de pensar si realmente se quiere eliminar el archivo. Sección 16.5:Copiar, Mover y Renombrar archivos y directorios [newuser@localhost newuser]$ rm -i piglet.txt rm: remove ’piglet.txt’? También se puede borrar el archivo usando comondines, *, pero séa cuidadoso, porque se puede borrar archivos que no se quería tirar. Para eliminar archivos utilizando comodines, se teclearía: rm pig* Se puede eliminar más de un archivo con un solo comando, como en: rm piglet.txt sneakers.txt Opciones para eliminar archivos -- y directorios --: • -i -- interactivo. Pregunta para confirmar el borrado. Es útil. • -f -- forzar. Omite el modo interactivo y elimina archivo(s) sin preguntar. Puede no ser bueno, a menos que se sepa que se hace. • -v -- verboso. Muestra un listado de archivos según se eliminan. • -r -- recursivo. Al eliminar directorios se eliminan archivos y subdirectorios del directorio especificado. Esto también elimina directorios vacíos. Para eliminar directorios con rm, hay que usar la opción -r. Por ejemplo, si se quiere remover recursivamente el directorio tigger se teclearía: rm -r tigger Y si se quieren combinar opciones, como forzar borrado recursivo, se puede teclear: rm -rf tigger 361 362 Capítulo 16:Trabajar con archivos y directorios CAUTION rm es muy potente, y puede borrar el sistema entero. Si se es root y se teclea el sencillo comando rm -rf / se está acabado -- como una serpiente que se muerde la cola, el sistema borrará recursivamente todo en en sistema. Una alternativa segura a rm para eliminar directorios es rmdir. Con este comando, no se permite utilizar borrado recursivo, así que un directorio con archivos no será borrado. Léase la página de manual de rmdir tecleando man rmdir para saber más sobre el comando. Parte IV Q&A Sección 17.1:Su Primera Login 17 P & R: Respuestas Rápidas a Preguntas Comunes 17.1 Su Primera Login 17.1.1 P: Entrando en el Sistema por Primera Vez Acabo de instalar Red Hat Linux, y me aparece en la pantalla la palabra "login." ¿Qué tengo que hacer ahora? 17.1.2 R: Entrar como Root o Usuario Cuando instaló Red Hat Linux, creó una contraseña de root y una cuenta de root. La cuenta de root es la que dispone de control total del sistema. Además, durante la instalación tuvo la oportunidad de crear una o más cuentas de usuario en ese momento, para las cuales podría introducir una login y una contraseña. Cuando vea login:, teclee el nombre y la clave de usuario que ha creado durante la instalación, o entre como root tecleando root. ¿Olvidó su contraseña? Si olvidó su contraseña, no tema. Referirse a Sección 17.11, Imposible Conectarse (Log In). para seguir las instrucciones sobre cómo resolver el problema. En el campo password:, teclear la contraseña del root que fuera creada durante la instalación de Red Hat Linux, o la contraseña de un usuario. ¿Qué hacer ahora? Si usted es root -- el administrador del sistema --, una de sus primeras tareas será crear cuentas de usuario, si aún no las creó (todo administrador de sistema trabaja más en sus cuentas de usuario que en su propia cuenta de root diariamente). Para seguir las instrucciones sobre cómo crear cuentas de usuario, refiérase a Sección 1.1.1, Crear una cuenta usuario . 365 366 Capítulo 17:P & R: Respuestas Rápidas a Preguntas Comunes 17.2 Uso de Disquetes 17.2.1 P: Trabajando con disquetes ¿Cómo puedo usar disquetes con Red Hat Linux? 17.2.2 R: Usando las Mtools Si tiene un disquete formateado bajo MS-DOS, podrá acceder a los ficheros almacenados usando las utilidades de mtools. Mtools ofrece un gran abanico de opciones para trabajar con disquetes, incluyendo copiado, movimiento, borrado y formateado. Para conocer más sobre mtools, abra una ventana Xterm y teclee man mtools en el promt. Por ejemplo, para copiar un fichero desde un disquete con formato MS-DOS (procedente de un sistema Windows95, por ejemplo), use la siguiente sintaxis en el promt de un Xterm: mcopy a:estefichero.txt estefichero.txt El fichero será copiado desde la disquetera (unidad A:) al directorio actual desde donde empleó el comando mcopy. Si se encontraba en su directorio /home, entonces, encontrará ahí el fichero thisfile.txt. Si quiere ver los contenidos de un disquete formateado bajo MS-DOS, teclee mdir en el promt. Por defecto, se le mostrarán los contenidos del disquete en la unidad A:. Para cambiar de subdirectorio en el disquete, teclear mcd A:subdir (El comando visto asume que subdir será el nombre del sudirectorio al que quiere acceder). Sección 17.2:Uso de Disquetes Si tiene un disquete que quiere formatear y usar con su sistema Red Hat Linux, use ext2 filesystem. Para más información, siga leyendo… 17.2.3 R: El Sistema de Ficheros ext2 Para usar un disquete con Red Hat Linux, necesitará crear un Segundo sistema de ficheros Extendido (ext2) sobre el disco. El sistema de ficheros ext2 será el sistema de ficheros usado por Red Hat Linux, y es el tipo de sistema de ficheros más común usado en Linux. Después de crear un sistema de ficheros ext2 sobre el disquete, podrá manipular los contenidos del disquete de la misma manera que lo hace con directorios y ficheros en su disco duro. 17.2.4 Crear un Sistema de Ficheros ext2 sobre un disquete El comando mke2fs se utiliza para crear un sistema de ficheros ext2 sobre un dispositivo, que puede ser una partición o un disquete. Ponga su disquete formateado en la unidad correspondiente y ejecute el siguiente comando en una shell dentro de una ventana Xterm: $ /sbin/mke2fs /dev/fd0 En sistemas Linux, /dev/fd0 se refiere a la primera unidad de disco, normalmente unidad A:. La utilidad mke2fs dispone de un número de opciones. La opción -c hace que el comando mke2fs compruebe los bloques defectuosos del dispositivo antes de crear el sistema de ficheros. Las demás opciones de mke2fs se explican en la man page. Después de haber creado un sistema de ficheros ext2 sobre el disquete, este estará preparado para ser usado con su sistema Red Hat Linux. 367 368 Capítulo 17:P & R: Respuestas Rápidas a Preguntas Comunes Si está usando KDE ¿Desea conocer otra manera de formatear un disquete rápidamente, para ext2 o para MS-DOS? Si tiene KDE, pruebe con KDE Floppy Formatter, es un método sencillo de formatear disquetes. Para arrancar esta utilidad vaya a Main Menu K => Utilities => KFloppy. 17.3 Cambiar de Entorno 17.3.1 P: Opciones para Cambiar de Entornos En mi sistema Red Hat Linux existen tanto KDE y GNOME, pero ¿cómo cambio de un entorno a otro? 17.3.2 R: Usando Switchdesk Puede usar una utilidad llamada Switchdesk, que le permitirá cambiar de entornos, a KDE, a GNOME o a otros. Sección 17.3:Cambiar de Entorno Gráfico 17–1 La utilidad Switchdesk desde el promt de la shell Puede usar Switchdesk desde el promt de la shell o desde la pantalla de login. Desde el promt de la shell: Abra una ventana Xterm y teclee switchdesk Aparecerá una ventana (vea Gráfico 17–1, La utilidad Switchdesk desde el promt de la shell) que le mostrará las elecciones de entornos que puede seleccionar, bajo Available Desktops. Después de seleccionar su nuevo entorno, haga click en OK. Para ver los cambios efectuados, tendrá que desconectarse (hacer log out), y volver a entrar. Desde la pantalla de login: Seleccionará otros entornos alternativos mediante Options => Sessions. De nuevo, podrá seleccionar entre una variedad de entornos. Ahora, teclee su nombre y su contraseña, y entre como lo hace normalmente. 369 370 Capítulo 17:P & R: Respuestas Rápidas a Preguntas Comunes 17.4 Apagar el Sistema 17.4.1 P: La "Forma Correcta" de Apagar el Sistema ¿Cuál será la "forma correcta" de apagar el sistema o reiniciarlo? ¿Existe alguna forma rápida de salir? 17.4.2 R: Guardar los ficheros Cualquier método que elija que permita a Red Hat Linux conservar todos sus ficheros y bloquear los procesos en ejecución es un buen método para apagar el sistema. Nunca apague el ordenador de golpe. Aquí le presentamos dos maneras de apagar su sistema sin problemas: • Desde su sesión de X: Vaya al Botón del Menú Principal del Panel => Log out entonces podrá elegir Logout, Halt o Reboot. Podrá elegir también salvar la configuración actual, lo que significa que los programas que estaban ejecutándose cuando se desconectó serán reiniciados la próxima vez que haga un login. Si selecciona Halt o bien Reboot, le será requerida su contraseña después de presionar OK para verificar su selección. • Desde el promt de la shell: En una ventana Xterm, teclee shutdown -r now o shutdown -h now. La -r significa "reinicio" y la -h quiere decir "halt". Se le pedirá la contraseña antes de ejecutarse estos comandos. • Desde la pantalla de login: Vaya a Option => System. Podrá elegir hacer halt o bien reiniciar su sistema, sin solicitud por parte del sistema de su clave o contraseña. Una forma rápida de reiniciar Una de las maneras más rápidas de reiniciar su sistema es realizar el "saludo de las tres-teclas" -- Pulsando al mismo tiempo las teclas [Ctrl]-[Alt]-[Del] -- desde una consola virtual. Una consola virtual es un interfaz con celda para caracteres, distinto de un interfaz gráfico del sistema X Window. Existen muchas consolas virtuales disponibles, pero la más fácil de recordar es probablemente la primera. Puede acceder a ella presionando a la vez [Ctrl]-[Alt]-[F1]. Sección 17.5:Mensaje de Error al Instalar un RPM Volver atrás Para volver a su sesión de X desde la consola virtual, solo debe presionar las teclas [Ctrl]-[Alt]-[F7]. Para reiniciar desde una consola virtual, desplácese a una consola virtual presionando [Ctrl]-[Alt]-[F1], entonces pulse [Ctrl]-[Alt]-[Del] para reiniciar. 17.5 Mensaje de Error al Instalar un RPM 17.5.1 P: Errores del Software de Instalación ¿Cómo instalo un RPM desde CD o desde Internet? Me aparece un mensaje de error cuando uso Gnome-RPM. 17.5.2 R: Cuestión de "Permisos" Si le aparece un mensaje de error parecido a "failed to open /var/lib/rpm/packages.rpm" (mire Gráfico 17–2, Error al instalar un RPM) es probable que tenga un problema de permisos. Cuando instala el software, se le pide con frecuencia que realice grandes cambios en el sistema -- cambios que solamente el root puede llevar a cabo. En su cuenta de usuario, los permisos para realizar tales cambios no están disponibles por defecto. Gráfico 17–2 Error al instalar un RPM 371 372 Capítulo 17:P & R: Respuestas Rápidas a Preguntas Comunes Aquí le presentamos una manera de instalar RPMs en su directorio home -- así podrá trabajar con ellos desde su cuenta de usuario. 1. Abrir una ventana Xterm y, en el promt de la shell, teclear su, después su rootpassword. 2. En el promt -- que ahora debería ser una "almohadilla" (#)-- teclee gnorpm para arrancar Gnome-RPM. 3. Instale o haga una actualización de paquetes. 4. Salga de Gnome-RPM entonces, para salir del modo superuser, teclee exit. Para más información sobre RPM y Gnome-RPM, consulte los capítulos en esta guía o, para más detalle, refiérase a la Official Red Hat Linux Reference Guide en el CD de Documentación o bien online, en http://www.redhat.com/support/manuals. 17.6 Arrancando Aplicaciones 17.6.1 P: ¿Cómo puedo arrancar una aplicación que acabo de descargar? He instalado una aplicación que descargué, y todo parece ir bien, pero todavía me aparece "command not found" cuando tecleo su nombre. Creo que haber introducido el nombre correctamente, entonces ¿por qué no arranca? 17.6.2 R: Arrancando Aplicaciones. Si está intentando ejecutar una aplicación desde el prompt de la shell, y no obtiene el resultado deseado, ponga una ./ delante del nombre del ejecutable de la aplicación. Supongamos que ha descargado una aplicación llamada setiathome y quiere probarla. Siga las directrices para la instalación de software. Ahora al directorio donde se encuentra el ejecutable (como se muestra abajo). cd setiathome Para arrancar la aplicación ahora, anteponga "./" al ejecutable, como se muestra abajo: ./setiathome Sección 17.6:Arrancando Aplicaciones En pocas palabras, la razón de usar ./ para iniciar la aplicación es porque el ejecutable no era localizado en un directorio donde la shell lo reconocía (como por ejemplo en /usr/bin). En estos casos, a menudo tiene que ir dentro del directorio que mantiene el ejecutable y arrancar desde allí la aplicación. Esto significa que tendrá que decir a su shell donde puede encontrar al ejecutable -- poniendo ./ dice al bash que el ejecutable puede encontrarse en el "directorio actual de trabajo". Puede personalizar sus configuraciones para no tener que incluir siempre el ./. Siga leyendo para obtener más información sobre cómo llevarlo a cabo. Editar Su PATH Si quiere arrancar sus programas sin tener que introducir ./ delante del nombre del ejecutable, tendrá que realizar un pequeño truco. Básicamente, deberá añadir el "directorio actual de trabajo" (.) a su lista de directorios en su variable de entorno PATH, permitiendo a la shell saber que puede iniciar aplicaciones en cualquier directorio donde se encuentre trabajando. CAUTION Estas instrucciones se describen solamente para cuentas de usuario. Evite modificar ficheros como .bash_profile del root, por motivos de seguridad del sistema. Usando un editor de textos, como pico, en una ventana Xterm, abra el fichero llamado .bash_profile tecleando pico .bash_profile Verá una declaración de PATH parecida a la mostrada abajo. PATH=$PATH:$HOME/bin:/usr/lib/ 373 374 Capítulo 17:P & R: Respuestas Rápidas a Preguntas Comunes Ahora, para acabar esta declaración, añada :./, como se muestra más abajo PATH=$PATH:$HOME/bin:/usr/lib/:./ Ahora, teclee [Ctrl]-[X]; se le preguntará si quiere salvar "el buffer modificado"; pulse [Y] para indicar "sí". Después, verá el nombre con el cual será salvado el fichero; pulse la tecla [Enter]. Hecho. Ahora, no tendrá que iniciar ninguna aplicación con ./ delante del nombre del ejecutable. 17.7 Acceder a Particiones Windows 17.7.1 P: ¿Cómo accedo a mi partición Windows? Dispongo de un sistema de doble-arranque con Red Hat Linux y Windows 98. ¿Existe alguna manera de acceder a mi partición de Windows mientras estoy ejecutando Linux? 17.7.2 R: Dos formas de acceder a la Partición de Windows. Puede conseguir acceder a otra partición en su sistema -- por ejemplo, una partición Windows -- con un par de métodos. Lo primero, asumiremos que su partición Windows está en su primer disco duro IDE, en la primera partición (/dev/hda1). Abra una ventana Xterm. Si se encuentra en su cuenta de usuario, ejecute el comando su para actuar como root, tecleando su Password:yourrootpassword Ahora, debe crear un punto de montaje para mantener los datos de su partición de Windows, tecleando mkdir /mnt/vfat Para acceder a la partición, como root dentro de una Xterm, teclee lo siguiente: mount -t vfat /dev/hda1 /mnt/vfat Sección 17.7:Acceder a Particiones Windows 375 Otro método para realizar el montaje de una partición Windows es mediante la entrada de los campos correctos en el fichero /etc/fstab. Una de las maneras de completar estos campos es a través de Linuxconf. Abra una ventana Xterm. Si se encuentra en su cuenta de usuario, ejecute su para actuar como root (o superusuario), siguiendo el ejemplo de anterior. Ahora, creará un punto de montaje para su partición de Windows, tecleando mkdir /mnt/vfat Lo siguiente, siendo root todavía, arranque prompt. Linuxconf tecleando linuxconf en el Desplácese por la estructura "en árbol", o panel izquierdo de Linuxconf, hasta la entrada marcada con File Systems, y haga click en + para expandir el árbol. Ahora, haga click en la entrada Access local drive. En el panel derecho, verá una lista actualizada de los sistemas de ficheros montados (su nuevo punto de montaje no se encuentra allí porque aún no lo ha añadido). Haga click en el botón Add. Aparecerá la etiqueta marcada con Volume specification. En la primera entrada, llamada Base, encontrará una serie de espacios a rellenar, bien tecleando la información, bien seleccionándola desde una lista desplegable. Veamos qué aparece en los cuadros a rellenar: Partición: La localización física de su partición de Windows (por ejemplo, /dev/hda1 en la primera partición del primer disco duro); Type: Tipo de sistema de ficheros. Una partición Windows 98, por ejemplo, sería vfat; Punto de Montaje: El nombre del punto de montaje que eligió antes (por ejemplo /mnt/vfat). Existen muchas otras opciones, también accesibles desde las ventanas con pestaña o etiqueta. Algunas tienen que ver con la asignación de permisos para dejar a los usuarios acceder a la partición, eligiendo prevent, impedirá que la partición sea montada durante el arranque, y otras opciones. Algunas que merecen una atención especial son: 376 Capítulo 17:P & R: Respuestas Rápidas a Preguntas Comunes Dos options: Tanto default user id como default group id deben ser configurados para su cuenta de usuario, si quiere acceder mientras trabaja como usuario (será mejor que tener que actuar como root con su, que es el modo por defecto); translation mode debe ser fijado a auto para la mayoría de nuestros propósitos, mejor que hacerlo como text o binary; default permission especifica si aquellos que tienen acceso a la partición pueden leer, escribir y/o ejecutar ficheros y directorios sobre la partición. Debería seleccionar una configuración 755, para permitir leer, escribir y ejecutar al usuario, y permisos de lectura y ejecución al grupo y otros. Options: A menos que especifique no montar la partición cuando inicie el sistema (Not mount at boot time), no será necesario seleccionar la opción Use mountable en esta sección. Haga sus selecciones -- Si se atasca, elija el botón de ayuda, adicional. Help para información Cuando haya acabado, seleccione el botón Mount para comprobar su nueva partición. Verificará que su partición ha sido activada con éxito. Ahora, haga click en el botón Accept button. Su nuevo sistema de ficheros será añadido a /etc/fstab. Para acceder a la partición ahora, teclee cd /mnt/vfat, y para navegar a través de directorios de Windows 98 con nombres "interminables", ponga el directorio entre comillas, como en ls "Program Files". 17.8 Localización Rápida de Comandos 17.8.1 P: Localización de Comandos Usados Previamente Ayer estuve mirando una man page, pero no recuerdo el nombre del comando sobre el que leí, y no lo anoté. ¿Cómo puedo volver a esa man page? 17.8.2 R: Búsqueda con .bash_history. Hay muchas posibilidades de que el comando que usted usó sea almacenado en un fichero llamado .bash_history. Por defecto, este fichero almacena al menos los últimos 500 comandos que usted ha tecleado en el promt de la shell. Podrá vislumbrar la historia de sus comandos tecleando history en el promt de la shell -- pero los resultados pasarán velozmente por la pantalla. Sección 17.9:Conservar la Salida de ls Otra manera de ver .bash_history será con la ayuda de un paginador como less, tecleando less .bash_history en el promt de la shell. Para moverse a lo largo de la pantalla, pulse [Space]; para retroceder, pulse la tecla [B], y para salir, pulse [Q]. Pero el uso del paginador puede ser tedioso para localizar un comando. Una alternativa práctica será buscar el fichero por palabras clave usando grep, una potente utilidad de búsqueda. Si puede recordar parte del comando que tecleó en el promt de la shell, y ese comando aún se encuentra en .bash_history, podrá encontrarlo rápidamente mediante el redireccionamiento de los resultados del comando history a través de la utilidad grep. Digamos que usted ha leído la man page ayer, pero no puede recordar el nombre. Para buscar el comando teclee: history | grep man En un abrir y cerrar de ojos, verá todos los comandos que ha tecleado junto co la palabra man -- esto último irrelevante para nosotros, pero imprescindible para la búsqueda. Existen muchas maneras de hacer uso del comando history. Para otras sugerencias y trucos, vea Sección 17.10, Consejos para Usar el Comando History. 17.9 Conservar la Salida de ls 17.9.1 P: Cuando la Salida de ls desplaza más de una Pantalla Siempre que tecleo ls, apenas puedo ver la salida del directorio porque este se desplaza a lo largo de la pantalla muy rápidamente. ¿Cómo puedo leer la salida de verdad? 377 378 Capítulo 17:P & R: Respuestas Rápidas a Preguntas Comunes 17.9.2 R: "Redireccionar" la salida de ls Podrá evitar perder la salida de ls por culpa del desplazamiento rápido sobre la pantalla, redireccionando la salida hacia un paginador, como less o more. Los resultados son parecidos a los originados por el comando DOS dir somedirectory /p, porque verá la salida en una pantalla, o en una "página" cada vez. Para leer la salida de /etc con less, por ejemplo, teclee en el promt de la shell: ls -al /etc | less Para avanzar en la pantalla, pulse [Space]; para retroceder, pulse la tecla [B]; para salir, pulse [Q]. Puede lograr los mismos resultados con more, otro paginador. Imprimir la salida de ls También podrá imprimir el directorio enviando la salida a la impresora de la misma manera que lo hace hacia la pantalla. Suponiendo que tiene configurada su impresora, para enviar la salida teclee: ls -al /etc | lpr 17.10 Consejos para Usar el Comando History 17.10.1 P: Consejos y Trucos para history ¿De qué otra manera puedo usar el comando history? 17.10.2 R: Más Usos del Comando History Si usted teclea history, verá una lista numerada, mostrandole los últimos 500 comandos que ha utilizado. Usted probablemente no necesitará ver los 500 comandos, por eso el comando history 20 podrá resultarle útil -- donde 20 indica los 20 últimos comandos introducidos (puede usar cualquier número para revelar un número específico de comandos). Sección 17.11:Imposible Conectarse (Log In). Otras Vías Aquí se muestran otros "atajos" para ver la historia de los comandos que pueden ser útiles para usted: • "Bang, bang": Teclear !! (llamado "bang bang") ejecuta el último comando. • "Bang número": Teclear !número (como !302) ejecutará el comando numerado con 302 en el fichero de historia. • "Bang string": Teclear !string (como !rpm) ejecutará un comando del fichero de historia que tenga conexión con ese string. • [Up arrow] y [down-arrow]: En el promt de la shell Bash, podrá ver los comandos previamente usados, simplemente pulsando la tecla de cursor con la flecha hacia arriba, [Up arrow] (la tecla [Down arrow] le moverá hacia adelante a través de los comandos) hasta que encuentre el que desea. Pulse [Enter] para ejecutar el comando, será como si lo hubiese tecleado en la línea de comandos. 17.11 Imposible Conectarse (Log In). 17.11.1 P: Usando linux single ¡Ayuda! No puedo recordar mi contraseña de root. ¿Cómo puedo entrar en el sistema ahora? 17.11.2 R: Usar modo Single-User Podrá entrar en modo single-user mode, con el que puede crear una nueva contraseña de root. Cuando vea el promt boot:, teclee linux single para entrar en modo singleuser. Algunos sistemas de ficheros serán montados y se encontrará con un promt bash# cuando haya entrado en modo single-user (dése cuenta de que este promt es diferente al que está acostumbrado a ver) Ahora, podrá cambiar al clave del root tecleando bash# passwd root 379 380 Capítulo 17:P & R: Respuestas Rápidas a Preguntas Comunes Se le pedirá que repita la entrada de la contraseña para verificación. Una vez que haya acabado, la contraseña será cambiada y podrá reiniciar tecleando shutdown -r now en el promt; entonces podrá entrar como root como lo hacía antes. 17.12 Ejecutar "Services" 17.12.1 P: Ejecutar Servicios al Arrancar Desearía conocer qué servicios se activan automáticamente en mi sistema, y si puedo añadir alguno más. ¿Cómo lo hago? 17.12.2 R: Usar ntsysv Usando ntsysv, podrá ver qué servicios arrancan automáticamente, y añadir más a la lista -- si no está seguro de los resultados deje la configuración por defecto. Para activar una utilidad, entre como root y teclee ntsysv en el promt de la shell. Entre los servicios que encontrará están sendmail, la potente utilidad de e-mail, httpd, el servidor de web Apache, nfsfs, que montará y desmontará sistemas de ficheros NFS. Si tiene preguntas sobre los servicios, puede pulsar [F1] para obtener información. 17.13 Usar toda la RAM disponible 17.13.1 P: Usar Toda la Memoria Mi ordenador tiene 128 MB de RAM, pero no estoy seguro de que toda ella sea usada. ¿Cómo puedo averiguar si toda la RAM está siendo usada? ¿Existe algún método para consegir que Linux reconozca toda mi memoria? 17.13.2 R: Decirle al Kernel que use toda la RAM Normalmente, el kernel de Linux reconocerá toda la RAM en su sistema; sin embargo, puede haber circunstancias en las que no se reconozca toda la memoria. Hay un par de métodos para asegurarse de que toda la memoria de su ordenador está siendo usada por el kernel de Linux. Antes de nada, usted puede hacer un test para ver si está siendo usada, si no es así, podrá en cambio introducir la opción en el promt boot: o editar un fichero llamado /etc/lilo.conf para asegurarse de Sección 17.13:Usar toda la RAM disponible que la memoria es usada cada vez que arranca su sistema (el /etc/lilo.conf es el fichero de configuración para LILO, LInux LOader.) Primero, abra una ventana Xterm y, en el promt de la shell, teclee cat /proc/meminfo para averiguar las estadísticas sobre el uso de la memoria en su sistema. La salida puede ser algo similar a lo siguiente: total: used: free: shared: buffers: cached: Mem: 64655360 63033344 1622016 51159040 1552384 33816576 Swap: 73990144 700416 73289728 MemTotal: 63140 kB MemFree: 1584 kB MemShared: 49960 kB Buffers: 1516 kB Cached: 33024 kB SwapTotal: 72256 kB SwapFree: 71572 kB Entre las categorías que encontrará estará la cantidad total de memoria que el kernel de Linux "ve" (Mem:). Si, por ejemplo, tiene 128 MB de RAM, y ve que la entrada de Mem solamente le ofrece 64 MB o parecido, entonces deberá instruir al kernel para usar toda la RAM de su sistema. Puede pasar la instrucción al kernel en el promt de LILO boot: tecleando en él, boot: linux mem=128M Una vez que haya pulsado [Enter], arrancará con sus nuevas opciones. Si no quiere teclear la opción cada vez que arranque, puede introducirla en /etc/lilo.conf. Podrá usar un editor llamado Pico. Pero primero, tendrá que hacer su para ser root. En un Xterm, teclee [you@localhost you]$ su password: yourrootpassword [root@localhost you]# Ahora edite /etc/lilo.conf, en la misma ventana Xterm, teclee [root@localhost you]# pico /etc/lilo.conf 381 382 Capítulo 17:P & R: Respuestas Rápidas a Preguntas Comunes El fichero probablemente será parecido al siguiente: boot=/dev/hda map=/boot/map install=/boot/boot.b prompt timeout=50 image=/boot/vmlinuz-2.2.5-15 label=linux root=/dev/hda1 read-only En este fichero, coloque como primera línea: append="mem=128M". Añadiendo esto el fichero quedará: append="mem=128M" boot=/dev/hda map=/boot/map install=/boot/boot.b prompt timeout=50 image=/boot/vmlinuz-2.2.5-15 label=linux root=/dev/hda1 read-only Para salir pulse [Ctrl]-[X]. Se le preguntará si desea salvar el fichero; seleccione [Y] para salvar los cambios, [N] si no quiere salvar los cambios, y [Ctrl]-[C] para cancelar. Ahora, teclee /sbin/lilo en el promt para reiniciar LILO. Puede teclear exit para dejar de ser root, y de nuevo exit para cerrar la sesión. Cuando reinicie, su configuración de memoria será pasada al kernel. 17.14 Configurando una Tarjeta de Sonido 17.14.1 P: ¿Cómo configuro mi tarjeta de sonido? No soy capaz de conseguir ningún sonido de mi sistema, tampoco puedo escuchar mis CDs de audio. ¿Cómo configuró mi tarjeta de sonido? Sección 17.14:Configurando una Tarjeta de Sonido 17.14.2 R: Usar sndconfig Una herramienta llamada sndconfig puede ayudarle a configurar su tarjeta de sonido. Para usar sndconfig, debe entrar como root. Una vez que usted se convierta en root, abra un Xterm y teclee sndconfig en el promt. Esta herramienta le ayudará a configurar su tarjeta para que funcione en su sistema Red Hat Linux. Para desplazarse a través de los botones Yes, No o Cancel en las pantallas, basta usar las teclas [Tab] y [Enter]. ¿Es soportada? Aunque muchas tarjetas de sonido son soportadas por Red Hat Linux, no todas son completamente compatibles -- algunas, incompatibles totalmente. Si tiene problemas para configurar la tarjeta de sonido, revise lista de compatibilidades hardware en el sitio web Red Hat para ver si su tarjeta es soportada. Encontrará esta lista en http://www.redhat.com/hardware. Con sndconfig, puede probar su sistema para cada tarjeta. Si la utilidad detecta una tarjeta de sonido plug and play, procederá automáticamente a configurar las especificaciones correctas para dar muestras de sonido. Si puede escuchar estos ejemplos sonoros, seleccione Ok cuando esté preparado. Si esta prueba no detecta ninguna tarjeta, se le presentará una lista en la que podrá elegir su tarjeta. Usando las teclas con flecha del cursor podrá desplazarse en la lista. Si aparece su tarjeta, selecciónela, y entonces pulse [Enter] (o [Tab] para alcanzar el botón de Ok y pulse [Enter]). Su nueva tarea será seleccionar las configuraciones correctas para I/O port, IRQ y DMA. Estas configuraciones dependen de las especificaciones del jumper de su tarjeta de sonido. Puede encontrar información sobre estas especificaciones en la documentación de su tarjeta de sonido. Si comparte su sistema con Windows, puede 383 384 Capítulo 17:P & R: Respuestas Rápidas a Preguntas Comunes encontrar también características de la tarjeta en Device Manager dentro de la sección de System de su Control Panel. Una vez que seleccione las características apropiadas para su tarjeta, oirá muestras de sonido. Si escucha las muestras, seleccione OK. Hecho. Después de configurar su tarjeta, vuelva al promt de la shell. Bastará teclear exit para cerrar la ventana, desconéctese como root y vuelva a conectarse, esta vez como usuario. Si sndconfig no funciona Cuando sndconfig no funciona -- las muestras no se oyen y seguirá sin tener sonidos de audio -- hay varias alternativas, aunque no son tan simples como sndconfig. CAUTION Las siguientes instrucciones no son recomendadas para principiantes. Primero, necesitará conocer los valores indicados para su tarjeta de vídeo. Si comparte su sistema con Windows, puede encontrar sus características en el Device Manager dentro de la sección System del Panel de Control. Bajo Linux, debe revisar los siguientes ficheros para asegurarse de que no tiene otros dispositivos usando los recursos de su tarjeta de sonido: • /proc/pci • /proc/interrupts • /proc/ioports • /proc/dma Si su tarjeta no es plug and play, puede editar manualmente el fichero /etc/conf.modules para incluir el módulo de la tarjeta de sonido que usará, por ejemplo: alias sound sb alias midi opl3 Sección 17.14:Configurando una Tarjeta de Sonido options opl3 io=0x388 options sb io=0x220 irq=7 dma=0,1 mpu_io=0x300 Si tiene una tarjeta plug and play, la configuración es más compleja, y puede no funcionar para todas las tarjetas. Si ya ha ejecutado sndconfig, debería tener un archivo /etc/isapnp.conf. Cuando sndconfig se ejecuta, las isapnp tools crean este fichero. Este fichero puede ser editado con un editor de texto, como pico. Para familiarizarse con el desglose de este fichero, eche un vistazo a la man page: man isapnp.conf Existen otras referencias en la homepage mon.co.uk/isapnptools/ isapnptools en http://www.roestock.de- Usando sndconfig Si no ha ejecutado sndconfig, active el comando (como root):/sbin/pnpdump > /etc/isapnp.conf para crear el fichero isapnp.conf, que puede editar. Cuando haya creado el fichero /etc/isapnp.conf, ábralo con Pico tecleando pico /etc/isapnp.conf (dése cuenta de que no tiene que estar en /etc para editar el fichero). Como ayuda en la composición de este fichero, la man page es una excelente guía. Cada dispositivo tendrá una sección que empieza con 4 líneas de información: # # # # Card 1: (serial identifier 6d ff ff ff ff f0 00 8c 0e) Vendor Id CTL00f0, No Serial Number (-1), checksum 0x6D. Version 1.0, Vendor version 1.0 ANSI string -->Creative ViBRA16X PnP<-- Busque la sección que contiene el dispositivo tarjeta de sonido. Las líneas en esta sección con las que tendrá que tener atención están entre paréntesis. Estas son las líneas que deberá ajustar para los recursos de su tarjeta. 385 386 Capítulo 17:P & R: Respuestas Rápidas a Preguntas Comunes Realizará ajustes mediante comentarios o no comentarios al principio de cada línea, indicando que usted quiere usar el recurso especificado en cada línea (cuando no comente, hará esa línea visible para su uso en el fichero; cuando comente, será invisible, para todos los propósitos e intenciones). Los "no comentarios" se realizan borrando el carácter almohadilla (#); para comentar, basta reponer este carácter. Una vez que haya acabado con los cambios, busque la línea hacia el final del fichero que dice: # (ACT Y) Elimine "#", salve los cambios, y salga de Pico. Después de configurar el nuevo fichero, y salvarlo, debe activarlo. Basta teclear: isapnp isapnp.conf Esto reiniciará la tarjeta con sus nuevos valores. Si los valores que seleccionó por primera vez no funcionan, podrá editar el fichero hasta encontrar los valores que no creen conflicto. Recuerde activar los cambios cada vez que edite este fichero. 17.15 Eliminar Red Hat Linux 17.15.1 P: Eliminar Red Hat Linux ¿Cómo puedo eliminar Red Hat Linux de mi ordenador? 17.15.2 R: Eliminar LILO Para eliminar Red Hat Linux, necesitará borrar la información de LILO de su Master Boot Record (MBR). Existen muchos métodos para borrar LILO del MBR. Dentro de Linux, podrá reemplazar el MBR con una versión actual, salvada del MBR usando el siguiente comando: /sbin/lilo -u En DOS, NT y Windows 95, puede usar fdisk para crear un nuevo MBR con el flag "undocumented" /mbr. Este sobreescribirá el MBR solamente para iniciar la la partición primaria de DOS. El comando tendrá un aspecto similar a: Sección 17.16:Cambios de Login desde la Consola a X durante el Inicio fdisk /mbr Eliminar particiones Si quiere eliminar Linux de un disco duro, e intentó usar fdisk, tendrá que afrontar el problema de las "particiones no existentes". La mejor manera de eliminar particiones que no son de DOS es con una herramienta que entienda particiones distintas a las de DOS. Puede realizar esto a través del disco de instalación Red Hat Linux tecleando linux expert en el prompt de boot:, como se indica: boot:linux expert Seleccione la opción instalar, mejor que actualizar y cuando llegue a la sección de particiones, elija fdisk. En fdisk, teclee p para imprimir sus números de particiones; después elimine las particiones Linux con el comando d. Cuando esté satisfecho de los cambios realizados, podrá salir pulsando w, y los cambios serán salvados en el disco. Si decide cancelar, teclee q para salir sin salvar cambios. Cuando sus particiones hayan sido eliminadas, puede reiniciar con [Ctrl]-[Alt]-[Del] antes que continuar con la instalación. 17.16 Cambios de Login desde la Consola a X durante el Inicio 17.16.1 P: Cambiar el Login Gráfico ¿Cómo puedo mi login desde la consola a una pantalla gráfica? 17.16.2 R: Edite /etc/inittab Si se encuentra conectado en la consola, solamente con teclear el comando startx arrancará el Sistema de X Window, cambiar su login desde la consola a un entorno gráfico le ahorrará uno o dos pasos. Solo debe editar /etc/inittab, para cambiar un número en la sección runlevel. Cuando haya acabado, desconéctese, la próxima vez que se conecte, tendrá una pantalla gráfica a su disposición para efectuar su login. 387 388 Capítulo 17:P & R: Respuestas Rápidas a Preguntas Comunes Abra una ventana Xterm. Si se encuentra en su cuenta de usario, ejecute su para convertirse en root: su Password:yourrootpassword Ahora, teclee pico /etc/inittab para editar el fichero con el editor Pico. El fichero /etc/inittab se abrirá. Dentro de la primera pantalla, verá una sección del fichero que se parece a: # Default runlevel. The runlevels used by RHS are: # 0 - halt (Do NOT set initdefault to this) # 1 - Single user mode # 2 - Multiuser, without NFS (The same as 3, if you do not have networking) # 3 - Full multiuser mode # 4 - unused # 5 - X11 # 6 - reboot (Do NOT set initdefault to this) # id:3:initdefault: Para cambiar un login a través de consola a un login gráfico, deberá cambiar el número de la línea id:3:initdefault: de 3 a 5. WARNING Cambie el número solamente de los runlevels de 3 a 5. La línea cambiada presenta un aspecto similar a: id:5:initdefault: Cuando esté satisfecho de sus cambios, salve y salga del fichero con las teclas [Ctrl][X]. Verá un mensaje que le dice que el fichero ha sido modificado, y pidiéndole la confirmación de estos cambios. Teclee [Y] para indicar que está de acuerdo. Sección 17.17:Configurar las X Cuando el fichero sea cerrado, salga de root tecleando exit, y cierre la ventana de Xterm tecleando de nuevo exit. Eso es todo. Su próxima login será bajo entorno gráfico. 17.17 Configurar las X 17.17.1 P: Cambiar la Resolución de la Pantalla Todo en mi escritorio parece minúsculo. ¿Cómo puedo cambiar la resolución de mi pantalla? 17.17.2 P: Usar Xconfigurator Después de haber instalado Red Hat Linux, podrá desear cambiar la resolución de la pantalla, así los objetos podrán encajar mejor en su escritorio. Podrá ajustar la resolución con Xconfigurator, una herramienta que le permite modificar las características de su Sistema X Window. Para usar Xconfigurator, debe entrar como root. En el promt de la shell, teclee Xconfigurator para arrancar la aplicación. La pantalla que se abre se mostrará como Gráfico 17–3, El Diálogo Abierto de XConfigurator. Otras formas de arrancar la utilidad También puede arrancar Xconfigurator de otra dos formas -ambas le dan acceso a herramientas adicionales de configuración. Recuerde que debe entrar como root. Desde su menú de aplicación, como en el botón del menú principal de GNOME, vaya a System => Text mode tool menu; o, desde el promt de la shell, teclee setup. Ambos métodos conducen a un menú de opciones que le permitirán configurar, tanto las X, como su tarjeta de sonido, como el ratón y otros. 389 390 Capítulo 17:P & R: Respuestas Rápidas a Preguntas Comunes Gráfico 17–3 El Diálogo Abierto de XConfigurator Para desplazarse y hacer selecciones, use la tecla [Tab]. Cuando su elección sea resaltada, presione la tecla [Enter]. ¿Su hardware es soportado? Asegúrese de que su monitor y su tarjeta gráfica son soportados por Red Hat Linux. Para comprobarlo, visite la Lista de Compatibilidad Hardware en http://www.redhat.com/hardware. Para continuar, desplácese con el tabulador hasta el botón Ok y cuando sea resaltado presione [Enter]. Xconfigurator probará entonces su sistema para su tarjeta de vídeo, y le sugerirá el X server correcto al que conectar su sistema, como en Gráfico 17–4, Resultados de la Prueba de su Tarjeta de Vídeo. Haga click en el botón Ok para proceder. Sección 17.17:Configurar las X Gráfico 17–4 Resultados de la Prueba de su Tarjeta de Vídeo Lo siguiente será elegir el número de modelo y el fabricante exactos de su monnitor, como muestra Gráfico 17–5, El Diálogo de Setup de su Monitor (Consejo: A menudo encontrará el modelo y la marca del fabricante en la parte trasera o delantera de su monitor). 391 392 Capítulo 17:P & R: Respuestas Rápidas a Preguntas Comunes Gráfico 17–5 El Diálogo de Setup de su Monitor Dispondrá de bastantes tipos de monitor donde elegir -- la marca almohadilla (#) indica su posición en la lista. Use las teclas de cursor, arriba y abajo, para desplazarse en la lista, o use las teclas [Home], [End], [Page Up] y [Page Down]. También podrá saltar a la zona de fabricantes en la lista tecleando las primeras letras del nombre (como ViewSonic). ¿El monitor no está en la lista? Si no encontró el monitor entre los modelos listados, puede especificar las frecuencias de sincronismo horizontal y vertical eligiendo Custom en la lista. Revise la documentación de su monitor para informarse sobre las tasas correctas de frecuencias. ¡Cuidado! No seleccione un rango de frecuencia que exceda la capacidad de su monitor, porque podría causar daños al monitor o incluso destruirlo. Sección 17.17:Configurar las X Una vez que haya seleccionado marca y modelo, un diálogo le informará que su tarjeta será probada para configuraciones correctas de su display. No tema si su monitor parpadea durante el proceso; es normal. Si no quiere hacer el test No es necesario probar su tarjeta de video. Si elige la opción Don’t Probe, el próximo cuadro de diálogo le preguntará cuánta memoria necesita su tarjeta de vídeo, entonces será capaz de seleccionar la resolución elegida (see Gráfico 17–7, Seleccionar Modos de Vídeo). Cuando la prueba sea terminada, encontrará un cuadro de diálogo similar al de Gráfico 17–6, Sugerencias sobre las Configuraciones de Vídeo. Si quiere aceptar los valores por defecto , seleccione Use Default. Si prefiere personalizar la configuración, seleccione el botón Let Me Choose. Gráfico 17–6 Sugerencias sobre las Configuraciones de Vídeo 393 394 Capítulo 17:P & R: Respuestas Rápidas a Preguntas Comunes Si desea elegir diferentes resoluciones de vídeo, se le ofrecerá el cuadro de diálogo Select Video Modes, como se muestra en Gráfico 17–7, Seleccionar Modos de Vídeo. Gráfico 17–7 Seleccionar Modos de Vídeo Podrá elegir modos en el rango de 8-bit a 24-bit, según la potencia su ordenador y el número de colores que quiere en el display. En cada columna de modo, encontrará las posibilidades de resolución listadas; mediante el uso de [Tab], posicione el cursor en los recuadros siguientes para elegir la resolución y seleccione con [Space]. ¿Elegir más de una resolución? Puede seleccionar más de una resolución de pantalla -- por ejemplo, si prefiere 800x600 y 1024x768, puede ajustar la resolución. Para hacerlo use[Ctrl]-[Alt]-[+ (más)] o [Ctrl]-[Alt]-[- (menos)] keys. Cuando haya acabado de realizar sus selecciones, presione Ok. Sección 17.17:Configurar las X Después, sus preferencias de vídeo serán testeadas. Verá una pantalla gráfica, con un diálogo que le preguntará si las preferencias que aparecen son las correctas. Siguiendo este diálogo, se le pedirá también si quiere una pantalla gráfica de login. Si su respuesta es Yes, dispondrá de una pantalla gráfica cuando se conecte a su sistema. Un cuadro final de diálogo le informará de la localización de su fichero de configuración (XF86Config, que se encuentra en /etc/X11). Si todo le parece correcto, salga del sistema, y vuelva a conectarse de nuevo con su nueva resolución de pantalla. 395 396 Capítulo 17:P & R: Respuestas Rápidas a Preguntas Comunes Parte V Apendices Glosario A Glosario Alpha Un procesador de arquitectura RISC (ReducedInstruction S y Computer) desarrollado por Digital Equipment Corporation. ATAPI Abreviación de AT Attachment Packet Interface. ATAPI es el protocolo con el que los lectores CD-ROm comunican con un ordenador sobre una unidad IDE. Binario El sistema de numeración básico usado por los ordenadores es conocido como binario, aunque a menudo el término se refiere a un programa que puede ser ejecutado. Lo opuesto sería el "código fuente." BIOS Abreviación de Basic Input/Output System. En sistemas PC-compatibles BIOS se usa para cumplir todas las funciones necesarias e iniciar directamente el hardware del sistema en el momento del inicio. BIOS controla también el proceso de inicio (Boot), proporciona rutinas de bajo nivel de entrada/salida (de ahí su nombre) y ( generalmente) permite a los usuarios modificar los detalles de la configuración hardware del sistema. Boot Abreviación de "bootstrap." El proceso con el que el ordenador hace funcionar un sistema operativo en el momento del encendido. Boot Disk Un disquete usado para hacer iniciar la instalación de Red Hat Linux. Bootstrap VÉAse "Boot." 399 400 Apéndice A:Glosario CISC Abreviaciónde Complex Instruction Set Computer. Una filosofía de diseño de procesador en la que éstos han sido proyectados para ejecutar un número bastante amplio de instrucciones diferentes, cada una de las cuales necesita una cantidad diferente de tiempo para ser ejecutada (según la complejidad de la instrucción). Opuesta a RISC. CMOS Abreviación de Complementary Metal Oxide Semiconductor, una tecnología de semiconductores usada en muchos circuitos integrados. Ahora el término es usado en muchas ocasiones para describir el hardware de bajo nivel que contiene la configuración del BIOS y el hardware clock del ordenador. Cilindro Cuando se refiere a discos rígidos, el número de diferentes posiciones que los cabezales read/write del disco pueden adoptar sobre el disco. Desde el punto de vista de los discos, cada posición de un cabezal describe un círculo imaginario de diámetros diferentes en la superficie de los discos, pero cuando se mira desde un lado, estos círculos se convierten en una serie de cilindros unidos el uno al otro, hasta el final. Ver también geometría. Demonio Un demonio es un programa que funciona, sin intervención del operador, para cumplir una determinada operación. Por ejemplo lpd es un demonio que controla la afluencia de trabajos de impresión hacia la impresora. Dependencias En relación a un paquete, las dependencias son requisitos que existen entre paquetes. Por ejemplo, el paquete foo podría necesitar los ficheros instalados con el paquete bar. En este ejemplo bar debe ser instalado, o foo tendrá dependencias no resueltas. RPM normalmente no permite la instalación de paquetes con dependencias no resueltas. Glosario Dispositivo Driver Software que controla una unidad conectada a un ordenador o a un componente. Unidad disco VÉAse Disco Duro. Disk Druid Disk Druid es un componente del programa de instalación de Red Hat Linux que es usado para crear las particiones en los discos duros durante el proceso de la instalación. Disquete Una pequeña unidad de procesamiento de datos en un cartucho extraible, creado para operaciones de lectura y escritura en una unidad compatible. Distribución Un sistema operativo (generalmente Linux) que ha sido preparado para ser instalado fácilmente. Nombre del dominio El nombre del dominio se usa para identificar ordenadores que forman parte de una organización particular. Los nombres de Dominio son organizados jerárquicamente, cada nivel en la jerarquía es separado de los otros a través de un punto (llamado "dot"). Por ejemplo, Foo Incorporated’s Finance department podría usar el nombre de dominio "finance.foo.com." Driver VÉAse dispositivo Driver. Dual Boot La acción de configurar un ordenador para arrancar a la vez más de un sistema operativo. El propio nombre lo indica, pues se pueden arrancar los dos sistemas operativos que la palabra "dual" indica. 401 402 Apéndice A:Glosario EIDE Abreviación de Enhanced Integrated Drive Electronics, una nueva versión del estándar para interfaz IDE, y una implementación particular de interfaz IDE. EIDE hace posibles discos duros más grandes y rápidos. La mayor parte de los sistemas de hoy utiliza EIDE. Errata Errata significa "Ayyyy." Cuando el software contiene errores (bugs), a menudo se corrigen y se registran, los bugs se llaman errata. Red Hat Linux no es una excepción a la regla; tenemos una página web de Erratas en http://www.redhat.com/errata. Partición Extendida Una porción de disco que contiene otras particiones.Véase partición. FAQ Abreviación de Frequently Asked Questions. Las informaciones de Linux a menudo son presentadas en forma de lista de preguntas y respuestas llamadas FAQ. fdisk fdisk es una utilidad usada para crear, cancelar o modificar las particiones en un disco. Sistema de Archivos Un sistema de ficheros es el método con el que la información es introducida en un disco duro. Sistemas operativos distintos generalmente usan sistemas de ficheros diferentes. Es difícil compartir el contenido de un disco duro entre dos sistemas. Sin embargo linux soporta múltiples sistemas de ficheros, haciendo posible, por ejemplo, leer/escribir una partición dedicada a Windows Floppy o disquete Término histórico para un pequeño dispositivo de introducción de datos en un cartucho extraible, creado para ser leido/escrito en un drive compatible. Véase "disquete". Glosario Formatear La acción de escribir un sistema de ficheros sobre un disco duro. FQDN Abreviación de Fully Qualified Domain Name. Un FQDN un nombre que incluye el hostname y el nombre de dominio de un ordenador. Por ejemplo, dado un hostname "foo" y un nombre de dominio "bar.com", el FQDN se convierte en "foo.bar.com". FTP Abreviación deFile Transfer Protocol. También es el nombre de un programa que, como indica, consiente copiar ficheros de un sistema en la red a otro. Gateway En términos de red se refiere a un dispositivo que conecta uno o más ordenadores de una red a otra red. El dispositivo podría ser un hardware especializado (como un router), o un ordenador genérico configurado para hacer de gateway. Geometrí En referencia a los discos duros, las características físicas de la organización interna de un disco duro. Vea que un disco duro podría tener una "geometría lógica" diferente de la "geometría física", generalmente para evitar las limitaciones de la BIOS. Véase también Cilindro, Cabezal y Sector. GID Abreviación de Group ID. El modo en que se reconoce la pertenencia de un usuario a un grupo por parte de $RHL;. Los GID son numéricos, aunque en el fichero/etc/group se encuentra una tabla de correspondencias con nombres legibles. Grupo Los Grupos son un modo de asignar derechos específicos de accesso a determinadas clases de usuario. Por ejemplo, todos los usuarios que trabajan en el proyecto X podrían formar parte del grupo xproj. Los recursos de sistema 403 404 Apéndice A:Glosario (como espacio de disco) dedicado al Proyecto X podrían ser configurados para consentir el pleno acceso sólo a miembros de xproj. Disco duro Un disco con anillos magnéticos circulares (en forma de discos) que giran rápidamente. Los pequeños cabezales fluctúan sobre la superficie de cada disco y son usados para escribir y leer el disco mientras gira. Cabezal Tratándose de un disco duro, es el número de cabezales que leen/escriben en un disco. Normalmente hay dos cabezales por disco, -- uno por lado --, también en el caso de que un lado no sea usado. Véase también Geometría. Hostname Un hostname es una secuencia de caracteres legible usada para identificar un sistema en particular. I18n Véase Internacionalización. IDE Abreviación de Integrated Drive Electronics, que es el nombre de la interfaz estándar usada para conectar discos y CD-ROM a un ordenador Véase también "EIDE" y "ATAPI." IMAP Internet Message Access Protocol. Un servidor de correo. Intel Compañía responsable de la producción de microprocesadores que aparecen cada vez más en los ordenadores personales PC-compatibles. Estos procesadores incluyen las líneas 80386, 80486 y Pentium. Glosario Internacionalización La práctica de proyectar y escribir programas que puedan ser fácilmente configurados para funcionar en más de un lenguaje. A menudo conocido como "is18n", en virtud del número de letras entre la i inicial "i" y la "n" final del término inglés "internationalization". Direcció IP Las direcciones IP son el método con el que los sistemas (o, desde un punto de vista riguroso, las interfaces de red de tales ordenadores) se identifican en una red TCP/IP. Todas las direcciones están compuestas de números decimales de cuatro partes, cada uno varía de 0 a 255, y están separados por periodos. ISP Internet Service Provider. Kernel La parte central de un sistema operativo sobre el que se basa el resto del sistema. Librería Hablando de ordenadores, la colección de rutinas que cumplen las operaciones normalmente pedidas por los programas. Las librerías pueden ser compartidas, o sea la rutina reside en un fichero de librería separado del programa que la utiliza. Las librerías pueden ser además "enlazadas estáticamente" a un programa, o sea una copia de la rutina de librería es físicamente añadida al programa que la utiliza. Los binarios enlazados estáticamente no requieren ficheros de librería para funcionar. Los programas enlazados a librerías dinámicas no funcionan si no han sido instaladas también las librerías. LILO Un cargador bootstrap para sistemas Linux basados en procesadores Intel compatibles. Linus Torvalds Creó Linux en 1991, mientras era estudiante universitario. 405 406 Apéndice A:Glosario Linuxconf Un versátil programa de configuración escrito por Jacques Gelinas. Linuxconf proporciona un programa basado en menús para la configuración del sistema a través de diversas interfaces de usuario.. Linux Un sistema operativo robusto, completo, de acceso libre (gratuíto), desarrollado en un principio por Linus Torvalds. Partición Lógica Una partición que existe en una partición misma. Léase también "partición" y "partición extendida." Master Boot Record El master boot record (o MBR)es la sección de un disco duro que es configurada para salvar informaciones necesarias e iniciar el proceso de bootstrap en un ordenador personal. MBR Véase"Master Boot Record." Memoria Refiriéndose a los ordenadores, memoria (en general) es cualquier hardware que puede introducir datos a los que poder acceder posteriormente. En este contexto, generalmente memoria hace referencia específicamente a la RAM. MILO Un cargador boostrap para sistemas Linux basados en procesadores Alpha. Módulo En Linux un módulo es un conjunto de rutinas que cumplen funciones en el sistema, y pueden ser cargadas y descargadas dinámicamente desde el kernel. A menudo los módulos contienen drivers y están estrictamente ligados a la versión del kernel; la mayor parte de ellos no pueden ser cargados sobre un kernel de versión diferente a aquella por la que han sido compilados. Glosario Montaje La acción de hacer un sistema de ficheros accesible a los usuarios de un sistema. Punto de Montaje El directorio bajo el que un sistema de ficheros resulta accesible después de haber sido montado. Name Server En términos de red TCP/IP, un servidor de nombres es un ordenador que traduce nombres legibles (tipo "foo.bar.com") en direcciones numéricas (tipo " 10.0.2.14"). Netmask Una netmask es un conjunto de cuatro bloques de números separados por periodos. Cada número es normalmente representado como un decimal equivalente a un número binario de 8 bit,lo que implica que cada número puede cambiar en un radio de 0 (los ocho bit azzerati) a 255 (los ocho bit configurados). Cada dirección IP está formada por dos partes (la dirección de la red y el número del host). El netmask es usado para determinar el tamaño de estas dos partes. La posición de los bit a 1 en el servidor netmask representan el espacio reservado a la dirección de la red, mientras los bit a cero representan el espacio disponible para el número del host. NFS Abreviación de Network File System, NFS es un método para crear un sistema de ficheros remoto accesible al sistema local. Desde el punto de vista del usuario, un volumen montado a través de NFS no se distingue de un sistema de archivos que reside directamente en el disco duro local. Sistema operativo Un conjunto de software que controla los recursos de un ordenador. Paquetes Ficheros que contienen software, escritos en un formato particular que consiente una instalación y desinstalación simple del software. 407 408 Apéndice A:Glosario PAM Abreviación de Pluggable Authentication Modules. PAM es el método de autentificación que controla el acceso a Red Hat Linux. Partición Zona del disco duro a que se puede acceder como si fuese un disco duro completo. Tabla de Particiones La tabla de particiones es una sección del disco duro configurada para definir las particiones existentes sobre el mismo disco. Tipo de Partición Las particiones contienen un campo se usa para definir el tipo de sistema de ficheros existente. El tipo de partición es un número, aunque en ocasiones se refiere a ella con un nombre. Por ejemplo, la partición type "Linux Native" es 82. Este número es hexadecimal. PC Card Véase PCMCIA. PCMCIA Abreviación de Personal Computer Memory Card International Association. Esta organización ha producido una serie de estándar que define las características físicas, eléctricas y software de un pequeño dispositivo, de la dimensión de una carta de crédito, que puede contener memoria, módem, adaptador de red, y mucho más. También conocido como PC Card, este dispositivo es usado fundamentalmente para ordenadores portátiles, ( aunque cualquier sistema de desktop puede tener la tarjeta PCMCIA). PCMCIA Support Diskette Un disquete pedido durante la instalación de Red Hat Linux en caso de que requiera el uso de un dispositivo PCMCIA. Glosario Permisos El grupo de identificación que controla el acceso a los ficheros. Los permisos consisten en tres campos: usuario, grupo, y otros. El campo usuario controla el acceso para el usuario propietario del fichero mientras que el grupo controla el accesso para cualquier entrada del grupo al que pertenece el fichero. Como indica el nombre, el campo otros controla el accesso de cualquier otro. Cada campo contiene el mismo número de bits que especifica las operaciones que pueden o no ser cumplidas, como leer escribir y ejecutar. PGP Abreviación de Pretty Good Privacy. PGP es un programa electrónico para la privacidad de datos que le permite encriptar ficheros y e-mails.La encriptación a través de la tecnología empleada por PGP es muy segura. PGPfue creada por Phil Zimmermann, y depende de la public key cryptography para su efectividad. Public key cryptography es un procedimiento en el que los usuarios intercambian "keys" para enviarse con seguridad documentos de uno a otro. Para más información sobre PGP, visite http://www.pgp.com. PLIP Abreviación de Parallel Line Internet Protocol. PLIP es un protocolo que permite la comunicación TCP/IP a través de un puerto paralelo usando un cable específico. POP Post Office Protocol. Un servidor de correo. POSIX Una deformación del acrónimo para Portable Operating System Interface. Un conjunto estándar nacido del sistema operativo UNIX. PPP Point-to-Point Protocol. Un protocolo que permite la conexión a un Proveedor de Servicio Internet. 409 410 Apéndice A:Glosario Proceso Un proceso es un programa en ejecución de un sistema Linux. Ratón PS/2 Un ratón PS/2 toma el nombre del ordenador en el que este tipo de ratón fue usado por primera vez ,el IBM PS/2. Un ratón PS/2 puede ser fácilmente identificado por el pequeño conector redondo situado al final del cable. RAM RAM disk Una unidad de disco virtual que usa parte de la RAM del ordenador para introducir los datos. Un disco RAM permite un acceso rápido a las informaciones, pero, a diferencia de los datos escritos,estos datos se pierden cuando se apaga el ordenador Reinicio Volver a arrancar el proceso de inicio. Veéase tambiin "Inicio." Red Hat, Incorporated Una compañía de software de Carolina del Norte. Produce y vende software para el sistema operativo Linux, incluido Red Hat Linux. Disco de Recuperación Un disquete que contiene una configuración rudimentaria del sistema. Como indica el nombre, un disquete de recuperación se usa normalmente para tratar de salvar (grabar) un sistema que funciona mal para evitar tener que reinstalarlo por entero. RISC Abreviación de Reduced Instruction Set Computer. La filosofía de diseño de un ordenador donde el procesador está preparado para ejecutar un número relativamente pequeño de instrucciones en una cantidad de tiempo determinado y predecible. Glosario ROM La ROM se usa para contener programas y datos que deben permanecer en el ordenador apagado. Puesto que la ROM no es volátil, los datos en ROM permanecen sin cambios la próxima vez que el ordenador sea encendido.Según la tecnología empleada al crear las ROM, la escritura podría necesitar un hardware especial, o podría ser imposible. La BIOS de un ordenador puede estar contenida en la ROM. Root El nombre de la cuenta a la que han sido dados todos los privilegios de acceso a los recursos del sistema. También usado para describir el directorio "/" como "el directorio de root". RPM Abreviación de RPM Package Manager. RPM es el nombre de un programa que posibilita la instalación, la actualización y la eliminación de paquetes. SCSI Abreviaciónde Small Computer System Interface, SCSI es un estándar de conexión a un ordenador para una amplia gama de dispositivos: Los dispositivos SCSI más conocidos son los discos duros, los SCSI tape driver y los escáner. Sector Cuando se refiere a un disco duro, el número de área de tamaño fijo (normalmente 512 byte) a la que se puede acceder desde uno de los cabezales del disco durante una rotación sin que el cabezal cambie posición.Véase también Geometría Ratón Serial Un ratón serie es un ratón que ha sido proyectado para conectarse al puerto serie de un ordenador. Un ratón serie puede ser fácilmente identificado por el conector rectangular al final del cable. 411 412 Apéndice A:Glosario setgid Una opción del sistema que puede ser usada para configurar el GID de un proceso. Los programas pueden ser escritos usando setgid de modo que puedan aceptar la ID de un grupo del sistema. setuid Una opción del sistema que puede ser usada para configurar el UID de un proceso. Los programas pueden ser escritos usando setgid de modo que puedan aceptar la ID de un usuario de un grupo del sistema. Esto es considerado un posible problema de seguridad si un programa se configura como "setuid root". Shadow Password Normalmente, la contraseña de cada usuario es criptada y almacenada en el fichero /etc/passwd. Tal fichero debe ser legible para todos los usuarios,de modo que algunas funciones del sistema funcionen correctamente.Sin embargo,esto hace más fácil obtener copias de las contraseñas encriptadas para después utilizarlas en los programas de desencriptación. Las contraseñas Shadow, por otra parte, almacenan las contraseñas en un fichero separado muy protegido, haciendo más difícil el romper las contraseñas. SILO Un cargador bootstrap usado para sistemas Linux basados en procesadores SPARC. SLIP Abreviaciónde Serial Line Internet Protocol. SLIP es un protocolo que permite la comunicación TCP/IP en líneas serie (normalmente una conexión de acceso telefónico a través del módem). SMB Abreviación de Server Message Block, SMB es el protocolo de comunicación usado por sistemas operativos basados en Window para poder compartir los recursos en la red. Glosario SMTP Simple Mail Transfer Protocol. Un servidor de correo. Código fuente Formato legible de instrucciones que componen un programa. Conocida también como "fuentes". Sin el código fuente de un programa, resulta muy difícil modificar el programa mismo. SPARC Una arquitectura RISC (Reduced Instruction Set Computer) desarrollada por Sun Microsystems. Swap También conocido como "espacio de intercambio". Cuando un programa pide más memoria de la que hay físicamente disponible en el ordenador las informaciones en ese momento no utilizadas pueden ser escritas en un buffer temporal en el disco duro, llamado swap, liberando memoria. Algún sistema operativo soporta el "swapping" en ficheros específicos, pero Linux lo efectúa en particiones dedicadas a swap. Por extensión, el término swap en Linux es usado para definir la "paginación por demanda". Llamada de Sistema Es una rutina que se ejecuta en el sistema durante un proceso. TCP/IP Abreviación de Transmission Control Protocol/Internet Protocol, TCP/IP es el nombre dado al estándar de comunicación de red usado comúnmente en Internet. Torvalds, Linus Véase Linus Torvalds. 413 414 Apéndice A:Glosario UID Abreviación de User ID. Indica el identificativo de cada usuario en diversas partes de Red Hat Linux Los UID son numéricos, aunque se guarda una relación con nombre legibles en el fichero /etc/passwd. UNIX Una serie de sistemas operativos parecidos a Linux que nace de la versión original escrita por los que trabajaban en una compañía telefónica.1 Unmount El acto de denegar el acceso a un sistema de archivos. (note que el programa que opera un unmount de los filesystem se llama umount.) Consola Virtual La Consola Virtual consiente tener las "múltiples pantallas" a las que un usuario puede conectarse y lanzar los programas. Una pantalla es mostrada en un monitor del ordenador, en cualquier momento una combinación de teclas permite pasar de una consola virtual a otra. Widget Una representación estandarizada de un control que podría ser manipulado por los usuarios. Barras de desplazamiento, pulsadores, y casillas de text son ejemplos de widgets. X Window System También conocido como "X", esta interfaz gráfica proporciona la bien conocida metáfora "windows en un escritorio" común a muchos sistemas. Bajo X las aplicaciones funcionan como clientes, accediendo al servidor X, que controla toda la actividad de la pantalla. Además, las aplicaciones cliente podrían encontrarse en sistemas diferentes respecto a los que aloja el servidor X, consintiendo lanzar desde lejos las aplicaciones gráficas de la interfaz usuario. 1 Estamos bromeando -- ¡Gracias a Ken Thompson y Dennis Ritchie de Bell Telephone Laboratories por su inspirado diseño del sistema operativo! Glosario XFree86 Una implementación libre del Sistema X Window.. 415 416 Apéndice A:Glosario Sección B.1:¿Qué es Linux? 417 B Una breve historia sobre Linux y de Red Hat B.1 ¿Qué es Linux? En Agosto de 1991, un estudiante finlandés envió un e-mail a newsgroup comp.os.minix que decía: ¡Buenos dias a todos aquellos que usan Minix! - Estoy creando un sistema operativo (libre) (se trata de un hobby y no será tan grande y profesional como gnu) para 386(486) AT . El estudiante era Linus Torvalds, y el "hobby" del que hablaba se ha convertido en lo que hoy conocemos como Linux. Linux es un sistema operativo de acuerdo con las específicaciones de POSIX desarrollado no solo por Linus, sino por centenares de programadores de todo el mundo. Lo más interesante es que este enorme trabajo de desarrollo a nivel mundial está coordinado solo parcialmente. Seguramente Linus ha jugado un papel fundamental en el desarrollo del kernel, pero de todo modos Linux es mucho más que un kernel. Detrás de Linux, no hay estructuras jerarquicas; un estudiante en Rusia recibe una tarjeta madre nueva y escribe de este modo un controlador para soportar una nueva característica de la tarjeta. O incluso, un administrador de sistemas de Maryland necesita un programa para gestionar las copias de seguridad, lo escribe y lo envía a la red para cualquiera que le sirva. Otra de las características interesantes de Linux es que puede obtenerse sin tener que pagar absolutamente nada. Fantástico: la mayoria del software está disponible (sin ningzn coste) para cualquiera que tenga un poco de tiempo y ganas de descargarlo de la red. Pero no todos disponen de este tiempo... B.1.1 What is Red Hat Linux? Forma parte de un grupo de programadores con base en Carolina del Norte. Su objetivo es el de hacer fácil la utilización de Linux. Al igual que otros grupos parecidos, 418 Apéndice B: Una breve historia sobre Linux y de Red Hat su finalidad es la reunir todos los "bits" necesarios en una distribución completa y simplificar los aspectos más complejos que pueden aparecer durante el arranque del nuevo sistema operativo. De todos modos esta distribución es totalmente diferente del resto. ¿Cual es la diferencia? En vez de ser una fotocopia de un disco duro o un conjunto de disquetes a partir de los cuales se pueden formar las diferentes partes de un sistema operativo, esta distribución está basada desde el principio en paquetes. El desarrollo del software en el mundo de Linux está en continua evolución, por lo que las nuevas versiones del software son eliminadas continuamente. Con otras distribuciones, la actualización resultaba a menudo laboriosa y en el peor de los casos imposible - una actualización completa conllevaba con frecuencia el formatear todo el disco duro. Cada paquete proporciona una parte diferente del software, completamente comprobado, configurado y listo para ser ejecutado. ¿Quiere probar un editor de texto nuevo? descargue el paquete e instálelo. En unos segundos podrá probarlo. ¿No le gusta? introduciendo un solo comando el paquete será eliminado de su sistema. Si esto fuese todo, esta distribución hubiese sido realmente bonita... Pero el hecho de que este sistema operativo se funda en un conjunto de paquetes, conllevaba otra ventaja: Esta distribución de Linux puede ser facilmente actualizada. Seguramente ya ha entendido que el grupo de programadores de Carolina del Norte es Red Hat y que la distribución basada en los paquetes es Red Hat Linux. Desde la introducción de Red Hat Linux en el verano del 1994, Linux y Red Hat han dado pasos de gigante. Mucho ha llovido desde entonces: el soporte para cualquier tipo de plataforma hardware, mayor fiabilidad del sistema y el uso creciente de Linux por parte de muchisimas empresas en todo el mundo. Pero muchas cosas han permanecido iguales. Linux sigue siendo un sistema operativo desarrollado por muchas personas en todo el mundo; Linus continua formando parte de este proyecto. Red Hat continua teniendo su base operativa en Carolina del Norte, donde sigue intentando hacer que el uso de Linux sea sencillo. Sección B.1:¿Qué es Linux? Y sobretodo Red Hat Linux sigue basado en los paquetes como siempre lo ha estado y como continuara estándolo.. Desde que apareció la versión 4.0, Red Hat Linux funciona principalmente sobre tres plataformas: PC Intel compatibles, ordenadores Digital Alpha y Sun SPARC. Nuestros códigos unificados y las ventajas aportadas por la tecnología RPM (RPM Package Management) nos da la posibilidad de hacer disponible Red Hat Linux para cualquier tipo de sistema con un esfuerzo mínimo. Esto en la práctica permite a nuestros usuarios gestionar y transferir el software entre estas plataformas de la manera más sencilla posible. Ponemos a su disposición Red Hat Linux a través de nuestros sítios FTP y muchos otros sitios mirror de Internet. Red Hat Linux está también disponible en CD-ROM. Para información actualizada sobre nuestras ofertas y para tener otros recursos Linux visite nuestro sitio Red Hat en http://www.redhat.com. La mayoría de los sistemas Red Hat Linux son fáciles de instalar; el programa de instalación le acompaña a lo largo del proceso que dura apenas 15 minutos. El sistema es realmente flexible. Con RPM, podrá instalar y desinstalar los paquetes de software con un mínimo esfuerzo. Gracias a RPM, Red Hat Linux es también fácil de gestionar -- la instalación de los paquetes puede ser controlada y eventualmente corregida, y los paquetes pueden ser instalados y desinstalados facilmente y de una manera segura. Además Red Hat Linux es fácil de administrar. Viene con un conjunto de instrumentos para el administrador del sistema que reduce las tareas de gestisn diarias. Un completo código fuente viene incluido en todos los componentes libres del sistema. 419 420 Apéndice B: Una breve historia sobre Linux y de Red Hat Sección C.1:Comandos DOS y Linux 421 C Hoja de trucos para pasar de Dos a Linux Muchos comandos que se teclean en Linux no son tan diferentes de los de MS-DOS o Windows (en una shell de MS-DOS). De hecho, algunos son iguales. C.1 Comandos DOS y Linux A continuación hay comandos comunes utilizados en la shell DOS de Windows 9x, y en Linux, asi como ejemplos sencillos de como se utiliza el comando en la shell de Linux. Notese que estos comandos suelen tener varias opciones. Para saber mas de cada comando, lea la pagina de manual asociada (por ejemplo, teclee man ls en la shell para leer sobre el comando ls). Tabla C–1 Comandos parecidos Proposito del comando MS-DOS Linux Ejemplo en Linux Copia ficheros copy cp cp thisfile.txt /home/thisdirectory Mueve archivos move mv mv thisfile.txt /home/thisdirectory Lista archivos dir ls ls Limpia la pantalla cls clear clear Cierra la shell exit exit exit Muestra o date configura la fecha date date Borra archivos del rm rm thisfile.txt Muestra caracteteres en pantalla echo echo echo this message 422 Apéndice C:Hoja de trucos para pasar de Dos a Linux Proposito del comando MS-DOS Linux Ejemplo en Linux Edita archivos con edit un simple editor pico1 pico thisfile.txt Compara el contenido de archivos diff diff file1 file2 Busca texto dentro find de un archivo grep grep this word or phrase thisfile.txt Formatea un disquette mke2fs /sbin/mke2fs /dev/fd0 (or (/dev/fd0 es el equivalente Linux mfor- de A:) mat2) fc format a: (si el disquette esta en A:) comMuestra ayuda sobre un comando mand /? man3 man command Crea un directorio mkdir mkdir mkdir directory Pagina un fichero more less4 less thisfile.txt Renombra un archivo ren mv mv thisfile.txt thatfile.txt5 1 Pico es un sencillo editor de texto; otros editores a utilizar lugar de pico son: emacs y vi. 2 Formatea un disquette en formato DOS. 3 Tambien se puede usar info para algunos comandos. 4 Tambien se puede utilizar otro paginador, llamado more, para recorrer un archivo pantalla a pantalla. 5 El comando mv tiene dos propositos, porque puede mover un archivo , y cambiarle el nombre dentro del mismo directorio, "moviendo" el archivo al mismo directorio con un nuevo nombre, como en este ejemplo Sección C.2:Paths distintos Proposito del comando 423 MS-DOS Linux Ejemplo en Linux Muestra la localizacion de un archivo en el sistema chdir pwd pwd Cambia de directorio (path absoluto) cd pathname cd pathname cd /directory/directory Cambia de directorio con path relativo cd .. cd .. cd .. Muestra la hora time date date Muestra la memoria y su uso actual mem free free C.2 Paths distintos Enseguida se encontraran otras diferencias entre los dos sistemas. Aqui hay algunos ejemplos comunes: C.2.1 Paths El path muestra el punto donde uno se encuentra, o indica al sistema donde queremos ir. Brevemente, la diferencia al declarar el path es poner \ o / al teclear el path. Por ejemplo, al ir hacia un directorio de MS-DOS desde una shell MS-DOS, se teclearia cd \thisdirectory\thisdirectory Para ir a un directorio en Linux (utilizando paths absolutos), se teclearia cd /thisdirectory/thisdirectory 424 Apéndice C:Hoja de trucos para pasar de Dos a Linux Indice temático Indice temático 666 y 777............................. 342 A actualización</ ...................... 418 Adjuntar la salida estándar ........ 326 Añadir a GNOME un botón de salir 71 apagado formas seguras de ................ 370 aplicaciones arrancando desde el prompt de la shell .......................... 372 Lanzar, en el escritorio de KDE .47 applet, añadir al panel en GNOME .38 archivos copiar, mover, renombrar ....... 358 mover .............................. 359 renombrar ......................... 360 archivos, desde la shell ............. 345 Arrastrar y Soltar en KDE..............................48 ayuda en KDE..............................62 ayuda, buscando en KDE ............64 ayuda, encontrar, en GNOME.......41 B .bashrc file ........................... 310 browser de ayuda en KDE ...........62 C cambiar escritorios en KDE .........59 425 Carpeta Templates, en KDE ..........53 Carpetas en KDE......................53 cat ..................................... 320 cd ( Ver comandos, cd ) chmod ................................ 332 configuración numérica ......... 341 clear................................... 319 Colocar los directorios en lista ( Ver comandos, ls ) color lista de ficheros en ............... 310 comando history consejos ........................... 378 comandos cambiar directorio ............... 298 cat, utilice ......................... 320 cd................................... 298 chmod ............................. 332 clear................................ 319 copia ............................... 311 cp................................... 311 history ............................. 376 introduzca más ................... 331 lista de contenidos ............... 307 login ............................... 365 ls ................................... 307 conservar la salida ............ 377 ls -a ................................ 308 ls -al................................ 310 ls -al --color....................... 310 ls, opciones comunes con ....... 314 mkdir .............................. 307 426 Indice temático print working directory.......... 297 pwd ................................ 297 reset ................................ 319 rm ( Ver archivos, borrar ) rm -r ( Ver directorios, borrar ) RPM, usar ......................... 264 su ................................... 305 touch ............................... 307 commandos chmod, configuración numérica .................... 341 Communicator, configuración........ 138 Communicator, configurar y utilizar 133 conectarse cambiar de la consola a entorno gráfico ....................... 387 configurando........................19 Configuración Gnome-RPM ..................... 255 contraseña, seguridad.................24 cuenta...................................20 cuenta usuario, importancia de crear...............................19 cuentas modificar con Linuxconf .......... 241 D daemon, definición de ................79 Desktop Guide, GNOME ...............43 dirección del sitio de KDE...........45 directorio /etc ................................. 317 skel................................. 317 /usr ................................. 317 directorios borrar .............................. 360 cambiar ............................ 298 copiar, mover, renombrar ....... 358 introducir los contenidos........ 307 directorios, desde la shell .......... 345 disquete creando un sistema de ficheros ext2 .......................... 367 disquete de arranque Creación del mkbootdisk................. 291 disquetes usando ............................. 367 disquetes, usando ................... 367 DNS, definición de ...................96 documentación páginas man desde el prompt de la shell .......................... 293 drag and drop en GNOME .........................33 E e-mail adjuntar con "arrastrar y soltar" 156 Aviso de llegada de Messenger .. 158 configurar su cuenta en Messenger .................... 142 crear una "firma"................. 144 incluir documento................ 155 leer y escribir en Messenger...... 151 e-mail con Netscape Messenger ...... 151 Indice temático editores de texto Pico ................................ 312 efectuar un halt y un reinicio desde GNOME .....................70 El botón del Menu Principal de K ......60 El comando cerrar en GNOME .........................73 El comando cerrar, opciones ....74 El icono de la Impresora en KDE....51 El icono de la Papelera en KDE .....51 El icono de la unidad en KDE.......51 El sistema de archivos comprender ....................... 315 eliminar paquetes con Gnome-RPM .................. 262 eliminar Red Hat Linux ............ 386 en línea, conectarse con RP3 .........95 encontrar comandos ................ 376 Encriptar, desencriptar con GnuPG.......................... 277 entorno cambiar, en KDE...................65 entornos cambiando de..................... 368 cambiar, en GNOME ..............43 entrada estándar ..................... 320 Redireccionar..................... 328 Escritorio, en KDE ...................49 Escritorios Múltiples en KDE..............................57 ext2 filesystem ...................... 367 F FHS ................................... 315 427 ficheros apuntados ( Ver ficheros ocultos ) ficheros ocultos ..................... 309 file manager GNOME, definición de ...........36 Filesystem Hierarchy Standard ... 315 G Gestión de los paquetes con Gnome-RPM .................. 260 gestor de ficheros KFM ................................. 233 gestor de ficheros, GNOME y KDE ............................ 221 Gestor de Paquetes RPM .......... 249 usar desde el prompt de la shell 264 gestor de window, definición de ....42 gestores de ficheros GMC ................................ 221 GIMP ................................... 173 Alicatado del fondo.............. 208 apertura de un archivo........... 186 clone tool.......................... 194 colores ............................. 182 corrección de color .............. 192 formatos de imagen.............. 187 gradiente activo ........................... 184 guardando un archivo ........... 187 Herramienta Bezier .............. 176 imágenes .gif .................. 187 imágenes .jpg .................. 187 imagenes .xcf .................. 189 mandatos de atajos del teclado . 191 428 Indice temático modelo activo ........................... 184 move tool.......................... 178 niveles de color................... 192 pincel activo ........................... 184 pinceles............................ 185 quitar las partes no deseadas de una fotografía.................... 194 Script-Fu .......................... 214 selección de areas en una imagen....................... 184 Toolbox............................ 174 ventana de imagen ............... 189 GMC .....................................36 usando ............................. 221 GNOME cambiar los tareas ..................39 Documentación actualizada ......31 escritorio ............................33 espacio de trabajo ..................33 folders in ............................35 iconos en ............................35 navegador de ayuda................41 Paginador .............................37 Panel..................................37 Panel, personalizando ..............39 situación de los sitios web ........31 utilización del ratón................32 GNOME Control Center Personalizar con.................. 165 starting............................. 165 GNOME en 60 segundos ............31 GNOME y KDE, utilizar aplicaciones de ambas interfaces .............31 Gnome-RPM ........................... 318 Actualización de los paquetes con ........................... 264 básica configuración............. 255 Elección de los paquetes ........ 252 eliminar paquetes con ........... 262 Gestión de los paquetes ......... 260 instalación de los paquetes ..... 253 interfaz principal ................. 251 >Interrogación de los paquetes. 260 usando ............................. 249 usar................................. 250 Verificación de los paquetes .... 262 Visualización de los paquetes .. 252 GnoRPM ( Ver Gnome-RPM ) GNU Midnight Commander ............. 221 ver carpetas con ....................36 Gnu Privacy Guard, utilizar ....... 277 GnuPG................................ 277 generar una keypair.............. 272 keypair, generar .................. 272 H halt formas seguras de ................ 370 historia de comando ................ 378 history encontrar comandos usando .... 376 I impresora Indice temático añadir Printtool .......................78 compatibilidad......................75 configuración básica...............75 /etc/printcap ................76 Los HOWTO de Linux............75 seleccionar el filtro adecuado ....82 usar Printtool .........................76 impresora paralela, configurar ......75 Interrogación de los paquetes con Gnome-RPM .................. 260 K KDE Control Center starting............................. 169 KDE Control Center, personalizar escritorio con ................. 169 KDE y GNOME, utilizar aplicaciones de ambas interfaces .............31 KDE, encontrar la documentación más actualizada .................45 KDE, resumen.........................45 KFloppy ................................ 367 KFM .................................... 233 KLJetTool .................................87 Kppp ................................... 112 L La disquetera en KDE................51 less .................................... 329 LILO eliminar............................ 386 Linuxconf para acceder particiones Windows usando ....................... 374 429 usar................................. 241 Lista de tareas, en GNOME............43 LJet Tool..................................87 logging in ............................ 365 ls imprimir output .................. 377 viendo output ..................... 377 Lynx .................................... 133 M man page, leer con el Navegador de ayuda GNOME .....................41 man pages desde el prompt de la shell ..... 293 Manipulación de imagen........... 173 mensajes de arranque dmesg | more ................ 330 Menú Principal en GNOME ...........40 Messenger, configuración ........... 142 mkdir crear directorios con ............. 307 mke2fs.............................. 367 modo single-user.................... 379 montar una unidad, definiciones ....52 mtools .................................. 366 Múltiples escritorios en GNOME .........................42 N navegar ............................... 297 Navigator combinación rápida de teclas... 137 configuración ..................... 138 430 Indice temático usar, en GNOME y KDE ....... 134 Netscape Communicator configuración ............... 133, 138 Netscape Messenger e-mail .............................. 151 Networking, usar RP3.................95 news configurar su cuenta en Messenger .................... 142 especificar el servidor en Messenger .................... 149 suscribirse a un grupo de noticias ...................... 162 utilizar Messenger ................. 159 ntsysv ................................. 380 O Ordenador Alpha.................... 419 Ordenador SPARC.................. 419 P P & R ................................. 365 acceder a una partición Windows usando Linuxconf ................ 374 apagado, reinicio ................. 370 arrancando aplicaciones......... 372 cambiando de entornos.......... 368 configurar servicios de sistema 380 consejos y trucos con history... 378 conservar la salida de ls ....... 377 encontrar comandos previos.... 376 permisos para instalar RPMs ... 371 problemas de login............... 379 reconocer la RAM ............... 380 su primera login .................. 365 tarjeta de sonido, configuración 382 usar gran cantidad de RAM .... 380 packages Gnome-RPM ..................... 253 paginador less ................................. 329 Paginador en GNOME .........................37 Panel añadir una aplicación, en KDE...55 en KDE..............................55 en KDE, personalizar..............55 esconder, en KDE..................55 in GNOME .........................37 pantalla gráfica de login, cambiando a ................................. 387 paquetes Actualización ..................... 267 Consultas.......................... 268 dependencias ..................... 266 desinstalar con Gnome-RPM... 262 eliminar............................ 266 Instalación ........................ 265 renovar con RPM .................. 268 verificación con Gnome-RPM . 262 Verificar ........................... 269 verificar con Gnome-RPM ..... 260 partición Windows acceso a una ...................... 374 PATH editando ........................... 372 permisos configuración numérica ......... 341 Indice temático configurar para nuevos RPMs.. 371 pico usar para editar .bashrc.......... 312 pipes .................................. 329 PPP .....................................95 conexión con RP3 ..................96 configurar con Dialup Configuration Tool .............................98 Configurar Kppp .................. 114 Efectuar la conexión con Kppp .. 112 Kppp, login script con ........... 120 nombres de puertos serie en MS-DOS y Linux .......... 124 personalizar RP3 .................. 107 RH PPP Dialer ........................96 RP3, docking ........................97 troubleshooting de una configuración RP3 .......... 110 pppd, definición de .................. 107 preguntas comunes de usuario .... 365 printer modificar la configuración........86 trabajos de control .................86 Printtool ..................................76 problemas de login usar el modo single-user ........ 379 Propiedades y permisos ............ 332 Proyecto KDE .........................45 pwd ( Ver comandos, pwd ) R ratón utilizarlo en KDE ..................47 431 recorridos relativos y absolutos ............. 298 Red Hat Linux La historia de ..................... 417 Redireccionar........................ 322 Redireccionar la entrada estándar 328 reinicio forma rápida ...................... 370 Reinicio formas seguras de ................ 370 reset ................................... 319 resolución de pantalla, cambiar ... 389 root.................................... 315 login de root ...................... 315 usando su......................... 250 RP3, conexión con ....................96 RPM.................................... 318 Actualización ..................... 267 Consultas.......................... 268 desde el prompt de la shell ..... 264 Desinstalación .................... 266 errores de dependencia .......... 266 Errores en la instalació .......... 267 fichero en conflicto, resolución 266 gnerar una keypair con GnuPG 272 importar llaves publicas de Red Hat Linux ........................ 274 Instalación ........................ 265 renovar ............................ 268 renovar paquetes ................. 268 usar Gnome-RPM ................... 250 Verificar ........................... 269 verificar firmas de paquetes .... 271 y GnuPG .......................... 271 432 Indice temático RPM Package Manager ................. 318 RPM, usando ......................... 249 switching tasks in KDE ..............................61 RPMs instalación con Gnome-RPM... 371 mensaje de error instalando .... 371 T S salida estándar Adjuntar ........................... 326 Redireccionar..................... 322 salir de la consola ........................29 de root, shell prompt...............26 Eliminar una sección X ...........74 en KDE..............................72 Salvar la configuración actual....73 salir del sistema desde Ejecutar Programa en GNOME ..................................72 Salir del sistema desde GNOME .....................69 Seleccione más objetos a la vez en KDE ..............................47 services arranque de ....................... 380 sistema services configurando al iniciar .......... 380 sndconfig ........................ 382 startx................................21 superusuario ( Ver comandos, su ) Switchdesk usando ............................. 368 Switchdesk, en GNOME ...............43 Taskbar, en KDE .......................61 Torvalds, Linus...................... 417 touch crear ficheros con ................ 307 U Usenet, utilizar Netscape Messenger 159 utilidad cat .................................. 320 less ................................. 329 V Verificación de los paquetes con Gnome-RPM .................. 262 W Windows acceso a una partición separada añadir líneas a /etc/fstab ..... 374 X Xterm, iconos en GNOME y KDE .23