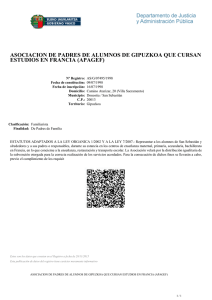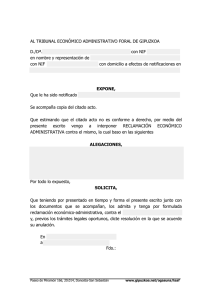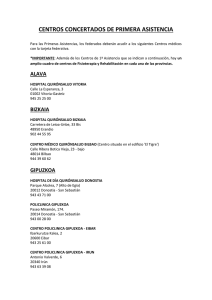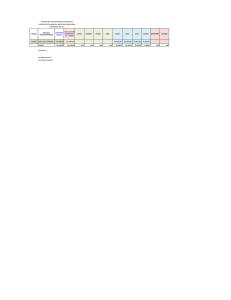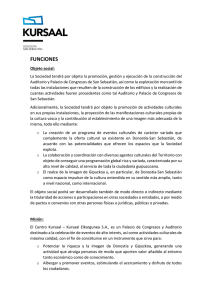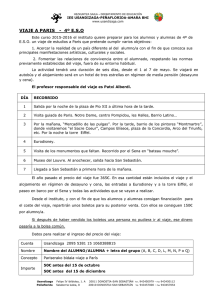DM Corporative
Anuncio
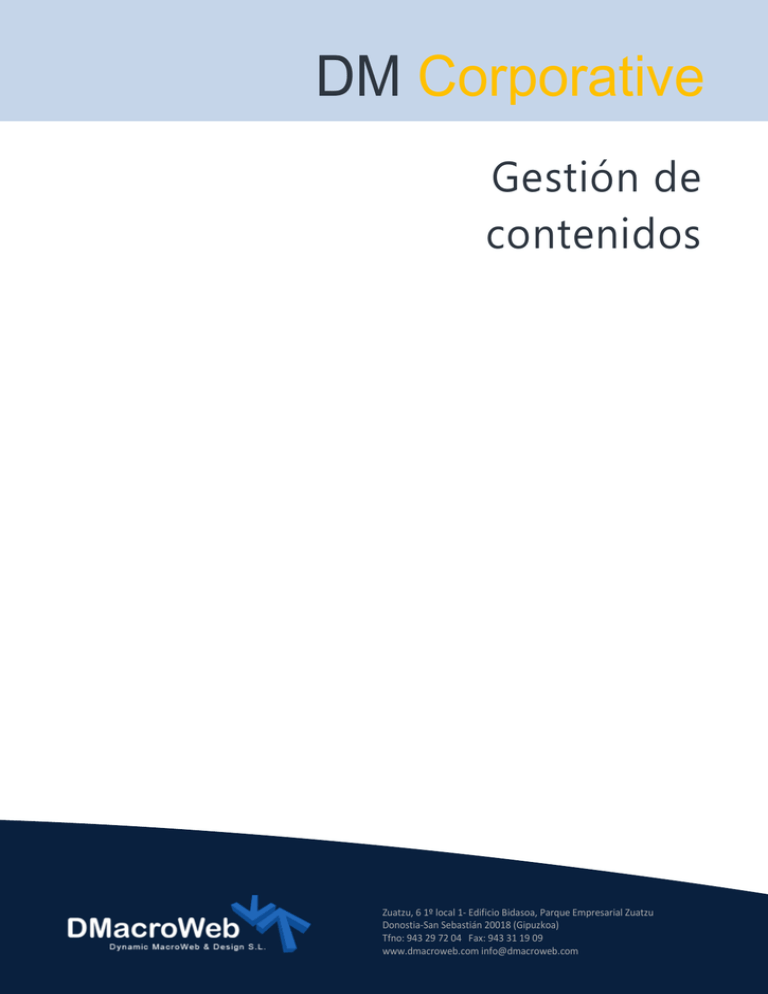
DM Corporative Gestión de contenidos Zuatzu, 6 1º local 1- Edificio Bidasoa, Parque Empresarial Zuatzu Donostia-San Sebastián 20018 (Gipuzkoa) Tfno: 943 29 72 04 Fax: 943 31 19 09 www.dmacroweb.com [email protected] Gestión de contenidos La información contenida en este documento representa la visión actual de DMacroWeb sobre los productos y servicios ofrecidos en la fecha de publicación. Debido a que DMacroWeb debe responder a condiciones de mercado cambiantes, no debe interpretarse como un compromiso por parte de DMacroWeb, y DMacroWeb no puede garantizar la exactitud de ninguna información aquí mostrada después de la fecha de su publicación. El cumplimiento con todas las leyes aplicables de copyright es responsabilidad del usuario. Sin que suponga limitación a los derechos de copyright, ninguna porción de este documento puede reproducirse, almacenarse o introducirse en un sistema de recuperación o transmitirse de forma alguna o por medio alguno (electrónico, mecánico, fotocopia, grabación o cualquier otro), ni para fin alguno sin el consentimiento expreso y por escrito de DMacroWeb. DMacroWeb puede tener patentes, aplicaciones de patentes, marcas registradas, copyrights u otras modalidades de propiedad intelectual protegiendo los asuntos analizados en este documento. Excepto cuando así se prevea en los contratos de licencia por escrito de DMacroWeb, la modificación de este documento no le otorga ningún tipo de licencia sobre dichas patentes, marcas, copyrights o derechos de propiedad intelectual. Salvo que se indique lo contrario, las empresas, organizaciones, productos, nombres de dominio, direcciones de correo electrónico, logos, personas, lugares acontecimientos descritos aquí como ejemplo son ficticios y no se intenta ni debe suponerse relación alguna con ninguna empresa, organización, producto, nombre de dominio, dirección de correo, logo, persona, lugar o acontecimiento del mundo real. Las empresas y productos mencionados aquí pueden ser marcas registradas. © 2010 Dynamic Macroweb & Design S.L. Todos los derechos reservados. Zuatzu Kalea, nº6 Edif, Bidasoa, Parque empresarial Zuatzu Donostia-San Sebastián 20018 (Gipuzkoa) Tfno: 943 29 72 04 Fax: 943 31 19 09 - [email protected] - www.dmacroweb.com Gestión de contenidos 1.- Introducción (pág. 2) 2.- Crear nuevo contenido (pág. 3) 3.- Insertar imágenes (pág. 7) 4.- Utilización de las imágenes dentro del contenido (pág. 11) 5.- Archivos adjuntos (pág. 19) Zuatzu Kalea, nº6 Edif, Bidasoa, Parque empresarial Zuatzu Donostia-San Sebastián 20018 (Gipuzkoa) Tfno: 943 29 72 04 Fax: 943 31 19 09 - [email protected] - www.dmacroweb.com Gestión de contenidos 1.- Gestión de contenidos en DM-Corporative Desde la herramienta DM-Corporative podemos gestionar todos los contenidos de la página web de una manera sencilla y rápida, de un modo autónomo. 1. Para gestionar los contenidos nos dirigiremos a la zona de administración (www.midominio.com/administrar). 2. Una vez introducido el usuario y la clave para entrar, en el menú de la izquierda haremos click en Contenidos > Gestionar contenidos. La forma de moverse por los diferentes menús y secciones de la web, hasta alcanzar el nivel deseado, es similar a Windows, con sus carpetas, subcarpetas… Se establece una diferencia para organizar los contenidos. La división se realiza entre Nodo menú y Nodo elemento . Visualmente no hay ninguna diferencia la página pública, es simplemente un control interno. Ej. Si queremos crear una sección de noticias, crearemos un menú , que nos va a permitir añadir en un siguiente nivel (dentro del menú noticias). Dentro del menú noticias, crearemos elementos que será las diferentes noticias. Zuatzu Kalea, nº6 Edif, Bidasoa, Parque empresarial Zuatzu Donostia-San Sebastián 20018 (Gipuzkoa) Tfno: 943 29 72 04 Fax: 943 31 19 09 - [email protected] - www.dmacroweb.com Gestión de contenidos 2.- Crear nuevo contenido 1. Para crear un nuevo contenido debemos dirigirnos a Contenidos > Gestionar contenidos 2. Nos movemos por los diferentes niveles hasta alcanzar el nivel deseado. Una vez ahí pulsamos sobre el más verde o sobre el botón añadir de la parte inferior. 3. Insertamos el nombre del nodo que deseamos crear y seleccionamos entre Nodo MENU o Nodo Elemento . A continuación pulsamos sobre continuar. 4. Al continuar accedemos a una nueva pantalla en la que vemos diferentes pestañas (una para cada opción: imágenes, archivos adjuntos, y multimedia o vídeos.) Por defecto aparece cargada la pestaña Contenido. ver imagen página siguiente Zuatzu Kalea, nº6 Edif, Bidasoa, Parque empresarial Zuatzu Donostia-San Sebastián 20018 (Gipuzkoa) Tfno: 943 29 72 04 Fax: 943 31 19 09 - [email protected] - www.dmacroweb.com Gestión de contenidos - A Debajo el nombre del nodo que acabamos de seleccionar y la opción (Nodo menú o nodo elemento – pudiendo volver a cambiar esta opción inicial.) - B Más abajo la descripción o el editor de textos, con las opciones típicas, tipo Word (Negrita, alineación del texto, tipo de fuente, tamaño del texto…) - C A continuación la descripción corta o resumen. Como su nombre indica sirve para añadir una pequeña descripción a modo de resumen del contenido del nodo. Esta aparecerá en el listado de elementos, por ejemplo de la sección de otras excursiones (como vemos en la imagen). Zuatzu Kalea, nº6 Edif, Bidasoa, Parque empresarial Zuatzu Donostia-San Sebastián 20018 (Gipuzkoa) Tfno: 943 29 72 04 Fax: 943 31 19 09 - [email protected] - www.dmacroweb.com Gestión de contenidos En la imagen vemos un listado de nodos, y el cuadro rojo nos señala la descripción corta o resumen, que le hemos dado al nodo. - D URL del nodo, tanto externa como interna. La URL nos va a permitir añadir al nodo un enlace, que al pinchar sobre él, nos va a dirigir no a ver su contenido, si no a ver otra página que le indiquemos (una de nuestra propia página – Interna – o una página externa a nosotros – externa-) . Distinguimos este enlace de que puede ir dentro del texto del contenido del nodo a modo de hipervínculo (Lo veremos más adelante). Enlace Interno: Se dirige hacia una sección o nodo de nuestra propia página web. Enlace externo: Se dirige a una página web externa a nosotros, ej: www.google.es - E ¿Visible? si o no Dentro del editor podremos insertar imágenes, crear hipervínculos… todo ello será explicado más adelante, cuando veamos cómo insertar imágenes. Insertar hipervínculos dentro del contenido: Zuatzu Kalea, nº6 Edif, Bidasoa, Parque empresarial Zuatzu Donostia-San Sebastián 20018 (Gipuzkoa) Tfno: 943 29 72 04 Fax: 943 31 19 09 - [email protected] - www.dmacroweb.com Gestión de contenidos 1. Debemos seleccionar el texto que queremos que lleve el enlace. 2. Pinchamos sobre una de las dos opciones Cadena blanca: para realizar un enlace externo a una web externa Cadena verde: para realizar un enlace interno, a una sección interna de la web. 3. Cadena blanca: (enlace externo) Aparece una ventana para que indiquemos la dirección de la página web que queremos enlazar (por ejemplo http://www.google.es). Cadena Verde: (enlace interno) Aparece una nueva venta. En primer lugar seleccionamos el idioma deseado, y navegamos por los diferentes niveles, hasta el nodo deseado. Para acceder a un nivel siguiente, debemos pinchar sobre la palabra, y para seleccionar un nodo, seleccionaremos el círculo situado a su izquierda. Zuatzu Kalea, nº6 Edif, Bidasoa, Parque empresarial Zuatzu Donostia-San Sebastián 20018 (Gipuzkoa) Tfno: 943 29 72 04 Fax: 943 31 19 09 - [email protected] - www.dmacroweb.com Gestión de contenidos 3.- Insertar imágenes Para insertar una imagen nos dirigimos a la pestaña de imágenes, dentro de la gestión del contenido (la pantalla en la que aparece el editor de textos). Una vez pinchamos en la pestaña imágenes, accedemos a ver la siguiente pantalla. Desde esta pantalla podremos volver a Contenidos fácilmente, gracias a la navegación por pestañas. 1. Pinchando ahora sobre el más verde insertamos una nueva imagen. El proceso sería el siguiente: - Creamos el registro de la imagen. Indicamos que vamos a insertar a este nodo una imagen. - Seleccionamos el nombre y las diferentes opciones de la imagen. Zuatzu Kalea, nº6 Edif, Bidasoa, Parque empresarial Zuatzu Donostia-San Sebastián 20018 (Gipuzkoa) Tfno: 943 29 72 04 Fax: 943 31 19 09 - [email protected] - www.dmacroweb.com Gestión de contenidos - Subimos la imagen a la web. 2. Al pinchar sobre el más verde accedemos a la pantalla mostrada en la imagen. 3. A Nos indica el título de la foto B Texto alternativo: es que aparece cuando ponemos el puntero del ratón sobre la imagen. C Dónde aparece: - Ambas: Aparece el resumen de los nodos y en la descripción - Contenidos: aparece exclusivamente en la descripción completa del contenido - Icono: aparece únicamente en el resumen de los nodos. * Estas opciones explicadas más abajo, después de subir imagen (pág. 10) E Anchura y altura, es exclusivo para los archivos en flash, si no es el caso lo dejamos vacío. Los campos con * son obligatorios – a excepción del flash en el caso indicado. 4. Una vez rellenado todos los campos, pinchamos en enviar datos. Zuatzu Kalea, nº6 Edif, Bidasoa, Parque empresarial Zuatzu Donostia-San Sebastián 20018 (Gipuzkoa) Tfno: 943 29 72 04 Fax: 943 31 19 09 - [email protected] - www.dmacroweb.com Gestión de contenidos Una vez enviados los datos accedemos a ver el listado de imágenes que tenemos insertadas en este nodo, en este caso solo la imagen prueba. Tal y como vemos en la imagen superior, aparece 3 iconos en el lado derecho (aparecerán tantos iconos como imágenes asociadas tenga el nodo). Subir al imagen a la web desde nuestro ordenador Modificar el registro (lo que hemos indicado el paso anterior) Eliminar la fotografía y el registro. 1. Al pinchar sobre el primer icono debemos subir nuestra imagen. , aparece una nueva ventana, desde la que Zuatzu Kalea, nº6 Edif, Bidasoa, Parque empresarial Zuatzu Donostia-San Sebastián 20018 (Gipuzkoa) Tfno: 943 29 72 04 Fax: 943 31 19 09 - [email protected] - www.dmacroweb.com Gestión de contenidos 2. A Examinar: para buscar en nuestro ordenador la imagen que queremos subir. B Optimizar imagen: para reducir el tamaño de la imagen a una proporción adecuada a la web, en tamaño y en peso. Serviría por ejemplo para el caso en el que tengamos una foto obtenida directamente de la cámara de fotos. C Subir archivo: subimos al imagen y esperamos a recibir un mensaje de confirmación La opción de imágenes prediseñadas, incluye iconos y demás imágenes predeterminadas de la herramienta. Borrar el archivo elimina la imagen subida anteriormente, pero no el registro, como ocurre desde la opción anterior mediante el icono (anteriormente indicado). Dónde aparece: (Hace referencia a la pág. 8) - Ambas: Aparece el resumen de los nodos y en la descripción - Contenidos: aparece exclusivamente en la descripción completa del contenido - Icono: aparece únicamente en el resumen de los nodos. Estas opciones se resumen en dos posibilidades: - La imagen aparece en el resumen de los nodos, es decir, en el listado de todos los elementos de un menú. Por ejemplo en la sección de escapadas enviadas por los socios. En este caso las imágenes que aparece aquí se denomina imagen como icono. La imagen podrá ser solamente una. - La imagen aparece en la descripción completa de la noticia, como se ve en la imagen inferior. Zuatzu Kalea, nº6 Edif, Bidasoa, Parque empresarial Zuatzu Donostia-San Sebastián 20018 (Gipuzkoa) Tfno: 943 29 72 04 Fax: 943 31 19 09 - [email protected] - www.dmacroweb.com Gestión de contenidos Una vez vistas estas dos posibilidades, debemos elegir la opción que más se adecua a nuestras necesidades. Zuatzu Kalea, nº6 Edif, Bidasoa, Parque empresarial Zuatzu Donostia-San Sebastián 20018 (Gipuzkoa) Tfno: 943 29 72 04 Fax: 943 31 19 09 - [email protected] - www.dmacroweb.com Gestión de contenidos 4.- Utilización de las imágenes dentro del contenido A) Presentación por defecto de las imágenes Las opciones de la herramienta no terminan en asociar imágenes a un nodo, van más allá. El editor permite la posibilidad de insertar las imágenes dentro del contenido. Lo vemos a continuación. Si solamente insertamos una imagen y no la utilizamos en el editor, la imagen aparecerá por defecto en la parte derecha del contenido. Tal y como podemos ver en la imagen. Al pinchar sobre la imagen, esta se muestra en grande sobre el contenido, oscureciendo los márgenes de la foto. Existen más opciones para presentar las imágenes, a modo de galerías, sin insertarlas dentro del editor. Las vemos a continuación. 1. Para ello nos dirigimos a la pestaña de extras 2. Formato de imágenes (señalado con la flecha) nos indica, mediante el desplegable las opciones disponibles para mostrar las imágenes. - La 1ª ampliada: La primera imagen aparece encima del contenido, y el resto de imágenes aparece en la derecha. Zuatzu Kalea, nº6 Edif, Bidasoa, Parque empresarial Zuatzu Donostia-San Sebastián 20018 (Gipuzkoa) Tfno: 943 29 72 04 Fax: 943 31 19 09 - [email protected] - www.dmacroweb.com Gestión de contenidos - Todas pequeñas (por defecto) Las imágenes aparece en el lado derecho, junto al texto del contenido de la página - Album Las imágenes se presentan a 3 columnas. Al pinchar sobre ellas se visualizan en mayor tamaño (correspondería al modo diapositiva) Zuatzu Kalea, nº6 Edif, Bidasoa, Parque empresarial Zuatzu Donostia-San Sebastián 20018 (Gipuzkoa) Tfno: 943 29 72 04 Fax: 943 31 19 09 - [email protected] - www.dmacroweb.com Gestión de contenidos - Diapositiva - XML_gallery Es una galería en flash, con distintas posibilidades de personalización de colores, autoplay, pantalla completa… (Para algunas modificaciones consultar a DMacroweb) Zuatzu Kalea, nº6 Edif, Bidasoa, Parque empresarial Zuatzu Donostia-San Sebastián 20018 (Gipuzkoa) Tfno: 943 29 72 04 Fax: 943 31 19 09 - [email protected] - www.dmacroweb.com Gestión de contenidos Esta galería tienes unas opciones extras. Al seleccionar en el desplegable la opción XML_gallery, aparece junto a este un botón que pone generar. Es necesario clicar para que aparezca correctamente la galería en la página web. Al hacer clic aparece una ventana en la que nos debe indicar “Galería generada correctamente!” ver imagen a continuación Zuatzu Kalea, nº6 Edif, Bidasoa, Parque empresarial Zuatzu Donostia-San Sebastián 20018 (Gipuzkoa) Tfno: 943 29 72 04 Fax: 943 31 19 09 - [email protected] - www.dmacroweb.com Gestión de contenidos 3. Una vez seleccionado el tipo de galería debemos pichar sobre aceptar, para guardar los cambios. B) Presentación de las imágenes en el editor Vemos a continuación las posibilidades de insertar texto dentro del editor. Una vez insertada la imagen en la pestaña Imágenes, desde la pestaña contenidos, debemos pinchar sobre el siguiente icono Zuatzu Kalea, nº6 Edif, Bidasoa, Parque empresarial Zuatzu Donostia-San Sebastián 20018 (Gipuzkoa) Tfno: 943 29 72 04 Fax: 943 31 19 09 - [email protected] - www.dmacroweb.com Gestión de contenidos 1. A Imágenes asociadas al nodo: Aparece desplegado y muestra en una lista todas las imágenes asociadas a este nodo, en el caso de que no aparezcan desplegadas, pinchar sobre el + de la izquierda. 2. B Nombre de la imagen Pinchamos sobre el nombre de la imagen que nos interesa, automáticamente nos aparecerá en la parte derecha de la pantalla. 3. C Imagen Vista previa de la fotografía 4. D Texto alternativo Nos indica el texto que va aparecer cuando posicionamos el puntero del ratón sobre la foto. 5. E Alineación De todas las opciones que se muestran, las más utilizadas son: izquierda, derecha, centrada y a la línea. Si elegimos la opción izquierda o derecha, la imagen se situará a la izquierda o a la derecha y el texto la rodeará. 6. F Posición X, I posición Y Sirve para dar una margen a la izquierda y derecha (posición X), y encima y debajo (posición Y) a la foto para separarla del texto y evitar que quede inmediatamente pegado. 7. G Anchura, J Altura Podemos determinar la anchura y altura de la imagen. Es recomendable poner uno de los dos valores, para mantener una proporción de la foto. El otro valor será automático. 8. H Borde Para poner un borde alrededor de la imagen 9. K Aceptar los cambios realizados A continuación se muestra una imagen, con las siguientes opciones: - Alineación: izquierda Posición X: 5 Posición Y: 5 Borde: 2 Anchura: 200 Zuatzu Kalea, nº6 Edif, Bidasoa, Parque empresarial Zuatzu Donostia-San Sebastián 20018 (Gipuzkoa) Tfno: 943 29 72 04 Fax: 943 31 19 09 - [email protected] - www.dmacroweb.com Gestión de contenidos Este sería el resultado para la configuración arriba indicada. Haciendo click sobre la foto podemos desplazarla, para que aparezca, por ejemplo en el segundo párrafo. Debemos depositarla dónde queramos fijándonos en el cursor que aparece cuando movemos la imagen. Como se puede apreciar en la imagen superior, alrededor de nuestra fotografía insertada aparecen unos recuadros blancos, que nos van a permitir redimensionar la imagen a nuestra voluntad. ATENCIÓN, porque no se mantiene la proporción de la imagen. Zuatzu Kalea, nº6 Edif, Bidasoa, Parque empresarial Zuatzu Donostia-San Sebastián 20018 (Gipuzkoa) Tfno: 943 29 72 04 Fax: 943 31 19 09 - [email protected] - www.dmacroweb.com Gestión de contenidos 5.- Archivos adjuntos El manejo de la pestaña Archivos es muy similar a la de Imágenes. Para comenzar pinchamos sobre la pestaña Archivos, accedemos a la siguiente pantalla. Esta opción de archivos sólo está disponible para los Nodos elemento 1. Pinchamos sobre el más verde para comenzar a insertar un archivo adjunto. Nos aparece la siguiente pantalla. 2. A Título del archivo B Formato del archivo que vamos a subir C Ocultar enlace para no ser descargado Si queremos ocultar el enlace para descargar el archivo. Podremos generar un enlace posteriormente. D Enviar datos Zuatzu Kalea, nº6 Edif, Bidasoa, Parque empresarial Zuatzu Donostia-San Sebastián 20018 (Gipuzkoa) Tfno: 943 29 72 04 Fax: 943 31 19 09 - [email protected] - www.dmacroweb.com Gestión de contenidos 3. Una vez enviados los datos accedemos a ver el listado de archivos que tenemos insertadas en este nodo. Tal y como vemos en la imagen superior, aparece 3 iconos en el lado derecho (aparecerán tantos iconos como imágenes asociadas tenga el nodo). Subir el archivo a la web desde nuestro ordenador Modificar el registro (lo que hemos indicado el paso anterior) Eliminar el archivo y el registro. Zuatzu Kalea, nº6 Edif, Bidasoa, Parque empresarial Zuatzu Donostia-San Sebastián 20018 (Gipuzkoa) Tfno: 943 29 72 04 Fax: 943 31 19 09 - [email protected] - www.dmacroweb.com Gestión de contenidos 4. A Examinar, para buscar el archivo que queremos subir desde nuestro ordenador. B Subir archivo 5. A continuación se muestra el resultado de insertar un archivo. Si no queremos que se muestre en la parte inferior, deberíamos activar la casilla Ocultar enlace para no ser descargado, como hemos indicado más arriba. Zuatzu Kalea, nº6 Edif, Bidasoa, Parque empresarial Zuatzu Donostia-San Sebastián 20018 (Gipuzkoa) Tfno: 943 29 72 04 Fax: 943 31 19 09 - [email protected] - www.dmacroweb.com