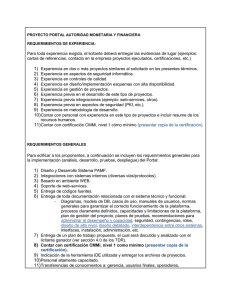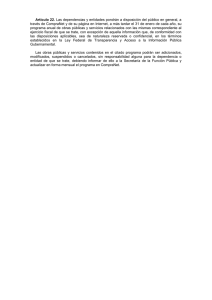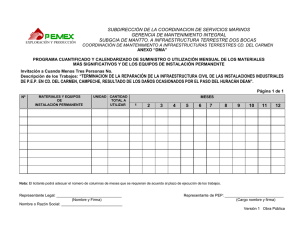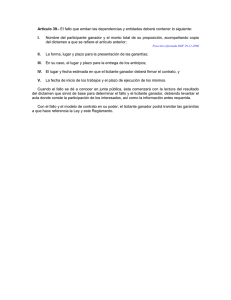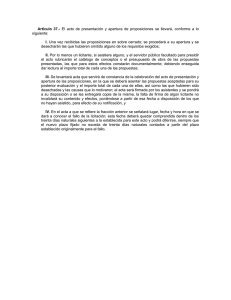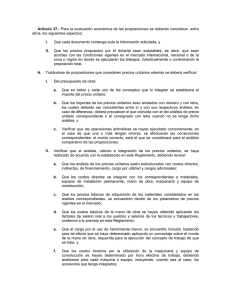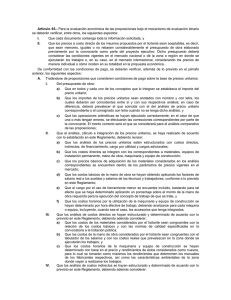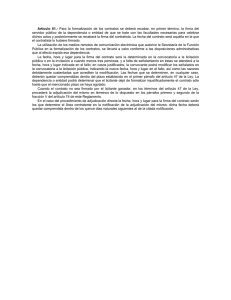Licitantes VF [Sólo lectura]
Anuncio
![Licitantes VF [Sólo lectura]](http://s2.studylib.es/store/data/006337710_1-c1c4797babbe0f350da43ee1817607f9-768x994.png)
CompraNet 5 Guí Guía para licitantes Septiembre 2010 Licitante en la nueva plataforma de CompraNet Introducción A través de la siguiente presentación se mostrará el proceso de registro del licitante y cómo podrá participar en los diferentes procedimientos de contratación publicados en la nueva plataforma de CompraNet. Licitante en la nueva plataforma de CompraNet Temario 1. Procedimiento de registro del licitante en la nueva plataforma de CompraNet. 2. Área de Trabajo del licitante en la nueva plataforma de CompraNet. 3. Búsqueda de información de los procedimientos de contratación publicados en CompraNet. 4. Expresar interés en un procedimiento de contratación. 5. Acciones que realizará el licitante para el evento de junta de aclaraciones. 6. Acciones que realizará el licitante para el envío de sus proposiciones. 7. Acciones que realizará el licitante para el evento de fallo. 8. Acciones que realizará el licitante para el contrato. 9. Acciones que realizará el licitante para los proyectos de convocatoria. 10. Acciones que realizará el licitante invitado a una OSD (Oferta Subsecuente de Descuento). 11. Firma electrónica de archivos en la nueva plataforma de CompraNet. 12. Creación de usuarios adicionales a partir del usuario raíz. 13. Contestar solicitudes de información (SDI) a través de CompraNet. 14. Consulta de actas publicadas por las unidades compradoras en CompraNet. 15. Conceptos básicos para el licitante en la nueva plataforma de CompraNet. 16. Actividades del licitante en CompraNet. Procedimiento de registro del licitante en la nueva plataforma de CompraNet. 1.1.- Procedimiento Procedimiento de de registro registro del del licitante licitante en en la la nueva nueva plataforma plataforma de de CompraNet CompraNet .. A continuación se mostrará como el licitante podrá registrarse en la nueva plataforma de CompraNet. La nueva versión de CompraNet permite a los licitantes registrarse en línea con sólo proporcionar los datos más importantes de la persona física o moral, siendo un dato obligatorio el proporcionar el certificado digital emitido por la autoridad certificadora (A.C.) del Servicio de Administración Tributaria (SAT). El licitante al quedar registrado en la nueva plataforma de CompraNet podrá tener acceso a toda la información de los diferentes procedimientos de contratación publicados en la nueva plataforma de CompraNet . Si el licitante al revisar la información publicada en CompraNet encuentra procedimientos de contratación en los que pueda participar, podrá expresar interés en participar en dicho procedimiento de contratación. Procedimiento de registro del licitante en la nueva plataforma de CompraNet. Es importante mencionar que quien debe hacer el registro de la empresa en la nueva plataforma de CompraNet es el representante legal o apoderado, ya que el primer usuario registrado por cada una de las empresas será el único que posteriormente podrá crear usuarios adicionales para la empresa. El licitante durante el registro de la empresa en la nueva plataforma de CompraNet debe adjuntar el archivo certificado emitido por el SAT (la extensión del archivo es .cer). El licitante recibirá la contraseña de acceso a CompraNet en la cuenta de correo electrónico registrada. Por motivos de seguridad, la primera vez que ingrese a CompraNet, la plataforma solicitará el cambio de contraseña. Sin embargo el acceso será parcial (no podrá visualizar el área de trabajo y búsquedas, ya que solamente se le presentará su información de registro) hasta que se validen los datos de la empresa. Para que el licitante pueda tener acceso total a la nueva plataforma de CompraNet y poder participar en los procedimientos de contratación, deberá esperar el correo electrónico de confirmación de datos por parte de CompraNet. El licitante que realizó correctamente cada unos de los puntos anteriores, podrá ingresar a su área de trabajo y consultar toda la información publicada por las Dependencia y Entidades del Gobierno Federal. El tiempo de respuesta a la solicitud de registro del licitante dependerá de la demanda, sin embargo se estima que no excederá los 2 días hábiles. Procedimiento de registro del licitante en la nueva plataforma de CompraNet. Ingresar a https://compranet.funcionpublica.gob.mx Presione la opción “Acceso para Registrarse”, para poder iniciar con el registro del licitante. Procedimiento de registro del licitante en la nueva plataforma de CompraNet. Capture la información del licitante en cada uno de los campos marcados como obligatorios(*) y presione el botón “Guardar”. Procedimiento de registro del licitante en la nueva plataforma de CompraNet. Dentro del apartado “Información del Usuario (Contacto en la empresa)”, el licitante deberá capturar información de la empresa en los campos marcados como obligatorios(*) y posteriormente presionar el botón “Guardar”. NOTA: El campo *Identificación de Usuario que aparece dentro de la sección” Información de Usuario”, se refiere al nombre con el que desea identificarse dentro de la nueva plataforma de CompraNet, es decir el nombre que utilizará, en conjunto con la contraseña, para acceder a CompraNet. En el campo *Idioma preferido debe seleccionar la opción Español (MX), y en el campo *Zona horaria debe seleccionar la opción (GMT- 6:00 hours) Central Time (US & Canada), México City Procedimiento de registro del licitante en la nueva plataforma de CompraNet. Continúe con la captura de los campos marcados como obligatorios(*) y presione el botón “Guardar y Continuar”. El licitante, durante la captura de la información básica de la empresa debe adjuntar el archivo certificado emitido por el SAT ( la extensión del archivo es .cer), ya que es un campo obligatorio para poder guardar y continuar. Procedimiento de registro del licitante en la nueva plataforma de CompraNet. Certificados que deberá usar el licitante o contratista nacional en el registro a la nueva plataforma de CompraNet: Es indispensable anexar el certificado digital emitido por el SAT (archivo con extensión .cer). En la siguiente imagen se aprecia un ejemplo de un certificado emitido para una persona física y moral. a) Certificado de una Persona Física *El cual se caracteriza con el ícono b) Certificado de una Persona Moral Procedimiento de registro del licitante en la nueva plataforma de CompraNet. Certificados que deberá usar el licitante o contratista internacional en el registro a la nueva plataforma de CompraNet: Es indispensable anexar el certificado digital utilizado en el módulo Licitante de compranet 3.0 o un archivo comprimido (*.zip) que contenga los archivos digitalizados que acrediten la existencia de la empresa en el extranjero. *El cual se caracteriza con el ícono Procedimiento de registro del licitante en la nueva plataforma de CompraNet. El licitante deberá de seleccionar del catalogo CUCOP, los artículos que desea ofrecer a las Dependencias y Entidades del gobierno federal, ya que con esta acción el licitante podrá recibir directamente en su área de trabajo y en su correo electrónico todas las convocatorias de productos asociadas al giro de la empresa. Posteriormente deberá presionar el botón “Seleccionar”. Procedimiento de registro del licitante en la nueva plataforma de CompraNet. Al final del llenado de los formularios de registro y haber presionado el botón “Guardar y Continuar”, varias veces, aparecerá un mensaje como se muestra a continuación. Lea el mensaje que se muestra en la pantalla y presione el botón “Cerrar Ventana”. Procedimiento de registro del licitante en la nueva plataforma de CompraNet. El licitante recibirá a través de correo electrónico la contraseña para poder acceder a CompraNet. Procedimiento de registro del licitante en la nueva plataforma de CompraNet. Ingresar a https://compranet.funcionpublica.gob.mx Capture su usuario y contraseña y presione el botón “Entrar”, para poder acceder como licitante a CompraNet. Procedimiento de registro del licitante en la nueva plataforma de CompraNet. Lea el mensaje que aparece en la pantalla y asigne la nueva contraseña del licitante para posteriormente presionar el botón “Enviar”. Área de trabajo del licitante en la nueva plataforma de CompraNet 2.-Área 2.-Área de de trabajo trabajo del del licitante licitante en en la la nueva nueva plataforma plataforma de de CompraNet. CompraNet. La primera pantalla que observa el licitante al acceder a CompraNet es el área de trabajo que a continuación se muestra. Área de trabajo del licitante en la nueva plataforma de CompraNet A continuación se describen las secciones que se encuentran en el área de trabajo del licitante. Sección “Contrataciones” “Expedientes”: Contenedor virtual que muestra la información de los procedimientos de contratación publicados por las Dependencias y Entidades del Gobierno Federal en CompraNet en los cuales participa. “SDI ”: Permite al licitante recibir solicitudes de información de las Dependencias y Entidades del Gobierno Federal. “Procedimiento de Contratación”: Permite al licitante visualizar los diferentes procedimientos de contratación publicados por las Dependencias y Entidades del Gobierno Federal. Es en esta sección donde el licitante puede expresar interés de participar. “OSD”: Permite al licitante visualizar y acceder los eventos de ofertas subsecuentes de descuento en los cuales fue invitado por las Dependencias y Entidades del Gobierno Federal. Sección “Perfil de usuario” “Información Corporativa”: Permite al licitante visualizar, modificar y capturar información complementaria de la empresa entre las que destacan el cambio de contraseña y correo electrónico. “Mis Usuarios”: Permite al licitante visualizar, crear y modificar información de los usuarios adicionales. “Clasificación”: Permite añadir categorías del clasificador CUCOP de aquellos productos o servicios que ofrece la empresa. Sección “Perfil de usuario” “Cambiar Idioma”: Permite al licitante modificar el idioma del área de trabajo. Apartado “Firma Electrónica de Documentos” Permite al licitante firmar electrónicamente los archivos solicitados por las unidades compradoras. Los licitantes nacionales firmaran electrónicamente los archivos utilizando los certificados emitidos por el SAT. Búsqueda de procedimientos de contratación publicados en CompraNet. 3.3.- Búsqueda Búsqueda de de procedimientos procedimientos de de contratación contratación publicados publicados en en CompraNet CompraNet.. El licitante podrá acceder a la sección Contrataciones y seleccionar la opción de “Procedimientos de Contratación ”para buscar dentro del listado de “procedimientos abiertos a todos” los procedimientos de contratación acorde al giro de la empresa. Búsqueda de procedimientos de contratación publicados en CompraNet. Ingresar a https://compranet.funcionpublica.gob.mx Capture su usuario y contraseña y presione el botón “Entrar”, para poder acceder como licitante a CompraNet. Búsqueda de procedimientos de contratación publicados en CompraNet. Para buscar un procedimiento de contratación, deberá ingresar a la sección Contrataciones y presionar la opción “Procedimiento de Contratación”. Búsqueda de procedimientos de contratación publicados en CompraNet. Dentro del apartado “Procedimientos Abiertos a Todos”, deberá presionar el botón “Buscar/Filtrar por” para iniciar la búsqueda . Búsqueda de procedimientos de contratación publicados en CompraNet. Dentro de la sección de filtro podrá seleccionar uno o varios de los criterios de búsqueda de información, posteriormente deberá presionar el botón “Buscar”. Búsqueda de procedimientos de contratación publicados en CompraNet. De acuerdo a las opciones habilitadas para la búsqueda del procedimiento de contratación en la sección de filtro, el resultado será más exacto. Expresar interés en un procedimiento de Contratación. 4.4.- Expresar Expresar interés interés en en un un procedimiento procedimiento de de contratación contratación.. A continuación se mostrará cómo el licitante puede visualizar y mostrar interés en un procedimiento de contratación publicado en CompraNet. A partir de que el licitante decide expresar interés en un procedimiento de contratación, puede visualizar la documentación publicada por la unidad compradora. El licitante al mostrar interés podrá enviar información de sus preguntas para junta de aclaraciones y de sus propuestas técnicas/económicas. Expresar interés en un procedimiento de Contratación. Dentro de la sección Contrataciones presione la opción “Procedimiento de Contratación”. Expresar interés en un procedimiento de Contratación. Dentro del listado de procedimiento Abiertos a Todos, presione sobre la descripción corta del procedimiento en el que desea participar. Expresar interés en un procedimiento de Contratación. Al abrir el procedimiento de contratación de su interés deberá presionar el botón “Expresar Interés”, para poder visualizar la información del procedimiento. Expresar interés en un procedimiento de Contratación. Lea el mensaje y si desea recibir información sobre el procedimiento del cual mostró interés en participar presione “Aceptar”. Expresar interés en un procedimiento de Contratación. Lea el mensaje y presione “Aceptar”. Expresar interés en un procedimiento de Contratación. Para poder ver y descargar los archivos asociados al procedimiento de contratación presione sobre la opción “Atención” indicada en la imagen. Expresar interés en un procedimiento de Contratación. Para abrir los archivos y revisar la información contenida en ellos, presione sobre el nombre de cada archivo. Acciones que realizará el licitante para el evento junta de aclaraciones. 5.5.- Acciones Acciones que que realizará realizará el el licitante licitante para para el el evento evento junta junta de de aclaraciones aclaraciones.. El licitante podrá enviar el archivo que contiene las preguntas de junta de aclaraciones del procedimiento de contratación del cual mostró interés en participar a través del apartado “mensajes”. Recuerde que el licitante podrá enviar el archivo que contiene sus preguntas de junta de aclaraciones hasta 24 hrs. antes de este evento, para que sus preguntas sean contestadas en el acta correspondiente. También el licitante podrá consultar y descargar el archivo acta junta de aclaraciones publicado por la unidad compradora responsable del procedimiento de contratación. Acciones que realizará el licitante para el evento junta de aclaraciones. Para enviar el archivo que contiene sus preguntas de aclaraciones realice lo siguiente: Dentro de la sección Contrataciones presione la opción “Procedimiento de Contratación”. Acciones que realizará el licitante para el evento junta de aclaraciones. Dentro del listado de procedimiento Abiertos a Todos, presione sobre la descripción corta del procedimiento para el cual desea enviar su archivo de preguntas de aclaraciones. Acciones que realizará el licitante para el evento junta de aclaraciones. Presione el apartado “Mensajes” para poder enviar su archivo junta de aclaraciones del procedimiento correspondiente. Acciones que realizará el licitante para el evento junta de aclaraciones. Dentro del apartado “Mensajes” presione la opción “Crear Mensaje” para poder adjuntar el archivo que contiene sus preguntas de aclaraciones del procedimiento de contratación del cual mostró interés. Acciones que realizará el licitante para el evento junta de aclaraciones. Adjunte el archivo preguntas de aclaraciones (con el nombre y en el tipo de archivo solicitado por la unidad compradora) en el apartado “Anexos “ y escriba la descripción, posteriormente presione el botón “Enviar Mensaje”. Acciones que realizará el licitante para el evento junta de aclaraciones. La plataforma le mostrará información del archivo enviado, así como el nombre del destinatario del mensaje. Acciones que realizará el licitante para el evento junta de aclaraciones. En el apartado Mensajes Unidad Compradora/Licitantes, el licitante podrá confirmar si ya fue abierto el archivo de preguntas junta de aclaraciones enviado a la unidad compradora a través de la opción “Leído por los emisores”. Acciones que realizará el licitante para el evento junta de aclaraciones. Para consultar el acta junta de aclaraciones realice lo siguiente: Dentro de la sección Contrataciones presione la opción “Procedimiento de Contratación”. Acciones que realizará el licitante para el evento junta de aclaraciones. Presione sobre el nombre de la descripción corta del procedimiento de contratación del cual desea consultar el acta de junta de aclaraciones. Acciones que realizará el licitante para el evento junta de aclaraciones. Presione el apartado “Resultados Publicados”, del procedimiento de contratación de su interés para ver el acta junta de aclaraciones publicada por la unidad compradora. Acciones que realizará el licitante para el evento junta de aclaraciones. Presione sobre el nombre del archivo de acta junta de aclaraciones para abrir o descargar el acta del evento. Acciones que realizará el licitante para el evento apertura de proposiciones. 6.-Acciones 6.-Acciones que que realizará realizará el el licitante licitante para para el el evento evento apertura apertura de de proposiciones. proposiciones. El licitante podrá capturar, adjuntar y habilitar información correspondiente a su propuesta técnica y económica. El licitante podrá enviar hasta un minuto antes del evento de apertura de proposiciones la información correspondiente a su propuesta técnica/económica o las modificaciones a las mismas. Una vez alcanzada la fecha y hora del inicio del evento de apertura de proposiciones el licitante no podrá enviar sus proposiciones o modificaciones de las mismas. El licitante podrá consultar el acta de apertura en el apartado de “Resultados Publicados”, que se encuentra ubicado dentro del procedimiento de contratación. En caso de ser una licitación de OSD (Oferta Subsecuente de Descuento), el licitante conocerá a través del acta de apertura de proposiciones la fecha y hora programada para el evento de OSD. Acciones que realizará el licitante para el evento apertura de proposiciones. Para enviar el archivo que contiene sus propuestas realice lo siguiente: Dentro de la sección Contrataciones presione la opción “Procedimiento de Contratación”. Acciones que realizará el licitante para el evento apertura de proposiciones. Presione sobre el nombre de la Descripción corta del procedimiento de contratación del cual desea enviar su propuesta técnica/económica. Acciones que realizará el licitante para el evento apertura de proposiciones. Presione el botón “Crear Propuesta” para dar inicio a la captura de información de su propuesta técnica /económica. Acciones que realizará el licitante para el evento apertura de proposiciones. Lea el mensaje que aparece en la pantalla y presione “Aceptar” para poder iniciar la captura de su propuesta técnica. Acciones que realizará el licitante para el evento apertura de proposiciones. Dentro del apartado Propuesta Técnica, presione el botón “Modificar Propuesta”, para dar inicio a la captura de su propuesta técnica. Acciones que realizará el licitante para el evento apertura de proposiciones. Dentro del apartado Propuesta Técnica capture o adjunte información en los campos marcados como obligatorios(*) por la unidad compradora, posteriormente presione el botón de “Guardar y Volver Atrás”. Acciones que realizará el licitante para el evento apertura de proposiciones. Ahora dentro del apartado Propuesta Económica presione el botón “Modificar Propuesta” para poder capturar la información de su propuesta económica . Acciones que realizará el licitante para el evento apertura de proposiciones. En el apartado Propuesta Económica capture la información de su propuesta económica en los campos marcados como obligatorios(*) por la unidad compradora, posteriormente presione el botón de “Guardar y Volver Atrás”. Acciones que realizará el licitante para el evento apertura de proposiciones. Si ya capturó y adjuntó toda la información de sus propuestas técnica/económica solicitada por la unidad compradora, ahora para poder enviar sus propuestas deberá presionar el botón “Enviar Propuesta”. Acciones que realizará el licitante para el evento apertura de proposiciones. Lea el mensaje que indica que ya ha enviado sus propuestas técnico/económica a la Unidad Compradora y presione “Aceptar”. El licitante podrá enviar hasta un minuto antes del evento de apertura de proposiciones la información correspondiente a su propuesta técnica/económica o las modificaciones a las mismas. Acciones que realizará el licitante para el evento apertura de proposiciones. Modificación de su propuesta Técnica/Económica. En caso que se desee modificar información de las propuestas enviadas, seleccione el apartado de la propuesta que quiere modificar, y cambie la información deseada. Acciones que realizará el licitante para el evento apertura de proposiciones. Para poder enviar las últimas modificaciones de sus propuestas presione el botón “Enviar Modificaciones”. Acciones que realizará el licitante para el evento apertura de proposiciones. Lea el mensaje que indica que ya ha enviado sus propuestas técnico/económica y presione “Aceptar”. El licitante podrá enviar hasta un minuto antes del evento de apertura de proposiciones la información correspondiente a su propuesta técnica/económica o las modificaciones a las mismas. Acciones que realizará el licitante para el evento apertura de proposiciones. Para consultar el acta de apertura de proposiciones realice lo siguiente: Dentro de la sección Contrataciones presione la opción “Procedimiento de Contratación”. Acciones que realizará el licitante para el evento apertura de proposiciones. Presione sobre el nombre del la descripción corta del procedimiento de contratación del cual desea consulta el acta de apertura técnica/económica. Acciones que realizará el licitante para el evento apertura de proposiciones. Presione el apartado “Resultados Publicados”, para ver el acta de apertura técnica/económica publicada por la unidad compradora. Acciones que realizará el licitante para el evento apertura de proposiciones. Presione sobre el nombre del archivo de acta de apertura técnica/económica para abrir o descargar el acta del evento. Acciones que realizará el licitante para consultar información del Fallo. 7.-Acciones 7.-Acciones que que realizará realizará el el licitante licitante para para el el evento evento de de fallo. fallo. El licitante podrá consultar la información del Fallo de cada procedimiento de contratación publicado a través del acta publicada por la unidad compradora. El licitante podrá visualizar o descargar el archivo que contiene la información del acta de fallo . Acciones que realizará el licitante para consultar información del Fallo. En caso de resultar adjudicado en algún procedimiento de contratación la nueva plataforma de CompraNet le enviará un correo electrónico notificándolo de dicha adjudicación. Acciones que realizará el licitante para consultar información del Fallo. Para consultar el acta de fallo realice lo siguiente: Dentro de la sección Contrataciones presione la opción “Procedimiento de Contratación”. Acciones que realizará el licitante para consultar información del Fallo. Presione sobre el nombre del la Descripción corta del procedimiento de contratación del cual desea consulta el acta de Fallo. Acciones que realizará el licitante para consultar información del Fallo. Presione el apartado “Resultados Publicados”, para ver el acta de Fallo publicada por la unidad compradora. Acciones que realizará el licitante para consultar información del Fallo. Presione sobre el nombre del archivo del acta de Fallo para abrir o descargar el acta del evento. Acciones que realizará el licitante para consultar información del Fallo. Para poder ver el estado de su propuesta posterior al evento de fallo, deberá acceder al procedimiento de contratación en el cual participó y ingresar al apartado “Responder a un Procedimiento”. En el apartado “Responder a un Procedimiento” podrá encontrar el listado de procedimientos adjudicados, además podrá ver el estado de su proposición. Acciones que realizará el licitante para consultar información del contrato. 8.-Acciones 8.-Acciones que que realizará realizará el el licitante licitante para para el el Contrato. Contrato. El licitante podrá consultar y descargar el archivo que contiene los datos relevantes del contrato de cada procedimiento de contratación publicado por la unidad compradora. Acciones que realizará el licitante para consultar información del contrato. Para consultar el documento de contrato realice lo siguiente: Dentro de la sección Contrataciones presione la opción “Procedimiento de Contratación”. Acciones que realizará el licitante para consultar información del contrato. Presione sobre el nombre del la descripción corta del procedimiento de contratación del cual desea consultar información del contrato. Acciones que realizará el licitante para consultar información del contrato. Presione el apartado “Resultados Publicados”, para ver la información del contrato publicado por la unidad compradora. Acciones que realizará el licitante para consultar información del contrato. Presione sobre el nombre del archivo contrato para abrir o descargar el documento que contiene información del contrato. Acciones que realizará el licitante para proyectos de convocatoria. 9.-Acciones 9.-Acciones que que realizará realizará el el licitante licitante para para proyectos proyectos de de convocatoria. convocatoria. El licitante podrá consultar y participar en proyectos de convocatoria publicados por la unidad compradora, previo a la publicación oficial del procedimiento de contratación. Los proyectos de convocatoria publicados por las unidades compradoras en CompraNet, sólo sirven para recibir observaciones y comentarios por parte de los licitantes sobre la información publicada en la convocatoria, esto con el fin de mejorar la información que publicará la unidad compradora en CompraNet, por lo que sólo se podrán enviar comentarios al proyecto de convocatoria a través del apartado “Mensajes” de cada procedimiento de contratación en el cual se expresó interés, esto es, no existirá evento de presentación de proposiciones en dichos procedimientos. Acciones que realizará el licitante para proyectos de convocatoria. Ingresar a https://compranet.funcionpublica.gob.mx Capture el usuario y contraseña, posteriormente presione el botón “Entrar”, para poder acceder como licitante a CompraNet. Acciones que realizará el licitante para proyectos de convocatoria. Para buscar un proyecto de convocatoria deberá presionar la opción “Procedimientos de Contratación”, que se encuentran dentro de la sección Contrataciones. Acciones que realizará el licitante para proyectos de convocatoria. Dentro del apartado “Procedimiento Abierto a Todos” podrá consultar el listado que contiene las descripciones de los proyectos de Convocatoria publicados por las unidades compradoras y que se encuentran vigentes. Para que el licitante pueda consultar información y participar en el proyecto de Convocatoria deberá presionar sobre la “Descripción corta ”del proyecto de Convocatoria. Acciones que realizará el licitante para proyectos de convocatoria. Si el licitante decide participar en el proyecto de Convocatoria deberá presionar el botón “Expresar Interés”. Acciones que realizará el licitante para proyectos de convocatoria. Si el licitante decidió participar en el proyecto de Convocatoria, la plataforma de CompraNet le enviará un mensaje que le indica que podrá descargar los anexos del proyecto de convocatoria. Presione “Aceptar”. Acciones que realizará el licitante para proyectos de convocatoria. El licitante para poder ver los archivos del proyecto de convocatoria, deberá presionar sobre la opción “Atención”, señalada en la imagen que a continuación se muestra. Acciones que realizará el licitante para proyectos de convocatoria. El licitante al ingresar al apartado “Anexos” podrá ver los archivos correspondientes al proyecto de convocatoria, los cuales el licitante al presionar sobre el nombre del archivo podrá ver o descargar la información del proyecto de convocatoria. Acciones que realizará el licitante invitado a una OSD (Oferta Subsecuente de Descuento). 10.-Acciones 10.-Acciones que que realizará realizará el el licitante licitante invitado invitado a a una una OSD OSD (Oferta (Oferta Subsecuente Subsecuente de de Descuento). Descuento). La unidad compradora les informará a los licitantes a través del acta de apertura de propuestas la fecha y hora programada para realizar la OSD (Oferta Subsecuente de Descuento) de los productos solicitados en el procedimiento de contratación. A través del dictamen técnico publicado por la unidad compradora, el licitante podrá conocer si fue invitado a participar en la o las OSD de los productos solicitados por la unidad compradora, así como podrá conocer el orden y horarios en los cuales se realizarán las OSD´s. Acciones que realizará el licitante invitado a una OSD (Oferta Subsecuente de Descuento). Ingresar a https://compranet.funcionpublica.gob.mx Capture su usuario y contraseña y presione el botón “Entrar”, para poder acceder como licitante a CompraNet. Acciones que realizará el licitante invitado a una OSD (Oferta Subsecuente de Descuento). Si el licitante fue invitado a participar en una OSD deberá realizar lo siguiente: Dentro de la sección Contrataciones presione la opción “OSD”. Acciones que realizará el licitante invitado a una OSD (Oferta Subsecuente de Descuento). Dentro del apartado “Participa en OSD”, presione sobre el “Monitor” de la partida que se realizará por OSD y a la cual fue invitado por la unidad compradora . Acciones que realizará el licitante invitado a una OSD (Oferta Subsecuente de Descuento). Seleccione Versión Java o versión HTML, para poder visualizar su área de trabajo en la OSD y presione el botón “Entrar”. Acciones que realizará el licitante invitado a una OSD (Oferta Subsecuente de Descuento). Al licitante se le habilitará una pantalla en la cual vendrá indicado el nombre del producto que se realizará por OSD, y en el cual podrá capturar y enviar el precio que desea ofertar en la OSD, así como también podrá ver las ofertas de otros licitantes sin conocer el nombre de ellos. En la parte inferior del monitor aparece una barra que indica el nivel de conexión de Internet del licitante. *Si la barra de nivel de conexión esta al cien por ciento y en color verde indica que la conexión es excelente. *Si la barra de nivel de conexión no esta al cien por ciento y se encuentra en color verde indica que la conexión no es optima. *Si la barra de nivel de conexión se encuentra en color rojo indica que no hay conexión. Acciones que realizará el licitante invitado a una OSD (Oferta Subsecuente de Descuento). Al enviar la propuesta de la OSD, al licitante le aparecerá un mensaje de envió de propuesta. Presione “Aceptar” para confirmar. La plataforma le permitirá al licitante enviar tantas ofertas como el desee en la OSD siempre y cuando respete los parámetros configurados previamente por la unidad compradora . Acciones que realizará el licitante invitado a una OSD (Oferta Subsecuente de Descuento). Al término del tiempo asignado para realizar la OSD al licitante le aparecerá un mensaje informándole la finalización de la OSD. Presione “Aceptar” para salir del área de OSD. Acciones que realizará el licitante invitado a una OSD (Oferta Subsecuente de Descuento). Adjudicación del licitante en una licitación por OSD Para ver la resolución de la partida realizada por OSD, el licitante deberá ingresar a la sección Contrataciones y presionar “OSD”. Acciones que realizará el licitante invitado a una OSD (Oferta Subsecuente de Descuento). Dentro del apartado “Participa en OSD”, el licitante podrá ver el resultado final de la partida que fue realizada por OSD y en la cual participó. Para poder ver algún informe de adjudicación de la OSD solo deberá presionar la “Descripción breve” de la partida realizada por OSD como se muestra en la imagen. Acciones que realizará el licitante invitado a una OSD (Oferta Subsecuente de Descuento). Dentro del apartado “Informe”, el licitante podrá seleccionar y descargar el archivo publicado por la unidad compradora, en el cual muestra la información de adjudicación de la partida realizada por OSD. Como firmar electrónicamente archivos en la nueva plataforma de CompraNet. 11.11.- Como Como firmar firmar electrónicamente electrónicamente archivos archivos en en la la nueva nueva plataforma plataforma de de CompraNet. CompraNet. En el área de trabajo del licitante existe una sección llamada “Enlaces”, en la cual se encuentra un apartado para poder firmar documentos utilizando la Fiel (Firma electrónica emitida por el SAT). Los licitantes deberán firmar electrónicamente todos aquellos documentos que soliciten las unidades compradoras en los apartados de requerimientos técnicos y económicos de los procedimientos de contratación. El licitante primero deberá ingresar al apartado de firma de documentos y en este apartado tendrá que asociar el archivo que desea firmar electrónicamente, la aplicación le indicará la ubicación en donde quedará almacenado el archivo firmado, para que posteriormente al encontrarse en el área de su propuesta técnica/económica del procedimiento de su interés, pueda anexar los archivos firmados que le solicita la unidad compradora para validar su participación en el procedimiento de contratación. Como firmar electrónicamente archivos en la nueva plataforma de CompraNet. Para firmar un documento electrónicamente deberá realizar lo siguiente: El licitante deberá presionar la opción “Firma electrónica de documentos”, para poder visualizar la ventana que le permitirá asociar el archivo que firmará electrónicamente. Como firmar electrónicamente archivos en la nueva plataforma de CompraNet. El licitante deberá asociar el archivo que desea firmar electrónicamente y después los archivos certtificado (.cer) y el archivo llave privada emitidos por el SAT ¨(*.key), posteriormente deberá capturar su clave de acceso de la firma electrónica y por último presionar el botón “Aplica firma”. Como firmar electrónicamente archivos en la nueva plataforma de CompraNet. En el campo “Mensajes” aparecerá la ruta donde fue almacenado el archivo que el licitante firmó electrónicamente. Como firmar electrónicamente archivos en la nueva plataforma de CompraNet. Cuando el licitante ingrese al apartado que le permite enviar sus archivos de propuestas técnica/económica, podrá identificar a través de un icono cuando la unidad compradora le solicita un archivo que debe estar firmado electrónicamente. Como firmar electrónicamente archivos en la nueva plataforma de CompraNet. Para asociar el archivo firmado electrónicamente dentro del apartado de requerimiento técnico, primero deberá presionar el botón “Modificar Propuesta”, para posteriormente adjuntar el archivo firmado. Como firmar electrónicamente archivos en la nueva plataforma de CompraNet. Una vez ubicado el archivo que la unidad compradora solicito que estuviera firmado, el licitante deberá presionar el botón “Cargar”, esto le permitirá al licitante adjuntar el archivo firmado electrónicamente. Como firmar electrónicamente archivos en la nueva plataforma de CompraNet. Al haber presionado el botón “cargar”, la plataforma le habilitará una sección en la cual le permitirá adjuntar su archivo con tan sólo presionar el botón “Examinar”. Posteriormente presione el botón “Anexar”. Como firmar electrónicamente archivos en la nueva plataforma de CompraNet. El licitante deberá buscar y seleccionar el nombre del archivo firmado electrónicamente con extensión .p7m , y posteriormente deberá presionar el botón “Abrir”, para poder adjuntarlo al campo correspondiente. Como firmar electrónicamente archivos en la nueva plataforma de CompraNet. El archivo que fue firmado electrónicamente al ya encontrarse asociado al campo correspondiente y si ya se capturo y adjunto toda la información que solicitó la unidad compradora dentro de los requerimientos técnicos/ económicos, entonces el licitante ahora deberá presionar el botón “Guardar y regresar”. Como firmar electrónicamente archivos en la nueva plataforma de CompraNet. Al presionar el botón “Guardar y regresar”, en su pantalla aparecerá un mensaje de notificación para el licitante el cual deberá leer y posteriormente presionar el botón de “Aceptar”. Como firmar electrónicamente archivos en la nueva plataforma de CompraNet. Si ya se adjunto correctamente el archivo firmado electrónicamente, el licitante podrá visualizar unos iconos que identifican a la firma electrónica. Posteriormente si el licitante ya concluyó con la captura de sus propuestas técnicas/económicas, podrá presionar el botón “Enviar Proposición” y así concluir con el envío de su propuesta al procedimiento de contratación en el cual esta participando. Como firmar electrónicamente archivos en la nueva plataforma de CompraNet. Si la propuesta técnica /económica que contiene el archivo firmado electrónicamente fuese depositada correctamente por el licitante, el sistema le enviará un mensaje que le confirma al licitante que su proposición fue enviada correctamente a la unidad compradora responsable del procedimiento de contratación. Una vez que el licitante ha leído el mensaje deberá presionar el botón “Aceptar”, para poder continuar . Creación de usuarios adicionales a partir del usuario raíz. 12.12.- Creación Creación de de usuarios usuarios adicionales adicionales a a partir partir del del usuario usuario raíz. raíz. En la nueva plataforma de CompraNet , el primer usuario registrado de cada empresa será el que podrá crear cuentas adicionales para la empresa, por esta razón es muy importante que la persona que administre el usuario raíz tenga las facultades y poderes legales equivalentes a un administrador general o gerente general de la empresa, ya que de requerir usuarios adicionales para la empresa este usuario raíz será el único que podrá administrar y diseñar el perfil de cada usuario adicional creado. Es muy importante decidir quién será la persona que administre el usuario raíz, ya que la plataforma reconoce quién es el usuario raíz y cuántas cuentas han sido creadas a partir de este usuario. Además si algún usuario creado por el usuario raíz hiciera un mal uso dentro de la plataforma, el único responsable será el dueño del usuario raíz. Como crear usuarios adicionales a partir de mi usuario raíz, en la nueva plataforma de CompraNet. Para crear un usuario adicional el licitante deberá realizar lo siguiente: Dentro de la sección Perfil de usuario, presione la opción “Mis usuarios” para poder visualizar los usuarios de la empresa. Como crear usuarios adicionales a partir de mi usuario raíz, en la nueva plataforma de CompraNet. Presione el botón “Crear”, para dar inicio a la creación del nuevo usuario que tendrá acceso a la plataforma de CompraNet. Como crear usuarios adicionales a partir de mi usuario raíz, en la nueva plataforma de CompraNet. Ahora deberá capturar información del nuevo usuario en todos aquellos campos marcados como obligatorios(*), posteriormente presione el botón “Guardar”. Como crear usuarios adicionales a partir de mi usuario raíz, en la nueva plataforma de CompraNet. A continuación aparecerá un mensaje que indica que se ha creado un nuevo usuario y que el usuario y contraseña fue enviado a la cuenta de correo electrónico del usuario registrado. Posteriormente al presionar el botón “Visualizar los Derechos del Usuario” , el usuario raíz podrá configurar los permisos o atributos que tendrá el nuevo usuario. Como crear usuarios adicionales a partir de mi usuario raíz, en la nueva plataforma de CompraNet. Presione el botón “Editar”, para iniciar la configuración de atributos y acceso a información que tendrá el nuevo usuario acorde a sus actividades. El apartado “Derechos de usuario” es el único lugar donde el usuario raíz puede habilitar, actualizar y modificar los derechos configurados a cada usuario adicional, motivo por el cual será completamente responsabilidad de usuario raíz conocer la fecha inicio y fecha fin en la cual serán vigentes los derechos de cada usuario. Como crear usuarios adicionales a partir de mi usuario raíz, en la nueva plataforma de CompraNet. En el apartado “OSD de compra”, se podrán configurar los privilegios que se asignarán al nuevo usuario , para todo aquello relacionado a OSD (Oferta Subsecuente de Descuento). En el apartado “SDI/Procedimientos”, se podrán configurar los privilegios que se asignarán al nuevo usuario , para todo aquello relacionado a los procedimientos de contratación publicados en CompraNet. En el apartado “Gestión Usuarios”, se podrán configurar los privilegios al nuevo usuario , para todo aquello relacionado a la posibilidad de que el nuevo usuario pueda crear usuarios (esta acción quedará bajo la completa responsabilidad del usuario raíz). Como crear usuarios adicionales a partir de mi usuario raíz, en la nueva plataforma de CompraNet. En el apartado “Gestión Contratos”, se podrán configurar los privilegios al nuevo usuario , para todo aquello relacionado a la posibilidad de visualizar los contratos. Para finalizar la configuración de los privilegios asignados al nuevo usuario deberá presionar el botón “Guardar”. Como crear usuarios adicionales a partir de mi usuario raíz, en la nueva plataforma de CompraNet. Ahora el usuario raíz podrá cambiar el nombre de la división asignada al nuevo usuario, para lo cual deberá presionar el apartado “Divisiones”. Como crear usuarios adicionales a partir de mi usuario raíz, en la nueva plataforma de CompraNet. Para cambiar el nombre de la división originalmente asignada al nuevo usuario, deberá presionar sobre el nombre de esta división. Como crear usuarios adicionales a partir de mi usuario raíz, en la nueva plataforma de CompraNet. Presione el botón “Editar” para cambiar el nombre de la división asignada al nuevo usuario. Como crear usuarios adicionales a partir de mi usuario raíz, en la nueva plataforma de CompraNet. El usuario raíz deberá capturar el nombre y descripción de la división a la cual pertenecerá el nuevo usuario. Posteriormente presione el botón ”Guardar”. Como crear usuarios adicionales a partir de mi usuario raíz, en la nueva plataforma de CompraNet. Una vez asignado el nombre de la división en la cual trabajará el nuevo usuario, presione la opción “Volver a la Lista”. Como crear usuarios adicionales a partir de mi usuario raíz, en la nueva plataforma de CompraNet. Ahora podrá visualizar el nombre de la división en la cual estará trabajando el nuevo usuario. Contestar solicitudes de información (SDI) a través de CompraNet. 13.13.- Contestar Contestar solicitudes solicitudes de de información información (SDI) (SDI) a a través través de de CompraNet. CompraNet. A través de la nueva plataforma de CompraNet , las unidades compradoras podrán solicitar a los licitantes información de los productos que venden, para fines de estudio o cotización de precios, para que posteriormente la unidad compradora pueda invitar a participar a los licitantes que cubran con los requisitos solicitados por las unidades compradoras. Dentro de la sección Contrataciones al presionar la opción SDI al licitante le aparecerá un listado con las solicitudes de información enviadas por las unidades compradoras. El licitante podrá decidir si contestar o no a las solicitudes de información, sin embargo en caso de que la unidad compradora requiera de forma inmediata el producto, una forma muy rápida de conocer a los licitantes que podrían prestar los servicios es a través de las solicitudes de información. Como contestar solicitudes de información (SDI) . Para contestar a las solicitudes de información realice lo siguiente: Dentro de la sección Contrataciones presione la opción “SDI”. Como contestar solicitudes de información (SDI) . Dentro del listado del apartado “Responder a una SDI”, presione sobre la descripción corta de la solicitud que desea contestar. Como contestar solicitudes de información (SDI) . Dentro del apartado “Mensajes” presione la opción Crear Mensaje para poder adjuntar el archivo que contiene sus preguntas de aclaraciones a la solicitud de información. Como contestar solicitudes de información (SDI) . Adjunte el archivo preguntas de aclaraciones (con el nombre y en el tipo de archivo solicitado por la unidad compradora) en el apartado “Anexos “ y escriba la descripción del archivo, posteriormente presione el botón “Enviar Mensaje”. Como contestar solicitudes de información (SDI) . La plataforma le mostrará información del archivo enviado, así como el nombre del destinatario del mensaje. Como contestar solicitudes de información (SDI) . Para contestar a las solicitudes de información realice lo siguiente: Presione el botón “Crear Propuesta” para dar inicio a la captura de información de su propuesta técnica /económica. Como contestar solicitudes de información (SDI) . Si ya capturó y adjuntó toda la información de sus propuestas técnica/económica solicitada por la unidad compradora, ahora para poder enviar sus propuestas deberá presionar el botón “Enviar Propuesta”. Como contestar solicitudes de información (SDI) . Lea el mensaje que indica que ya ha enviado sus propuestas técnico/económica y presione “Aceptar”. Al licitante al contestar este tipo de solicitudes de información le servirá para saber las necesidades de las unidades compradoras, así como para posteriormente ofrecer sus productos. Consulta de actas publicadas por las unidades compradoras en CompraNet. 14.14.- Consulta Consulta de de actas actas publicadas publicadas por por las las unidades unidades compradoras compradoras en en CompraNet. CompraNet. A través de la opción Procedimientos/Vigentes que aparece en CompraNet el licitante podrá consultar y descargar los archivos de convocatoria, resumen de convocatoria y acta junta de aclaraciones asociados al procedimiento de contratación publicado por la unidad compradora. En la opción Procedimientos/Concluidos que aparece en CompraNet el licitante podrá consultar y descargar los archivos de convocatoria, y actas de los eventos de junta de aclaraciones, visita, apertura de propuestas, fallo y contrato asociados al procedimiento de contratación. Consulta de actas publicadas por las unidades compradoras en CompraNet. Ingresar a https://compranet.funcionpublica.gob.mx Presione sobre la opción Procedimientos/Vigentes para ver los procedimientos de contratación vigentes. Consulta de actas publicadas por las unidades compradoras en CompraNet. En el apartado “Título del Expediente”, deberá presionar sobre el nombre del procedimiento del cual desea consultar o descargar las actas del procedimiento de contratación vigente. Consulta de actas publicadas por las unidades compradoras en CompraNet. Deberá presionar sobre el botón ”Anexos” para consultar o descargar las actas del procedimiento de contratación vigente. Consulta de actas publicadas por las unidades compradoras en CompraNet. En el apartado “Nombre del Archivo”, deberá seleccionar el archivo que desea consultar o descargar. Consulta de actas publicadas por las unidades compradoras en CompraNet. Ingresar a https://compranet.funcionpublica.gob.mx Presione sobre la opción Procedimientos/Concluidos para ver los procedimientos de contratación que se encuentran en seguimiento o que ya concluyeron. Consulta de actas publicadas por las unidades compradoras en CompraNet. En el apartado “Título del Expediente”, deberá presionar sobre el nombre del procedimiento del cual desea consultar o descargar las actas del procedimiento de contratación que se encuentran en seguimiento o que ya concluyeron. Consulta de actas publicadas por las unidades compradoras en CompraNet. Deberá presionar sobre el botón ”Anexos” para consultar o descargar las actas del procedimiento de contratación que se encuentra en seguimiento o que ya concluyo. Consulta de actas publicadas por las unidades compradoras en CompraNet. En el apartado “Nombre del Archivo”, deberá seleccionar el archivo que desea consultar o descargar. Conceptos básicos para el licitante en la nueva plataforma de CompraNet 15.15.- Conceptos Conceptos básicos básicos para para el el licitante licitante en en la la nueva nueva plataforma plataforma de de CompraNet CompraNet Expediente: Carpeta virtual que contiene información de procedimientos de contratación anteriormente llamada “Convocatoria en compranet 3.0”. Procedimiento de Contratación: Contenedor virtual que muestra la información del procedimiento de contratación, fecha y hora de los eventos del procedimiento de contratación y anexos publicados relacionados al procedimiento, anteriormente llamada “licitación en compranet 3.0”. Apartado “Mensajes Unidad Compradora/ Licitante”: Espacio en donde el licitante podrá crear un mensaje y adjuntar el archivo de sus preguntas junta de aclaraciones. Apartado “Mi Proposición”: Espacio en donde el licitante podrá capturar, habilitar y enviar la información de sus Propuestas técnica/económica. Apartado “Resultados Publicados”: Espacio en donde el licitante podrá consultar los archivos de cada una de las actas de los procedimientos de contratación. OSD: Oferta Subsecuente de Descuento . Actividades del licitante en CompraNet 16.16.- Actividades Actividades del del licitante licitante en en CompraNet CompraNet •El licitante podrá consultar las actas de los eventos desde su área de trabajo o desde CompraNet. * Obtención de usuario y contraseña. * A través del apartado “Procedimientos /Vigentes” de CompraNet o del área de trabajo del licitante. •Sólo podrán participar licitantes que pasaron la evaluación técnica y legal. *Mostrar interés de participar en el procedimiento de contratación. •El licitante podrá consultar las actas de los eventos desde su área de trabajo o desde CompraNet. Para mayor informació información contactar a travé través de la cuenta: [email protected]