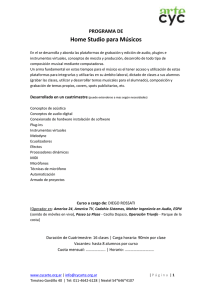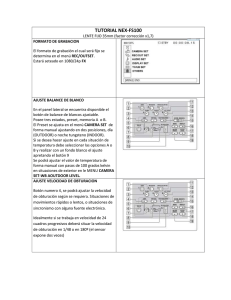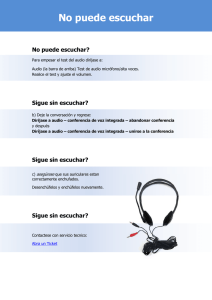Capture™ 2.0
Anuncio

Capture™ 2.0 Manual de referencia ® www.presonus.com Español Capture™ 2.0 Manual de referencia 3.6.6Looping — 19 Contenido 1Comenzando — 1 3.6.7 3.7 Opción Bounce Selection — 20 Puente de medición — 20 1.1 Introducción — 1 3.7.1 Record Arm — 20 1.2 Resumen de características — 2 3.7.2 Botón Link. — 20 1.3 Requerimientos del sistema — 2 3.7.3 Modo Big Meter — 21 1.4 Instrucciones de instalación — 3 1.4.1 3.8 Mac OS X — 3 1.4.2Windows — 4 2 Página de inicio — 5 2.1 Etiquetado y organización de una sesión — 5 2.2 Creando una sesión — 6 2.2.1 Record Now! (Grabar Ahora!) — 7 Marcadores y la lista de marcadores — 21 3.8.1 El carril de marcadores — 21 3.8.2 La lista de marcadores — 21 3.8.3 Insertando, nombrando, borrando, y moviendo marcadores — 22 3.8.4 Navegando marcadores — 23 4 Grabando una sesión en Capture — 24 2.3 Abriendo una sesión — 7 4.1 Ajustando su grabación — 24 2.4 Dispositivo de audio y frecuencia de muestreo — 8 5 Prueba de sonido virtual — 25 2.5 Menú Options — 8 5.1 Configurando su prueba de sonido virtual — 25 6 Importando y exportando archivos de audio — 27 6.1 Importando archivos de audio en Capture — 27 Exportando archivos de audio — 28 2.5.1 Opciones de audio — 9 2.5.2 Opciones Timeline Sync — 9 2.5.3 Opciones de archivo — 10 2.6 Acerca de Capture 2.0 — 10 6.2 3 La página de sesión — 11 7 Mezclando sus sesiones Capture — 30 3.1 Ruteo de grabación y reproducción — 11 3.2 Columna de pistas — 12 3.3 Transporte — 13 3.4 Display de tiempo — 14 3.5 Regla de tiempo — 14 3.5.1Zoom — 14 7.1 Creando una mezcla en Capture 2.0 — 30 7.2 Exportando su mezcla final a un archivo de audio — 31 7.3 Mezclando una sesión Capture 2.0 en Studio One — 31 7.4 Mezclando una sesión Capture 2.0 en una aplicación de audio diferente — 32 3.5.2Desplazamiento — 15 3.5.3 3.6 7.4.1 Guardar una sesión Capture 2.0 como OpenTL — 32 7.4.2 Importación de archivos de audio de sesión Capture 2.0 directamente — 32 Opción Locate Selection — 15 Herramientas de edición — 15 3.6.1 Herramienta flecha — 16 3.6.2 Herramienta de rango — 18 3.6.3 Herramienta de corte — 18 8 Comandos de teclado de Capture 2.0 — 33 3.6.4 Herramienta borrador — 19 8.1 3.6.5 Acciones comunes de edición — 19 Guía de referencia rápida — 33 Capture™ 2.0 Software Manual de referencia 1Comenzando 1.1Introducción 1 Comenzando 1.1 Introducción PreSonus® Capture™ 2.0 es una aplicación de grabación de audio digital multipista diseñada para hacer la grabación con consolas digitales StudioLive™ rápida y sencilla. Con la apariencia de un grabador digital multipistas de disco duro, Capture le resultará inmediatamente familiar. Utiliza el mismo motor de audio de alta calidad e innovador de Studio One ®, el DAW de PreSonus, y sus archivos de sesión se puede abrir directamente en Studio One—no requiere conversión o exportación. Capture 2.0 fue diseñado exclusivamente para consolas de la serie StudioLive, lo que permite su configuración instantánea y la grabación directamente desde la consola sin necesidad de configuración. Sólo tiene que abrir Capture 2.0 y hacer clic en Record Now. Al final del show, haga clic en Stop, guarde el archivo, y ya está! Cuando se utiliza con una consola StudioLive 16.4.2 y 24.4.2, Capture 2.0 grabará una pista estéreo adicional de cualquiera de los buses de la consola, los cuales se encuentran accesibles en el router de entradas auxiliares. Puede encontrar más información sobre el router entradas auxiliares en la sección 3.7.1 del Manual de referencia de la librería de software de StudioLive. En general, las características que hacen de un DAW una poderosa herramienta para la producción de audio y mezcla en el estudio también son las culpables de empantanar el rendimiento de una computadora y crear un entorno de grabación en vivo inestable. Capture 2.0 simplifica este entorno, ofreciendo sólo las herramientas necesarias para grabar una gran actuación, sin poner grandes demandas sobre los recursos de la CPU. Al igual que con toda la librería de software de StudioLive, usted puede comprobar el sitio Web de PreSonus para obtener la última versión de Capture 2.0. Puede descargar actualizaciones de Capture 2.0 desde su cuenta My PreSonus una vez que haya registrado su hardware StudioLive. Para obtener instrucciones sobre cómo crear una cuenta My PreSonus, por favor consulte la Sección 7.1.4 (paso 3) en el Manual de referencia de la librería de software de StudioLive. 1 1Comenzando 1.2 Resumen de características 1.2 Capture™ 2.0 Software Manual de referencia Resumen de características •• Aplicación de grabación multipista (Canales de entrada ilimitados más stream estéreo desde StudioLive) •• NUEVA! Grabación en un clic con el botón Record Now •• NUEVA! Pre grabación captura audio hasta un minuto antes de que presione Record •• NUEVA! Función Auto-Save •• NUEVA! Recuperación automática de sesión y archivo ante fallas eléctricas •• NUEVA! Función de Sesiones que graban meta-datos, habilitando nombramiento automático de sesión •• NUEVO! Modo Soundcheck que hace simple la prueba de sonido virtual utilizando material grabado previamente •• NUEVA! Opción Session Lock previene acceso accidental con el teclado •• Suite de edición esencial (copy, cut, paste, splice, resize) •• NUEVO! Modo Big Meter convierte su monitor en un puente de medición gigante •• NUEVO! Modo Stereo Playback—use Capture con cualquier placa de sonido de computadora •• Puente de medición estilo Pico LED con indicadores de clip •• Ubicación y rellamada de marcadores •• NUEVA! Lista de marcadores con localización rápida Quick Locate •• Exportación entre marcadores •• Graba mezcla estéreo desde la consola StudioLive •• Barra de transporte para control completo •• Importación/exportación individual WAV, AIFF, u OpenTL •• Compatible con Mac® y Windows® 1.3 Requerimientos del sistema Mac •• Mac® OS X 10.6.8 o posterior •• Procesador Intel® Core™ Duo (Intel Core 2 Duo o Core i3 o superior recomendado) •• 2 GB RAM (4 GB o más recomendado) Windows •• Windows® 7 x64/x32 SP1 o Windows 8 x64/x86 •• Procesador Intel Core Duo o AMD Athlon™ X2 (Intel Core 2 Duo o AMD Athlon X4 o superior recomendado) •• 2 GB RAM (4 GB o más recomendado) 2 1Comenzando 1.4 Instrucciones de instalación Capture™ 2.0 Software Manual de referencia Sistemas Mac y Windows •• Puerto IEEE 1394 FireWire 400 •• Conexión a Internet (necesaria para la activación) •• Lectora de DVD-ROM •• Disco de almacenamiento externo/interno de 7200 RPM altamente recomendado •• Monitor con resolución de 1024x768 Consejo de usuario avanzado: La velocidad de su procesador, cantidad de memoria RAM, y el tamaño y velocidad de su disco duro afectarán en gran medida el rendimiento general de su sistema de grabación. Además, el tiempo máximo de grabación soportado por Capture 2.0 se ve afectado por la disponibilidad de memoria RAM. Por ello se recomienda utilizar sistemas de 64 bits con 4 GB o más de RAM durante la grabación ininterrumpida de más de 10 horas. En los sistemas más lentos, o para los sistemas con el requisito mínimo de RAM, se recomienda que la grabación se detenga y se reinicie cada 6 horas. 1.4 Instrucciones de instalación 1.4.1 Mac OS X La instalación de Capture 2.0 en máquinas con Mac OS X es tan simple como arrastrar y soltar. 1. Haga doble clic en el archivo Capture .dmg file. 2. Arrastre el ícono Capture 2.0 al acceso directo de la carpeta de aplicaciones. 3. Una vez que Capture ha sido copiado a su disco duro, esta listo para ser utilizado. Simplemente abra su carpeta de aplicaciones y haga doble clic en el ícono PreSonus Capture 2.0. 3 1Comenzando 1.4 Instrucciones de instalación Capture™ 2.0 Software Manual de referencia 1.4.2 Windows El instalador de Capture 2.0 para Windows fue diseñado con instrucciones en pantalla sencillas de seguir para hacer el proceso de instalación rápido y simple. 1. Cuando ejecute el archivo de instalación Capture.exe, se iniciará una pantalla de bienvenida. Si no lo ha hecho, cierre todas las demás aplicaciones abiertas antes de hacer clic en “Next.” 2. Antes de instalar Capture 2.0 en su computadora, primero debe estar de acuerdo con los términos de la licencia. Haga clic en “I Agree”. 3. Por defecto, Capture 2.0 se instalará en la carpeta “Archivos de programa“ (Program Files) en su computadora. Se recomienda que no cambie esta ubicación. Haga clic en “Install.” 4. Una vez que Capture 2.0 ha sido instalado satisfactoriamente en su computadora, puede hacer clic en “Finish” para salir del asistente de instalación. Ahora usted está listo para comenzar a grabar! 4 2 2.1 Página de inicio Etiquetado y organización de una sesión 2 Página de inicio Capture™ 2.0 Software Manual de referencia Cuando Capture 2.0 es iniciado, aparecerá la página de inicio (Start page). La misma permite crear una nueva sesión, abrir una sesión guardada en su computadora, ver sesiones recientes, y verificar que su StudioLive se esté comunicando correctamente con el driver. Además, puede comenzar a grabar instantáneamente solamente haciendo clic en el botón Record Now. 2.1 Etiquetado y organización de una sesión En la parte superior de la página de inicio, encontrará tres campos para los esquemas de nombres: Artist, Performance y Location. Al introducir información en cada uno de estos campos, su sesión será nombrada automáticamente con esta información, en ese orden, y etiquetada con los mismos meta datos. Estas etiquetas también ayudan a mantener sus archivos organizados. En lugar de arrojar cada sesión en una sola carpeta, todas las sesiones etiquetadas automáticamente se ponen en una jerarquía de carpetas organizadas. De forma predeterminada, Capture 2.0 introduce la fecha de la performance y crea sub carpetas. Estas opciones se pueden cambiar en el menú de opciones (Options), consulte la Sección 2.5.3 para obtener más información. Por defecto, el árbol de carpetas es Artist/Performance/Location. Esta estructura es útil para bandas que dan conciertos regularmente y que un archivo de sus actuaciones (por ejemplo, Artist: Allstars PreSonus, Performance: Tour de Invierno 2013, Location: Baton Rouge - Manship Theatre). Sin embargo, Capture 2.0 no lo limita a esta estructura de carpetas. Usted puede cambiar la jerarquía de carpetas en el menú Options. Aquí hay otros esquemas de nombres disponibles: •• L ocation/Artist/Performance. Este esquema de nombre es especialmente útil para el dueño de un auditorio que archiva las performances en su escenario (ejemplo. Location: Manship Theatre/PreSonus Allstars/Winter Tour 2013. •• L ocation/Performance/Artist. Utilice este esquema de nombre cuando graba un festival completo (ejemplo. PreSonuSphere/Stage 1/PreSonus Allstars). Al archivar sus actuaciones, Capture 2.0 almacena una historia de los nombres que se han introducido en cada campo. Para utilizar un nombre de nuevo, simplemente haga clic en el menú desplegable para el campo y selecciónelo de la lista. Para borrar el nombre seleccionado de la lista, seleccione Remove First (Quitar primero) en el menú desplegable. Para eliminar todos los nombres en la lista, seleccione Clear History (Borrar historial). Una vez que la historia se ha borrado, no se puede deshacer, así que asegúrese bien antes de elegir esta opción. 5 Capture™ 2.0 Software Manual de referencia 2 2.2 Página de inicio Creando una sesión 2.2 Creando una sesión Debajo de los campos de nombres, se encuentra el botón New Session. Haga clic en el botón New Session para crear una sesión vacía. Consejo de usuario avanzado: Una sesión es un archivo de Capture 2.0 en el cual usted graba, arregla, y edita sus archivos de audio. Los archivos de sesión no deben ser confundidos con archivos de audio. Piense en una sesión Capture 2.0 como lo haría con una escena de StudioLive. Es una instantánea de los archivos de audio que fueron grabados y como fueron editados. Usted puede crear también una nueva sesión haciendo lo siguiente: •• Navegue a File/New Session. •• Presione [Ctrl]/[Cmd]+N en el teclado. Si ha llenado los campos de nombre, su nueva sesión se iniciará automáticamente. Si no ha completado estos campos, se abrirá un menú de configuración. •• S ession Title. Este será el título de la sesión y será el nombre del archivo de sesiones, así como el nombre de la nueva carpeta que contiene todos los datos relacionados con su sesión. •• S ession Location. Aquí es donde se guardarán las nuevas sesiones y todos los datos relacionados. La ubicación de la sesión se puede elegir cada vez que se crea una sesión. De forma predeterminada, la nueva ubicación de la sesión será la carpeta Capture 2.0 en la carpeta Documentos. Usted puede elegir una ubicación diferente, haga clic en el botón Browse y elija una nueva ubicación. La última ubicación de almacenamiento conocido aparecerá por defecto la próxima vez que cree una nueva sesión. 6 2 2.3 Capture™ 2.0 Software Manual de referencia Página de inicio Abriendo una sesión Consejo de usuario avanzado: Los campos de nombres se han agregado a Capture 2.0 para ayudar a mantener las sesiones organizadas y hacer su biblioteca de performances en vivo más fácil de localizar. Debido a esto, es muy recomendable que siempre se tome un momento para llenar estos campos. 2.2.1 Record Now! (Grabar Ahora!) Al hacer clic en el botón Record Now en la página de inicio se iniciará una nueva sesión, se armarán todas las pistas y comenzará la grabación inmediatamente. Si usted no tiene ninguno de los campos de nombres personalizados, su sesión será etiquetada con la fecha actual. 2.3 Abriendo una sesión La página de inicio de Capture 2.0 proporciona dos formas diferentes de abrir rápidamente sesiones anteriores. Botón Open Session Haciendo clic en el botón Open Session se abrirá un explorador que le permitirá explorar, encontrar, y abrir una sesión existente. Lista de archivos recientes Situado debajo del botón Open Session, encontrará la lista de archivos recientes. Esta lista incluye enlaces a los documentos abiertos recientemente. Haga clic en cualquiera de estos enlaces para abrir rápidamente la sesión. Locate Missing Files En el caso en que a la sesión que se abre le falten archivos de audio, Capture lo ayudará a encontrarlos. Use Session>Locate Missing Files para buscar en su computadora los recursos perdidos. 7 2 2.4 Página de inicio Dispositivo de audio y frecuencia de muestreo 2.4 Dispositivo de audio y frecuencia de muestreo Capture™ 2.0 Software Manual de referencia Capture 2.0 fue creado para su uso con consolas PreSonus de la serie StudioLive y funciona totalmente sólo con ese dispositivo. El menú de dispositivos de audio muestra el driver de audio seleccionado. Cuando una consola StudioLive está conectada, hay que seleccionar “PreSonus FireStudio” en la lista de dispositivos de audio. Si el dispositivo de audio seleccionado actualmente tiene exactamente dos salidas (al igual que con la tarjeta de audio integrada en una Mac), Capture entra en modo estéreo. En el modo estéreo, Capture conecta todas las pistas a la salida estéreo y ajusta el volumen de la salida automáticamente a niveles de suma estéreo. El modo estéreo le permite escuchar las sesiones, mientras está lejos de su StudioLive. A menos que se seleccione el driver de StudioLive, no se puede crear una nueva sesión o grabar nuevo audio. El menú Sample Rate se muestra la frecuencia de muestreo configurada actualmente. 2.5 Menú Options El botón Options puede ser encontrado justo sobre la parte inferior de la página de inicio. Este inicia el menú Options. Este menú puede también ser accedido desde Capture>Options. También se puede acceder haciendo clic en el botón Options de la página de sesión. El menú Options proporciona todas las herramientas necesarias para configurar las preferencias de la sesión. 8 2 2.5 Capture™ 2.0 Software Manual de referencia Página de inicio Menú Options 2.5.1 Opciones de audio Audio Device. En la parte superior de las opciones de audio, se encuentra el menú de dispositivos de audio. Este es el mismo menú que se encuentra en la página de inicio. Vea la sección 2.4 para más información. Device Block Size. Esto muestra el tamaño del buffer. En general, cuanto mayor sea el tamaño del buffer, más estable será su entorno de grabación. Sample Rate. El menú Sample Rate también es encontrado en la página de inicio. Vea la sección 2.4 para más información. Record Format. El menú Record Format le permite elegir la tasa de bits del audio grabado. Puede seleccionar 16-bit WAV, 24-bit WAV, o 32-bit floating point WAV. Consejo de usuario avanzado: Cuanto mayor sea la tasa de bits del audio, mejor será su resolución, y mayor será el tamaño del archivo resultante. En general, se recomienda la grabación de 24 bits. Pre-Record Buffer. Capture 2.0 permite definir un buffer de pre-grabación. Este buffer inicia la grabación de audio antes de que haga clic en el botón Record, con el fin de no perder el comienzo de una performance. El tiempo de buffer Pre-Record es seleccionable por el usuario, entre cinco segundos y un minuto. Consejo de usuario avanzado: Cuanto mayor sea el buffer Pre-Record, más RAM requerirá Capture 2.0. Por ejemplo, una grabación de 32 pistas con un buffer Pre-Record de 1 minuto, requerirá aproximadamente 800 MB más memoria RAM que la misma grabación con un buffer de 5 segundos. Si bien esto no va a causar problemas en los sistemas modernos que cuentan con grandes cantidades de RAM, se recomienda que el buffer Pre-Record sea ajustado lo más bajo posible en sistemas que cuentan con la cantidad mínima de RAM necesaria (2 GB). 2.5.2 Opciones Timeline Sync Timeline Sync Mode. Capture 2.0 dispone de un modo Timeline Sync. Esto le permite alinear la línea de tiempo en la sesión de grabación a la hora del día o la sincronización con una señal de código de tiempo MIDI externa. Esto también afectará a la información de fecha y hora, la cual es escrita dentro de los archivos de audio: •• N o sync. La linea de tiempo comenzará en 0 y se mostrará la duración de la grabación (en minutos y segundos solamente). Esta opción es útil cuando sólo desea realizar un seguimiento de la duración de la grabación. •• S ync to computer time. La regla de la línea de tiempo se iniciará a la hora exacta del día en que la grabación comenzó. Esta opción es útil cuando se graban múltiples performances en el transcurso de un día (por ejemplo, en un festival). 9 2 2.6 Capture™ 2.0 Software Manual de referencia Página de inicio Acerca de Capture 2.0 •• S ync to MTC. Capture alineará la linea de tiempo con el código de tiempo MIDI entrante. Esta opción es útil cuando graba audio para un video en vivo. MIDI Time Code Input. Para usar la opción Sync to MTC, usted debe proveer a Capture una entrada para dicho código. Puede seleccionar esa fuente desde este menú. 2.5.3 Opciones de archivo Como se trató en la sección 2.1, Capture 2.0 ofrece una variedad de herramientas útiles para organizar y etiquetar sesiones de Capture. Storage Location. Por defecto, todas las sesiones Capture se guardan en la sub carpeta de Capture dentro de la carpeta Documentos. Puede establecer una nueva ubicación predeterminada haciendo clic en “Change ...”. Esto abrirá una ventana del navegador que le permite encontrar una nueva ubicación para sus sesiones Capture. Name Scheme. En la sección 2.1 se tratan las opciones existentes para nombrar y organizar sus archivos. Esta opción lo habilita a seleccionar el orden el cual sus archivos son categorizados. Create Subfolders. Al hacer clic en la opción Create Subfolders, creará una carpeta para cada una de las tres convenciones de nombres: Artist, Performance, y Location. Si esta casilla no está marcada, la sesión y los archivos de audio resultantes seguirán siendo etiquetados con estas etiquetas, pero no se creará una jerarquía de carpetas. Esta casilla está activada de forma predeterminada. Add Date to Path. De forma predeterminada, Capture añadirá la fecha de la sesión con el nombre de sesión. Usted puede quitar la fecha no seleccionando esta opción. 2.6 Acerca de Capture 2.0 En la parte inferior de la página de inicio, usted puede ver información acerca de Capture 2.0, incluyendo el número de versión y la fecha de creación. 10 3 2.6 La página de sesión Acerca de Capture 2.0 3 La página de sesión 3.1 Ruteo de grabación y reproducción Capture™ 2.0 Software Manual de referencia Capture 2.0 posee una interfaz de usuario de una sola ventana, de forma que no necesita administrar múltiples vistas y ventanas. Cuando se crea una nueva sesión o se abre una sesión existente, será llevado a la página de sesiones. Esta página contiene todas las herramientas necesarias para grabar y editar audio multipista. Capture 2.0 aprovecha al máximo el bus bidireccional FireWire de StudioLive. Cuando inicia Capture 2.0, se crea una pista de grabación para cada canal de entrada de su StudioLive. Esa pista, a su vez, está parcheada de forma automática al retorno FireWire correspondiente de su consola StudioLive para la reproducción. Los siguientes diagramas muestran esta relación uno a uno. Ruteo de grabación en Capture 2.0 11 3 3.2 Capture™ 2.0 Software Manual de referencia La página de sesión Columna de pistas Ruteo de reproducción en Capture 2.0 Input Input Input Input Input Input Input Input Input Input Input Input Input Input Input Input No hay necesidad de configurar las entradas y salidas de audio en Capture 2.0, ya que el software detecta automáticamente el modelo de StudioLive que está conectado (una StudioLive 24.4.2, una o dos 16.4.2s, o 16.0.2) y se configura automáticamente para ella/s. Cada entrada de la consola StudioLive está representada con una pista de entrada mono en la columna de pistas de la sesión y tiene un medidor de nivel correspondiente en el puente de medidores. Usuarios de StudioLive 24.4.2 y 16.4.2: Una pista estéreo adicional también será añadida a la sesión de grabación para el primer par de entradas auxiliares (entradas 25-26/17-18). Es posible procesar cada canal de entrada de la consola StudioLive con el Fat Channel antes que la señal de entrada sea ruteada a Capture 2.0. Para ello, active el botón Post en la sección Dig Out del Fat Channel para cada canal de la consola StudioLive. Esto rutea el procesamiento post-EQ y post procesamiento dinámico. 3.2 Columna de pistas A lo largo del lado izquierdo de la página de sesiones, se encuentra la columna de pistas. La columna de pistas contiene una pista de audio dedicado para cada entrada de audio en Capture 2.0 provenientes de la consola StudioLive, incluyendo una pista estéreo para StudioLive 24.4.2 y 16.4.2, y proporciona las siguientes funciones esenciales: 12 Capture™ 2.0 Software Manual de referencia 3 La página de sesión 3.3Transporte Nombre de pista. Para nombrar una pista, haga doble clic en el nombre por defecto para abrir la casilla de texto. Ingrese el nombre que desea utilizar y presione Enter. Hay varias ventajas al dar a cada pista de la sesión un nombre. En primer lugar, le permite saber de un vistazo lo que está siendo grabado y donde. En segundo lugar, si nombra las pistas antes de comenzar la grabación, se le dará en mismo nombre a la pista que al archivo de audio. Así, por ejemplo, en lugar de una línea de bajo que se graba como Track 15, se grabará como Bass. Consejo de usuario avanzado: Como con VSL y Studio One, para moverse del campo de nombre de una pista a otra puede presionar el botón Tab. Botón Arm All. En la esquina superior izquierda, se encuentra el botón Arm All. Haga clic en este botón para armar todas las entradas para la grabación. Controles de pista. En cada pista de la columna de pistas encontrará los mismos controles. Botón Record Arm. Al lado de cada número de pista está el botón Record Arm. Cuando este botón está activo, Capture 2.0 está listo para grabar ruteado a esa pista. Consejo de usuario avanzado: El número a la izquierda de cada pista en la lista se corresponde directamente con el mismo número de canal de su consola StudioLive. Mute. Cada pista posee un botón Mute. Este mutea la pista durante la reproducción. Solo. Cada pista posee un botón Solo. Este activará el Solo de la pista y muteará todas las otras pistas durante la reproducción (similar a la función SIP en StudioLive). 3.3 Transporte El transporte está localizado en la esquina superior izquierda de la página de sesión. Este contiene todas las funciones necesarias para navegar a través de su sesión. Stop. Detiene la reproducción. Play. Inicia la reproducción en la posición actual del cursor de reproducción. Record. Inicia la grabación en la posición actual del cursor de reproducción. Session Lock. El botón Record Lock previene que la grabación sea detenida presionando la barra espaciadora accidentalmente. El modo Record Lock es activado automáticamente cuando Capture inicia la grabación. Puede ser desactivado simplemente haciendo clic en el o con el comando de teclado [Ctrl]/[Cmd]+[L]. Consejo de usuario avanzado: Los marcadores pueden ser editados y colocados aun con el modo Session Lock habilitado. Return to Zero. Regresa el cursor de reproducción al comienzo de la sesión. Previous Marker. Salta el cursor de reproducción al marcador anterior. Rewind. Retrocede tanto como el botón este presionado. Fast Forward. Adelanta tanto como el botón este presionado. 13 3 3.4 Capture™ 2.0 Software Manual de referencia La página de sesión Display de tiempo Next Marker. Salta el cursor de reproducción al siguiente marcador. Go To End. Salta el cursor de reproducción al final del audio grabado. Loop. Habilita/deshabilita el modo Loop. Vea sección 3.5.6 para más información. 3.4 Display de tiempo El display de tiempo proporciona información crítica acerca de su grabación. Session Name. Muestra el nombre de la sesión actual. Record Duration. Muestra cuanto de la sesión actual se ha estado grabando. Cursor Time. Muestra la posición actual del cursor de reproducción en la linea de tiempo. Remaining Time. Muestra el tiempo restante que puede ser grabado, basado en la capacidad restante del disco duro en el cual esta grabando. 3.5 Regla de tiempo En la parte superior del editor de sesiones, se encuentra la regla de tiempo. Esto muestra los incrementos de tiempo en segundos. Como se mencionó en la sección 2.5.2, puede configurar la regla de tiempo para sincronizarla al clock de su computadora o a una fuente de código de tiempo MIDI externa. 3.5.1 Zoom Puede hacer zoom in y out (acercar y alejar) en su sesión, con respecto al tiempo, en la ventana de edición de su sesión, de modo que se pueda ver toda la longitud de la sesión o simplemente ver una pequeña región de tiempo para hacer modificaciones precisas. También puede acercar y alejar con respecto al tamaño de los archivos de audio en su sesión. Para hacer zoom, realice una de las siguientes acciones: •• Para hacer zoom in o out, haga clic-y-arrastre a la izquierda o derecha la barra de desplazamiento horizontal de zoom en la parte inferior derecha de la ventana de edición. •• Presione [Ctrl]/[Cmd]+[+] en el teclado para realizar un zoom in ligeramente. Presione [Ctrl]/[Cmd]+[-] en el teclado para realizar un zoom out ligeramente. •• Haga clic dentro de la regla de tiempo en cualquier punto en el tiempo y arrastre arriba o abajo para realizar un zoom in o out. •• En la esquina inferior izquierda de la ventana de edición, encontrará los controles de zoom verticales. Estos controles aumentan o disminuyen la altura de las pistas y archivos de audio. 14 3 3.6 La página de sesión Herramientas de edición Capture™ 2.0 Software Manual de referencia 3.5.2 Desplazamiento Para desplazarse a la izquierda y la derecha a través del tiempo en la sesión, haga clic y arrastre la barra de desplazamiento horizontal en la parte inferior de la ventana de edición. Usted también puede desplazarse a través de sus sesión haciendo clic y arrastrando la regla de tiempo hacia la izquierda o derecha. 3.5.3 Opción Locate Selection Para saltar el cursor de reproducción al principio de cualquier evento de audio, pulse L en el teclado o seleccione Session>Locate Selection. 3.6 Herramientas de edición En la esquina superior derecha, verá cuatro botones con herramientas de edición. Estas herramientas van a determinar la función del mouse durante la edición. Consejo de usuario avanzado: El proceso de edición de audio puede ser implacable: Pequeñas imprecisiones cuando se divide o mueve eventos de audio, o se realizan otras acciones sobre el audio grabado, pueden llevar a resultados no deseados. Tan simple como puede parecer, el acto de escuchar durante la edición es a menudo pasado por alto. Por ejemplo, al determinar el tamaño de los bordes de una parte vocal para eliminar sonidos no deseados entre las palabras, es tentador hacer las ediciones sobre la base de la representación visual de la forma de onda. Si bien esto puede funcionar a veces, es mucho mejor escuchar a medida que modifica el tamaño de los eventos para asegurarse que no está extrayendo una parte fundamental de las voces. Escuchando sus ediciones a medida que las hace le ahorrará tiempo y frustración en casi todos los casos. 15 3 3.6 La página de sesión Herramientas de edición Capture™ 2.0 Software Manual de referencia 3.6.1 Herramienta flecha Este es la herramienta seleccionada por defecto. Haga clic en el botón de la herramienta flecha o pulse [Número 1] en el teclado para seleccionarla. La herramienta flecha puede ser usada con los siguientes propósitos: Mover un evento. Para mover un evento utilizando la herramienta flecha, haga clic en cualquier parte del evento y arrastre hacia la izquierda, derecha, arriba o abajo. Arrastrando el evento hacia la izquierda o la derecha lo moverá hacia atrás y adelante en el tiempo. Cuando arrastre un evento a la izquierda o derecha mas allá de la zona visible del arreglo, retenga [Barra espaciadora] en el teclado para acelerar el desplazamiento. Arrastrando el evento de audio arriba o abajo, moverá dicho evento hacia otra pista. Al arrastrar un evento de una pista a otra (hacia arriba o hacia abajo), la posición del evento estará limitada dentro de un rango delimitado automáticamente para mantener mas fácilmente el evento en la misma posición de tiempo. Para deshabilitar esta opción, mantenga presionada la tecla Shift mientras arrastra el evento hacia arriba o hacia abajo. Re organizar pistas. Para reorganizar las pistas con la herramienta flecha, haga clic en la pista que desea mover y arrástrela hacia arriba o hacia abajo en la lista de pistas. Usted notará una línea azul siguiendo su mouse. Al soltar la pista, esta se insertará donde se encuentre la línea azul. 16 3 3.6 La página de sesión Herramientas de edición Capture™ 2.0 Software Manual de referencia Modificar tamaño de un evento. Los eventos pueden ser considerados como ventanas dentro de los archivos de audio y performances musicales, donde lo que ve es lo que oirá. Usted puede ajustar el tamaño de un evento para hacerlos más o menos largos, de modo que sólo una parte del audio o datos musicales que contienen sea visto, y por lo tanto oído. Para ajustar el tamaño de cualquier evento de audio con la herramienta flecha, desplace el mouse hacia el borde izquierdo o derecho del evento para mostrar la herramienta de ajuste de tamaño. Cuando esta herramienta aparece, haga clic y arrastre hacia la izquierda o hacia la derecha para ajustar el tamaño del evento. El tamaño de los eventos de audio puede ser cambiado en forma no destructiva las veces que necesite. Seleccione múltiples eventos de audio. Pueden ser seleccionados múltiples eventos de audio al mismo tiempo con el fin de editarlos todos a la vez en una sola acción. Para seleccionar varios eventos de audio con la herramienta flecha, realice una de las siguientes acciones: •• Haga clic fuera del alcance de un evento de audio, y luego, arrastre el mouse sobre cualquier otro evento; un cuadro gris será dibujado mientras arrastra el mouse mostrando el área de selección. Suelte el botón del mouse una vez que el cuadro sea dibujado sobre todos los eventos que desea editar, hecho esto, los eventos estarán todos seleccionados para ser editados a la vez. •• Haga clic en cualquier evento, mientras mantiene apretado [Shift] en el teclado, haga clic en cualquier otro evento(s) para seleccionarlo(s). Esto le permite seleccionar múltiples eventos que no están próximos el uno del otro. Todos los eventos seleccionados pueden ser editados a la vez. 17 3 3.6 La página de sesión Herramientas de edición Capture™ 2.0 Software Manual de referencia 3.6.2 Herramienta de rango La herramienta de rango es utilizada para seleccionar un rango o área dentro de los eventos de audio. Haga clic en el botón de la herramienta de rango o presione [Número 2] en el teclado para seleccionar la herramienta de rango. Para seleccionar un rango dentro de un evento de audio, utilizando la herramienta de rango, haga clic y arrastre sobre el área que desea seleccionar; un cuadro gris será dibujado sobre el área de selección. Suelte el botón del mouse una vez que el cuadro está dibujado sobre el rango de los eventos que desea seleccionar. El rango de los eventos que ha seleccionado ahora es tratado como un evento único y consolidado. La herramienta de rango puede ser muy útil de muchas formas: •• Usted puede utilizar la herramienta de rango para seleccionar el contenido de varios eventos de audio en varias pistas para una parte específica de una canción (por ejemplo, un groove de batería increíble) y luego usar la herramienta de flecha para mover la sección de audio a otra sección de la canción (por ejemplo, para reemplazar un groove de batería). •• Otro uso común de la herramienta de rango es seleccionar de forma rápida y eliminar un rango de audio dentro de un evento, en lugar de utilizar la herramienta dividir para hacer dos divisiones, a continuación, seleccione y elimine la sección con la herramienta flecha. Consejo de usuario avanzado: Al flotar el cursor del mouse sobre un rango seleccionado, aparecerá temporalmente la herramienta flecha. Esto hace que sea fácil y rápido seleccionar y editar un rango de eventos. Para seleccionar varios rangos no contiguos, a través de cualquier evento, o cualquier pista, mantenga presionada la tecla [Shift] mientras utiliza la herramienta de rango. Continúe presionando [Shift] y utilice la herramienta flecha para seleccionar varios eventos. Por ejemplo, cuando se utiliza la herramienta flecha, si presiona la tecla [Ctrl], se obtiene la herramienta de rango. Presione las teclas [Ctrl] y [Shift] para seleccionar varios rangos, luego continúe presionando [Shift] pero suelte [Ctrl], ahora tiene la herramienta flecha y puede seleccionar varios eventos. Todas las selecciones permanecerán hechas. Puede cambiar el tamaño de los rangos seleccionados flotando la herramienta de rango en el borde izquierdo/derecho de la selección. También puede dividir un rango seleccionado en los bordes izquierdo y derecho de la selección usando Split Range en el menú Edit o presionando [Ctrl]/[Cmd]+[Alt]+[X] luego de realizada dicha selección. 3.6.3 Herramienta de corte Usando la herramienta de corte (Split Tool), un solo evento de audio puede ser dividido en múltiples eventos de audio. Haga clic sobre el botón Split o presione [Número 4] en el teclado de su computadora para seleccionar esta herramienta. Con la herramienta de corte seleccionada, una línea vertical y horizontal es dibujada cerca de la posición actual del cursor del mouse. La línea vertical indica la posición del tiempo exacto de la herramienta, mientras que la línea horizontal resalta la pista en la que reside el evento que se dividirá. La herramienta de corte se ve directamente afectada por los ajustes Snap actuales. Haga clic en cualquier evento con la herramienta de corte para dividir el evento en esa posición. Al dividir un solo evento, se crearán dos eventos que se pueden editar de forma independiente. Si varios eventos son seleccionados a través de múltiples pistas, la herramienta de corte afectará a todos los eventos seleccionados de la misma forma. 18 3 3.6 La página de sesión Herramientas de edición Capture™ 2.0 Software Manual de referencia También es posible dividir eventos seleccionados por el cursor en la linea de tiempo, sin utilizar la herramienta de corte, presionando [Alt]+[X] en el teclado. 3.6.4 Herramienta borrador La herramienta borrador se utiliza para eliminar un evento. Haga clic en el botón de la herramienta borrador (Eraser Tool) o presione [Número 4] en el teclado de su computadora para seleccionar la herramienta borrador. Para borrar cualquier evento, con la herramienta borrador, simplemente haga clic en el evento. La herramienta borrador no está afectada por la selección actual y solamente afectará los eventos sobre los que haga clic con el mouse. Sin embargo, si hace clic en un elemento seleccionado con la herramienta Borrador, se borrarán todos los elementos actualmente seleccionados. 3.6.5 Acciones comunes de edición Como con la mayoría de otras aplicaciones de software, Capture 2.0 soporta comandos básicos como Cortar, Copiar y Pegar. Una vez que ha seleccionado un evento o un rango de eventos, estas acciones pueden llevarse a cabo de la siguiente manera: •• Cortar: Presione [Ctrl]/[Cmd]+X en el teclado para cortar la selección actual o seleccione Edit>Cut. •• Copiar: Presione [Ctrl]/[Cmd]+C en el teclado para copiar la selección actual o seleccione Edit>Copy. •• Pegar: Una vez que una selección es cortada o copiada, presione [Ctrl]/[Cmd]+V en el teclado para pegar la selección. La selección será pegada en la posición actual del cursor de reproducción, o al principio de la pista desde la cual la selección ha sido originada, si el cursor de reproducción no está fijo en ningún lugar. 3.6.6 Looping Para realizar una reproducción en loop de cualquier rango en una sesión Capture 2.0, haga alguna de las siguientes acciones: •• Loop Selection. Seleccione un evento con la herramienta flecha o seleccione un rango con la herramienta rango. Vaya a Session>Loop Selection o presione P en su teclado. Esto creará un loop de la longitud exacta del evento de audio seleccionado. El rango será indicado mediante una barra dibujada en la línea de tiempo, con banderas en ambos extremos. •• Rango de loop personalizado. Para crear un rango de loop personalizado, mueva el mouse sobre la linea gris en la regla de tiempo. Note que el cursor cambia a la herramienta lápiz, des esta forma puede dibujar su propio rango de loop. 19 3 3.7 La página de sesión Puente de medición Capture™ 2.0 Software Manual de referencia Una vez que su rango de loop es establecido, puede hacer clic en el botón Loop en la barra de transporte, o presione [L] o [/] en el teclado para activar el modo Loop. Tenga en cuenta: Habilitando Record en la barra de transporte se desactiva el modo Loop y comenzará la grabación en la posición del cursor de reproducción actual. No es posible habilitar un loop durante la grabación. 3.6.7 Opción Bounce Selection Una vez que haya editado un archivo de audio, es posible que desee crear un nuevo archivo de audio que incluya todas sus ediciones. Para ello, utilice la herramienta de rango para seleccionar los eventos que desea combinar como se describe en la sección 3.5.2 y pulse [Ctrl]/[Cmd]+[B] en el teclado o vaya a Edit>Bounce Selection. 3.7 Puente de medición Capture 2.0 proporciona la medición de entrada y salida cuando se está grabando o reproduciendo una pista. Estos medidores son de tipo pico, y en la parte inferior de la página de sesión hay indicadores de clip para cada entrada en Capture 2.0 provenientes de la consola StudioLive. Los usuarios de StudioLive 24.4.2 y 16.4.2 verán un par adicional de medidores de la pista ruteable principal (Master). (Consulte la sección 3.7.1 del Manual de referencia para la librería de software de StudioLive para obtener detalles sobre cómo rutear un bus a esta pista.) 3.7.1 Record Arm Debajo de cada medidor, se encuentra otro botón Record Arm. Este botón proporciona la misma funcionalidad que el botón Record Arm en la columna de la pista. Vea la Sección 3.1 para obtener más información. 3.7.2 Botón Link. Entre cada medidor se encuentra un botón de Link. Cuando este botón está activo, Capture 2.0 grabará la pista como un archivo estéreo entrelazado. De forma predeterminada, el par de buses ruteable (25-26/17-18) es link habilitado, al igual que los canales estéreo en la StudioLive 16.0.2 (9-10/11-12/13-14/15-16). 20 3 3.8 La página de sesión Marcadores y la lista de marcadores Capture™ 2.0 Software Manual de referencia 3.7.3 Modo Big Meter El botón de modo Big Meter esta localizado en la parte superior derecha de la página de sesión, sobre las herramientas de edición. Cuando se activa este botón, las tres cuartas partes de la página de sesión mostrarán la medición de niveles de forma detallada para cada pista. En este modo, el carril de marcadores, transporte, botones de modo y herramientas de edición aún estarán visibles. 3.8 Marcadores y la lista de marcadores 3.8.1 El carril de marcadores El carril de marcadores se encuentra justo debajo de la regla de tiempo. Esta muestra los marcadores que usted ha creado. En Capture 2.0, el carril de marcadores es usado para ubicar los marcadores en los lugares deseados sobre la linea de tiempo, lo cual hace la navegación de marcadores mas sencilla. Los marcadores también son muy útiles cuando se exporta su sesión a mezclas individuales o para su edición en otra aplicación de grabación. Consejo de usuario avanzado: Es muy recomendable que se inserten marcadores durante la grabación de una performance en vivo, ya que los marcadores harán que el resto del proceso de producción sea mucho más fácil. 3.8.2 La lista de marcadores Lista de marcadores. El botón de la lista de marcadores está localizado sobre la herramientas de edición al lado derecho de la página de sesión. Haciendo clic en este botón se abrirá la lista de marcadores, la cual proporciona un resumen de cada marcador en su sesión y ofrece una manera sencilla de nombrar marcadores rápidamente y moverlos en su sesión. 21 3 3.8 La página de sesión Marcadores y la lista de marcadores Capture™ 2.0 Software Manual de referencia 3.8.3 Insertando, nombrando, borrando, y moviendo marcadores Carril de marcadores. Agregando/Quitando marcadores. En la parte superior de la columna de la pista, verá los botones Agregar/Quitar marcadores. Para insertar un nuevo marcador en el carril de marcadores, con la reproducción en marcha o detenida, haga clic en el botón (+), o presione [Insert] en el teclado. Cada nuevo marcador será numerado secuencialmente de forma predeterminada (# 1, # 2, # 3 ....). Seleccione un marcador y haga clic en el botón (-) para quitar el marcador. Nombrando marcadores. Para renombrar un marcador, haga doble clic sobre el mismo en el carril de marcadores, ingrese un nuevo nombre, y luego presione [Enter] en el teclado. Moviendo marcadores. Para mover un marcador, haga clic sobre el en el carril de marcadores y arrástrelo a la ubicación deseada. Lista de marcadores. En la parte inferior de la lista de marcadores, encontrará tres botones. Agregando Marcadores. Haga clic en el botón Add Marker para agregar un marcador en la posición actual del cursor de reproducción. Cuando un marcador es agregado a la lista de marcadores, el campo de nombre se vuelve automáticamente editable. Ingrese un nuevo nombre y presione Enter. Este nombre puede ser editado luego haciendo doble clic sobre el. Moviendo marcadores. Haga clic en el botón Move Marker para mover el marcador, actualmente seleccionado en la lista de marcadores, a la posición actual de reproducción en la linea de tiempo. Quitando marcadores. Para quitar un marcador, selecciónelo en la lista de marcadores y haga clic en el botón Delete Marker. 22 3 3.8 La página de sesión Marcadores y la lista de marcadores Capture™ 2.0 Software Manual de referencia 3.8.4 Navegando marcadores Es posible saltar rápidamente el cursor de reproducción entre marcadores ubicados en el carril o barra de marcadores. Saltar a los marcadores durante la reproducción le permite hacer comparaciones rápidas entre diferentes secciones de su sesión. Para navegar a un marcador anterior, realice una de las siguientes acciones: •• Haga clic en el botón Previous Marker en el transporte. •• Presione [B] en el teclado, para saltar al marcador anterior. Para navegar a un marcador siguiente, realice una de las siguientes acciones: •• Haga clic en el botón Next Marker en el transporte. •• Presione [N] en el teclado, para saltar al marcador siguiente. Para saltar a cualquier marcador en su sesión, abra la lista de marcadores y haga clic en el campo Location. El cursor de reproducción saltará a esta ubicación en la linea de tiempo. 23 4 4.1 Grabando una sesión en Capture Ajustando su grabación 4 Grabando una sesión en Capture 4.1 Ajustando su grabación Capture™ 2.0 Software Manual de referencia Ajustando niveles de entrada: El ajuste del nivel de entrada adecuado es fundamental para hacer una buena mezcla en vivo y una buena grabación. La idea básica es establecer la ganancia de entrada de la consola StudioLive lo más alto posible sin saturar la entrada. La sobrecarga de la entrada producirá el recorte de la señal (distorsión digital), que es particularmente desagradable y va a arruinar la grabación. Este daño no se puede deshacer en el software. Hay un indicador de clip (saturación) para cada entrada en la consola StudioLive para este propósito. Si un canal de entrada no está saturando en su consola StudioLive, puede estar seguro de que no va a hacerlo en Capture 2.0. Consulte la sección 2 del Manual de usuario de StudioLive para ver el procedimiento de ajuste del nivel adecuado. Usted va a monitorear la entrada de audio en vivo en su consola StudioLive; no hay capacidad de monitoreo independiente dentro de Capture 2.0. Por favor vea la sección 4.4 del Manual de usuario de StudioLive para obtener información sobre cómo crear mezclas de monitoreo. Grabando una mezcla estéreo (StudioLive 24.4.2 y 16.4.2 solamente). La pista estéreo auxiliar en Capture 2.0 es una pista estéreo destinada a ser utilizada para grabar una mezcla estéreo de su StudioLive. Esta mezcla se puede grabar durante la grabación de los canales de entrada individuales, de modo que la mezcla está disponible inmediatamente después de un show en vivo, o puede utilizar esta pista para rutear sus mezclas finales de estudio a través de StudioLive. Como se discutió en la sección 3.7.1 del Manual de referencia de la librería de software de StudioLive, VSL ofrece una matriz de ruteo de entradas auxiliares que le permite seleccionar los buses que desea grabar, además de los canales de entrada. Las dos últimas pistas en Capture 2.0 están dedicadas a grabar una mezcla estéreo. Además la mezcla Main L/R, puede elegir entre cualquier par de las siguientes salidas, buses y entradas: Subgrupos 1-4, Auxiliares 1-10/6, Envíos de mezclas FXA y B, Retornos FX A y B, Entradas Aux A y B, Tape In, Bus Solo y Talkback. Armando pistas. Para grabar una pista de audio, la pista debe estar activada para la grabación o “armada”. Capture 2.0 proporciona dos botones de activación para la grabación de cada entrada “armada”.: Uno en la pista y otra en el puente de medición. Una vez que una pista de audio es activada para la grabación, ya está todo listo para grabar audio en esa pista. Presiona Record! Para activar la grabación, haga clic en el botón Record en el transporte. El botón Record cambiará su color a rojo, y el botón Play cambiará su color a verde. El cursor de reproducción comenzará a desplazarse de izquierda a derecha desde su posición actual, y nuevos eventos de audio serán grabados en las pistas que se encuentren habilitadas para grabación. La grabación continuará hasta que la detenga manualmente presionando el botón Stop en la barra de transporte o presionando [Barra Espaciadora] en el teclado. Al presionar Record, la sesión se bloquea automáticamente. Esto evita que se detenga accidentalmente la grabación de la sesión. Debe desactivar bloqueo de sesión antes de poder detener la grabación. 24 5 5.1 Prueba de sonido virtual Configurando su prueba de sonido virtual 5 Prueba de sonido virtual 5.1 Configurando su prueba de sonido virtual Capture™ 2.0 Software Manual de referencia Todos hemos estado allí. El baterista se ha quedado atascado en el tráfico. El guitarrista se ha quedado atascado en el trabajo. Y usted esta bloqueado en con el cantante y el bajista y no hay manera de ajustar la mezcla FOH, y mucho menos la mezcla in-ear del cantante. No entre en pánico! Con el modo Virtual Soundcheck de Capture 2.0, el ajuste de una buena mezcla áspera sin la banda—o con la mitad de la banda que falta—es rápido y sencillo. 1. Para comenzar, cree una nueva sesión, preferiblemente etiquetada con meta datos Artist, Performance, y Location. 2. Desde su sesión vacía, haga clic en el botón de modo Soundcheck en la parte superior derecha de la página de sesión. 3. Capture buscará automáticamente en su computadora sesiones y abrirá una lista desde la cual puede elegir una sesión para utilizar en la prueba de sonido virtual. 4. Seleccione la sesión que desea utilizar y haga clic en “OK.” 5. La sesión Capture salvada se abrirá. 25 5 5.1 Capture™ 2.0 Software Manual de referencia Prueba de sonido virtual Configurando su prueba de sonido virtual 6. Habilite los botones de retornos FireWire en su StudioLive para los canales donde no tiene entradas en vivo conectadas. Input Input Input Input Input Input Input Input Input Input Input Input Input Input Input Input Input 7. Presione Play en Capture y ajuste su mezcla. 8. Cuando haya finalizado con el ajuste de su mezcla, haga clic en el botón de modo Virtual Soundcheck nuevamente para salir. 9. Las etiquetas de pista de la sesión Soundcheck son cargadas automáticamente en su sesión de grabación en blanco. 26 6 6.1 Importando y exportando archivos de audio Importando archivos de audio en Capture 6 Importando y exportando archivos de audio 6.1 Importando archivos de audio en Capture Capture™ 2.0 Software Manual de referencia Es posible importar archivos de audio WAV y AIFF en su sesión. 1. Para importar un archivo de audio, seleccione Import Audio File desde el menú Session, o presione [Ctrl]/[Cmd]+I en el teclado, para abrir el menú Import File. 2. Explore y seleccione el archivo deseado. 3. Haga clic en Open para importar el archivo en su sesión. 4. Un evento de audio para el archivo importado será creado y ubicado en la pista actualmente seleccionada en su sesión, y en la posición actual del cursor de reproducción. Consejo de usuario avanzado: Al buscar archivos en el menú Import File, es posible escuchar los archivos de audio en el reproductor de vista previa. Haga clic en el botón Play en el reproductor de vista previa para reproducir el archivo de audio seleccionado. Haga clic en el botón Stop para detener la reproducción. Haga clic en el botón Loop para reproducir el archivo de audio seleccionado en loop. 27 6 6.2 Importando y exportando archivos de audio Exportando archivos de audio 6.2 Exportando archivos de audio Capture™ 2.0 Software Manual de referencia Para exportar archivos de audio desde su sesión en Capture 2.0, navegue a Session/Export Tracks, o presione [Ctrl]/[Cmd]+E en el teclado para abrir el menú Export to Audio File. Location. En la sección superior del menú Export to Audio File, seleccione una ubicación y un nombre para el archivo de audio. Haga clic en el botón Browse (...) para elegir una ubicación. Haga doble clic en el nombre de archivo, escriba un nombre nuevo, y luego presione Enter. Cada archivo que es exportado comenzará con el nombre de archivo que ingresó, seguido por el nombre de la pista desde la cual fue exportado y el primer marcador del par de marcadores (si corresponde). Ejemplos: “1602 Demo Session – kick” o “1602 Demo Session – Kick – Chorus.” Format. En la sección central del menú Export to Audio File, seleccione el formato del archivo de la mezcla de audio. Elija entre WAV o AIFF, y luego seleccione la resolución deseada y frecuencia de muestreo. Si usted desea poner el audio en un CD de audio estándar, el formato debe ser un archivo WAV con resolución de 16 bits y una frecuencia de muestreo de 44,1 kHz. 28 6 6.2 Importando y exportando archivos de audio Exportando archivos de audio Capture™ 2.0 Software Manual de referencia Options. La sección inferior del menú Export to Audio File cuenta con varias opciones que afectan la forma en como los archivos son creados: •• La opción Session seleccionada exportará todo el rango de su sesión hasta el punto más alejado en el tiempo de cualquier evento de audio en una pista. •• La opción Each Marker exportará archivos separados para cada rango entre marcadores existentes en el carril de marcadores. •• La opción Between Selected Markers exportará archivos de audio correspondiente al rango existente entre dos marcadores seleccionados en el carril de marcadores. 29 7 7.1 Mezclando sus sesiones Capture Creando una mezcla en Capture 2.0 7 Mezclando sus sesiones Capture 7.1 Creando una mezcla en Capture 2.0 Capture™ 2.0 Software Manual de referencia No se puede mezclar directamente en Capture 2.0, en su lugar, se puede mezclar con StudioLive. Las salidas individuales de cada pista de audio en Capture 2.0 están programadas para los retornos FireWire de cada canal de entrada correspondiente en la consola. Con el retorno FireWire habilitado para cada canal de entrada de la consola StudioLive, la salida de su sesión Capture 2.0 multipista será ruteada a la consola StudioLive, donde puede ser mezclada como cualquier otra entrada de audio. El proceso de crear una mezcla con Capture 2.0 y la consola StudioLive es bastante simple. Reproduzca sus pistas grabadas a través de StudioLive y grabe la salida principal de la consola en la pista estéreo auxiliar de Capture 2.0. El proceso funciona de la siguiente manera: 1. Usuarios de StudioLive 24.4.2: En VSL, seleccionen “Main L/R” para las entradas auxiliares 25 y 26. Usuarios de StudioLive 16.4.2: En VSL, seleccionen “Main L/R” para las entradas auxiliares 17 y 18. Usuarios de StudioLive 16.0.2: En VSL, emparchar “Main L/R” a las entradas flexibles 15 y 16. Por favor tenga en cuenta: Si usted desea crear una mezcla usando Capture 2.0, no será posible grabar utilizando las entradas analógicas 15 y 16. 30 7 7.2 Capture™ 2.0 Software Manual de referencia Mezclando sus sesiones Capture Exportando su mezcla final a un archivo de audio 2. Asegúrese que el botón Record Arm está deshabilitado para todas las pistas de audio entrantes en Capture 2.0 y que los retornos FireWire para todos los canales de entrada en la consola StudioLive están habilitados. Input Input Input Input Input Input Input Input Input Input Input Input Input Input Input Input Input 3. En Capture 2.0, seleccione la pista auxiliar estéreo (StudioLive 24.4.2, y 16.4.2) o pista 15/16 (StudioLive 16.0.2) y habilite Record Arm. 4. Traiga la posición del cursor de reproducción al principio de la sesión haciendo clic en el botón Return to Zero en el transporte. 5. Active la grabación haciendo clic en el botón Record en el transporte, el cursor de reproducción comenzará a moverse de izquierda a derecha y el audio se reproducirá a través de cada entrada en la consola StudioLive. La pista auxiliar estéreo en Capture 2.0 grabará un nuevo evento de audio, que es la mezcla principal de la consola StudioLive. El nuevo evento de audio que ha sido grabado desde la consola StudioLive será almacenado como un archivo estéreo WAV a la frecuencia de muestreo seleccionada en la consola StudioLive. 7.2 Exportando su mezcla final a un archivo de audio El medio físico más común en el que se publican grabaciones es el CD de audio. Para poner la mezcla final en un CD de audio, el archivo de la mezcla debe ser un archivo WAV 44.1 kHz 16-bit. Una vez que haya grabado la mezcla final en la pista estéreo auxiliar de Capture 2.0, se recomienda exportar el audio de la pista estéreo auxiliar a un archivo de audio para este propósito. Vea la sección 6.2 para obtener información sobre exportación de archivos de audio en Capture 2.0. Una vez que el archivo de audio correcto para su mezcla ha sido exportado, usted puede utilizar cualquier aplicación de grabación de CDs (incluyendo PreSonus Studio One Professional) para colocar esa mezcla en un CD de audio grabable. 7.3 Mezclando una sesión Capture 2.0 en Studio One Muchos usuarios desean utilizar Capture 2.0 estrictamente como una herramienta de grabación de pistas y mezclar y endulzar posteriormente estas pistas grabadas en una aplicación DAW. PreSonus ha incluido una copia de Studio One Artist con su StudioLive para este propósito. Todas las versiones de Studio One pueden abrir archivos de sesión Capture 2.0. Todos los marcadores, ediciones, nombres de pistas, etc, serán preservados, y no se requerirá más esfuerzo. Simplemente basta con abrir Studio One y abrir su sesión Capture 2.0. (Consulte la sección 7 del Manual de referencia para la librería de Software de StudioLive para más detalles). 31 Capture™ 2.0 Software Manual de referencia 7 7.4 Mezclando sus sesiones Capture MezclandounasesiónCapture2.0enunaaplicacióndeaudiodiferente 7.4 Mezclando una sesión Capture 2.0 en una aplicación de audio diferente Para usuarios que desean mezclar su sesión Capture 2.0 en un DAW diferente de Studio One, hay muchas formas en las cuales importar su sesión Capture 2.0. 7.4.1 Guardar una sesión Capture 2.0 como OpenTL Muchos de los programas de grabación de audio pueden abrir archivos OpenTL (Open Track List). Un archivo OpenTL proporciona una referencia para todas las pistas y eventos de audio, con sus correspondientes posiciones, en una sesión de Capture 2.0, por lo que otro programa de audio puede reconstruir su sesión automáticamente. Esto hace que sea posible abrir su sesión Capture 2.0 y trabajar con ella, como lo hace normalmente, en su programa de grabación favorito. Para grabar una versión OpenTL de su sesión, seleccione Save Session As en el menú File de Capture 2.0. Nombre el archivo y elija OpenTL (*.tl) en la casilla de selección Save As Type. Haga clic en Save para guardar su sesión como un documento OpenTL y confirme el comando haciendo clic en Yes en la ventana de confirmación. Este archivo será colocado por defecto en su carpeta de sesión y no sobrescribirá el archivo de sesión original Capture 2.0. Tenga en cuenta que el formato OpenTL no guardará los marcadores. 7.4.2 Importación de archivos de audio de sesión Capture 2.0 directamente Algunas aplicaciones de audio (por ejemplo, estaciones de trabajo de audio digital o DAW) no son compatibles con el formato OpenTL, lo que hace a las opciones un tanto limitadas al importar sesiones creadas en otros programas. En este caso, debe importar manualmente los eventos de audio desde su sesión Capture 2.0 a la aplicación DAW, utilizando todos los medios posibles en ese programa. Consulte la documentación de su software para obtener más información sobre este proceso. Tenga en cuenta que, en algunos casos, es posible que tenga más de un evento de audio en una pista determinada en lugar de un solo evento de audio continuo, o puede tener eventos de audio que no tienen la misma posición de inicio. En cualquier caso, se recomienda que primero exporte el audio para cada pista antes de intentar importar en un programa de edición de audio, como se describe en la parte Exportando archivos de audio de esta sección. Asegúrese de seleccionar la opción Export Tracks en el menú Export Audio File, como se muestra, por lo que el resultado del proceso será un archivo de audio continuo único para cada pista de la sesión. Una vez que tenga los archivos de audio individuales, continuos para cada pista, importarlos en un editor de audio es mucho más fácil. Todo lo que se requiere para reconstruir su sesión Capture 2.0 es alinear cada archivo en el mismo tiempo de inicio. Para obtener información completa sobre exportación de pistas de Capture 2.0, por favor revise la sección 6.2. 32 Capture™ 2.0 Software Manual de referencia 8 8.1 Comandos de teclado de Capture 2.0 Guía de referencia rápida 8 Comandos de teclado de Capture 2.0 8.1 Guía de referencia rápida Acción Comando de teclado Menú File Acción Comando de teclado Transporte New Session Cntrl/Cmd+N Toggle Start/Stop Space Bar Open Session Cntrl/Cmd+O Start Enter Close Session Cntrl/Cmd+W Record NumPad * Save Session Cntrl/Cmd+S Stop NumPad 0 Save Session As Cntrl/Cmd+Shift+S Return to Zero NumPad Quit Cntrl/Cmd+Q Record Lock Cntrl/Cmd+L Menú Edit Navegación Undo Cntrl/Cmd+Z Focus Next Tab Redo Cntrl/Cmd+Y Focus Previous Shift+Tab Cut Cntrl/Cmd+X Left Left Arrow Copy Cntrl/Cmd+C Extend Selection Left Shift+Left Arrow Paste Cntrl/Cmd+V Extend Selection Left Add Cntrl/Cmd+Shift+Left Arrow Delete Del Skip Left Cntrl/Cmd+Left Arrow Select All Cntrl/Cmd+A Right Right Arrow Deselect All Cntrl/Cmd+D Extend Selection Right Shift+Right Arrow Bounce Selection Cntrl/Cmd+B Extend Selection Right Add Cntrl/Cmd+Shift+Right Arrow Zoom In Cntrl/Cmd + or E Skip Right Cntrl/Cmd+Right Arrow Zoom Out Cntrl/Cmd - or W Up Up Arrow Zoom Full F Extend Selection Up Shift+Up Arrow Menú Session Extend Selection Up Add Cntrl/Cmd+Shift+Up Arrow Import File Command+I Skip Up Cntrl/Cmd+Up Arrow Export Tracks Command+E Down Down Arrow Toggle Start/Stop Space Bar Extend Selection Down Shift+Down Arrow Record NumPad * Extend Selection Down Add Cntrl/Cmd+Shift+Down Arrow Stop 0 Skip Down Cntrl/Cmd+Down Arrow Return to Zero , Page Up Page Up Go to End E Extend Selection Page Up Shift+Page Up Loop Active / Extend Selection Page Up Add Cntrl/Cmd+Shift+Page Up Loop Selection P Skip Page Up Cntrl/Cmd+Page Up Locate Selection L Page Down Page Down Insert Marker Ins, I Extend Selection Page Down Shift+Page Down Insert Named Marker Shift+Ins, Shift+I Extend Selection Page Down Add Cntrl/Cmd+Shift+Page Down Locate Next Marker N Skip Page Down Cntrl/Cmd+Page Down Locate Previous Marker B Start Home Enable Sound Check F4 Extend Selection Start Shift+Home Extend Selection Start Add Cntrl/Cmd+Shift+Home Herramientas Select Arrow Tool 1 Skip Start Cntrl/Cmd+Home Select Range Tool 2 End End Select Split Tool 3 Extend Selection End Shift+End Select Eraser Tool 4 Extend Selection End Add Cntrl/Cmd+Shift+End Skip End Cntrl/Cmd+End Vistas Options Cntrl/Cmd+[+] Big Meters F2 Marker List F3 Enable Soundcheck F4 33 La comida está servida Bonus: Receta previamente ultrasecreta de PreSonus para… Redfish Couvillion Ingredientes: •• •• •• •• •• •• •• •• •• •• •• ¼ de taza de aceite vegetal ¼ de taza de harina 1 Cebolla picada 1 Diente de ajo picado 1 Pimiento verde cortado en cubitos 3 Tallos de apio cortado en cubitos 3 Kg. de tomates cortados en cubitos 1 Botella de cerveza light 2 Hojas de laurel 1 Cucharadita de tomillo 1 Kg. de filetes de gallineta nórdica (Redfish) Instrucciones de preparación: 1. En una olla gruesa o sartén grande, caliente el aceite a fuego medio-alto y de a poco agregue una cucharada a la vez de harina para crear un roux. Continuar la cocción hasta que el roux empiece a dorarse, la creación de un roux rubio oscuro. 2. Agregue el ajo, las cebollas, el pimiento verde y el apio al roux. 3. Saltear las verduras durante 3-5 minutos hasta que empiecen a ablandarse. 4. Agregue los tomates, hojas de laurel, el tomillo, y gallineta nórdica. Cocine durante unos minutos. 5. De a poco agregue la cerveza y lleve a ebullición. 6. Reduzca el fuego y cocine por 30-45 minutos hasta que la gallineta nórdica y las verduras estén completamente cocidas, revolviendo ocasionalmente. Desarme la gallineta nórdica en trozos pequeños y revuelva. Añadir la pimienta o salsa picante a gusto. No cubra. 7. Sirva sobre arroz Sirves para 6-8 Aunque no es uno de los platos más famosos del Sudeste de Louisiana, Redfish Couvillion es una forma de servir uno de nuestros peces del golfo favoritos. También se conoce como Reds o Red Drum. No sólo es divertido pescar el Redfish... También es delicioso! © 2013 PreSonus Audio Electronics, Inc. Todos los derechos reservados. AudioBox, CoActua, Digimax, Eris, FireStudio, Nimbit, PreSonus, QMix, Riff to Release, StudioLive y XMAX son marcas comerciales o marcas comerciales registradas de PreSonus Audio Electronics, Inc. Capture, Impact, Mixverb Presence, RedLightDist, SampleOne, Studio One, y Tricomp son marcas comerciales o marcas comerciales registradas de PreSonus Software Ltd. Mac, Mac OS y Macintosh son marcas registradas de Apple Computer, Inc., en los EE.UU. y otros países. Windows es una marca registrada de Microsoft, Inc., en los EE.UU. y otros países. Temporal EQ y TQ son marcas registradas de Fulcrum Acoustic. Otros nombres de productos aquí mencionados pueden ser marcas comerciales de sus respectivas compañías. Todas las especificaciones están sujetas a cambios sin previo aviso... excepto la receta, que es un clásico. Capture™ 2.0 Apéndice del Manual de Referencia ® 7257 Florida Boulevard • Baton Rouge, Louisiana 70806 USA • 1-225-216-7887 www.presonus.com Part# 820-CAP0007-2.0