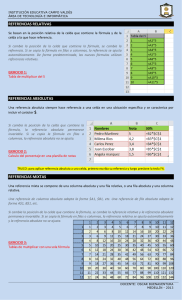CREAR TABLAS EN WORD
Anuncio

CREAR TABLAS EN WORD 1º.-Crear tablas. Para crear una tabla en Word hay que ir al menú Insertar y luego pinchar en Tabla Tras hacerlo nos aparecerá un desplegable con una cuadrícula. No tenemos más que situar el ratón sobre sobre el punto final de la tabla que queremos construir, por lo que de antemano tendremos que saber cuantas filas (líneas horizontales) y cuantas columnas (líneas verticales) queremos, aunque luego podemos añadir y quitar filas y columnas. En nuestro ejemplo de la imagen crearíamos una tabla de 4 filas y tres columnas. Una vez situado sobre la última casilla basta con pinchar sobre ella para que la tabla se cree. Otra forma es pinchar en Insertar Tabla, en cuyo caso nos saldría una ventana que nos preguntaría por la cantidad de columnas y filas. Decididas el número de filas y columnas sólo hay que pinchar en Aceptar y se creará la tabla. Una vez creada la tabla para escribir en ella no hay más que poner el curso en la celda en la que deseamos escribir y teclear. La celda se adaptará automáticamente al tamaño que necesitemos. Recuerda. FILA FILA FILA COLUMNA Celda Celda Celda COLUMNA Celda Celda Celda COLUMNA Celda Celda Celda 2º.-Dar formato a las tablas. Para dar formato a las tablas (bordes, colores de fondo y otros efectos), lo primero que tenemos que hacer es seleccionar la tabla. Para ello podemos pinchar en uno de sus bordes laterales, o si acercamos el ratón a su esquina superior derecha aparecerá un símbolo en forma de cruz, y al pinchar en él la tabla quedará seleccionada, apareciendo sombreada. Una vez seleccionada la tabla en el menú superior aparecerán dos pestañas nuevas, una llamada Diseño y otra Presentación. Veremos en primer lugar la de Diseño Una primera posibilidad es escoger uno de los modelos preestablecidos. Pinchando en este triángulo podremos ver más. (Mira estos ejemplos) Además de los modelos prediseñados podemos cambiar los diferentes elementos de la tabla de forma personalizada. Para ello podemos utilizas la opción de Sombreado y Bordes..... .... a la que también se puede acceder, de forma conjunta pinchando con el botón derecho del ratón sobre una tabla en cuyo caso nos aparece el siguiente menú. Vamos a pinchar en Bordes y Sombreados y así podemos ver de forma conjunta las posibilidades de esas dos opciones. Al hacerlo nos aparece una ventana con tres pestañas, una de Bordes de Tabla, otra de Borde de página y otra de Sombreado. Por defecto estará activa en la de Borde (de tablas) En ella podemos decidir varias cosas: 1º.-Qué bordes queremos que muestre nuestra tabla, escogiendo una de las opciones predefinidas. 2º.-Escogiendo la opción todos en la opción anterior, podríamos luego marcar si queremos quitar o añadir alguno, haciendo click sobre él en esta zona 3º.-También podríamos decidir el estilo de la línea del borde. 4º.-Decidir el color escogiendo uno del desplegable 5º.-Escoger el grosor del trazo del borde entre las opciones del desplegable 6º.-Decidir si se aplica a toda la tabla o a una celda Tomadas las opciones pertinentes sólo queda pinchar en Aceptar. Si escogemos la pestaña de Sombreado 1º.-Podremos decidir el color de fondo de la tabla. 2º.-Podremos escoger una trama (la intensidad del color) 3º.-El color de la trama 4º.-Decidiremos si lo aplicamos a una tabla o a una celda 5º.-Tomadas las decisiones pincharemos en Aceptar. En la ventana de la derecha tenemos una vista previa en la que podremos ver cómo va quedando la tabla con las opciones que hemos tomado. 3º.-Modificar la tabla El hecho de que creemos una tabla no supone que no la podamos modificar, es decir añadir o quitar filas o columnas, dividir celdas o unirlas. Además tenemos algunas otras opciones para modificar la tabla. Un primer elemento nos surge si pinchamos con el botón derecho del ratón sobre una tabla, apareciéndonos un menú con diferentes opciones. Vamos a pinchar en Propiedades de tabla. Tras pinchar en propiedades de tabla aparece una nueva ventana con varias pestañas Por defecto estará en la pestaña Tabla. En ella podremos decidir a.-La alineación de la tabla (salvo que ésta ocupe todo el ancho de página) b.-Cómo se distribuye el texto alrededor de la tabla: -si la tabla ocupa una linea de texto -si el texto se distribuye alrededor de la tabla. En el caso de la pestaña Fila Si marcamos la casilla de Especificar alto, podremos modificar su tamaño, e ir avanzando por cada fila para cambiar el de cada una. Lo mismo ocurre con la pestaña columna, en cuyo caso podemos determinar el ancho de la Columna. En el caso de la pestaña Celda -podemos decidir también el ancho de cada celda, si marcamos la casilla de Ancho Preferido. -podemos decidir la ubicación del texto en la celda. Además del menú Diseño, al seleccionar una tabla se habilita también el Menú Presentación. A algunas de estas opciones también se puede acceder pinchando con el botón derecho del ratón sobre una tabla. Vamos a ver las siguientes opciones: Eliminar, Insertar, Combinar, Dividir La opción de eliminar nos permite Eliminar una celda, o una columna, o una fila, o toda la tabla. Hay que prestar atención ya que eliminará la celda, fila o columna en la que se encuentre el cursor. Respecto a Insertar: nos insertara una fila o una columna Bien encima o debajo de la fila donde esté el curso, o a la izquierda o la derecha de la columna donde esté el cursor. La opción de combinar celdas, estará activa cuando seleccionemos varias celdas, y permitirá unir las celdas seleccionadas entre sí, formando una única celda. La opción Dividir Celdas permite dividir una celda. Al pinchar en ella se abre una ventana en la que pondremos el número de columnas y de filas en que queremos que se divida.