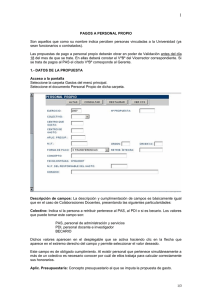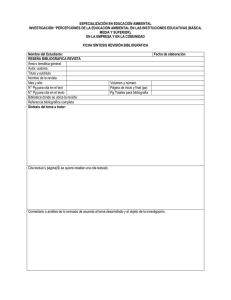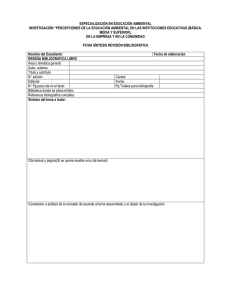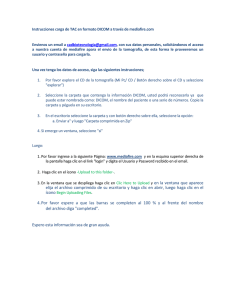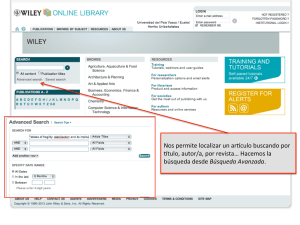descargar manual ebsco de fcea
Anuncio
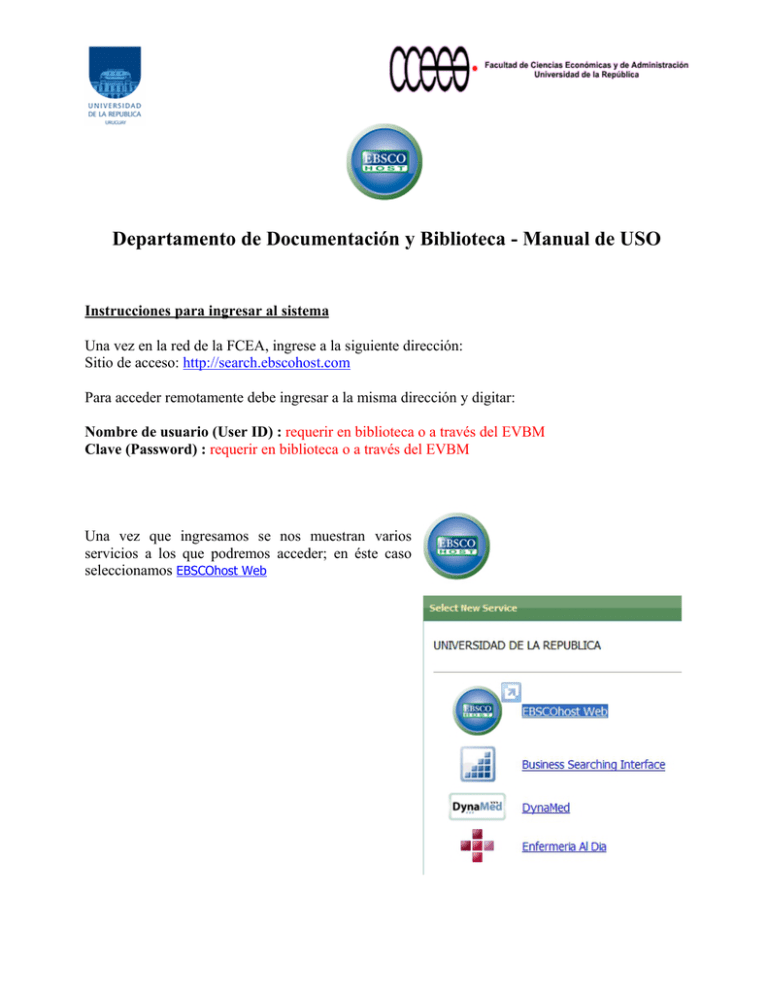
Departamento de Documentación y Biblioteca - Manual de USO Instrucciones para ingresar al sistema Una vez en la red de la FCEA, ingrese a la siguiente dirección: Sitio de acceso: http://search.ebscohost.com Para acceder remotamente debe ingresar a la misma dirección y digitar: Nombre de usuario (User ID) : requerir en biblioteca o a través del EVBM Clave (Password) : requerir en biblioteca o a través del EVBM Una vez que ingresamos se nos muestran varios servicios a los que podremos acceder; en éste caso seleccionamos EBSCOhost Web Podemos realizar búsquedas sin iniciar nuestra sesión o podemos ingresar con nuestro usuario y clave personal lo que nos permitirá guardar nuestras búsquedas en carpetas y guardar nuestras preferencias de búsquedas. Para crear una nueva cuenta vamos a Conectar en la barra superior derecha: Luego daremos un click en “Crear nueva cuenta” e ingresamos nuestros datos personales. Una vez que iniciamos con nuestro usuario podemos comenzar con nuestra búsqueda. Preferencias de usuario Se podrán guardar las selecciones que realizó en la Pantalla Preferencias en su cuenta personal para recuperarlas y usarlas cuando quiera. Cuando inicie sesión con su cuenta, se aplicarán sus preferencias personales. En caso de realizar cambios en sus preferencias, los cambios se guardarán para usarse en otra ocasión. Cómo configurar las preferencias 1. Desde la barra superior en la pantalla principal haga clic en el vínculo Preferencias. 2. Configuración general: Elija la configuración de idioma y auto-completar: Idioma: Selecciones el idioma en el que desee ver la interfaz. Español, francés, alemán, italiano, portugués, ruso, coreano, japonés, chino simplificado, chino tradicional, turco, griego, húngaro, polaco, árabe y tailandés. (Su administrador de biblioteca decidirá si esta característica estará disponible). Auto-completar con sugerencias de búsqueda: Cuando comienza a ingresar un término de búsqueda en el campo Buscar, se muestran de manera automática sugerencias de palabras clave. (Establezca la opción Activar o Desactivar) 3. Pantalla de lista de resultados: Elija el aspecto y la presentación de su lista de resultados Formato: Seleccione el nivel de detalles para cada resultado. Las opciones son Estándar, Título únicamente, Resumido o Detallado. Vista rápida de la imagen: Elija activar o desactivar la opción para mostrar las imágenes en miniatura de la Lista de resultados, Cita y Carpeta. (La disponibilidad varía según la base de datos.) Resultados por página: Especifique la cantidad de resultados (o registros) que se mostrarán por página (por ejemplo: 5, 10, 20, 30, 40 o 50). (Se aplicará a la Lista de resultados y a la Carpeta.) Ordenar por: Puede establecer cómo desea que se ordenen los resultados. Todas las opciones de ordenamiento están disponibles para las bases de datos que usa. (Por ejemplo: fecha, autor, fuente, etc.) Si selecciona “Opción predeterminada”, los resultados se ordenarán según las opciones predeterminadas de la base de datos. (Se aplicará únicamente a la Lista de resultados.) Diseño de página: Elija qué columnas se mostrarán en la Lista de resultados. 4. Imprimir, Enviar, Guardar, Exportar: Establezca las opciones predeterminadas para Imprimir, Enviar, Guardar y Exportar sus resultados. La configuración también puede modificarse en el momento de imprimir, enviar, guardar o exportar sus resultados. Formato predeterminado: Decida la cantidad de información que desea incluir en sus resultados. Formato de campo estándar: La mayoría de los usuarios eligen la opción predeterminada "Cita detallada y resumen". También puede seleccionar desde la lista desplegable: Cita del resumen: Indica que se debe imprimir únicamente una cita del resumen. Cita del resumen y resumen: Indica que se deben imprimir una cita del resumen y un resumen. Cita detallada y resumen: Indica que se deben imprimir una cita detallada y un resumen. Formato de citas: Si desea establecer una opción predeterminada para sus citas con un formato específico, seleccione una opción desde la lista desplegable. AMA: American Medical Association APA: American Psychological Association Chicago/Turabian Author: Date Chicago/Turabian Humanities MLA: Modern Language Association Vancouver/ICMJE Formato de campo personalizado: Aparecerá una lista de todos los campos disponibles para las bases de datos en las que realiza la búsqueda. Los campos que comparten todas las bases de datos en las que realiza la búsqueda aparecerán en el área Campos en común sobre la parte superior de la pantalla. Coloque una marca en la casilla de comprobación sobre la izquierda de los campos que desea incluir. Correo electrónico de: Por predeterminación, la dirección “De” en los mensajes de correo electrónico que envía es [email protected]. Si desea cambiar la dirección, ingrese la información en este campo. (Por ejemplo, puede ingresar su dirección de correo electrónico o la dirección de la biblioteca.) La información se completará automáticamente en el campo “De” en el mensaje de correo electrónico que se envíe. Correo electrónico para: Por predeterminación, la dirección “Para” en el Administrador de correo electrónico queda si completar. Si desea que el campo de dirección de correo electrónico se complete automáticamente con una dirección de correo electrónico, ingrese la información en este campo. (Por ejemplo, puede ingresar su dirección de correo electrónico o una lista de direcciones de correo electrónico para los estudiantes de una clase o un grupo de colegas.) Formato del correo electrónico: Seleccione si desea que sus mensajes de correo electrónico tengan el formato Texto enriquecido o Texto de manera predeterminada. Exportar configuración: Puede exportar sus resultados en un formato compatible con su software de administración bibliográfica. (Por ejemplo, RefWorks, EndNote, ProCite, etc.) Su administrador de biblioteca decidirá la disponibilidad de la característica Exportar. Guardar citas a un archivo con formato para: Seleccione el formato de administración bibliográfica predeterminado para guardar un archivo. Enviar un archivo con citas en: Seleccione el formato de administración bibliográfica predeterminado para enviar un archivo. Haga clic en Aceptar. Si se encontraba en la Lista de resultados, ésta se actualizará según sus selecciones. Si se encontraba en la Pantalla Búsqueda, primero debe realizar una búsqueda antes de ver la Lista de resultados personalizada. Seleccionar base(s) de datos Para seleccionar la (s) base (s) de datos en la (s) que desea realizar su búsqueda, marque la casilla que aparece a la izquierda de la base de datos o presione sobre el nombre de la base de datos. Podremos seleccionar también todas las bases de datos como muestra la imagen, luego damos click en Continuar: Búsqueda Básica de EbscoHost 1. La primer pantalla que se nos abrirá corresponde por defecto a la “Búsqueda Básica” 2. En la pantalla Búsqueda básica, ingrese los términos de la búsqueda en el campo Buscar. 3. Si desea usar alguno de los Limitadores o Ampliadores opcionales, haga clic en el vínculo Opciones de búsqueda. Puede usar los modos de búsqueda: Booleano/Frase, Buscar todos mis términos de búsqueda, Buscar cualquiera de mis términos de búsqueda o Búsqueda SmartText. Aplicar Limitadores como Texto completo o Tipo de publicación o usar opciones de búsqueda que le permiten ampliar su búsqueda, como “Aplicar palabras relacionadas”. 4. Una vez seleccionadas las Opciones de búsqueda, haga clic nuevamente en el vínculo. 5. Presione en el botón Buscar. Aparecerá la lista de resultados. Cómo leer los resultados de su búsqueda La pantalla Lista de resultados tiene tres columnas entre ellas Restringir sus resultados y la pantalla central que muestra Todos los resultados. Es posible ocultar o mostrar las diferentes áreas haciendo clic en las flechas de control ubicadas sobre la parte superior de sus resultados. Todos los resultados: Los artículos que se encontraron aparecen en el centro de la pantalla Lista de resultados. El vínculo del título del artículo permite mostrar información sobre la cita o el texto completo. Ubique el puntero del mouse en el icono Vista preliminar para ver el resumen. El vínculo Texto completo en PDF proporciona una versión en PDF del texto completo. El PDF se abrirá en Adobe® Reader®. El indicador de Relevancia muestra la relevancia del artículo según sus términos de búsqueda. Restringir resultados (columna a la izquierda): Permite aplicar limitadores directamente desde la lista de resultados. Seleccione cualquiera de los limitadores que figuran en la pantalla y haga clic en Actualización. Aparecerá una lista de resultados modificada. Carpeta: Para guardar el artículo en su carpeta personal, haga clic en el vínculo Añadir a la carpeta ubicado a la izquierda del indicador de relevancia sobre la parte inferior del resultado. Para ver los elementos en su carpeta, haga clic en el vínculo Ir a la vista de carpeta. Información relacionada: Se muestran fuentes adicionales como imágenes, blogs y noticias Web cuando están disponibles. Cómo imprimir / enviar / guardar los resultados de una búsqueda Haga clic en el icono Alerta, Guardar / Compartir y siga las instrucciones de la pantalla para agregar un marcador, enviar por correo electrónico o guardar los resultados con su enlace. Para imprimir, enviar o guardar varios resultados al mismo tiempo, guárdelos en Carpeta y luego imprímalos, envíelos o guárdelos de una sola vez. Para guardar sus resultados y poder verlos en otra ocasión, asegúrese de iniciar sesión en su cuenta personal (Mi EBSCOhost). Una vez que se haya conectado se guardarán los resultados en la carpeta y podrá recuperarlos en cualquier momento. Como usar las Herramientas de EbscoHost Para acceder a las herramientas disponibles damos un click sobre el título del documento y se nos abrirá la siguiente ventana: • • • • • • • • En la columna derecha podremos descargar el texto completo del documento en formato pdf En la columna izquierda contamos con las siguientes herramientas: Añadir a la carpeta: nos permite guardar éste documento específico en nuestra carpeta lo que nos permitirá acceder en otro momento Imprimir: nos imprime la cita bibliográfica del documento ( no el documento completo) Enviar: nos permite enviar a nuestro e-mail el documento adjunto (si hubiese) y la cita bibliográfica del mismo Guardar: nos guarda solamente la cita del documento en formato .txt o .html Citar: es una útil herramienta ya que nos realiza la cita bibliográfica del documento de a cuerdo a la norma deseada (AMA, APA, MLA, etc.) Crear Nota: tenemos la posibilidad de guardar alguna observación, comentario o recordatorio sobre un documento lo cual se guardará en nuestra carpeta personal Enlace permanente: se trata del enlace del documento el cual se podrá incluir en la bibliografía, enviar por mail, etc... Agregar a favoritos: nos abre una gran lista de sitios y servicios online donde podremos colocar el enlace y recomendar un documento Búsqueda Avanzada de EbscoHost 1. Para realizar una búsqueda avanzada seleccionar “Nueva búsqueda” en la barra superior y se abrirá la siguiente pantalla: 2. Ingrese los términos de la búsqueda en el primer campo Buscar. 3. Elija el campo de búsqueda de la lista desplegable opcional Seleccionar un campo (por ejemplo, buscar sólo en el campo Autor de la cita). 4. Repita los pasos 1 y 2 para el segundo grupo de campos Buscar 5. Seleccione un operador booleano (AND, OR, NOT) para combinar los dos términos. 6. Puede ingresar otro operador booleano, palabra clave y campo de búsqueda en el tercer grupo de campos. 7. Si necesita campos de búsqueda adicionales, haga clic en el vínculo Agregar hilera. Pueden mostrarse hasta 12 hileras. Para eliminar hileras , haga clic en el vínculo Eliminar hilera. 8. Seleccione una opción desde Opciones de búsqueda: • Modos de búsqueda: Use modos de búsqueda específicos, como “Buscar todos mis términos de búsqueda”, “Búsqueda SmartText” o use opciones para ampliar la búsqueda como “Aplicar trabajos relacionados”. • Limitar resultados: Por ejemplo, texto completo o tipo de publicación. • Limitadores especiales: Aplique limitadores específicos a una base de datos. Si selecciona un limitador especial, se aplicará únicamente a la base de datos bajo la que aparece. 9. Presione en el botón Buscar. Aparecerá la lista de resultados. Cantidad de resultados encontrados Desde ésta columna se podrán restringir los resultados Para leer los resultados de la búsqueda, guardar e imprimir será de la misma manera que se realizó en la Búsqueda básica Montevideo, 10 de setiembre 2010 Modificado, actualizado y adaptado por Fabiana Delfino