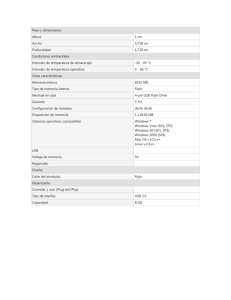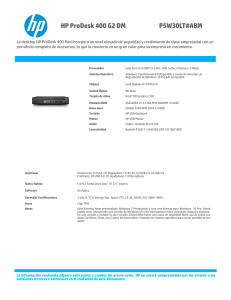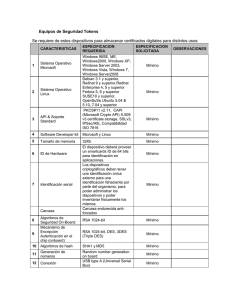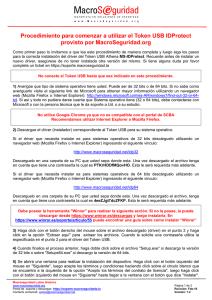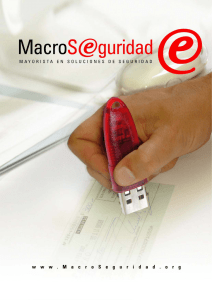descargar - Id Segura
Anuncio

“Instalación de ePass 3000 Token USB” ¿Qué es ePass? ePass es un dispositivo de autenticación de usuarios y portabilidad de certificados digitales, plug and play, ligero, portátil, pequeño, que provee la mejor seguridad al menor costo y que se conecta al puerto USB (Universal Serial Bus) de cualquier PC. Para trabajar con ePass no se requiere ninguna fuente de energía adicional, ni se requiere lectora, ni ningún otro tipo de dispositivo. ¿Para que Sirve un ePass? Es la solución para poder transportar su identidad digital que le permite almacenar su certificado digital en un dispositivo físico (smartcard usb) y altamente seguro. De esta forma sus credenciales pueden ser transportadas de una PC a otra sin perder la seguridad, integridad y confiabilidad que ePass le brinda a través de su mecanismo de autenticación de doble factor: algo que tengo físicamente, un “ePass Token USB”, y algo que conozco que es “la password del ePass”. Instalación del ePass 3000 Token USB para el Administrador La herramienta para el administrador permite realizar varias operaciones adicionales a las permitidas con la herramienta del usuario. En esta última, al usuario se le permite autenticarse al dispositivo, cambiar el PIN y cambiar el nombre del Token. Además de esas operaciones, la herramienta para el administrador le permite cambiar el SO PIN (Security Officer), desbloquear y formatear el ePass Token. Para mayor información contactar al personal de seguridad o administración de su organización. Sistemas Operativos Soportados Actualmente el instalador ePass3000 Token USB que estamos mostrando en esta guía soporta los siguientes sistemas Operativos Windows®: • Windows 98 SE • Windows Me • Windows 2000 • Windows XP • Windows 2003 • Windows VISTA Las imágenes capturadas en este guía corresponden al sistema operativo Windows XP SP3, y se muestran al solo efecto de transmitirle al usuario visualmente lo que está sucediendo en su equipo al momento de que instala la herramienta y que conozca los pasos a seguir en cada ocasión. (También soportamos MAC y LINUX pero no está desarrollado el procedimiento en esta guía) Prerrequisitos para Instalar el ePass3000 Antes de comenzar con la instalación, por favor verifique los siguientes requerimientos: • El sistema operativo es alguno de los mencionados anteriormente. • La PC tiene al menos un puerto USB disponible. • El BIOS de la PC soporta dispositivos USB. • Cable de extensión USB o Hub USB (opcional para comodidad del usuario). • Un ePass3000 Token Instalación del Middleware de ePass Token Para empezar con la instalación del ePass3000 Token USB para el Usuario Final inserte el CD dentro de la lectora y se ejecutará la aplicación automáticamente. De lo contrario, diríjase a la carpeta Middleware dentro del CD y ejecute el archivo “eps3k_stdSpanish” manualmente. A continuación se desplegará el Asistente de Instalación de ePass3000, que lo ayudará con la misma. Presione “Siguiente” para continuar. Se desplegará la siguiente ventana donde deberá elegir las opciones de instalación. Seleccione sino lo estuviese, la opción de “Soporte para VPN y logon al sistema con Smartcard”. Haga click en el botón “Siguiente” para continuar. Continuando con las Opciones de Instalación, en la siguiente ventana deberá ingresar la cantidad de dispositivos ePass Token que serán soportados simultáneamente en la PC del usuario. Esto se utiliza en los casos que se necesitan tener conectados más ePassNG Token USB (por ejemplo que 5 usuarios firmando en la misma PC). A modo de ejemplo, ingresaremos “10”, como se visualiza a continuación: Aclaración: El mínimo son 4 lectores y el máximo son 10. Luego, haga click en “Instalar” para comenzar con la instalación. Espere un momento, mientras se instala el ePass3000. Una barra de progreso como la que se muestra a continuación le indicará cuando haya concluido la instalación. Una vez completada la instalación, se desplegará la siguiente ventana: Una vez instalado el producto podrá ver un icono que identifica al mismo en la barra de tareas de su sistema operativo Windows, como se muestra a continuación: Párese sobre el ícono “Monitor de Certificados” y presione el botón derecho del Mouse, se desplegaran las siguientes opciones: Elija la opción Mostrar Monitor de Certificados, verá la siguiente pantalla: Dado que aún no ha conectado ningún ePass3000, el Monitor de Certificados se visualizará vacío, sin dispositivo criptográfico ni Certificados como se visualiza en la imagen superior. Conecte a continuación un ePass3000 a su PC. Cuando lo haga, se mostrarán los siguientes carteles de información al pie derecho de la pantalla. Ahora el producto se ha instalado completamente. De ahora en más cada vez que conecte el token a la PC verá el siguiente cartel: y cuando lo desconecte verá: Cuando conecte por primera vez el ePass3000 Token USB después de la instalación puede aparecerle una ventana como la siguiente, advirtiendo que el dispositivo aún posee el PIN por defecto. En este caso recomendamos contactar a su administrador de sistemas o leer la Guía de Referencia PKI para el ePass3000 a fin de obtener el PIN actual. Este password pudo haber sido asignado previamente por su empresa o por algún administrador de sistemas de la Institución Privada u Organismo de Gobierno. En caso en que usted haya comprado el producto, el PIN por defecto de fábrica es “12345678”, tanto para el Usuario como para el Administrador (“SO” ‐ Security Officer). En caso contrario deberá averiguar el PIN por defecto preguntándole a la persona que le brindó el producto. Si desea cambiarlo en ese momento clickee “Aceptar”, en caso contrario, si desea hacerlo más adelante, haga click en “Cancelar”. Conecte un ePass3000, elija la opción “Mostrar Monitor de Certificados” ubicado al pie derecho de la pantalla, (marcada en negrita), y vera la siguiente pantalla: Podrá visualizar el/los ePass3000 conectados a su PC con sus correspondientes certificados. Observe el monitor de certificados a continuación, donde se encuentran conectados 2 dispositivos ePassNG diferentes: A partir de aquí, usted podrá cambiar su PIN nuevamente si lo desea y podrá utilizar la funcionalidad del Timeout del PIN. Si el Pin Timeout se muestra agrisado significa que el dispositivo ha sido formateado sin la posibilidad de modificación del mismo por parte del usuario, en caso contrario Ud. podrá hacer click en “Timeout del Pin”: Se desplegará la siguiente pantalla, donde usted podrá elegir entre dejar la sesión abierta hasta que se desconecte el ePass3000, como se visualiza a continuación: Luego de marcar “La sesión estará abierta hasta que se desconecte el ePassNG”, haga clic en “Aceptar” para activar esta función. O, de lo contrario puede definir un límite de tiempo para que expire la sesión después de X cantidad de minutos. Por ejemplo se define a continuación que la sesión expire luego de 11 minutos: Luego de marcar “La sesión expirará después de 11 minutos” haga clic en “Aceptar” para activar esta función. Estos 2 parámetros, pueden llegar a encontrarse deshabilitados, si existiese una política de seguridad dentro de la empresa o institución, de ser así contacte a su administrador de sistemas o su oficial de seguridad. ePass Manager Por último, dentro del CD también encontrará una herramienta muy útil para el usuario final, dentro de la carpeta Tools. Con la misma, el usuario podrá cambiar el PIN de identificación (Password de acceso al dispositivo criptográfico ePass), cambiarle el nombre al ePass3000, y hasta importar certificados dentro del ePass Token en diferentes formatos, como por ejemplo: • PFX • P12 • CER • PB7 Ejecute el archivo: ”ePassNgMgr_EndUser.exe” como se muestra a continuación: