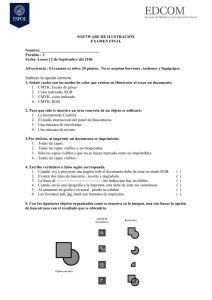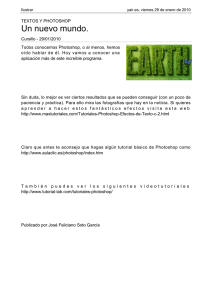Lección 11. Manejo de capas de ajuste. Pautas
Anuncio

Curso de Photoshop Lección 11 ¿QUÉ SON LAS CAPAS DE AJUSTE? Seguro que conoces y has usado, alguno de los distintos comandos de ajuste de imagen que hay disponibles en el Menú Imagen > Ajustes Una gran mayoría de ellos están disponibles en capa de ajuste. Las capas de ajuste son una opción avanzada para realizar ajustes en la imagen de manera reversible. En las capas de ajuste, los cambios de color y tono forman parte de la capa de ajuste, lo cual permite aplicar ajustes a una imagen sin modificar los píxeles de la imagen original. Las capas de ajuste, son el método más versátil de realizar ajustes complejos a la imagen, ya que al estar asociadas a una máscara de capa, permiten aislar las zonas de la imagen que se verán afectadas por el ajuste. Los ajustes se alojan en la capa de ajuste, que actúa como un velo por el que se ven las capas subyacentes de la imagen. Ten en cuenta que una capa de ajuste afectará a todas las capas que se encuentren bajo ella en la paleta capas. Esto permite corregir varias capas con un solo ajuste, en lugar de tener que hacer el ajuste en cada una de las capas de manera individual. Es posible reducir la opacidad de la capa de ajuste, con lo que, el efecto del ajuste se atenúa. Recudir la opacidad ayuda a controlar los efectos del ajuste sobre la imagen. Pedro Flores http://fotoyphotoshop.wordpress.com Curso de Photoshop Lección 11 En trabajos de libre creación, cambia el modo de fusión de la capa de ajuste, para experimentar distintos efectos sobre la imagen. MANEJO Y EDICIÓN DE CAPAS DE AJUSTE Crear una capa de ajuste Para crear una nueva capa de ajuste, existen dos opciones: -Elige Menú Capa > Nueva capa de ajuste > Elige el ajuste que precises. Pedro Flores http://fotoyphotoshop.wordpress.com Curso de Photoshop Lección 11 -Haz clic en el botón de la parte inferior de la paleta capas: -Aparece un menú con las distintas capas de ajuste disponibles. -Cuando elijas un tipo de capa ajuste, aparecerá el cuadro de diálogo correspondiente al tipo de capa elegido. -Realiza los ajustes necesarios y haz clic en OK. En la paleta capas aparecerá una nueva capa La miniatura de capa de la izquierda corresponde al ajuste que contiene la capa y la de la derecha es una máscara de capa asociada a la capa de ajuste. La máscara de capa de una capa de ajuste se edita del mismo modo visto en las capas de relleno. Pedro Flores http://fotoyphotoshop.wordpress.com Curso de Photoshop Lección 11 Las capas de ajuste siempre agregan una máscara de capa. Para aplicar ajustes a zonas concretas de la imagen, haz una Selección y crea una nueva capa de ajuste. El ajuste sólo será visible a través del relleno blanco de la máscara de capa. Por defecto, la nueva capa se nombra con el tipo de ajuste que contiene, puedes renombrarla a tu gusto, por el mismo método que una capa de imagen. Las capas de ajuste cuando están activas, aparecen remarcadas de color y con el icono de máscara, al lado del de visualización. Cambiar el ajuste de una capa de ajuste Una vez que creada una capa de ajuste, es posible variar el ajuste que contiene la capa. Realiza cualquiera de las siguientes opciones: -Activa la capa de ajuste y elige Menú Capa > Opciones de contenido de capa -Haz doble clic sobre la miniatura de la capa del ajuste. Pedro Flores http://fotoyphotoshop.wordpress.com Curso de Photoshop Lección 11 En ambos casos aparecerá el cuadro de diálogo correspondiente. Cuando acabes de variar el ajuste, haz clic en OK. Cambiar el contenido de una capa de ajuste Es posible cambiar el tipo de ajuste de una capa de ajuste existente. Activa la capa de ajuste. Elige Menú Capa > Cambiar contenido de capa > Elige un nuevo tipo de capa de ajuste. Aparecerá el cuadro de diálogo de la nueva capa elegida. Realiza los ajustes necesarios y haz clic en OK. Solamente cambia el contenido de la capa de ajuste. La máscara de capa se conserva con la edición que hubieses efectuado. Pedro Flores http://fotoyphotoshop.wordpress.com Curso de Photoshop Lección 11 Cambiar la opacidad de una capa de ajuste La variación de la opacidad de una capa de ajuste, se realiza igual que en una capa normal. Cuando disminuye la opacidad en una capa de ajuste, el efecto de ajuste que contiene la capa pierde opacidad, por lo tanto, el efecto de ajuste de la capa se verá con menor intensidad. Disminuir la opacidad de una capa de ajuste, es una buena opción para regular de forma precisa el efecto del ajuste. Cambiar el modo de fusión de una capa de ajuste Ocasionalmente puedes variar el modo de fusión de una capa de ajuste para conseguir resultados creativos. Pedro Flores http://fotoyphotoshop.wordpress.com Curso de Photoshop Lección 11 Cambiar el modo de fusión, no es recomendable en la mayoría de los ajustes de imagen convencionales. CONCEPTOS GENERALES Modelos de color Para entender la manera en que la imagen es representada en el monitor y de que modo se efectúan los ajustes que aplicamos a la imagen, es necesario hacer un acercamiento a los modos de color más usuales y comprender ciertas diferencias sustanciales entre ellos. Modelo RGB. Modo Aditivo El monitor y otros dispositivos, crean color mediante la emisión de luz a través de fósforos de color rojo, verde y azul. Una gran mayoría de los colores del espectro visible en la naturaleza, se pueden representar combinando luz de color rojo (R), verde (G) y azul (B) (RGB) en distintas proporciones e intensidades. Pedro Flores http://fotoyphotoshop.wordpress.com Curso de Photoshop Lección 11 Los tres colores primarios RGB mezclados entre si, en la adecuada proporción, crean el color blanco, por este motivo se denominan colores aditivos. Modo RGB El modo RGB de Photoshop utiliza el modelo RGB, asignando a cualquier píxel un valor de intensidad comprendido entre 0 (negro) y 255 (blanco) en cada canal RGB de una imagen en color. Si el valor de todos los componentes es de 255, el resultado es blanco puro o lo que es lo mismo, proporción de color al 100% ; y negro puro si el valor es de 0, lo que es igual a ausencia de ese color. Observa el canal de Azul, que se corresponde con el cían y tiene valores de 255, La mezcla final da como resultado una masa sólida de color cían, por lo tanto el canal aparece relleno de blanco puro en la zona del círculo cían. Pedro Flores http://fotoyphotoshop.wordpress.com Curso de Photoshop Lección 11 Modelo CMYK . Modo Substractivo El modelo CMYK se basa en la cualidad de absorber luz de la tinta impresa en papel. Es el modelo de color que, normalmente, se emplea para imprimir, y el que se emplea para trabajar con todos los colores pigmento. El espectro de color se logra mediante la mezcla de tinta de los tres colores primarios más el negro. En teoría, los pigmentos del cian (C), el magenta (M) y el amarillo (Y) puros combinados en la proporción adecuada generan el "color negro óptico". En la práctica, estas tres tintas generan un "marrón sucio" y es necesario combinarlas con tinta negra (K) para generar un negro puro. La tinta negra (K) proporciona definición y contraste a la imagen impresa. A estos colores se les denomina colores substractivos, pues la mezcla de los tres primarios da negro. Modo CMYK En el modo CMYK de Photoshop, a cada píxel se le asigna un valor de porcentaje para las tintas de impresión. Pedro Flores http://fotoyphotoshop.wordpress.com Curso de Photoshop Lección 11 Los colores más claros (iluminaciones) tienen un porcentaje pequeño de tinta, mientras que los más oscuros (sombras) tienen porcentajes mayores. En las imágenes CMYK, el blanco puro se genera si los cuatro canales tienen valores del 0%. Aplicar un ajuste a una imagen, hace variar el valor de brillo de los píxeles en los distintos canales, con lo cual, el resultado de la mezcla final de color también varía. Calibrar el monitor Antes de empezar con los ajustes de imagen, conviene asegurarse de que el monitor está bien calibrado. Calibrar el monitor, consiste en ajustar los valores de brillo y contraste, con el fin de que muestre la mayor gama tonal posible. En otro equipo con el monitor calibrado correctamente, se verá la imagen con los colores tal como han sido creados originariamente. Configura el brillo y contraste de tu monitor, hasta que distingas todos los tonos de gris de la imagen superior. Pedro Flores http://fotoyphotoshop.wordpress.com Curso de Photoshop Lección 11 En la medida de lo posible evita reflejos de luz en la pantalla, sitúa el punto de iluminación de la sala detrás del monitor.La variación de la luminosidad del ambiente hace que el tono de las imágenes en la pantalla también varíe. Adobe Gamma Photoshop tiene un plugin para calibrar el monitor: -Elige Panel de Control > Adobe Gamma. -Elige la opción Asistente y sigue las indicaciones. Esta opción es posible que no esté disponible para todos los monitores y algunos Sistemas Operativos. Configurar la profundidad de color del monitor Configurar la profundidad de color, hace que varíe la cantidad de colores que muestra el monitor. En el Escritorio, haz clic con el botón derecho del ratón. -Elige el comando Propiedades > Configuración Pedro Flores http://fotoyphotoshop.wordpress.com Curso de Photoshop Lección 11 -En Colores, selecciona la mayor profundidad de color que encuentres disponible. La profundidad de color variará según el tipo de monitor y la tarjeta de video que tengas en tu equipo. PAUTAS PARA AJUSTAR IMAGEN Antes de comenzar a ajustar, asegúrate de que la imagen tiene la resolución y el tamaño apropiados. En caso contrario, realiza los cambios precisos en Menú Imagen > Tamaño de imagen. Lo preferible es realizar los ajustes de la imagen en modo RGB. Si necesitas llevar la imagen a imprenta, convierte el modo de color a CMYK al final del proceso de ajuste. Convertir el modo de color, hace que varíe el tono de la imagen. Revisa el resultado tras una conversión de modo de color. Orden para aplicar los comandos de ajuste de imagen 1. Ajuste de la gama tonal Este proceso tiene el objeto de establecer una gama tonal global que permita el detalle más nítido posible en toda la imagen. Comienza las correcciones de la gama tonal ajustando los valores de los píxeles de iluminación y sombra extrema de la imagen. Con esta operación la imagen gana contraste. La definición de las iluminaciones y las sombras suele redistribuir los píxeles de medios tonos de la forma apropiada. Sin embargo, casi siempre es necesario realizar un ligero ajuste manual de los medios tonos. Hay varios comandos para definir la gama tonal de una imagen: -Brillo / contraste: permite pocos ajustes, no es recomendable para ajustes de calidad. -Niveles: consigue buenos ajustes en la mayoría de las imágenes, su manejo es sencillo y rápido. -Curvas: elige este comando para ajustes precisos, su manejo resulta un tanto complicado al principio. No es recomendable aplicar más de una capa de ajuste de la gama tonal a la misma zona de la imagen. Si no consigues detalle aplicando el ajuste Curvas, quizás esa parte de la imagen no contenga información suficiente para realizar un ajuste. Pedro Flores http://fotoyphotoshop.wordpress.com Curso de Photoshop Lección 11 2.Ajuste del equilibrio de color Antes de comenzar con los ajustes de color, analiza la imagen y determina el efecto que quieres conseguir. Analizar la imagen es un proceso subjetivo. Detectar con acierto los desequilibrios de color de una imagen, depende mucho de la experiencia y de la percepción para el color de cada persona. Si no tienes experiencia en ajustar los componentes del color, los diagramas de la rueda de colores te servirán de ayuda. Rueda de colores R. Rojo - Y Amarillo - G Verde - C. Cían - B Azul - M Magenta Puedes disminuir la cantidad de cualquier color de una imagen aumentando la cantidad de su opuesto en la rueda de colores, y viceversa. 3. Restauración de partes dañadas y enfoque Una vez hayas corregido la gama tonal y el color, puedes pasar a restaurar las partes deterioradas, si las hay, de la imagen. Antes de comenzar con estas operaciones que modifican los píxeles, como medida de seguridad, es recomendable duplicar la capa que contiene la imagen original o crear una instantánea en la paleta Historia. Herramientas de restauración Si la imagen tiene áreas deterioradas o cualquier desperfecto, utiliza cualquiera de las herramientas de restauración disponibles en Photoshop. Enfoque Finalmente, si es necesario, usa el Filtro Máscara de enfoque para enfocar la claridad de los bordes de la imagen. Pedro Flores http://fotoyphotoshop.wordpress.com Curso de Photoshop Lección 11 El Filtro localiza las partes de la imagen donde hay contrastes fuertes en el brillo de los píxeles y crea una línea oscura y otra clara a su lado, de este modo la imagen da la sensación de estar más enfocada. Ten en cuenta que en pantalla, siempre se verán las imágenes más nítidas que impresas en papel. Manejo del filtro Máscara de enfoque. Método de trabajo -Elige Menú Filtro > Enfocar > Máscara de enfoque. Asegúrate de que está seleccionada en el cuadro de dialogo la opción Ver. Arrastra en la ventana de previsualización para ver distintas partes de la imagen y haz clic en los signos + o - para aumentar o reducir. Ajusta los siguientes comandos: -Cantidad: Arrastra el regulador o escribe un valor para determinar cuánto se aumenta el contraste de los píxeles. Un valor medio es entre el 150% y el 200%. -Radio: Arrastra el regulador o escribe un valor para determinar la cantidad de píxeles que rodean los píxeles de borde que afectan al enfoque. Un valor inferior enfoca sólo los píxeles de borde, mientras que un valor superior enfoca una banda más ancha de píxeles. Un radio recomendado es entre 1 y 2. Pedro Flores http://fotoyphotoshop.wordpress.com Curso de Photoshop Lección 11 Coloca el cursor en la casilla de radio y aumenta o disminuye el valor de radio en decimales usando las flechas del teclado. -Umbral: Arrastra el regulador o escribe un valor para determinar la diferencia de contraste que debe haber entre los píxeles con enfoque y el área a su alrededor antes de que se consideren píxeles de borde y los enfoque el filtro. El valor de umbral por defecto (0) enfoca todos los píxeles de la imagen. Imagen sin enfocar Pedro Flores http://fotoyphotoshop.wordpress.com Curso de Photoshop Lección 11 Imagen enfocada 4. Conversión del modo de color Siempre que sea posible, evita realizar varias conversiones entre modos puesto que los tonos de color varían y se pierden matices con cada conversión. Si una imagen RGB se va a utilizar en pantalla, no es necesario convertirla al modo CMYK. Y a la inversa, si una imagen CMYK se va a imprimir, no es necesario realizar correcciones en el modo RGB. La gama de colores RGB es mucho más amplia que la de CMYK y, por tanto, es probable que el color varíe en la conversión. Revisa el resultado al convertir entre modos de color y efectúa los ajustes que sean necesarios. Pedro Flores http://fotoyphotoshop.wordpress.com