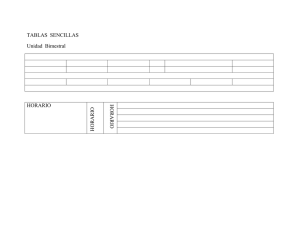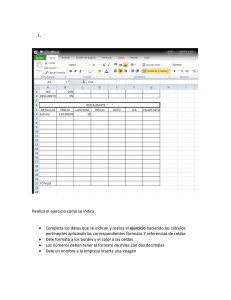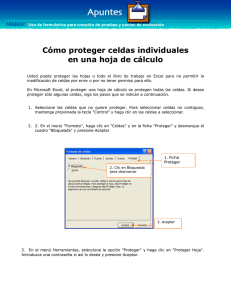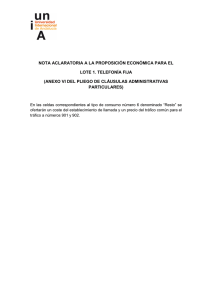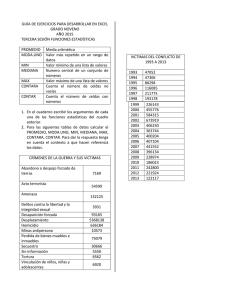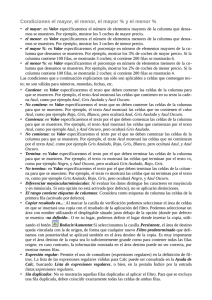.:: Lección 17: Combinar tablas
Anuncio

.:: Lección 17: Combinar tablas Vamos a seguir hoy estudiando el tema de las Tablas en Word porque creo que es interesante y hoy veremos como podemos hacer en las mismas muchos cambios al aprovechar la utilidad de "Combinar" que os explicaré a continuación. Para este ejercicio vamos a abrir un nuevo documento en Word (puesto que el ejercicio anterior lo podemos dar por concluido) y lo primero que haremos ahora será crear una nueva Tabla: que recordarás era tan simple como picar donde te indico arriba en la imagen: es decir, en la secuencia "Tabla--Insertar--Tabla..." para que te aparezca la ventana en la que le das los datos de filas y columnas para dicha Tabla ( 5 y 5 serán en este caso, como ves). Como puedes ver, las celdas aparecen con un tamaño determinado que puede no ser el que queremos, así que lo suyo en este caso sería cambiar lo que nos interese (tanto el ancho como el alto de las celdas); para ello, de forma sencilla tendremos que primeramente seleccionar toda la Tabla (ya sabes que picando en uno de sus vértices) y a continuación deberemos picar en: y luego vamos a "Columna": siendo aquí donde aplicamos una medida genérica para el ancho de todas las columnas de la Tabla ( 2,5 cm. en este caso ).-También podríamos dar unas medidas concretas para las filas como verás, tan solo yendo a la pestaña "Fila".-Una vez que piquemos en "Aceptar" tomará los cambios. Bueno, pues una vez que tenemos claro como cambiar las medidas de columnas, filas, celdas...., vamos a ver el tema que os comentaba de "Combinar".- Supongamos que queremos que las dos celdas superiores a la derecha, se conviertan en una sola; para ello tendremos que seleccionarlas (nos colocamos en la primera de esas dos picando con el ratón dentro, y luego pulsando el botón izquierdo y sin soltarlo, bajamos lentamente y veremos que las celdas que seleccionemos se van poniendo oscuras, así que cuando estén las dos, soltamos) y acto seguido picar sobre ellas con botón derecho del ratón para que nos salga: Donde evidentemente solo nos resta picar sobre "Combinar celdas" para que el resultado sea similar a este: Donde puedes ver ya como las dos celdas que habíamos dicho uniríamos (las 2 de la parte superior derecha) se han combinado y ahora aparecerán como una sola.-Sencillo ¿verdad?. Bueno pues esta tarea la puedes realizar con cuantas celdas creas conveniente.-Yo para el ejemplo he combinado unas cuantas y además verás que he rellenado con datos esas celdas (entre las que puedes moverte pasando de una a otra mediante la tecla de salto de campo, o bien con el ratón). Observa el resultado: Finalmente decirte que puedes deducir que a este texto insertado se le pueden aplicar todas las mejoras que se te ocurran, lo mismo que si de un texto normal de una carta se tratasen por ejemplo. Verás en la imagen siguiente cómo he dejado yo el que introduje (esto nos lleva a pensar en los Formularios que veremos en la próxima lección). Pero eso será dentro de poco, así que saludos y si ahora quieres, puedes subir picando en el enlace de aquí abajo, para que puedas ver todas las lecciones que llevamos hasta el momento, además de unos consejos publicitarios que pueden serte de interés....: http://www.deseoaprender.com/CursoWord/Lecc17_Tablas05.html