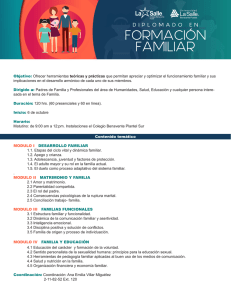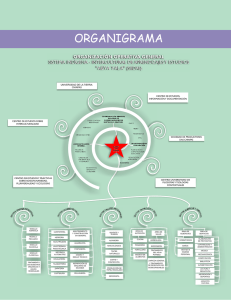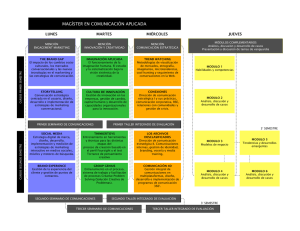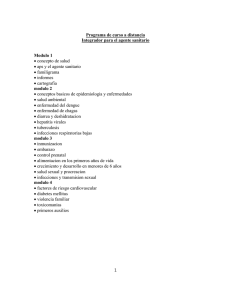manual del estudiante - Facultad de Ciencias Jurídicas y Sociales
Anuncio

UNIVERSIDAD DE SAN CARLOS DE GUATEMALA FACULTAD DE INGENIERIA ESCUELA DE CIENCIAS Y SISTEMAS AUTOMATIZACION DEL PROCESO DE ASIGNACION DE CURSOS REGULARES Y DE ESCUELA DE VACACIONES DE LA FACULTAD DE CIENCIAS JURIDICAS Y SOCIALES (USAC) MANUAL DE USUARIO DEL SISTEMA GESTOR DE ASIGNACIONES JULIO LEONIDAS MORALES ESCOBAR Asesorado por: Ing. Jorge Armin Mazariegos Guatemala, abril de 2010 2 INDICE GENERAL 1. INDICE DE ILUSTRACIONES ................................................................................. 5 2. INGRESO AL SISTEMA ........................................................................................... 7 3. MENU PRINCIPAL ..................................................................................................... 8 4. MODULO DE DATOS PERSONALES ................................................................... 9 5. MODULO GENERAR ORDEN DE PAGO ........................................................... 11 6. MODULO DE ASIGNACION DE CURSOS ......................................................... 15 6.1 Asignación de Cursos de Escuela de Vacaciones ..................................... 16 6.2 Asignación de Cursos Regulares de Semestre ........................................... 18 6.2.1 Asignación de Cursos de dos o más semestres simultáneos ............. 18 6.2.2 Asignación de Cursos por Semestre Completo ....................................... 20 7. MODULO AGREGAR O QUITAR CURSOS DE ASIGNACION...................... 21 7.1 Eliminar Cursos Asignados........................................................................ 22 7.2 Asignar Nuevos Cursos .............................................................................. 24 8 MODULO CONSULTA DE CURSOS ASIGNADOS .......................................... 27 9 MODULO CONSULTA DE CURSOS APROBADOS ........................................ 28 10 MODULO PARA ELEGIR OTRO TIPO DE ASIGNACION .............................. 29 3 4 1. INDICE DE ILUSTRACIONES Figura 1. Página principal del portal de la facultad de Ciencias Jurídicas y Sociales........................................................................................................... 7 Figura 2. Página principal del Sistema Gestor de Asignaciones ..................... 8 Figura 3. Menú Principal del Sistema Gestor de Asignaciones ........................ 9 Figura 4. Elegir opción datos personales ........................................................ 10 Figura 5. Formulario de actualización de datos personales........................... 10 Figura 6. Confirmación de actualización de datos personales ...................... 11 Figura 7. Elegir opción generar orden de pago ............................................... 12 Figura 8. Recomendaciones para elegir cursos a pagar ................................ 12 Figura 9. Formulario de selección de cursos a pagar ..................................... 13 Figura 10. Formulario para confirmación de generación de orden de pago . 14 Figura 11. Orden de pago generada ................................................................. 15 Figura 12. Elegir opción asignación de cursos ............................................... 16 Figura 13. Confirmación de asignación de cursos .......................................... 17 Figura 14. Constancia de asignación de cursos ............................................. 17 Figura 15. Selección de modalidad de asignación .......................................... 18 Figura 16. Formulario de selección de cursos a asignar ................................ 19 Figura 17. Confirmación de cursos a asignar .................................................. 19 Figura 18. Constancia de cursos asignados.................................................... 20 Figura 19. Formulario para selección de semestre a asignar ........................ 21 Figura 20. Elegir opción agregar o quitar cursos de la asignación ............... 22 Figura 21. Página para elegir modalidad de modificación.............................. 22 Figura 22. Formulario para selección de cursos a des-asignar ..................... 23 Figura 23. Confirmación de Eliminación de cursos asignados...................... 24 Figura 24. Constancia de cursos asignados, posterior a una des-asignación ....................................................................................................................... 24 Figura 25. Formulario para seleccionar cursos a agregar a la asignación ... 25 Figura 26. Formulario para confirmar la adición de cursos a la asignación . 26 Figura 27. Elegir opción consultar cursos asignados .................................... 27 Figura 28. Formulario para consulta de cursos asignados ............................ 28 Figura 29. Elegir opción consulta de cursos aprobados ................................ 28 Figura 30. Listado de cursos aprobados.......................................................... 29 Figura 31. Elegir opción elegir tipo de asignación .......................................... 29 Figura 32. Formulario para seleccionar tipo o periodo de asignación .......... 30 5 6 2. INGRESO AL SISTEMA Para ingresar al sistema gestor de asignaciones deberá acceder a la página http://derecho.usac.edu.gt a través de un navegador de Internet como Mozzilla Firefox, Opera, Internet Explorer, Google Chrome, u otro. Esta página es utilizada por la facultad para proporcionar información a los estudiantes de la facultad de Ciencias Jurídicas y Sociales, acá se le mostrara un enlace que lo direccionara a la página de ingreso del sistema de asignaciones. Figura 1. Página principal del portal de la facultad de Ciencias Jurídicas y Sociales Para ingresar al sistema se le requerirá que ingrese su número de carné y el PIN que el Departamento de Registro y Estadística le proporciono, si no tiene o no conoce su PIN deberá solicitarlo en el Departamento de Registro y Estadística. 7 Figura 2. Página principal del Sistema Gestor de Asignaciones Tal como se ve en la imagen anterior, deberá ingresar su carne y PIN en las casillas ubicadas al lado derecho de la página y presionar sobre el botón LOGIN, si el carné y el PIN ingresado son correctos se le permitirá ingresar al menú principal del gestor de asignaciones. 3. MENU PRINCIPAL El sistema gestor de asignaciones, que para resumir le llamaremos la aplicación, se compone de varios módulos, siendo estos los módulos de datos personales, generar orden de pago, asignación de cursos, agregar o quitar cursos de la asignación, consulta de cursos asignados, consulta de cursos aprobados y elegir otro tipo de asignación. El modulo datos personales sirve para que pueda actualizar sus datos generales. El modulo generar orden de pago se utiliza para que pueda seleccionar los cursos que desea cursar y generar una orden de pago para realizar el pago en cualquier agencia bancaria, este modulo es utilizado principalmente para los periodos de asignación de escuela de vacaciones de junio y diciembre. 8 El modulo asignación de cursos le permite elegir y asignarse los cursos que desea cursar en el periodo de asignaciones vigente. El modulo agregar o quitar cursos de la asignación le permite modificar la asignación de cursos, acá podrá agregar cursos a su asignación o bien borrar o quitar cursos de su asignación. El modulo consulta de cursos asignados le permite desplegar el listado de los cursos que tiene asignados actualmente. El modulo de consulta de cursos aprobados le permite desplegar el listado de los cursos que ya aprobó. Figura 3. Menú Principal del Sistema Gestor de Asignaciones 4. MODULO DE DATOS PERSONALES Como mencionamos anteriormente, en este modulo podrá modificar sus datos generales. Para ingresar a este modulo únicamente deberá hacer clic sobre el enlace que dice “Datos Personales” esto hará que se muestre otra página en 9 donde se le mostrara un formulario con los datos que la facultad tiene registrados de usted. Figura 4. Elegir opción datos personales Acá podrá cambiar o actualizar aquellos datos que hubieren sufrido algún cambio o bien que se encuentren errados. Figura 5. Formulario de actualización de datos personales 10 Tal como se ve en la imagen anterior, este modulo le desplegara sus datos personales, con la opción de modificarlos, exceptuando su número de carne que no podrá ser cambiado, luego de realizar cualquier cambio deberá hacer clic sobre el botón “Actualizar”. Internamente se harán los cambios y se retornara a esta página y se mostrara un mensaje indicando si fue posible realizar los cambios o si ocurrió algún error. En la parte superior, al lado derecho del escudo de la facultad se mostrara un conjunto de enlaces que permitirán retornar a una página anterior, es importante que no utilice el botón “Atrás” de su navegador de Internet porque puede obtener resultados inesperados. Figura 6. Confirmación de actualización de datos personales 5. MODULO GENERAR ORDEN DE PAGO Este modulo le permitirá elegir los cursos que desea cursar en escuela de vacaciones y generar una orden de pago con el detalle de los cursos elegidos y por un monto equivalente a la suma del valor de cada curso. Debe tomar en cuenta que únicamente podrá seleccionar aquellos cursos en los cuales tenga una zona valida que le permita asignarse dicho curso. Para ingresar a este modulo debemos hacer clic sobre el enlace “Generar Orden de Pago” del menú principal y se mostrara una página en donde se nos permitirá elegir los cursos a incluir en la orden de pago. 11 Figura 7. Elegir opción generar orden de pago Debe tener en cuenta que este modulo únicamente se mostrara para aquellos periodos de asignación en los que sea necesario realizar un pago previo para optar a asignarse cursos, tal como las escuelas de vacaciones. Figura 8. Recomendaciones para elegir cursos a pagar Al ingresar al modulo de generación de orden de pago se le indicara que debe definir en cual sección se asignara cada curso, esto se debe a que el sistema no le permitirá elegir el mismo curso en dos órdenes de pago distintas, en otras palabras, si usted genera una orden de pago con el curso 201 en la sección A y luego decide que ya no quiere cursar ese curso en esa sección e intenta generar otra orden de pago el sistema no le permitirá elegir de nuevo el curso 201. 12 Figura 9. Formulario de selección de cursos a pagar El modulo de generación de orden de pago está dividido en tres secciones, en la parte izquierda se muestra la secuencia de pasos que deben realizarse y se muestra resaltado el paso que se está ejecutando. En el centro están los componentes o selectores de donde debe elegir cada uno de los valores que se le requieren y los botones que le permiten agregar un curso a su listado de cursos a asignar o bien quitar un curso de su listado de cursos a asignar y en la parte derecha se encuentra una serie de instrucciones que le guiaran y le indicaran que debe realizar paso a paso. Acá deberá elegir la jornada en la que se asignara los cursos, luego de elegir la jornada se habilitara el listado de semestres, acá deberá elegir el semestre al que pertenece el curso que desea asignarse. Luego de elegir el semestre se le habilitara el listado de cursos donde se mostraran solo aquellos cursos correspondientes al semestre elegido, al elegir un curso se habilitara el listado de secciones en las que se impartirá el curso elegido. 13 Debe hacer clic sobre el botón “Agregar >>” para que el curso seleccionado sea incluido en el listado de cursos a pagar, debe repetir cada uno de los pasos antes descritos para seleccionar otro curso. Si desea quitar de su listado de cursos a pagar uno de los cursos previamente elegidos, únicamente deberá seleccionar con un clic el curso que desea quitar y hacer clic sobre el botón “<< Quitar”. Después de elegir los cursos a pagar, deberá hacer clic sobre el botón “Vista Previa de la Orden”, esto hará que se muestre una página en donde se le mostrara el detalle de los cursos que ha elegido para pagar. Figura 10. Formulario para confirmación de generación de orden de pago Si desea realizar algún cambio puede hacer clic sobre el botón “Regresar”, esto hará que se muestre la pagina explicada anteriormente, si por el contrario todo esta correcto deberá hacer clic sobre el botón “Generar Orden de Pago”, esto hará que se muestre una página en donde se le desplegara la orden de pago, con varios enlaces que le permitirán imprimir la orden de pago visualizada, ver otras órdenes de pago, si es que existiera alguna otra. 14 Figura 11. Orden de pago generada Deberá imprimir dicha orden de pago, ya que el banco se la requerirá al momento de presentarse en las ventanillas a realizar el pago. Recuerde que este modulo únicamente se utiliza para generar una orden de pago, y en ningún momento esta realizando una asignación de cursos, por lo que al finalizar la generación de la orden de pago, deberá imprimirla y dirigirse a cualquier agencia a realizar el pago, posterior a realizar el pago deberá realizar el siguiente paso y corresponde a asignarse cursos, esto se explicara más adelante. 6. MODULO DE ASIGNACION DE CURSOS El modulo de asignación de cursos le permitirá asignarse los cursos que desea recibir en un semestre o escuela de vacaciones. Ya que una escuela de vacaciones varia respecto de un semestre debido a que se requiere un pago previo a la asignación, este modulo tiene dos funcionalidades distintas que varían de acuerdo al periodo de asignaciones. Para ingresar al modulo de asignación de 15 cursos deberá hacer clic sobre el enlace que dice “Asignación de Cursos” del menú principal. Figura 12. Elegir opción asignación de cursos 6.1 Asignación de Cursos de Escuela de Vacaciones La asignación de cursos de escuela de vacaciones es totalmente dependiente del modulo de generación de orden de pago, debido a que en esta modalidad de asignación, usted no deberá elegir los cursos que desea asignarse sino que únicamente se mostraran aquellos cursos que haya pagado previamente. Cuando usted ingrese a este modulo se le mostrara una página con el detalle de los cursos que haya pagado, y se le pedirá que confirme la operación. 16 Figura 13. Confirmación de asignación de cursos Para asignarse los cursos que se le muestran en el detalle, deberá hacer clic sobre el botón “Asignar Cursos”, esto hará que los cursos que usted pago previamente le sean asignados, seguidamente se le mostrara otra página en donde se le indica que la asignación fue exitosa y se le muestra una boleta o constancia de asignación con el detalle de los cursos que tiene asignados, recuerde que debe imprimir esta constancia ya que le servirá para cualquier trámite relacionado con su asignación. Figura 14. Constancia de asignación de cursos 17 6.2 Asignación de Cursos Regulares de Semestre Para la asignación de cursos de primer semestre y segundo semestre se tiene la opción de elegir entre asignar cursos de dos o más semestres simultáneamente o bien asignar cursos por semestre completo. Figura 15. Selección de modalidad de asignación 6.2.1 Asignación de Cursos de dos o más semestres simultáneos En esta modalidad de asignación deberá elegir la ubicación o extensión universitaria donde recibirá clases, luego de elegir la extensión se habilitara el listado de jornadas, debe elegir la jornada en la que se asignara los cursos, luego de elegir la jornada se habilitara el listado de semestres, acá deberá elegir el semestre al que pertenece el curso que desea asignarse. Luego de elegir el semestre se le habilitara el listado de cursos donde se mostraran solo aquellos cursos correspondientes al semestre elegido, al elegir un curso se habilitara el listado de secciones en las que se impartirá el curso elegido. Debe elegir la sección en la que desea cursar el curso seleccionado. Debe hacer clic sobre el botón “Agregar >>” para que el curso seleccionado sea incluido en el listado de cursos a asignar, debe repetir cada uno de los pasos antes descritos para seleccionar otro curso. Si desea quitar de su listado de cursos a asignar uno de los cursos previamente elegidos, únicamente deberá seleccionar con un clic el curso que desea quitar y hacer clic sobre el botón “<< Quitar”. 18 Figura 16. Formulario de selección de cursos a asignar Después de elegir los cursos a asignar, deberá hacer clic sobre el botón “Ver Preasignación”, esto hará que se muestre una página en donde se le mostrara el detalle de los cursos que ha elegido para asignarse. Figura 17. Confirmación de cursos a asignar 19 Si desea realizar algún cambio puede hacer clic sobre el botón “Regresar”, esto hará que se muestre la página explicada anteriormente, si por el contrario todo esta correcto deberá hacer clic sobre el botón “Asignar Cursos”. Figura 18. Constancia de cursos asignados Se mostrara una página en donde se le desplegara la constancia de asignación con el detalle de los cursos que tiene asignados, esta constancia es igual a la explicada anteriormente. 6.2.2 Asignación de Cursos por Semestre Completo En esta modalidad de asignación deberá elegir la ubicación o extensión universitaria donde recibirá clases, luego de elegir la extensión se habilitara el listado de jornadas, debe elegir la jornada en la que se asignara los cursos, luego de elegir la jornada se habilitara el listado de semestres, acá deberá elegir el semestre al que pertenece el curso que desea asignarse. Luego de elegir el semestre se le habilitara el listado de secciones habilitadas de donde deber elegir la sección en donde se asignara todos los cursos del semestre elegido. 20 Al elegir la sección el sistema automáticamente mostrara cada uno de los cursos correspondientes al semestre seleccionado. Figura 19. Formulario para selección de semestre a asignar Después de elegir la sección donde se asignara cursos, deberá hacer clic sobre el botón “Ver Pre-Asignación”, esto hará que se muestre una página en donde se le mostrara el detalle de los cursos que ha elegido para asignarse. Si desea realizar algún cambio puede hacer clic sobre el botón “Regresar”, esto hará que se muestre la pagina explicada anteriormente, si por el contrario todo esta correcto deberá hacer clic sobre el botón “Asignar Cursos”, esto hará que se muestre una página en donde se le desplegara la constancia de asignación con el detalle de los cursos que tiene asignados, esta constancia es igual a la explicada anteriormente. 7. MODULO AGREGAR O QUITAR CURSOS DE ASIGNACION 21 Este modulo sirve para que usted pueda realizar alguna corrección sobre su asignación de cursos, acá se le permitirá quitar cursos de su asignación o bien agregar cursos a su asignación. Para ingresar a este modulo deberá hacer clic sobre el enlace “Agregar o Quitar Cursos de su asignación”. Figura 20. Elegir opción agregar o quitar cursos de la asignación El sistema le mostrara una página en donde debe elegir entre dos opciones, eliminar cursos o bien agregar cursos. Figura 21. Página para elegir modalidad de modificación 7.1 Eliminar Cursos Asignados 22 Al ingresar a esta herramienta se le mostraran los cursos que tiene asignados y se le dará la posibilidad de seleccionar cada uno de los cursos que desea eliminar o desasignarse. Figura 22. Formulario para selección de cursos a des-asignar Para eliminar un curso o quitarlo de su asignación, deberá chequear la caja de selección ubicada al lado derecho de cada curso (en otras palabras, debe hacer clic sobre la cajita vacía), luego de seleccionar los cursos a eliminar deberá hacer clic sobre el botón “Ver Premodificación”, esto hará que se muestre una página en donde se mostraran cada uno de los cursos que serán eliminados, si usted esta seguro de eliminar los cursos que ha seleccionado puede hacer clic sobre el botón “Eliminar Cursos” o bien si desea regresar y elegir otro curso o cambiar su selección puede hacer clic sobre el botón “Regresar” y se le mostrara la pagina explicada en el bloque anterior en donde podrá elegir que cursos quiere eliminar. 23 Figura 23. Confirmación de Eliminación de cursos asignados Si hace clic sobre el botón “Eliminar Cursos” se le mostrara la constancia de asignación donde se mostraran los cursos que no haya borrado de su asignación. Figura 24. Constancia de cursos asignados, posterior a una des-asignación 7.2 Asignar Nuevos Cursos 24 Al ingresar a esta herramienta se le mostraran los cursos que tiene asignados y se le permitirá elegir unos o más cursos que serán agregados a su asignación. La modalidad es muy parecida a la de asignación de cursos individuales. Figura 25. Formulario para seleccionar cursos a agregar a la asignación En la parte superior se muestran los cursos que tiene asignados, y en la parte inferior las listas de selección de donde deberá elegir los valores correspondientes a los cursos a asignarse. Deberá elegir la ubicación o extensión universitaria donde recibirá clases, luego de elegir la extensión se habilitara el listado de jornadas, debe elegir la jornada en la que se asignara los cursos, luego de elegir la jornada se habilitara el listado de semestres, acá deberá elegir el semestre al que pertenece el curso que desea asignarse. Luego de elegir el semestre se le habilitara el listado de cursos donde se mostraran solo aquellos cursos correspondientes al semestre elegido, al elegir un curso se habilitara el listado de secciones en las que se impartirá el curso 25 elegido. Debe hacer clic sobre el botón “Agregar >>” para que el curso seleccionado sea incluido en el listado de cursos a asignar, debe repetir cada uno de los pasos antes descritos para seleccionar otro curso. Si desea quitar de su listado de cursos a asignar uno de los cursos previamente elegidos, únicamente deberá seleccionar con un clic el curso que desea quitar y hacer clic sobre el botón “<< Quitar”. Después de elegir los cursos a asignarse, deberá hacer clic sobre el botón “Ver Preasignación”, esto hará que se muestre una página en donde se le mostrara el detalle de los cursos que ha elegido para asignarse, así como el detalle de los cursos que ya tiene asignados. Figura 26. Formulario para confirmar la adición de cursos a la asignación Si desea realizar algún cambio puede hacer clic sobre el botón “Regresar”, esto hará que se muestre la pagina explicada anteriormente, si por el contrario todo esta correcto deberá hacer clic sobre el botón “Asignar Cursos”, esto hará que se muestre la constancia de asignación con los cursos que previamente ya tenía asignados mas los cursos que eligió agregar a su asignación. 26 8 MODULO CONSULTA DE CURSOS ASIGNADOS Este modulo se utiliza para consultar el detalle de los cursos que tiene asignados, para ingresar a este modulo deberá hacer clic sobre el enlace del menú principal que dice “Consulta de Cursos Asignados”. Figura 27. Elegir opción consultar cursos asignados Al ingresar a este modulo, se le mostrara automáticamente el detalle de los cursos correspondientes al último periodo de asignaciones, si desea consultar otro periodo puede elegirlo de la lista de valores que se muestran en la parte superior. 27 Figura 28. Formulario para consulta de cursos asignados 9 MODULO CONSULTA DE CURSOS APROBADOS Este modulo se utiliza para consultar el detalle de los cursos que tiene aprobados, para ingresar a este modulo deberá hacer clic sobre el enlace del menú principal que dice “Consulta de Cursos Aprobados”. Figura 29. Elegir opción consulta de cursos aprobados 28 Al ingresar a este modulo, se le mostrara el listado de los cursos que tiene aprobados. Figura 30. Listado de cursos aprobados 10 MODULO PARA ELEGIR OTRO TIPO DE ASIGNACION El modulo de elegir otro tipo de asignación se utiliza para cambiar el periodo y año de asignación sobre el que se desea realizar las operaciones de consulta, asignación o modificación de asignación de curso. Esto se puede realizar únicamente cuando el sistema tiene habilitado más de un periodo o modalidad de asignación. Para ingresar a este modulo deberá hacer clic sobre el enlace del menú principal que dice “Elegir otro tipo de Asignación”. Figura 31. Elegir opción elegir tipo de asignación Se le mostrará un listado con los periodos de asignación que están habilitados, de los que podrá elegir uno. Para seleccionar un periodo, únicamente 29 deberá hacer clic sobre el objeto radio o circunferencia ubicado a la par de la descripción del periodo y hacer clic sobre el botón “Elegir”. Figura 32. Formulario para seleccionar tipo o periodo de asignación 30