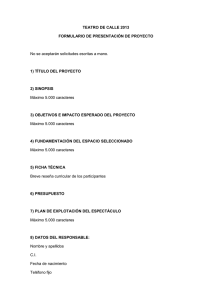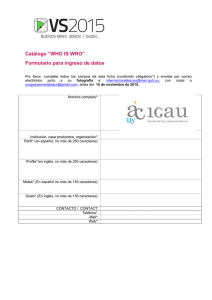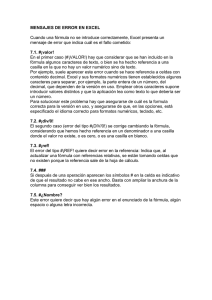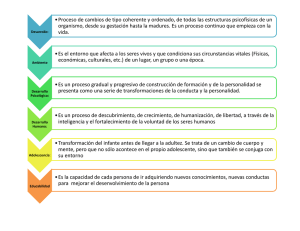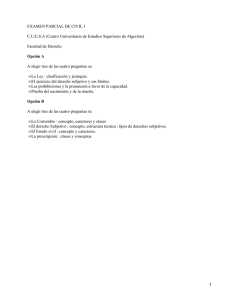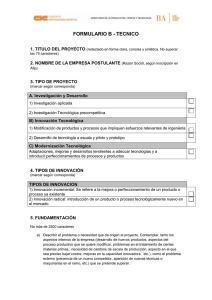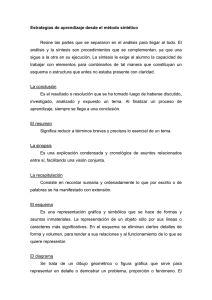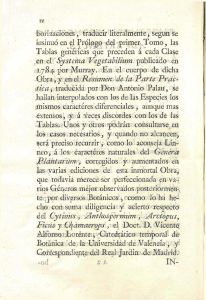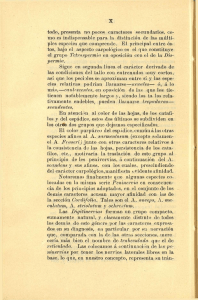Formato de carácter con OpenOffice.org Writer 3.3 Hay varias
Anuncio

OpenOffice.org Writer. Formato de carácter. Pág. 1 de 9 Formato de carácter con OpenOffice.org Writer 3.3 Hay varias propiedades que pueden establecerse a nivel de carácter. La fuente utilizada, el tamaño de la fuente, el color de la fuente, el color de fondo de la fuente, etc. enseguida se describe cómo pueden establecerse estas propiedades. Muchos de los formatos a nivel de carácter se pueden modificar con métodos abreviados, con iconos disponibles en la barra de menús, sin embargo, voy a explicar cómo establecer todas las propiedades, utilizando el cuadro de diálogo “Caracteres”: En la barra de menús, haga clic en “Formato”. En el menú que se despliega, escoja “Carácter”. Se muestra el cuadro de diálogo “Caracteres”, el cual lo puede observar en la siguiente figura. Como puede notar, el cuadro de diálogo tiene cinco fichas o pestañas: ➔ Fuente ➔ Efectos de fuente ➔ Posición ➔ Hiperenlace ➔ Fondo Si hace clic sobre la ficha “Fuente”, el cuadro de diálogo se mostrará tal como está observando en la figura que aparece enseguida. Explico cada una de las opciones para esta primera ficha: OpenOffice.org Writer. Formato de carácter. Pág. 2 de 9 ➢ Ficha Fuente Permite escoger la fuente a utilizar, el tipo de letra y el tamaño de la fuente. Además, puede escoger el idioma (si es necesario modificar el presente). Las siguientes son las propiedades que pueden establecerse. En la lista “Fuente” aparecen los nombres de todas las fuentes disponibles. En este ejemplo, puede ver que la fuente actual es “Arial”. Todos los cambios efectuados, no sólo en el nombre de la fuente, sino en todas las propiedades establecidas, se reflejan en la vista preliminar ubicada en la parte inferior de este cuadro de diálogo. En la lista “Tipo de letra” permite establecer si desea que los caracteres se muestren en cursiva, negrita, negrita y cursiva o que no tengan ninguna de estas propiedades (“Predeterminado”). En la lista “Tamaño” puede escoger el tamaño que desea que tenga la fuente. En la figura indicada puede ver que el tamaño de la fuente es 12. En la lista desplegable “Idioma” puede escoger el idioma, en nuestro caso, es Español. En la práctica, no importa si se escoge español de Colombia, de Costa Rica, de Cuba, etc. Para que los cambios tengan efecto, presione el botón “Aceptar”. Se cierra el cuadro de diálogo y se aplica el formato. ➢ Ficha “Efectos de fuente” Si hace clic sobre la ficha “Efectos de fuente”, el cuadro de diálogo “Caracteres” toma la apariencia que puede observar en la siguiente figura. A continuación describo cada una de las propiedades que pueden establecerse. Lista desplegable “Color de fuente”. Permite modificar el color con que se muestra la fuente. Si hace clic sobre la lista, aparecen todos los nombres de colores disponibles. Observe los siguientes ejemplos: Color de la fuente rojo claro. Color de la fuente azul 3. OpenOffice.org Writer. Formato de carácter. Pág. 3 de 9 Color de la fuente Salmón. Lista desplegable “Efectos”. Inicialmente aparece “(Sin)” para indicar que el texto se muestra sin efectos. Los efectos se explican con ejemplos: Efecto “Mayúsculas”. LOS CARACTERES SE MUESTRAN EN MAYÚSCULAS, SIN IMPORTAR SI SE DIGITAN EN MAYÚSCULAS O MINÚSCULAS. Efecto “Minúsculas”. los caracteres se muestran todos en minúsculas, sin importar si se escriberon en mayúsculas o minúsculas. Efecto “Título”. El Texto Se Muestra En Formato De Título, Es Decir, Siempre La Primera Letra De Cada Palabra En Mayúsculas, Tal Como Está Viendo En Este Ejemplo. Efecto “Versalitas”. EL TEXTO TOMA EL EFECTO QUE ESTÁ VIENDO EN ESTE TEXTO. LAS MINÚSCULAS SE ESCRIBEN COMO MAYÚSCULAS PERO CON UN TAMAÑO MENOR. Lista desplegable “Relieve”. En esta lista desplegable inicialmente se encuentra seleccionada la opción “Sin” para indicar que no se establece efecto de relieve. Otra opción es repujado que permite ver el texto como se está mostrando acá. Por otro lado, Grabado muestra el texto como se indica acá. Lista desplegable “Sobrelineado”. Inicialmente está seleccionada la opción “(Sin)”, para indicar que los caracteres no tienen esta propiedad. El texto aparece sobrerayado en la parte superior, tal como está viendo acá. Hay diferentes estilos de sobrelineado, como en este caso, que es doble y en color rojo. En negrita como en este caso. Punteado y otros más. Este sobrelineado se llama Ondulada negrita, son efectos que vale la pena que el lector revise con detenimiento. Observe que el sobrelineado es color rojo. Lista desplegable “Tachado”. Inicialmente está seleccionada la opción “(Sin)” para indicar que el texto escrito no tiene este efecto. Se pueden seleccionar varios estilos de tachado, tal comol se indica en los ejemplos presentados enseguida. No es posible seleccionar un color para el efecto de tachado. Simple Doble Con / Con X XXXXX Lista desplegable “Subrayado”. Hay muchos estilos de subrayado que el usuario tiene la posibilidad de seleccionar. Presento algunos ejemplos, el lector debe ensayar para determinar cuál se adapta más a sus necesidades. Subrayado simple. Subrayado doble. Subrayado negrita. Subrayado Punteado. Subrayado punto guión. OpenOffice.org Writer. Formato de carácter. Pág. 4 de 9 Subrayado onda. Observe que además del subrayado, puede escoger el color de subrayado, en este caso, negro. Casilla de verificación “Palabras individuales”. Si está marcada esta casilla de verificación, los efectos de sobrelineado, tachado y subrayado se aplican únicamente a las palabras, no a los espacios entre palabras. Observe los siguientes ejemplos: Marcada la casilla de verificación, únicamente se subrayan las palabras como en este ejemplo. La casilla de verificación no está marcada. El subrayado se aplica a todo el texto, incluidos los espacios entre palabras. Casilla de verificación “Esquema”. Si está marcada esta casilla de verificación, el texto toma la apariencia de esquema, tal como puede ver en el siguiente ejemplo: Este es un sencillo ejemplo que muestra cómo se representa el texto. Casilla de verificación “Sombra”. Si está marcada esta casilla de verificación, el texto se muestra con sombra, a nivel de carácter. En este ejemplo, el texto tiene sombra. Dependiendo del estilo de la letra y del tamaño de la letra, es posible que no se note claramente el efecto. Casilla de verificación “Parpadeando”. Cuando está marcada esta casilla al establecer propiedades de caracteres, hace que el texto se oculte y se haga visible intermitentemente. Esta opción es útil cuando está viendo el documento en pantalla. Casilla de verificación “Oc “Oculto”. Si marca esta casilla de verificación, el texto no se muestra, es como si estuviera borrado, sin embargo, está disponible para cuado quiera que nuevamente se haga visible. Si no va a hacer más cambios, presione el botón “Aceptar”, se cierra el cuadro de diálogo “Caracteres” y se aplica el formato. ➢ Ficha Posición Si hace clic en la ficha “Posición”, el cuadro de diálogo “Caracteres” toma la apariencia que puede observar en la siguiente figura. Puede establecer propiedades de ubicación de los caracteres y la orientación de los caracteres, tal como se explica enseguida. OpenOffice.org Writer. Formato de carácter. Pág. 5 de 9 Posición. Hay tres botones de opción para establecer la posición del carácter: Botón de opción “Superíndice”. Es un carácter más pequeño con respecto al tamaño normal de la fuente, en este caso, se alinea en al parte superior con respecto a los demás caracteres. Por ejemplo, X3, Z24. Botón de opción “Normal”. Generalmente va a estar seleccionada esta opción. El texto tiene el tamaño normal de la fuente. Botón de opción “Subíndice”. Es un carácter más pequeño con respecto al tamaño normal de fuente y que se alinea en la parte inferior de las demás caracteres, por ejemplo: X2, Y31 Cuadro de texto “Subir/bajar por”. Se habilita cuando selecciona alguna de las opciones “Superíndice” o “Subíndice”. Permite ingresar el porcentaje en que desea reducir el tamaño de la letra cuando es subíndice o superíndice. Si está marcada la casilla de verificación denominada “Automático”, el usuario no tiene que preocuparse por establecer el tamaño de reducción del texto. Por omisión está marcada esta opción. Rotación – Escalado. Permite establecer el grado de inclinación o de rotación con que se muestra el texto. Por omisión, el texto se muestra con una rotación de 0 grados, es decir, sin rotación. Puede escoger una de tres opciones: Botón de opción “0 grados”. Los caracteres se muestran sin rotación. Botón de opción “90 grados”. Los caracteres se muestran con una rotación de 90 grados. Botón de opción “270 grados”. Los caracteres se muestran con una rotación de 270 grados. Observe los siguientes ejemplos con que se muestra el texto rotado. 90 grados OpenOffice.org Writer. Formato de carácter. Pág. 6 de 9 270 grados En la práctica, la rotación a 90 grados y 270 grados, equivale a escribir el texto verticalmente. Casilla de verificación “Ajustar a la línea”. Expande o comprime el texto que tiene el formato con el fin de que quepa entre las líneas superior e inferior del texto. Cuadro de texto “Escalar ancho”. Indica el porcentaje de ancho con que desea que se muestren los caracteres. Esta propiedad es diferente al tamaño de la fuente. Por lo general, es 100, indicando que el ancho es el normal, es decir 100%. Observe los siguientes ejemplos: Ancho 80% Ancho 180% Ancho 100%. Espaciado. Permite establecer el espacio que hay entre carácter carácter. La lista desplegable tiene 3 opciones: Predeterminado. Deja el espacio entre caracteres que normalmente tiene la fuente seleccionada. Expandido. Aumenta el espacio que hay entre caracteres, con respecto al normal de la fuente. Condensado. Disminuye el espacio que hayentre caracteres, con respecto al normal de la fuente. Cuadro de texto “Por”. Permite ingresar un número para indicar en cuántos puntos se expande o se comprime al fuente. Este cuadro de texto únicamente está habilitado cuando ha seleccionado espaciado expandido o espaciado condensado. Observe los siguientes ejemplos, en que muestran el espacio expandido y condensado. Debe tener en cuenta que estas propiedades son diferentes al tamaño de la fuente. En los ejemplos el tamaño de la fuente sigue siendo 12. Espaciado expandido 2 puntos. Espaciado comprimido 0.5 puntos. Casilla de verificación “Ajuste par entre caracteres”. Esta opción hace que se ajuste automáticamente el espacio que hay entre caracteres para ciertas combinaciones de letras. Es una opción disponible para algunas fuentes y depende de la impresora. OpenOffice.org Writer. Formato de carácter. Pág. 7 de 9 ➢ Ficha Fondo Si hace clic en la ficha “Fondo”, el cuadro de diálogo “Carácter” toma la apariencia que puede observar en la siguiente figura. Se muestra la paleta de colores para que el usuario escola el color de fondo con que se van a mostrar los caracteres. Observe los siguientes ejemplos: Este texto tiene fondo amarillo. Este texto tiene fondo azul. Este texto no tiene color de fondo (sin relleno). Al lado derecho del cuadro de diálogo está la vista previa que le permite ver la apariencia del color seleccionado. Esta propiedad resulta importante cuando desea que sobresalga un texto con respecto al contenido del documento. Despues de establecer las propiedades, presione el botón “Aceptar”. Se cierra el cuadro de diálogo “Caracteres” y se aplica el formato. OpenOffice.org Writer. Formato de carácter. Pág. 8 de 9 ➢ Ficha Hiperenlace Permite crear un hipervínculo o un hiperenlace con las propiedades establecidas. Si hace clic en la ficha “Hiperenlace”, el cuadro de diálogo “Caracteres” toma la apariencia que puede observar en la siguiente figura. A continuación explico cada una de las partes que componen esta ficha. Cuadro de texto “URL”. Indica la dirección URL del archivo que desea abrir. Puede ser de dos tipos: Una dirección URL de internet, como en el ejemplo, http://www.google.com.co/ o el OpenOffice.org Writer. Formato de carácter. Pág. 9 de 9 nombre de un archivo presente en la computadora de cualquier tipo que pueda abrirse en la computadora, por ejemplo, un libro de Excel, un documento de OpenOffice, un archivo de tipo pdf, etc. Botón “Seleccionar”. Cuando presiona este botón, se muestra el cuadro de diálogo “Abrir”, el cual le permite seleccionar el archivo que va a abrirse con este hiperenlace. Cuadro de texto “Texto”. Permite escribir la palabra o palabras que van a aparecer en el lugar en que se crea el hiperenlace. Cuadro de texto “Nombre”. Permite ingresar el nombre que desea que tenga el hiperenlace creado. Lista desplegable “Frame”. Permite establecer el lugar en que se abre el documento o archivo. Hay varias opciones entre las cuales puede seleccionar una. “_blank” permite abrir el documento en una ventana nueva. Puede seleccionar el marco destino en que se muestra el documento. Botón “Acontecimientos”. Permite establecer el evento que se ejecuta al seleccionar el hiperenlace. Puede asignar una macro que lleva a cabo alguna función. No es necesario establecer ningún evento para este botón. Lista Desplegable “Vínculos visitados”. Permite escoger un estilo de formato con que se va a mostrar el vínculo visitado. Si no desea, no es necesario establecer el formato. Lista Desplegable “Vínculos no visitados”. Permite escoger un estilo de formato conque se va a mostrar el vínculo visitado. Si no desea, no es necesario establecer el formato. Después de establecer todas las propiedades, presione el botón “Aceptar”. Se cierra el cuadro de diálogo y se muestra el hiperenlace. El lector, muy seguramente habrá accedido a páginas de internet que contienen gran cantidad de hipervínculos, por lo tanto, sabra de lo que se está hablando en este momento. Derechos Reservados de Autor. D. Bermúdez. [email protected]. Junio de 2012