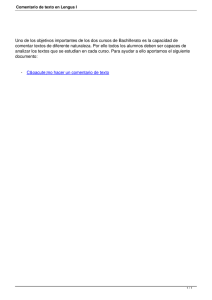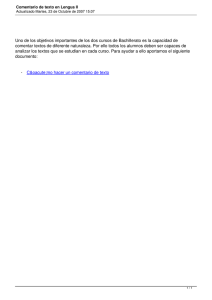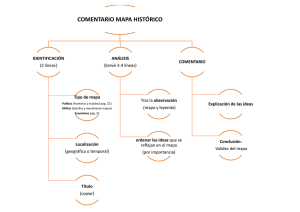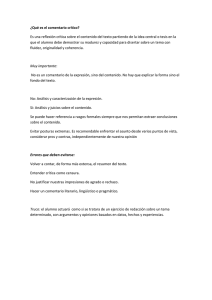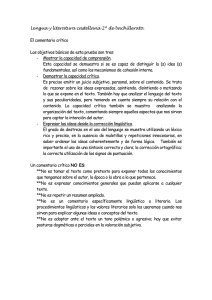5.3. Insertar y modificar comentarios en un documento Archivo
Anuncio

UNIDAD 5- R EVISAR DOCUMENTOS 5.3 INSERTAR Y MODIFICAR COMENTARIOS EN UN DOCUMENTO. Word permite insertar comentarios en los documentos para plantear preguntas, hacer sugerencias o explicar cambios. Dependiendo de la vista en que se trabaje, los comentarios aparecen en globos, en el panel de revisiones o en la propia línea. (véase ilustración 1 y 2) Cuando aparecen en globos, los comentarios van conectados a una porción de texto que se señala en el mismo color que el globo. Cada comentario empieza con las iniciales de la persona que lo inserta y el número de comentario. Si respondes a un comentario, tu comentario se marca con una R seguida del número de la respuesta. Ilustración 1 Ejemplo de comentarios en Panel de revisión. Ilustración 2 Ejemplo de comentarios en globo. Para insertar un comentario sobre un texto seleccionado: 1) Revisar > Comentarios > Nuevo comentario. 2) En el globo del comentario, escribe lo que quieras. 1 UNIDAD 5- R EVISAR DOCUMENTOS Utiliza el siguiente panel moverte entre los comentarios o abrir un nuevo comentario (Véase Ilustración 3). Ilustración 3 Grupo Comentarios de la Pestaña Revisar Para mostrar en el panel de revisiones: 1) Activar la función comentarios y Revisar > Seguimiento > Panel de revisiones. 2) Haz clic en Panel de revisiones vertical o Panel de revisiones horizontal. Para mostrar los comentarios al margen: 1) Activar la función comentarios y Revisar > Seguimiento > Mostrar marcas. 2) Sitúa el cursor sobre Globos y haz clic en Mostrar revisiones en globos o Mostrar sólo comentarios y formato en los globos. Para mostrar comentarios en mensajes emergentes de información: 1) Activar la función comentarios y Revisar > Seguimiento > Mostrar marcas. 2) Sitúa el cursor sobre Globos y haz clic en Mostrar todas las revisiones en línea. Para mostrar u ocultar comentarios: 1) Revisar > Seguimiento > Mostrar marcas. 2) Haz clic en Comentarios. 2 UNIDAD 5- R EVISAR DOCUMENTOS Una vez muestres los comentarios, puedes hacer las siguientes acciones: a) Modificar un comentario: Haz clic en el comentario y cambia el texto escribiendo normalmente. b) Responder a un comentario: Haz clic en el comentario y luego Revisar > Comentarios, entonces, haz clic en Nuevo comentario. Escribe tu respuesta. c) Eliminar un comentario: Haz clic en el comentario y luego Revisar > Comentarios, entonces, haz clic en Eliminar. Tienes la misma opción haciendo clic con el botón derecho del ratón. Para mostrar comentarios de un revisor particular: 1) Activar la función comentarios y Revisar > Seguimiento > Mostrar marcas. 2) Sitúa el cursor sobre Otros autores. 3) Haz clic para marcar a los revisores de los que quieras ver sus comentarios. Vuelve a hacer clic para quitar la marca de los que no quieras ver. ¡PRACTICA! - - Abre el documento Comentarios y, en la quinta columna de la tabla, añade el comentario Incluyen la nueva línia Ultra a las palabras “Algunos Buenos”. Luego, elimina el comentario ligado a la palabra “competidores” en el primer párrafo. En el documento Comentarios, añade Éstos son un pedido especial en un nuevo párrafo al final del segundo comentario. Luego responde al comentario asociado a “Adecuado” con un nuevo comentario en globo que diga Si fuera un cliente de verdad, me habría marchado. 3