2.1. Aplicar atributos de fuente y párrafo Archivo
Anuncio
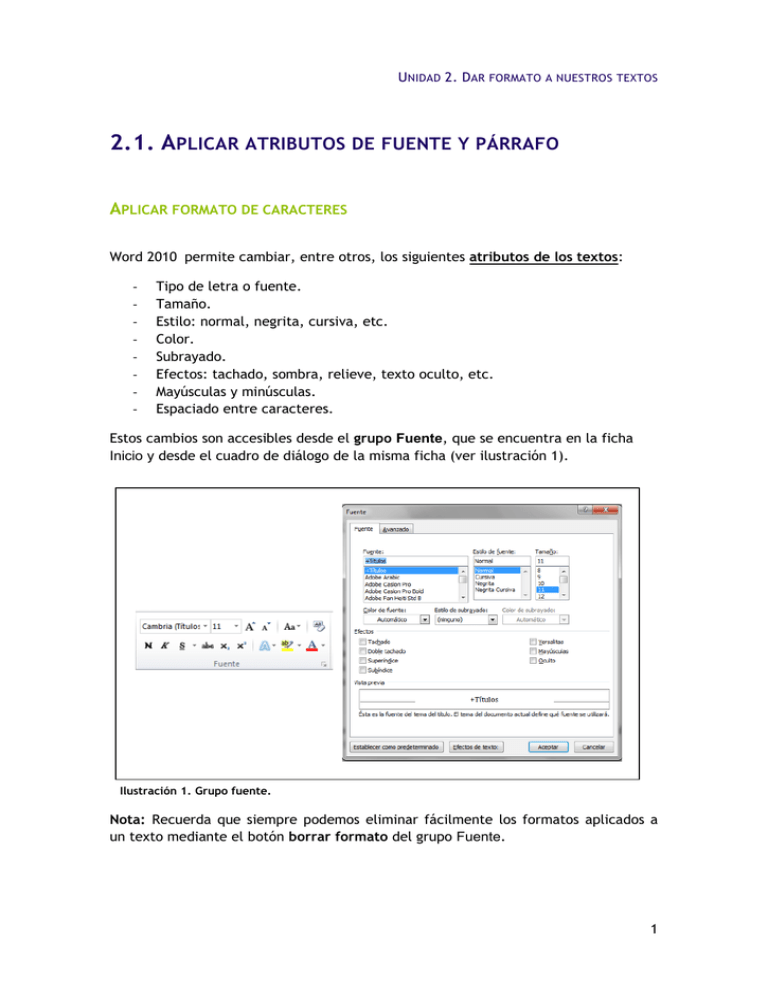
UNIDAD 2. DAR FORMATO A NUESTROS TEXTOS 2.1. APLICAR ATRIBUTOS DE FUENTE Y PÁRRAFO APLICAR FORMATO DE CARACTERES Word 2010 permite cambiar, entre otros, los siguientes atributos de los textos: - Tipo de letra o fuente. Tamaño. Estilo: normal, negrita, cursiva, etc. Color. Subrayado. Efectos: tachado, sombra, relieve, texto oculto, etc. Mayúsculas y minúsculas. Espaciado entre caracteres. Estos cambios son accesibles desde el grupo Fuente, que se encuentra en la ficha Inicio y desde el cuadro de diálogo de la misma ficha (ver ilustración 1). Ilustración 1. Grupo fuente. Nota: Recuerda que siempre podemos eliminar fácilmente los formatos aplicados a un texto mediante el botón borrar formato del grupo Fuente. 1 UNIDAD 2. DAR FORMATO A NUESTROS TEXTOS ¡PRACTICA! - En el documento Caracteres, da formato al título “El bello bambú” con la fuente Stencil. Ponlo en negrita y con un tamaño de 26 puntos, aplícale el efecto Esquema y aumenta el espaciado de caracteres hasta 2 puntos. Finalmente, cambia el color a verde claro. - En el documento Caracteres, en el párrafo que comienza con “Puesto que son muy fáciles de cultivar”, da formato de versalitas a los nombres “chimonobambusa marmórea” e “indocalamus tessellatus”. Después cambia todo lo que está en formato versalita a cursiva. - Selecciona la frase “Tipos de bambú” del segundo párrafo y cámbialo a mayúsculas, aplicándole después un efecto de tachado. - Selecciona la frase “El bambú se está convirtiendo en un factor económico importante en muchos países” y destácalo con la opción Color de resaltado de texto en amarillo. APLICAR ESTILOS A NUESTROS TEXTOS Los estilos son conjuntos de formatos de caracteres y párrafos que se pueden utilizar de forma automática en un texto, en lugar de hacerlo de forma manual, generando así un aspecto coherente para todo el documento. Aplicando un estilo utilizaremos un determinado tipo de letra y tamaño según se trate de un texto de párrafo, de un título principal, de un título secundario, etc. garantizando así coherencia y uniformidad en el aspecto de nuestro documento. Los estilos de párrafo permiten dar un aspecto uniforme a distintos tipos de párrafo como títulos, cuerpo de texto, etc. Los estilos de carácter se usan para cambiar únicamente palabras seleccionadas. En la ilustración 2 puedes ver algunos ejemplos de Estilos rápidos en la galería que aparece en el grupo Estilos. Ilustración 2. Estilos de acceso rápido. 2 UNIDAD 2. DAR FORMATO A NUESTROS TEXTOS También podemos acceder a los estilos pulsando en el lanzador del panel de Estilos (ilustración 3). En el panel de estilos representado en la ilustración 3, los estilos ILUSTRACIÓN 3 aplicables a caracteres, es decir, a palabras seleccionadas aparecen en el panel con una “a” y los que son aplicables a párrafos aparecen con el símbolo de marcas de párrafo ¶. Para aplicar un determinado estilo a un carácter o párrafo, lo único que deberemos hacer es seleccionar el elemento y pulsar en el Estilo rápido que queramos o en el estilo de la lista del panel. Podemos también eliminar estilos de forma múltiple de todo el documento desde el panel de estilos de la parte derecha haciendo clic en la flecha que aparece cuando nos situamos sobre uno de los estilos y seleccionando la opción Quitar formato. Nota: Para mostrar el área de estilos de la izquierda en modo Borrador deberás ir a Opciones dentro de la ficha Archivo y allí seleccionar Avanzadas, luego en la sección Mostrar deberás indicar un ancho en centímetros para el panel en la opción que aparece destacada en la figura 4. 3 UNIDAD 2. DAR FORMATO A NUESTROS TEXTOS Ilustración 4. Área de estilos. ¡PRACTICA! - En el documento Estilos, abre el panel del área de estilos de la izquierda del documento en la vista Borrador. Aplica el formato del título “Presentación de Autor Novedades” al párrafo “Autor de literatura fantástica comienza el tour del libro” utilizando la herramienta Copiar formato. 4


