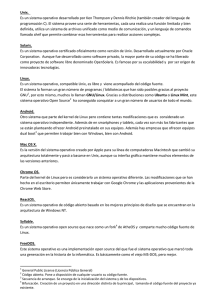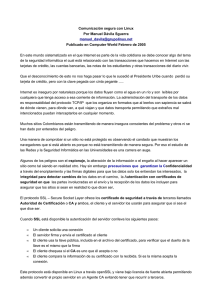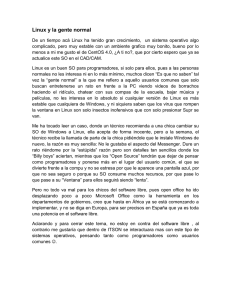suse linux
Anuncio
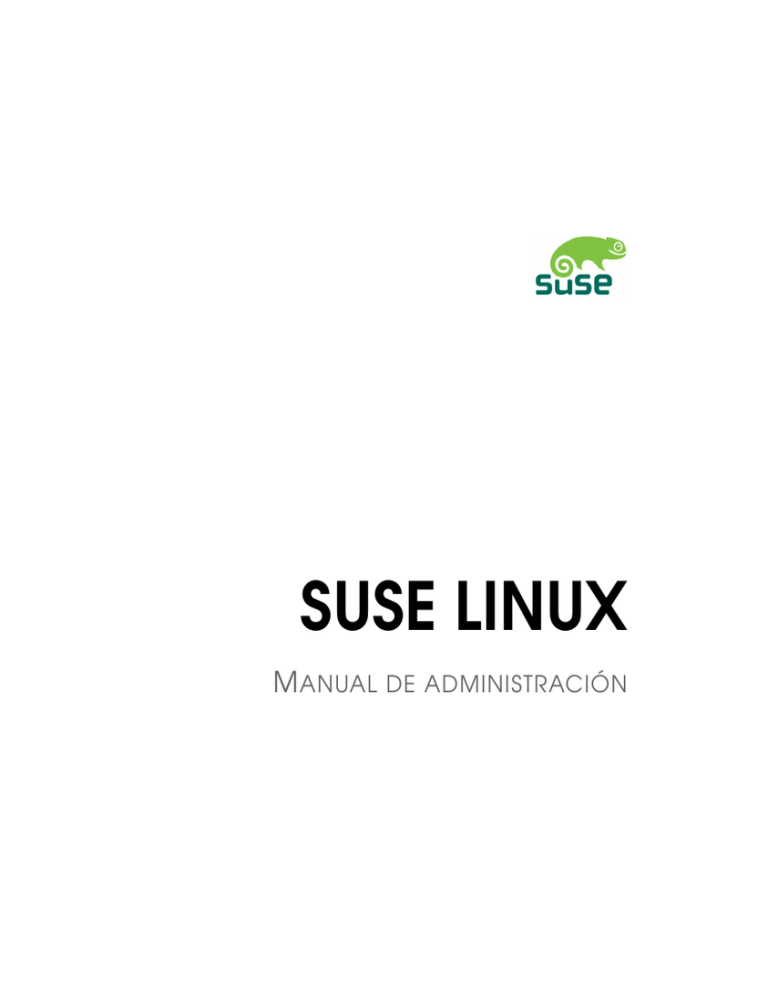
SUSE LINUX M ANUAL DE ADMINISTRACIÓN Edición 2005 Copyright © Esta obra es propiedad intelectual de Novell Inc. Se permite su reproducción total o parcial siempre que cada una de las copias contenga esta nota de copyright. Toda la información contenida en este libro ha sido compilada minuciosamente. Sin embargo, no es posible excluir cualquier tipo de error. Los autores, traductores y SUSE LINUX GmbH no se hacen responsables de posibles errores ni aceptarán responsabilidad jurídica alguna derivada de estos errores o sus consecuencias. La reproducción de nombres comerciales, marcas registradas, etc. en este documento no justifica, aún sin una indicación explícita, la suposición de que tales nombres se puedan considerar como libres según la legislación de nombres comerciales y protección de marcas. Los productos de software o hardware mencionados en este libro son en muchos casos marcas registradas. Todos los nombres comerciales están sujetos a las restricciones relacionadas con las leyes sobre derechos de autor. SUSE LINUX GmbH se atiene esencialmente a la grafía de los fabricantes. Dirija sus comentarios y sugerencias a [email protected]. Autores: Frank Bodammer, Stefan Dirsch, Olaf Donjak, Roman Drahtmüller, Torsten Duwe, Thorsten Dubiel, Karl Eichwalder, Thomas Fehr, Stefan Fent, Werner Fink, Kurt Garloff, Carsten Groß, Andreas Grünbacher, Franz Hassels, Andreas Jaeger, Klaus Kämpf, Andi Kleen, Hubert Mantel, Chris Mason, Johannes Meixner, Lars Müller, Matthias Nagorni, Anas Nashif, Siegfried Olschner, Peter Pöml, Heiko Rommel, Marcus Schäfer, Nicolaus Schüler, Klaus Singvogel, Hendrik Vogelsang, Klaus G. Wagner, Rebecca Walter, Christian Zoz Traducción: Inés Pozo Muñoz Redacción: Jörg Arndt, Antje Faber, Berthold Gunreben, Roland Haidl, Jana Jaeger, Edith Parzefall, Inés Pozo Muñoz, Thomas Rölz, Thomas Schraitle Diseño: Manuela Piotrowski, Thomas Schraitle Composición: DocBook-XML, LATEX Este libro fue impreso sobre papel blanqueado 100 % libre de cloro. Bienvenido Enhorabuena por su nuevo sistema operativo LINUX y gracias por haber optado por SUSE LINUX 9.3. El precio de compra incluye asistencia telefónica y por correo electrónico para la instalación como se describe en http://www.novell. com/products/linuxprofessional/support/conditions.html. Para acceder a este servicio es necesario registrarse en el Portal de SUSE LINUX (http://portal.suse.com) mediante el código impreso en la carátula del CD. Para que su sistema esté siempre seguro y al día, le recomendamos actualizarlo periódicamente por medio de YaST Online Update. SUSE le ofrece además un boletín electrónico gratuito que le informará regularmente acerca de temas de seguridad y le proporcionará trucos y consejos sobre SUSE LINUX. Si desea recibir este boletín, puede suscribirse con su dirección de correo electrónico en la página http://www.novell.com/company/subscribe/ El Manual de administración de SUSE LINUX le proporciona información general sobre el funcionamiento del sistema SUSE LINUX y le muestra los fundamentos de la administración de sistemas Linux: sistemas de archivos, kernel, proceso de arranque, la configuración del servidor web Apache, etc. El Manual de administración de SUSE LINUX está estructurado en cinco secciones principales: Instalación Instalación y configuración del sistema con YaST, información detallada sobre variantes especiales de la instalación, LVM y RAID, actualización y reparación del sistema. Sistema Particularidades del sistema SUSE LINUX, información detallada sobre el kernel, el concepto de arranque y el proceso de inicio, configuración del cargador de arranque y del sistema X Window, funcionamiento de la impresora y uso de dispositivos portátiles con Linux. Servicios Integración en redes (heterogéneas), puesta en marcha de un servidor web Apache, sincronización de archivos y seguridad. Administración Listas de control de acceso (ACLs) para sistemas de archivos e importantes herramientas de control del sistema. Anexo Glosario y fuentes de información en torno a Linux. Las versiones digitales de los manuales de SUSE LINUX se encuentran en el directorio /usr/share/doc/manual/. Novedades en el manual de administración A continuación le presentamos los cambios que se han producido en este manual con respecto a la versión anterior (SUSE LINUX 9.2): Se han revisado las secciones relativas a LVM y particionamiento (sección 3.6 en la página 100 y sección 2.7.5 en la página 73). El capítulo ?? en la página ?? se ha revisado y se ha añadido la descripción del módulo YaST así como una nueva sección sobre el uso de comodines (sección Selección del kernel de arranque mediante comodines en la página ??). El capítulo sobre los sistemas de archivos cuenta con una nueva sección dedicada a Reiser4: sección ?? en la página ??. La sección de redes del manual ha sido completamente revisada y reestructurada. Vea el capítulo ?? en la página ?? y siguientes. SuSEfirewall2 ha sido actualizado y se ha añadido una descripción del nuevo módulo de YaST (sección Configuración con YaST en la página ??). El capítulo ?? en la página ?? incluye la descripción de algunos programas nuevos. El glosario ha sido revisado y actualizado, ver también glosario ?? en la página ??. IV Convenciones tipográficas En este manual se utilizan las siguientes convenciones tipográficas: /etc/passwd: archivo o directorio. hComodíni: secuencia de caracteres que debe sustituirse por el valor real. PATH: variable de entorno con el nombre PATH. ls: comando. --help: opciones y parámetros. user: usuario. : tecla que debe pulsarse. Alt ‘Editar’: opciones del menú, botones. Process killed: mensajes del sistema. man man(1): referencia a páginas man. I x86, AMD64 Esta sección sólo es relevante para las arquitecturas especificadas. Las flechas marcan el comienzo y el final del bloque de texto. J Agradecimientos Desarrolladores de Linux de todo el mundo colaboran de forma desinteresada para impulsar la evolución de este sistema operativo. Les damos las gracias por su dedicación, sin la cual no sería posible esta distribución. También nos gustaría darles las gracias a Frank Zappa y a Pawar. Asimismo, no queremos dejar de expresar nuestro más sincero agradecimiento a Linus Torvalds Have a lot of fun! Equipo SUSE SUSE LINUX V Índice general Parte I Instalación 1 Este capítulo describe paso a paso el proceso de instalación de SUSE LINUX con el asistente del sistema YaST. Además le enseña a preparar el sistema para la instalación y le proporciona información complementaria sobre los distintos pasos de la configuración para facilitarle la toma de decisiones en lo que respecta a la configuración del sistema. 1.1. 1.2. 1.3. 1.4. 1.5. 1.6. 1.7. 1.8. Arranque del sistema desde el medio de instalación La pantalla de bienvenida . . . . . . . . . . . . . . . Selección del idioma . . . . . . . . . . . . . . . . . . . Modo de instalación . . . . . . . . . . . . . . . . . . . Propuesta para la instalación . . . . . . . . . . . . . . Completar la instalación . . . . . . . . . . . . . . . . Configuración de hardware . . . . . . . . . . . . . . Login gráfico . . . . . . . . . . . . . . . . . . . . . . . . . . . . . . . . . . . . . . . 4 6 8 8 9 24 33 34 La instalación con YaST La instalación con YaST 1.1. Arranque del sistema desde el medio de instalación Introduzca el primer CD-ROM o el DVD de SUSE LINUX en el lector correspondiente. Después de reiniciar el ordenador, SUSE LINUX arranca desde el medio que se encuentra dentro del lector y se inicia el proceso de instalación. 1.1.1. Otras posibilidades de arranque Además del inicio mediante el CD o DVD, dispone de otras posibilidades de arranque que pueden resultar de gran utilidad en caso de que surjan problemas al arrancar del CD o DVD. Estas opciones se describen en la tabla 1.1 en esta página. Cuadro 1.1: Opciones de arranque 4 Opción de arranque Uso CD-ROM Esta es la opción de arranque más sencilla. El único requisito es una unidad de CD-ROM disponible de manera local en el sistema y que esté soportada por Linux. Disquete El directorio /boot/ del primer CD contiene las imágenes necesarias para crear disquetes de arranque. Consulte también el archivo README en el mismo directorio. PXE o BOOTP Esta opción ha de estar soportada por la BIOS o el firmware del sistema utilizado. Asimismo, en la red debe haber un servidor de arranque que puede ser también otro sistema SUSE LINUX. Disco duro Para poder arrancar SUSE LINUX desde el disco duro es necesario copiar en el disco duro el kernel (linux) y el sistema de instalación (initrd) que se encuentran en el directorio /boot/loader del primer CD. Además debe añadirse una entrada al cargador de arranque. 1.1. Arranque del sistema desde el medio de instalación 1.1.2. 1 Posibles problemas al arrancar el sistema Es posible que la secuencia de arranque del ordenador no esté configurada correctamente. La información para modificar la configuración de la BIOS (Basic Input Output System) se encuentra en la documentación de la placa base. A continuación se ofrecen unas instrucciones básicas para resolver este problema. La BIOS es un elemento de software con el que se pueden arrancar la funcionalidad básica del ordenador. Los fabricantes de placas base proporcionan una BIOS a la medida del hardware. La configuración (setup) de la BIOS sólo puede activarse en un momento concreto: al arrancar el ordenador se realizan algunos diagnósticos del hardware, como por ejemplo de la memoria de trabajo. Al mismo tiempo se mostrará en la parte inferior de la pantalla o en la última línea mostrada, la tecla con la que puede iniciar la configuración de la BIOS. Suelen ser las , F1 o Esc . La configuración de la BIOS se iniciará al pulsar la tecla teclas Supr correspondiente. La instalación con YaST En el momento de arrancar el sistema desde CD o DVD, pueden producirse problemas si el hardware del equipo es antiguo o no está soportado. Es posible que la unidad de CD-ROM no pueda leer la imagen de arranque (bootimage) del primer CD. En este caso utilice el CD 2 para arrancar el sistema. En este segundo CD se encuentra una imagen de arranque convencional de 2,88 MB que las unidades antiguas también pueden leer y que permite realizar la instalación desde la red. Importante Tipo de teclado en la BIOS Normalmente, la configuración de la BIOS ha de realizarse teniendo en cuenta una disposición de teclado para Estados Unidos. Importante Modifique la frecuencia de arranque de la siguiente forma. Si se trata de una AWARD BIOS, busque la entrada ‘BIOS FEATURES SETUP’; otros fabricantes emplean entradas parecidas como por ejemplo ‘ADVANCED CMOS SETUP’. Es coja la entrada correspondiente y confírmela pulsando Intro . Para modificar la secuencia de arranque es importante el punto que se encuentra en el orden de arranque de la unidad. La configuración por defecto a menudo es C, A o bien A, C. En el primer caso, el ordenador intenta arrancar el sistema primero desde el disco duro (C) y después desde la disquetera (A). Escoja ‘Boot Sequence’ y pulse las teclas PgUp o PgDown , hasta que se muestre la secuencia A, CDROM, C. SUSE LINUX 5 . Para grabar los cambios, escoja ‘SAVE Abandone la configuración pulsando Esc . Confirme la configuración con Y . & EXIT SETUP’ o pulse F10 Si tiene una unidad CD ROM SCSI, para invocar la BIOS de, por ejemplo, una controladora Adaptec, deberá utilizar Ctrl -A . Escoja la opción ‘Disk Utilities’. El sistema mostrará el hardware conectado. Anote el ID SCSI de su CD ROM. Aban para abrir a continuación ‘Configure Adapter Settings’. En done el menú con Esc ‘Additional Options’ verá ‘Boot Device Options’. Escoja este menú y pulse Intro . Ahora introduzca el ID de la unidad de CD ROM que anotó y pulse Intro . Al pul sar dos veces en Esc volverá a la pantalla de inicio de la BIOS SCSI, que podrá abandonar con ‘Yes’, tras lo que el ordenador volverá a arrancar. 1.2. La pantalla de bienvenida Figura 1.1: La pantalla de bienvenida La pantalla de inicio muestra varias posibilidades para el desarrollo posterior del proceso de instalación. En la parte superior se encuentra la opción ‘Boot from Harddisk’, que arranca el sistema ya instalado. Debido a que una vez realizada 6 1.2. La pantalla de bienvenida Installation La instalación normal en la que se activan todas las funciones actuales del hardware. Installation—ACPI Disabled Cuando la instalación normal no funciona, es posible que el ordenador no sea capaz de trabajar correctamente con el soporte ACPI (Advanced Configuration and Power Interface). En tal caso es aconsejable realizar la instalación sin soporte ACPI. Installation—Safe Settings Desactiva la función DMA (para la unidad de CDROM) y la gestión de energía. Los expertos también pueden modificar o introducir parámetros del kernel en la línea de entrada. 1 La instalación con YaST la instalación a menudo se introduce el CD para instalar otros componentes de software, esta opción está preseleccionada. Emplee las teclas de cursor (flechas) para seleccionar una de las opciones de instalación. Las diferentes alternativas son: Como se indica en la barra de teclas de función, que está situada en el borde inferior de la ventana de instalación, puede utilizar las teclas F para configurar distintas opciones para la instalación: F1 Se muestra una ayuda contextual sobre el elemento activo en ese momento en la pantalla de bienvenida. F2 Puede seleccionar distintos modos gráficos para la instalación. Si surgen problemas en la instalación en modo gráfico, esta opción le permite también seleccionar el modo texto. F3 El sistema se instala normalmente desde el medio de instalación introducido. No obstante, aquí puede seleccionar otras fuentes de instalación como FTP y NFS. Cabe destacar SLP (Service Location Protocol). En el caso de una instalación en una red con un servidor SLP, esta opción permite seleccionar una de las fuentes de instalación disponibles en el servidor antes de que dé comienzo la auténtica instalación. Puede obtener información adicional sobre SLP en el capítulo ?? en la página ??. F4 Aquí puede seleccionar el idioma para la instalación. F5 Si dispone de un disquete de actualización de controladores para SUSE LINUX, esta opción le permite utilizarlo. En el transcurso de la instalación se le pedirá que introduzca el medio de actualización. SUSE LINUX 7 Al cabo de unos segundos, SUSE LINUX carga un sistema Linux mínimo que controlará el resto del proceso de instalación. Si ha cambiado el modo de salida en pantalla a ‘Native’ o ‘Verbose’, verá a continuación numerosos mensajes y avisos de copyright. Al final del proceso de carga se inicia el programa de instalación YaST, y unos segundos después aparece la interfaz gráfica de usuario. Ahora empieza la verdadera instalación de SUSE LINUX. Todas las pantallas de YaST siguen un esquema uniforme. Se puede acceder con el ratón y el teclado a todos los botones, casillas de texto y listas de selección de las pantallas de YaST. Si el cursor no se mueve, significa que el ratón no ha sido detectado automáticamente. Emplee en este caso el teclado. La forma de navegar mediante el teclado es similar a la descrita en la sección 2.9.1 en la página 83 1.3. Selección del idioma Es posible seleccionar el idioma deseado para SUSE LINUX y YaST. El idioma elegido se aplica también a la configuración del teclado y YaST define además una zona horaria estándar que es la más apropiada para su configuración de idioma. Estas opciones pueden modificarse posteriormente junto con la selección de idiomas secundarios que desee instalar en el sistema. Si el ratón todavía no funciona, utilice las flechas del teclado hasta llegar al idioma deseado, a continuación pulse hasta que el botón ‘Siguiente’ esté activado y finalmente pulse la tecla Intro . Tab 1.4. Modo de instalación El usuario puede decidir si quiere realizar una ‘Nueva Instalación’ o ‘Actualizar un sistema existente’. Evidentemente sólo puede realizar una actualización si ya tiene SUSE LINUX instalado. Este sistema ya instalado se puede arrancar con la opción ‘Arrancar el sistema instalado’. Si en algún caso el sistema SUSE LINUX dejara de arrancar (p.ej. porque se ha borrado accidentalmente una parte importante del sistema), puede utilizar la opción ‘Reparar el sistema instalado’ para intentar que el sistema pueda arrancarse de nuevo. Si hasta ahora no ha instalado ningún sistema SUSE LINUX, sólo puede realizar una instalación nueva (figura 1.3 en la página 10). En este capítulo nos limitaremos a describir una instalación nueva. Puede obtener más información en la sección 2.2.4 en la página 51. La descripción de las posibilidades del arreglo de sistema se encuentran en el capítulo ?? en la página ??. 8 1.3. Selección del idioma 1 La instalación con YaST Figura 1.2: Selección del idioma 1.5. Propuesta para la instalación Después de la detección del hardware, aparecerá el diálogo de propuestas (ver figura 1.4 en la página 11) con información sobre el hardware detectado y las propuestas de instalación y de particiones. Si pulsa sobre una de las opciones y después la configura, al acabar siempre volverá a aparecer con los nuevos valores en el mismo diálogo de propuestas. A continuación se describen las distintas opciones de configuración para la instalación. 1.5.1. Modo de instalación En este punto se puede cambiar el modo de instalación. Las posibilidades son las mismas la sección 1.4 en la página anterior. SUSE LINUX 9 Figura 1.3: Selección del modo de instalación 1.5.2. Configuración del teclado Seleccione en este diálogo la distribución del teclado deseada. Generalmente coincide con el idioma seleccionado. Compruebe la configuración pulsando algunas teclas, sobre todo y/z y los caracteres acentuados. Si no aparecen los caracteres esperados, es porque la distribución del teclado aún no es la correcta. Con ‘Siguiente’ puede volver a las propuestas. 1.5.3. Ratón En caso de que YaST no haya detectado automáticamente el ratón, muévase con la tecla Tab hasta que esté activado ‘Cambiar’. Pulse entonces Espacio y después las teclas de dirección hasta llegar al punto ‘Ratón’. Pulsando Intro aparece el diálogo de la figura 1.5 en la página 12 para la selección del tipo de ratón. Utilice las teclas ↑ y ↓ para seleccionar el ratón. Si conserva la documentación del ratón, encontrará allí una descripción del tipo de ratón. Con la combinación de -T puede seleccionar el ratón temporalmente para probarlo. Si el ratón teclas Alt no reacciona como se espera, seleccione un nuevo tipo con el teclado y comprué belo. Pulse Tab e Intro para hacer la selección permanente. 10 1.5. Propuesta para la instalación 1 La instalación con YaST Figura 1.4: Ventana de diálogo de propuestas 1.5.4. Particionar En la mayoría de los casos basta con la propuesta de particiones realizada por YaST y no se requiere ninguna modificación. Pero si quiere efectuar una distribución especial del disco duro, también puede hacerlo. A continuación le indicamos cómo. Tipos de particiones Cada disco duro contiene una tabla de particiones con espacio para cuatro entradas. Una entrada puede corresponder a una partición primaria o a una extendida. No obstante, sólo es posible disponer de una partición extendida.. La estructura de las particiones primarias es relativamente simple, pues se trata de una zona continua de cilindros (áreas físicas del disco) que está asignada a un sistema operativo. Con particiones primarias, solamente se puede establecer un máximo de cuatro; no caben más en la tabla de particiones. De aquí parte el concepto de la partición extendida, la que también se representa como una zona continua de cilindros. Sin embargo, es posible dividir la partición extendida en SUSE LINUX 11 Figura 1.5: Selección del ratón particiones lógicas que no necesitan una entrada en la tabla de particiones. Se puede decir que se trata de una especie de contenedor para las particiones lógicas. Si se necesitan más de cuatro particiones es necesario definir la cuarta como partición extendida y asignar a ella todos los cilindros libres. En ésta se pueden generar entonces casi tantas particiones como se desee (el máximo se sitúa en 15 para discos SCSI, SATA y Firewire y 63 para unidades E(IDE). Para instalar SUSE LINUX son apropiadas ambas clases de particiones, tanto las primarias como las lógicas. Sugerencia Discos duros con etiqueta GPT En aquellas arquitecturas que utilicen la etiqueta de disco GPT, el número de particiones primarias no está restringido. Por tanto, las particiones lógicas no existen en este caso. Sugerencia 12 1.5. Propuesta para la instalación 1 Requerimientos de espacio en disco Sistema mínimo: 500 MB Este sistema no tiene interfaz gráfica (X11), es decir, sólo puede trabajar en consola. Además sólo permite la instalación del software más elemental. Sistema mínimo con interfaz gráfica: 700 MB Aquí puede al menos instalar X11 y algunas aplicaciones. Sistema estándar: 2,5 GB Aquí pueden instalarse los modernos escritorios KDE o GNOME así como aplicaciones ”grandes” como por ejemplo OpenOffice, Netscape y Mozilla. La instalación con YaST Si deja que YaST efectúe las particiones del disco duro, no deberá preocuparse de las necesidades de espacio en disco y del reparto del disco. En caso de que efectúe las particiones Vd. mismo, se indican a continuación algunas notas sobre los requisitos de espacio de los distintos tipos de sistemas. Aunque el esquema de particiones depende en gran medida del espacio disponible, existen algunas líneas generales que cabe considerar: Hasta 4 GB: Una partición de intercambio (swap) y una partición root (/). La partición root incluye los directorios para los que se utilizan particiones propias en el caso de discos duros de grandes dimensiones. Propuesta a partir de 4 GB: Swap, root (1 GB) y, en caso necesario, una partición respectivamente para /usr (mínimo 4 GB), /opt ((mínimo 4 GB) y /var (1 GB). El resto del espacio puede asignarse a /home. Dependiendo del hardware del ordenador, puede ser necesario configurar al principio del disco duro una partición de arranque (/boot) para los archivos de inicio y el kernel de Linux. Es recomendable que el tamaño de esta partición sea al menos de 8 MB o comprenda un cilindro. Puede aplicar la siguiente regla con carácter orientativo: si YaST sugiere una partición de arranque, también debe configurar una al definir las particiones manualmente. En caso de duda lo más seguro es crear una partición de arranque. Se debe tener en cuenta que algunos programas – generalmente comerciales – instalan sus datos en /opt, así que es conveniente generar una partición propia para /opt o bien hacer la partición root más grande. KDE y GNOME se encuentran igualmente en el directorio /opt. SUSE LINUX 13 Particionar con YaST Si ha seleccionado la partición en la ventana de diálogo de propuestas, aparecerá el diálogo de particiones de YaST con la configuración actual. Puede aceptar, cambiar o eliminar las opciones de configuración en caso de que quiera realizar una nueva distribución del espacio. Figura 1.6: Editar propuesta de particiones Al seleccionar ‘Aceptar la propuesta tal y como está’, no se efectuará ninguna modificación y el diálogo de propuesta se quedará como está. Al seleccionar ‘Particionar basándose en esta propuesta’, aparecerá directamente el diálogo para expertos que permite definir opciones de configuración muy detalladas (véase la sección 2.7.5 en la página 73). La propuesta de partición de YaST también aparece y se puede modificar. Al escoger ‘Particionar de forma personalizada’, aparecerá un diálogo en el que se puede seleccionar el disco duro (figura 1.7 en la página siguiente). Aquí verá una lista de todos los discos duros disponibles en el sistema. Escoja aquel en el que quiera instalar SUSE LINUX Después de seleccionar un disco duro puede especificar si se debe utilizar ‘Todo el disco’ o si sólo se debe instalar en una de las particiones (en caso de que estén 14 1.5. Propuesta para la instalación 1 La instalación con YaST Figura 1.7: Selección del disco duro disponibles). Si el disco duro seleccionado tiene un sistema operativo Windows, se le preguntará si quiere eliminar o reducir Windows. En caso afirmativo, lea la sección Adaptación de una partición Windows en la página siguiente. Si no es así, pase al diálogo de expertos en el que puede configurar las particiones que desee (véase la sección 2.7.5 en la página 73). Aviso Utilización de todo el disco duro para la instalación Al seleccionar ‘Todo el disco’ se perderán todos los datos de este disco duro. Aviso A continuación YaST comprueba que el espacio en el disco duro sea suficiente para el software seleccionado. Si no lo es, la selección de software se modificará de forma automática y la indicación correspondiente aparecerá en el diálogo de propuestas. En caso de que sí haya suficiente espacio de memoria, YaST guardará la configuración definida y distribuirá el disco duro según el espacio asignado. SUSE LINUX 15 Adaptación de una partición Windows Si al particionar un disco duro ha seleccionado bien una partición FAT de Windows o bien una partición NTFS de Windows como destino de instalación, YaST le ofrece la posibilidad de eliminar o reducir dicha partición. De este modo, también se puede instalar SUSE LINUX aunque no haya suficiente espacio libre en el disco duro. Esto es recomendable cuando sólo existe una partición con Windows en el disco duro, lo que suele ser habitual en algunos de los ordenadores en los que ya hay un sistema operativo instalado. Si YaST detecta que el espacio disponible en el disco duro seleccionado es demasiado pequeño para la instalación y que dicho problema se puede solucionar eliminando o reduciendo una partición de Windows, aparecerá una ventana de diálogo en la que puede seleccionar la opción deseada. Figura 1.8: Posibles opciones con particiones Windows. Si selecciona ‘Borrar Windows por completo’, se eliminará la partición Windows y el espacio que ha dejado libre se utilizará para instalar SUSE LINUX. 16 1.5. Propuesta para la instalación 1 Aviso Aviso Si decide reducir la partición Windows, primero debe cancelar la instalación y arrancar Windows para efectuar allí algunos pasos preliminares. Esto no es totalmente necesario para particiones FAT, pero acelera y vuelve más seguro el proceso de reducción de la partición Windows FAT. Estos pasos son imprescindibles para particiones NTFS. Sistema de archivos FAT Para ello ejecute en Windows el programa scandisk para asegurarse de que el sistema de archivos FAT se encuentra libre de errores de encadenamiento. Después mueva los archivos con defrag al principio de la partición, lo que acelera el posterior proceso de reducción en Linux. La instalación con YaST Eliminar Windows En caso de que decida eliminar Windows debe tener en cuenta que perderá todos sus datos durante la instalación de Linux de forma irrecuperable. Si ha optimizado la configuración de la memoria virtual de Windows de tal forma que se use un archivo swap contiguo con un límite superior e inferior idéntico para el tamaño, es necesario llevar a cabo otro preparativo. En este caso, puede que en el proceso de reducción los archivos swap se rompan y que se pierda toda la partición Windows. Además, en este mismo proceso hay que mover los archivos swap, lo que hace alarga aún más dicho proceso de reducción. Por lo tanto, debe anular dicha optimización y volver a realizar la reducción. Sistema de archivos NTFS Ejecute aquí también scandisk y después defrag para mover los archivos al principio de la partición. Al contrario que en el sistema de archivos FAT, en NTFS es imprescindible realizar esta acción para que la partición pueda ser reducida. SUSE LINUX 17 Importante Reducir la partición swap en Windows Si su sistema trabaja con un archivo de intercambio (swap) permanente en un sistema de archivos NTFS, es posible que este archivo se encuentre al final del disco duro y que se quede inamovible aunque se utilice defrag. Una consecuencia de ello podría ser que la partición no pudiese reducirse lo suficiente. Para resolver el problema, desactive en Windows temporalmente la partición de intercambio (memoria virtual). Puede volver a activarla después de haber reducido la partición. Importante Una vez realizados estos preparativos, seleccione en el diálogo de partición la opción ‘Redimensionar la partición Windows’. Después de una corta comprobación, YaST abre una nueva ventana de diálogo con una propuesta razonable para reducir la partición de Windows. Figura 1.9: Adaptación de una partición Windows. 18 1.5. Propuesta para la instalación Si abandona este diálogo con ‘Siguiente’, se grabarán las configuraciones actuales y volverá al diálogo anterior. La reducción no se efectuará inmediatamente, sino más tarde, justo antes de que se formatee el disco duro. Importante Windows con sistema de archivos NTFS Las versiones NT, 2000 y XP de Windows utilizan como estándar el sistema de archivos NTFS. Actualmente Linux sólo puede leer un sistema de archivos NTFS, pero no escribirlo como es el caso en los sistemas de archivos FAT. Por eso desde Linux sólo puede leer los datos de NTFS pero no modificar y grabarlos. Para tener también acceso de escritura en los archivos residentes en Windows, instale éste nuevamente sobre un sistema de archivos FAT32. 1 La instalación con YaST YaST visualiza en el primer diagrama de barras la cantidad de espacio ocupado por Windows en la actualidad y también el espacio libre del disco duro. El segundo diagrama le hace una sugerencia sobre la nueva división del disco duro (figura 1.9 en la página anterior). Puede aceptar la sugerencia o cambiar los límites mediante la barra de desplazamiento. Importante 1.5.5. Software SUSE LINUX incluye una gran cantidad de software que se instala según el perfil del usuario. Seleccionar por separado los paquetes de software del gran conjunto disponible sería muy tedioso. Por este motivo, SUSE LINUX ofrece varios subconjuntos preconfigurados. De acuerdo al espacio de disco disponible, YaST selecciona automáticamente uno de estos subconjuntos y muestra esta propuesta. Mínima (recomendada sólo para aplicaciones especiales) Sólo se instala el sistema operativo con diferentes servicios. No hay entorno gráfico y el control del ordenador se realiza por medio de consolas de texto. Este tipo de sistema es ideal para aplicaciones de servidor que requieren poca o ninguna interacción con el usuario. Sistema gráfico mínimo (sin KDE o GNOME) Si le falta espacio de disco o no desea los escritorios KDE o GNOME, instale este conjunto de software. El sistema dispondrá de X Window y un entorno gráfico básico. Sin embargo, pueden utilizarse todos los programas que SUSE LINUX 19 cuentan con una interfaz gráfica propia.No se instala ningún programa ofimático. Sistema estándar con GNOME y paquete ofimático Este es el sistema estándar más grande disponible. Contiene el escritorio GNOME con la mayoría de sus programas y los paquetes ofimáticos. Sistema estándar con KDE y paquete ofimático Este es el sistema estándar más grande disponible. Contiene el escritorio KDE con la mayoría de sus programas y los paquetes ofimáticos. Al pulsar ‘Software’ en el apartado de propuestas puede seleccionar uno de los sistemas básicos. Además puede iniciar el módulo de selección de software (es decir, el administrador de paquetes), pulsando en ‘Selección detallada’ para modificar individualmente la selección de software instalada.(ver figura 1.10 en esta página). Figura 1.10: YaST: instalar y eliminar software (administrador de paquetes) Modificar conjunto de software predefinido Al instalar el sistema estándar normalmente no hace falta modificar la selección de paquetes, ya que este sistema satisface todos los requisitos del usuario medio. 20 1.5. Propuesta para la instalación La ventana de selección de filtros se encuentra en la parte superior izquierda. Está activado al iniciar el filtro de selecciones. Las selecciones agrupan los programas según su utilidad, p.ej. Multimedia u Ofimática. Por debajo del área de selección de filtros se puede ver aquellos que ya fueron seleccionados y que pertenecen al sistema predefinido. Al pulsar en la casilla correspondiente se activa o desactiva una determinada selección. En la ventana de la derecha puede ver una lista de los paquetes que se incluyen en esa selección. Todos los paquetes tienen un estado actual. En el punto de la instalación en el que se encuentra, los estados más interesantes son instalar y no instalar, o sea una marca a la izquierda del nombre del paquete o una casilla vacía. Aquí puede escoger o deseleccionar paquetes individuales. Para ello pulse en el símbolo de la izquierda hasta que se muestre el estado deseado (instalar o no instalar). Pulsando con el botón derecho sobre la línea del paquete, se abre un menú desplegable que muestra los diferentes estados. Los estados restantes se explican en las instrucciones detalladas sobre este módulo en la sección 2.2.1 en la página 40. 1 La instalación con YaST Sin embargo existe la posibilidad de realizar intervenciones manuales mediante el gestor de paquetes. Este gestor permite seleccionar algunos de los muchos paquetes en SUSE LINUX utilizando filtros. Otros filtros Si abre el menú de selección de filtros, verá una selección de filtros adicionales que le ayudarán a ordenar los paquetes. La opción más interesante es la selección según ‘Grupos de paquetes’. Con este filtro verá los paquetes de programa en la parte izquierda ordenados por temas en una estructura de árbol. Cuanto más se adentre en la estructura de árbol, más exacta es la selección y más pequeña es la cantidad de paquetes que aparecen en la lista de paquetes de la derecha. ‘Buscar’ sirve para buscar un paquete determinado; más información en la sección 2.2.1 en la página 40. Dependencias de paquetes y conflictos No es posible instalar cualquier combinación de software. Los paquetes instalados deben ser compatibles entre sí. Si no se respeta esta regla, puede haber contradicciones que pongan en peligro el buen funcionamiento del sistema instalado. Por eso pueden aparecer advertencias sobre conflictos o dependencias no resueltas al seleccionar paquetes en esta ventana de diálogo. Si no entiende el significado de estas advertencias, diríjase a la sección 2.2.1 en la página 40. Allí encontrará SUSE LINUX 21 información detallada sobre el manejo del gestor de paquetes y explicaciones sobre la organización del software en Linux. Aviso La selección estándar que se le propone en la instalación es la más aconsejable tanto para los principiantes como para los usuarios avanzados. Por lo general no es necesario realizar aquí ninguna modificación. Si decide seleccionar o no seleccionar determinados paquetes, asegúrese de que sabe lo que está haciendo. Al desinstalar paquetes, tenga en cuenta los mensajes de aviso y no escoja ningún paquete que pertenezca al sistema básico de Linux. Aviso Terminar selección de software Cuando la selección de software haya terminado y ya no existan dependencias sin resolver o conflictos entre paquetes, pulse ‘Aceptar’ para salir del programa. Durante la instalación, los cambios se registran y se aplican posteriormente cuando se inicia la verdadera instalación. 1.5.6. El inicio del sistema (instalación del cargador de arranque) YaST determina correctamente el modo de arranque durante la instalación por lo que, en circunstancias normales, puede adoptar estas configuraciones sin necesidad de modificarlas. No obstante, si necesita cambiar la configuración predeterminada debido a requisitos especiales del sistema, también podrá hacerlo. Puede por ejemplo cambiar la configuración para que sea necesario introducir un disquete de arranque especial a la hora de arrancar SUSE LINUX. Este puede ser el caso si normalmente trabaja con otro sistema operativo cuyo mecanismo de arranque no se deba modificar. Por lo general, no es necesario porque YaST configura el gestor de arranque de tal forma que Vd. selecciona cuál de los dos sistemas operativos debe arrancar. Más adelante, si lo desea, también podrá cambiar la ubicación del gestor de arranque de SUSE LINUX dentro del disco duro. Si quiere cambiar la propuesta de YaST, seleccione la opción ‘Arranque’. Aparecerá un diálogo que permite acceder al mecanismo de arranque. Para más información lea la sección ?? en la página ??. Se recomienda que sólo los expertos cambien el modo de arranque. 22 1.5. Propuesta para la instalación 1.5.7. 1 Configuración de la zona horaria La instalación con YaST En este diálogo (figura 1.11 en esta página), en el campo ‘Reloj de hardware configurado para’, puede elegir entre las opciones ‘Hora local’ y ‘GMT’. Su selección depende de la configuración del reloj en la BIOS del ordenador. Si está configurado con el valor GMT, SUSE LINUX se encarga de cambiar automáticamente entre horario de verano y de invierno. Figura 1.11: Selección de la zona horaria. 1.5.8. Idioma El idioma ya se seleccionó al principio de la instalación (ver sección 1.3 en la página 8). Sin embargo, aquí puede modificarlo posteriormente además de seleccionar idiomas adicionales que deban instalarse en el sistema. En la parte superior del diálogo puede definir el idioma principal que se activará tras la instalación. Si lo desea, dispone de dos opciones para ajustar la configuración del teclado y la zona horaria en función del idioma principal. También tiene la posibilidad de SUSE LINUX 23 configurar el idioma para el usuario root pulsando el botón ‘Detalles’. El menú desplegable ofrece tres opciones: ctype only El archivo /etc/sysconfig/language albergará el valor de la variable LC_CTYPE. Esto define la activación de las funciones que dependen del idioma seleccionado. yes El usuario root tiene exactamente la misma configuración de idioma que el usuario local. no La configuración de idioma del usuario root será independiente de la selección de idioma general. Algunos administradores de sistemas no quieren que el entorno de root se ejecute con soporte multilenguaje UTF-8. Si ese es su caso, desactive la opción ‘Utilizar codificación UTF-8’. En la lista de la parte inferior de este diálogo puede seleccionar idiomas adicionales para instalar en el sistema. YaST lee los idiomas seleccionados en la lista y comprueba si existen paquetes de idioma específicos para alguno de los paquetes de la selección actual de software. En caso afirmativo se instalan esos paquetes. Pulse ‘Aceptar’ para finalizar la configuración o ‘Cancelar’ para deshacer los cambios. 1.5.9. Realizar la instalación Al pulsar ‘Siguiente’ acepta la propuesta con todos los cambios realizados por Vd. y accede al diálogo de confirmación. Si elige ‘Sí, instalar’ la instalación se inicia con las opciones seleccionadas. Dependiendo de la capacidad de la CPU y la selección de software, la instalación dura generalmente entre 15 y 30 minutos. Después de la instalación de paquetes, YaST inicia el sistema instalado antes de continuar con la configuración del hardware y los servicios. 1.6. Completar la instalación Una vez que el sistema y el software seleccionado han sido instalados, deberá especificar una contraseña para el administrador del sistema (usuario root). A continuación tendrá la oportunidad de configurar el acceso a Internet y la conexión de red. De esta forma podrá instalar actualizaciones de software para SUSE 24 1.6. Completar la instalación 1.6.1. Contraseña de root Root es el nombre del superusuario o administrador del sistema que tiene todos los permisos de los que carece un usuario normal. Puede cambiar el sistema, instalar programas nuevos para todos o configurar hardware nuevo. root puede ayudar cuando alguien ha olvidado su contraseña o cuando un programa ha dejado de funcionar. Generalmente el uso de la cuenta root debería limitarse para realizar tareas administrativas, trabajos de mantenimiento y arreglos. En el quehacer cotidiano es arriesgado trabajar como root, ya que root podría por ejemplo borrar por descuido todos los archivos de forma irrecuperable. 1 La instalación con YaST LINUX durante la instalación. También puede configurar un servidor de autenticación para la administración centralizada de usuarios en la red local. Finalmente, podrá configurar los dispositivos de hardware conectados. Para definir la contraseña de root tiene que seguir el mismo proceso que para definir la contraseña de un login normal. Hay que introducir la contraseña dos veces para su comprobación (figura 1.12 en la página siguiente). Es muy importante recordar bien la contraseña de root ya que posteriormente no hay ninguna posibilidad de consultarla. Aviso El usuario root El usuario root tiene todos los permisos y puede realizar todos los cambios en el sistema. Si quiere llevar a cabo tales tareas necesita la contraseña especialmente definida para root. Sin esta contraseña no es posible realizar tareas administrativas. Aviso 1.6.2. Configuración de red En el siguiente paso tiene la oportunidad de conectar su sistema al resto del mundo. Puede configurar la tarjeta de red, RDSI, módem y DSL. Si el sistema está equipado con este tipo de hardware, aproveche esta ocasión. En ejecuciones posteriores de YaST se pueden descargar actualizaciones de Internet para SUSE LINUX que se tendrán en cuenta durante la instalación. [SEGUIR AQUI]Si quiere configurar el hardware de red en este punto, busque las secciones correspondientes en la sección ?? en la página ??. Si no es el caso, SUSE LINUX 25 Figura 1.12: Setting the root Password seleccione la opción ‘Omitir configuración de red’ y pulse en ‘Siguiente’. Siempre puede configurar posteriormente el hardware de red en el sistema instalado. 1.6.3. Configuración del cortafuegos En cuanto conecte el sistema a una red, se iniciará automáticamente un cortafuegos en la interfaz configurada. La configuración del cortafuegos se muestra en el diálogo de configuración de la red. Cada vez que se modifique la configuración de la interfaz o el servicio, se actualizará automáticamente la propuesta de configuración del cortafuegos. Si desea personalizar la configuración predefinida pulse en ‘Cambiar’ ➝ ‘Cortafuegos’. En el diálogo que se abre a continuación puede seleccionar si el cortafuegos debe iniciarse o no. Si no desea que el cortafuegos sea activado, marque la opción correspondiente y salga del diálogo. Si, por el contrario, desea iniciar el cortafuegos y continuar su configuración, pulse ‘Siguiente’ para acceder a una secuencia de diálogos similar a la descrita en la sección Configuración con YaST en la página ??. 26 1.6. Completar la instalación 1 La instalación con YaST Figura 1.13: Configuración de los dispositivos de red 1.6.4. Comprobar la conexión a Internet Si ha configurado una conexión a Internet, ahora puede comprobar si funciona correctamente. Para ello, YaST establece una conexión con el servidor de SUSE y comprueba al mismo tiempo si hay actualizaciones disponibles para SUSE LINUX. Si la conexión funciona adecuadamente, puede proceder a descargar estas actualizaciones en el paso siguiente. Además se obtienen del servidor las últimas notas de versión y al final de la descarga se muestran en pantalla. Si no quiere comprobar la conexión a Internet en este punto, seleccione ‘Saltar test’ y pulse en ‘Siguiente’. Tampoco se realizará la actualización de los productos ni obtendrá las últimas notas de versión. 1.6.5. Descargar actualizaciones de software Si en el paso anterior YaST se ha conectado con éxito a Internet, se le ofrecerá la posibilidad de realizar una actualización en línea con YaST (YaST Online Update). SUSE LINUX 27 Figura 1.14: Comprobar la conexión a Internet En caso de que en el servidor SUSE se encuentren parches para errores o problemas de seguridad conocidos, podrá instalarlos y aplicarlos. Importante Descargar actualizaciones de software La duración del proceso de actualización depende de la capacidad de la conexión a Internet y del tamaño de los paquetes de actualización. Importante Si quiere ejecutar una actualización de software inmediatamente, seleccione ‘Sí, realizar actualización en línea’ y confirme con ‘Aceptar’. A continuación aparecerá el diálogo de actualización en línea de YaST donde puede ver los parches disponibles, seleccionar los que desee y aplicarlos. Consulte a este respecto la sección 2.2.3 en la página 49. Por supuesto, también puede realizar esta actualización más tarde. Para ello, seleccione ‘No, saltarse la actualización’ y pulse ‘Aceptar’. 28 1.6. Completar la instalación 1.6.6. 1 Autenticación de usuarios Administración local de usuarios Con esta opción los usuarios se administran de forma local en el ordenador instalado. Esto se recomienda en estaciones de trabajo autónomas (standalone) utilizadas por un solo usuario. En este caso, los datos de usuarios se administran por medio del archivo local /etc/passwd. LDAP La administración de usuarios para todos los sistemas de la red se realiza de forma centralizada en un servidor LDAP. NIS La administración de usuarios para todos los sistemas de la red se realiza de forma centralizada en un servidor NIS. La instalación con YaST Una vez configurada una conexión a Internet durante la instalación, tiene cuatro posibilidades para administrar los usuarios del sistema instalado. Samba La autenticación SMB se realiza con frecuencia en redes heterogéneas Linux y Windows. Cuando se cumplan las condiciones previas, YaST abrirá un diálogo para seleccionar el método adecuado (figura 1.15 en la página siguiente). Si no dispone de ninguna conexión a una red, seleccione el modo de usuario local. 1.6.7. Configuración como cliente NIS Si ha decidido desarrollar la administración de usuarios vía NIS, el siguiente paso consiste en configurar un cliente NIS. En este apartado se describe únicamente la configuración del lado del cliente. La configuración de un servidor NIS con YaST se describe en la capítulo ?? en la página ??. En primer lugar se debe indicar si el cliente NIS dispone de una IP estática o dinámica vía DHCP (ver figura 1.16 en la página 31). En el último caso no es posible indicar un dominio NIS ni una dirección IP del servidor, porque estos valores también se asignan vía DHCP. Puede obtener información adicional sobre DHCP en la capítulo ?? en la página ??. Si el cliente dispone de una dirección IP estática, hay que anotar el domino NIS y el servidor. El activar la opción de broadcast le permite buscar un servidor NIS en la red en caso de que el servidor indicado no conteste. También tiene la posibilidad de introducir varios dominios con un dominio predeterminado. Con la opción ‘Añadir’ puede también especificar varios servidores con función broadcast para cada dominio. SUSE LINUX 29 Figura 1.15: Autenticación de usuarios La configuración de experto permite seleccionar la opción ‘Sólo responder a host local’ para evitar que otros ordenadores de la red puedan averiguar qué servidor es usado por su ordenador cliente. Utilice ‘Servidor roto’ para que se acepten también respuestas de un servidor en un puerto no privilegiado. Puede encontrar información adicional en la página de manual de ypbind. 1.6.8. Crear usuarios locales Si no configura ninguna autenticación de usuarios basada en el servicio de nombres, se le ofrece la oportunidad de crear usuarios locales. Los datos de estos usuarios (nombre, login, contraseña, etc.) se guardan y gestionan en el sistema instalado. Linux permite a varios usuarios trabajar simultáneamente. Para cada usuario debe existir una cuenta de usuario con la cual accede al sistema. Los archivos propios del usuario están protegidos del acceso de otros usuarios y no pueden ser modificados o borrados por estos. Además, cada usuario puede configurar su 30 1.6. Completar la instalación 1 La instalación con YaST Figura 1.16: Configuración de un cliente NIS propio entorno de trabajo que encontrará inalterado cada vez que entre al sistema Linux. Para crear cuentas de usuario se utiliza el diálogo de la figura 1.17 en la página siguiente. Debe indicar su nombre y apellidos y elegir también un nombre de usuario. Si no se le ocurre ningún nombre de usuario adecuado, puede crearlo automáticamente pulsando el botón ‘Sugerencia’. Por último hay que definir una contraseña para el usuario. Tiene que introducirla dos veces para su comprobación. El nombre de usuario indica al sistema su identidad y la contraseña garantiza que realmente se trata de Vd. Aviso Nombre de usuario y contraseña Es muy importante recordar bien el nombre de usuario y la contraseña ya que para entrar al sistema necesitará estos dos datos con regularidad. Aviso SUSE LINUX 31 Figura 1.17: Indicar nombre de usuario y contraseña Para una protección efectiva, la contraseña debe contener entre cinco y ocho caracteres, pudiendo contener hasta 128. Sin cargar ningún módulo especial sólo se usan los primeros ocho caracteres para la comprobación de la contraseña. Se distinguen mayúsculas y minúsculas; no se puede utilizar caracteres acentuados pero se permiten símbolos y las cifras del 0 a 9. Para los usuarios locales pueden activarse dos opciones adicionales: ‘Recibir correo del sistema’ Para recibir los mensajes de los servicios del sistema debe marcar esta casilla. Normalmente sólo el usuario root los recibe. Se trata de una opción adecuada para aquellos usuarios que trabajen mucho tiempo con los programas sin entrar con frecuencia al sistema como root. ‘Login automático’ Esta opción sólo está disponible en caso de utilizar KDE como interfaz gráfica. Cuando está activada, el usuario actual entra automáticamente al sistema después de arrancar el ordenador. Resulta especialmente útil para un ordenador utilizado por una sola persona. 32 1.6. Completar la instalación 1 Aviso Aviso 1.6.9. Notas de versión Después de configurar la autenticación de usuarios se mostrarán las notas de versión. Le aconsejamos que lea estas notas puesto que contienen información actual que aún no estaba disponible cuando se imprimió este manual. Si ha configurado una conexión a Internet y ha comprobado su funcionamiento con el servidor de SUSE, habrá obtenido la última versión de SUSE junto con información de última hora. 1.7. La instalación con YaST El login automático suprime la autenticación por contraseña. No lo utilice para ordenadores con datos confidenciales a los que puedan acceder diferentes personas. Configuración de hardware Después de haber completado la instalación se mostrará un diálogo en el que puede configurar la tarjeta gráfica junto con diversos componentes de hardware conectados al sistema como impresoras o tarjetas de sonido. Si pulsa sobre los diferentes componentes puede iniciar la configuración del hardware. YaST detecta y configura el hardware de forma automática. Puede realizar la configuración de los dispositivos externos más tarde, pero le recomendamos al menos configurar la tarjeta gráfica con los valores deseados. La propuesta estándar de YaST suele ser satisfactoria en la mayoría de los casos, pero las preferencias de imagen en pantalla (tales como resolución y tonalidad del color) varían mucho de un usuario a otro. Si quiere cambiar la configuración, seleccione la opción ‘Tarjetas gráficas’. En la sección ?? en la página ?? se describen las ventanas de diálogo correspondientes. Una vez que YaST haya terminado de escribir los archivos de configuración, pulse ‘Terminar’ para finalizar la instalación de SUSE LINUX. SUSE LINUX 33 Figura 1.18: Configuración de los componentes del sistema 1.8. Login gráfico Ahora SUSE LINUX está instalado. Si el login automático está activado, puede utilizarlo directamente sin pasos adicionales. En caso contrario, aparece en el monitor el login gráfico que puede ver en la figura 1.19 en la página siguiente. Introduzca el nombre de usuario definido anteriormente y su contraseña para entrar al sistema. 34 1.8. Login gráfico 1 La instalación con YaST Figura 1.19: Pantalla de inicio de sesión de KDM SUSE LINUX 35 2 YaST (Yet another Setup Tool), al que ya ha conocido durante la instalación, es también la herramienta de configuración de SUSE LINUX. Este capítulo explica la configuración del sistema con YaST, lo que comprende la mayoría del hardware, la interfaz gráfica de usuario, el acceso a Internet, la configuración de seguridad, la administración de usuarios y la instalación de programas así como las actualizaciones e información del sistema. Además incluye instrucciones para trabajar en modo texto con YaST. 2.1. 2.2. 2.3. 2.4. 2.5. 2.6. 2.7. 2.8. 2.9. 2.10. El Centro de Control de YaST . . . . . . . . . . . . . Software . . . . . . . . . . . . . . . . . . . . . . . . . Hardware . . . . . . . . . . . . . . . . . . . . . . . . Dispositivos de red . . . . . . . . . . . . . . . . . . Servicios de red . . . . . . . . . . . . . . . . . . . . Seguridad y usuarios . . . . . . . . . . . . . . . . . Sistema . . . . . . . . . . . . . . . . . . . . . . . . . Otros . . . . . . . . . . . . . . . . . . . . . . . . . . YaST en modo texto (ncurses) . . . . . . . . . . . . Actualización en línea desde la línea de comandos . . . . . . . . . . . . . . . . . . . . . . . . . . . . . . 38 40 54 61 61 65 70 80 81 85 Configuración del sistema con YaST Configuración del sistema con YaST Para llevar a cabo la configuración del sistema, YaST se sirve de diversos módulos. Dependiendo de la plataforma de hardware empleada y del software instalado, dispone de distintas posibilidades para acceder a YaST en el sistema instalado. Si utiliza una de las interfaces gráficas de usuario KDE o GNOME, puede iniciar el centro de control de YaST a través del menú de SUSE (‘Sistema’ ➝ ‘YaST’). Además, KDE integra cada uno de los módulos de configuración de YaST en el centro de control KDE. Antes de que YaST se inicie, se le preguntará la contraseña de root. Esto es debido a que YaST requiere permisos de administrador para modificar los archivos del sistema. Para iniciar YaST desde la línea de comandos, ejecute de forma sucesiva los comandos su (cambia al usuario root) y yast2. Si desea iniciar YaST en modo texto, introduzca yast en lugar de yast2. yast también puede utilizarse para iniciar el programa como root desde una consola virtual. Sugerencia Si desea cambiar el idioma en YaST, seleccione en el centro de control de YaST ‘Sistema’ ➝ ‘Escoger idioma’. Elija el idioma deseado y, a continuación, cierre el centro de control de YaST, salga de la sesión abierta y vuelva a entrar al sistema. La próxima vez que reinicie YaST, se habrá activado el nuevo idioma seleccionado. Sugerencia El inicio de YaST de forma remota resulta muy adecuado para las plataformas de hardware que no soportan una pantalla propia o para la administración remota desde otro ordenador. Para iniciar YaST a través de un terminal remoto, abra en primer lugar una consola e introduzca el comando ssh -X root@<nombre_sistema> para entrar al sistema remoto como usuario root y desviar la salida del servidor X a su terminal. Después de conectarse por medio de ssh, introduzca el comando yast2 en el prompt del sistema remoto para iniciar YaST en modo gráfico y mostrarlo en el terminal local. Para iniciar YaST en modo texto en otro sistema, ejecute ssh root@<nombre_sistema> e inicie YaST con el comando yast. 2.1. El Centro de Control de YaST Si arranca en modo gráfico, aparecerá a continuación el centro de control de YaST (figura 2.1 en la página siguiente). La parte izquierda de la pantalla está dividida 38 2.1. El Centro de Control de YaST A la izquierda de la mayoría de los módulos aparece un texto de ayuda acerca del módulo cargado explicándole las entradas requeridas. Para acceder a la ayuda en o seleccione ‘Ayuda’ módulos que no disponen de un marco de ayuda, pulse F1 en el menú. Una vez que haya completado la configuración, pulse ‘Finalizar’ en el último diálogo de configuración para guardarla. 2 Configuración del sistema con YaST en ‘Software’, ‘Hardware’, ‘Sistema’, ‘Dispositivos de red’, ‘Servicios de red’, ‘Seguridad y Usuarios’ y ‘Otros’. Al pulsar sobre los iconos podrá ver su contenido en la parte derecha de la pantalla. Por ejemplo, si pulsa ‘Hardware’ y después a la derecha ‘Sonido’, le aparecerá una ventana en la que podrá configurar la tarjeta de sonido. La configuración está dividida en varias partes. YaST le guía a través de todas ellas pulsando sobre ‘Siguiente’. Figura 2.1: El Centro de Control de YaST SUSE LINUX 39 2.2. 2.2.1. Software Instalar y desinstalar software Este módulo permite instalar, borrar y actualizar el software del ordenador. En Linux el software se presenta en forma de paquetes. Un paquete contiene todo lo que pertenece a un programa completo, es decir, el programa en sí, los archivos de configuración y la documentación correspondiente. Debido a que en Linux el código fuente de un programa suele estar disponible, normalmente existe un paquete correspondiente con las fuentes del programa. Estas fuentes no se necesitan para trabajar con el programa, pero en ciertos casos instalarlas puede resultar interesante porque le permiten crear una versión del programa a su medida. Hay ciertos paquetes que dependen funcionalmente de otro. En tal caso, el programa de un paquete sólo puede funcionar correctamente cuando otro paquete también está instalado. Aparte de este requerimiento, hay también paquetes que exigen la existencia de otros sólo para poder ser instalados. La razón es que necesitan ejecutar ciertas rutinas que son proporcionadas por los paquetes requeridos. Para instalar tales paquetes hay que observar un orden determinado de instalación. Además a veces existen varios paquetes para un mismo propósito. Si estos paquetes utilizan los mismos recursos del sistema, no pueden ser instalados simultáneamente (conflicto de paquetes). Las dependencias y conflictos entre varios paquetes pueden formar cadenas largas y difíciles de analizar. El asunto se vuelve más complicado cuando la buena armonía de los programas depende también de sus versiones. Todas las condiciones se han de cumplir en todo momento independientemente de si instalamos, desinstalamos o actualizamos el sistema. Afortunadamente YaST incorpora el gestor de paquetes, una herramienta realmente potente para comprobar las dependencias. El gestor de paquetes realiza un reconocimiento de sistema, mostrando todos los paquetes que ya están instalados en el mismo. Al seleccionar paquetes adicionales para su instalación, el gestor de paquetes considera las dependencias y las resuelve añadiendo automáticamente otros paquetes (si hace falta). Si selecciona paquetes que están en conflicto, el gestor de paquetes lo notifica y propone una solución para resolver el conflicto. Lo mismo ocurre cuando se haya seleccionando un paquete para ser borrado del sistema y otros paquetes lo requieran. Aparte de los aspectos técnicos, el gestor de paquetes proporciona una vista estructurada sobre todos los paquetes disponibles en SUSE LINUX. Esta vista o resumen de paquetes se realiza con filtros que reducen la cantidad de paquetes a unos cuantos grupos temáticos. 40 2.2. Software 2 El gestor de paquetes Configuración del sistema con YaST Para modificar el contenido de software en su sistema, seleccione ‘Instalar/desinstalar software’ en el centro de control de YaST. La ventana de diálogo del gestor de paquetes se muestra en la figura 2.2 en esta página. Figura 2.2: El gestor de paquetes de YaST La ventana de filtros El gestor de paquetes ofrece diferentes métodos de filtrado que dividen los paquetes por categorías y limitan el número de paquetes mostrados. La ventana de filtros está situada en la parte inferior izquierda de la barra de menús y se encarga de controlar y mostrar varios métodos de filtrado. El contenido de la casilla de selección de filtros determina lo que se muestra en la parte inferior de la ventana de filtros. Pulse con el ratón en la caja de selección de filtros para seleccionar un filtro de la lista de filtros disponibles. El filtro de selecciones Al iniciar el gestor de paquetes, el filtro de ‘Selecciones’ está activado. Este filtro agrupa los programas en función de su finalidad, SUSE LINUX 41 como ”Multimedia” u ”Ofimática”. Los distintos grupos del filtro ‘Selecciones’ aparecen enumerados bajo la caja de selección. Los paquetes ya instalados en el sistema están preseleccionados. Pulsando con el ratón en la casilla de estado al principio de cada línea puede cambiar la marca de estado de una selección. Para seleccionar un estado directamente, pulse en la selección con el botón derecho del ratón y utilice el menú contextual. La ventana de paquetes individuales en la parte derecha muestra todos los paquetes que pertenecen a la selección actual y en ella es posible seleccionar o deseleccionar paquetes individuales. El filtro de grupos de paquetes Otra posibilidad de filtrado consiste en utilizar los ‘Grupos de paquetes’. Se trata de un filtro con una cierta orientación técnica, pensado para usuarios que ya conocen el conjunto de paquetes de SUSE LINUX. Los programas se organizan por materias como ”aplicaciones”, ”desarrollo” o ”hardware” en una estructura en forma de árbol en la parte izquierda. Cuanto más se abra este árbol, más se especifica el tema y la cantidad de paquetes que se muestra en la parte derecha se reduce. Este filtro también permite mostrar todos los paquetes en orden alfabético. Para ello seleccione en el nivel más alto ‘zzz todo’. Dado que SUSE LINUX incorpora muchos paquetes, es posible que la creación de esta lista lleve algún tiempo. La función de búsqueda La forma más sencilla de encontrar un determinado paquete es utilizar la función ‘Buscara’. Mediante los criterios de búsqueda adecuados, es posible conseguir que en la lista de paquetes encontrados aparezca sólo un paquete. Para ello introduzca una cadena de caracteres y determine dónde debe realizarse la búsqueda: en el nombre del paquete, su descripción o en las dependencias del paquete. Los usuarios avanzados pueden introducir comodines o expresiones regulares y buscar en las dependencias de paquetes en los apartados ”Proporciona” y ”Requiere”. Por ejemplo, esta función puede emplearse para determinar qué paquete contiene una librería determinada. 42 2.2. Software 2 Sugerencia Sugerencia Idiomas Algunos de los paquetes de SUSE LINUX están disponibles en una versión específica para un idioma determinado. Estos paquetes contienen, por ejemplo, textos traducidos para las interfaces de usuario de los programas, documentación y tipos de letra. Este filtro muestra en la ventana de la izquierda una lista de los idiomas soportados en SUSE LINUX. Al seleccionar uno de ellos, la ventana de la derecha muestra todos los paquetes disponibles para ese idioma. De entre estos paquetes, todos los que sean adecuados para la selección de software actual se marcan automáticamente para su instalación. Nota Configuración del sistema con YaST Búsqueda rápida Además del filtro ‘Buscar’, existe una búsqueda rápida en todas las listas del gestor de paquetes. Para ello basta con introducir la letra inicial del nombre de un paquete y el cursor salta al primer paquete de la lista cuyo nombre comience con este carácter. Para este método de búsqueda el cursor ha de estar en la lista (pinchando con el ratón en la lista). Debido a que los paquetes específicos para un idioma pueden depender de otros paquetes, es posible que el gestor de paquetes seleccione además otros paquetes para la instalación. Nota Resumen de la instalación Después de haber seleccionado paquetes para instalar, actualizar o eliminar, puede ver un resumen de la instalación y saber con exactitud qué pasará con cada paquete en cuanto pulse ‘Aceptar’. Mediante la secuencia de casillas que se encuentran a la izquierda puede filtrar los paquetes en función de las acciones. Si sólo quiere comprobar qué paquetes ya están instalados, desactive todas las casillas (excepto ‘Mantener’) directamente después del inicio del gestor de paquetes. El estado de los paquetes dentro de la ventana de los paquetes individuales se cambia en la forma habitual. No obstante, puede que después de haber cambiado su estado, un paquete ya no coincida con los criterios de búsqueda. Para eliminar estos paquetes de la lista pulse ‘Actualizar lista’. SUSE LINUX 43 La ventana de paquetes El conjunto de paquetes que se muestra en la lista de paquetes individuales depende del filtro seleccionado. Por ejemplo, si el filtro ‘Selecciones’ está activo, se muestran los paquetes que pertenecen a la selección actual. Hay un estado lógico asignado a cada paquete que determina lo que pasará con ese paquete, como ”Instalar” o ”Borrar”. Como en el filtro de selecciones, este estado se muestra al comienzo de la línea con un símbolo. Aquí también es posible cambiar de estado mediante sucesivas pulsaciones del ratón o pulsando con el botón derecho sobre el nombre del paquete y seleccionándolo directamente desde el menú desplegable. Dependiendo de la situación global, algunos estados pueden no estar disponibles. Evidentemente, no es posible seleccionar el estado ”Borrar” para un paquete que aún no esté instalado. Para consultar los estados posibles y los correspondientes símbolos, seleccione en el menú ‘Símbolos’ ➝ ‘Ayuda’. El gestor de paquetes contempla los siguientes estados para el paquete: No instalar Este paquete no está instalado y tampoco se instalará. Instalar Este paquete no está instalado, pero se instalará. Mantener Este paquete ya está instalado y se mantiene sin cambios. Actualizar Este paquete ya está instalado y será reemplazado por la versión procedente del medio de instalación. Borrar Este paquete ya está instalado y se borrará. Tabú — no instalar nunca Este paquete no está instalado y no se instalará bajo ninguna circunstancia. Se tratará como si no existiera en ningún medio de instalación. Por ejemplo, si un paquete se debería añadir automáticamente para resolver las dependencias, con ”Tabú” se puede evitar que se instale. Los conflictos que resulten a raíz de ello se han de resolver manualmente. Por este motivo, ”Tabú” es una opción para expertos. Protegido Este paquete está instalado y no se debe modificar porque puede haber dependencias no resueltas con otros paquetes. Los paquetes de terceros (sin firma de SUSE) automáticamente reciben este estado para que no sean sobreescritos por paquetes más nuevos que se encuentren en el medio de instalación. Esto podría provocar conflictos entre paquetes que deberían resolverse manualmente. 44 2.2. Software Actualizar automáticamente Este paquete ya está instalado. Sin embargo, otro paquete requiere una versión posterior del mismo, por lo que será actualizado. Borrar automáticamente Este paquete ya se encuentra instalado, pero existe un conflicto de paquetes que obliga a borrarlo. Esto puede ser el caso cuando otro paquete nuevo reemplaza el existente. Instalar automáticamente (después de seleccionar) Este paquete ha sido seleccionado automáticamente para su instalación porque forma parte de una selección predefinida (como por ejemplo ”Multimedia” o ”Desarrollo”). Actualizar automáticamente (después de seleccionar) Este paquete ya está instalado, pero existe una versión más nueva en el medio de instalación que forma parte de una selección (como ”Multimedia” o ”Desarrollo”). Por eso se selecciona y actualiza automáticamente. Borrar automáticamente (después de seleccionar) Este paquete ya está instalado, pero una de las selecciones predefinidas (por ejemplo ”Multimedia” o ”Desarrollo”) requiere que sea borrado. 2 Configuración del sistema con YaST Instalar automáticamente El gestor de paquetes ha seleccionado este paquete automáticamente porque es requerido por otro paquete (solución de las dependencias entre paquetes). Para deseleccionar uno de estos paquetes, es posible que tenga que utilizar el estado ”Tabú”. Adicionalmente es posible determinar si las fuentes de un programa se deben instalar junto con él. Para realizar esta instalación, marque la casilla que se encuentra en el extremo derecho de la línea de descripción del paquete. Esta opción también puede seleccionarse en el menú ‘Paquete’. Instalar fuente El código fuente se instalará. No instalar fuente El código fuente no se instalará. El color de la letra que se utiliza dentro de la ventana de paquetes proporciona información adicional. Aquellos paquetes ya instalados para los que existe una nueva versión en el medio de instalación, se muestran en letra azul. En cambio, cuando la versión instalada en el sistema es más reciente que la del medio de instalación, se utiliza el color rojo. Puesto que la enumeración de los paquetes no SUSE LINUX 45 siempre es continua, es posible que no se pueda determinar la actualidad del paquete. Por eso la información dada no es correcta al cien por cien, pero al menos es suficiente para indicar qué paquetes pueden problemáticos. Para ver exactamente el número de versión, utilice la ventana de información. La ventana de información En la parte inferior derecha se encuentra una ventana con pestañas que le proporciona información sobre los paquetes seleccionados. Al iniciarla, la descripción del paquete actual está activada. Pulse las pestañas para obtener información técnica sobre el paquete (tamaño, grupo de paquetes, etc.), la lista de dependencias y la versión. La ventana de recursos Durante el proceso de selección del software, la ventana de recursos muestra el uso de todos los sistemas de archivos montados tal y como sería después de habar acabado la instalación. La ocupación se muestra en un diagrama de barras de color. Verde significa que hay aún suficiente espacio. La barra pasa a tener un color rojo conforme se va utilizando el espacio en disco. Los valores que se muestran son virtuales, ya que la instalación aún no se ha realizado. Cuando el espacio esté totalmente agotado, aparece una ventana de aviso. La barra de menús La barra de menús en la parte superior de la ventana también permite acceder a la mayoría de las funciones ya explicadas. Ésta contiene cuatro menús: Archivo La opción ‘Exportar’ en ‘Archivo’ permite crear una lista de todos los paquetes instalados y grabarla en un archivo de texto. Es muy práctica para reproducir en otro momento o en otro sistema una selección de software idéntica. Con la función ‘Importar’puede cargar un archivo creado de este modo y generar así una selección de paquetes idéntica a la de otro sistema. En ambos casos puede decidir libremente dónde desea guardar el archivo o aceptar la propuesta del sistema. La opción ‘Salir – desechar cambios’ sirve para salir del gestor de paquetes, desechando todos los cambios que haya realizado desde el inicio del gestor. En cambio, para grabar las modificaciones, seleccione ‘Salir – guardar cambios’. Ahora todas las modificaciones se llevan a cabo y finalmente el programa se termina. 46 2.2. Software Extras El menú ‘Extras’ incorpora opciones para manejar dependencias y conflictos de paquetes. Después de haber seleccionado manualmente paquetes para su instalación, un clic sobre ‘Mostrar cambios automáticos de paquetes’ muestra una lista de los paquetes seleccionados automáticamente por el gestor de paquetes para solucionar dependencias. Si aún existen conflictos de paquetes sin resolver, aparece una ventana con propuestas para solucionarlos. Cuando activa la opción ”Ignorar” para los conflictos de paquetes, dicha opción se guarda de forma permanente en el sistema. Si no fuera así, tendría que poner el mismo paquete en estado ”Ignorar” cada vez que entrase al gestor de paquetes. Para desactivar esta opción utilice ‘Restablecer conflictos de dependencias ignorados’. Ayuda ‘Resumen’ dentro del menú ‘Ayuda’ muestra un resumen del funcionamiento del gestor de paquetes. Una explicación detallada de los estados de paquetes y sus símbolos se encuentra bajo la opción ‘Símbolos’.Para conocer el uso del programa con ‘Teclas’ en lugar del ratón,pulse la opción correspondiente para obtener una explicación de las teclas abreviadas. 2 Configuración del sistema con YaST Paquete Las opciones dentro del menú ‘Paquete’ siempre se refieren al paquete actual dentro de la ventana de paquetes individuales. Aunque aparecen todos los estados que un paquete puede tener, sólo puede seleccionar los estados posibles y relevantes para ese paquete. Las casillas ofrecen también la posibilidad de instalar las fuentes junto con el programa. La opción ‘Todos los de la lista’ abre un submenú que contiene nuevamente todos los estados de paquete. Una selección en esta lista no se refiere al paquete actual, sino a todos los paquetes de la lista. Comprobar dependencias En la parte inferior derecha de la ventana de información se encuentra un botón llamado ‘Comprobar dependencias’ y a su lado una casilla llamada ‘Comprobación automática’. Pulsando el botón, el gestor de paquetes comprueba si existen dependencias no resueltas o inconsistencias para la selección de paquetes actual. Para resolver las dependencias, los paquetes que faltan se seleccionan automáticamente. En caso de conflictos, el gestor de paquetes abre una ventana para visualizarlos y muestra en ella posibles soluciones. Si se activa ‘Comprobación automática’, la comprobación se ejecuta cada vez que se cambia el estado de un paquete. Por una parte es una opción útil porque se vigila permanentemente que no haya conflictos de paquetes, pero por otra, la com- SUSE LINUX 47 probación cuesta tiempo de cálculo y el uso del gestor de paquetes se puede ralentizar. Por este motivo, la comprobación automática no está preseleccionada. En cualquier caso siempre se realiza dicha comprobación cuando se termina el diálogo con ‘Aceptar’. En el siguiente ejemplo los paquetes sendmail y postfix no se pueden instalar simultáneamente. En la figura 2.3 en la página siguiente puede ver el mensaje de conflicto donde se requiere una decisión. postfix ya está instalado, así que puede renunciar a la instalación de sendmail, eliminar postfix o correr el riesgo e ignorar el conflicto. Aviso Tratamiento de conflictos entre paquetes A la hora de procesar los conflictos entre paquetes, le recomendamos aceptar las sugerencias del gestor de paquetes de YaST. En caso contrario, el conflicto podría repercutir negativamente en la estabilidad y funcionalidad de su sistema. Aviso 2.2.2. Cambiar la fuente de instalación YaST es capaz de trabajar con diferentes fuentes de instalación que pueden seleccionarse directamente para realizar procesos de instalación o actualización. Cuando se inicia el módulo aparece una lista de todas las fuentes de instalación registradas hasta el momento. Después de una instalación normal desde un CD, esta lista sólo contiene el CD como fuente. Con el botón ‘Añadir’ puede incorporar otras fuentes de instalación a esta lista; no sólo medios extraíbles como CDs y DVDs, sino también conexiones de red como NFS y FTP. Los directorios en discos locales son también medios de instalación válidos (ver el texto de ayuda sobre YaST). Todas las fuentes de instalación aquí registradas disponen de un estado de activación que se muestra en la primera columna de la lista. Pulse ‘Activar o desactivar’ para cambiar dicho estado. Cuando se realiza una instalación o actualización, YaST selecciona la entrada más adecuada de entre las fuentes de instalación activadas. Al salir del módulo mediante ‘Cerrar’, la configuración actual se graba y se utilizará para los módulos de configuración ‘Instalar/desinstalar software’ y ‘Actualización del sistema’. 48 2.2. Software 2 2.2.3. Configuración del sistema con YaST Figura 2.3: Gestión de conflictos del gestor de paquetes YaST Online Update La actualización en línea de YaST (YOU) permite la instalación de actualizaciones y mejoras importantes. Los parches (patches) correspondientes se encuentran disponibles en el servidor FTP de SUSE. En el apartado ‘Fuente de instalación’ puede elegir entre diferentes servidores. Al seleccionar uno de ellos, la URL correspondiente aparece en la casilla de texto inferior donde puede ser editada. Otra posibilidad consiste en introducir una URL local como ”file:/mi/ruta” (o sencillamente ”/mi/ruta”). Pulse ‘Nuevo servidor’ para ampliar la lista con nuevos servidores. Otra opción es ‘Editar servidor’ que permite modificar la configuración del servidor seleccionado actualmente. Al iniciar el módulo, la opción ‘Seleccionar parches manualmente’ está activada, permitiéndole seleccionar cada parche individualmente. Desactive esta opción para instalar todos los paquetes de actualización disponibles. No obstante, dependiendo del ancho de banda y de la cantidad de datos, el tiempo de carga en este caso puede ser muy largo. SUSE LINUX 49 Figura 2.4: Cambiar la fuente de instalación Si activa ‘Cargar todos los parches del servidor’, bajarán del servidor todos los parches, paquetes de instalación y descripciones disponibles. Si esta opción no está activa (configuración predeterminada), sólo se descargarán los paquetes que aún no están instalados en el sistema. Asimismo existe la posibilidad de actualizar el sistema automáticamente. Con ‘Configurar actualización totalmente automática...’ se configura un proceso que busca e instala actualizaciones periódicamente. Aunque este proceso está totalmente automatizado, evidentemente es necesario poder establecer una conexión con el servidor de actualizaciones cuando sea preciso. Pulse ‘Siguiente’ para iniciar la actualización. En el caso de una actualización manual, al realizar esta acción todos los parches disponibles se cargan y el gestor de paquetes se inicia (ver sección 2.2.1 en la página 40). En el gestor de paquetes se activa el filtro para parches YOU, permitiendo la selección de los parches que se han de instalar. Los parches pertenecientes a las categorías security y recommended están preseleccionados siempre que los paquetes correspondientes ya estén instalados en el sistema. Se recomienda aceptar esta propuesta. Después de seleccionar los parches, pulse ‘Aceptar’ en el gestor de paquetes. Posteriormente todos los parches seleccionados se descargan del servidor y se insta- 50 2.2. Software Durante la carga e instalación de los parches, puede seguir el proceso en la ventana de protocolo. Salga con ‘Terminar’ del diálogo de YOU después de terminar la instalación de todos los parches. Mediante ‘Borrar fuentes después de la instalación’ puede borrar las fuentes que haya bajado si ya no las necesita. Posteriormente se ejecuta SuSEconfig para ajustar la configuración del sistema en caso necesario. 2 Configuración del sistema con YaST lan en el ordenador. Dependiendo de la conexión al servidor y de la potencia del ordenador, este proceso puede llevar cierto tiempo. Los posibles errores se muestran en una ventana y es posible omitir el paquete que ocasiona el error. Algunos parches abren una ventana antes de la instalación para mostrar información detallada. Figura 2.5: YaST Online Update 2.2.4. Actualización del sistema Este módulo le permite pasar su sistema actual a una versión más nueva. Durante el uso del sistema sólo se pueden actualizar aquellos componentes que no están ejecutándose. Por eso no se puede actualizar el sistema base SUSE LINUX SUSE LINUX 51 sino sólo aplicaciones. Para actualizar todo el sistema hace falta arrancar desde el medio de instalación (CD). En el momento de seleccionar el modo de instalación dentro de YaST, seleccione ‘Actualizar un sistema ya existente’ en lugar de ‘Nueva instalación’. La actualización se parece bastante a la instalación nueva del sistema. YaST averigua primero el estado actual de su sistema, determina una estrategia de actualización adecuada y presenta los resultados en un diálogo de propuestas. Al igual que durante la instalación, también en este caso puede seleccionar las diferentes opciones con el ratón para realizar modificaciones individuales. La mayoría de las opciones como ‘Idioma’ y ‘Distribución de teclado’ ya se explicaron para la instalación (vea la sección 1.3 en la página 8). A continuación sólo se explican opciones específicas de la actualización. Seleccionado para la actualización Si existen varias versiones de SUSE LINUX instaladas en su sistema, aquí puede seleccionar la partición que quiere actualizar. El cuadro de selección muestra todas las particiones que pueden ser actualizadas. Opciones de actualización Aquí puede definir el método de actualización del sistema. Hay dos opciones disponibles. Actualizar con instalación de nuevo software Para actualizar todo el sistema al estado actual del software, elija una de las selecciones predefinidas. Son las mismas selecciones que se ofrecen en la instalación regular. Por eso es posible que se instalen también paquetes nuevos que aún no se encuentran instalados. Actualizar sólo paquetes instalados Esta opción sólo actualiza paquetes que ya estén disponibles en el sistema; no se instalan programas nuevos. Otro opción es ‘Borrar paquetes sin mantener’ para borrar todos aquellos paquetes que ya no forman parte de la versión nueva. Esta opción está preseleccionada para evitar que paquetes antiguos ocupen espacio en el disco duro. Paquetes ‘Paquetes’ inicia el gestor de paquetes para tener la opción de seleccionar o quitar paquetes individuales de la actualización. Utilice la comprobación de dependencias para visualizar y resolver los conflictos entre paquetes. El manejo del gestor de paquetes se explica detalladamente en la sección 2.2.1 en la página 40. 52 2.2. Software 2 Copia de seguridad Importante Alcance de la copia de seguridad Estas copias de seguridad no engloban todo el software, sino sólo los archivos de configuración correspondientes. Importante Información importante sobre la actualización La actualización del sistema es un asunto de gran complejidad técnica. En primer lugar, YaST comprueba la versión actual de cada paquete y a continuación determina la acción que debe realizarse para sustituir dicha versión por una nueva. Además, YaST intenta conservar en cada paquete las configuraciones personales en la medida de lo posible. Puede ocurrir en algunos casos que, después de la actualización de una determinada configuración, ocurran problemas debido a que la configuración anterior no funcione como se esperaba con la nueva versión o porque se han producido inconsistencias que no se pudieron prever entre distintas configuraciones. Configuración del sistema con YaST A la hora de actualizar el sistema, es posible que se reemplacen los archivos de configuración de algunos paquetes por archivos nuevos. Estos archivos pueden haberse modificado en su sistema y para no perderlos, se crea una copia de seguridad de los mismos. El presente diálogo permite determinar el alcance de estas copias. Cuanto más antigua es la versión que va a actualizarse y más difiere la configuración del paquete de configuración estándar, más complejo resulta el proceso de actualización. En raras ocasiones en las que no se puede procesar correctamente una configuración anterior, es necesario volver a crear una configuración nueva. Por ello es conveniente que guarde la configuración anterior antes de proceder a la actualización. 2.2.5. Comprobación de medios Si surgen problemas con los medios de instalación de SUSE LINUX, este módulo le permite comprobar los CDs o DVDs. En algunos casos muy raros, algunos dispositivos podrían tener problemas para leer ciertos medios correctamente, si bien es más probable que esto suceda con medios de ”fabricación propia”. Para comprobar si un CD o DVD de SUSE LINUX está libre de fallos, introduzca el medio SUSE LINUX 53 en el lector correspondiente y ejecute este módulo. Al pulsar ‘Iniciar’, YaST comprobará la suma de control MD5 del medio. Esto puede llevar unos minutos. En caso de que la comprobación dé como resultado algún error, se recomienda no utilizar ese medio para la instalación. 2.3. Hardware El nuevo hardware debe conectarse e instalarse siguiendo las recomendaciones del fabricante. Encienda los periféricos externos tales como la impresora y el módem y ejecute el módulo de YaST correspondiente. YaST detecta de forma automática una gran parte de los dispositivos y componentes y muestra sus datos técnicos. Si la detección automática falla, YaST le proporciona una lista de dispositivos (por ejemplo modelo/fabricante) en la que puede seleccionar el dispositivo adecuado. Consulte la documentación de su hardware si la información impresa en el dispositivo no es suficiente. Importante Nombres de modelos Si el modelo no está incluido en la lista de dispositivos, pruebe un modelo que posea una descripción similar al suyo. Por desgracia, en algunas ocasiones es absolutamente necesario introducir las especificaciones exactas para su dispositivo, ya que las descripciones generales dadas no garantizan la compatibilidad con su hardware. Importante 2.3.1. Unidades de CD-ROM y DVD Durante la instalación se integran todas las unidades de CD-ROM detectadas en el sistema instalado mediante las entradas correspondientes en el archivo /etc/ fstab y se crean los subdirectorios /media. Con este módulo de YaST también puede integrar en el sistema unidades montadas posteriormente. Después de activar el módulo se presenta una lista con todas las unidades detectadas. Marque la unidad nueva y pulse en ‘Finalizar’. La nueva unidad está ahora integrada en el sistema y se puede utilizar. 54 2.3. Hardware 2.3.2. 2 Impresora YaST configura la impresora automáticamente o bien ofrece diálogos de configuración para ayudar al usuario a configurar la impresora de forma manual. Una vez configurada la impresora, el usuario puede imprimir desde la línea de comandos o configurar las aplicaciones para utilizar el sistema de impresión. La sección ?? en la página ?? contiene una descripción detallada de la configuración de impresoras con YaST. 2.3.3. Controlador de disco duro YaST suele configurar el controlador de disco duro de su sistema durante la instalación. Si integra controladores adicionales, puede realizar la instalación con este módulo de YaST. Aquí también puede cambiar la configuración existente, lo que por otra parte no debería ser necesario. La ventana de diálogo ofrece una lista con todos los controladores de discos duros detectados y permite asignar los módulos de kernel adecuados con parámetros específicos. Con ‘Probar la carga del módulo’ puede comprobar si funciona la configuración actual antes de grabarla definitivamente en el sistema. Configuración del sistema con YaST Puede obtener información detallada sobre la impresión en Linux en el capítulo ?? en la página ??, en el que se describe el tema de la impresión de manera general. Aviso Configuración del controlador de disco duro Esta es una herramienta para expertos. Si efectúa una configuración errónea, puede que el sistema no vuelva a arrancar. En cualquier caso, utilice siempre la opción de prueba. Aviso 2.3.4. Información del hardware YaST realiza un reconocimiento de hardware para la configuración de componentes de hardware. Los datos técnicos detectados se muestran en una ventana propia. Esto es especialmente útil si por ejemplo quiere realizar una consulta a nuestro equipo de soporte, para lo que necesita tener información sobre su hardware. SUSE LINUX 55 Figura 2.6: Mostrar información del hardware 2.3.5. Módulo DMA Este módulo le permite activar o desactivar el modo DMA para el disco duro (IDE) y el lector de CD/DVD (IDE). En dispositivos SCSI este módulo no funciona. Con un modo DMA activado el rendimiento del sistema puede mejorar bastante, ya que se aumenta la velocidad de transferencia de datos. Durante la instalación, el kernel actual de SUSE LINUX activa DMA automáticamente para los discos duros pero no lo activa para los lectores de CD, ya que en el pasado a veces hubo problemas con los CD-ROM cuando el DMA se activaba para todos los dispositivos. El módulo para la configuración de DMA le permite al usuario decidir si quiere utilizar DMA también para el CD-ROM y así mejorar la tasa de transferencia. Igualmente es posible desactivar DMA para los discos duros en caso de tener problemas con ellos. 56 2.3. Hardware 2 Importante Importante 2.3.6. Escáner Si el escáner está conectado y activado, debería ser detectado automáticamente cuando se inicia el módulo de YaST. En este caso debería aparecer un diálogo para la instalación del escáner. Si no ha sido detectado, deberá recurrir a la configuración manual. Si, por el contrario, ya tiene varios escáneres instalados, aparecerá un listado con los escáneres existentes, los cuales pueden ser cambiados o eliminados. Puede agregar un nuevo dispositivo con ‘Añadir’. Después se realizará una instalación con una configuración estándar. Si la instalación ha tenido éxito, aparecerá un mensaje. A continuación puede probar su escáner introduciendo un documento y pulsando en ‘Probar’. Escáner no detectado Configuración del sistema con YaST DMA (=Direct Memory Access) significa acceso directo a la memoria. Es decir, los dispositivos pueden transferir sus datos directamente a la memoria sin el desvío por el procesador. Tenga en cuenta que sólo los escáneres soportados pueden ser detectados automáticamente. Los escáneres de red no se pueden detectar automáticamente. Para la configuración manual, debe distinguir entre escáner USB, SCSI o escáner de red. Escáner USB Aquí debe introducir el fabricante y el modelo. YaST intentará cargar el módulo USB. Si el escáner es muy nuevo, puede que los módulos no sean cargados automáticamente. En este caso deberá acudir al diálogo que permite cargar los módulos USB manualmente. Consulte los textos de ayuda de YaST para obtener más información al respecto. Escáner SCSI Especifique el dispositivo (ej. /dev/sg0). Un escáner SCSI no puede conectarse o desconectarse mientras el sistema está en funcionamiento. Debe apagar primero el sistema. Escáner de red Debe introducir la dirección IP o el nombre del servidor. Para obtener información adicional sobre la configuración de un escáner de red, consulte el artículo de la base de datos de soporte Scanner under Linux SUSE LINUX 57 (http://portal.suse.com/sdb/en/index.html, término de búsqueda scanner). Si el escáner no ha sido detectado, posiblemente el dispositivo no esté soportado. Sin embargo, a veces incluso los escáneres soportados no son detectados. La selección manual puede ser la solución; en este caso consiga más información sobre su escáner. Una vez hecho esto, identifique el modelo en la lista y selecciónelo. Si no lo encuentra pulse en ‘Cancel’. Puede encontrar más información sobre cómo trabajar con escáneres en Linux en http://cdb.suse.de o http://www.mostang.com/sane. Aviso Configuración manual del escáner Sólo debe configurar el escáner manualmente si está seguro de cómo hacerlo. Una configuración incorrecta puede dañar el hardware. Aviso Solución de errores El escáner puede no ser detectado por alguna de las siguientes causas: El escáner no está soportado. Puede encontrar una lista de los dispositivos compatibles con Linux en http://cdb.suse.de. La controladora SCSI no ha sido instalada correctamente. Problemas con el puerto SCSI. El cable SCSI sobrepasa la longitud permitida. El escáner tiene una controladora SCSI Light que no está soportada por Linux. El escáner podría ser defectuoso. Aviso Los escáneres SCSI no pueden ser conectados o desconectados mientras el sistema está en funcionamiento. Apague primero el ordenador. Aviso Puede encontrar más información sobre los escáneres en el capítulo sobre kooka. 58 2.3. Hardware 2.3.7. 2 Sonido Si YaST no puede detectar la tarjeta de sonido automáticamente, pulse ‘Añadir tarjeta de sonido’ en el menú ‘Configuración de sonido’ para abrir un diálogo en el que seleccionar una tarjeta de sonido y un módulo. Puede consultar una lista de las tarjetas de sonido soportadas por ALSA con sus módulos de sonido correspondientes en /usr/share/doc/packages/alsa/cards.txt y en http://www.alsa-project.org/~goemon/. Una vez que haya realizado la selección, pulse ‘Siguiente’ para volver a la ‘Configuración’. Configuración En la primera pantalla de este diálogo puede elegir el nivel de configuración. Si selecciona el menú ‘Configuración rápida’, no se requerirán más que los pasos básicos para la configuración y no se realizará ninguna prueba de sonido. La tarjeta de sonido quedará completamente configurada. Con la ‘Configuración normal’ tiene la oportunidad de regular la salida y el volumen, así como de realizar una prueba de sonido. La ‘Configuración avanzada’ le permite ajustar las opciones del módulo de sonido manualmente. Configuración del sistema con YaST Al iniciar la herramienta de configuración de sonido, YaST intentará detectar la tarjeta de sonido. Puede configurar una o más tarjetas de sonido. Si desea utilizar más de una tarjeta, seleccione primero aquella que desea configurar. Con el botón ‘Configurar’ volverá al menú de ‘Configuración’. El botón ‘Editar’ le permite editar las tarjetas ya configuradas. La opción ‘Finalizar’ graba la actual configuración y completa la configuración del sonido. En este diálogo también puede configurar el joystick pulsando en la casilla del mismo nombre. Seleccione el tipo de joystick en el diálogo que se abre a continuación y pulse después en ‘Siguiente’. Volumen de la tarjeta de sonido En esta pantalla podrá probar la configuración de la tarjeta de sonido. Use los botones ‘+’ y ‘–’ para regular el volumen. Le recomendamos que lo inicie con un 10 % para no causar daños a sus oídos o al equipo. Tras pulsar el botón ‘Probar’, debería oírse una prueba de sonido. Si no es así, aumente el volumen. Con ‘Siguiente’, la configuración del sonido finaliza y el nivel de volumen es almacenado. SUSE LINUX 59 Configuración del sonido Con la opción ‘Eliminar’, puede eliminar una tarjeta de sonido. Las entradas existentes para las tarjetas de sonido configuradas serán desactivadas en el archivo /etc/modprobe.d/sound. Pulsando en ‘Opciones’ se abre un diálogo en el que puede ajustar las opciones del módulo de sonido manualmente. En el menú ‘Añadir tarjeta de sonido’ podrá configurar tarjetas de sonido adicionales. Si YaST detecta otras tarjetas de sonido, le dirigirá automáticamente al menú ‘Configurar una tarjeta de sonido’. Si YaST no detecta ninguna tarjeta de sonido, irá automáticamente al menú ‘Selección manual de la tarjeta de sonido’. Si dispone de una Creative Soundblaster Live o AWE, podrá copiar automáticamente las fuentes de sonido CD ROM SF2 al disco duro desde el controlador original de Soundblaster mediante la opción ‘Instalar fuentes de sonido’. Estas son grabadas en el directorio /usr/share/sfbank/creative/. Para reproducir archivos Midi deberá tener activada la opción ‘Iniciar secuenciador’. De esta manera los módulos necesarios serán cargados junto con los módulos de sonido. El volumen y la configuración de todas las tarjetas de sonido instaladas se guardan al pulsar ‘Finalizar’. La configuración del mezclador se almacena en el archivo /etc/asound.conf y la configuración ALSA se añade al final del archivo /etc/modprobe.conf. 2.3.8. Tarjetas de TV y radio Después de arrancar e iniciar el módulo de YaST, aparecerá el diálogo de las ‘Tarjetas de TV y radio’. Si su tarjeta ha sido detectada, se mostrará en la lista superior. En este caso marque la línea con el cursor del ratón y seleccione ‘Configurar’. Si la tarjeta no ha sido detectada, configure la tarjeta mediante ‘Otra (no detectada)’. El botón ‘Configurar’ le lleva a la selección manual, donde puede escoger su tarjeta en la lista de modelos y fabricantes. Si ya ha configurado alguna tarjeta de TV o radio, puede editar las configuraciones existentes con ‘Cambiar’. En el diálogo ‘Resumen de tarjetas de TV y de radio’ puede ver todas las tarjetas ya configuradas. Seleccione una tarjeta e inicie la configuración manual con ‘Editar’. Durante la detección automática de hardware, YaST intenta asignar el sintonizador adecuado para la tarjeta. Si no está seguro, escoja ‘Predeterminado (detectado)’ y compruebe si funciona. Si no ha podido sintonizar todos los canales, puede 60 2.3. Hardware Si está familiarizado con las especificaciones técnicas, el diálogo de expertos le permite efectuar una configuración más avanzada. Aquí puede seleccionar el módulo del kernel que funciona como controlador de la tarjeta y todos sus parámetros. También puede editar los parámetros del controlador de la tarjeta de TV. Para ello, seleccione los parámetros a editar e introduzca los nuevos valores. Confirme estos con ‘Aplicar’ o recupere los valores originales con ‘Restablecer’. En el diálogo ‘Audio de la tarjeta de TV y radio’ puede conectar la tarjeta de TV o radio con la tarjeta de sonido instalada. Además de la configuración de las tarjetas debe usar un cable que conecte la salida de la tarjeta de TV o radio con la entrada externa de audio de la tarjeta de sonido. Para ello, la tarjeta de sonido ya debe estar configurada y la entrada externa activada. Si aún no ha configurado la tarjeta de sonido, hágalo en el diálogo correspondiente con ‘Configurar tarjeta de sonido’ (véase la sección 2.3.7 en la página 59). Si la tarjeta de TV o de radio dispone de conexión para altavoces, puede conectarlos directamente y no será necesario configurar la tarjeta de sonido. También hay tarjetas de TV sin función de sonido (por ejemplo para cámaras CCD), que por lo tanto no requieren ninguna configuración de audio. 2.4. 2 Configuración del sistema con YaST deberse a que la detección automática de sintonizadores haya fallado. En este caso pulse ‘Escoja sintonizador’ y marque el tipo adecuado de sintonizador en la lista de selección. Dispositivos de red Para que los dispositivos de red del sistema puedan ser utilizados un servicio, es necesario iniciarlos antes. La detección y configuración de estos dispositivos se realiza en el grupo de módulos ‘Dispositivos de red’. La sección ?? en la página ?? contiene una descripción detallada de la configuración de cualquier tipo soportado de interfaces de red con YaST, así como información general sobre las conexiones a redes. La configuración de dispositivos de red para la comunicación inalámbrica se explica en el capítulo ?? en la página ??. 2.5. Servicios de red Este grupo contiene herramientas para configurar todo tipo de servicios en la red, como por ejemplo la resolución de nombres, la autenticación de usuarios o los servicios de archivos. SUSE LINUX 61 2.5.1. Agente de transferencia de mensajes (MTA) El módulo de configuración le permite configurar sus opciones de correo si utiliza los programas sendmail o postfix, o envía sus mensajes a través del servidor SMTP de su proveedor. Puede bajar el correo a su ordenador mediante SMTP o con el programa fetchmail, en el que también puede introducir los datos de los servidores POP3 o IMAP de su proveedor. De forma alternativa puede configurar sus datos de acceso POP y SMTP en un programa de correo de su elección por ejemplo KMail o Evolution de la forma habitual (para recibir el correo con POP3 y enviarlo con SMTP). En este caso no necesita este módulo. Si desea configurar el correo con YaST el sistema le preguntará en la primera ventana del diálogo de correo los datos del tipo de conexión deseada para acceder a Internet. Dispone de las siguientes opciones: ‘Permanente’ Seleccione esta opción si tiene una línea dedicada para Internet. El ordenador estará conectado permanentemente, por lo que no es necesario ningún marcado adicional. Si el sistema se encuentra en una red local con un servidor central de correo para el envío de mensajes, escoja también esta opción para garantizar un acceso permanente a su correo. ‘Telefónica’ Esta opción de menú es la adecuada para todos los usuarios que tienen un ordenador que no está conectado a ningún red y que se conectan a Internet de vez en cuando. Sin conexión Si no dispone de ninguna conexión a Internet y no pertenece a ninguna red, no podrá enviar ni recibir correo electrónico. Además puede activar el antivirus para los mensajes entrantes y salientes con AMaViS. El paquete correspondiente se instalará de forma automática tan pronto como active el filtrado de correo. En el diálogo posterior especifique el servidor saliente de correo (el servidor SMTP de su proveedor) y los parámetros para el correo entrante. Si utiliza una conexión telefónica (dial-up), puede indicar diversos servidores POP o IMAP para recibir correo a través de distintos usuarios. Finalmente y de forma opcional, puede adjudicar nombres alias, configurar el enmascaramiento o masquerading o crear dominios virtuales. Abandone la configuración de correo con ‘Finalizar’. 2.5.2. Otros servicios disponibles YaST incluye muchos otros módulos de red. 62 2.5. Servicios de red Servidor DNS Este módulo sirve para configurar el nombre de host y DNS en caso de que no se hubieran definido durante la configuración del dispositivo de red. También puede utilizarse para cambiar el nombre del ordenador y del dominio. Si ha configurado correctamente el proveedor para DSL, módem o acceso RDSI, verá en la lista las entradas del servidor de nombres. Si se encuentra en una red local, lo más probable es que reciba su nombre de host por medio de DHCP. En ese caso no modifique el nombre. Servidor HTTP Si desea un servidor web propio puede configurar Apache con ayuda de YaST. Para obtener información adicional sobre este tema, consulte el capítulo ?? en la página ??. Nombres de host Durante el arranque y en redes pequeñas también es posible realizar la resolución de nombres de host en este módulo en lugar de en DNS. Las entradas de este módulo coinciden con el contenido del archivo /etc/hosts. Puede obtener información adicional en la sección /etc/hosts en la página ??. Cliente LDAP Como alternativa a NIS, la autenticación de usuarios en la red puede llevarse a cabo a través de LDAP. Encontrará información general sobre LDAP así como una descripción detallada de la configuración de un cliente LDAP con YaST en el capítulo ?? en la página ??. 2 Configuración del sistema con YaST Servidor DHCP YaST le permite configurar su propio servidor DHCP en unos pocos pasos. En el capítulo ?? en la página ?? se recoge información general sobre este tema y se explican los pasos de la configuración con YaST. Cliente y servidor NFS NFS le ofrece la posibilidad de trabajar en Linux con un servidor de archivos al que puedan acceder los demás usuarios de la red. En este servidor de archivos puede por ejemplo poner a disposición de los usuarios determinados programas y archivos o también espacio de memoria. En el módulo ‘Servidor NFS’ puede definir que su ordenador haga las veces de servidor NFS y fijar los directorios a exportar, es decir, los directorios que los usuarios de la red pueden usar. Los usuarios autorizados pueden montar estos directorios en su propia estructura de archivos. Puede obtener información adicional sobre este módulo de YaST y sobre NFS en general en el capítulo ?? en la página ??. Cliente y servidor NIS Cuando se administran varios sistemas, la gestión local de usuarios (por medio de los archivos /etc/passwd y /etc/shadow) puede llegar a ser muy laboriosa y poco manejable. En estos casos conviene administrar los datos de usuario de forma centralizada en un servidor SUSE LINUX 63 y distribuirlos desde allí a los clientes. Además de LDAP y Samba, puede utilizar NIS para este propósito. Consulte el capítulo ?? en la página ?? para obtener información detallada sobre NIS y su configuración con YaST. Cliente NTP NTP (Network Time Protocol) es un protocolo para sincronizar el reloj de los ordenadores a través de una red. Puede obtener información adicional sobre NTP en el capítulo ?? en la página ??. Servicios de red (inetd) Con esta herramienta puede configurar qué servicios de la red, por ejemplo finger, talk, ftp, etc., deben iniciarse al arrancar SUSE LINUX. Estos servicios permiten a usuarios remotos la conexión a su ordenador. Para cada servicio puede fijar unos parámetros distintos. De forma estándar, el servicio que administra el resto de servicios de la red (inetd o xinetd) no se iniciará. Tras iniciar este módulo, seleccione cuál de los dos servicios quiere iniciar. El daemon seleccionado se puede arrancar con una selección estándar de servicios de red o combinando una selección personalizada de dichos servicios, en la que puede ‘añadir’, ‘borrar’ o ‘editar’ servicios. Aviso Configuración de los servicios de red (inetd) La agrupación y clasificación de los servicios de red en el sistema es un proceso muy complejo que requiere un profundo conocimiento del concepto en el que se basan los servicios de red en Linux. Aviso Proxy Este módulo le permite editar la configuración de los proxies para todo el sistema. Puede obtener información detallada sobre los proxies en el capítulo ?? en la página ??. Administración desde un ordenador remoto Si desea administrar el sistema desde una máquina remota a través de una conexión VNC, puede autorizar el establecimiento de la conexión con este módulo de YaST. Consulte la sección 3.2.2 en la página 93. Routing Necesitará esta herramienta si está conectado a Internet por medio de una pasarela a la red local. En el caso de DSL, los datos de la pasarela sólo son relevantes parar la configuración de las tarjetas de red. Los datos introducidos para DSL son datos falsos (dummies) sin ninguna función. 64 2.5. Servicios de red 2.6. Seguridad y usuarios Una característica básica de Linux es que se trata de un sistema multiusuario. Es decir, distintos usuarios pueden trabajar de manera independiente en el mismo sistema Linux. Cada usuario tiene una cuenta de usuario que consiste de un nombre de usuario y una contraseña personal para entrar en el sistema. Cada usuario tiene su propio directorio personal con sus propios archivos y configuraciones cargadas. 2.6.1. Administración de usuarios Después de especificar que desea editar usuarios, YaST le ofrece una lista de todos los usuarios locales que tienen acceso al sistema. Si se encuentra en una gran red, puede listar todos los usuarios del sistema (por ejemplo root) o usuarios NIS mediante ‘Crear filtro’. Existe la posibilidad de crear filtros personalizados. Para añadir usuarios, rellene los campos necesarios en la siguiente máscara. Después los nuevos usuarios se podrán registrar en el ordenador con su nombre de login y la contraseña. En ‘Editar’, la opción ‘Detalles’ guarda las opciones más detalladas del perfil de usuario. Es posible configurar la shell de login y el directorio de usuario manualmente. Además es posible asignar el usuario a determinados grupos. El tiempo de validez de la contraseña se configura en ‘Configuración de la contraseña’. Todos los parámetros se pueden modificar con el botón ‘Editar’. Para eliminar un usuario, selecciónelo en la lista y pulse el botón ‘Borrar’. 2 Configuración del sistema con YaST Configuración de un servidor/cliente Samba Samba se ocupa de regular la comunicación entre máquinas Linux y Windows en redes heterogéneas. Para obtener información adicional tanto sobre Samba como sobre su configuración de cliente y servidor, consulte el capítulo ?? en la página ??. En la administración avanzada de red tiene la posibilidad de especificar las opciones predeterminadas para crear nuevos usuarios en ‘Experto’. Allí también puede seleccionar el tipo de autenticación y la administración de usuarios (NIS, LAN, Samba o Kerberos), así como el algoritmo para codificar la contraseña. Estas opciones de configuración están pensadas para redes de grandes dimensiones. SUSE LINUX 65 Figura 2.7: Administración de usuarios 2.6.2. Administración de grupos Arranque el módulo de gestión de usuarios del centro de control de YaST o pulse dentro de la gestión de usuarios sobre la casilla ‘Grupos’. La funcionalidad de ambas máscaras es idéntica con la diferencia de que aquí se crean grupos en lugar de usuarios. YaST le ofrece un listado de todos los grupos. Si un grupo debe ser eliminado simplemente selecciónelo de la lista de forma que la línea aparezca en azul oscuro y pulse en ‘Eliminar’. En ‘Añadir’ y ‘Editar’ indique el nombre, el identificador de grupo (gid) y los miembros del grupo en la correspondiente ventana de YaST De forma opcional, puede adjudicar una contraseña para cambiar a este grupo. La configuración del filtro es idéntica a la del diálogo ‘Administración de usuarios’. 2.6.3. Configuración de seguridad En la pantalla de inicio ‘Configuración de seguridad local’, a la que puede acceder desde ‘Seguridad y usuarios’, existen cuatro opciones disponibles: el ‘nivel 1’ 66 2.6. Seguridad y usuarios 2 es para una estación de trabajo (preconfigurado), el ‘nivel 2’ para estaciones de trabajo en red (preconfigurado), el ‘nivel 3’ para servidores en red (preconfigurado) y la opción ‘Configuración personalizada’. Configuración del sistema con YaST Figura 2.8: Administración de grupos Si selecciona cualquiera de las tres primeras opciones, podrá adoptar una configuración preconfigurada de la seguridad del sistema. Para hacerlo, pulse simplemente sobre ‘Finalizar’. La opción ‘Detalles’ le proporciona acceso a las distintas configuraciones que puede cambiar cuando desee. Si elige ‘Configuración personalizada’, puede pasar de un diálogo a otro pulsando ‘Siguiente’. Aquí hallará los valores preconfigurados en la instalación. ‘Configuración de contraseña’ Si desea que el sistema compruebe las contraseñas nuevas antes de aceptarlas, seleccione las casillas ‘Comprobar nuevas contraseñas’ y ‘Comprobar plausibilidad de contraseñas’. Especifique la longitud máxima y mínima de la contraseña, además del período de validez de dicha contraseña, y determine con cuántos días de antelación se debe notificar al usuario la expiración de la contraseña cada vez que se registra en la consola de texto. ‘Configuración de arranque’ Aquí puede especificar cómo debe interpretarse la SUSE LINUX 67 seleccionando la acción deseada. Nor-Del -Alt combinación de teclas Ctrl malmente, al introducir esta combinación en la consola de texto el sistema se reinicia. Conviene dejar esto tal y como está a no ser que su máquina o servidor sean accesibles para todo el mundo y tema que esta acción se lleve a cabo sin su autorización. Al seleccionar ‘Parar’ esta combinación provoca el cierre del sistema, con ‘Ignorar’ no se realiza ninguna acción. Definir el ‘Comportamiento de apagado de KDM’ determinando quién tiene permiso para cerrar el sistema de KDM (KDE Display Manager – el login gráfico). Las opciones disponibles son ‘Sólo root’ (el administrador del sistema), ‘Todos los usuarios’, ‘Nadie’ o ‘Usuarios locales’. Si selecciona ‘Nadie’, el sistema solamente puede ser reiniciado desde la consola de texto. ‘Configuración del inicio de sesión’ Normalmente, después de un intento fallido de login, existe un período de espera antes de que sea posible volver a iniciar la sesión. El propósito de esto es dificultar la entrada al sistema mediante rastreadores de contraseñas (sniffers). Aquí puede activar las opciones ‘Registrar los inicios de sesión fallidos’ y ‘Registrar los inicios de sesión correctos’. Si sospecha que alguien está intentando averiguar su contraseña, puede comprobar las entradas realizadas al sistema a través de los archivos de registro ubicados en /var/log. Con la opción ‘Permitir inicio de sesión gráfico remoto’, otros usuarios podrán acceder a la pantalla de login gráfica a través de la red. Pero esta posibilidad de acceso representa un riesgo potencial para su seguridad, por lo que por defecto se encuentra desactivada. ‘Configuración de adduser’ Cada usuario posee un número de identificación de usuario así como un nombre alfanumérico. La relación entre ambos se establece mediante el archivo /etc/passwd y debería ser unívoca en la medida de lo posible. Con los datos de esta ventana puede definir el rango numérico asignado a la parte numérica del identificador de usuario cuando añade un nuevo usuario. Para los usuarios se recomienda un mínimo de 500. Los números generados automáticamente empiezan a partir de 1000. La configuración de ID de grupo se realiza de la misma forma. ‘Configuración adicional’ Existen tres opciones diferentes para la ‘Configuración de los permisos de archivos’: ‘Easy’, ‘Secure’ y ‘Paranoid’. La primera será suficiente para la gran mayoría de usuarios. El texto de ayuda de YaST le proporcionará información sobre estos tres niveles de seguridad. La opción ‘Paranoid’ es extremadamente restrictiva y debería ser el punto de partida de algunas configuraciones para un administrador. Si elige ‘Paranoid’, al administrar aplicaciones individuales deberá contar con molestias 68 2.6. Seguridad y usuarios Pulse ‘Finalizar’ para cerrar la configuración de seguridad. 2 Configuración del sistema con YaST o funciones que faltan, puesto que no tendrá los permisos correspondientes para acceder a diversos archivos.También en esta ventana puede definir qué usuarios pueden iniciar updatedb. Este programa se ejecutará automáticamente una vez al día o después de cada arranque y genera una base de datos (locatedb) en la que está almacenada la localización exacta de cada archivo de su ordenador. Si selecciona ‘Nadie’ (nobody), los usuarios sólo podrá hallar la localización de un archivo en la base de datos para conseguir su ruta (como cualquier otro usuario sin privilegios). Si selecciona root, como superusuario podrá crear una lista de todos los directorios con el comando locate. Por último, asegúrese de que la opción ‘Incluir directorio actual en la ruta de root’ está desactivada (estado predeterminado). Figura 2.9: Configuración de seguridad 2.6.4. Cortafuegos Este módulo le permite configurar SuSEfirewall2, para proteger su sistema de los intrusos procedentes de Internet. Puede obtener información detallada sobre el SUSE LINUX 69 funcionamiento de SuSEfirewall2 en la sección ?? en la página ??. Sugerencia Activación automática del cortafuegos YaST inicia automáticamente un cortafuegos con una configuración adecuada en todas las interfaces de red configuradas. Por lo tanto, este módulo sólo debe activarse en caso de que desee modificar la configuración estándar del cortafuegos y personalizarla o bien desactivarla por completo. Sugerencia 2.7. 2.7.1. Sistema Copia de seguridad de las áreas del sistema El módulo de copias de seguridad de YaST permite realizar fácilmente copias de seguridad del sistema. El módulo no realiza una copia de seguridad completa del sistema, sino que sólo guarda información sobre paquetes que se hayan modificado, áreas críticas del sistema y archivos de configuración. La configuración de este módulo permite determinar el alcance de la copia. Por defecto se guarda información sobre los paquetes que se hayan modificado desde la última instalación. Aparte de esto se puede guardar mucha información que no pertenece a ningún paquete como por ejemplo muchos archivos de configuración del directorio /etc o de su directorio home. Adicionalmente es posible archivar también información crítica como la tabla de partición o el MBR. Esta información se utilizará en caso de una recuperación del sistema. 2.7.2. Recuperación del sistema Con el módulo de recuperación (figura 2.10 en la página siguiente) puede recuperar su sistema a partir de un archivo de copias de seguridad. Siga las instrucciones en YaST. Al pulsar ‘Siguiente’ aparecerán los distintos diálogos. Al principio introduzca dónde se encuentra cada archivo, ya sea en medios de intercambio, en discos locales o en sistemas de archivos en la red. A continuación, obtendrá las correspondientes descripciones y contenidos del archivo y podrá elegir qué debe ser recuperado. 70 2.7. Sistema Aviso Recuperación del sistema Puesto que en casos normales este módulo permite instalar, sustituir o desinstalar muchos paquetes y archivos, sólo debería utilizarlo si está familiarizado con las copias de seguridad (backups); de lo contrario, existe el riesgo de perder datos. Aviso 2 Configuración del sistema con YaST Además existen dos diálogos adicionales en los que puede escoger los paquetes que han sido añadido nuevos desde la última copia de seguridad y que puede ahora desinstalar así como los paquetes eliminados desde la última copia de seguridad y que ahora puede volver a instalar. Con estos dos pasos adicionales puede restaurar exactamente el estado del sistema tal y como estaba en el momento en que se efectuó la última copia de seguridad. Figura 2.10: Ventana de inicio del módulo de recuperación SUSE LINUX 71 2.7.3. Creación de disquetes de arranque y rescate Con este módulo de YaST puede crear disquetes de arranque o rescate con mucha facilidad. Estos disquetes resultan muy útiles si la configuración de arranque del sistema está dañada. El disquete de rescate es especialmente necesario si el sistema de archivos de la partición root está dañado. Figura 2.11: Creación de disquetes de arranque y de rescate Las siguientes opciones están disponibles: ‘Disquete de arranque estándar’ Con esta opción puede crear disquetes de arranque estándar para arrancar un sistema ya instalado. El número de disquetes de arranque depende de la arquitectura. Debe crear todos los disquetes de arranque que aparezcan en el diálogo porque todos ellos son necesarios para iniciar el sistema. También son necesarios para arrancar el sistema de rescate. ‘Disquete de rescate’ Este disquete contiene un entorno especial que le permite efectuar trabajos de reparación en un sistema ya instalado, por ejemplo comprobar los sistemas de archivos y actualizar el gestor de arranque. Para iniciar el sistema de rescate, arranque primero con los disquetes 72 2.7. Sistema ‘Disquete personalizado’ Esta opción sirve para copiar cualquier imagen para un disquete del disco al disquete. Esta imagen ya debe existir en el disco duro. ‘Descargar imagen de disquete’ Esta opción sirve para descargar una imagen de disquete desde Internet, después de haber introducido el URL y los datos de autenticación para acceder al servidor en Internet. Para crear los discos, seleccione la opción correspondiente y pulse en ‘Siguiente’, tras lo cual se le pedirá que introduzca un disquete. Vuelva a pulsar en ‘Siguiente’, y el contenido se grabará en el disquete. 2.7.4. LVM El gestor de volúmenes lógicos o Logical Volume Manager (LVM) es una herramienta que le permite particionar el disco duro mediante unidades lógicas. Puede obtener información adicional sobre LVM en la sección 3.6 en la página 100. 2.7.5. 2 Configuración del sistema con YaST de arranque estándar y seleccione ‘Instalación manual’ ➝ ‘Iniciar instalación/sistema’ ➝ ‘Sistema de rescate’. A continuación se le pedirá que introduzca el disquete de rescate. Particionamiento En el diálogo de expertos (figura 2.12 en la página siguiente) puede modificar manualmente el particionamiento de uno o varios discos duros así como añadir, eliminar o editar particiones. Este módulo de YaST también le permite acceder a la configuración de soft RAID y LVM. Aviso Si bien es posible modificar las particiones en el sistema instalado, se recomienda que esta tarea sólo sea realizada por expertos. En caso contrario, existe un riesgo muy elevado de pérdida de datos si comete algún error. Cuando vuelva a particionar un disco duro en uso, debe reiniciar el sistema inmediatamente. Resulta más seguro utilizar el sistema de rescate que reparticionar el sistema mientras está en funcionamiento. Aviso SUSE LINUX 73 Figura 2.12: El particionador de YaST en modo experto La lista del diálogo experto muestra todos los discos duros y todas las particiones (ya sean existentes o propuestas). Los discos duros se visualizan como dispositivos sin números (por ejemplo /dev/hda o /dev/sda) mientras que las distintas particiones se representan como partes de estos dispositivos (por ejemplo /dev/hda1 o /dev/sda1). También se muestra el tamaño, tipo, sistema de archivos y punto de montaje de todos los discos duros y particiones. El punto de montaje determina el directorio que se usa para integrar una partición en el árbol de archivos de Linux. Si ejecuta el diálogo experto durante la instalación, se muestra también el espacio libre del disco duro y se selecciona de forma automática. Si quiere disponer de más espacio para SUSE LINUX, puede liberarlo seleccionando en la lista las particiones del disco duro de abajo a arriba. Así por ejemplo, no es posible escoger la segunda de tres particiones para SUSE LINUX y dejar la primera y tercera para otro sistema operativo. 74 2.7. Sistema 2 Crear una partición Elija ahora el sistema de archivos que desea utilizar y, en caso necesario, un punto de montaje. YaST sugiere un punto de montaje para cada partición creada. En el apartado siguiente se tratan los distintos parámetros de particionamiento. Después de seleccionar ‘Aceptar’ para aplicar los cambios, la nueva partición aparecerá en la tabla de particiones. Pulsando ‘Siguiente’ se aplican los valores actuales y se vuelve a la ventana de diálogo con la propuesta de instalación. Parámetros de particionamiento Al crear una nueva partición o modificar una partición ya existente se pueden definir distintos parámetros. En el caso de las nuevas particiones, YaST se encarga de fijar estos parámetros que, por lo general, no deben modificarse. Para configurar los parámetros manualmente, proceda como se describe a continuación: 1. Seleccione la partición. Configuración del sistema con YaST Seleccione ‘Crear’. Si existen varios discos duros conectados, a continuación aparecerá una ventana de diálogo en la que puede seleccionar un disco duro para la nueva partición. Después debe especificar el tipo de partición (primaria o extendida); puede crear hasta cuatro particiones primarias o tres primarias y una extendida. En la partición extendida en cambio puede crear varias particiones lógicas (ver sección Tipos de particiones en la página 11). 2. Pulse ‘Modificar’ para editar la partición y defina los siguientes parámetros: ID del sistema de archivos Incluso aunque no desee formatear la partición, indique aquí al menos el identificador del sistema de archivos para que la partición sea registrada correctamente. Los valores posibles son: ‘Linux’ ‘Linux swap’, ‘Linux LVM’, y ‘Linux RAID’. Puede encontrar más información sobre LVM y RAID en la sección 3.6 en la página 100 y sección ?? en la página ??. Sistema de archivos Si quiere formatear la partición durante la instalación, puede indicar aquí el sistema de archivos que debe tener la partición. Posibles valores son: ‘Swap’, ‘Ext2’, ‘Ext3’, ‘ReiserFS’ y ‘JFS’. Para obtener más información sobre los diversos sistemas de archivos, consulte el capítulo ?? en la página ??. Swap es un formato especial que convierte la partición en memoria virtual. Como sistema de archivos estándar para las particiones se usa ReiserFS. Se trata de un sistema de archivos journaling al igual que JFS SUSE LINUX 75 y Ext3. Un sistema de archivos de estas características restablece su sistema muy rápidamente en caso de un fallo porque se lleva un registro de los procesos de escritura mientras el sistema está en funcionamiento. Además, ReiserFS resulta muy eficaz manejando grandes cantidades de archivos pequeños. Aunque Ext2 no es un sistema de archivos transaccional (journaling), es muy estable y apropiado para particiones pequeñas, ya que necesita poco espacio del disco duro para su propia gestión. Opciones del sistema de archivos Aquí puede configurar diversos parámetros del sistema de archivos escogido. Según el sistema de archivos utilizado, se ofrecerán unas u otras posibilidades de configuración para expertos. Sistema de archivos codificado Si activa la criptografía, todos los datos del disco duro serán codificados. Esto aumenta el nivel de seguridad de los datos pero ralentiza el sistema puesto que la codificación requiere tiempo. Puede obtener información adicional sobre la codificación de sistemas de archivos en la sección ?? en la página ??. Opciones fstab Aquí puede indicar distintos parámetros para el archivo de administración del sistema de archivos (/etc/fstab). Punto de montaje Indica el directorio del árbol del sistema de archivos en el que se debe montar la partición. Puede seleccionar entre las diversas sugerencias de YaST o bien asignar un nombre arbitrario. 3. Pulse ‘Siguiente’ para activar la partición. Si realiza las particiones de forma manual, debe crear una partición swap de al menos 256 MB. Esta partición sirve para almacenar temporalmente los datos de la memoria principal que no sean necesarios en ese momento, a fin de dejar libre la memoria de trabajo para datos más importantes y utilizados con más frecuencia. Opciones avanzadas A través de la opción ‘Experto’ se accede a un menú que contiene los siguientes comandos: Releer la tabla de particiones Vuelve a cargar el particionamiento del disco. Esta opción puede ser necesaria, por ejemplo, después de particionar manualmente en la consola de texto. 76 2.7. Sistema Información adicional sobre particiones Si utiliza YaST para particionar y este detecta otras particiones en el sistema, dichas particiones se introducen también en el archivo /etc/fstab , para facilitar el acceso a estos datos. En este archivo se encuentran todas las particiones existentes en el sistema junto con sus propiedades, como por ejemplo sistema de archivos, puntos de montaje y permisos de usuario. Ejemplo 2.1: /etc/fstab: particiones_datos /dev/sda1 /dev/sda5 /dev/sda6 /data1 /data2 /data3 auto auto auto noauto,user 0 0 noauto,user 0 0 noauto,user 0 0 Las particiones, ya sean de Linux o del sistema FAT, se pueden introducir con las opciones noauto y user, con lo que se permite a cualquier usuario montar o desmontar estas particiones. Por motivos de seguridad YaST no utiliza aquí la opción exec. Si quiere ejecutar programas o scripts desde allí, añada esta opción manualmente. Esta opción es necesaria si recibe mensajes como bad interpreter o Permission denied. 2 Configuración del sistema con YaST Borrar tabla de particiones y etiqueta de disco Esta opción reescribe completamente la antigua tabla de particiones, lo que puede resultar útil, por ejemplo, si se tienen problemas con etiquetas de disco no convencionales. Esta acción borra todos los datos del disco duro. LVM y el particionamiento A través de la opción ‘LVM’ es posible acceder a la configuración de LVM desde el particionador experto (ver la sección 3.6 en la página 100). No obstante, si en el sistema ya existe una configuración LVM en funcionamiento, ésta se activará automáticamente tan pronto como entre en la configuración LVM por primera vez en una sesión. En este caso no es posible reparticionar un disco que contenga una partición perteneciente a un grupo de volúmenes activado. El motivo es que el kernel de Linux no puede volver a leer la tabla de particiones modificada de un disco duro cuando una partición de ese disco duro está en uso. Sin embargo, si ya dispone de una configuración LVM operativa en el sistema, un reparticionamiento físico no será necesario puesto que bastará con modificar la configuración de los volúmenes lógicos. SUSE LINUX 77 Al principio de los volúmenes físicos (PV o ”physical volume”) se escribe información sobre el volumen en la partición. De este modo, un PV ”sabe” a qué grupo de volúmenes (VG) pertenece. Si desea reutilizar una partición de este tipo para otros fines no relacionados con los volúmenes lógicos, se recomienda borrar el principio de ese volumen. Por ejemplo, para el VG system y PV /dev/sda2, esto puede realizarse con el comando dd if=/dev/zero of=/dev/sda2 bs=512 count=1. Aviso Sistema de archivos para el arranque El sistema de archivos utilizado para arrancar (el sistema de archivos raíz o /boot) no debe almacenarse en un volumen lógico LVM sino en una partición física normal. Aviso 2.7.6. Administrador de perfiles (SCPM) Con el módulo de administración de perfiles (System Configuration Profile Management SCPM) se puede crear y administrar configuraciones individuales completas del sistema y cambiar entre ellas. Esto suele ser muy útil en el caso de ordenadores portátiles, ya que suelen ser utilizadas por distintas personas en distintos lugares (con distintas redes). Pero también de esta forma los equipos fijos pueden poner en funcionamiento distinto hardware o distintas configuraciones de prueba. Si desea más información sobre los fundamentos básicos o el funcionamiento de SCPM, lea la sección correspondiente en el capítulo ?? en la página ??. 2.7.7. Servicios del sistema (niveles de ejecución) Puede trabajar con SUSE LINUX en distintos niveles de ejecución (runlevel). De forma estándar el sistema se inicia en el nivel 5. Esto significa que es un sistema multiusuario, que tiene acceso a redes y una interfaz gráfica (sistema X Windows). Otros niveles son: sistema multiusuario con redes pero sin X (nivel 3), sistema multiusuario sin redes (nivel 2), sistema de un único usuario (niveles 1 y S), apagar el sistema (nivel 0) y reiniciar el sistema (nivel 6). Sobre todo, los distintos niveles de ejecución son útiles cuando los niveles más altos tienen problemas con los distintos servicios (X o redes). Entonces se puede 78 2.7. Sistema Por lo general, los usuarios normales sólo necesitan el nivel estándar (5). Si por ejemplo la interfaz gráfica de su máquina se queda colgada, puede desactivar el sistema X Windows al iniciar el ordenador introduciendo la combinación de -Alt -F1 en una consola, entrar como root y pasar al nivel 3 con el coteclas Ctrl mando init 3. De esta forma se cerrará el sistema X Windows. Para volver a arrancar, hágalo simplemente con init 5. Puede obtener información adicional sobre los niveles de ejecución en SUSE LINUX así como una descripción del editor de niveles de ejecución de YaST en el capítulo ?? en la página ??. 2.7.8. Editor para sysconfig En el directorio /etc/sysconfig se encuentran los archivos con las configuraciones más importantes para SUSE LINUX. El editor de sysconfig presenta todas las posibilidades de configuración. Se puede modificar los valores que después quedarán guardadas en los distintos archivos de configuración. La edición manual no suele ser necesaria, ya que los archivos se ajustan automáticamente al instalar nuevos paquetes o al configurar distintos servicios. Puede obtener información adicional sobre /etc/sysconfig en SUSE LINUX y sobre el editor para sysconfig de YaST en el capítulo ?? en la página ??. 2.7.9. 2 Configuración del sistema con YaST iniciar el sistema en un nivel de ejecución más bajo y reparar el servicio correspondiente. Además muchos servidores funcionan normalmente sin interfaz gráfica, por lo que se deben iniciar por ejemplo en el nivel 3. Selección de la zona horaria Aunque la zona horaria ya se define durante el proceso de instalación, aquí podrá realizar modificaciones. Simplemente pulse en su país y seleccione ‘Hora local’ o ‘UTC’ (Universal Time Coordinated). ‘UTC’ es muy usado en sistemas Linux. Las máquinas con otros sistemas operativos como Microsoft Windows usan hora local. 2.7.10. Selección del idioma El idioma seleccionado puede cambiarse en cualquier momento. La configuración del idioma es global, es decir, vale tanto para YaST como para el escritorio. SUSE LINUX 79 2.8. 2.8.1. Otros Enviar una petición de soporte El precio de compra de SUSE LINUX incluye asistencia técnica para la instalación. Puede encontrar más información (por ejemplo alcance del soporte, dirección, números de teléfono, etc.) en la página web http://www.novell.com/ linux/suse/. YaST le permite enviar directamente por correo electrónico una consulta de soporte al equipo de SUSE. Este servicio sólo está disponible después de haberse registrado. Introduzca la información correspondiente al principio del correo electrónico (el código de registro se encuentra en la carátula del CD). En cuanto a la consulta en sí, seleccione en la ventana la categoría del problema y descríbalo (figura 2.13 en la página siguiente) según se le indica en la ayuda de YaST. En ella se informa de cómo describir el problema de forma óptima para recibir ayuda lo antes posible. Sugerencia Si necesita asistencia avanzada (como por ejemplo para problemas más específicos), visite http://support.novell.com/linux/. Sugerencia 2.8.2. Registro de arranque Los registros de arranque son mensajes que aparecen en pantalla cuando se inicia el sistema. Estos mensajes se encuentran en el archivo /var/log/boot.msg. Puede verlos fácilmente con este módulo de YaST y comprobar si todos los servicios y herramientas han arrancado de la forma prevista. 2.8.3. Registro de sistema Los registros de sistema documentan el funcionamiento del sistema y se almacenan en el archivo /var/log/messsages. Los mensajes del kernel aparecen aquí ordenados por fecha y hora. 80 2.8. Otros 2 2.8.4. Cargar CD de controladores del fabricante Configuración del sistema con YaST Figura 2.13: Enviar una consulta de soporte Con este módulo, puede instalar automáticamente controladores de dispositivos desde un CD Linux que contenga controladores para SUSE LINUX. Al realizar una nueva instalación de SUSE LINUX puede cargar los controladores del CD del fabricante con ayuda de este módulo de YaST una vez finalizada la instalación. 2.9. YaST en modo texto (ncurses) Este apartado está dirigido a administradores de sistemas y expertos que no disponen de un servidor X en su ordenador y por tanto deben utilizar la herramienta de instalación en modo texto. El apartado incluye información básica para trabajar con YaST en modo texto (ncurses). Al arrancar YaST en modo texto, lo primero que aparece es el centro de control de YaST (ver figura 2.14 en la página siguiente). En ella puede observar tres secciones: en la parte izquierda, enmarcada por una gruesa línea blanca, se presentan SUSE LINUX 81 las categorías en las que están clasificados los distintos módulos. La categoría activa está resaltada por un fondo de color. A la derecha, enmarcados por un fino cuadro blanco, se encuentran los módulos correspondientes a la categoría activa. En la parte inferior están los botones de ‘Ayuda’ y ‘Salir’. Figura 2.14: La ventana principal de YaST ncurses Después de iniciar por primera vez el Centro de Control de YaST, se selecciona automáticamente la categoría de ‘Software’. Puede cambiar de categoría con las teclas y Para iniciar un módulo de la categoría seleccionada pulse la tecla ↓ ↑ → . La lista de módulos aparece ahora enmarcada con una línea gruesa. Selec y ↑ . El pulsar de manera continua las cione el módulo deseado con las teclas ↓ teclas de flechas le permite ”navegar” por la lista de módulos disponibles. Una vez que un módulo ha sido seleccionado, su nombre aparece resaltado en color y en la ventana inferior aparece una breve descripción del mismo. Con la tecla Intro puede iniciar el módulo deseado. Los diversos botones o campos de selección del módulo contienen una letra de otro color (amarillo en la con figuración por defecto). La combinación Alt –letra_amarilla le permite seleccionar directamente el botón en cuestión sin tener que navegar con Tab . Abandone el Centro de Control de YaST con el botón ‘Salir’ o seleccionando el punto ‘Salir’ en la lista de categorías y pulsando a continuación Intro . 82 2.9. YaST en modo texto (ncurses) 2.9.1. 2 Navegación en los módulos de YaST Navegación entre botones/listas de selección: Con Tab y Alt –Tab o Shift –Tab puede navegar entre los botones y los cuadros de listas de selección. Navegación por listas de selección: Siempre que esté en un cuadro activo en el que se encuentre una lista de selección, se puede mover con las teclas de di rección (↑ y ↓ ) entre los distintos elementos. Si alguna entrada sobresale de un cuadro debido a su anchura, puede navegar horizontalmente de iz quierda a derecha con Shift –→ o bien Shift – ← (asimismo puede utilizar la –e o bien Ctrl –a ). Esta combinación también combinación de teclas Ctrl funciona en aquellas situaciones en las que las teclas → o ← ocasionarían un cambio del cuadro activo o de la lista de selección actual, como es el caso en el centro de control. Botones y casillas de control La selección de botones con un corchete vacío (casillas de control) o de aquellos con un paréntesis redondo se realiza con o Intro . Al igual que los botones normales, las casillas de control y Espacio los botones con paréntesis también pueden activarse directamente por me – letra_amarilla . En este caso no es necesario confirmar la selección dio de Alt con Intro . Por el contrario, cuando se navega con la tecla de tabulación, la ejecución de la acción seleccionada o la activación de una entrada de menú . sí deben volver a confirmarse con Intro Las teclas de función: Las teclas F (de F1 a F12 ) están asimismo ocupadas con funciones. Sirven de acceso rápido a los distintos botones disponibles. Qué teclas F están ocupadas con qué funciones depende del módulo de YaST en el que se encuentre, ya que en cada módulo se ofrecen distintos botones (detalles, info, añadir, eliminar...). Por ejemplo, para los amigos del antiguo YaST1, los botones ‘OK’, ‘Siguiente’ y ‘Terminar’ se encuentran en la tecla . La Ayuda de YaST, a la que puede acceder con F1 , le proporciona inF10 formación sobre las funciones que hay en cada tecla F. SUSE LINUX Configuración del sistema con YaST En la siguiente descripción de los elementos de control de los módulos de YaST se parte de la base de que las teclas de función y las combinaciones con Alt funcionan y no se utilizan de otro modo en el sistema. Consulte la sección 2.9.2 en la página siguiente para obtener información sobre posibles excepciones. 83 Figura 2.15: El módulo de instalación de software 2.9.2. Limitaciones de las combinaciones de teclas Si en su sistema con un servidor X en funcionamiento es posible utilizar combi naciones de teclas con Alt con efecto en todo el sistema, puede que estas no fun o Shift ya estén ocupadas cionen en YaST. Además es posible que teclas como Alt por otras configuraciones del terminal utilizado. en lugar de Esc Las combinaciones con Alt pueden realizarse utilizando Alt en vez de Alt , por ejemplo Esc –h puede sustituir a Alt –h . Esc Saltar hacia adelante o hacia atrás con Ctrl –f y Ctrl –b En caso de que las combinaciones con Alt y Shift ya estén ocupadas por el gestor de ventanas o el terminal, utilice de forma alternativa las combina ciones Ctrl –f (hacia adelante) y Ctrl –b (hacia atrás). Limitaciones de las teclas de función En SUSE LINUX las teclas F también están ocupadas con funciones. También aquí puede que determinadas teclas de función ya estén ocupadas según el terminal escogido y por lo tanto no estén disponibles para YaST. Sin embargo, en una consola de texto, las com- 84 2.9. YaST en modo texto (ncurses) 2.9.3. Arranque de módulos individuales Para ahorrar tiempo, los módulos de YaST se pueden iniciar individualmente. Basta con introducir: yast <nombre_módulo>. El módulo de red, por ejemplo, se arranca con yast lan. Puede obtener una lista de nombres de todos los módulos disponibles en el sistema con yast -l o con yast --list. 2.9.4. El módulo YOU Al igual que cualquier otro módulo de YaST, la actualización en línea de YaST (YOU – YaST Online Update) puede controlarse e iniciarse desde una consola como usuario root con el comando: yast online_update .url <url> yast online_update activa el módulo correspondiente. De manera opcional puede introducir también url. Mediante esta entrada asigna a YOU un servidor (local o remoto) del cual deben obtenerse todos los datos y parches. Si no ha especificado dicha entrada en el comando inicial, puede seleccionar el servidor/directorio más tarde en la máscara de YaST. El botón ‘Configurar actualización totalmente automática’ le permite configurar un cronjob que actualice el sistema automáticamente. 2.10. 2 Configuración del sistema con YaST y las teclas de función deberían estar totalmente dispobinaciones con Alt nibles. Actualización en línea desde la línea de comandos La herramienta de la línea de comandos online_update le permite actualizar su sistema de forma totalmente automática, por ejemplo a partir de scripts. Un escenario de aplicación concreto: usted desea que, periódicamente y a la misma hora, su sistema busque actualizaciones en un servidor determinado y descargue los parches y la información correspondiente pero sin instalarlos. Posteriormente desea examinar los parches descargados y seleccionar los que han de instalarse: Para ello, configure un cronjob que ejecute el siguiente comando: SUSE LINUX 85 online_update -u <URL> -g <parche_tipo> La opción -u introduce la URL base del árbol de directorios de la que deben obtenerse los parches. Se soportan los protocolos http, ftp, smb, nfs, cd, dvd y dir. Por medio de la opción -g, los parches se descargan y guardan en un directorio local sin ser instalados. De manera opcional, puede filtrar los parches en función de su tipo: security (actualizaciones que afectan a la seguridad del sistema), recommended (actualizaciones cuya instalación se recomienda) y optional (actualizaciones optativas). Si no se especifica ningún tipo de parche, online_update descarga todos los parches disponibles de tipo security y recommended. A continuación puede instalar inmediatamente los parches descargados sin examinarlos. online_update guarda los parches en la ruta /var/lib/YaST2/you/ mnt. Para instalarlos, ejecute el comando: online_update -u /var/lib/YaST2/you/mnt/ -i El parámetro -u pasa la URL (local) donde se encuentran los parches que van a ser instalados. La opción -i inicia el proceso de instalación. En cambio, para examinar y seleccionar los parches descargados antes de proceder a instalarlos, active la máscara de YOU: yast online_update .url /var/lib/YaST2/you/mnt/ A continuación, YOU se inicia y selecciona como fuente de los parches el directorio local que contiene los parches descargados en lugar de un directorio remoto en Internet. Finalmente puede seleccionar los parches deseados por medio del gestor de paquetes como en cualquier otra instalación. Si YaST Online Update se inicia desde la línea de comandos, es posible utilizar parámetros para controlar su funcionamiento. Para ello, las acciones respectivas se expresan mediante parámetros de línea de comando de este modo: online_update [parámetro_línea_de_comandos]. A continuación le presentamos una lista de los parámetros posibles junto con su significado. -u URL URL base del árbol de directorios del que deben descargarse los parches. -g 86 Descargar parches sin instalarlos. 2.10. Actualización en línea desde la línea de comandos Instalar parches ya cargados pero sin descargar parches nuevos. -k Comprobar si hay nuevos parches disponibles. -c Mostrar la configuración actual. -p producto Producto para el que se van a obtener los parches. -v versión Versión del producto para la que se van a obtener los parches. -a arquitectura Arquitectura base del producto para la que se van a obtener los parches. -d Ensayo (”dry run”). Descargar los parches y simular la instalación. El sistema no se modifica. Se utiliza sólo con fines de pruebas. -n No se comprueba la firma de los archivos descargados. -s Mostrar lista de parches disponibles. -V Modo verboso que produce mensajes sobre las actividades del sistema. -D Modo de depuración para expertos e identificación de fallos. Para obtener información adicional sobre online_update, vea la salida del comando online_update -h. SUSE LINUX 2 Configuración del sistema con YaST -i 87 3 SUSE LINUX puede instalarse de forma flexible atendiendo a las necesidades individuales de cada uno. Las modalidades varían desde una instalación rápida en modo gráfico hasta una instalación en modo texto donde se permite la interacción manual. A continuación encontrará información sobre las distintas opciones de instalación, como por ejemplo la instalación en modo texto con YaST o el uso de diferentes medios de instalación (CD-ROM, NFS). En este capítulo se incluyen consejos de cara a problemas en la instalación así como instrucciones para solucionarlos. Al final del capítulo encontrará una sección y un apartado que describe en detalle el proceso de particionamiento. 3.1. 3.2. 3.3. 3.4. 3.5. 3.6. 3.7. linuxrc . . . . . . . . . . . . . . . . . . . . . . . . . . . . . 90 Instalación a través de VNC . . . . . . . . . . . . . . . . 92 Instalación en modo texto con YaST . . . . . . . . . . . . 93 Consejos y trucos . . . . . . . . . . . . . . . . . . . . . . 94 Dispositivos SCSI y nombres de dispositivo permanentes 99 Configuración de LVM . . . . . . . . . . . . . . . . . . . 100 La configuración de soft RAID . . . . . . . . . . . . . . . 107 Variantes específicas de la instalación Variantes específicas de la instalación 3.1. linuxrc Cada ordenador dispone de ciertas rutinas BIOS que se ejecutan después de encenderlo y que se encargan de iniciar el hardware para permitir el arranque. Durante el arranque real, estas rutinas cargan una imagen que es ejecutada por el ordenador y que controlará el proceso de arranque posterior. Esta imagen consiste normalmente en un gestor de arranque que permite al usuario seleccionar un sistema instalado o un sistema de instalación. Cuando se selecciona la instalación de SUSE LINUX se carga una imagen de arranque que contiene un kernel y un programa llamado linuxrc. linuxrc es un programa que analiza e inicia el sistema como preparación al auténtico proceso de instalación. Normalmente se ejecuta sin interacción del usuario e inicia YaST al finalizar. Si desea transmitir parámetros especiales a un módulo o si la detección automática de hardware falla, puede que necesite ejecutar linuxrc de forma interactiva. Inicie para ello la instalación manual. linuxrc no sólo sirve para la instalación sino también como herramienta de arranque para un sistema Linux instalado o incluso para arrancar un sistema de rescate autónomo (basado en un ramdisk). Puede obtener información adicional en la sección ?? en la página ??. Si el sistema utiliza un RAM disk inicial (initrd), un script de shell también llamado linuxrc se encarga de cargar los módulos durante el arranque. Dicho script, generado dinámicamente por el script /sbin/mkinitrd, no debe confundirse con el programa linuxrc que se utiliza para la instalación y del cual difiere completamente. 3.1.1. Paso de parámetros a linuxrc Existe la posibilidad de pasar parámetros a linuxrc que modifiquen el comportamiento de inicio. linuxrc busca un archivo de información que puede encontrarse en un disquete o bien en initrd bajo /info. Sólo entonces linuxrc lee los parámetros del prompt del kernel. Los valores predeterminados pueden modificarse en el archivo /linuxrc.config, que es el primero en ser leído. No obstante, se recomienda introducir los cambios en un archivo de información. Sugerencia Para ejecutar linuxrc en modo manual, introduzca el parámetro "manual=1" en el prompt de instalación. Sugerencia 90 3.1. linuxrc Install: URL (nfs, ftp, hd, ...) Definición de la fuente de instalación mediante URL. Los protocolos permitidos son cd, hd, nfs, smb, ftp, http y tftp. La sintaxis es como la habitual de los navegadores, por ejemplo: nfs://<Servidor>/<Directorio> ftp://[Usuario[:Contraseña]@]<Servidor>/<Directorio> Netdevice: <eth0> La palabra clave Netdevice: especifica la interfaz que debe usar linuxrc en caso de que haya varias interfaces ethernet en el servidor de instalación. HostIP: <10.10.0.2> Define la dirección IP del ordenador. Gateway: <10.10.0.128> Si el servidor de instalación no se encuentra dentro de la misma subred del ordenador a instalar, se puede acceder a este a través de la pasarela aquí indicada. 3 Variantes específicas de la instalación Un archivo de información está formado por palabras claves y sus valores respectivos y presenta la siguiente estructura: key: value. Estos pares compuestos de palabra clave y valor pueden pasarse al kernel en la forma key=value en la línea de comandos del arranque. El archivo /usr/share/doc/packages/ linuxrc/linuxrc.html contiene una lista de todas las posibles palabras clave. Algunas de las más importantes se mencionan a continuación con valores de muestra: Proxy: <10.10.0.1> En el caso de usar los protocolos ftp o http, se puede configurar el uso de un proxy mediante el parámetro Proxy:. ProxyPort: <3128> Esta es la opción para indicar un puerto del proxy que sea diferente al puerto estándar. Textmode: <0|1> Es el parámetro para arrancar YaST en modo texto. VNC: <0|1> Por medio de VNC es posible configurar en modo gráfico ordenadores que no disponen de una consola gráfica. El parámetro VNC activa este servicio en el sistema utilizado para la instalación. Compare con el parámetro VNCPassword. VNCPassword: <contraseña> Define una contraseña para una instalación VNC a fin de controlar el acceso a la sesión. UseSSH: <0|1> Habilita el acceso a linuxrc vía SSH. Esto permite la instalación con YaST en modo texto. SUSE LINUX 91 SSHPassword: <contraseña> Define la contraseña del usuario root para acceder a linuxrc. Insmod: <módulo> <parámetro> Determina un módulo que debe ser cargado por el kernel así como los parámetros necesarios. Dichos parámetros se indican separados por espacios. AddSwap: <0|3|/dev/hda5> Cualquier valor positivo activa como swap la la partición con el número indicado; 0 como valor no activa ninguna. También puede indicar el nombre de la partición. 3.2. Instalación a través de VNC VNC (Virtual Network Computing) es una solución cliente servidor que permite acceder a un servidor X remoto a través de un cliente ligero y de fácil manejo. El cliente está disponible para diversos sistemas operativos como Microsoft Windows, MacOS de Apple y Linux. El cliente VNC vncviewer garantiza la representación gráfica y el control de YaST durante el proceso de instalación. Antes de arrancar el sistema a instalar, hay que preparar un ordenador remoto de tal forma que pueda acceder a este sistema a través de la red. 3.2.1. Preparativos para la instalación VNC El kernel necesita algunos parámetros para realizar una instalación vía VNC. Estos parámetros se han de pasar al kernel antes del arranque con las siguientes opciones en la línea de arranque: vnc=1 vncpassword=<xyz> install=<fuente> vnc=1 significa que el servidor VNC se ejecuta en el sistema de instalación. vncpassword define la contraseña que se debe utilizar posteriormente. Se puede indicar la fuente de instalación (install) bien manualmente (indicación del protocolo y URL al directorio en cuestión) o bien utilizar la instrucción slp:/. Con esta instrucción la fuente de instalación se averigua automáticamente con una consulta SLP. Puede obtener más información sobre SLP en el capítulo ?? en la página ??. 92 3.2. Instalación a través de VNC 3.2.2. 3 Clientes para la instalación VNC Inicie el cliente VNC elegido e introduzca la dirección del sistema de instalación así como la contraseña de VNC cuando se lo pida el sistema. Como alternativa también puede establecer conexiones VNC con un navegador con soporte Java. Para realizar tal conexión, introduzca lo siguiente en el apartado de la URL: http://<dirección-IP_sistema_instalación>:5801/ Una vez que la conexión se ha establecido, YaST arranca y se inicia la instalación. 3.3. Instalación en modo texto con YaST Además de la instalación con interfaz gráfica también existe la posibilidad de instalar SUSE LINUX mediante los menús de texto de YaST (modo de consola). Todos los módulos YaST se encuentran disponibles también en modo texto. El modo texto se puede emplear sobre todo si no existe necesidad de un entorno gráfico (sistemas de servidor) o si la tarjeta gráfica no está soportada por el sistema X Window. Los usuarios con discapacidad visual también pueden utilizar el modo texto para realizar la instalación con ayuda de los dispositivos de salida adecuados. Variantes específicas de la instalación La conexión al ordenador de instalación y al servidor VNC que allí se ejecuta se establece a través de un cliente VNC. SUSE LINUX utiliza para ello vncviewer, incluido en el paquete xorg-x11-Xvnc. Para acceder al servidor VNC desde un sistema Windows, instale el programa tightvnc que se encuentra en el primer CD de SUSE LINUX en el directorio /dosutils/tightvnc. En primer lugar debe definir el orden de arranque en la BIOS del ordenador de tal forma que el sistema se inicie desde la unidad de CD-ROM. Introduzca el DVD o CD1 en la unidad correspondiente y reinicie el ordenador. Al cabo de unos instantes aparece la pantalla de bienvenida. Tiene 10 segundos para elegir ‘Manual Installation’ con las teclas ↑ y ↓ para que no se arranque automáticamente el sistema instalado. Indique en la línea Boot Options los parámetros de arranque que su hardware pudiera requerir. Normalmente no es necesario indicar parámetros especiales. Si selecciona el idioma del teclado como idioma de la instalación, la disposición del teclado se configurará correctamente facilitando así la entrada de parámetros. SUSE LINUX 93 (‘video mode’) le permite definir la resolución de pantalla para la insLa tecla F2 talación. Si la tarjeta gráfica le ocasiona problemas durante la instalación, pulse . A continuación ‘Text mode’ para acceder al modo texto. Finalmente pulse Intro aparece una ventana con la indicación de progreso Loading Linux kernel, tras lo que se arranca el kernel y se inicia linuxrc. El programa linuxrc está basado en menús y espera las indicaciones del usuario. El resto de problemas durante el arranque suelen poder evitarse con parámetros del kernel. Para aquellos casos en los que DMA sea causa de problemas, se ofrece la opción de inicio ‘Installation—Safe Settings’. En caso de dificultades con ACPI (Advanced Configuration and Power Interface), puede utilizar los siguientes parámetros del kernel: acpi=off Este parámetro apaga completamente el sistema ACPI. Esta opción puede resultar útil en caso de que su ordenador no disponga de soporte ACPI o si usted cree que la implementación de ACPI es fuente de problemas. acpi=oldboot Apaga el sistema ACPI casi por completo y sólo utiliza los elementos necesarios para el arranque. acpi=force Activa ACPI incluso si su ordenador está equipado con un BIOS anterior a 2000. Este parámetro sobreescribe acpi=off. pci=noacpi Este parámetro apaga el PCI IRQ-Routing de sistemas ACPI nuevos. Consulte también los artículos relacionados de la base de datos de soporte a los que puede acceder con la palabra clave ”acpi” en https://portal.suse.com Escoja la opción ‘Memory Test’, para comprobar el estado de la memoria cuando aparezcan problemas inexplicables al cargar el kernel o durante la instalación. Linux plantea grandes exigencias al hardware, por lo que la memoria debe estar configurada correctamente. Puede obtener información adicional en la base de datos de soporte con la palabra clave ”memtest86”. Se recomienda realizar la prueba de memoria por la noche. 3.4. Consejos y trucos Algunos equipos carecen de unidad de CD-ROM, aunque sí disponen de una de discos flexibles. En estos casos, a fin de poder realizar la instalación, es necesario crear un disco de arranque para poder iniciar el sistema. 94 3.4. Consejos y trucos Estas imágenes de disquete contienen también el cargador o loader Syslinux y el programa linuxrc. El programa Syslinux permite seleccionar un kernel durante el arranque y pasar parámetros al hardware. El programa linuxrc presta asistencia cuando se cargan módulos del kernel especiales para el hardware y finalmente inicia la instalación. 3.4.1. Crear disquetes de arranque con rawwritewin El programa gráfico rawwritewin le permite crear disquetes de arranque en Windows. Encontrará este programa en el CD 1 de Windows en el directorio dosutils/rawwritewin. Una vez iniciado el programa ha de introducir el archivo imagen (image file). Dichas imágenes se encuentran también en el CD 1 en el directorio boot. Como mínimo necesitará introducir las imágenes bootdisk y modules1. Para ver estas imágenes con el navegador de archivos deberá cambiar el tipo de archivo a all files. Después introduzca un disquete en la disquetera y pulse ‘Write’. Para crear otros disquetes a partir de las imágenes (modules1, modules2, modules3, y modules4), simplemente repita este procedimiento tantas veces como sea preciso. Los necesita si tiene dispositivos SCSI, USB, una tarjeta red o PCMCIA y quiere acceder a estos durante el proceso de instalación. El disquete de módulos puede resultar también muy útil si quiere utilizar un sistema de archivos especial durante la instalación. 3.4.2. 3 Variantes específicas de la instalación Necesita un disco flexible de 3.5" y alta densidad para crear un disquete de arranque a partir de las imágenes que se suministran. En el directorio boot del CD 1 se encuentran varias imágenes (images) de disquetes. Estas imágenes pueden copiarse en disquetes utilizando los programas de ayuda adecuados. Los disquetes pasan a llamarse entonces disquetes de arranque. Crear disquetes de arranque con rawrite Para crear los disquetes de arranque y de los módulos se usa el programa DOS rawrite.exe (CD 1, directorio dosutils\rawrite). Para esto se necesita un ordenador con DOS (por ejemplo FreeDOS) o Windows instalado. A continuación se describen los pasos que tiene que seguir si trabaja con Windows XP: SUSE LINUX 95 1. Introduzca el CD 1 de SUSE LINUX. 2. Abra una ventana de DOS (en el menú Inicio bajo ‘Accesorios’ ➝ ‘Símbolo del sistema’). 3. Ejecute el programa rawrite.exe con la ruta correcta del lector de CD. En el siguiente ejemplo, se asume que se encuentra ubicado en el directorio Windows del disco duro C: y el lector de CD tiene asignada la letra D:. d:\dosutils\rawrite\rawrite 4. Después de arrancar, el programa solicita el tipo de fuente (source) y el destino (destination) del archivo a copiar. En nuestro ejemplo se trata del disquete de arranque que pertenece a nuestro juego de CDs cuya imagen se encuentra en el CD 1 en el directorio boot. El nombre de archivo es sencillamente bootdisk. No olvide indicar aquí también la ruta del lector de CD. d:\dosutils\rawrite\rawrite RaWrite 1.2 - Write disk file to raw floppy diskette Enter source filename: d:\boot\bootdisk Enter destination drive: a: Después de indicar como destino a: rawrite le solicita introducir un disquete formateado y pulsar Enter . A continuación se muestra el progreso del proceso de copiar. Es posible interrumpir la acción pulsando Ctrl -C . 3.4.3. Crear un disquete de arranque bajo un sistema de tipo Unix Dispone de un sistema Linux o de tipo Unix equipado con un lector CD-ROM; además se necesita un disquete libre de errores (formateado). Para crear el disquete de arranque se procede de la siguiente manera: 1. Si aún falta formatear el disquete: fdformat /dev/fd0u1440 Este comando comprueba también si el disquete está libre de errores. No utilice nunca un disco que contenga errores. 96 3.4. Consejos y trucos cd /media/cdrom/boot 3. Generar el disquete de arranque con: dd if=bootdsk1 of=/dev/fd0 bs=8k 4. Repita el proceso con las imágenes bootdsk2 y bootdsk3. En el archivo README en el directorio boot puede encontrar más información sobre las imágenes de disquetes. Puede visualizar este archivo con more o less. De la misma manera puede crear los otros disquetes (modules1, modules2, modules3, y modules4). Los necesita si tiene dispositivos SCSI, USB, una tarjeta red o PCMCIA y quiere acceder a estos durante el proceso de instalación. El disquete de módulos puede resultar también muy útil si quiere utilizar un sistema de archivos especial durante la instalación. La creación de un disquete de módulos no es un proceso trivial. Puede encontar una detallada información al respecto en /usr/share/doc/packages/ yast2-installation/vendor.html. 3.4.4. Arrancar con un disquete (SYSLINUX) 3 Variantes específicas de la instalación 2. Introduzca el CD 1 en la unidad de CD-ROM y cambie al directorio boot en el CD: En las versiones actuales de SUSE ya no es necesario montar los CDs. El disquete de arranque puede utilizarse siempre que existan requisitos especiales a la hora de realizar la instalación (por ejemplo unidad de CD-ROM no disponible). El proceso de arranque es iniciado por el cargador de arranque SYSLINUX (paquete syslinux). SYSLINUX está configurado de tal modo que durante el arranque se lleva a cabo una pequeña detección de hardware. Esta consta básicamente de los siguientes pasos: 1. Comprobar si la BIOS soporta un framebuffer adecuado para VESA 2.0 y si el kernel puede arrancarse en consecuencia. 2. Evaluar los datos del monitor (información DDC). 3. Se lee el primer bloque del primer disco duro (MBR) para definir posteriormente la asignación de BIOS IDs a los nombres de dispositivos Linux (devices) durante la configuración de LILO. Durante este procedimiento se intenta leer el bloque a través de las funciones lba32 de la BIOS para ver si la BIOS soporta estas funciones. SUSE LINUX 97 Sugerencia Si la tecla Mayús o Shift está pulsada durante el inicio de SYSLINUX, se saltará estos pasos. Para facilitar la búsqueda de errores es posible insertar la línea verbose 1 en el archivo syslinux.cfg. De esta forma el cargador de arranque siempre informa sobre qué acción se va a llevar a cabo a continuación. Sugerencia Si el ordenador no quiere arrancar desde el disquete, puede que tenga que cambiar previamente el orden de arranque en la BIOS a A,C,CDROM. I x86 En sistemas x86 es posible arrancar con el segundo CD además de con el CD 1. Mientras que el CD 1 utiliza una imagen ISO arrancable, el CD 2 arranca mediante una imagen de disco de 2,88 MB. Utilice el CD 2 en aquellos casos en los que sabe que, aunque se puede arrancar desde un CD, no es posible hacerlo con el CD 1 (solución alternativa o fallback). J 3.4.5. ¿Soporta Linux mi lector CD-ROM? Se puede decir que, por lo general, Linux soporta la mayoría de los lectores CDROM. Si no logra arrancar desde la unidad de CD-ROM, inténtelo mediante el CD 2. Si el equipo carece tanto de unidad de CD-ROM como de disquete, existe la posibilidad de arrancar el sistema desde una unidad de CD-ROM externa conectada a través de USB, FireWire o SCSI. Esta opción depende fundamentalmente de si la BIOS soporta el hardware en cuestión, por lo que es posible que necesite actualizar la versión de ésta si experimenta algún problema. 3.4.6. Instalación desde una fuente en la red En ocasiones no es posible efectuar una instalación estándar a través de un lector de CD-ROM. Por ejemplo, cuando el lector de CD-ROM es un modelo propietario antiguo no soportado, o si no dispone de unidad de CD-ROM en el segundo 98 3.4. Consejos y trucos La asistencia técnica no cubre esta vía de instalación, por lo que sólo los usuarios experimentados deberían usar este método. Para instalar SUSE LINUX a través de una fuente en la red, son necesarios dos pasos: 1. Depositar los datos necesarios para la instalación (CDs, DVD) en un ordenador que actuará posteriormente como fuente de instalación. 2. Arrancar el sistema que se va a instalar con un disquete, CD o desde la red y configurar la red. La fuente de instalación puede estar disponible a través de diversos protocolos, como por ejemplo NFS y FTP. Para obtener información sobre la instalación en sí, consulte la sección 3.1.1 en la página 90. 3.5. Dispositivos SCSI y nombres de dispositivo permanentes 3 Variantes específicas de la instalación ordenador (ej. un portátil) pero sí una tarjeta Ethernet. SUSE LINUX ofrece la posibilidad de instalar el sistema en equipos sin CD-ROM a través de una conexión de red. En estos casos se suele utilizar NFS o FTP vía Ethernet. Los dispositivos SCSI tales como las particiones del disco duro reciben de forma más o menos dinámica nombres de archivo de dispositivo durante el arranque. Esto no supone ningún problema siempre que no se modifique el número o la configuración del dispositivo. No obstante, si se incorpora al sistema un nuevo disco duro SCSI y el kernel lo detecta antes que al disco duro que ya existía, el antiguo disco duro recibe un nuevo nombre y no concuerda con las entradas de la tabla /etc/fstab. Este problema puede evitarse con el script de arranque del sistema boot. scsidev. El script puede activarse por medio del comando /sbin/insserv y los parámetros de arranque necesarios se guardan en el archivo /etc/ sysconfig/scsidev. A continuación, el script /etc/rc.d/boot.scsidev define nombres de dispositivo permanentes en el directorio /dev/scsi/, que pueden utilizarse en el archivo /etc/fstab. Si se debe emplear nombres de dispositivo permanentes, es posible definirlos en el archivo /etc/scsi.alias. Vea también el comando man scsidev. SUSE LINUX 99 En el modo experto del editor de niveles de ejecución, debe activar boot. scsidev para la fase B a fin de que se creen en /etc/init.d/boot.d los enlaces necesarios para que los nombres permanentes sean generados durante el proceso de arranque. Sugerencia Nombres de dispositivo y udev Aunque boot.scsidev se sigue soportando en SUSE LINUX, se recomienda utilizar udev en la medida de lo posible para generar nombres de dispositivo permanentes. udev se encarga de realizar las entradas en /dev/by-id/. Sugerencia 3.6. Configuración de LVM Esta sección describe brevemente los principios en los que se basa LVM así como las características básicas que lo convierten en una útil herramienta con muchas aplicaciones. Consulte la configuración de LVM con YaST en la sección ?? en la página ??. Aviso El empleo de LVM puede estar asociado con situaciones de riesgo, tales como pérdida de datos. Los bloqueos de aplicaciones, cortes de alimentación y ejecución de comandos erróneos son también una fuente de riesgo. Le recomendamos que realice una copia de seguridad antes de implementar LVM o reconfigurar los volúmenes. No ejecute nunca estas operaciones si no dispone de una copia de sus datos. Aviso 3.6.1. El gestor de volúmenes lógicos (LVM) El gestor de volúmenes lógicos (Logical Volume Manager o LVM) permite distribuir el espacio del disco de forma flexible en diferentes sistemas de archivos. El LVM se desarrolló por la dificultad que supone modificar las particiones en un sistema en ejecución. LVM pone en común un depósito o pool virtual (Volume 100 3.6. Configuración de LVM Figura 3.1: Particionamiento físico frente a LVM 3 Variantes específicas de la instalación Group – abreviado VG) de espacio en disco. De este VG se forman los volúmenes lógicos en caso necesario. El sistema operativo accede entonces a éstos en lugar de a las particiones físicas. Los VG se pueden extender por varios discos, de tal forma que un solo VG puede estar constituido por más de una unidad o partes de ellas. Así, el LVM proporciona un cierto nivel de abstracción en relación al espacio físico del disco que permite que su organización pueda ser modificada de una forma mucho más fácil y segura que un reparticionamiento físico. Puede encontrar información adicional a este respecto en la sección Tipos de particiones en la página 11 y la sección 2.7.5 en la página 73 En la figura ?? en esta página puede encontrar una comparación entre el particionamiento físico (izquierda) y el uso del LVM (derecha). En el lado izquierdo, se ha dividido un solo disco en tres particiones físicas (PART), con un punto de montaje (MP) para cada una, de tal forma que el sistema operativo pueda acceder a ellas. A la derecha, se han dividido dos discos en dos y tres particiones físicas cada uno. Se han definido dos grupos de volúmenes LVM (VG 1 y VG 2).VG 1 contiene dos particiones del disco DISK 1 y una del DISK 2. VG 2 emplea las dos particiones restantes del DISK 2. En LVM, las particiones físicas que son incorporadas a un grupo de volúmenes se denominan volúmenes físicos (Physical volume, PV). Dentro de los grupos de volúmenes se han definido cuatro volúmenes lógicos (desde LV 1 hasta LV 4). Estos volúmenes pueden emplearse por el sistema operativo mediante los puntos de montaje asociados. La línea divisoria entre los diferentes volúmenes lógicos no tiene por qué coincidir con la división de una partición. Por ejemplo, fíjese en el límite entre LV 1 y LV 2 que se muestra en este SUSE LINUX 101 ejemplo. Características de LVM: Es posible juntar varias particiones o discos para formar una gran partición lógica. Si un LV se queda (por ejemplo /usr) sin espacio, es posible aumentar su tamaño si está correctamente configurado. LVM permite añadir discos duros o LV incluso cuando el sistema está en marcha. Esto requiere, evidentemente, hardware que se pueda cambiar en caliente (hot swap). Es posible utilizar varios discos duros en modo RAID 0 (striping) con el consiguiente incremento de rendimiento. La función snapshot permite, sobre todo en servidores, realizar copias de seguridad coherentes mientras el sistema está en funcionamiento. El uso de LVM vale la pena ya a partir de PCs domésticos muy utilizados o en servidores pequeños. LVM resulta ideal para un volumen de datos creciente como por ejemplo en el caso de bases de datos, archivos de música, directorios de usuarios, etc. En tal caso es posible configurar sistemas de archivos más grandes que un solo disco duro. Otra ventaja del LVM es la de poder crear hasta 256 LVs. Sin embargo, es importante considerar que el trabajo con el LVM se diferencia mucho del trabajo con particiones convencionales. Puede encontrar información en inglés sobre la configuración del ”Logical Volume Manager” (LVM) en el HowTo oficial de LVM http://tldp.org/HOWTO/LVM-HOWTO/. Con la versión 2.6 del kernel, LVM se ha actualizado a la versión 2. Esta versión, que es compatible con la versión previa de LVM, puede seguir administrando grupos de volúmenes ya existentes. LVM2 no necesita parches del kernel y utiliza el mapeador de dispositivos (device mapper) integrado en el kernel 2.6. A partir de este kernel, LVM sólo puede utilizarse en su versión 2. Por este motivo, cuando en el capítulo se habla de LVM nos referimos siempre a LVM2. 3.6.2. Configuración de LVM con YaST La configuración de LVM mediante YaST se activa desde el módulo correspondiente de YaST (consulte la sección 2.7.5 en la página 73). Esta herramienta profesional de particionamiento le permite editar particiones ya existentes, borrarlas o 102 3.6. Configuración de LVM Creación de grupos de volúmenes (VG) Si aún no se ha creado ningún VG aparecerá una ventana que pide su creación (ver la figura ?? en esta página). La propuesta para el nombre del VG que albergará los datos del sistema SUSE LINUX es el nombre system. El valor Physical Extent Size (abreviado PE size) determina el tamaño de un volumen físico dentro del grupo de volúmenes. Todo el espacio físico correspondiente a un grupo de volúmenes se gestiona a partir de este tamaño. Este valor se sitúa normalmente en 4 megabytes y permite 256 gigabytes como tamaño máximo para un volumen físico y lógico. No aumente el PE size (por ejemplo a 8, 16 ó 32 megabytes), si no necesita volúmenes lógicos más grandes de 256 gigabytes. 3 Variantes específicas de la instalación crear nuevas particiones. Desde aquí puede utilizar la opción ‘Crear’ ➝ ‘No formatear’ y allí escoja el punto ‘0X8e Linux LVM’. Una vez que haya creado todas las particiones que serán utilizadas por LVM, pulse sobre ‘LVM’ para iniciar la configuración LVM. Figura 3.2: Creación de un grupo de volúmenes LVM: configuración de los volúmenes físicos La siguiente ventana muestra todas las particiones de los tipos ”Linux LVM” o ”Linux native” (no se muestra ninguna partición DOS o de intercambio (swap)). En el caso de las particiones que ya forman parte del grupo de volúmenes, la lista SUSE LINUX 103 muestra el nombre del grupo de volúmenes al que pertenecen. Las particiones no asignadas están marcadas con ”--”. Se puede cambiar el grupo de volúmenes sobre el que se trabaja en la ventana de selección que se encuentra en la parte superior izquierda. Con los botones de la parte superior derecha se pueden crear nuevos grupos de volúmenes y eliminar los ya existentes. Sin embargo, sólo se pueden eliminar los VGs que no estén asignados a ninguna partición. Una partición asignada a un VG se denomina volumen físico (Physical Volume o PV). Figura 3.3: Configuración de los volúmenes físicos Para añadir una partición aún no asignada al grupo de volúmenes seleccionado, se debe elegir primero la partición y pulsar después el botón ‘Añadir volumen’ debajo de la lista de particiones. El nombre del grupo de volúmenes aparecerá entonces junto a la partición seleccionada. Todas las particiones previstas para LVM deben ser asignadas a un grupo de volúmenes para aprovechar todo el espacio en el disco. No se puede salir del diálogo antes de haber asignado al menos un volumen físico a cada grupo de volúmenes. Una vez finalizado el proceso, pulse sobre ‘Siguiente’ para proceder a la configuración de los volúmemes lógicos. 104 3.6. Configuración de LVM 3 Configuración de los volúmenes lógicos Variantes específicas de la instalación Una vez que un grupo de volúmenes ha sido completado por volúmenes físicos, ha de definir qué volúmenes lógicos debe utilizar el sistema operativo. Seleccione el grupo de volúmenes deseado en la lista ubicada en la parte superior izquierda. Aquí también se muestra el espacio libre del grupo escogido. Esta lista contiene todos los volúmenes lógicos incluidos en el grupo. Asimismo, incluye todas las particiones normales de Linux que ya tienen un punto de anclaje asignado, todas las particiones de swap y todos los volúmenes lógicos ya existentes. Añada, modifique o elimine los volúmenes lógicos según sus necesidades. Asigne al menos un volumen lógico a cada grupo de volúmenes. Figura 3.4: Administración de volúmenes lógicos Para crear un nuevo volumen lógico, emplee el botón ‘Añadir’, indicando el tamaño, el tipo de sistema de archivos y el punto de anclaje. Sobre un volumen lógico se crea normalmente un sistema de archivos (por ejemplo reiserfs, ext2) y se asigna un punto de anclaje. Este es el punto de acceso para llegar posteriormente a los datos que se guardan sobre este volumen lógico. Asimismo, es posible distribuir el flujo de datos en los volúmenes lógicos entre varios volúmenes físicos (striping). Si los volúmenes físicos residen en varios discos duros, se observará generalmente un aumento en las prestaciones de lectura y escritura de datos (tal SUSE LINUX 105 como con RAID 0). Sin embargo, un LV con n bandas sólo puede crearse correctamente cuando el espacio de disco requerido por el LV puede distribuirse de forma uniforme en n volúmenes físicos. Si sólo están disponibles dos PVs, un LV con 3 bandas no sería viable. Aviso Striping YaST no es capaz en este instante de verificar la exactitud de las entradas relacionadas con el striping. Cualquier error que se cometa en este punto sólo podrá advertirse cuando el LVM sea implementado en el disco. Aviso Figura 3.5: Creación de volúmenes lógicos Si ya ha configurado LVM en el sistema, puede proceder seguidamente a introducir los volúmenes lógicos existentes. Antes de ello, asigne a cada uno de ellos un punto de montaje apropiado. Pulse sobre ‘Siguiente’ para regresar a YaST y finalizar el proceso de particionamiento. 106 3.6. Configuración de LVM 3.7. La configuración de soft RAID La idea de la tecnología RAID (Redundant Array of Inexpensive Disks) consiste en agrupar varias particiones para formar un disco duro virtual de grandes dimensiones y así optimizar el rendimiento, la seguridad de los datos o ambas cosas. La mayoría de las controladoras RAID suelen emplear el protocolo SCSI, ya que este es capaz de controlar un mayor número de discos duros de una forma más eficiente que el protocolo IDE. Además ofrece ventajas de cara al procesamiento de comandos en paralelo. Hoy en día ya existen algunas controladoras RAID que funcionan con discos duros IDE o SATA. Consulte a este respecto la base de datos de hardware en http://cdb.suse.de. 3.7.1. Soft RAID 3 Variantes específicas de la instalación Gestión directa LVM Si ya ha configurado LVM y únicamente desea modificar algún aspecto, existe una alternativa para ello. Seleccione ‘Sistema’ ➝ ‘LVM’ desde el centro de control de YaST. Este cuadro de diálogo le permite básicamente llevar a cabo las mismas acciones que las descritas anteriormente con la excepción del particionamiento físico. Esta opción muestra los volúmenes físicos y lógicos existentes agrupados en dos listas y le permite gestionar su sistema LVM empleando los métodos mencionados previamente. Al igual que una controladora RAID, que puede resultar muy costosa, soft RAID es también capaz de encargarse de estas tareas. SUSE LINUX ofrece la posibilidad de unir mediante YaST varios discos duros en un soft RAID, una alternativa muy económica al hardware RAID. A la hora de combinar varios discos duros en un sistema RAID, RAID contempla diversas estrategias con objetivos, ventajas y características distintos. Estas estrategias se conocen comúnmente como niveles RAID o RAID levels. Los niveles RAID más habituales son: RAID 0 Este nivel mejora la velocidad de acceso a los datos mediante la diseminación de bloques de un archivo en varios discos. En realidad no se trata de un RAID porque no existe ninguna copia de seguridad de los datos pero la denominación RAID 0 se ha hecho habitual para esta constelación de al menos dos discos duros. Si bien el rendimiento es alto, basta con que un disco falle para que el sistema RAID se estropee y todos los datos se pierdan. SUSE LINUX 107 RAID 1 Este nivel ofrece un nivel de seguridad aceptable para los datos porque se encuentran copiados con exactitud en otro disco duro. Este procedimiento se conoce como hard disk mirroring o discos ”espejados”. Esto quiere decir que existe una duplicación simultánea de los datos en uno o varios discos. Cuando un disco se estropea existe una copia en otro, así que se pueden romper todos los discos a excepción de uno sin que se produzca una pérdida de datos. A causa del proceso de copia, la velocidad de escritura disminuye entre un 10 % y un 20 % con respecto al acceso a un único disco, pero la velocidad de lectura es bastante más alta porque los datos se pueden leer simultáneamente en varios discos. Se dice que el nivel 1 duplica la velocidad de transferencia de lectura de los sistemas con un solo disco y proporciona casi la misma velocidad de transferencia de escritura. RAID 2 y RAID 3 Aquí no se trata de implementaciones RAID típicas. El RAID de nivel 2 distribuye los datos a nivel de bits y no por bloques. En el caso del nivel 3, los datos se fraccionan a nivel de bytes con un disco de paridad dedicada y no es posible procesar múltiples peticiones simultáneas. Estos niveles no suelen emplearse. RAID 4 El nivel 4 combina la distribución de datos a nivel de bloques del nivel 0 con un disco de paridad dedicada. Si un disco de datos falla, los datos de paridad se utilizan para crear un nuevo disco que lo sustituya. A pesar de que el disco de paridad puede ocasionar embotellamientos en el acceso de escritura, el nivel 4 se usa en ocasiones. RAID 5 RAID 5 constituye un compromiso optimizado entre los niveles 0 y 1 en cuanto al rendimiento y la seguridad de datos. La capacidad de almacenamiento del RAID equivale a la capacidad total de los discos duros menos uno; es decir, los datos se distribuyen (igual que en el caso de RAID 0) sobre todos los discos y la seguridad de los datos viene dada por la información de paridad que se encuentra en uno de los discos en el caso de RAID 5. Estos bloques de paridad se enlazan mediante un XOR lógico para conseguir la reconstrucción del contenido después de un fallo del sistema. En el caso de RAID 5 es vital que no falle nunca más de un disco duro al mismo tiempo. Un disco duro dañado debe ser reemplazado lo más rápidamente posible para evitar posibles pérdidas de datos. Otros niveles RAID Existen otros niveles RAID (RAIDn, RAID 10, RAID 0+1, RAID 30, RAID 50, etc.), siendo algunos de ellos implementaciones propietarias desarrolladas por fabricantes de hardware. El uso de estos niveles no está muy extendido y por eso no se explican aquí. 108 3.7. La configuración de soft RAID 3.7.2. 3 Configuración de soft RAID con YaST A continuación se abre un diálogo en el que puede seleccionar entre los niveles RAID 0, 1 y 5 (consulte la sección ?? en esta página para obtener información adicional). Pulsando ‘Siguiente’ accederá a una lista en la que aparecen todas las particiones de tipo ”Linux RAID” o ”Linux native” (ver figura ?? en esta página). Las particiones de intercambio o DOS no se muestran. Si una partición ya ha sido asignada a un volumen RAID, el nombre del dispositivo RAID (ej. /dev/md0) se incluye también en la lista. Las particiones sin asignar se identifican con ”--”. Para añadir una partición sin asignar al volumen RAID seleccionado, pulse sobre la partición y a continuación en ‘Añadir’. Al hacerlo, el nombre del dispositivo RAID aparecerá junto a la partición seleccionada. Se recomienda asignar todas las particiones reservadas para RAID. En caso contrario, el espacio de la partición no será utilizado. Después de asignar todas las particiones pulse en ‘Siguiente’ para acceder al diálogo de configuración donde puede ajustar diversos parámetros de rendimiento (ver figura ?? en esta página). Variantes específicas de la instalación Puede acceder a la configuración de soft RAID con YaST a través de la herramienta de particionamiento en modo experto de YaST (ver sección 2.7.5 en la página 73). Esta herramienta le permite editar y borrar particiones existentes y crear otras nuevas que vayan a utilizarse con soft RAID. Para crear particiones RAID, pulse primero ‘Crear’ ➝ ‘No formatear’ y seleccione a continuación ‘0xFD Linux RAID’ como tipo de partición. Para RAID 0 y RAID 1 se requieren al menos dos particiones—para RAID 1 exactamente dos, ni más ni menos. Si se utiliza RAID 5 se requieren al menos tres particiones. Se recomienda utilizar particiones del mismo tamaño. Las particiones RAID deberían estar almacenadas en discos duros diferentes para reducir el riesgo de pérdida de datos en caso de fallo (RAID 1 y 5) y para optimizar el rendimiento de RAID 0. Una vez creadas todas las particiones que se van a usar con RAID, pulse ‘RAID’ ➝ ‘Crear RAID’ para iniciar la configuración del RAID. Como si de una partición convencional se tratara, defina en este diálogo el sistema de archivos que debe utilizarse así como el método de codificación y el punto de montaje para el volumen RAID. La activación de ‘Superbloque persistente’ garantiza que las particiones RAID se reconozcan como tales durante el arranque. Al completar la configuración con ‘Finalizar’, podrá ver el indicador RAID junto a /dev/md0 y otros dispositivos en la herramienta de particionamiento en modo experto. SUSE LINUX 109 Figura 3.6: Particiones RAID 3.7.3. Resolución de problemas El archivo /proc/mdstats informa sobre daños en una partición RAID. Si se ha producido un fallo del sistema, detenga el sistema Linux y sustituya el disco dañado por uno nuevo que contenga las mismas particiones. A continuación reinicie el sistema y ejecute el comando mdadm /dev/mdX --add /dev/sdX, reemplazando la ’X’ por el identificador de dispositivo de su sistema. Este comando integra automáticamente el disco duro nuevo en el RAID y lo reconstruye. 3.7.4. Información adicional Puede encontrar una introducción a la configuración de Soft Raid así como información adicional (en inglés) en los siguientes Howto: /usr/share/doc/packages/raidtools/Software-RAID.HOWTO. html http://en.tldp.org/HOWTO/Software-RAID-HOWTO.html 110 3.7. La configuración de soft RAID 3 o en la lista de correo de Linux RAID por ejemplo en http://www.mailarchive.com/[email protected]. SUSE LINUX Variantes específicas de la instalación Figura 3.7: Opciones de configuración del sistema de archivos 111 4 SUSE LINUX ofrece la posibilidad de actualizar un sistema existente sin necesidad de instalar todo desde cero. Hay que distinguir entre la actualización de algunos paquetes y la actualización del sistema completo. Los paquetes individuales también se pueden instalar manualmente con el gestor de paquetes RPM. 4.1. 4.2. 4.3. Actualización de SUSE LINUX . . . . . . . . . . . . . . . 114 Cambios en el software de una versión a otra . . . . . . 116 El gestor de paquetes RPM . . . . . . . . . . . . . . . . . 131 Actualización del sistema y gestión de paquetes Actualización del sistema y gestión de paquetes 4.1. Actualización de SUSE LINUX El software tiende a ”crecer” de versión en versión, por lo que se recomienda averiguar de cuánto espacio se dispone en las particiones usando df antes de la actualización. Si se tiene la impresión de estar un poco justo de espacio, se recomienda hacer una copia de seguridad de los datos antes de empezar con la actualización y modificar las particiones (aumentar su tamaño). Es difícil determinar la cantidad de espacio necesario ya que este depende en gran medida de las particiones actuales, del software elegido y de los números de versión de SUSE LINUX. 4.1.1. Preparativos Antes de realizar cualquier actualización se deben copiar los archivos de configuración a un medio independiente (cinta, disco duro extraíble, unidad ZIP, etc.); sobre todo se trata de los archivos contenidos en /etc pero también se deben controlar y respaldar algunos de los directorios y archivos bajo /var o bajo /opt. Además se recomienda hacer una copia de seguridad de los datos actuales de los usuarios en /home (es decir, de los directorios HOME). Esta copia de seguridad se debe efectuar como administrador de sistema (root) ya que sólo root tiene los derechos de lectura de todos los archivos locales. Antes de comenzar con la actualización se debe anotar el nombre de la partición raíz que se obtiene con el comando df /. En el ejemplo ?? en esta página, /dev/ hda2 es la partición raíz que se debe anotar, ya que es ésta la que está montada como /. Ejemplo 4.1: Salida de df -h Filesystem /dev/hda1 /dev/hda2 /dev/hda5 4.1.2. Size 1,9G 8,9G 9,5G Used Avail Use% Mounted on 189M 1.7G 10% /dos 7,1G 1,4G 84% / 8,3G 829M 92% /home Posibles problemas Comprobación de passwd y group en /etc Antes de actualizar el sistema hay que asegurarse de que los archivos /etc/ passwd y /etc/group estén libres de errores de sintaxis. Para comprobarlo, ejecute como root los programas pwck y grpck y corrija los errores que aparezcan. 114 4.1. Actualización de SUSE LINUX 4 PostgreSQL 4.1.3. Actualización con YaST Una vez realizados los preparativos descritos en la sección ?? en esta página, puede iniciar el proceso de arranque: 1. Inicie el sistema como para la instalación según se describe en la sección 1.1 en la página 4. Después de seleccionar el idioma, no elija en YaST ‘Nueva instalación’ sino ‘Actualizar un sistema ya existente’. 2. YaST determinará si existe más de una partición raíz. En caso negativo se continúa con la copia de seguridad del sistema. En caso de que existan varias particiones, seleccione la partición correcta y confirme con ‘Siguiente’. En el ejemplo de la sección ?? en esta página seleccionó /dev/hda2. YaST lee también el antiguo fstab que se encuentra en esta partición para analizar y a continuación montar los sistemas de archivos allí existentes. 3. Posteriormente existe la posibilidad de crear una copia de seguridad de los archivos del sistema durante la actualización. Aunque esta opción ralentiza el proceso de actualización, debe seleccionarse si no dispone de una copia de seguridad actual del sistema. 4. En el siguiente diálogo se puede decidir si sólo se debe actualizar el software instalado o si se deben añadir al sistema nuevos componentes de software importantes (modo upgrade). Se recomienda aceptar la combinación predeterminada (por ejemplo ‘sistema estándar’). Si existe alguna discrepancia, se puede eliminar posteriormente con YaST. 4.1.4. Actualización del sistema y gestión de paquetes Antes de actualizar PostgreSQL (postgres), se deben volcar (dump) todas las bases de datos al disco; ver página del manual de pg_dump. Evidentemente, esto sólo es necesario si se utilizaba PostgreSQL antes de la actualización. Actualización de paquetes individuales Independientemente de la actualización del sistema base, se pueden actualizar paquetes sueltos en cualquier momento. Realizando una actualización parcial, usted mismo debe encargarse de mantener la consistencia del sistema en cuanto a las dependencias de los paquetes. Puede encontrar algunos consejos sobre la actualización en http://www.novell.com/linux/download/updates/. SUSE LINUX 115 En la selección de paquetes de YaST puede seleccionar y deseleccionar paquetes como le plazca. Al seleccionar un paquete esencial para el sistema, YaST advierte sobre la necesidad de actualizar dicho paquete en el modo especial de actualización. Por ejemplo, hay muchos paquetes que utilizan bibliotecas compartidas (shared libraries) que pueden estar en uso en el momento de la actualización. Por tanto, algunos programas podrían dejar de funcionar correctamente después de realizar una actualización desde el sistema activo. 4.2. Cambios en el software de una versión a otra En los siguientes apartados se describen los aspectos que han cambiado de una versión a otra de SUSE LINUX, como por ejemplo el cambio de ubicación de un archivo de configuración o una modificación importante de un programa conocido. En estas líneas se mencionan los aspectos que atañen directamente a los usuarios o administrador de sistemas en su trabajo diario. Los problemas y cambios de última hora de cada versión se publican en nuestro servidor web; véase a este fin los enlaces en las líneas inferiores. Se puede actualizar determinados paquetes importantes a través de http://www.novell.com/ products/linuxprofessional/downloads/ o por medio de la actualización en línea de YaST (YOU)—ver sección 2.2.3 en la página 49. 4.2.1. De 8.2 a 9.0 Problemas y peculiaridades: http://portal.suse.com/sdb/en/2003/07/ bugs90.html La versión incluida del gestor de paquetes RPM es la 4. La funcionalidad para construir paquetes ha sido transferida al programa independiente rpmbuild. rpm sigue siendo utilizado para instalar, actualizar y realizar consultas a la base de datos, ver sección ?? en esta página. El paquete footmatic-filters está disponible para la impresión. Su contenido se ha tomado del paquete cups-drivers, ya que la experiencia ha demostrado que es posible imprimir con él aún cuando CUPS no está instalado. De esta forma es posible definir con YaST configuraciones independientes del sistema de impresión (CUPS, LPRng). El archivo de configuración de este paquete es /etc/foomatic/filter.conf. 116 4.2. Cambios en el software de una versión a otra 4 Es posible acceder a los recursos XML del paquete de software incluido en la distribución a través de entradas en /etc/xml/suse-catalog.xml. Este archivo no puede ser editado con xmlcatalog, ya que de ser así los comentarios organizativos desaparecerán. Estos comentarios son imprescindibles para garantizar que la actualización se lleve a cabo correctamente. El acceso a /etc/xml/suse-catalog.xml se realiza a través de una declaración nextCatalog en /etc/xml/catalog, de tal forma que herramientas XML como xmllint o xsltproc encuentren automáticamente los recursos locales. 4.2.2. De 9.0 a 9.1 Consulte el artículo ”Known Problems and Special Features in SUSE LINUX 9.1” disponible en la base de datos de soporte de SUSE en http://portal.suse. de. Para acceder al artículo puede emplear la palabra clave bugs. Para todas las versiones de SUSE LINUX se redacta un artículo de este tipo. Actualización al kernel 2.6 SUSE LINUX se basa completamente en la versión 2.6 del kernel. La versión anterior, 2.4, no debería seguir utilizándose ya que los programas incluidos podrían no funcionar con el kernel 2.4. Asimismo es necesario tener en cuenta lo siguiente: La carga de los módulos se configura en el archivo /etc/modprobe.conf, el archivo /etc/modules.conf ha quedado obsoleto. YaST intenta convertir dicho archivo (véase también el script /sbin/generatemodprobe.conf). Actualización del sistema y gestión de paquetes Para utilizar LPRng/lpdfilter se requieren los paquetes footmatic-filters y cups-drivers. Los módulos tienen la extensión .ko. El módulo ide-scsi ya no es necesario para grabar CDs. El prefijo snd_ se ha eliminado de las opciones del módulo de sonido ALSA. sysfs complementa al sistema de archivos /proc. La gestión de energía (y en particular ACPI) ha sido perfeccionada y puede configurarse mediante un módulo de YaST. SUSE LINUX 117 Montaje de particiones VFAT Hay que cambiar el parámetro code= a codepage= para montar particiones VFAT. Si hay problemas montando una partición VFAT, compruebe que no se utilice el parámetro antiguo en el archivo /etc/fstab. Standby/Suspend con ACPI El kernel 2.6 soporta ahora los modos standby y suspend con ACPI. Es una función aún experimental y no funciona con todo el hardware. Para utilizarlo hace falta instalar el paquete powersave. Puede obtener información adicional sobre este paquete en /usr/share/doc/packages/powersave. El paquete kpowersave contiene una interfaz gráfica. Dispositivos de entrada (input devices) Respecto al cambio de dispositivos de entrada, consulte el artículo ”Known Problems and Special Features in SUSE LINUX 9.1” mencionado anteriormente al que puede acceder en la base de datos de soporte http://portal.suse.de con la palabra clave bugs. Native POSIX Thread Library y glibc 2.3.x Los programas que están enlazados con NGPT (Next Generation POSIX Threading) no funcionan con glibc 2.3.x. Todos los programas afectados que no estén incluidos en SUSE LINUX deben volver a compilarse con linuxthreads o bien con NPTL (Native POSIX Thread Library). Se recomienda portarlos con NPTL, ya que éste se anticipa como el estándar del futuro. En caso de problemas con NPTL, puede utilizar la implementación linuxthreads, algo más antigua, mediante la asignación de las siguientes variables de entorno (debe sustituir hkernel-versioni por el número de versión del kernel en cuestión): LD_ASSUME_KERNEL=kernel-version Los números de versión posibles son los siguientes: 2.2.5 (i386, i586): linuxthreads sin floating stacks 2.4.1 (AMD64, i586, i686): linuxthread con floating stacks 118 4.2. Cambios en el software de una versión a otra Modificaciones para Native POSIX Thread Library NPTL se incluye en SUSE LINUX 9.1 como paquete de hilos. NPTL ha sido desarrollado de forma que los binarios son compatibles con los de la antigua biblioteca linuxthreads. No obstante, donde linuxthreads contraviene el estándar POSIX, NPTL requiere algunas modificaciones. En particular cabe mencionar las siguientes: manejo de señales, getpid devuelve un valor idéntico en todos los hilos, los gestores de hilos (thread handler) registrados con pthread_atfork no se ejecutan al utilizar vfork. Configuración de la interfaz de red La configuración de la interfaz de red se ha modificado. Hasta ahora, el hardware se iniciaba después de configurar una interfaz aún no existente. Ahora, el sistema busca hardware nuevo y lo inicia inmediatamente, permitiendo la configuración de la nueva interfaz de red. Los nombres de los archivos de configuración han cambiado. Considerando la amplia difusión de dispositivos hotplug, los nombres como eth0 o eth1 ya no son adecuados a efectos de configuración porque se crean de forma dinámica. Por eso ahora se utilizan identificadores únicos como la dirección MAC o la ranura PCI para denominar a la interfaz. No obstante, aún es posible utilizar comandos como ifup eth0 o ifdown eth0. Las configuraciones de dispositivos se encuentran en /etc/sysconfig/ hardware. Las interfaces proporcionadas por los dispositivos suelen estar (con nombres diferentes) en /etc/sysconfig/network. Véase también la descripción detallada en /usr/share/doc/packages/sysconfig/README. 4 Actualización del sistema y gestión de paquetes Observaciones respecto al kernel y linuxthreads con floating stacks: los programas que utilizan errno, h_errno y _res, deben integrar los archivos correspondientes de la cabecera (errno.h, netdb.h y resolv.h) por medio de #include. En el caso de los programas C++- con soporte multithread que usen thread cancellation, debe utilizarse la variable de entorno LD_ASSUME_KERNEL=2.4.1 para forzar el uso de la biblioteca linuxthreads. Configuración de sonido Las tarjetas de sonido se tienen que configurar nuevamente después de una actualización. Esto se realiza con el módulo de sonido de YaST. Introduzca como root el comando yast2 sound. SUSE LINUX 119 Dominio de primer nivel .local como dominio de enlace local La biblioteca de resolución trata el dominio de primer nivel (top-level domain) .local como dominio de enlace local (”link-local” domain) y envía consultas de DNS del tipo multicast a la dirección multicast 224.0.0.251 puerto 5353 en lugar de realizar consultas DNS normales. Esto es una modificación incompatible. Por eso tiene que utilizar otro dominio si ya está utilizando .local en la configuración del servidor de nombres. Más información sobre DNS multicast en http://www.multicastdns.org. UTF-8 como codificación global del sistema UTF-8 es la codificación predeterminada para el sistema. Así, en la instalación estándar se define una configuración local con UTF-8 como indicación de codificación (encoding), por ejemplo, es_ES.UTF-8. Más información en: http: //www.suse.de/~mfabian/suse-cjk/locales.html. Conversión de nombres de archivos a UTF-8 Los archivos de sistemas de archivos creados anteriormente no suelen utilizar la codificación UTF-8 en sus nombres. Si estos contienen caracteres no ASCII, se mostrarán con errores. Para corregir este problema utilice el script convmv, que convierte la codificación de los nombres a UTF-8. Herramientas de shell compatibles con el estándar POSIX de 2001 Algunas de las herramientas de la shell incluidas en el paquete coreutils tales como tail, chown, head, sort, etc. han abandonado el el estándar de 1992 y siguen ahora el estándar POSIX de 2001 (Single UNIX Specification, version 3 == IEEE Std 1003.1-2001 == ISO/IEC 9945:2002). El antiguo comportamiento puede reproducirse con una variable de entorno: _POSIX2_VERSION=199209 El nuevo valor es 200112 y se adopta como valor predeterminado para _POSIX2_VERSION. El estándar SUS puede consultarse (gratuitamente pero de registro obligatorio) en http://www.unix.org 120 4.2. Cambios en el software de una versión a otra Cuadro 4.1: Comparación entre POSIX 1992 y POSIX 2001 POSIX 2001 chown tux.users chown tux:users tail +3 tail -n 3 head -1 head -n 1 sort +3 sort -k 4 nice -10 nice -n 10 split -10 split -l 10 Sugerencia Es posible que el software de terceros fabricantes todavía no siga el nuevo estándar. En estos casos se recomienda definir la variable de entorno como se describe en líneas superiores. Sugerencia /etc/gshadow obsoleto /etc/gshadow ha sido eliminado ya que ha quedado obsoleto. Los motivos para tomar esta decisión han sido los siguientes: glibc no lo soporta. No existe ninguna interfaz oficial para este archivo, ni siquiera en la suite shadow. Actualización del sistema y gestión de paquetes POSIX 1992 4 La mayor parte de las herramientas que comprueban las contraseñas de grupo no soportan este archivo y lo ignoran por las razones ya mencionadas. OpenLDAP Debido a que el formato de las bases de datos ha cambiado, éstas han de volver a generarse. Durante la actualización se lleva a cabo una conversión automática, pero es casi seguro que existan casos en los que esta conversión fracase. SUSE LINUX 121 La comprobación de esquemas ha experimentado importantes mejoras. Por este motivo puede haber ciertas operaciones no conformes con el estándar que, si bien eran admitidas anteriormente por el servidor LDAP, han dejado de serlo. La sintaxis del archivo de configuración se modificó parcialmente con miras a las ACL. Después de la instalación, puede obtener información adicional sobre la actualización de LDAP en el archivo: /usr/share/doc/packages/openldap2/ README.update Apache 2 sustituye a Apache 1.3 El servidor web Apache (versión 1.3) ha sido sustituido por Apache 2. Encontrará abundante documentación sobre la versión 2.0 de este programa en la página web http://httpd.apache.org/docs-2.0/es/. Al actualizar un sistema en el que esté instalado un servidor HTTP, se borrará el paquete Apache y se instalará Apache 2. Posteriormente habrá que ajustar manualmente el sistema con YaST. Los archivos de configuración almacenados en /etc/httpd se encuentran ahora en /etc/apache2. En Apache 2 existe la posibilidad de utilizar threads (hilos) o procesos para ejecutar simultáneamente varias solicitudes. La administración de procesos se produce en un módulo propio, el módulo multiproceso o MPM. Asimismo, Apache 2 requiere el paquete apache2-prefork (recomendado a efectos de estabilidad) o bien apache2-worker. Apache 2 reacciona de forma distinta a las solicitudes dependiendo del MPM. Las diferencias se reflejan en el rendimiento y en la utilización de los módulos. Estas características se explican con más detalle en la sección ?? en esta página. Apache 2 soporta el protocolo de Internet de última generación IPv6. Ya existe un mecanismo mediante el cual los fabricantes de módulos pueden determinar el orden de carga de los mismos sin que el usuario tenga que ocuparse de ello. El orden de ejecución de los módulos suele ser muy importante y antiguamente se determinaba en función del orden de carga. Así, un módulo que sólo permita acceder a determinados recursos a los usuarios autentificados debe activarse en primer lugar para que los usuarios sin permiso de acceso no lleguen a ver las páginas. Las solicitudes a Apache y sus respuestas pueden procesarse con filtros. De Samba 2.x a Samba 3.x Con la actualización de Samba 2.x a Samba 3.x se ha suprimido la autenticación por winbind. Los demás métodos de autenticación siguen existiendo, por lo que se han eliminado los siguientes programas: 122 4.2. Cambios en el software de una versión a otra 4 Véase también: http://www.squid-cache.org/Doc/FAQ/FAQ-23.html# ss23.5. Actualización de OpenSSH (Version 3.8p1) El soporte gssapi ha sido reemplazado por gssapi-with-mic para evitar posibles ataques del tipo MITM. Las dos versiones no son compatibles y por eso no es posible la autenticación desde distribuciones anteriores con tickets de kerberos. Los métodos de autenticación han cambiado. Aplicaciones de terminal y SSH Las aplicaciones de terminal pueden mostrar caracteres erróneos cuando se está realizando un acceso desde un ordenador remoto vía SSH, telnet o RSH y uno de los ordenadores utiliza la versión 9 (en su configuración estándar con UTF-8 activado) mientras que el otro tiene un sistema antiguo (SUSE LINUX 9.0 ó anterior sin activación o soporte de UTF-8). OpenSSH no transmite la configuración local, por lo que se utiliza la configuración predeterminada del sistema. Estas pueden diferir de las de la terminal remota. Es el caso de YaST en modo texto y aplicaciones que se ejecutan desde un ordenador remoto como usuario normal (no como root) Las aplicaciones ejecutadas por root sólo tienen este problema cuando la configuración estándar local se ha modificado para root (sólo LC_CTYPE se configura por defecto). libiodbc ha sido suprimida Actualización del sistema y gestión de paquetes /usr/sbin/wb_auth /usr/sbin/wb_ntlmauth /usr/sbin/wb_info_group.pl Los usuarios de FreeRADIUS tienen que enlazar ahora con unixODBC en lugar de libiodbc, ya que esta última biblioteca ha sido suprimida. Recursos XML en /usr/share/xml El estándar FHS (ver sección ?? en esta página) prevé que los recursos XML (DTDs, hojas de estilo, etc.) se instalen en /usr/share/xml. Por este motivo, algunos directorios ya no se encuentran en /usr/share/sgml. En caso de problemas debe modificar sus propios scripts y makefiles, o bien utilizar los catálogos oficiales (en particular /etc/xml/catalog o /etc/sgml/catalog). SUSE LINUX 123 Medios de almacenamiento extraíbles con subfs Los medios de almacenamiento extraíbles se integran ahora vía subfs. Ya no hace falta montar el medio manualmente (mount), sino que basta con cambiar al directorio correspondiente en /media para montar el medio. No se puede desmontar o expulsar un medio mientras un programa esté accediendo a él. 4.2.3. De 9.1 a 9.2 Consulte el artículo ”Known Problems and Special Features in SUSE LINUX 9.2” de la base de datos de soporte de SUSE en http://portal.suse.de. Para acceder a este artículo, utilice la palabra clave bugs. Activación del cortafuegos en el diálogo de propuestas durante la instalación SuSEFirewall2, la solución cortafuegos incluida en la distribución, se activa en el diálogo de propuestas al final de la instalación para incrementar el nivel de seguridad. Esto significa que en un principio todos los puertos están cerrados y pueden abrirse a petición del usuario al comienzo del diálogo de propuestas. Por ejemplo, no es posible registrarse en el sistema desde un equipo remoto usando la configuración predeterminada. Asimismo, esto puede interferir en la navegación en redes y en el uso de aplicaciones de multidifusión o multicast como SLP, Samba ("Network Neighborhood") y algunos juegos. YaST le permite configurar el cortafuegos de forma detallada. Si durante la instalación o configuración de un servicio se requiere una conexión a la red, el módulo de YaST correspondiente abre los puertos TCP y UDP necesarios en todas las interfaces internas y externas. Si el usuario no está de acuerdo con esta acción, puede cerrar los puertos en el módulo de YaST o bien modificar la configuración del cortafuegos. Cuadro 4.2: Puertos requeridos por los principales servicios Servicio 124 Puertos Servidor HTTP cortafuegos configurado conforme a las declaraciones ”listen” (sólo TCP) Correo (postfix) smtp 25/TCP Servidor Samba netbios-ns 137/TCP; netbios-dgm 138/TCP; netbios-ssn 139/TCP; microsoft-ds 445/TCP 4.2. Cambios en el software de una versión a otra 4 bootpc 68/TCP Servidor DNS domain 53/TCP; domain 53/UDP Servidor DNS más soporte especial para el mapeador de puertos en SuSEFirewall2 Mapeador de puertos sunrpc 111/TCP; sunrpc 111/UDP Servidor NFS nfs 2049/TCP Servidor NFS más mapeador de puertos Servidor NIS activa portmap TFTP tftp 69/TCP CUPS (IPP) ipp 631/TCP; ipp 631/UDP KDE y el soporte IPv6 El soporte IPv6 no está activado de forma estándar en KDE. Puede activarlo con el editor /etc/sysconfig de YaST. El motivo de esta desactivación es que no todos los proveedores de servicios de Internet soportan correctamente las direcciones IPv6. En consecuencia, la activación predeterminada podría ocasionar mensajes de error al navegar por Internet y retrasos al cargar páginas web. YaST Online Update y los "paquetes delta" YaST Online Update soporta un tipo especial de paquetes RPM en los que sólo se guarda la diferencia binaria con un paquete base determinado. Gracias a esta técnica se reduce sustancialmente el tamaño del paquete y por consiguiente el tiempo de descarga, a expensas de una mayor carga de la CPU a la hora de montar el paquete final. En /etc/sysconfig/onlineupdate puede configurar si YOU debe emplear estos "paquetes delta". Para obtener información adicional de carácter técnico, consulte el archivo file:///usr/share/doc/packages/ deltarpm/README. Actualización del sistema y gestión de paquetes Servidor DHCP Configuración del sistema de impresión Al final de la instalación (diálogo de propuestas), debe asegurarse de que los puertos requeridos por el sistema de impresión están abiertos en la configuración del cortafuegos. Los puertos 631/TCP y 631/UDP son necesarios para CUPS SUSE LINUX 125 y no pueden estar cerrados durante una operación normal. De igual forma, debe ser posible acceder al puerto 515/TCP (para el antiguo protocolo LPD) o a los puertos requeridos por Samba para imprimir mediante LPD o SMB. Migración a X.Org La migración de XFree86 a X.Org se ha simplificado a través de enlaces de compatibilidad. Gracias a estos enlaces, aún es posible acceder a los principales archivos y comandos por medio de los nombres antiguos. Cuadro 4.3: Comandos XFree86 X.Org XFree86 Xorg xf86config xorgconfig xf86cfg xorgcfg Cuadro 4.4: Archivos de registro en /var/log XFree86 X.Org XFree86.0.log Xorg.0.log XFree86.0.log.old Xorg.0.log.old Además, los paquetes de XFree86* han pasado a llamarse xorg-x11* en el marco de la migración a X.Org. Emuladores de terminal para X11 Hemos eliminado de la distribución algunos emuladores de terminal que o bien han dejado de mantenerse o no funcionan en el entorno estándar, especialmente por no soportar UTF-8. SUSE LINUX incorpora terminales estándar como por ejemplo xterm, los terminales de KDE y GNOME y mlterm (Multilingual Terminal Emulator for X), que puede emplearse en lugar de aterm y eterm. 126 4.2. Cambios en el software de una versión a otra 4 Cambios en el paquete powersave Cuadro 4.5: Distribución en los archivos de configuración de /etc/sysconfig/powersave Archivo anterior Ahora dividido en /etc/sysconfig/powersave/common common cpufreq events battery sleep thermal El archivo /etc/powersave.conf ya no existe y las variables han sido trasladadas a los archivos mencionados en la tabla ?? en esta página. En caso de haber efectuado cambios en las variables ”event” del archivo /etc/powersave.conf, estos han de realizarse ahora en /etc/sysconfig/powersave/events. Asimismo se ha modificado la nomenclatura de los ”estados de sueño” (sleep status). Nomenclatura anterior: suspend (ACPI S4, APM suspend) standby (ACPI S3, APM standby) Actualización del sistema y gestión de paquetes Los archivos de configuración en /etc/sysconfig/powersave se han modificado: Nomenclatura actual: suspend to disk (ACPI S4, APM suspend) suspend to ram (ACPI S3, APM suspend) standby (ACPI S1, APM standby) SUSE LINUX 127 OpenOffice.org (OOo) Directorios: OOo se instala ahora en /usr/lib/ooo-1.1 en lugar de en /opt/OpenOffice.org. El directorio donde se guarda la configuración de usuario ya no es ~/OpenOffice.org1.1 sino ~/.ooo-1.1. Wrapper: Existen nuevos wrappers para iniciar los componentes de OOo. Los nuevos nombres se muestran en la tabla ?? en esta página. Cuadro 4.6: Wrapper Antiguo Nuevo /usr/X11R6/bin/OOo-calc /usr/bin/oocalc /usr/X11R6/bin/OOo-draw /usr/bin/oodraw /usr/X11R6/bin/OOo-impress /usr/bin/ooimpress /usr/X11R6/bin/OOo-math /usr/bin/oomath /usr/X11R6/bin/OOo-padmin /usr/sbin/oopadmin /usr/X11R6/bin/OOo-setup – /usr/X11R6/bin/OOo-template /usr/bin/oofromtemplate /usr/X11R6/bin/OOo-web /usr/bin/ooweb /usr/X11R6/bin/OOo-writer /usr/bin/oowriter /usr/X11R6/bin/OOo /usr/bin/ooffice /usr/X11R6/bin/OOo-wrapper /usr/bin/ooo-wrapper Como novedad, el wrapper soporta ahora la opción --icons-set para cambiar entre los iconos de KDE y GNOME. Las opciones que han dejado de soportarse son --default-configuration, --gui, --java-path, --skip-check, --lang (ahora se utiliza locales) para determinar el idioma), --messages-in-window y --quiet. Soporte para KDE y GNOME: OpenOffice.org incorpora ahora soporte ampliado para KDE y GNOME que se incluye en los paquetes OpenOffice_org-kde y OpenOffice_org-gnome. 128 4.2. Cambios en el software de una versión a otra 4 Mezclador de sonido "kmix" Grabación de DVDs En versiones anteriores aplicamos un parche al binario cdrecord del paquete cdrecord para soportar la grabación de DVDs. En su lugar, en esta versión se instala un nuevo binario, cdrecord-dvd, que ya contiene este parche. El programa growisofs del paquete dvd+rw-tools ya puede grabar todos los medios de DVD (DVD+R, DVD-R, DVD+RW, DVD-RW, DVD+RL). Le recomendamos utilizar dicho programa en vez del binario parcheado cdrecord-dvd. Varios kernels Es posible instalar múltiples kernels de forma paralela. El propósito de esta prestación consiste en permitir a los administradores actualizar de un kernel a otro instalando primero un nuevo kernel, comprobando si dicho kernel funciona y desinstalando el kernel antiguo. Si bien YaST todavía no soporta esta función, los kernels pueden instalarse y desinstalarse fácilmente desde la shell por medio del comando rpm -i hpaquetei.rpm. Puede obtener información adicional sobre la gestión de paquetes desde la línea de comandos en la sección ?? en esta página. Los menús predeterminados del cargador de arranque contienen una entrada para el kernel. Antes de instalar varios kernels se recomienda añadir una entrada para los kernels adicionales de forma que puedan seleccionarse fácilmente. Puede acceder al kernel que estaba activo anteriormente por medio de vmlinuz.previous e initrd.previous, es decir, creando una entrada de cargador de arranque similar a la entrada predeterminada pero denominada vmlinuz.previous o initrd.previous en lugar de vmlinuz o initrd. Asimismo, GRUB y LILO soportan entradas comodín en el cargador de arranque. Para obtener más información al respecto, consulte las páginas info de GRUB (info grub) y la página man (5) de lilo.conf. 4.2.4. Actualización del sistema y gestión de paquetes El mezclador de sonido kmix es la opción predeterminada. También dispone de mezcladores alternativos como QAMix/KAMix, envy24control (sólo ICE1712) o hdspmixer (sólo RME Hammerfall) para el hardware de gama alta. De 9.2 a 9.3 Consulte el artículo ”Known Problems and Special Features in SUSE LINUX 9.3” de la base de datos de soporte de SUSE en http://portal.suse.com. Para acceder a este artículo, utilice la palabra clave bugs. SUSE LINUX 129 Inicio de la instalación manual en el prompt del kernel El modo ‘Manual Installation’ ha desaparecido de la pantalla del cargador de arranque. Para iniciar linuxrc en modo manual, introduzca la opción manual=1 en el prompt de arranque. Normalmente no es necesario, ya que es posible definir directamente en el prompt del kernel opciones de instalación como textmode=1 o una URL como fuente de instalación. Kerberos para la autenticación de red Kerberos ha sustituido a heimdal como mecanismo estándar para la autenticación de redes. No es posible convertir automáticamente una configuración existente de heimdal. Al actualizar el sistema se crearán copias de seguridad de los archivos de configuración como se muestra en la tabla ?? en esta página. Cuadro 4.7: Copias de seguridad de archivos Archivo antiguo Archivo copia /etc/krb5.conf /etc/krb5.conf.heimdal /etc/krb5.keytab /etc/krb5.keytab.heimdal La configuración del cliente (/etc/krb5.conf) es muy parecida a la de heimdal. Si no se ha definido ninguna configuración especial, basta con sustituir el parámetro kpasswd_server por admin_server. No es posible adoptar los datos relacionados con el servidor (kdc/kadmind) en el nuevo sistema. Tras la actualización del sistema, la antigua base de datos de heimdal sigue estando disponible en /var/heimdal. Por su parte, MIT kerberos mantiene su base de datos en /var/lib/kerberos/krb5kdc. Archivo de configuración de X.Org La herramienta de configuración SaX2 escribe la configuración de X.Org en el archivo /etc/X11/xorg.conf. Si se realiza una instalación desde cero, no se crea ningún enlace de compatibilidad entre XF86Config y xorg.conf. Configuración de PAM common-auth Configuración predeterminada de PAM para la sección auth. 130 4.2. Cambios en el software de una versión a otra common-password Configuración predeterminada de PAM para el cambio de constraseñas. common-session Configuración predeterminada de PAM para la administración de sesiones. Se recomienda incluir estos archivos de configuración predeterminada en el archivo de configuración de las aplicaciones específicas, ya que resulta más sencillo modificar y mantener un único archivo de configuración que los 40 archivos que solía haber en el sistema. Las aplicaciones instaladas posteriormente heredarán los cambios ya aplicados sin que el administrador tenga que ajustar la configuración manualmente cada vez. Los cambios son muy sencillos. Supongamos que dispone del siguiente archivo de configuración (que será el archivo predeterminado para la mayoría de aplicaciones): #%PAM-1.0 auth required account required password required password required #password required session required pam_unix2.so pam_unix2.so pam_pwcheck.so pam_unix2.so pam_make.so pam_unix2.so use_first_pass use_authtok /var/yp Para incluir los archivos de configuración predeterminados, cámbielo a: #%PAM-1.0 auth include account include password include session include 4.3. 4 Actualización del sistema y gestión de paquetes common-account Configuración predeterminada de PAM para la sección account. common-auth common-account common-password common-session El gestor de paquetes RPM SUSE LINUX utiliza RPM (Red Hat Package Manager) con sus principales programas rpm y rpmbuild para la administración de los paquetes de software. SUSE LINUX 131 Esta potente base de datos puede ser consultada tanto por usuarios como por administradores de sistemas o constructores de paquetes para obtener información detallada sobre el software instalado. Básicamente, rpm puede actuar de cinco maneras distintas: instalar, desinstalar o actualizar paquetes de software, volver a crear la base de datos RPM, enviar consultas a la base de datos RPM o a archivos RPM individuales, comprobar la integridad de los paquetes y firmar paquetes. rpmbuild sirve para generar paquetes listos para instalar a partir de las fuentes originales (pristine sources). Los archivos RPM instalables tienen un formato binario especial que incluye los archivos con los programas e información adicional usada por rpm. Esta información adicional se usa para configurar el software del paquete o para la documentación en la base de datos RPM. Estos archivos tienen la extensión .rpm. Con rpm se pueden gestionar los paquetes LSB. Puede obtener información adicional sobre LSB en la sección ?? en esta página. Sugerencia En el caso de varios paquetes, los componentes necesarios para el desarrollo del software (librerías, archivos header e include) han pasado a ser paquetes separados; se trata de un procedimiento que ya se llevó a cabo en versiones anteriores. Estos paquetes sólo serán necesarios para desarrollos propios; por ejemplo compilar paquetes de GNOME más recientes. Este tipo de paquetes se identifica normalmente con el sufijo -devel en su nombre; algunos ejemplos son: alsa-devel, gimp-devel, kdelibs-devel, etc. Sugerencia 4.3.1. Comprobar la autenticidad de un paquete Los paquetes RPM de SUSE LINUX están firmados con GnuPG. La clave incluyendo huella digital (fingerprint) es la siguiente: 1024D/9C800ACA 2000-10-19 SuSE Package Signing Key <[email protected]> Key fingerprint = 79C1 79B2 E1C8 20C1 890F 9994 A84E DAE8 9C80 0ACA El comando rpm --checksig apache-1.3.12.rpm permite comprobar la firma de un paquete RPM para averiguar si éste procede realmente de SUSE u 132 4.3. El gestor de paquetes RPM 4.3.2. Administración de paquetes: instalar, actualizar y desinstalar paquetes. Por lo general, la instalación de un archivo RPM es muy simple: rpm -i hpaquetei.rpm. Este comando estándar solamente instala un paquete si se cumplen todas las dependencias, ya que de lo contrario podrían aparecer conflictos; los mensajes de error de rpm indican los paquetes que faltan para cumplir con las dependencias. La base de datos se ocupa de evitar conflictos: normalmente un archivo debe pertenecer a un solo paquete; también hay diferentes opciones que permiten pasar por alto esta regla, pero se debe estar muy seguro de ello ya que se puede poner en peligro la posibilidad de actualizar el paquete. Las opciones -U o --upgrade y -F o --freshen pueden utilizarse para la actualización de un paquete, por ejemplo: rpm -F hpaquetei.rpm. Este comando borra la antigua versión de un paquete e instala los archivos nuevos. La diferencia entre ambas opciones radica en que en el caso de -U también se instalan paquetes que hasta ahora no estaban disponibles en en el sistema, mientras que la opción -F sólo actualiza un paquete que ya estuviera instalado. Por su parte, rpm actualiza los archivos de configuración cuidadosamente apoyándose en la siguiente estrategia: Si el administrador de sistema no ha cambiado ningún archivo de configuración, rpm instala la versión nueva y por lo tanto, el administrador de sistema no tiene que intervenir de ninguna manera. 4 Actualización del sistema y gestión de paquetes otra entidad de. Este procedimiento se recomienda especialmente con los paquetes de actualización de Internet. Nuestra clave pública para firmar los paquetes se encuentra normalmente en /root/.gnupg/. Esta clave también se incluye en el directorio /usr/lib/rpm/gnupg/ para que los usuarios normales también puedan comprobar la firma de los paquetes RPM. Si el administrador de sistema ha cambiado un archivo de configuración antes de realizar la actualización, rpm guarda el archivo con la extensión .rpmorig o .rpmsave e instala la nueva versión del paquete RPM, salvo que el archivo de configuración de esta nueva versión no haya cambiado su estructura. En el caso de reemplazar el archivo de configuración, es muy probable que sea necesario adaptar el nuevo basándose en la copia con la extensión .rpmorig o .rpmsave. Los archivos con extensión .rpmnew siempre aparecen cuando el archivo de configuración ya existe y si el indicador noreplace aparece dentro del archivo .spec. SUSE LINUX 133 Después de la actualización se deben borrar los archivos .rpmsave y .rpmnew para que estos no obstaculicen la siguiente actualización. La extensión .rpmorig se aplica cuando la base de datos RPM no ha reconocido el archivo. Si la base de datos reconoce el archivo se utiliza .rpmsave. En otras palabras, la extensión .rpmorig se genera cuando se actualizan paquetes de otro formato a RPM y .rpmsave se genera cuando se actualiza de un paquete RPM antiguo a uno más actual. La extensión .rpmnew se usa cuando no se puede determinar si el administrador de sistema ha modificado el archivo de configuración o no. Puede encontrar una lista de estos archivos en /var/adm/rpmconfigcheck. Algunos archivos de configuración (como /etc/httpd/httpd.conf) no se sobreescriben para posibilitar la operación continua. Así pues, la opción -U (update) es algo más que una equivalencia de la secuencia -e (desinstalar/eliminar) e -i (instalar). Siempre que sea posible, es preferible usar la opción -U. Para eliminar un paquete ejecute rpm -e hpaquetei. rpm sólo borra un paquete en caso de no existir ninguna dependencia. Por lo tanto no es posible suprimir por ejemplo Tcl/Tk si todavía existe algún programa que lo necesite para su ejecución; esta funcionalidad se debe al control por parte de la base de datos RPM. Si en algún caso excepcional no es posible eliminar un paquete aunque haya dejado de existir toda dependencia, es probable que el problema se resuelva al generar de nuevo la base de datos RPM, usando la opción --rebuilddb. 4.3.3. RPM y parches Para garantizar la seguridad en la operación de un sistema es necesario instalar periódicamente en el sistema paquetes que lo actualicen. Hasta ahora, un fallo en un paquete sólo podía ser resuelto sustituyendo el paquete entero. En el caso de paquetes grandes con fallos en archivos pequeños, podíamos encontrarnos rápidamente ante una gran cantidad de datos. No obstante, el RPM de SUSE incorpora una función que permite instalar parches en paquetes. La información más importante sobre un parche RPM se mostrará tomando al programa pine como ejemplo: ¿Es el parche RPM el adecuado para mi sistema? Para comprobarlo, debe averiguarse en primer lugar la versión instalada del paquete. En el caso de pine, esto se realiza con el comando rpm -q pine pine-4.44-188 134 4.3. El gestor de paquetes RPM rpm -qp --basedon pine-4.44-224.i586.patch.rpm pine = 4.44-188 pine = 4.44-195 pine = 4.44-207 Este parche sirve para tres versiones distintas de pine, incluyendo la versión instalada en nuestro ejemplo. Por tanto, el parche puede ser instalado. ¿Qué archivos va a sustituir el parche? Los archivos afectados por el parche pueden leerse fácilmente del parche RPM. El parámetro -P de rpm sirve para seleccionar características especiales del parche. Así, es posible obtener una lista de los archivos con rpm -qpPl pine-4.44-224.i586.patch.rpm /etc/pine.conf /etc/pine.conf.fixed /usr/bin/pine o, si el parche ya está instalado, con rpm -qPl pine /etc/pine.conf /etc/pine.conf.fixed /usr/bin/pine ¿Cómo se instala un parche RPM en el sistema? Los parches RPMs se utilizan como RPMs normales. La única diferencia radica en que en el caso de los parches, el RPM apropiado ya debe estar instalado. ¿Qué parches están ya instalados en el sistema y sobre qué versiones de paquetes se han instalado? Puede obtener una lista con los parches instalados en el sistema con el comando rpm -qPa. Si en un sistema nuevo se ha instalado sólo un parche, como en nuestro ejemplo, la salida del comando será semejante a: 4 Actualización del sistema y gestión de paquetes A continuación examine el parche RPM para comprobar si resulta adecuado para esta versión de pine: rpm -qPa pine-4.44-224 Si transcurrido un cierto tiempo quiere saber qué versión del paquete fue instalada en primer lugar, puede consultar la base de datos RPM. En el caso de pine, esta información se obtiene con el comando: SUSE LINUX 135 rpm -q --basedon pine pine = 4.44-188 Puede obtener más información sobre RPM (incluyendo las prestaciones de los parches) en las páginas del manual de rpm y rpmbuild. 4.3.4. Los paquetes RPM delta Los paquetes ”RPM delta” contienen la diferencia (denominada ”delta”) entre las versiones nueva y antigua de un paquete RPM. Si se aplica un RPM delta a un RPM antiguo, el resultado es un RPM completamente nuevo. No obstante, no es necesario tener una copia del antiguo RPM: un RPM delta también funciona con el RPM instalado. Los paquetes deltarpm son incluso más pequeños que los parches RPM, lo cual constituye una ventaja a la hora de transferir paquetes de actualización por Internet. Su principal inconveniente radica en que las actualizaciones con RPMs delta consumen bastante más ciclos de CPU que las actualizaciones con RPMs normales o parches. Si desea que YaST utilice paquetes RPM delta en las actualizaciones con YOU, asigne el valor ”yes” a la opción YOU_USE_DELTAS en el archivo /etc/sysconfig/onlineupdate. Los binarios prepdeltarpm, writedeltarpm y applydeltarpm forman parte de la suite deltarpm y su labor es la de facilitar la creación y aplicación de los paquetes RPM delta. Con los comandos siguientes puede crear un RPM delta llamado new.delta.rpm (este comando asume que tanto old.rpm como new.rpm están presentes): prepdeltarpm -s seq -i info old.rpm > old.cpio prepdeltarpm -f new.rpm > new.cpio xdelta delta -0 old.cpio new.cpio delta writedeltarpm new.rpm delta info new.delta.rpm rm old.cpio new.cpio delta El comando applydeltarpm le permite reconstruir el nuevo RPM, ya sea desde el sistema de archivos en caso de que el paquete antiguo esté instalado: applydeltarpm new.delta.rpm new.rpm o bien con la opción -r para reconstruirlo a partir del antiguo RPM pero sin acceder al sistema de archivos: 136 4.3. El gestor de paquetes RPM 4 applydeltarpm -r old.rpm new.delta.rpm new.rpm 4.3.5. Consultas RPM La opción -q (query) permite enviar consultas a los archivos RPM (opción -p harchivo_paquetei), así como a la base de datos RPM. Existen varias opciones para especificar el tipo de información requerida (tabla ?? en esta página). Cuadro 4.8: Las principales opciones para consultas RPM -i Mostrar información sobre un paquete -l Mostrar lista de archivos del paquete -f Archivo Consultar el paquete que contiene el archivo hArchivoi; se requiere la especificación de hArchivoi con su rama completa. -s Mostrar estado de los archivos (implica -l) -d Nombrar archivos de documentación (implica -l) -c Nombrar archivos de configuración (implica -l) --dump Mostrar toda la información de verificación de todos los archivos (utilizarlo con -l, -c o -d) --provides Mostrar prestaciones del paquete que otro paquete puede solicitar con --requires --requires, -R Mostrar dependencias entre los paquetes --scripts Mostrar los distintos scripts de instalación (preinstall, postinstall, uninstall) Actualización del sistema y gestión de paquetes Consulte file:///usr/share/doc/packages/deltarpm/README para obtener información adicional de carácter técnico. Por ejemplo, el comando rpm -q -i wget produce como resultado la información postrada en el ejemplo ?? en esta página. SUSE LINUX 137 Ejemplo 4.2: rpm -q -i wget Name : Version : Release : Install date: Group : Size : Signature : Packager : URL : Summary : wget Relocations: (not relocatable) 1.9.1 Vendor: SUSE LINUX AG, Nuernberg, Germany 50 Build Date: Sat 02 Oct 2004 03:49:13 AM CEST Mon 11 Oct 2004 10:24:56 AM CEST Build Host: f53.suse.de Productivity/Networking/Web/Utilities Source RPM: wget-1.9.1-50.src.rpm 1637514 License: GPL DSA/SHA1, Sat 02 Oct 2004 03:59:56 AM CEST, Key ID a84edae89c800aca http://www.suse.de/feedback http://wget.sunsite.dk/ A tool for mirroring FTP and HTTP servers Description : Wget enables you to retrieve WWW documents or FTP files from a server. This might be done in script files or via command line. [...] La opción -f sólo funciona cuando se indica el nombre de archivo completo con la ruta incluida; se pueden indicar tantos archivos como se desee. Por ejemplo el comando: rpm -q -f /bin/rpm /usr/bin/wget produce como resultado: rpm-4.1.1-191 wget-1.9.1-50 Si sólo se conoce una parte del nombre del archivo, utilice un script de shell como el mostrado en el ejemplo ?? en esta página) pasándole como parámetro el nombre del archivo buscado. Ejemplo 4.3: Script de búsqueda de paquetes #! /bin/sh for i in $(rpm -q -a -l | grep $1); do echo "\"$i\" está en el paquete:" rpm -q -f $i echo "" done 138 4.3. El gestor de paquetes RPM rpm -qp --changelog /media/cdrom/suse/i586/rpm-4*.rpm La base de datos instalada también permite efectuar verificaciones. Estas se introducen con la opción -V (equivalente a -y o --verify). Con la verificación, rpm muestra todos los archivos del paquete que han sido modificados desde su instalación original. rpm coloca hasta ocho caracteres por delante del nombre de archivo que indican los siguientes cambios: Cuadro 4.9: Las verificaciones 5 Suma de control MD5 S Tamaño de archivo L Enlace simbólico T Tiempo de modificación D Número de dispositivo (device number) major y minor U Usuario (user) G Grupo (group) M Modo (con derecho y tipo) 4 Actualización del sistema y gestión de paquetes El siguiente comando rpm -q --changelog rpm muestra información detallada (actualizaciones, configuración, cambios, etc.) sobre un paquete específico. Este ejemplo proporciona información sobre el paquete rpm. No obstante, sólo se muestran las últimas 5 entradas de la base de datos RPM, el paquete en sí contiene todas las entradas (de los últimos 2 años). La siguiente consulta sólo funciona si el CD 1 está montado en /media/cdrom: Para los archivos de configuración aparece como valor adicional la letra c, como lo muestra el ejemplo para el archivo /etc/wgetrc de wget, que ha sido modificado: rpm -V wget S.5....T c /etc/wgetrc Los archivos de la base de datos RPM se encuentran en /var/lib/rpm. Estos pueden ocupar hasta 30 MB en una partición /usr de 1 GB, especialmente después de una actualización completa. Si la base de datos parece demasiado gran- SUSE LINUX 139 de, se puede reducir su tamaño usando la opción --rebuilddb. Antes de reconstruir la base de datos se debe hacer una copia de seguridad de la base de datos existente. El script cron cron.daily genera diariamente copias comprimidas de la base de datos y las guarda en /var/adm/backup/rpmdb. El número de estas copias está definido por la variable MAX_RPMDB_BACKUPS, cuyo valor por defecto es 5, pero se puede modificar en /etc/sysconfig/backup. Cada copia de seguridad ocupa aproximadamente 3 MB en una partición /usr de 1 GB. 4.3.6. Instalar y compilar los paquetes fuente Todos los paquetes fuente (sources) tienen la extensión .src.rpm; estos archivos se llaman ”Source-RPMs”. Sugerencia Los paquetes con fuentes se pueden instalar con YaST como cualquier otro paquete, con la diferencia que estos no se marcan como instalados, con una [i], como ocurre con los paquetes ordinarios. Por esta razón los paquetes fuente no figuran en la base de datos RPM, ya que este sólo anota el software instalado. Sugerencia Si no hay ninguna configuración personal activada (por ejemplo a través del archivo /etc/rpmrc), los directorios de trabajo de rpm o rpmbuild deben existir en /usr/src/packages. Dichos directorios son: SOURCES para las fuentes originales (archivos .tar.bz2 o .tar.gz, etc.) y para las adaptaciones específicas de las distintas distribuciones (principalmente archivos .diff o .patch). SPECS para los archivos .spec, que controlan el proceso build y de este modo actúan como makefiles. BUILD por debajo de este directorio se desempaquetan o se compilan las fuentes, también se añaden a este los parches. RPMS en este se graban los paquetes completos en formato binario. SRPMS y aquí se guardan los RPM source (fuente). 140 4.3. El gestor de paquetes RPM Importante No haga experimentos con RPM y componentes importantes del sistema como pueden ser glibc, rpm, sysvinit etc.: la operatividad de su sistema está en juego. Importante Tomemos como ejemplo el paquete wget.src.rpm. Después de instalar este paquete con YaST, obtendrá una lista de archivos semejante a esta: /usr/src/packages/SOURCES/nops_doc.diff /usr/src/packages/SOURCES/toplev_destdir.diff /usr/src/packages/SOURCES/wget-1.9.1+ipvmisc.patch /usr/src/packages/SOURCES/wget-1.9.1-brokentime.patch /usr/src/packages/SOURCES/wget-1.9.1-passive_ftp.diff /usr/src/packages/SOURCES/wget-LFS-20040909.tar.bz2 /usr/src/packages/SOURCES/wget-wrong_charset.patch /usr/src/packages/SPECS/wget.spec Con el comando rpmbuild -b hXi /usr/src/packages/SPECS/wget.spec comienza la compilación. La variable hXi es un comodín que puede representar diferentes pasos (vea la salida de --help o la documentación de RPM para obtener información adicional). A continuación se explican las opciones brevemente: -bp Prepara las fuentes en el directorio /usr/src/packages/BUILD, las desempaqueta y pone los parches. 4 Actualización del sistema y gestión de paquetes Al instalar con YaST un paquete de fuentes, todos los componentes necesarios para el proceso build se copian en el directorio /usr/src/packages: las fuentes y los parches en SOURCES y el archivo .spec correspondiente en SPECS. -bc Igual que -bp, pero con compilación. -bi Igual que -bc, pero con instalación del paquete. Atención: si hay algún paquete que no soporte la característica BuildRoot, es posible que durante la instalación se sobreescriban algunos archivos de configuración importantes. -bb Igual que -bi, pero con generación adicional del RPM binario que, en caso de éxito, se encuentra en el directorio /usr/src/packages/RPMS. -ba Como -bb, pero genera adicionalmente el RPM fuente que se encuentra, en caso de éxito, en el directorio /usr/src/packages/SRPMS. SUSE LINUX 141 --short-circuit Permite saltarse determinados pasos. El RPM binario creado ya puede instalarse con rpm -i o mejor aún con rpm -U. La instalación con rpm hace que aparezca en la base de datos RPM. 4.3.7. Compilación de paquetes RPM con build En el caso de muchos paquetes se corre el riesgo de que se instalen archivos no deseados en el sistema. Para evitarlo se puede emplear el paquete build, el cual crea un entorno definido dentro del que se construye el paquete. Para crear este entorno chroot, se debe proporcionar un árbol completo de paquetes al script build, ya sea en el disco duro, mediante NFS o desde un DVD. La ubicación concreta se comunica al script por medio del comando build --rpms hrutai. A diferencia de rpm, el comando build quiere tener el archivo SPEC en el mismo directorio que las fuentes. Para volver a compilar wget en el ejemplo superior con el DVD montado en el sistema en /media/dvd, ejecute los siguientes comandos como usuario root: cd /usr/src/packages/SOURCES/ mv ../SPECS/wget.spec . build --rpms /media/dvd/suse/ wget.spec A continuación se crea en /var/tmp/build-root un entorno mínimo donde se construirá el paquete. Los paquetes resultantes se almacenarán posteriormente en /var/tmp/build-root/usr/src/packages/RPMS El script build ofrece además otras opciones. Así, se puede definir la preferencia de los propios RPMs de cara al resto, saltarse el inicio del entorno build o restringir el comando rpm a una de las fases descritas anteriormente. Puede obtener más información con el comando build --help y en la página man de build. 4.3.8. Herramientas para los archivos RPM y la base de datos RPM Midnight Commander (mc) puede mostrar el contenido de un archivo RPM y copiar partes de él. El archivo RPM se muestra en un sistema de archivos virtual para el cual se ponen a disposición todas las opciones del menú de mc. La infor . Las temación de los encabezamientos del archivo HEADER se visualiza con F3 clas del cursor e Intro permiten ”navegar” por la estructura del archivo y además es posible copiar componentes de un archivo con F5 . 142 4.3. El gestor de paquetes RPM SUSE LINUX 4 Actualización del sistema y gestión de paquetes KDE incluye la herramienta kpackage como interfaz para rpm. Asimismo un completo gestor de paquetes está disponible en forma de módulo de YaST (ver sección 2.2.1 en la página 40). 143 5 Además de numerosos módulos de YaST para la instalación y configuración del sistema, SUSE LINUX dispone también de funciones para reparar el sistema instalado. En este capítulo se describen los distintos métodos y grados de reparación del sistema. El sistema de rescate de SUSE permite al administrador de sistemas experimentado reparar un sistema dañado y proporciona acceso a las particiones. 5.1. 5.2. 5.3. 5.4. Reparación automática . . . . Reparación personalizada . . Herramientas avanzadas . . . El sistema de rescate de SUSE . . . . . . . . . . . . . . . . . . . . . . . . . . . . . . . . . . . . . . . . . . . . . . . . . . . . . . . . . . . . 146 148 148 149 Reparación del sistema Reparación del sistema Para reparar el sistema debe iniciarlo como lo haría en el caso de una nueva instalación, ya que no es seguro asumir que un sistema dañado pueda arrancar por sí mismo y además reparar un sistema en ejecución es bastante complejo. Después de completar los pasos explicados en el capítulo 1 en la página 3, accederá al diálogo para escoger el modo de instalación. Allí debe seleccionarse la opción ‘Reparar el sistema instalado’. Importante Selección del medio de instalación apropiado Para que el sistema de reparación funcione correctamente es importante utilizar un medio de instalación que corresponda exactamente al sistema instalado. Importante A continuación debe seleccionarse el modo de reparación de sistema. Las opciones disponibles son ‘Reparación automática’, ‘Reparación personalizada’ y ‘Herramientas avanzadas’. 5.1. Reparación automática Este método es el más indicado para reparar el sistema cuando no se conoce la causa del problema. Después de haberla seleccionado, comienza un análisis exhaustivo del sistema instalado que, debido a la gran cantidad de pruebas y comprobaciones que se realizan, puede llevar un cierto tiempo. El avance de este proceso se refleja en la parte inferior de la pantalla por medio de dos barras. La barra superior muestra el avance de la comprobación parcial que se está ejecutando en ese preciso instante y la barra inferior muestra el avance total. La ventana de control encima de las barras muestra la actividad actual y los resultados de la comprobación (figura ?? en esta página). Se realizan los siguientes grupos de pruebas, si bien cada grupo engloba numerosas comprobaciones subordinadas. Tablas de particiones de todos los discos duros Se comprueba la validez y coherencia de las tablas de particiones de todos los discos duros. Zonas de intercambio Las zonas de intercambio (swap) del sistema instalado se buscan, se comprueban y, en caso necesario, se ofrecen para su activación. Es conveniente confirmar esta oferta de activación para aumentar la velocidad de la reparación del sistema. 146 5.1. Reparación automática Entradas en la tabla /etc/fstab Se comprueba si las entradas en este archivo son completas y coherentes. Todas las particiones válidas se montan. Configuración del cargador de arranque Se comprueba la integridad y coherencia de la configuración del gestor de arranque (GRUB o LILO). Los dispositivos raíz y de arranque (root y boot) se comprueban y se controla la disponibilidad de los módulos initrd. Base de datos de paquetes Se comprueba la disponibilidad de todos los paquetes necesarios para una instalación mínima. Una opción adicional es el análisis de los paquetes base. No obstante, esta opción lleva mucho tiempo debido a la gran cantidad de datos que se deben procesar. 5 Reparación del sistema Sistemas de archivos Se realiza una comprobación específica para cada sistema de archivos hallado. Figura 5.1: Modo de reparación automática Cuando se encuentra un error, el análisis del sistema se detiene y se abre un diálogo mostrando detalles y propuestas para resolver el problema. Por la gran cantidad de pruebas que se efectúan, no nos es posible explicar todos los casos. Lea SUSE LINUX 147 atentamente los avisos en pantalla y seleccione una opción de las que se ofrecen. En caso de duda también es posible rechazar el arreglo propuesto. En este caso no se realizarán cambios en el sistema. Nunca se llevará a cabo una reparación automática sin consultar al usuario. 5.2. Reparación personalizada En la reparación automática explicada en el apartado anterior siempre se realizan todas las pruebas. Esto tiene sentido cuando no se conoce la causa del error. Por otra parte, si ya sabe qué parte del sistema está afectada, puede reducir el número de pruebas que se realizan. Después de haber seleccionado ‘Reparación personalizada’ aparece una selección de grupos de pruebas en la que todos los grupos están preseleccionados. Esta selección es idéntica a la de la reparación automática. Si ya sabe con seguridad dónde no se encuentra el error, puede desactivar la comprobación correspondiente pulsando sobre la casilla respectiva. Después de pulsar ‘Siguiente’ se inicia un proceso de comprobación más reducido con un tiempo de ejecución más corto. No todos los grupos de pruebas pueden aplicarse por separado. Por ejemplo, la comprobación de las entradas de la tabla fstab implica siempre la comprobación de los sistemas de archivos y de las zonas de intercambio. En caso necesario, YaST resuelve estas dependencias seleccionando automáticamente la cantidad mínima de pruebas necesarias. 5.3. Herramientas avanzadas Si ya dispone de mucha experiencia con SUSE LINUX y tiene una idea concreta de lo que debe repararse en el sistema, puede seleccionar la opción ‘Herramientas avanzadas’ para aplicar exactamente aquella herramienta que necesita para el arreglo. Instalar nuevo cargador de arranque Esta opción sirve para iniciar el modulo de YaST para configurar el cargador de arranque. Puede obtener información adicional en la sección ?? en esta página Iniciar la herramienta de particionamiento Esta opción le permite iniciar el particionador para expertos de YaST. Puede encontrar más información en el capítulo sección 2.7.5 en la página 73 148 5.2. Reparación personalizada Recuperar particiones perdidas Si las tablas de particiones del sistema están dañadas, esta opción le permite tratar de reconstruirlas. En caso de que el ordenador disponga de varios discos duros, debe seleccionar primero uno de ellos. La comprobación comienza después de pulsar ‘OK’ y su duración depende del tamaño del disco duro y de la potencia de la máquina. Importante Reconstrucción de la tabla de particiones La reconstrucción de una tabla de particiones no es fácil. YaST intenta detectar las particiones perdidas analizando la zona de datos del disco duro. Si el análisis tiene éxito, la partición se añade a la tabla de particiones recuperada. Lamentablemente esto no funciona en todos los casos. 5 Reparación del sistema Reparar sistema de archivos Con esta opción puede comprobar los sistemas de archivos del sistema instalado. En primer lugar aparece una lista con todas las particiones disponibles en la que puede seleccionar aquella que quiere comprobar. Importante Guardar la configuración del sistema a un disquete Esta opción permite guardar archivos de configuración importantes en un disquete. Si alguno de estos archivos resulta dañado, puede recuperarse desde el disquete. Verificar el software instalado Esta opción comprueba la coherencia de la base de datos de paquetes así como la disponibilidad de los paquetes más importantes. Si algún paquete instalado estuviera dañado, se puede forzar la reinstalación del mismo desde esta opción. 5.4. El sistema de rescate de SUSE SUSE LINUX contiene un sistema de rescate que le permite acceder desde fuera a sus particiones Linux en caso de emergencia. Puede cargar el sistema de rescate (rescue system) desde un CD, desde la red o desde el servidor FTP de SUSE. El sistema de rescate contiene además una buena selección de programas de ayuda que le permiten solucionar problemas tales como discos duros a los que no se puede acceder o archivos de configuración incorrectos. SUSE LINUX 149 Parted (parted) también forma parte del sistema de rescate y sirve para modificar el tamaño de las particiones. En caso de necesidad puede ser iniciado manualmente desde el sistema de rescate si no quiere utilizar el redimensionador integrado en YaST. Puede encontrar más información sobre Parted en http://www.gnu.org/software/parted/. 5.4.1. Inicio del sistema de rescate Arranque el sistema al igual que lo haría para la instalación y seleccione ‘Rescue System’ del menú de arranque. A continuación el sistema de rescate se descomprime y se carga, monta e inicia como un nuevo sistema de archivos raíz en un ramdisk (disco virtual). 5.4.2. Trabajar con el sistema de rescate Por medio de las teclas Alt -F1 hasta Alt -F3 , el sistema de rescate proporciona tres consolas virtuales diferentes. En ellas puede entrar al sistema como usuario root sin necesidad de contraseña. Con las teclas Alt -F10 se accede a la consola del sistema para ver los mensajes del kernel y de syslog. El directorio /bin contiene una shell y otras herramientas muy útiles como por ejemplo mount. En /sbin dispone de un conjunto de herramientas para archivos y red que sirven por ejemplo para comprobar y arreglar sistemas de archivos (reiserfsck, e2fsck). Aquí se encuentran también los binarios más importantes para la administración del sistema como fdisk, mkfs, mkswap, mount, init y shutdown, así como ifconfig, route y netstat para la operación en red. El directorio /usr/bin incluye, además del editor vi, las herramientas grep, find, less y telnet. Acceso al sistema normal Como punto de montaje del sistema SUSE LINUX en el disco duro está previsto el directorio /mnt, lo que no impide generar otros directorios y usarlos como puntos de montaje. Supongamos que el sistema normal consta de las siguientes particiones Linux especificadas en /etc/fstab, tal y como se observa en el ejemplo ?? en esta página. Ejemplo 5.1: Ejemplo /etc/fstab /dev/sdb5 /dev/sdb3 /dev/sdb6 150 swap / /usr swap ext2 ext2 5.4. El sistema de rescate de SUSE defaults defaults defaults 0 1 1 0 1 2 5 Aviso Aviso Para tener acceso a todo el sistema hay que montarlo paso a paso mediante /mnt con los siguientes comandos: mount /dev/sdb3 /mnt mount /dev/sdb6 /mnt/usr Ahora tiene acceso a todo el sistema y puede, por ejemplo, corregir errores en archivos de configuración como /etc/fstab, /etc/passwd o /etc/inittab. Estos archivos se encuentran ahora en /mnt/etc y no en /etc. Es posible recuperar particiones totalmente perdidas, creándolas nuevamente con fdisk. Para ello se recomienda imprimir previamente el directorio /etc/fstab así como la salida del comando fdisk -l. Reparación del sistema Observe en el siguiente apartado el orden en el que han de montarse los distintos dispositivos. Reparar sistemas de archivos Un sistema de archivos dañado es una razón seria para recurrir al sistema de rescate. En principio no es posible reparar un sistema de archivos mientras el sistema está en funcionamiento. En casos graves ni siquiera se puede montar el sistema de archivos raíz y el arranque termina con el mensaje kernel panic. En tal caso sólo queda la posibilidad de repararlo desde fuera con un sistema de rescate. El sistema de rescate de SUSE LINUX contiene las herramientas reiserfsck, e2fsck y dumpe2fs para fines de diagnóstico, con las que se resuelven la mayoría de problemas. Generalmente en casos de emergencia no se puede acceder a la página man de reiserfsck o e2fsck, por lo que se encuentran impresas en el manual en la sección ?? en esta página y sección ?? en esta página respectivamente. Ejemplo: cuando un sistema de archivos ext2 no puede montarse debido a un superbloque no válido, lo más probable es que e2fsck tampoco pueda arreglarlo. La solución consiste en utilizar las copias de seguridad de superbloques que se encuentran cada 8192 bloques (bloque 8193, 16385. . . ) en el sistema de archivos. Para ello utilice el comando e2fsck -f -b 8193 /dev/damaged_partition. La opción -f fuerza la comprobación del sistema de archivos para evitar que e2fsck asuma que todo está en orden por el hecho de haber detectado la copia intacta del superbloque. SUSE LINUX 151 Parte II Sistema 6 SUSE LINUX está disponible para varias plataformas de 64 bits. Esto no significa necesariamente que todas las aplicaciones hayan sido portadas a 64 bits. SUSE LINUX soporta el uso de aplicaciones de 32 bits en entornos de 64 bits. El presente capítulo le ofrece una visión general sobre la implementación de este soporte en las plataformas de 64 bits de SUSE LINUX. Este capítulo describe cómo se ejecutan las aplicaciones de 32 bits (soporte para tiempo de ejecución) y el modo en que las aplicaciones de 32 bits han de ser compiladas a fin de poder ejecutarlas tanto en entornos de 32 como de 64 bits. Asimismo, incluye información acerca del API del kernel y una explicación sobre cómo pueden ejecutarse las aplicaciones de 32 bits bajo un kernel de 64 bits. 6.1. 6.2. 6.3. 6.4. Soporte en tiempo de ejecución . . . . . . . . . Desarrollo de software . . . . . . . . . . . . . . Compilación de software en plataformas Biarch Soporte en el kernel . . . . . . . . . . . . . . . . . . . . . . . . . . . . . . . . . . . . 156 157 157 158 Programas de 32 y 64 bits en entornos de 64 bits Programas de 32 y 64 bits en entornos de 64 bits SUSE LINUX para las plataformas de 64 bits AMD64 y EM64T está diseñado de tal forma que las aplicaciones de 32 bits existentes funcionen en entornos de 64 bits sin necesidad de llevar a cabo ninguna configuración. Este soporte le permite seguir utilizando sus aplicaciones de 32 bits preferidas sin tener que esperar a que sean portadas a 64 bits. 6.1. Soporte en tiempo de ejecución Importante Conflictos entre las versiones de 32 y 64 bits de una aplicación Si una aplicación está disponible tanto para 32 como para 64 bits, la instalación paralela de ambas versiones siempre ocasionará problemas. En estos casos es necesario decidirse por una de las dos versiones. Importante Todas las aplicaciones requieren una serie de librerías para su correcta ejecución. Lamentablemente los nombres de las librerías de 32 y de 64 bits son idénticos. Por eso hace falta otro mecanismo para distinguirlas. para mantener la compatibilidad con la versión de 32 bits, las librerías se guardan exactamente en el mismo sitio en el que se guardan en la versión de 32 bits. La versión de 32 bits de la librería libc.so.6 se encuentra en /lib/libc.so.6 tanto en los entornos de 32 como de 64 bits. Todas las librerías y archivos objeto de 64 bits se encuentran en directorios denominados lib64. Los archivos objeto de 64 bits que normalmente se encuentran en /lib, /usr/lib y /usr/X11R6/lib se encuentran ahora en /lib64, /usr/lib64 y /usr/X11R6/lib64. De esta forma las librerías de 32 bits se pueden guardar en los directorios /lib, /usr/lib y /usr/X11R6/lib. Los nombres de los archivos son idénticos para ambas versiones. Los subdirectorios de los directorios objeto cuyo contenido binario no dependa del tamaño de la palabra no se mueven. Por ejemplo, los tipos de letra X11 se encuentran como es habitual en /usr/X11R6/lib/X11/fonts. Este esquema concuerda con el estándar de Linux LSB (Linux Standards Base) y el FHS (File System Hierarchy Standard). 156 6.1. Soporte en tiempo de ejecución 6.2. 6 Desarrollo de software Todos los archivos de cabecera se han de escribir en un formato que no dependa de la arquitectura. Asimismo, las librerías instaladas de 32 y 64 bits deben disponer de una API (Application Programming Interface) que corresponda a los archivos de cabecera instalados. El entorno normal de SUSE ha sido diseñado conforme a este esquema. Si actualiza librerías por su cuenta deberá tener en cuenta estos asuntos. 6.3. Compilación de software en plataformas Biarch Para compilar en una arquitectura Biarch binarios para la arquitectura contraria, es preciso instalar las librerías correspondientes de la arquitectura adicional. Los paquetes necesarios se denominan rpmname-32bit. Además se requieren las cabeceras y librerías que se encuentran en los paquetes rpmname-devel así como las librerías de desarrollo de la segunda arquitectura que se encuentran en rpmname-devel-32bit. La mayoría de los programas Open Source utilizan una configuración basada en autoconf. La utilización de autoconf para la configuración de un programa basado en la segunda arquitectura sólo funciona sobreescribiendo los ajustes normales de compilador y enlazador (efectuados por autoconf) con aquellos realizados por el script configure con variables de entorno adicionales. Programas de 32 y 64 bits en entornos de 64 bits La cadena de herramientas de desarrollo Biarch permite generar objetos de 32 y de 64 bits. El estándar es la compilación de objetos de 64 bits. Con opciones especiales es posible generar objetos de 32 bits. En el caso del GCC, la opción correspondiente es -m32. El siguiente ejemplo se refiere a un sistema AMD64 y EM64T con x86 como segunda arquitectura: 1. Haga que autoconf utilice el compilador de 32 bits: CC="gcc -m32" 2. Indique al enlazador que procese objetos de 32 bits: LD="ld -m elf64_i386" SUSE LINUX 157 3. Configure el ensamblador de forma que genere objetos de 32 bits: AS="gcc -c -m32" 4. Determine que el origen de las librerías para libtool, etc. sea /usr/lib: LDFLAGS="-L/usr/lib" 5. Determine que las librerías se copien al subdirectorio lib: --libdir=/usr/lib 6. Defina que se utilicen las librerías X de 32 bits: --x-libraries=/usr/X11R6/lib/ No se necesitan todas las variables para todos los programas. Adáptelas de acuerdo a sus necesidades. 6.4. Soporte en el kernel Los kernel de 64 bits para AMD64 y EM64T ofrecen una ABI (Application Binary Interface) de kernel tanto de 32 como de 64 bits. La primera es idéntica a la ABI del kernel correspondiente de 32 bits. Esto significa que las aplicaciones de 32 bits se pueden comunicar con un kernel de 64 bits igual que con uno de 32 bits. La emulación de 32 bits de consultas de sistema de un kernel de 64 bits no soporta todas las API utilizadas por los programas del sistema. Esto depende de la plataforma. Por este motivo, unas pocas aplicaciones como lspci o los programas de gestión de LVM tienen que existir como programas de 64 bits para funcionar correctamente. Un kernel de 64 bits sólo puede cargar módulos de 64 bits compilados especialmente para ese kernel. Los módulos del kernel de 32 bits no pueden ser utilizados. 158 6.4. Soporte en el kernel 6 Sugerencia Sugerencia SUSE LINUX Programas de 32 y 64 bits en entornos de 64 bits Existen algunas aplicaciones que requieren módulos propios que puedan ser cargados. Si quiere utilizar una aplicación de 32 bits de este tipo en un entorno de 64 bits, contacte con el fabricante del programa y con SUSE para garantizar la disponibilidad de una versión de 64 bits del módulo que pueda cargarse y de la compilación de 32 bits de la API del kernel para este módulo. 159 7 El arranque e inicio de un sistema UNIX es un proceso complejo, ya que están involucrados varios componentes que necesitan interactuar de forma fluida. Este capítulo ofrece una breve introducción al concepto de arranque de SUSE LINUX. También se describe el concepto de niveles de ejecución y la configuración del sistema mediante el empleo de sysconfig. 7.1. 7.2. 7.3. 7.4. 7.5. 7.6. 7.7. 7.8. El proceso de arranque en Linux . . . . . . El programa init . . . . . . . . . . . . . . . Los niveles de ejecución — runlevels . . . Cambio de nivel de ejecución . . . . . . . Los scripts de inicio . . . . . . . . . . . . . Servicios del sistema (niveles de ejecución) SuSEconfig y /etc/sysconfig . . . . . . . . El editor sysconfig de YaST . . . . . . . . . . . . . . . . . . . . . . . . . . . . . . . . . . . . . . . . . . . . . . . . . . . . . . . . . . . . . . . . . . . . . . . . . 162 165 166 168 169 173 175 177 El concepto de arranque de SUSE LINUX El concepto de arranque de SUSE LINUX 7.1. El proceso de arranque en Linux El proceso de arranque en Linux consiste en varias etapas, cada una de las cuales está representada por otro componente. La siguiente relación ofrece un breve resumen acerca de cómo se produce el arranque y una descripción sobre los componentes más importantes. 1. BIOS Después de encender el ordenador, la BIOS (Basic Input Output System) inicia la pantalla y el teclado y comprueba la memoria RAM. Hasta este momento el ordenador aún no utiliza ningún medio de almacenamiento (disquete, disco duro). A continuación se lee la hora, la fecha y los datos de los periféricos más importantes de los valores que están en la CMOS (CMOS setup). Una vez que se conoce el primer disco duro y su geometría, la BIOS traspasa el control del sistema al cargador de arranque. 2. Cargador de arranque Durante este proceso se carga en la memoria el primer sector físico de datos de 512 bytes del primer disco duro y el cargador de arranque (bootloader) asume el control al principio de este sector. El orden de las instrucciones ejecutadas a través del cargador de arranque determina el proceso de arranque posterior. Estos primeros 512 bytes en el primer disco duro se denominan en inglés Master Boot Record (MBR). El cargador de arranque cede el control sobre el sistema al auténtico sistema operativo, en esta caso, el kernel de Linux. Puede encontrar más información acerca de GRUB, el cargador de arranque de Linux, en el capítulo ?? en esta página. 3. Kernel e initrd El cargador de arranque almacena tanto el kernel como un disco RAM inicial (initial RAM disk o initrd) en memoria a fin de poder traspasar el control al sistema. El kernel de Linux incluye una opción para poder guardar un sistema de archivos reducido en un disco RAM, pudiendo ejecutar así programas antes de montar el sistema de archivos real. El kernel descomprime a continuación initrd y monta un sistema de archivos raíz temporal. El contenido de initrd es un sistema Linux mínimo que contiene un ejecutable llamado linuxrc. linuxrc carga unos módulos especiales del kernel que permiten acceder al sistema de archivos raíz real. El kernel libera la memoria ocupada por initrd y arranca init después de que linuxrc haya finalizado correctamente, Puede encontrar más información acerca de initrd en la sección ?? en esta página. 162 7.1. El proceso de arranque en Linux 7 4. linuxrc 5. init init gestiona el arranque en sí del sistema a través de diferentes niveles de funcionalidad. init está descrito en la sección ?? en esta página. 7.1.1. initrd initrd consiste en un sistema de archivos reducido (normalmente comprimido) que carga el kernel en un disco RAM inicial y que posteriormente es montado como un sistema de archivos raíz temporal. Proporciona un entorno Linux mínimo que permite la ejecución de programas antes de que el sistema de archivos raíz real pueda ser montado. Este entorno mínimo de Linux es cargado en la memoria por rutinas BIOS y su único requisito de hardware es contar con suficiente memoria. initrd siempre tiene que proporcionar un ejecutable llamado linuxrc que debe procesarse sin errores. Antes de que el sistema de archivos raíz real sea montado y que el sistema operativo en sí pueda ser iniciado, el kernel necesita conocer los controladores que se requieren para acceder al dispositivo que alberga el sistema de archivos raíz. Estos controladores pueden ser especiales para un tipo específico de disco duro o incluso de red para permitir el acceso a un sistema de archivos de red (consulte en esta página). El kernel ha de contener también el código necesario para leer el sistema de archivos de initrd. linuxrc puede cargar los módulos necesarios para el sistema de archivos raíz. El concepto de arranque de SUSE LINUX Este programa ejecuta todas las acciones necesarias para montar el sistema de archivos raíz. Tan pronto como el sistema de archivos raíz real ha sido montado con éxito, linuxrc se detiene y el kernel inicia el programa init. Puede encontrar más información a este respecto en la sección ?? en esta página. Cree un initrd mediante el script mkinitrd. En SUSE LINUX, los módulos que han de cargarse están especificados por la variable INITRD_MODULES ubicada en /etc/sysconfig/kernel. Tras la instalación, esta variable adquiere automáticamente el valor correcto (el linuxrc de la instalación guarda qué modulos han sido cargados). Los módulos son cargados en el mismo orden que se indica en INITRD_MODULES. Este hecho es especialmente importante si se emplean varios controladores SCSI, ya que de otro modo los nombres de los discos duros podrían cambiar. En sentido estricto, debería ser suficiente con cargar simplemente los controladores necesarios para acceder al sistema de archivos raíz. SUSE LINUX 163 Sin embargo, initrd lee todos los controladores SCSI requeridos para la instalación ya que sería problemático realizar este proceso posteriormente. Importante Actualización de initrd El cargador de arranque lee initrd del mismo modo que el kernel. No es necesario reinstalar GRUB tras una actualización de initrd ya que GRUB busca el archivo correcto en el directorio durante el arranque. Importante 7.1.2. linuxrc El fin principal de linuxrc es preparar el montaje de y el acceso al sistema de archivos raíz real. Dependiendo de la configuración del sistema, linuxrc es responsable de las siguientes tareas. Cargar los módulos del kernel Según la configuración del hardware, es necesario disponer de controladores especiales para acceder a ciertos componentes de hardware presentes en el equipo (principalmente, el disco duro). Para poder acceder al sistema de archivos raíz final, el kernel necesita cargar los controladores de sistema de archivo apropiados. Gestionar RAID y LVM Si ha establecido que el equipo albergue el sistema de archivos raíz bajo RAID o LVM, linuxrc configura LVM o RAID para permitir el acceso posterior al sistema de archivos raíz. Puede encontrar información adicional acerca de RAID en la sección ?? en esta página. Para LVM, consulte la sección 3.6 en la página 100. Gestionar la configuración de red Si ha configurado el sistema para utilizar un sistema de archivos raíz montado en red (a través de NFS), linuxrc debe asegurarse de que se encuentren cargados los controladores de red y de que éstos permiten el acceso al sistema de archivos raíz. Cuando linuxrc es ejecutado durante el arranque inicial como parte del proceso de instalación, sus tareas difieren de las mencionadas anteriormente: Localizar el medio de instalación En el momento de iniciar el proceso de instalación, el equipo carga un kernel especial desde el medio de instalación 164 7.1. El proceso de arranque en Linux Iniciar el reconocimiento de hardware y cargar los módulos del kernel apropiados Modules Como se ha mencionado en la sección ?? en esta página, el proceso de arranque comienza con un conjunto mínimo de controladores que pueden ser empleados con la mayoría de configuraciones de hardware. linuxrc ejecuta la identificación inicial del hardware a fin de determinar qué controladores son necesarios para acceder al hardware de su sistema. Esta información es guardada posteriormente en INITRD_MODULES ubicado en /etc/sysconfig/kernel a fin de permitir los arranques de sistema posteriores. Durante el proceso de instalación, linuxrc carga este conjunto de módulos. Cargar el sistema de instalación o el de rescate Tan pronto como el hardware ha sido correctamente reconocido y los controladores correspondientes han sido cargados, linuxrc ejecuta el sistema de instalación, el cual contiene el verdadero instalador YaST o el sistema de rescate. Arrancar YaST Finalmente, linuxrc inicia YaST, el cual ejecuta la instalación de paquetes y la configuración del sistema. 7.1.3. 7 El concepto de arranque de SUSE LINUX y un initrd especial con el instalador de YaST. El instalador de YaST, que se ejecuta en el sistema de archivos del disco RAM, necesita conocer la ubicación real del medio de instalación a fin de poder acceder a él e instalar el sistema operativo. Información adicional Si desea obtener más información respecto a los temas tratados, puede consultar /usr/src/linux/Documentation/ramdisk.txt, /usr/src/linux/ Documentation/initrd.txt y las páginas de manual initrd(4) y mkinitrd(8). 7.2. El programa init El programa init es el proceso encargado de iniciar correctamente el sistema, por lo que puede decirse que todos los procesos del sistema son ”hijos” de init o de los hijos de este. Dentro de todos los programas, init tiene una jerarquía especial: init es ejecutado directamente por el kernel y por lo tanto es inmune a la señal 9 SUSE LINUX 165 con la cual todos los procesos pueden ser ”interrumpidos”. Los procesos siguientes son ejecutados directamente por init o por uno de sus procesos subordinados. init se configura de forma centralizada a través del archivo /etc/inittab; aquí se definen los llamados niveles de ejecución (runlevel) (se comenta con más detalle en la sección ?? en esta página) y se determina qué servicios y daemons deben estar disponibles en los diferentes niveles. Dependiendo de la escritura en /etc/inittab, init ejecuta diferentes scripts que por razones de organización se reunen en el directorio /etc/init.d. Así, todo el proceso de arranque — y naturalmente la secuencia de apagado — es controlado por el proceso init; en este sentido se puede considerar al kernel prácticamente como ”proceso en segundo plano”, el cual tiene como objetivo gestionar los procesos arrancados, dedicarles tiempo de cálculo y posibilitar y controlar el acceso al hardware. 7.3. Los niveles de ejecución — runlevels Bajo Linux existen diferentes runlevels (niveles de ejecución), que definen cómo se inicia el sistema y qué servicios deben estar disponibles en el sistema activo. El nivel estándar, en el cual arranca el sistema, está recogido en el archivo /etc/inittab mediante initdefault; normalmente es 3 o 5 (ver resumen en la tabla ?? en esta página). Alternativamente se puede introducir el nivel de ejecución requerido en el proceso de arranque (por ejemplo en el prompt de LILO); el kernel pasa los parámetros que no puede evaluar al proceso init sin modificarlos. Se puede cambiar a otro nivel de ejecución introduciendo sólo init con el número correspondiente. Naturalmente, el cambio a otro nivel sólo puede ser gestionado por el administrador de sistema. Por ejemplo, con el comando init 1 o shutdown now se logra entrar en el modo monousuario (single user mode), el cual se ocupa del mantenimiento y administración del sistema. Después de que el administrador del sistema haya acabado su trabajo, puede utilizar init 3 para arrancar el sistema en el nivel de ejecución normal, en el cual se ejecutan todos los programas necesarios y los usuarios individuales pueden entrar al sistema sin necesidad de emplear X. Si desea activar un entorno gráfico como GNOME, KDE, etc., ejecute el comando init 5. Con init 0 o shutdown -h now se puede parar el sistema y con init 6 o shutdown -r now reiniciarlo. 166 7.3. Los niveles de ejecución — runlevels 7 Importante Importante Cuadro 7.1: Lista de los niveles de ejecución disponibles en Linux Nivel de ejecución Significado 0 Parada de sistema (system halt) S Modo monousuario (single user mode) desde el prompt de arranque 1 Modo monousuario (single user mode) 2 Modo multiusuario local sin red remota (local multiuser without remote network) (ej. NFS) 3 Modo multiusuario completo con red (full multiuser with network) 4 Libre (not used) 5 Modo multiusuario completo con red y KDM (estándar), GDM o XDM (full multiuser with network and xdm) 6 Reiniciar el sistema (system reboot) El concepto de arranque de SUSE LINUX Nivel de ejecución 2 con la partición /usr/ montada vía NFS El nivel de ejecución 2 no debe utilizarse en sistemas en los que la partición /usr haya sido montada vía NFS. La partición /usr/ contiene programas muy importantes necesarios para manejar correctamente el sistema. Debido a que el servicio NFS todavía no está disponible en el nivel de ejecución 2 (modo multiusuario local sin red remota), las funciones del sistema estarían muy limitadas. En una instalación estándar de SUSE LINUX normalmente se configura el nivel de ejecución 5 como valor por defecto, de modo que los usuarios puedan entrar directamente al entorno gráfico del sistema. Si el valor es 3, es necesario configurar el sistema X Window de forma correcta, tal y como se describe en el capítulo ?? en esta página, antes de poder cambiar el nivel de ejecución a 5. Una vez realizado este paso, ha de comprobar si el sistema funciona de la forma deseada SUSE LINUX 167 mediante la ejecución del comando init 5. Si el sistema se comporta del modo esperado, puede utilizar YaST para establecer el nivel de ejecución por defecto en 5. Aviso Modificaciones en /etc/inittab Un /etc/inittab alterado puede provocar que el sistema ya no arranque correctamente. Hay que tener mucho cuidado al modificar este archivo y no olvidarse de conservar siempre una copia del archivo intacto. — Para remediar el problema se puede intentar transferir el parámetro init=/bin/sh desde el prompt de LILO para arrancar directamente dentro de una shell y desde allí recuperar el archivo. A continuación, asigne permiso de escritura al sistema de archivos raíz con el comando mount -o remount,rw / y sustituya /etc/inittab por la copia de seguridad por medio del comando cp. Para evitar errores en el sistema de archivos, vuelva a cambiar el sistema de archivos raíz a sólo lectura antes de reiniciar el sistema: mount -o remount,ro /. Aviso 7.4. Cambio de nivel de ejecución En un cambio de nivel de ejecución suele ocurrir lo siguiente. Los llamados scripts de parada del nivel actual se ejecutan — los diferentes programas que se están ejecutando en este nivel se finalizan — y los scripts de arranque del nuevo nivel se inician. En un procedimiento como este, en la mayoría de los casos se ejecutan varios programas. Para que sea más claro, veamos en un ejemplo qué ocurre si cambiamos del nivel 3 al 5: El administrador (root) comunica al proceso init que debe cambiar el nivel de ejecución introduciendo init 5. init consulta el archivo de configuración /etc/inittab y detecta que el script /etc/init.d/rc debe ser ejecutado con el nuevo nivel de ejecución como parámetro. Ahora el programa rc ejecuta todos los scripts de parada del nivel actual para los cuales no existe un script de arranque en el nivel nuevo. En nuestro 168 7.4. Cambio de nivel de ejecución Por último se llama a los scripts de arranque del nuevo nivel de ejecución. Estos están en nuestro ejemplo en /etc/init.d/rc5.d y comienzan con una S. También aquí se mantiene un orden determinado, el cual queda fijado por el número que sigue a la S. Si cambia al mismo nivel en el que se encuentra, init lee solamente el /etc/ inittab, comprueba el archivo buscando cambios y en caso necesario realiza los procedimientos adecuados (por ejemplo ejecuta un getty en otra interfaz). 7.5. Los scripts de inicio Los scripts bajo /etc/init.d se dividen en dos categorías: Scripts ejecutados directamente por init Esto sólo sucede durante el arranque o en caso de un apagado instantáneo (en caso de un corte del suministro eléctrico o por pulsar el usuario la combinación de teclas Ctrl -Alt -Supr ). La ejecución de estos scripts se define en /etc/inittab. 7 El concepto de arranque de SUSE LINUX ejemplo son todos los scripts que se encuentran en el subdirectorio /etc/ init.d/rc3.d (el último nivel de ejecución era 3) y que comienzan con la letra K. El número que sigue a la K asegura que se mantenga un cierto orden en el proceso, ya que algunos programas pueden depender de otros. Scripts ejecutados directamente por init Esto ocurre en el caso de un cambio del nivel de ejecución; aquí generalmente se ejecuta el script superior /etc/init.d/rc, el cual se encarga de que los scripts correspondientes sean ejecutados en el orden correcto. Todos los scripts se encuentran bajo /etc/init.d. Los que se usan para el cambio del nivel de ejecución se encuentran también en este directorio, pero son ejecutados siempre como un enlace simbólico desde uno de los subdirectorios /etc/init.d/rc0.d hasta /etc/init.d/rc6.d. Esto tiene fines organizativos y evita que los scripts tengan que estar presentes varias veces si son utilizados en diferentes niveles. Para que cada uno de los scripts pueda ser ejecutado como script de arranque o de parada, estos tienen que admitir los dos parámetros start y stop. SUSE LINUX 169 Aparte de estos dos parámetros, los scripts son capaces de procesar las opciones restart, reload, force-reload, y status, cuyo significado se explica con más detalle en la tabla ?? en esta página. Los scripts ejecutados directamente por init carecen de estos enlaces. Dichos scripts se ejecutan cuando es necesario independientemente del nivel de ejecución. Cuadro 7.2: Resumen de las opciones de los scripts de inicio Opción Significado start Iniciar el servicio stop Parar el servicio restart Con el servicio en ejecución, pararlo y reiniciarlo; en caso contrario, iniciarlo reload Leer la configuración del servicio nuevamente sin parada y reinicio del servicio force-reload Leer nuevamente la configuración del servicio si este lo soporta; en caso contrario igual que restart status Mostrar estado actual Los enlaces en los subdirectorios específicos de los niveles de ejecución sólo sirven para unir cada script a un determinado nivel. Los enlaces necesarios se crean y se quitan mediante insserv(o mediante el enlace /usr/lib/lsb/install_ initd) en el momento de instalar o desinstalar el paquete; ver man insserv. A continuación se ofrece una breve descripción del primer script de arranque y del último script de parada, así como del script de control: boot Este script es ejecutado directamente por init en el arranque del sistema, es independiente del nivel de ejecución requerido por defecto y se ejecuta sólo una vez. Fundamentalmente, se montan los volúmenes proc y pts, se arranca el blogd (boot logging daemon) y — después de la primera instalación o de una actualización — se ejecuta una configuración básica. blogd es el primer daemon que inician boot y el script rc y vuelve a cerrarse una vez realizado el trabajo correspondiente (por ejemplo activar subscripts). Este daemon escribe en el archivo de registro /var/log/boot.msg en caso de que /var esté montado con permisos de lectura y escritura, o bien almacena temporalmente todos los datos de la pantalla hasta que /var 170 7.5. Los scripts de inicio Adicionalmente, este script se hace cargo del directorio /etc/init.d/ boot.d. Al arrancar el sistema se ejecutan en este directorio todos los scripts cuyos nombres comienzan con S. Se realiza la comprobación de los sistemas de archivos y se configura la red para el Loopback-Device. Acto seguido se fija el tiempo real del sistema. Si aparece un fallo grave durante la comprobación y reparación automática de los sistemas de archivo, el administrador del sistema tiene la posibilidad de resolver el problema manualmente después de haber introducido la contraseña de root. Por último se ejecuta el script boot.local. boot.local Aquí se pueden introducir programas o servicios adicionales que deban ejecutarse en el arranque antes de que el sistema entre en uno de los niveles de ejecución. Por su función es equiparable al archivo AUTOEXEC. BAT de DOS. boot.setup Opciones de configuración básicas que se deben realizar cuando se cambia desde el modo de usuario único a cualquier otro nivel de ejecución. Aquí se cargan la distribución del teclado y la configuración de la consola. \mbox{halt} Este script sólo se ejecuta entrando en los niveles 0 o 6 y puede ejecutarse con el nombre halt o reboot. Dependiendo del nombre asignado a halt, el sistema se reinicia o se apaga totalmente. rc 7 El concepto de arranque de SUSE LINUX se monta con permisos de lectura y escritura. Puede obtener información adicional sobre blogd en man blogd. Es el script superior, el cual es invocado en cada cambio del nivel de ejecución. Ejecuta los scripts de parada del nivel actual y a continuación los scripts de arranque del nuevo. 7.5.1. Añadir scripts init Resulta muy fácil añadir scripts init adicionales al concepto descrito en las líneas superiores. Puede obtener información referente al formato, asignación de nombres y organización de los scripts init en el diseño del LSB así como en las páginas del manual de init(8), init.d(7), e insserv(8). Las páginas del manual de startproc(8) y killproc(8) también le serán de gran ayuda. SUSE LINUX 171 Aviso Elaboración de scripts de arranque propios Los scripts defectuosos pueden provocar el bloqueo del ordenador. Tenga mucho cuidado a la hora de elaborar scripts propios y pruébelos tanto como le sea posible antes de ejecutarlos en un entorno multiusuario. Para más información básica sobre cómo manejar scripts de arranque y niveles de ejecución, vea la sección ?? en esta página. Aviso Si desea crear un script init para un programa o servicio (service) propio, puede utilizar el archivo /etc/init.d/skeleton como plantilla. Guarde este archivo bajo un nombre nuevo y edite los nombres de programas o archivos y las rutas. Dado el caso también puede añadir al script nuevos componentes propios que sean necesarios para ejecutar correctamente el comando de inicio. Edite el bloque obligatorio INIT INFO al principio del archivo: Ejemplo 7.1: Bloque INIT INFO mínimo ### BEGIN INIT INFO # Provides: # Required-Start: # Required-Stop: # Default-Start: # Default-Stop: # Description: ### END INIT INFO FOO $syslog $remote_fs $syslog $remote_fs 3 5 0 1 2 6 Start FOO to allow XY and provide YZ En la primera línea de la cabecera INFO, a continuación de Provides:, se introduce el nombre del programa o servicio que va a controlarse por medio del script. En las entradas Required-Start: y Required-Stop: se incluyen todos los servicios que deben ser iniciados o terminados antes del inicio o parada del servicio o programa en cuestión. Esta información se analiza para generar la numeración de los scripts de arranque y parada resultantes en los directorios de niveles de ejecución. En las entradas Default-Start: y Default-Stop: se introducen los niveles de ejecución en los que la aplicación ha de iniciarse o detenerse automáticamente. Una breve descripción de la aplicación en Description: pone punto y final a este bloque. 172 7.5. Los scripts de inicio Si se trata únicamente de integrar un script ya existente en /etc/init.d/ en el concepto de los niveles de ejecución, cree los enlaces a los directorios de niveles de ejecución respectivos con insserv o el editor de niveles de ejecución de YaST y active el servicio. La próxima vez que inicie el sistema, los cambios serán aplicados y el nuevo servicio se activará automáticamente. No defina estos enlaces manualmente. El bloque INFO contiene algún error, puede haber problemas cuando insserv se ejecute posteriormente para otro servicio. 7.6. Servicios del sistema (niveles de ejecución) Al iniciar este módulo se abre una máscara resumen que muestra todos los servicios disponibles y su estado de activación. Un botón le permite seleccionar uno de los dos modos posibles, ‘Modo sencillo’ o ‘Modo experto’. La opción predeterminada es ‘Modo sencillo’, la cual suele resultar suficiente para la mayoría de los casos de aplicación. Un resumen en forma de tabla muestra en orden alfabético todos los servicios y daemons disponibles en el sistema. En la columna de la izquierda aparece el nombre del servicio, en la columna central su estado de activación y a la derecha una breve descripción del mismo. Debajo de la tabla se muestra una descripción más larga del servicio seleccionado en ese momento. Para activar un servicio, selecciónelo en la tabla y pulse ‘Activar’. Proceda de la misma forma para desactivar un servicio. 7 El concepto de arranque de SUSE LINUX Utilice el comando insserv <nombre_nuevo_script> para crear los enlaces desde los directorios de niveles de ejecución (/etc/init.d/rc?.d/) a los scripts correspondientes en /etc/init.d/. insserv analiza automáticamente los datos introducidos en la cabecera INIT INFO y guarda los enlaces para los scripts de arranque y parada en los directorios de niveles de ejecución respectivos (/etc/init.d/rc?.d/). insserv también se encarga de mantener el orden de inicio y parada dentro de un nivel de ejecución mediante la numeración de los scripts. El editor de niveles de ejecución de YaST constituye una herramienta gráfica para crear los enlaces; véase la sección ?? en esta página . Si desea controlar únicamente el nivel de ejecución en el que un servicio ha de iniciarse o detenerse, o cambiar el nivel de ejecución predeterminado, cambie al ‘Modo experto’ por medio del botón. En la máscara que aparece a continuación se muestra primero el nivel de ejecución predeterminado o ”initdefault”. Este ”nivel SUSE LINUX 173 Figura 7.1: Servicios del sistema (niveles de ejecución) de operación” es el que se inicia al arrancar el ordenador. El nivel predeterminado en SUSE LINUX suele ser el número 5 (modo multiusuario completo con red y X). Otro nivel adecuado sería por ejemplo el número 3 (modo multiusuario completo con red). YaST le permite definir en esta máscara otro nivel de ejecución predeterminado, ver tabla ?? en esta página. La activación/desactivación de servicios y daemons se produce en la tabla resumen. Esta tabla le informa sobre qué servicios y daemons están disponibles, cuáles están activos en el sistema y en qué niveles de ejecución. Marcando una línea con el ratón puede activar una de las casillas (‘B’ ‘0’, ‘1’, ‘2’, ‘3’, ‘5’, ‘6’ y ‘S’ para determinar el nivel de ejecución en el que se debe iniciar el servicio en cuestión. El nivel de ejecución 4 se mantiene libre para una configuración individual del usuario. Justo debajo del resumen se ofrece una breve descripción del servicio o daemon seleccionado. Con ‘Iniciar/parar/actualizar’ puede activar o desactivar un determinado servicio. ‘Actualizar estado’ comprueba el estado actual en caso de que esto no se produzca automáticamente. Mediante ‘Aplicar/restaurar’ puede decidir si desea trabajar con la configuración modificada por usted o bien recuperar la configuración predeterminada (el estado posterior a la instalación del sistema). ‘Terminar’ guarda la configuración de sistema. 174 7.6. Servicios del sistema (niveles de ejecución) 7 Aviso Aviso 7.7. SuSEconfig y /etc/sysconfig Gran parte de la configuración de SUSE LINUX se puede realizar mediante los archivos de configuración en /etc/sysconfig. A los archivos en /etc/ sysconfig sólo se accede de forma puntual desde determinados scripts; de esta forma se garantiza que las configuraciones de red sólo sean utilizadas por los scripts de red. Además se pueden generar muchos más archivos de configuración del sistema dependientes de los archivos generados en /etc/sysconfig; de lo cual se encarga /sbin/SuSEconfig. Así por ejemplo, después de un cambio en la configuración de la red se genera de nuevo el archivo /etc/host.conf, puesto que depende del tipo de configuración. Por tanto, si se realizan cambios en los archivos mencionados, se debe ejecutar posteriormente SuSEconfig para garantizar que la nueva configuración se aplique en todos los sitios relevantes. Este no es el caso si modifica la configuración con el editor sysconfig de YaST, ya que este ejecuta automáticamente SuSEconfig con lo cual ya se actualizan los archivos correspondientes. El concepto de arranque de SUSE LINUX Editar las configuración de los niveles de ejecución La configuración defectuosa de los servicios del sistema y de los niveles de ejecución pueden provocar un fallo general del sistema. Antes de modificar la configuración, infórmese de las posibles consecuencias a fin de proteger el funcionamiento del sistema. Este concepto permite realizar cambios fundamentales en la configuración del ordenador, sin necesidad de arrancar de nuevo; no obstante algunos cambios son muy profundos y, según las circunstancias, algunos programas tienen que ser arrancados nuevamente. Si por ejemplo ha modificado la configuración de red, al ejecutar manualmente los comandos rcnetwork stop y rcnetwork start se consigue que los programas de red afectados se reinicien. Se recomienda el siguiente procedimiento para la configuración del sistema: 1. Ejecutar el comando init 1 para cambiar el sistema al nivel de ejecución 1 ”single user mode”. SUSE LINUX 175 2. Realizar los cambios requeridos en los archivos de configuración . Esto se puede hacer con un editor de texto o mejor con el editor de sysconfig de YaST; ver sección ?? en esta página. Aviso Edición manual de la configuración del sistema Si no utiliza YaST para editar los archivos de configuración en /etc/sysconfig, escriba los parámetros vacíos como dos signos sucesivos de comillas (por ejemplo KEYTABLE="") y entrecomille también los parámetros que contengan espacios. Esto no es necesario para las variables formadas por una única palabra. Aviso 3. Ejecutar SuSEconfig para realizar los cambios en los diferentes archivos de configuración. Esto ocurre automáticamente si las modificaciones se realizan con YaST. 4. Devolver el sistema al nivel de ejecución anterior (3 en este ejemplo) mediante el comando init 3. Este procedimiento sólo es necesario en caso de cambios amplios en la configuración del sistema (por ejemplo configuración de la red). Para tareas sencillas de administración no es necesario entrar en el ”single user mode”; sin embargo, así se asegura que todos los programas afectados por las modificaciones arranquen de nuevo. Sugerencia Manejo de configuración automática del sistema Para desconectar por completo la configuración automática vía SuSEconfig, se puede activar la variable ENABLE_SUSECONFIG en /etc/sysconfig/suseconfig dándole el valor no. Si quiere recurrir al soporte de instalación, debe dar el valor yes a la variable ENABLE_SUSECONFIG. También es posible deshabilitar la configuración automática selectivamente. Sugerencia 176 7.7. SuSEconfig y /etc/sysconfig 7.8. 7 El editor sysconfig de YaST Aviso Modificaciones en los archivos /etc/sysconfig/* No se deben realizar modificaciones en /etc/sysconfig sin tener suficiente conocimiento previo, ya que partes importantes del sistema podrían dejar de funcionar. Todas las variables sysconfig de los archivos /etc/sysconfig incluyen breves comentarios donde se documenta la función de la variable en cuestión. Aviso El editor sysconfig de YaST se inicia con una ventana dividida en tres partes. En la parte izquierda aparece una vista de árbol en la que puede seleccionarse la variable que se va a configurar. Una vez seleccionada la variable, aparece en la ventana de la derecha el nombre de la selección y la configuración actualmente activa de esa variable. Por debajo de la variable se muestra una breve descripción de la misma, sus valores posibles, el valor por defecto y los archivos en los que se almacena esta variable. La máscara incluye además qué script de configuración se ejecutará en caso de modificar esta variable y qué servicio será reiniciado. YaST le pide una confirmación de los cambios y le informa de los scripts que deben ser ejecutados tras abandonar el módulo con ‘Finalizar’. También tiene la posibilidad de saltarse el inicio de determinados servicios y scripts si todavía no desea iniciarlos. SUSE LINUX El concepto de arranque de SUSE LINUX En el directorio /etc/sysconfig se encuentran los archivos que contienen las configuraciones más importantes de SUSE LINUX. El editor Sysconfig de YaST muestra un resumen de todas las posibilidades de configuración. Se pueden modificar los valores para pasarlos posteriormente a los archivos de configuración que los albergan. Por lo general no hace falta realizar este tipo de modificación manualmente, ya que cuando un paquete se instala o se configura un determinado servicio, los archivos se modifican automáticamente. 177 Figura 7.2: YaST: Configuración con el editor sysconfig 178 7.8. El editor sysconfig de YaST 8 Este capítulo describe cómo configurar GRUB, el cargador de arranque utilizado actualmente en SUSE LINUX. A efectos de configuración, un módulo de YaST le permite definir todas las opciones necesarias. Si no está familiarizado con el concepto de arranque de Linux, le recomendamos leer los siguientes párrafos para adquirir algunas nociones teóricas. Al final del capítulo se presentan algunos de los problemas más frecuentes que pueden ocurrir durante el arranque con GRUB acompañados de sus respectivas soluciones. 8.1. 8.2. 8.3. 8.4. 8.5. 8.6. 8.7. 8.8. 8.9. Gestión de arranque . . . . . . . . . . . . . . . . . . Cómo determinar el cargador de arranque . . . . . Arrancar con GRUB . . . . . . . . . . . . . . . . . . Configuración del cargador de arranque con YaST Desinstalar el cargador de arranque de Linux . . . Crear un CD de arranque . . . . . . . . . . . . . . . Pantalla de bienvenida de SUSE . . . . . . . . . . . Problemas posibles y sus soluciones . . . . . . . . . Información adicional . . . . . . . . . . . . . . . . . . . . . . . . . . . . . . . . . . . . . . . . . . . . 180 181 182 193 196 197 198 199 200 El cargador de arranque El cargador de arranque Este capítulo se concentra principalmente en la gestión del arranque y la configuracíón del cargador de arranque GRUB. El proceso de arranque como tal se describe en el capítulo ?? en esta página. Un cargador de arranque constituye la interfaz entre el equipo (BIOS) y el sistema operativo (SUSE LINUX). La configuración del cargador de arranque determina el sistema operativo que va a iniciarse así como sus opciones. Los siguientes términos se usan con frecuencia en este capítulo, por lo que se explican brevemente Master Boot Record La estructura del MBR está definida por una convención independiente del sistema operativo. Los primeros 446 bytes están reservados para código de programas. Los 64 bytes siguientes ofrecen espacio para una tabla de particiones de hasta 4 entradas (vea a este respecto la sección Tipos de particiones en la página 11). La tabla de particiones contiene información requerida por el sistema operativo sobre la distribución del disco duro y el tipo de sistema de archivos. Sin la tabla de particiones, al sistema operativo le sería prácticamente imposible utilizar el disco duro. Los últimos dos bytes deben contener una ”cifra mágica” (AA55): un MBR que tenga otra cifra será tratado como no válido por parte de la BIOS y de todos los sistemas operativos de PC. Sector de arranque Los sectores de arranque son los primeros que se encuentran en cada partición a excepción de la partición extendida, que es un ”contenedor” para otras particiones. Los sectores de arranque ofrecen 512 bytes de espacio y sirven para albergar código que puede ser ejecutado por el sistema operativo que resida en esa partición. Esto se aplica a los sectores de arranque de particiones DOS, Windows u OS/2, que además del código ejecutable también contienen información importante del sistema de archivos. Por el contrario, los sectores de arranque de una partición Linux están en principio vacíos, incluso después de haber generado el sistema de archivos. Por lo tanto, una partición Linux no es autoarrancable aunque tenga un kernel y un sistema de archivos raíz válidos. Un sector de arranque con código de arranque válido lleva en los últimos dos bytes la misma ”cifra mágica” que el MBR (AA55). 8.1. Gestión de arranque El concepto de ”gestión de arranque” más simple que uno se puede imaginar es el de un ordenador con un solo sistema operativo como en el caso explicado en 180 8.1. Gestión de arranque Arrancar sistemas adicionales desde medios externos Los sistemas operativos se cargan del disco. Alternativamente, los gestores de arranque instalados en medios externos (disquete, CD, soporte de memoria USB), permiten iniciar sistemas operativos adicionales. No obstante, debido a que GRUB puede cargar el resto de sistemas operativos, la presencia de un cargador de arranque externo resulta innecesaria. Instalación de un gestor de arranque en el MBR Un gestor de arranque (bootmanager) permite mantener varios sistemas operativos en un ordenador y alternar entre ellos. El usuario selecciona el sistema operativo durante el arranque; para cambiar de sistema operativo se debe reiniciar el ordenador. La condición previa es que el gestor de arranque elegido resulte adecuado para todos los sistemas operativos instalados. El gestor de arranque de SUSE LINUX, GRUB, permite arrancar todos los sistemas operativos de uso extendido. Por defecto, SUSE LINUX instala el gestor de arranque deseado en el MBR para que esta opción de configuración no se modifique durante la instalación. 8.2. 8 El cargador de arranque las líneas superiores. En cuanto existen varios sistemas operativos instalados en un ordenador, existen también diferentes conceptos de arranque: Cómo determinar el cargador de arranque En SUSE LINUX se utiliza normalmente el cargador de arranque GRUB. No obstante, en unos pocos casos excepcionales así como con configuraciones especiales de hardware o software, es necesario emplear el cargador de arranque alternativo LILO. Si actualiza el sistema desde una versión anterior de SUSE LINUX en la que se utilizaba LILO, se volverá a instalar este cargador de arranque. En el caso de una nueva instalación se empleará GRUB a no ser que la partición raíz esté instalada en los siguientes sistemas Raid: Controladora Raid dependiente del CPU (como por ejemplo numerosas controladoras Promise o Highpoint). Software RAID LVM SUSE LINUX 181 Para obtener información sobre la instalación y configuración de LILO, introduzca el término de búsqueda LILO en la base de datos de soporte. 8.3. Arrancar con GRUB GRUB (Grand Unified Bootloader) está compuesto por dos etapas: la primera (stage1) es de 512 bytes y está guardada en el MBR o en el bloque de arranque de una partición de disco o disquete; la segunda etapa (stage2), más grande, se carga a continuación y contiene el código del programa. En GRUB, la única función de la primera etapa es cargar la segunda etapa del cargador de arranque. stage2 puede acceder directamente al sistema de archivos. Actualmente se soportan Ext2, Ext3, ReiserFS, Minix y el sistema DOS FAT utilizado por Windows. Con algunas limitaciones, también se soporta JFS XFS así como UFS/FFS, el sistema de archivos de los sistemas BSD. Desde la versión 0.95, GRUB es capaz de arrancar desde un CD o DVD con un sistema de archivos estándar conforme a ISO 9660 de acuerdo a la especificación ”El Torito”. GRUB puede acceder a los sistemas de archivos en los dispositivos de disco BIOS soportados (disquetes o unidades de CD, DVD o discos duros detectados por la BIOS) antes de arrancar, por lo que los cambios en el archivo de configuración de GRUB (menu.lst) no obligan a reinstalar el gestor de arranque. Al arrancar, GRUB vuelve a cargar los archivos de menú incluyendo las rutas y particiones actuales hacia el kernel o el ramdisk de inicio (initrd) y encuentra estos archivos automáticamente. Para la configuración de GRUB son necesarios tres archivos que se describen a continuación: /boot/grub/menu.lst Este archivo contiene la información relativa a las particiones y a los sistemas operativos que pueden arrancarse con GRUB. Sin estos datos no sería posible ceder el control del sistema al sistema operativo. /boot/grub/device.map Este archivo ”traduce” los nombres de dispositivo de la notación GRUB/BIOS a la nomenclatura Linux. /etc/grub.conf Este archivo contiene los parámetros y opciones requeridos por la shell de GRUB para instalar el cargador de arranque correctamente. GRUB puede manejarse de distintas formas. Las entradas de arranque de la configuración existente se seleccionan a través de un menú gráfico (splash screen). La configuración se carga del archivo menu.lst. 182 8.3. Arrancar con GRUB Finalmente, la shell de GRUB proporciona una emulación de GRUB en el sistema instalado. Puede utilizar esta shell para instalar GRUB o para probar una nueva configuración antes de aplicarla (véase también la sección ?? en esta página). 8.3.1. El menú de arranque de GRUB Tras la pantalla de bienvenida con el menú de arranque se encuentra el archivo de configuración de GRUB, /boot/grub/menu.lst. Este archivo contiene toda la información sobre todas las particiones o sistemas operativos que pueden ser arrancados con ayuda del menú. 8 El cargador de arranque GRUB puede modificar todos los parámetros de arranque antes del proceso de inicio, lo que permite resolver un error cometido al editar el archivo del menú. Asimismo, los comandos de arranque pueden introducirse de forma interactiva por medio de una especie de prompt (vea la sección Modificar las entradas de menú durante el proceso de arranque en esta página). GRUB le permite averiguar la situación del kernel y de initrd antes de arrancar, posibilitando el arranque de un sistema operativo instalado para el que todavía no existe ninguna entrada en la configuración del cargador de arranque. En cada arranque del sistema, GRUB vuelve a leer el archivo de menú del sistema de archivos. Por lo tanto, no hay ninguna necesidad de actualizar GRUB después de modificar el archivo. Si desea realizar cambios en la configuración de GRUB, utilice el módulo del cargador de arranque de YaST (sección ?? en esta página). Este archivo de menú contiene comandos de sintaxis muy sencilla. Cada línea incluye un comando seguido de los parámetros opcionales separados por espacios en blanco, al igual que en la shell. Por razones históricas, algunos comandos tienen un signo = como primer parámetro. Las líneas de comentarios comienzan con #. Para reconocer las entradas de menú en la vista del menú, debe dar un nombre o title a cada entrada. El texto que aparece tras la palabra clave title será mostrado (incluyendo espacios en blanco) en el menú como opción para seleccionar. Después de seleccionar una entrada determinada del menú, se ejecutarán todos los comandos que se encuentren antes del siguiente title. El caso más sencillo es la ramificación al cargador de arranque de otro sistema operativo. El comando es chainloader y el argumento suele ser el bloque de arranque de otra partición en GRUB anotación por bloque (block-notation), por ejemplo: chainloader (hd0,3)+1 SUSE LINUX 183 Los nombres de dispositivo que se encuentran en GRUB se explican en la sección Convención de nombres para discos duros y particiones en esta página. El ejemplo anterior determina el primer bloque de la cuarta partición del primer disco duro. Con el comando kernel se puede especificar una copia o imagen del kernel (kernel image). El primer argumento es la ruta a la copia del kernel de una partición. El resto de los argumentos mostrarán el kernel en la línea de comandos. Si en el kernel no está compilado el controlador adecuado para el acceso a la partición root, se debe introducir initrd. Aquí se trata de un comando GRUB que tiene la ruta al archivo initrd como único argumento. Puesto que la dirección de carga del initrd se encuentra en la copia del kernel cargada, el comando initrd debe seguir a kernel. El comando root facilita la especificación de los archivos del kernel y de initrd. root tiene como único argumento un dispositivo GRUB o una partición de éste. Todas las rutas del kernel, de initrd o de otros archivos en las que no se ha introducido explícitamente un dispositivo, anticiparán el dispositivo hasta el siguiente comando root. Este comando no aparece en un menu.lst generado durante la instalación. Al final de cada entrada de menú se encuentra implícito el comando boot, por lo que no es necesario escribirlo en el archivo de menú. Si tiene ocasión de utilizar GRUB de forma interactiva en el arranque, debe introducir el comando boot al final. boot no tiene argumentos, simplemente controla la copia cargada del kernel o el chain loader indicado. Si ha introducido todas las entradas de menú, debe fijar una entrada como default o predeterminada. De no ser así, se utilizará la primera (entrada 0) como valor predeterminado. También tiene la posibilidad de asignar un tiempo de espera en segundos (timeout) antes de que se inicie el arranque de la opción predeterminada. timeout y default se escriben normalmente antes de las entradas de menú. Puede encontrar un ejemplo explicado de un archivo en la sección Ejemplo de un archivo de menú en esta página. Convención de nombres para discos duros y particiones Para denominar a los discos duros y particiones, GRUB utiliza convenciones distintas a las ya conocidas de los dispositivos Linux normales. La numeración de las particiones en GRUB empieza por cero. (hd0,0) corresponde a la primera partición en el primer disco duro. En una estación de trabajo ordinaria a la que esté conectado un disco como Primary Master, el nombre de dispositivo es /dev/hda1. 184 8.3. Arrancar con GRUB (hd0,0) (hd0,1) (hd0,2) (hd0,3) (hd0,4) (hd0,5) 8 primera partición primaria en el primer disco duro segunda partición primaria tercera partición primaria cuarta partición primaria (y normalmente partición extendida) primera partición lógica segunda partición lógica GRUB no distingue entre dispositivos IDE, SCSI o RAID. Todos los discos duros detectados por la BIOS u otras controladoras se numeran según el orden de arranque definido en la BIOS. El problema en GRUB es que no resulta fácil realizar la correspondencia entre los nombres de dispositivo Linux y los nombres de dispositivo de la BIOS. GRUB utiliza un algoritmo para generar esta correspondencia y la guarda en un archivo (device.map) que puede ser editado. Puede obtener información adicional sobre el archivo device.map en la sección ?? en esta página. El cargador de arranque Las cuatro particiones primarias posibles ocupan los números de particiones 0 a 3. Las particiones lógicas se designan con los números a partir de 4: Una ruta completa de GRUB consta de un nombre de dispositivo que se escribe entre paréntesis y de la ruta del archivo del sistema de archivos a la partición indicada. Al principio de la ruta se coloca una barra. Por ejemplo, en un sistema con un solo disco duro IDE y Linux en la primera partición, el kernel arrancable será: (hd0,0)/boot/vmlinuz Ejemplo de un archivo de menú Para comprender mejor la estructura de un archivo de menú GRUB, presentamos a continuación un breve ejemplo. El sistema de nuestro ejemplo contiene una partición de arranque de Linux en /dev/hda5, una partición root en /dev/hda7 y un sistema Windows en /dev/hda1. gfxmenu (hd0,4)/message color white/blue black/light-gray default 0 timeout 8 title linux kernel (hd0,4)/vmlinuz root=/dev/hda7 vga=791 SUSE LINUX 185 initrd (hd0,4)/initrd title windows chainloader(hd0,0)+1 title floppy chainloader(fd0)+1 title failsafe kernel (hd0,4)/vmlinuz.shipped root=/dev/hda7 ide=nodma \ apm=off acpi=off vga=normal nosmp maxcpus=0 3 initrd (hd0,4)/initrd.shipped El primer bloque se ocupa de la configuración de la pantalla de bienvenida: gfxmenu (hd0,4)/message La imagen de fondo se encuentra en /dev/hda5 y se llama message color white/blue black/light-gray El esquema de colores: blanco (primer plano), azul (fondo), negro (selección) y gris claro (fondo de la selección). El esquema de colores no se ve reflejado en la pantalla de bienvenida sino en el menú de GRUB al que accede tras salir de ella con Esc . default 0 Por defecto se arranca la primera entrada del menú con title linux. timeout 8 Si transcurren 8 segundos sin que el usuario realice ninguna acción, GRUB arrancará automáticamente. El segundo bloque (y también el más grande) contiene una lista con los diversos sistemas operativos arrancables. Las secciones para cada sistema operativo comienzan con la entrada title. La primera entrada (title linux) se encarga del arranque de SUSE LINUX. El kernel (vmlinuz) se encuentra en la primera partición lógica (aquí la partición de arranque) del primer disco duro. Aquí se añaden los parámetros del kernel como la especificación de la partición raíz, el modo VGA, etc. La definición de la partición raíz se realiza de acuerdo con el esquema Linux (/dev/hda7/), ya que esta información va dirigida al kernel y no tiene mucha relación con GRUB. initrd se encuentra también en la primera partición lógica del primer disco duro. La segunda entrada se ocupa de cargar Windows. Este sistema operativo se inicia desde la primera partición del primer disco duro (hd0,0). La carga y ejecución del primer sector de la partición especificada se controla por medio de chainloader +1. 186 8.3. Arrancar con GRUB La opción de arranque failsafe sirve para iniciar Linux con una selección determinada de parámetros del kernel que permiten el arrancar Linux incluso en sistemas problemáticos. El archivo de menú puede modificarse en cualquier momento; GRUB lo aplicará automáticamente la próxima vez que arranque el sistema. Si desea editar este archivo con carácter permanente, puede utilizar cualquier editor o bien YaST. Si sólo desea efectuar cambios temporales, puede hacerlo de forma interactiva con la función de edición de GRUB (consulte la sección Modificar las entradas de menú durante el proceso de arranque en esta página) Modificar las entradas de menú durante el proceso de arranque Por medio de las teclas de cursor puede seleccionar en el menú gráfico de GRUB el sistema operativo que desea arrancar. Si selecciona un sistema Linux, puede añadir sus propios parámetros en el cursor de arranque. Si pulsa Esc para salir de la pantalla de bienvenida e introduce a continuación e (edit), podrá editar directamente cada una de las entradas del menú. Ahora bien, los cambios realizados sólo tienen validez para ese proceso de arranque y no se adoptarán de forma permanente. 8 El cargador de arranque La siguiente sección permite el arranque desde un disquete sin tener que cambiar la configuración de la BIOS. Importante Disposición del teclado durante el proceso de arranque Tenga presente que al arrancar estará trabajando con un teclado norteamericano. Preste atención a los caracteres especiales intercambiados. Importante Después de activar el modo de edición, seleccione por medio de las teclas de cursor la entrada del menú cuya configuración desea modificar. Para acceder a la configuración en modo de edición ha de volver a pulsar e . De este modo, puede corregir datos incorrectos de las particiones o rutas antes de que los fallos repercutan negativamente en el proceso de arranque. Para salir del modo de edición y volver al menú de arranque pulse Intro . A continuación arranque esa entrada por medio de b . Un texto de ayuda en la parte inferior de la pantalla le informa sobre el resto de opciones disponibles. Si desea guardar de forma permanente las opciones de arranque modificadas y pasárselas al kernel, abra el archivo menu.lst como usuario root e introduzca SUSE LINUX 187 los parámetros adicionales del kernel en la línea existente separándolos entre sí con espacios: title linux kernel (hd0,0)/vmlinuz root=/dev/hda3 <párametros adicionales> initrd (hd0,0)/initrd La próxima vez que el sistema arranque, GRUB cargará automáticamente los nuevos parámetros. Otra posibilidad para los cambios consiste en activar el módulo del cargador de arranque de YaST. En este procedimiento, el parámetro también se añade a una línea ya existente separándolo mediante un espacio. Selección del kernel de arranque mediante comodines Sobre todo cuando se desarrollan o utilizan kernels personalizados, es necesario modificar las entradas de menu.lst o editar la línea de comandos para reflejar los nombres actuales del kernel y del archivo initrd. Con el fin de simplificar este proceso, se recomienda el uso de comodines para actualizar dinámicamente la lista de kernels de GRUB. Todas las imágenes del kernel que coinciden con un patrón específico se añaden a la lista de imágenes arrancables. Tenga en cuenta que nuestro servicio de soporte no presta asistencia para esta función. Si desea activar la opción de comodines, introduzca una entrada de menú adicional en menu.lst. Para que esta opción pueda aplicarse, todas las imágenes del kernel e initrd deben tener un nombre base común y un identificador que asocie el kernel con el initrd correspondiente. Vea por ejemplo la siguiente configuración: initrd-default initrd-test vmlinuz-default vmlinuz-test En este caso puede añadir dos imágenes de arranque en una configuración de GRUB. Para obtener las entradas de menú linux-default y linux-test, debe añadir la siguiente entrada a menu.lst: title linux-* wildcard (hd0,4)/vmlinuz-* kernel (hd0,4)/vmlinuz-* root=/dev/hda7 vga=791 initrd (hd0,4)/initrd-* 188 8.3. Arrancar con GRUB title linux-default wildcard (hd0,4)/vmlinuz-default kernel (hd0,4)/vmlinuz-default root=/dev/hda7 vga=791 initrd (hd0,4)/initrd-default title linux-test wildcard (hd0,4)/vmlinuz-test kernel (hd0,4)/vmlinuz-test root=/dev/hda7 vga=791 initrd (hd0,4)/initrd-test Los problemas con esta configuración pueden surgir cuando los nombres de archivo no se usan de forma consecuente o falta alguno de los archivos extendidos (por ejemplo una imagen initrd). 8.3.2. 8 El cargador de arranque En este ejemplo, GRUB examina la partición (hd0,4) en busca de entradas que coincidan con el comodín. Esas entradas se utilizan para generar nuevas entradas de menú de GRUB. En el ejemplo anterior, GRUB actuaría como si menu.lst incluyera las siguientes entradas: El archivo device.map El ya mencionado archivo device.map contiene la correspondencia entre los nombres de dispositivo GRUB y los nombres de dispositivo Linux. Si dispone de un sistema mixto con discos duros IDE y SCSI, GRUB debe intentar averiguar el orden de arranque a partir de un procedimiento concreto. En este caso, GRUB no tiene acceso a la información de la BIOS sobre el orden de arranque. GRUB guarda el resultado de esta comprobación en /boot/grub/device.map. A continuación vemos un ejemplo para el que asumimos que el orden de arranque definido en la BIOS es de IDE antes que SCSI: (fd0) (hd0) (hd1) /dev/fd0 /dev/hda /dev/sda Debido a que el orden de IDE, SCSI y otros discos duros depende de diversos factores y a que Linux no es capaz de detectar dicha correspondencia, existe la posibilidad de determinar el orden manualmente en el archivo device.map. Si al arrancar el sistema se producen problemas, compruebe si el orden de arranque en el archivo coincide con el orden especificado en la BIOS. En caso necesario, modifíquelo durante el arranque con ayuda de la shell de GRUB descrita en la sección ?? en esta página. Una vez que el sistema Linux ha arrancado, puede modificar el SUSE LINUX 189 archivo device.map de forma permanente mediante el módulo del cargador de arranque de YaST o cualquier otro editor. Tras modificar el archivo device.map manualmente, ejecute el siguiente comando para reinstalar GRUB. Al hacerlo, el archivo device.map se cargará de nuevo y los comandos incluidos en grub.conf se ejecutarán: grub --batch < /etc/grub.conf 8.3.3. El archivo /etc/grub.conf /etc/grub.conf es el tercer archivo de configuración más importante de GRUB por detrás de menu.lst y device.map. Este archivo contiene las opciones y los parámetros que grub necesita para instalar correctamente el cargador de arranque: root (hd0,4) install /grub/stage1 d (hd0) /grub/stage2 0x8000 (hd0,4)/grub/menu.lst quit A continuación se explica el significado de cada una de las entradas: root (hd0,4) Con este comando se le indica a GRUB que los comandos que vienen a continuación se refieren sólo a la primera partición lógica del primer disco duro donde GRUB encontrará sus archivos de arranque. install parameter El comando grub ha de iniciarse con el parámetro install. stage1 ha de ser instalado en el MBR del primer disco duro como primera etapa del cargador de arranque (/grub/stage1 d (hd0)). stage2 ha de cargarse en la dirección de memoria 0x8000 (/grub/stage2 0x8000). La última entrada (hd0,4)/grub/menu.lst informa a grub de la ubicación del archivo de menú. 8.3.4. La shell de GRUB Existen dos variantes de GRUB: una como cargador de arranque y otra como un programa normal Linux en /usr/sbin/grub. Este programa se denomina shell de GRUB. La funcionalidad de instalar GRUB como cargador de arranque en un disco duro o disquete está directamente integrada en GRUB en forma del comando install o setup. De este modo, esta función está disponible en la shell de GRUB cuando Linux está cargado. 190 8.3. Arrancar con GRUB 8 El cargador de arranque Los comandos setup e install están disponibles también durante el proceso de arranque sin necesidad de que Linux se esté ejecutando. De este modo se simplifica la recuperación de un sistema defectuoso (que no puede arrancarse), ya que el archivo de configuración dañado del cargador de arranque puede evitarse mediante la introducción manual de parámetros. La introducción manual de parámetros durante el arranque resulta también muy adecuada para probar nuevas configuraciones cuando el sistema nativo no debe dañarse bajo ningún concepto. Introduzca simplemente el comando de configuración experimental con una sintaxis parecida a la del archivo menu.lst y pruebe la funcionalidad de esta entrada sin modificar el archivo de configuración actual y por tanto sin riesgo para la capacidad de arranque del sistema. Si por ejemplo desea probar un nuevo kernel, introduzca el comando kernel incluyendo la ruta al kernel alternativo. En caso de que el proceso de arranque falle, vuelva a utilizar para el próximo arranque el archivo menu.lst intacto. Por supuesto, la interfaz de la línea de comandos también resulta muy adecuada para poder arrancar el sistema a pesar de un archivo menu.lst defectuoso: simplemente introduzca el parámetro corregido en la línea de comandos. Para que el sistema pueda arrancarse de forma permanente, ha de añadir este parámetro a menu.lst mientras el sistema está activo. El algoritmo de correspondencia de los nombres de dispositivo GRUB y Linux se activa sólo cuando la shell GRUB se ejecuta como programa Linux (para lo que se emplea el comando grub como se describe en la sección ?? en esta página). El programa lee a tal efecto el archivo device.map. Puede obtener información adicional en la sección ?? en esta página. 8.3.5. Definir la contraseña de arranque GRUB soporta el acceso a sistemas de archivos ya desde el mismo momento del arranque. Esto también significa que es posible ver algunos archivos del sistema Linux a los que los usuarios sin privilegios root no tendrían acceso normalmente en un sistema iniciado. Mediante la definición de una contraseña, no sólo puede evitar este tipo de accesos no autorizados durante el proceso de arranque, sino también bloquear la ejecución de determinados sistemas operativos por parte de los usuarios. Para definir una contraseña de arranque, realice los siguientes pasos como usuario root: 1. Introduzca el comando grub en el símbolo de espera de órdenes de root. 2. Codifique la contraseña en la shell de GRUB: SUSE LINUX 191 grub> md5crypt Password: **** Encrypted: $1$lS2dv/$JOYcdxIn7CJk9xShzzJVw/ 3. Introduzca el valor codificado en la sección global del archivo menu.lst: gfxmenu (hd0,4)/message color white/blue black/light-gray default 0 timeout 8 password --md5 $1$lS2dv/$JOYcdxIn7CJk9xShzzJVw/ De esta forma se impide la ejecución de comandos GRUB en el cursor de arranque. Para poder volver a ejecutar comandos es necesario introducir y la contraseña. No obstante, aquí sigue siendo posible para todos los p usuarios el arrancar un sistema operativo del menú de arranque. 4. Si desea impedir además el arranque de uno o varios sistemas operativos del menú de arranque, añada la entrada lock a cada una de las secciones que no deba iniciarse sin introducir previamente la contraseña. Por ejemplo: title linux kernel (hd0,4)/vmlinuz root=/dev/hda7 vga=791 initrd (hd0,4)/initrd lock Así, después de reiniciar el sistema y seleccionar la entrada Linux en el menú de arranque, aparece el siguiente mensaje de error: Error 32: Must be authenticated Pulse Intro para acceder al menú y a continuación p para obtener un cursor en el que introducir la contraseña. Después de escribir la contraseña y pulsar Intro , se inicia el proceso de arranque del sistema operativo seleccionado (en este caso Linux). Importante Contraseña de arranque y pantalla de bienvenida Al utilizar la contraseña de arranque en GRUB, no aparece la habitual pantalla de bienvenida. Importante 192 8.3. Arrancar con GRUB 8.4. El modo más sencillo de configurar el cargador de arranque es mediante el módulo de YaST. Active el módulo ‘Configuración del cargador de arranque’ del menú ‘Sistema’ en el centro de control de YaST. La ventana que se abre a continuación le muestra la configuración actual del cargador de arranque en el sistema y le permite modificarla (figura ?? en esta página). 8 El cargador de arranque Configuración del cargador de arranque con YaST Figura 8.1: Configuración del cargador de arranque con YaST 8.4.1. La ventana principal La ventana de configuración de fondo blanco está dividida en tres columnas: a la izquierda, en ‘Ch.’, aparecen seleccionadas las opciones modificadas que se ejecutan en la columna central. Los valores actuales se encuentran en la columna de la derecha. Para añadir una opción nueva, pulse el botón ‘Añadir’. Si por el contrario sólo quiere cambiar el valor de una opción, selecciónela con el ratón y SUSE LINUX 193 después pulse ‘Cambiar’. Si no quiere utilizar una opción existente, selecciónela y pulse ‘Eliminar’. A la derecha de la ventana de configuración se encuentra un cuadro de selección titulado ‘Restablecer’ que contiene las siguientes opciones: Proponer nueva configuración El sistema crea una propuesta nueva de configuración. Si se encuentran versiones anteriores de Linux u otros sistemas operativos en otras particiones, serán integrados en el menú de arranque. En tal caso es posible seleccionar entre el arranque directo de Linux o el arranque a través del antiguo cargador de arranque. Esto último significa tener un segundo menú de inicio. Iniciar nueva configuración desde cero Con esta opción usted crea la configuración por sí mismo sin que medie ayuda ninguna en forma de propuestas. Cargar la configuración guardada en el disco Si ya ha realizado algunos cambios y no está satisfecho con el resultado, esta opción le permite recargar la configuración guardada en último lugar. De esta forma puede volver al estado de configuración existente en el sistema. Proponer y fusionar con los menús existentes de GRUB El menú se compondrá de una entrada para el nuevo SUSE LINUX, una entrada para el otro sistema operativo y todas las entradas de los menús de arranque anteriores. Esto es válido cuando hay otro sistema operativo o una versión anterior de Linux instalados en otras particiones. Este proceso puede llevar algo de tiempo. Con LILO esta opción no existe. Restablecer MBR del disco duro Con esta opción se recupera el MBR que se encuentra en el disco duro. Pulse el botón ‘Editar archivos de configuración’ para acceder a los archivos de configuración en un editor. Seleccione el archivo dentro del campo de selección para editarlo directamente. Al pulsar ‘OK’ los cambios se graban. Use ‘Cancelar’ para salir de la configuración sin grabar la configuración del cargador de arranque y ‘Atrás’ para volver a la ventana principal. 8.4.2. Opciones de configuración del cargador de arranque La configuración guiada por YaST resulta más fácil que editar los archivos directamente. Seleccione una opción con el ratón y pulse ‘Cambiar’. Aparecerá una ventana de diálogo en la que puede realizar ajustes individuales. Al pulsar en 194 8.4. Configuración del cargador de arranque con YaST Tipo de cargador de arranque Esta opción le permite cambiar de GRUB a LILO y viceversa. Al seleccionarla accederá a otro diálogo en el que puede especificar el tipo de cambio. Puede transformar la configuración de GRUB en una configuración similar de LILO, si bien podría perder información en caso de no existir equivalencias. Además puede crear una configuración completamente nueva o aceptar una propuesta que podrá editar y modificar. Si activa la configuración del cargador de arranque mientras el sistema está en funcionamiento, es posible seguir leyendo la configuración desde el disco duro. Si decide volver a utilizar un cargador de arranque ya configurado, puede cargar de nuevo la configuración por medio de la última opción. Todo esto sólo es posible mientras permanezca en el módulo del cargador de arranque. 8 El cargador de arranque ‘Aceptar’ confirma las modificaciones y vuelve a la ventana de diálogo principal en la que puede editar otras opciones. Estas opciones varían en función del cargador de arranque. A continuación le mostramos algunas opciones de GRUB: Ubicación del cargador de arranque En esta ventana de diálogo se especifica dónde se debe instalar el cargador de arranque: en el Master Boot Record (MBR), en el sector de arranque de la partición de arranque (si esta existe), en el sector de arranque de la partición root o en un disquete. Escoja la opción ‘Otros’ si quiere que se instale en otro sector de arranque. Orden de los discos Si dispone de dos o más discos duros en su equipo, indique aquí la secuencia correspondiente a la configuración de la BIOS. Sección predeterminada En esta opción se especifica el kernel o sistema operativo que debe arrancar por defecto en caso de que no se realice ninguna selección en el menú de arranque. Una vez pasado el tiempo de espera se arrancará el sistema predeterminado. Haga clic en esta opción y a continuación pulse el botón ‘Editar’ para ver todas las entradas del menú de arranque. Seleccione la entrada correspondiente y pulse el botón ‘Fijar como estándar’. Asimismo, puede editar una entrada pulsando en ‘Cambiar’. Secciones disponibles Con esta opción puede ver en la ventana principal qué entradas existen en el menú. Si selecciona esta opción y pulsa en ‘Cambiar’, accederá al mismo diálogo que en ‘Sección predeterminada’. Activar la partición del cargador de arranque En esta opción se puede activar la partición en la que se ha instalado el sector de arranque del cargador de arranque, independientemente de la SUSE LINUX 195 partición en que se encuentre el directorio /boot o / (root) con los archivos del cargador de arranque. Sustituir código en MBR Si previamente había instalado GRUB directamente en el MBR o lo instala en un disco duro completamente nuevo y ya no desea instalar GRUB en el MBR, esta opción le permite restaurar el código de arranque genérico en el MBR y sobreescribir GRUB. Hacer copia de seguridad de archivos y particiones Se hará una copia de seguridad de las zonas del disco duro que hayan sido modificadas. Añadir MBR guardado al menú del cargador de arranque El MBR guardado se añade al menú del cargador de arranque. Una de las opciones más interesantes de la sección inferior es la del ‘Time-out’, que determina el tiempo de espera antes de iniciar el sistema. El botón‘Añadir’ permite establecer opciones adicionales, pero para ello hace falta un buen conocimiento de la materia. Para obtener información adicional sobre las opciones posibles, consulte las páginas del manual correspondientes (man grub, man lilo) y la documentación en línea http://www.gnu.org/software/grub/manual/. 8.5. Desinstalar el cargador de arranque de Linux YaST se encarga de desinstalar el cargador de arranque de Linux y de devolver el MBR al estado anterior a la instalación de Linux. Durante la instalación, YaST crea automáticamente una copia de seguridad del MBRs y la instala a petición del usuario para sobreescribir GRUB. Para desinstalar GRUB, inicie el módulo del cargador de arranque de YaST (‘Sistema’ ➝ ‘Configuración del cargador de arranque’). Seleccione en el primer diálogo ‘Restablecer’ ➝ ‘Restablecer MBR del disco duro’ y salga del diálogo con ‘Finalizar’. A continuación, GRUB será sobreescrito en el MBR con los datos del MBR original. 196 8.5. Desinstalar el cargador de arranque de Linux 8.6. 8 Crear un CD de arranque Para crear un CD-ROM arrancable con GRUB, tan solo necesita una forma especial de stage2 llamada stage2_eltorito y, de manera opcional, un archivo menu.lst personalizado. Los archivos stage1 y stage2 clásicos no son necesarios. Cree un directorio en el que fabricar la imagen ISO, por ejemplo con cd /tmp y mkdir iso. También puede crear un subdirectorio para GRUB con mkdir -p iso/boot/grub. A continuación copie el archivo stage2_eltorito en el directorio grub: El cargador de arranque En caso de que tenga problemas para arrancar el sistema instalado con un gestor de arranque o bien no quiera o pueda instalar el cargador de arranque en el MBR de su ordenador o en un disquete, puede crear un CD de arranque en el que haya grabado los archivos de inicio de Linux. Para ello es necesario que el ordenador disponga de una grabadora de CDs configurada. cp /usr/lib/grub/stage2_eltorito iso/boot/grub Copie también el kernel (/boot/vmlinuz), initrd (/boot/initrd) y el archivo /boot/message en el directorio iso/boot/: cp /boot/vmlinuz iso/boot/ cp /boot/initrd iso/boot/ cp /boot/message iso/boot/ A fin de que GRUB pueda encontrar estos archivos, copie menu.lst en el directorio iso/boot/grub y modifique las rutas para que se puedan leer los archivos en el CD. Para ello sustituya en la ruta el nombre de dispositivo del disco duro (por ejemplo (hd*)) por el nombre de dispositivo de la unidad de CD-ROM (cd): gfxmenu (cd)/boot/message timeout 8 default 0 title Linux kernel (cd)/boot/vmlinuz root=/dev/hda5 vga=794 resume=/dev/hda1 splash=verbose showopts initrd (cd)/boot/initrd SUSE LINUX 197 Finalmente, ejecute el siguiente comando para crear una imagen ISO: mkisofs -R -b boot/grub/stage2_eltorito -no-emul-boot \ -boot-load-size 4 -boot-info-table -o grub.iso iso Grabe el archivo resultante grub.iso en un CD con un programa de grabación cualquiera. 8.7. Pantalla de bienvenida de SUSE Desde la versión 7.2 de SUSE LINUX, el sistema dispone de un arranque gráfico desde la primera consola si se emplea la opción ”vga=<value>” como parámetro del kernel. Si está realizando la instalación mediante YaST, esta opción se activa automáticamente con la resolución y tarjeta gráfica elegidas. Existen tres formas de deshabilitar esta pantalla de bienvenida: Desactivar la pantalla gráfica de SUSE cuando sea necesario Introduzca el comando echo 0 >/proc/splash en la línea de comandos para desactivar el arranque gráfico. Para reactivarlo, emplee echo 1 >/proc/splash. Desactivar la pantalla gráfica de SUSE de forma estándar Añada el parámetro del kernel splash=0 a la configuración del cargador de arranque. En el capítulo ?? en esta página puede encontrar más información al respecto. No obstante, si prefiere el modo texto (la opción predeterminada en versiones anteriores), establezca el valor de la variable como vga=normal. Desactivar la pantalla gráfica de SUSE por completo Compile un nuevo kernel y desactive la opción ‘Use splash screen instead of boot logo’ en ‘framebuffer support’. Sugerencia Si deshabilita el soporte framebuffer en el kernel, el arranque gráfico quedará desactivado automáticamente. Recuerde que SUSE no puede prestarle asistencia técnica si su sistema emplea un kernel personalizado. Sugerencia 198 8.7. Pantalla de bienvenida de SUSE 8.8. Problemas posibles y sus soluciones GRUB y XFS XFS no deja espacio para stage1 en el bloque de arranque de la partición. Así pues, el cargador de arranque nunca ha de estar situado en una partición que contenga un sistema de archivos XFS. Una posible solución es crear una partición de arranque separada que no esté formateada con XFS (ver procedimiento en las líneas inferiores). El cargador de arranque Este apartado incluye algunos de los problemas más comunes que pueden ocurrir al arrancar con GRUB así como una breve explicación de sus respectivas soluciones. Para algunos de estos problemas existe un artículo en la base de datos de soporte (http://portal.suse.de/sdb/es/index.html). Si tropieza con un problema que no aparece en la lista, le recomendamos buscar en la base de datos de soporte (https://portal.suse.com/PM/page/search.pm) con las palabras claves GRUB, boot o bootloader. 8 GRUB y JFS Aunque la combinación de GRUB con JFS es posible desde un punto de vista técnico, en la práctica resulta bastante problemática. En estos casos se recomienda crear una partición de arranque /boot separada, formateada con Ext2, e instalar GRUB en esta partición. GRUB devuelve el mensaje GRUB Geom Error GRUB sólo comprueba la geometría de los discos duros conectados en el momento del arranque. En algunos casos excepcionales, la BIOS devuelve entradas que no concuerdan por lo que GRUB informa sobre un GRUB Geom Error. Como solución, utilice LILO o actualice la BIOS si es necesario. Puede obtener información detallada sobre la instalación, configuración y mantenimiento de LILO introduciendo en la base de datos de soporte el término de búsqueda LILO. GRUB también devuelve este mensaje de error cuando Linux ha sido instalado en un disco duro adicional que no está registrado en la BIOS. El sistema encuentra y carga la primera fase del cargador de arranque (stage1) correctamente pero no es capaz de hallar la segunda fase, stage2. En este caso, registre inmediatamente el nuevo disco duro en la BIOS. Un sistema mixto IDE/SCSI no arranca En ocasiones puede ocurrir que YaST detecte durante la instalación una secuencia de arranque equivocada de los discos duros (y que usted no la haya corregido). Así por ejemplo, para GRUB, /dev/hda será hd0 y SUSE LINUX 199 /dev/sda será hd1, mientras que el orden en la BIOS es el opuesto (SCSI antes que IDE). En este caso utilice la línea de comandos de GRUB para corregir los discos duros empleados durante el arranque y, una vez en el sistema arrancado, edite el archivo device.map para definir este orden de forma permanente. Por último, compruebe los nombres de dispositivo de GRUB en los archivos /boot/grub/menu.lst y /boot/grub/device.map y reinstale el cargador de arranque ejecutando el comando: grub --batch < /etc/grub.conf Arrancar Windows desde el segundo disco duro Algunos sistemas operativos (como por ejemplo Windows) sólo pueden arrancar del primer disco duro. Si ha instalado uno de estos sistemas operativos en un disco duro distinto al primero, puede realizar un cambio lógico en la entrada de menú correspondiente. ... title windows map (hd0) (hd1) map (hd1) (hd0) chainloader(hd1,0)+1 ... En este caso, Windows ha de arrancar del segundo disco duro, para lo que se cambia la secuencia de arranque lógica de los discos duros con map. No obstante, tenga en cuenta que este cambio no modifica la lógica del archivo de menú de GRUB. Así, en chainloader todavía debe constar el segundo disco duro. 8.9. Información adicional La página web http://www.gnu.org/software/grub/ contiene abundante información sobre GRUB en inglés. En caso de que texinfo esté instalado en el sistema, puede utilizar el comando info grub para ver en la shell las páginas de información sobre GRUB. También puede consultar nuestra base de datos de soporte http://portal.suse.de/sdb/en/index.html introduciendo el término de búsqueda GRUB. 200 8.9. Información adicional 9 El kernel de Linux El kernel de Linux El kernel se encarga de administrar el hardware en los sistemas Linux y de ponerlo a disposición de los diversos procesos. Las siguientes páginas no le servirán para convertirse en un hacker del kernel, pero le ayudarán a realizar una actualización del mismo y a ser capaz de compilar e instalar un kernel configurado. Si sigue las instrucciones de este capítulo, el kernel funcionará adecuadamente y lo podrá arrancar en cualquier momento. 9.1. 9.2. 9.3. 9.4. 9.5. 9.6. 9.7. Actualización del kernel . . . . . . . . . . . . Las fuentes del kernel . . . . . . . . . . . . . . Configuración del kernel . . . . . . . . . . . . Módulos del kernel . . . . . . . . . . . . . . . Compilación del kernel . . . . . . . . . . . . . Instalación del kernel . . . . . . . . . . . . . . Limpieza del disco después de la compilación . . . . . . . . . . . . . . . . . . . . . . . . . . . . . . . . . . . . . . . . . . 202 202 203 204 207 208 209 El kernel, que se copia al directorio /boot durante la instalación, está configurado de tal forma que cubre un amplio espectro de hardware. Por eso en la mayoría de los casos no es necesario generar un kernel propio, a no ser que quiera probar utilidades o controladores en fase de experimentación. A veces es posible modificar el comportamiento del kernel instalado por medio de parámetros del kernel. Por ejemplo, el parámetro desktop reduce los intervalos de tiempo del planificador, lo que redunda en una mayor velocidad subjetiva del sistema. Si el paquete kernel-source está instalado, puede obtener información adicional en la documentación del kernel en el directorio /usr/src/linux/Documentation. Ya existen makefiles para la creación de un nuevo kernel; con ayuda de éstas el proceso se realiza casi de forma automática. Sólo la selección del hardware y prestaciones que el kernel debe soportar tiene que realizarse de forma interactiva. Puesto que para realizar la selección correcta, debe conocer su sistema bastante bien, le recomendamos – al menos en el primer intento – que modifique archivos de configuración ya existentes y en funcionamiento, con el fin de disminuir el riesgo de una realizar una configuración inadecuada. 9.1. Actualización del kernel Para instalar un kernel actualizado de SUSE, utilice la característica de actualización en línea de YaST. Una vez realizada la actualización, tendrá que reiniciar el sistema, ya que el antiguo kernel aún se estará ejecutando y no será capaz de encontrar los módulos apropiados para el proceso. Si desea obtener más información acerca de la función de actualización en línea de YaST, consulte la sección 2.2.3 en la página 49. Cuando se ejecute la actualización, se mostrará una ventana emergente que describe todas las acciones que es necesario llevar a cabo. Es importante que las siga a fin de mantener la consistencia del sistema. 9.2. Las fuentes del kernel Para poder generar un kernel propio se deben instalar las fuentes del kernel (paquete kernel-source). El resto de los paquetes necesarios como el compilador de C (gcc), los GNU Binutils (binutils) y las librerías de C (Include-files) (glibc-devel), se instalarán automáticamente. 202 9.1. Actualización del kernel 9.3. Configuración del kernel 9 El kernel de Linux Tras la instalación, las fuentes del kernel se encuentran en el directorio /usr/ src/linux-<versión_kernel>. Si le gusta experimentar con el kernel y tener varias versiones en el disco, resulta bastante práctico desempaquetar las fuentes de los diferentes kernel en diferentes directorios y acceder a las actualmente válidas mediante un enlace, ya que existen paquetes de software que esperan encontrar las fuentes del kernel de /usr/src/linux. YaST instala los paquetes de esta forma automáticamente. La configuración del kernel ejecutándose actualmente se encuentra en el archivo /proc/config.gz. Para modificar esta configuración conforme a sus necesidades, cambie como usuario root al directorio /usr/src/linux y ejecute el siguiente comando: zcat /proc/config.gz > .config make oldconfig El comando make oldconfig utiliza el archivo /usr/src/linux/.config como plantilla para la configuración actual del kernel. En caso de haber añadido nuevas opciones a las fuentes del kernel empleadas actualmente, el script le pregunta ahora sobre las mismas. Dada su extensión, este capítulo no se ocupa en detalle de la configuración de las opciones del kernel. Le recomendamos que consulte la abundante documentación que existe acerca de este tema. Puede encontrar la última versión de ésta en /usr/src/linux/Documentation. 9.3.1. Configuración en la línea de comandos Para configurar el kernel, cambie a /usr/src/linux e introduzca el comando make config. A continuación aparece una serie de preguntas sobre las funciones que el kernel debe soportar y para contestarlas existen generalmente dos o o n o bien y (yes), n (no) o m (module). tres posibilidades: Ya sea el sencillo y m significa que el controlador correspondiente no se incorpora fijo en el kernel, sino que es posible añadirlo en tiempo de ejecución. Por supuesto, todos los controladores que se necesitan para arrancar el sistema deben incorporarse de forma fija al kernel; para estos módulos pulse y . Pulse Intro para confirmar la selección que se leerá de .config. Al presionar cualquier otra tecla, aparece una ayuda corta sobre la correspondiente opción. SUSE LINUX 203 9.3.2. Configuración en modo texto Una vía más asequible para configurar el kernel se consigue con menuconfig, para lo que debe instalar el paquete ncurses-devel con YaST. Arranque la configuración del kernel con el comando make menuconfig. Si el cambio en la configuración es pequeño, no tiene por qué pasar por todas las preguntas. sino que también puede elegir directamente en el menú los campos que le interesan. Las configuraciones predeterminadas se encuentran en .config. Para cargar otra configuración, escoja el punto del menú ‘Load an Alternate Configuration File’ e introduzca el nombre del archivo. 9.3.3. Configuración en el sistema X Window Si en su sistema están instalados y configurados el sistema X Window (paquete xorg-x11) y los paquetes de desarrollo de QT (qt3-devel), también puede iniciar el proceso de instalación con el comando make xconfig. De este modo dispone de una interfaz gráfica más cómoda desde el punto de vista de la configuración pero es preciso iniciar el sistema X Window como superusuario root o bien introducir primero en Shell su para poder tener acceso a la pantalla como root-shell. Las configuraciones predeterminadas se encuentran en .config, por lo que mientras no realice una nueva configuración, las configuraciones en este archivo son las que se corresponden con el kernel estándar de SUSE. Tenga presente que el mantenimiento de la configuración realizada con make xconfig no es tan bueno como con las otras opciones de configuración. Por este motivo, siempre debería ejecutar un make oldconfig después de este método de configuración. 9.4. Módulos del kernel Existe una gran cantidad de componentes de hardware para PCs. Para utilizar este hardware correctamente, se necesita un controlador que haga de intermediario entre el sistema operativo (en Linux es el kernel) y el hardware. Normalmente existen dos mecanismos para integrar controladores en el kernel: Controladores unidos al kernel. En este manual denominaremos a este tipo de kernel de una sola pieza como kernel monolítico. Algunos controladores sólo pueden funcionar de esta forma. 204 9.4. Módulos del kernel En la configuración del kernel se define qué controladores se unirán al módulo y cuáles se añadirán como módulos. Todos los componentes del kernel que no sean necesarios durante el proceso de arranque deberán añadirse como módulos. De esta forma nos aseguramos de que el kernel no aumente excesivamente de tamaño, lo que provocaría dificultades al ser cargado por la BIOS y por el cargador de arranque. El controlador de los discos duros, soporte para ext2, los controladores SCSI en un sistema SCSI y similares se suelen compilar directamente en el kernel; mientras que el soporte para isofs, msdos o sound se debe compilar como módulo. 9 El kernel de Linux Controladores cargados en el kernel cuando se necesitan, lo que denominaremos como kernel modularizado. La ventaja aquí es que sólo se cargan los controladores que se necesitan realmente y por lo tanto el kernel no contiene ninguna carga innecesaria. Sugerencia Incluso los controladores que son necesarios para arrancar el sistema pueden ser incluidos en el kernel como módulos. En este caso, el ramdisk inicial se emplea para cargarlos durante el arranque. Sugerencia Los módulos del kernel se guardan en el directorio /lib/modules/ <versión>, donde versión corresponde a la versión actual del kernel. 9.4.1. Detectar el hardware actual con hwinfo SUSE LINUX incluye el programa hwinfo con el que puede detectar el hardware actual de su ordenador para asignar así los controladores disponibles. Puede obtener unas líneas de ayuda sobre este programa con el comando hwinfo --help. Por ejemplo, para obtener los datos del dispositivo SCSI integrado, utilice el comando hwinfo --scsi. La salida de este programa de ayuda se encuentra también en el módulo de información de hardware de YaST. 9.4.2. Manejo de los módulos El paquete module-init-tools incluye las utilidades necesarias para cargar módulos en el kernel. Existen los siguientes comandos para trabajar con módulos: SUSE LINUX 205 insmod El comando insmod carga el módulo indicado que se busca en un subdirectorio de /lib/modules//<versión>. Se recomienda dejar de usar insmod en favor del comando modprobe ya que éste comprueba también las dependencias del módulo. rmmod Este comando descarga el módulo indicado, lo cual sólo es posible cuando se ha dejado de usar esta función del módulo, y no es posible descargar por ejemplo el módulo isofs cuando todavía hay un CD montado. depmod Este comando genera en el directorio /lib/modules/<versión> el archivo modules.dep que registra la dependencia de los módulos entre sí. De este modo hay seguridad de que se cargan automáticamente todos los módulos que dependen del primero. El archivo con las dependencias de los módulos se genera automáticamente cuando Linux se inicia (salvo que el archivo ya exista). modprobe Carga o descarga de un módulo considerando las dependencias con otros. El comando es muy versátil así que se puede usar para muchas otras cosas (por ejemplo para probar todos los módulos de un determinado tipo hasta que se cargue uno exitosamente). Al contrario de insmod, modprobe evalúa el archivo /etc/modprobe.conf y por eso solo se debería usar para cargar módulos. La página de manual de modprobe explica todas las posibilidades. lsmod Muestra los módulos actualmente cargados y sus dependencias. Los módulos que fueron cargados por el daemon del kernel se identifican por autoclean al final de la línea. Esta palabra indica que se trata de un módulo que se descarga automáticamente cuando deja de ser usado para un determinado tiempo. modinfo Muestra información sobre un módulo. Puesto que la información mostrada se extrae del mismo módulo, sólo es posible mostrar información que haya sido integrada por los desarrolladores del controlador. Entre los datos que pueden estar presentes se incluyen el autor, una descripción, la licencia, parámetros del módulo, dependencias y alias. 9.4.3. /etc/modprobe.conf Los archivos /etc/modprobe.conf, /etc/modprobe.conf.local y el directorio /etc/modprobe.d controlan la carga de módulos (ver la página del 206 9.4. Módulos del kernel 9.4.4. Kmod – el cargador de módulos del kernel (Kernel Module Loader) 9 El kernel de Linux manual man modprobe.conf). Este archivo permite indicar los parámetros para aquellos módulos que acceden directamente al hardware y por lo tanto deben ser adaptados específicamente al ordenador (por ejemplo controlador de unidades CD-ROM o controlador para tarjetas red). Los parámetros aquí mencionados se describen en las fuentes del kernel. Instale con este fin el paquete kernel-source y lea la documentación en el directorio /usr/src/linux/ Documentation. El modo más elegante para emplear módulos de kernel es el uso del cargador de módulos del kernel. Kmod permanece en segundo plano y se ocupa de cargar automáticamente los módulos con llamadas a modprobe cuando se necesita la correspondiente función del kernel. Para usar el Kmod se debe activar, durante la configuración del kernel, la opción ‘Kernel module loader’ (CONFIG_KMOD). Kmod no está diseñado para descargar automáticamente módulos; pensando en la cantidad de memoria RAM de los ordenadores de hoy en día, se trata de un operación no necesaria, ya que con la descarga de un módulo se desocuparía muy poca memoria. 9.5. Compilación del kernel I x86, AMD64, EM64T Se recomienda la compilación de una imagen ”bzImage”. Normalmente, esto evita el problema de que el tamaño del kernel resulte demasiado grande. Esta circunstancia puede producirse si se seleccionan demasiadas características y se crea una imagen ”zImage”. Si este hecho llegara a producirse, se mostrarían mensajes acerca de un tamaño excesivo de kernel o sistema. J Una vez personalizado el kernel tal y como se describe en la sección ?? en esta página, debe iniciar la compilación en /usr/src/linux/: make clean make bzImage Puede introducir también ambos comandos en una sola línea: SUSE LINUX 207 make clean bzImage Después de una compilación correcta, puede encontrar el kernel comprimido en /usr/src/linux/arch/<arch>/boot. La imagen del kernel – el archivo que contiene el kernel – se llama bzImage. Si este no se encuentra en el mencionado directorio, lo más probable es que haya ocurrido un error durante la compilación. Si trabaja con el bash, puede utilizar: make bzImage V=1 2>&1 | tee kernel.out para volver a iniciar el proceso de compilación y dejar que se escriba en el archivo kernel.out. Si hay funciones del kernel que se realizan con módulos, es preciso compilarlos, lo cual se consigue con el comando make modules. 9.6. Instalación del kernel A continuación debe instalarse el kernel en el directorio /boot. Para ello ejecute el comando: INSTALL_PATH=/boot make install Los módulos compilados también se deben instalar. El comando make modules_install los copia en los directorios de destino correctos (/lib/ modules//<version>). Los módulos antiguos de la misma versión de kernel se suprimen. Esto no representa mucho problema ya que se pueden instalar nuevamente desde los CDs, junto con el kernel. Sugerencia Si se incorporan módulos al kernel, es necesario eliminarlos de /lib/modules/<versión>, ya que en caso contrario pueden aparecer efectos extraños. Por eso se ruega encarecidamente a los principiantes en materia de Linux, no compilar un kernel propio. Sugerencia A fin de que GRUB pueda arrancar el antiguo kernel (actualmente /boot/ vmlinuz.old), introduzca en el archivo /boot/grub/menu.lst una etiqueta 208 9.6. Instalación del kernel Asimismo, debe tenerse en cuenta lo siguiente: el archivo /boot/System.map contiene los símbolos requeridos por los módulos del kernel para poder activar correctamente las funciones del kernel. Este archivo depende del kernel actual. Por este motivo, una vez compilado e instalado el kernel, es necesario copiar el actual archivo /usr/src/linux/System.map en el directorio /boot. Cada vez que el kernel se compile, este archivo se creará de nuevo. Si al arrancar obtiene un mensaje de error del estilo a ”System.map does not match actual kernel”, probablemente el archivo System.map no haya sido copiado a /boot después de compilar el kernel. 9.7. 9 El kernel de Linux adicional Linux.old como imagen de arranque. Este proceso se describe detalladamente en el capítulo ?? en esta página. En este caso no es necesario volver a instalar GRUB. Limpieza del disco después de la compilación Los archivos objeto que se generan durante la compilación del kernel se pueden borrar si ocupan demasiado espacio de disco mediante el comando make clean en el directorio /usr/src/linux. Sin embargo, si dispone de suficiente espacio de disco y además piensa modificar la configuración del kernel puede saltarse este paso. De este modo la nueva compilación se lleva a cabo mucho más rápido, ya que sólo se compilan las partes del sistema que han sido modificadas. SUSE LINUX 209 10 Este capítulo le proporciona información sobre algunos paquetes de software así como sobre las consolas virtuales y la disposición del teclado. Al final del capítulo encontrará además una sección relativa a las opciones de personalización en función del idioma y el país (I18N y L10N). 10.1. 10.2. 10.3. 10.4. Información sobre paquetes especiales . . . . Consolas virtuales . . . . . . . . . . . . . . . . Distribución del teclado . . . . . . . . . . . . . Configuración en función del idioma y el país . . . . . . . . . . . . . . . . . . . . . . . . 212 221 221 222 Particularidades de SUSE LINUX Particularidades de SUSE LINUX 10.1. 10.1.1. Información sobre paquetes especiales El paquete bash y /etc/profile La siguiente lista muestra todos los archivos init que bash evalúa cuando se usa como shell de login. Bash procesa estos archivos en el orden indicado en la lista. 1. /etc/profile 2. ~/.profile 3. /etc/bash.bashrc 4. ~/.bashrc Los usuarios pueden efectuar sus propias entradas en ~/.profile o en ~/ .bashrc. Para garantizar que estos archivos sean procesados correctamente, recomendamos reproducir la configuración básica de /etc/skel/.profile o /etc/skel/.bashrc en el directorio del usuario. Por tanto, después de una actualización le aconsejamos adoptar las opciones de configuración de /etc/skel. Para no perder las opciones personalizadas, ejecute los siguiente comandos en la shell: mv cp mv cp ~/.bashrc ~/.bashrc.old /etc/skel/.bashrc ~/.bashrc ~/.profile ~/.profile.old /etc/skel/.profile ~/.profile Una vez hecho esto, puede copiar las opciones personalizadas de los archivos *.old. 10.1.2. El paquete cron Las tablas de cron se encuentran en /var/cron/tabs. El archivo /etc/ crontab se configura como tabla válida para todo el sistema. En este archivo hay que introducir, además de la hora, como qué usuario ha de ejecutarse la tarea correspondiente (ver ejemplo ?? en esta página, en el que figura root como usuario). Las tablas específicas de los paquetes (en /etc/cron.d) tienen el mismo formato. Ver la página del manual man cron. 212 10.1. Información sobre paquetes especiales 10 Ejemplo 10.1: Ejemplo de entrada en /etc/crontab No se puede usar el comando crontab -e para modificar /etc/crontab. Se debe modificar y guardar con un editor. Algunos paquetes instalan scripts dentro de los directorios /etc/cron.hourly, /etc/cron.daily, /etc/cron.weekly y /etc/cron.monthly. De la ejecución de estos se encarga /usr/lib/cron/run-crons, que se inicia cada 15 minutos desde la tabla principal (/etc/contrab). Esto garantiza que los procesos que hayan podido desatenderse se ejecuten en el momento adecuado. Las tareas diarias de mantenimiento del sistema están divididas en varios scripts en aras de la claridad (paquete aaa_base). Por tanto, en /etc/cron.daily puede encontrar, por ejemplo los componentes backup-rpmdb, clean-tmp o clean-vi. 10.1.3. Archivos de registro: el paquete logrotate Particularidades de SUSE LINUX 1-59/5 * * * * root test -x /usr/sbin/atrun && /usr/sbin/atrun Muchos servicios del sistema (daemons) y el mismo kernel vuelcan periódicamente el estado del sistema y sucesos especiales en archivos de registro (logfiles). Así el administrador puede controlar de forma eficaz el estado del sistema en un momento determinado, detectar errores o funciones erróneas y solucionarlos adecuadamente. Estos archivos de registro se guardan según el FHS en /var/log y aumentan cada día de tamaño. Con ayuda del logrotate se puede controlar el crecimiento de los archivos de registro. Configuración El archivo de configuración /etc/logrotate.conf define el comportamiento general. Mediante la indicación include se determina principalmente qué archivos se deben evaluar; en SUSE LINUX está previsto que los paquetes individuales instalen archivos en /etc/logrotate.d (por ejemplo syslog o yast). SUSE LINUX 213 Ejemplo 10.2: Ejemplo de /etc/logrotate.conf # see "man logrotate" for details # rotate log files weekly weekly # keep 4 weeks worth of backlogs rotate 4 # create new (empty) log files after rotating old ones create # uncomment this if you want your log files compressed #compress # RPM packages drop log rotation information into this directory include /etc/logrotate.d # no packages own lastlog or wtmp - we’ll rotate them here #/var/log/wtmp { # monthly # create 0664 root utmp # rotate 1 #} # system-specific logs may be also be configured here. logrotate se controla con cron; se arranca una vez al día mediante /etc/cron. daily/logrotate. Importante La opción create carga de los archivos /etc/permissions* posibles opciones de configuración efectuadas como administrador. Asegúrese de que no se produzcan conflictos al realizar sus propios ajustes. Importante 10.1.4. Páginas man Para algunos programas GNU no se siguen manteniendo las páginas man (por ejemplo tar). En su lugar se puede usar como ayuda rápida la extensión --help o los archivos de tipo info. Info (info) es el sistema de hipertexto de GNU cuyo uso se explica con el comando info info. Las páginas info se pueden ver en Emacs con el comando emacs -f info o bien introduciendo info. También puede utilizar tkinfo, xinfo o el acceso a través del sistema de ayuda de SUSE para ver páginas info. 214 10.1. Información sobre paquetes especiales 10.1.5. 10 El comando locate 10.1.6. El comando ulimit El comando ulimit (user limits) permite limitar los recursos del sistema o visualizarlos. ulimit es especialmente útil para limitar el uso de la memoria por parte de las aplicaciones. Así es posible evitar que una aplicación se reserve demasiada o toda la memoria, lo que podría provocar el cuelgue del sistema. ulimit puede ejecutarse con varias opciones. Por ejemplo, las que limitan el gasto de memoria figuran en la tabla ?? en esta página. Cuadro 10.1: ulimit: Limitar los recursos para el usuario -m Tamaño máximo de memoria RAM -v Tamaño máximo de la memoria virtual -s Tamaño máximo de la pila -c Tamaño máximo de los archivo core -a Mostrar límites establecidos Particularidades de SUSE LINUX El comando locate para encontrar archivos rápidamente no está incluido en la instalación estándar. Instálelo en caso necesario (find-locate). Al hacerlo, se iniciará un proceso updatedb todas las noches o bien 15 minutos después de encender el ordenador. Los límites para todo el sistema se pueden definir en /etc/profile. También es en este archivo donde se debe dar de alta la creación de los archivos core que necesitan los programadores para depurar (debug) código. Los usuarios no pueden aumentar los valores que el administrador del sistema define en /etc/profile, pero sí que pueden insertar entradas especiales en su propio ~/.bashrc. Ejemplo 10.3: Opciones de configuración de ulimit en ~/.bashrc # Limitar la memoria RAM ulimit -m 98304 # Limitar la memoria virtual ulimit -v 98304 SUSE LINUX 215 Todos los valores se han de indicar en KB. Puede obtener información más detallada la página del manual man bash. Importante No todas las shells soportan instrucciones ulimit. Si debe realizar una configuración más compleja, PAM (por ejemplo pam_limits) le ofrece más posibilidades. Importante 10.1.7. El comando free El comando free es bastante equívoco cuando se trata de averiguar cómo se está utilizando la memoria RAM. Puede encontrar información útil en /proc/ meminfo. Hoy en día no se debería preocupar por esto ningún usuario que utilice un sistema operativo moderno como Linux. El concepto de memoria de trabajo libre viene de la época en que aún no existía ningún administrador de memoria unificado (unified memory management). En Linux existe el lema: memoria libre es memoria mala (free memory is bad memory). Como consecuencia, Linux siempre se esfuerza por equilibrar el uso de la memoria caché sin llegar nunca a dejar memoria libre (=sin usar). Básicamente, el kernel no sabe directamente de programas o datos de usuarios; se dedica a administrar programas y datos en los denominados ”page cache”. Cuando la memoria escasea, algunas partes se escriben en la zona de intercambio (swap) o en los archivos de los cuales leía al principio con ayuda de mmap (ver man mmap). Además el kernel dispone de otra memoria caché adicional, como la ”slab cache”, que por ejemplo contiene los búferes empleados para el acceso a redes. De esta forma se solucionan las diferencias que puedan surgir entre los contadores de /proc/meminfo. La mayoría, pero no todos, se pueden consultar en /proc/ slabinfo. 10.1.8. El archivo /etc/resolv.conf La resolución de nombres se regula en el archivo /etc/resolv.conf; véase apartado capítulo ?? en esta página. Sólo el script /sbin/modify_resolvconf se encarga de modificar el archivo /etc/resolv.conf. Ningún programa por sí mismo tiene el derecho de actualizar /etc/resolv.conf. La configuración 216 10.1. Información sobre paquetes especiales 10.1.9. Configuración de GNU Emacs GNU Emacs es un entorno de trabajo bastante complejo. Puede encontrar más información sobre el mismo en: http://www.gnu.org/software/emacs/. En los siguientes párrafos se explican los archivos de configuración que GNU Emacs procesa durante el inicio. Al iniciarse, Emacs lee diversos archivos con la configuración del usuario, administrador de sistemas o del distribuidor a efectos de personalización o preconfiguración. El archivo de inicio ~/.emacs se instala en el directorio local de cada usuario desde /etc/skel; .emacs lee a su vez el archivo /etc/skel/ .gnu-emacs. Si un usuario desea modificar este archivo, se recomienda copiarlo en el propio directorio local de usuario (con cp /etc/skel/.gnu-emacs ~/.gnu-emacs) y realizar allí los cambios deseados. El archivo ~/.gnu-emacs-custom se crea en .gnu-emacs como custom-file. Si el usuario quiere realizar su propia configuración por medio de las opciones customize, los cambios se guardarán en ~/.gnu-emacscustom. 10 Particularidades de SUSE LINUX de red y los datos correspondientes sólo se pueden mantener coherentes si se cumple siempre esta regla. Junto con el paquete emacs se instala en SUSE LINUX el archivo site-start. el en el directorio /usr/share/emacs/site-lisp. El archivo site-start. el se carga antes que el archivo de inicio ~/.emacs. site-start.el se ocupa, por ejemplo, de cargar automáticamente archivos de configuración que han sido instalados con paquetes complementarios de Emacs incluidos en la distribución como psgml. Tales archivos de configuración se encuentran también en /usr/share/emacs/site-lisp y comienzan siempre con suse-start-. El administrador local de sistemas puede definir opciones de configuración válidas en todo el sistema con default.el. Puede obtener información adicional sobre estos archivos en el archivo info de Emacs en el nodo Init File: info:/emacs/InitFile. Allí también se describe cómo evitar que se carguen los mismos (en caso de que sea necesario). Los componentes de Emacs están distribuidos en varios paquetes: Paquete básico emacs. Además hay que instalar normalmente el paquete emacs-x11, el cual contiene el programa con soporte para X11. SUSE LINUX 217 En el paquete emacs-nox se incluye el programa sin soporte X11. emacs-info: documentación en línea en formato info. emacs-el contiene los archivos de librerías no compiladas en Emacs Lisp. Actualmente no es necesario. Numerosos paquetes adicionales que pueden ser instalados en caso necesario: emacs-auctex (para LaTeX); psgml (para SGML/XML); gnuserv (para el uso de cliente y servidor), etc. 10.1.10. Introducción a vi Los editores de texto se emplean todavía para realizar numerosas tareas de administración de sistemas así como para programar. En los entornos Unix, vi se cristalizó como un editor estándar que, además de ofrecer cómodas funciones de edición, resulta incluso más ergonómico que algunos editores que se controlan con el ratón. Modos de operación vi distingue tres modos de uso diferentes: el modo de inserción (insert), el modo de comandos (command)y el modo extendido (extended). Las teclas tienen significados diferentes dependiendo del modo de operación. Después de arrancarlo, vi se encuentra normalmente en el modo command. Lo primero que debe aprenderse es a pasar de un modo a otro: Modo command a modo insert Para cambiar del modo command a insert existen múltiples posibilidades: puede pulsar por ejemplo A (append) para añadir, para insertar una línea nueva por debajo de la I para insertar o bien O línea actual. Modo insert a modo command Para salir del modo insert pulse la tecla Esc . No es posible salir de vi en modo insert, por eso es importante acordarse siempre de pulsar Esc antes de cualquier operación. Modo command a modo extended Puede acceder al modo extendido de vi intro duciendo un signo de dos puntos (: ). Este modo, también llamado ex, es como un editor de línea de comandos independiente que puede utilizarse para tareas de diversa complejidad. 218 10.1. Información sobre paquetes especiales El cambio del modo insert al modo extended siempre requiere pasar por el modo command. Un cambio directo no está previsto. Al igual que otros editores, vi tiene su propio mecanismo para terminar el programa. Así, no es posible salir de vi en el modo insert sino que es necesario salir primero del modo insert con la tecla Esc . A continuación dispone de dos opciones: 1. Salir sin guardar: para salir del editor sin guardar los cambios, introduzca en el modo command : W . En el modo extended, W significa ”write” y Q Q ”quit” (salir). 2. Guardar y salir: existen varias posibilidades para guardar los cambios y salir del editor. En el modo command, utilice Shift . Para salir del programa Z Z y guardar los cambios desde el modo extended, introduzca : W . En el Q modo extended, W significa ”write” (escribir) y Q ”quit” (salir). 10 Particularidades de SUSE LINUX Modo extended a modo command Después de haber ejecutado un comando en modo extended, el usuario vuelve al modo command. Si accede al modo ) extendido por error, borre los dos puntos con la tecla de retroceso (←− para volver así al modo de comandos. vi en acción vi puede utilizarse como un editor normal. Una vez que se encuentre en modo y Supr . El cursor se insert puede introducir texto y borrarlo con las teclas ←− mueve con las teclas de control del cursor (flechas). En ocasiones, precisamente estas teclas son una posible fuente de problemas. Esto se debe a la multitud de tipos de terminal y a sus códigos de teclas especiales. para pasar del Este problema puede evitarse con el modo command. Pulse Esc modo insert al modo command. En este modo se puede mover el cursor con las teclas H , J , K y L con el siguiente significado: H un carácter hacia la izquierda J una línea hacia abajo K una línea hacia arriba L un carácter hacia la derecha SUSE LINUX 219 Los comandos del modo command de vi pueden tener ciertas variaciones. Por ejemplo, para ejecutar un comando varias veces se puede introducir el número de repeticiones como cifra y después el propio comando. La secuencia de coman hace que el cursor se mueva cinco caracteres a la derecha. dos 5 L Información adicional vi soporta una amplia variedad de comandos. Permite el uso de macros, atajos de teclado, búferes y un sinfín de características cuya descripción sería demasiado larga para este capítulo. SUSE LINUX utiliza una versión mejorada de vi llamada vim (vi improved). Existen numerosas fuentes de información sobre este editor: vimtutor es un programa de aprendizaje interactivo para vim. El comando :help de vim muestra una ayuda extensa sobre muchos temas. En la URL http://www.truth.sk/vim/vimbook-OPL.pdf se encuentra un libro (en inglés) sobre vim. La página web del proyecto vim, http://www.vim.org, muestra todas las novedades e incluye listas de correo y documentación adicional. En Internet se encuentran algunos tutoriales sobre vim. Entre ellos cabe destacar: http://www.selflinux.org/selflinux/html/vim.html, http://www.linuxgazette.com/node/view/9039 y http://www. apmaths.uwo.ca/~xli/vim/vim_tutorial.html. Una lista de enlaces adicionales está disponible en http://linux-universe.com/ HOWTO/Vim-HOWTO/vim-tutorial.html. Importante La licencia de VIM vim representa un tipo de software llamado ”Charityware”. Esto significa que los autores no quieren recibir dinero por su trabajo sino que le animan a realizar un donativo para un proyecto humanitario. En este caso se trata de un proyecto de apoyo a niños en Uganda. Puede encontrar información sobre este proyecto en Internet en http://iccf-holland.org/index.html, http://www.vim.org/iccf/ y http://www.iccf.nl/. Importante 220 10.1. Información sobre paquetes especiales 10.2. 10 Consolas virtuales 10.3. Distribución del teclado Para normalizar la distribución del teclado de los distintos programas, se han modificado, entre otros, los siguientes archivos: /etc/inputrc /usr/X11R6/lib/X11/Xmodmap /etc/skel/.Xmodmap /etc/skel/.exrc /etc/skel/.less /etc/skel/.lesskey /etc/csh.cshrc /etc/termcap /usr/lib/terminfo/x/xterm /usr/X11R6/lib/X11/app-defaults/XTerm /usr/share/emacs/<VERSION>/site-lisp/term/*.el Particularidades de SUSE LINUX Linux es un sistema multitarea y multiusuario. Las ventajas que aportan estas prestaciones se agradecen incluso en ordenadores con un solo usuario. El modo texto ofrece 6 consolas virtuales a las que se puede acceder mediante las combinaciones de teclas Alt -F1 a Alt -F6 . La séptima consola está reservada para X11. Modificando el archivo /etc/inittab se puede disponer de más o menos consolas. Si estando en X11 desea trabajar en una consola virtual sin ce rrar X11, pulse las combinaciones Ctrl -Alt -F1 a Ctrl -Alt -F6 . Para volver a X11, pulse Alt -F7 . Estas modificaciones sólo tienen efecto sobre las aplicaciones que utilizan las entradas terminfo o sobre aquellas cuyos archivos de configuración se modifican directamente (vi, less, etc.). Se recomienda adaptar otras aplicaciones no incluidas en SUSE LINUX a estas definiciones. Dentro del entorno X se puede acceder a la tecla compose (multikey) mediante la combinación de teclas Ctrl -Shift (derecha). Véase a este respecto la entrada correspondiente en /usr/X11R6/lib/X11/Xmodmap. ”X Keyboard Extension” (XKB) permite acceder a opciones de configuración avanzadas. Esta extensión es también utilizada por los escritorios GNOME (gswitchit) y KDE (kxkb). Puede obtener información adicional sobre XKB en el archivo /etc/X11/xkb/README así como en los documentos allí mencionados. SUSE LINUX 221 Puede encontrar información sobre la introducción de los idiomas chino, japonés o coreano (CJK) en la página web de Mike Fabian: http://www.suse.de/ ~mfabian/suse-cjk/input.html. 10.4. Configuración en función del idioma y el país SUSE LINUX presenta un alto nivel de internacionalización y puede adaptarse a las necesidades locales de forma muy flexible. En otras palabras, la internacionalización (I18N) permite implementar extensiones locales (L10N). Las abreviaturas I18N y L10N sustituyen a los términos internationalization y localization y están formadas por la letra inicial y final de cada término así como por el número de caracteres entre ambas. La configuración se realiza mediante las variables LC_ que se definen en el fichero /etc/sysconfig/language. Aparte del idioma para la interfaz gráfica de los programas y sus mensajes (native language support), se configuran también las categorías moneda, cifras, fecha y hora, el tipo de caracteres, el tipo de mensajes y el criterio de ordenar. Todas estas categorías se pueden definir dentro del archivo language mediante una variable individual o de forma indirecta mediante una variable de un nivel más alto (véase la página del manual man locale). RC_LC_MESSAGES, RC_LC_CTYPE, RC_LC_COLLATE, RC_LC_TIME, RC_LC_NUMERIC, RC_LC_MONETARY Estas variables se pasan a la shell sin el prefijo RC_ y determinan las categorías arriba mencionadas. A continuación se detalla el significado de las distintas variables. RC_LANG En caso de estar definida, esta variable sobreescribe los valores de las variables mencionadas arriba. RC_LANG Si no se define ninguna de las variables arriba mencionadas, esta sirve de definición de reserva (fallback). SUSE LINUX sólo define por defecto RC_LANG. De esta forma es más fácil para el usuario introducir valores propios. ROOT_USES_LANG Una variable booleana de valor yes o no. Si tiene el valor no, root siempre trabaja en el entorno POSIX. Las demás variables se determinan mediante el editor sysconfig de YaST. El valor de estas variables contiene la identificación del idioma (language code), la 222 10.4. Configuración en función del idioma y el país LANG=<language>[[_<COUNTRY>].<Encoding>[@<Modifier>]] 10.4.1. Algunos ejemplos Idioma y país se deben definir juntos. La indicación del idioma sigue la norma ISO 639 (http://www.evertype.com/egt/standards/iso639/iso6391-en.html y http://www.loc.gov/standards/iso639-2/) y los códigos de país están definidos en la norma ISO 3166 (http://www.din.de/gremien/ nas/nabd/iso3166ma/codlstp1/en_listp1.html). Sólo se puede seleccionar valores que encuentran su homólogo en un archivo de descripción dentro del directorio /var/lib/locale. Es posible crear archivos de descripción a partir de los archivos /usr/share/i18n usando localedef; los archivos de descripción forman parte del paquete glibc-i18ndata. Por ejemplo, un archivo de descripción para [email protected] se crea mediante el comando: localedef -i es_ES@euro -f UTF-8 [email protected] 10 Particularidades de SUSE LINUX del país o territorio (country code), el conjunto de caracteres (encoding) y la opción (modifier). Todas estas indicaciones se unen mediante caracteres especiales: LANG=es_ES.UTF-8 Esta es la opción predeterminada cuando se instala en castellano. Si la instalación se realiza en otro idioma, UTF-8 sigue siendo el juego de caracteres seleccionado y el otro idioma se adopta para el sistema. LANG=es_ES.ISO-8859-1 De este modo se configura el idioma español para España con el juego de caracteres ISO-8859-1. Este aún no incorpora el símbolo del Euro pero sigue siendo necesario para los programas que aún no han sido adaptados a UTF-8. Por ejemplo, el programa Emacs es uno de los que lee la opción de configuración del juego de caracteres (aquí ISO-8859-1). LANG=es_ES@euro El ejemplo superior incluye explícitamente el signo del euro en un juego de caracteres. En sentido estricto, esta opción resulta obsoleta ya que UTF-8 comprende también el signo del euro. No obstante, puede serle de utilidad si una aplicación no soporta UTF-8 sino, por ejemplo, ISO8859-15. SuSEconfig lee las variables de /etc/sysconfig/language y escribe los valores en los archivos /etc/SuSEconfig/profile y /etc/SuSEconfig/csh. SUSE LINUX 223 cshrc. /etc/profile lee el archivo /etc/SuSEconfig/profile (lo usa como fuente) y /etc/csh.cshrc lee /etc/SuSEconfig/csh.cshrc. De esta forma la configuración está disponible para todo el sistema. La configuración del sistema puede ser modificada por los usuarios con el archivo de configuración individual de usuario ~/.bashrc. Por ejemplo, cuando la configuración del sistema es es_ES y el usuario prefiere los mensajes en inglés, es posible modificarlo mediante: LC_MESSAGES=en_US 10.4.2. Configuración del soporte de idioma Los archivos de la categoría mensajes normalmente sólo se encuentran dentro del directorio de idioma (por ejemplo en) para tener una solución de reserva. Por ejemplo cuando el valor de LANG sea en_US y el archivo de mensajes en /usr/ share/locale/en_US/LC_MESSAGES no exista, se recurrirá al archivo /usr/ share/locale/en/LC_MESSAGES para los mensajes. Una cadena de soluciones de reserva puede definirse, por ejemplo, para bretón → francés o para gallego → español → portugués: LANGUAGE="br_FR:fr_FR" LANGUAGE="gl_ES:es_ES:pt_PT" O para – dependiendo de las preferencias – cambiar a las variantes noruegas nyorsk o bien bokmål (con no como alternativa): LANG="nn_NO" LANGUAGE="nn_NO:nb_NO:no" o bien LANG="nb_NO" LANGUAGE="nb_NO:nn_NO:no" En el caso del noruego también hay que tener en cuenta que LC_TIME se trata de forma diferente. Posibles problemas En cadenas de números no se reconoce el punto como separador de miles. Probablemente el valor de LANG sea es. Como la descripción que usa la glibc se encuentra en /usr/share/lib/es_ES/LC_NUMERIC, LC_NUMERIC debe tener por ejemplo el valor es_ES. 224 10.4. Configuración en función del idioma y el país 10 Información adicional Jochen Hein, bajo la palabra clave NLS. Spanish-HOWTO de Gonzalo García-Agulló file:/usr/share/doc/ howto/en/html/Spanish-HOWTO.html Markus Kuhn, UTF-8 and Unicode FAQ for Unix/Linux, actualizado en http: //www.cl.cam.ac.uk/~mgk25/unicode.html. Unicode-Howto de Bruno Haible file:/usr/share/doc/howto/en/ html/Unicode-HOWTO.html. SUSE LINUX Particularidades de SUSE LINUX The GNU C Library Reference Manual, capítulo Locales and Internationalization, está incluido en glibc-info. 225 11 El sistema X Window El sistema X Window El sistema X Window (X11) es prácticamente el estándar para interfaces gráficas de usuario en Unix. X es además un sistema basado en redes. Así, las aplicaciones que estén funcionando en un ordenador pueden mostrar sus datos de salida en otro siempre que ambas máquinas estén conectadas a través de una red. El tipo de red (LAN o Internet) es irrelevante. En este capítulo se describe la configuración y algunas posibilidades de optimización para el sistema X Window junto con información sobre los tipos de letra en SUSE LINUX y la configuración 3D de OpenGL. 11.1. 11.2. 11.3. 11.4. Configuración de X11 con SaX2 . . . . . . . Optimizar la configuración de X Window . Instalación y configuración de tipos de letra Configuración 3D de OpenGL . . . . . . . . . . . . . . . . . . . . . . . . . . . . . . . . . . . . 228 238 244 250 11.1. Configuración de X11 con SaX2 La interfaz gráfica de usuario o servidor X se ocupa de la comunicación entre el hardware y el software. Los escritorios como KDE y GNOME y la amplia variedad de gestores de ventanas se sirven del servidor X para interactuar con el usuario. La interfaz gráfica se configura ya durante la instalación. SaX2 le permite modificar la configuración posteriormente. Los valores de configuración actuales están guardados y puede restaurarlos en cualquier momento. Los valores mostrados para su modificación son los siguientes: resolución de pantalla, profundidad de color, frecuencia de repetición y fabricante y modelo del monitor, en caso de que haya sido detectado automáticamente. Si acaba de instalar una nueva tarjeta gráfica, aparecerá una pequeña ventana preguntándole si desea activar la aceleración 3D para la misma. Tras pulsar en ‘Cambiar’, SaX2, la herramienta de configuración para los dispositivos gráficos y de entrada, se inicia en una ventana separada que se muestra en la figura ?? en esta página. La barra de navegación de la izquierda contiene cuatro elementos: ‘Escritorio’, ‘Dispositivos de entrada’, ‘Multimonitor’ y ‘Control de acceso’. En ‘Escritorio’ puede configurar el monitor, la tarjeta gráfica, la profundidad de color y la resolución, el tamaño de la imagen, etc. En ‘Dispositivos de entrada’ puede configurar el teclado y el ratón así como un monitor de pantalla táctil (touchscreen) y una tableta gráfica. En el menú ‘Multimonitor’ puede configurar una estación multimonitor (ver sección ?? en esta página). El programa AccessX del ‘Control de acceso’ es una útil herramienta para controlar el puntero del ratón con el bloque de teclas numéricas. Seleccione el modelo apropiado para el monitor y la tarjeta gráfica. Por lo general, el sistema los detectará automáticamente. En caso de que el sistema no detecte el monitor, aparecerá el diálogo de selección de monitores con una larga lista de fabricantes y modelos en la que muy probablemente encontrará el suyo. Si no es así, introduzca manualmente los valores correspondientes al monitor o escoja la configuración estándar denominada modo VESA. Una vez completada la configuración del monitor y de la tarjeta gráfica en la ventana principal, pulse ‘Finalizar’ para probar la configuración. De este modo, puede comprobar que la configuración escogida funciona sin problemas con el hardware. Si la imagen que aparece no es estable, interrumpa la prueba con la tecla y reduzca el valor de la frecuencia de repetición de la imagen o la resolución Esc o profundidad de color. Todos los cambios realizados – se haya hecho la prueba 228 11.1. Configuración de X11 con SaX2 11 El sistema X Window Figura 11.1: La ventana principal de SaX2 o no – se activarán cuando reinicie el sistema gráfico o servidor X. Si utiliza KDE, basta con finalizar la sesión en iniciar una nueva. 11.1.1. Escritorio Seleccionando ‘Cambiar configuración’ ➝ ‘Propiedades’, aparece una ventana con tres lengüetas: ‘Modelo de monitor’, ‘Frecuencias’ y ‘Experto’: ‘Modelo de monitor’ Escoja el fabricante en la parte izquierda de la ventana, y el modelo en la parte derecha. En caso de que tenga un disquete con controladores de Linux para el monitor, utilícelo pulsando en ‘Disco del fabricante’. ‘Frecuencias’ Introduzca aquí las frecuencias horizontales y verticales adecuadas para el monitor. La frecuencia vertical se corresponde con la frecuencia de repetición de la imagen. Normalmente estos valores vienen determinados por el modelo de monitor, por lo que no necesitará cambiar nada. SUSE LINUX 229 Figura 11.2: SaX2: selección del monitor ‘Experto’ Aquí aún puede configurar más opciones para el monitor. En el campo de selección que se encuentra en la parte superior puede establecer el método de cálculo de la resolución y de la geometría de la pantalla que se debe utilizar. Realice aquí modificaciones sólo si el monitor presenta problemas. Más abajo puede cambiar el tamaño de la imagen y activar el modo de ahorro de energía DPMS. Aviso Configuración de las frecuencias del monitor A pesar de los mecanismos de protección integrados, debe actuar con especial precaución a la hora de configurar manualmente las frecuencias del monitor. Si se introducen valores erróneos, podría causar daños irreparables en el mismo. Si es necesario, consulte el manual del monitor antes de introducir los valores de las frecuencias. Aviso 230 11.1. Configuración de X11 con SaX2 11.1.2. 11 Tarjeta gráfica El sistema X Window En el diálogo de la tarjeta gráfica aparecen dos lengüetas: ‘General’ y ‘Experto’. En ‘General’ puede seleccionar a la izquierda el fabricante y a la derecha el modelo de la tarjeta gráfica. Figura 11.3: SaX2: selección de la tarjeta gráfica La opción ‘Experto’ le ofrece posibilidades de configuración avanzada. A la derecha puede configurar si desea girar la pantalla hacia la izquierda o perpendicularmente (una opción útil para algunas pantallas TFT giratorias). Las entradas para el BusID sólo tienen relevancia si trabaja con más de una pantalla. Por lo general no necesita cambiar nada en este apartado. En particular le recomendamos no modificar nada si no conoce el significado de las distintas opciones. Si es necesario, lea en la documentación de su tarjeta gráfica qué significan las distintas opciones. 11.1.3. Color y resolución Hay tres lengüetas disponibles: ‘Color’, ‘Resoluciones...’ y ‘Experto’. SUSE LINUX 231 ‘Color’ En función del hardware utilizado, dispone de las siguientes opciones para la profundidad de color: 16, 256, 32768, 65536 y 16,7 millones de colores a 4, 8, 15, 16 ó 24 bits. Debe elegir al menos 256 colores. ‘Resoluciones...’ Puede elegir entre todas las combinaciones de resolución y profundidad de color que el hardware puede mostrar sin problemas. De ahí que en SUSE LINUX se reduzca al mínimo el riesgo de dañar el hardware debido a una configuración inadecuada. Si aún así prefiere cambiar la resolución manualmente, infórmese en la documentación del hardware de los valores que puede utilizar. Figura 11.4: SaX2: configuración de la resolución ‘Experto’ Aquí puede añadir resoluciones a las ofrecidas en la lengüeta anterior para que se muestren en la lista de selección. 11.1.4. Resolución virtual Todos los escritorios poseen una resolución propia visible en toda la pantalla. Junto a esta resolución se puede configurar otra resolución que sea mayor que el área visible de la pantalla. Si sale con el cursor de la pantalla, se moverá el área 232 11.1. Configuración de X11 con SaX2 11 El sistema X Window virtual a la zona visible. De esta forma se incrementa el espacio de trabajo disponible. Figura 11.5: SaX2: configuración de la resolución virtual La configuración de la resolución virtual se puede realizar de dos formas. El primer método, ‘mediante drag&drop’, consiste en situar el ratón sobre la imagen del monitor para que el puntero del ratón se transforme en un retículo. A continuación pulse el botón izquierdo del ratón al tiempo que mueve el ratón para modificar el tamaño de la superficie marcada. Esta superficie muestra el área de resolución virtual. Este método es el más adecuado si no está seguro de cuánto espacio virtual desea en el escritorio. ‘Mediante selección en el menú desplegable’: con el menú desplegable en el centro de la superficie marcada podrá ver la resolución virtual configurada actualmente. Si ya conoce la resolución estándar que quiere definir como resolución virtual, selecciónela en el menú. SUSE LINUX 233 11.1.5. Aceleración 3D Si en la primera instalación o al acoplar la tarjeta gráfica con su correspondiente configuración no ha activado la aceleración 3D, puede hacerlo aquí. 11.1.6. Geometría Aquí puede ajustar en las dos lengüetas (‘Cambiar posición’ y ‘Cambiar tamaño’) el tamaño y la posición de la imagen con ayuda de las flechas (ver figura ?? en esta página). Si trabaja con un entorno multimonitor, puede pasar a los monitores siguientes con el botón ‘Próxima pantalla’ para definir su tamaño y posición. Pulse ‘Grabar’ para guardar la configuración realizada. Figura 11.6: Ajuste de la geometría de la imagen 11.1.7. Multimonitor Si tiene más de una tarjeta gráfica en el ordenador o posee una tarjeta gráfica con varias salidas, es posible conectar varios monitores al sistema. El modo de operación con dos monitores se denomina dualhead y con más de dos multihead. SaX2 234 11.1. Configuración de X11 con SaX2 ‘Multimonitor tradicional’ Cada monitor es una unidad en sí misma y el puntero del ratón puede cambiar de una pantalla a otra. ‘Multimonitor clon’ Este modo se utiliza en presentaciones y ferias y es sobre todo muy efectivo en pantallas del tamaño de una pared. En este modo cada monitor muestra el mismo contenido y el ratón sólo se ve en la ventana principal. ‘Multimonitor xinerama’ Todas las pantallas se fusionan en una sola pantalla grande. Las ventanas de los programas pueden colocarse libremente en todos los monitores o modificar su tamaño para que ocupe más de un monitor. 11 El sistema X Window detecta automáticamente si existe más de una tarjeta gráfica en el sistema y prepara la configuración en consecuencia. En el diálogo de multimonitor de SaX2 puede definir el modo de trabajo así como el orden de las pantallas. Es posible elegir entre tres modos: ‘tradicional’ (predeterminado), ‘xinerama’ y ‘clon’: Por esquema de pantalla de un entorno multimonitor se entiende el orden y las relaciones de comportamiento entre las distintas pantallas. Por defecto, SaX2 configura un esquema de pantalla estándar que sigue el orden de las tarjetas gráficas detectadas y coloca todas las pantallas en una línea de izquierda a derecha. En el diálogo ‘Distribución’ de la herramienta multimonitor puede determinar muy fácilmente el orden de los monitores en el escritorio desplazando los símbolos de pantalla en la malla por medio del ratón. Una vez cerrado el diálogo de distribución, puede comprobar la nueva configuración con el botón ‘Prueba’. Tenga en cuenta que en la actualidad Linux no ofrece aceleración 3D para un entorno multimonitor xinerama. En este caso SaX2 desactivará el soporte 3D. 11.1.8. Dispositivos de entrada Ratón Si la detección automática no reconoce el ratón, configúrelo de forma manual con este diálogo. Puede consultar el modelo y la descripción del ratón en la documentación del mismo. Escoja el valor correspondiente de la lista de modelos de ratón soportados. Después de haber marcado el modelo del bloque nuadecuado, confirme la selección pulsando sobre la tecla 5 mérico. Teclado En el campo de selección de este diálogo puede determinar el tipo de teclado que utiliza. Debajo puede escoger el idioma de la distribución del SUSE LINUX 235 teclado. Finalmente, el apartado para pruebas le permite comprobar si se ha elegido la disposición lingüística correcta; para ello introduzca signos especiales del idioma escogido. El estado de la casilla utilizada para la activación o desactivación de las letras acentuadas depende del lenguaje seleccionado y no debe modificarse. Pulse en ‘Finalizar’ para que los cambios tengan efecto. Pantalla táctil En la actualidad X.Org soporta pantallas táctiles de las marcas Microtouch y Elographics. En este caso SaX2 puede reconocer el monitor automáticamente, pero no el lápiz. El lápiz se puede considerar un dispositivo de entrada. Para configurarlo correctamente, inicie SaX2 y escoja ‘Dispositivos de entrada’ ➝ ‘Pantalla táctil’. Pulse en ‘Añadir...’ para agregar una pantalla táctil y guarde la configuración pulsando en ‘Finalizar’. No es necesario probar la configuración. Las pantallas táctiles disponen de una gran variedad de opciones que se deben calibrar primero en la mayoría de los casos. Lamentablemente, en Linux no existe ninguna herramienta adecuada para este fin. No obstante, la configuración estándar contiene valores predeterminados adecuados al tamaño de las pantallas táctiles, por lo que no deberá realizar ninguna configuración adicional. Tabletas gráficas En la actualidad, X.Org soporta solamente algunas tabletas gráficas. SaX2 permite la configuración de tabletas gráficas conectadas al puerto serie o USB. A efectos de la configuración, una tableta gráfica es un dispositivo de entrada más como por ejemplo un ratón. Inicie SaX2 y escoja ‘Dispositivos de entrada’ ➝ ‘Tableta gráfica’. Pulse en ‘Añadir’, seleccione el fabricante en el siguiente diálogo y añada la tableta gráfica de la lista ofrecida. Active las casillas de la derecha si tiene un lápiz o una goma conectados. Si la tableta está conectada al puerto serie, compruebe el puerto: /dev/ttyS0 indica el primer puerto serie, /dev/ttyS1 el segundo, etc. Pulse en ‘Finalizar’ para guardar la configuración. 11.1.9. AccessX Si desea trabajar sin ratón, inicie SaX2 y active AccessX en el apartado ‘Control de acceso’. De esta forma, podrá controlar los movimientos del puntero del ratón en la pantalla con el bloque de teclas numéricas del teclado. En la tabla ?? en esta página puede consultar una descripción de las funciones de las distintas teclas. 236 11.1. Configuración de X11 con SaX2 Cuadro 11.1: AccessX: control del ratón con el bloque numérico + 0 Descripción Activa el botón izquierdo del ratón. Activa el botón central del ratón. Activa el botón derecho del ratón. Esta tecla reproduce la pulsación del botón del ratón previamente activado. Si no hay ningún botón activado, se utilizará el botón izquierdo. La activación de la tecla correspondiente volverá a la configuración predeterminada una vez realizado el clic. Esta tecla tiene el mismo efecto que la tecla 5 con la diferencia de que ejecuta un doble clic. Esta tecla tiene el mismo efecto que la tecla 5 con la diferencia de que mantiene el botón pulsado. El sistema X Window Tecla ÷ × – 5 11 libera la pulsación del botón del ratón provocada por Supr Esta tecla la tecla 0 . Mueve el ratón hacia arriba a la izquierda. 7 Mueve el ratón hacia arriba en línea recta. 8 Mueve el ratón hacia arriba a la derecha. 9 Mueve el ratón hacia la izquierda. 4 Mueve el ratón hacia la derecha. 6 Mueve el ratón hacia abajo a la izquierda. 1 Mueve el ratón hacia abajo en línea recta. 2 Mueve el ratón hacia abajo a la derecha. 3 11.1.10. Joystick Aunque es un dispositivo de entrada, el joystick no se configura en SaX sino en el módulo de YaST ‘Hardware’‘Joystick’. Para configurarlo, seleccione en la lista el fabricante y modelo adecuados. Con ‘Probar’ puede comprobar si el joystick funciona correctamente. El diálogo de prueba muestra tres diagramas para los ejes SUSE LINUX 237 análogos del joystick y marcas para los cuatro botones estándar. Si mueve el joystick o pulsa los botones, debería observar algún tipo de reacción en la ventana de diálogo. Puesto que la mayoría de los joysticks están conectados a tarjetas de sonido, también puede acceder a este módulo desde la configuración de la tarjeta de sonido. 11.1.11. Información adicional Puede encontrar más información sobre el sistema X Windows y sus propiedades en el capítulo ?? en esta página. 11.2. Optimizar la configuración de X Window X.Org es una implementación de código abierto del sistema X Window desarrollada por la X.Org Foundation. Esta organización también se encarga de desarrollar nuevas tecnologías y estándares para el sistema X Window. Para poder utilizar el hardware existente (ratón, tarjeta gráfica, monitor, teclado) de la mejor manera posible, se puede optimizar la configuración de forma manual. A continuación se discutirán algunos aspectos de esta optimización manual. Puede encontrar información detallada sobre la configuración del sistema X Window en diversos archivos del directorio /usr/share/doc/packages/Xorg así como en la página man man xorg.conf. Aviso Se recomienda mucha precaución a la hora de configurar el sistema X Window. Jamás se debe arrancar X11 sin haber terminado la configuración. Un sistema mal configurado puede ocasionar daños irreparables en el hardware; los monitores de frecuencia fija corren un riesgo especial. Los autores de este libro y SUSE LINUX no se responsabilizan de posibles daños. El presente texto fue redactado con el máximo cuidado; no obstante, no se puede garantizar que lo métodos presentados sean correctos para su hardware ni que no puedan causarles daño. Aviso 238 11.2. Optimizar la configuración de X Window A continuación se describe la estructura del archivo de configuración /etc/ X11/xorg.conf. Este archivo se divide en secciones (sections) que comienzan con la palabra clave Section "nombre" y terminan con EndSection. Estas secciones se explican a grandes rasgos en los siguientes apartados. xorg.conf se compone de varios párrafos llamados secciones (sections) y cada una contempla un determinado aspecto de la configuración. Cada sección tiene la estructura: Section "Nombre" definición 1 definición 2 definición n EndSection 11 El sistema X Window Los programas SaX2 y xf86config generan el archivo xorg.conf y lo copian generalmente en el directorio /etc/X11. Este es el archivo de configuración principal del X Window System que contiene las definiciones de ratón, monitor y tarjeta de vídeo. Existen los siguientes tipos de secciones: Cuadro 11.2: Secciones en /etc/X11/xorg.conf Tipo Significado Files Esta sección describe las rutas para los juegos de caracteres y la tabla de colores RGB. ServerFlags Aquí se apuntan indicadores generales (flags). InputDevice Esta es la sección de configuración de los dispositivos de entrada. Se configuran tanto teclados y ratones como dispositivos de entrada especiales tales como joysticks, tabletas digitalizadoras, etc. Las variables importantes aquí son Driver y las opciones Protocol y Device para determinar el protocolo y el dispositivo. SUSE LINUX 239 Monitor Descripción del monitor usado. Los elementos de esta sección son un nombre que se utilizará más adelante como referencia en la definición de la pantalla (Screen), así como el valor de la anchura de banda (Bandwidth [MHz]) y de las frecuencias de sincronización permitidas (HorizSync [kHz] y VertRefresh [Hz]). El servidor rechaza cualquier modeline que no cumpla con la especificación del monitor; de esta forma se evita enviar al monitor por error frecuencias demasiado altas cuando se está experimentando con los modelines. Modes Aquí se definen los parámetros para las determinadas resoluciones de pantalla. SaX2 calcula estos parámetros en base a las indicaciones por parte del usuario y por lo general no se requiere ninguna modificación. Se puede realizar una intervención manual por ejemplo en caso de usar un monitor con frecuencia fija. La explicación exacta de todos los parámetros se encuentra en el archivo HOWTO /usr/share/doc/howto/en/XFree86-VideoTimings-HOWTO.gz. Device Esta sección define una determinada tarjeta gráfica cuya referencia es el nombre que aparece por detrás de la palabra clave Device. Screen Esta sección une finalmente un Monitor con un Device para formar así las indicaciones necesarias para X.Org. La subsección Display permite la definición de un tamaño de pantalla virtual (Virtual), del ViewPort y de los Modes usados con este Screen. ServerLayout Esta sección define el diseño de una configuración con uno o varios monitores (”single” o ”multihead”). Los dispositivos de entrada InputDevice y los monitores Screen se unen para formar un conjunto. A continuación se contemplan más de cerca las secciones Monitor, Device y Screen. En las páginas del manual relativas a X.Org y xorg.conf encontrará información adicional sobre el resto de secciones. El archivo xorg.conf puede contener varias secciones de tipo Monitor y Device. También pueden aparecer diversas secciones Screen. De la siguiente sección ServerLayout depende cuál de ellas se va a utilizar. 240 11.2. Optimizar la configuración de X Window 11.2.1. 11 Sección Screen Ejemplo 11.1: La sección Screen del archivo /etc/X11/xorg.conf Section "Screen" DefaultDepth 16 SubSection "Display" Depth 16 Modes "1152x864" "1024x768" "800x600" Virtual 1152x864 EndSubSection SubSection "Display" Depth 24 Modes "1280x1024" EndSubSection SubSection "Display" Depth 32 Modes "640x480" EndSubSection SubSection "Display" Depth 8 Modes "1280x1024" EndSubSection Device "Device[0]" Identifier "Screen[0]" Monitor "Monitor[0]" EndSection El sistema X Window Primero queremos profundizar un poco más en la sección Screen. Esta une una sección de Monitor y de Device y determina qué resolución debe utilizarse con qué profundidad de color. Una sección del tipo Screen puede parecerse, por ejemplo, al ejemplo ?? en esta página. La línea Identifier (en este ejemplo el identificador es Screen[0]) da un nombre único a la sección para poder identificarla de forma inequívoca en la siguiente sección ServerLayout. La tarjeta gráfica y el monitor definido se asignan mediante las líneas Device y Monitor a la pantalla Screen. No son más que referencias a las secciones de dispositivo (Device) y Monitor con los nombres correspondientes o identificadores (identifiers). Estas secciones se explican más adelante. SUSE LINUX 241 La variable DefaultDepth indica la profundidad de color por defecto que usa el servidor cuando arranca sin definición explícita de ella. A cada profundidad de color le sigue una subsección de Display. La profundidad de color de cada subsección se define por la palabra clave Depth. Los valores posibles para Depth son 8, 15, 16, 24 y 32. No todos los módulos de servidor X soportan todos los valores. Después de definir la profundidad de color se define una lista de resoluciones con Modes. El servidor X lee esta lista de izquierda a derecha. Para cada una de las resoluciones listadas, el servidor busca en la sección Modes un Modeline que pueda ser representada por el monitor y la tarjeta gráfica. La primera resolución adecuada en este sentido es la que usa el servidor X para - Alt - gris + se puede navegar en la arrancar (Default-Mode). Con las teclas CtrL lista de resoluciones a la derecha y con CtrL -Alt -gris - a la izquierda. Gris indica aquí que se trata de teclas del bloque numérico, ya que estas se resaltan a veces en color gris. Así se puede modificar la resolución en pantalla durante el tiempo de ejecución del sistema X Window. La última línea de la subsección Display con la expresión Depth 16 se refiere al tamaño de la pantalla virtual. El tamaño máximo de la pantalla virtual depende de la cantidad de memoria instalada y de la profundidad de color deseada pero no depende de la resolución máxima del monitor. Ya que las tarjetas gráficas modernas ofrecen mucha memoria, se pueden crear escritorios virtuales muy grandes. En tal caso es posible que ya no se pueda aprovechar la aceleración 3D por haber ocupado toda la memoria de vídeo con un escritorio virtual. Si la tarjeta tiene por ejemplo 16 MB Vídeo RAM, la pantalla virtual puede ser de hasta 4096x4096(!) puntos con una profundidad de color de 8 Bit. Para los servidores X acelerados no se recomienda de ninguna manera usar todo el espacio de memoria disponible para la pantalla virtual, ya que estos servidores usan la zona de memoria no usada de la tarjeta para diferentes cachés de juegos de caracteres y de zonas de gráficos. 11.2.2. Sección Device Una sección de dispositivo (Device-Section), describe una determinada tarjeta gráfica. xorg.conf puede incluir una cantidad infinita de secciones de dispositivo siempre que sus nombres, indicados con la palabra clave Identifier, se distingan. Si hay varias tarjetas gráficas montadas en la máquina, estas secciones reciben números consecutivos comenzando con Device[0] para la primera, Device[1] para la segunda, etc. El siguiente archivo muestra el extracto de una 242 11.2. Optimizar la configuración de X Window Section "Device" BoardName "MGA2064W" BusID "0:19:0" Driver "mga" Identifier "Device[0]" VendorName "Matrox" Option "sw_cursor" EndSection La sección Device debería ser semejante a la que se muestra arriba si se usa SaX2 para la configuración. SaX2 determina automáticamente Driver y BusID, los cuales dependen del hardware integrado en su máquina. BusID determina la posición que ocupa la tarjeta gráfica en el bus PCI o AGP y es equivalente al número que lspci indica. Hay que tener en cuenta que el servidor X usa valores decimales mientras que los de lspci son hexadecimales. 11 El sistema X Window sección del tipo Device de un ordenador con una tarjeta PCI tipo Matrox Millennium: En el parámetro Driver se determina el controlador para la tarjeta gráfica, que en el caso de la Matrox Millennium es mga. El servidor X busca el controlador en el subdirectorio drivers de la rama ModulePath definido en el apartado Files. La rama completa para una instalación estándar es /usr/X11R6/lib/ modules/drivers. El nombre completo del controlador se obtiene añadiendo _drv.o al identificador, lo que resulta en nuestro ejemplo en mga_drv.o. Existen opciones adicionales para activar ciertas características del servidor X y de su controlador. En este caso se ha usado como ejemplo la opción sw_cursor que desactiva el cursor hecho por hardware para emularlo mediante software. Según el controlador usado, hay diferentes opciones que se explican junto con los controladores en el directorio /usr/X11R6/lib/X11/doc. También puede encontrar opciones generales en las páginas del manual man xorg.conf y man X.Org. 11.2.3. Secciones Monitor y Modes Las secciones de Monitor y de Modes, así como las de Device, describen un monitor por cada sección y puede haber una cantidad infinita de estas secciones en el archivo de configuración /etc/X11/xorg.conf. En la sección de ServerLayout se determina qué sección de monitor es relevante a efectos de la configuración. SUSE LINUX 243 Sólo usuarios muy experimentados deberían generar o ajustar una sección de Monitor (y sobre todo la de Modes) al igual que una sección de tarjeta gráfica. Una parte fundamental de la sección Modes son los Modelines que indican las sincronizaciones (timings) horizontales y verticales para cada resolución. La sección Monitor contiene las características del monitor y entre ellas sobre todo las frecuencias de refresco máximas. Aviso Sin un buen conocimiento de la función de monitor y de tarjeta gráfica no se debería cambiar ningún valor de los Modelines, ya que esto podría provocar averías en el monitor. Aviso A quienes deseen desarrollar sus propias descripciones de monitor se les recomienda encarecidamente consultar la documentación disponible en /usr/X11/ lib/X11/doc. Mención especial merece la sección dedicada a los modos de video, donde se describe de forma detallada el funcionamiento del hardware y la creación de Modelines. Por fortuna, hoy en día casi nunca hace falta generar Modelines o definiciones de monitores manualmente. Si dispone de un monitor de multifrecuencia moderno, SaX2 puede leer vía DDC los rangos de frecuencia admitidas y las resoluciones óptimas directamente del monitor. Si esto no fuera posible, siempre se puede recurrir a uno de los modos VESA del servidor X que funcionan prácticamente con todas las combinaciones posibles de monitor y de tarjeta gráfica. 11.3. Instalación y configuración de tipos de letra Instalar tipos de letra adicionales en SUSE LINUX resulta muy sencillo. Basta con copiar los tipos de letra en un directorio especificado en la ruta de tipos de letra de X11 (véase la sección ?? en esta página). Con el fin de que los tipos de letra también puedan utilizarse con el nuevo sistema de representación de tipos de letra xft, este directorio ha de ser además un subdirectorio de los directorios configurados en /etc/fonts/fonts.conf (véase la sección ?? en esta página). Puede copiar los archivos de tipo de letra como usuario root en un directorio adecuado como por ejemplo /usr/X11R6/lib/X11/fonts/truetype, o bien 244 11.3. Instalación y configuración de tipos de letra En lugar de copiar realmente los tipos de letra, también es posible crear enlaces simbólicos para, por ejemplo, poder utilizar tipos de letra con licencia disponibles en una partición Windows montada. Después de crear el enlace ha de ejecutar SuSEconfig --module fonts. El comando SuSEconfig --module fonts activa el script /usr/sbin/ fonts-config, el cual se ocupa de configurar los tipos de letra. Puede obtener información detallada sobre el funcionamiento de este script en la página del manual correspondiente (man fonts-config). Independientemente del tipo de letra que quiera instalarse, el procedimiento siempre es el mismo. Ya se trate de tipos de letra TrueType/OpenType, de tipo 1 (PostScript) o mapas de bits, todos pueden instalarse en cualquier directorio. Únicamente los tipos de letra CID-keyed suponen una excepción, ver la sección ?? en esta página. 11 El sistema X Window utilizar el instalador de tipos de letra de KDE en el centro de control de KDE. El resultado es el mismo. X.Org contiene dos sistemas de tipos de letra completamente distintos: el antiguo sistema X11 core font y el de nueva creación Xft/fontconfig. A continuación se describirán brevemente ambos sistemas. 11.3.1. Xft Ya durante la planificación de Xft se prestó una especial atención al soporte de tipos de letra escalables (incluyendo antialiasing). Al contrario de lo que sucede con el sistema X11 core font, cuando se emplea Xft, los tipos de letra son representados por el programa que los utiliza y no por el servidor X. De este modo, el programa en cuestión accede directamente a los archivos de los tipos de letra y obtiene un control absoluto sobre todos los detalles, como por ejemplo la representación de los glifos. Por una parte, sólo así es posible lograr una representación correcta del texto en algunos idiomas. Por otra, el acceso directo a los archivos de tipo de letra resulta muy útil para insertar (embed) tipos de letra para su impresión y lograr así que el documento impreso reproduzca realmente la salida en pantalla. En SUSE LINUX, los entornos de escritorio KDE y Gnome así como Mozilla y otras muchas aplicaciones utilizan por defecto el sistema Xft. Así pues, Xft ya es utilizado por un número considerablemente mayor de aplicaciones que el antiguo sistema X11 core font. Xft se sirve de la librería Fontconfig para encontrar los tipos de letra y especificar de qué forma van a ser representados. El comportamiento de fontconfig SUSE LINUX 245 se determina mediante un archivo de configuración válido en todo el sistema, /etc/fonts/fonts.conf, y otro específico para el usuario: ~/.fonts.conf. Ambos archivos de configuración de fontconfig deben empezar por <?xml version="1.0"?> <!DOCTYPE fontconfig SYSTEM "fonts.dtd"> <fontconfig> y terminar en </fontconfig> Para añadir nuevos directorios en los que deban buscarse tipos de letra, puede insertar líneas como: <dir>/usr/local/share/fonts/</dir> No obstante, esto no suele ser necesario ya que el directorio de usuario ~/ .fonts ya está incluido por defecto en /etc/fonts/fonts.conf. Así pues, si un usuario desea instalar tipos de letra adicionales para su uso personal, basta con que las copie en ~/.fonts. También puede introducir reglas para definir el aspecto de los tipos de letra, por ejemplo: <match target="font"> <edit name="antialias" mode="assign"> <bool>false</bool> </edit> </match> para desactivar el antialiasing para todos los tipos de letra, o bien: <match target="font"> <test name="family"> <string>Luxi Mono</string> <string>Luxi Sans</string> </test> <edit name="antialias" mode="assign"> <bool>false</bool> </edit> </match> 246 11.3. Instalación y configuración de tipos de letra 11 para desactivarlo sólo para ciertos tipos de letra. Todos los usuarios pueden añadir fácilmente reglas a su archivo ~/.fonts. conf con el fin de que estos nombres alias sean resueltos con determinados tipos de letra: <alias> <family>sans-serif</family> <prefer> <family>FreeSans</family> </prefer> </alias> <alias> <family>serif</family> <prefer> <family>FreeSerif</family> </prefer> </alias> <alias> <family>monospace</family> <prefer> <family>FreeMono</family> </prefer> </alias> El sistema X Window La mayoría de aplicaciones utilizan por defecto los nombres de tipo de letra sans-serif (o su equivalente sans), serif o monospace. Aquí no se trata de nombres de tipos de letra realmente existentes sino de nombres alias que se asignan a un tipo de letra en función del idioma seleccionado. Debido a que prácticamente todas las aplicaciones utilizan estos nombres alias por defecto, las reglas son válidas para casi todo el sistema. De esta forma y con muy poco esfuerzo, puede utilizar sus tipos de letra preferidos casi siempre sin tener que configurar la opción de tipos de letra en cada programa por separado. El comando fc-list le permite averiguar qué tipos de letra están instalados y disponibles. Así por ejemplo, el comando fc-list "" proporciona una lista de todos los tipos de letra. Si desea averiguar qué tipos de letra escalables (:outline=true) con todos los glifos necesarios para el hebreo (:lang=he) están disponibles así como su denominación (family), estilo (style), su peso o grosor (weight) y el nombre del archivo que contiene el tipo de letra, puede utilizar por ejemplo el siguiente comando: fc-list ":lang=he:outline=true" family style weight file SUSE LINUX 247 La salida de este comando podría ser la siguiente: /usr/X11R6/lib/X11/fonts/truetype/FreeSansBold.ttf: FreeSans:style=Bold:weight=200 /usr/X11R6/lib/X11/fonts/truetype/FreeMonoBoldOblique.ttf: FreeMono:style=BoldOblique:weight=200 /usr/X11R6/lib/X11/fonts/truetype/FreeSerif.ttf: FreeSerif:style=Medium:weight=80 /usr/X11R6/lib/X11/fonts/truetype/FreeSerifBoldItalic.ttf: FreeSerif:style=BoldItalic:weight=200 /usr/X11R6/lib/X11/fonts/truetype/FreeSansOblique.ttf: FreeSans:style=Oblique:weight=80 /usr/X11R6/lib/X11/fonts/truetype/FreeSerifItalic.ttf: FreeSerif:style=Italic:weight=80 /usr/X11R6/lib/X11/fonts/truetype/FreeMonoOblique.ttf: FreeMono:style=Oblique:weight=80 /usr/X11R6/lib/X11/fonts/truetype/FreeMono.ttf: FreeMono:style=Medium:weight=80 /usr/X11R6/lib/X11/fonts/truetype/FreeSans.ttf: FreeSans:style=Medium:weight=80 /usr/X11R6/lib/X11/fonts/truetype/FreeSerifBold.ttf: FreeSerif:style=Bold:weight=200 /usr/X11R6/lib/X11/fonts/truetype/FreeSansBoldOblique.ttf: FreeSans:style=BoldOblique:weight=200 /usr/X11R6/lib/X11/fonts/truetype/FreeMonoBold.ttf: FreeMono:style=Bold:weight=200 Los parámetros más importantes que pueden ser consultados con el comando fc-list son los siguientes: Cuadro 11.3: Parámetros de fc-list 248 Parámetro Significado y valor posible family Nombre de la familia de tipo de letra, por ejemplo FreeSans. foundry Fabricante del tipo de letra, por ejemplo urw. style Estilo del tipo de letra, por ejemplo Medium, Regular, Bold, Italic, Heavy... lang Idioma(s) que soporta el tipo de letra. Por ejemplo es para el español, ja para el japonés, zh-TW para el chino tradicional, zh-CN para el chino simplificado, etc. weight El grosor, por ejemplo 80 para no negrita y 200 para negrita. slant El grado de inclinación, normalmente 0 para no cursiva y 100 para cursiva. file Nombre del archivo en el que se encuentra el tipo de letra. outline true si se trata de un tipo de letra con contorno, false en caso contrario. scalable true si se trata de un tipo de letra escalable, false en caso contrario. bitmap true si se trata de un mapa de bit, false en caso contrario. pixelsize Tamaño del tipo de letra en píxeles. En el contexto de fc-list sólo tiene importancia para los mapas de bits. 11.3. Instalación y configuración de tipos de letra 11.3.2. 11 X11 core fonts Por ejemplo, los tipos de letra escalables se soportan exclusivamente sin antialiasing y sin representación de subpíxeles, y el proceso de carga de tipos de letra escalables de grandes dimensiones con glifos para muchos idiomas puede resultar muy lento. Asimismo, el uso de tipos de letra Unicode es en ocasiones también muy lento y consume más memoria. El sistema X Window Hoy en día, el sistema X11 core font no sólo soporta mapas de bits sino también tipos de letra escalables como las de tipo 1, TrueType/OpenType y CID-keyed. Los tipos de letra Unicode se soportan también desde hace mucho tiempo. Originalmente, el sistema X11 core font fue desarrollado en 1987 para X11R1 con el fin de procesar tipos de letra de mapas de bit monocromos. Incluso hoy puede observarse que todas las extensiones mencionadas en las líneas superiores han sido añadidas posteriormente. El sistema X11 Core Font presenta muchos inconvenientes. Se puede argumentar que ha caído en desuso y que no tiene sentido continuar ampliándolo. Aunque debe seguir estando presente por razones de compatibilidad con versiones anteriores, se recomienda utilizar en la medida de lo posible el sistema Xft y fontconfig, mucho más moderno. Como premisa para su funcionamiento, el servidor X debe conocer tanto los tipos de letras que se encuentran disponibles como su ubicación en el sistema. De ello se ocupa la variable FontPath, la cual engloba la ruta a todos los directorios de tipos de letra válidos del sistema. En cada uno de estos directorios existe un archivo llamado fonts.dir que contiene una lista de los tipos de letra disponibles en ese directorio. La variable FontPath, que es generada por el servidor X durante el inicio, busca un archivo fonts.dir válido en todas las entradas FontPath del archivo de configuración /etc/X11/xorg.conf. Dichas entradas se encuentran en la sección Files. Puede visualizar el valor actual de FontPath con el comando xset q. xset también le permite cambiar esta ruta mientras el sistema está en funcionamiento. Puede añadir una nueva ruta con xset +fp <ruta> y eliminarla con xset -fp <ruta>. Una vez que el servidor X está en funcionamiento, es posible activar tipos de letra recién instalados en directorios ya integrados por medio del comando xset fp rehash. Este comando es ejecutado por SuSEconfig --module fonts. Debido a que el comando xset necesita acceder al servidor X activo, este proceso sólo puede funcionar si SuSEconfig --module fonts se activa desde una shell con acceso al servidor X en ejecución. Para ello, el método más sencillo consiste en registrarse en una consola como root introduciendo el comando su y SUSE LINUX 249 la contraseña de root. sux transmite los permisos de acceso del usuario que ha iniciado el servidor X a la root shell. Puede utilizar el comando xlsfonts para comprobar si los tipos de letra han sido instalados correctamente y si están disponibles por medio del sistema X11 core font. Este comando produce una lista de todos los tipos de letra disponibles. SUSE LINUX utiliza por defecto locales UTF-8, por lo que normalmente será preferible emplear tipos de letra Unicode. Reconocerá a estos en la lista emitida por xlsfonts porque sus nombres terminan en iso10646-1. Así pues, para ver una lista de todos los tipos de letra Unicode disponibles, puede servirse del comando xlsfonts | grep iso10646-1. La gran mayoría de los tipos de letra Unicode disponibles en SUSE LINUX incluyen al menos todos los glifos necesarios para las lenguas europeas para las que anteriormente se utilizaba la codificación iso-8859-*. 11.3.3. Tipos de letra CID-keyed Al contrario de lo que sucede con otros tipos de letra, en el caso de CID-keyed sí que importa en qué directorio se instala. Este ha de ser siempre /usr/share/ ghostscript/Resource/CIDFont. Aunque el directorio carezca de importancia para Xft/fontconfig, Ghostscript y el sistema X11 core font requieren que se trate de este directorio en concreto. Sugerencia Puede obtener información adicional sobre los tipos de letra en X11 en la URL http://www.xfree86.org/current/fonts.html. Sugerencia 11.4. 11.4.1. Configuración 3D de OpenGL Hardware soportado SUSE LINUX incluye varios controladores OpenGL para el soporte de hardware 3D. La tabla ?? en esta página le proporciona un resumen de los mismos. 250 11.4. Configuración 3D de OpenGL 11 Cuadro 11.4: Hardware 3D soportado Hardware soportado nVidia Chips nVidia: todos excepto Riva 128(ZX) DRI 3Dfx Voodoo Banshee, 3Dfx Voodoo-3/4/5, Intel i810/i815/i830M, Intel 845G/852GM/855GM/865G,915, Matrox G200/G400/G450/G550, ATI Rage 128(Pro)/Radeon (hasta 9250) El sistema X Window Controlador OpenGL Si está realizando una nueva instalación con YaST, puede activar el soporte 3D durante la instalación siempre y cuando YaST detecte dicho soporte. Los chips gráficos nVidia son la única excepción; en este caso es necesario instalar previamente el controlador nVidia. Para ello seleccione durante la instalación el parche del controlador nVidia en YOU (YaST Online Update). Por motivos de licencia no podemos incluir el controlador de nVidia con la distribución. Si va a realizar una actualización, el soporte de hardware 3D tendrá que configurarse de manera diferente. El método depende del controlador OpenGL que esté utilizando y se describe con más detalle en la siguiente sección. 11.4.2. Controladores OpenGL Estos controladores OpenGL pueden instalarse muy fácilmente utilizando SaX2. Tenga en cuenta que, si dispone de una tarjeta nVidia, el controlador de nVidia ha de ser instalado previamente como se describe en las líneas superiores. El comando 3Ddiag le permite comprobar si nVidia o DRI están configurados correctamente. Por razones de seguridad, sólo los usuarios que pertenecen al grupo video pueden tener acceso al hardware 3D. Compruebe que todos los usuarios que trabajan localmente en la máquina pertenecen a ese grupo. De no ser así, cuando intente ejecutar aplicaciones OpenGL se ejecutará el Software Rendering Fallback del controlador OpenGL, que es más lento. Utilice el comando id para comprobar si el usuario actual pertenece al grupo video. Si este no es el caso, utilice YaST para añadirlo al grupo. SUSE LINUX 251 11.4.3. Herramienta de diagnóstico 3Ddiag Puede verificar la configuración 3D en SUSE LINUX con la herramienta de diagnóstico 3Ddiag incluida en el sistema. Se debe ejecutar este comando desde una terminal de línea de comandos. La aplicación examinará, por ejemplo, la configuración de X.Org para verificar que los paquetes de soporte de 3D están instalados y las librerías OpenGL están siendo utilizadas con la extensión GLX. Siga las instrucciones de 3Ddiag si aparecen mensajes de failed. Si todo ha ido a la perfección, verá en la pantalla el mensaje done. 3Ddiag -h proporciona información sobre las opciones admitidas por 3Ddiag. 11.4.4. Aplicaciones de prueba OpenGL Para probar OpenGL puede utilizar juegos como tuxracer o armagetron (del paquete del mismo nombre) así como glxgears. Si el soporte 3D ha sido activado, estos juegos funcionarán correctamente en ordenadores medianamente actuales. Sin soporte 3D, esta prueba no tiene sentido (efecto de diapositivas). La salida del comando glxinfo le informará de si el soporte 3D está activado. En caso afirmativo, la variable direct rendering tendrá el valor Yes. 11.4.5. Resolución de problemas Si los resultados de la prueba de 3D de OpenGL han sido negativos (los juegos no se han visualizado adecuadamente), utilice 3Ddiag para asegurarse de que no existen errores en la configuración (mensajes de failed). Si la corrección de estos no ayuda o no han aparecido mensajes de error, mire los archivos log de X.Org. A menudo, encontrará aquí la línea DRI is disabled en los archivos X.Org /var/log/Xorg.0.log. Se puede descubrir la causa exacta examinando con detalle los archivos log, lo que quizá sea demasiado complicado para un usuario no experimentado. En estos casos, lo normal es que no exista ningún error en la configuración, puesto que ya habría sido detectado por 3Ddiag. Por lo tanto sólo queda el Software Rendering Fallback del controlador DRI, el cual no ofrece soporte de hardware 3D. Prescinda también del soporte 3D en caso de fallos de representación en OpenGL o problemas generales de estabilidad. Puede desactivar el soporte 3D con SaX2. 252 11.4. Configuración 3D de OpenGL 11.4.6. 11 Soporte de instalación 11.4.7. El sistema X Window Excepto el Software Rendering Fallback del controlador DRI, todos los controladores de Linux están en fase de desarrollo y por tanto se consideran en pruebas. Los controladores se incluyen en la distribución debido a la alta demanda de aceleración de hardware 3D en Linux. Considerando el estado experimental de los controladores de OpenGL, no podemos ofrecer un soporte de instalación para configurar la aceleración de hardware 3D o proporcionar ningún otro tipo de ayuda. La configuración básica de la interfaz gráfica X11 no incluye la configuración de la aceleración de hardware 3D. No obstante, esperamos que este capítulo responda a muchas preguntas relacionadas con este tema. En caso de problemas con el soporte de hardware 3D le recomendamos en última instancia prescindir de este soporte. Documentación adicional en línea Para ver información sobre DRI, consulte /usr/X11R6/lib/X11/doc/ README.DRI (paquete Xorg-x11-doc). Puede obtener información adicional sobre la instalación de controladores nvidia en http://ftp.suse.com/pub/ suse/i386/supplementary/X/nvidia-installer-HOWTO.html. SUSE LINUX 253 12 Impresoras Impresoras El presente capítulo contiene información general sobre el uso de impresoras, por lo que resultará de gran ayuda a la hora de encontrar soluciones adecuadas para impresoras en redes. El capítulo se concentra de manera especial en el funcionamiento de CUPS e incluye una sección donde se describen los problemas más comunes y los métodos para evitarlos. 12.1. 12.2. 12.3. 12.4. 12.5. 12.6. 12.7. 12.8. Preparativos y otras consideraciones . . . . . . . Funcionamiento del sistema de impresión . . . . Integración de impresoras: métodos y protocolos Instalación del software . . . . . . . . . . . . . . . Configuración de la impresora . . . . . . . . . . . Configuración de las aplicaciones . . . . . . . . . Particularidades en SUSE LINUX . . . . . . . . . Posibles problemas y soluciones . . . . . . . . . . . . . . . . . . . . . . . . . . . . . . . . . . . . . . . . . . 256 257 258 258 259 265 266 272 12.1. Preparativos y otras consideraciones CUPS es el sistema de impresión estándar de SUSE LINUX y resulta muy fácil de usar. Generalmente es compatible con LPRng o, por lo menos, no es muy difícil hacer que lo sea. SUSE LINUXSUSE LINUX sólo incorporan LPRng por razones de compatibilidad. Las impresoras se distinguen básicamente por su interfaz (USB, red) así como por su lenguaje de impresión. Por eso es importante tener en cuenta la compatibilidad de la interfaz y al lenguaje de impresión en el momento de adquirir la impresora. Existen básicamente tres clases diferentes de impresoras atendiendo al lenguaje de impresión: Impresoras PostScript PostScript es el lenguaje de impresión de Linux/Unix por excelencia para la creación de tareas de impresión y el tratamiento interno. Es un lenguaje muy antiguo y potente. Las fuentes potenciales de errores se reducen si la impresora es capaz de tratar PostScript directamente, ya que se suprimen pasos adicionales de conversión. Debido a las licencias que se han de abonar, las impresoras con intérprete PostScript son normalmente más caras que aquellas que carecen de él. Lenguajes de impresión estándar como PCL y ESC/P Se trata de lenguajes de impresión muy antiguos que son constantemente ampliados para cubrir necesidades nuevas. GhostScript es capaz de convertir PostScript en un lenguaje de impresión conocido como PCL, utilizado mayoritariamente en impresoras HP y ”clónicos” o en ESC/P, muy extendido entre impresoras Epson. Con estos lenguajes de impresión los resultados bajo Linux suelen ser buenos. Aparte de los controladores hpijs desarrollados por HP, actualmente (2004) no existen controladores disponibles bajo licencia OpenSource. Los precios de estas impresoras son de nivel medio. Impresoras propietarias (normalmente GDI) Las impresoras propietarias sólo disponen habitualmente de controladores para Windows. No se ha implementado para ellas ningún lenguaje de impresión conocido y el que se utiliza para un modelo determinado puede cambiar de un año a otro. Puede obtener información adicional sobre esta problemática en sección ?? en esta página. 256 12.1. Preparativos y otras consideraciones La base datos de impresoras de SUSE LINUX: http://cdb.suse.de/ La base de datos de impresoras en LinuxPrinting.org: http://www. linuxprinting.org/ La página web de Ghostscript: http://www.cs.wisc.edu/~ghost/ 12 Impresoras Para consultar el nivel de soporte de una determinada impresora, utilice una de las siguientes fuentes de información antes de adquirirla: Los controladores incluidos: file:/usr/share/doc/packages/ ghostscript/catalog.devices Las bases de datos en línea reflejan sólo el estado actual de soporte Linux y sólo es posible incluir controladores en un producto hasta el momento de su producción. Puede que una impresora con la calificación de ”totalmente soportada” todavía no lo estuviera en la fecha de producción de SUSE LINUX. Por tanto, las bases de datos no ofrecen siempre el estado correcto aunque sí al menos una buena aproximación. En la base de datos de impresoras de SUSE LINUX podrá averiguar qué impresoras soporta la versión actual del software. 12.2. Funcionamiento del sistema de impresión El usuario crea una tarea de impresión. Una tarea de impresión consta de los datos que se van a imprimir más información para el spooler como puede ser el nombre de la impresora, el nombre de la cola de impresión y, opcionalmente, información para el filtro como por ejemplo las opciones específicas de impresora. Cada impresora dispone de una cola de impresión dedicada. El spooler de impresión retiene la tarea de impresión en la cola hasta que la impresora deseada esté lista para recibir datos. Una vez que la impresora está preparada, el spooler envía los datos a la impresora a través del filtro y el dorsal. El filtro convierte los datos que el usuario quiere imprimir (ASCII, PostScript, PDF, JPEG, etc.) en datos específicos de impresora (PostScript, PCL, ESC/P, etc.). Las características de la impresora se describen en los archivos PPD. Un archivo PPD contiene las opciones específicas de impresora con los parámetros necesarios para activar dichas opciones en la impresora. El sistema de filtros garantiza que las opciones seleccionadas por el usuario estén activadas. SUSE LINUX 257 Si se utiliza una impresora PostScript, el sistema de filtros convierte los datos en PostScript específico de impresora, para lo cual no es necesario ningún controlador de impresora. Si se utiliza una impresora no PostScript, el sistema de filtros convierte los datos en datos específicos de impresora por medio de Ghostscript. Para este proceso se requiere un controlador Ghostscript adecuado para la impresora. El dorsal recibe del filtro los datos específicos de impresora y los pasa a la impresora. 12.3. Integración de impresoras: métodos y protocolos Existen diferentes posibilidades para conectar una impresora al sistema. Desde el punto de vista de la configuración, en el sistema CUPS no importa si la impresora tiene conexión local o a través de la red. Las impresoras locales se conectan en Linux de acuerdo a las instrucciones de instalación del fabricante. CUPS soporta las siguientes conexiones: puerto serie, USB, puerto paralelo y SCSI. Para obtener información adicional sobre la conexión de impresoras, consulte el artículo CUPS in a Nutshell de la base de datos de soporte http://portal.suse.com, al que puede acceder introduciendo el término de búsqueda cups. Aviso Conexión por cable al ordenador Sólo las conexiones del tipo USB están diseñadas para ser conectadas ”en caliente”. Las demás conexiones sólo deben ser modificadas cuando todo esté apagado. Aviso 12.4. Instalación del software ”PostScript Printer Description” (PPD) es el lenguaje que describe las propiedades (ej. resolución) y opciones (ej. impresión doble cara) de las impresoras. CUPS necesita estas descripciones para poder utilizar las prestaciones de la impresora. Si no existe ningún archivo PPD, los datos se envían a la impresora en formato ”crudo”, lo que habitualmente no es lo deseado. SUSE LINUX incluye muchos archivos PPD para permitir el uso de las impresoras que no soporten PostScript. 258 12.3. Integración de impresoras: métodos y protocolos Los archivos PPD nuevos se han de guardar en el directorio /usr/share/ cups/model/ o mejor se añaden al sistema de impresión por medio de YaST (ver sección Configuración manual en esta página ). A continuación será posible seleccionar el archivo PPD durante la instalación. 12 Impresoras Si se ha configurado una impresora PostScript se recomienda obtener el archivo PPD correspondiente. Muchos de estos PPDs se encuentran en el paquete manufacturer-PPDs incluido en la instalación estándar. Vea también sección ?? en esta página y sección ?? en esta página. Hay que tener cuidado cuando el fabricante de la impresora no sólo requiere que se modifiquen los archivos de configuración sino también la instalación de paquetes enteros de software. Al realizar tal instalación se pierde por una parte el derecho al servicio de soporte de SUSE LINUX y, por otra, es posible que ciertos comandos de impresión funcionen de forma diferente a la habitual o que dispositivos de otros fabricantes dejen de funcionar completamente. Por este motivo no se recomienda instalar software del fabricante. 12.5. Configuración de la impresora Después de conectar la impresora con el ordenador e instalar el software, hace falta instalar la impresora en el sistema. Utilice con este fin las herramientas incluidas en SUSE LINUX. En SUSE LINUX la seguridad juega siempre un papel principal, por lo que las herramientas de terceros no siempre son capaces de manejar las restricciones de seguridad del sistema y a veces pueden provocar más problemas que soluciones. 12.5.1. Impresora local Si al iniciar el sistema se detecta una impresora sin configurar, se iniciará automáticamente un módulo de YaST para configurarla. A continuación se describen los diálogos y el proceso de configuración. Dentro del centro de control de YaST, seleccione ‘Hardware’ ➝ ‘Impresora’ para que aparezca la ventana principal de la configuración de impresora. La parte superior muestra las impresoras detectadas y la inferior las colas configuradas. Las impresoras que no han sido detectadas automáticamente pueden configurarse manualmente. SUSE LINUX 259 Importante Si no encuentra la entrada ‘Impresora’ en el centro de control de YaST, lo más probable es que el paquetes yast2-printer no esté instalado. Para resolver este problema, instale dicho paquete y reinicie YaST. Importante Configuración automática YaST permite la configuración automática de la impresora siempre y cuando el puerto paralelo o USB se configure automáticamente y la impresora conectada al puerto se detecte correctamente. La base de datos de impresoras contiene la identificación del modelo de impresora que YaST recibió al detectarla. En caso de que esta identificación ”electrónica” sea diferente a la denominación comercial, deberá seleccionar la impresora manualmente. Utilice la impresión de prueba de YaST después de cualquier configuración para comprobar que todo funciona correctamente. La hoja de prueba de YaST muestra también información importante sobre la configuración que se está probando. Configuración manual La configuración de la impresora debe realizarse manualmente si alguna de las condiciones para la detección automática no se cumple o si desea realizar una configuración individual. Dependiendo del nivel de detección de hardware y de la cantidad de información disponible sobre una impresora en la base de datos de impresoras, YaST puede averiguar automáticamente los datos necesarios y ofrecer una preselección adecuada. Es necesario configurar los siguientes parámetros: Interfaz de conexión (puerto) La configuración de la interfaz de conexión depende de la detección automática de la impresora por parte de YaST. Si YaST es capaz de detectar la impresora automáticamente, se puede suponer que la conexión a la impresora funciona y que no se necesita más ajustes. Al contrario, si YaST no fuera capaz de detectar el modelo de impresora automáticamente, es muy probable que la conexión a la impresora a nivel de hardware no llegue a funcionar sin configuración manual. Nombre de la cola de impresión El nombre de la cola se utiliza para introducir comandos de impresión. Se recomienda emplear un nombre corto compuesto sólo por minúsculas y números. 260 12.5. Configuración de la impresora Existen muchas impresoras que disponen de varios archivos PPD (ej. cuando varios controladores GhostScript funcionan con esa impresora). Al seleccionar el fabricante y modelo YaST muestra en primer lugar los archivos PPD que corresponden a la impresora. Si existen varios archivos PPD, YaST selecciona aquel calificado como recommended. Si es necesario puede pulsar ‘Modificar’ para seleccionar otro archivo PPD. 12 Impresoras Modelo de impresora y archivo PPD Los parámetros específicos de impresora como por ejemplo el controlador Ghostscript que se debe utilizar y los parámetros de filtrado para el controlador, se guardan en un archivo del tipo PPD (PostScript Printer Description). Puede obtener información adicional sobre los archivos PPD en sección ?? en esta página. En el caso de las impresoras que no entienden PostScript, el controlador Ghostscript se encarga de producir todos los datos específicos de impresora. Por este motivo, la configuración de este controlador es el punto clave para determinar la calidad de la impresión. La impresión final es el resultado del tipo de controlador Ghostscript seleccionado (archivo PPD) y de las opciones especificadas para el mismo. En caso de necesidad es posible cambiar opciones adicionales (si están disponibles en el archivo PPD) pulsando ‘Modificar’. La impresión de la hoja de prueba es imprescindible para comprobar si la configuración seleccionada funciona correctamente. Si la impresión de esta hoja fuera errónea (por ejemplo porque se imprimen muchas hojas casi vacías), puede detener el proceso de impresión retirando el papel de la impresora y cancelando a continuación la impresión de prueba de YaST. Si el modelo de impresora no se encuentra dentro de la base de datos de impresoras, puede añadir un nuevo archivo PPD mediante la opción ‘Añadir archivo PPD a la base de datos’ o bien seleccionar uno de los archivos PPD genéricos para los lenguajes de impresión estándar. Para ello escoja ‘UNKNOWN MANUFACTURER’ como fabricante. Configuración avanzada Normalmente no es necesario configurar nada más. Configuración de la impresora con herramientas de línea de comandos Para configurar manualmente la impresora con herramientas de línea de comandos (ver sección Configuración en la línea de comandos en esta página), necesitará una URI (Uniform Resource Identifier) de dispositivo formada por un dorsal como por ejemplo usb y parámetros como /dev/usb/lp1. Un ejemplo de URI SUSE LINUX 261 Figura 12.1: Selección del modelo de impresora puede ser parallel:/dev/lp0 (impresora conectada al primer puerto paralelo) o usb:/dev/usb/lp0 (primera impresora detectada conectada al puerto USB). 12.5.2. Impresoras de red Las impresoras de red funcionan con diferentes protocolos, algunas de ellas con varios simultáneamente. La mayoría de estos protocolos son estandarizados. Sin embargo, a veces los fabricantes amplían y modifican el estándar por no haberlo implementado correctamente o por añadir ciertas funciones que no existen en el estándar. Este tipo de controladores sólo existe para unos pocos sistemas operativos entre los que no se suele encontrar Linux. Dado que no se puede garantizar el funcionamiento correcto de todos los protocolos, es recomendable probar diferentes posibilidades para alcanzar una configuración correcta. CUPS soporta los protocolos socket, LPD, IPP y smb, que se explican a continuación: socket ”socket” denomina una conexión que manda los datos sobre un 262 12.5. Configuración de la impresora LPD (Line Printer Daemon) El protocolo LPD tiene una larga tradición. LPD significa "Line Printer Daemon" y se explica en RFC 1179. El protocolo define el envío de algunos datos administrativos (ej. ID de la cola de impresión) antes de los datos reales. Por eso hace falta indicar una cola de impresión para configurar LPD. Las implementaciones de muchos fabricantes aceptan casi cualquier nombre. En caso de duda consulte el manual de la impresora; los nombres suelen ser LPT, LPT1, LP1 o algo parecido. El mismo procedimiento permite configurar una cola LPD en otro ordenador Linux o Unix con el sistema CUPS. El número de puerto para el servicio LPD es 515. Un ejemplo de nombre de dispositivo URI es: lpd://host-printer/LPT1 12 Impresoras Socket de Internet sin que se haya realizado previamente un intercambio (handshake) de datos. Los puertos de socket típicos son 9100 o 35. Ejemplo para una denominación de dispositivo del tipo URI: socket://host-printer:9100/ IPP (Internet Printing Protocol) El protocolo IPP es aún relativamente joven (1999) y está basado en el protocolo HTTP. Este protocolo envía muchos más datos relacionados con la tarea de impresión que otros protocolos. CUPS lo utiliza para el tratamiento interno de datos. Al configurar una cola de reenvío (forwarding queue) entre dos servidores CUPS se recomienda utilizar este protocolo. Igualmente, para configurar IPP correctamente se necesita el nombre de la cola de impresión. El número de puerto para IPP es 631. Ejemplo de un nombre de dispositivo URI: ipp://host-printer/ps o bien: ipp://host-cupsserver/printers/ps SMB (recurso compartido de Windows) CUPS soporta también la impresión en una impresora compartida de Windows. El protocolo utilizado se llama SMB y se utilizan los puertos 137, 138 y 139. Ejemplo de un nombre de dispositivo URI: smb://user:password@workgroup/server/printer o bien: smb://user:password@host/printer o bien: smb://server/printer Antes de instalar una impresora, hay que averiguar qué protocolo soporta. Si el fabricante no proporciona esta información, existe la posibilidad de ”adivinarlo” con el comando nmap incluido en el paquete nmap. nmap averigua los puertos abiertos, por ejemplo: nmap -p 35,137-139,515,631,9100-10000 printerIP SUSE LINUX 263 12.5.3. Tareas de configuración Las tareas de configuración pueden llevarse a cabo por medio de YaST o a desde la lína de comandos. Configuración de CUPS con YaST en la red Las impresoras en la red han de configurarse con YaST ya que, además de facilitar la configuración, YaST resulta muy adecuado para manejar las restricciones de seguridad de CUPS (ver sección ?? en esta página). Puede consultar una guía práctica de configuración de ”CUPS en la red” en el artículo CUPS in a Nutshell de la base de datos de soporte http://portal.suse. com. Para acceder a este artículo, introduzca el término de búsqueda cups. Configuración en la línea de comandos Existe la posibilidad de configurar CUPS con herramientas de la línea de comandos como lpadmin y lpoptions. Una vez completados los preparativos (conocer el archivo PPD y el nombre URI de dispositivo), se llevan a cabo los siguientes pasos: lpadmin -p queue -v device-URI \ -P PPD-file -E Es importante que la primera opción no sea -E, ya que todos los comandos CUPS interpretan la opción -E en primera posición como solicitud para una conexión codificada (en inglés encrypted). La intención de la opción -E en el ejemplo superior es la de activar (enable) la impresora. Un ejemplo concreto: lpadmin -p ps -v parallel:/dev/lp0 \ -P /usr/share/cups/model/Postscript.ppd.gz -E Ejemplo para configurar una impresora de red: lpadmin -p ps -v socket://192.168.1.0:9100/ \ -P /usr/share/cups/model/Postscript-level1.ppd.gz -E 264 12.5. Configuración de la impresora 12 Modificar opciones 1. Primero mostrar una lista de todas las opciones: Impresoras Aunque durante la instalación del sistema se definen ciertas opciones como opciones predeterminadas, es posible modificar estas opciones para cada tarea de impresión (en función de la herramienta de impresión utilizada). Las opciones predeterminadas pueden cambiarse con YaST o bien desde la línea de comandos. Con herramientas de la línea de comandos, se realiza de la siguiente forma: lpoptions -p queue -l Ejemplo: Resolution/Output Resolution: 150dpi *300dpi 600dpi El asterisco precede a la opción activada por defecto: * 2. Modificar una opción con lpadmin: lpadmin -p queue -o Resolution=600dpi 3. Comprobar que la opción se ha fijado correctamente: lpoptions -p queue -l Resolution/Output Resolution: 150dpi 300dpi *600dpi 12.6. Configuración de las aplicaciones Las aplicaciones utilizan las colas de impresión de forma análoga a la impresión desde la línea de comandos. Utilice sencillamente las colas de impresión existentes en lugar de configurar la impresora nuevamente desde la aplicación. 12.6.1. Imprimir desde la línea de comandos Para imprimir desde la línea de comandos se utiliza el comando lp -d hcolai hnombre_archivoi. Tenga en cuenta que hcolai y hnombre_archivoi han de sustituirse por los valores reales. SUSE LINUX 265 12.6.2. Imprimir a través de la línea de comandos en aplicaciones Algunas aplicaciones utilizan el comando lp para imprimir. En la máscara de impresión de la aplicación introduzca el comando de impresión adecuado (normalmente sin especificar el hnombre_archivoi). Por ejemplo: lp -d hcolai. Para poder introducir un comando de impresión dentro del diálogo de impresión de KDE hay que cambiarlo a ‘Imprime a través de un sistema externo’. 12.6.3. Imprimir a través de CUPS Algunas herramientas como xpp o el programa de KDE kprinter disponen de menús gráficos para seleccionar las colas de impresión y definir las opciones estándar de CUPS y otras opciones de impresión específicas de los archivos PPD. Para utilizar kprinter como interfaz estándar de impresión también para aplicaciones que no pertenezcan a KDE, introduzca dentro de la máscara de impresión de la aplicación el comando kprinter o kprinter --stdin. Dependiendo de la aplicación en cuestión, deberá utilizar el comando con o sin la opción --stdin. Si esto se ha realizado correctamente, cada vez que se origine una tarea de impresión, la aplicación activará el diálogo de kprinter para que pueda ajustar la cola de impresión y otras opciones. Para ello es necesario que la configuración de la máscara de impresión de la aplicación no entre en conflicto con la configuración de kprinter y que las opciones de impresión pasen a configurarse exclusivamente con kprinter una vez que este haya sido activado. 12.7. Particularidades en SUSE LINUX CUPS se ha modificado en algunos aspectos para un mejor funcionamiento con SUSE LINUX. A continuación se explican las modificaciones más importantes: 12.7.1. El servidor CUPS y el cortafuegos Existen numerosos métodos para configurar CUPS como cliente de un servidor de red. Se pueden crear colas locales para cada cola del servidor de red y utilizarlas para enviar los trabajos de impresión a la cola respectiva del servidor de 266 12.7. Particularidades en SUSE LINUX También es posible reenviar los trabajos de impresión a un solo servidor de red. Para esta configuración no es necesario que se ejecute el daemon CUPS; lpr (o librerías equivalentes activadas por otros programas) puede enviar trabajos de impresión directamente al servidor de red. No obstante, este tipo de configuración no funciona si se quiere imprimir en una impresora conectada localmente. 12 Impresoras red. Este método no es recomendable ya que si se modifica la configuración del servidor de red, será necesario volver a configurar todos los clientes. Otro método consiste en estar a la escucha de paquetes broadcast IPP. El daemon CUPS puede escuchar este tipo de paquetes enviados por otros servidores de red para anunciar las colas de impresión disponibles. Esta es la configuración de CUPS más adecuada para imprimir a través de un servidor CUPS remoto. No obstante, con esta configuración también se corre el riesgo de que un agresor envíe al daemon paquetes broadcast IPP con sus colas y de que estas colas estén disponibles a través del daemon local. Si el daemon anuncia una de estas colas con el mismo nombre que otra cola del servidor local y el paquete IPP se ha recibido antes, los trabajos de impresión serán enviados al servidor del agresor en lugar de al servidor local sin que el usuario se aperciba de ello. Esta configuración requiere que el puerto UDP 631 esté abierto para paquetes entrantes. Para detectar un servidor CUPS, YaST puede sondear (”scan”) todos los equipos de una red red para ver si ofrecen este servicio, o bien estar a la escucha de paquetes broadcast IPP (siguiendo el principio descrito en las líneas superiores). Este método también se utiliza durante la instalación para detectar un servidor CUPS para la propuesta de instalación. El segundo método requiere que el puerto UDP 631 esté abierto para paquetes entrantes. En cuanto al cortafuegos, está preconfigurado (conforme a la propuesta) de tal forma que no acepta los broadcasts IPP en ninguna interfaz. Esto significa que tanto el segundo método para detectar un servidor CUPS como el tercer método para acceder a colas de impresión remotas no pueden funcionar. Para que funcionen es necesario modificar la configuración del cortafuegos, bien marcando una interfaz como interna para que el puerto esté abierto por defecto, bien abriendo explícitamente el puerto de las interfaces externas. Ninguna de estas opciones puede estar activada por defecto por razones de seguridad. La apertura del puerto exclusivamente a efectos de detección (para configurar el acceso remoto a las colas conforme al segundo método) constituye también un problema de seguridad: los usuarios podrían no leer la propuesta y aceptar el servidor de un agresor externo. SUSE LINUX 267 Resumiendo, el usuario debe modificar la propuesta de configuración del cortafuegos para permitir a CUPS detectar colas remotas durante la instalación y posteriormente acceder a las colas remotas de múltiples servidores en la red local. Como alternativa, el usuario puede sondear los ordenadores de la red para detectar un servidor CUPS o bien configurar todas las colas manualmente (lo cual no se recomienda por las razones mencionadas arriba). 12.7.2. Administración con el frontal web de CUPS Para poder utilizar la administración con el frontal web de CUPS o la herramienta de administración de impresoras de KDE, es necesario configurar al usuario root como administrador de CUPS con el grupo de administración sys y una contraseña para CUPS. Esto se lleva a cabo ejecutando el siguiente comando como root: lppasswd -g sys -a root En caso contrario no es posible llevar a cabo la administración a través de la web porque la autentificación falla si no se ha configurado ningún administrador de CUPS. En lugar de root, otro usuario puede figurar como administrador de CUPS; vea a este respecto la sección ?? en esta página . 12.7.3. Cambios en el sistema de impresión CUPS (cupsd) Los siguientes cambios fueron introducidos a partir de SUSE LINUX 9.1. cupsd se ejecuta como usuario lp Después de iniciarse, cupsd cambia del usuario root a lp. Esto incrementa la seguridad ya que el servicio de impresión de CUPS ya no se ejecuta con derechos ilimitados sino sólo con los derechos necesarios para el servicio de impresión. La desventaja de este cambio radica en que ya no es posible realizar la autentificación (para ser más exacto, la comprobación de la contraseña) mediante /etc/shadow porque lp no tiene acceso a este archivo. En su lugar debe utilizarse la autentificación específica de CUPS vía /etc/cups/passwd.md5. Para ello es preciso dar de alta un administrador de CUPS con el grupo de administración sys y una contraseña de CUPS dentro de /etc/cups/passwd.md5. Ejecute el siguiente comando como root: 268 12.7. Particularidades en SUSE LINUX 12 lppasswd -g sys -a CUPS-admin-name Después de ejecutar cupsd como lp ya no se puede abrir el puerto 631. Esto hace que resulte imposible volver a cargar cupsd mediante el comando rccups reload. En lugar de ello se puede utilizar rccups restart. Impresoras Cuando cupsd se ejecuta como lp, no es posible crear /etc/printcap ya que lp no puede crear archivos dentro del directorio /etc/. Por eso cupsd crea /etc/ cups/printcap. Además se genera un enlace simbólico /etc/printcap que apunta a /etc/cups/printcap. Funcionalidad general de BrowseAllow y BrowseDeny Las condiciones de acceso definidas en BrowseAllow y BrowseDeny se refieren a todos los paquetes enviados a cupsd. La configuración por defecto en /etc/ cups/cupsd.conf es la siguiente: BrowseAllow @LOCAL BrowseDeny All y además <Location /> Order Deny,Allow Deny From All Allow From 127.0.0.1 Allow From 127.0.0.2 Allow From @LOCAL </Location> De este modo, sólo los equipos de tipo LOCAL pueden acceder al cupsd en el servidor CUPS. Los ordenadores LOCAL son aquellos cuya dirección IP no pertenece a una interfaz punto a punto (una interfaz que carece de la bandera IFF_POINTOPOINT) y cuya dirección IP pertenece a la misma red del servidor CUPS. Los paquetes procedentes de cualquier otro ordenador se rechazan inmediatamente. Activación automática de cupsd Después de una instalación estándar, cupsd se activa automáticamente permitiendo así acceder de forma directa a las colas de impresión de servidores CUPS SUSE LINUX 269 en la red sin necesidad de ninguna intervención adicional. Las dos restricciones de seguridad mencionadas (ver sección cupsd se ejecuta como usuario lp en esta página y sección Funcionalidad general de BrowseAllow y BrowseDeny en esta página) son condiciones necesarias para la activación automática de cupsd sin comprometer la seguridad. 12.7.4. Archivos PPD en diversos paquetes Configuración de impresora sólo con archivos PPD La configuración de impresora de YaST crea las colas de CUPS sólo a partir de los archivos PPD almacenados en el sistema en /usr/share/cups/model/. YaST compara el nombre de la impresora detectada con los nombres de fabricantes y modelos que se encuentran en los archivos PPD de /usr/share/cups/model/. A partir de esta información, YaST crea una base de datos con los nombres de fabricantes y modelos. De esta forma es posible seleccionar el modelo de impresora y utilizar el archivo PPD correcto. La ventaja de la configuración exclusivamente a base de archivos PPD radica en la posibilidad de modificar los archivos PPD de /usr/share/cups/model/. YaST reconoce los cambios y vuelve a crear la base de datos de modelos y fabricantes. En caso de uso exclusivo de impresoras PostScript, no se requieren los archivos PPD del paquete cups-drivers ni los archivos PPD Gimp-Print del paquete cups-drivers-stp. Puede copiar los archivos PPD correspondientes a las impresoras PostScript utilizadas en /usr/share/cups/model/ y configurar las impresoras de forma óptima. Esto no es necesario si los archivos PPD ya se encuentran en el paquete manufacturer-PPDs. Archivos PPD CUPS en el paquete cups Los siguientes archivos PPD Foomatic han sido adaptados para dar soporte especial a las impresoras PostScript de nivel 1 y 2 y se han añadido a los archivos PPD genéricos del paquete cups. /usr/share/cups/model/Postscript-level1.ppd.gz /usr/share/cups/model/Postscript-level2.ppd.gz 270 12.7. Particularidades en SUSE LINUX 12 Archivos PPD en el paquete cups-drivers YaST da preferencia a un archivo PPD Foomatic cuando existe un archivo PPD Foomatic recomendado para el modelo de impresora que se reconoce por *NickName: ... Foomatic ... (recommended) y el paquete manufacturer-PPDs no contiene ningún archivo PPD más adecuado (ver abajo). Impresoras Para dar soporte a las impresoras que no son PostScript se utiliza normalmente el filtro de impresión foomatic-rip junto con GhostScript. Los archivos PPD Foomatic adecuados se identifican con las líneas *NickName: ... Foomatic/Ghostscript driver y *cupsFilter: ... foomatic-rip. Estos archivos se encuentran en el paquete cups-drivers. Archivos PPD Gimp-Print en el paquete cups-drivers-stp Muchas impresoras que no son PostScript pueden utilizar el filtro rastertoprinter de Gimp-Print en lugar de foomatic-rip. Este filtro y los archivos PPD correspondientes se encuentran en el paquete cups-drivers-stp. Los archivos PPD Gimp-Print se encuentran en /usr/ share/cups/model/stp/ y se identifican con la líneas *NickName: ... CUPS+Gimp-Print y *cupsFilter: ... rastertoprinter. Archivos PPD de fabricantes de impresoras en el paquete manufacturerPPDs El paquete manufacturer-PPDs contiene archivos PPD publicados con una licencia de carácter abierto. El archivo PPD del fabricante permite el uso de todas las características de la impresora PostScript y es recomendable usarlo. YaST da preferencia a un archivo PPD del paquete manufacturer-PPDs si se cumplen las siguientes condiciones: El fabricante y modelo detectado coincide con el fabricante y modelo de un archivo PPD del paquete manufacturer-PPDs. El archivo PPD de manufacturer-PPDs es el único adecuado para el modelo de impresora o hay otro archivo PPD de tipo Foomatic con la siguiente entrada: *NickName: ... Foomatic/Postscript (recommended) también para ese modelo de impresora. De manera correspondiente, YaST no utiliza un archivo PPD de manufacturer-PPDs en los siguientes casos: SUSE LINUX 271 El archivo PPD de manufacturer-PPDs no se corresponde con el nombre de fabricante y modelo. Esto pasa, por ejemplo, cuando el paquete manufacturer-PPDs sólo contiene un archivo PPD para modelos parecidos. Por ejemplo, un nombre como Funprinter 1000 series en el archivo PPD identifica toda una serie de impresoras en lugar de almacenar un archivo PPD para cada modelo. El archivo PPD de PostScript Foomatic no aparece como ”recommended”: la impresora no funciona de forma suficientemente fiable en modo PostScript (ej. por falta de memoria o de potencia de procesador) o bien no soporta PostScript de forma nativa (ej. porque el soporte nativo PostScript se realiza con un módulo opcional). Si manufacturer-PPDs contiene un archivo PPD adecuado para una impresora PostScript pero YaST no lo puede configurar por las razones mencionadas, el modelo de impresora debe seleccionarse manualmente. 12.8. Posibles problemas y soluciones En los siguientes párrafos se describen los problemas de hardware y software más frecuentes durante la impresión así como diversos métodos para solucionar o evitar estos problemas. 12.8.1. Impresora sin soporte de lenguaje estándar Las impresoras GDI son aquellas que se manejan con secuencias de control especiales y sólo funcionan con los sistemas operativos para los que existe un controlador del fabricante. GDI es una interfaz de programación para dispositivos gráficos desarrollada por Microsoft. El problema no es la interfaz de programación, sino la restricción del acceso a la impresora a través del lenguaje propietario de la impresión. Algunas impresoras pueden operar tanto en modo GDI como en uno de los lenguaje de impresión estándar. Para algunas impresoras GDI existen controladores propietarios del fabricante. Los inconvenientes de los controladores de impresora propietarios es que no se puede garantizar el funcionamiento con el sistema de impresión actualmente instalado ni el funcionamiento correcto de las distintas 272 12.8. Posibles problemas y soluciones Normalmente resulta más económico comprar directamente una impresora soportada en lugar de gastar tiempo en la adaptación de un controlador de Linux propietario. Con una impresora correcta, el problema de controladores se resuelve para siempre. Nunca más hará falta instalar y configurar controladores especiales o conseguir actualizaciones de controladores cuando avance el desarrollo del sistema de impresión. 12.8.2. 12 Impresoras plataformas de hardware. Las impresoras que entienden un lenguaje de impresión estándar no dependen de una versión específica del sistema de impresión ni de una plataforma de hardware determinada. No existe ningún archivo PPD adecuado para una impresora PostScript Si no existe ningún archivo PPD adecuado para una impresora PostScript dentro del paquete manufacturer-PPDs, debería ser posible utilizar el archivo PPD del CD de controladores del fabricante de la impresora o descargar un archivo PPD adecuado de su página web. Los archivos PPD que aparecen como archivo (.zip) o como archivo zip autodescomprimible (.exe) pueden ser desempaquetados con unzip. Aclare primero los términos de licencia del archivo PPD y compruebe a continuación con el programa cupstestppd si el archivo PPD cumple la especificación ”Adobe PostScript Printer Description File Format Specification, version 4.3.”. El resultado ”FAIL” indica fallos importantes que pueden ocasionar graves problemas. Los errores indicados por cupstestppd han de resolverse. Si es necesario, solicite directamente al fabricante de la impresora un archivo PPD adecuado. 12.8.3. Puertos paralelos El método más seguro para que la impresora funcione consiste en conectarla directamente al primer puerto paralelo con la siguiente configuración en la BIOS: Dirección E/S (I/O address): 378 (hexadecimal) Interrupción: irrelevante Modo: Normal, SPP u Output-Only DMA: no se utiliza SUSE LINUX 273 Si no es posible acceder a la impresora a través del primer puerto paralelo con esta configuración, se debe indicar explícitamente la dirección de entrada y salida conforme a la configuración de la BIOS de la forma 0x378 en el archivo /etc/modprobe.conf. Si hay dos puertos paralelos con direcciones de entrada y salida 378 y 278, la entrada tiene que ser 0x378,0x278. Si la interrupción 7 todavía está libre, se puede activar la operación en modo interrupt con una entrada en el ejemplo ?? en esta página. Antes de activarlo, hay que comprobar en /proc/interrupts las interrupciones utilizadas actualmente. Estas varían en función del hardware empleado en ese momento. La interrupción para el puerto paralelo tiene que estar libre. En caso de duda, utilice el modo polling con irq=none. Ejemplo 12.1: /etc/modprobe.conf: interrupciones para el primer puerto paralelo alias parport_lowlevel parport_pc options parport_pc io=0x378 irq=7 12.8.4. Imprimir a través de la red Comprobar la red Conecte la impresora directamente al ordenador y configúrela para efectuar una prueba como impresora local. Si la impresión funciona, los problemas tienen su origen en la red. Comprobar red TCP/IP La red TCP/IP y la resolución de nombres tienen que funcionar correctamente. Comprobar un comando lpd remoto El siguiente comando sirve para comprobar si realmente existe una conexión TCP a lpd (puerto 515) en el ordenador hhosti: netcat -z <host> 515 && echo ok || echo failed Si no se puede acceder a lpd, puede ser que lpd no se esté ejecutando o que haya problemas generales de red. Si lpd se está ejecutando correctamente en el servidor, el usuario root puede utilizar el siguiente comando para conseguir un informe de estado de la cola hqueuei en el ordenador remoto hhosti. echo -e "\004queue" \ | netcat -w 2 -p 722 host 515 274 12.8. Posibles problemas y soluciones Ejemplo 12.2: Mensaje de error de lpd 12 Impresoras Si no hay respuesta de lpd significa que lpd no se está ejecutando o que hay problemas generales de red. Una respuesta de lpd debería aclarar por qué no es posible imprimir en la cola queue del ordenador host. Si recibe una respuesta como la del ejemplo ?? en esta página, significa que el problema se encuentra en el lpd remoto. lpd: your host does not have line printer access lpd: queue does not exist printer: spooling disabled printer: printing disabled Comprobar un comando cupsd remoto El siguiente comando sirve para detectar la existencia de un servidor CUPS en la red, ya que este anuncia su disponibilidad cada 30 segundos mediante un broadcast en el puerto UDP 631: netcat -u -l -p 631 & PID=$! ; sleep 40 ; kill $PID Si en la red existe un servidor CUPS emitiendo broadcasts, la salida del comando será parecida a la del ejemplo ?? en esta página: Ejemplo 12.3: Broadcast del servidor CUPS ipp://host.domain:631/printers/queue El siguiente comando comprueba la existencia de una conexión TCP a cupsd (puerto 631) en el ordenador hhosti: netcat -z host 631 && echo ok || echo failed Si no hay conexión a cupsd, significa que cupsd no se está ejecutando o que hay problemas generales de red. Si cupsd se está ejecutando correctamente en el servidor, el comando lpstat -h host -l -t genera un informe (posiblemente muy extenso) de estado de todas las colas en el ordenador remoto hhosti. Con el siguiente comando se comprueba si la cola hqueuei del ordenador hhosti acepta una tarea de impresión compuesta por un único retorno de carro; es decir, no se deberá imprimir nada o, como máximo, una hoja en blanco. SUSE LINUX 275 echo -en "\r" \ | lp -d queue -h host Búsqueda de errores en una impresora de red o servidor de impresión En ocasiones hay problemas con el spooler de impresión de un servidor de impresión (printserver-box), sobre todo cuando tienen que manejar un gran número de tareas de impresión. Dado que el problema radica en el spooler del servidor, no hay solución directa. La solución indirecta consiste en evitar el spooler accediendo directamente a la impresora a través de socket TCP. Consulte a este respecto la sección ?? en esta página. De este modo el servidor de impresión sólo trabaja como conversor entre los diferentes formatos de datos (red TCP/IP y conexión local). Para realizar el desvío hace falta conocer el puerto TCP correspondiente en el servidor de impresión. Con impresora y servidor de impresión encendidos, se puede utilizar para ello el programa nmap del paquete nmap. Por ejemplo, el comando nmap hdirección-IPi devuelve el siguiente resultado para un servidor de impresión: Port 23/tcp 80/tcp 515/tcp 631/tcp 9100/tcp State open open open open open Service telnet http printer cups jetdirect La salida de nmap significa que se puede acceder al servidor a través del puerto 9100. En su configuración predeterminada, nmap sólo comprueba una lista de puertos conocidos que se incluye en en /usr/share/nmap/ nmap-services. Para comprobar todos los puertos posibles, utilice el comando: nmap -p hfrom_porti-hto_porti hdirección-IPi. Esta operación puede llevar bastante tiempo; véase también la página man de nmap. Introduzca un comando como: echo -en "\rHolaMundo\r\f" | netcat -w 1 IP-address port cat file | netcat -w 1 IP-address port para enviar directamente cadenas de caracteres o archivos a un puerto determinado para comprobar si es posible acceder a la impresora a través de ese puerto. En caso afirmativo, se imprimirán las palabras ”HolaMundo”. 276 12.8. Posibles problemas y soluciones 12.8.5. El sistema de impresión da por terminada la tarea de impresión cuando CUPS finaliza la transferencia de datos a la impresora. Si la impresión posteriormente fracasa (por ejemplo porque la impresora no interpreta los datos de impresión correctamente), el sistema de impresión no se da cuenta de ello. En caso de que la impresora no sea capaz de imprimir los datos correctamente, deberá buscarse un archivo PPD más adecuado. 12.8.6. 12 Impresoras Impresión defectuosa sin que se hayan producido mensajes de error Colas de impresión desactivadas Después de varios intentos fallidos de enviar los datos a la impresora, el dorsal de CUPS (por ejemplo usb o socket) notifica un error al sistema de impresión (concretamente a cupsd). El dorsal determina a partir de cuántos intentos se notifica un error. Dado que no tiene sentido realizar intentos adicionales, cupsd desactiva (disable) la cola en cuestión. Después de solucionar el problema, el administrador del sistema tiene que reactivar la cola mediante el comando /usr/bin/enable. 12.8.7. Borrar tareas de impresión cuando CUPS practica browsing Un servidor de red CUPS que ofrece sus colas por medio de browsing, recibe las tareas de impresión desde los cupsd que se ejecutan localmente en los ordenadores cliente. Estos cupsd locales se encargan de recibir las tareas de impresión de las aplicaciones y pasarlas al cupsd del servidor. Cada vez que cupsd recibe una tarea de impresión le asigna un número, por lo que el número de tarea en cliente y en el servidor no es el mismo. Puesto que la tarea de impresión se reenvía inmediatamente y el cupsd del cliente da por concluida su función cuando envía dicha tarea al cupsd del servidor, no es posible borrar en el servidor una tarea de impresión con el número del cliente. Para borrar la tarea en el servidor es preciso averiguar su número en el servidor por medio de un comando como lpstat -h print-server -o. Para ello es preciso que el servidor no haya completado la tarea de impresión (es decir, que todavía no la haya enviado a la impresora). Una vez que se conoce el número, es posible borrar la tarea de impresión con: cancel -h print-server cola-número_tarea SUSE LINUX 277 12.8.8. Error de tarea de impresión o de transferencia de datos Las tareas de impresión se mantienen en las colas y puede que se vuelvan a imprimir desde el principio tras apagar y encender la impresora o reiniciar el ordenador durante la impresión. Para eliminar permanentemente una tarea de impresión de la cola, utilice el comando cancel. En caso de una tarea de impresión defectuosa o de interferencias en la transferencia de datos, la impresora no sabe interpretar los datos correctamente y el resultado es un gran número de hojas impresas llenas de caracteres sin sentido. Si esto sucede, realice los siguientes pasos: 1. Retire el papel de las impresoras de chorro de tinta o abra la bandeja de papel en las impresoras láser para detener la impresión. Las impresoras de calidad disponen de un botón para detener la tarea de impresión en curso. 2. Debido a que la tarea de impresión permanece en la cola hasta su envío completo a la impresora, normalmente todavía se encontrará allí tras apagar ésta. Utilice el comando lpstat -o o lpstat -h hprint-serveri -o para comprobar cuál es la cola de impresión actualmente activa y borre la tarea con cancel hcolai-hnúmero_tarea i o con cancel -h hprint-serveri hcolai-hnúmero_tareai . 3. En caso de que se sigan transmitiendo datos a la impresora a pesar de haber borrado la tarea de la cola, compruebe si se está ejecutando un proceso dorsal de CUPS para la cola en cuestión y termínelo en caso afirmativo. El comando fuser -k /dev/lp0 termina por ejemplo todos los procesos que aún estén accediendo a la impresora en el puerto paralelo. 4. Desconecte la impresora completamente desenchufándola unos minutos. Posteriormente vuelva a introducir papel y encienda la impresora. 12.8.9. Depuración del sistema de impresión CUPS Se recomienda el siguiente procedimiento para localizar problemas en el sistema de impresión CUPS: 1. Active el nivel de registro LogLevel debug en /etc/cups/cupsd. conf. 278 12.8. Posibles problemas y soluciones 12 2. Detenga cupsd. 4. Inicie cupsd. 5. Repita la operación que ha causado el error. Impresoras 3. Elimine /var/log/cups/error_log* para no tener que buscar en archivos demasiado grandes. 6. Examine los mensajes disponibles en /var/log/cups/error_log* para averiguar la causa del problema. 12.8.10. Información adicional En nuestra base de datos de soporte (SDB) se incluyen las soluciones a muchos problemas específicos. En caso de dificultades con impresoras, consulte los artículos Installing a Printer y Printer Configuration from SUSE LINUX 9.2 a los que puede acceder introduciendo el término de búsqueda ”printer”. SUSE LINUX 279 13 Movilidad con Linux Movilidad con Linux En este capítulo se describen las diferentes cuestiones relacionadas con la movilidad al trabajar con Linux. En él se describen brevemente los diferentes campos de aplicación y las correspondientes soluciones tanto a nivel de software como de hardware. Finalmente, se adjunta una lista de las principales fuentes de información a las que puede acceder relacionadas con este tema. 13.1. 13.2. 13.3. 13.4. Trabajo móvil con portátiles . . . . . . . . . . . Hardware móvil . . . . . . . . . . . . . . . . . . Comunicación móvil: teléfonos móviles y PDAs Información adicional . . . . . . . . . . . . . . . . . . . . . . . . . . . . . . . . . . . 282 288 290 290 La mayoría de los usuarios asocia el trabajo móvil con portátiles, PDAs y teléfonos móviles y con sus posibilidades de comunicación. Este capítulo amplía este concepto al tratar elementos móviles de hardware tales como discos duros externos, memorias extraíbles USB o cámaras digitales que pueden interactuar con portátiles o sistemas de sobremesa. 13.1. 13.1.1. Trabajo móvil con portátiles Particularidades del hardware de los portátiles El equipamiento que ofrecen los portátiles se distingue del de los ordenadores de sobremesa en base a criterios como la transportabilidad, el consumo de energía y los requerimientos de espacio, elementos decisivos a la hora del trabajo móvil. Para solucionar algunas de estas cuestiones, los fabricantes de hardware desarrollaron el estándar PCMCIA (Personal Computer Memory Card Internacional Association). Este estándar contempla tarjetas de memoria, tarjetas de red, tarjetas para conexión ADSL, tarjetas módem y discos duros externos. En el capítulo ?? en esta página puede encontrar una descripción detallada acerca del soporte que ofrece Linux para este tipo de hardware así como información relativa a cuestiones tales como qué es necesario tener en cuenta durante la configuración, la disponibilidad de herramientas para vigilar el funcionamiento de los conectores PCMCIA y cómo solucionar los posibles problemas en caso de que se muestren mensajes de error. 13.1.2. Ahorro de energía En la fabricación de equipos portátiles, uno de los factores clave consiste en realizar un diseño basado en pocos componentes y optimizar estos para que su consumo sea lo más bajo posible a fin de aumentar la autonomía del sistema. La contribución al ahorro de energía de su sistema operativo es, como mínimo, igual de importante. SUSE LINUX soporta distintos métodos para gestionar el consumo de energía del portátil y que ofrecen diferentes resultados en relación a la duración de la batería. Hemos ordenados estos según su efectividad a la hora de prolongar la autonomía del portátil: Reducción de la frecuencia del procesador. Apagado de la iluminación de la pantalla durante periodos de inactividad. 282 13.1. Trabajo móvil con portátiles 13 Reducción manual de la iluminación de la pantalla. Desconexión del disco duro si no está siendo utilizado. Puede obtener información adicional acerca de la gestión de energía en SUSE LINUX y el manejo del módulo de gestión de energía de YaST en el capítulo ?? en esta página. 13.1.3. Integración en entornos operativos dinámicos Durante el trabajo móvil, es frecuente que los sistemas deban integrarse en diferentes entornos. Existen muchas funcionalidades que son dependientes de éstos y, normalmente, los servicios básicos han de ser configurados de nuevo. SUSE LINUX se hace cargo de esta tarea. Movilidad con Linux Desconexión de periféricos extraíbles en caliente que no estén siendo utilizados (CDROM USB, ratón externo, tarjetas PCMCIA, etc.). Figura 13.1: Integración de un portátil en la red En el caso de un equipo portátil que se emplee alternativamente en una pequeña red doméstica y una corporativa, las funcionalidades y servicios afectados son: SUSE LINUX 283 Configuración de la red Este aspecto comprende la asignación de direcciones IP, la resolución de nombres y la conexión a Internet o a otras redes. Impresión Debe existir una base de datos actualizada conteniendo las impresoras operativas y, dependiendo de la red, también es necesario poder acceder a un servidor de impresión. Correo electrónico y proxies Como en el caso de la impresión, la lista de los servidores correspondientes ha de estar actualizada. Configuración X En caso de que conecte temporalmente el portátil a un proyector o un monitor externo, la configuración de pantalla ha de conservarse igualmente. Con SUSE LINUX dispone de dos posibilidades que pueden combinarse para integrar su portátil en entornos operativos existentes: SCPM SCPM (System Configuration Profile Management) le permite guardar cualquier estado de configuración de sistema (denominado perfil) de manera ”instantánea”. Pueden crearse perfiles para las más diversas situaciones. Estos se ofrecen cada vez que el sistema se conecta a un entorno distinto (redes domésticas/redes corporativas). Asimismo, puede emplear esta opción para disponer de una configuración de trabajo y otra para experimentar nuevas aplicaciones, etc. Es posible en todo momento acceder al resto de perfiles. Puede encontrar más información acerca de SCPM en el capítulo ?? en esta página. En KDE, puede cambiar de perfil mediante la funcionalidad Profile Chooser. Naturalmente, por cuestiones de seguridad, el sistema le solicitará la contraseña de root antes de poder realizar ningún cambio. SLP El Service Location Protocol (abreviado: SLP) simplifica la configuración de clientes integrados dentro de una red local. Para configurar su portátil en un entorno de red, necesitaría tener un cierto grado de conocimientos a nivel de administrador acerca del servidor de la red. Con SLP, se da a conocer a todos los clientes la disponibilidad de un determinado tipo de servicio en la red local. Las aplicaciones que soportan SLP pueden utilizar la información distribuida mediante este protocolo, por lo que pueden configurarse automáticamente. SPL puede utilizarse incluso para la instalación de un sistema sin necesidad de que sea preciso buscar una fuente de instalación adecuada. Puede encontrar más información acerca de SLP en la capítulo ?? en esta página. 284 13.1. Trabajo móvil con portátiles 13.1.4. Software Existen diferentes aspectos sensibles que pueden ser resueltos mediante software específico durante el trabajo móvil: vigilancia del sistema (sobre todo, la carga de la batería), sincronización de datos y comunicación inalámbrica con equipos periféricos e Internet. Los siguientes apartados describen para cada punto las aplicaciones más importantes contenidas en SUSE LINUX. 13 Movilidad con Linux Lo esencial de SCPM es que permitir y obtener condiciones del sistema reproducibles, mientras que SLP facilita enormemente la configuración automática de un ordenador conectado a red. Vigilancia del sistema Este apartado describe dos herramientas de KDE para la vigilancia del sistema contenidas en SUSE LINUX. La aplicación KPowersave de Kicker gestiona el indicador de estado de la batería del portátil. Por otro lado, KSysguard se encarga de la monitorización del sistema más compleja. En GNOME, las funciones descritas residen en GNOME ACPI (como aplicación de panel) y System Monitor. KPowersave KPowersave es un applet que proporciona información básica a través de un pequeño icono ubicado en la barra de herramientas acerca del nivel de carga de la batería. El icono se adapta según el tipo de suministro de energía. En caso de alimentación por red, verá un pequeño icono con forma de enchufe; en caso de alimentación por batería, se muestra un icono en forma de batería. Después de introducir la contraseña de root, inicie el módulo YaST para la gestión de energía a través del menú correspondiente. Desde él, puede establecer varias opciones de configuración según las diferentes fuentes de energía. Puede obtener más información acerca de la administración de energía y el módulo YaST correspondiente en el capítulo ?? en esta página. KSysguard KSysguard es una aplicación que aglutina todos lo parámetros que pueden ser controlados dentro del sistema. KSysguard posee controladores para ACPI (nivel de la batería), la tasa de utilización del procesador, la red, la ocupación de las particiones, la carga del procesador y la utilización de memoria. Además, puede producir una lista de todos los procesos del sistema. Sólo ha de establecer el tipo de presentación o filtrado. Es capaz de controlar diferentes parámetros del sistema o incluso recopilar de forma simultánea los datos de diferentes ordenadores a través de la red. KSysguard SUSE LINUX 285 puede utilizarse también como daemon en ordenadores que no dispongan de ningún entorno KDE. Puede obtener más información acerca de este programa mediante su función de ayuda o a través de la ayuda de SUSE. Figura 13.2: Control del nivel de la batería con KSysguard Sincronización de datos Si alterna el trabajo móvil sin conexión a la red mediante el portátil con el empleo de un sistema conectado a la red en la empresa, se encontrará ante el problema de mantener sincronizados todos los datos almacenados en ambos ordenadores, tales como carpetas de correo electrónico o documentos de texto. Puede encontrar soluciones a tales cuestiones en los siguientes apartados: Sincronización del correo electrónico Utilice en la red corporativa una cuenta IMAP para almacenar sus mensajes electrónicos. Lea sus correos en la estación de trabajo con cualquier programa de correo que soporte IMAP (Mozilla Thunderbird Mail, Evolution o KMail, véase Manual de usuario). Configure el programa de correo en todos los equipos desde los que lea el correo, de manera que se utilice siempre la misma carpeta para los mensajes enviados. De esta manera, podrá acceder siempre a todos los mensajes y dispondrá de los marcadores de estado correcto tras el proceso de sincronización. Utilice en todos los casos el servicio SMTP para el envío de correo, soportado en todos los clientes de correo, en lugar de MTA (postfix o sendmail). 286 13.1. Trabajo móvil con portátiles Comunicación inalámbrica Además de poder conectarse a una red doméstica o corporativa basada en cables, muchos portátiles pueden comunicarse sin cables con otros ordenadores, dispositivos, teléfonos móviles o PDAs. Linux soporta tres tipos de comunicación inalámbrica: WLAN Gracias a su mayor alcance, WLAN es, entre las tecnologías denominadas inalámbricas, la única apta para el despliegue de redes amplias y separadas geográficamente. De esta forma, es posible conectar, por ejemplo, un ordenador mediante WLAN a una red inalámbrica o a Internet. Los puntos de acceso conforman una especie de estación base que proporciona acceso al resto de la red. El usuario móvil puede conectarse a distintos puntos de acceso dependiendo de dónde se encuentre en cada momento y de qué punto de acceso proporciona la mejor conexión. Como en la telefonía móvil, el usuario WLAN dispone de una gran red que no le restringe espacialmente. Puede obtener más detalles acerca de las redes WLAN en el sección ?? en esta página. 13 Movilidad con Linux Sincronización de documentos/archivos individuales Existen varias utilidades que resultan apropiadas para la sincronización de datos entre portátiles y ordenadores de sobremesa. Si desea obtener más información al respecto, consulte el capítulo ?? en esta página. Bluetooth Bluetooth es una de las tecnologías inalámbricas más empleada. Al igual que IrDA, puede utilizarse para la comunicación entre un ordenador (normalmente un portátil) y un PDA o teléfono móvil. También puede emplearse para conectar diferentes ordenadores entre sí, siempre que se disponga de una línea de visión directa entre ellos. Además, Bluetooth puede emplearse para integrar periféricos inalámbricos como teclados o ratones. No obstante, el alcance de esta tecnología no es suficiente como para enlazar sistemas ubicados en diferentes lugares. Para comunicarse de manera inalámbrica a través de obstáculos espaciales tales como paredes, es necesario emplear WLAN. Puede encontrar más información acerca de Bluetooth, de sus posibilidades de utilización y de su configuración en la sección ?? en esta página. IrDA IrDA es la tecnología inalámbrica que ofrece el menor rango de alcance. Los dos interlocutores tienen que colocarse uno frente al otro. Los obstáculos, como paredes de habitaciones, no pueden superarse. El escenario más típico para la utilización de IrDA es el envío de un archivo desde un portátil SUSE LINUX 287 a un teléfono móvil. El pequeño trayecto entre el portátil y el teléfono móvil puede recorrerse a través de IrDA. Otra posibilidad de utilización de IrDA es el envío inalámbrico de órdenes a una impresora. Puede obtener más información acerca de IrDA en la sección ?? en esta página. 13.1.5. Seguridad de datos Es recomendable que proteja de la mejor forma posible los datos de su portátil contra accesos no autorizados. Las medidas de seguridad que puede tomar pueden clasificarse según los siguientes aspectos: Protección contra robo Si es posible, proteja siempre su sistema contra robos. Existen varios sistemas de seguridad en el mercado (por ejemplo, dispositivos de sujección a la mesa). Protección de datos en el sistema Codifique los datos importantes no sólo durante su transmisión a través de una red, sino también en el disco duro. De esta manera, sus datos no se verán comprometidos en caso de robo. Puede obtener más información acerca de cómo crear una partición codificada bajo SUSE LINUX en la sección ?? en esta página. Seguridad en red La transferencia de datos desde y hacia su interlocutor debería estar siempre protegida, sin importar cómo se lleve a cabo físicamente la comunicación. Puede obtener información detallada acerca de los aspectos generales de seguridad bajo Linux y redes en la sección ?? en esta página. También puede encontrar documentación adicional acerca de los aspectos de seguridad en redes inalámbricas en el capítulo sobre comunicación inalámbrica capítulo ?? en esta página. 13.2. Hardware móvil SUSE LINUX soporta la conexión automática de dispositivos extraíbles de memoria a través de Firewire (IEEE 1394) o USB. El término dispositivos extraíbles de memoria comprende todo tipo de discos duros Firewire/USB, memorias extraíbles tipo USB o cámaras digitales. Una vez que se conectan estos dispositivos a través de la interfaz correspondiente, son reconocidos y configurados automáticamente por el sistema. subfs/submount se ocupa de montar los dispositivos en el 288 13.2. Hardware móvil Discos duros externos (USB y Firewire) Una vez que el sistema detecta correctamente un disco duro externo, puede ver el correspondiente icono en ‘Mi ordenador’ (KDE) o en ‘Computer’ (GNOME) en la lista de unidades conectadas. Pulse el botón izquierdo del ratón sobre el icono y se le mostrará el contenido de la unidad. Puede crear, editar o borrar archivos y carpetas. Si desea cambiar el nombre asignado por el sistema por otro, pulse el botón derecho sobre el icono para activar el correspondiente menú desplegable y modifique el nombre. No obstante, recuerde que este cambio de nombre está limitado sólo al mostrado en el administrador de archivos — el nombre con el que está montado el dispositivo en /media/usb-xxx o /media/ieee1394-xxx permanece intacto. 13 Movilidad con Linux lugar correspondiente en el sistema de archivos. De esta forma, se ahorra el tener que montar y desmontar manualmente los dispositivos. Si ningún programa está accediendo a alguno de estos periféricos, puede simplemente desconectarlo. Memorias extraíbles USB El sistema trata a las memorias USB de la misma manera que a los discos duros externos. También se puede cambiar su nombre en el administrador archivos. Cámaras digitales (USB y Firewire) Las cámaras digitales reconocidas por el sistema aparecen igualmente como unidades externas en la lista del administrador de archivos. En KDE puede seleccionar y visualizar las fotos a través de la URL camera:/. Utilice digikam o The GIMP para editar las fotos. En GNOME, puede visualizar las fotos en Nautilus desde la carpeta correspondiente. GThumb se encarga de la gestión y edición básica de las fotos. Si necesita realizar cambios más complejos, utilice The GIMP. Todos los programas mencionados se encuentran descritos en el Manual de usuario, a excepción de GThumb. Asimismo, puede consultar el capítulo dedicado a las cámaras digitales. Importante Protección de soportes móviles Al igual que los portátiles, los discos duros móviles o las memorias extraíbles son susceptibles de ser robados. Para evitar que se haga un uso indebido y no autorizado de los datos contenidos por parte de terceros, se recomienda crear una partición cifrada como se describe en la sección ?? en esta página. Importante SUSE LINUX 289 13.3. Comunicación móvil: teléfonos móviles y PDAs La comunicación entre un sistema de sobremesa o un portátil y un teléfono móvil puede llevarse a cabo a través de Bluetooth o IrDA. Algunos modelos soportan ambos protocolos, otros sólo uno de los dos. Ya se han comentado los ámbitos de utilización de ambos protocolos y su correspondiente documentación adicional en la sección Comunicación inalámbrica en esta página. En la documentación de los dispositivos se describe cómo se autoconfiguran estos protocolos en el teléfono móvil. La descripción de la configuración bajo Linux está disponible en la sección ?? en esta página y sección ?? en esta página. El soporte de sincronización con dispositivos Palm está integrado en Evolution y Kontact. La primera conexión con el Palm puede llevarse a cabo fácilmente en ambos casos con la ayuda de un asistente. Una vez que se haya configurado, determine qué tipo de datos desea sincronizar (contactos, citas, etc.). Ambos programas están descritos en el Manual de usuario. El programa KPilot integrado en Kontact está disponible también como programa independiente; puede encontrar una descripción en el Manual de usuario. Además, dispone del programa KitchenSync para la sincronización de direcciones. Si desea obtener información adicional acerca de Evolution y Kontact, puede encontrarla en el Manual de usuario. 13.4. Información adicional Uno de los mejores sitios de soporte relacionado con dispositivos móviles bajo Linux es http://tuxmobil.org/. Varias secciones de este sitio web tratan aspectos de hardware y software relacionados con portátiles, PDAs, teléfonos móviles y otro hardware móvil. Puede encontrar un sitio web de temática similar a la de http://tuxmobil. org/ en http://www.linux-on-laptops.com/. Aquí podrá acceder a abundante información acerca de portátiles y dispositivos de mano: SUSE mantiene una lista de correo propia sobre temas relacionados con portátiles (en alemán): http://lists.suse.com/archive/suse-laptop/. Usuarios y fabricantes debaten en esta lista todos los aspectos relacionados con el trabajo 290 13.3. Comunicación móvil: teléfonos móviles y PDAs En caso de problemas relacionados con la administración de energía en portátiles bajo SUSE LINUX, le recomendamos que consulte los archivos README ubicados en /usr/share/doc/packages/powersave. Estos archivos contienen la información más reciente acerca de los últimos comentarios, sugerencias o avances respecto al trabajo de los desarrolladores, por lo que es muy frecuente encontrar valiosos consejos encaminados a la resolución de problemas. SUSE LINUX 13 Movilidad con Linux móvil bajo SUSE LINUX. Las consultas expuestas en inglés suelen ser contestadas; no obstante, recuerde que la mayor parte de la información archivada está disponible únicamente en alemán. 291 14 PCMCIA PCMCIA Este capítulo describe las peculiaridades del hardware de portátiles y más concretamente de PCMCIA desde el punto de vista del hardware y software. PCMCIA es la abreviatura de Personal Computer Memory Card International Association y se usa por extensión para denominar todo el hardware y software relacionado. 14.1. 14.2. 14.3. 14.4. 14.5. 14.6. Hardware . . . . . . . . . . . . . . . . Software . . . . . . . . . . . . . . . . . Configuración . . . . . . . . . . . . . Herramientas de ayuda adicionales . Posibles problemas y sus soluciones . Información adicional . . . . . . . . . . . . . . . . . . . . . . . . . . . . . . . . . . . . . . . . . . . . . . . . . . . . . . . . . . . . . . . . . . . . . . . . . . . 294 294 296 298 298 301 14.1. Hardware El componente clave es la tarjeta PCMCIA, de la que se distinguen dos tipos: Tarjetas PC Estas tarjetas existen desde los orígenes de PCMCIA. Utilizan un bus de 16 bits para la transferencia de datos y suelen ser bastante económicas. Algunos puentes PCMCIA modernos tienen dificultades para detectar estas tarjetas. No obstante, una vez detectadas son estables y no ocasionan problemas. Tarjetas CardBus Estas tarjetas constituyen un estándar más nuevo. Utilizan un bus de 32 bits de anchura, por lo que son más rápidas pero también más caras. Se integran en el sistema como las tarjetas PCI y su uso no presenta ningún problema. Cuando el servicio PCMCIA está activo, el comando cardctl ident indica qué tarjeta está introducida en la ranura. Una lista de las tarjetas soportadas se encuentra en SUPPORTED.CARDS en el directorio /usr/share/doc/packages/ pcmcia. Allí se recoge también la versión más actual del PCMCIA-HOWTO. El segundo componente que se necesita para el soporte PCMCIA es la controladora o bien el PC-Card/CardBus-Bridge. Este puente establece la comunicación entre la tarjeta y el bus PCI. Se soportan todos los modelos de uso extendido. Con el comando pcic_probe se puede averiguar el tipo de controladora. Si se trata un dispositivo PCI, puede obtener información adicional con el comando lspci -vt. 14.2. Software A continuación se explica PCMCIA desde el punto de vista del software tratando, por un lado, los módulos del kernel envueltos en el proceso y, por otro, el administrador de tarjetas. 14.2.1. Los módulos base Los módulos del kernel necesarios se encuentran en los paquetes del kernel. También se requieren los paquetes pcmcia y hotplug. Al arrancar PCMCIA se cargan los módulos pcmcia_core, yenta_socket y ds. En muy raras ocasiones se necesita el módulo tcic en lugar de yenta_socket. Estos módulos inician las controladoras PCMCIA disponibles y proporcionan funciones básicas. 294 14.1. Hardware 14.2.2. 14 El administrador de tarjetas PCMCIA Para que las tarjetas PCMCIA puedan intercambiarse, debe controlarse la actividad de las ranuras de conexión. De esta función se encargan los servicios de tarjeta (CardServices) implementados en los módulos base. El administrador de tarjetas (Cardmanager) y el sistema hotplug del kernel se encargan de iniciar las tarjetas PC y CardBus respectivamente. El administrador de tarjetas es activado por el script de inicio de PCMCIA tras cargar los módulos base. Hotplug se activa automáticamente. Cuando se introduce una tarjeta, el administrador de tarjetas o el hotplug averigua el tipo y la función para cargar los módulos correspondientes. Una vez que todos los módulos se hayan cargado correctamente y según la función de la tarjeta, el administrador de tarjetas o el hotplug inicia determinados scripts de arranque que se encargan de establecer la conexión de red, montar particiones de discos SCSI externos o llevar a cabo otras acciones específicas del hardware. Los scripts del administrador de tarjetas se encuentran en el directorio /etc/pcmcia y los del hotplug en /etc/hotplug. Al retirar la tarjeta, tanto el administrador de tarjetas como el hotplug se encarga de desactivar, utilizando los mismos scripts, todas las actividades de la tarjeta. Finalmente, los módulos que ya no se necesitan se descargan de la memoria. Para procesos de este tipo existen los llamados ”hotplug events”. Cuando se añaden discos duros o particiones (”block events”), los scripts hotplug se encargan de que los nuevos medios de almacenamiento estén disponibles inmediatamente en /media por medio de subfs. Para montar medios de almacenamiento a través de los antiguos scripts PCMCIA, subfs debe estar desconectado en hotplug. Tanto los protocolos de inicio de los sistemas PCMCIA como todas las acciones de la tarjeta quedan guardados en el archivo de registro del sistema (/var/log/ messages). Allí se recoge qué módulos se han cargado y que scripts se han utilizado para la instalación. En teoría, una tarjeta PCMCIA puede retirarse fácilmente, especialmente si se trata de una tarjeta RDSI, de módem o de red, siempre que ya no exista ninguna conexión a la red. Sin embargo, esto no funciona en combinación con las particiones montadas de un disco externo o con directorios NFS. En este caso se debe garantizar que las unidades estén sincronizadas y se desmonten correctamente. Por supuesto, esto no es posible cuando la tarjeta ya se ha extraído. En caso de duda, utilice cardctl eject. Este comando desactiva todas las tarjetas que se encuentran en el portátil. Si quiere desactivar solamente una tarjeta, añada el número de ranura. Por ejemplo cardctl eject 0. SUSE LINUX 295 14.3. Configuración Para especificar si se debe iniciar PCMCIA al encender el ordenador, utilice el editor de niveles de ejecución de YaST. Para iniciar este módulo seleccione ‘Sistema’ ➝ ‘Editor de niveles de ejecución’. En el archivo /etc/sysconfig/pcmcia se definen las siguientes tres variables: PCMCIA_PCIC incluye el nombre del módulo hacia el que se dirige la controladora PCMCIA. En casos normales, el script de inicio ya facilita este nombre y esta variable queda vacía. Introduzca aquí el módulo sólo si se producen errores. PCMCIA_CORE_OPTS está concebida como parámetro para el módulo pcmcia_core, pero casi nunca es necesario utilizarla. Estas opciones se describen en las páginas del manual pcmcia_core(4). Puesto que estas páginas se refieren al módulo homónimo del paquete pcmcia-cs de David Hinds, incluyen más parámetros de los que realmente ofrece el módulo del kernel, concretamente todos los que empiezan por cb_ y pc_debug. PCMCIA_BEEP activa y desactiva las señales acústicas del administrador de tarjetas. La asignación de controladores a tarjetas PC para el administrador de tarjetas se encuentra en los archivos /etc/pcmcia/config y /etc/pcmcia/*.conf. En primer lugar se lee config y después *.conf en orden alfabético. La última entrada para una tarjeta es la decisiva. Los detalles sobre la sintaxis se encuentran en la página del manual pcmcia(5). La asignación de controladores a tarjetas CardBus se lleva a cabo en los archivos /etc/sysconfig/hardware/hwcfg-<descripción_de_dispositivo>. YaST crea estos archivos al configurar la tarjeta. Puede obtener información adicional sobre las descripciones de dispositivo en /usr/share/doc/packages/ sysconfig/README y en la página del manual getcfg(8). 14.3.1. Tarjetas de red Las tarjetas de red Ethernet, Wireless LAN y TokenRing se pueden instalar como tarjetas de red corrientes con YaST. Si la tarjeta no es detectada, basta con escoger la opción PCMCIA como tipo de tarjeta en la configuración del hardware. Todos los detalles adicionales sobre la configuración de red se encuentran en la sección ?? en esta página. 296 14.3. Configuración 14.3.2. 14 RDSI 14.3.3. PCMCIA La configuración de las tarjetas PC RDSI funciona en gran medida como la del resto de tarjetas RDSI con YaST. No importa cuál de las tarjetas RDSI PCMCIA se escoja; lo que importa es que se trate de una tarjeta PCMCIA. Al configurar el hardware y el proveedor, compruebe que el modo de funcionamiento es hotplug y no onboot. También existen modems RDSI para tarjetas PCMCIA. Se trata de tarjetas de módem o multitarea que incorporan un kit de conexión RDSI y se comportan como un módem. Módem Las tarjetas PC de módem normalmente no conocen ninguna configuración específica para PCMCIA. Cuando se inserta un módem, este está disponible directamente en /dev/modem. También existen los llamados softmodems para las tarjetas PCMCIA, pero por lo general no están soportados. En caso de que exista un controlador, debe instalarse en el sistema. 14.3.4. SCSI e IDE El administrador de tarjetas o Hotplug carga el módulo adecuado. Nada más insertar una tarjeta SCSI o IDE, los dispositivos conectados, cuyos nombres se averiguan dinámicamente, ya se encuentran disponibles. Puede obtener información adicional sobre los dispositivos SCSI e IDE disponibles en /proc/scsi o /proc/ide. Los discos duros externos, las unidades de CD-ROM y otros dispositivos similares deben estar encendidos antes de introducir la tarjeta PCMCIA. La terminación de los dispositivos SCSI debe realizarse de forma activa. Aviso Extracción de tarjetas SCSI o IDE Antes de extraer una tarjeta SCSI o IDE es necesario desmontar todas las particiones de los dispositivos conectados (con el comando umount). Si olvida desmontarlos, deberá reiniciar el sistema para poder acceder de nuevo a estos dispositivos. Aviso SUSE LINUX 297 14.4. Herramientas de ayuda adicionales El programa cardctl, que ya ha sido mencionado más arriba, es la herramienta principal para conseguir información sobre PCMCIA así como para ejecutar determinadas acciones. Puede encontrar información adicional sobre el programa en la página del manual cardctl(8). También se puede introducir cardctl para que aparezca una lista con los comandos válidos. Para este programa también existe un frontal gráfico, cardinfo, que permite controlar las funciones principales. Para utilizarlo, el paquete pcmcia-cardinfo debe estar instalado. Otras herramientas del paquete pcmcia son ifport, ifuser, probe y rcpcmcia, pero no se usan con frecuencia. Para conocer exactamente el contenido completo del paquete pcmcia, se puede utilizar el comando rpm -ql pcmcia. 14.5. Posibles problemas y sus soluciones La mayoría de problemas relacionados con PCMCIA en algunos portátiles o con determinadas tarjetas puede solucionarse sin demasiado esfuerzo siempre que se proceda sistemáticamente. En primer lugar hay que averiguar si el problema se encuentra en una tarjeta o en el sistema base PCMCIA. Por este motivo, en primer lugar debe iniciarse el ordenador sin haber insertado ninguna tarjeta. La tarjeta se insertará una vez que sea obvio que el sistema base funciona correctamente. Todos los mensajes del sistema se registran en /var/log/messages, por lo que se recomienda observar este archivo durante las pruebas con tail -f /var/log/messages. De este modo el problema puede reducirse a uno de los dos casos siguientes: 14.5.1. El sistema base PCMCIA no funciona Si el sistema se detiene durante el arranque con el mensaje PCMCIA: Starting services o si se producen otras incidencias extrañas, se debe introducir NOPCMCIA=yes en el prompt de arranque para desactivar el servicio PCMCIA en el próximo arranque. Para reducir aún más la causa del error, cargue los tres módulos base del sistema PCMCIA utilizado manualmente y de forma secuencial. 298 14.4. Herramientas de ayuda adicionales modprobe 14 PCMCIA Ejecute como usuario root los comandos modprobe pcmcia_core, modprobe yenta_socket y modprobe ds para cargar los módulos PCMCIA manualmente. En algunos casos excepcionales se utilizará uno de los módulos tcic, i82365 o i82092 en lugar de yenta_socket. Los módulos críticos son los dos primeros. La página man pcmcia_core(4) le será de utilidad si el error aparece al cargar pcmcia_core. Las opciones que se mencionan en dicha página se pueden probar primero con el comando modprobe. Por ejemplo, es posible comprobar las secciones E/S libres. Esta prueba puede ocasionar problemas en algunos casos si se interfiere con otros componentes de hardware. Esto se evita con la opción probe_io=0: pcmcia_core probe_io=0 Si la opción probada tiene éxito, se asigna el valor probe_io=0 a la variable PCMCIA_CORE_OPTS en el archivo /etc/sysconfig/pcmcia. Cuando se utilizan múltiples opciones, se separan con espacios: PCMCIA_CORE_OPTS="probe_io=0 setup_delay=10" La aparición de errores al cargar el módulo yenta_socket es un síntoma de problemas más generales como puede ser la distribución de recursos por parte de ACPI. El administrador de tarjetas analiza los archivos /etc/pcmcia/config y /etc/pcmcia/config.opts. Una parte de las opciones de configuración allí recogidas es relevante para el inicio de cardmgr y la otra para la carga de módulos de controladores para las tarjetas PC. En el archivo /etc/pcmcia/config. opts también es posible incluir o excluir IRQs, puertos E/S y secciones de memoria. En algunos casos excepcionales, el acceso a una sección E/S incorrecta provoca un fallo total del sistema. Si esto ocurre, conviene realizar pruebas aislando sucesivamente estas secciones. 14.5.2. La tarjeta PCMCIA no funciona correctamente Fundamentalmente, hay tres razones por las que una tarjeta PCMCIA puede no funcionar correctamente: no se reconoce la tarjeta, no se puede cargar el controlador o la interfaz ofrecida por el controlador está mal configurada. Debe tenerse en cuenta si la tarjeta es gestionada por el administrador de tarjetas o por el hotplug. Como ya hemos visto, el administrador de tarjetas se ocupa de las tarjetas PC y hotplug de las tarjetas CardBus. SUSE LINUX 299 No se produce ninguna reacción al insertar la tarjeta Si el sistema no reacciona cuando se introduce una tarjeta y la ejecución del comando cardctl insert tampoco produce ningún resultado, es un posible síntoma de que la asignación de interrupciones a dispositivos PCI es incorrecta. A veces el problema también reside en otros dispositivos PCI como las tarjetas de red. En este caso puede utilizarse el parámetro de arranque pci=noacpi u otros parámetros PCI o ACPI. La tarjeta no se detecta Si no se reconoce la tarjeta, el mensaje unsupported Card in Slot x aparece en /var/log/messages. Este mensaje sólo indica que el administrador de tarjetas no es capaz de asignar un controlador a la tarjeta, ya que los archivos /etc/pcmcia/config o /etc/pcmcia/ *.conf son necesarios para esta asignación. Estos archivos son, por así decirlo, una base de datos de controladores que se puede ampliar fácilmente usando entradas existentes como plantilla para las nuevas. Para identificar la tarjeta, puede emplear el comando cardctl ident. Puede obtener más información sobre este tema en el HOWTO de PCMCIA (sección 6) y en la página del manual pcmcia(5). Después de modificar /etc/pcmcia/config o /etc/pcmcia/*.conf, debe cargar de nuevo la asignación de controladores mediante rcpcmcia reload. El controlador no se carga Una de las causas es que exista una asignación incorrecta en la base de datos de controladores. Esto puede ocurrir por ejemplo si el fabricante ha insertado un chip distinto en un modelo de tarjeta que no ha cambiado externamente. A veces existen controladores opcionales que funcionan mejor (o funcionan solamente) con modelos distintos al controlador especificado. En estos casos se necesita información exacta sobre la tarjeta. También sirve de ayuda preguntar en listas de correo o a nuestro servicio de soporte avanzado. En el caso de tarjetas CardBus es necesario añadir la entrada HOTPLUG_DEBUG=yes al archivo /etc/sysconfig/hotplug. De este modo el sistema produce mensajes en el archivo de registro que indican si el controlador ha sido cargado correctamente. Otra causa puede ser un conflicto de recursos. Aunque para la mayoría de las tarjetas PCMCIA no importa qué IRQ, puerto E/S o rango de memoria se utiliza, existen algunas excepciones. Por eso siempre es necesario probar primero una tarjeta y en ocasiones desconectar además temporalmente otros componentes del sistema como tarjetas de sonido, IrDA, modems o impresoras. Se puede ver la distribución de recursos del sistema con el comando lsdev ejecutado como usuario root. (Es normal que varios dispo- 300 14.5. Posibles problemas y sus soluciones 14 sitivos PCI utilicen el mismo IRQ). PCMCIA Una posible solución consiste en emplear la opción adecuada para el módulo de controladores de tarjeta. Dicha opción se puede averiguar con modinfohcontroladori. Para la mayoría de los módulos existe una página man. El comando rpm -ql pcmcia | grep man muestra una lista de todas las páginas man incluidas en el paquete pcmcia. Para probar las opciones también es posible descargar los controladores de tarjetas manualmente. Una vez que el problema esté resuelto, , el uso de un recurso determinado puede permitirse o prohibirse de manera generalizada en el archivo /etc/pcmcia/config.opts. Las opciones para los controladores de tarjetas también pueden introducirse en este archivo. Si, por ejemplo, el módulo pcnet_cs sólo debe utilizarse con IRQ 5, se debe realizar la siguiente entrada: module pcnet_cs opts irq_list=5 Interfaz mal configurada En este caso se recomienda comprobar concienzudamente la configuración de la interfaz y el nombre de la configuración con getcfg. Asimismo es necesario asignar el valor yes a las variables DEBUG en /etc/sysconfig/network/config y HOTPLUG_DEBUG en /etc/sysconfig/hotplug. Con otro tipo de tarjetas o si esto no funciona, existe la posibilidad de incluir una línea set -x en el script activado por hotplug o el administrador de tarjetas (ver /var/log/messages). De esta forma, cada uno de los comandos del script se recogerán en el registro del sistema. Si encuentra el pasaje problemático en un script, puede introducir y probar los comandos correspondientes en una terminal. 14.6. Información adicional Si está interesado en el funcionamiento de determinados portátiles, visite el sitio web de Linux Laptop en http://linux-laptop.net. Otra buena fuente de información es el sitio web de TuxMobil http://tuxmobil.org/. Además de información muy interesante, allí encontrará también un COMO sobre portátiles y otro acerca de IrDA. La base de datos de soporte también contiene varios artículos sobre el uso de portátiles con SUSE LINUX. Puede acceder a ellos introduciendo el término de búsqueda laptop o notebook en http: //portal.suse.de/sdb/es/index.html. SUSE LINUX 301 15 Este capítulo es una introducción a SCPM (System Configuration Profile Management), un sistema que le permite ajustar la configuración del ordenador a distintos entornos de operación o configuraciones de hardware. SCPM administra un conjunto de perfiles del sistema adaptados a los escenarios de aplicación correspondientes. El simple cambio de un perfil a otro en SCPM sustituye a la modificación manual de la configuración del sistema. 15.1. 15.2. 15.3. 15.4. 15.5. 15.6. Terminología . . . . . . . . . . . . . . . . . . . . . . . Configuración de SCPM desde la línea de comandos El gestor de perfiles de YaST . . . . . . . . . . . . . . Posibles problemas y sus soluciones . . . . . . . . . . Selección de un perfil durante el arranque . . . . . . Información adicional . . . . . . . . . . . . . . . . . . . . . . . . . . . . . . 304 305 308 312 313 314 SCPM (System Configuration Profile Management) SCPM (System Configuration Profile Management) A veces se dan situaciones en las que es necesario modificar la configuración del sistema. Este es sobre todo el caso de ordenadores portátiles con los que se trabaja desde lugares distintos. Pero también puede ocurrir que un ordenador de sobremesa utilice algunos componentes del hardware de forma temporal o que simplemente se quiera probar algo nuevo. En cualquier caso, debería ser fácil volver al sistema de partida y mejor todavía si fuera posible volver a reproducir fácilmente la configuración modificada. System Configuration Profile Management permite configurar una parte de la configuración del sistema de forma que los distintos estados se puedan guardar en un perfil de configuración propio. El escenario de aplicación principal reside en la configuración de red de los portátiles. Sin embargo, las distintas configuraciones de red influyen en muchos casos en otros elementos, como por ejemplo la configuración del correo electrónico o los proxies. A esto se le añade la configuración de distintas impresoras en casa o en el trabajo, la configuración especial de X.Org para realizar presentaciones con un proyector, los distintos modos de ahorro de energía para cuando se trabaja con baterías o una zona horaria distinta para el extranjero. 15.1. Terminología A continuación se exponen unos conceptos básicos que se utilizarán en el resto de la documentación sobre SCPM y en el módulo de YaST. Por configuración del sistema entendemos toda la configuración del ordenador; todas las configuraciones básicas, como por ejemplo las particiones de los discos duros o las configuraciones de red, la selección de zona horaria o la disposición del teclado. Un perfil o perfil de configuración es el estado de la configuración del sistema que ha quedado fijado y puede recrearse si se solicita. Perfil activo se refiere al último perfil activado. Eso no quiere decir que la configuración actual del sistema se corresponda exactamente con este perfil, puesto que la configuración puede modificarse en cualquier momento. Recursos en relación a SCPM son todos los elementos que contribuyen a la configuración del sistema. Puede tratarse de un archivo o de un enlace suave junto con los metadatos correspondientes, tales como usuarios, permisos, o tiempo de acceso. Pero también puede ser un servicio del sistema, que se ejecuta en un perfil y está desactivado en otro. 304 15.1. Terminología 15.2. Configuración de SCPM desde la línea de comandos Esta sección presenta la configuración de SCPM desde la línea de comandos y trata, entre otros temas, el inicio y la configuración de SCPM y el trabajo con perfiles. 15.2.1. Iniciar SCPM y definir los grupos de recursos Antes de poder trabajar con SCPM hay que iniciarlo, lo que sucede con scpm enable. La primera vez que se inicia tarda unos segundos. Con scpm disable se puede apagar SCPM en cualquier momento para evitar el cambio no intencionado de perfiles. SCMP continuará iniciándose en los arranques posteriores del sistema. De manera estándar, SCPM engloba la configuración de redes e impresoras así como la configuración de X.Org y algunos servicios de red. Si además desea administrar servicios o archivos de configuración, debe activar también los grupos de recursos correspondientes. Puede ver una lista de los grupos de recursos ya definidos con el comando scpm list_groups. Si sólo quiere ver los grupos activos, introduzca scpm list_groups -a. Todos los comandos deben ser ejecutados como usuario root. 15 SCPM (System Configuration Profile Management) Los recursos están organizados en resource groups o grupos de recursos. Estos grupos engloban recursos que concuerdan desde un punto de vista lógico. Esto se traduce para la mayoría de los grupos en que contienen un servicio y los archivos de configuración correspondientes. Este mecanismo permite agrupar los recursos manejados por SCPM sin que sea necesario saber qué archivos de configuración son requeridos para qué recursos. SCPM incluye ya una preselección de grupos de recursos activados que debería bastar para la mayoría de usuarios. scpm list_groups -a nis mail ntpd xf86 Network Information Service client Mail subsystem Network Time Protocol daemon X Server settings SUSE LINUX 305 autofs network printer Automounter service Basic network settings Printer settings Puede activar y desactivar los grupos con scpm activate_group NAME o scpm deactivate_group NAME. En estos comandos debe sustituir NAME por el nombre de grupo correspondiente. 15.2.2. Crear y administrar perfiles Cuando SCPM se activa, ya existe un perfil denominado default (predeterminado). El comando scpm list le ofrece una lista de los perfiles disponibles. Este único perfil es por fuerza el perfil activo, lo que se puede ver con scpm active. El perfil default está pensado como configuración básica de la cual se derivará el resto de los perfiles. Por este motivo, primero se deben definir las opciones de configuración que aparecerán en todos los perfiles. scpm reload guarda las modificaciones en el perfil activo. Puede copiar y cambiar el nombre del perfil default para utilizarlo como base para nuevos perfiles. Existen dos maneras de crear un perfil. Si, por ejemplo, el nuevo perfil (aquí con el nombre work) debe partir del perfil default, introduzca scpm copy default work. A continuación escriba scpm switch work para cambiar al nuevo perfil y configurarlo. En ocasiones se ha modificado la configuración del sistema para un propósito determinado y esta se quiere guardar en un nuevo perfil. Para ello ha de ejecutar scpm add work. Ahora, la configuración actual del sistema ha quedado guardada en el perfil work, que se marcará como activo. scpm reload guarda los cambios en el perfil work. También es posible cambiar el nombre de los perfiles o eliminarlos. Para ello se emplean los comandos scpm rename x y y scpm delete x. Por ejemplo, para cambiar el nombre de work a trabajo debe introducirse el comando scpm rename work trabajo. Si posteriormente desea borrarlo, utilice el comando scpm delete trabajo. El perfil activo no puede borrarse. 15.2.3. Pasar de un perfil de configuración a otro Para cambiar a otro perfil (aquí llamado work) se utiliza el comando scpm switch work. Puede cambiar al perfil activo para guardar en él las opciones 306 15.2. Configuración de SCPM desde la línea de comandos Al cambiar de perfil, SCPM comprueba primero qué recursos del perfil activo han sido modificados desde el último cambio de un perfil a otro. A continuación pregunta en cada caso si el cambio en el recurso debe añadirse al perfil activo o desecharse. Si en lugar de los grupos de recursos prefiere ver una lista de recursos individuales como era el caso en las versiones anteriores de SCPM, ejecute el comando switch con el parámetro -r: scpm switch -r work. scpm switch -r work Checking for modified resources Checking for Resources to be started/shut down Checking for dependencies Restoring profile default A continuación, SCPM compara la configuración actual del sistema con el perfil al que se quiere cambiar. En este proceso se averiguará qué servicios del sistema se deben conservar o (re)iniciar debido a las modificaciones realizadas en la configuración o a las dependencias mutuas. Nos podríamos imaginar esto como un reinicio parcial del sistema que sólo afecta a una pequeña parte del sistema mientras que el resto sigue trabajando. Llegado a este momento se detienen los servicios del sistema, se escriben todos los recursos modificados (por ejemplo los archivos de configuración) y se reinician los servicios del sistema. 15.2.4. Configuración avanzada del perfil Para cada perfil puede introducir una descripción que se muestre al ejecutar scpm list. Si desea incluir una descripción para el perfil activo, utilice el comando scpm set description "texto". Para perfiles no activos, debe indicar además el nombre del perfil: scpm set description set description "texto" work. A veces ocurre que, al cambiar de un perfil a otro, se ejecutan acciones que (aún) no están previstas en SCPM. Por eso se puede añadir a cada perfil cuatro programas ejecutables o scripts que se ejecuten en distintas fases del proceso de cambio de un perfil a otro. Estas fases son: 15 SCPM (System Configuration Profile Management) modificadas de la configuración del sistema. Esto equivale al comando scpm reload. prestop antes de parar los servicios al abandonar un perfil poststop después de parar los servicios al abandonar un perfil SUSE LINUX 307 prestart antes de iniciar los servicios al activar un perfil poststart después de iniciar los servicios al activar un perfil El comando set permite añadir estas acciones con los comandos scpm set prestop nombre_archivo, scpm set poststop nombre_archivo, scpm set prestart nombre_archivo y scpm set poststart nombre_archivo. Se debe tratar de un programa ejecutable, es decir, los scripts deben incluir los intérpretes adecuados. Aviso Integración de scripts personalizados El superusuario root ha de tener permiso de lectura y ejecución sobre los scripts adicionales que deba ejecutar SCPM mientras que el resto de usuarios no debe poder acceder a estos archivos. Esto se consigue con los comandos chmod 700 nombre_archivo y chown root:root nombre_archivo. Aviso Se pueden consultar las configuraciones añadidas con set mediante el comando get. Por ejemplo scpm get poststart ofrece el nombre del programa poststart o nada si no se ha añadido ningún programa. Se puede eliminar estas configuraciones con "", es decir, el comando scpm set prestop "" retira el programa poststop. Es posible aplicar todos los comandos set y get a cualquier perfil de la misma forma que se añaden las descripciones. Algunos ejemplos de estos comandos son scpm get prestop nombre_archivo work o scpm get prestop work. 15.3. El gestor de perfiles de YaST En primer lugar inicie el gestor de perfiles de YaST desde el centro de control de YaST (‘Sistema’ ➝ ‘Gestor de perfiles’). La primera vez que lo inicie, debe activar SCPM explícitamente seleccionando ‘Activado’ en el diálogo de ‘Opciones SCPM’ que se muestra en la figura ?? en esta página. En el apartado ‘Configuración’ puede definir si las ventanas de progreso han de cerrarse automáticamente y si el sistema debe mostrar mensajes detallados sobre el progreso de la configuración de SCPM. En ‘Modo de cambio’ se determina si los recursos modificados del perfil activo deben guardarse o desecharse cuando se cambia de perfil. Si el ‘Modo 308 15.3. El gestor de perfiles de YaST Figura 15.1: Opciones SCPM en YaST 15.3.1. Configuración de grupos de recursos Para modificar la configuración actual de los recursos pulse el botón ‘Configurar recursos’ en el diálogo ‘Opciones SCPM’. En el diálogo que aparece a continuación, ‘Configuración de grupos de recursos’ (mostrado en la figura ?? en esta página), se muestran todos los grupos de recursos disponibles en el sistema. Para añadir o editar un grupo de recursos, edite o defina el ‘Grupo de recursos’ y la ‘Descripción’. Por ejemplo, para un servicio LDAP introduzca ldap como ‘Grupo de recursos’ y Servicio para cliente LDAP como ‘Descripción’. A continuación añada los recursos apropiados (servicios, archivos de configuración o ambos) o modifique los recursos existentes. También puede borrar aquellos SUSE LINUX 15 SCPM (System Configuration Profile Management) de cambio’ es ‘Normal’, todos los cambios del perfil activo se guardan cuando se cambia de perfil. Para definir el comportamiento de SCPM durante el arranque, seleccione en el apartado ‘Modo de arranque’ la opción ‘Guardar los cambios’ (predeterminada) o ‘Desechar los cambios’. 309 Figura 15.2: Configuración de grupos de recursos que no se usan. Para devolver los recursos seleccionados a su estado original, desechando los cambios realizados y restableciendo los valores predeterminados, pulse el botón ‘Reiniciar grupo’. Los cambios se guardarán en el perfil activo. 15.3.2. Creación de un nuevo perfil Puede crear un nuevo perfil pulsando en el botón ‘Añadir’ en el diálogo de inicio (‘Gestión de perfiles de la configuración del sistema’). Seleccione en la ventana que se abre a continuación si el nuevo perfil ha de estar basado en la configuración actual del sistema (SCPM obtiene automáticamente la configuración existente y la escribe en el perfil) o en un perfil ya existente. Si escoge la configuración actual del sistema como base del nuevo perfil, puede seleccionarlo como nuevo perfil activo. No se ocasionará ningún cambio en el perfil antiguo ni se iniciarán o detendrán servicios. Introduzca el nombre y una breve descripción del nuevo perfil en el siguiente diálogo. Si desea que SCPM ejecute scripts especiales al cambiar de perfil, intro- 310 15.3. El gestor de perfiles de YaST Figura 15.3: Configuraciones especiales de perfiles 15.3.3. Modificación de perfiles existentes Para modificar un perfil existente, seleccione ‘Editar’ en el diálogo de inicio (‘Gestión de perfiles de la configuración del sistema’) y realice los cambios deseados en el nombre, descripción, scripts y recursos. 15.3.4. 15 SCPM (System Configuration Profile Management) duzca las rutas a todos los ejecutables (ver figura ?? en esta página). Puede obtener información adicional en la sección ?? en esta página. Finalmente, SCPM prueba los recursos del nuevo perfil y, si esta comprobación resulta satisfactoria, el nuevo perfil está listo para el uso. Cambio de perfil Puede cambiar de perfil desde el menú de inicio. El perfil activo está marcado con una flecha. Para cambiar de perfil, seleccione el perfil al que desea cambiar y pulse ‘Cambiar a’. SCPM comprueba la existencia de recursos nuevos o modificados y los añade en caso necesario. SUSE LINUX 311 Si se ha modificado un recurso, YaST abre el diálogo ‘Confirmar cambio’. Bajo el epígrafe ‘Recursos modificados del perfil activo’ se muestran todos los grupos de recursos del perfil activo que se han modificado pero todavía no se han guardado en el mismo. El botón ‘Guardar o ignorar’ le permite guardar en el perfil activo los cambios en el grupo de recursos seleccionado (en ese caso aparece una X a la izquierda del recurso) o bien desecharlos. También es posible seleccionar un recurso y pulsar en ‘Detalles’ para un análisis exhaustivo de los cambios. Al hacerlo se muestra una lista con todos los archivos de configuración o ejecutables que pertenecen a ese grupo de recursos y han sido modificados. Para obtener una comparación línea por línea entre la versión nueva y la antigua, pulse ‘Mostrar los cambios’. Una vez analizados los cambios, decida qué hacer con ellos seleccionando una ‘Acción’: Guardar recurso Guardar este recurso en el perfil activo pero sin modificar el resto de perfiles. Ignorar recurso No modificar el recurso activo actualmente. El cambio se desecha. Guardar en todos los perfiles Copiar la configuración de este recurso en el resto de perfiles. Parchear en todos los perfiles Aplicar sólo los últimos cambios a todos los perfiles. ‘Guardar o ignorar todo’ guarda o desecha los cambios en todos los recursos de la lista. Después de confirmar los cambios en el perfil activo, pulse ‘OK’ para salir del diálogo ‘Confirmar cambio’. SCPM cambia entonces de perfil y en el proceso ejecuta los scripts prestop y poststop del antiguo perfil y los scripts prestart y poststart del nuevo perfil. 15.4. Posibles problemas y sus soluciones Esta sección describe algunos problemas frecuentes en conexión con SCPM. Sepa por qué se producen y cómo pueden resolverse. 312 15.4. Posibles problemas y sus soluciones 15.4.1. Interrupción durante el proceso de cambio 15.4.2. Cambio en la configuración de un grupo de recursos Si desea modificar la configuración de un grupo de recursos una vez que se ha iniciado SCPM, ejecute el comando scpm rebuild cuando haya terminado de añadir o eliminar grupos. Este comando se encarga de añadir nuevos recursos a todos los perfiles y eliminar definitivamente los recursos borrados. Si ha configurado los recursos borrados de forma distinta en los diversos perfiles, perderá estos datos de configuración (excepto la versión actual de los datos en su sistema, que no se ve modificada por SCPM). Si edita la configuración con YaST no es necesario que ejecute ningún comando rebuild; YaST se ocupa de ello automáticamente. 15.5. Selección de un perfil durante el arranque SCPM (System Configuration Profile Management) En algunos casos, SCPM se interrumpe de forma repentina durante el proceso de cambio de perfil. La causa puede provenir del exterior (proceso terminado por el usuario, batería del portátil vacía, etc.) o bien puede tratarse de un fallo interno de SCPM. En cualquier caso, al intentar reiniciar SCPM obtendrá un mensaje de error que le informa de que SCPM está bloqueado. El objeto de este bloqueo es proteger el sistema, ya que los datos guardados en la base de datos de SCPM pueden no coincidir con el estado actual del sistema. Para resolver el problema ejecute scpm recover para que SCPM lleve a cabo todas las operaciones que no se han realizado en la ejecución anterior. También puede ejecutar scpm recover -b, que intenta deshacer todas las operaciones efectuadas en la ejecución anterior. Si está utilizando el gestor de perfiles de YaST, durante el inicio obtendrá un diálogo de recuperación donde puede ejecutar estos comandos. 15 Para seleccionar un perfil durante el arranque del sistema, pulse F4 en la pantalla de arranque a fin de acceder a una lista de los perfiles disponibles. Utilice las teclas de cursor para seleccionar el perfil y confirme la selección con Intro . El perfil seleccionado se utilizará como opción de arranque. SUSE LINUX 313 15.6. Información adicional La documentación más actual se recoge en la página info de SCPM. Puede visualizar esta página con programas como Konqueror o Emacs (konqueror info:scpm) o bien utilizar los comandos info o pinfo en la línea de comandos. La información específica para desarrolladores se encuentra en /usr/ share/doc/packages/scpm. 314 15.6. Información adicional 16 Gestión de energía Gestión de energía Este capítulo le presenta las distintas técnicas de gestión de energía en Linux y describe con detalle la configuración de las más importantes, como por ejemplo APM (Advanced Power Management), ACPI (Advanced Configuration and Power Interface) o los ajustes de frecuencia de la CPU (CPU Frequency Scaling). 16.1. 16.2. 16.3. 16.4. 16.5. 16.6. Funciones para el ahorro de energía . . . APM . . . . . . . . . . . . . . . . . . . . . ACPI . . . . . . . . . . . . . . . . . . . . . Parar el disco duro . . . . . . . . . . . . . El paquete powersave . . . . . . . . . . . El módulo de gestión de energía de YaST . . . . . . . . . . . . . . . . . . . . . . . . . . . . . . . . . . . . . . . . . . . . . . . . . . . . . . 316 318 319 326 328 336 En este campo se ha evolucionado desde la mera gestión de energía en portátiles por medio de APM hasta ACPI, que constituye una herramienta de información y configuración de hardware disponible en todos los ordenadores de fabricación reciente (portátiles, equipos de sobremesa y servidores). Asimismo, en muchas clases de hardware moderno es posible adaptar la frecuencia de la CPU a la situación correspondiente (CPU Frequency Scaling), lo que reduce el consumo de la batería en los dispositivos móviles. Todas las técnicas de gestión de energía (power management) requieren un hardware y una rutina de la BIOS apropiados. La mayoría de los ordenadores portátiles y muchos ordenadores de sobremesa y servidores cumplen estos requisitos. En el hardware más antiguo se utiliza con frecuencia el estándar APM (Advanced Power Management). Debido a que APM consiste básicamente en un conjunto de funciones implementadas en la BIOS, existen diferencias en el soporte de APM en las distintas clases de hardware. ACPI es todavía más complejo y la calidad de su soporte depende incluso en mayor medida del hardware utilizado. Por este motivo no tiene mucho sentido abogar por uno u otro sistema. Le aconsejamos probar en su hardware las distintas técnicas posibles y optar por la que mejor soporte tenga. Importante Gestión de energía en procesadores AMD64 Los procesadores AMD64 con un kernel de 64 bits soportan exclusivamente ACPI. Importante 16.1. Funciones para el ahorro de energía Las funciones de ahorro de energía no sólo desempeñan un papel importante en en conexión con los ordenadores portátiles, sino también con los sistemas de sobremesa. A continuación se describen brevemente las funciones más importantes así como su uso en los sistemas de gestión de energía APM y ACPI: Standby (en reposo) Se desactiva la pantalla y en algunos dispositivos se reduce también el rendimiento del procesador. No todas las implementaciones APM ofrecen esta función. En ACPI este estado se corresponde con S1 o S2. 316 16.1. Funciones para el ahorro de energía Hibernation (suspend to disk) En este modo, el contenido de la memoria se guarda en el disco duro y a continuación el sistema se apaga. El ordenador tarda de treinta a noventa segundos en salir de este periodo de hibernación, tras lo cual se restablece por completo el estado anterior al suspend. Algunos fabricantes ofrecen ciertos modos híbridos (por ejemplo RediSafe en IBM Thinkpads). En ACPI el estado de hibernación se corresponde con S4. En Linux, el modo Suspend to disk es ejecutado por rutinas del kernel independientes de APM y ACPI. 16 Gestión de energía Suspend (to memory) Este modo guarda toda la información sobre el estado del sistema en la memoria. A continuación, todo el sistema con excepción de ésta se para. Es un estado en el cual el ordenador gasta muy poca energía. Su gran ventaja es que permite reanudar en unos pocos segundos el trabajo donde lo habíamos dejado sin necesidad de arrancar y cargar de nuevo los programas usados. En la mayoría de los dispositivos con APM basta con cerrar la tapa para suspender y abrirla después para seguir trabajando. En ACPI este estado se corresponde con S3. El soporte de este estado depende enormemente del hardware utilizado. Control de batería Tanto ACPI como APM controlan el nivel de carga de la batería e informan sobre el nivel de carga actual. Asimismo, ambos sistemas coordinan la ejecución de determinadas acciones cuando se alcanza un nivel de carga crítico. Apagado automático Después de un shutdown el ordenador se para completamente sin necesidad de pulsar el botón de apagar. Esto es importante en caso de que se realice un apagado automático poco antes de que se agote la batería. Apagado de los componentes del sistema El componente que ahorra una mayor energía al apagarse es el disco duro. Dependiendo de la fiabilidad del sistema, este se puede poner a dormir durante más o menos tiempo. El riesgo de una pérdida de datos se incrementa con la duración del período de reposo de los discos. Se puede desactivar otros componentes via ACPI (al menos en teoría) o de forma duradera en el setup de la BIOS. Control del rendimiento del procesador Existen tres formas de ahorro de energía en conexión con el procesador. El ajuste de la frecuencia y el voltaje (también llamado PowerNow! o Speedstep), la suspensión del reloj de CPU (throttling) y la inactividad del SUSE LINUX 317 procesador (estados C). Estos tres métodos pueden combinarse de la forma más apropiada según el modo de operación del ordenador. 16.2. APM Algunas de las funciones de ahorro de energía las realiza sólo el APM de la BIOS. El estado de reposo y el de suspensión se pueden activar con una combinación de teclas o cerrando la tapa en la mayoría de los ordenadores portátiles. Estos modos de operación se realizan sin intervención del sistema operativo. Para iniciarlos mediante un comando hace falta que se ejecuten ciertas acciones antes de pasar al modo de suspensión. Para mostrar el nivel de carga de la batería, es necesario contar con determinados paquetes y un kernel apropiado. El soporte APM forma parte integral de los kernels de SUSE LINUX, pero sólo se activa si en la BIOS no se ha implementado ACPI y si se encuentra un APM-BIOS. Para activar el soporte APM, ACPI ha desactivarse en el prompt de arranque con acpi=off. Puede comprobar si APM ha sido activado ejecutando el comando cat /proc/apm. Si aparece una línea con diversos números, todo está en orden. A continuación deberá apagar el ordenador con el comando shutdown -h. Debido a que no todas las implementaciones BIOS cumplen el estándar APM al cien por cien, pueden producirse problemas al utilizar APM. Algunos de estos problemas se pueden resolver con parámetros especiales. Todos los parámetros se introducen en el prompt de arranque con la forma apm=<parámetro>: on/off Activar o desactivar el soporte APM. (no-)allow-ints Permitir interrupciones durante la ejecución de funciones de la BIOS. (no-)broken-psr La función GetPowerStatus de la BIOS no funciona correctamente. (no-)realmode-power-off Pasa el procesador al modo real antes del apagado. (no-)debug Registrar acontecimientos APM en Syslog. (no-)power-off Desconectar todo el sistema tras el apagado. bounce-interval=hni Tiempo en 1/100 segundos, durante el cual se deben pasar por alto otros acontecimientos de suspensión tras haberse producido el primero. 318 16.2. APM idle-period=hni Tiempo en 1/100 segundos, por encima del cual se deducirá la actividad o inactividad del sistema. El daemon de APM (apmd) que se utilizaba anteriormente ha dejado de emplearse. Sus funciones están incluidas en el nuevo powersaved, que también domina ACPI y el ajuste de frecuencia de la CPU. 16.3. ACPI 16 Gestión de energía idle-threshold=hni Porcentaje de la actividad del sistema, a partir del cual la función de la BIOS se volverá inactiva o idle (0=siempre, 100=nunca). ACPI significa Advanced Configuration and Power Interface. La función de ACPI es permitir al sistema operativo configurar y controlar cada componente de hardware por separado. De este modo, ACPI sustituye tanto a ”plug and play” como a APM. Asimismo, ACPI proporciona diversos datos sobre la batería, interfaz de red, temperatura y ventilador e informa de acontecimientos en el sistema como ”Cerrar la cubierta” o ”Baterías poco cargadas”. La BIOS dispone de tablas donde se recoge información sobre cada componente y sobre los métodos para acceder al hardware. El sistema operativo utiliza esta información, por ejemplo, para asignar interrupts o para activar y desactivar componentes de hardware. No obstante, debido a que el sistema operativo sigue las instrucciones almacenadas en la BIOS, aquí también se está supeditado a la implementación de la BIOS. Los mensajes producidos durante el arranque se almacenan en /var/log/boot.msg. Allí, ACPI informa de qué tablas ha encontrado y evaluado con éxito. Para obtener más información sobre la resolución de problemas en ACPI consulte la sección ?? en esta página. 16.3.1. ACPI en la práctica Cuando el kernel reconoce una BIOS ACPI durante el arranque, ACPI es activado automáticamente y APM desactivado. El parámetro de arranque acpi=on podría ser necesario, como máximo, en máquinas antiguas. No obstante, el ordenador tiene que soportar ACPI 2.0 o superior. Para comprobar si ACPI está activado, consulte los mensajes de arranque del kernel en /var/log/boot.msg. A continuación es necesario cargar una serie de módulos, de lo que se ocupa el script de inicio del daemon ACPI. Si alguno de estos módulos causa problemas, puede impedirse su carga o descarga en /etc/sysconfig/powersave/ SUSE LINUX 319 common. En el registro del sistema (/var/log/messages) se encuentran los mensajes del módulo y puede observarse qué componentes han sido detectados. En /proc/acpi aparecen ahora varios archivos que informan sobre el estado del sistema o permiten modificar algunos de estos estados. No todas las funciones se soportan completamente ya que algunas se encuentran todavía en desarrollo y el soporte de otras depende en gran medida de la implementación del fabricante. cat muestra todos los archivos (excepto dsdt y fadt). En algunos se puede incluso modificar opciones pasando a X valores adecuados con echo, por ejemplo echo X > <archivo>. Para acceder a esta información y a las posibilidades de control se recomienda utilizar siempre el comando powersave. No obstante, para lograr una mejor comprensión de ACPI a continuación se describen los archivos más importantes: /proc/acpi/info Información general sobre ACPI /proc/acpi/alarm Aquí puede definirse cuándo el sistema despierta de un estado de sueño. El soporte actual de esta función es insuficiente. /proc/acpi/sleep Proporciona información sobre los posibles estados de sueño. /proc/acpi/event Aquí se registran los eventos del sistema. Estos son procesados por el daemon de Powersave (powersaved). Si no interviene ningún daemon, los eventos de pueden leer con cat /proc/acpi/event (salir con Ctrl + C ). Un ejemplo de evento es pulsar el interruptor principal o cerrar el portátil. /proc/acpi/dsdt y /proc/acpi/fadt Aquí se almacenan las tablas ACPI DSDT (Differentiated System Description Table) y FADT (Fixed ACPI Description Table). Estas pueden leerse con acpidmp, acpidisasm y dmdecode. Puede encontrar estos programas junto con la correspondiente documentación en el paquete pmtools. Por ejemplo: acpidmp DSDT | acpidisasm. /proc/acpi/ac_adapter/AC/state Muestra si el adaptador de red está conectado. /proc/acpi/battery/BAT*/{alarm,info,state} Contienen abundante información sobre el nivel de la batería. Para comprobar el nivel de carga es necesario comparar last full capacity de info con remaining capacity de state. Aunque esto también puede 320 16.3. ACPI /proc/acpi/button Este directorio contiene información sobre diversos interruptores. /proc/acpi/fan/FAN/state Muestra si el ventilador está funcionando en ese momento. También puede encenderse o apagarse manualmente escribiendo en el archivo 0 (=encender) ó 3 (=apagar). No obstante, hay que tener en cuenta que tanto el código ACPI del kernel como el hardware (o la BIOS) sobreescriben estos valores cuando la temperatura es demasiado elevada. 16 Gestión de energía hacerse más fácilmente con la ayuda de programas especiales como los descritos en la sección ?? en esta página. En alarm se puede introducir qué nivel de carga provocará un evento en la batería. /proc/acpi/processor/CPU*/info Información sobre las posibilidades de ahorro de energía del procesador. /proc/acpi/processor/CPU*/power Información sobre el estado actual del procesador. Un asterisco en C2 significa inactividad y es el estado más frecuente, como puede apreciarse en el número usage. /proc/acpi/processor/CPU*/throttling Aquí se puede configurar la suspensión del reloj de la CPU. Normalmente es posible reducirlo en ocho fases. Esta opción es independiente del control de frecuencia de la CPU. /proc/acpi/processor/CPU*/limit Si un daemon se encarga de regular automáticamente el rendimiento (obsoleto) y el throttling, aquí se pueden definir los límites que no se deben sobrepasar en ningún caso. Existen algunos límites que fija el sistema y otros que fija el usuario. /proc/acpi/thermal_zone/ Aquí se encuentra un subdirectorio para cada zona térmica. Una zona térmica es una sección con características térmicas semejantes, cuyo número y nombre de fabricante de hardware puede ser seleccionado. Muchas de las posibilidades ofrecidas por ACPI se implementan rara vez. En su lugar, la BIOS se ocupa normalmente de controlar la temperatura sin que el sistema operativo intervenga, ya que aquí se trata nada menos que de la duración del hardware. Por lo tanto, algunas de las descripciones ofrecidas a continuación tienen un valor puramente teórico. SUSE LINUX 321 /proc/acpi/thermal_zone/*/temperature La temperatura actual de la zona térmica. /proc/acpi/thermal_zone/*/state El estado indica si todo está en orden (ok) o si (ACPI) refrigera de forma activa o pasiva. En los casos donde el control del ventilador no depende de ACPI, el estado es siempre ok. /proc/acpi/thermal_zone/*/cooling_mode Aquí se puede seleccionar el método de refrigeración controlado por ACPI: pasivo (menor rendimiento, económico) o activo (máximo rendimiento, ruidoso a causa del ventilador). /proc/acpi/thermal_zone/*/trip_points Aquí se puede definir la temperatura a partir de la cual se emprende alguna acción. Esta acción puede abarcar desde la refrigeración activa o pasiva hasta apagar el ordenador (critical), pasando por suspend (hot). Las acciones posibles se encuentran definidas en DSDT en función del dispositivo. Los trip points definidos en la especificación ACPI son: critical, hot, passive, active1 y active2. Aunque no siempre estén implementados todos, han de introducirse en este orden cuando se escriba en el archivo trip_points. Por ejemplo, la entrada echo 90:0:70:0:0 > trip_points asigna a la temperatura un valor critical de 90 y un valor passive de 70 grados centígrados. /proc/acpi/thermal_zone/*/polling_frequency Si el valor de temperature no se actualiza automáticamente cuando se modifica la temperatura, se puede cambiar aquí al modo polling. El comando echo X > /proc/acpi/thermal_zone/*/polling_frequency hace que cada X segundos se pregunte la temperatura. El modo polling se desconecta con X=0. Los datos, opciones de configuración y eventos mencionados en las líneas superiores no tienen que editarse manualmente. Para ello cuenta con el daemon de Powersave (powersaved) y con diversos programas como powersave, kpowersave y wmpowersave (vea la sección ?? en esta página). Puesto que las prestaciones del antiguo acpid se han incluido en powersaved, acpid ha quedado obsoleto. 16.3.2. Control de la potencia del procesador Existen tres métodos de ahorro de energía para el procesador que pueden combinarse en función del modo de operación del ordenador. El ahorro de energía 322 16.3. ACPI Ajuste de la frecuencia y el voltaje PowerNow! y Speedstep son los nombres dados por las empresas AMD e Intel a esta técnica que también existe en procesadores de otros fabricantes. Este método consiste en reducir conjuntamente el reloj de la CPU y su voltaje central. La ventaja es un ahorro de energía superior al lineal. Esto significa que con la mitad de la frecuencia (es decir, la mitad de la potencia) se requiere mucho menos de la mitad de energía. Esta técnica funciona independientemente de APM o ACPI y requiere un daemon que ajuste la frecuencia a los requisitos de potencia actuales. La configuración puede realizarse en el directorio /sys/devices/system/cpu/cpu*/cpufreq/. 16 Gestión de energía también significa que el sistema se calienta menos y por tanto el ventilador debe activarse con menor frecuencia. Suspensión del reloj de CPU Este método se conoce como throttling (”estrangulamiento”) y consiste en omitir un porcentaje determinado del impulso de la señal de reloj para la CPU. Con una reducción del 25 % se omite uno de cada cuatro impulsos mientras que con una reducción del 87,5 %, solamente uno de cada ocho impulsos llega al procesador. No obstante, el ahorro de energía es algo menor que el lineal. La técnica de throttling se utiliza solamente cuando no existe el ajuste de la frecuencia o para lograr el máximo ahorro. Esta técnica también requiere un proceso propio que la controle. La interfaz del sistema es /proc/acpi/processor/*/throttling. Inactividad del procesador El sistema operativo pone al procesador en un estado de sueño o inactividad cuando no hay nada que hacer. En este caso, el sistema operativo envía al procesador la instrucción halt. Existen distintos niveles: C1, C2 y C3. En el estado de máximo ahorro de energía, C3, se detiene incluso la sincronización de la caché del procesador con la caché de la memoria principal, por lo que este estado se adopta únicamente cuando no existe ningún dispositivo que modifique el contenido de la memoria principal a través de la actividad bus master. Por este motivo, algunos controladores no permiten el uso de C3. El estado actual se muestra en /proc/acpi/processor/*/power. La reducción de frecuencia y la supresión de señales son relevantes cuando el procesador está activo, ya que si no está realizando acción ninguna se utilizan preferentemente los estados C. Si la CPU está ocupada, la reducción de la frecuencia es el mejor método para ahorrar energía. Con mucha frecuencia el procesador no trabaja al máximo de su SUSE LINUX 323 capacidad y basta con bajar su frecuencia. En la mayoría de los casos, el método más adecuado consiste en un ajuste dinámico de la frecuencia por medio de un daemon (por ejemplo powersaved). Cuando el ordenador funciona con baterías o debe mantener una baja temperatura y hacer poco ruido, se recomienda asignar de forma permanente una frecuencia baja. El throttling debería utilizarse como último recurso. Por ejemplo, cuando queremos prolongar lo más posible el tiempo de vida de las baterías con el procesador trabajando al máximo de su capacidad. No obstante, algunos sistemas ya no funcionan correctamente si el nivel de throttling es demasiado elevado. La supresión de la señal de reloj de la CPU no sirve de nada cuando la carga de trabajo del procesador es baja. En SUSE LINUX, estas técnicas se controlan a través del daemon de Powersave. La configuración necesaria se describe en la sección ?? en esta página. 16.3.3. Herramientas ACPI Existe una serie de herramientas ACPI más o menos completas. Entre ellas se encuentran herramientas puramente informativas que muestran el nivel de la batería o la temperatura (acpi, klaptopdaemon, wmacpimon, etc.). Otras facilitan el acceso a las estructuras bajo /proc/acpi o ayudan a observar cambios (akpi, kacpi, gtkacpiw), y otras permiten editar las tablas ACPI en la BIOS (paquete pmtools). 16.3.4. Posibles problemas y sus soluciones Se puede distinguir entre dos tipos de problemas. Por una parte, puede haber fallos en el código ACPI del kernel que no se han detectado a tiempo. En este caso se proporcionará una solución para descargar. Otros problemas más incómodos y, por desgracia, también más frecuentes, son los problemas en la BIOS del ordenador. Se da incluso el caso de que se integran en la BIOS desviaciones de las especificaciones ACPI para evitar fallos en la implementación ACPI en otros sistemas operativos de uso extendido. Existe también hardware en el que se conocen fallos graves en la implementación ACPI. Por este motivo, estos componentes de hardware se incluyen en una lista negra para que el kernel de Linux no utilice en ellos ACPI. En caso de problemas, en primer lugar se debe actualizar la BIOS. Si el ordenador ni siquiera arranca correctamente, pruebe a utilizar algunos de los siguientes parámetros de arranque: 324 16.3. ACPI 16 pci=noacpi No utilizar ACPI para configurar los dispositivos PCI. acpi=off No utilizar ACPI en absoluto. Aviso Problemas al arrancar sin ACPI Algunos ordenadores de última generación, especialmente los sistemas SMP y AMD64M, requieren ACPI para que el hardware se configure correctamente. Por lo tanto, el desactivar ACPI puede ocasionar problemas. Gestión de energía acpi=oldboot Ejecutar sólo recursos simples de configuración, en caso contrario no utilizar ACPI. Aviso Examine los mensajes de arranque cuidadosamente. Utilice para ello el comando dmesg | grep -2i acpi después del arranque (o incluso examinar todos los mensajes, ya que el problema no debe radicar necesariamente en ACPI). Si ocurre un error durante el análisis sintáctico de una tabla ACPI, existe la posibilidad (al menos para la tabla más importante, DSDT) de pasar una versión mejorada al sistema. De esta forma la tabla DSDT incorrecta de la BIOS será ignorada. El proceso correspondiente se describe en la sección ?? en esta página. En la configuración del kernel existe un botón para activar los mensajes de depuración de ACPI. Si se ha compilado e instalado un kernel con depuración ACPI, puede ayudar con información detallada a los expertos que busquen un posible fallo. En cualquier caso, siempre resulta una buena idea ponerse en contacto con el fabricante del aparato si ocurriesen problemas con el hardware o la BIOS. Precisamente porque los fabricantes no siempre ayudan cuando se trata de Linux, es importante que tomen conciencia de los posibles problemas. No tomarán a Linux en serio hasta que no se den cuenta de que un número importante de sus clientes lo utilizan. Aunque no tenga ningún problema, tampoco está de más que informe al fabricante de hardware de que lo usa con Linux. Información adicional Puede obtener información adicional y material de ayuda sobre ACPI (en inglés) en: SUSE LINUX 325 http://www.cpqlinux.com/acpi-howto.html (HOWTO para ACPI, incluye parches para la tabla DSDT) http://www.intel.com/technology/iapc/acpi/faq.htm (preguntas de uso frecuente sobre ACPI de @Intel) http://acpi.sourceforge.net/ (el proyecto ACPI4Linux en Sourceforge) http://www.poupinou.org/acpi/ (parches DSDT de Bruno Ducrot) 16.4. Parar el disco duro En Linux es posible parar el disco duro completamente cuando no se necesita o hacer que funcione en modo silencioso o de ahorro de energía. La desactivación a tiempo parcial de los discos no merece la pena en los portátiles modernos, ya que los discos adoptan por sí mismos el modo de ahorro de energía cuando no se necesitan. Quien desee ahorrar el máximo de energía puede probar alguna de las posibilidades que se describen a continuación. La mayor parte de las prestaciones pueden controlarse con powersaved. El programa hdparm se utiliza para definir opciones de configuración en el disco duro. La opción -y pone el disco duro inmediatamente en modo de reposo, mientras que -Y (¡cuidado!) lo para completamente. Con hdparm -S <x> se consigue que el disco duro se apague tras un determinado período de inactividad. La posición hxi posee los siguientes significados: 0 apaga el mecanismo, el disco sigue funcionando; los valores entre 1 y 240 se multiplican por 5 segundos; entre 241 y 251 corresponden desde 1 a 11 veces 30 minutos. Las posibilidades internas de ahorro de energía en el disco se controlan por medio de la opción -B. Aquí puede seleccionarse desde un ahorro máximo hasta un rendimiento máximo a través de un número entre 0 y 255. El resultado depende del disco utilizado y es difícil de juzgar. Para que el disco duro sea más silencioso puede utilizarse la opción -M. Aquí también se elige un número entre 128 y 254 para definir un estado entre silencioso y rápido. Sin embargo a menudo no es tan sencillo parar el disco duro puesto que existe una gran cantidad de procesos en Linux que escriben datos en el disco y lo reactivan una y otra vez. Por tanto es importante comprender la forma en que Linux trabaja con los datos que se deben escribir en el disco. Primero se envían todos los 326 16.4. Parar el disco duro Aviso Peligro para la seguridad de los datos Las modificaciones en la configuración del Kernel Update Daemon pueden poner en peligro la seguridad de los datos. 16 Gestión de energía datos a un búfer que escribe en la memoria de trabajo, el cual es controlado por el ”Kernel Update Daemon” (kupdated. Siempre que un dato alcance una determinada antigüedad o el búfer se llena hasta un determinado nivel, el búfer se vacía y se pasan los datos al disco duro. El tamaño del búfer es dinámico y depende del tamaño de la memoria y del sistema. Puesto que la prioridad es la seguridad de los datos, el kupdated funciona a pequeños intervalos de tiempo: prueba el búfer cada 5 segundos e informa al daemon bdflush de qué datos llevan más de 30 segundos en el búfer o si este se encuentra lleno al 30 %. Entonces el daemon bdflush escribe los datos en el disco, aunque también lo hace independientemente de kupdated. Aviso Además de todo lo anterior, los denominados sistema de archivos Journaling o transaccionales como por ejemplo reiserfs o ext3, escriben sus metadatos en el disco duro independientemente de bdflush, lo cual también impide que el disco duro quede inactivo. Para evitarlo se ha desarrollado una ampliación del kernel específica para dispositivos móviles. Esta ampliación se describe en /usr/src/ linux/Documentation/laptop-mode.txt. Naturalmente también se debe tener en cuenta la forma en que se comportan los programas que se están utilizando. por ejemplo los buenos editores de texto escriben con regularidad los archivos modificados en el disco, lo cual hace que el disco se reactive una y otra vez. Tales propiedades se pueden desactivar pero esto provoca una disminución en el nivel de seguridad de los datos. Si desea averiguar qué proceso está escribiendo en el disco en un momento determinado, puede activar el modo de depuración con el comando echo 1 > /proc/sys/vm/block_dump. Esto hace que se registren todas las actividades del disco en el archivo de registro del sistema. El modo de depuración se desactiva asignándole en el archivo el valor 0. En este contexto, el daemon de correo postfix dispone de una variable llamada POSTFIX_LAPTOP. Cuando esta variable contiene el valor yes, postfix accede con mucha menos frecuencia al disco duro. No obstante, esto carece de importancia si el intervalo de kupdated ha sido ampliado. SUSE LINUX 327 16.5. El paquete powersave El paquete powersave se ocupa de la función de ahorro de energía cuando un portátil funciona en el modo de batería. No obstante, algunas de sus funciones resultan también muy interesantes para estaciones de trabajo o servidores, como por ejemplo el modo suspend/standby, la función de las teclas ACPI y la activación o desactivación automática de discos duros IDE. Este paquete incorpora todas las funciones de gestión de energía del ordenador y soporta cualquier hardware que utilice ACPI, APM, discos IDE y las tecnologías PowerNow! o SpeedStep. powersave agrupa todas las prestaciones de los paquetes apmd, acpid, ospmd y cpufreqd (actualmente cpuspeed). Los daemons de estos paquetes no deben ejecutarse de forma paralela al daemon de powersave. Incluso aunque el sistema no disponga de todos los componentes de hardware mencionados arriba (APM y ACPI se excluyen mutuamente), se recomienda utilizar el daemon de powersave para regular la función de ahorro de energía. Este daemon detecta automáticamente cualquier cambio en la configuración del hardware. Importante Información sobre powersave Puede obtener información adicional sobre el paquete powersave en /usr/share/doc/packages/powersave. Importante 16.5.1. Configuración del paquete powersave En general, la configuración de powersave está distribuida en varios archivos: /etc/sysconfig/powersave/common Este archivo contiene opciones de configuración general para el daemon de powersave. Aquí se puede definir, por ejemplo, la cantidad de mensajes de depuración (en /var/log/messages) a través del valor asignado a la variable POWERSAVE_DEBUG. /etc/sysconfig/powersave/events El daemon de powersave requiere este archivo para procesar los sucesos 328 16.5. El paquete powersave ignore throttle dethrottle suspend_to_disk suspend_to_ram standby 16 Gestión de energía (events) que se producen en el sistema. A estos sucesos se les puede asignar acciones externas o internas (ejecutadas por el daemon). Se habla de una acción externa cuando el daemon intenta activar un archivo ejecutable guardado en /usr/lib/powersave/scripts/. En cuanto a las acciones internas predefinidas, son las siguientes: do_suspend_to_disk do_suspend_to_ram do_standby throttle ralentiza el procesador en la medida definida en POWERSAVE_MAX_THROTTLING. El valor asignado a esta variable depende del perfil usado en ese momento. dethrottle hace que el procesador recupere su máxima potencia. suspend_to_disk, suspend_to_ram y standby provocan el evento del sistema para el modo sleep. Las tres últimas acciones se ocupan en general de desencadenar el modo sleep, pero siempre deben asignarse a eventos del sistema concretos. Los scripts para ejecutar los eventos se encuentran en el directorio /usr/ lib/powersave/scripts: notify Notificación por medio de la consola, X Window o una señal acústica de que se ha producido un evento. screen_saver Activa el salvapantallas. switch_vt Muy útil si la imagen está distorsionada tras un suspend/standby. wm_logout Guardar la configuración y cerrar la sesión de GNOME, KDE u otro gestor de ventanas. wm_shutdown Guardar la configuración de GNOME o KDE y apagar el sistema. SUSE LINUX 329 Si por ejemplo se han asignado los siguientes valores a la variable POWERSAVE_EVENT_GLOBAL_SUSPEND2DISK="prepare_suspend_to_disk do_suspend_to_disk", tan pronto como el usuario dé a powersaved la orden para el modo Suspend to disk, se ejecutarán los scripts o acciones especificados en el mismo orden en el que aparecen. El daemon inicia el script externo /usr/lib/powersave/scripts/ prepare_suspend_to_disk y, una vez que este se ha ejecutado correctamente, realiza la acción interna do_suspend_to_disk. Esto significa que el daemon pone al ordenador definitivamente en modo sleep después de que el script haya descargado los módulos y detenido los servicios críticos. A continuación un ejemplo de una acción modificada para el hecho de pulsar un botón sleep : POWERSAVE_EVENT_BUTTON_SLEEP="notify suspend_to_disk". En este caso se informa al usuario sobre el suspend mediante el script externo notify. A continuación se produce el evento POWERSAVE_EVENT_GLOBAL_SUSPEND2DISK que origina las acciones mencionadas arriba y garantiza que el sistema pase al modo suspend. El script notify puede personalizarse por medio de la variable POWERSAVE_NOTIFY_METHOD en el archivo /etc/sysconfig/ powersave/common. /etc/sysconfig/powersave/cpufreq Este archivo contiene variables para optimizar el ajuste dinámico de la frecuencia de la CPU. /etc/sysconfig/powersave/battery En él se definen los límites de las baterías y otras opciones de configuración específicas de la batería. /etc/sysconfig/powersave/sleep En este archivo puede definir qué módulos deben descargarse y qué servicios detenerse antes de pasar al modo sleep. Estos módulos y archivos serán cargados e iniciados de nuevo cuando el sistema se restablezca. El archivo le permite también retrasar un modo sleep desencadenado para, por ejemplo, poder guardar archivos modificados. Las opciones predeterminadas afectan sobre todo a los módulos USB y PCMCIA. Si el cambio a los modos suspend o standby falla, la causa suele estar en ciertos módulos concretos. En la sección ?? en esta página puede encontrar información adicional sobre cómo aislar e identificar el error. /etc/sysconfig/powersave/thermal Aquí se activa el control para el ajuste del calor y la refrigeración. 330 16.5. El paquete powersave /etc/sysconfig/powersave/scheme_* Este archivo contiene los esquemas o perfiles que regulan el ajuste del consumo de energía en función de los distintos escenarios de aplicación. Algunos de estos perfiles están ya preconfigurados y pueden utilizarse sin más. Aquí también puede almacenar perfiles personalizados. 16.5.2. Configuración de APM y ACPI Suspend y Standby Los modos sleep están desactivados por defecto ya que todavía fallan en algunos ordenadores. Básicamente existen tres modos sleep ACPI y dos APM: 16 Gestión de energía Puede obtener información adicional sobre este tema en el archivo /usr/share/doc/packages/powersave/README.thermal. Suspend to Disk (ACPI S4, APM suspend) Guarda el contenido de la memoria en el disco duro. El ordenador se apaga completamente y no consume electricidad. Suspend to RAM (ACPI S3, APM suspend) Guarda los estados de todos los dispositivos en la memoria principal. Sólo la memoria principal consume electricidad. Standby (ACPI S1, APM standby) Apaga algunos dispositivos en función del fabricante. Asegúrese que las siguientes opciones predeterminadas están definidas correctamente en el archivo /etc/sysconfig/powersave/events para que los modos suspend/standby o resume puedan procesarse adecuadamente (los valores son los predeterminados tras la instalación de SUSE LINUX): POWERSAVE_EVENT_GLOBAL_SUSPEND2DISK= "prepare_suspend_to_disk do_suspend_to_disk" POWERSAVE_EVENT_GLOBAL_SUSPEND2RAM= "prepare_suspend_to_ram do_suspend_to_ram" POWERSAVE_EVENT_GLOBAL_STANDBY= "prepare_standby do_standby" POWERSAVE_EVENT_GLOBAL_RESUME_SUSPEND2DISK= "restore_after_suspend_to_disk" POWERSAVE_EVENT_GLOBAL_RESUME_SUSPEND2RAM= "restore_after_suspend_to_ram" POWERSAVE_EVENT_GLOBAL_RESUME_STANDBY= "restore_after_standby" SUSE LINUX 331 Estados de la batería definidos por el usuario En el archivo /etc/sysconfig/powersave/battery puede definir tres estados de carga de la batería (expresados en forma de porcentaje). Cuando se alcanzan dichos estados, el sistema avisa al usuario o lleva a cabo una acción determinada. POWERSAVED_BATTERY_WARNING=20 POWERSAVED_BATTERY_LOW=10 POWERSAVED_BATTERY_CRITICAL=5 En el archivo de configuración /etc/sysconfig/powersave/events se definen las acciones/scripts que han de ejecutarse cuando se rebasa un determinado nivel de carga. En la sección ?? en esta página se describe cómo cambiar las acciones predeterminadas para los botones. POWERSAVE_EVENT_BATTERY_NORMAL="ignore" POWERSAVE_EVENT_BATTERY_WARNING="notify" POWERSAVE_EVENT_BATTERY_LOW="notify" POWERSAVE_EVENT_BATTERY_CRITICAL="wm_shutdown" Ajuste del consumo de energía en función de las condiciones de trabajo Es posible hacer que el funcionamiento del sistema dependa directamente de la forma de suministro de energía. Así por ejemplo, el consumo de energía puede reducirse al utilizar el sistema con baterías y, a la inversa, el rendimiento del sistema puede aumentar de manera automática en cuanto se conecte de nuevo a la red de suministro eléctrico. Entre los parámetros sobre los que se puede influir directamente cabe destacar la frecuencia de la CPU y la función de ahorro de energía de los discos IDE. Tal y como se define en el archivo /etc/sysconfig/powersave/events, el script powersave_proxy se encarga de ejecutar determinadas acciones al conectar/desconectar el ordenador a la red eléctrica. En /etc/sysconfig/ powersave/common puede definir los escenarios (denominados ”perfiles” o ”schemes”) que deben utilizarse: POWERSAVE_AC_SCHEME="performance" POWERSAVE_BATTERY_SCHEME="powersave" Los perfiles se almacenan en diversos archivos del directorio /etc/sysconfig/ powersave. Su nombre está formado por scheme_<nombre_perfil>. En el 332 16.5. El paquete powersave 16.5.3. Prestaciones adicionales de ACPI En caso de que utilice ACPI, puede controlar la reacción del sistema a las teclas ACPI (power, sleep, cubierta abierta o cubierta cerrada). En el archivo /etc/sysconfig/powersave/events se define la ejecución de las acciones correspondientes. Puede obtener información adicional sobre cada una de las opciones posibles en este archivo de configuración. 16 Gestión de energía ejemplo se hace referencia a dos perfiles: scheme_performance y scheme_ powersave. Los perfiles performance, powersave, presentation y acoustic están ya preconfigurados. El módulo de gestión de energía de YaST (véase la sección ?? en esta página) le permite editar o borrar perfiles ya existentes, crear nuevos perfiles o modificar la correspondencia entre los perfiles y las formas de suministro de energía. POWERSAVE_EVENT_BUTTON_POWER="wm_shutdown" Al pulsar la tecla power, el sistema apaga el gestor de ventanas correspondiente (KDE, GNOME, fvwm...). POWERSAVE_EVENT_BUTTON_SLEEP="suspend_to_disk" Si se pulsa la tecla sleep, el sistema pasa a modo suspend-to-disk. POWERSAVE_EVENT_BUTTON_LID_OPEN="ignore" La apertura de la tapa del portátil no provoca ninguna reacción. POWERSAVE_EVENT_BUTTON_LID_CLOSED="screen_saver" Al cerrar la tapa del portátil se activa el salvapantallas. Si el uso del procesador no sobrepasa un nivel determinado durante un periodo de tiempo definido, puede reducir todavía más su potencia. Para ello, defina en POWERSAVED_CPU_LOW_LIMIT el nivel de uso que el procesador no debe rebasar durante un periodo de tiempo determinado (que puede especificar en POWERSAVED_CPU_IDLE_TIMEOUT) para que se reduzca la potencia de la CPU. 16.5.4. Posibles problemas y sus soluciones Todos los mensajes de error y avisos del sistema se recogen en el archivo /var/ log/messages. Si a primera vista tampoco encuentra aquí la causa del problema, asigne el valor 7 o incluso 15 a la variable DEBUG en el archivo /etc/ SUSE LINUX 333 sysconfig/powersave/common y reinicie el daemon para que los mensajes de powersave sean más extensos e informativos. Al hacerlo, los mensajes de error en /var/log/messages serán algo más detallados, lo que le ayudará a identificar el problema. La sección siguiente cubre los problemas más frecuentes que pueden aparecer en relación con powersave. A pesar de estar activado y con soporte de hardware, ACPI no funciona Si surgen problemas con ACPI, utilice el comando dmesg|grep -i acpi para buscar los mensajes relacionados con ACPI en la salida de dmesg. Para solucionar el error puede ser necesario actualizar la BIOS. Con este fin visite la página web del fabricante del portátil, busque una versión actual de la BIOS e instálela. Informe al fabricante de su sistema de que debe observar la especificación actual de ACPI. Si el fallo sigue ocurriendo después de actualizar la BIOS, busque en las siguientes páginas web un DSDT más actual para sustituir la tabla DSDT de su sistema, la cual parece estar defectuosa: 1. Descargue de http://acpi.sourceforge.net/dsdt/tables un DSDT adecuado para su sistema y asegúrese de que el archivo está descomprimido y compilado (lo reconocerá por la extensión .aml, ACPI Machine Language, del archivo). Si este es el caso, pase al punto 3. 2. Si la extensión del archivo descargado es .asl (ACPI Source Language), debe compilarlo con la herramienta iasl incluida en el paquete pmtools. Para ello ejecute el comando iasl -sa <nombre_archivo>.asl. La versión más actual de iasl (Intel ACPI Compiler) está disponible en http: //developer.intel.com/technology/iapc/acpi/downloads. htm. 3. Copie el archivo DSDT.aml a su sistema (por ejemplo a /etc/DSDT.aml). A continuación edite /etc/sysconfig/kernel y modifique la ruta del archivo DSDT en caso necesario. Inicie mkinitrd (paquete mkinitrd). Cuando desinstale el kernel y utilice mkinitrd para crear un initrd, el nuevo DSDT será integrado y cargado durante el arranque. CPU Frequency no funciona Compruebe por medio de las fuentes del kernel (paquete kernel-source) si el procesador está soportado y si debe utilizar un módulo del kernel u opción de 334 16.5. El paquete powersave Los modos suspend/standby no funcionan Se conocen varios problemas relacionados con el kernel que pueden ser causa de que el modo suspend/standby no funcione en sistemas ACPI: Los sistemas con más de 1 GB de RAM no soportan (todavía) el modo suspend. 16 Gestión de energía módulo específicos para activar la frecuencia de la CPU. Esta información está disponible en /usr/src/linux/Documentation/cpu-freq/*. En caso de que sea necesario emplear un módulo u opción determinados, configúrelo en las variables CPUFREQD_MODULE y CPUFREQD_MODULE_OPTS del archivo /etc/ sysconfig/powersave/cpufreq. Los sistemas con multiprocesador o con un procesador P4 (con hyperthreading) no soportan actualmente el modo suspend. El problema también puede deberse a una implementación defectuosa del DSDT (BIOS). En este caso instale un nuevo DSDT como se ha descrito anteriormente . En sistemas ACPI y APM, cuando el sistema trata de descargar módulos defectuosos, el ordenador se cuelga o el modo suspend no se desencadena. También puede ocurrir que no se descarguen o detengan módulos o servicios que eviten el paso al modo suspend. En ambos casos se recomienda localizar el módulo defectuoso que ha impedido el modo sleep. Para ello pueden utilizarse los archivos de registro del daemon powersave en /var/log/<sleep_mode>. Si el ordenador ni siquiera pasa al modo sleep, la causa del problema debe buscarse en el módulo descargado en último lugar. Puede utilizar las siguientes opciones de configuración en el archivo /etc/sysconfig/powersave/sleep para descargar los módulos problemáticos antes de efectuar un suspend o standby. POWERSAVE_UNLOAD_MODULES_BEFORE_SUSPEND2DISK="" POWERSAVE_UNLOAD_MODULES_BEFORE_SUSPEND2RAM="" POWERSAVE_UNLOAD_MODULES_BEFORE_STANDBY="" POWERSAVE_SUSPEND2DISK_RESTART_SERVICES="" POWERSAVE_SUSPEND2RAM_RESTART_SERVICES="" POWERSAVE_STANDBY_RESTART_SERVICES="" Si se utiliza suspend/standby en entornos de red cambiantes o en conexión con sistemas de archivos montados de forma remota como Samba o NIS, se recomienda montarlos con automounter o añadir los servicios correspondientes (por ejemplo smbfs o nfs) a las variables mencionadas arriba. En caso de que un programa acceda a un sistema de archivos montado de forma remota antes de iniciarse SUSE LINUX 335 el modo suspend/standby, el servicio no podrá detenerse correctamente ni el sistema de archivos ser compartido de forma adecuada. Después de restablecer el sistema puede que el sistema de archivos esté dañado y deba montarse de nuevo. Powersave no percibe los límites de la batería con ACPI En sistemas con ACPI, el sistema operativo puede pedir a la BIOS una notificación cuando se rebasa un nivel determinado de carga de la batería. La ventaja de este método es que no es necesario leer continuamente el nivel de la batería, lo que repercutiría negativamente en el rendimiento del ordenador. No obstante, puede ocurrir que, a pesar de que debería funcionar según la BIOS, esta notificación no se produzca ni siquiera al rebasar el límite. Si observa este fenómeno en su sistema, asigne el valor yes a la variable POWERSAVED_FORCE_BATTERY_POLLING en el archivo /etc/sysconfig/ powersave/battery para forzar la lectura del estado de la batería. 16.6. El módulo de gestión de energía de YaST El módulo de gestión de energía de YaST le permite configurar todas las opciones relacionadas con la gestión de energía descritas en las secciones anteriores. Después de iniciar el módulo desde el centro de control de YaST con ‘Sistema’ ➝ ‘Gestión de energía’, aparece la primera máscara del módulo (ver figura ?? en esta página). En esta máscara puede seleccionar los perfiles o ”schemes” que deben emplearse con los distintos modos de operación del sistema (con batería o conectado a la red eléctrica). Aquí puede seleccionar del menú desplegable cualquiera de los perfiles disponibles, o bien acceder a una lista de los perfiles existentes por medio del botón ‘Editar perfiles’. Seleccione en la lista el perfil que desea modificar y pulse en ‘Editar’. Para crear un nuevo perfil pulse en el botón ‘Añadir’. El diálogo que aparece a continuación es idéntico en ambos casos y se muestra en la figura ?? en esta página). En primer lugar, asigne un nombre y una descripción al perfil que desea crear o modificar. A continuación defina si desea regular la potencia de la CPU para este perfil y, en caso afirmativo, cómo. Asimismo, configure las opciones ‘CPU Frequency Scaling’ y ‘Throttling’ (decida si desea utilizarlas y, en caso afirmativo, 336 16.6. El módulo de gestión de energía de YaST 16 Gestión de energía Figura 16.1: Selección de perfiles a qué nivel). En el siguiente diálogo puede definir una estrategia para el modo standby (‘Standby Policy’) orientada bien a conseguir un rendimiento máximo o un bajo consumo de energía. Las directrices acústicas (‘Acoustic Policy’) regulan el nivel de ruido del disco duro (por desgracia, sólo unos pocos discos duros IDE soportan esta opción). La sección ‘Cooling Policy’ regula el tipo de refrigeración que debe emplearse. Desgraciadamente, la BIOS no suele soportar este tipo de ajuste de la temperatura. En el archivo /usr/share/doc/packages/ powersave/README.thermal se explica cómo utilizar el ventilador y los métodos pasivos de refrigeración. Una vez seleccionadas todas las opciones para el perfil, abandone este diálogo con ‘Aceptar’ y vuelva al diálogo de inicio. Allí puede seleccionar el perfil recién creado para uno de los dos modos de operación. La nueva configuración se activa al cerrar el diálogo con ‘Aceptar’. Además de seleccionar el perfil para los distintos modos de operación, el diálogo de inicio le ofrece también la posibilidad de configurar opciones globales para la gestión de energía, para lo que puede utilizar los botones ‘Avisos de la batería’, ‘Configuración ACPI’ o ‘Activar suspend’. Pulse ‘Avisos de la batería’ para acceder al diálogo sobre el estado de carga de la batería (figura ?? en esta página). SUSE LINUX 337 Figura 16.2: Crear un nuevo perfil En cuanto se rebasa un nivel de capacidad previamente definido, la BIOS envía una notificación al sistema operativo que puede dar lugar a diversas acciones. Este diálogo le permite definir tres límites que, al ser rebasados, desencadenarán unos procesos determinados. Estos tres límites se refieren a los estados ‘Aviso del nivel de batería’, ‘Batería baja’ y ‘Nivel crítico de batería’. Al alcanzar los dos primeros valores, el usuario suele recibir un mensaje de aviso. En cambio, el sobrepasar el último nivel crítico hace que el ordenador pase al modo de apagado (shutdown), ya que la energía restante resulta insuficiente para garantizar el funcionamiento adecuado del sistema incluso a corto plazo. Seleccione aquí los estados de carga adecuados para sus necesidades así como las acciones correspondientes. Después de abandonar el diálogo con ‘Aceptar’, vuelve al diálogo de inicio. Pulse el botón ‘Configuración ACPI’ para acceder desde aquí al diálogo de configuración de las teclas ACPI representado en la figura ?? en esta página. Mediante la configuración de las teclas ACPI puede definir la reacción del sistema ante eventos tales como el accionamiento de un botón determinado. En ACPI se conoce a estos botones/eventos como ”teclas”. Aquí puede configurar la reacción del 338 16.6. El módulo de gestión de energía de YaST 16 Gestión de energía Figura 16.3: Estado de carga de la batería sistema al pulsar las teclas Power , Sleep o al hecho de cerrar la tapa del portátil. Una vez definidas las opciones de configuración, pulse ‘Aceptar’ para salir de la máscara y volver al diálogo de inicio. Al pulsar ‘Activar suspend’ aparece un diálogo en el que puede configurar si se autoriza a los usuarios del sistema a utilizar las funciones de suspend y standby y, en caso afirmativo, cómo. Pulsando de nuevo ‘Aceptar’, abandonará el módulo por completo y se aplicará la nueva configuración de la gestión de energía. SUSE LINUX 339 Figura 16.4: Configuración ACPI 340 16.6. El módulo de gestión de energía de YaST 17 Existen diversas posibilidades para comunicarse con teléfonos móviles, dispositivos periféricos y otros ordenadores desde un sistema Linux. WLAN (Wireless LAN) es la opción más adecuada para establecer una red de ordenadores portátiles. Si se trata de conectar componentes sueltos del sistema (ratón, teclado), dispositivos periféricos, teléfonos móviles, PDAs y ordenadores individuales entre sí, se recomienda emplear Bluetooth. IrDA suele utilizarse para la comunicación con PDAs o teléfonos móviles. En el presente capítulo se explican estos tres métodos así como su configuración. 17.1. LAN inalámbrica . . . . . . . . . . . . . . . . . . . . . . 342 17.2. Bluetooth . . . . . . . . . . . . . . . . . . . . . . . . . . . 351 17.3. Transmisión de datos por infrarrojos . . . . . . . . . . . 363 Comunicación inalámbrica Comunicación inalámbrica 17.1. LAN inalámbrica En la actualidad, ya no podemos imaginar ningún dispositivo móvil que no pueda conectarse a las denominadas WLANs o redes inalámbricas. Hoy en día, casi ningún portátil se distribuye sin tarjeta WLAN. El estándar, según el cual las tarjetas WLAN transmiten y reciben los datos vía radio, se denomina 802.11 y fue desarrollado por el IEEE. Este estándar preveía velocidades de transmisión de hasta 2 MBit/s. No obstante, ha sido ampliado a fin de poder alcanzar mayores tasas de transmisión de datos. Estas modificaciones determinan el tipo de modulación, la potencia de transmisión y, naturalmente, las velocidades de transmisión. Cuadro 17.1: Resumen de los distintos estándares WLAN Nombre Banda [GHz] Tasa de transmisión máxima [MBit/s] Observaciones 802.11 2,4 2 anticuado, prácticamente ya no existen dispositivos 802.11b 2,4 11 muy extendido 802.11a 5 54 poco extendido 802.11g 2,4 54 compatible hacia atrás con 11b Además, existen modalidades propietarios, como por ejemplo la variante del 802.11b de Texas Instruments, con una tasa de transmisión máxima de 22 MBit/s (a veces también llamado 802.11b+). El grado de aceptación de dispositivos que utilizan esta especificación es más bien pequeño. 17.1.1. Hardware SUSE LINUX no soporta tarjetas 802.11. En cambio, sí soporta la mayor parte de tarjetas que funcionan bajo las especificaciones 802.11a, -b y/o g. Las tarjetas actuales se basan, por lo general, en el estándar 802.11g, aunque aún existen tarjetas 802.11b. Principalmente, se soportan tarjetas con los siguientes chips: 342 17.1. LAN inalámbrica 17 Lucent/Agere Hermes Intersil Prism2/2.5/3 Intersil PrismGT Atheros 5210, 5211, 5212 Atmel at76c502, at76c503, at76c504, at76c506 Texas Instruments ACX100, ACX111 También se soportan algunas tarjetas más antiguas que ya no se comercializan. Puede consultar una completa lista de tarjetas WLAN (que incluye datos como por ejemplo el chip que utilizan) en las páginas de AbsoluteValue Systems: http: //www.linux-wlan.org/docs/wlan_adapters.html.gz. En la siguiente URL dispone de un resumen sobre los distintos chips WLAN: http://wiki. uni-konstanz.de/wiki/bin/view/Wireless/ListeChipsatz Comunicación inalámbrica Intel PRO/Wireless 2100, 2200BG, 2915ABG Algunas tarjetas requieren un componente denominado Firmware-Image que debe ser cargado en la tarjeta al iniciar el controlador. Es el caso de Intersil PrismGT y Atmel ACX100, ACX111. Puede instalar el firmware fácilmente mediante la función de actualización en línea de YaST. El firmware para tarjetas PRO-Wireless de Intel está incluido en SUSE LINUX y YaST lo instala automáticamente cuando se detecta una tarjeta de este tipo. En el sistema instalado puede obtener información adicional sobre este tema en /usr/share/doc/packages/wirelesstools/README.firmware. Para utilizar tarjetas sin soporte Linux nativo puede ejecutar el programa ndiswrapper. ndiswrapper emplea los controladores Windows incluidos en la mayoría de tarjetas WLAN. Puede obtener una descripción de ndiswrapper en el archivo /usr/share/doc/packages/ndiswrapper/README.SUSE (siempre y cuando el paquete ndiswrapper esté instalado). La página web del proyecto ndiswrapper (http://ndiswrapper.sourceforge.net/support.html) ofrece información más detallada. 17.1.2. Funcionamiento A continuación se explican los fundamentos básicos de las redes inalámbricas, incluyendo los modos de operación y tipos de autenticación y codificación disponibles. SUSE LINUX 343 Modo de operación Fundamentalmente, las redes WLAN pueden clasificarse entre redes administradas y redes ad-hoc. Las primeras poseen un componente gestionable denominado punto de acceso. Todas las conexiones de las estaciones WLAN que se encuentran en la red funcionan en este modo (también llamado modo infraestructura) a través del punto de acceso; asimismo, el punto de acceso también puede servir como elemento de conexión a una red ethernet. Las redes ad-hoc no emplean ningún punto de acceso ya que los dispositivos se comunican entre sí directamente. La cobertura y número de estaciones posibles en una red de tipo ad-hoc están fuertemente limitados, por lo que, generalmente, es preferible disponer de un punto de acceso. Existe incluso la posibilidad de que una tarjeta WLAN funcione como punto de acceso. La mayoría de tarjetas soportan esta característica. Debido a que es más fácil acceder y controlar una red inalámbrica que una red cableada, se han previsto métodos de autentificación y cifrado para los distintos estándares. Estas especificaciones están agrupadas bajo el término WEP en la versión inicial del estándar 802.11. Como WEP ha resultado ser inseguro (véase la sección Seguridad en esta página), los fabricantes de dispositivos WLAN (agrupados en la asociación Wi-Fi Alliance) han definido una ampliación propia del estándar, denominada WPA, encaminada a solucionar las cuestiones de seguridad relativas a WEP. El estándar 802.11i desarrollado por el IEEE (a veces también llamado WPA2, ya que WPA era el nombre del borrador de 802.11i) comprende WPA y algunos métodos de autentificación y cifrado adicionales. Autentificación En las redes administradas se emplean diferentes mecanismos de autentificación para garantizar que únicamente puedan conectarse dispositivos autorizados: Open o abierto Un sistema abierto tan sólo significa que no se lleva a cabo ninguna autentificación. Todas las estaciones están autorizadas a acceder a la red. No obstante, puede emplearse el cifrado WEP (ver sección Cifrado en esta página). Shared Key o clave compartida (según IEEE 802.11) Este sistema emplea la clave WEP para la autentificación. No obstante, no es recomendable utilizarlo, ya que ello implica que la clave WEP puede ser accedida con mayor facilidad. Un atacante únicamente tiene que ”escuchar” la comunicación entre la estación y el punto de acceso durante una cantidad de tiempo suficiente. Durante el proceso de autentificación, ambos dispositivos intercambian la misma información, en formato cifrado y no cifrado, por lo que es posible reconstruir la clave empleada mediante 344 17.1. LAN inalámbrica WPA-PSK (según IEEE 802.1x) WPA-PSK (PSK para Pre Shared Key) funciona de manera parecida al procedimiento de clave compartida. Todas las estaciones participantes, así como el punto de acceso, necesitan la misma clave. La longitud de ésta es de 256 bits y se introduce normalmente como clave de acceso. Este sistema, destinado al uso privado, renuncia a una administración compleja de claves, tal y como sucede en WPA-EAP. Por tanto, a veces se identifica WPA-PSK con el término WPA ”Home”. WPA-EAP (según IEEE 802.1x) En realidad, WPA-EAP no es un sistema de autentificación, sino un protocolo de autentificación para el transporte de información. Se emplea para la protección de redes inalámbricas en el sector empresarial y no tiene prácticamente ninguna presencia en el campo de las redes privadas. Por ello, se denomina a veces a WPA-EAP como WPA ”Enterprise”. 17 Comunicación inalámbrica las herramientas adecuadas. Al utilizar la clave WEP tanto para la autentificación como para el cifrado, la seguridad queda comprometida. Una estación que posea la clave WEP correcta puede tanto autenticarse, como cifrar y descifrar datos. Un dispositivo que no disponga de ella, fracasará como muy tarde al descifrar los paquetes recibidos. Por lo tanto, no podrá comunicarse independientemente de que tenga o no que autentificarse. Cifrado Para garantizar que ninguna persona no autorizada lea ningún paquete de datos intercambiado a través de la red inalámbrica ni pueda acceder a ésta, se utilizan los siguientes métodos de cifrado: WEP (definido en IEEE 802.11) Este estándar utiliza al algoritmo de cifrado RC4, que inicialmente ofrecía una longitud de clave de 40 bits y que más tarde fue extendido hasta los 104 bits. A menudo, también se emplea una longitud de 64 ó 128 bits, dependiendo de si se cuentan o no los 24 bits del llamado vector de inicialización. No obstante, este estándar presenta debilidades, ya que se han constatado algunas vulnerabilidades. A pesar de esto, es preferible el empleo de WEP que ningún sistema de cifrado. TKIP (definido en WPA/IEEE 802.11i) Este protocolo para la admnistración de claves, definido en el estándar WPA, emplea el mismo algoritmo de cifrado que WEP, pero eliminando sus debilidades. Como se genera una nueva clave para cada paquete, los ataques contra esa clave son prácticamente inútiles. TKIP se utiliza conjuntamente con WPA-PSK. SUSE LINUX 345 CCMP (definido en IEEE 802.11i) CCMP, definido en IEEE 802.11i, especifica la administración de claves. Ésta se emplea normalmente conjuntamente con WPA-EAP, aunque también puede utilizarse en conjunto con WPA-PSK. El cifrado se lleva a cabo mediante AES, resultando más seguro que el cifrado RC4 del estándar WEP. 17.1.3. Configuración con YaST Para configurar su tarjeta de red inalámbrica, inicie el módulo YaST ‘Tarjeta de red’. En el diálogo ‘Configuración de la dirección de red’, seleccione el tipo de dispositivo ‘inalámbrico’ y pulse ‘Siguiente’. Figura 17.1: YaST Configuración de la tarjeta de red inalámbrica En la ventana de diálogo ‘Configuración de la tarjeta de red inalámbrica’ representada en la figura ?? en esta página puede definir la configuración básica para WLAN: Modo de operación Una estación de trabajo puede integrarse en una WLAN de tres modos distintos. El modo adecuado depende del formato de la red 346 17.1. LAN inalámbrica Identificador de red (ESSID) Todas las estaciones dentro de una red inalámbrica necesitan el mismo ESSID para poder comunicarse entre ellas. En caso de que no esté predeterminado, la tarjeta busca automáticamente un punto de acceso, el cual no tiene por qué coincidir con el que pretendía utilizar inicialmente. Modo de autentificación Elija un método de autentificación adecuado para su red. Puede escoger entre: ‘abierto’, ‘clave compartida’ y ‘WPA-PSK’. Si elige ‘WPA-PSK’, tendrá que definir un nombre de red. Avanzado A través de este botón puede acceder a un cuadro de diálogo de configuración avanzada WLAN. Más adelante encontrará una descripción detallada acerca de éste. Una vez finalizada la configuración básica, su estación estará preparada para poder conectarse a la WLAN. 17 Comunicación inalámbrica a través de la cual desea comunicarse: ‘ad-hoc’ (red punto-a-punto pura sin punto de acceso), ‘gestionado’ (la red es administrada por un punto de acceso) y ‘maestro’ (su tarjeta de red funciona como punto de acceso). Importante Seguridad en una red inalámbrica Utilice siempre uno de los procedimientos de autentificación y cifrado soportados para proteger el tráfico de su red. Las conexiones WLAN no cifradas permiten que terceros puedan llegar a escuchar de forma ininterrumpida todos los datos transmitidos a través de la red. Incluso un cifrado débil (WEP) es mejor que ninguno. Consulte la sección Cifrado en esta página y sección Seguridad en esta página para obtener información adicional. Importante Dependiendo del método de autentificación elegido, YaST le solicitará que efectúe una configuración más o menos detallada. En ‘Abierto’ no es necesario configurar nada más, ya que esta opción establece un funcionamiento sin cifrado ni autentificación. Claves WEP Seleccione el tipo de entrada de clave entre ‘Contraseña’, ‘ASCII’ o ‘Hexadecimal’ e introduzca la clave de cifrado. Puede mantener hasta SUSE LINUX 347 cuatro claves distintas para codificar los datos transmitidos. Pulse el botón ‘Claves múltiples’ para acceder al diálogo de configuración de las claves. A continuación determine la longitud de la clave: ‘128 bits’ o ‘64 bits’. La configuración predeterminada es ‘128 bits’. En la lista inferior es posible especificar hasta cuatro claves de cifrado para la estación de trabajo. Determine qué clave utilizará habitualmente mediante la opción ‘Definir como predeterminada’. La primera clave introducida es considerada por YaST como la clave estándar. Si borra la clave estándar, tendrá que seleccionar manualmente una de las claves restantes como estándar. Con ‘Editar’ puede modificar las entradas de la lista o crear una nueva clave. En este caso, se le solicitará que elija una de estas tres alternativas, (‘Contraseña’, ‘ASCII’ o ‘Hexadecimal’). En caso de escoger ‘Contraseña’, introduzca una palabra o cadena de caracteres. El sistema utilizará ésta para generar una clave de longitud igual a la fijada anteriormente. ‘ASCII’ requiere la introducción de cinco caracteres para una longitud de clave de 64 bits y de trece caracteres en el caso de un cifrado de 128 bits. Si elige la opción ‘Hexadecimal’, especifique diez caracteres en notación hexadecimal en el caso de una longitud de clave de 64 bits o veintiseis para 128 bits. WPA-PSK En el caso de una clave WPA-PSK, elija como método de entrada la opción ‘Contraseña’ o ‘Hexadecimal’. En modo ‘Contraseña’, la cadena introducida ha de comprender entre ocho y sesenta y tres caracteres; en modo ‘Hexadecimal’ serán necesarios sesenta y cuatro caracteres. Mediante ‘Avanzado’ podrá acceder a la configuración avanzada desde el cuadro diálogo de configuración básica. En él, se encuentran disponibles las siguientes opciones: Canal Sólo es necesario el establecimiento de un canal en los modos ‘ad-hoc’ o ‘maestro’. Bajo la modalidad ‘gestionado’, la tarjeta examina automáticamente los canales disponibles en busca de puntos de acceso. En modo ‘adhoc’ puede seleccionar uno de los 12 canales que se muestran. Si el formato seleccionado es ‘maestro’, tendrá que determinar cuál es el canal que va a emplear la tarjeta para realizar la función de punto de acceso. La configuración predeterminada de esta opción es ‘auto’. Tasa de bits Dependiendo de la eficiencia de su red, puede que sea conveniente predeterminar una velocidad de transferencia concreta con la que transmitir datos desde un punto a otro. La opción ‘auto’ intentará transmitir los datos a la mayor velocidad posible. Tenga en cuenta que no todas las tarjetas WLAN permiten establecer la velocidad de transmisión. 348 17.1. LAN inalámbrica Usar gestión de energía Si se encuentra lejos de una toma de corriente, es recomendable que optimice duración de la batería mediante el uso de técnicas de ahorro de energía. Puede obtener más información acerca de la administración de energía bajo Linux en el capítulo ?? en esta página. 17.1.4. Programas útiles hostap (paquete hostap) se emplea para poder utilizar una tarjeta WLAN como punto de acceso. Puede obtener una amplia información acerca de este paquete en la página principal del proyecto (http://hostap.epitest.fi/). kismet (paquete kismet) es una herramienta para el diagnóstico de redes con la que podrá escuchar o monitorizar el tráfico de paquetes dentro de la WLAN y, asimismo, localizar posibles intentos de intrusión en la red. Puede obtener más información en http://www.kismetwireless.net/ o en su página man. 17.1.5. 17 Comunicación inalámbrica Punto de acceso Si la red dispone de varios puntos de acceso, podrá seleccionar uno en particular introduciendo su dirección MAC. Consejos y trucos para configurar una WLAN A continuación se describe cómo ajustar la velocidad y estabilidad de la WLAN y se mencionan algunos aspectos de seguridad. Estabilidad y velocidad El hecho de que una red inalámbrica funcione de manera eficiente y fiable depende principalmente de si los dispositivos participantes reciben una señal limpia de los demás. Los obstáculos, como paredes, atenúan la señal de forma sensible. La velocidad de transmisión también disminuye considerablemente si la señal se debilita. En KDE puede determinar la potencia de la señal por medio del programa iwconfig desde la línea de comandos (apartado Link Quality) o mediante kwifimanager. En caso de que tenga problemas con la calidad de la señal, intente instalar los equipos siguiendo otra disposición o modificar la orientación de la antena de su punto de acceso. Existen antenas accesorias para algunas tarjetas PCMCIA WLAN que mejoran notablemente la recepción. La velocidad declarada por el fabricante (por ejemplo, 54 MBit/s) es siempre un valor nominal. Además, se trata del máximo teórico. En la práctica, la velocidad máxima de transmisión real suele ser la mitad de este valor. SUSE LINUX 349 Seguridad Durante el despliegue de una red inalámbrica, ha de tener en cuenta que si no implanta medidas de seguridad adicionales, cualquiera que se encuentre dentro de su cobertura podrá acceder fácilmente a ella. Por tanto, debería configurar siempre algún método de cifrado. Todos los dispositivos inalámbricos, sea una tarjeta WLAN o un punto de acceso, soportan el formato de cifrado incluido en el protocolo WEP. Éste no es absolutamente seguro, pero representa un obstáculo para un atacante potencial. Por tanto, normalmente, WEP es suficiente para el uso privado. Sería aún mejor emplear WPA-PSK, pero éste no está implementado en los routers o puntos de acceso más antiguos que ofrecen funcionalidades WLAN. Algunos pueden soportar WPA si se actualiza el firmware, otros no. Linux tampoco soporta WPA bajo todos los dispositivos de hardware. En estos momentos, WPA funciona sólo con tarjetas que utilicen un chip Atheros o Prism2/2.5/3. Con este último, ha de instalarse el controlador hostap (véase la sección Problemas con tarjetas Prism2 en esta página). Si no es posible emplear WPA, se recomienda utilizar el nivel anterior: WEP es siempre mejor que ningún cifrado. En el entorno empresarial, en el que se suelen establecer requisitos de seguridad más exigentes que en el doméstico, sólo debería utilizarse WPA. 17.1.6. Posibles problemas y sus soluciones En caso de que su tarjeta WLAN no funcione correctamente, asegúrese en primer lugar de que dispone de la versión de firmware necesaria. Puede obtener más información en la sección ?? en esta página. En ella se incluyen también algunos consejos para otros problemas frecuentes. Múltiples dispositivos de red Los portátiles actuales disponen normalmente de una tarjeta de red y de una tarjeta WLAN. En caso de que haya configurado ambos equipos con DHCP (asignación automática de direcciones IP), es posible que experimente problemas con la resolución de nombres y la pasarela. Es posible que éste sea el caso si no puede navegar por Internet, pero sí puede hacer un ping al router. Puede encontrar información adicional acerca de este tema buscando ”DHCP” en http://portal.suse.de/sdb/de/index.html. Problemas con tarjetas Prism2 Existen varios controladores disponibles para dispositivos basados en los chips Prism2. Con estas tarjetas, WPA sólo está disponible si se utiliza el controla- 350 17.1. LAN inalámbrica WPA El soporte para WPA ha sido implementado recientemente en SUSE LINUX y, en general, aún no está muy desarrollado en Linux. Mediante YaST, sólo puede configurarse WPA-PSK. WPA no funciona con muchas tarjetas y algunas necesitan una actualización del firmware antes de poder emplear WPA. Si desea utilizar WPA, le recomendamos que consulte el archivo /usr/share/doc/packages/ wireless-tools/README.wpa. 17.1.7. Información adicional Puede obtener abundante información acerca de redes inalámbricas en la página web de Jean Tourrilhes, autor de las aplicaciones Wireless Tools para Linux: http: //www.hpl.hp.com/personal/Jean_Tourrilhes/Linux/Wireless. html 17.2. 17 Comunicación inalámbrica dor hostap. En caso de que esté experimentando algún problema con alguna de estas tarjetas (si no funciona o lo hace sólo esporádicamente) o si desea emplear WPA, consulte el archivo /usr/share/doc/packages/wirelesstools/README.prism2. Bluetooth Bluetooth es una tecnología de radio que permite conectar distintos dispositivos, teléfonos móviles, PDAs, dispositivos periféricos o componentes del sistema como el teclado o el ratón y portátiles entre sí. El nombre tiene su origen en el rey danés Harold Blatand (en inglés ”Harold Bluetooth”), que vivió en el siglo X en la región escandinava y logró unificar diversas fracciones enfrentadas. El logotipo de Bluetooth se basa en las runas de sus iniciales: ”H” (semejante a una estrella) y ”B”. Bluetooth se diferencia de IrDA en algunos aspectos importantes: por una parte, los distintos dispositivos no deben ”verse” necesariamente; por otra, varios dispositivos pueden agruparse y formar redes completas. No obstante, actualmente sólo pueden alcanzarse tasas de datos de hasta 720 Kbps como máximo (al menos en la versión actual 1.2). En teoría, con Bluetooth es posible establecer conexiones entre dispositivos separados por una pared. En la práctica, esto depende en gran medida de la pared y de la clase de dispositivo. Esta última determina el alcance máximo de la transmisión, que varía de diez a cien metros dependiendo de cuál de las tres clases se utilice. SUSE LINUX 351 17.2.1. Fundamentos A continuación se describe a grandes rasgos el funcionamiento de Bluetooth, explicando temas como los requisitos de software, la interacción de Bluetooth con el sistema y el funcionamiento de los perfiles Bluetooth. Software Para poder utilizar Bluetooth es necesario contar con un adaptador Bluetooth (integrado en el dispositivo o bien como llave de hardware externa o dongle), controladores y la pila de protocolo para Bluetooth (”Bluetooth Protocol Stack”). El kernel de Linux contiene ya los controladores básicos para el uso de Bluetooth. En cuanto a la pila de protocolo se utiliza el sistema Bluez. Asimismo, los paquetes básicos bluez-libs y bluez-utils deben estar instalados para que las distintas aplicaciones funcionen con Bluetooth. Dichos paquetes proporcionan servicios o programas de servicio que el sistema necesita. Para algunos adaptadores (Broadcom, AVM BlueFritz!) se requiere además el paquete bluez-firmware. El paquete bluez-cups posibilita la impresión a través de conexiones Bluetooth. Interacción general Los sistemas Bluetooth están formados por cuatro capas interdependientes, cada una de las cuales cumple una función determinada: Hardware El adaptador y un controlador adecuado que garantiza el soporte en el kernel Linux. Archivos de configuración El control del sistema Bluetooth. Daemons Servicios que proporcionan diversas funciones y que están controlados a través de los archivos de configuración. Aplicaciones Programas que ponen al alcance del usuario las funciones proporcionadas por los daemons y que les permiten controlar dichas funciones. Al conectar un adaptador Bluetooth, el controlador correspondiente se carga a través del sistema hotplug. Una vez que el controlador está cargado, se comprueba por medio de los archivos de configuración si Bluetooth debe iniciarse. En caso afirmativo, se determina qué servicios han de iniciarse y, en función de estos, se activan los daemons correspondientes. El sistema comprueba la existencia de 352 17.2. Bluetooth Perfiles Los servicios en Bluetooth se definen por medio de perfiles. Así por ejemplo, en la versión estándar de Bluetooth existen perfiles para la transferencia de archivos (perfil ”File Transfer”), la impresión (perfil ”Basic Printing”) y las conexiones en red (perfil ”Personal Area Network”). Para que un dispositivo pueda utilizar un servicio de otro, ambos deben entender el mismo perfil. Desgraciadamente, ni la documentación ni la caja del dispositivo incluyen con frecuencia esta información. Otra dificultad añadida es que algunos fabricantes respetan escrupulosamente la definición de cada perfil y otros no. A pesar de ello, en la práctica los dispositivos consiguen ”entenderse” por regla general. En el texto siguiente, los dispositivos locales son aquellos conectados físicamente al ordenador. Los dispositivos a los que sólo puede accederse a través de conexiones inalámbricas se denominarán en adelante dispositivos remotos. 17.2.2. 17 Comunicación inalámbrica adaptadores Bluetooth durante la instalación. Si se encuentra uno o varios, Bluetooth es activado. En caso contrario, el sistema Bluetooth se desactiva. Si se añade algún dispositivo Bluetooth con posterioridad, debe ser activado manualmente. Configuración A continuación se describe la configuración de Bluetooth. Entre los temas tratados cabe destacar los archivos de configuración relevantes, las herramientas de configuración necesarias y la posibilidad de configurar Bluetooth manualmente o con YaST. Configuración de Bluetooth con YaST El módulo Bluetooth de YaST (ver figura ?? en esta página) le permite configurar el soporte Bluetooth. Tan pronto como hotplug detecta un adaptador Bluetooth en el sistema (por ejemplo durante el arranque o al conectarlo), Bluetooth se inicia con la configuración definida en este módulo. En el primer paso de la configuración puede definir si los servicios Bluetooth han de iniciarse en el sistema. Si ya ha activado los servicios Bluetooth puede configurar dos cosas. En primer lugar el ‘Nombre de dispositivo’, que es el nombre mostrado por otros dispositivos cuando el ordenador es detectado. Para introducirlo puede utilizar dos comodines: %h, que sustituye al nombre de máquina (útil en los casos en los que este se asigne dinámicamente por DHCP) y %d, que SUSE LINUX 353 Figura 17.2: YaST: configuración de Bluetooth sustituye al nombre de interfaz (de utilidad sólo si dispone de varios adaptadores Bluetooth en la máquina). Por ejemplo, si introduce en la casilla el nombre Laptop %h y DHCP asigna a la máquina el nombre unit123, otros dispositivos remotos mostrarán el equipo como Laptop unit123. El segundo parámetro, ‘Administrador de seguridad’, afecta al comportamiento del sistema local cuando un dispositivo remoto intenta conectarse con el mismo. La diferencia radica en el uso del PIN. Existen varias posibilidades: permitir a cualquier dispositivo la conexión sin PIN o, en caso de que el PIN sea necesario, determinar cómo se elige. Puede introducir un PIN (guardado en un archivo de configuración) en la casilla de texto disponible a tal efecto. Cuando un dispositivo intente conectarse, utilizará primero este PIN. Si el mecanismo falla, se aplica la opción sin PIN. El nivel más alto de seguridad lo proporciona la tercera opción ”Pedir siempre el PIN al usuario”. Esta le permite utilizar distintos PINS para dispositivos (remotos) diferentes. Pulse el botón ‘Configuración avanzada del daemon’ para acceder al diálogo de selección y configuración detallada de los servicios ofrecidos (o perfiles, como se denominan en Bluetooth). En el diálogo se muestra una lista de todos los servi- 354 17.2. Bluetooth 17 Comunicación inalámbrica cios disponibles, los cuales puede activar o desactivar con los botones ‘Activar’ o ‘Desactivar’. Pulsando ‘Editar’ se activa una ventana emergente en la que es posible asignar distintos argumentos al servicio (daemon) seleccionado. Modifique las opciones predeterminadas sólo si conoce bien el servicio en cuestión. Después de configurar el daemon, salga de este diálogo con ‘OK’. De vuelta en el diálogo principal, pulse el botón ‘Opciones de seguridad’ para acceder al diálogo de seguridad. En él puede definir, entre otras, la configuración relacionada con la criptografía así como los métodos de autenticación y de sondeo. Una vez definida la configuración de seguridad, regresará al diálogo principal. Cuando salga de este diálogo con ‘Finalizar’, el sistema Bluetooth estará listo para el uso. Desde el diálogo principal también es posible acceder a la ventana de ‘Clases de dispositivos y servicios’. Los dispositivos Bluetooth se dividen en varias ”Clases de dispositivo”. En este diálogo puede escoger la que corresponda a su equipo como ”equipo de sobremesa” o ”portátil”. La clase de dispositivo no es muy importante a diferencia de la ”Clase de servicio”, que también se define aquí. En ocasiones, los dispositivos Bluetooh remotos como los teléfonos móviles sólo permiten algunas funciones si en el sistema se ha detectado la clase de servicio adecuada. Este suele ser el caso de teléfonos móviles que esperan una clase llamada ”Transferencia de objetos” antes de permitir la transferencia de archivos desde o hacia el ordenador. Aunque puede elegir varias clases, no se recomienda elegirlas todas ”por si acaso”. La selección predeterminada resultará adecuada casi siempre. Si desea utilizar Bluetooth para establecer una red, active el ‘PAND’ en el diálogo ‘Configuración avanzada del daemon’ y utilice la opción ‘Editar’ para definir el modo del daemon. Para que la conexión de red Bluetooth funcione, pand debe operar en el modo de escucha (‘listen’) y el conector en el de búsqueda (modo ‘search’). El modo predeterminado es el de escucha. Si es necesario, ajuste el modo del pand local. Asimismo, utilice el módulo de YaST ‘Tarjetas de red’ para configurar la interfaz bnepX (X representa el número de dispositivo en el sistema). Configuración manual de Bluetooth Los archivos de configuración para los distintos componentes del sistema Bluez se recogen en el directorio /etc/bluetooth. La única excepción la constituye el archivo utilizado para iniciar los componentes, /etc/sysconfig/bluetooth, el cual es procesado por el módulo de YaST. Los archivos de configuración que se describen a continuación sólo pueden ser modificados por root. Actualmente no existe ninguna interfaz gráfica para configurar todos los parámetros. Los más importantes pueden definirse mediante el SUSE LINUX 355 módulo Bluetooth de YaST que se describe en la sección Configuración de Bluetooth con YaST en esta página. Las demás opciones de configuración sólo son relevantes para usuarios experimentados con necesidades específicas. Para el resto, las opciones predeterminadas serán suficientes en la mayoría de los casos. Un número de identificación personal (PIN) constituye la primera medida de protección frente a conexiones no deseadas. Los teléfonos móviles suelen preguntar este PIN en el primer contacto (o al configurar en el teléfono el contacto con el dispositivo). Para que dos dispositivos puedan comunicarse entre sí, ambos deben identificarse con el mismo PIN. Este se encuentra almacenado en el ordenador en el archivo /etc/bluetooth/pin. Importante Seguridad en las conexiones Bluetooth El uso de PINs no garantiza que la conexión entre dos dispositivos esté libre de escuchas por parte de terceros. Tenga presente que tanto la autenticación como la codificación de conexiones Bluetooth están desactivadas en la configuración predeterminada. Al activar ambas opciones puede ocurrir que se produzcan problemas en la comunicación con algunos dispositivos Bluetooth. Importante En el archivo de configuración /etc/bluetooth/hcid.conf es posible modificar algunas opciones de configuración tales como nombres de dispositivos y modos de seguridad. Los valores predeterminados de las opciones de configuración resultarán adecuados en casi todas las ocasiones. El archivo incluye comentarios que describen los parámetros posibles en las distintas opciones. Aquí nos limitaremos a mencionar dos de ellas. El archivo contiene dos secciones llamadas options y device. La primera incluye información de carácter general que es utilizada por hcid durante el inicio. La segunda contiene opciones de configuración para cada uno de los dispositivos Bluetooth locales. Una de las principales opciones de configuración de la sección options es security auto;. Si se le ha asignado el valor auto, hcid intenta usar el PIN local para las conexiones entrantes. Si este proceso falla, usa el valor predeterminado Ninguno y establece la conexión de todos modos. Para mantener un cierto nivel de seguridad se recomienda cambiar el valor predeterminado a user para que en cada conexión se le pida al usuario el PIN. En la sección device se puede especificar el nombre con el que el ordenador será mostrado en el otro extremo de la conexión. También se define la clase de disposi- 356 17.2. Bluetooth 17.2.3. Componentes del sistema y herramientas El uso de Bluetooth sólo es posible gracias a la combinación de varios servicios. Como mínimo es necesario que dos daemons se estén ejecutando en segundo plano: hcid (Host Controller Interface), el cual actúa de interfaz con el dispositivo Bluetooth y lo controla, y sdpd (Service Discovery Protocol), que informa a un dispositivo remoto de los servicios que ofrece el ordenador. Tanto hcid como sdpd pueden iniciarse — en caso de que no haya sucedido automáticamente al arrancar el sistema — con el comando rcbluetooth start, que debe ser ejecutado como usuario root. A continuación se describen las principales herramientas shell que pueden utilizarse para trabajar con Bluetooth. Aunque ya existen diversos componentes gráficos para manejar Bluetooth, se recomienda echar un vistazo a estos programas. 17 Comunicación inalámbrica tivo (sobremesa, portátil, servidor, etc.) y se activa o desactiva la autenticación y la codificación. Algunos comandos sólo pueden ejecutarse como usuario root, como por ejemplo l2ping hdirección_dispositivoi, con el que se puede probar la conexión a un dispositivo remoto. hcitool Por medio de hcitool es posible averiguar si se han encontrado dispositivos locales y/o remotos. El comando hcitool dev muestra el propio dispositivo. Para cada dispositivo encontrado localmente se muestra una línea con la siguiente estructura: hnombre_interfazi hdirección_dispositivoi. Para detectar dispositivos remotos puede utilizarse el comando hcitool inq. La salida de este comando muestra tres valores por cada dispositivo encontrado: la dirección y la clase de dispositivo y una diferencia horaria. El valor más importante es la dirección de dispositivo, que es usada por otros comandos para identificar el dispositivo destino. La diferencia horaria es sólo interesante desde el punto de vista técnico. En cuanto a la clase de dispositivo, en ella se recoge el tipo de dispositivo y de servicio en forma de valor hexadecimal. Con hcitool name hdirección_dispositivoi se puede averiguar el nombre de un dispositivo remoto. Si se trata por ejemplo de otro ordenador, la clase y nombre de dispositivo mostrados deben coincidir con la información recogida en el archivo /etc/bluetooth/hcid.conf de este ordenador. Las direcciones de dispositivos locales generan un mensaje de error. SUSE LINUX 357 hciconfig /usr/sbin/hciconfig proporciona información adicional sobre el dispositivo local. Al ejecutar hciconfig sin argumentos se muestran datos del dispositivo como su nombre (hciX), la dirección física de dispositivo (un número de 12 cifras con el formato 00:12:34:56:78) e información sobre la cantidad de datos transmitidos. hciconfig hci0 name muestra el nombre con el que el ordenador responde a solicitudes de dispositivos remotos. hciconfig no sólo sirve para ver la configuración del dispositivo local sino también para modificarla. Por ejemplo, el comando hciconfig hci0 name TEST cambia el nombre a TEST. sdptool El programa sdptool proporciona información sobre los servicios ofrecidos por un dispositivo determinado. El comando sdptool browse hdirección_dispositivoi muestra todos los servicios de un dispositivo, mientras que sdptool search habreviatura_servicioi permite buscar un servicio concreto. Este comando pregunta a todos los dispositivos disponibles por el servicio deseado. Si este es ofrecido por alguno de los dispositivos, el programa proporciona al usuario el nombre completo del servicio ofrecido por el dispositivo junto con una breve descripción del mismo. Al ejecutar sdptool sin ningún parámetro se muestra una lista de todas las abreviaturas de servicios posibles. 17.2.4. Aplicaciones gráficas Al introducir la URL bluetooth:/, Konqueror muestra los dispositivos Bluetooth locales y remotos. Pulsando dos veces con el ratón sobre un dispositivo aparece una lista con los servicios ofrecidos por el mismo. Cuando se mueve el ratón sobre uno de los servicios, se muestra en la ventana de estado de la parte inferior del navegador el perfil utilizado para dicho servicio. Al pulsar sobre un servicio se abre una ventana en la que puede elegir diversas acciones: guardar, utilizar el servicio (para ello debe iniciarse una aplicación) o cancelar la acción. Aquí también puede definir que la ventana no vuelva a mostrarse y que siempre se ejecute la acción seleccionada. Tenga en cuenta que algunos servicios (todavía) no están soportados y que para otros puede ser necesario añadir algunos paquetes. 358 17.2. Bluetooth 17.2.5. 17 Ejemplos Conexión de red entre dos ordenadores C1 y C2 En el primer ejemplo se va a establecer una conexión de red entre dos ordenadores C1 y C2. Las direcciones de dispositivo Bluetooth de estos ordenadores son baddr1 y baddr2. Estas direcciones pueden averiguarse en ambos ordenadores con la ayuda del comando hcitool dev como se ha descrito arriba. Al final del proceso, los ordenadores han de poder verse con la dirección IP 192.168.1.3 (C1) y 192.168.1.4 (C2). La conexión Bluetooth se establece por medio del programa pand (personal area networking). Los siguientes comandos deben ser ejecutados por root. La siguiente descripción se concentra en las acciones específicas de Bluetooth y no ofrece una explicación detallada del comando de red ip. Comunicación inalámbrica A continuación se presentan dos ejemplos típicos de posibles escenarios Bluetooth. El primero ilustra una conexión Bluetooth entre dos ordenadores y el segundo entre un ordenador y un teléfono móvil. Introduzca el comando pand -s para iniciar pand en C1. A continuación puede establecer una conexión en C2 introduciendo el comando pand -c hbaddr1i. Si ejecuta el comando ip link show en una de las máquinas para ver la lista de interfaces de red disponibles, obtendrá una entrada como la siguiente: bnep0: <BROADCAST,MULTICAST> mtu 1500 qdisc noop qlen 1000 link/ether 00:12:34:56:89:90 brd ff:ff:ff:ff:ff:ff En lugar de 00:12:34:56:89:90 aparecerá la dirección local del dispositivo baddr1 o bien baddr2. Ahora es necesario asignar una dirección IP a esta interfaz y seguidamente activarla. Para ello se ejecutan por ejemplo los siguientes comandos en C1: ip addr add 192.168.1.3/24 dev bnep0 ip link set bnep0 up o de forma análoga en C2 ip addr add 192.168.1.4/24 dev bnep0 ip link set bnep0 up SUSE LINUX 359 Ya es posible acceder a C1 desde C2 con la dirección IP 192.168.1.3. El comando ssh 192.168.1.4 le permite acceder a C2 desde C1 (siempre que sshd esté ejecutándose en C2, como es el caso en la configuración estándar de SUSE LINUX). El comando ssh 192.168.1.4 también puede ejecutarse como usuario ”normal”. Transmisión de datos desde un teléfono móvil al ordenador En el segundo ejemplo, vamos a transmitir una imagen creada con un teléfono móvil con cámara a un ordenador sin incurrir en gastos adicionales como sería por ejemplo el envío de un mensaje multimedia. Tenga en cuenta que cada teléfono móvil dispone de una estructura de menús diferente, pero el proceso será parecido en casi todos ellos. En caso necesario, consulte las instrucciones del teléfono. A continuación se describe la transmisión de una fotografía desde un teléfono Sony Ericsson a un ordenador portátil. Para ello es necesario que el servicio Obex-Push esté disponible en el ordenador y que el ordenador permita el acceso del teléfono móvil. En el primer paso se activará el servicio en el portátil. Esto se realiza con el daemon opd incluido en el paquete bluez-utils. Para iniciar este daemon, ejecute el comando: opd --mode OBEX --channel 10 --daemonize --path /tmp --sdp En este comando merece la pena destacar dos parámetros: el parámetro --sdp registra el servicio en sdpd y --path /tmp comunica al programa dónde debe almacenar los datos recibidos (en este caso en /tmp). Aquí también es posible introducir otras rutas. Para ello sólo necesita permiso de escritura en el directorio especificado. A continuación, el teléfono debe ”conocer” al ordenador. Con este fin, busque en el teléfono el menú ‘Conexiones’ y seleccione la entrada ‘Bluetooth’. Si es necesario, pulse ‘Activar’ antes de escoger el punto ‘Dispositivos propios’. Seleccione ‘Nuevo dispositivo’ y espere a que el teléfono encuentre el portátil. Cuando se encuentra un dispositivo, este se muestra con su nombre en la pantalla del móvil. Seleccione el dispositivo que corresponda al portátil. A continuación se le preguntará por el PIN (aquí debe introducir el PIN que aparece en /etc/bluetooth/pin). Una vez introducido el PIN correcto, el teléfono y el portátil se ”conocen” y pueden intercambiar datos. Salga del menú y pase al menú de fotografías. Seleccione la imagen que desea transmitir y pulse la tecla ‘Más’. Pulsando ‘Enviar’ en el menú que aparece a continuación, podrá elegir la forma de envío: seleccione ‘Bluetooth’. Ahora debería poder definir el portátil como dispositivo destino. Tras efectuar esta selección, la fotografía es transmitida 360 17.2. Bluetooth 17.2.6. Posibles problemas y sus soluciones En caso de problemas de conexión se recomienda comprobar los siguientes puntos. No obstante, tenga siempre presente que el problema puede residir en cualquiera de los extremos de la conexión o, en el peor de los casos, en ambos. Si es posible, reconstruya el problema con un dispositivo Bluetooth distinto para excluir así fallos en el dispositivo: ¿Aparece el dispositivo local en la salida de hcitool dev? Si el dispositivo local no aparece en la salida de este comando, es posible que hcid no se haya iniciado o que el dispositivo no sea detectado como dispositivo Bluetooth. Esto puede obedecer a distintas causas, como que el dispositivo esté estropeado o falte el controlador adecuado. En el caso de portátiles con Bluetooth incorporado suele haber un interruptor para dispositivos operados por radio como WLAN y Bluetooth. Consulte en la documentación del fabricante si el portátil dispone de un interruptor de este tipo. Reinicie el sistema Bluetooth con rcbluetooth restart y examine el archivo /var/log/messages para ver si hay mensajes de error. 17 Comunicación inalámbrica al portátil y guardada en el directorio especificado al ejecutar opd. Este procedimiento también puede emplearse para trasmitir otro tipo de datos, como por ejemplo un archivo de música. ¿Necesita el adaptador Bluetooth un archivo Firmware? En este caso instale bluez-bluefw y reinicie el sistema Bluetooth con rcbluetooth restart. ¿Aparecen en la salida de hcitool inq otros dispositivos? En este caso vuelva a probar de nuevo; puede que hubiera algún problema con la conexión la primera vez. La banda de frecuencia de Bluetooth es utilizada también por otros dispositivos. ¿Coinciden los PINs? Compruebe si el PIN en /etc/bluetooth/pin y el PIN del dispositivo destino coinciden. ¿El otro dispositivo puede ”ver” su ordenador? Intente iniciar la conexión desde otro dispositivo y compruebe si el nuevo dispositivo ”ve” al ordenador. SUSE LINUX 361 ¿Es posible establecer una conexión de red (ejemplo 1)? Si el primer ejemplo (conexión de red) no funciona puede deberse a distintas causas. Por ejemplo, puede ser que uno de los dos ordenadores no entienda el protocolo ssh. Pruebe a ejecutar el comando ping 192.168.1.3 o ping 192.168.1.4. En caso de obtener respuesta, compruebe si sshd está activo. Otra posible causa es que ya disponga de otras direcciones que entren en conflicto con las direcciones utilizadas en el ejemplo 192.168.1.X. Repita el proceso con otras direcciones, como por ejemplo 10.123.1.2 y 10.123.1.3. ¿Aparece el portátil como dispositivo destino (ejemplo 2)? ¿Detecta el teléfono móvil el servicio Obex-Push en el portátil? Vaya al menú ‘Dispositivos propios’, seleccione el dispositivo correspondiente y consulte la ‘Lista de servicios’. Si en ella no aparece Obex-Push (aún después de actualizar la lista), la causa del problema es opd en el portátil. ¿Se ha iniciado opd? ¿Tiene permiso de escritura en el directorio especificado? ¿Funciona el segundo ejemplo también a la inversa? Si ha instalado el paquete obexftp, la transmisión de datos funciona en algunos teléfonos con el comando obexftp -b hdirección_dispositivoi -B 10 -p hnombre_imageni. Se han probado distintos modelos de las marcas Siemens y Sony Ericsson y funcionan. Vea a este respecto la documentación del paquete en /usr/share/doc/packages/obexftp. 17.2.7. Información adicional Puede encontrar una amplia lista de documentación relacionada con el funcionamiento y la configuración de Bluetooth en: http://www.holtmann.org/ linux/bluetooth/. Otras fuentes de información útiles: Conexión con PDAs PalmOS: http://www.cs.ucl.ac.uk/staff/s. zachariadis/btpalmlinux.html HOWTO oficial del Bluetooth Protocol Stack integrado en el kernel: http: //bluez.sourceforge.net/howto/index.html 362 17.2. Bluetooth 17.3. Transmisión de datos por infrarrojos 17.3.1. Comunicación inalámbrica IrDA (Infrared Data Association) es un estándar industrial para la comunicación inalámbrica por onda infrarroja. Muchos de los portátiles que se venden hoy en día incorporan un emisor/receptor que permite la comunicación con otros dispositivos tales como impresoras, modems, LAN u otros portátiles. La tasa de transferencia se sitúa entre 2400 bps y 4 Mbps. Hay dos modos de funcionamiento para IrDA. El modo estándar SIR se comunica con el puerto infrarrojo a través de una conexión serie. Este modo funciona con casi todos los dispositivos y cumple todas las exigencias. El modo más rápido FIR requiere un controlador especial para el chip IrDA, pero no existen controladores para todos los chips. Además se debe configurar el modo deseado en el setup de la BIOS. Allí se puede averiguar también la conexión serie que se utiliza para el modo SIR. Puede encontrar información sobre IrDA en el IrDA-Howto de Werner Heuser en http://tuxmobil.org/Infrared-HOWTO/Infrared-HOWTO.html y en la página web del Proyecto IrDA de LInux http://irda.sourceforge.net/. 17 Software Los módulos necesarios se incluyen en el paquete del kernel. El paquete irda contiene los programas de ayuda necesarios para el soporte de la conexión de infrarrojos. Una vez instalado el paquete, la documentación al respecto se encuentra en /usr/share/doc/packages/irda/README. 17.3.2. Configuración IrDA no se inicia automáticamente al arrancar, sino que debe activarse con el módulo IrDA de YaST. En este módulo sólo se puede modificar una opción de configuración: la interfaz serie del dispositivo infrarrojo. La ventana de prueba está dividida en dos partes. En la parte superior se muestra la salida de irdadump donde se registran todos los paquetes IrDA enviados y recibidos. En esta salida debe aparecer regularmente el nombre del ordenador y el nombre de todos los dispositivos infrarrojos en el radio de acción. Puede ver un ejemplo de esta salida de comando en la sección ?? en esta página. En la parte inferior de la pantalla se muestran todos los dispositivos con los que existe una conexión IrDA. Desgraciadamente, IrDA requiere bastante energía (corriente externa o batería), puesto que envía un paquete Discovery cada dos segundos con el fin de detectar SUSE LINUX 363 automáticamente otros dispositivos periféricos. Así pues, si trabaja con batería se recomienda arrancar IrDA sólo cuando lo vaya a utilizar. Puede activar manualmente la conexión con el comando rcirda start y desactivarla con rcirda stop. Al activar la conexión se cargarán automáticamente los módulos del kernel necesarios. La configuración manual se lleva a cabo en el archivo /etc/sysconfig/irda. Allí sólo hay una variable, IRDA_PORT, que determina qué interfaz se va a utilizar en modo SIR. 17.3.3. Uso Para imprimir por vía infrarroja, es posible enviar los datos a través del archivo de dispositivo /dev/irlpt0. Este se comporta igual que la interfaz o archivo de dispositivo /dev/lp0 con conexión por cable, sólo que los datos viajan por vía infrarroja. A la hora de imprimir, asegúrese de que la impresora se encuentra a la vista de la interfaz infrarroja del ordenador y de que el soporte infrarrojo está activado. Una impresora que trabaja con el puerto IrDA puede configurarse con YaST del modo acostumbrado. Como no será detectada automáticamente, seleccione la categoría ‘Otro (no detectado)’. En el siguiente diálogo puede elegir la opción ‘Impresora IrDA’. Como conexión se puede utilizar casi siempre irlpt0. Para obtener información adicional sobre la impresión en Linux, consulte el capítulo ?? en esta página. El archivo de dispositivo /dev/ircomm0 permite comunicarse con otros ordenadores, con teléfonos móviles o con dispositivos similares. Con el programa wvdial se puede entrar vía infrarrojos a Internet usando por ejemplo el móvil S25 de Siemens. También es posible sincronizar datos con el PDA Palm Pilot, para lo cual sólo tiene que introducir /dev/ircomm0 como dispositivo en el programa correspondiente. Sólo es posible comunicarse directamente con dispositivos que soportan los protocolos Printer o IrCOMM. Los programas especiales irobexpalm3 o irobexreceive también permiten establecer comunicación con dispositivos que utilizan el protocolo IROBEX (3Com Palm Pilot). Consulte el IR-HOWTO (http: //tldp.org/HOWTO/Infrared-HOWTO/) para más información. Los protocolos soportados por el dispositivo aparecen entre corchetes en la salida de irdadump después del nombre de dispositivo. El soporte del protocolo IrLAN aún se encuentra en desarrollo (”work in progress”). 364 17.3. Transmisión de datos por infrarrojos 17.3.4. 17 Posibles problemas y sus soluciones Ejemplo 17.1: Salida de irdadump 21:41:38.435239 21:41:38.525167 21:41:38.615159 21:41:38.705178 21:41:38.795198 21:41:38.885163 21:41:38.965133 xid:cmd xid:cmd xid:cmd xid:cmd xid:cmd xid:cmd xid:rsp 5b62bed5 > ffffffff S=6 s=0 (14) 5b62bed5 > ffffffff S=6 s=1 (14) 5b62bed5 > ffffffff S=6 s=2 (14) 5b62bed5 > ffffffff S=6 s=3 (14) 5b62bed5 > ffffffff S=6 s=4 (14) 5b62bed5 > ffffffff S=6 s=5 (14) 5b62bed5 < 6cac38dc S=6 s=5 BJC-80 hint=8804 [Printer IrCOMM ] (23) 21:41:38.975176 xid:cmd 5b62bed5 > ffffffff S=6 s=* tierra hint=0500 [ PnP Computer ] (21) Comunicación inalámbrica Si los dispositivos en el puerto de infrarrojos no reaccionan, se puede comprobar si el ordenador detecta el otro dispositivo ejecutando el comando irdadump como usuario root. Si hay una impresora Canon BJC-80 a la vista del ordenador, aparece el siguiente mensaje en la pantalla, repitiéndose periódicamente (ver ejemplo ?? en esta página). Si no aparece nada en pantalla o el otro dispositivo no responde, debe comprobar primero la configuración de la interfaz. ¿Está usando la interfaz correcta? La interfaz infrarroja se encuentra a veces también en /dev/ttyS2 o /dev/ttyS3. Igualmente, puede que se use otra interrupción que no sea la 3. En casi todos los portátiles es posible modificar esta configuración en la BIOS. Con una sencilla cámara de vídeo puede comprobar si el diodo LED se ilumina realmente; a diferencia de los ojos humanos, la mayoría de las cámaras de vídeo pueden ver la luz infrarroja. SUSE LINUX 365 18 El sistema hotplug El sistema hotplug El sistema hotplug regula el inicio de la mayoría de dispositivos de un ordenador. No sólo afecta a los dispositivos que pueden conectarse y desconectarse mientras el sistema está activo, sino también a aquellos detectados durante el arranque del sistemas. El sistema hotplug colabora estrechamente con el sistema de archivos sysfs y udev, los cuales se describen en el capítulo ?? en esta página. 18.1. 18.2. 18.3. 18.4. 18.5. 18.6. 18.7. Dispositivos e interfaces . . . Eventos hotplug . . . . . . . . Agentes hotplug . . . . . . . . Carga automática de módulos Hotplug con PCI . . . . . . . . El script de arranque coldplug Análisis de fallos . . . . . . . . . . . . . . . . . . . . . . . . . . . . . . . . . . . . . . . . . . . . . . . . . . . . . . . . . . . . . . . . . . . . . . . . . . . . . . . . . . . . . . . . . . . . . . . . . . . . . . . . . . . . . . . . . 368 369 370 372 373 373 374 Antes del arranque del kernel, sólo se inician dispositivos imprescindibles como pueden ser el bus, los disquetes de arranque o el teclado. El kernel desencadena eventos hotplug para todos los dispositivos detectados. El daemon udevd escucha dichos eventos y activa los scripts hotplug correspondientes para iniciar esos dispositivos. Para dispositivos que no pueden detectarse automáticamente o cuyos eventos se ha perdido al iniciarse el arranque, existe el sistema coldplug. Este sistema reproduce eventos guardados o busca en el sistema dispositivos sin iniciar y utiliza configuraciones estáticas para dispositivos antiguos como por ejemplo ISA. Actualmente, la mayoría de dispositivos (excepto algunas excepciones por razones históricas) son iniciados en cuanto es posible acceder a ellos, bien durante el arranque o al ser conectados. Durante el inicio, las interfaces se registran en el kernel. Este regristro a su vez desencadena varios eventos hotplug que hacen que la interfaz se configure automáticamente. En antiguas versiones de SUSE LINUX se partía de un conjunto estático de datos de configuración que, al aplicarse, causaba el inicio de dispositivos. Hoy en día, el sistema examina los dispositivos disponibles y busca para ellos datos de configuración adecuados o bien los genera. Existen dos archivos para la configuración de las funciones hotplug más importantes. /etc/sysconfig/hotplug alberga variables para modificar el comportamiento de hotplug y coldplug. El archivo contiene comentarios que explican el significado de cada variable. El archivo /proc/sys/kernel/hotplug muestra el nombre del programa que ejecuta el kernel para realizar el soporte hotplug. La configuración de los dispositivos se encuentra en el archivo /etc/sysconfig/hardware. Desde la distribución SUSE LINUX 9.3, este archivo suele estar vacío ya que udevd recibe los mensajes hotplug a través de un socket netlink. 18.1. Dispositivos e interfaces El sistema hotplug gestiona interfaces además de dispositivos. Un dispositivo (device) siempre está conectado a una interfaz o a un bus. Un bus puede considerarse como una interfaz múltiple. Una interfaz (interface) conecta dispositivos entre sí o a una aplicación. Además de dispositivos físicos existen también dispositivos virtuales (por ejemplo un túnel de red). Los dispositivos necesitan normalmente controladores en forma de módulos del kernel. Las interfaces suelen estar representadas por nodos de dispositivo creados por udev. La distinción entre dispositivo e interfaz es fundamental para entender el concepto completo. 368 18.1. Dispositivos e interfaces Se accede a los dispositivos a través de una descripción de dispositivo. Esta descripción puede ser el ”devicepath” en sysfs (/sys/devices/pci0000: 00/0000:00:1e.0/0000:02:00.0), una descripción del lugar de conexión (bus-pci-0000:02:00.0), un ID individual (id-32311AE03FB82538) o una descripción similar. Hasta ahora, para acceder a una interfaz siempre se utilizaba su nombre. Estos nombres eran simplemente una numeración correlativa de los dispositivos disponibles y podían cambiar al añadir o eliminar dispositivos. 18 El sistema hotplug Los dispositivos registrados en el sistema de archivos sysfs se encuentran en /sys/devices mientras que las interfaces están en /sys/class o /sys/ block. Todas las interfaces incluidas en sysfs deberían contar con un enlace (link) a su dispositivo. No obstante, todavía existen algunos controladores que no añaden este enlace automáticamente. Sin este enlace no es posible determinar a qué dispositivo pertenece una interfaz ni encontrar una configuración adecuada. También es posible acceder a una interfaz por medio de la descripción del dispositivo respectivo. Según el contexto, en cada caso se distingue si la descripción se refiere al dispositivo o a su interfaz. A continuación se presentan algunos ejemplos típicos de dispositivos, interfaces y descripciones: Tarjeta de red PCI Es un dispositivo conectado al bus PCI (/sys/devices/ pci0000:00/0000:00:1e.0/0000:02:00.0 o bien bus-pci-0000: 02:00.0) que dispone de una interfaz de red (eth0, id-00:0d:60:7f: 0b:22 o bien bus-pci-0000:02:00.0). Esta interfaz es utilizada por servicios de red o está conectada a un dispositivo de red virtual como un túnel o VLAN que a su vez posee una interfaz. Controladora SCSI PCI Es un dispositivo (/sys/devices/pci0000:20/ 0000:20:01.1/host1/1:0:0:0 o bus-scsi-1:0:0:0) que ofrece varias interfaces físicas en forma de un bus (/sys/class/scsi_host/ host1). Disco duro SCSI Un dispositivo (/sys/devices/pci0000:20/0000:20: 01.1/host1/1:0:0:0 o bus-scsi-1:0:0:0) con varias interfaces (/sys/block/sda*). 18.2. Eventos hotplug Existe un evento hotplug específico para cada dispositivo y cada interfaz. Estos eventos son procesados por udev y el agente hotplug correspondiente. El kernel SUSE LINUX 369 desencadena un evento hotplug cuando se crea o elimina un enlace a un dispositivo o cuando un controlador registra o borra una interfaz. Desde SUSE LINUX 9.3, udevd recibe y emite eventos hotplug. Para ello, udevd escucha directamente los mensajes netlink del kernel o bien /sbin/udevsend debe especificarse en /proc/sys/kernel/hotplug. Después de completar su trabajo (ver capítulo ?? en esta página), udevd busca en /etc/hotplug.d/ un agente hotplug acorde con el tipo de evento. 18.3. Agentes hotplug Un agente hotplug es un programa ejecutable que se encarga de llevar a cabo las acciones adecuadas para un evento. Los agentes para los eventos de dispositivo se encuentran en /etc/hotplug.d/hnombre_eventoi y /etc/hotplug.d/ default. Todos los programas con la extensión .hotplug que se encuentran en estos directorios son ejecutados en orden alfabético. Para lograr que los eventos de un determinado tipo sean ignorados, elimine los bits ejecutables de los agentes hotplug respectivos. Otro método consiste en cambiar .hotplug a cualquier otra cosa. Aunque los agentes de dispositivos cargan normalmente módulos del kernel, en ocasiones deben ejecutar otros comandos. En SUSE LINUX son /sbin/hwup y /sbin/hwdown los que se encargan de ello. Estos dos programas buscan en el directorio /etc/sysconfig/hardware una configuración adecuada para el dispositivo y la aplican. En caso de que un dispositivo concreto no deba iniciarse, se creará un archivo de configuración apropiado con el modo de inicio manual u off. Si /sbin/hwup no encuentra ninguna configuración, el agente carga los módulos automáticamente. En este caso, algunos agentes general de manera automática archivos de configuración para hwup. Esto hace que el agente se ejecute más rápido la próxima vez. Puede obtener información adicional en la sección ?? en esta página. Dispone de más información sobre /sbin/hwup en el archivo /usr/share/doc/packages/sysconfig/README y en la página del manual de man hwup. Antes de que se activen los agentes de interfaz, udev suele generar un enlace de dispositivo (device node) al que puede acceder el sistema. udev ofrece la posibilidad de asignar nombres permanentes a las interfaces. Puede obtener más información al respecto en el capítulo ?? en esta página. Finalmente, cada agente se encarga de configurar las interfaces. A continuación se describe este procedimiento para algunas interfaces. 370 18.3. Agentes hotplug 18.3.1. 18 Activación de interfaces de red En caso de que un ordenador disponga de varios dispositivos de red con controladores distintos, puede ocurrir que el nombre de una interfaz se modifique si otro controlador se carga más rápidamente durante el arranque. Por este motivo, los eventos para dispositivos de red PCI se administran en SUSE LINUX por medio de una cola. Puede desactivar este comportamiento en el archivo /etc/sysconfig/hotplug por medio de la variable HOTPLUG_PCI_QUEUE_NIC_EVENTS=no. El sistema hotplug Las interfaces de red se activan con /sbin/ifup y se desactivan con /sbin/ ifdown. Para obtener información adicional, consulte el archivo /usr/share/ doc/packages/sysconfig/README y la página man man ifup. La mejor solución consiste en utilizar nombres de interfaz permanentes. Para ello debe introducir los nombres de cada interfaz en los archivos de configuración. El archivo /usr/share/doc/packages/sysconfig/README contiene información adicional sobre este método. Aunque no sean nodos de dispositivo, desde SUSE LINUX 9.3, udev también se encarga de las interfaces de red. Esto permite el uso de nombres permanentes de interfaces de forma más estandarizada. 18.3.2. Activación de dispositivos de almacenamiento Para poder acceder a los a los dispositivos de almacenamiento, es necesario conectar interfaces a los mismos. Este proceso puede automatizarse o preconfigurarse completamente. La configuración se realiza en las variables HOTPLUG_DO_MOUNT, HOTPLUG_MOUNT_TYPE y HOTPLUG_MOUNT_SYNC del archivo /etc/sysconfig/hotplug y en el archivo /etc/fstab. Para activar el proceso automatizado, defina la variable HOTPLUG_DO_MOUNT=yes. Si desea desactivar el proceso, asígnele el valor no La operación automática soporta dos modos, subfs o fstab, entre los que puede alternarse por medio de la variable HOTPLUG_MOUNT_TYPE. En el modo HOTPLUG_MOUNT_TYPE=subfs, se crea en el directorio /media un subdirectorio cuyo nombre se deriva de las características del dispositivo. Al acceder al medio de almacenamiento, este se monta y desmonta automáticamente en este subdirectorio por medio de submountd. Los datos se escriben inmediatamente, por lo que en este modo los dispositivos pueden retirarse simplemente cuando dejan de ser accesibles. En el modo HOTPLUG_MOUNT_TYPE=fstab, los dispositivos de almacenamiento se montan por medio de una entrada en el archivo /etc/fstab según el método tradicional. SUSE LINUX 371 Con la variable HOTPLUG_MOUNT_SYNC se puede especificar si el acceso tiene lugar en modo síncrono o asíncrono. En el modo asíncrono el acceso de escritura es mucho más rápido ya que los resultados se guardan en la memoria intermedia; no obstante, es posible que los datos no puedan escribirse completamente si el medio de almacenamiento no es retirado correctamente. En el modo síncrono todos los datos se escriben de forma inmediata, por lo que el acceso es algo más lento. El dispositivo debe desmontarse manualmente con umount. Se recomienda utilizar nombres de dispositivo persistentes en lugar de nombres tradicionales, que pueden modificarse dependiendo del orden de inicio. Puede obtener información adicional sobre los nombres de dispositivo persistentes en el capítulo ?? en esta página. 18.4. Carga automática de módulos Si no ha sido posible iniciar un dispositivo utilizando /sbin/hwup, el agente busca un controlador adecuado dentro de los ”module maps”. Primero se busca en los mapas de /etc/hotplug/*.handmap y, si la búsqueda no tiene éxito, también en /lib/modules/<versión_kernel>/modules.*map. Para utilizar otro controlador que no sea el controlador estándar del kernel debe introducirlo en el archivo /etc/hotplug/*.handmap, que es el que se evalúa en primer lugar. En USB y PCI existen algunas particularidades. El agente USB busca también controladores de modo usuario en los archivos /etc/hotplug/usb.usermap y /etc/hotplug/usb/*.usermap. Se denomina controladores de modo usuario a aquellos que no regulan un módulo del kernel sino el acceso a un dispositivo. De este modo también es posible activar otros programas ejecutables para dispositivos determinados. En el caso de los dispositivos PCI, pci.agent busca primero los controladores con hwinfo. Si hwinfo no encuentra ningún controlador, el agente consulta pci.handmap y kernelmap. Esto ya lo ha hecho hwinfo previamente, con lo cual el segundo intento no funcionará tampoco. hwinfo dispone de una base de datos adicional para las correspondencias de controladores. No obstante, también carga el archivo pci.handmap para garantizar la aplicación de correspondencias individuales que puedan haberse definido en este archivo. Se puede reducir la búsqueda de controladores del agente pci.agent a dispositivos de un tipo concreto o a determinados subdirectorios de /lib/modules/ <versión_kernel>/kernel/drivers. En el primer caso, es posible introducir clases de dispositivo PCI tal y como aparecen al final del archivo 372 18.4. Carga automática de módulos Si se encuentran varios módulos adecuados dentro de un archivo map, sólo se carga el primero. Para cargar todos los módulos, se define la variable HOTPLUG_LOAD_MULTIPLE_MODULES=yes. No obstante, es mejor todavía crear una configuración propia para este dispositivo: /etc/sysconfig/hardware/hwcfg-*. 18 El sistema hotplug /usr/share/pci.ids en las variables HOTPLUG_PCI_CLASSES_WHITELIST y HOTPLUG_PCI_CLASSES_BLACKLIST del archivo /etc/sysconfig/ hotplug. En el segundo caso, el/los directorios deseados se han de especificar en el archivo /etc/sysconfig/hotplug utilizando las variables HOTPLUG_PCI_DRIVERTYPE_WHITELIST o HOTPLUG_PCI_DRIVERTYPE_BLACKLIST. Los módulos de los directorios excluidos nunca se cargan. En ambos casos, si la ”whitelist” permanece vacía, significa que todas las posibilidades son válidas excepto las excluidas en la lista negra. También es posible excluir módulos individuales del proceso de carga. Para ello introduzca en el archivo /etc/hotplug/blacklist los módulos que no deban ser cargados bajo ningún concepto. Cada nombre de módulo se introduce en una línea aparte. Esto no se refiere a los módulos que se cargan con el comando hwup. La carga automática de módulos está reducida a casos excepcionales que serán aún más raros en las futuras ediciones de SUSE LINUX. No obstante, si se ha encontrado un módulo adecuado, el agente crea un archivo de configuración hwup que se usará la próxima vez. De esta forma se incrementa la velocidad de inicio del dispositivo. 18.5. Hotplug con PCI Ciertos ordenadores permiten el cambio en caliente de dispositivos PCI. Para poder utilizar esta función en todo su alcance es necesario cargar módulos especiales de kernel que pueden provocar problemas en ordenadores que no dispongan de soporte hotplug para PCI. Dado que no se puede detectar automáticamente las ranuras PCI con capacidad de hotplug, esta función ha de configurarse manualmente. Asigne para ello el valor yes a la variable HOTPLUG_DO_REAL_PCI_HOTPLUG en el archivo /etc/sysconfig/hotplug. 18.6. El script de arranque coldplug boot.coldplug se ocupa de todos los dispositivos que no han sido detectados automáticamente; es decir, de aquellos para los que no se genera ningún evento SUSE LINUX 373 hotplug. En este caso simplemente se activa hwup para cada configuración estática de dispositivo /etc/sysconfig/hardware/hwcfg-static-*. También puede emplearse para iniciar los dispositivos integrados en un orden distinto al que utilizaría hotplug, ya que coldplug se ejecuta antes que hotplug. 18.7. 18.7.1. Análisis de fallos Archivos de registro En su configuración predeterminada, hotplug envía sólo unos pocos mensajes a syslog. Para ampliar la información de registro, asigne el valor yes a la variable HOTPLUG_DEBUG en el archivo /etc/sysconfig/hotplug. Si el valor asignado es max, se registran todos los comandos shell de todos los scripts de hotplug y el archivo /var/log/messages, utilizado por syslog para guardar los mensajes, crece en consecuencia. Al arrancar el ordenador, syslog se inicia después de hotplug y coldplug, por lo que los primeros mensajes no se guardan. Si estos fueran importantes, se utiliza otro archivo de registro modificando la variable HOTPLUG_SYSLOG. Consultar también los comentarios en /etc/sysconfig/hotplug. 18.7.2. Problemas de arranque Si el ordenador se queda colgado durante el arranque, desactive hotplug o coldplug introduciendo en el prompt de arranque NOHOTPLUG=yes o bien NOCOLDPLUG=yes. Al desactivar hotplug el kernel deja de producir eventos hotplug. Cuando el sistema esté activo puede volver a activar hotplug con el comando /etc/init.d/boot.hotplug start. Al activarlo se emiten y procesan todos los eventos generados hasta ese momento. Para desechar los eventos retenidos, puede introducir previamente /bin/true en /proc/sys/ kernel/hotplug y, pasado un tiempo, volver a activar /sbin/hotplug. La desactivación de coldplug sólo tiene como efecto la no aplicación de la configuración estática. Puede volver a activarlo en cualquier momento con /etc/init.d/boot.coldplug start. Para averiguar si un módulo cargado por hotplug es la causa del problema, introduzca HOTPLUG_TRACE=<N> en el prompt de arranque. Ahora el ordenador espera hNi segundos antes de cargar los módulos y muestra los nombres de los mismos en pantalla. No se puede intervenir en este proceso. 374 18.7. Análisis de fallos 18.7.3. 18 La grabadora de eventos SUSE LINUX El sistema hotplug El script /sbin/hotplugeventrecorder se ejecuta con cualquier evento de /sbin/hotplug. Si existe un directorio /events, todos los eventos hotplug se guardan como archivos sueltos en este directorio. De esta forma es posible volver a crear cualquier evento con fines de pruebas. Los eventos sólo se guardan si existe este directorio. 375 19 El kernel 2.6 de Linux ofrece una solución nueva en el espacio de usuario (user space) para un directorio de dispositivos dinámico /dev con denominaciones permanentes de dispositivos: udev. udev sólo proporciona archivos para los dispositivos realmente presentes. Crea o elimina archivos de nodos de dispositivos que normalmente se encuentran en el directorio /dev y cambia el nombre de las interfaces de red. La implementación anterior de /dev con devfs ya no funciona y ha sido sustituida por udev. 19.1. 19.2. 19.3. 19.4. 19.5. Fundamentos de la creación de reglas . . Automatización con NAME y SYMLINK Expresiones regulares en claves . . . . . Selección de claves adecuadas . . . . . . Nombres permanentes de dispositivo . . . . . . . . . . . . . . . . . . . . . . . . . . . . . . . . . . . . . . . . . . . . . . . 378 379 379 380 381 Nodos de dispositivos dinámicos con udev Nodos de dispositivos dinámicos con udev Tradicionalmente, en los sistemas Linux se grababan enlaces de dispositivos (device nodes) en el directorio /dev. Existía un enlace para cualquier tipo posible de dispositivo, independientemente de su existencia real en el sistema. Como consecuencia, el directorio /dev resultante podía llegar a ser muy grande. La introducción de devfs supuso una mejora sustancial, ya que sólo los dispositivos realmente existentes contaban con un nodo de dispositivo en /dev. udev se sirve de un método nuevo para crear los nodos de dispositivos: compara la información recibida por sysfs con las reglas definidas por el usuario. sysfs es un sistema de archivos nuevo incorporado en el kernel 2.6 que ofrece información básica sobre los dispositivos conectados al sistema. sysfs está montado en /sys. La definición de reglas por parte del usuario no es imprescindible. En cuanto un dispositivo se conecta, se crea también el enlace correspondiente. La reglas ofrecen la posibilidad de cambiar los nombres de los enlaces, lo que permite reemplazar los nombres crípticos de dispositivo por otros más fáciles de recordar. Además es posible tener nombres permanentes de dispositivo cuando se conectan dos dispositivos del mismo tipo. Dos impresoras conectadas al sistema reciben por defecto la denominación /dev/lp0 y /dev/lp1. No obstante, la asignación de nombres (qué impresora recibe qué nodo de dispositivo) depende del orden en el que se encienden. Otro ejemplo son los dispositivos de almacenamiento externos tales como los discos duros USB. udev permite definir rutas exactas de dispositivo en /etc/fstab. 19.1. Fundamentos de la creación de reglas Antes de crear enlaces a dispositivos en /dev, udev evalúa todos los archivos en /etc/udev/rules.d con la extensión .rules en orden alfabético. La primera regla que puede aplicarse a un dispositivo es la que se utiliza, independientemente de que haya reglas adicionales que también puedan aplicarse. Los comentarios comienzan con el símbolo # . Las reglas tienen la forma: Clave, [clave,...] NAME [, SYMLINK] Se precisa por lo menos una clave que se encargue de asignar la regla a un dispositivo. El nombre es igualmente imprescindible porque se utiliza para crear el 378 19.1. Fundamentos de la creación de reglas BUS="usb", SYSFS{serial}="12345", NAME="lp_hp", SYMLINK="printers/hp" Este ejemplo tiene dos claves: BUS y SYSFS{serial}. udev compara el número de serie indicado con el número de serie del dispositivo conectado al bus USB. Todas las claves deben ser iguales para que se asigne el nombre lp_hp al dispositivo en el directorio /dev. Además se crea un enlace simbólico llamado /dev/printers/hp que apunta al enlace de dispositivo. Al mismo tiempo, el directorio printers se crea automáticamente. Las tareas de impresión se pueden mandar indistintamente a /dev/printers/hp o a /dev/lp_hp. 19.2. Automatización con NAME y SYMLINK Los parámetros NAME y SYMLINK permiten el uso de parámetros para automatizar una asignación determinada de nombres y dispositivos. Los parámetros se refieren a datos del kernel sobre un cierto dispositivo. El siguiente ejemplo muestra esta función: BUS="usb", SYSFS{vendor}="abc", SYSFS{model}="xyz", NAME="camera%n" 19 Nodos de dispositivos dinámicos con udev enlace al dispositivo en /dev. El parámetro opcional para enlaces simbólicos permite la creación de enlaces en otros lugares. Una regla para una impresora puede tener el siguiente aspecto: El parámetro %n en el nombre se sustituye por el número de dispositivo de la cámara: camera0, camera1, etc. Otro parámetro útil es %k, que representa el nombre de dispositivo estándar del kernel como por ejemplo hda1. También es posible activar un programa externo en las reglas udev y utilizar la secuencia devuelta en los valores NAME y SYMLINK. La página del manual de udev muestra una lista de todos los parámetros. 19.3. Expresiones regulares en claves Es posible utilizar comodines como expresiones regulares dentro de las claves. De igual manera que en la shell, se puede emplear, por ejemplo, el carácter * como comodín para cualquier cadena de caracteres o ? para un carácter cualquiera. SUSE LINUX 379 KERNEL="ts*", NAME="input/%k" Esta regla hace que un dispositivo cuya denominación comienza con las letras "ts", reciba el nombre del kernel estándar en el directorio predeterminado. Para obtener información detallada sobre el uso de expresiones regulares en las reglas udev, consulte la página del manual man udev. 19.4. Selección de claves adecuadas Para que una regla udev funcione correctamente ha de haberse seleccionado una clave correcta. Claves típicas son, por ejemplo: BUS Tipo de bus del dispositivo. KERNEL Nombre de dispositivo usado por el kernel. ID Número de dispositivo en el bus (ej. ID del bus PCI). PLACE Lugar físico de conexión del dispositivo (ej. USB). SYSFS{...} Atributos de dispositivo sysfs como el nombre, fabricante, número de serie, etc. Aunque las claves ID y Place pueden resultar muy útiles, las más utilizadas son BUS, KERNEL y SYSFS{...}. Además, udev ofrece claves que ejecutan scripts externos y evalúan los resultados de los mismos. Puede obtener información adicional al respecto en la página del manual man udev. sysfs crea en el árbol de directorios unos archivos pequeños con información sobre el hardware. Cada archivo no contiene más información que el nombre de dispositivo, el fabricante o el número de serie. Cada uno de estos archivos puede utilizarse como valor para la clave. Si desea utilizar varias claves SYSFS{...} en una sola regla, sólo puede emplear archivos del mismo directorio como valores de clave. Puede utilizar la herramienta udevinfo para encontrar valores de clave adecuados. En /sys debe encontrar un subdirectorio que se refiera al dispositivo correspondiente y contenga un archivo dev. Los directorios con estas características se encuentran en /sys/block o /sys/class. Si ya existe un nodo para el 380 19.4. Selección de claves adecuadas BUS="scsi" ID="0:0:0:0" SYSFS{detach_state}="0" SYSFS{type}="0" SYSFS{max_sectors}="240" SYSFS{device_blocked}="0" SYSFS{queue_depth}="1" SYSFS{scsi_level}="3" SYSFS{vendor}=" " SYSFS{model}="USB 2.0M DSC SYSFS{rev}="1.00" SYSFS{online}="1" " Busque en las indicaciones claves adecuadas e invariables y recuerde que no es posible utilizar claves de diferentes directorios dentro de una misma regla. 19.5. Nombres permanentes de dispositivo 19 Nodos de dispositivos dinámicos con udev dispositivo, udevinfo puede encontrar el subdirectorio adecuado. El comando udevinfo -q path -n /dev/sda devuelve /block/sda, lo que significa que el directorio requerido es /sys/block/sda. A continuación active udevinfo con el comando udevinfo -a -p /sys/block/sda. También es posible combinar los dos comandos de la forma udevinfo -a -p ‘udevinfo -q path -n /dev/sda‘. A continuación se muestra un extracto de la salida de este comando: SUSE LINUX incorpora varios scripts que le permiten asignar siempre los mismos nombres de dispositivo a discos duros y otros dispositivos de almacenamiento independientemente del orden en que se inicien. Por ejemplo, el script de envoltorio (wrapper-script) /sbin/udev.get_persistent_device_name. sh activa primero a /sbin/udev.get_unique_hardware_path.sh, que se encarga de averiguar la ruta a un dispositivo determinado. /sbin/udev.get_ unique_drive_id.sh consulta el número de serie. udev recibe el resultado de ambos comandos y crea enlaces simbólicos al nodo de dispositivo en /dev. Es posible utilizar el wrapper-script directamente dentro de las reglas udev. Abajo figura un ejemplo para SCSI que también puede utilizarse en USB e IDE (todo debe introducirse en una sola línea): SUSE LINUX 381 BUS="scsi", PROGRAM="/sbin/udev.get_persistent_device_name.sh", NAME="%k" SYMLINK="%c{1+}" Cuando se carga un controlador para un dispositivo de almacenamiento, registra todos los discos duros existentes con el kernel. Cada disco genera un evento de hotplug que activa udev. udev lee primero la reglas para averiguar si se debe crear un enlace simbólico. Los eventos hotplug se pierden si el controlador se carga a través de initrd. Sin embargo, toda la información relevante queda guardada en sysfs. La herramienta udevstart encuentra todos los archivos de dispositivo en /sys/block y /sys/class antes de iniciar udev. Existe un script de inicio adicional llamado boot.udev. Durante el arranque, este script se encarga de crear de nuevo todos los nodos de dispositivo. Es preciso activar el script utilizando el editor de niveles de ejecución de YaST o por medio del comando insserv boot.udev. Sugerencia Existen diversos programas y herramientas cuyo correcto funcionamiento depende de que encuentren un disco duro de tipo SCSI en /dev/sda y un disco duro IDE en /dev/hda. Puesto que YaST necesita estas herramientas, utiliza sólo las denominaciones de dispositivo del kernel. Sugerencia 382 19.5. Nombres permanentes de dispositivo 20 Linux soporta una gran variedad de sistemas de archivos. Este capítulo ofrece una breve introducción a los sistemas de archivos más conocidos en Linux, prestando una especial atención a su estructura y ventajas así como a sus campos de aplicación. Asimismo se ofrece información sobre el soporte de archivos grandes o ”Large File Support”. 20.1. 20.2. 20.3. 20.4. 20.5. Glosario . . . . . . . . . . . . . . . . . . . . . . . . . . Los sistemas de archivos más importantes en Linux Otros sistemas de archivos soportados . . . . . . . . Soporte de archivos grandes en Linux . . . . . . . . . Información adicional . . . . . . . . . . . . . . . . . . . . . . . . . . . . 384 384 392 393 395 Sistemas de archivos en Linux Sistemas de archivos en Linux 20.1. Glosario Metadatos Estructura interna de los datos de un sistema de archivos que garantiza el orden de la estructura y la disponibilidad de los datos del disco duro. En resumidas cuentas, se trata de los ”datos sobre los datos”. Todo sistema de archivos posee su propia estructura de metadatos. Aquí es donde se encuentra en parte la causa de las diferencias en cuanto a rendimiento de los sistemas de archivos. Es extremadamente importante mantener intactos los metadatos, ya que de lo contrario se podría dañar todo el sistema de archivos. Inode Los inodes contienen toda la información sobre un archivo: el nombre, el tamaño, el número de enlaces, la fecha, la hora en que fue creado, modificaciones, accesos como ”señalador” (pointer) de los bloques del disco duro y dónde se encuentra grabado. Journal En relación a un sistema de archivos, un journal o diario es una estructura interna del disco con un tipo de protocolo en el que el controlador del sistema de archivos introduce los (meta)datos del sistema de archivos que van a ser modificados. El ”journaling” reduce enormemente el tiempo de elaboración de un sistema Linux, ya que de este modo el controlador del sistema de archivos no debe iniciar una búsqueda de los metadatos modificados en todo el disco. En vez de eso, basta con ver las entradas del diario. 20.2. Los sistemas de archivos más importantes en Linux Contrariamente a lo que ocurría hace dos o tres años, la elección de un sistema de archivos en Linux ya no es una cuestión de segundos (¿Ext2 o ReiserFS?). A partir de la versión 2.4, el kernel ofrece una gran selección de sistemas de archivos. A continuación le mostramos un resumen de las funciones básicas de estos sistemas de archivos y sus ventajas. Tenga siempre en cuenta que no existe ningún sistema de archivos que pueda funcionar del mismo modo con todas las aplicaciones. Cada sistema de archivos tiene puntos fuertes y débiles que se deben de tener presentes. Ni el sistema de archivos más desarrollado de todo el mundo puede sustituir a la copia de seguridad. 384 20.1. Glosario Importante Configuración de sistemas de archivos Mientras no se indique lo contrario explícitamente, todas las acciones de particionamiento así como de creación y edición de sistemas de archivos pueden llevarse a cabo cómodamente con YaST. Importante 20.2.1. ReiserFS Aunque oficialmente se trata de una de las prestaciones principales de la versión 2.4 del kernel, ReiserFS ha estado disponible desde la versión 6.4 de SUSE LINUX como parche para el kernel de SUSE 2.2.x. ReiserFS es producto de la labor de Hans Reiser y del equipo de desarrollo Namesys. ReiserFS se ha perfilado como una alternativa poderosa a Ext2. Sus grandes ventajas son: una mejor administración de la memoria del disco duro, un rendimiento optimizado del acceso al disco y una recuperación más rápida después de una caída del sistema. A continuación se describen con detalle las principales ventajas de ReiserFS: 20 Sistemas de archivos en Linux Los conceptos ”integridad de los datos” o ”coherencia de los datos” no se refieren en este capítulo a la coherencia de los datos que un usuario tiene guardados (los datos que una aplicación escribe en los archivos). La coherencia de estos datos debe quedar asegurada por las aplicaciones mismas. Las principales ventajas de ReiserFS son: Mejor administración de la memoria del disco duro En ReiserFS, todos los datos se organizan en una estructura llamada B*balanced tree. La estructura de árbol contribuye a una mejor administración de la memoria del disco duro, ya que los archivos pequeños se pueden guardar directamente en las hojas del B*tree (árbol), en lugar de guardarlos en otro lugar y luego tener que administrar el puntero (pointer) para que apunte al sitio indicado. Además, la memoria no se asignará en unidades de 1 a 4 Kb, sino en la unidad exactamente necesaria. Otra ventaja es el proceso dinámico de inodes. Esto dota al sistema de archivos de una gran flexibilidad frente a los sistemas convencionales, como por ejemplo Ext2, en el que se debe indicar la densidad del inode en el momento de crear el sistema de archivos. SUSE LINUX 385 Mejor rendimiento del acceso al disco duro En los archivos pequeños, tanto los datos del archivo como la información (inode) de ”stat_data” se guardan uno al lado del otro. Basta con un único acceso al disco duro para suministrar toda la información necesaria. Rápida recuperación tras una caída del sistema Desde el contenido de un diario al seguimiento de las pequeñas modificaciones de metadatos, la comprobación del sistema de archivos se reduce a unos pocos segundos incluso en sistemas de archivos grandes. Fiabilidad gracias al registro de datos (data journaling) ReiserFS también soporta el registro de datos y los modos ”ordered” de datos (ambos conceptos se explican con más detalle en la sección ?? en esta página). El modo predeterminado es data=ordered, lo que garantiza la integridad tanto de los datos como de los metadatos. No obstante, el registro se utiliza sólo para los metadatos. 20.2.2. Ext2 El origen de Ext2 se remonta a los primeros días de Linux. Su antecesor, el Extended File System fue implementado en abril de 1992 e integrado en Linux 0.96c. Este sufrió una serie de modificaciones y durante años se le conoció como Ext2 a la vez que se le consideró el sistema de archivos más popular de Linux. Con la introducción del sistema Journaling File y de su tiempo de elaboración tan sorprendentemente corto, Ext2 perdió importancia. Puede que le sirva de ayuda un pequeño resumen de los puntos fuertes de Ext2 para que comprenda su popularidad entre los usuarios de Linux, que en cierta medida aún hoy lo prefieren como sistema de archivos. Estabilidad Con el correr del tiempo, Ext2 ha sufrido muchas mejoras que le han hecho ganarse la reputación de ser ”sólido como una roca”. En caso de una caída del sistema en la que el sistema de archivos no puede desmontarse adecuadamente, e2fsck inicia un análisis de los datos del sistema de archivos. Los metadatos se reconstruyen y los archivos o bloques de datos que quedan sueltos se guardan en un directorio denominado lost+found. En contraposición a (la mayoría) de los sistemas de archivos transaccionales o journaling, e2fsck analiza todo el sistema de archivos y no sólo los bits de metadatos modificados. Esto lleva más tiempo que la comprobación de los datos de protocolo de un sistema journaling. Dependiendo del tamaño 386 20.2. Los sistemas de archivos más importantes en Linux Fácil actualización Tomando como base la fortaleza de Ext2, Ext3 podría llegar a convertirse en el sistema de archivos de la próxima generación. Su fiabilidad y estabilidad se complementarían perfectamente con las ventajas de los sistemas de archivos journaling. 20.2.3. Ext3 Ext3 fue concebido por Stephen Tweedie. A diferencia del resto de los sistemas de archivos de ”última generación”, no está basado en un nuevo diseño, sino en Ext2. Ambos sistemas de archivos están estrechamente vinculados. Un sistema de archivos Ext3 se puede montar fácilmente sobre un sistema Ext2. La diferencia fundamental entre ambos radica en que Ext3 también soporta journaling. Estas son brevemente las tres ventajas de Ext3: 20 Sistemas de archivos en Linux del sistema de archivos, puede llegar a durar más de media hora. Por esta razón, Ext2 no se escoge para ningún servidor que deba tener un alto rendimiento. Debido a que Ext2 no debe hacerse cargo de ningún diario y a la vez necesita poca memoria, a menudo es más rápido que otros sistemas de archivos. Actualización sencilla y muy fiable de Ext2 Ya que Ext3 se basa en el código de Ext2, a la vez que comparten formato tanto para el disco como para los metadatos, las actualizaciones no son complicadas. Incluso se pueden llevar a cabo mientras el sistema de archivos Ext2 está montado. El proceso de cambio a otro sistema de archivos journaling, como por ejemplo ReiserFS, JFS, o XFS, puede llegar a ser muy trabajoso debido a que se deben realizar copias de seguridad de todo el sistema de archivos y después instalarlo desde cero. Sin embargo, el cambio a Ext3 puede ser una cuestión de minutos. Además es muy seguro, ya que resulta difícil que la reelaboración de todo un sistema de archivos desde cero no tenga errores. Si se tiene en cuenta la cantidad de sistemas Ext2 disponibles que esperan una actualización a un sistema de archivos journaling, se puede imaginar fácilmente el significado de Ext3 para muchos administradores de sistemas. El pasar de Ext3 a Ext2 es tan fácil como la actualización en sentido contrario. Tan sólo se tiene que desmontar el sistema Ext3 y montarlo como Ext2. Fiabilidad y rendimiento Otros sistemas de archivos journaling siguen el principio journaling de ”sólo metadatos” (metadata-only). Esto significa que SUSE LINUX 387 los metadatos permanecen en un estado coherente, lo que sin embargo no puede garantizarse automáticamente para los datos del sistema de archivos. Ext3 tiene capacidad para cuidar tanto de los metadatos como de los datos mismos. Se puede configurar individualmente el detalle con el que Ext3 debe ocuparse de los datos y metadatos. El grado más alto de seguridad (es decir, integridad de los datos) se consigue al arrancar Ext3 en modo data=journal; esto puede hacer que el sistema sea más lento, ya que se guardarán en el diario tanto los datos como los metadatos. Una posibilidad relativamente nueva consiste en la utilización del modo data=ordered, que garantiza la integridad tanto de los datos como de los metadatos a pesar de que sólo realiza journaling para los metadatos. El controlador del sistema de archivos reúne todos los bloques de datos relacionados con la actualización de los metadatos. Estos bloques de datos se escriben en el disco antes de que los metadatos sean actualizados. Con esto se consigue la coherencia de datos y metadatos sin pérdida de rendimiento. Un tercer tipo de modo es data=writeback. De esta forma se puede escribir datos en el sistema de archivos principal después de que los metadatos hayan pasado al diario. Para muchos, esta opción es la mejor configuración en cuanto a rendimiento. Sin embargo, con esta opción puede ocurrir que aparezcan viejos datos en los archivos después de haberse producido una caída del sistema mientras se garantiza la integridad del sistema de archivos. Mientras no se indique otra opción, Ext3 arrancará con la opción predeterminada data=ordered. 20.2.4. Conversión de un sistema de archivos Ext2 a Ext3 Crear el diario (journal): Ejecute el comando tune2fs -j como usuario root. tune2fs se encarga de crear el diario Ext3 con parámetros estándar. Si por el contrario prefiere definir usted mismo con qué tamaño y en qué dispositivo debe crearse el diario, ejecute tune2fs -J con los parámetros size= y device=. Puede obtener información adicional sobre tune2fs en las páginas del manual. Determinar el tipo de sistema de archivos en /etc/fstab Para que el sistema de archivos Ext3 sea detectado como tal, abra el archivo /etc/fstab y cambie el tipo de sistema de archivos de la partición correspondiente de ext2 a ext3. La modificación se aplicará tras reiniciar el sistema. 388 20.2. Los sistemas de archivos más importantes en Linux 20.2.5. Reiser4 Inmediatamente después de que el kernel 2.6 viera la luz, un nuevo miembro se sumó a la familia de sistemas de archivos transaccionales: Reiser4. Reiser4 se diferencia sustancialmente de su predecesor ReiserFS (versión 3.6). Introduce el concepto de plugins para configurar las funciones del sistema de archivos y un concepto de seguridad más elaborado. Concepto de seguridad muy elaborado Durante el diseño de Reiser4, los desarrolladores pusieron especial énfasis en la implementación de funciones relacionadas con la seguridad. Como consecuencia, Reiser4 incorpora un conjunto de plugins de seguridad dedicados, el más importante de los cuales introduce el concepto de elementos de archivo o ”items”. Actualmente, el control de acceso a los archivos se define en función del archivo. Si existe un archivo muy grande que contiene información relevante para varios usuarios, grupos o aplicaciones, los permisos de acceso deben ser poco precisos para incluir a todos los interesados. En Reiser4 es posible dividir este tipo de archivos en porciones más pequeñas (”items”). Los permisos de acceso pueden definirse para cada elemento y usuario, permitiendo una gestión de seguridad de archivos mucho más precisa. El archivo /etc/passwd constituye un ejemplo perfecto. Actualmente, root es el único que puede leer y editar este archivo mientras que el resto de usuarios sólo tiene permiso de lectura. El concepto de ”items” de Reiser4 hace que sea posible dividir este archivo en un conjunto de elementos (un ”item” por cada usuario) y permitir a usuarios o aplicaciones modificar sus propios datos sin acceder a los datos de otros usuarios. Este concepto favorece tanto la seguridad como la flexibilidad. 20 Sistemas de archivos en Linux Uso de Ext3 para el sistema de archivos raíz Para arrancar el sistema de archivos raíz (root) en ext3, hace falta integrar adicionalmente los módulos ext3 y jbd en el RAM disk inicial initrd. A continuación introduzca estos dos módulos en el archivo /etc/sysconfig/kernel bajo INITRD_MODULES. Posteriormente ejecute el comando mk_initrd. Extensiones a través de plugins Muchas de las funciones inherentes a un sistema de archivos o externas pero usadas normalmente por sistemas de archivos se han implentado en Reiser4 en forma de plugins. Si desea enriquecer SUSE LINUX 389 el sistema de archivos con nuevas funciones, estos plugins pueden añadirse fácilmente al sistema base sin necesidad de volver a compilar el kernel o reformatear el disco duro. Estructura mejorada del sistema de archivos gracias a la asignación retardada Al igual que XFS, Reiser4 soporta la asignación retardada (ver sección ?? en esta página). El uso de la asignación retardada incluso para metadatos puede resultar en una estructura global mejorada. 20.2.6. JFS JFS, ”Journaling File System”, fue desarrollado por IBM para AIX. La primera versión beta de JFS portada a Linux llegó al entorno Linux en el verano del año 2000. La versión 1.0.0 salió a la luz en el año 2001. JFS está diseñado para cumplir las exigencias del entorno de un servidor de alto rendimiento. Al ser un sistema de archivos de 64 bits, JFS soporta archivos grandes y particiones LFS (Large File Support), lo cual es una ventaja más para los entornos de servidor. Un vistazo más detallado a JFS muestra por qué este sistema de archivos es una buena elección para su servidor Linux: Journaling eficaz JFS sigue el principio de ”metadata only”. En vez de una comprobación completa, sólo se tienen en cuenta las modificaciones en los metadatos provocadas por las actividades del sistema. Esto ahorra una gran cantidad de tiempo en la fase de recuperación del sistema tras una caída. Las actividades simultáneas que requieren más entradas de protocolo se pueden unir en un grupo en el que la pérdida de rendimiento del sistema de archivos se reduce en gran medida gracias a múltiples procesos de escritura. Eficiente administración de directorios JFS abarca diversas estructuras de directorios. En pequeños directorios se permite el almacenamiento directo del contenido del directorio en su inode. En directorios más grandes se utilizan B+ trees, que facilitan considerablemente la administración del directorio. Mejor utilización de la memoria mediante la asignación dinámica de inodes En Ext2 es necesario indicar el grosor del inode (la memoria ocupada por la información de administración) por adelantado. Con ello se limita la cantidad máxima de archivos o directorios de su sistema de archivos. 390 20.2. Los sistemas de archivos más importantes en Linux 20.2.7. XFS Pensado originariamente como sistema de archivos para sistemas operativos IRIX, SGI comenzó el desarrollo de XFS ya a principios de la década de los noventa. Con XFS consigue un sistema de archivos journaling de 64 bits de gran rendimiento adaptado a las necesidades extremas de hoy en día. XFS también está indicado para el trabajo con archivos grandes y ofrece un buen rendimiento en hardware de última generación. Sin embargo XFS, al igual que ReiserFS, tiene la desventaja de conceder mucha importancia a la integridad de los metadatos y muy poca a la de los datos: Un breve resumen de las funciones clave de XFS aclarará por qué puede llegar a convertirse en un fuerte competidor de otros sistemas de archivos journaling en el tratamiento de datos. 20 Sistemas de archivos en Linux Esto no es necesario en JFS, puesto que asigna la memoria inode de forma dinámica y la pone a disposición del sistema cuando no se está utilizando. Manejo de ”grupos de asignación” (allocation groups) En el momento de la creación de un sistema de archivos XFS, el dispositivo de bloque (block-device) que sirve de base al sistema de archivos se divide en ocho o más campos lineales de igual tamaño denominados grupos de asignación. Cada grupo de asignación administra inodes así como memoria libre. Se puede considerar a estos grupos prácticamente como sistemas de archivos dentro de sistemas de archivos. Puesto que estos grupos de asignación son bastante independientes, el kernel puede dirigirse a más de uno simultáneamente. Este concepto de grupos de asignación independientes satisface los requisitos de los sistemas con varios procesadores. Alto rendimiento con eficiente administración de la memoria del disco B+ trees administran la memoria libre y los inodes dentro de los grupos de asignación. El manejo de B+ trees contribuye al gran rendimiento de XFS. Una característica de XFS es la llamada asignación retardada. XFS realiza la asignación de la memoria mediante la división en dos de los procesos. Una transacción ”en suspenso” queda guardada en RAM y el espacio en la memoria queda reservado. XFS aún no decide dónde exactamente (en qué bloque del sistema de archivos) se almacenan los datos. Esta decisión se retrasará hasta el último momento. Con esto, algunos datos temporales no quedan nunca almacenados en el disco, ya que cuando llegue el momento SUSE LINUX 391 de decidir el lugar de almacenamiento ya estarán obsoletos. Así, XFS aumenta el rendimiento y disminuye la fragmentación del sistema de archivos. Debido a que una asignación retardada tiene como consecuencia menos procesos de escritura que en otros sistemas de archivos, es probable que la pérdida de datos tras una caída del sistema durante el proceso de escritura sea mayor. Preasignación para evitar la fragmentación del sistema de archivos Antes de la escritura de los datos en el sistema de archivos, XFS reserva el espacio de memoria necesario para un archivo que vaya a ser asignado. De esta forma se reduce enormemente la fragmentación del sistema de archivos y el rendimiento aumenta, ya que el contenido de los archivos no queda dividido por todo el sistema de archivos. 20.3. Otros sistemas de archivos soportados En la tabla ?? en esta página se incluyen otros sistemas de archivos soportados por Linux. Principalmente se soportan para garantizar la compatibilidad y el intercambio de datos entre distintos medios o sistemas operativos. Cuadro 20.1: Sistemas de archivos en Linux 392 cramfs Compressed ROM file system: un sistema de archivos comprimido con permiso de lectura para ROMs. hpfs High Performance File System: el sistema de archivos estándar de IBM OS/2 — sólo se soporta en modo de lectura. iso9660 sistema de archivos estándar en CD-ROMs. minix este sistema de archivos tiene su origen en la universidad y fue el primero empleado en Linux. Hoy en día se utiliza como sistema de archivos para discos flexibles. msdos fat, el sistema de archivos empleado originariamente por DOS, es utilizado en la actualidad por varios sistemas operativos. 20.3. Otros sistemas de archivos soportados sistema de archivos que permite montar volúmenes Novell a través de una red. nfs Network File System: posibilita el almacenamiento de datos en el ordenador que se elija dentro de una red y permite garantizar el acceso a través de la red. smbfs Server Message Block: utilizado por productos como por ejemplo Windows para el acceso de archivos a través de una red. sysv utilizado en SCO UNIX, Xenix y Coherent (sistemas UNIX comerciales para PCs). ufs utilizado en BSD, SunOS y NeXTstep. Sólo se soporta en modo de lectura. umsdos UNIX on MSDOS: sistema de archivos basado en fat que emula las características de Unix (derechos, enlaces, nombres de archivo largos) mediante archivos especiales. vfat Virtual FAT: extensión del sistema de archivos fat (soporta nombres de archivo largos). ntfs Windows NT file system, sólo permiso de lectura. 20.4. 20 Sistemas de archivos en Linux ncpfs Soporte de archivos grandes en Linux Al principio, Linux sólo soportaba archivos con un tamaño máximo de 2 Gb. Debido a la creciente utilización de Linux por ejemplo en la administración de bases de datos o en la edición de datos de audio y vídeo, se ha hecho necesario el modificar el kernel y la librería GNU C (glibc) para que soporten archivos mayores de 2 Gb y se han introducido nuevas interfaces que pueden ser utilizadas por las aplicaciones. Hoy en día (casi) todos los sistemas de archivos importantes soportan LFS (Large File System – sistema de archivos grandes), lo que permite la edición de datos de gama alta. La tabla ?? en esta página incluye un resumen de las limitaciones actuales de los archivos y sistemas de archivos bajo Linux. SUSE LINUX 393 Cuadro 20.2: Tamaño máximo de sistemas de archivos (formato en disco) 394 Sist. de archivos Tamaño máx. archivo [Byte] Tamaño máx.sist.arch.[Byte] Ext2 o Ext3 (1 kB tamaño bloque) Ext2 o Ext3 (2 kB tamaño bloque) Ext2 o Ext3 (4 kB tamaño bloque) Ext2 o Ext3 (8 kB tamaño bloque) (sistema con páginas de 8 kB como Alpha) ReiserFS v3 234 (16 GB) 241 (2 TB) 238 (256 GB) 243 (8 TB) 241 (2 TB) 244 (16 TB) 246 (64 TB) 245 (32 TB) 246 (64 GB) 245 (32 TB) XFS 263 (8 EB) 263 (8 EB) JFS (512 Bytes tamaño bloque) JFS (4 kB tamaño bloque) NFSv2 (lado del cliente) NFSv3 (lado del cliente) 263 (8 EB) 249 (512 TB) 263 (8 EB) 252 (4 PB) 231 (2 GB) 263 (8 EB) 263 (8 EB) 263 (8 EB) 20.4. Soporte de archivos grandes en Linux 20 Importante Tamaño de los archivos en los sistemas de 32 bits, los archivos no pueden ser mayores de 2 TB (241 bytes). Tamaño de los sistemas de archivos los sistemas de archivos pueden tener un tamaño de hasta 273 bytes, si bien todavía no existe ningún hardware que llegue hasta este límite. Importante 20.5. Información adicional Sistemas de archivos en Linux Límites del kernel de Linux La tabla ?? en esta página describe los límites del formato en disco. El tamaño máximo de un archivo y un sistema de archivos para que puedan ser procesados correctamente por el kernel no ha de superar los siguientes límites (en el kernel 2.6): Cada proyecto de sistema de archivos descrito arriba cuenta con su propia página web en la que puede encontrar información adicional y listas de correo, así como FAQs. http://e2fsprogs.sourceforge.net/ http://www.zipworld.com.au/~akpm/linux/ext3/ http://www.namesys.com/ http://oss.software.ibm.com/developerworks/opensource/ jfs/ http://oss.sgi.com/projects/xfs/ Un completo tutorial sobre sistemas de archivos en Linux se encuentra en IBM developerWorks: http://www-106.ibm.com/developerworks/library/lfs.html Comparación entre los distintos sistemas de archivos journaling en Linux en un artículo de Juan I. Santos Florido en Linuxgazette: http://www. linuxgazette.com/issue55/florido.html. Un detallado trabajo sobre LFS en Linux está disponible en la página de Andreas Jaeger: http://www. suse.de/~aj/linux_lfs.html SUSE LINUX 395 21 PAM (del inglés Pluggable Authentication Modules) se utiliza en Linux para gestionar la comunicación entre el usuario y la aplicación durante el proceso de autenticación. Los módulos PAM están disponibles de manera centralizada y pueden ser activados desde cualquier aplicación. El contenido de este capítulo trata acerca de cómo se configura esta autenticación modular y de cómo funciona. 21.1. 21.2. 21.3. 21.4. Estructura de un archivo de configuración PAM Configuración PAM para sshd . . . . . . . . . . Configuración de los módulos PAM . . . . . . . Información adicional . . . . . . . . . . . . . . . . . . . . . . . . . . . . . . . . . . . 398 400 403 405 Autenticación con PAM Autenticación con PAM Frecuentemente, los administradores de sistema y desarrolladores desean limitar el acceso a determinadas zonas del sistema o la utilización de determinadas funcionalidades de una aplicación. Sin PAM, esto significaría que todas las aplicaciones tendrían que ser adaptadas cada vez que surgiera un nuevo procedimiento de autenticación como LDAP o Samba. Este método sería muy lento y sensible a posibles fallos. Si liberamos a la aplicación del trabajo de la autenticación y asignamos esta a un módulo central, estos inconvenientes desaparecen. En caso de que tenga que emplearse un nuevo esquema de autenticación, bastará con desarrollar o adaptar un módulo PAM, el cual podrá ser empleado por todas las aplicaciones. Para cada programa que utiliza PAM, existe un archivo de configuración propio ubicado en /etc/pam.d/<servicio>. En este archivo se especifica qué módulos PAM deben utilizarse para la autenticación del usuario. Los archivos de configuración globales de la mayoría de los módulos PAM (localizados en /etc/security) determinan el comportamiento de estos módulos (por ejemplo pam_env.conf, pam_pwcheck.conf, pam_unix2.conf y time.conf). Una aplicación que utiliza un módulo PAM ejecuta un determinado conjunto de funciones PAM. Estas tratan la información de los distintos archivos de configuración y transmiten el resultado a la aplicación que las ha iniciado. 21.1. Estructura de un archivo de configuración PAM Una línea de un archivo de configuración PAM está compuesta, como máximo, por cuatro columnas: <Tipo de módulo; <Marcador de control> <Ruta del módulo> <Opciones> Los módulos PAM se procesan por lotes. Cada módulo ofrece funciones distintas. Un módulo se encarga de la comprobación de la contraseña, otro identifica desde dónde tiene lugar el acceso y otro consulta las configuraciones del sistema específicas de un usuario en concreto. PAM reconoce cuatro tipos distintos de módulos: auth Los módulos de este tipo sirven para autenticar al usuario. Esta comprobación se realiza de forma tradicional mediante la solicitud de una contraseña, aunque también puede llevarse a cabo a través de una tarjeta inteligente 398 21.1. Estructura de un archivo de configuración PAM account Los módulos de este tipo comprueban si el usuario está autorizado para poder utilizar el servicio solicitado. De esta manera, se evita que un usuario pueda abrir una sesión en el sistema con una cuenta que haya expirado. password Esta clase de módulos sirven para modificar los datos de autenticación. En la la mayoría de los casos se trata de una contraseña. session Estos módulos están diseñados para llevar a cabo la administración y configuración de sesiones de usuario. Los módulos de este tipo se ejecutan antes y después de la autenticación a fin de registrar los intentos de inicio de sesión y proporcionar al usuario su propio entorno personalizado de trabajo (acceso al correo, directorio raíz, limitaciones del sistema etc.) 21 Autenticación con PAM equipada con un chip o mediante la comprobación de características biométricas (huella digital, escaneo de retina). La segunda columna contiene los marcadores de control, con los que se activan los módulos deseados: required El módulo debe ser procesado con éxito para que la autenticación pueda seguir siendo procesada. En el caso de que la ejecución de un módulo required genere un error, se procesará el resto de módulos de este tipo antes de que el usuario reciba un aviso de que se ha producido un problema durante su intento de autenticación. requisite Estos módulos tienen que ser procesados con éxito del mismo modo que los módulos required. Si se produce un error, el usuario recibe una notificación inmediata y no se procesan más módulos. En caso de éxito, se sigue procesando el resto de módulos al igual que en el caso de los required. Este marcador puede configurarse como un filtro simple con el objeto de especificar el cumplimiento de determinadas condiciones, necesarias para una correcta autenticación. sufficient Si se ejecuta con éxito un modulo de este tipo, el programa que lo ha iniciado recibe inmediatamente una notificación de éxito y no se procesa ningún otro módulo, siempre y cuando anteriormente no haya fallado la ejecución de ningún módulo required. El hecho de que la ejecución de un módulo sufficient no se complete con éxito no supone ninguna consecuencia y los módulos siguientes siguen siendo procesados por orden. SUSE LINUX 399 optional Su correcta ejecución o error de procesamiento no tienen ninguna consecuencia. Esta opción se utiliza, por ejemplo, en el caso de módulos que informan al usuario acerca de la recepción de un correo electrónico, pero no suponen mayores consecuencias. include Si esta opción está presente va acompañada del archivo especificado como argumento. La ruta del módulo no se indica explícitamente en caso de que este se encuentre en el directorio estándar /lib/security (o en /lib64/security para todas las plataformas de 64 bits soportadas por SUSE LINUX). Como cuarta columna, se puede transferir a un módulo otra opción como, por ejemplo, debug (modo depuración) o nullok (se permiten contraseñas vacías). 21.2. Configuración PAM para sshd Una vez descritos los aspectos teóricos sobre la configuración de PAM, procederemos a describir un ejemplo práctico acerca de cómo configurar PAM para sshd: Ejemplo 21.1: Configuración PAM para sshd #%PAM-1.0 auth include common-auth auth required pam_nologin.so account include common-account password include common-password session include common-session # Enable the following line to get resmgr support for # ssh sessions (see /usr/share/doc/packages/resmgr/README.SuSE) #session optional pam_resmgr.so fake_ttyname Una configuración típica de PAM para una aplicación (en este caso sshd) contiene cuatro declaraciones que corresponden a los archivos de configuración de cuatro tipos de módulos: common-auth, common-account, common-password, y common-session. Estos cuatro archivos contienen la configuración predeterminada para cada tipo de módulo. Si los incluye en lugar de activar cada módulo por separado para cada aplicación PAM, la configuración se actualizará automáticamente cada vez que el administrador cambie los valores predeterminados. 400 21.2. Configuración PAM para sshd El primer archivo include (common-auth) activa dos módulos de tipo auth: pam_env y pam_unix2 (ver el ejemplo ?? en esta página). Ejemplo 21.2: Configuración predeterminada para la sección auth auth auth required required pam_env.so pam_unix2.so El primer módulo, pam_env, lee el archivo /etc/security/pam_env.conf y define las variables de entorno especificadas en él. Aquí puede configurarse, por ejemplo, la variable DISPLAY con su valor correcto, ya que el módulo pam_env conoce la ubicación desde la que el usuario está intentando iniciar la sesión. El segundo módulo, pam_unix2, compara la contraseña y el nombre de usuario con las entradas de /etc/passwd y /etc/shadow. 21 Autenticación con PAM Anteriormente era necesario adaptar todos los archivos de configuración manualmente para todas las aplicaciones cada vez que PAM era modificado o se instalaba una nueva aplicación. La configuración de PAM con todos sus cambios se transmiten a través de los archivos de configuración predeterminados. Una vez que los módulos especificados en common-auth se han activado con éxito, un tercer módulo llamado pam_nologin comprueba si el archivo /etc/nologin existe. En caso afirmativo, sólo root podrá entrar al sistema. La pila completa de módulos auth se procesa antes de que el daemon ssh reciba una notificación respecto a si el inicio de sesión se ha realizado satisfactoriamente o no. Puesto que todos los módulos pertenecientes a la pila incorporan el marcador de control required, deben ser procesados con éxito para que sshd reciba un resultado positivo. En caso de que se produzca un error durante la ejecución de alguno de estos módulos, el resultado final será considerado como negativo, aunque sshd no tendrá conocimiento de ello hasta que todos los módulos de la pila hayan sido procesados. Después de haber procesado todos los módulos de tipo auth, se inicia el tratamiento de otra declaración include, en este caso la mostrada en el ejemplo ?? en esta página. common-account contiene únicamente un módulo, pam_unix2. Si pam_unix2 concluye que el usuario existe, sshd recibe un mensaje anunciando el resultado positivo y se procesa la siguiente pila de módulos (password) mostrada en el ejemplo ?? en esta página. SUSE LINUX 401 Ejemplo 21.3: Configuración predeterminada para la sección account account required pam_unix2.so Ejemplo 21.4: Configuración predeterminada para la sección password password required password required #password required pam_pwcheck.so pam_unix2.so pam_make.so nullok nullok use_first_pass use_authtok /var/yp La configuración de PAM para sshd contiene únicamente una declaración include referente a la configuración predeterminada para los módulos password, la cual está incluida en common-password. Es necesario que estos módulos se procesen satisfactoriamente (marcador de control required) cada vez que la aplicación solicite el cambio de un elemento de la autenticación. La modificación de una contraseña u otro elemento de autenticación requiere una comprobación de seguridad, la cual es realizada por el módulo pam_pwcheck. El módulo pam_unix2 que se utiliza posteriormente guarda las contraseñas nuevas y antiguas de pam_pwcheck para que el usuario no tenga que volver a autenticarse. Esto también hace que sea imposible evitar las comprobaciones realizadas por pam_pwcheck. Los módulos de tipo password deben utilizarse en los casos en los que los módulos anteriores de tipo account o auth hayan sido configurados para quejarse acerca de una contraseña caducada. Ejemplo 21.5: Configuración predeterminada para la sección session session required session required pam_limits.so pam_unix2.so Finalmente, los módulos del tipo session agrupados en el archivo commonsession se activan para poder configurar adecuadamente las especificaciones relativas a la sesión del usuario. Aunque el módulo pam_unix2 se inicia de nuevo, la opción none está seleccionada en el archivo de configuración de este módulo (pam_unix2.conf), por lo que su ejecución no tiene ninguna consecuencia práctica. El módulo pam_limits lee el archivo /etc/security/limits. conf, en el que pueden establecerse los límites para la utilización de algunos recursos del sistema. En caso de que el usuario cierre la sesión, se inician de nuevo los módulos session. 402 21.2. Configuración PAM para sshd 21.3. Configuración de los módulos PAM 21.3.1. pam_unix2.conf Para llevar a cabo una autenticación mediante una contraseña tradicional, se emplea el módulo PAM pam_unix2. Este puede recibir sus datos desde /etc/passwd, /etc/shadow, a través de mapas NIS, desde tablas NIS+ o desde una base de datos LDAP. Las opciones de configuración pueden introducirse bien individualmente en la configuración PAM de la aplicación, o bien de manera global en /etc/security/pam_unix2.conf. En el ejemplo ?? en esta página se muestra un archivo de configuración muy básico para este módulo. Autenticación con PAM Algunos de los módulos PAM son configurables. Los archivos de configuración correspondientes se encuentran en /etc/security. Este apartado trata brevemente los archivos utilizados en el ejemplo sshd. Estos son pam_unix2.conf, pam_env.conf, pam_pwcheck.conf y limits.conf. 21 Ejemplo 21.6: pam_unix2.conf auth: nullok account: password: session: nullok none Si se selecciona la opción nullok en los módulos del tipo auth y password, será posible utilizar contraseñas vacías para este tipo de cuentas. El usuario está autorizado a cambiar las contraseñas. Mediante la opción none para el tipo session se determina que no se registren informes para ese tipo de módulo (configuración estándar). Si desea obtener información adicional respecto a otras opciones de configuración adicionales, consulte los comentarios en este archivo o la página del manual de pam_unix2(8). 21.3.2. pam_env.conf Este archivo puede utilizarse para proporcionar a los usuarios un entorno estandarizado tras el inicio del módulo pam_env. Puede definir valores predeterminados para las variables del entorno con la siguiente sintaxis: SUSE LINUX 403 VARIABLE [DEFAULT=[valor]] [OVERRIDE=[valor]] VARIABLE Indicador de la variable de entorno que debe ser establecido [DEFAULT=[valor]] Valor estándar que el administrador desea definir como estándar [OVERRIDE=[valor]] Valores que pam_env puede calcular y aplicar para sobreescribir el valor estándar La variable DISPLAY, que se modifica cada vez que tiene lugar un login remoto, constituye un ejemplo muy común en el que el valor predeterminado ha de ser sobreescrito por pam_env. Ver el ejemplo ?? en esta página. Ejemplo 21.7: pam_env.conf REMOTEHOST DISPLAY DEFAULT=localhost OVERRIDE=@{PAM_RHOST} DEFAULT=${REMOTEHOST}:0.0 OVERRIDE=${DISPLAY} La primera línea determina el valor de las variables REMOTEHOST en localhost, de manera que pam_env no pueda calcular y devolver otro valor. La variable DISPLAY utiliza el valor de REMOTEHOST. Puede obtener más información en los comentarios del archivo /etc/security/pam_env.conf. 21.3.3. pam_pwcheck.conf El módulo pam_pwcheck obtiene de este archivo las opciones para todos los módulos del tipo password. La configuración almacenada en este archivo es consultada antes que la de la aplicación PAM. En caso de que no se hubiera adoptado ninguna configuración individual para la aplicación, se utiliza la configuración global. El archivo del ejemplo ?? en esta página dice a pam_pwcheck que acepte contraseñas vacías y permita modificar las contraseñas. Puede consultar opciones adicionales en el archivo /etc/security/pam_pwcheck.conf. Ejemplo 21.8: pam_pwcheck.conf password: 404 nullok 21.3. Configuración de los módulos PAM 21.3.4. 21 limits.conf 21.4. Información adicional En el directorio /usr/share/doc/packages/pam del sistema puede encontrar la siguiente documentación: READMEs Puede consultar algunos READMEs generales en el nivel más alto de este directorio. Los READMEs acerca de los módulos PAM disponibles se encuentran en el subdirectorio modules. Autenticación con PAM El módulo pam_limits lee los límites del sistema para determinados usuarios o grupos del archivo limits.conf. En teoría, existe la posibilidad de establecer límites duros (sin posibilidad de sobrepasarlos) y blandos (se permite sobrepasarlos temporalmente) respecto a los recursos del sistema. Puede consultar la sintaxis y las opciones disponibles en el propio archivo. The Linux-PAM System Administrators’ Guide Todo lo que necesita saber un administrador de sistemas acerca de PAM. Aquí se tratan desde cuestiones relativas a la sintaxis de un archivo de configuración PAM hasta aspectos de seguridad. Esta información está disponible en formato PDF, HTML o texto. The Linux-PAM Module Writers’ Manual Incluye toda la información que un desarrollador necesita para programar módulos PAM conforme a los estándares aceptados por la industria. Esta información está disponible en formato PDF, HTML o texto. The Linux-PAM Application Developers’ Guide Este documento contiene todo lo que un desarrollador de aplicaciones precisa conocer si desea utilizar las bibliotecas PAM. Esta información está disponible en formato PDF, HTML o texto. Thorsten Kukuk ha desarrollado varios módulos de PAM para SUSE LINUX y ha publicado alguna información sobre los mismos en http://www.suse.de/ ~kukuk/pam/. SUSE LINUX 405 Parte III Servicios 22 Linux, que de hecho nació en Internet, proporciona todas las herramientas y prestaciones de red necesarias para la integración en estructuras de red de todo tipo. A continuación se expone una introducción al protocolo de red TCP/IP – normalmente utilizado por Linux – con sus características y particularidades. Después de los fundamentos se explica cómo configurar una tarjeta de red mediante YaST. Se explica el significado de los archivos de configuración más importantes y algunas de la herramientas más comunes. Puesto que la configuración de una red puede llegar a ser muy compleja, en este capítulo sólo le explicaremos los conceptos más fundamentales. 22.1. 22.2. 22.3. 22.4. 22.5. 22.6. Direcciones IP y routing . . . . . . . . . . . . . . . . . . IPv6: la próxima generación de Internet . . . . . . . . Resolución de nombres . . . . . . . . . . . . . . . . . . Configuración de una conexión de red mediante YaST Configuración manual de la red . . . . . . . . . . . . . smpppd como asistente para la conexión telefónica . . . . . . . . 413 416 426 427 434 445 Fundamentos de conexión a redes Fundamentos de conexión a redes Linux utiliza al igual que otros sistemas operativos un protocolo de comunicación que se llama TCP/IP. En realidad no se trata de un solo protocolo de red sino de una familia de protocolos con diferentes prestaciones. Para el intercambio de datos vía TCP/IP entre dos ordenadores con Linux, existen los servicios que se mencionan en la tabla ?? en esta página. Las redes basadas en TCP/IP y que están interconectadas a nivel mundial se denominan en su conjunto como ”Internet.”. RFC son las siglas de Request for Comments. Los RFC son documentos que describen los diferentes protocolos de Internet y la implementación de ellos en un sistema operativo o en aplicaciones. Los documentos RFC describen la estructura de los protocolos de Internet. Para profundizar sobre un determinado protocolo se recomienda consultar el documento RFC del protocolo correspondiente. Visite http://www.ietf.org/rfc.html para más información. Cuadro 22.1: Diferentes protocolos de la familia TCP/IP 410 Protocolos Descripción TCP (Transmission Control Protocol) es un protocolo asegurado orientado a la conexión. Desde el punto de vista de las aplicaciones, los datos se transmiten como un caudal y es el sistema operativo el que se encarga de convertirlos al formato adecuado para su transmisión. Las aplicaciones en la máquina remota reciben el caudal de datos tal como fue enviado y TCP se encarga de que el caudal llegue completo y ordenado. Por eso TCP se utiliza cuando el orden de los datos importa y cuando se puede hablar de una conexión. UDP (User Datagram Protocol) es un protocolo no asegurado y sin conexión. La transferencia de datos está orientada a paquetes creados directamente por la aplicación. El orden de llegada de los paquetes no está garantizado y tampoco la llegada en sí. UDP sirve para aplicaciones que transmiten bloques de datos y tiene menos tiempo de respuesta que TCP. (Internet Control Message Protocol) es un protocolo que básicamente no puede ser usado por el usuario, ya que su tarea es la de transmitir errores y de controlar los ordenadores que participan en el intercambio de datos. Además ICMP incorpora un modo especial de eco, que se puede comprobar mediante ping. IGMP (Internet Group Management Protocol) es un protocolo que controla el comportamiento de los ordenadores utilizando IP multicast. Como se muestra en la figura ?? en esta página, el intercambio de datos tiene lugar en distintas capas. En la capa de comunicación se lleva a cabo la transferencia de datos insegura a través de IP (Internet Protocol). Por encima de IP, el protocolo TCP (Transmission Control Protocol) garantiza la seguridad de la transferencia de datos hasta cierto punto. Por debajo de la capa IP se encuentra el protocolo que depende del hardware (por ejemplo Ethernet). 22 Fundamentos de conexión a redes ICMP Figura 22.1: Modelo de capas simplificado para TCP/IP SUSE LINUX 411 La imagen muestra uno o dos ejemplos para cada capa. Las capas se ordenan según su nivel de abstracción; la capa inferior se encuentra más próxima al hardware, mientras que la capa superior ”envuelve” el nivel de abstracción mas alto. Cada capa tiene una determinada función que se explica a continuación. La red está representada por la capa de transmisión de bits y por la capa de seguridad.. Casi todos los protocolos de hardware están basados en paquetes. Los datos a transmitir se han de dividir en pequeños ”paquetes”, ya que es imposible transmitirlos ”de golpe”. TCP/IP también trabaja con paquetes cuyo tamaño máximo es de casi 64 kilobytes. En realidad los paquetes suelen tener un tamaño mucho menor, ya que el tamaño máximo de un paquete sobre una Ethernet es de 1500 bytes. Por eso el tamaño de cada paquete TCP/IP se limita a estos 1500 bytes cuando el paquete pasa por una red del tipo Ethernet. Para transmitir más datos, el sistema operativo tiene que enviar la cantidad correspondiente de paquetes. Cada capa necesita un cierta información adicional para poder cumplir con su tarea. Esta información se encuentra en la cabecera (header) de cada paquete. Cada capa añade un pequeño bloque de datos (denominado ”cabecera de protocolo” (protocol header) al paquete que se está formando. La figura ?? en esta página muestra el ejemplo de la composición de un paquete TCP/IP que viaja sobre un cable de una red tipo Ethernet. Una excepción de la estructura de la cabecera son los dígitos de control que no se encuentran en la cabecera sino al final. De esta forma el hardware de red lo tiene más fácil. Figura 22.2: Paquete TCP/IP sobre Ethernet 412 22.1. Direcciones IP y routing Las siguientes secciones se refieren a las redes IPv4. Puede obtener más información sobre su sucesor, el protocolo IPv6, en la sección ?? en esta página. 22.1.1. Direcciones IP 22 Fundamentos de conexión a redes Cuando una aplicación quiere enviar datos por la red, los datos pasan por las diferentes capas que se encuentran (con excepción de la primera) implementadas en el kernel de Linux. Cada capa se encarga de preparar los datos de tal forma que puedan ser pasados a la capa inferior. La capa más baja se encarga finalmente del envío de los datos. Al recibir los datos, todo el proceso se invierte. Como en una cebolla, cada capa separa los encabezamientos de la parte útil de datos. Finalmente la cuarta capa se encarga de preparar los datos para la aplicación en la máquina remota. Durante el proceso de transferencia, cada capa sólo se comunica con aquella que se encuentra directamente encima o debajo. Por eso para una aplicación es totalmente irrelevante si los datos viajan a través de una red de 100 MBit/s-FDDI o a través de una línea de módem de 56 kbit/s. Igualmente para la línea no son importantes los datos que se han de transferir sino que estos estén correctamente empaquetados. Cada ordenador en Internet dispone de una dirección IP única de 32 bits. Estos 32 bits o 4 bytes se representan normalmente como se muestra en la segunda fila del ejemplo ?? en esta página. Ejemplo 22.1: Formas de anotar una dirección IP Dirección IP (binario): Dirección IP (decimal): 11000000 10101000 00000000 00010100 192. 168. 0. 20 Como se puede observar, los cuatros bytes se anotan en el sistema decimal como cuatro cifras de 0 a 255 separadas por un punto. Esta dirección asignada al ordenador o a su interfaz de red es única y no puede ser utilizada en ningún otro lugar del mundo. Hay excepciones, pero estas no tienen relevancia en el ejemplo expuesto. La tarjeta Ethernet posee un número único llamado MAC (Media Access Control). Este número es de 48 bits y único en el mundo; su fabricante lo almacena de SUSE LINUX 413 forma fija en la tarjeta red. La asignación de los números MAC por parte de los fabricantes tiene una desventaja fatal: No hay ninguna jerarquía entre las tarjetas, sino que están distribuidas ”al azar”. Por eso no es posible utilizarlas para comunicarse con un ordenador a mucha distancia. Sin embargo la dirección MAC es de mucha importancia en una red local (es la parte importante de la cabecera del protocolo en la capa 2). Los puntos separadores ya indican la estructura jerárquica de las direcciones. Hasta mediados de los noventa, había una separación estricta en clases. Este sistema resultó muy poco flexible por lo que se ha dejado de utilizar. Ahora se usa ”routing sin clases” (Classless Inter Domain Routing o CIDR). 22.1.2. Máscaras de red y redes Puesto que los ordenadores con la dirección IP 192.168.0.1 no pueden saber dónde se encuentra la máquina con la dirección IP 192.168.0.20, se crearon las máscaras de red. Simplificando se puede decir que la máscara de (sub)red define para un ordenador lo que se encuentra ”fuera” y lo que se encuentra ”dentro”. Se puede acceder directamente a aquellos ordenadores que se encuentren ”dentro” (dentro de la misma subred) mientras que a las máquinas que estén ”fuera” sólo se llega a través de un enrutador (router) o una pasarela (gateway). Como cada interfaz de red recibe una IP propia, todo puede llegar a ser muy complejo. Antes de que un paquete empiece a tomar rumbo por la red, el ordenador realiza lo siguiente: la dirección de destino se enlaza bit a bit con la máscara de red (por medio de la operación lógica Y) y la dirección del remitente se enlaza con la máscara (ver ejemplo ?? en esta página). Si existen varias interfaces de red disponibles se comprueban todas las direcciones de remitente posibles. Los resultados de los enlaces se comparan; en caso de que fueran idénticas, la máquina remota se encuentra en la misma subred que la máquina local. En cualquier otro caso hace falta acceder al ordenador remoto a través de una pasarela. Es decir, cuantos más bits con valor 1 se encuentren en la máscara de red, más ordenadores se accederán a través de la pasarela y menos se encontrarán en la propia subred. Para una mejor compresión, la ejemplo ?? en esta página contiene algunos ejemplos. Ejemplo 22.2: Enlace de direcciones IP con una máscara de red Dirección IP (192.168.0.20): 11000000 10101000 00000000 00010100 Máscara de red (255.255.255.0): 11111111 11111111 11111111 00000000 ___________________________________________________________________ Resultado binario: 11000000 10101000 00000000 00000000 414 22.1. Direcciones IP y routing Resultado decimal: 192. 168. 0. 0 La máscara de red se expresa – al igual que la dirección IP – por medio de valores decimales separados por puntos. Esta máscara es también un valor de 32 bit y por eso se anota igualmente en forma de cuatro cifras de tres dígitos cada una. El usuario se encarga de definir qué ordenadores trabajan como pasarelas y a qué rangos de direcciones se accede mediante qué interfaces de red. Un ejemplo práctico son todas las máquinas que se encuentran conectadas al mismo cable Ethernet. Estas se encuentran por lo general en la misma subred y se puede acceder a ellas directamente. Asimismo, si la Ethernet está dividida por switches o bridges, sigue siendo posible acceder directamente a estos ordenadores. Para atravesar distancias largas, ya no se puede utilizar Ethernet sino que hace falta pasar los paquetes IP por un soporte diferente (por ejemplo FDDI o RDSI). Tales aparatos se denominan router (enrutador) o gateway (pasarela). Un ordenador con Linux también se puede encargar de ello; esta funcionalidad se denomina ”ip_forwarding”. Fundamentos de conexión a redes Dirección IP (213.95.15.200): 11010101 10111111 00001111 11001000 Máscara de red (255.255.255.0): 11111111 11111111 11111111 00000000 ------------------------------------------------------------------Resultado binario: 11010101 10111111 00001111 00000000 Resultado decimal: 213. 95. 15. 0 22 En caso de trabajar con una pasarela, el paquete IP se manda a ésta y la pasarela trata de pasar el paquetes según el mismo esquema. Este proceso se repite hasta el momento de alcanzar el ordenador de destino o hasta que el ”tiempo de vida del paquete” TTL (time to live) se haya agotado. Cuadro 22.2: Direcciones especiales Tipo de direcciones Descripción Dirección base Es la dirección de la máscara de red operada con la conjunción lógica AND (Y) con cualquier dirección de la red. Es exactamente lo que se refleja en la ejemplo ?? en esta página como Resultado de la conjunción. No se puede asignar esta dirección a ningún ordenador. SUSE LINUX 415 Dirección broadcast Con esta dirección se puede contactar con todas las computadoras de la subred al mismo tiempo. La dirección se crea invirtiendo su valor binario y realizando una OR lógica con la dirección base de la red. En el caso del ejemplo mencionado resulta el valor 192.168.0.255. Esta dirección tampoco puede ser asignada a ninguna computadora. Localhost En cada ordenador la dirección 127.0.0.1 corresponde al dispositivo ”loopback”. La dirección sirve para crear una conexión en la propia máquina. No se pueden utilizar direcciones IP al azar, ya que éstas deben ser únicas en todo el mundo. Para configurar un red privada con direcciones IP existen tres rangos de direcciones que pueden ser utilizados sin problema. Como desventaja, no es posible realizar con estas direcciones una conexión directa a Internet sin realizar algunas conversiones. Estos tres rangos están especificados en RFC 1597 y se muestran en la tabla ?? en esta página. Cuadro 22.3: Rangos para direcciones IP privadas Red/máscara de red 22.2. Rango 10.0.0.0/255.0.0.0 10.x.x.x 172.16.0.0/255.240.0.0 172.16.x.x – 172.31.x.x 192.168.0.0/255.255.0.0 192.168.x.x IPv6: la próxima generación de Internet Debido a la aparición de la WWW (World Wide Web), Internet y la cantidad de ordenadores que se comunican vía TCP/IP han crecido vertiginosamente. Desde la invención de la WWW por parte de Tim Berners-Lee, que trabajaba en el CERN (http://public.web.cern.ch/) en el año 1990, la cantidad de los ordena- 416 22.2. IPv6: la próxima generación de Internet Como ya sabemos, una dirección IP sólo tiene 32 bits. Muchas de las direcciones IP se pierden por la forma en que están organizadas las redes. Internet se divide en subredes. El número de direcciones disponibles en una subred es dos elevado a la potencia del número de bits menos dos. Por eso una subred se compone por ejemplo de 2, 6, 14, 30, etc. direcciones IP. Para conectar por ejemplo 128 ordenadores a Internet, se necesita una subred con 256 direcciones IP de las que hay 254 útiles. Hay que restar dos direcciones para la dirección base de la red y para la de broadcast. Para contrarrestar la previsible escasez de direcciones, en el protocolo utilizado actualmente, IPv4, se emplean mecanismos como DHCP o NAT (Network Address Translation). Ambos procedimientos atenúan relativamente la escasez de direcciones en Internet junto con la convención de zonas de direcciones de red públicas y privadas. El mayor inconveniente de estos métodos radica en su compleja configuración, que requiere además un mantenimiento muy intensivo. Para configurar un ordenador en la red IPv4 es necesario introducir numerosos datos como la dirección IP propia, la máscara de subred, dirección de la pasarela y en ocasiones incluso un servidor de nombres. Tiene que ”saber” esta información que no puede deducirse de ningún sitio. Con IPv6, la escasez de direcciones y la compleja configuración pertenecen al pasado. En las secciones siguientes le ofrecemos información adicional sobre las novedades y ventajas de IPv6 y sobre la transición del antiguo al nuevo protocolo. 22.2.1. 22 Fundamentos de conexión a redes dores en Internet ha crecido de algunos miles hasta alrededor de 100 millones actualmente. Ventajas de IPv6 La ventaja más importante y llamativa del nuevo protocolo es la considerable ampliación del espacio direccional. Una dirección IPv6 contiene 128 bits en lugar de los tradicionales 32, con lo que el número de direcciones IP disponibles asciende a miles de billones Las direcciones IPv6 se diferencian de sus predecesoras no sólo en la longitud, sino también en su estructura interna. Esta estructura permite codificar información especial sobre el sistema correspondiente y su red. Esta información se amplía en la sección ?? en esta página. Entre las ventajas importantes del nuevo protocolo cabe también destacar: Configuración automática IPv6 aplica a la red el principio ”plug and play”. Un sistema recién instalado puede integrarse sin problemas en la red (local). El SUSE LINUX 417 mecanismo automático de configuración del terminal deduce la propia dirección de la información transmitida a través del protocolo ND (”Neighbor Discovery Protocol”) por los enrutadores adyacentes. Este procedimiento no requiere la intervención del administrador y tiene la ventaja adicional de que, a diferencia del distribuidor de direcciones DHCP usado en IPv4, hace innecesario el mantenimiento de un servidor central con las direcciones disponibles. Movilidad IPv6 permite asignar varias direcciones paralelas a una interfaz de red. Esto significa para usted como usuario que puede acceder a diversas redes cómoda y fácilmente. Puede comparar este mecanismo con el ”roaming” de las redes de telefonía móvil: aunque usted se encuentre en otro país, su teléfono móvil se introduce en la nueva red garantizando que siga disponible bajo el mismo número de teléfono. Usted llama por teléfono en la red externa como si se tratase de su red habitual. Comunicación segura Mientras que en IPv4 la comunicación segura constituía una función adicional, IPv6 incluye IPSec y por tanto la comunicación segura entre dos sistemas mediante un túnel a través de Internet. Compatibilidad con la versión anterior No es realista creer que la migración de la totalidad de Internet de IPv4 a IPv6 se va a llevar a cabo rápidamente. Por eso es importante que ambas versiones puedan coexistir en Internet e incluso en un mismo sistema. La coexistencia de ambos protocolos en Internet está asegurada por el uso de direcciones compatibles (las direcciones IPv4 pueden convertirse fácilmente a direcciones IPv6) y la utilización de distintos ”túneles” (véase la sección ?? en esta página). El uso de las direcciones IP de doble pila (”dual-stack-IP”) posibilita el soporte de ambos protocolos en el mismo sistema. Cada protocolo utiliza su propia pila de red para que no se produzcan conflictos entre ambas versiones. Multicasting: servicios a la medida Mientras que en IPv4 algunos servicios (por ej. SMB) tenían que enviar por broadcast sus paquetes a todos los miembros de la red local, IPv6 permite un procedimiento muy distinto: con multicast es posible dirigirse al mismo tiempo a un grupo de ordenadores. Es decir, no a todos (broadcast) o sólo a uno (unicast), sino a un grupo. De qué grupo se trate depende de la aplicación. No obstante, existen algunos grupos ya definidos como ”todos los servidores de nombres” (all nameservers multicast group) o ”todos los enrutadores” (all routers multicast group). 418 22.2. IPv6: la próxima generación de Internet 22.2.2. 22 El sistema de direcciones de IPv6 En relación a IPv6 se distingue entre tres tipos de direcciones: unicast Las direcciones de este tipo pertenecen a una única interfaz de red y los paquetes con una dirección unicast se entregan a un solo destinatario. Las direcciones de esta clase se utilizan para dirigirse a ordenadores individuales en una red local o en Internet. multicast Las direcciones de este tipo hacen referencia a un grupo de interfaces. Los paquetes con una dirección multicast se entregan a todos los destinatarios pertenecientes a ese grupo. Este tipo de direcciones es utilizado principalmente por ciertos servicios de red para dirigirse a grupos determinados. Fundamentos de conexión a redes Como ya se ha mencionado, el protocolo IP utilizado hasta la fecha presenta dos inconvenientes importantes. Por un lado, las direcciones IP disponibles son cada vez más escasas y por otro, la configuración de red y la administración de tablas de enrutamiento son cada vez más complicadas y requieren un gran esfuerzo de mantenimiento. IPv6 resuelve el primer problema con la ampliación del espacio de direcciones a 128 bits. En cuanto al segundo problema, la solución se encuentra en la estructura jerárquica de direcciones, los sofisticados mecanismos de asignación de direcciones en la red y la posibilidad del ”multi-homing”, es decir, la existencia de varias direcciones para cada interfaz con acceso a distintas redes. anycast Las direcciones de este tipo hacen referencia a un grupo de interfaces. Los paquetes con una dirección anycast se entregan a los miembros del grupo más cercano al remitente según lo determine el protocolo de enrutamiento utilizado. Las direcciones de este tipo son utilizadas por terminales para encontrar servidores que ofrezcan un servicio determinado en su sector de red. Todos los servidores reciben la misma dirección anycast. Cuando un terminal solicita un servicio, el servidor que responde es aquel que se encuentre más cercano al ordenador según el protocolo de enrutamiento empleado. Si este servidor no está disponible, se utiliza automáticamente el segundo más cercano y así sucesivamente. Las direcciones IPv6 se representan de forma hexadecimal y están formadas por ocho bloques de 16 bits cada uno separados por dos puntos (:). Está permitido suprimir bytes de cero al principio, pero no en medio ni al final de un grupo. Es posible sustituir más de cuatro bytes de cero sucesivos con el comodín ::. No se permite utilizar más de un comodín en una dirección. El proceso de suprimir los ceros se denomina en inglés ”collapsing”. En el ejemplo ?? en esta página se SUSE LINUX 419 ilustra este procedimiento a través de una misma dirección escrita de tres formas equivalentes. Ejemplo 22.3: Ejemplo de dirección IPv6 fe80 : 0000 : 0000 : 0000 : 0000 : 10 : 1000 : 1a4 fe80 : 0 : 0 : 0 : 0 : 10 : 1000 : 1a4 fe80 : : 10 : 1000 : 1a4 Cada parte de una dirección IPv6 tiene un significado determinado. Los primeros bytes forman un prefijo que indica el tipo de la dirección. La parte central hace referencia a una red o bien no representa nada, y el final de la dirección es la parte del ordenador o host. Las máscaras de red se definen en IPv6 mediante la longitud del prefijo que se indica al final de la dirección con /. Según la dirección representada en el ejemplo ?? en esta página, los últimos 64 bits integran la parte del ordenador y los primeros 64 la parte de red de la dirección. En otras palabras, la cifra 64 significa que la máscara de red se rellena bit por bit comenzando por la izquierda. Por eso la máscara de red tiene 64 bits. Al igual que en IPv4, un enlace del tipo Y de la máscara de red con la dirección IP determina si el ordenador se encuentra en la misma subred o en otra. Ejemplo 22.4: Dirección IPv6 con prefijo fe80::10:1000:1a4/64 IPv6 admite distintos prefijos con un significado definido (ver la tabla ?? en esta página). Cuadro 22.4: Diferentes prefijos IPv6 420 Prefijo (hexadecimal) Uso 00 Direcciones IPv4 y compatibles con IPv4 sobre IPv6. Son direcciones compatibles con IPv4. Un router adecuado tiene que convertir el paquete IPv6 a IPv4. Hay otras direcciones especiales (por ejemplo loopback device) que utilizan este prefijo. 22.2. IPv6: la próxima generación de Internet (Aggregatable Global Unicast Address) Igual que ahora, también en el caso de IPv6 se puede recibir la asignación de subredes a través de un proveedor. En la actualidad existen los siguientes espacios de direcciones: 2001::/16 (production quality address space) y 2002::/16 (6to4 address space). fe80::/10 (link-local) Las direcciones con este prefijo no pueden ser enrutadas y por tanto sólo se puede acceder a ellas en la misma subred. fec0::/10 (site-local) Estas direcciones pueden ser enrutadas pero solamente dentro de una misma organización. Estas direcciones corresponden a las direcciones ”privadas” actuales (por ejemplo 10.x.x.x). ff (multicast) Las direcciones IPv6 que comienzan por ff son direcciones multicast. La estructura de las direcciones se divide en tres partes: Public topology La primera parte, que incluye entre otras cosas uno de los prefijos mencionados en las líneas superiores, sirve para enrutar el paquete en Internet. Contiene información codificada sobre el proveedor o la institución que proporciona la conexión de red. 22 Fundamentos de conexión a redes Primera cifra 2 ó 3 Site topology La segunda parte contiene información de ruta sobre la subred en la que ha de entregarse el paquete. Interface ID La tercera parte identifica de forma unívoca la interfaz a la que va dirigida el paquete. Aquí se permite utilizar la dirección MAC como parte de la dirección, lo que simplifica enormemente la configuración del ordenador al ser una dirección única en el mundo y estar determinada por el fabricante de hardware. De hecho, los primeros 64 bits se agrupan incluso en un identificador EUI-64 en el que los últimos 48 bits se toman de la dirección MAC y los 24 restantes incluyen información especial sobre el tipo de identificador. Esto también permite asignar un identificador EUI-64 a dispositivos sin dirección MAC (conexiones PPP y RDSI). Partiendo de esta estructura básica, se distinguen cinco tipos de direcciones unicast: SUSE LINUX 421 :: (unspecified) Esta es la dirección de salida utilizada por un ordenador cuando su interfaz de red se inicia por primera vez y todavía no dispone de información sobre la propia dirección. ::1 (loopback) Dirección del dispositivo loopback. Dirección compatible con IPv4 La dirección IPv6 está compuesta por la dirección IPv4 y un prefijo de 96 bits 0 al principio de la dirección. Este tipo de direcciones compatibles se utiliza en el tunneling (ver la sección ?? en esta página). De esta forma, los ordenadores IPv4/IPv6 pueden comunicarse con otros situados en redes exclusivamente IPv4. Direcciones IPv6 asignadas a IPv4 Este tipo de dirección indica la dirección IPv6 de un ordenador IPv4. Direcciones locales Existen dos tipos de direcciones para el uso puramente local: link-local Este tipo de dirección se utiliza exclusivamente en la subred local. Los enrutadores no pueden enviar los paquetes que cuenten con una dirección de salida o destino de este tipo a Internet o a otras subredes. Estas direcciones se caracterizan por un prefijo especial (fe80::/10) y el ID de interfaz de la tarjeta de red. La parte central de la dirección se compone de bytes 0 sin significado. Este tipo de dirección se emplea en los procesos de configuración automática para dirigirse a ordenadores en la misma subred. site-local Este tipo de dirección puede enrutarse entre distintas subredes pero no fuera de una organización (site) hacia Internet. Estas direcciones se utilizan en intranets y equivalen a las direcciones privadas de IPv4. Además de un prefijo definido (fec0::/10) y del ID de interfaz, estas direcciones incluyen un campo de 16 bits en el que está codificado el ID de subred. El resto se rellena con bytes 0. En IPv6 existe además una novedad: a una interfaz de red se le asignan por lo general varias direcciones IP, pudiendo así disponer de redes distintas. Una de ellas puede configurarse por completo automáticamente con ayuda de la dirección MAC y un prefijo conocido. De esta forma, todos los ordenadores de la red local (direcciones link-local) están disponibles inmediatamente después de iniciar IPv6 sin procesos de configuración adicionales. Gracias a las direcciones MAC integradas en las direcciones IP, estas direcciones pueden distinguirse a nivel global. Las 422 22.2. IPv6: la próxima generación de Internet Si un ordenador se ”mueve” entre distintas redes, necesita al menos dos direcciones. Una de ellas (”home address”) contiene, además del ID de interfaz, información sobre la red local en la que funciona normalmente el ordenador y el prefijo correspondiente. La ”home address” es estática y no se modifica. Todos los paquetes dirigidos a este ordenador se entregan tanto en la red local como en la externa. La entrega de paquetes en la red externa es posible gracias a importantes novedades del protocolo IPv6: stateless autoconfiguration y neighbor discovery. Además de la ”home address”, un ordenador móvil cuenta con una o varias direcciones adicionales pertenecientes a las redes externas en las que se mueve. Este tipo de direcciones se denomina ”care-of address”. La red local del ordenador móvil debe contener una instancia que ”reenvíe” los paquetes dirigidos a la ”home address” en caso de que el ordenador se encuentre en otra red. En entornos IPv6, esta función la realiza un ”home agent” que entrega todos los paquetes dirigidos a la dirección local del ordenador móvil mediante un túnel. Aquellos paquetes cuya dirección destino sea la ”care-of address” pueden ser entregados directamente a través del ”home agent”. 22.2.3. Coexistencia de IPv4 e IPv6 22 Fundamentos de conexión a redes partes de la ”Site Topology” o ”Public Topology” pueden variar dependiendo de la red en la que el ordenador se encuentre en ese momento. La migración de todos los ordenadores en Internet de IPv4 a IPv6 no va a producirse de la noche a la mañana, sino que ambos protocolos coexistirán durante algún tiempo. La coexistencia en un ordenador se resuelve gracias a la doble pila o ”dual stack”. No obstante, queda la pregunta de cómo se comunican los ordenadores IPv6 con ordenadores IPv4 y cómo se transporta IPv6 a través de las redes IPv4 aún predominantes. El método de tunneling y las direcciones compatibles (ver la sección ?? en esta página) constituyen la respuesta a estos problemas. Las islas IPv6 individuales en medio de una red (global) IPv4 intercambian sus datos a través de túneles. Este método consiste en empaquetar los paquetes IPv6 en paquetes IPv4 para poder transportarlos a través de una red exclusivamente IPv4. Un túnel se define como la conexión entre dos puntos finales IPv4. Aquí debe especificarse la dirección destino IPv6 (o el prefijo correspondiente) a la que se dirigen los paquetes IPv6 encubiertos y la dirección remota IPv4 en la que han de recibirse los paquetes enviados por el túnel. En el caso más sencillo, los administradores configuran manualmente estos túneles entre su red y el punto destino. Este método se denomina tunneling estático. Sin embargo, el método manual no siempre basta para configurar y administrar SUSE LINUX 423 los túneles necesarios para el trabajo diario en red. Por este motivo se han desarrollado tres métodos que permiten el tunneling dinámico. 6over4 Los paquetes IPv6 se empaquetan automáticamente en paquetes IPv4 y se envían a través de una red IPv4 en la que se ha activado el multicasting. De cara a IPv6 se actúa como si toda la red (Internet) fuese una única LAN (Local Area Network) de proporciones gigantescas. Así se detecta automáticamente el punto final IPv4 del túnel. Los inconvenientes de este mecanismo son una escalabilidad deficiente y el hecho de que el multicasting no está ni mucho menos disponible en toda Internet. Este método, que se describe en el RFC 2529, resulta adecuado para empresas pequeñas o redes de instituciones que dispongan de multicasting. 6to4 En este método se generan automáticamente direcciones IPv4 a partir de direcciones IPv6, permitiendo así que las islas IPv6 se comuniquen entre sí a través de una red IPv4. No obstante, también existen algunos problemas en la comunicación entre las islas IPv6 e Internet. Este método se basa en el RFC 3056. IPv6 Tunnel Broker En este método se utilizan servidores especiales que se encargan de crear automáticamente túneles para los equipos con direcciones IPv6. Este procedimiento se describe en el RFC 3053. Importante La iniciativa 6Bone En medio de la ”anticuada” Internet, existe una red mundial de subredes IPv6 conectadas entre sí por medio de túneles. Dicha red se conoce como 6Bone (http://www.6bone.net) y en ella se prueba IPv6. Los desarrolladores de software y proveedores que desarrollan u ofrecen servicios IPv6 pueden servirse de este entorno de pruebas para acumular experiencias con el nuevo protocolo. Puede obtener información adicional en la página web del proyecto 6Bone. Importante 22.2.4. Configuración de IPv6 Para utilizar IPv6 normalmente no hace falta configurar nada especial en el lado del cliente. Únicamente es necesario cargar el soporte de IPv6 por ejemplo ejecutando el comando modprobe ipv6 como usuario root. 424 22.2. IPv6: la próxima generación de Internet La página del manual de ifup (man ifup) contiene información muy útil sobre la configuración de túneles con ayuda de los archivos de /etc/sysconfig/ network. 22.2.5. Literatura y enlaces sobre IPv6 El resumen de IPv6 presentado no pretende ser una introducción completa acerca del amplio tema IPv6. Para más información (en inglés), puede consultar la literatura impresa o en línea que se presenta a continuación: http://www.ngnet.it/e/cosa-ipv6.php Serie de artículos que describen de forma excelente los fundamentos de IPv6. Resulta muy adecuado para irse introduciendo en este tema. 22 Fundamentos de conexión a redes De acuerdo con la filosofía de autoconfiguración en IPv6, se asigna a la tarjeta una dirección de red dentro de la red link-local. Normalmente no se mantiene ninguna tabla de enrutamiento en un ordenador cliente, ya que éste puede consultar mediante el Router Advertisement Protocol los enrutadores que existen en la red y el prefijo que se ha de utilizar. El programa radvd sirve para configurar un enrutador IPv6. Este programa indica a los clientes el prefijo utilizado para las direcciones IPv6 y el/los enrutador(es) en la red. Asimismo, el programa zebra también se puede utilizar para la configuración automática de direcciones y enrutadores. http://www.bieringer.de/linux/IPv6/ CÓMOs de IPv6 en Linux y muchos enlaces. http://www.6bone.net/ Acceder a IPv6 a través de un túnel. http://www.ipv6.org/ Todo acerca de IPv6. RFC 2640 El RFC introductorio sobre IPv6. IPv6 Essentials Información general sobre IPv6. Silvia Hagen: IPv6 Essentials. O’Reilly & Associates, 2002. - (ISBN 0-596-00125-8). 22.3. Resolución de nombres Gracias al DNS no hace falta recordar direcciones IP, ya que este sistema realiza la asignación de una dirección IP a uno o varios nombres así como la asignación SUSE LINUX 425 inversa de un nombre a una dirección IP. En Linux, un software especial llamado bind es el que se encarga de establecer el vínculo entre nombres y direcciones IP. Un ordenador que presta este servicio se denomina servidor de nombres (name server). Los nombres también están estructurados dentro de una jerarquía; las diferentes partes funcionales de los nombres se separan por puntos. Esta jerarquía de nombres es independiente de la ya mencionada jerarquía de direcciones IP. laurent.suse.de escrito en formato nombre_ordenador.dominio. Un nombre completo se denomina nombre de dominio totalmente cualificado (Fully Qualified Domain Name o FQDN) y se compone del nombre del ordenador y del dominio (suse.de). Este nombre de dominio incluye el dominio de primer nivel (Top Level Domain o TLD)(de). Por razones históricas la asignación de los TLDs resulta algo confusa. En los EE.UU. se utilizan TLDs de tres letras mientras que el resto del mundo utiliza los códigos de país ISO de dos letras. Desde el año 2000 existen TLDs adicionales para campos específicos que en ocasiones cuentan con más de 3 letras (por ejemplo .info, .name, .museum, etc.). En los primeros días de Internet (antes de 1990) el archivo /etc/hosts albergaba los nombres de todos los ordenadores disponibles en Internet. Esta forma de resolución de nombre se tornó poco práctica debido al rápido crecimiento de Internet. Por eso se diseñó una base de datos descentralizada, capaz de guardar los nombres de las máquinas de forma distribuida. Esta base de datos o un servidor de nombres no dispone de los datos de todos los ordenadores en Internet, sino que es capaz de consultar otros servidores de nombres en un nivel más alto. En la cúspide de la jerarquía de servidores de nombres se encuentran los ”RootNameserver” que administran los dominios de primer nivel (TLD). El ”Network Information Center” (NIC) se encarga de la administración de estos servidores. El Root-Nameserver conoce los servidores de nombres que se encargan de cada dominio de primer nivel. En la página web http://www.internic.net puede encontrar más información acerca de los dominios de primer nivel gestionados por el NIC. DNS es capaz de realizar otras tareas además de la resolución de nombres. El servidor de nombres ”conoce” igualmente el ordenador que acepta los mensajes de todo un dominio. Este ordenador se conoce como Mail Exchanger (MX). El ordenador de sobremesa tiene que conocer la dirección IP de al menos un servidor de nombres para que sea capaz de convertir nombres en direcciones IP. Con YaST es muy fácil configurar el servidor de nombres. En el caso de una conexión vía módem, puede que no sea necesario configurarlo manualmente, ya que el protocolo utilizado para la conexión proporciona esta información durante 426 22.3. Resolución de nombres El protocolo whois es muy similar al de DNS y sirve para averiguar rápidamente quién se responsabiliza de un determinado dominio. 22.4. Configuración de una conexión de red mediante YaST El ordenador debe disponer de una tarjeta red soportada. Normalmente esta es detectada durante la instalación y el controlador adecuado se activa. Se puede comprobar que la tarjeta ha sido detectada correctamente, por ejemplo, cuando la salida del comando ip address list eth0 muestra el dispositivo de red eth0. Por defecto, el kernel de SUSE realiza el soporte de la tarjeta de red mediante un módulo. En este caso, el nombre del módulo debe aparecer en el archivo /etc/sysconfig/hardware/hwcfg-*. De no ser así, hotplug busca automáticamente un controlador. No se distingue entre tarjetas de red con soporte hotplug o integradas; hotplug se encarga de asignar los controladores en todos los casos. 22.4.1. 22 Fundamentos de conexión a redes el proceso de conexión. El capítulo ?? en esta página explica la configuración de un servidor de nombres en SUSE LINUX. Configuración de la tarjeta de red mediante YaST Después de activar el módulo de YaST se mostrará un resumen de la configuración de red. En la parte superior del diálogo se muestra una lista de todas las tarjetas de red configuradas. Si su tarjeta ha sido detectada correctamente al arrancar el sistema, aparecerá mencionada aquí. Los dispositivos no reconocidos aparecen como ‘Otros (no detectados)’. En la parte inferior de la vista se mencionan dispositivos ya configurados junto con el tipo y la dirección de red. Ahora puede configurar nuevas tarjetas de red o cambiar una configuración ya existente. Configuración manual de tarjetas de red Para configurar una tarjeta de red no detectada, realice las siguientes configuraciones básicas: SUSE LINUX 427 Configuración de red Especifique el tipo de dispositivo de la interfaz y el nombre de la configuración. El tipo de dispositivo se elige en un cuadro de selección mientras que el nombre de la configuración puede introducirse libremente. Los valores predeterminados suelen ser adecuados y pueden aceptarse casi siempre. Puede obtener información sobre las convenciones para los nombres de configuración en la página del manual de getcfg. Módulo del kernel La opción ‘Nombre de la configuración de hardware’ muestra el nombre del archivo /etc/sysconfig/hardware/hwcfg-* donde se guarda la configuración de hardware de la tarjeta de red (por ejemplo el nombre del módulo del kernel correspondiente). YaST sugiere en la mayoría de los casos nombres adecuados para el hardware PCMCIA y USB. Para el resto del hardware, 0 se recomienda sólo si la tarjeta también se configura con hwcfg-static-0. Si se trata de una tarjeta de red para un dispositivo PCMCIA o USB, active las casillas correspondientes y abandone el diálogo con ‘Siguiente’. Si no es así, seleccione el modelo de su tarjeta de red mediante el botón ‘Seleccionar de la lista’. YaST seleccionará automáticamente el módulo adecuado. Pulse sobre ‘Siguiente’ para abandonar este diálogo. Configuración de la dirección de red Especifique el tipo de dispositivo de la interfaz y el nombre de la configuración. El tipo de dispositivo se elige en un cuadro de selección mientras que el nombre de la configuración puede introducirse libremente. Los valores predeterminados suelen ser adecuados y pueden aceptarse casi siempre. Puede obtener información sobre las convenciones para los nombres de configuración en la página del manual de getcfg. Si ha escogido ‘inalámbrico’ como tipo de dispositivo de la interfaz, aparecerá a continuación el diálogo ‘Configuración de la tarjeta de red inalámbrica’ en el que podrá determinar el modo de operación, el nombre de la red (ESSID) y la codificación. Pulse ‘OK’ para concluir la configuración de la tarjeta. Puede obtener una descripción detallada de las tarjetas WLAN en la sección ?? en esta página. Para el resto de tipos de interfaz, continúe con el tipo de asignación de direcciones para la tarjeta de red: ‘Configuración de dirección automática (vía DHCP)’ Si dispone de un servidor DHCP en la red, éste envía automáticamente los datos de configuración para la tarjeta de red. La asignación de IP mediante 428 22.4. Configuración de una conexión de red mediante YaST 22 DHCP se activa también cuando el proveedor de Internet no ha notificado ninguna dirección IP estática para su sistema. Para acceder a la configuración del cliente DHCP, utilice el botón ‘Opciones del cliente DHCP’. Aquí puede configurar si el servidor DHCP siempre debe reaccionar a un broadcast. También es posible asignar identificadores de tarjeta de red. Por defecto la tarjeta de red se identifica con su número MAC, pero si existen varias máquinas virtuales en un mismo PC, necesitan diferenciarse de cara al servidor. Fundamentos de conexión a redes Figura 22.3: Configuración de la tarjeta de red ‘Configuración de direcciones estáticas’ Si dispone de una dirección IP fija, marque la casilla correspondiente. Introduzca aquí la dirección IP y la máscara de subred apropiada para la red en la que se encuentra. La configuración predeterminada de la máscara de subred resulta suficiente para una red particular típica. Abandone este diálogo con ‘Siguiente’ o bien configure el nombre del ordenador, el servidor de nombres y el enrutado (ver en la página 63 y en la página 64). El cuadro de selección ‘Avanzado. . . ’ le permite definir opciones de configuración más complejas. Por ejemplo, la opción ‘Controlada por el usuario’ del diálogo SUSE LINUX 429 ‘Detalles. . . ’ le ofrece la posibilidad de transferir el control sobre la tarjeta de red del administrador (root) al usuario normal. De esta forma, los usuarios móviles pueden adaptarse de forma flexible a tipos diferentes de conexión de red, ya que ellos mismos son capaces de activar o desactivar la interfaz. Además, en este diálogo también puede definir la MTU (unidad de transmisión máxima) y el tipo de ‘Activación de dispositivo’. 22.4.2. Módem En el centro de control de YaST puede encontrar la configuración del módem en ‘Dispositivos de red’. Si la detección automática no ha tenido éxito, seleccione la configuración manual e introduzca en ‘Dispositivo módem’ la interfaz. Figura 22.4: Configuración del módem Si hay un sistema telefónico de marcado, para realizar llamadas al exterior es posible que deba marcar un número adicional, normalmente el cero, delante del número de teléfono . En suma, puede configurar muchas opciones, como decidir entre llamada por tonos o por pulsos o si el altavoz estará activo o si debe esperar la llamada por tonos. La última opción no se debe utilizarse si el módem está conectado a un sistema telefónico. 430 22.4. Configuración de una conexión de red mediante YaST ‘Llamada bajo demanda’ Indique al menos un servidor de nombres si quiere utilizar la llamada bajo demanda. 22 Fundamentos de conexión a redes En la opción ‘Detalles’, hallará la velocidad de transferencia (en baudios) y las secuencias de inicio del módem. Cambie las opciones disponibles sólo si el módem no ha sido detectado automáticamente y si necesita ser configurado específicamente para la transmisión de datos. Este suele ser el caso de los adaptadores de terminal RDSI. Salga del diálogo con ‘OK’. Si desea transferir el control sobre el módem a usuarios normales sin permisos de superusuario, active la opción ‘Controlada por el usuario’. De este modo, el propio usuario puede activar o desactivar las interfaces en función de sus necesidades. A través de la opción ‘Expresión regular para el prefijo de marcado’ puede introducir una expresión regular con la que concuerde el ‘Prefijo de marcado’ definido por el usuario en KInternet . Si esta casilla permanece vacía, el usuario no tiene ninguna otra posibilidad de cambiar el ‘Prefijo de marcado’ sin permisos de superusuario. En el siguiente diálogo escoja el ISP (Internet Service Provider). Si quiere seleccionar su proveedor de una lista de proveedores de su país, active el botón ‘Países’. De forma alternativa, pulse el botón ‘Nuevo’ y aparecerá en el diálogo para determinar manualmente el parámetro ISP. Introduzca allí el nombre de marcado y del proveedor y el número de teléfono de este. Introduzca también el nombre de usuario y la contraseña que le ha suministrado el proveedor. Active la casilla ‘Preguntar siempre’ si quiere que se le pida la contraseña cada vez que marca. En el último diálogo debe introducir los parámetros de conexión: ‘Modificar DNS si conectado’ Esta casilla está activada por defecto y el servidor de nombres se ajustará de forma automática cada vez que se conecta a Internet. Desactive esta opción y fije un servidor de nombres determinado si elige ‘Obtención automática de DNS’. Obtención automática de DNS En caso de que el proveedor no transmita el servidor de nombres después de la conexión, desactive esta opción e introduzca la dirección del servidor DNS manualmente. ‘Modo estúpido’ Esta opción está activada por defecto. Se pasarán por alto las solicitudes de servidores de marcado para facilitar el establecimiento de la conexión. ‘Activar cortafuegos’ Aquí puede activar el cortafuegos de SUSE y de esta forma protegerse de intrusos cuando está conectado a Internet. ‘Tiempo de inactividad (segundos)’ Sirve para determinar después de cuántos segundos de inactividad se debe cortar la conexión. SUSE LINUX 431 ‘Detalles IP’ Con este botón aparecerá el diálogo para configurar la dirección. Si su proveedor no le ha suministrado ninguna dirección IP dinámica, desactive la casilla ‘Dirección IP dinámica’ e introduzca la dirección IP local de su ordenador y la dirección IP remota (su proveedor le informará de ambos datos). Deje activada la configuración de ‘Ruta predeterminada’ y abandone el diálogo con ‘OK’. Con ‘Siguiente’ volverá al diálogo en el que podrá ver lo que ha configurado. Ciérrelo finalmente con ‘Finalizar’. 22.4.3. Módem cable En ciertos países como por ejemplo Austria, EE.UU. y España, el acceso a Internet se realiza en muchas ocasiones mediante la red de televisión por cable. El usuario de este sistema recibe del operador de la red un módem cable que se conecta por una parte al cable de televisión y por otra parte – mediante 10Base-T (TwistedPair) – a la tarjeta de red del ordenador. Mediante el módem la máquina dispone de una línea dedicada con IP fija. Dependiendo de las especificaciones de su proveedor, seleccione entre ‘Configuración de dirección automática (vía DHCP)’ o ‘Configuración de la dirección estática’ para la configuración de su tarjeta de red. Muchos proveedores utilizan DHCP. Los proveedores para empresas generalmente asignan una IP estática. Si este es su caso, el proveedor deberá haberle asignado una IP fija. 22.4.4. DSL Para la configuración de una conexión por DSL, seleccione el módulo de YaST‘DSL’ en ‘Dispositivos de red’. Aparecen varios diálogos para introducir los parámetros del acceso a Internet vía DSL. YaST le permite configurar conexiones DSL que utilizan los siguientes protocolos: PPP sobre Ethernet (PPPoE) PPP sobre ATM (PPPoATM) CAPI para ADSL (tarjetas Fritz) Protocolo de túnel para Point-to-Point (PPTP) 432 22.4. Configuración de una conexión de red mediante YaST Sugerencia Los valores para las ‘direcciones IP’ del ordenador y de la ‘máscara de subred’ no tienen ningún valor para la conexión con ADSL y sólo son necesarios para activar la tarjeta de red. Sugerencia 22 Fundamentos de conexión a redes Tenga en cuenta que, antes de configurar el acceso DSL por PPPoE y PPTP, debe disponer de una tarjeta de red correctamente configurada. Si aún no la ha configurado, acceda a ‘Configurar tarjetas de red’ (ver sección ?? en esta página). La asignación de direcciones IP no se lleva a cabo con un protocolo DHCP. Por eso tampoco puede utilizar ‘Configuración de dirección automática (vía DHCP)’. En su lugar asigne una dirección IP ”muda” estática, 192.168.22.1 es, por ejemplo, una buena elección. En el campo ‘Máscara de red’ introduzca 255.255.255.0. En el caso de un ordenador autónomo, no rellene el apartado ‘Pasarela predeterminada’ bajo ningún concepto. Figura 22.5: Configuración DSL Al comienzo de la configuración (ver figura ?? en esta página) seleccione el modo PPP y la tarjeta Ethernet que conecta al módem (normalmente es eth0). La SUSE LINUX 433 casilla ‘Activación de dispositivo’ permite determinar si la conexión DSL se debe establecer durante el arranque del sistema o posteriormente de forma manual. La opción ‘Controlada por el usuario’ permite a los usuarios normales sin permisos de superusuario activar o desactivar interfaces por medio de KInternet. A continuación es posible seleccionar su país y el proveedor. El contenido de los diálogos posteriores depende mucho de la configuración anterior. Por eso no se explican con todo detalle. En caso de duda siempre puede consultar los textos de ayuda. Para utilizar ‘Llamada bajo demanda’, debe configurar DNS (servidor de nombres). Hoy en día la mayoría de los proveedores soportan la asignación dinámica de DNS, lo que quiere decir que al establecer una conexión, el servidor de nombres asigna una dirección IP actual. Para ello se debe introducir en este diálogo un servidor DNS, por ejemplo 192.168.22.99. Si no ha recibido una asignación dinámica, introduzca aquí la dirección IP del servidor de nombres de su proveedor. Además puede configurar la cantidad de segundos de inactividad de la conexión antes de que se cancele de forma automática. Para ello active ‘Tiempo de inactividad (en segundos)’ y utilice un valor entre 60 y 300. Para evitar la cancelación de la conexión, es posible poner el tiempo de espera en 0 segundos. 22.5. Configuración manual de la red La configuración manual de la red debería ser siempre la opción secundaria; nosotros le recomendamos utilizar siempre YaST para este propósito. No obstante, una explicación de los conceptos subyacentes a la configuración manual de la red facilitará la tarea de configuración con YaST. Todas las tarjetas de red — ya sean integradas o dispositivos hotplug (PCMCIA, USB y parcialmente también PCI) — se detectan y configuran por medio de hotplug. Para comprender mejor este proceso, tenga presente los siguientes puntos: El sistema percibe a las tarjetas de red de dos formas. Por una parte se trata de un dispositivo (device) físico; por otra, actúa como interfaz (interface). Cuando un dispositivo es insertado o detectado, se genera un evento hotplug. Este evento hotplug hace que el dispositivo sea activado a través del script /sbin/hwup. Al activarse la tarjeta de red como nueva interfaz de red, el kernel produce otro evento hotplug que a su vez desencadena la configuración de la interfaz por medio de /sbin/ifup. El kernel numera los nombres de interfaz en función del orden cronológico en que se han registrado. El orden de inicio es decisivo para la denominación. Si la 434 22.5. Configuración manual de la red SUSE LINUX 22 Fundamentos de conexión a redes primera de varias tarjetas de red falla, se modifica la numeración/denominación de todas las tarjetas iniciadas con posterioridad. En el caso de tarjetas con ”auténtico” soporte hotplug, lo importante es el orden en que los dispositivos han sido conectados. Con el fin de posibilitar una configuración flexible, por una parte se ha separado la configuración de dispositivos (hardware) e interfaces y, por otra, la asignación de configuraciones a dispositivos o interfaces ya no se realiza en base a los nombres de interfaz. La configuración de los dispositivos se encuentra en /etc/sysconfig/hardware/hwcfg-* y la de las interfaces en /etc/ sysconfig/network/ifcfg-*. Los nombres de las distintas configuraciones describen los dispositivos o interfaces a los que pertenecen. Puesto que la asignación de controladores a nombres de interfaces presupone que los nombres de interfaces permanezcan invariables, esta asignación ya no puede tener lugar en /etc/modprobe.conf. Las entradas alias en este archivo podrían tener incluso efectos secundarios negativos en el nuevo concepto. Los nombres de configuración, es decir, todo lo que sigue a hwcfg- o ifcfg-, pueden describir a los dispositivos mediante el lugar donde están instalados, su ID específico o el nombre de interfaz. El nombre de configuració para una tarjeta PCI puede ser, por ejemplo, bus-pci-0000:02:01.0 (ranura PCI) o bien vpid-0x8086-0x1014-0x0549 (ID de fabricante y producto). Para la interfaz correspondiente puede utilizarse bus-pci-0000:02:01.0 o wlan-id-00:05:4e:42:31:7a (dirección MAC). Si prefiere no asignar una configuración de red determinada a una tarjeta especificada sino a cualquier tarjeta de un tipo concreto (del que sólo puede haber una tarjeta insertada en cada momento), se elige un nombre de configuración menos específico. Por ejemplo, es posible emplear bus-pcmcia para todas las tarjetas PCMCIA. Por otra parte, los nombres pueden restringirse un poco más anteponiéndoles un tipo de interfaz. Por ejemplo, wlan-bus-usb puede asignarse a todas las tarjetas WLAN con conexión USB. Siempre se utiliza la configuración que mejor describe una interfaz o el dispositivo correspondiente a la interfaz. /sbin/getcfg se encarga de buscar la configuración más adecuada. La salida de getcfg proporciona todos los datos que pueden emplearse para describir un dispositivo. Consulte la página del manual de getcfg para obtener la especificación exacta de los nombres de configuración. El método descrito permite configurar correctamente una interfaz de red de forma fiable incluso aunque los dispositivos de red no se inicien siempre en el mismo orden. No obstante, aún queda por resolver el problema de que el nombre de interfaz todavía depende del orden de activación. Existen dos formas de garantizar el acceso fiable a la interfaz de una tarjeta de red determinada: 435 /sbin/getcfg-interface hnombre_configuracióni devuelve el nombre de la interfaz de red correspondiente. Por eso también es posible introducir en algunos (por desgracia no en todos) archivos de configuración de servicios de red el nombre de la configuración en lugar del nombre de interfaz (que no es permanente). Este es el caso, por ejemplo, del cortafuegos, dhcpd, enrutamiento o diversas interfaces de red virtuales (túneles). Es posible asignar un nombre de interfaz permanente a todas las interfaces cuya configuración no se designa con el nombre de interfaz. Para ello se define la entrada PERSISTENT_NAME=<pname> en una configuración de interfaz (ifcfg-*). El nombre permanente hpnamei no puede ser uno de los nombres que el kernel asigna automáticamente, lo que ya excluye a eth*, tr*, wlan*, qeth*, iucv*, etc. En su lugar puede utilizar, por ejemplo, net* o nombres descriptivos como external, internal, o dmz. Los nombres permanentes se asignan a la interfaz inmediatamente después de su registro, por lo que es necesario volver a cargar el controlador de la tarjeta de red (o bien ejecutar hwup <descripción_dispositivo>). En este caso no basta con ejecutar rcnetwork restart. Importante Utilizar nombres permanentes de interfaz Tenga en cuenta que el uso de nombres permanentes de interfaz todavía no se ha probado en todas las áreas. Puede ocurrir que algunas aplicaciones no funcionen correctamente con nombres de interfaz elegidos libremente. Le agradeceríamos que nos informase de los casos en los que esto ocurra a través de http://www.suse.de/feedback. Importante ifup no inicia el hardware, sino que presupone la existencia de una interfaz. Para iniciar el hardware se emplea hwup, que es ejecutado por hotplug (o coldplug). En cuanto se inicia un dispositivo, ifup se inicia automáticamente para la nueva interfaz a través de hotplug y, si el modo de inicio es onboot, hotplug o auto y el servicio network ha sido activado, ifup es ejecutado. Antiguamente lo normal era que ifup <nombre_interfaz> desencadenase el inicio del hardware. Hoy en día el proceso es exactamente el inverso. Primero se inicia un componente de hardware y todas las acciones posteriores resultan de esta. Esto permite utilizar un juego de configuración existente para configurar de forma óptima una cantidad variable de dispositivos. 436 22.5. Configuración manual de la red Cuadro 22.5: Scripts para la configuración manual de la red Etapa de la configuración Comando Función Hardware hw{up,down,status} Los scripts hw* son activados por el subsistema hotplug para iniciar un dispositivo, cancelar el inicio o preguntar el estado de un dispositivo. Puede obtener información adicional con man hwup. Interfaz getcfg getcfg pregunta el nombre de interfaz correspondiente a un nombre de configuración o una descripción de hardware. Puede obtener información adicional con man getcfg. Interfaz if{up,down,status} Los scripts if* activan o desactivan interfaces de red existentes o devuelven el estado de la interfaz en cuestión. Puede obtener información adicional con man ifup 22 Fundamentos de conexión a redes Para una mayor claridad, en la siguiente tabla se recogen los scripts más importantes que intervienen en la configuración de red. Donde sea posible se distingue entre el punto de vista del hardware y de la interfaz: Consulte el capítulo ?? en esta página y capítulo ?? en esta página para obtener más información sobre hotplug y los nombres permanentes de dispositivo. 22.5.1. Archivos de configuración Este apartado describe de forma resumida los archivos de configuración de red disponibles así como sus funciones y formatos. SUSE LINUX 437 /etc/syconfig/hardware/hwcfg-* Estos archivos contienen la configuración de hardware de las tarjetas de red y otros dispositivos. Incluyen los parámetros necesarios como por ejemplo módulo del kernel, modo de inicio y correspondencias de scripts. Puede encontrar información adicional en la página del manual de hwup. Los archivos de configuración hwcfg-static-* se aplican al iniciarse coldplug independientemente del hardware disponible en el sistema. /etc/sysconfig/network/ifcfg-* Estos archivos contienen la configuración de las interfaces de red e incluyen, entre otros parámetros, el modo de inicio y la dirección IP. Los parámetros posibles se describen en la página del manual de ifup. Asimismo, todas las variables de los archivos dhcp, wireless y config pueden utilizarse en los archivos ifcfg-* en caso de que una opción de configuración normalmente global deba utilizarse sólo para una interfaz. /etc/sysconfig/network/config,dhcp,wireless El archivo config incluye opciones de configuración generales para ifup, ifdown e ifstatus. Este archivo está completamente comentado. También hay comentarios en dhcp y wireless, donde se almacenan las opciones generales de configuración para DHCP y las tarjetas de red inalámbricas. También se pueden utilizar todas las variables de estos archivos en ifcfg-*, donde se les da preferencia. /etc/sysconfig/network/routes,ifroute-* Aquí se define el enrutamiento estático de los paquetes TCP/IP. En el archivo /etc/sysconfig/network/routes pueden introducirse todas las rutas estáticas necesarias para las diversas tareas del sistema: la ruta a un ordenador, a un ordenador a través de una pasarela o a una red. Las rutas individuales requeridas por algunas interfaces pueden introducirse en el archivo /etc/sysconfig/network/ifroute-*, en un archivo individual para cada interfaz. El signo * ha de sustituirse por el nombre de la interfaz. Las entradas podrían presentar el siguiente aspecto: DESTINATION GATEWAY NETMASK INTERFACE [ TYPE ] [ OPTIONS ] DESTINATION GATEWAY PREFIXLEN INTERFACE [ TYPE ] [ OPTIONS ] DESTINATION/PREFIXLEN GATEWAY INTERFACE [ TYPE ] [ OPTIONS ] 438 22.5. Configuración manual de la red La primera columna contiene el destino de la ruta. Dicho destino puede tratarse de la dirección IP de una red u ordenador o del nombre completo cualificado de una red u ordenador en el caso de servidores de nombres accesibles. En la segunda columna aparece la pasarela predeterminada o una pasarela a través de la cual puede accederse a un ordenador o a una red. La tercera columna contiene la máscara de red de una red u ordenador detrás de una pasarela. La máscara de red para ordenadores que se encuentran detrás de una pasarela es, por ejemplo, 255.255.255.255. La última columna sólo tiene importancia en el caso de redes conectadas al ordenador local (loopback, Ethernet, RDSI, PPP, . . . ). Aquí debe aparecer el nombre del dispositivo. /etc/resolv.conf En este archivo se indica el dominio al que pertenece el ordenador (palabra clave search) y la dirección del servidor de nombres (palabra clave nameserver) al que se debe dirigir. Es posible introducir más nombres de dominio. Al resolver nombres que no estén totalmente cualificados, se intentará generar un nombre válido y cualificado añadiendo entradas únicas en search. Se pueden dar a conocer otros servidores de nombres añadiendo más líneas que comiencen con nameserver. Los comentarios se introducen con #. YaST escribe aquí el servidor de nombres especificado. En el ejemplo ?? en esta página, se muestra un ejemplo para /etc/resolv.conf. 22 Fundamentos de conexión a redes En caso de que no se especifiquen GATEWAY, NETMASK, PREFIXLEN o INTERFACE, debe introducirse en su lugar el signo -. Las entradas TYPE y OPTIONS pueden omitirse sin más. Ejemplo 22.5: /etc/resolv.conf # Our domain search example.com # # We use sol (192.168.0.20) as nameserver nameserver 192.168.0.20 Algunos servicios, como pppd (wvdial), ipppd (isdn), dhcp (dhcpcd y dhclient), pcmcia y hotplug pueden modificar los archivos /etc/resolv. conf mediante el script modify_resolvconf. Al modificar el archivo /etc/ SUSE LINUX 439 resolv.conf con este script, se incluirá en el archivo un comentario con información sobre los servicios que se han modificado, el lugar donde se encuentra el archivo original y cómo es posible suprimir las modificaciones automáticas. Si /etc/resolv.conf es modificado más veces, se volverá a limpiar este cúmulo de modificaciones cuando se recojan en otro orden; lo cual puede ocurrir con isdn, pcmcia y hotplug. Si un servicio no ha finalizado ”limpiamente”, se puede restaurar el estado original con ayuda del script modify_resolvconf. Al arrancar se probará si resolv.conf se ha quedado modificado (por ejemplo debido a un cuelgue del sistema); en ese caso se volverá a restaurar el resolv.conf original (sin modificar). Por medio de modify_resolvconf check, YaST averigua si resolv.conf ha sido modificado, tras lo cual avisa al usuario de que se han perdido sus cambios tras la recuperación del archivo original. En caso contrario, YaST no utiliza modify_resolvconf, lo que quiere decir que una modificación en el archivo resolv.conf mediante YaST equivale a una modificación manual. Ambas modificaciones tienen carácter permanente mientras que las realizadas por los servicios mencionados son sólo pasajeras. /etc/hosts Este archivo (ver ejemplo ?? en esta página) tiene una tabla de correspondencia entre nombres de ordenadores y direcciones IP. En esta tabla deben aparecer todos los ordenadores con los que se quiere establecer una conexión IP cuando no se usa un servidor de nombres. Cada ordenador ocupa una línea en la tabla que contiene el número IP, el nombre completo de la máquina y el nombre (abreviado), por ejemplo tierra. La línea debe comenzar con la dirección IP y las demás indicaciones se separan con espacios o tabuladores. Los comentarios comienzan con #. Ejemplo 22.6: /etc/hosts 127.0.0.1 localhost 192.168.0.20 sol.example.com sol 192.168.0.1 tierra.example.com tierra /etc/networks En este archivo se convierten los nombres de redes en direcciones de red. El formato se parece al del archivo hosts sólo que aquí los nombres de las redes aparecen por delante de sus direcciones IP (ver ejemplo ?? en esta página). 440 22.5. Configuración manual de la red 22 Ejemplo 22.7: /etc/networks 127.0.0.0 192.168.0.0 /etc/host.conf La resolución de nombres, o sea, la traducción del nombre del ordenador o de la red mediante la librería resolver, se gestiona a través de este archivo. Este sólo se utiliza para programas con enlaces a libc4 o libc5 (para programas glibc actuales, ver las opciones de configuración en etc/nsswitch.conf). Un parámetro debe ocupar una sola línea y los comentarios comienzan con #. Los parámetros posibles se muestran en la tabla ?? en esta página. Puede encontrar un archivo ejemplo /etc/host.conf en el ejemplo ?? en esta página Cuadro 22.6: Parámetros de /etc/host.conf order hosts, bind Determina el orden de llamada a los servicios de resolución de nombres. Los parámetros posibles, separados por espacios o comas, son: hosts: búsqueda en el archivo /etc/hosts Fundamentos de conexión a redes loopback localnet bind: llamada a un servidor de nombres nis: mediante NIS multi on/off Determina si un ordenador dado de alta en /etc/hosts puede tener varias direcciones IP. nospoof on spoofalert on/off Estos parámetros influyen sobre el spoofing del servidor de nombres, pero no tienen ninguna influencia adicional sobre la configuración de red. trim domainname El nombre de dominio que se indica aquí, se resta del nombre totalmente cualificado del ordenador que lo contiene (antes de asignar la dirección IP al nombre de ordenador). Se trata de una opción muy útil cuando el archivo /etc/hosts sólo contiene nombres de ordenadores locales (alias) y éstos deben ser reconocidos también cuando se añade el nombre del dominio. SUSE LINUX 441 Ejemplo 22.8: /etc/host.conf # We have named running order hosts bind # Allow multiple addrs multi on /etc/nsswitch.conf Con la version 2.0 de la librería GNU de C comenzó el uso del Name Service Switch (NSS) (ver la página del manual de man 5 nsswitch.conf o bien la información más extensa de The GNU C Library Reference Manual, capítulo ”System Databases and Name Service Switch” – ver libcinfo. El archivo /etc/nsswitch.conf determina en qué orden se solicitan determinadas informaciones. El ejemplo ?? en esta página muestra un archivo para nsswitch.conf en el que las líneas de comentarios comienzan con #. Respecto a la ”base de datos” hosts, el ejemplo siguiente indica que se envía una solicitud al servicio DNS (ver el capítulo ?? en esta página) después de consultar /etc/hosts (files). Ejemplo 22.9: /etc/nsswitch.conf passwd: group: compat compat hosts: networks: files dns files dns services: protocols: db files db files netgroup: automount: files files nis Las ”bases de datos” accesibles vía NSS se recogen en la tabla ?? en esta página. Para el futuro se espera también la disponibilidad de automount, bootparams, netmasks y publickey. Las opciones de configuración para bases de datos NSS se muestran en la tabla ?? en esta página Cuadro 22.7: Bases de datos accesibles a través de /etc/nsswitch.conf 442 22.5. Configuración manual de la red Alias de correo, usada por sendmail (ver la página del manual man 5 aliases). ethers Direcciones de ethernet. group Usada por getgrent para grupos de usuarios; ver la página del manual man 5 group. hosts Para nombres de host y direcciones IP, utilizada por funciones como gethostbyname o similares. netgroup Lista de hosts y de usuarios válida en la red para administrar los derechos de acceso; ver la página del manual man 5 netgroup. networks Nombres y direcciones de redes, usada por getnetent. passwd Contraseñas de usuarios, utilizada por getpwent. Ver la página del manual man 5 passwd. protocols Protocolos de red, información utilizada por getprotoent. Ver la página del manual man 5 protocols. rpc Nombres y direcciones del tipo ”Remote Procedure Call”; utilizada por getrpcbyname y funciones similares. services Servicios de red; datos empleados por getservent. shadow Las contraseñas ”Shadow” de los usuarios, utilizada por getspnam. Ver la página del manual man 5 shadow. SUSE LINUX 22 Fundamentos de conexión a redes aliases 443 Cuadro 22.8: Opciones de configuración de las bases de datos NSS files acceso directo a los archivos, por ejemplo a /etc/aliases. db acceso a través de una base de datos. nis, nisplus NIS, ver capítulo ?? en esta página. dns Parámetro adicional, solo aplicable para hosts y networks. compat Parámetro adicional para passwd, shadow y group. /etc/nscd.conf Este es el archivo para configurar nscd (Name Service Cache Daemon) - ver páginas del manual man 8 nscd y man 5 nscd.conf. La información en cuestión es la que se encuentra en passwd y groups. Es esencial para el buen rendimiento de servicios de directorio como NIS y LDAP, ya que en caso contrario cualquier acceso a nombres o grupos requeriría una conexión de red. hosts no se lee para no tener que reiniciar el daemon, por ejemplo, cuando se cambia la resolución de nombres de dominio (DNS) modificando /etc/resolv.conf. Cuando está activada la característica ”caching” para passwd, suelen pasar unos 15 segundos hasta que un usuario recién creado sea conocido en el sistema. Este tiempo de espera se puede reducir reiniciando nscd con el comando rcnscd restart. /etc/HOSTNAME Aquí se encuentra el nombre del ordenador, es decir, sólo el nombre del host sin el nombre de dominio. Hay distintos scripts que leen este archivo durante el arranque del ordenador. Sólo debe contener una única línea con el nombre del ordenador. 22.5.2. Scripts de arranque Además de los archivos de configuración mencionados, existen diferentes scripts (macros) que inician los programas de red cuando el ordenador arranca. Estos scripts se inician cuando el sistema entra en uno de los niveles de ejecución de multiusuario (ver tabla ?? en esta página). 444 22.5. Configuración manual de la red Cuadro 22.9: Algunos scripts de arranque de las aplicaciones de red Este script se encarga de la configuración de las interfaces de red. Con este fin, el hardware debe haber sido iniciado a través de /etc/init.d/coldplug (por medio de hotplug). En caso de que el servicio network no se haya iniciado, ninguna interfaz de red será activada mediante hotplug al ser insertada. /etc/init.d/inetd Inicia xinetd. xinetd puede utilizarse para proporcionar servicios de servidor en el sistema. Así por ejemplo, puede activar vsftpd cuando se inicia una conexión FTP. /etc/init.d/portmap Inicia portmapper, el cual se necesita para utilizar servidores RPC tales como un servidor NFS. /etc/init.d/nfsserver Inicia el servidor NFS. /etc/init.d/sendmail Controla el proceso sendmail. /etc/init.d/ypserv Inicia el servidor NIS. /etc/init.d/ypbind Inicia el cliente NIS. 22.6. Fundamentos de conexión a redes /etc/init.d/network 22 smpppd como asistente para la conexión telefónica La mayoría de los usuarios particulares no tiene una conexión fija a Internet, sino que se conecta vía telefónica cada vez que lo necesita. Dependiendo del tipo de conexión (RDSI o ADSL), los programas ipppd o pppd se encargan de controlarla. En principio, para poder estar en línea basta con iniciar estos programas correctamente. Si se dispone de tarifa plana y la conexión no supone costes adicionales, es suficiente con iniciar el daemon de la manera adecuada. No obstante, a veces es deseable poder controlar mejor la conexión telefónica, ya sea mediante un applet de KDE o una interfaz de línea de comandos. Además, la pasarela a Internet no es SUSE LINUX 445 siempre el propio ordenador de trabajo, por lo que resulta conveniente regular la conexión telefónica en un ordenador accesible en red. Aquí es donde interviene el programa smpppd. Este facilita a los programas de ayuda una interfaz uniforme que funciona en dos direcciones. Por un lado programa la herramienta necesaria pppd o ipppd y regula su funcionamiento durante el marcado. Por el otro, proporciona a los programas de usuario diversos proveedores y transmite información sobre el estado actual de la conexión. Debido a que smpppd también puede controlarse en red, resulta muy adecuado para dirigir la conexión a Internet desde una estación de trabajo en una subred particular. 22.6.1. La configuración de smpppd YaST asume automáticamente la configuración de las conexiones proporcionadas por smpppd. Los programas de marcado kinternet y cinternet están también preconfigurados. Sólo tendrá que configurar manualmente funciones adicionales de smpppd, como por ejemplo el manejo de forma remota. El archivo de configuración de smpppd se encuentra en /etc/smpppd.conf. Está configurado de tal forma que no permite el manejo remoto de manera estándar. Las opciones más interesantes de este archivo de configuración son: open-inet-socket = <yes|no> Si se desea controlar smpppd a través de la red, esta opción ha de tener el valor yes. El puerto en el que smpppd ”escucha” es 3185. Si asigna el valor yes a este parámetro, los parámetros bind-address, host-range y password han de configurarse en consecuencia. bind-address = <ip> Si un ordenador dispone de varias direcciones IP, esta opción permite definir sobre qué dirección IP acepta conexiones smpppd. host-range = <min ip> <max ip> El parámetro host-range puede utilizarse para definir una sección de red. El acceso a smpppd se permitirá sólo a los ordenadores cuyas direcciones IP estén dentro de esta sección; el resto de ordenadores será rechazado. password = <password> Mediante la asignación de una contraseña es posible restringir los clientes sólo a ordenadores autorizados. Debido a que la contraseña está en texto plano, no debe sobrestimarse su valor como medida de seguridad. Si no se define ninguna contraseña, todos los clientes pueden acceder a smpppd. 446 22.6. smpppd como asistente para la conexión telefónica Puede encontrar más información sobre smpppd en las páginas del manual man smpppd y man smpppd.conf. 22.6.2. Configuración de kinternet, cinternet y qinternet para el uso remoto Los programas kinternet, cinternet y qinternet pueden utilizarse para controlar un smpppd local o remoto. cinternet es el equivalente en la línea de comandos al programa gráfico kinternet. qinternet es básicamente idéntico a kinternet pero no utiliza las bibliotecas de KDE, por lo que puede utilizarse sin KDE y debe instalarse por separado. Para preparar estas herramientas para su uso con un smpppd remoto, debe editar el archivo de configuración /etc/smpppd-c.conf de forma manual o con kinternet. Este archivo sólo reconoce tres opciones: sites = <list of sites> Aquí se indica a los frontales adónde dirigirse para encontrar smpppd. Los frontales probarán las opciones introducidas en el orden especificado. La opción local indica una conexión con el smpppd local y gateway con un smpppd ubicado en la pasarela. La opción config-file hace que la conexión se establezca como se especifica en dicho archivo en server. slp indica a los frontales que se conecten a un smpppd hallado a través de SLP. 22 Fundamentos de conexión a redes slp-register = <yes|no> El servicio smpppd puede ser anunciado en la red a través de SLP gracias a este parámetro. server = <server> Aquí se puede especificar el servidor en el que se ejecuta smpppd. password = <password> Introduzca aquí la contraseña elegida también para smpppd. Si smpppd se está ejecutando, puede intentar acceder a él mediante el comando cinternet --verbose --interface-list. En caso de problemas, consulte las páginas man man 5 smpppd-c.conf y man 8 cinternet. SUSE LINUX 447 23 El protocolo denominado Service Location Protocol (abreviado: SLP) se desarrolló para simplificar la configuración de clientes dentro de una red. Normalmente el administrador necesita un conocimiento detallado sobre los servidores en la red para realizar la configuración de un cliente de red con todos sus servicios. SLP anuncia a todos los clientes de la red la disponibilidad de un determinado servicio. Las aplicaciones que soportan SLP utilizan la información distribuida por SLP para su configuración automática. 23.1. 23.2. 23.3. 23.4. Registrar servicios propios . . Frontales SLP en SUSE LINUX Activación de SLP . . . . . . . Información adicional . . . . . . . . . . . . . . . . . . . . . . . . . . . . . . . . . . . . . . . . . . . . . . . . . . . . . . . . . . . . . . . . . 450 451 451 452 SLP: gestión de servicios en la red SLP: gestión de servicios en la red SUSE LINUX soporta la instalación a través de SLP e incorpora muchos servicios con soporte integrado de SLP. YaST y Konqueror disponen de frontales para SLP. Se puede utilizar SLP para proporcionar a los clientes de red funciones centrales como un servidor de instalación, servidor YOU, servidor de archivos o servidor de impresión en SUSE LINUX. 23.1. Registrar servicios propios Muchas aplicaciones de SUSE LINUX ya disponen de soporte SLP integrado gracias al uso de la librería libslp. Para ofrecer a través de SLP otros servicios que no incorporan soporte SLP, existen las siguiente posibilidades: Registro estático mediante /etc/slp.reg.d Es necesario crear un archivo de registro para cada servicio nuevo. A continuación se muestra el ejemplo de un archivo que pretende registrar un servicio de escáner: ## Register a saned service on this system ## en means english language ## 65535 disables the timeout, so the service registration does ## not need refreshes service:scanner.sane://$HOSTNAME:6566,en,65535 watch-port-tcp=6566 description=SANE scanner daemon La línea más importante de este archivo es la URL del servicio (ServiceURL) que comienza con service:. Contiene el tipo de servicio (scanner.sane) y la dirección en la que el servicio está disponible en el servidor. La variable h$HOSTNAMEi se sustituye automáticamente por el nombre de host completo, separado por dos puntos y seguido del puerto TCP para acceder al servicio. A continuación de la URL del servicio se introducen, separados por comas, el idioma que debe utilizar el servicio para anunciarse y el tiempo de vida para el registro en el servicio (en segundos). El valor para el tiempo de vida del servicio registrado puede oscilar entre 0 y 65535. Con 0 el registro no funciona y con 65535 no se le fija ningún límite. El archivo de registro contiene también las variables watch-tcp-port y description. La primera opción vincula el anuncio SLP del servicio a si el servicio en cuestión está activo o no. La última variable contiene una 450 23.1. Registrar servicios propios Registro estático/etc/slp.reg La única diferencia con el proceso de registro ya explicado es la concentración de todos los datos dentro de un archivo central. Registro dinámico con slptool Se puede utilizar el comando slptool para realizar el registro de un servicio SLP desde un script. 23.2. Frontales SLP en SUSE LINUX SUSE LINUX dispone de distintas interfaces para capturar la información SLP en una red y utilizarla: slptool slptool es un sencillo programa de línea de comandos para realizar consultas SLP en la red o para anunciar servicios propios. slptool --help produce una lista con todas las funciones y opciones disponibles. Se puede utilizar slptool dentro de scripts que deben procesar información SLP. Navegador SLP de YaST YaST dispone de un navegador SLP propio al que puede accederse con ‘Servicios de red’ ➝ ‘Navegador SLP’. Este muestra en una estructura de árbol todos los servicios de red anunciados por SLP dentro de la red local. 23 SLP: gestión de servicios en la red descripción más precisa del servicio que se muestra en un navegador adecuado. Konqueror Konqueror es capaz de mostrar todos los servicios SLP de la red local cuando se introduce como URL slp:/. Al pulsar sobre los iconos que aparecen en la ventana principal aparece información más detallada sobre el servicio en cuestión. Utilizando service:/ como URL en Konqueror se muestran los iconos de los servicios en la ventana del navegador. Al pulsar sobre un determinado icono se inicia una conexión al servicio seleccionado. 23.3. Activación de SLP Para que una ordenador pueda ofrecer servicios a través de SLP, el daemon slpd debe estar ejecutándose. Para consultar solamente la disponibilidad de un servicio no es necesario arrancarlo. Al igual que la mayoría de los servicios de sistema SUSE LINUX 451 de SUSE LINUX, slpd también se controla con un script de inicio. En la configuración predeterminada el daemon está inactivo. Para iniciarlo durante una sesión, ejecute como root el comando rcslpd start y rcslpd stop para pararlo otra vez. La opción restart reinicia el daemon y status sirve para consultar el estado del daemon. Para mantener activado slpd, ejecute una vez el comando insserv slpd. De esta forma, slpd pasa a formar parte de los servicios que se inician al arrancar el sistema. 23.4. Información adicional Para obtener información más detallada sobre SLP consulte las siguientes fuentes de información: RFC 2608, 2609, 2610 RFC 2608 contiene la definición general de SLP mientras que RFC 2609 detalla la sintaxis de las URL de servicio. RFC 2610 informa sobre DHCP a través de SLP. http://www.openslp.com La página web del proyecto OpenSLP. file:/usr/share/doc/packages/openslp/* Este es el directorio que contiene toda la información sobre SLP, incluyendo README.SuSE, que detalla las particularidades en SUSE LINUX. Se encuentran también los RFCs mencionados y dos documentos HTML introductorios. Para programar con funciones SLP, instale el paquete openslp-devel y utilice el Programmers Guide que forma parte de este paquete. 452 23.4. Información adicional 24 El servicio DNS (Domain Name System) se encarga de convertir nombres de dominio y nombres de ordenadores en direcciones IP; generalmente se habla de ”resolver nombres”. Antes de configurar un DNS propio consulte la información general sobre DNS en la sección ?? en esta página. Los siguientes ejemplos de configuración se refieren a BIND. 24.1. 24.2. 24.3. 24.4. 24.5. 24.6. 24.7. 24.8. Configuración con YaST . . . . . . . . . . . . . Iniciar el servidor de nombres BIND . . . . . El archivo de configuración /etc/named.conf Sintaxis de los archivos de zona . . . . . . . . Actualización dinámica de los datos de zonas Transacciones seguras . . . . . . . . . . . . . . Seguridad DNS . . . . . . . . . . . . . . . . . Información adicional . . . . . . . . . . . . . . . . . . . . . . . . . . . . . . . . . . . . . . . . . . . . . . . . . . . . . . . . . . . . . . 454 459 463 467 471 472 473 473 DNS (Domain Name System) DNS (Domain Name System) 24.1. Configuración con YaST El módulo DNS de YaST sirve para realizar la configuración de un servidor DNS dentro de la propia red local. Esta configuración basada en propuestas requiere que el administrador tome algunas decisiones básicas. Después de la configuración inicial, el servidor ya dispone de una configuración básica y en principio está listo para el uso. El modo experto ofrece opciones de configuración avanzadas como ACL, registro, claves TSIG, etc. 24.1.1. Configuración con asistente Las propuestas del asistente o wizard se dividen en tres diálogos con la posibilidad de acceder a la configuración experta en puntos adecuados. Instalación del servidor DNS: redireccionadores El diálogo de la figura ?? en esta página aparece al iniciar el módulo por primera vez. Decida si la lista de redireccionadores debe ser transmitida por el daemon PPP al conectar con DSL o RDSI (‘Redireccionadores definidos por el daemon PPP’) o si desea introducirla manualmente (‘Definir redireccionadores manualmente’). Instalación del servidor DNS: zonas DNS El significado de los parámetros de este módulo se explica en la instalación para expertos (ver en esta página). Instalación del servidor DNS: finalizar asistente Puesto que el cortafuegos está activado durante la instalación, al completar la misma puede abrir el puerto DNS en el cortafuegos (puerto 53). También puede determinar el comportamiento de inicio del servidor DNS o acceder desde aquí a la configuración experta (ver figura ?? en esta página). 24.1.2. Configuración experta Al iniciar el módulo por primera vez, YaST abre una ventana con diferentes posibilidades de configuración. Una vez concluida esta configuración, el servidor DNS funciona básicamente: Servidor DNS: inicio Bajo el título ‘Arranque’ se puede activar (‘Encendido’) o desactivar (‘Apagado’) el servidor DNS. Para iniciar o detener el servidor 454 24.1. Configuración con YaST 24 DNS (Domain Name System) Figura 24.1: Instalación del servidor DNS: redireccionadores DNS puede emplear los botones ‘Iniciar servidor DNS ahora’ y ‘Detener servidor DNS ahora’ respectivamente. La opción ‘Guardar la configuración y reiniciar el servidor DNS ahora’ le permite guardar la configuración actual. La opción ‘Puerto abierto en el cortafuegos’ le permite abrir el puerto DNS en el cortafuegos y con ‘Configuración del cortafuegos’ puede modificar las diversas opciones de configuración del cortafuegos. Servidor DNS: redireccionadores Este diálogo es idéntico al que aparece cuando se inicia la configuración con el asistente (ver en esta página). Servidor DNS: registro En este apartado permite determinar lo que debe protocolizar el servidor DNS y cómo debe hacerlo. En ‘Tipo de registro’ se especifica dónde guarda sus mensajes el servidor. Puede escribirlos en el archivo de registro del sistema en /var/log/messages (‘Registrar al registro del sistema’) o en un archivo de registro determinado explícitamente (‘Registrar a archivo’). Seleccionando la última opción, se puede limitar el tamaño del archivo de registro y la cantidad de los mismos. SUSE LINUX 455 Figura 24.2: Instalación del servidor DNS: zonas DNS ‘Registro adicional’ ofrece opciones complementarias: ‘Registrar solicitudes al servidor DNS’ guarda en el registro todas las consultas, motivo por el que el archivo de registro puede llegar a ser muy voluminoso. Utilice esta opción solamente para encontrar errores. Para realizar una actualización de zona entre servidor DHCP y servidor DNS, seleccione ‘Protocolar actualización de zona’. Al activar esta opción se registra el flujo de datos de maestro a esclavo a la hora de transferir los datos de zona (ver figura ?? en esta página). Servidor DNS: zonas DNS Este diálogo, que se encarga de la administración de los archivos de zona, se divide en varias secciones (ver sección ?? en esta página). En ‘Nombre de zona’ puede introducir el nombre nuevo de una zona. Para crear zonas inversas, el nombre de la zona tiene que acabar en .in-addr.arpa. El tipo de zona (maestro o esclavo) se selecciona con ‘Tipo de zona’ (ver figura ?? en esta página). En ‘Editar zona...’ puede definir opciones adicionales para una zona existente. Para eliminar una zona seleccione la opción ‘Borrar zona’. 456 24.1. Configuración con YaST 24 DNS (Domain Name System) Figura 24.3: Instalación del servidor DNS: finalizar asistente Servidor DNS: editor de zonas esclavas Esta ventana de diálogo aparece cuando se selecciona ‘esclava’ como tipo de zona en el paso descrito en en esta página. En ‘Servidor DNS maestro’ indique el servidor maestro que debe ser consultado por el esclavo. Para restringir el acceso, se pueden seleccionar de la lista las ACLs creadas anteriormente (ver figura ?? en esta página). Servidor DNS: editor de zonas maestras Este diálogo aparece después de seleccionar ‘maestra’ como tipo de zona en el paso descrito en en esta página y está dividido en varias partes: fundamentos (la ventana actual), registros NS, registros MX, SOA y registros. Servidor DNS: editor de zonas (registros NS) Con este diálogo se puede determinar servidores de nombre alternativos para cada zona. El servidor de nombres propio tiene que estar incluido en esta lista. Para crear una nueva entrada, introduzca en ‘Servidor de nombres que desea añadir’ el nombre del servidor y pulse ‘Añadir’ (ver SUSE LINUX 457 Figura 24.4: Servidor DNS: registro figura ?? en esta página). Servidor DNS: editor de zonas (registros MX) Para añadir un servidor de correo de la zona actual a la lista existente se introduce su dirección y la prioridad. Para confirmarlo pulse ‘Añadir’ (ver figura ?? en esta página). Servidor DNS: editor de zonas (SOA) La ventana sobre Configuración del registro SOA se utiliza para crear entradas SOA (Start of Authority). El ejemplo ejemplo ?? en esta página muestra el significado de las opciones. En el caso de las zonas dinámicas gestionadas por LDAP no se puede crear entradas SOA. Servidor DNS: Editor de zonas (registros) Este diálogo administra una lista de asignaciones de nombres a direcciones IP. En el apartado ‘Clave de registro’ introduzca el nombre de ordenador y seleccione el tipo de registro del menú desplegable homónimo. ‘Registro A’ es la entrada principal, ‘CNAME’ es un alias y en ‘MX -- reenvío de correo’ el registro (nombre) se sobreescribe con el valor (value). 458 24.1. Configuración con YaST 24 DNS (Domain Name System) Figura 24.5: Servidor DNS: zonas DNS 24.2. Iniciar el servidor de nombres BIND El servidor de nombres BIND (Berkeley Internet Name Domain) ya está preconfigurado en SUSE LINUX y puede iniciarse directamente después de la instalación. Una vez que la conexión a Internet funciona, basta con introducir 127.0.0.1 como servidor de nombres para localhost en /etc/resolv.conf, para que la resolución de nombres funcione sin necesidad de conocer el DNS del proveedor. De este modo BIND utiliza los servidores de nombres raíz (root name servers) para la resolución de los nombres, lo que por otra parte es mucho más lento. Por lo general, siempre se debería indicar la dirección IP del DNS del proveedor en el apartado forwarders del archivo de configuración /etc/named.conf bajo forwarders para conseguir una resolución de nombres eficaz y segura. Cuando funciona de esta forma, el servidor de nombres actúa en modo ”caching-only”. No se convierte en un DNS real hasta que no se configura con zonas. El directorio de documentación /usr/share/doc/packages/bind/sample-config incluye un ejemplo sencillo. SUSE LINUX 459 Figura 24.6: Servidor DNS: editor de zonas esclavas Sugerencia Adaptación automática de la configuración del servidor de nombres Dependiendo del tipo de conexión a Internet o del entorno de red actual, la configuración del servidor de nombres puede adaptarse automáticamente a las circunstancias de cada momento. Para ello asigne el valor yes a la variable MODIFY_NAMED_CONF_DYNAMICALLY del archivo /etc/sysconfig/network/config. Sugerencia No se debería configurar ningún dominio oficial mientras este no haya sido asignado por la institución en cuestión – para ”.es” ES-NIC es la organización que se encarga de ello. Aunque se disponga de un dominio propio, tampoco se debería utilizar mientras el proveedor se encargue de administrarlo. En caso contrario BIND deja de reenviar (forward) consultas para ese dominio y, por ejemplo, el servidor web que se encuentra en el centro de datos del proveedor deja de ser ac- 460 24.2. Iniciar el servidor de nombres BIND 24 DNS (Domain Name System) Figura 24.7: Servidor DNS: editor de zonas (registros NS) cesible. El servidor de nombres puede iniciarse desde la línea de comandos como superusuario root mediante el comando rcnamed start. Si a la derecha de la pantalla se muestra ”done” en color verde, significa que el daemon del servidor de nombres (llamado named) se ha iniciado correctamente. Los programas host o dig permiten comprobar inmediatamente el funcionamiento en la máquina local. Como servidor predeterminado ha de constar localhost con la dirección 127.0.0.1. De no ser así, es posible que /etc/resolv.conf contenga un servidor de nombres equivocado o que este archivo sencillamente no exista. Con el comando host 127.0.0.1 se puede comprobar si todo va bien. Si aparece un mensaje de error lo mejor es comprobar si el daemon named está realmente en funcionamiento mediante el comando rcnamed status En caso de error, es posible averiguar el origen del mismo mediante los mensajes en el archivo /var/log/messages. Para utilizar el servidor de nombres del proveedor o cualquier otro que ya exista en la red local como ”forwarder”, se introduce este u otro en la entrada forwarders del apartado options. Las direcciones IP utilizadas en el ejemplo SUSE LINUX 461 Figura 24.8: Servidor DNS: editor de zonas (registros MX) ?? en esta página han sido escogidas al azar y deben modificarse en función de su sistema. Ejemplo 24.1: Opciones de reenvío o forwarding en named.conf options { directory "/var/lib/named"; forwarders { 10.11.12.13; 10.11.12.14; }; listen-on { 127.0.0.1; 192.168.0.99; }; allow-query { 127/8; 192.168.0/24; }; notify no; }; Detrás de options se encuentran las entradas para las zonas localhost y 0.0.127.in-addr.arpa. La entrada type hint ha de estar siempre presente. No es necesario modificar los archivos correspondientes, ya que funcionan tal y como están. Además es importante que exista un ; al final de todas 462 24.2. Iniciar el servidor de nombres BIND 24 DNS (Domain Name System) Figura 24.9: Servidor DNS: editor de zonas (SOA) las entradas y que los corchetes estén correctamente colocados. Al haber modificado el archivo de configuración /etc/named.conf o los archivos de zona, es preciso que BIND vuelva a leer estos archivos. Esto se realiza con el comando rcnamed reload. Otra posibilidad es la de reiniciar el servidor mediante rcnamed restart. El comando para detenerlo es rcnamed stop. 24.3. El archivo de configuración /etc/named.conf La configuración de BIND se realiza por completo con el archivo /etc/named. conf. Los datos propios de la zona, que son los nombres de los ordenadores, direcciones IP, etc. de los dominios administrados, se han de anotar en archivos adicionales dentro del directorio /var/lib/named. Esta información se ampliará en el próximo capítulo. SUSE LINUX 463 A grandes rasgos, /etc/named.conf se estructura en dos secciones: la primera es options para la configuración general y la siguiente es la que contiene las entradas zone para los diferentes dominios. También es posible utilizar una sección logging o una con entradas del tipo acl (Access Control List). Las líneas comentadas comienzan con el símbolo # o //. El ejemplo ?? en esta página representa un archivo /etc/named.conf muy sencillo. Ejemplo 24.2: Archivo /etc/named.conf options { directory "/var/lib/named"; forwarders { 10.0.0.1; }; notify no; }; zone "localhost" in { type master; file "localhost.zone"; }; zone "0.0.127.in-addr.arpa" in { type master; file "127.0.0.zone"; }; zone "." in { type hint; file "root.hint"; }; 24.3.1. Información adicional sobre la configuración de BIND directory "hfilenamei"; especifica el directorio que contiene los archivos con los datos de zona. Este es normalmente /var/lib/named. forwarders { hip-addressi; }; se utiliza para indicar uno o varios servidores de nombres (generalmente los del proveedor) para pasarles las consultas DNS que no se pueden resolver directamente. En lugar de hip-addressi utilice una dirección IP como 10.0.0.1. 464 24.3. El archivo de configuración /etc/named.conf listen-on port 53 {127.0.0.1; hip-addressi; }; indica las interfaces de red y el puerto que debe utilizar BIND para atender las peticiones DNS realizadas por los clientes. Es posible suprimir port 53, ya que éste es el puerto estándar. Por medio de 127.0.0.1 se autorizan las consultas del ordenador local. Si se omite esta entrada, se utilizan por defecto todas las interfaces. listen-on-v6 port 53 {any; }; indica a BIND el puerto en el que ha de esperar las consultas de los clientes que utilizan IPv6. Además de any sólo se admite none, ya que el servidor siempre escucha en la dirección comodín de IPv6. query-source address * port 53; Esta entrada puede resultar útil si un cortafuegos bloquea las consultas DNS externas, ya que BIND deja de utilizar los puertos altos (superiores a 1024) y realiza las consultas externas desde el puerto 53. 24 DNS (Domain Name System) forward first; hace que las consultas DNS se reenvíen antes de tratar de resolverlas mediante un servidor de nombres raíz. En lugar de forward first también es posible utilizar forward only para que todas las consultas sean siempre reenviadas sin acceder nunca a los servidores de nombres raíz. Esta es una opción razonable para una configuración con cortafuegos. query-source-v6 address * port 53; Esta entrada debe utilizarse para las consultas realizadas a través de IPv6. allow-query {127.0.0.1; hneti; }; determina desde qué redes está permitido hacer consultas DNS. En lugar de hneti debe introducirse una dirección como 192.168.1/24. /24 es una abreviatura que representa el número de bits en la máscara de red, en este caso 255.255.255.0. allow-transfer ! *;; determina qué ordenadores pueden solicitar transferencias de zonas. ! * prohibe totalmente la transferencia. Suprimiendo esta entrada, cualquier ordenador puede solicitar las transferencias de zona. statistics-interval 0; Sin esta entrada, BIND crea cada hora varias líneas con datos estadísticos en /var/log/messages. Indicando 0, los mensajes se suprimen. El tiempo se expresa en minutos. cleaning-interval 720; Esta opción indica el intervalo de limpieza de la cache de BIND. Cada vez que se realiza esta acción se crea una entrada en /var/ log/messages. El tiempo se indica en minutos y el valor predeterminado es de 60 minutos. SUSE LINUX 465 interface-interval 0; BIND busca continuamente interfaces de red nuevas o canceladas Esta opción se suprime introduciendo el valor 0. De este modo, BIND sólo escucha en las interfaces que existían en el momento del inicio. Es posible indicar un intervalo en minutos; el valor predeterminado es 60 minutos. notify no; significa que el cambio de los datos de zona o el reinicio del servidor de nombres no se notifica a ningún otro servidor de nombres. 24.3.2. El apartado de configuración de registro Logging Existen muchas posibilidades de registrar eventos con BIND. Normalmente la configuración predeterminada es suficiente. El ejemplo ?? en esta página muestra la forma más sencilla de una configuración que suprime totalmente el ”registro”: Ejemplo 24.3: Registro suprimido logging { category default { null; }; }; 24.3.3. Estructura de las entradas de zona Ejemplo 24.4: Zone Entry for my-domain.de zone "my-domain.de" in { type master; file "my-domain.zone"; notify no; }; Después de zone se indica el nombre de dominio a administrar (en este caso mi-dominio.es) seguido de in y un bloque de opciones entre corchetes; véase el ejemplo ?? en esta página. Para definir una zona esclava o slave zone, sólo es necesario cambiar type a slave e indicar un servidor de nombres que administre esta zona como master (también puede ser un ”slave”); véase el ejemplo ?? en esta página. 466 24.3. El archivo de configuración /etc/named.conf 24 Ejemplo 24.5: Configuración de mi-dominio.es Las opciones de zona: type master; master significa que esta zona se administra en este servidor de nombres. Es algo que requiere un archivo de zona muy bien configurado. type slave; Esta zona se transfiere de otro servidor de nombres. Hay que usarlo junto con masters. type hint; La zona . del tipo hint se utiliza para indicar los servidores de nombres raíz. Es una definición de zona que no se modifica. DNS (Domain Name System) zone "otro-dominio.es" in { type slave; file "slave/otro-dominio.zone"; masters { 10.0.0.1; }; }; file mi-dominio.zone o file ”slave/otro-dominio.zone”; Esta entrada indica el archivo que contiene los datos de zona para el dominio. En caso de un slave no hace falta que el archivo exista, ya que se trae desde otro servidor de nombres. Para separar los archivos de esclavo y de maestro, se indica slave como directorio de los archivos slave. masters { hserver-ip-addressi; }; Esta entrada sólo se requiere para zonas esclavo e indica desde qué servidor de nombres se debe transferir el archivo de zona. allow-update {! *; }; Esta opción regula el acceso de escritura desde el exterior a los datos de zona. Es una opción que permite a los clientes de crear su propia entrada en el DNS, lo que no es deseable por razones de seguridad. Sin esta entrada las actualizaciones de zona están prohibidas, cosa que no cambia nada en este ejemplo, ya que ! * prohibe igualmente todo. 24.4. Sintaxis de los archivos de zona Existen dos tipos de archivos de zona: el primero sirve para asignar la dirección IP a un nombre de ordenador y el segundo proporciona el nombre del ordenador en función de una dirección IP. SUSE LINUX 467 Sugerencia El punto (.) en los archivos de zona El símbolo del punto . tiene un significado importante en los archivos de zona. A todos los nombres de ordenadores que se indican sin el punto por detrás, se les añade la zona. Por eso es importante terminar con un . los nombres de las máquinas que se hayan anotado con el dominio completo. La falta o la posición equivocada de un punto suele ser la causa de error más frecuente en la configuración de un servidor de nombres. Sugerencia El primer ejemplo forma el archivo de zona world.zone que corresponde al dominio world.cosmos; véase el ejemplo ?? en esta página. Ejemplo 24.6: archivo /var/lib/named/world.zone 1 2 3 4 5 6 7 $TTL 2D world.cosmos. IN SOA 2003072441 1D 2H 1W 2D ) ; ; ; ; ; gateway serial refresh retry expiry minimum root.world.cosmos. ( 8 9 10 IN NS IN MX gateway 10 sun IN IN IN IN IN IN IN 192.168.0.1 192.168.1.1 192.168.0.2 192.168.0.3 192.168.1.2 192.168.1.3 moon 11 12 gateway 13 14 15 16 17 18 sun moon earth mars www A A A A A A CNAME Línea 1: $TTL define el TTL estándar, que vale para todas las anotaciones de este archivo y en este caso es de 2 días (2D = 2 days). Línea 2: Aquí comienza la parte del registro de control SOA o SOA control record (SOA = Start of Authority): 468 24.4. Sintaxis de los archivos de zona Por detrás de IN SOA se anota el nombre del servidor de nombres que actúa como master para esta zona. En este caso, el nombre gateway se amplia a gateway.world.cosmos ya que no termina con un punto. A continuación aparece la dirección de correo electrónico de la persona que se encarga de este servidor de nombres. Como el símbolo @ ya tiene un significado especial, se le reemplaza por un . - en lugar de [email protected] se escribe entonces root.world.cosmos.. No se debe olvidar el punto al final para que no se añada la zona. Al final se escribe un ( para incorporar las siguientes líneas hasta el ) con todo el registro SOA. Línea 3: El número de serie en la línea serial number es un número al azar que debe aumentarse después de cada modificación del archivo. El cambio del número informa a los servidores de nombres secundarios sobre la modificación. Es típico utilizar una cifra de diez dígitos formada por la fecha y un número de orden en la forma AAAAMMDDNN. 24 DNS (Domain Name System) En primer lugar figura el nombre del dominio a administrar world.cosmos, terminado con un . para que no se añada otra vez el nombre de la zona. Una alternativa consiste en anotar el símbolo @ para que se busque el nombre de la zona en /etc/named.conf. Línea 4: El intervalo de refresco en la línea refresh rate indica al servidor de nombres secundario cuándo debe comprobar nuevamente la zona. En este caso es un día (1D = 1 day). Línea 5: El intervalo de reintento en la línea retry rate indica después de cuánto tiempo el servidor de nombres secundario debe intentar conectar nuevamente con el primario. En este caso son 2 horas (2H = 2 hours). Línea 6: El tiempo de expiración en la línea expiration time indica el tiempo transcurrido el cual el servidor de nombres secundario debe desechar los datos dentro de la caché cuando la conexión con el servidor primario haya dejado de funcionar. En este caso es una semana (1W = 1 week). Línea 7: La última entrada en SOA es el negative caching TTL, que indica cuánto tiempo pueden mantener los otros servidores en la caché las consultas DNS hechas que no se han podido resolver. Línea 9: IN NS especifica el servidor de nombres que se encarga de este dominio. En este caso se vuelve a convertir gateway en SUSE LINUX 469 gateway.world.cosmos porque no se terminó con el punto. Puede haber varias líneas de este tipo, una para el servidor de nombres primario y otra para cada servidor de nombres secundario. Si la variable notify de /etc/named.conf tiene el valor yes, se informará de todos los servidores de nombres aquí mencionados y de los cambios en los datos de zona. Línea 10: El registro MX indica el servidor de correo que recibe, procesa o traspasa los mensajes para el dominio world.cosmos. En este ejemplo se trata del ordenador sun.world.cosmos. La cifra por delante del nombre de ordenador es el valor de preferencia. Si existen varias entradas MX, primero se utiliza el servidor de correo con el valor de preferencia más bajo y si la entrega del correo a este servidor falla, se utiliza el servidor con el valor inmediatamente superior. Líneas 12–17: Estos son los registros de direcciones (address records) en los que se asignan una o varias direcciones IP a una máquina. Todos los nombres han sido anotados sin el punto . al final, de tal forma que a todos se les añade world.cosmos. El ordenador con el nombre gateway tiene dos direcciones IP asignadas porque dispone de dos tarjetas de red. El valor A representa una dirección tradicional de ordenador, A6 hace referencia a direcciones IPv6 y AAAA es el formato obsoleto para las direcciones IPv6. Línea 18: Con el alias www también es posible acceder a mond (CNAME es un nombre canónico). Para la resolución inversa de direcciones IP (reverse lookup) se utiliza el pseudo-dominio in-addr.arpa. Este se añade por detrás a la parte de red de la dirección IP escrita en orden inverso. 192.168.1 se convierte así en 1.168.192.in-addr.arpa. Consulte ejemplo ?? en esta página. Ejemplo 24.7: Resolución de nombres inversa 1 2 3 4 5 6 7 8 $TTL 2D 1.168.192.in-addr.arpa. IN SOA gateway.world.cosmos. root.world.cosmos. ( 2003072441 ; serial 1D ; refresh 2H ; retry 1W ; expiry 2D ) ; minimum 9 10 IN NS gateway.world.cosmos. IN PTR IN PTR IN PTR gateway.world.cosmos. earth.world.cosmos. mars.world.cosmos. 11 12 13 14 470 1 2 3 24.4. Sintaxis de los archivos de zona Línea 2: La resolución inversa ”reverse lookup” se debe realizar para la red 192.168.1.0. En este caso, la zona se denomina 1.168.192.in-addr.arpa y este sufijo no se debe añadir a los nombres de las máquinas. Por eso, todos los nombres terminan con un punto. Para el resto se aplica lo mismo tal y como se explicó en el ejemplo anterior de world.cosmos. Líneas 3–7: Véase el ejemplo anterior de world.cosmos. Línea 9: Esta línea indica también el servidor de nombres responsable de la zona, pero en este caso se indica el nombre completo con el dominio y el . como terminación. Líneas 11–13: Aquí se encuentran los registros de los indicadores que apuntan de una dirección IP a un nombre. Al comienzo de la línea sólo se encuentra la última cifra de la dirección IP sin el punto . como terminación. Añadiendo la zona y quitando mentalmente la parte .in-addr.arpa, se obtiene la dirección IP completa en orden inverso. 24 DNS (Domain Name System) Línea 1: $TTL define el TTL estándar que sirve en este caso para todas las configuraciones. Las transferencias de zonas entre las distintas versiones de BIND no deberían representar ningún problema. 24.5. Actualización dinámica de los datos de zonas El término actualización dinámica se emplea para describir las operaciones relacionadas con las entradas incluidas en los archivos de zonas de un servidor maestro. Dichas operaciones pueden consistir en de añadir, modificar o eliminar datos. Este mecanismo se describe en RFC 2136 En función de la zona, las actualizaciones dinámicas se configuran con las opciones allow-update o update-policy en las entradas de zona. Las zonas que se actualicen dinámicamente no deberían editarse de forma manual. Las entradas que han de actualizarse son transmitidas al servidor con nsupdate. Puede consultar la estructura exacta en la página del manual de nsupdate mediante (man 8 nsupdate). Por motivos de seguridad, la actualización debería realizarse a través de transacciones seguras TSIG (sección ?? en esta página). SUSE LINUX 471 24.6. Transacciones seguras Las transacciones seguras pueden realizarse con ayuda de las ”Transaction SIGnatures” (TSIG). Para ello se utilizan las claves de transacción (transaction keys) y las firmas de transacción (transaction signatures), cuya creación y uso se describen en las líneas siguientes. Las transacciones seguras son necesarias para la comunicación entre servidores y para actualizar los datos de zonas dinámicamente. En este contexto, un control de los permisos basado en claves ofrece mucha más protección que un control basado en direcciones IP. Para crear una clave de transacción puede utilizar el siguiente comando (obtendrá más información con man dnssec-keygen): dnssec-keygen -a hmac-md5 -b 128 -n HOST host1-host2 Al ejecutar este comando, se crean por ejemplo los siguientes archivos: Khost1-host2.+157+34265.private Khost1-host2.+157+34265.key La clave está incluida en ambos archivos (ej. ejIkuCyyGJwwuN3xAteKgg==). Para lograr una comunicación segura entre host1 y host2, Khost1-host2. +157+34265.key se debe transmitir de forma segura (por ejemplo con scp) al ordenador remoto y allí introducirla en /etc/named.conf. key host1-host2. { algorithm hmac-md5; secret ";ejIkuCyyGJwwuN3xAteKgg==; }; Aviso Permisos de acceso a /etc/named.conf Asegúrese de que los permisos de acceso a /etc/named.conf estén restringidos. El valor estándar es 0640 para root y el grupo named. De manera alternativa, también es posible guardar la clave en un archivo protegido propio y luego incluir este archivo. Aviso Para que en el servidor host1 se utilice la clave para el host2 con la dirección de ejemplo 192.168.2.3, se debe realizar la siguiente entrada en el /etc/named.conf del servidor: 472 24.6. Transacciones seguras 24 En los archivos de configuración de host2 se deben también introducir las entradas correspondientes. Además de las ACLs basadas en direcciones IP y zonas de direcciones, también es necesario añadir claves TSIG para poder llevar a cabo transacciones seguras. Un posible ejemplo sería el siguiente: allow-update { key host1-host2.;}; Puede obtener más información en el manual de administración de BIND en el apartado update-policy. 24.7. Seguridad DNS DNSSEC (DNS Security) se describe en RFC 2535 y las herramientas disponibles para utilizar DNSSEC se encuentran recogidas en el manual de BIND. Una zona segura debe disponer de una o varias claves de zona que, al igual que las claves de ordenador, son creadas con el comando dnssec-keygen. Para la codificación se utiliza actualmente DSA. Las claves públicas (public keys) han de integrarse en los archivos de zonas con $INCLUDE. Todas las claves se agrupan en un conjunto por medio del comando dnssec-makekeyset. Este conjunto se transmite a continuación de forma segura a la zona superior (parent zone) para ser firmado con dnssec-signkey. Los archivos generados durante la firma deben emplearse para firmar zonas con dnssec-signzone y los nuevos archivos generados deben ser a su vez integrados en /etc/named.conf para cada zona respectiva. 24.8. DNS (Domain Name System) server 192.168.2.3 { keys { host1-host2. ;}; }; Información adicional Entre las fuentes de información adicionales cabe destacar el manual de administración en inglés BIND Administrator Reference Manual, que está disponible en el sistema en /usr/share/doc/packages/bind/. También se recomienda consultar los RFCs allí mencionados y las páginas del manual incluidas con BIND. /usr/share/doc/packages/bind/README.SuSE ofrece información actualizada de última hora acerca de BIND bajo SUSE LINUX. SUSE LINUX 473 25 Cuando en una red existen varios sistemas Unix que quieren acceder a recursos comunes, hay que garantizar la armonía de las identidades de usuarios y de grupos en todos los ordenadores de la red. La red debe ser completamente transparente para el usuario; independientemente del ordenador en que trabaje, el usuario siempre debe encontrar el mismo entorno, lo cual se consigue mediante los servicios NIS y NFS. Este último sirve para la distribución de sistemas de archivos en la red y se describe en el capítulo ?? en esta página. NIS (Network Information Service), se puede entender como un servicio de base de datos que proporciona acceso a los archivos /etc/passwd, /etc/shadow o /etc/group en toda la red. NIS puede prestar también servicios adicionales, por ejemplo para /etc/hosts o /etc/services, pero éstos no son objeto de discusión en estas líneas. Muchas veces se usan las letras YP como sinónimo de NIS; ésta es la abreviatura de Yellow Pages, es decir, las páginas amarillas en la red. 25.1. Configuración de servidores NIS . . . . . . . . . . . . . 476 25.2. El módulo del cliente NIS en YaST . . . . . . . . . . . . . 478 Empleo de NIS (Network Information Service) Empleo de NIS (Network Information Service) 25.1. Configuración de servidores NIS Para realizar la instalación, escoja en YaST la opción ‘Servicios de red’ y allí ‘Servidor NIS’. En caso de que aún no exista ningún servidor NIS en su red, en la máscara que aparece a continuación debe activar el punto ‘Configurar un servidor maestro NIS’. En caso de que ya exista un servidor NIS (es decir, un master), puede añadir un servidor esclavo NIS (por ejemplo si quiere configurar una nueva subred). Lo primero que se detalla es la configuración del servidor maestro. En caso de que alguno de los paquetes necesarios no esté instalado, YaST le pedirá que introduzca el CD o DVD correspondiente para que los paquetes que faltan puedan instalarse automáticamente. En la primera máscara de configuración (figura ?? en esta página), introduzca arriba el nombre del dominio. En la casilla inferior puede establecer si el ordenador también debe ser un cliente NIS, es decir si los usuarios pueden realizar logins y por tanto acceder a los datos del servidor NIS. Figura 25.1: YaST: Herramienta de configuración de un servidor NIS Si quiere configurar servidores esclavos NIS (slave) adicionales en la red, debe activar la casilla ‘Disponer de servidor esclavo activo para NIS’. Además también 476 25.1. Configuración de servidores NIS Para que los usuarios de la red puedan cambiar sus contraseñas (con el comando yppasswd, no sólo las locales sino también las que se encuentran en el servidor NIS), puede activar esta opción aquí. Al hacerlo también se activarán las opciones ‘Permitir el cambio de GECOS’ y ‘Permitir el cambio de SHELL’. ”GECOS” significa que el usuario también puede modificar su nombre y dirección (con el comando ypchfn). ”SHELL” quiere decir que también puede modificar su shell (con el comando ypchsh, por ejemplo de bash a sh). Pulsando en el apartado ‘Otras configuraciones globales...’ accede a un diálogo (figura ?? en esta página) en el que puede modificar el directorio fuente del servidor NIS (por defecto /etc). Además aquí también se pueden reunir contraseñas y grupos. La configuración se debe dejar en ‘Sí’, para que los archivos correspondientes (/etc/passwd y /etc/shadow, o bien /etc/group y /etc/gshadow) concuerden mutuamente. Además se puede establecer el número más pequeño de usuarios y grupos. Con ‘OK’ confirma las entradas realizadas y vuelve a la máscara anterior. Pulse ahora en ‘Siguiente’. 25 Empleo de NIS (Network Information Service) debe activar ‘Distribución rápida de mapeo’, lo cual provoca que las entradas de la base de datos se envíen rápidamente del servidor maestro al esclavo. Figura 25.2: YaST: Servidor NIS: Cambiar directorios y sincronizar archivos SUSE LINUX 477 Si ya ha activado ‘Disponer de servidor esclavo activo para NIS’, ahora debe introducir el nombre del ordenador que hará las veces de esclavo. Tras dar el nombre, diríjase a ‘Siguiente’. También puede acceder directamente al menú que aparece a continuación si no ha activado la configuración del servidor esclavo. A continuación se pueden especificar los ”maps”, es decir, las bases de datos parciales que se deben enviar del servidor NIS al cliente correspondiente. En la mayoría de los casos pueden usarse las configuraciones predeterminadas. Por eso, en los casos normales no se debe cambiar nada. Con ‘Siguiente’ se llega al último diálogo en el que se puede determinar qué redes pueden realizar consultas al servidor NIS (ver figura ?? en esta página). Normalmente se tratará de la red de su empresa, por lo que deberá introducir las entradas: 255.0.0.0 0.0.0.0 127.0.0.0 0.0.0.0 La primera permite las conexiones desde el propio ordenador, mientras que la segunda posibilita que todos los ordenadores que tienen acceso a la red envíen solicitudes al servidor. Importante Configuración automática del cortafuegos Si en el sistema se está ejecutando un cortafuegos (SuSEfirewall2), YaST adapta la configuración del mismo a la del servidor NIS cuando se selecciona la opción ‘Puerto abierto en el cortafuegos’. Asimismo, YaST activa el servicio portmap. Importante 25.2. El módulo del cliente NIS en YaST Este módulo le permite configurar fácilmente el cliente NIS. Una vez que ha seleccionado en la máscara de inicio el uso de NIS y, en caso necesario, del automounter, pasará a la máscara siguiente. En ella ha de indicar si el cliente NIS tiene una dirección IP estática o si debe recibirla a través de DHCP. En este último caso no debe introducir el dominio NIS o la dirección IP del servidor, ya que estos datos serán también asignados a través de DHCP. Puede encontrar información adicional sobre DHCP en el capítulo ?? en esta página. Si el cliente dispone de 478 25.2. El módulo del cliente NIS en YaST 25 una dirección IP fija, el dominio y el servidor NIS han de introducirse manualmente (ver figura ?? en esta página) . Con el botón ‘Buscar’ YaST examinará la red en busca de un servidor NIS activo. También puede añadir múltiples dominios con un dominio por defecto. Para cada dominio, con la opción ‘Añadir’ puede indicar más servidores e incluso la función broadcast. Empleo de NIS (Network Information Service) Figura 25.3: YaST: Servidor NIS: Permiso de solicitud En las opciones avanzadas de configuración puede evitar que otro ordenador de la red pregunte cuál es el servidor utilizado por su cliente. Al activar la opción ‘Servidor roto’ se aceptarán respuestas de un servidor en un puerto no privilegiado. Puede consultar información adicional sobre este tema mediante el comando man ypbind. . SUSE LINUX 479 Figura 25.4: YaST: Cliente NIS 480 25.2. El módulo del cliente NIS en YaST 26 Como ya se ha mencionado en el capítulo ?? en esta página, el servicio NFS sirve, junto con el servicio NIS, para hacer una red transparente para el usuario. NFS permite la distribución de sistemas de archivos en la red, gracias a lo cual el usuario encuentra siempre el mismo entorno, independientemente del ordenador en el que trabaje. Al igual que NIS, NFS es un servicio asimétrico de estructura cliente-servidor; pero a diferencia de éste, NFS puede ofrecer sistemas de archivos a la red (”exportar”) y a su vez montar los de otros ordenadores (”importar”). La constelación más habitual consiste en utilizar servidores con discos duros de gran capacidad para exportar sistemas de archivos que serán montados por los clientes. 26.1. 26.2. 26.3. 26.4. Importar sistemas de archivos con YaST . . . Importar sistemas de archivos manualmente . Exportar sistemas de archivos con YaST . . . Exportar manualmente sistemas de archivos . . . . . . . . . . . . . . . . . . . . . . . . . 482 483 483 484 Compartir archivos con NFS Compartir archivos con NFS Importante Necesidad de DNS En principio, todas las exportaciones de archivos pueden realizarse usando únicamente direcciones IP. No obstante, para evitar interrupciones por time-outs, se recomienda disponer de un sistema DNS operativo. Este es necesario al menos a efectos de registro (logging), ya que el daemon mountd realiza consultas inversas. Importante 26.1. Importar sistemas de archivos con YaST Todo usuario (al que le han asignado ciertos derechos) puede distribuir directorios NFS de servidores NFS en su propio árbol de directorios. Para ello, el método más sencillo consiste en utilizar el módulo ‘Cliente NFS’ de YaST. Allí se debe introducir el nombre de host del ordenador que hace las veces de servidor NFS, el directorio a exportar del servidor, y el punto de montaje en el que se debe montar en el ordenador. En la primera ventana de diálogo escoja ‘Añadir’ e introduzca la información mencionada (figura ?? en esta página). Figura 26.1: Configuración de un cliente NFS con YaST 482 26.1. Importar sistemas de archivos con YaST 26.2. Importar manualmente sistemas de archivos desde un servidor NFS es muy simple y tiene como única condición que el mapeador de puertos o portmapper RPC esté activo. Para iniciar este servidor, ejecute el comando rcportmap start como usuario root. Una vez iniciado este servicio es posible incorporar sistemas de archivos externos al sistema de archivos local, siempre que puedan exportarse de las máquinas correspondientes. El procedimiento es análogo a la incorporación de discos locales usando el comando mount. La sintaxis del comando es la siguiente: mount host:remote-path local-path Se pueden importar por ejemplo los directorios de usuario del ordenador sol con el siguiente comando: 26 Compartir archivos con NFS Importar sistemas de archivos manualmente mount sol:/home /home 26.3. Exportar sistemas de archivos con YaST Con YaST puede convertir un ordenador de su red en un servidor NFS; en otras palabras, un servidor que pone archivos y directorios a disposición de todos los ordenadores a los que se haya otorgado acceso. Muchas aplicaciones pueden por ejemplo estar disponible para los empleados sin que sea necesario instalarlas en sus PCs. Para realizar la instalación, escoja en YaST la opción ‘Servicios de red’ y allí la opción ‘Servidor NFS’ (figura ?? en esta página). A continuación active la opción ‘Arrancar el servidor NFS’ y pulse en ‘Siguiente’. Ahora ya sólo queda introducir en la casilla superior los directorios que deben exportarse y en la inferior los ordenadores de la red a los que se les permite el acceso (figura ?? en esta página). Existen cuatro opciones disponibles para los ordenadores: single host, netgroups, wildcards y IP networks. Puede encontrar una explicación más detalladas de estas opciones mediante man exports. Con ‘Finalizar’ cierra la ventana de configuración. SUSE LINUX 483 Figura 26.2: Herramienta de configuración de servidores NFS Importante Configuración automática del cortafuegos Si en el sistema se está ejecutando un cortafuegos (SuSEfirewall2), YaST adapta la configuración del mismo a la del servidor NFS cuando se selecciona la opción ‘Puerto abierto en el cortafuegos’. YaST activa entonces el servicio nfs. Importante 26.4. Exportar manualmente sistemas de archivos Si prescinde del apoyo de YaST, asegúrese de que los siguientes servicios estén en funcionamiento en el servidor NFS: RPC portmapper (portmap) 484 26.4. Exportar manualmente sistemas de archivos 26 Compartir archivos con NFS Figura 26.3: Configuración de un servidor NFS con YaST RPC mount daemon (rpc.mountd) RPC NFS daemon (rpc.nfsd) Introduzca los comandos insserv /etc/init.d/nfsserver e insserv /etc/init.d/portmap para que los servicios sean activados por los scripts /etc/init.d/portmap y /etc/init.d/nfsserver al arrancar el ordenador. Aparte de iniciar estos daemons es preciso definir qué sistemas de archivos se deben exportar a qué ordenadores. Esto se realiza con el archivo /etc/exports. Por cada directorio a exportar se necesita una línea que defina qué ordenador debe acceder a él y de qué forma; los subdirectorios se exportan automáticamente. Los ordenadores con permiso de acceso se indican generalmente por sus nombres (con el nombre del dominio incluido). También puede usar los comodines * y ? con sus funciones conocidas de la shell bash. Si no se indica ningún nombre, todos los ordenadores tienen la posibilidad de montar el directorio con los derechos de acceso indicados. SUSE LINUX 485 Los derechos con los que el directorio se exporta están indicados entre paréntesis en una lista detrás del nombre de ordenador. La siguiente tabla resume las opciones de acceso más importantes. Cuadro 26.1: Derechos de acceso a directorios exportados Opciones Significado ro Exportación sólo con derecho de lectura (por defecto). rw Exportación con derecho de escritura y lectura. root_squash Esta opción hace que el usuario root del ordenador indicado no tenga sobre el directorio los derechos especiales típicos de root. Esto se logra modificando los accesos con la identidad de usuario (User-ID) 0 (root) al de (User-ID) 65534. Esta identidad debe estar asignada al usuario nobody (esta es la opción por defecto). no_root_squash Ninguna modificación de los derechos de root. link_relative Modificación de enlaces simbólicos absolutos (aquellos que comienzan con /) a una secuencia de ../. Esta opción sólo tiene sentido si se monta el sistema de archivos completo de un ordenador (es así por defecto). link_absolute No se modifican los enlaces simbólicos. map_identity El cliente usa el mismo número de identificación (User-ID) que el servidor (ésta es la opción por defecto). map_daemon Los números de identificación de usuario, cliente y servidor no coinciden. Con esta opción, el nfsd genera una tabla para la conversión de los números de identificación de usuario. El requisito para ello es la activación del daemon ugidd. El archivo exports ha de tener un aspecto similar al del ejemplo ?? en esta página. El archivo /etc/exports es leído por mountd y nfsd. Si modifica algo en este archivo, reinicie mountd y nfsd para que los cambios surtan efecto. Puede 486 26.4. Exportar manualmente sistemas de archivos hacerlo fácilmente mediante el comando rcnfsserver restart. Compartir archivos con NFS Ejemplo 26.1: /etc/exports # # /etc/exports # /home /usr/X11 /usr/lib/texmf / /home/ftp # End of exports 26 sol(rw) venus(rw) sol(ro) venus(ro) sol(ro) venus(rw) tierra(ro,root_squash) (ro) SUSE LINUX 487 27 DHCP DHCP El protocolo ”Dynamic Host Configuration Protocol” tiene como función proporcionar configuraciones de forma centralizada desde un servidor de la red, evitando así tener que hacerlo de forma descentralizada desde cada estación de trabajo. Una máquina configurada con DHCP no posee direcciones estáticas sino que se configura de manera totalmente automática según las especificaciones del servidor DHCP. 27.1. 27.2. 27.3. 27.4. Configuración de DHCP con YaST . Los paquetes de software DHCP . . El servidor DHCP dhcpd . . . . . . Información adicional . . . . . . . . . . . . . . . . . . . . . . . . . . . . . . . . . . . . . . . . . . . . . . . . . . . . . . . . 490 492 493 498 Existe la posibilidad de identificar a un cliente mediante la dirección de hardware de su tarjeta de red y proporcionarle siempre la misma configuración, o bien, de asignar ”dinámicamente” direcciones de un depósito determinado a los clientes ”interesados”. En este último caso, el servidor DHCP procurará asignar a un cliente siempre la misma dirección para cada consulta (aunque estén espaciadas en el tiempo) – claro que esto no funcionará si en la red hay más clientes que direcciones. Por lo tanto, el administrador del sistema puede beneficiarse de DHCP de dos formas. Por una parte es posible realizar de forma centralizada, cómoda y automática grandes modificaciones (de configuración y/o de direcciones de red) en el archivo de configuración del servidor DHCP y todo ello sin tener que configurar los clientes uno a uno. Por otra parte y sobre todo, es posible integrar fácilmente nuevos ordenadores a la red asignándoles un número IP del conjunto de direcciones. En el caso de portátiles que operan de forma regular en varias redes, resulta muy útil la posibilidad de obtener la configuración de red correspondiente del respectivo servidor DHCP. Además de asignar al cliente la dirección IP y la máscara de red se le entregarán también el nombre del ordenador y del dominio, la pasarela (gateway) que se va a utilizar y las direcciones de los servidores de nombres. También es posible configurar de forma central algunos parámetros, como por ejemplo un servidor de tiempo, desde el cual se puede acceder a la hora actual o un servidor de impresión. 27.1. Configuración de DHCP con YaST Al iniciar el módulo por primera vez, el administrador tiene que tomaralgunas decisiones básicas. Después de la configuración inicial el servidor está listo para arrancar y su configuración es suficiente para un escenario sencillo. Selección de la interfaz de red Como primer paso, YaST averigua las interfaces de red del sistema. Seleccione en la lista aquella interfaz en la que el servidor DHCP debe escuchar y utilice la opción ‘Abrir cortafuegos para la interfaz seleccionada’ para determinar si el cortafuegos debe abrirse para esa interfaz (ver figura ?? en esta página). Configuración global En las casillas de entrada puede definir la información de red que deben recibir todos los clientes que se administran desde este servidor DHCP. Esta información incluye: nombre de dominio, dirección del 490 27.1. Configuración de DHCP con YaST 27 DHCP Figura 27.1: Servidor DHCP: selección de la interfaz de red servidor de tiempo, dirección del servidor de nombres primario y secundario, dirección del servidor de impresión y del servidor WINS (en caso del uso simultáneo de clientes de Windows y Linux) así como la dirección de la pasarela y el tiempo de préstamo (ver figura ?? en esta página). DCHP dinámico En este paso se configura la asignación dinámica de direcciones IP a los clientes conectados. Para ello se determina un rango de IPs al que deben pertenecer las direcciones que se van a asignar. Todas las direcciones deben estar incluidas en una máscara de red. También debe indicar el tiempo de validez durante el cual el cliente puede conservar una dirección IP sin tener que enviar una ”solicitud” de prórroga. Además se puede definir el tiempo de préstamo máximo durante el cual una dirección IP concreta está reservada para un cliente determinado (ver figura ?? en esta página). Terminar configuración y seleccionar modo de inicio Después de haber terminado la tercera parte del asistente de configuración aparece un último diálogo acerca de las opciones de inicio del servidor SUSE LINUX 491 Figura 27.2: Servidor DHCP: configuración global DHCP. Allí puede decidir si el servidor DHCP ha de iniciarse automáticamente cada vez que arranca el sistema (‘Iniciar el servidor DHCP durante el arranque’) o bien prefiere activarlo manualmente cuando sea necesario, por ejemplo con fines de pruebas (‘Iniciar el servidor DHCP manualmente’). Pulse en ‘Finalizar’ para concluir la configuración del servidor (ver figura ?? en esta página). 27.2. Los paquetes de software DHCP SUSE LINUX contiene tanto un servidor como clientes DHCP. El servidor DHCP dhcpd publicado por el Internet Software Consortium ofrece la función de servidor. Como clientes DHCP disponemos de dos alternativas: por un lado dhclient, también realizado por ISC, y por el otro ”DHCP Client Daemon”, incluido en el paquete dhcpcd. dhcpcd está incluido en la instalación estándar de SUSE LINUX y su manejo es muy sencillo. Es iniciado automáticamente durante el arranque del ordenador 492 27.2. Los paquetes de software DHCP 27 DHCP Figura 27.3: Servidor DHCP: DHCP dinámico para buscar un servidor DHCP. A dhcpcd no le hace falta un archivo de configuración y normalmente funciona sin ninguna configuración adicional. Para situaciones más complejas se puede usar dhclient de ISC, el cual se controla desde el archivo de configuración /etc/dhclient.conf 27.3. El servidor DHCP dhcpd El Dynamic Host Configuration Protocol Daemon es el corazón de todo sistema DHCP. Este se encarga de ”alquilar” direcciones y de vigilar su uso conforme al archivo de configuración /etc/dhcpd.conf. El administrador del sistema puede determinar el comportamiento del DHCP según sus preferencias mediante los parámetros y valores definidos en este archivo. Puede encontrar un ejemplo de un archivo /etc/dhcpd.conf sencillo en el ejemplo ?? en esta página: SUSE LINUX 493 Figura 27.4: Servidor DHCP: inicio Ejemplo 27.1: El archivo de configuración /etc/dhcpd.conf default-lease-time 600; max-lease-time 7200; option option option option option # 10 minutes # 2 hours domain-name "cosmos.all"; domain-name-servers 192.168.1.1, 192.168.1.2; broadcast-address 192.168.1.255; routers 192.168.1.254; subnet-mask 255.255.255.0; subnet 192.168.1.0 netmask 255.255.255.0 { range 192.168.1.10 192.168.1.20; range 192.168.1.100 192.168.1.200; } Este sencillo archivo de configuración es suficiente para que DHCP pueda asignar direcciones IP en la red. Preste especial atención a los signos de punto y coma al final de cada línea sin los cuales dhcpd no arrancará. 494 27.3. El servidor DHCP dhcpd 27 DHCP Como se puede observar, el ejemplo anterior puede dividirse en tres bloques. En la primera parte se define de forma estándar cuántos segundos se ”alquilará” una dirección IP a un cliente que lo solicite antes de que este tenga que pedir una prórroga (default-lease-time). Aquí también se define el tiempo máximo durante el cual un ordenador puede conservar un número IP otorgado por el servidor DHCP sin tener que tramitar para ello una prórroga (max-lease-time). En el segundo bloque se definen globalmente algunos parámetros de red básicos: Con option domain-name se define el dominio predeterminado de la red. En option domain-name-servers se pueden introducir hasta tres servidores DNS que se encargarán de resolver direcciones IP en nombres de equipo (y viceversa). Lo ideal sería que en el sistema o red hubiese ya un servidor de nombres en funcionamiento que proporcionase los nombres de equipo para las direcciones dinámicas y viceversa. Obtendrá más información sobre la creación de un servidor de nombres propio en el capítulo ?? en esta página). option broadcast-address define qué dirección broadcast debe usar el ordenador que efectúa la consulta. option routers define dónde deben ser enviados los paquetes de datos que no pueden ser entregados en la red local (a causa de la dirección del ordenador de origen y de destino así como de la máscara de subred). Este enrutador suele actuar como la pasarela a Internet en pequeñas redes. option subnet-mask proporciona al cliente la máscara de red a entregar. Por debajo de esta configuración general se define una red con su máscara de subred. Por último basta con seleccionar el rango de direcciones utilizado por el daemon DHCP para asignar direcciones IP a clientes que lo consulten. Para el ejemplo dado, son todas las direcciones entre 192.168.1.10 y 192.168.1.20 y también en el rango de 192.168.1.100 hasta 192.168.1.200. Después de esta breve configuración, ya debería ser posible iniciar el daemon DHCP mediante el comando rcdhcpd start. Asimismo es posible comprobar la sintaxis de la configuración mediante el comando rcdhcpd check-syntax. Si hay algún problema y el servidor da un error en lugar de indicar ”done”, el archivo /var/log/messages así como la consola 10 (Ctrl -Alt -F10 ) ofrecen más información. SUSE LINUX 495 Por motivos de seguridad, el daemon DHCP se inicia por defecto en un entorno chroot en SUSE LINUX. Para poder encontrar los archivos de configuración, es necesario copiarlos en el nuevo entorno. Esto sucede automáticamente con el comando rcdhcpd start. 27.3.1. Clientes con direcciones IP fijas Como ya se ha mencionado, también existe la posibilidad de asignar a un determinado client la misma dirección IP en cada consulta. Estas asignaciones explícitas de una dirección tienen prioridad sobre la asignación de direcciones desde un conjunto de direcciones dinámicas. Al contrario de lo que sucede con las direcciones dinámicas, las fijas no se pierden; ni siquiera cuando ya no quedan direcciones y se requiere una redistribución de las mismas. Para identificar a los clientes que deben obtener una dirección estática, dhcpd se sirve de la dirección de hardware. Esta es una dirección única en el mundo para identificar las interfaces de red. Se compone de seis grupos de dos cifras hexadecimales, por ejemplo 00:00:45:12:EE:F4. Al ampliar el archivo de configuración que se refleja en el ejemplo ?? en esta página con una entrada como se muestra en el ejemplo ?? en esta página, DHCPD siempre entrega los mismos datos al cliente correspondiente. Ejemplo 27.2: Ampliación del archivo de configuración host tierra { hardware ethernet 00:00:45:12:EE:F4; fixed-address 192.168.1.21; } El significado de estas líneas se explica prácticamente por sí mismo. Primero aparece el nombre del cliente que se va a definir (host hnombre_hosti, aquí tierra) y en la línea siguiente se introduce la dirección MAC. Esta es muy fácil de averiguar en Linux ejecutando el comando ifstatus seguido de la interfaz de red (por ejemplo eth0). Puede que sea necesario activar previamente la tarjeta: ifup eth0. Este comando produce una salida semejante a: link/ether 00:00:45:12:EE:F4 Siguiendo el ejemplo expuesto, el cliente con la dirección MAC 00:00:45:12:EE:F4 recibe automáticamente la dirección IP 192.168.1.21 y el nombre tierra. Como tipo de hardware hoy en día se suele utilizar ethernet, pero tampoco hay problemas con token-ring que se encuentra en muchos sistemas de IBM. 496 27.3. El servidor DHCP dhcpd 27.3.2. 27 Particularidades en SUSE LINUX DHCP Por razones de seguridad, la versión del servidor ISC DHCP incluida en SUSE LINUX incorpora el parche ’non-root/chroot’ de Ari Edelkind. De este modo se consigue que dhcpd pueda ejecutarse como usuario nobody dentro de un entorno ”chroot” (/var/lib/dhcp). Con este fin, el archivo de configuración dhcpd.conf debe copiarse en el directorio /var/lib/dhcp/etc, lo que es realizado automáticamente por el script de inicio durante el arranque. Este comportamiento puede definirse en el archivo /etc/sysconfig/dhcpd. Para que dhcpd se ejecute sin entorno chroot, el valor de la variable DHCPD_RUN_CHROOTED en el archivo /etc/sysconfig/dhcpd ha de ser ”no”. Si desea que dhcpd pueda resolver nombres de ordenador también en el entorno chroot, debe copiar a /var/lib/dhcp/etc/ los siguientes archivos de configuración adicionales: /etc/localtime /etc/host.conf /etc/hosts /etc/resolv.conf Estos archivos serán copiados a /var/lib/dhcp/etc/ al iniciar el script de arranque. Los archivos han de mantenerse en un estado actualizado en caso de que sean modificados dinámicamente por un script como /etc/ppp/ip-up. Si el archivo de configuración contiene únicamente direcciones IP en lugar de nombres de ordenador, no habrá ningún problema. Puede copiar varios archivos en el entorno chroot por medio del parámetro DHCPD_CONF_INCLUDE_FILES en el archivo etc/sysconfig/dhcpd. Para que el daemon dhcp siga protocolizando el registro desde el entorno chroot incluso cuando se reinicie el daemon syslog, debe añadir la opción "-a /var/lib/dhcp/dev/log" a la variable SYSLOGD_PARAMS en el archivo /etc/sysconfig/syslog. SUSE LINUX 497 27.4. Información adicional En la página web del Internet Software Consortium (http://www.isc.org/ products/DHCP/) se encuentra información adicional sobre DHCP. Además existen diversas páginas man que puede consultar. Estas son concretamente: dhcpd, dhcpd.conf, dhcpd.leases, y dhcp-options. 498 27.4. Información adicional 28 El mecanismo NTP (Network Time Protocol) puede definirse como un protocolo para sincronizar la hora del sistema a través de la red. Este protocolo permite tanto que una máquina obtenga la hora de una fuente horaria fiable (un servidor) como que sea la propia máquina la que actúe como fuente horaria para otros ordenadores de la red. El objetivo consiste en mantener la hora absoluta y sincronizar la hora del sistema de todas las máquinas en una red. 28.1. Configuración de xntp en la red . . . . . . . . . . . . . . 500 28.2. Instalar un reloj de referencia local . . . . . . . . . . . . 501 28.3. Configuración de un cliente NTP con YaST . . . . . . . . 502 Sincronización horaria con xntp Sincronización horaria con xntp La hora exacta juega un papel primordial en muchos de los procesos que tienen lugar en un sistema informático. El reloj de hardware integrado (BIOS) no siempre satisface los requisitos exigidos por aplicaciones como las bases de datos. Es posible que la corrección manual de la hora del sistema ocasione graves problemas. Así por ejemplo, el atrasar la hora podría provocar fallos en el funcionamiento de aplicaciones críticas. Aunque normalmente es necesario sincronizar la hora de todos los equipos de una red, el ajuste manual no es el método más recomendable para ello. xntp representa un planteamiento mucho más adecuado para resolver este problema. Por una parte, xntp utiliza servidores de tiempo en la red para corregir la hora local de forma permanente. Por otra, xntp permite administrar referentes locales de tiempo como por ejemplo relojes controlados por radio. 28.1. Configuración de xntp en la red En su configuración predeterminada, xntp utiliza el reloj local del ordenador como referente horario. Sin embargo, el reloj de la BIOS sólo debería utilizarse como reloj de reserva para casos en los que no esté disponible otra fuente horaria más precisa. La forma más sencilla de utilizar un servidor de tiempo en la red consiste en definir parámetros de servidor. Por ejemplo, si desde la red puede accederse a un servidor de tiempo llamado ntp.example.com, podemos añadirlo al archivo /etc/ntp.conf introduciendo en él la línea server ntp.example.com. Para añadir servidores de tiempo adicionales se introducen líneas suplementarias con la palabra clave ”server”. Una hora después de iniciar xntpd con el comando rcxntpd start, la hora se estabiliza y se crea el archivo ”drift” para corregir el reloj local del ordenador. Gracias al archivo ”drift”, el error sistemático del reloj de hardware puede calcularse en cuanto se enciende el ordenador. La corrección se activa inmediatamente con lo que se consigue un tiempo de máquina muy estable. Existen dos formas de utilizar el mecanismo NTP como cliente: en la primera, el cliente solicita la hora a un servidor conocido a intervalos regulares. En caso de que haya muchos clientes, este método puede ocasionar una gran carga en el servidor. En segundo lugar, el cliente puede esperar a que le lleguen broadcasts NTP enviados por servidores de tiempo de la red. El inconveniente de este método radica en que la calidad del servidor no se conoce con seguridad y un servidor que envíe información errónea puede provocar problemas importantes. Si la hora se obtiene por broadcast, no es necesario que cuente con un servidor de nombres. En este caso introduzca la línea broadcastclient en el archivo de 500 28.1. Configuración de xntp en la red 28.2. Instalar un reloj de referencia local El paquete xntp contiene controladores que permiten conectar relojes de referencia locales. Los relojes soportados se encuentran en el archivo file:/usr/ share/doc/packages/xntp-doc/html/refclock.htm del paquete xntpdoc. A cada controlador se le ha asignado un número. La auténtica configuración se lleva a cabo en xntp a través de direcciones IP falsas. Los relojes se introducen en el archivo /etc/ntp.conf como si estuvieran disponibles en la red. Para ello reciben direcciones IP especiales con el formato 127.127.t.u. La letra t representa el tipo de reloj y determina el controlador utilizado, mientras que la u significa unidad y especifica la interfaz empleada. Cada controlador dispone normalmente de parámetros especiales que definen la configuración con más detalle. El archivo /usr/share/doc/packages/xntpdoc/html/driverNN.htm (donde NN equivale al número de controlador) proporciona información sobre un tipo de reloj determinado. Por jemplo, para un reloj de ”tipo 8” (reloj controlado por radio a través de puerto serie) es necesario especificar un modo adicional que describe el reloj más exactamente. Así, el módulo ”Conrad DCF77 receiver module” tiene el ”modo 5”. También puede introducir la palabra clave prefer para que xntp tome este reloj como referente. De acuerdo con esto, la línea server completa de un ”Conrad DCF77 receiver module” sería: 28 Sincronización horaria con xntp configuración /etc/ntp.conf. Para utilizar exclusivamente uno o varios servidores de tiempo conocidos, introduzca sus nombres en la línea que comienza con servers. server 127.127.8.0 mode 5 prefer Otros relojes siguen el mismo esquema. Una vez instalado el paquete xntp-doc, la documentación sobre xntp está disponible en el sistema en el directorio /usr/share/doc/packages/xntp-doc/html. El archivo /usr/share/ doc/packages/xntp-doc/html/refclock.htm contiene enlaces a páginas de controladores donde se describen los parámetros disponibles. SUSE LINUX 501 28.3. Configuración de un cliente NTP con YaST Además de esta configuración manual, SUSE LINUX también soporta la configuración de un cliente NTP por medio de YaST. Puede optar entre una configuración rápida y sencilla y una ‘Configuración compleja’. A continuación se describen ambos tipos de configuración. 28.3.1. Configuración rápida de un cliente NTP La configuración sencilla del cliente NTP comprende únicamente dos diálogos. En el primer diálogo puede definir el modo de inicio de xntpd y el servidor al que se van a realizar consultas. Para activarlo automáticamente durante el arranque escoja la opción ‘Al arrancar el sistema’. Pulse ‘Seleccionar’ para detectar un servidor de tiempo adecuado para su red. A continuación se abre un segundo diálogo más detallado para seleccionar el servidor. Figura 28.1: YaST: configuración de un cliente NTP 502 28.3. Configuración de un cliente NTP con YaST 28.3.2. Configuración compleja de un cliente NTP Para acceder a la configuración compleja de un cliente NTP seleccione en primer lugar el modo de inicio como se ha descrito en la configuración rápida y escoja la opción ‘Configuración compleja’ del diálogo de inicio del ‘Cliente NTP’ (ver figura ?? en esta página). 28 Sincronización horaria con xntp En el diálogo detallado para seleccionar el servidor debe definir en primer lugar si desea sincronizar la hora con un servidor de la red propia o con un servidor de tiempo de Internet responsable de su zona horaria (botón ‘Servidor NTP público’). En el primer caso, pulse ‘Consulta’ para iniciar una búsqueda SLP de servidores de tiempo disponibles en la red local. Seleccione un servidor de la lista de resultados y salga del diálogo con ‘OK’. En el caso del servidor NTP público, seleccione primero su país (zona horaria) en el diálogo ‘Servidor NTP público’ y escoja un servidor adecuado de la lista que aparece a continuación. Para completar la configuración pulse los botones ‘OK’ y ‘Finalizar’ después de haber comprobado la disponibilidad del servidor con ‘Probar’. Figura 28.2: YaST: configuración compleja de un cliente NTP En el diálogo ‘Configuración compleja del cliente NTP’ puede especificar si xntpd SUSE LINUX 503 debe iniciarse en un entorno chroot-jail. Esta opción incrementa la seguridad en caso de un ataque a través de xntpd, ya que el atacante no puede poner en peligro todo el sistema. Además dispone de la opción ‘Configurar el daemon NTP a través de DHCP’ para configurar el cliente NTP de tal forma que se le informe mediante DHCP de la lista de servidores NTP disponibles en la red. En la parte inferior del diálogo se muestran las fuentes de información que consultará el cliente. Esta lista puede editarse con los botones ‘Añadir’, ‘Editar’ y ‘Borrar’. La opción ‘Avanzado’ le permite examinar los archivos de registro del cliente o ajustar el cortafuegos a la configuración del cliente NTP. Pulse el botón ‘Añadir’ para añadir una nueva fuente para la sincronización horaria. A continuación se abre un diálogo en el que debe seleccionar el tipo de fuente. Los tipos de fuente disponibles son los siguientes: Servidor En un diálogo posterior podrá seleccionar el servidor NTP (como se ha descrito en la sección ?? en esta página). La opción ‘Usar para la sincronización inicial’ puede activarse para que la sincronización horaria entre servidor y cliente tenga lugar durante el arranque. Otra casilla de texto le permite introducir opciones adicionales para xntpd. Puede obtener más información al respecto en /usr/share/doc/packages/xntp-doc. Conector Un conector (peer) es una máquina con la que se establece una relación simétrica, es decir, que actúa como servidor de tiempo y como cliente. Para utilizar un conector para la sincronización en lugar de un servidor, introduzca la dirección del sistema en cuestión. El resto del diálogo es idéntico al de ‘Servidor’. Reloj de radio Si dispone de un reloj de radio en el sistema y desea utilizarlo para la sincronización horaria, introduzca en este diálogo el tipo de reloj, número y nombre de dispositivo y el resto de opciones. La opción ‘Calibración del controlador’ le permite configurar de forma detallada el controlador correspondiente. Puede obtener información adicional sobre el funcionamiento de un reloj de radio en /usr/share/doc/packages/xntpdoc/html/refclock.htm. Broadcasting Las consultas y la información relativa a la hora pueden enviarse a la red a través de broadcasts. Introduzca en este diálogo las direcciones que han de recibir dichos broadcasts. Active esta opción sólo si dispone de una fuente horaria fiable como por ejemplo un reloj controlado por radio. Aceptando paquetes broadcast Si desea que el cliente reciba la información enviada por broadcast, introduzca aquí la dirección de la que deben aceptarse los paquetes correspondientes. 504 28.3. Configuración de un cliente NTP con YaST 29 LDAP (Lightweight Directory Access Protocol) es un conjunto de protocolos diseñados con el fin de acceder y mantener directorios de información. LDAP puede ser empleado para varios propósitos, tales como la gestión de usuarios y grupos, de la configuración del sistema o de las direcciones. Este capítulo le ofrece una descripción básica acerca de cómo funciona LDAP y cómo puede administrarse mediante YaST. 29.1. 29.2. 29.3. 29.4. 29.5. 29.6. LDAP versus NIS . . . . . . . . . . . . . . . . . Estructura de un árbol de directorios LDAP . . Configuración de servidor con slapd.conf . . . Administración de datos en el directorio LDAP El cliente LDAP de YaST . . . . . . . . . . . . . Información adicional . . . . . . . . . . . . . . . . . . . . . . . . . . . . . . . . . . . . . . . . . . . . . 507 508 512 517 521 529 El servicio de directorio LDAP El servicio de directorio LDAP En entornos de trabajo en red es de vital importancia el poder acceder de forma rápida y estructurada a la información que se necesita. Los servicios de directorio son la respuesta a este problema. De manera semejante a las páginas amarillas (Yellow Pages) en la vida ordinaria, dichos servicios contienen toda la información necesaria de forma estructurada y accesible. En el caso ideal, un servidor central guarda los datos en un directorio y los distribuye a los clientes de la red a través de un protocolo determinado. Los datos han de estar estructurados de tal forma que un máximo número de aplicaciones pueda acceder a ellos. De este modo no es necesario que cada aplicación de calendario o cliente de correo electrónico disponga de una base de datos propia, sino basta con que puedan recurrir al depósito central, lo que reduce considerablemente el esfuerzo de administración de la información. El uso de un protocolo estandarizado y abierto como LDAP (Lightweight Directory Access Protocol) garantiza que el mayor número posible de aplicaciones de clientes tenga acceso a esta información. En este contexto, un directorio es una especie de base de datos optimizada para poder ser examinada y leída muy fácil y rápidamente: Para permitir un alto número de accesos de lectura (simultáneos), los permisos de escritura están limitados a unas pocas actualizaciones por parte del administrador. Las bases de datos tradicionales están optimizadas para recoger en poco tiempo el mayor volumen de datos posible. Debido a que los permisos de escritura sólo pueden ejercerse de forma muy limitada, el servicio de directorio administra información estática que cambia rara vez. En contraposición, los datos en una base de datos convencional se modifican con mucha frecuencia (se trata de información dinámica). Por poner un ejemplo, los números de teléfono de un directorio de empleados están sujetos a muchos menos cambios que las cifras manejadas por el departamento de contabilidad. En la gestión de datos estáticos, los registros de datos se actualizan con muy poca frecuencia. En cambio, cuando se trabaja con datos dinámicos, especialmente en el terreno de cuentas bancarias y datos de contabilidad, la coherencia de los datos es primordial. Si una cantidad ha de restarse de un sitio para ser añadida a otro, ambas operaciones han de ejecutarse simultáneamente en una ”transacción” para garantizar la concordancia del conjunto de los datos. Las bases de datos soportan estas transacciones, mientras que los directorios no lo hacen. En estos últimos, la falta de concordancia de los datos resulta aceptable durante breves periodos de tiempo. 506 29 El servicio de directorio LDAP El diseño de un servicio de directorio como LDAP no está concebido para soportar complejos mecanismos de actualización o consulta. Todas las aplicaciones que accedan a este servicio han de poder hacerlo de la forma más fácil y rápida posible. Han existido y existen numerosos servicios de directorio, no sólo en el mundo Unix, sino también, por ejemplo, NDS de Novell, ADS de Microsoft, Street Talk de Banyan y el estándar OSI X.500. Originalmente, LDAP fue planeado como una variante más simple de DAP (Directory Access Protocol) desarrollado para acceder a X.500. El estándar X.500 reglamenta la organización jerárquica de entradas de directorio. LDAP no incorpora algunas de las funciones de DAP y puede ser utilizado en múltiples plataformas y, sobre todo, con un bajo consumo de recursos, sin renunciar a la jerarquía de entradas definida en X.500. Gracias al uso de TCP/IP es mucho más fácil implementar interfaces entre la aplicación y el servicio LDAP. Entre tanto, LDAP ha seguido desarrollándose y se utiliza cada vez con más frecuencia como solución autónoma sin soporte X.500. Con LDAPv3 (la versión de protocolo disponible en su sistema con el paquete openldap2 instalado), LDAP soporta remisiones o referrals que permiten implementar bases de datos distribuidas. Otra de las novedades consiste en la utilización de SASL (Simple Authentication and Security Layer) como capa de autenticación y protección. LDAP no sólo puede aplicarse para consultar datos de servidores X.500 como era su propósito original: slapd es un servidor de código abierto u Open Source que permite guardar la información de un objeto en una base de datos local. Este servidor se complementa con slurpd, el cual se encarga de replicar varios servidores LDAP. El paquete openldap2 está formado fundamentalmente por dos programas. slapd Un servidor LDAPv3 autónomo que gestiona la información de objetos en una base de datos basada en BerkeleyDB. slurpd Este programa permite replicar los cambios realizados en los datos del servidor LDAP local en otros servidores LDAP instalados en la red. Herramientas adicionales para el mantenimiento del sistema slapcat, slapadd, slapindex 29.1. LDAP versus NIS Tradicionalmente, los administradores de sistemas Unix utilizan el servicio NIS para la resolución de nombres y distribución de datos en la red. Los daSUSE LINUX 507 tos de configuración procedentes de los archivos /etc y los directorios group, hosts, mail, netgroup, networks, passwd, printcap, protocols, rpc y services son distribuidos entre los clientes de la red desde un servidor central. Como simples archivos de texto, estos archivos pueden mantenerse sin grandes dificultades. No obstante, la administración de cantidades mayores de datos resulta bastante más complicada debido a la falta de estructura. NIS está dirigido únicamente a plataformas Unix, lo que hace imposible su uso para la administración central de datos en redes heterogéneas. Al contrario que NIS, el campo de aplicación del servicio LDAP no está limitado a redes sólo Unix. Los servidores Windows (2000 y superiores) soportan LDAP como servicio de directorio. Novell también ofrece un servicio LDAP. Además, sus funciones no se limitan a las mencionadas en líneas superiores. El principio de LDAP puede aplicarse a cualquier estructura de datos que deba administrarse de forma centralizada. Entre los ejemplos de aplicación cabe destacar: Uso en sustitución de un servidor NIS. Enrutamiento de correo (postfix, sendmail). Libreta de direcciones para clientes de correo como Mozilla, Evolution, Outlook, ... Administración de descripciones de zonas para un servidor de nombres BIND9. Esta enumeración podría prolongarse indefinidamente ya que LDAP, al contrario que NIS, es expandible. Su estructura de los datos claramente definida ayuda a la hora de administrar grandes cantidades de datos, ya que puede examinarse más fácilmente. 29.2. Estructura de un árbol de directorios LDAP El directorio LDAP tiene una estructura en forma de árbol. Cada entrada (denominada objeto) del directorio ocupa una posición determinada dentro de esa jerarquía (denominada DIT o Directory Information Tree). La ruta completa a una 508 29.2. Estructura de un árbol de directorios LDAP Contenedor Este tipo de objeto puede contener a su vez otros objetos. Algunos ejemplos de estos elementos son root (elemento raíz del árbol de directorios que no existe en realidad), c (country), ou (OrganizationalUnit), y dc (domainComponent). Este modelo es equiparable a los directorios (carpetas) en el sistema de archivos. Hoja Este tipo de objeto se encuentra al final de una rama y carece de objetos subordinados. Algunos ejemplos son Person/, InetOrgPerson o groupofNames. En la cúspide de la jerarquía del directorio se encuentra el elemento raíz root. A este elemento le puede seguir en un nivel inferior c (country), dc (domainComponent) o o (organization). El siguiente ejemplo ilustra mejor las relaciones jerárquicas dentro de un árbol de directorios LDAP (ver figura ?? en esta página). 29 El servicio de directorio LDAP entrada la identifica de modo inequívoco y se conoce como DN o Distinguished Name. Cada uno de los nodos en la ruta a dicha entrada se llaman RDN o Relative Distinguished Name. Por lo general, existen dos tipos de objetos: Figura 29.1: Estructura de un directorio LDAP La figura representa un DIT ficticio con entradas (entries) en tres niveles. Cada entrada se corresponde con una casilla en la figura. En este caso, el nombre válido completo (DN o Distinguished Name) del empleado ficticio de SUSE Geeko Linux es cn=Geeko Linux,ou=doc,dc=suse,dc=de. Este nombre SUSE LINUX 509 se forma al añadir el RDN cn=Geeko Linux al DN de la entrada precedente ou=doc,dc=suse,dc=de. La definición global de qué tipo de objetos han de guardarse en el DIT se realiza mediante un esquema. El tipo de objeto se determina mediante la clase de objeto. La clase de objeto especifica qué atributos deben o pueden ser asignados a un objeto determinado. Por lo tanto, un esquema debe contener definiciones de todas las clases de objetos y atributos que van a utilizarse en el escenario de aplicación. Existen algunos esquemas de uso extendido (véase RFC 2252 y 2256). No obstante, si el entorno en el que va a utilizarse el servidor LDAP lo requiere, también pueden crearse nuevos esquemas en función del usuario o pueden combinarse varios esquemas entre sí. La tabla ?? en esta página ofrece un resumen de las clases de objetos utilizadas en el ejemplo de core.schema e inetorgperson.schema junto con los atributos obligatorios y los valores adecuados de atributo. Cuadro 29.1: Clases de objetos y atributos de uso extendido Clase de objeto Significado domainComponent (partes del nombre del dominio) organizationalUnit organizationalUnit (unidad organizativa) inetOrgPerson inetOrgPerson (datos sobre personal para Internet/intranet) dcObject Entrada de ejemplo Atributo obligatorio suse dc doc ou Geeko Linux sn y cn En el ejemplo ?? en esta página puede ver un extracto de una instrucción de esquema con aclaraciones que le ayudarán a entender la sintaxis de nuevos esquemas. 510 29.2. Estructura de un árbol de directorios LDAP 29 #1 attributetype ( 2.5.4.11 NAME ( ’ou’ ’organizationalUnitName’ ) #2 DESC ’RFC2256: organizational unit this object belongs to’ #3 SUP name ) #4 objectclass ( 2.5.6.5 NAME ’organizationalUnit’ #5 DESC ’RFC2256: an organizational unit’ #6 SUP top STRUCTURAL #7 MUST ou #8 MAY (userPassword $ searchGuide $ seeAlso $ businessCategory $ x121Address $ registeredAddress $ destinationIndicator $ preferredDeliveryMethod $ telexNumber $ teletexTerminalIdentifier $ telephoneNumber $ internationaliSDNNumber $ facsimileTelephoneNumber $ street $ postOfficeBox $ postalCode $ postalAddress $ physicalDeliveryOfficeName $ st $ l $ description) ) ... El servicio de directorio LDAP Ejemplo 29.1: Extracto de schema.core (numeración de líneas para facilitar la comprensión) Como ejemplo se ha tomado el tipo de atributo organizationalUnitName y la clase de objeto correspondiente organizationalUnit. En la línea 1 aparece el nombre del atributo, su número de identificación de objeto (OID o Object Identifier) (numérico) y la abreviatura del atributo. En la línea 2, DESC introduce una breve descripción del atributo que incluye el RFC del que procede la definición. SUP en la línea 3 hace referencia a un tipo de atributo superior al que pertenece este atributo. La definición de la clase de objeto organizationalUnit comienza en la línea 4 con un OID y el nombre de la clase de objeto, al igual que en la definición de atributo. La línea 5 contiene una breve descripción de la clase de objeto. La entrada SUP top en la línea 6 indica que esta clase de objeto no está subordinada a ninguna otra clase de objeto. La línea 7, que empieza por MUST, enumera todos los tipos de atributo que deben ser utilizados obligatoriamente en un objeto del tipo organizationalUnit. A continuación de MAY en la línea 8 se incluyen todos los tipos de atributos que pueden ser utilizados en conexión con esta clase de objeto. La documentación del programa OpenLDAP, disponible en el sistema en /usr/ share/doc/packages/openldap2/admin-guide/index.html, constituye una excelente introducción para la utilización de esquemas. SUSE LINUX 511 29.3. Configuración de servidor con slapd.conf Una vez que el sistema esté instalado existe un archivo de configuración completo para el servidor LDAP en /etc/openldap/slapd.conf. A continuación se explicarán brevemente cada una de las entradas y las modificaciones necesarias. Las entradas precedidas del signo # se encuentran inactivas. Para activar dichas entradas basta con borrar el signo de comentario. 29.3.1. Instrucciones globales en slapd.conf Ejemplo 29.2: slapd.conf: instrucción Include para esquemas include /etc/openldap/schema/core.schema include /etc/openldap/schema/inetorgperson.schema Con esta primera instrucción en slapd.conf se define el esquema utilizado para organizar el directorio LDAP (ver ejemplo ?? en esta página). La entrada core.schema se requiere obligatoriamente. Si necesita esquemas adicionales, introdúzcalos detrás de esta instrucción (como ejemplo se ha añadido aquí inetorgperson.schema). Puede encontrar otros esquemas disponibles en el directorio /etc/openldap/schema/. Si NIS va a ser sustituido por un servicio LDAP, integre aquí los esquemas cosine.schema y rfc2307bis.schema. Puede obtener información adicional sobre este tema en la documentación incluida en OpenLDAP. Ejemplo 29.3: slapd.conf: pidfile y argsfile pidfile /var/run/slapd/slapd.pid argsfile /var/run/slapd/slapd.args Estos dos archivos contienen el número de identificación de proceso (PID o process id) y algunos argumentos con los que se iniciará el proceso slapd. En esta sección no es necesario realizar ningún cambio. 512 29.3. Configuración de servidor con slapd.conf 29 Ejemplo 29.4: slapd.conf: Controles de acceso El ejemplo ?? en esta página es el fragmento de slapd.conf que regula los controles de acceso al directorio LDAP en el servidor. Las opciones definidas en esta sección global de slapd.conf tienen validez mientras no se especifiquen otras reglas de acceso en la sección específica de las bases de datos que sobreescriban a estas. Conforme a las reglas aquí definidas, todos los usuarios tienen permiso de lectura para el directorio pero sólo el administrador (rootdn) puede escribir en el mismo. Debido a que la regulación de los permisos de acceso en LDAP es un tema muy complejo, incluimos a continuación unas reglas generales que le ayudarán a comprender este proceso: El servicio de directorio LDAP # Sample Access Control # Allow read access of root DSE # Allow self write access # Allow authenticated users read access # Allow anonymous users to authenticate # access to dn="" by * read access to * by self write by users read by anonymous auth # # if no access controls are present, the default is: # Allow read by all # # rootdn can always write! La sintaxis de todas las reglas de acceso es la siguiente: access to <what> by <who> <access> hwhati representa al objeto o atributo para el que quiere definir el acceso. Puede proteger de forma explícita diversas ramas del directorio o bien cubrir zonas enteras del árbol de directorios por medio de expresiones regulares. slapd evalúa todas las reglas en el orden en el que aparecen en el archivo de configuración. Por lo tanto, anteponga siempre las reglas más restrictivas a las más generales. slapd analiza la primera regla aplicable que encuentra e ignora el resto. SUSE LINUX 513 hwhoi define quién tiene acceso a los sectores definidos en hwhati. El uso de expresiones regulares le ahorrará aquí también mucho trabajo. Como en el caso anterior, slapd interrumpe el proceso de análisis de who al encontrar la primera regla aplicable. Por lo tanto, las reglas específicas han de anteponerse de nuevo a las más generales. Pueden utilizarse las siguientes entradas (ver tabla ?? en esta página): Cuadro 29.2: Grupos de usuarios con acceso autorizado Identificador Significado * todos los usuarios sin excepción anonymous usuarios no autenticados (”anónimos”) users usuarios autenticados self usuarios unidos al objeto destino dn.regex=<regex> todos los usuarios a los que puede aplicarse esta expresión regular haccessi especifica el tipo de acceso. Aquí se distingue entre las posibilidades que aparecen en la tabla ?? en esta página: Cuadro 29.3: Tipos de acceso Identificador Significado none acceso prohibido auth para contactar con el servidor compare para accesos comparables a objetos search para utilizar filtros de búsqueda read permiso de lectura write permiso de escritura slapd compara los permisos solicitados por el cliente con los que han sido concedidos en slapd.conf. Si allí están autorizados derechos iguales o más amplios que los que solicita el cliente, este obtiene autorización. Si por 514 29.3. Configuración de servidor con slapd.conf El ejemplo ?? en esta página contiene un ejemplo muy de un sencillo control de acceso que puede configurarse de la forma deseada utilizando expresiones regulares. Ejemplo 29.5: slapd.conf: Ejemplo de control de acceso access to dn.regex="ou=([^,]+),dc=suse,dc=de" by dn.regex="cn=administrator,ou=$1,dc=suse,dc=de" write by user read by * none Según esta regla, sólo el administrador tiene permiso de escritura para todas las entradas ou, los usuarios autenticados disponen de permiso de lectura, y al resto se le ha denegado el acceso. 29 El servicio de directorio LDAP el contrario el cliente solicita más permisos que los concedidos en las reglas, el acceso será denegado. Sugerencia Definición de reglas Access Si no es posible aplicar ninguna regla access to o instrucción by, el permiso será denegado. Sólo se conceden aquellos permisos autorizados explícitamente. En caso de no existir ninguna regla, se aplica el siguiente principio: permiso de escritura para el administrador y permiso de lectura para todos los demás. Sugerencia La documentación en línea del paquete instalado openldap2 incluye información más detallada y una configuración de muestra de los permisos de acceso para LDAP. Además de la administración de los permisos de acceso a través del archivo de configuración central (slapd.conf), existe también la posibilidad de utilizar informaciones de control de acceso o ACIs (Access Control Information). Las ACIs permiten almacenar la información de acceso a cada objeto en el mismo árbol LDAP. Debido a que este tipo de control de acceso está todavía muy poco extendido y su estado ha sido calificado por los desarrolladores como experimental, referimos aquí a la documentación del proyecto OpenLDAP en Internet: http://www.openldap.org/faq/data/cache/758.html. SUSE LINUX 515 29.3.2. Instrucciones para bases de datos en slapd.conf Ejemplo 29.6: slapd.conf: Instrucciones para bases de datos database ldbm suffix "dc=suse,dc=de" rootdn "cn=admin,dc=suse,dc=de" # Cleartext passwords, especially for the rootdn, should # be avoided. See slappasswd(8) and slapd.conf(5) for details. # Use of strong authentication encouraged. rootpw secret # The database directory MUST exist prior to running slapd AND # should only be accessible by the slapd/tools. Mode 700 recommended. directory /var/lib/ldap # Indices to maintain index objectClass eq En la primera línea de esta sección (ver ejemplo ?? en esta página) se define el tipo de base de datos, LDBM en este caso. La entrada suffix de la segunda línea especifica la parte del árbol de directorios LDAP de la que se va a ocupar este servidor. En la línea inferior, rootdn determina quién dispone de derechos de administración para este servidor. No es necesario que el usuario indicado en esta sección posea una entrada LDAP o que exista siquiera como usuario ”normal”. La contraseña de administrador se define con la instrucción rootpw. Aquí puede sustituir secret por el resumen criptográfico generado con slappasswd. La instrucción directory indica el directorio en el que están almacenados los directorios de la base de datos en el servidor. La última instrucción, index objectClass eq, hace que se cree un índice con las clases de objetos. Si lo desea, puede introducir otros atributos que en su caso particular se busquen con más frecuencia. Cuando se definen reglas Access propias para la base de datos y se colocan detrás, se aplicarán estas en lugar de las reglas Access globales. 29.3.3. Iniciar y parar el servidor Una vez que el servidor LDAP ha sido configurado y en el directorio LDAP se han llevado a cabo todas las entradas deseadas según el modelo descrito abajo (ver la sección ?? en esta página), puede iniciar el servidor LDAP como usuario root introduciendo el comando rcldap start. Para detener el servidor de forma manual ha de introducir el comando rcldap stop y para consultar el estado del servidor, rcldap status. 516 29.3. Configuración de servidor con slapd.conf 29.4. Administración de datos en el directorio LDAP OpenLDAP proporciona al administrador numerosos programas para gestionar los datos en el directorio LDAP. A continuación le presentamos los cuatro programas más importantes para añadir, eliminar, examinar y modificar los datos existentes. 29.4.1. Introducir datos en el directorio LDAP 29 El servicio de directorio LDAP También es posible configurar el servidor para que se inicie y detenga automáticamente al encender y apagar al ordenador. Para ello puede utilizar el editor de niveles de ejecución de YaST (véase la sección ?? en esta página) o bien crear directamente los enlaces correspondientes en los scripts de inicio y final por medio de insserv en la línea de comandos (ver sección ?? en esta página). Como condición previa para la introducción de nuevas entradas, la configuración del servidor LDAP en /etc/openldap/lsapd.conf ha de ser correcta y apta para su aplicación, es decir, debe contener las instrucciones adecuadas para suffix, directory, rootdn, rootpw e index. La introducción de entradas en OpenLDAP puede llevarse a cabo con el comando ldapadd. Por razones prácticas se recomienda añadir los objetos a la base de datos en forma de paquetes. Con este fin, LDAP contempla el formato LDIF (LDAP Data Interchange Format). Un archivo LDIF es un simple archivo de texto que puede estar formado por un número indeterminado de pares de atributo y valor. Puede consultar los objetos y atributos disponibles en los archivos de esquemas indicados en slapd.conf. El archivo LDIF utilizado para crear el armazón del ejemplo de la figura ?? en esta página podría presentar el siguiente aspecto (ver ejemplo ?? en esta página): Ejemplo 29.7: Ejemplo de archivo LDIF # La organización SUSE dn: dc=suse,dc=de objectClass: dcObject objectClass: organization o: SUSE AG dc: suse SUSE LINUX 517 # La unidad de organización Desarrollo (devel) dn: ou=devel,dc=suse,dc=de objectClass: organizationalUnit ou: devel # La unidad de organización Documentación (doc) dn: ou=doc,dc=suse,dc=de objectClass: organizationalUnit ou: doc # La unidad de organización Administración de Sistemas (it) dn: ou=it,dc=suse,dc=de objectClass: organizationalUnit ou: it Importante Codificación de los archivos LDIF LDAP funciona con UTF-8 (Unicode), por lo que caracteres especiales como acentos, etc., han de introducirse con la codificación correcta. Le recomendamos que emplee un editor que soporte UTF-8 tal como Kate o las versiones más recientes de Emacs. Si se hubiera cambiado la codificación en su sistema, tiene que renunciar a la introducción de caracteres especiales o usar recode para convertir el texto a UTF-8. Importante Guarde el archivo como .ldif y páselo al servidor con el siguiente comando: ldapadd -x -D <dn of the administrator> -W -f <file>.ldif La primera opción -x indica que en este caso no se va a producir una autenticación a través de SASL. -D identifica al usuario que realiza esta operación. Introduzca aquí el DN válido del administrador tal y como ha sido configurado en slapd.conf (en nuestro ejemplo, cn=admin,dc=suse,dc=de). -W evita tener que introducir la contraseña en la línea de comandos (texto en claro) y activa una pregunta por separado de la contraseña. Dicha contraseña ha sido especificada previamente en slapd.conf en la entrada rootpw. -f pasa el archivo al servidor. A continuación se muestra el ejemplo ?? en esta página de ldapadd: Ejemplo 29.8: ldapadd de ejemplo.ldif 518 29.4. Administración de datos en el directorio LDAP 29 ldapadd -x -D cn=admin,dc=suse,dc=de -W -f example.ldif password: entry "dc=suse,dc=de" entry "ou=devel,dc=suse,dc=de" entry "ou=doc,dc=suse,dc=de" entry "ou=it,dc=suse,dc=de" Los datos de usuario de los empleados de cada uno de los departamentos pueden introducirse en archivos LDIF adicionales. Por medio del siguiente ejemplo tux.ldif (ver ejemplo ?? en esta página), el empleado Tux es añadido al nuevo directorio LDAP: Ejemplo 29.9: Archivo LDIF para Tux # El empleado Tux dn: cn=Tux Linux,ou=devel,dc=suse,dc=de objectClass: inetOrgPerson cn: Tux Linux givenName: Tux sn: Linux mail: [email protected] uid: tux telephoneNumber: +34 123 4567-8 El servicio de directorio LDAP Enter LDAP adding new adding new adding new adding new Un archivo LDIF puede contener un número ilimitado de objetos. Es posible pasar al servidor árboles de directorios completos de una vez o sólo partes de los mismos, como por ejemplo objetos sueltos. Si necesita modificar los datos con frecuencia, se recomienda el fraccionamiento en objetos individuales para evitar laboriosas búsquedas en archivos grandes del objeto que debe ser modificado. 29.4.2. Modificar datos en el directorio LDAP Los registros de datos pueden modificarse con la herramienta ldapmodify. El método más fácil consiste en editar el archivo LDIF respectivo y pasar de nuevo el archivo modificado al servidor LDAP. Por ejemplo, para cambiar el número de teléfono del empleado Tux de +34 123 4567-8 a +34 123 4567-10, edite el archivo LDIF como se muestra en el ejemplo ?? en esta página. Ejemplo 29.10: Archivo LDIF tux.ldif modificado SUSE LINUX 519 # El empleado Tux dn: cn=Tux Linux,ou=devel,dc=suse,dc=de changetype: modify replace: telephoneNumber telephoneNumber: +34 123 4567-10 Utilice el siguiente comando para importar el archivo modificado al directorio LDAP: ldapmodify -x -D cn=admin,dc=suse,dc=de -W -f tux.ldif Como alternativa, también puede introducir directamente en la línea de comandos los atributos que deben ser modificados con ldapmodify. En este caso proceda como se describe a continuación: 1. Ejecute ldapmodify e introduzca su contraseña: ldapmodify -x -D cn=admin,dc=suse,dc=de -W Enter LDAP password: 2. Introduzca los cambios siguiendo la estructura definida a continuación y el orden especificado: dn: cn=Tux Linux,ou=devel,dc=suse,dc=de changetype: modify replace: telephoneNumber telephoneNumber: +34 123 4567-10 Puede obtener información detallada sobre ldapmodify y su sintaxis en la página del manual correspondiente (ldapmodify(1)). 29.4.3. Buscar o leer datos del directorio LDAP OpenLDAP ofrece ldapsearch, una herramienta de línea de comandos para examinar y leer datos en el directorio LDAP. La sintaxis de un comando de búsqueda sencillo sería la siguiente: ldapsearch -x -b dc=suse,dc=de "(objectClass=*)" 520 29.4. Administración de datos en el directorio LDAP 29.4.4. Borrar datos del directorio LDAP Utilice el comando ldapdelete para borrar entradas del directorio LDAP. Su sintaxis es muy semejante a la de los comandos descritos en líneas superiores. Por ejemplo, para borrar la entrada completa de Tux Linux, introduzca el comando: 29 El servicio de directorio LDAP La opción -b define la base de búsqueda, es decir, la sección del árbol donde va a efectuarse la búsqueda (en este caso, dc=suse,dc=de). Si desea realizar una búsqueda más depurada en subsecciones determinadas del directorio LDAP (por ejemplo sólo en el departamento devel), puede definir dicha sección en ldapsearch con la opción -b. La opción -x especifica la utilización de una autenticación sencilla. (objectClass=*) indica que desea leer todos los objetos incluidos en el directorio. Puede utilizar este comando tras la creación de un nuevo árbol de directorios para comprobar si todas las entradas han sido aceptadas correctamente y si el servidor responde en la forma deseada. Puede obtener información adicional sobre el uso de ldapsearch en su página del manual (ldapsearch(1)). ldapdelete -x -D cn=admin,dc=suse,dc=de -W cn=Tux \ Linux,ou=devel,dc=suse,dc=de 29.5. El cliente LDAP de YaST YaST soporta la gestión de usuarios vía LDAP. Para activarlo entre al módulo ‘Servicios de red’ ➝ ‘Cliente LDAP’. YaST instala y configura automáticamente las adaptaciones de LDAP para PAM y NSS tal como se explica en las líneas inferiores. 29.5.1. Procedimiento general Para entender la función del módulo de cliente LDAP de YaST, es necesario conocer a grandes rasgos los procesos que se ejecutan en segundo plano en el ordenador cliente. Tras haber activado durante la instalación el uso de LDAP para la autenticación en red o iniciado el módulo de YaST, los paquetes pam_ldap y nss_ldap son instalados y los archivos de configuración correspondientes adaptados. Con pam_ldap se utiliza el módulo PAM, el cual actúa como intermediario entre los procesos de login y el directorio LDAP como fuente de datos para la SUSE LINUX 521 autenticación. El módulo de software responsable, pam_ldap.so, es instalado y el archivo de configuración de PAM se modifica de forma correspondiente (ver ejemplo ?? en esta página). Ejemplo 29.11: pam_unix2.conf adaptado para LDAP auth: account: password: session: use_ldap nullok use_ldap use_ldap nullok none Si desea configurar manualmente servicios adicionales para el uso de LDAP, el módulo PAM-LDAP ha de ser añadido al archivo de configuración PAM correspondiente a dicho servicio en /etc/pam.d/. Puede encontrar archivos de configuración ya adaptados para diversos servicios en /usr/share/doc/ packages/pam_ldap/pam.d/. Copie los archivos respectivos en /etc/pam. d/. Con nss_ldap puede adaptar la resolución de nombres de glibc al uso de LDAP mediante el mecanismo nsswitch. Al instalar este paquete, se crea un nuevo archivo modificado nsswitch.conf en /etc/. Puede obtener más información sobre la función de nsswitch.conf en la sección ?? en esta página. El archivo nsswitch.conf ha de contener las siguientes líneas para la administración y autenticación de usuarios por medio de LDAP (ver ejemplo ?? en esta página): Ejemplo 29.12: Archivo nsswitch.conf adaptado passwd: compat group: compat passwd_compat: ldap group_compat: ldap Estas líneas indican a la librería de resolución de glibc que evalúe en primer lugar los archivos locales guardados en /etc como fuente para los datos de usuarios y autenticación, y consulte de manera complementaria el servidor LDAP. Pruebe este mecanismo ejecutando el comando getent passwd para leer, por ejemplo, el contenido de la base de datos de usuarios. En el resultado deberían 522 29.5. El cliente LDAP de YaST Para evitar que los usuarios normales gestionados con LDAP entren mediante ssh o login al servidor, hay que añadir una línea a los archivos /etc/ passwd y /etc/group. Al archivo /etc/passwd se le debe añadir la línea +::::::/sbin/nologin y a /etc/group la línea +:::. 29.5.2. Configuración del cliente LDAP Una vez que YaST ha adaptado los archivos nss_ldap y pam_ldap así como /etc/passwd y /etc/group, puede comenzar con el auténtico proceso de configuración en la primera máscara de YaST. Consulte la figura ?? en esta página. 29 El servicio de directorio LDAP mostrarse tanto los usuarios locales de su sistema como los usuarios creados en el servidor LDAP. Figura 29.2: YaST: Configuración del cliente LDAP En el primer diálogo, active la casilla para utilizar LDAP para la autenticación de usuarios e introduzca en ‘DN base de LDAP’ la base de búsqueda en el servidor donde están guardados todos los datos en el servidor LDAP. En el segundo apartado, ‘Direcciones de servidores LDAP’, ha de introducir la dirección del servidor SUSE LINUX 523 LDAP. Para montar directorios remotos sobre el sistema de archivos local, active la casilla ‘Activar automounter’. Si desea poder modificar datos de forma activa en el servidor como administrador, pulse el botón ‘Configuración avanzada’. Vea la figura ?? en esta página. Figura 29.3: YaST: configuración avanzada El siguiente diálogo está dividido en dos partes: La parte superior sirve para la configuración general de los usuarios y grupos. En la parte inferior se indican los datos de acceso al servidor LDAP. La configuración de usuarios y grupos se limita a las siguientes características: Servidor de archivos Si su sistema un servidor de archivos que administra los directorios /home de los usuarios, active la casilla correspondiente para indicar al módulo de YaST cómo proceder con las carpetas de usuario en este sistema. Permitir acceso a los usuarios de LDAP Active esta casilla para permitir el login a los usuarios administrados por LDAP. 524 29.5. El cliente LDAP de YaST Introduzca aquí los datos de accesos necesarios para poder modificar las opciones de configuración en el servidor LDAP. Estos datos son ‘Configuración DN base’, donde están guardados todos los objetos de la configuración, y ‘DN de administrador’. Pulse en ‘Configurar gestión de usuarios’ para editar las entradas del servidor LDAP. A continuación aparece un menú emergente en el que debe introducir su contraseña LDAP para autenticarse en el servidor. En función de las ACLs o ACIs del servidor, se le permitirá acceder a los módulos de configuración de éste. Importante Aplicación del cliente de YaST El cliente LDAP de YaST se emplea para adaptar los módulos de YaST a la administración de usuarios y grupos y ampliarlos en caso necesario. Asimismo tiene la posibilidad de definir plantillas con valores estándar para cada uno de los atributos con el fin de simplificar la recogida de datos. Los valores aquí prefijados son guardados como objetos LDAP en el directorio LDAP. Los datos de usuario se siguen recogiendo a través de las máscaras de los módulos de YaST y los datos recogidos se guardan como objetos en el directorio LDAP. 29 El servicio de directorio LDAP Atributo para miembro de grupo Determine el tipo de grupo LDAP a usar. Se puede elegir entre ‘member’ (estándar) y ‘uniquemember’. Importante El diálogo de la configuración de módulos le permite seleccionar y modificar módulos ya existentes, crear nuevos módulos o crear y editar plantillas (templates) para dichos módulos (ver figura ?? en esta página). Para cambiar un valor dentro de un módulo de configuración o cambiar el nombre de un módulo, seleccione el tipo de módulo en el cuadro de diálogo que se encuentra sobre el resumen de contenidos del módulo actual. En dicho resumen de contenidos aparece entonces una tabla con todos los atributos permitidos para este módulo y sus valores correspondientes. Además de los atributos ya definidos, la lista incluye los atributos permitidos para el esquema empleado aunque no se estén utilizando en ese momento. Si desea copiar un módulo, cambie simplemente cn. Para modificar valores de atributos, selecciónelos en el resumen de contenidos y pulse ‘Editar’. A continuación se abre una ventana de diálogo en la que puede cambiar todas las opciones de configuración del atributo. Finalmente, confirme los cambios con ‘OK’. SUSE LINUX 525 Figura 29.4: YaST: Configuración de módulos Si desea complementar un módulo ya existente con un nuevo módulo, pulse el botón ‘Nuevo’ en el resumen de contenidos. Después introduzca en el diálogo emergente la clase de objeto del nuevo módulo (suseuserconfiguration o susegroupconfiguration en este caso) y el nombre del nuevo módulo. Ahora salga del diálogo con ‘OK’: el nuevo módulo será añadido a la lista de selección de los módulos disponibles. A partir de ahora, el módulo ya puede seleccionarse y deseleccionarse en el cuadro de diálogo. Para eliminar el módulo seleccionado actualmente, pulse el botón ‘Borrar’. Los módulos de YaST para la administración de grupos y usuarios unen plantillas con valores estándar adecuados siempre que estos hayan sido definidos previamente con el cliente LDAP de YaST. Para adaptar una plantilla a sus requisitos, pulse el botón ‘Configurar plantilla’. A continuación se muestra un menú desplegable con plantillas existentes que pueden ser editadas o bien una entrada vacía con la que también se accede a la máscara de edición de plantillas. Seleccione una entrada y defina las propiedades de la plantilla en la máscara siguiente ‘Configuración de la plantilla de objeto’ (consulte la figura ?? en esta página). Dicha máscara está dividida en dos ventanas con formato de tabla. La ventana superior 526 29.5. El cliente LDAP de YaST 29 El servicio de directorio LDAP contiene una lista de atributos generales de plantillas. Asigne valores a estos atributos en función de sus requisitos o deje algunos vacíos. Los atributos ”vacíos” son borrados del servidor LDAP. Figura 29.5: YaST: Configuración de una plantilla de objeto La segunda ventana (‘Valores predeterminados para nuevos objetos’) muestra todos los atributos del objeto LDAP correspondiente (configuración de grupos o usuarios en este caso) para los que define un valor estándar. También puede añadir nuevos atributos con sus respectivos valores estándar, editar atributos y valores existentes o eliminar atributos completos. Al igual que los módulos, los atributos pueden copiarse modificando la entrada cn para crear una plantilla nueva. Para unir una plantilla con el módulo correspondiente, asigne como valor del atributo susedefaulttemplate del módulo el DN de la plantilla modificada tal y como se ha descrito arriba. SUSE LINUX 527 Sugerencia Puede crear un valor estándar para un atributo a partir de otros atributos mediante la utilización de variables en lugar de valores absolutos. Por ejemplo, a la hora de crear un usuario, cn= %sn %givenName se crea automáticamente de los valores de atributos de sn y givenName. Sugerencia Una vez que todos los módulos y plantillas están configurados correctamente y listos para el uso, puede crear nuevos grupos y usuarios con YaST de la forma acostumbrada. 29.5.3. Usuarios y grupos: configuración con YaST Después de que la configuración de módulos y plantillas para la red se ha llevado a cabo, la recogida de datos para usuarios y grupos no difiere apenas del procedimiento normal sin utilizar LDAP. La siguiente descripción se ocupa únicamente de la administración de usuarios. La administración de grupos discurre de manera análoga. Para acceder a la administración de usuarios en YaST ha de seleccionar ‘Seguridad y usuarios’ ➝ ‘Editar y crear usuarios’. Para crear un nuevo usuario, pulse el botón ‘Añadir’. A continuación pasa a una máscara donde debe rellenar los datos de usuario más importantes tales como nombre, login y contraseña. Tras completar esta máscara, pulse en ‘Detalles’ para completar opciones más avanzadas de configuración como la pertenencia a grupos, la shell de login y el directorio local de usuario. Los valores predeterminados de los campos de entrada ya han sido configurados según el procedimiento descrito en la sección ?? en esta página. Si ya ha activado la utilización de LDAP, desde esta máscara pasa a otra donde se introducen los atributos específicos de LDAP (ver figura ?? en esta página). Seleccione uno tras otro los atributos cuyo valor desea modificar y pulse en ‘Editar’ para abrir los campos de entrada correspondientes. Después pulse ‘Siguiente’ para abandonar la máscara y se encontrará de nuevo en la máscara de inicio de la administración de usuarios. En la máscara de inicio de la administración de usuarios se encuentra el botón ‘Opciones de LDAP’, que le permite aplicar filtros de búsqueda LDAP a los usuarios disponibles o con ‘Config. LDAP de usuarios y grupos’ acceder al módulo de configuración para usuarios y grupos LDAP. 528 29.5. El cliente LDAP de YaST 29 El servicio de directorio LDAP Figura 29.6: YaST: opciones adicionales para LDAP 29.6. Información adicional En este capítulo se han omitido de forma consciente temas de cierta complejidad como la configuración de SASL o de un servidor LDAP de replicación que comparte el trabajo con varios esclavos (”slaves”). Puede encontrar información detallada sobre ambos temas en OpenLDAP 2.2 Administrator’s Guide (ver enlace más abajo). La página web del proyecto OpenLDAP contiene abundante documentación en inglés para usuarios de LDAP tanto noveles como expertos: OpenLDAP Faq-O-Matic Una extensa colección de preguntas y respuestas en torno a la instalación, configuración y utilización de OpenLDAP. http: //www.openldap.org/faq/data/cache/1.html Quick Start Guide Breves instrucciones paso a paso para su primer servidor LDAP SUSE LINUX 529 http://www.openldap.org/doc/admin22/quickstart.html o bien en su sistema instalado en /usr/share/doc/packages/openldap2/ admin-guide/quickstart.html OpenLDAP 2.2 Administrator’s Guide Una detallada introducción a todos los aspectos importantes de la configuración de LDAP incluyendo codificación y control de acceso: http://www.openldap.org/doc/admin22/ o bien en su sistema instalado en /usr/share/doc/packages/openldap2/adminguide/index.html Los siguientes libros rojos (redbooks) de IBM tratan también de LDAP: Understanding LDAP Una introducción general muy amplia a los principios básicos de LDAP: http://www.redbooks.ibm.com/redbooks/pdfs/ sg244986.pdf LDAP Implementation Cookbook Este libro está dirigido especialmente a administradores de IBM SecureWay Directory. No obstante, también contiene información general sobre LDAP: http://www.redbooks.ibm.com/ redbooks/pdfs/sg245110.pdf. Bibliografía impresa (en inglés) sobre LDAP: Howes, Smith y Good: Understanding and Deploying LDAP Directory Services. Addison-Wesley, segunda edición, 2003. - (ISBN 0-672-32316-8) Hodges: LDAP System Administration. O’Reilly & Associates, 2003. - (ISBN 1-56592-491-6) Los correspondientes RFCs (Request For Comments) 2251 a 2256 constituyen la obra de consulta definitiva sobre LDAP. 530 29.6. Información adicional 30 Apache es el servidor web más usado en todo el mundo con una cuota de mercado superior al 60 % (según http://www.netcraft.com). En las aplicaciones web, Apache se combina frecuentemente con Linux, la base de datos MySQL y los lenguajes de programación PHP y Perl. Esta combinación se ha dado en llamar LAMP. Este capítulo está dedicado al servidor web Apache. Además de su instalación y configuración, en estas páginas se describen algunos de sus módulos así como las variantes para las máquinas virtuales. 30.1. Fundamentos . . . . . . . . . . . . . . . . . . 30.2. Configuración del servidor HTTP con YaST 30.3. Los módulos de Apache . . . . . . . . . . . 30.4. Threads . . . . . . . . . . . . . . . . . . . . . 30.5. Instalación . . . . . . . . . . . . . . . . . . . 30.6. Configuración . . . . . . . . . . . . . . . . . 30.7. Funcionamiento de Apache . . . . . . . . . . 30.8. Contenidos activos . . . . . . . . . . . . . . . 30.9. Máquinas virtuales . . . . . . . . . . . . . . 30.10. Seguridad . . . . . . . . . . . . . . . . . . . . 30.11. Identificación y resolución de problemas . . 30.12. Información adicional . . . . . . . . . . . . . . . . . . . . . . . . . . . . . . . . . . . . . . . . . . . . . . . . . . . . . . . . . . . . . . . . . . . . . . . . . . . . . . . . . . . . . . . . . . . . . . . . . 532 533 534 535 536 538 543 544 550 553 554 555 El servidor web Apache El servidor web Apache 30.1. Fundamentos A continuación se describen a grandes rasgos los servidores web y los protocolos que utilizan. 30.1.1. Servidor web Un servidor web proporciona páginas HTML a los clientes que lo solicitan. Estas páginas pueden estar almacenadas en un directorio del servidor (páginas pasivas o estáticas) o ser generadas de nuevo como respuesta a una solicitud (contenidos activos). 30.1.2. HTTP Los clientes suelen ser navegadores web como Konqueror o Mozilla. La comunicación entre el navegador y el servidor web se produce a través del protocolo de transferencia de hipertexto (HTTP). La versión actual de dicho protocolo (HTTP 1.1) está documentada en RFC 2068 y Update RFC 2616, los cuales se encuentran en la URL http://www.w3.org. 30.1.3. URLs El cliente solicita una página al servidor a través de una URL. Por ejemplo: http://www.novell.com/linux/suse/. Una URL se compone de: Protocolo Los protocolos de uso más extendido son: http:// El protocolo HTTP. https:// Una versión de HTTP codificada y más segura. ftp:// File Transfer Protocol, para cargar y descargar archivos. Dominio En este caso www.suse.com. A su vez, el dominio puede subdividirse: la primera parte (www) hace referencia a un ordenador, la segunda (suse.com) es el auténtico dominio. La suma de ambas partes se conoce como FQDN (Fully Qualified Domain Name o nombre de dominio totalmente cualificado). 532 30.1. Fundamentos La solicitud es reenviada al dominio (www.suse.com) por diversos mecanismos de Internet (por ejemplo sistema de nombres de dominio DNS). Estos mecanismos reenvían el acceso a un dominio a uno o varios ordenadores responsables. El mismo Apache se encarga de proporcionar el recurso (la página index_us. html en nuestro ejemplo) de su directorio de archivos. En este caso, el archivo se encuentra en el nivel superior del directorio, pero también podría haber estado incluido en un subdirectorio como http://support.novell.com/linux/. La ruta al archivo es relativa con respecto al documento raíz o DocumentRoot, el cual puede modificarse en los archivos de configuración. El procedimiento correspondiente se describe en la sección DocumentRoot en esta página. 30.1.4. 30 El servidor web Apache Recurso En este caso index_us.html. Esta parte indica la ruta completa al recurso. Este recurso puede ser un archivo (como en este caso), un script CGI, una página de servidor de Java, etc. Reproducción automática de una página predeterminada Indicar la página predeterminada no es absolutamente necesario. Si no se especifica ninguna página, Apache añade automáticamente a la URL un nombre usual para tales páginas. El nombre más común para una página de este tipo es index.html. Es posible configurar este proceso en Apache y definir los nombres de páginas a tener en cuenta. El procedimiento correspondiente se explica en la sección DirectoryIndex en esta página. En este caso basta con especificar http://www.suse.com para que el servidor proporcione la página http://www.novell.com/linux/suse/. 30.2. Configuración del servidor HTTP con YaST Apache puede configurarse con YaST rápida y fácilmente. No obstante, para poder implementarlo como servidor web es necesario un cierto nivel de conocimientos. Al seleccionar en el Centro de Control de YaST ‘Servicios de red’ ➝ ‘Servidor HTTP’, se le preguntará si YaST debe instalar los paquetes que faltan. En caso de que esté todo instalado, accederá directamente al diálogo de configuración (‘Configuración del servidor HTTP’) . SUSE LINUX 533 En primer lugar, active el ‘Servicio HTTP’ y abra al mismo tiempo el cortafuegos (‘Abrir cortafuegos en los puertos seleccionados’) para los puertos necesarios (puerto 80). En la parte inferior de la ventana (‘Resumen/Configuración’) puede configurar algunas opciones para el propio servidor HTTP: ‘Escuchar en’ (la opción predeterminada es Puerto 80), ‘Módulos’, ‘Ordenador predeterminado’ y ‘Ordenadores’. El botón ‘Editar’ le permite modificar la configuración para la opción seleccionada. Compruebe en primer lugar el ‘Ordenador predeterminado’ y, si es necesario, modifique la configuración en función de sus necesidades. A continuación active los módulos deseados a través de la opción ‘Módulos’. Además dispone de varios diálogos adicionales para la configuración detallada, en especial para la configuración de máquinas virtuales. 30.3. Los módulos de Apache Las funciones de Apache pueden expandirse mediante módulos. Por ejemplo, Apache es capaz de ejecutar scripts CGI en múltiples lenguajes de programación con ayuda de módulos. Aquí no se trata sólo de Perl y PHP, sino también de otros muchos lenguajes de scripts como Python o Ruby. Además existen módulos que posibilitan, entre otras muchas cosas, la transmisión segura de los datos (Secure Sockets Layer, SSL), la autenticación de usuarios, el registro ampliado, etc. Si se dispone de los conocimientos necesarios, Apache puede ser adaptado a los requisitos y necesidades del usuario mediante módulos escritos por él mismo. La sección ?? en esta página le ofrece indicaciones para obtener información adicional. Cuando Apache procesa una solicitud, se puede haber definido uno o varios gestores o ”handlers” en el archivo de configuración para llevar a cabo ese proceso. Los gestores pueden formar parte de Apache o bien ser módulos activados para procesar la solicitud, por lo que el proceso puede configurarse de manera muy flexible. Además existe la posibilidad de integrar en Apache módulos propios para obtener un control aún mayor sobre la tramitación de solicitudes. La modularización en Apache está muy acentuada. Aquí, el servidor se ocupa de un número muy reducido de tareas mientras que el resto se realiza a través de módulos. Esto se lleva a tal extremo que incluso el procesamiento de HTTP tiene lugar a través de módulos. Por lo tanto, Apache no debe ser necesariamente un servidor web; también puede asumir otras tareas muy distintas a través de 534 30.3. Los módulos de Apache A continuación se describen algunas prestaciones muy útiles: Máquinas virtuales (virtual hosts) El soporte de máquinas virtuales significa que es posible manejar varias páginas web con una instancia de Apache en un único ordenador, si bien el servidor web se manifiesta como varios servidores web independientes de cara al usuario. Las máquinas virtuales pueden estar configuradas en distintas direcciones IP o ”en función de los nombres”. Así se evita el tener que adquirir y administrar ordenadores adicionales. Reescritura flexible de URLs Apache ofrece múltiples posibilidades para manipular y reescribir URLs (URL rewriting). Puede encontrar información adicional en la documentación sobre Apache. 30 El servidor web Apache módulos diferentes. Un ejemplo es el servidor de correo Proof-of-Concept (POP3) como módulo basado en Apache. Negociación del contenido (content negotiation) En función de las prestaciones del cliente (navegador), Apache puede proporcionar una página web a la medida de ese cliente. Por ejemplo, en el caso de navegadores antiguos o aquellos que trabajen sólo en modo texto (como por ejemplo Lynx), se entregará una versión simplificada de la página web sin tramas. Al proporcionar una versión de la página apropiada para cada navegador, es posible evitar la incompatibilidad entre muchos navegadores en lo que a JavaScript se refiere (si se quiere acometer la tarea de adaptar el código JavaScript para cada navegador). Flexibilidad en el tratamiento de errores Al producirse un fallo (por ejemplo una página no está disponible), es posible reaccionar de forma flexible y responder convenientemente. El modo de respuesta puede configurarse de forma dinámica por ejemplo mediante CGI. 30.4. Threads Una hebra o thread es una especie de proceso ”light” que requiere menos recursos que un proceso normal. Por este motivo, el rendimiento aumenta cuando se usan threads en vez de procesos. El inconveniente radica en que las aplicaciones han de ser ”thread-safe” para poder ejecutarse en un entorno de threads. Esto significa: SUSE LINUX 535 Las funciones (o métodos en el caso de las aplicaciones orientadas a objetos) deben ser ”reentrantes”, es decir, la función siempre debe producir el mismo resultado con los mismos datos de entrada independientemente de que esté siendo ejecutada por otras hebras al mismo tiempo. Por lo tanto, las funciones deben estar programadas de tal forma que puedan ser ejecutadas por varias hebras simultáneamente. El acceso a recursos (variables en su mayor parte) debe estar regulado de manera que no se produzcan conflictos entre las hebras ejecutándose paralelamente. Apache 2 puede ejecutar solicitudes como un proceso propio o en un modelo mixto formado por procesos y hebras. El MPM ”prefork” se ocupa de la ejecución en forma de proceso y el MPM ”worker” de la ejecución como hebra. Durante la instalación es posible indicar qué MPM desea utilizar (ver sección ?? en esta página). El tercer modo perchild aún se encuentra en una fase experimental y por eso (todavía) no se incluye en la instalación de SUSE LINUX. 30.5. 30.5.1. Instalación Selección de paquetes en YaST Para solicitudes simples basta con instalar el paquete apache2 (Apache 2). Instale además uno de los paquetes MPM (Multiprocessing Module) como apache2-prefork o apache2-worker. A la hora de seleccionar el MPM adecuado tenga en cuenta que el MPM worker con hebras no puede emplearse con el paquete mod_php4, ya que no todas las librerías utilizadas por el paquete mod_php4 son ”thread-safe”. 30.5.2. Inicio de Apache Para iniciar Apache es necesario activarlo en el editor de niveles de ejecución. Con el fin de que siempre se inicie automáticamente al arrancar el sistema, debe activarlo para los niveles de ejecución 3 y 5 en el editor de niveles de ejecución. Puede comprobar si Apache está activo introduciendo la siguiente URL en un navegador http://localhost/. Si Apache está activo y el paquete apache2-example-pages está instalado, podrá ver una página de prueba. 536 30.5. Instalación 30.5.3. 30 Módulos para contenidos activos 30.5.4. Otros paquetes recomendados De manera adicional se recomienda instalar la documentación (paquete apache2-doc). Después de instalar este paquete y activar el servidor (ver sección ?? en esta página) puede acceder directamente a la documentación a través de la URL http://localhost/manual. Para desarrollar módulos propios para Apache o compilar módulos de terceros fabricantes es necesario instalar también el paquete apache2-devel, así como las herramientas de desarrollo correspondientes, como por ejemplo las herramientas apxs que se describen en la sección ?? en esta página. 30.5.5. El servidor web Apache Para emplear contenidos activos sirviéndose de los módulos es necesario instalar también los módulos para los lenguajes de programación correspondientes. Estos son el paquete apache2-mod_perl para Perl, el paquete apache2-mod_php4 para PHP y el paquete apache2-mod_python para Python. El empleo de estos módulos se describe en la sección ?? en esta página. Instalación de módulos con apxs apxs2 constituye una herramienta muy valiosa para los desarrolladores de módulos. Este programa permite compilar e instalar mediante un solo comando los módulos disponibles en forma de texto fuente (incluyendo los cambios necesarios en los archivos de configuración). También posibilita la instalación de módulos disponibles en forma de archivos de objetos (extensión .o) o librerías estáticas (extensión .a). A partir de las fuentes, apxs2 crea un objeto dinámico compartido (DSO) que puede ser utilizado directamente como módulo por Apache. Con el siguiente comando se puede instalar un módulo a partir del texto fuente: apxs2 -c -i -a mod_foo.c Para ver opciones adicionales de apxs2, consulte las páginas del manual. Los módulos deben activarse mediante la entrada APACHE_MODULES en /etc/sysconfig/apache2, como se describe en la sección ?? en esta página. Existen varias versiones de apxs2: apxs2, apxs2-prefork y apxs2-worker. Mientras que apxs2 instala un módulo de tal forma que pueda usarse con todos los MPMs, los otros dos programas lo instalan de forma que sólo pueda ser usado por el MPM correspondiente (”prefork” o ”worker”). apxs2 instala los módulos en /usr/lib/apache2. En cambio, apxs2-prefork los instala en /usr/lib/ apache2-prefork. SUSE LINUX 537 30.6. Configuración Una vez instalado Apache, sólo es necesario configurarlo si se tienen requisitos o necesidades especiales. La configuración de Apache puede llevarse a cabo mediante SuSEconfig y YaST o bien editando directamente el archivo /etc/apache2/httpd.conf. 30.6.1. Configuración con SuSEconfig Las opciones que puede definir en /etc/sysconfig/apache2) son integradas en los archivos de configuración de Apache por medio de SuSEconfig. Las posibilidades de configuración incluidas bastan en la mayoría de los casos. En el archivo se encuentran comentarios explicativos sobre cada variable. Archivos de configuración propios En lugar de realizar los cambios directamente en el archivo de configuración /etc/apache2/httpd.conf, es posible definir un archivo de configuración propio mediante las variables APACHE_CONF_INCLUDE_FILES (por ejemplo httpd.conf.local, que será cargado posteriormente en el archivo de configuración principal. De este modo, los cambios efectuados en la configuración se mantienen aunque el archivo /etc/apache2/httpd.conf se sobreescriba al realizar una nueva instalación. Módulos Los módulos que han sido instalados con YaST se activan introduciendo el nombre del módulo en la lista de la variable APACHE_MODULES. Esta variable se encuentra en el archivo /etc/sysconfig/apache2. Flags APACHE_SERVER_FLAGS permite introducir banderas que activan y desactivan secciones determinadas del archivo de configuración. Por ejemplo, si una sección del archivo de configuración se encuentra dentro de <IfDefine someflag> . . . </IfDefine> 538 30.6. Configuración 30.6.2. Configuración manual La edición del archivo de configuración /etc/apache2/httpd.conf permite realizar cambios que no son posibles mediante /etc/sysconfig/apache2. A continuación se indican algunos de los parámetros que puede definirse. Se explican aproximadamente en el mismo orden en el que aparecen en el archivo. DocumentRoot DocumentRoot es una opción básica de configuración. Se trata del directorio en el cual Apache aguarda las páginas web que han de ser proporcionadas por el servidor. Este directorio es /srv/www/htdocs para las máquinas virtuales predeterminadas y normalmente no debe ser modificado. 30 El servidor web Apache sólo está activada si la bandera correspondiente está definida en ACTIVE_SERVER_FLAGS: ACTIVE_SERVER_FLAGS = someflag. De esta forma es posible activar y desactivar amplias secciones del archivo de configuración con fines de prueba. Timeout Indica el periodo que el servidor espera antes de emitir la señal de tiempo agotado para una solicitud. MaxClients El número máximo de clientes para los que Apache puede trabajar simultáneamente. El valor predeterminado es 150, si bien este número podría resultar algo bajo para una página muy visitada. LoadModule Las instrucciones LoadModule indican qué módulos se cargan. El orden de carga está definido a través de los mismos módulos. Asimismo, estas instrucciones especifican los archivos incluidos en el módulo. SUSE LINUX 539 Port Define el puerto en el que Apache aguarda las solicitudes. Este es normalmente el puerto 80, que es el puerto estándar para HTTP. Por lo general no se recomienda modificar esta opción. Por ejemplo, un posible motivo para que Apache esperase en otro puerto sería la prueba de la nueva versión de una página web. De esta forma, la versión activa de dicha página continuaría estando disponible en el puerto 80. Otra razón sería el publicar páginas web con información confidencial disponible solamente en una red interna o intranet. Para ello se define, por ejemplo, el puerto 8080 y los accesos externos a este puerto se bloquean mediante el cortafuegos. De esta forma, el servidor está protegido de cara al exterior. Directory Mediante esta directiva se definen los permisos (por ejemplo de acceso) para un directorio. También existe una directiva de este tipo para DocumentRoot. El nombre de directorio indicado en esa directiva ha de concordar con el nombre indicado en DocumentRoot. DirectoryIndex Aquí pueden definirse los archivos que ha de buscar Apache para completar una URL cuando no se indica ningún archivo o recurso. El valor predeterminado es index.html. Por ejemplo, si el cliente solicita la URL http://www.example. com/foo/bar y en DocumentRoot se encuentra un directorio foo/bar que contiene un archivo llamado index.html, Apache proporciona esta página al cliente. AllowOverride Cualquier directorio del cual Apache obtenga documentos puede incluir un archivo que modifique para ese directorio los permisos de acceso y otras opciones definidas globalmente. Estas opciones de configuración se aplican recursivamente al directorio actual y a todos sus subdirectorios hasta que sean a su vez modificadas en un subdirectorio por otro de estos archivos. La configuración tiene validez global cuando se define en un archivo de DocumentRoot. Estos archivos se llaman normalmente .htaccess, pero este nombre puede ser modificado (véase la sección AccessFileName en esta página). En AllowOverride se determina si la configuración definida en los archivos locales puede sobreescribir las opciones globales de configuración. Los valores admitidos para esta variable son None y All así como cualquier combinación 540 30.6. Configuración Order Esta opción define el orden en el que se aplican las opciones de configuración para los permisos de acceso Allow y Deny. El valor predeterminado es: Order allow,deny Es decir, en primer lugar se aplican los permisos de acceso autorizados y a continuación los permisos de acceso denegados. Los enfoques posibles son: allow all para permitir todos los accesos y definir excepciones 30 El servidor web Apache posible de Options, FileInfo, AuthConfig y Limit. El significado de estos valores se describe con detalle en la documentación de Apache. El valor predeterminado (y más seguro) es None. deny all para denegar todos los accesos y definir excepciones Un ejemplo del segundo enfoque: Order deny,allow Deny from all Allow from example.com Allow from 10.1.0.0/255.255.0.0 AccessFileName Aquí es posible introducir los nombres de archivos que pueden sobreescribir las opciones globales de configuración en los directorios proporcionados por Apache (ver la sección AllowOverride en esta página). El valor predeterminado es .htaccess. ErrorLog Esta opción contiene el nombre del archivo en el que Apache emite los mensajes de error. El valor predeterminado es /var/log/httpd/errorlog. Los mensajes de error para las máquinas virtuales (véase la sección ?? en esta página) se emiten también en este archivo si no se ha especificado ningún archivo de registro propio en la sección correspondiente a la máquina virtual del archivo de configuración. SUSE LINUX 541 LogLevel Dependiendo de su prioridad, los mensajes de error se agrupan en distintos niveles. Esta opción indica a partir de qué nivel de prioridad se emiten los mensajes de error. Sólo se emiten los mensajes con el nivel de prioridad introducido o superior. El valor predeterminado es warn. Alias Un alias define un atajo para un directorio que permite acceder directamente a dicho directorio. Por ejemplo, con el alias /manual/ es posible acceder al directorio /srv/www/htdocs/manual aunque en DocumentRoot se haya definido otro directorio como /srv/www/htdocs. (Mientras el documento raíz tenga este valor, no hay ninguna diferencia.) En el caso de este alias, con http://localhost/manual se puede acceder directamente al directorio correspondiente. Para el directorio destino definido en una directiva Alias puede ser necesario crear una directiva Directory (véase la sección Directory en esta página) en la que se definan los permisos para el directorio. ScriptAlias Esta instrucción se asemeja a Alias, pero indica además que los archivos del directorio destino han de ser tratados como scripts CGI. Server-Side Includes Para activar estas opciones, las SSIs deben buscarse en todos los archivos ejecutables. Para ello se utiliza la instrucción <IfModule mod_include.c> XBitHack on </IfModule> Con el fin de poder buscar Server Side Includes en un archivo, el archivo en cuestión ha de hacerse ejecutable con chmod +x hnombre_archivoi. De manera alternativa, también es posible indicar explícitamente el tipo de archivo que ha de ser examinado en busca de SSIs. Esto se realiza con AddType text/html .shtml AddHandler server-parsed .shtml 542 30.6. Configuración UserDir Mediante el módulo mod_userdir y la directiva UserDir es posible definir un directorio dentro del directorio local de usuario en el que el usuario pueda publicar sus archivos a través de Apache. Esto se define en SuSEconfig mediante la variable HTTPD_SEC_PUBLIC_HTML. Para poder publicar archivos, la variable debe tener el valor yes. Esto conduce a la siguiente entrada en el archivo /etc/apache2/mod_userdir.conf (el cual es cargado por /etc/apache2/httpd.conf). 30 El servidor web Apache No es una buena idea el introducir simplemente .html ya que Apache examina entonces todas las páginas en busca de Server Side Includes (incluyendo aquellas que con seguridad no contienen ninguna) con la consiguiente disminución de rendimiento. Estas instrucciones ya están incluidas en el archivo de configuración de SUSE LINUX, por lo que normalmente no será necesario llevar a cabo ninguna configuración. <IfModule mod_userdir.c> UserDir public_html </IfModule> 30.7. Funcionamiento de Apache Para mostrar sus propias páginas web (estáticas) con Apache basta con guardar los archivos en el directorio adecuado. En SUSE LINUX este es /srv/www/ htdocs. Puede que el directorio ya contenga algunas páginas de ejemplo. El propósito de dichas páginas es probar después de la instalación si Apache ha sido instalado y funciona correctamente. Estas pueden sobreescribirse sin problemas (o mejor aún, desinstalarse). Los scripts CGI propios se guardan en /srv/www/cgi-bin. Mientras está en funcionamiento, Apache escribe mensajes de registro en el archivo /var/log/httpd/access_log o bien /var/log/apache2/access_ log. Allí están documentados qué recursos con qué duración y qué método (GET, POST, etc.) se han solicitado y proporcionado. En caso de producirse fallos, encontrará la información correspondiente en el archivo /var/log/apache2. SUSE LINUX 543 30.8. Contenidos activos Apache ofrece varias posibilidades para proporcionar contenidos activos a clientes. Por contenidos activos se entienden páginas HTML creadas como resultado de datos variables introducidos por el cliente. Los buscadores constituyen un ejemplo muy conocido. En estas páginas, la introducción de uno o varios términos de búsqueda, quizá separados por operadores lógicos como ”y”, ”o”, etc., tiene como resultado una lista de páginas que incluyen el término buscado. Existen tres formas de crear contenidos activos con Apache: Server Side Includes (SSI) Aquí se trata de instrucciones que son integradas en una página HTML por medio de comentarios especiales. Apache analiza el contenido de estos comentarios e incluye el resultado en la página HTML. Common Gateway Interface (CGI) En este caso se ejecutan programas situados dentro de determinados directorios. Apache pasa los parámetros transmitidos por el cliente a estos programas y devuelve el resultado de los programas al cliente. Este tipo de programación es relativamente fácil, especialmente al ser posible configurar programas de línea de comandos ya existentes para que acepten datos de entrada de Apache y emitan su salida a Apache. Módulos Apache incluye interfaces para ejecutar cualquier módulo como parte del procesamiento de una solicitud y ofrece a estos programas acceso a información importante como la solicitud o la cabecera HTTP. De esta forma, en el procesamiento de solicitudes pueden participar programas que no sólo son capaces de crear contenidos activos sino también de realizar otras funciones (como por ejemplo la autenticación). La programación de estos módulos requiere un cierto nivel de conocimientos. Como contrapartida, se logra un alto rendimiento además de posibilidades más amplias que las obtenidas con SSI y CGI. Mientras los scripts CGI son activados por Apache (mediante el ID de usuario de su propietario), para utilizar los módulos es necesario integrar en Apache un intérprete que se ejecute continuamente. (Se dice que el intérprete es ”persistente”.) De esta forma se evita el tener que iniciar y terminar un proceso propio para cada solicitud (lo que implica un importante consumo de recursos con respecto a la administración de procesos, gestión de memoria, etc.). En su lugar, el script se pasa al intérprete que ya está ejecutándose. 544 30.8. Contenidos activos 30.8.1. Server Side Includes Server Side Includes son instrucciones integradas en comentarios especiales ejecutados por Apache. El resultado se integra inmediatamente en la salida de Apache. Por ejemplo, la instrucción <!--#echo var="DATE_LOCAL" --> produce la fecha actual. Nótese aquí # inmediatamente después del inicio del comentario <!--, que indica a Apache que se trata de una instrucción SSI y no de un comentario normal. 30 El servidor web Apache Este método tiene un inconveniente: mientras los scripts ejecutados a través de CGI muestran una relativa tolerancia ante fallos de programación, dichos fallos tienen un efecto muy negativo cuando se utilizan módulos. La razón es que, en scripts CGI normales, los programas son finalizados tras procesar la solicitud y los fallos de recursos o memoria no compartidos no tienen tanta importancia porque la memoria o recurso vuelve a estar disponible una vez finalizado el programa. En cambio, al utilizar los módulos, los efectos de los fallos de programación son permanentes ya que el intérprete está en constante ejecución. Si el servidor no es reiniciado, el intérprete puede funcionar sin interrupción durante meses. Durante un periodo tan largo, los recursos no compartidos se hacen notar. Las instrucciones SSIs pueden activarse de diversas maneras. El modo más sencillo consiste en examinar todos los archivos ejecutables en busca de Server Side Includes. La alternativa implica definir ciertos tipos de archivos que deben examinarse en busca de SSIs. Ambos procedimientos se explican en la sección Server-Side Includes en esta página. 30.8.2. Common Gateway Interface CGI es la abreviatura de Common Gateway Interface. Mediante CGI, el servidor no se limita a proporcionar una página HTML estática, sino que ejecuta un programa que se encarga de entregar esa página. De esta forma es posible crear páginas fruto de una operación de cálculo, como el resultado de una búsqueda en una base de datos. Además existe la posibilidad de pasar parámetros al programa ejecutado, permitiéndose así entregar una página individual de respuesta para cada solicitud. La principal ventaja de CGI radica en su sencillez. El programa sólo tiene que estar en un directorio determinado para ser ejecutado por el servidor web como si se tratase de un programa en la línea de comandos. El servidor simplemente entrega al cliente el resultado del programa en la salida estándar (stdout). SUSE LINUX 545 En principio, los programas CGI pueden estar escritos en cualquier lenguaje de programación. Normalmente se utilizan lenguajes de scripts (lenguajes interpretados) como Perl o PHP. En el caso de CGIs que deban ejecutarse muy rápidamente, el lenguaje elegido será C o C++. En el caso más sencillo, Apache busca estos programas en un directorio concreto (cgi-bin). Este directorio puede definirse en el archivo de configuración, vea la sección ?? en esta página. Si es necesario, es posible especificar directorios adicionales que serán examinados por Apache en busca de programas ejecutables. No obstante esto conlleva cierto riesgo, ya que cualquier usuario (bien o malintencionado) será capaz de hacer que Apache ejecute programas. Si los programas ejecutables sólo se admiten en cgi-bin, el administrador puede controlar más fácilmente quién guarda qué programas o scripts en ese directorio y si dichos programas o scripts son peligrosos. 30.8.3. GET y POST Los parámetros de entrada pueden pasarse al servidor mediante GET o bien POST. Dependiendo del método utilizado, el servidor pasa los parámetros al script de forma distinta. En el caso de POST, el servidor pasa los parámetros al programa en la entrada estándar (stdin) (el programa obtiene aquí los parámetros de la misma forma que si se iniciara en una consola). Con GET, el servidor pasa los parámetros al programa en la variable de entorno QUERY_STRING. 30.8.4. Crear contenidos activos con módulos Existen numerosos módulos que pueden utilizarse en Apache. El término ”módulo” posee aquí dos acepciones. Por un lado se encuentran los módulos que pueden integrarse en Apache y que asumen en el servidor una función determinada como la integración de lenguajes de programación en Apache. Un ejemplo son los módulos que se explican a continuación. Por otro lado, en los lenguajes de programación se emplea la palabra módulo para referirse a una cantidad determinada de funciones, clases y variables. Estos módulos se integran en programas para proporcionar diversas prestaciones. Un ejemplo son los módulos CGI disponibles en todos los lenguajes de scripts. Estos módulos simplifican la programación de aplicaciones CGI al ofrecer métodos para leer los parámetros de la solicitud y proporcionar código HTML. 546 30.8. Contenidos activos 30.8.5. 30 mod_perl Configurar mod_perl Para trabajar con mod_perl en SUSE LINUX, basta con instalar el paquete correspondiente (véase la sección ?? en esta página). Las entradas necesarias para Apache en el archivo de configuración ya están incluidas, véase /etc/apache2/ mod_perl-startup.pl. Puede obtener información adicional sobre mod_perl en http://perl.apache.org/. El servidor web Apache Perl es un lenguaje de scripts muy utilizado y de eficacia probada. Existe una multitud de módulos y librerías para Perl (entre las que se encuentra una librería para ampliar el archivo de configuración de Apache). Puede encontrar una amplia selección de librerías para Perl en la URL del proyecto Comprehensive Perl Archive Network (CPAN) http://www.cpan.org/. Comparación entre mod_perl y CGI En el caso más sencillo, es posible ejecutar un script CGI como script mod_perl simplemente activándolo a través de otra URL. El archivo de configuración contiene alias que apuntan al mismo directorio y ejecutan los scripts allí almacenados a través de CGI o bien mediante mod_perl. Estas entradas ya han sido introducidas en el archivo de configuración. La entrada alias para CGI es: ScriptAlias /cgi-bin/ "/srv/www/cgi-bin/" mientras que las entradas para mod_perl son las siguientes: <IfModule mod_perl.c> # Provide two aliases to the same cgi-bin directory, # to see the effects of the 2 different mod_perl modes. # for Apache::Registry Mode ScriptAlias /perl/ "/srv/www/cgi-bin/" # for Apache::Perlrun Mode ScriptAlias /cgi-perl/ "/srv/www/cgi-bin/" </IfModule> Las siguientes entradas también son necesarias para mod_perl y se encuentran ya en el archivo de configuración. SUSE LINUX 547 # # If mod_perl is activated, load configuration information # <IfModule mod_perl.c> Perlrequire /usr/include/apache/modules/perl/startup.perl PerlModule Apache::Registry # # set Apache::Registry Mode for /perl Alias # <Location /perl> SetHandler perl-script PerlHandler Apache::Registry Options ExecCGI PerlSendHeader On </Location> # # set Apache::PerlRun Mode for /cgi-perl Alias # <Location /cgi-perl> SetHandler perl-script PerlHandler Apache::PerlRun Options ExecCGI PerlSendHeader On </Location> </IfModule> Estas entradas crean nombres alias para los modos Apache::Registry y Apache::PerlRun. La diferencia entre ambos modos es la siguiente: Apache::Registry Se compilan todos los scripts y después se guardan en la memoria caché. Cada script se crea como contenido de una subrutina. Aunque esto resulta positivo desde el punto de vista del rendimiento, presenta también un inconveniente: los scripts han de estar muy bien programados, ya que las variables y las subrutinas se mantienen entre los procesos de activación. Esto significa que las variables deben devolverse a su valor original para poder ser reutilizadas cuando se vuelva a activar el script. Por ejemplo, si se guarda el número de tarjeta de crédito de un cliente en un script de banca a distancia, este número podría volver a aparecer cuando el próximo cliente utilice la aplicación y vuelva a activar el script. Apache::PerlRun Los scripts son compilados de nuevo para cada solicitud de tal forma que las variables y subrutinas desaparecen del espacio de nombres entre los procesos de activación. El espacio de nombres es el con- 548 30.8. Contenidos activos 30.8.6. mod_php4 PHP es un lenguaje de programación creado especialmente para su uso con servidores web. Al contrario que otros lenguajes que guardan sus comandos en archivos independientes (scripts), los comandos en PHP están integrados en una página HTML de manera similar a SSI. El intérprete PHP procesa los comandos PHP e integra el resultado del proceso en la página HTML. 30 El servidor web Apache junto de todos los nombres de variables y rutinas definidos en un momento determinado durante la existencia de un script. Por tanto, con Apache::PerlRun no es necesario prestar tanta atención a la calidad de la programación, ya que todas las variables se inician al activar el programa y no pueden contener ningún valor procedente de procesos de activación anteriores. Este es el motivo por el que Apache::PerlRun es más lento que Apache::Registry, pero aún así considerablemente más rápido que CGI, ya que se evita el tener que iniciar un proceso propio para el intérprete. Apache::PerlRun se comporta de manera similar a CGI. La página web de PHP es http://www.php.net/. El paquete mod_php4-core ha de estar instalado necesariamente. Para Apache 2 se requiere además el paquete apache2-mod_php4. 30.8.7. mod_python Python es un lenguaje de programación orientado a objetos con una sintaxis muy clara y legible. La estructura del programa depende del sangrado, lo cual puede resultar un poco raro al principio pero muy cómodo cuando uno se acostumbra. Los bloques no se definen por medio de abrazaderas (como en C y en Perl) o delimitadores como begin y end, sino mediante la profundidad del sangrado. Ha de instalar el paquete apache2-mod_python. Puede encontrar información adicional sobre este lenguaje en http://www. python.org/ y sobre mod_python en http://www.modpython.org/ 30.8.8. mod_ruby Ruby es un lenguaje de programación de alto nivel orientado a objetos. Ruby, un lenguaje relativamente joven, se asemeja tanto a Perl como a Python y resulta muy adecuado para su uso en scripts. Tiene en común con Python la sintaxis SUSE LINUX 549 clara y bien organizada y con Perl las abreviaturas del tipo $.r y el número de la última línea leída del archivo de entrada. Ateniéndonos a su concepto, Ruby presenta enormes similitudes con Smalltalk. La página web de Ruby es http://www.ruby-lang.org/. Existe también un módulo Apache para Ruby cuya página web es http://www.modruby.net/. 30.9. Máquinas virtuales Las máquinas virtuales permiten poner en la red varios dominios con un único servidor web. De este modo se evitan los esfuerzos económicos y de administración derivados de contar con un servidor para cada dominio. Existen varias posibilidades para las máquinas virtuales: Máquinas virtuales en función del nombre. Máquinas virtuales en función de la dirección IP. Ejecución de varias instancias de Apache en un ordenador. 30.9.1. Máquinas virtuales en función del nombre En el caso de las máquinas virtuales en función del nombre, una sola instancia de Apache se encarga de manejar varios dominios. Aquí no es necesario configurar varias direcciones IP para un ordenador. Esta es la alternativa más sencilla y recomendable. Consulte la documentación de Apache para ver los posibles inconvenientes de la utilización de máquinas virtuales en función del nombre. La configuración se realiza directamente en el archivo de configuración /etc/ apache2/httpd.conf. Para activar las máquinas virtuales en función del nombre, es necesario introducir una directiva apropiada: NameVirtualHost *. Aquí basta con introducir * para que Apache acepte todas las solicitudes entrantes. A continuación debe configurarse cada una de las máquinas: <VirtualHost *> ServerName www.example.com DocumentRoot /srv/www/htdocs/example.com ServerAdmin [email protected] ErrorLog /var/log/apache2/www.example.com-error_log CustomLog /var/log/apache2/www.example.com-access_log common </VirtualHost> 550 30.9. Máquinas virtuales Para el dominio alojado originalmente por el servidor (www.example.com) debe crearse también una entrada VirtualHost. En este ejemplo el servidor aloja, además del dominio original, un dominio adicional (www.myothercompany. com). En las directivas VirtualHost se introduce * al igual que en NameVirtualHost. Apache determina la conexión entre la solicitud y la máquina virtual mediante el campo Host en la cabecera HTTP. La solicitud es reenviada a la máquina virtual cuyo ServerName coincida con el nombre introducido en este campo. 30 El servidor web Apache <VirtualHost *> ServerName www.myothercompany.com DocumentRoot /srv/www/htdocs/myothercompany.com ServerAdmin [email protected] ErrorLog /var/log/apache2/www.myothercompany.com-error_log CustomLog /var/log/apache2/www.myothercompany.com-access_log common </VirtualHost> En las directivas ErrorLog y CustomLog no es necesario que los archivos de registro contengan el nombre de dominio. Aquí es posible utilizar cualquier nombre. Serveradmin representa la dirección de correo electrónico de un responsable con el que se puede contactar en caso de problemas. Si se producen errores, Apache incluye esta dirección en el mensaje de error que envía al cliente. 30.9.2. Máquinas virtuales en función de la dirección IP Con este método es necesario configurar varias direcciones IP en un ordenador. Una instancia de Apache maneja varios dominios, cada uno de los cuales tiene asignada una dirección IP. El siguiente ejemplo ilustra cómo se configura Apache de forma que, además de su dirección IP original (192.168.1.10), aloje dos dominios adicionales en otras dos direcciones IP (192.168.1.20 y 192.168.1.21). Este ejemplo concreto sólo funciona en una intranet, ya que las IPs del rango 192.168.0.0 a 192.168.255.0 no son reenviadas (enrutadas) en Internet. Configuración de alias para direcciones IP Con el fin de que Apache pueda alojar varias direcciones IPs, el ordenador en el que se ejecuta debe aceptar solicitudes para múltiples IPs, lo que se conoce como alojamiento de múltiples direcciones IP o multi-IP hosting. Para ello es necesario SUSE LINUX 551 en primer lugar activar el IP aliasing en el kernel. En SUSE LINUX ya está activado de manera estándar. Una vez que el kernel esté configurado para IP aliasing, ejecute como root los comandos ifconfig y route para configurar direcciones IP adicionales en el ordenador. En el ejemplo que se presenta a continuación, el ordenador ya tiene una dirección IP propia, 192.168.1.10, que ha sido asignada al dispositivo de red eth0. El comando ifconfig le permite ver la dirección IP utilizada por el ordenador. Puede añadir direcciones IP adicionales con el siguiente comando: ip addr add 192.168.1.20/24 dev eth0 Todas estas direcciones IP están asignadas al mismo dispositivo físico de red (eth0). Máquinas virtuales con IPs Una vez que se ha configurado el IP aliasing en el sistema o el ordenador dispone de varias tarjetas de red, la configuración de Apache puede comenzar. En primer lugar se introduce un bloque VirtualHost para cada servidor virtual: <VirtualHost 192.168.1.20> ServerName www.myothercompany.com DocumentRoot /srv/www/htdocs/myothercompany.com ServerAdmin [email protected] ErrorLog /var/log/apache2/www.myothercompany.com-error_log CustomLog /var/log/apache2/www.myothercompany.com-access_log common </VirtualHost> <VirtualHost 192.168.1.21> ServerName www.anothercompany.com DocumentRoot /srv/www/htdocs/anothercompany.com ServerAdmin [email protected] ErrorLog /var/log/apache2/www.anothercompany.com-error_log CustomLog /var/log/apache2/www.anothercompany.com-access_log common </VirtualHost> Aquí se introducen directivas VirtualHost sólo para los dominios adicionales, ya que el dominio original (www.example.com) se configura mediante las opciones correspondientes (DocumentRoot, etc.) fuera de los bloques VirtualHost. 552 30.9. Máquinas virtuales 30.9.3. 30 Múltiples instancias de Apache La directiva Listen indica en el archivo de configuración qué instancia de Apache está a cargo de qué dirección IP. Continuando con el ejemplo anterior, la directiva para la primera instancia de Apache es: Listen 192.168.1.10:80 Para las otras dos instancias: El servidor web Apache En los dos métodos anteriores para las máquinas virtuales, los administradores de un dominio pueden leer los datos de los demás dominios. Para separar los dominios entre sí, es posible iniciar varias instancias de Apache, cada una de las cuales utiliza sus propias opciones de configuración para user, group, etc. en el archivo de configuración. Listen 192.168.1.20:80 Listen 192.168.1.21:80 30.10. 30.10.1. Seguridad Riesgo mínimo Si no se requiere ningún servidor web en el ordenador, se recomienda desactivar Apache en el editor de niveles de ejecución o no instalarlo siquiera (o bien desinstalarlo). Un servidor menos en el ordenador es un punto vulnerable menos para posibles ataques. Esto tiene validez sobre todo para los ordenadores con función de cortafuegos, en los que si es posible nunca debería ejecutarse ningún servidor. 30.10.2. Permisos de acceso DocumentRoot pertenece a root Por defecto, los directorios DocumentRoot (/srv/www/htdocs) y CGI pertenecen al usuario root y se recomienda no modificar esta configuración. Si todos tuviesen permiso de escritura sobre estos directorios, cualquier usuario sería capaz de guardar archivos en ellos. Estos archivos son ejecutados por Apache como usuario wwwrun. Apache no debería tener permisos de escritura sobre los datos SUSE LINUX 553 y scripts que entrega, por lo que estos no han de pertenecer al usuario wwwrun, sino por ejemplo a root. Si se desea que los usuarios puedan guardar archivos en el directorio de documentos de Apache, se recomienda crear un subdirectorio en el que cualquiera pueda escribir, por ejemplo /srv/www/htdocs/miscellaneous. Publicar documentos del directorio local de usuario Cuando los usuarios desean publicar en la red sus propios archivos es posible definir en el archivo de configuración un directorio en el directorio local de un usuario en el que este guarde sus archivos para la red (por ejemplo ~/public_ html). Esta posibilidad, activada por defecto en SUSE LINUX, se explica con más detalle en la sección UserDir en esta página. Puede acceder a estas páginas web introduciendo el usuario en la URL: la URL contiene la expresión ~nombre_usuario como abreviatura del directorio correspondiente en el directorio local del usuario. Por ejemplo, al introducir en un navegador la URL http://localhost/~tux se muestran los archivos del directorio public_html situado en el directorio local del tux. 30.10.3. Siempre al día Quien administre un servidor web (sobre todo si dicho servidor está disponible públicamente), debe estar siempre informado y al día en lo que se refiere a fallos y posibles puntos vulnerables derivados de estos. En la sección ?? en esta página se incluyen algunas fuentes de información sobre exploits y correcciones. 30.11. Identificación y resolución de problemas ¿Qué hacer cuando se presenta un problema? Por ejemplo: Apache muestra una página incorrectamente o no la muestra en absoluto. A continuación le indicamos algunos de los pasos a seguir. En primer lugar consultar el registro de errores: puede que el problema pueda deducirse de un mensaje de error allí presente. El archivo de registro de errores se encuentra en /var/log/apache2/error_ log. 554 30.11. Identificación y resolución de problemas tail -f /var/log/apache2/*_log Consulte la base de datos de fallos en la página web http://bugs.apache. org/. Examine las listas de correo y los foros de noticias. La lista de correo para los usuarios de Apache está disponible en http://httpd.apache.org/ userslist.html. En cuanto a los foros de noticias, se recomienda comp. infosystems.www.servers.unix y foros relacionados. Si no ha encontrado la información que buscaba en las fuentes anteriormente mencionadas y todavía está seguro de haber encontrado un fallo en Apache, puede informar de ello en http://www.suse.com/feedback/. 30.12. 30 El servidor web Apache Se recomienda seguir los archivos de registro en una consola mientras se accede al servidor para ver cómo reacciona este en cada momento. Con este fin, ejecute en una consola el siguiente comando como root: Información adicional Apache es un servidor web de uso muy extendido. En consecuencia, existe una gran cantidad de información disponible y muchos sitios web con material de ayuda sobre este tema. 30.12.1. Apache Apache dispone de abundante documentación que puede instalar como se describe en la sección ?? en esta página. Una vez instalada, la documentación está disponible en http://localhost/manual. La documentación más actual se encuentra siempre en la página web de Apache (en inglés): http://httpd. apache.org 30.12.2. CGI Puede encontrar información adicional (en inglés) sobre CGI en: http://apache.perl.org/ http://perl.apache.org/ SUSE LINUX 555 http://www.modperl.com/ http://www.modperlcookbook.org/ http://www.fastcgi.com/ http://www.boutell.com/cgic/ 30.12.3. Seguridad La página http://www.novell.com/linux/security/ securitysupport.html contiene los parches actuales para los paquetes de SUSE LINUX. Se recomienda visitar esta URL periódicamente o bien suscribirse a la lista de correo de anuncios de seguridad de SUSE. El equipo de Apache es partidario de una política de información transparente en lo que se refiere a los fallos en Apache. La siguiente página contiene información actual sobre fallos encontrados y posibles puntos débiles derivados de los mismos: http://httpd.apache.org/security_report.html. Si cree haber encontrado un problema de seguridad nuevo (por favor, compruebe siempre en las páginas mencionadas si se trata realmente de un problema nuevo), puede informar de él por correo electrónico a [email protected] o a [email protected]. 30.12.4. Fuentes adicionales En caso de problemas le recomendamos consultar la base de datos de soporte de SUSE http://portal.suse.com/sdb/en/index.html. La siguiente URL contiene un periódico en línea sobre Apache http://www.apacheweek.com/. La historia de Apache está explicada en http://httpd.apache.org/ABOUT_ APACHE.html. Esta página contiene datos muy interesantes, como por ejemplo por qué el servidor se llama Apache. Puede obtener información sobre la actualización de la versión 1.3 a la versión 2.0 en http://httpd.apache.org/docs-2.0/es/upgrading.html. 556 30.12. Información adicional 31 Hoy en día son muchas las personas que utilizan varios ordenadores: un ordenador en casa, otro en la oficina e incluso puede que un portátil o un PDA para los viajes. Algunos archivos se necesitan en todos los ordenadores. Lo ideal sería poder disponer siempre de todos los archivos en todos los ordenadores en su versión actual. 31.1. 31.2. 31.3. 31.4. 31.5. 31.6. 31.7. Software de sincronización de datos . . Criterios para la elección de programa Introducción a Unison . . . . . . . . . . Introducción a CVS . . . . . . . . . . . Introducción a Subversion . . . . . . . Introducción a rsync . . . . . . . . . . . Introducción a mailsync . . . . . . . . . . . . . . . . . . . . . . . . . . . . . . . . . . . . . . . . . . . . . . . . . . . . . . . . . . . . . . . . . . . . . . . . . . . . . . . 558 560 564 566 569 572 574 Sincronización de archivos Sincronización de archivos 31.1. Software de sincronización de datos La sincronización de datos no supone ningún problema en ordenadores que estén conectados entre sí permanentemente a través de una red rápida. Basta con elegir un sistema de archivos de red como NFS y guardar los archivos en un servidor. De esta forma, todos los ordenadores accederán a los mismos datos a través de la red. Este planteamiento no es posible si la conexión en red es mala o parcialmente inexistente. Quien viaje con un ordenador portátil deberá tener copias de todos los archivos que necesite en el disco duro local. No obstante, cuando los archivos son editados no tarda en surgir el problema de la sincronización. Al modificar un archivo en un ordenador debe intentarse actualizar la copia de ese archivo en los demás ordenadores. Esto puede realizarse manualmente con ayuda de scp o rsync en caso de que se trate de pocas copias. Pero con un número elevado de archivos resulta un proceso muy laborioso que requiere mucha atención por parte del usuario para no cometer fallos como, por ejemplo, sobreescribir un nuevo archivo con uno antiguo. Aviso Peligro de pérdida de datos En cualquier caso hay que familiarizarse con el programa utilizado y probar su funcionamiento antes de administrar los propios datos a través de un sistema de sincronización. En caso de archivos importantes resulta indispensable hacer antes una copia de seguridad. Aviso Para evitar el procedimiento largo y propenso a fallos de la sincronización manual de datos, existe software que, basándose en distintos planteamientos, se encarga de automatizar este proceso. El propósito de las breves descripciones que aparecen a continuación es simplemente dar al usuario una ligera idea sobre el funcionamiento de estos programas. En caso de querer aplicar estos programas, le recomendamos leer atentamente la documentación de los mismos. 31.1.1. Unison En el caso de Unison no se trata de un sistema de archivos, sino que los archivos se guardan y editan normalmente de forma local. El programa Unison puede ejecutarse manualmente para sincronizar archivos. Durante la primera sincronización, se crea en cada una de las dos máquinas participantes una base de datos en 558 31.1. Software de sincronización de datos 31.1.2. CVS CVS se utiliza sobre todo para administrar versiones de textos fuente de programas y ofrece la posibilidad de guardar copias de archivos en distintos ordenadores, por lo que también resulta adecuado para la sincronización. En el caso de CVS existe una base de datos central o repositorio (repository) en el servidor que no sólo guarda los archivos sino también los cambios realizados en ellos. Las modificaciones efectuadas localmente pueden enviarse al repositorio (commit) y ser recogidos por otros ordenadores (update). Ambos procesos deben ser iniciados por el usuario. CVS tolera muchos fallos en lo que se refiere a cambios en varios ordenadores. Así, los cambios son fusionados y sólo se produce un conflicto si se han realizado cambios en la misma línea. En caso de conflicto, los datos en el repositorio mantienen su coherencia y el conflicto sólo es visible y puede resolverse en el cliente. 31.1.3. 31 Sincronización de archivos la que se recogen la suma de control, marca de tiempo y permisos de los archivos seleccionados. La próxima vez que se ejecute, Unison reconoce qué archivos han sido modificados y sugiere la transferencia de datos de uno u otro ordenador. En el mejor de los casos es posible aceptar todas las sugerencias. Subversion A diferencia de CVS, que simplemente ”evolucionó” a lo largo del tiempo, Subversion es un proyecto diseñado de forma consecuente para reemplazar a CVS y superarlo desde el punto de vista tecnológico. Subversion sobrepasa en muchos detalles a su antecesor. Por razones históricas, CVS sólo gestiona archivos porque ”desconoce” los directorios. En cambio, en Subversion los directorios tienen también un historial de versiones y se pueden copiar o cambiar de nombre del mismo modo que los archivos. Además es posible añadir metadatos a todo archivo o directorio sometido al control de versiones. A diferencia de CVS, Subversion permite un acceso transparente a través de la red mediante algunos protocolos como por ejemplo WebDAV (Web-based Distributed Authoring and Versioning). WebDAV amplía la funcionalidad del protocolo HTTP para permitir el acceso de escritura de colaboración para archivos en servidores web remotos. Para el desarrollo de Subversion se utilizaron paquetes de software ya existentes. Por este motivo siempre se requiere el servidor web Apache con la extensión WebDAV para poder ejecutar Subversion. SUSE LINUX 559 31.1.4. mailsync A diferencia de las herramientas de sincronización mencionadas hasta ahora, Mailsync se ocupa únicamente de sincronizar mensajes entre varios buzones de correo. Puede tratarse de archivos de buzones locales o de buzones ubicados en un servidor IMAP. Dependiendo del ”message ID” incluido en la cabecera de cada mensaje, se decide individualmente si este ha de borrarse o si debe ser sincronizado. Se permite la sincronización tanto entre buzones sueltos como entre jerarquías de buzones. 31.1.5. rsync Si no se requiere un control de versiones, la herramienta rsync es la opción ideal para sincronizar grandes árboles de archivos a través de conexiones de red lentas. rsync dispone de mecanismos sofisticados para transmitir exclusivamente los cambios en los archivos. No sólo funciona con archivos de texto, sino también con archivos binarios. rsync divide los archivos en bloques y calcula las sumas de control para reconocer las diferencias entre archivos. El reconocimiento de los cambios en los archivos exige un gran esfuerzo. Por eso, los ordenadores cuyos datos se sincronizan han de ser lo suficientemente potentes. Conviene sobre todo no ahorrar en memoria RAM. 31.2. 31.2.1. Criterios para la elección de programa Cliente-servidor o igualdad de derechos Existen dos modelos diferentes para la distribución de datos. Por un lado es posible utilizar un servidor central con el que el resto de ordenadores (”clientes”) comparen sus archivos. Para ello todos los clientes han de poder acceder al servidor, por lo menos de vez en cuando, a través de una red. Este modelo es el utilizado por Subversion, CVS y WebDAV. La alternativa consiste en que todos los ordenadores tengan los mismos derechos y comparen sus datos entre sí. Este es el planteamiento empleado por Unison. En realidad rsync trabaja en modo cliente servidor, pero cada cliente puede utilizarse a su vez como servidor. 560 31.2. Criterios para la elección de programa 31.2.2. 31 Portabilidad 31.2.3. Interactivo o automático La sincronización de datos en Subversion, CVS, WebDAV y Unison es iniciada por el usuario. Esto permite un mayor control sobre los archivos que se van a sincronizar y una resolución más fácil de posibles conflictos. Por otra parte, puede suceder que la sincronización se lleve a cabo con demasiada poca frecuencia, lo que aumenta el riesgo de conflictos. 31.2.4. Conflictos: cuándo aparecen y cómo resolverlos En Subversion o CVS aparecen conflictos rara vez, incluso aunque varias personas trabajen en un gran proyecto de programa. Los distintos documentos se fusionan línea a línea y, en caso de que ocurra un conflicto, sólo afectará a un cliente. Por lo general, los conflictos en Subversion o CVS se resuelven fácilmente. Los conflictos en Unison se notifican al usuario y el archivo se puede entonces excluir de la sincronización. Por otra parte, los cambios no se fusionan tan fácilmente como en Subversion o CVS. Subversion o CVS aceptan parcialmente los cambios también en caso de un conflicto. En cambio WebDAV sólo registra los cambios si no existe ningún conflicto en toda la modificación. rsync no maneja ni resuelve conflictos. El usuario es quien tiene que preocuparse de no sobreescribir por equivocación archivos y de resolver manualmente todos los conflictos que se presenten. Para controlarlo puede utilizar adicionalmente un sistema de control de versiones como RCS. 31.2.5. Sincronización de archivos Subversion, CVS y Unison están disponibles para muchos otros sistemas operativos, como es el caso de otros Unix y Windows. Seleccionar y añadir archivos En su configuración predeterminada, Unison sincroniza un árbol completo de directorios. Los nuevos archivos presentes en el árbol se incorporan automáticamente a la sincronización. En el caso de Subversion o CVS es necesario añadir explícitamente nuevos directorios y archivos por medio de svn add y cvsadd respectivamente. La consecuencia es un mayor control sobre los archivos que van a formar parte de la SUSE LINUX 561 sincronización. Por otra parte, los nuevos archivos tienden a olvidarse; sobre todo si debido al número de archivos se ignora el signo ’?’ que aparece en la salida de svn update, svn status y cvs update respectivamente. 31.2.6. Historia Como función adicional, Subversion o CVS permiten reconstruir las versiones anteriores de los archivos. Cada vez que se realiza un cambio es posible añadir una pequeña nota y posteriormente reproducir el desarrollo del archivo basándose en el contenido y en los comentarios. Esto resulta de gran utilidad en el caso de tesis o textos de programas. 31.2.7. Volumen de datos y requisitos de espacio en el disco duro En cada uno de los ordenadores participantes se necesita espacio suficiente en el disco duro para todos los datos distribuidos. En el caso de Subversion o CVS se necesita además espacio adicional para la base de datos (repository) en el servidor. Allí también se guarda la historia de los archivos, por lo que los requisitos de espacio son mucho mayores que el espacio necesario en sí. En el caso de archivos en formato texto, los requisitos de espacio se mantiene dentro de límites razonables, ya que sólo hay que volver a guardar las líneas que han sido modificadas. Pero en el caso de archivos binarios, el espacio requerido aumenta en el orden del tamaño del archivo con cada cambio que se produce. 31.2.8. GUI Unison está equipado con una interfaz gráfica que muestra la sincronización sugerida por Unison. Se puede aceptar esta propuesta o bien excluir archivos sueltos del proceso de sincronización. Además es posible confirmar cada uno de los procesos de forma interactiva en modo texto. Los usuarios más experimentados suelen utilizar Subversion o CVS desde la línea de comandos. No obstante, también existen interfaces gráficas para Linux (cervisia, ...) y Windows (wincvs). Numerosas herramientas de desarrollo (ej. kdevelop) y editores de texto (ej. emacs) tienen soporte para CVS o Subversion. A menudo, el uso de estos frontales simplifica en gran medida la resolución de conflictos. 562 31.2. Criterios para la elección de programa 31.2.9. 31 Facilidad de uso 31.2.10. Seguridad frente a agresiones externas En un escenario ideal, la seguridad de la transferencia de datos debería estar garantizada en caso de accesos no autorizados o incluso de la modificación de los datos. Tanto Unison como CVS, rsync o Subversion pueden utilizarse a través de ssh (secure shell) y están por lo tanto bien protegidos frente a posibles agresiones como las mencionadas arriba. Se recomienda no utilizar CVS o Unison a través de rsh (remote shell) y evitar también el acceso a través del mecanismo CVS ”pserver” en redes poco protegidas. Subversion ofrece automáticamente los mecanismos de seguridad necesarios porque utiliza Apache. 31.2.11. Sincronización de archivos Unison y rsync son muy fáciles de usar y resultan adecuados también para usuarios principiantes. El manejo de Subversion y CVS es algo más complejo. Para utilizarlo es necesario haber comprendido la interacción entre el repositorio y los datos locales. Siempre hay que fusionar primero los cambios en los datos locales con el repositorio. Para ello se utiliza el comando cvs update o svn update. Una vez hecho esto, los datos deben volver a enviarse al repositorio con cvs commit o svn commit. Siempre que se respeten estos procesos, el uso de CVS o Subversion es muy sencillo incluso para principiantes. Seguridad frente a pérdida de datos Numerosos desarrolladores utilizan desde hace mucho tiempo el excepcionalmente estable CVS para administrar sus proyectos de programación. Además, el almacenamiento de la historia de los cambios hace que en CVS se esté protegido incluso frente a fallos del usuario (como por ejemplo la eliminación accidental de un archivo). Aunque Subversion aún no se utiliza con tanta frecuencia como CVS, ya es usado en el área productiva (por ejemplo el mismo proyecto Subversion lo utiliza). Unison es todavía relativamente nuevo, pero demuestra ya un alto grado de estabilidad. Es más sensible frente a fallos del usuario. Una vez confirmado un proceso de eliminación de un archivo durante la sincronización, no hay vuelta atrás. Lo mismo pasa con rsync. SUSE LINUX 563 Cuadro 31.1: Prestaciones de las herramientas de sincronización de datos: -- = muy malo, - = malo o no disponible, o = regular, + = bueno, ++ = muy bueno, x = disponible Unison CVS/subv. rsync mailsync Cliente/servidor igualdad C-S/C-S C-S igualdad Portabilidad Lin,Un*x,Win Lin,Un*x,Win Lin,Un*x,Win Lin,Un*x Interacción x x/x x - Velocidad - o/+ + + Conflictos o ++/++ o + selecc.fich. directorio selecc./fich., direct. directorio buzón Historia - x/x - - Esp. disco o -- o + GUI + o/o - - Dificultad + o/o + o Ataques +(ssh) +/+(ssh) +(ssh) +(SSL) Pérdida datos + ++/++ + + 31.3. Introducción a Unison Unison resulta muy adecuado para la sincronización y transferencia de árboles de directorios completos. La sincronización se lleva a cabo de manera bidireccional y puede controlarse a través de un intuitivo frontal gráfico (también existe una versión para la consola). El proceso de sincronización puede automatizarse (es decir, sin necesidad de intervención por parte del usuario) si se poseen los suficientes conocimientos. 31.3.1. Requisitos Unison debe estar instalado tanto en el servidor como en el cliente. Por servidor se entiende aquí un segundo ordenador remoto (al contrario que en el caso de CVS, véase la sección ?? en esta página). 564 31.3. Introducción a Unison 31.3.2. Manejo El principio básico de Unison consiste en la unión de dos directorios (llamados roots). Esta unión no debe entenderse en sentido literal, no se trata por tanto de ninguna conexión. Asumiendo que tengamos la siguiente estructura de directorios: Cliente: /home/tux/dir1 Servidor: /home/geeko/dir2 Estos dos directorios han de ser sincronizados. En el cliente se conoce al usuario como tux, en el servidor como geeko. En primer lugar se comprueba si la comunicación entre cliente y servidor funciona: 31 Sincronización de archivos A continuación nos limitamos al uso de Unison con ssh, por lo que en el cliente debe haber instalado un cliente ssh y en el servidor un servidor ssh. unison -testserver /home/tux/dir1 ssh://geeko@server//homes/geeko/dir2 Los problemas más frecuentes que pueden aparecer a estas alturas son: Las versiones de Unison utilizadas en cliente y servidor no son compatibles. El servidor no permite una conexión SSH. Las rutas introducidas no existen. Si todo funciona correctamente, se omite la opción -testserver. Durante la primera sincronización, Unison todavía no conoce el comportamiento de ambos directorios, por lo que sugiere el sentido de la transmisión de los archivos y directorios individuales. La flecha en la columna Action define el sentido de la transmisión. Un signo de interrogación significa que Unison no puede hacer ninguna sugerencia sobre el sentido de transmisión porque ambas versiones son nuevas o porque entre tanto han sido modificadas. Las teclas de cursor permiten definir el sentido de transmisión para cada entrada. Si los sentidos de transmisión para todas las entradas mostradas son correctos, pulse ‘Go’. SUSE LINUX 565 El comportamiento de Unison (por ejemplo, si la sincronización debe automatizarse en casos muy claros) puede controlarse mediante parámetros de la línea de comandos al iniciar el programa. La lista completa de todos los parámetros posibles puede consultarse con unison -help. Ejemplo 31.1: El archivo ~/.unison/example.prefs root=/home/tux/dir1 root=ssh://wilber@server//homes/wilber/dir2 batch=true Para cada unión se lleva un registro en el directorio de usuario (~/.unison). En este directorio también pueden guardarse conjuntos de configuración como ~/.unison/example.prefs Para iniciar la sincronización, basta con introducir este archivo como argumento en la línea de comandos: unison example.prefs 31.3.3. Información adicional La documentación oficial de Unison es muy completa, por lo que en estas líneas sólo se incluye una breve descripción del programa. Puede encontrar un manual íntegro en http://www.cis.upenn.edu/~bcpierce/unison/ o en el paquete unison de SUSE. 31.4. Introducción a CVS CVS se recomienda para tareas de sincronización en el caso de archivos individuales editados muy a menudo y cuyo formato es ASCII, texto fuente de programas o similar. Si bien es posible utilizar CVS para sincronizar datos en otros formatos (como por ejemplo JPEG), esto se traduce rápidamente en grandes cantidades de datos, ya que todas las versiones de un archivo se almacenan permanentemente en el servidor CVS. Además, en estos casos no se utilizan todas las prestaciones de CVS. El uso de CVS para sincronizar datos sólo es posible cuando todas las estaciones de trabajo tiene acceso al mismo servidor. 566 31.4. Introducción a CVS 31.4.1. 31 Configuración del servidor CVS Una forma adecuada de configurar el servidor CVS consiste, por ejemplo, en autorizar a los usuarios el acceso vía SSH al mismo. Si el usuario es conocido en el servidor como tux y el software CVS está instalado tanto en el servidor como en el cliente (ej. un notebook), en la parte del cliente hay que definir además las siguientes variables de entorno: CVS_RSH=ssh CVS_ROOT=tux@server:/serverdir El comando cvs init permite iniciar el servidor CVS desde la parte del cliente. Esta acción sólo debe realizarse una vez. Sincronización de archivos El servidor es la máquina en la que están situados todos los archivos válidos, incluyendo la versión actual de todos los archivos. Como servidor se puede utilizar una estación de trabajo de instalación fija. Se recomienda realizar periódicamente copias de seguridad de los datos del servidor CVS. Finalmente hay que definir un nombre para la sincronización. Para ello, en un cliente se cambia al directorio que contiene exclusivamente datos administrados por CVS (también puede estar vacío). El nombre del directorio carece de importancia y en este ejemplo se llamará synchome. Para asignar a la sincronización el nombre de synchome, se ejecuta el comando: cvs import synchome tux wilber Nota: Muchos comandos de CVS requieren un comentario. Para ello, CVS inicia un editor (aquel que ha sido definido en la variable de entorno $EDITOR o en su defecto vi). El inicio del editor se puede evitar introduciendo directamente el comentario en la línea de comandos, como por ejemplo: cvs import -m ’es una prueba’ synchome tux wilber 31.4.2. Manejo de CVS A partir de este momento, el repositorio de la sincronización puede extraerse desde cualquier ordenador con cvs co synchome. Al ejecutar este comando se crea un nuevo subdirectorio synchome en el cliente. Si se han realizado modificaciones que quieren transmitirse al servidor, se cambia al directorio synchome (o a uno de sus subdirectorios) y se ejecuta el comando cvs commit. SUSE LINUX 567 Este comando transmite por defecto todos los archivos (incluyendo subdirectorios) al servidor. Si sólo se quieren transmitir determinados archivos o directorios, estos deben especificarse en el comando por ejemplo del siguiente modo: cvs commit archivo1 directorio1. Antes de ser transmitidos al servidor, los nuevos archivos o directorios han de declararse parte integrante de CVS con cvs add archivo1 directorio1 y a continuación enviarse al servidor con cvs commit archivo1 directorio1. Si se cambia de estación de trabajo, debe en primer lugar ”extraerse” el repositorio de la sincronización (véase arriba) si no se ha hecho ya en el transcurso de sesiones anteriores en esa misma estación de trabajo. Para iniciar la sincronización con el servidor se utiliza cvs update. Si desea actualizar archivos o directorios determinados, especifíquelos con cvs update archivo1 directorio1. Si se quieren ver las diferencias entre las versiones almacenadas en el servidor, se utiliza el comando cvs diff o bien cvs diff archivo1 directorio1. De manera alternativa, se puede utilizar el comando cvs -nq update para mostrar los archivos afectados por una actualización. Durante el proceso de actualización se muestran, entre otros, los siguientes símbolos indicadores de estado: U La versión local ha sido actualizada. El proceso de actualización afecta a todos los archivos proporcionados por el servidor y que no están presentes en el sistema local. M La versión local ha sido modificada. Si existían cambios en el servidor, es posible fusionar las diferencias en la copia local. P La versión local ha sido parcheada. Es decir, CVS ha intentado fusionar la versión en el servidor CVS con la versión local. C Existe un conflicto entre el archivo local y la versión actual del repositorio. ? Este archivo no se encuentra en CVS. El estado M señaliza los archivos modificados localmente. En este caso puede enviar la copia local con los cambios al servidor o bien, si prefiere prescindir de los cambios y adoptar la versión del servidor, puede eliminarse la copia local y llevar a cabo una actualización, con lo que el archivo que falta se obtiene del servidor. Si sucede que diversos usuarios realizan cambios en idéntico pasaje de un mismo archivo, CVS no es capaz de decidir qué versión ha de ser utilizada. En este caso, la actualización se señalaría con el símbolo C de conflicto. 568 31.4. Introducción a CVS 31.4.3. Información adicional Las posibilidades de CVS son muy extensas y aquí sólo se han mencionado algunas de ellas. Puede encontrar más información en las siguientes direcciones: http://www.cvshome.org/ http://www.gnu.org/manual/ 31.5. Introducción a Subversion 31 Sincronización de archivos En este caso examine los signos de conflicto (»> y «<) en el archivo para optar por una de las dos versiones. Si esta labor resulta demasiado complicada, siempre puede abandonar los cambios, borrar el archivo local y ejecutar cvs up para obtener la versión actual del servidor. Subversion es un sistema de control de versiones de código abierto y es considerado el sucesor de CVS. Por eso ciertas características de CVS ya presentadas son iguales en Subversion. Es muy indicado para disfrutar de las ventajas de CVS sin ninguno de sus inconvenientes. Muchas de sus prestaciones ya fueron presentadas en la sección ?? en esta página. 31.5.1. Instalación de un servidor Subversion Establecer un repositorio en un servidor es relativamente simple. Subversion dispone para ello de una herramienta de administración especial llamada svnadmin. El repositorio nuevo se crea con: svnadmin create /ruta/al/repositorio La ayuda muestra opciones adicionales: svnadmin help. A diferencia de CVS, Subversion no está basado en RCS sino que utiliza la base de datos de Berkeley. El repositorio no se puede encontrar sobre sistemas de archivos remotos como NFS, AFS o Windows SMB, porque la base de datos necesita mecanismos de bloqueo del tipo POSIX. Estos mecanismos no existen en los sistemas de archivos mencionados. El comando svnlook sirve para ver el contenido de un repositorio existente: SUSE LINUX 569 svnlook info /ruta/al/repositorio El servidor debe ser configurado de tal forma que distintos usuarios puedan acceder al repositorio. Utilice el servidor web Apache o bien el servidor propio de Subversion llamado svnserve. Una vez que svnserve se está ejecutando, las URL svn:// o svn+ssh:// permiten el acceso directo al repositorio. En el archivo /etc/svnserve.conf puede introducir a los usuarios que tienen que autentificarse en el momento de usar el comando svn. La decisión a favor o en contra de un determinado sistema de control de versiones depende de muchos factores. Para más información consulte la sección ?? en esta página. 31.5.2. Manejo de Subversion El acceso a un repositorio de Subversion se realiza con el comando svn (similar a cvs). Si el servidor está correctamente configurado (con su correspondiente repositorio), se puede mostrar el contenido en cada cliente mediante: svn list http://svn.example.com/ruta/al/proyecto o svn list svn://svn.example.com/ruta/al/proyecto El comando svn checkout sirve para guardar un proyecto existente en el directorio actual (check out): svn checkout http://svn.example.com/ruta/al/proyecto NombreProyecto Realizando el ”checkout” se crea en el cliente un subdirectorio nuevo denominado NombreProyecto. Dentro de este puede realizar cualquier modificación (añadir, copiar, renombrar, borrar): svn svn svn svn 570 add file copy oldfile newfile move oldfile newfile delete file 31.5. Introducción a Subversion svn propset license GPL foo.txt El comando anterior deja la propiedad license del archivo foo.txt en el valor GPL. Mediante svn proplist se puede ver las propiedades: svn proplist --verbose foo.txt Properties on ’foo.txt’: license : GPL Los cambios se publican, es decir, se guardan en el servidor con el comando svn commit. Otros usuarios que quieran disponer de los cambios realizados por Ud. en sus propios directorios, tienen que sincronizarse con el servidor mediante svn update. 31 Sincronización de archivos Se puede aplicar cada uno de estos comandos para archivos y para directorios. Además Subversion es capaz de guardar properties (propiedades) de un archivo o directorio: A diferencia de CVS, es posible mostrar el estado de un directorio de trabajo de Subversion sin acceder al repositorio por medio de svn status. Los cambios locales se muestran en cinco columnas, siendo la primera la más importante: ” Sin cambios. ’A’ El objeto se añade. ’D’ El objeto se borra. ’M’ El objeto ha sido modificado. ’C’ El objeto está en conflicto. ’I’ El objeto se ignora. ’?’ El objeto no está sometido al control de versiones. ’!’ Objeto desaparecido. Esta marca aparece cuando el objeto ha sido borrado o movido sin el comando svn. ’~’ El objeto se ha administrado como archivo pero ha sido reemplazado por un directorio (o un directorio reemplazado por un archivo). SUSE LINUX 571 La segunda columna muestra las propiedades (properties). Para el significado de las demás columnas, consulte el libro de Subversion. Con svn help puede acceder a la ayuda rápida para obtener una descripción de un parámetro de un comando: svn help proplist proplist (plist, pl): List all properties on files, dirs, or revisions. usage: 1. proplist [PATH...] 2. proplist --revprop -r REV [URL] 1. Lists versioned props in working copy. 2. Lists unversioned remote props on repos revision. ... 31.5.3. Información adicional El punto de partida es la página web de Subversion en http://subversion. tigris.org. Después de instalar el paquete subversion-doc, un libro muy recomendable (en inglés) se encuentra en el directorio file:///usr/share/ doc/packages/subversion/html/book.html. También puede consultarlo en línea en http://svnbook.red-bean.com/svnbook/index.html 31.6. Introducción a rsync rsync resulta ideal para la transferencia periódica de grandes cantidades de datos que no varían mucho. Esto suele ser el caso en las copias de seguridad. Otra aplicación son los denominados staging server. Estos contienen el árbol original y completo de un servidor web. Este árbol se copia periódicamente al servidor web verdadero en la ”DMZ”. 31.6.1. Configuración y manejo Existen dos modos de operación para rsync. Por una parte, rsync sirve para archivar y copiar archivos. Esto sólo requiere un shell remoto en el ordenador destino como por ejemplo ssh. Por otra parte, rsync puede actuar como daemon y ofrecer directorios en la red. 572 31.6. Introducción a rsync rsync -baz -e ssh /home/tux/ tux@sol:backup Para volver a copiar el directorio al ordenador local se utiliza el comando: rsync -az -e ssh tux@sol:backup /home/tux/ Hasta este punto el uso de rsync casi no difiere de un programa de copia como scp. Para poder utilizar todas sus prestaciones, rsync ha de utilizarse en modo ”rsync”. Para ello se arranca el daemon rsyncd en uno de los ordenadores. Este daemon se configura con el archivo /etc/rsyncd.conf. Por ejemplo, para dar acceso vía rsync al directorio /srv/ftp, se puede utilizar el siguiente archivo de configuración: 31 Sincronización de archivos El uso básico de rsync no requiere ninguna configuración especial. Por ejemplo, resulta muy sencillo replicar un directorio completo de un ordenador a otro. El siguiente comando sirve para crear una copia de seguridad del directorio personal de tux en el servidor de copias de seguridad sol: gid = nobody uid = nobody read only = true use chroot = no transfer logging = true log format = %h %o %f %l %b log file = /var/log/rsyncd.log [FTP] path = /srv/ftp comment = An Example Inicie a continuación rsyncd con rcrsyncd start. Para iniciar rsyncd automáticamente al arrancar el ordenador, se puede activar este servicio en el editor de niveles de ejecución de YaST o bien introducir el comando insserv rsyncd. Una alternativa es el inicio de rsyncd desde xinetd, pero esto sólo se recomienda para servidores que no utilizan rsyncd con mucha frecuencia. El ejemplo también crea un archivo de registro con todas las conexiones. Dicho archivo se encuentra en /var/log/rsyncd.log. La transferencia desde un ordenador cliente puede comprobarse mediante: SUSE LINUX 573 rsync -avz sol::FTP Este comando produce una lista de todos los archivos que se encuentran dentro del directorio /srv/ftp en el servidor. Esta consulta aparece también en el archivo de registro /var/log/?syncd.log. Para iniciar la transferencia hace falta indicar un directorio destino que puede ser ”.” si se trata del directorio actual, es decir: rsync -avz sol::FTP . Con su configuración predeterminada, rsync no borra archivos durante la sincronización. Para lograr este efecto es preciso utilizar la opción adicional --delete. Usando la opción --update los archivos con fecha reciente no son reemplazados por los archivos con fecha anterior. Los posibles conflictos que aparezcan se han de resolver manualmente. 31.6.2. Información adicional Las páginas del manual man rsync y man rsyncd.conf informan sobre el uso de rsync. Puede obtener documentación técnica sobre el funcionamiento de rsync en /usr/share/doc/packages/rsync/tech_report.ps La página web del proyecto rsync contiene la información más actual rsync: http://rsync. samba.org. 31.7. Introducción a mailsync Básicamente, mailsync resulta adecuado para realizar tres tareas: Sincronización de mensajes de correo electrónico archivados localmente con mensajes almacenados en un servidor. Migración de buzones a otro formato o a otro servidor. Comprobación de la integridad de un buzón o búsqueda de duplicados. 574 31.7. Introducción a mailsync 31.7.1. 31 Configuración y manejo Una definición sencilla sería la siguiente: store saved-messages { pat Mail/saved-messages prefix Mail/ } En las líneas superiores, Mail/ es un subdirectorio del directorio personal de usuario que contiene carpetas con mensajes, entre ellas la carpeta saved-messages. Si se ejecuta mailsync con el comando mailsync -m saved-messages, se mostrará un índice de todos los mensajes guardados en saved-messages. Otra posible definición sería: Sincronización de archivos Mailsync distingue entre el buzón en sí (lo que se conoce como store) y el enlace entre dos buzones (que se denomina channel). Las definiciones de store y channel se encuentra en el archivo ~/.mailsync.A continuación se mencionan algunos ejemplos de stores. store localdir { pat Mail/* prefix Mail/ } En este caso, la ejecución de mailsync -m localdir produce una lista de todos los mensajes almacenados en las carpetas de Mail/. Por su parte, el comando mailsync localdir produce una lista con los nombres de las carpetas. La definición de un store en un servidor IMAP sería por ejemplo: store imapinbox { server {mail.uni-hannover.de/user=gulliver} ref {mail.uni-hannover.de} pat INBOX } El ejemplo superior sólo se refiere a la carpeta principal del servidor IMAP. Un store para una subcarpeta se definiría así: store imapdir { server {mail.uni-hannover.de/user=gulliver} ref {mail.uni-hannover.de} pat INBOX.* prefix INBOX. } SUSE LINUX 575 Si el servidor IMAP soporta conexiones cifradas, la definición del servidor ha de cambiarse a server {mail.uni-hannover.de/ssl/user=gulliver} o, en caso de que el certificado del servidor no se conozca, a server {mail.uni-hannover.de/ssl/novalidate-cert/user=gulliver} Este prefijo se explica posteriormente. Ahora es necesario conectar las carpetas de Mail/ con los subdirectorios del servidor IMAP: channel carpeta localdir imapdir { msinfo .mailsync.info } Durante este proceso, Mailsync registra en el archivo definido con msinfo qué mensajes han sido ya sincronizados. La ejecución de mailsync carpeta produce como resultado lo siguiente: El patrón del buzón (pat) se amplía en ambas partes. Se elimina el prefijo (prefix) de los nombres de carpetas creados con este procedimiento. Las carpetas se sincronizan por pares (o son creadas en caso de no estar todavía disponibles). Por lo tanto, la carpeta INBOX.sent-mail del servidor IMAP es sincronizada con la carpeta local Mail/sent-mail (presuponiendo las definiciones anteriores). La sincronización entre las carpetas individuales se producen del siguiente modo: Si un mensaje existe en ambas partes, no sucede nada. Si un mensaje falta en un lado y es nuevo (es decir, no está registrado en el archivo msinfo) será transmitido a esa parte. 576 31.7. Introducción a mailsync Para obtener a priori una idea de qué mensajes serán transmitidos y cuáles serán borrados al realizar la sincronización, se puede activar Mailsync con un channel y un store simultáneamente: mailsync carpeta localdir. De esta forma se obtiene una lista de todos los mensajes que son nuevos localmente y otra lista de los mensajes que serían borrados en la parte del servidor IMAP si se realizase una sincronización. De manera inversa, con mailsync carpeta imapdir se obtiene una lista con todos los mensajes nuevos en la parte del servidor y otra con los mensajes que serían borrados localmente si se realizase la sincronización. 31.7.2. Posibles problemas En caso de pérdida de datos, el procedimiento más seguro consiste en borrar el archivo de registro msinfo correspondiente al canal. De esta forma, todos los mensajes que sólo existan en una parte se considerarán como nuevos y serán transmitidos con la siguiente sincronización. En la sincronización se tienen en cuenta sólo los mensajes que tienen un message ID. Los mensajes que carezcan de este serán ignorados, es decir, ni transmitidos ni eliminados. El message ID puede faltar debido a programas defectuosos en el proceso de entrega de correo o en el de creación de mensajes. En algunos servidores IMAP, la carpeta principal se conoce con el nombre de INBOX y las subcarpetas con nombres arbitrarios (al contrario que en INBOX e INBOX.name). Esto provoca que en estos servidores IMAP no sea posible definir un patrón exclusivamente para las subcarpetas. Después de la transmisión exitosa de mensajes a un servidor IMAP, los controladores para buzones (c-client) utilizados por Mailsync colocan una bandera de estado especial. Esta bandera no permite a algunos programas de correo como mutt detectar el mensaje como nuevo. Para evitar la colocación de estas banderas de estado en mailsync, puede utilizar la opción -n. 31.7.3. 31 Sincronización de archivos Si un mensaje existe sólo en una parte y es antiguo (ya está registrado en el archivo msinfo), será eliminado (ya que al parecer ya había existido en el otro lado y ha sido borrado). Información adicional Puede encontrar más información en el README incluido en el paquete mailsync en /usr/share/doc/packages/mailsync/. En este contexto, el RFC 2076 "Common Internet Message Headers" también contiene información de gran interés. SUSE LINUX 577 32 Samba Samba Samba permite implementar un equipo Unix como servidor de archivos e impresión para máquinas DOS, Windows y OS/2. Este capítulo presenta los fundamentos de la configuración de Samba y describe los módulos de YaST que le ayudarán a configurar Samba en la red. 32.1. 32.2. 32.3. 32.4. 32.5. Configuración del servidor . . . . . . . . . . Samba como servidor de dominio . . . . . . Configuración del servidor Samba con YaST Configuración de los clientes . . . . . . . . . Optimización . . . . . . . . . . . . . . . . . . . . . . . . . . . . . . . . . . . . . . . . . . . . . . . . . . . . . 581 586 588 589 591 Samba se ha convertido en un producto muy completo, por lo que aquí nos centramos exclusivamente en su funcionalidad. No obstante, puede obtener información adicional en la documentación en formato digital incluida en la distribución. Dicha documentación consta por un lado de las páginas del manual (a las que puede acceder, por ejemplo, introduciendo apropos samba en la línea de comandos) y, por otro lado, de documentos y ejemplos que se encuentran en /usr/share/doc/packages/samba siempre que haya instalado Samba en el sistema. El subdirectorio examples contiene un ejemplo de configuración comentado, smb.conf.SuSE. El paquete samba se encuentra disponible en la versión 3. Entre las novedades de esta nueva versión cabe destacar: Soporte de Active Directory. Soporte Unicode considerablemente mejorado. Mecanismos internos de autentificación completamente revisados. Soporte mejorado del sistema de impresión de Windows 200x y XP. Configuración como servidor miembro en dominios Active Directory. Adopción de dominios NT4 para posibilitar la migración de un dominio NT4 a un dominio Samba. Sugerencia Migración a Samba 3 A la hora de migrar de la versión 2.x a la versión 3 de Samba, debe tener en cuenta algunas peculiaridades. La información correspondiente se ha recogido en un nuevo capítulo de la colección de HOWTOs de Samba. Una vez instalado el paquete samba-doc, encontrará el HOWTO en /usr/share/doc/packages/samba/Samba-HOWTOCollection.pdf. Sugerencia Samba usa el protocolo SMB (Server Message Block) que se basa en los servicios de NetBIOS. Por la insistencia de la empresa IBM, Microsoft publicó el protocolo para que otras empresas pudieran desarrollar software para conectar a una red con dominios de Microsoft. Como Samba usa el protocolo SMB sobre TCP/IP, en 580 32.1. 32 Samba todos los clientes se debe instalar el protocolo TCP/IP. Le recomendamos utilizar TCP/IP de forma exclusiva. NetBIOS es una interfaz para programas de aplicación (Application Program Interface, API), que se diseñó para la comunicación entre ordenadores. Entre otros, ofrece un servicio de nombres (name service) mediante el cual los ordenadores se identifican entre sí. No existe ningún control centralizado para otorgar o controlar los nombres. Cada ordenador puede reservar en la red tantos nombres como quiera, mientras no se haya adelantado otro. Se puede implementar la interfaz NetBIOS sobre diferentes arquitecturas de red. Hay una implementación que se encuentra relativamente ”cerca” al hardware de red llamada NetBEUI. NetBEUI es lo que se denomina frecuentemente como NetBIOS. Protocolos de red que se han implementado son NetBIOS son IPX (NetBIOS vía TCP/IP) de Novell y TCP/IP. Los nombres de NetBIOS no tienen nada en común con aquellos asignados en el archivo /etc/hosts o por DNS – NetBIOS es un área de nombres completamente propio. Esto es válido también para los nombres que se asignan en la implementación de NetBIOS mediante TCP/IP. Sin embargo, para simplificar la administración se recomienda usar, como mínimo para los servidores, nombres de NetBIOS equivalentes a los del DNS. Para un servidor Samba esta es la opción por defecto. Todos los sistemas operativos ordinarios como Mac OS X, Windows y OS/2 soportan el protocolo SMB. Los ordenadores deben tener TCP/IP instalado. Samba proporciona un cliente para las diversas versiones UNIX. En el caso de Linux, existe para SMB un módulo del kernel para el sistema de archivos que permite integrar recursos SMB a nivel del sistema en Linux. Los servidores SMB ofrecen a los clientes espacio en disco en forma de recursos compartidos o ”shares”. Un share es un directorio en el servidor con todos los subdirectorios. Este se exporta con un nombre determinado por medio del cual los clientes pueden acceder a él. El nombre del share es arbitrario, no hace falta que coincida con el nombre del directorio exportado. De la misma manera se asigna un nombre a una impresora exportada mediante el cual los clientes puedan acceder a ella. Configuración del servidor Si quiere utilizar Samba como servidor, instale el paquete samba. Los servicios necesarios para Samba se inician manualmente con el comando rcnmb start && rcsmb start y se paran con rcsmb stop && rcnmb stop. SUSE LINUX 581 El archivo de configuración central de Samba es /etc/samba/smb.conf, Este puede dividirse en dos secciones lógicas: la sección [global] y la [share]>. La primera sección sirve para las configuraciones globales y la segunda determina las autorizaciones de acceso a archivos e impresoras. Este procedimiento permite que algunos detalles de las autorizaciones de acceso sean distintos o bien fijarlos para todo el sistema en la sección [global], lo que se recomienda por motivos de claridad. 32.1.1. La sección global Los siguientes parámetros de la sección global deben ser definidos de acuerdo a la configuración de la red a fin de que otras máquinas puedan acceder al servidor Samba en una red Windows por medio de SMB. workgroup = TUX-NET Esta línea asigna el servidor Samba a un grupo de trabajo. Sustituya TUX-NET por un grupo de trabajo de su entorno de red. El servidor Samba aparece aquí con el nombre DNS a no ser que dicho nombre haya sido asignado a otro máquina de la red. Si el nombre DNS no está disponible, es posible definir el nombre del servidor mediante netbiosname=MINOMBRE. Puede obtener información adicional sobre este parámetro con man smb.conf. os level = 2 En función de este parámetro el servidor Samba decide si quiere convertirse en un LMB (Local Master Browser) para su grupo de trabajo. Seleccione un valor bajo para que la red de Windows existente no se vea perturbada por un servidor Samba mal configurado. Puede encontrar más detalles sobre este tema tan importante en los archivos BROWSING.txt y BROWSING-Config.txt disponibles en el subdirectorio textdocs de la documentación del paquete. Si en la red no existe ningún otro servidor SMB (como un servidor Windows NT o 2000) y desea que el servidor Samba mantenga una lista de los sistemas disponibles en la red local, incremente el valor de os level (por ejemplo 65) para que el servidor Samba sea elegido LMB para la red local. A la hora de modificar este valor, tenga en cuenta cómo puede afectar el cambio al funcionamiento de una red Windows ya existente. Pruebe los cambios primero en una red aislada o en momentos poco críticos. wins support y wins server Si quiere integrar el servidor Samba en una red Windows ya disponible en la que existe un servidor WINS, debe activar el 582 32.1. Configuración del servidor Si las máquinas Windows están conectadas a subredes separadas y han de ser visibles entre sí, necesita un servidor WINS. Para convertir su servidor Samba en un servidor WINS, defina la opción wins support = Yes. Asegúrese de que este parámetro se activa exclusivamente en un servidor Samba. Las opciones wins server y wins support no pueden estar nunca activas simultáneamente en smb.conf. 32.1.2. 32 Samba parámetro wins server. En este parámetro se debe introducir la dirección IP del servidor WINS. Recursos compartidos En los siguientes ejemplos se comparte por un lado la unidad de CD-ROM y por otro los directorios del usuario homes con los clientes SMB. [cdrom] Para impedir el acceso libre a un CD-ROM por error, se han desactivado en este ejemplo todas las líneas correspondientes a este recurso compartido por medio de un signo de comentario (aquí punto y coma). Si desea autorizar el acceso a la unidad de CD-ROM por Samba, borre los signos de punto y coma en la primera columna. Ejemplo 32.1: Acceso al CD-ROM ;[cdrom] ; comment = Linux CD-ROM ; path = /media/cdrom ; locking = No [cdrom] y [comment] La sección [cdrom] es el nombre del recurso compartido visible para el cliente SMB. Con [comment] se puede dar una descripción del recurso compartido al cliente. path = /media/cdrom Con path se exporta el directorio /media/ cdrom. Debido a una configuración intencionadamente restrictiva, este tipo de recursos compartidos sólo está disponible para el usuario que se encuentre en el sistema. Si debe estar disponible para todo el mundo, añada otra línea guest ok = yes. Debido a las posibilidades de lectura que ofrece, se debe tener mucho cuidado con esta configuración y utilizarla solamente en ciertos recursos compartidos. Se ha de tener un cuidado especial en la sección [global]. SUSE LINUX 583 \mbox{[homes]} El recurso compartido [home] tiene un significado especial: Si el usuario en cuestión dispone de una cuenta válida en el servidor de archivos y de un directorio personal en el mismo, es posible conectarse a este directorio mediante nombre y contraseña. Ejemplo 32.2: Recurso compartido homes [homes] comment = Home Directories valid users = %S browseable = No read only = No create mask = 0640 directory mask = 0750 [homes] Mientras no exista una autorización de acceso expresa con el nombre de autorización del usuario asociado, se creará una autorización de forma dinámica debido al recurso compartido [homes]. El nombre de este recurso compartido será idéntico al nombre de usuario. valid users = %S %S será reemplazada por el nombre concreto del recurso compartido tras haber realizado la conexión adecuadamente. Puesto que en el caso del recurso compartido [homes] este siempre es idéntico al nombre de usuario, los usuarios autorizados se limitan al dueño del directorio de usuario. Esta es una posibilidad para permitir el acceso al dueño solamente. browseable = No Con esta configuración [homes] no será visible en la lista de recursos compartidos. read only = No En la configuración predeterminada, Samba deniega el permiso de escritura en los recursos compartidos exportables, read only = Yes. Si un directorio debe tener también permiso de escritura, asigne el valor read only = No, que equivale a writeable = Yes. create mask = 0640 Los sistemas no basados en MS Windows NT no conocen el concepto de permisos de acceso de Unix. Por lo tanto, al crear los archivos, no pueden establecer los permisos de acceso correspondientes. El parámetro create mask establece los permisos de acceso que corresponden a los archivos. Esto sólo es válido para recursos compartidos en los que se pueda escribir. En concreto, al dueño se le permitirá leer y escribir, y a los componentes del grupo primario del 584 32.1. Configuración del servidor 32.1.3. 32 Samba usuario sólo la lectura. Tenga en cuenta que valid users = %S impide la lectura aún cuando el grupo esté autorizado. Para otorgar al grupo derechos de lectura y escritura, la línea valid users = %S ha de ser desactivada. Niveles de seguridad El protocolo SMB viene del mundo DOS y Windows y contempla los problemas de seguridad directamente. Todos los accesos a un share se protegen con una contraseña. SMB ofrece tres posibilidades para comprobar la autorización: Share Level Security: (security = share) En este caso cada share tiene una contraseña fija. Cada persona que conoce la contraseña tiene acceso al share. User Level Security: (security = user) Esta variante introduce el concepto de usuario SMB. Cada usuario tiene que darse de alta en el servidor con una contraseña propia. Después de la autentificación, el servidor puede otorgar derechos de acceso a los distintos shares exportados en función del nombre de usuario. Server Level Security: (security = server) Samba aparenta frente a los clientes trabajar en el ”User Level Mode”, pero en realidad pasa todas las peticiones de entrada a otro ordenador que se encarga de la autentificación. Esta configuración requiere de un parámetro adicional (password server =). La decisión sobre el tipo de autentificación es algo que afecta a todo el servidor. No es posible exportar unos recursos compartidos de la configuración de un servidor en modalidad ”Share Level Security” y otros en ”User Level Security”. No obstante, es posible ejecutar en un sistema un servidor Samba propio para cada dirección IP configurada. La colección de HOWTOs de Samba contiene más información al respecto. En el caso de un sistema con varios servidores, tenga en cuenta los parámetros interfaces y bind interfaces only. SUSE LINUX 585 Sugerencia Existe un programa denominado swat que permite administrar fácilmente el servidor samba, ya que ofrece una interfaz de web sencilla para configurarlo cómodamente. Dentro de un navegador introduzca http://localhost:901 y entre al sistema como root. Hay que considerar que swat se activa también en los archivo /etc/xinetd.d/samba y /etc/services. Para ello debe modificar la línea disable = no en el archivo /etc/xinetd.d/samba. Puede obtener información adicional acerca de este programa en la página del manual de swat. Sugerencia 32.2. Samba como servidor de dominio En redes con clientes mayoritariamente Windows, a menudo es preferible que los usuarios sólo puedan acceder a los recursos con su nombre de usuario y una contraseña, lo que puede realizarse por medio de un servidor Samba. En una red basada en Windows, un servidor de Windows NT se encarga de esta tarea cuando está configurado como Primary Domain Controller (PDC). En el siguiente ejemplo ?? en esta página se muestran las entradas que es necesario realizar en la sección [global] de smb.conf en el caso de Samba. Ejemplo 32.3: Sección global de smb.conf [global] workgroup = TUX-NET domain logons = Yes domain master = Yes Para usar contraseñas codificadas para la autentificación, como sucede de manera estándar en versiones mantenidas de MS Windows 9x, MS Windows NT 4.0 a partir del service pack 3 y todos los productos posteriores, hay que configurar el servidor Samba de tal forma que sepa manejarlas. Esto se realiza mediante la entrada encrypt passwords = yes dentro de la sección [globals]. Este valor ya está predeterminado a partir de la versión 3 de samba. Además, las cuentas de los usuarios y las contraseñas se deben codificar en una forma que Windows 586 32.2. Samba como servidor de dominio Ejemplo 32.4: Creación de una cuenta de ordenador 32 Samba entienda. Utilice para ello el comando smbpasswd -a name. Según el concepto de dominio de Windows NT, los propios ordenadores necesitan una cuenta de dominio que se genera mediante los siguientes comandos: useradd nombre_ordenador\$ smbpasswd -a -m nombre_ordenador En el caso del comando useradd se ha añadido el símbolo del dólar mientras que el comando smbpasswd añade este carácter automáticamente al usar el parámetro -m. En el ejemplo de configuración comentado /usr/share/doc/packages/ samba/examples/smb.conf.SuSE se encuentran configuraciones que automatizan este trabajo. Ejemplo 32.5: Creación automática de una cuenta de ordenador add machine script = /usr/sbin/useradd -g nogroup \ -c "NT Machine Account" -s /bin/false %m\$ Para que Samba pueda ejecutar correctamente este script, se requiere un usuario Samba con permisos de administrador. Con este fin, seleccione un usuario y añádalo al grupo ntadmin. A continuación puede añadir todos los usuarios de este grupo Linux al grupo ”Domain Admins” con el siguiente comando: net groupmap add ntgroup="Domain Admins" unixgroup=ntadmin Puede obtener información adicional en el capítulo 12 de la colección de HOWTOs de Samba: /usr/share/doc/packages/samba/Samba-HOWTOCollection.pdf. SUSE LINUX 587 Figura 32.1: Configuración de Samba: inicio 32.3. Configuración del servidor Samba con YaST Inicie la configuración del servidor seleccionando el grupo de trabajo o dominio del que se ocupará el servidor Samba. Puede asignar al servidor un grupo de trabajo/dominio ya existente (los que se encuentren serán mostrados en el apartado ‘Nombre de grupo de trabajo o dominio’) o bien crear un grupo de trabajo nuevo. A continuación debe especificar si el servidor ha de actuar como controlador de dominio primario (PDC) o bien como controlador de dominio de reserva (BDC). Active Samba en el menú de ‘Inicio’ (figura ?? en esta página). Utilice los menús ‘Puerto abierto en el cortafuegos’ y ‘Detalles del cortafuegos’ para configurar el cortafuegos en el servidor de forma que los puertos para los servicios netbios-ns, netbios-dgm, netbios-ssn y microsoft-ds estén abiertos en todas las interfaces externas e internas, garantizando un funcionamiento sin problemas del servidor Samba. El menú ‘Recursos compartidos’ (figura ?? en esta página) le permite definir qué 588 32.3. Configuración del servidor Samba con YaST 32 Samba Figura 32.2: Configuración de Samba: recursos compartidos recursos compartidos Samba deben estar activos. Para ello dispone del botón ‘Cambiar estado’ que, como su nombre indica, pasa del estado ‘activado’ a ‘desactivado’ y viceversa. Puede integrar nuevos recursos compartidos con el botón ‘Añadir’. En el menú ‘Identidad’ (figura ?? en esta página) puede especificar el dominio al que pertenece el ordenador (‘Configuración básica’) y decidir si debe emplearse un nombre de máquina alternativo (‘Nombre NetBIOS’) en la red. 32.4. Configuración de los clientes Los clientes sólo pueden acceder al servidor Samba mediante TCP/IP. Actualmente no es posible utilizar NetBEUI o NetBIOS a través de IPX con Samba. SUSE LINUX 589 Figura 32.3: Configuración de Samba: identidad 32.4.1. Configuración de un cliente Samba con YaST Puede configurar un cliente Samba para acceder fácilmente a recursos (archivos o impresora) en el servidor Samba. Para ello introduzca en el diálogo ‘Grupo de trabajo SAMBA’ el dominio o grupo de trabajo. El botón ‘Examinar’ muestra una lista de todos los grupos y dominios disponibles que pueden seleccionarse con el ratón. Al activar la opción ‘Usar también la información SMB para la autentificación de Linux’, la autentificación de usuarios se llevará a cabo también a través del servidor Samba. Una vez que ha definido todas las opciones, pulse ‘Finalizar’ para cerrar la configuración. 32.4.2. Windows 9x/ME Windows 9x/ME ya incorpora el soporte de TCP/IP, pero al igual que en Windows for Workgroups no está incluido en la instalación estándar. Para instalar TCP/IP en un Windows ya instalado, se selecciona el icono de red en el panel de control y después ‘Agregar...’, ‘Protocolo’ TCP/IP de Microsoft. Después de reiniciar el ordenador Windows puede encontrar el servidor Samba en el entorno de 590 32.4. Configuración de los clientes Sugerencia Para usar una impresora conectada al servidor Samba, se recomienda instalar en el cliente el controlador general para impresoras PostScript o el utilizado para impresoras Postscript de Apple incluidos en la versión correspondiente de Windows. Después se conecta con la cola de impresión de Linux que acepta PostScript como formato de entrada. 32 Samba red haciendo doble clic con el ratón sobre el icono correspondiente en el escritorio. Sugerencia 32.5. Optimización socket options ofrece una posibilidad de optimización. La configuración predeterminada del ejemplo de configuración incluido está orientada a una red Ethernet local. Más detalles en la página del manual de smb.conf y en la de socket(7). Puede obtener información adicional en el capítulo Samba performance tuning de Samba-HOWTO-Collection. La configuración estándar en /etc/samba/smb.conf intenta proponer valores de amplio alcance orientándose a la configuración predeterminada del equipo de Samba. Sin embargo, el ofrecer una configuración ya preparada resulta imposible desde el punto de vista de la configuración de red y de los nombres de grupos de trabajo. En el ejemplo de configuración comentado examples/smb.conf.SuSE se encuentran indicaciones que le serán de ayuda para adaptarse a las circunstancias locales. Sugerencia El equipo de Samba incluye en Samba-HOWTO-Collection una sección sobre la búsqueda de fallos. Asimismo, la sección V contiene instrucciones para comprobar paso a paso la configuración. Sugerencia SUSE LINUX 591 33 El caché proxy por excelencia para plataformas Linux/UNIX es Squid. En este capítulo se describe su configuración y los requisitos necesarios para su funcionamiento. También se explica cómo configurar un servidor proxy transparente, cómo obtener estadísticas sobre el uso del caché con la ayuda de programas como Calamaris y cachemgr o cómo filtrar contenidos web con la herramienta squidGuard. 33.1. ¿Qué es un caché proxy? . . . . . . . . . . . . . . . 33.2. Información general sobre cachés proxy . . . . . . 33.3. Requisitos del sistema . . . . . . . . . . . . . . . . . 33.4. Arrancar Squid . . . . . . . . . . . . . . . . . . . . . 33.5. El archivo de configuración /etc/squid/squid.conf 33.6. Configuración de un proxy transparente . . . . . . 33.7. cachemgr.cgi . . . . . . . . . . . . . . . . . . . . . . 33.8. squidGuard . . . . . . . . . . . . . . . . . . . . . . . 33.9. Generación de informes con Calamaris . . . . . . . 33.10. Información adicional sobre Squid . . . . . . . . . . . . . . . . . . . . . . . . . . . . . . . . . . . . . . . 594 594 596 598 600 606 609 611 613 614 El servidor proxy Squid El servidor proxy Squid 33.1. ¿Qué es un caché proxy? Squid se comporta como un caché proxy: recibe peticiones de objetos por parte de los clientes (en este caso navegadores web) y las reenvía al servidor. Cuando recibe los objetos solicitados del servidor, los envía al cliente y almacena una copia de los mismos en un caché de disco. La ventaja del caching consiste en que cuando varios clientes solicitan el mismo objeto, este puede proporcionárselo desde el caché de disco. De este modo, los clientes obtiene los datos mucho más rápidamente que si lo hicieran desde Internet y se reduce al mismo tiempo el volumen de transferencias en red. Además del caching, Squid ofrece múltiples prestaciones tales como la definición de jerarquías de servidores proxy para distribuir la carga del sistema, establecer estrictas reglas de control de acceso para los clientes que quieran acceder al proxy, permitir o denegar el acceso a determinadas páginas web con ayuda de aplicaciones adicionales o producir estadísticas sobre las páginas web más visitadas y por tanto sobre los hábitos de navegación del usuario. Squid no es un proxy genérico. Actúa como proxy entre conexiones vía HTTP y soporta también los protocolos FTP, Gopher, SSL y WAIS, pero no soporta otros protocolos de Internet como por ejemplo Real Audio, News o videoconferencia. Squid sólo soporta el protocolo UDP para realizar comunicaciones entre diferentes cachés, con lo que muchos programas multimedia quedarán igualmente excluidos. 33.2. 33.2.1. Información general sobre cachés proxy Squid y seguridad También es posible emplear Squid junto con un cortafuegos para proteger una red interna del exterior mediante un caché proxy. Exceptuando a Squid, el cortafuego impide a todos los clientes establecer conexiones a servicios externos, haciendo que sea el proxy el que establezca todas las comunicaciones con la World Wide Web. Si la configuración del cortafuegos incluye una zona desmilitarizada (DMZ), es allí donde se utilizará el servidor proxy. En ese caso, es importante que todos los ordenadores de la DMZ envíen sus archivos de registro (o logfiles) a ordenadores dentro de la red segura. 594 33.1. ¿Qué es un caché proxy? 33.2.2. Cachés multinivel Es posible configurar varios proxys para que cooperen intercambiando objetos entre ellos. De esta forma se reduce la carga total del sistema y se aumenta la probabilidad de que el objeto se encuentre ya en la red local. Es posible configurar incluso jerarquías de cachés, de forma que se pueda pedir páginas a cachés del mismo nivel o enviar peticiones a otros proxys de jerarquía más alta para que pidan las páginas a otros cachés existentes en la red o las obtengan directamente de la fuente. Elegir una buena topología para los cachés es muy importante para no acabar creando más tráfico del que ya había en la red antes de instalar los cachés. Por ejemplo, en el caso de una red local muy extensa conviene configurar un servidor proxy para cada subred y conectar estos a un proxy de jerarquía superior conectado a su vez al caché proxy del ISP. 33 El servidor proxy Squid En la sección ?? en esta página se describe un método para configurar un proxy transparente. Toda esta comunicación se lleva a cabo mediante el protocolo ICP (Internet Cache Protocol) basado en UDP. Las transferencias de datos entre la mayoría de cachés se realizan mediante HTTP (Hypertext Transmission Protocol), protocolo basado en TCP. Para encontrar el servidor más apropiado desde el que obtener un objeto, un caché envía una petición ICP a sus proxys vecinos. Estos le enviarán respuestas ICP con código HIT, si el objeto se encuentra efectivamente allí, o bien MISS en caso contrario. En caso que haya varios HIT, el proxy se decidirá por un servidor en especial en función de factores como la velocidad de respuesta o la proximidad, entre otros. Si las respuestas de los proxys vecinos no son satisfactorias, la petición se realizará al caché principal. Sugerencia Para evitar duplicaciones de los objetos en varios cachés en la red se utilizan también protocolos ICP como CARP (Cache Array Routing Protocol) o HTCP (Hyper-Text Cache Protocol). Cuantos más objetos tengamos en la red, mayor será la posibilidad que esté el que buscamos. Sugerencia SUSE LINUX 595 33.2.3. Objetos cacheados en Internet No todos los objetos disponibles en la red son estáticos. Existen páginas generadas dinámicamente por CGIs, contadores de visitantes o bien documentos que incluyen SSL para codificar el contenido y hacerlo más seguro. Por esos motivos se considera este tipo de objetos como no cacheables, ya que cada vez que se accede a ellos ya han cambiado. Pero para todos los demás objetos que se guardan en el caché existe el problema de cuánto tiempo deben quedarse allí. Para determinarlo se asignan diferentes estados a los objetos del caché. Los servidores web y los cachés proxy controlan el estado de un objeto añadiendo cabeceras como Last modified (última modificación) o Expires (expira) y la fecha correspondiente. También se utilizan otras cabeceras para especificar los objetos que no deben cachearse. Normalmente, los objetos desaparecerán antes del caché por la falta de espacio en el disco. Se utiliza algoritmos para sustituir objetos en el caché, como el LRU (Last Recently Used) que consiste en sustituir los objetos menos utilizados por nuevos. 33.3. Requisitos del sistema Lo más importante es cuantificar la carga que va a tener que soportar nuestro sistema. Para esto es importante fijarse más en los picos de carga del sistema que en la media total, ya que los picos pueden llegar a ser varias veces la media del día. En caso de duda siempre es mucho mejor sobrestimar los requerimientos del sistema, ya que un Squid trabajando al límite de su capacidad puede repercutir negativamente en el funcionamiento de los servicios. 33.3.1. Discos duros Cuando se trata de cachés, la velocidad es un parámetro importantísimo. En los discos duros este parámetro se mide mediante su tiempo medio de acceso en milisegundos, que debe ser lo más bajo posible. Para lograr una velocidad elevada se recomienda utilizar discos duros rápidos. Debido a que en la mayoría de los casos Squid lee o escribe pequeños bloques del disco duro, el tiempo de acceso del disco duro es más importante que su capacidad de transferencia de datos. Precisamente en este contexto muestran su valía los discos duros con una alta velocidad de rotación, ya que permiten un posicionamiento más rápido de la cabeza de 596 33.3. Requisitos del sistema 33.3.2. Tamaño del caché de disco Depende de varios factores. En un caché pequeño la probabilidad de un HIT (el objeto ya se encuentre en el caché) será pequeña, ya que el caché se llenará con facilidad y se deberá sustituir los objetos antiguos por nuevos. En cambio, en el caso de disponer de por ejemplo 1 GB de disco para cachear, y de que los usuarios sólo necesiten 10 MB al día para navegar, se tardará al menos 100 días en llenar el caché. El método más fácil para determinar el tamaño del caché es en función del tráfico máximo que pase por el mismo. Si se dispone de una conexión de 1 Mb/s, como mucho se transferirán 125 KB por segundo. Si todo este tráfico va a parar al caché, en una hora será 450 MB, y suponiendo que este tráfico se genera durante las 8 horas de trabajo, tendremos en total 3,6 GB diarios. Como la línea no suele trabajar al máximo, la cantidad total de datos procesada por el caché es de unos 2 GB. Así pues, para guardar todos los datos navegados por la WWW en un día, necesitamos en este ejemplo 2 GB de memoria RAM para Squid. 33.3.3. 33 El servidor proxy Squid lectura. Otra posibilidad para aumentar la velocidad consiste en el uso paralelo de varios discos duros o de Striping Raid Arrays. Memoria RAM La cantidad de memoria (RAM) requerida por Squid está relacionada directamente con la cantidad de objetos que se encuentran en el caché. Squid también almacena referencias a los objetos en el caché y objetos utilizados frecuentemente en la memoria RAM para optimizar la obtención de los mismos. La memoria RAM es muchísimo más rápida que el disco duro. Squid también guarda muchos otros datos en la memoria, como por ejemplo una tabla con todas las direcciones IP utilizadas, un caché para los nombres de dominio totalmente cualificados, objetos ”calientes” (los que más se solicitan), buffers, listas de control de acceso, etc. Es muy importante tener memoria más que suficiente para el proceso de Squid, ya que en el caso de tener que pasar el proceso al disco duro, las prestaciones del sistema se reducirán drásticamente. Para facilitar la administración de la memoria utilizada por el caché, podemos utilizar la herramienta cachemgr.cgi tal y como veremos en la sección ?? en esta página. SUSE LINUX 597 33.3.4. Potencia del procesador Squid no es un programa que consuma mucha CPU. Solamente al arrancar y comprobar el contenido del caché es cuando se trabaja más intensamente con el procesador. El uso de máquinas con multiprocesador tampoco incrementa el rendimiento del sistema. Para obtener una mayor efectividad, es preferible aumentar la cantidad de memoria RAM o bien utilizar discos más rápidos antes que cambiar el procesador por otro más potente. 33.4. Arrancar Squid Squid ya se encuentra preconfigurado en SUSE LINUX hasta el punto que se puede iniciar directamente después de la instalación. Para ello debe disponer de una red configurada de tal forma que sea posible acceder al menos a un servidor de nombres y a Internet, cuyos datos queremos guardar en el caché. Pueden aparecer problemas en caso de utilizar una conexión telefónica con configuración dinámica de DNS. En tales casos, al menos el servidor de nombres debe estar claramente especificado, ya que Squid solamente se iniciará si detecta un servidor DNS en el archivo /etc/resolv.conf. 33.4.1. Comandos de inicio y parada Para iniciar Squid, introduzca (como root) el comando rcsquid start en la línea de comando. Durante el primer inicio del programa se define la estructura de directorios en var/squid/cache. Esta operación es llevada a cabo automáticamente por el script de inicio /etc/init.d/squid y puede tardar desde pocos segundos a minutos. Cuando aparezca el mensaje done en color verde a la derecha de la pantalla, significa que Squid ya ha sido cargado. Se puede comprobar si Squid funciona correctamente en el sistema local introduciendo los valores localhost como proxy y 3128 como puerto en cualquier navegador web. Para permitir a todos los usuarios el acceso a Squid y por tanto a Internet, solamente es necesario cambiar una entrada en el archivo de configuración /etc/ squid/squid.conf de http_acces deny all a http_acces allow all. Sin embargo, haciendo esto Squid se hace accesible para cualquiera. Por tanto, en cualquier caso deberá configurar listas de control de acceso o ACL para controlar el acceso al proxy. Más información sobre este tema en la sección ?? en esta página. 598 33.4. Arrancar Squid Aviso Terminar Squid Si Squid es terminado con un comando kill o bien killall, se pueden producir daños en el caché. Si la caché está dañado, ha de borrarse completamente para poder reiniciar Squid. 33 El servidor proxy Squid Cada vez que se produce un cambio en el archivo de configuración /etc/ squid/squid.conf, Squid debe volver a cargarlo, lo que se realiza con el comando: rcsquid reload. De forma alternativa, también es posible reiniciar completamente Squid con rcsquid restart. El comando rcsquid status determinar si el proxy se encuentra en ejecución y con rcsquid stop es posible detener Squid. Este último comando puede tardar unos momentos ya que Squid espera hasta medio minuto (opción shutdown_lifetime en /etc/squid/squid.conf) antes de cortar las conexiones con los clientes, tras lo que todavía tiene que guardar los datos en el disco. Aviso Si Squid finaliza de forma inesperada tras un corto periodo de tiempo aunque pareciera que se había iniciado correctamente, puede ser debido a una entrada de DNS incorrecta o bien por no encontrar el archivo /etc/resolv.conf. Squid almacena la causa del error en el archivo /var/squid/logs/cache.log . Si Squid debe cargarse automáticamente cada vez que se inicie el sistema, solamente es necesario activarlo en el editor de niveles de ejecución de YaST en el nivel de ejecución deseado. Vea la sección 2.7.7 en la página 78. Al desinstalar Squid no se borrará ni la jerarquía caché ni los archivos de registro. Se deberá borrar manualmente el directorio /var/cache/squid. 33.4.2. Servidor DNS local Se recomienda configurar un servidor DNS local incluso aunque el servidor proxy no controle su propio dominio. En ese caso actuará solamente como ”DNS sólo caché” y de esta manera será capaz de resolver consultas DNS a través del servidor de nombres principal sin necesidad de realizar ninguna configuración especial (consulte a este respecto la sección ?? en esta página). La forma en la que esto se realiza depende de si se ha elegido DNS dinámico durante la configuración del acceso a Internet. DNS dinámico Con el DNS dinámico, el servidor DNS es activado por el proveedor cuando se establece la conexión a Internet y el archivo local SUSE LINUX 599 /etc/resolv.conf se ajusta automáticamente. Esto sucede porque la variable sysconfig MODIFY_RESOLV_CONF_DYNAMICALLY tiene el valor YES. Asigne a esta variable el valor NO con el editor sysconfig de YaST (ver sección ?? en esta página). A continuación introduzca el servidor de nombres local en el archivo /etc/resolv.conf con la dirección IP 127.0.0.1 para localhost. De este modo, Squid siempre puede localizar el servidor de nombres local cuando se inicia. Para poder acceder al servidor de nombres del proveedor, su nombre y dirección IP deben introducirse en el archivo de configuración /etc/named. conf en la sección forwarders. Como hemos visto arriba, el DNS dinámico realiza este proceso automáticamente cuando a la variable sysconfig MODIFY_NAMED_CONF_DYNAMICALLY se le asigna el valor YES. DNS estático Con el DNS estático los ajustes no automáticos relativos a DNS se llevan a cabo cuando se establece la conexión. Así pues, no es necesario modificar las variables sysconfig pero sí introducir el servidor de nombres local en el archivo /etc/resolv.conf tal y como se ha descrito arriba. Asimismo, el servidor de nombres estático del proveedor y su dirección IP deben introducirse manualmente en el archivo /etc/named.conf en la sección forwarders. Sugerencia DNS y el cortafuegos Si ha activado un cortafuegos en el sistema, asegúrese de que las consultas DNS puedan atravesarlo. Sugerencia 33.5. El archivo de configuración /etc/squid/squid.conf La configuración de Squid se almacena en el archivo de configuración /etc/ squid/squid.conf. Para poder iniciar Squid por primera vez, no es necesario hacer cambios en este archivo, aunque los clientes externos tendrán inicialmente el acceso denegado. El proxy necesita ejecutarse en localhost y normalmente utilizará el puerto 3128. Las opciones son muy extensas y están documentadas 600 33.5. El archivo de configuración /etc/squid/squid.conf Sugerencia Adaptar el archivo de configuración tras una actualización Si está actualizando desde una versión anterior de Squid, se recomienda editar el nuevo /etc/squid/squid.conf y añadirle la configuración del archivo anterior. Si trata de implementar directamente el antiguo archivo de configuración squid.conf, es posible que no funcione correctamente debido a modificaciones en algunas opciones o a los nuevos cambios en la nueva versión. 33 El servidor proxy Squid con muchos ejemplos en el archivo /etc/squid/squid.conf preinstalado. Casi todas las líneas comienzan por el símbolo # (significa que la línea está comentada y su contenido no se evaluará); las opciones relevantes se encuentran al final de la línea. Los valores por defecto corresponden casi siempre a los valores que necesitaremos, así que para muchas opciones sólo será necesario quitar el símbolo de comentario al principio de la líneas. De cualquier modo, es recomendable dejar el ejemplo comentado y reescribir la línea con los nuevos parámetros una línea más abajo. De esta manera se puede ver fácilmente cuales son los valores por defecto y cuales son los cambios introducidos. Sugerencia 33.5.1. Opciones generales de configuración (selección) http_port 3128 Este es el puerto en el que Squid atenderá las peticiones de los clientes. El puerto por defecto es 3128, aunque también suele emplearse 8080. Es posible especificar varios puertos separándolos por espacios en blanco. cache_peer hhostnamei htypei hproxy-porti hicp-porti Esta opción permite especificar otro servidor proxy como ”padre” (parent), por ejemplo si quiere usar el de su proveedor. En la opción hhostnamei se especifica el nombre y la dirección IP del proxy al que nos vayamos a conectar, en la opción htypei, especificamos parent. Para hproxy-porti, se debe escribir el número de puerto especificado por el operador del ”padre” para los navegadores (normalmente se utiliza el 8080). Como hicp-porti puede introducirse 7 o bien 0 si no se conoce el puerto ICP del proxy padre y su uso carece de interés para el proveedor. Asimismo, default y no-query se deben especificar después de los números de puerto para no permitir el uso del protocolo ICP. Squid se comportará en ese caso como un navegador normal en lo que respecta al proxy del proveedor. SUSE LINUX 601 cache_mem 8 MB Esta entrada define la cantidad máxima de memoria RAM que utilizará Squid para los cachés. El valor por defecto es 8 MB. cache_dir ufs /var/cache/squid/ 100 16 256 La entrada correspondiente a cache_dir fija el directorio donde se almacenarán los datos. Los números al final indican el tamaño máximo en ”MB” que se va a utilizar, seguido del número de directorios de primer y segundo nivel. El parámetro ufs debe dejarse tal y como está. El valor por defecto es ”100 MB” de espacio en disco ocupado en el directorio /var/cache/squid, para luego crear 16 subdirectorios más, y en cada uno de ellos se crearán 256 directorios más. Al especificar el espacio de disco a utilizar, siempre se debe dejar espacio suficiente de reserva. Se recomienda manejar valores de tamaño para el caché entre el 50 a un 80 por ciento del espacio total disponible. Los últimos dos números sólo deben ser incrementados con precaución ya que demasiados directorios pueden provocar problemas de funcionamiento. En caso de disponer de más discos para repartir entre ellos el caché, se pueden especificar varias líneas de cache_dir. cache_access_log /var/log/squid/access.log ruta para archivos de registro. cache_log /var/log/squid/cache.log ruta para archivos de registro. cache_store_log /var/log/squid/store.log Ruta para archivos de registro. Estas tres entradas especifican la ruta donde Squid guardará sus archivos de registro. Normalmente no hace falta cambiar nada. Si Squid soporta una carga relativamente elevada, puede ser necesario distribuir el caché y estos archivos de registro en discos diferentes. emulate_httpd_log off Si se le asigna a la entrada el valor on, será posible obtener archivos de registro en formato legible. Sin embargo, algunos programas de evaluación no pueden interpretarlos. client_netmask 255.255.255.255 Esta entrada permite enmascarar las direcciones IP en los archivos de registro para ocultar la identidad de los clientes. Especificando en esta opción el valor 255.255.255.0, la última cifra de la dirección IP se interpretará como cero. ftp_user Squid@ Esta opción se utiliza para definir la contraseña usada por Squid para realizar el registro (login) para FTP anónimo. Es importante 602 33.5. El archivo de configuración /etc/squid/squid.conf cache_mgr webmaster Dirección de correo electrónico a la que Squid enviará un mensaje en caso que termine inesperadamente. Por defecto se enviarán al webmaster. logfile_rotate 0 Squid puede rotar archivos de registro al ejecutar el comando squid -k rotate. Los archivos serán enumerados durante este proceso y, una vez alcanzado el valor especificado, el archivo más antiguo será sobreescrito. El valor que se utiliza normalmente es 0, ya que para archivar y borrar archivos de registro en SUSE LINUX se usa un cronjob que se encuentra en el archivo de configuración /etc/logrotate/squid. append_domain <dominio> Con la opción append_domain, se puede especificar qué dominio se añadirá automáticamente en caso de que no se facilite ninguno. Normalmente se especifica el propio dominio, de forma que basta con introducir www en el navegador para acceder al servidor web propio. 33 El servidor proxy Squid especificar una dirección de correo electrónico válida, ya que algunos servidores FTP pueden comprobar si es válida o no. forwarded_for on Al desactivar esta opción con el valor off, Squid eliminará las direcciones IP y el nombre de la máquina de los clientes en las peticiones HTTP. negative_ttl 5 minutes; negative_dns_ttl 5 minutes Normalmente no es necesario cambiar estos valores. No obstante, si se dispone de una conexión telefónica, a veces puede ocurrir que no sea posible acceder a Internet. Si esto sucede, Squid tomará nota de las peticiones fallidas y se negará a realizarlas otra vez, incluso aunque la conexión ya se haya restablecido. En ese caso puede cambiar el valor minutes a seconds. Después de esto, al pulsar en el botón de Recargar en el navegador la conexión se reiniciará al cabo de unos segundos. never_direct allow hacl_namei Si desea impedir que Squid conteste a peticiones que vengan directamente de Internet, puede utilizar el siguiente comando para forzar la conexión a otro proxy. Este debe estar ya introducido en la opción cache_peer. Si como hacl_namei se especifica el valor all, todas las peticiones serán redirigidas al caché padre. Esto puede ser necesario, por ejemplo, en caso de disponer de un proveedor que estipule estrictamente el uso de sus proxys o que no permita acceso directo a Internet a través de su cortafuegos. SUSE LINUX 603 33.5.2. Listas de control de acceso o ACLs Squid dispone de un elaborado sistema para controlar el acceso al proxy que, gracias al uso de ACLs, puede ser configurado de forma fácil y flexible. Se trata de listas de normas procesadas secuencialmente. Las ACLs deben ser definidas antes de poder utilizarse. Algunas ACLs como all y localhost ya están predefinidas. La mera definición de una ACL no tiene ningún efecto. Es necesario que se aplique por ejemplo en combinación con http_access para que puedan procesarse las reglas definidas anteriormente. acl <acl_nombre> <tipo> <datos> Una ACL necesita por lo menos tres especificaciones para definirla. El nombre <acl_nombre> se puede elegir arbitrariamente. El <tipo> se puede elegir de entre diferentes opciones disponibles en la sección ACCESS CONTROLS del archivo /etc/squid/squid.conf. La parte de datos depende del tipo de ACL y también puede ser leída desde un archivo que contenga, por ejemplo, nombres de máquinas, direcciones IP o bien URLs. A continuación algunos ejemplos: acl acl acl acl usuarios srcdomain .mi-dominio.com profesores src 192.168.1.0/255.255.255.0 alumnos src 192.168.7.0-192.168.9.0/255.255.255.0 mediodía time MTWHF 12:00-15:00 http_access allow <acl_nombre> http_access determina a quién le está permitido usar el proxy y quién puede acceder a Internet. Para ello deben definirse ACLs que permitan o denieguen el acceso mediante allow o deny (localhost y all ya han sido definidas con anterioridad). Se puede crear una lista completa de entradas http_access que será procesada de arriba a abajo y, dependiendo de qué regla pueda aplicarse en primer lugar, se permitirá o no el acceso a Internet para cada URL. Por eso la última entrada de todas debe ser http_access deny all. En el ejemplo siguiente localhost (el ordenador local) dispone de acceso libre mientras que todos los otros hosts tienen el acceso denegado. http_access allow localhost http_access deny all Otro ejemplo donde se utilizan las reglas definidas anteriormente: el grupo profesores siempre tendrá acceso a Internet, mientras que el grupo alumnos solamente tiene acceso de lunes a viernes durante el mediodía. http_access deny localhost http_access allow profesores 604 33.5. El archivo de configuración /etc/squid/squid.conf 33 Para mantener el orden se recomienda insertar la lista con las entradas http_access propias en el archivo /etc/squid/squid.conf entre las líneas # INSERT YOUR OWN RULE(S) HERE TO ALLOW ACCESS FROM YOUR # CLIENTS y http_access deny all redirect_program /usr/bin/squidGuard Con esta opción se puede especificar un programa de redirección como squidGuard capaz de bloquear el acceso a URLs no deseadas. El acceso a Internet puede ser controlado individualmente para varios grupos de usuarios con la ayuda de la autentificación por proxy y listas de control de acceso apropiadas. squidGuard es un paquete independiente que se debe instalar y configurar separadamente. El servidor proxy Squid http_access allow alumnos mediodía time http_access deny all auth_param basic program /usr/sbin/pam_auth Si los usuarios deben ser autentificados en el proxy, se puede especificar un programa como pam_auth que realice esta función. Cuando se accede a pam_auth por primera vez, el usuario verá una pantalla de login donde deberá introducir el nombre de usuario y la contraseña. Además será necesario especificar una ACL para que sólo los usuarios registrados puedan acceder a Internet: acl password proxy_auth REQUIRED http_access allow password http_access deny all El texto REQUIRED después de proxy_auth puede también sustituirse por una lista de usuarios permitidos o por la ruta a esa lista. ident_lookup_access allow <acl_nombre> Con esta opción se consigue que para todos los clientes que pertenezcan a la ACL especificada se ejecute un programa que determine la identidad del cliente. Al especificar el valor all como <acl_nombre>, la regla será válida para todos los clientes. Para ello deberá ejecutar un daemon denominado SUSE LINUX 605 ident en todos los clientes. En Linux, se puede utilizar para este propósito el paquete pidentd; en el caso de Windows, hay software libre disponible que se puede descargar de Internet. Para asegurar que sólo se permita el acceso a clientes correctamente identificados, se deberá igualmente especificar otra ACL tal y como se define a continuación: acl identhosts ident REQUIRED http_access allow identhosts http_access deny all Aquí también se puede cambiar el valor REQUIRED por una lista de usuarios autorizados. El uso de ident puede reducir la velocidad del sistema debido a que el proceso de autentificación se repite para cada petición. 33.6. Configuración de un proxy transparente Normalmente la forma en la que se trabaja con servidores proxy es la siguiente: el navegador web envía peticiones a un puerto determinado del servidor proxy, y este se encarga de servirle las páginas, se encuentren o no en su caché. A la hora de trabajar con una red real se pueden dar los siguientes casos: Por motivos de seguridad, es más seguro que todos los clientes utilicen un proxy para navegar por Internet. Es necesario que todos los clientes utilicen un proxy, sean los usuarios conscientes de ello o no. El proxy de una red cambia de ubicación pero los clientes existentes mantienen su antigua configuración. En cualquiera de estos casos se puede utilizar un proxy transparente. El principio es muy sencillo: el proxy intercepta y responde a las peticiones del navegador web, así que el navegador recibirá las páginas solicitadas sin saber exactamente de dónde provienen. El proceso completo se realiza de forma transparente, de ahí el nombre que este procedimiento recibe. 606 33.6. Configuración de un proxy transparente 33.6.1. 33 Configuración del kernel 33.6.2. Opciones de configuración en /etc/squid/squid.conf Para implementar un proxy transparente es necesario activar las siguientes opciones del archivo /etc/squid/squid.conf: httpd_accel_host virtual El servidor proxy Squid Primero hay que comprobar si el kernel del servidor proxy dispone de soporte para proxy transparente. El kernel incluido en SUSE LINUX ya está configurado en consecuencia. Si no lo soporta, habrá que añadir estas opciones al kernel y compilarlo de nuevo. Puede obtener más información sobre este proceso en el capítulo ?? en esta página. httpd_accel_port El número de puerto donde se encuentra el servidor HTTP. httpd_accel_with_proxy on httpd_accel_uses_host_header on 33.6.3. Configuración del cortafuegos con SuSEfirewall2 Todas las peticiones que se reciban a través del cortafuegos deben ser redirigidas al puerto de Squid por medio de una norma de reenvío de puertos. Para la configuración utilizaremos la herramienta SuSEfirewall2 incluida en la distribución. El archivo de configuración correspondiente se encuentra en /etc/sysconfig/ SuSEfirewall2. Este archivo está formado por diferentes entradas muy bien documentadas. Aunque sólo se quiera implementar un proxy transparente, es necesario configurar algunas opciones del cortafuegos: Dispositivo apuntando a Internet: FW_DEV_EXT="eth1" Dispositivo apuntando a la red: FW_DEV_INT="eth0" Aquí pueden definirse puertos y servicios (ver /etc/services) del cortafuegos a los que se podrá acceder desde redes no seguras como Internet. En este ejemplo sólo se especifican servicios web hacia el exterior: SUSE LINUX 607 FW_SERVICES_EXT_TCP="www" Aquí pueden definirse puertos y servicios (ver /etc/services) del cortafuegos a los que se podrá acceder desde la red segura (interna) a través de TCP y UDP: FW_SERVICES_INT_TCP="domain www 3128" FW_SERVICES_INT_UDP="domain" Accedemos a servicios web y al programa Squid (cuyo puerto predeterminado es 3128). El servicio ”domain” especificado anteriormente se trata del DNS o Domain Name Service. Lo más normal es utilizar este servicio, pero en caso contrario, se elimina de las entradas superiores y se asigna a la opción siguiente el valor no: FW_SERVICE_DNS="yes" La opción más importante es la número 15: Ejemplo 33.1: Opción 15 de la configuración del cortafuegos # # # # # # # # # # # # # # # # 15.) Which accesses to services should be redirected to a local port on the firewall machine? This can be used to force all internal users to surf via your Squid proxy, or transparently redirect incoming web traffic to a secure web server. Choice: leave empty or use the following explained syntax of redirecting rules, separated with spaces. A redirecting rule consists of 1) source IP/net, 2) destination IP/net, 3) original destination port and 4) local port to redirect the traffic to, separated by a colon, e.g. "10.0.0.0/8,0/0,80,3128 0/0,172.20.1.1,80,8080" Los comentarios indican la sintaxis que hay que seguir. En primer lugar, se escribe la dirección IP y la máscara de las ”redes internas” de donde vienen nuestros datos. En segundo lugar, la dirección IP y la máscara de red a donde se ”dirigen” las peticiones. En el caso de navegadores web, especificaremos la dirección de 608 33.6. Configuración de un proxy transparente FW_REDIRECT_TCP="192.168.0.0/16,0/0,80,3128 192.168.0.0/16,0/0,21,3128" FW_REDIRECT_UDP="192.168.0.0/16,0/0,80,3128 192.168.0.0/16,0/0,21,3128" Para que el cortafuegos se inicie y con él la nueva configuración, se debe editar una entrada en el archivo /etc/sysconfig/SuSEfirewall2 y asignar el valor "yes" a la entrada START_FW: 33 El servidor proxy Squid red 0/0. Este valor es un comodín que significa ”a cualquier dirección”. A continuación, el número de puerto original al que fueron dirigidas las peticiones y, finalmente, el puerto a donde redirigimos las peticiones. Como Squid soporta más protocolos además de http, existe la posibilidad de desviar las peticiones dirigidas a otros puertos al proxy, como por ejemplo FTP (puerto 21), HTTPS o SSL (Puerto 443). En el ejemplo dado, los servicios web (puerto 80) se desvían al puerto del proxy (aquí 3128). En el caso de disponer de más redes para añadir, sólo hace falta separar las diferentes entradas con un espacio en blanco en la línea correspondiente. Inicie Squid tal y como se describe en la sección ?? en esta página. Para comprobar que todo funciona correctamente, compruebe los archivos de registro de Squid en /var/log/squid/access.log. Para verificar que todos los puertos están correctamente configurados, se puede realizar un escaneo de puertos en la máquina desde un ordenador que se encuentre fuera de la red local. Sólo deberá estar abierto el puerto de servicios web (80). Para llevar a cabo el portscan se puede utilizar nmap -O dirección_IP. 33.7. cachemgr.cgi El administrador de caché (cachemgr.cgi) es una utilidad CGI para mostrar estadísticas sobre el consumo de memoria del proceso Squid. Este método representa una forma más sencilla de controlar el uso del caché y ver estadísticas sin necesidad de registrarse en el servidor. 33.7.1. Configuración En primer lugar, se necesita tener un servidor web ejecutándose en el sistema. Para comprobar si Apache está funcionando, escriba como usuario root: rcapache status. Si aparece un mensaje como el siguiente: SUSE LINUX 609 Checking for service httpd: OK Server uptime: 1 day 18 hours 29 minutes 39 seconds Apache se está ejecutando en el ordenador. Si no es así, ejecute el comando rcapache start para iniciar Apache con la configuración predeterminada de SUSE LINUX. El último paso es copiar el archivo cachemgr.cgi al directorio de Apache cgi-bin: cp /usr/share/doc/packages/squid/scripts/cachemgr.cgi /srv/www/cgi-bin/ 33.7.2. ACLs para el administrador de caché en /etc/squid/squid.conf Hay algunas opciones configuradas ya por defecto en el archivo de configuración para el administrador de caché: la primera ACL es la más importante, ya que el administrador de caché tratará de comunicarse con Squid mediante el protocolo cache_object. acl manager proto cache_object acl localhost src 127.0.0.1/255.255.255.255 Las siguientes normas de acceso también deben estar incluidas: http_access allow manager localhost http_access deny manager Las reglas siguientes asumen que el servidor web y Squid se encuentran en la misma máquina. Si la comunicación entre el administrador de caché y Squid se origina en el servidor de web en otro ordenador, tendremos que incluir una ACL adicional como en el ejemplo ?? en esta página. Ejemplo 33.2: Reglas de acceso acl manager proto cache_object acl localhost src 127.0.0.1/255.255.255.255 acl webserver src 192.168.1.7/255.255.255.255 # webserver IP 610 33.7. cachemgr.cgi También son necesarias las reglas siguientes del ejemplo ?? en esta página. http_access allow manager localhost http_access allow manager webserver http_access deny manager Igualmente también se puede configurar una contraseña para el administrador si deseamos tener acceso a más opciones, como por ejemplo poder cerrar el caché de forma remota o ver más información sobre el mismo. En ese caso sólo hay que configurar la entrada cachemgr_passwd con una contraseña para el administrador y la lista de opciones que deseamos ver. Esta lista aparece como una parte de los comentarios a la entrada en /etc/squid/squid.conf. El servidor proxy Squid Ejemplo 33.3: Reglas de acceso 33 Cada vez que se modifique el archivo de configuración es necesario reiniciar Squid. Utilice para ello el comando rcsquid reload. 33.7.3. Leer las estadísticas En primer lugar, diríjase a la página web correspondiente: http://webserver. example.org/cgi-bin/cachemgr.cgi. Pulse en ‘continue’ y navegue a través de las diferentes estadísticas. Hay más detalles para cada entrada mostrada por el administrador de cachés en la FAQ de Squid en http://www.squidcache.org/Doc/FAQ/FAQ-9.html. 33.8. squidGuard Este capítulo no pretende mostrar una configuración completa de squidGuard, sino más bien presentarlo y comentar su utilización. Para ver las opciones de configuración con más detalle, visite la web de squidGuard en http://www. squidguard.org. squidGuard es un programa gratuito, bajo licencia GPL, que funciona como un filtro flexible ultra rápido capaz de redireccionar páginas web y que funciona como ”plugin de control de acceso” para Squid. Permite definir diversas reglas de acceso con diferentes restricciones para distintos grupos de usuarios que trabajen SUSE LINUX 611 sobre un caché de Squid. squidGuard utiliza la interfaz estándar de redirección de Squid. Algunos ejemplos de utilización de squidGuard: Limitar el acceso por web para una serie de usuarios a una lista de servidores web o URL conocidas y aceptadas. Bloquear el acceso para algunos usuarios a servidores web o URLs que estén en alguna lista negra. Bloquear para algunos usuarios el acceso a URLs que coincidan con una determinada lista de expresiones o palabras. Redireccionar URLs bloqueadas a una página de información ”inteligente” basada en CGI. Redireccionar usuarios no registrados a una página de registro. Redireccionar banners a un GIF vacío. Tener diferentes normas de acceso basadas en la hora del día, día de la semana, etc. Tener diferentes normas para diferentes grupos de usuarios. Ni squidGuard ni Squid se pueden usar para: Editar, filtrar o censurar texto dentro de documentos. Editar, filtrar o censurar lenguajes de script con HTML embebido como JavaScript o VBscript. Instale el paquete squidGuard. Edite un archivo mínimo de configuración /etc/squidguard.conf. Hay muchos ejemplos diferentes de configuración en http://www.squidguard.org/config/. Siempre se puede experimentar más tarde con configuraciones más complicadas. El paso siguiente consiste crear una página web que será la página que mostrará el mensaje de ”acceso denegado” o una página CGI más o menos compleja a la cual redirigir Squid en caso que algún cliente pida algún sitio web que esté en la lista negra. Una vez más, el uso de Apache es altamente recomendable. Ahora debemos configurar Squid de forma que utilice squidGuard. Lo haremos mediante las siguientes entradas en el archivo /etc/squid/squid.conf: 612 33.8. squidGuard 33 redirect_program /usr/bin/squidGuard redirect_children 4 Por último vuelva a cargar la configuración en Squid con rcsquid reload. A continuación ya se puede comprobar la configuración con cualquier navegador. 33.9. El servidor proxy Squid Existe todavía otra opción llamada redirect_children que configura el número de distintos procesos de redireccionamiento o ”redirect” (en este caso procesos de squidGuard) que se ejecutan en la máquina. squidGuard es suficientemente rápido para procesar grandes cantidades de solicitudes: 100.000 consultas en 10 segundos en un Pentium 500 MHz con 5.900 dominios, 7.880 URLs, en total 13.780. Por eso no se recomienda configurar más de cuatro procesos a la vez para no gastar memoria innecesariamente en la asignación de los procesos. Generación de informes con Calamaris Calamaris es un script en Perl utilizado para generar informes de la actividad del caché en formatos ASCII o HTML. Funciona directamente con los archivos de registro de acceso de Squid. La página web de Calamaris está en http:// Calamaris.Cord.de/. La utilización del programa es bastante fácil. Entre al sistema como root y ejecute: cat access.log.files | calamaris hoptionsi > reportfile. Al enviar más de un archivo de registro es importante que estos estén cronológicamente ordenados, es decir, primero los archivos más antiguos. Las diferentes opciones: -a muestra todos los informes disponibles -w muestra los resultados en formato HTML -l muestra un mensaje o un logotipo en la cabecera del informe Puede obtener más información sobre las diferentes opciones del programa en la página de manual de Calamaris: man calamaris. Un ejemplo típico es: SUSE LINUX 613 cat access.log.2 access.log.1 access.log | calamaris -a -w \ > /usr/local/httpd/htdocs/Squid/squidreport.html Este comando guarda el informe en el directorio del servidor web. Se necesita Apache para poder visualizarlo. Otro completo generador de informes es SARG (Squid Analysis Report Generator). Puede obtener información adicional sobre SARG en: http://web.onda. com.br/orso/ 33.10. Información adicional sobre Squid Visite la página web de Squid: http://www.squid-cache.org/. Aquí encontrará la ”Squid User Guide” junto con una extensa colección de FAQs sobre Squid. Después de la instalación, el Mini-Howto sobre proxys transparentes del paquete howtoenh está disponible en /usr/share/doc/howto/en/txt/ TransparentProxy.gz También existen listas de correo para Squid en: squid-users@squid-cache. org. El archivo para estas listas se encuentra en: http://www.squid-cache. org/mail-archive/squid-users/ 614 33.10. Información adicional sobre Squid Parte IV Administración 34 Seguridad en Linux Seguridad en Linux El enmascaramiento (masquerading) y el cortafuegos (firewall) se ocupan de controlar el tráfico e intercambio de datos. La SSH (Secure Shell) permite al usuario realizar una conexión codificada con un ordenador remoto. La codificación de archivos o particiones enteras protegen sus datos en caso de que terceras personas accedan al sistema. Además de instrucciones de carácter puramente técnico, al final del capítulo encontrará un apartado general sobre aspectos de seguridad en redes Linux. 34.1. 34.2. 34.3. 34.4. Cortafuegos y enmascaramiento . . . . SSH: trabajar de forma segura en red . Codificación de archivos y particiones Seguridad y privacidad . . . . . . . . . . . . . . . . . . . . . . . . . . . . . . . . . . . . . . . . . . . . . . . . . 618 628 634 637 34.1. Cortafuegos y enmascaramiento El kernel de Linux dispone de funciones para administrar paquetes de red que se utilizan, por ejemplo, cuando Linux se emplea en un entorno de red donde debe separar diversos sectores externos e internos. La infraestructura de Netfilter ofrece todas las herramientas necesarias para utilizar un sistema Linux como un cortafuegos eficaz entre distintas redes. iptables, una estructura genérica de tablas con reglas de filtrado, permite el control preciso sobre los paquetes de datos que deben y no deben atravesar el cortafuegos. SuSEfirewall2 y el módulo correspondiente de YaST facilitan la configuración de un filtro de paquetes. 34.1.1. Filtrado de paquetes con iptables Netfilter e iptables se encargan de filtrar, modificar y traducir por medio de NAT (Network Address Translation) paquetes de la red. Los criterios de filtrado y las acciones asociadas se guardan en secuencias o cadenas que se aplican de forma sucesiva cuando se recibe un paquete de red. El comando iptables sirve para editar las reglas que se encuentran en tablas. En Linux existen tres tablas para las diferentes funciones de un filtro de paquetes: filter En esta tabla, que contiene la mayoría de reglas, se realiza el verdadero filtrado de paquetes y se definen también las reglas para aceptar (ACCEPT) o rechazar (DROP) paquetes. nat Esta parte define la modificación de las direcciones de origen y destino de los paquetes. El enmascaramiento o masquerading, que se utiliza para conectar una pequeña red privada a Internet, es un caso especial de NAT. mangle Las reglas en este apartado permiten editar valores en el encabezamiento del paquete IP (por ejemplo el Type of Service). 618 34.1. Cortafuegos y enmascaramiento 34 Seguridad en Linux Figura 34.1: iptables: rutas de un paquete por el sistema SUSE LINUX 619 Dentro de las tablas mencionadas existen varias cadenas predefinidas por las que tienen que pasar los paquetes: PREROUTING Esta cadena se aplica a paquetes que acaban de llegar al sistema. INPUT Esta cadena se aplica a paquetes que se ocupan de procesos internos del sistema. FORWARD Esta cadena se aplica a paquetes que atraviesan el sistema sin ser modificados. OUTPUT Esta cadena se aplica a paquetes generados en el propio sistema. POSTROUTING Esta cadena es para todos los paquetes que salen del sistema. La figura ?? en esta página muestra la ruta de un paquete de red al pasar por el sistema. Para una mayor claridad, las tablas están agrupadas por cadenas aunque en realidad las cadenas se organizan dentro de las tablas. En el caso más sencillo un paquete destinado al propio sistema aparece en la interfaz eth0 y pasa primero a la cadena PREROUTING de la tabla mangle. Posteriormente pasa a la cadena PREROUTING de la tabla nat. En el siguiente paso de enrutado se averigua que el paquete está destinado a un proceso del sistema propio. Tras pasar las cadenas INPUT dentro de las dos tablas mangle y filter el paquete llega a su destino, salvo que las reglas de la tabla filter lo impidan. 34.1.2. Fundamentos del enmascaramiento El enmascaramiento es un caso especial de NAT (Network Address Translation), la traducción de direcciones de red. Se utiliza para conectar una pequeña LAN con direcciones IP privadas (ver sección ?? en esta página) a Internet con sus direcciones públicas. Las direcciones privadas de los ordenadores dentro de la LAN se traducen en direcciones públicas para el acceso a Internet. El enrutador, que se encarga del enlace entre LAN e Internet, realiza este proceso. El principio en el que se sustenta es bastante sencillo: su enrutador tiene más de una interfaz de red que, por regla general, suelen ser una tarjeta de red y un módem (o una interfaz RDSI). Una de estas interfaces conecta su sistema con el exterior mientras que otra o varias conectan el ordenador con los otros ordenadores de la red. En este caso existen en la red local varios ordenadores conectados a la tarjeta de red del enrutador Linux (en este ejemplo eth0). Los ordenadores de la red envían todos los paquetes que no están dirigidos a la red propia al enrutador predeterminado o bien a la pasarela predeterminada. 620 34.1. Cortafuegos y enmascaramiento 34 Importante Importante Cuando uno de los ordenadores de la red envía un paquete a Internet, éste llega al enrutador predeterminado. El enrutador debe estar configurado de tal forma que reenvíe dichos paquetes. Por razones de seguridad, la configuración predeterminada de SUSE LINUX no lo hace. Modifique la variable IP_FORWARD en el archivo /etc/sysconfig/sysctl y asígnele el valor IP_FORWARD=yes. Seguridad en Linux Máscaras de red uniformes Al configurar la red, asegúrese de que las direcciones de difusión (broadcast) y las máscaras de red coinciden. De lo contrario, la red no funciona correctamente ya que los paquetes de red no pueden ser enrutados. La máquina destino sólo conoce el enrutador y no el ordenador concreto de la red interna desde el que se envió el paquete, ya que este queda escondido detrás del enrutador. De ahí viene el concepto enmascarar (masquerading). Debido a la traducción de direcciones, la dirección de destino del paquete de respuesta es de nuevo el enrutador. Este debe reconocer el paquete y modificar la dirección de destino para que llegue al ordenador correcto de la red local. Puesto que la ruta de los paquetes desde el exterior al interior depende de la tabla de enmascaramiento, no hay ninguna posibilidad de establecer una conexión hacia dentro. No existiría ninguna entrada en la tabla para tal conexión. A toda conexión establecida se le ha asignado además un estado en la tabla, de forma que esa entrada de la tabla no pueda ser utilizada por una segunda conexión. Como consecuencia se producen problemas con algunas aplicaciones, como por ejemplo con ICQ, cucme, IRC (DCC, CTCP) y FTP (en modo PORT). Netscape, el programa estándar de FTP y muchas otras utilizan el modo PASSV, que causa pocos problemas con el filtrado de paquetes y el enmascaramiento. 34.1.3. Fundamentos del cortafuegos El cortafuegos (firewall) es de hecho el término más extendido para un mecanismo que conecta dos redes y que pretende controlar el tráfico de datos en la medida de lo posible. El tipo de cortafuegos que presentamos aquí se debería llamar con más precisión filtro de paquetes. Un filtro de paquetes regula el paso de los mismos en función de criterios como el protocolo, el puerto y la dirección IP. De SUSE LINUX 621 esta forma, también puede interceptar paquetes que, debido a su direccionamiento, no deberían entrar en la red. Si por ejemplo desea permitir el acceso a su servidor web, debe desbloquear el puerto correspondiente. Si la dirección de estos paquetes es correcta (por ejemplo el servidor web como destino), no se examinará su contenido. Por lo tanto, el paquete podría contener un ataque a un programa CGI de su servidor web y el filtro de paquetes lo dejaría pasar. Una construcción eficaz, aunque compleja, es la combinación de distintos tipos de estructura como por ejemplo un filtro de paquetes al que se le añaden otras aplicaciones de pasarela/proxy. El filtro rechazaría paquetes que se dirigiesen, por ejemplo, a puertos que no estuvieran desbloqueados y sólo dejarían pasar paquetes para una aplicación de pasarela. Este proxy actúa como interlocutor en la comunicación con el servidor que quiere establece una conexión con nosotros. En este sentido se puede considerar a un proxy de este tipo como una máquina de enmascaramiento a nivel del protocolo de la aplicación correspondiente. Un ejemplo de este tipo de proxies es Squid, un servidor proxy HTTP para el que debe configurar su servidor de forma que las solicitudes de páginas html pasen primero por la memoria del proxy y, sólo en caso de no encontrar allí la página, sean enviadas por el proxy a Internet. El proxy-suite de SUSE contiene un servidor proxy para el protocolo FTP. A continuación nos centraremos en el filtro de paquetes de SUSE LINUX. Puede obtener información adicional y enlaces sobre el cortafuegos en el COMO incluido en howto. Si el paquete howto está instalado, también lo puede leer con el comando less /usr/share/doc/howto/en/txt/Firewall-HOWTO.gz 34