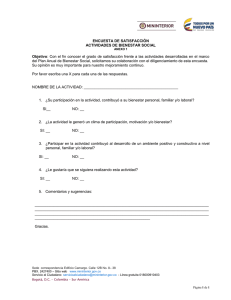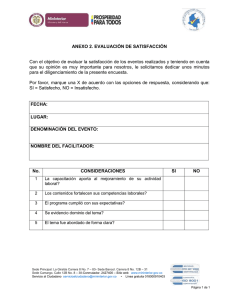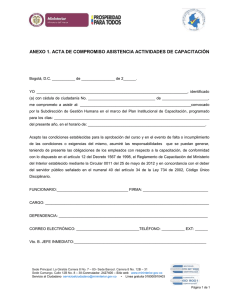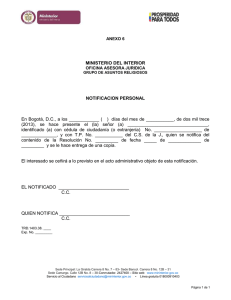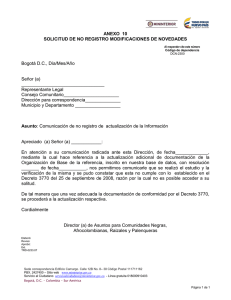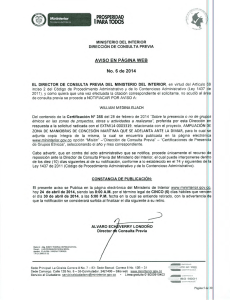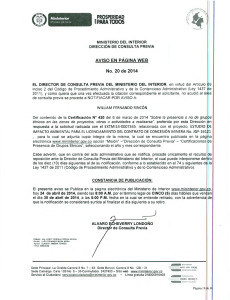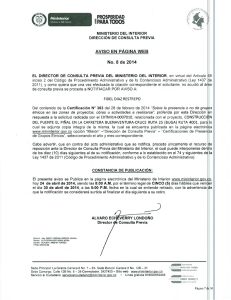Manual para la Radicación Virtual de Proyectos Ministerio del Interior
Anuncio

Manual para la Radicación Virtual de Proyectos Ministerio del Interior – Fonsecon Versión 1 Sede correspondencia Edificio Camargo. Calle 12B No. 8– 38 Conmutador. 2427400 – Sitio web www.mininterior.gov.co Servicio al Ciudadano [email protected] Línea gratuita 018000910403 Bogotá, D.C. - Colombia - Sur América [email protected] Manual para la Radicación Virtual de Proyectos Ministerio del Interior - Fonsecon Versión 1 – Regístrese Apreciado Usuario Para acceder al servicio de radicación de proyectos a ser financiados con recursos Fonsecon debe ingresar al Sistema de Información de Proyectos de Infraestructura SIPI en plataforma BPM, a través de la página del Ministerio del Interior. Este manual se ha diseñado para facilitar su acceso a la plataforma y muestra información importante que le permitirá lograrlo exitosamente. Cualquier duda o comentario con gusto puede escribirnos al correo [email protected] y será atendida en el menor tiempo posible. Sub-dirección de Infraestructura Ministerio del Interior [email protected] Presentación El Ministerio del Interior ha dispuesto la nueva plataforma SIPI para facilitar la radicación de proyectos, permitiendo a diferentes entidades gubernamentales acceder más fácilmente a recursos tendientes a fortalecer la seguridad y la convivencia en nuestro país. A través del Fondo Nacional para la Seguridad y Convivencia Ciudadana Fonsecon, atenderemos necesidades en materia de Seguridad y Convivencia en todo el territorio Colombiano. Sub-dirección de Infraestructura Ministerio del Interior Contenido 1. Acceso a la Plataforma ........................................................................................................... 5 1.1. Ingresar al sistema............................................................................................................ 6 1.2. Solicitar Nuevo Usuario .................................................................................................... 7 INFORMACIÓN ENTIDAD .................................................................................................................................. 7 CREAR UNA ENTIDAD NUEVA........................................................................................................................... 9 INFORMACION USUARIO ............................................................................................................................... 10 ADJUNTAR DOCUMENTOS ............................................................................................................................. 11 [email protected] 1. Acceso a la Plataforma Importante Antes de iniciar, verifique la calidad de su conexión a Internet. VeriAntes Para acceder a la plataforma SIPI, ingrese a la página del Ministerio del Interior a través de su navegador web www.mininterior.gov.co , vaya a la parte inferior derecha en donde encontrará varios accesos y de clic en el botón Proyectos cofinanciados FONSECON SIPI. Se recomienda utilizar como navegador Google Chrome Aparecerá la siguiente ventana que le permite ingresar a la plataforma: En esta ventana usted podrá realizar las siguientes acciones: ↗ Ingresar al sistema: Si es usuario registrado ingrese Login usuario y Password contraseña dando clic en Aceptar. ↗ Solicitar Usuario y Clave: Si aún no tiene una cuenta de clic en Regístrese, ver “Solicitar Nuevo Usuario“, en donde se desplegará una ventana donde debe ingresar información de la entidad a la que pertenece y datos personales que serán posteriormente validados. ↗ Consultar “Guía para la presentación de proyectos – FONSECON” y este Manual para la Radicación Virtual de Proyectos, a través de este enlace: ↗ . Contactar a soporte técnico: Si presenta alguna inquietud o ha olvidado su clave podrá recibir soporte a través del correo [email protected] 1.1. Ingresar al sistema Para ingresar a la plataforma SIPI, debe ingresar el Login usuario y Password contraseña dando clic en Aceptar. Esto le permitirá entrar a la zona de trabajo en donde podrán radicar proyectos y otras utilidades. 1.2. Solicitar Nuevo Usuario Si aún no es un usuario registrado, debe dar clic en Regístrese en la pantalla de Login y se desplegará el siguiente formulario para ingresar la información requerida para crear un nuevo usuario. En esta pantalla se debe ingresar información de la entidad a la cual pertenece e información del usuario que se va a crear, así: INFORMACIÓN ENTIDAD Nombre Entidad: En este campo se debe registrar el nombre de la entidad a la cual pertenece el usuario a crear. Antes de registrar el nombre de una entidad es necesario verificar si la entidad ya se encuentra registrada en la base de datos. Para esto haga clic sobre el icono ubicado al lado derecho del campo Nombre de Entidad. , Se desplegará el siguiente formulario que le permitirá realizar la búsqueda de su entidad, para verificar si ya se encuentra registrada. Para buscar la entidad debe seleccionar: Tipo de Entidad: Las entidades son de “Orden Territorial Nacional”, “Orden Territorial Departamental” y “Orden Territorial Municipal”. Departamento y Municipio: Según sea el caso, seleccione el Departamento y el Municipio correspondiente a su entidad. Luego dar clic en el botón Consultar. El sistema realizará la búsqueda de acuerdo con los criterios definidos y desplegará un listado con las entidades encontradas. Sobre este listado, debe dar clic en Seleccionar y así se escoge una entidad existente, el sistema automáticamente trae la información de la entidad. Usted debe revisar, verificar y completar los datos de su entidad registrados en el sistema. Si después de realizar la búsqueda de la entidad la consulta no arroja resultados, es necesario crear una nueva entidad diligenciando la totalidad de la información requerida así: CREAR UNA ENTIDAD NUEVA Si después de realizar la búsqueda no se ha encontrado la entidad, es necesario crear una nueva. Para ello debe seleccionar la opción “NO” en la pregunta “¿Esta la Entidad Registrada?” en el formulario Registro Nuevo Usuario. Ahora, es necesario crear una nueva entidad diligenciando la totalidad de la información requerida así: Nombre de la Entidad: Se debe registra la información exactamente como esta diligenciada en el campo “Razón social” del formulario de Registro Único Tributario RUT de la entidad. Dirección de Correspondencia: Debe ser la dirección actualizada de la sede principal de la entidad, donde se reciben las comunicaciones oficiales. Tipo de Entidad: Las entidades definidas en el sistema son “Orden Nacional”, “Orden Territorial Departamental” y “Orden Territorial Municipal”, se debe seleccionar alguna de estas. NIT: Se deben digitar los primeros 9 dígitos del Número de Identificación Tributaria NIT, que se encuentra en el RUT de la entidad. Categoría: Se debe registrar la categoría de la entidad de acuerdo con lo establecido en la LEY 617 DE 2000 y las demás normas en la materia. Para entidades de “Orden Nacional” no aplica la categorización y se debe seleccionar la opción NA. Departamento y Municipio: Se debe escoger de las listas desplegables según corresponda y de acuerdo con el Tipo de Entidad. INFORMACION USUARIO Nombre y Apellido: Se debe diligenciar la información como está registrada en el documento de identidad. Tipo de Identificación: Se debe seleccionar de la lista, la opción que corresponda. Número de Identificación: De acuerdo con el documento de identificación del usuario. Teléfono: Número de teléfono fijo de contacto del usuario. E-mail: Dirección de correo electrónico del usuario. Preferiblemente debe ser un correo institucional. La dirección de correo digitado en este campo debe corresponder a una cuenta de correo valida, que esté activa. A esta cuenta de correo llegará un mensaje validando el proceso de registro. La cuenta de correo digitada, se convertirá en el “Login” de nuevo usuario creado. Importante La cuenta de correo digitada, se convertirá en el “Login” de nuevo usuario creado. Dirección: Debe ser la dirección de la oficina del usuario. Celular: Número de celular del usuario. Cargo: Se debe digitar el cargo que tiene el usuario dentro de la entidad a la cual pertenece. Roles: Se debe seleccionar el rol o roles que desea desempeñar el usuario dentro del sistema de información SIPI, así: Radicador: Permite al usuario a nombre de la entidad, formular proyectos, radicarlos y realizar ajustes a los mismos. Supervisor: Permite al usuario realizar la supervisión de proyectos en ejecución. Al finalizar el diligenciamiento de la INFORMACIN ENTIDAD e INFORMACIÓN USUARIO, se deben adjuntar los documentos que respaldan la solicitud del nuevo usuario. ADJUNTAR DOCUMENTOS Para adjuntar los documentos, se debe hacer clic sobre el icono la parte inferior izquierda del formulario de registro. ubicado en Aparece a continuación un formulario para adjuntar los documentos necesarios. A través del icono se buscan los documentos para ser cargados. Como confirmación de la carga de cada documento aparecerá el mensaje “Archivo Cargado” al frente al nombre del archivo. Los archivos a cargar deben estar en formato PDF y con un tamaño menor a 5 Mb. Los documentos a cargar son los siguientes: RUT Entidad: Copia legible del Registro Único Tributario de la entidad. Cédula Representante Legal: Copia legible de la Cédula del Representante legal de la entidad. Acta de Posesión: Documentos vigente de posesión del Representante Legal de la entidad. Cédula Usuario: Copia legible de la Cédula del Usuario que realiza la solicitud. En caso de ser el mismo Representante Legal no es obligatoria. Acta posesión Usuario: Documento vigente que acredite el vínculo entre el usuario que realiza la solicitud y la entidad registrada. En caso de ser el mismo Representante Legal no es obligatoria. Importante Los archivos a cargar deben estar en formato PDF y con un tamaño menor a 5 Mb. Cuando haya terminado de ingresar la información debe: ↗ Aceptar las Condiciones del Servicio y la Política de privacidad del Ministerio del Interior. ↗ Seleccionar la opción “No soy un robot”. ↗Para finalizar el proceso de solicitud de Usuario, debe dar clic sobre el botón Tenga en cuenta que debe esperar unos minutos para que el sistema envíe el siguiente mensaje de confirmación: Antes de dos días debe ingresar a la cuenta de correo relacionada en el formulario. A esta cuenta llegará un mensaje solicitando validar la cuenta de correo, así: ASUNTO: “Confirmación Solicitud” REMITENTE: [email protected] Este mensaje permite validar la existencia de la cuenta de correo y su relación con el usuario. Por lo anterior es necesario aprobar la validación dando clic en el enlace “Aceptar”, inmerso en el mensaje de correo, así: Recibirá un mensaje de confirmación: Con este mensaje termina el proceso de solicitud de usuario. Posteriormente y después de que la información registrada sea evaluada con los documentos adjuntos a la solicitud, se enviara un nuevo mensaje a la cuenta de correo donde se indicaran los datos para ingresar al sistema así: En caso de existir inconsistencia en la información diligenciada y/o documentos anexos recibirá un mensaje rechazando la solicitud en el cual se indicaran las razones. Apreciado Usuario Si requiere información adicional y/o soporte no dude en contactarnos a través del correo [email protected] Sub-dirección de Infraestructura Ministerio del Interior