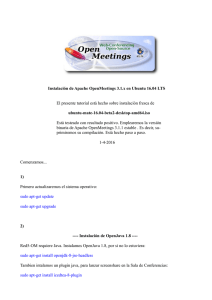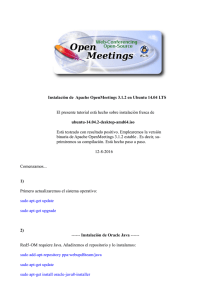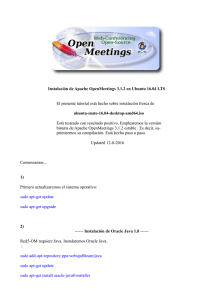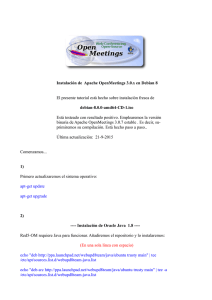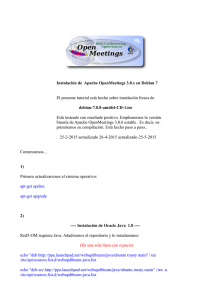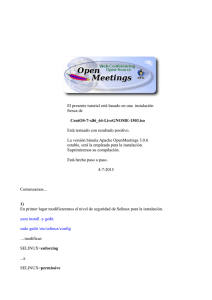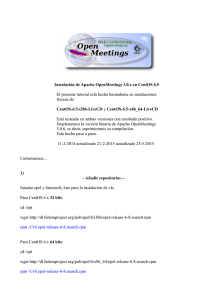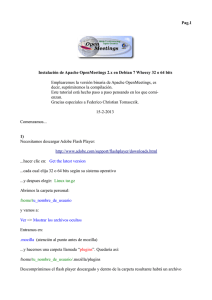- Ninguna Categoria
Instalación de Apache OpenMeetings 3.1.1 en Ubuntu 14.04 LTS El
Anuncio
Instalación de Apache OpenMeetings 3.1.1 en Ubuntu 14.04 LTS El presente tutorial está hecho sobre instalación fresca de ubuntu-14.04.2-desktop-amd64.iso Está testeado con resultado positivo. Emplearemos la versión binaria de Apache OpenMeetings 3.1.1 estable . Es decir, suprimiremos su compilación. Está hecho paso a paso. 25-3-2016 Comenzamos... 1) Primero actualizaremos el sistema operativo: sudo apt-get update sudo apt-get upgrade 2) ---- Instalación de Oracle Java 1.8 ---Red5-OM requiere Java. Añadiremos el repositorio y lo instalamos: sudo add-apt-repository ppa:webupd8team/java sudo apt-get update sudo apt-get install oracle-java8-installer Pag 1 Se abrirá una ventana. Pulse Enter. Preguntará nuevamente. Responda: Aceptar (Yes) → Enter Pag 2 Si tiene más de una versión de Java instalada, por favor elija Oracle Java 1.8: sudo update-alternatives --config java Puede ver qué versión de Java está activa: java -version Para configurar automáticamente el Environment de Java 8: sudo apt-get install oracle-java8-set-default 3) ---- Instalación de LibreOffice ---LibreOffice es necesario para convertir a pdf los archivos subidos. Ubuntu con escritorio trae instalado LibreOffice. No necesita ser instalado nuevamente. Lo siguiente es solo para aquellos que hayan instalado la versión iso servidor. sudo add-apt-repository ppa:libreoffice/ppa sudo apt-get update sudo apt-get install libreoffice Ahora algo de información: LibreOffice está instalado en: /usr/lib/libreoffice. 4) --- Instalación de ImageMagic, Sox y Swftools --- ImageMagic se encarga de los archivos de imagen. Lo instalamos y algunas librerias: sudo apt-get install -y imagemagick gdebi libgif4 libjpeg62 synaptic zlib1g-dev liboil0.3 unzip make build-essential wget Sox se encarga del sonido. Lo compilamos: cd /opt Pag 3 wget http://sourceforge.net/projects/sox/files/sox/14.4.2/sox-14.4.2.tar.gz tar xzvf sox-14.4.2.tar.gz cd /opt/sox-14.4.2 ./configure make && make install Swftools se encarga de convertir a swf los archivos subidos. No emplee una versión más reciente. Carece de pdf2swf. Para 64 bit: cd /opt (Una linea solo sin espacio) wget https://launchpad.net/ella-renaissance/ella-renaissance-beta/beta1/+download/swftools_0.9.11_amd64.deb dpkg -i swftools_0.9.1-1_amd64.deb echo "swftools hold" | sudo dpkg --set-selections (Para bloquear la versión) Para 32 bit: cd /opt wget http://www.tataranovich.com/debian/pool/squeeze/main/s/swftools/swftools_0.9.1-1_i386.deb dpkg -i swftools_0.9.1-1_i386.deb echo "swftools hold" | sudo dpkg --set-selections (Para bloquear la versión) 5) ---- Instalación de Adobe flash player ---OpenMeetings aún necesita Adobe Flash Player para las salas. Lo instalamos: sudo apt-get install flashplugin-installer Pag 4 6) ---- Instalación de Jodconverter ---Jodconverter interviene en la conversión de archivos subidos cd /opt wget http://jodconverter.googlecode.com/files/jodconverter-core-3.0-beta-4-dist.zip unzip jodconverter-core-3.0-beta-4-dist.zip 7) ---- Compilación de FFmpeg ---Ffmpeg se encarga del trabajo con el video.. La siguiente compilación se basa en: https://trac.ffmpeg.org/wiki/CompilationGuide/Ubuntu Instalamos librerías que necesitaremos para la compilación: (Una linea solo con espacio entre ellas) sudo apt-get -y --force-yes install autoconf automake build-essential libass-dev libfreetype6-dev libgpac-dev libsdl1.2-dev libtheora-dev libtool libva-dev libvdpau-dev libvorbis-dev libxcb1-dev libxcb-shm0-dev libxcb-xfixes0-dev pkg-config texi2html zlib1g-dev nasm libx264-dev cmake mercurial libopus-dev Lanzaremos un script que se encargará de descargar, compilar e instalar ffmpeg. He actualizado en este las versiones de los archivos 3-4-3-2016. Lo he ejecutado y hecho pruebas de grabación en OM, resultando el audio y video sincronizado. MP4 y Ogg Ok. Por favor, descargue el script: https://cwiki.apache.org/confluence/download/attachments/27838216/ffmpeg_script_compile_Ubun tu_Debian.zip?version=7&modificationDate=1459700906471&api=v2 En el interior del zip están las instrucciones de empleo. Láncenlo y después pueden saltar al paso 8) Mas si prefiere copiar y pegar, no lo aconsejo, pues habrá errores de typo: sudo gedit /opt/ffpmeg.sh ...copie y pegue desde aquí: Pag 5 # Ffmpeg para Ubuntu, Debian # Alvaro Bustos. Gracias a Hunter. sudo apt-get update sudo apt-get -y --force-yes install autoconf automake build-essential libass-dev libfreetype6-dev libsdl1.2-dev libtheora-dev libtool libva-dev libvdpau-dev libvorbis-dev libxcb1-dev libxcb-shm0dev libxcb-xfixes0-dev pkg-config texi2html zlib1g-dev mercurial cmake # Create a directory for sources. SOURCES=$(mkdir ~/ffmpeg_sources) cd ~/ffmpeg_sources # Download the necessary sources. wget ftp://ftp.gnome.org/mirror/xbmc.org/build-deps/sources/lame-3.99.5.tar.gz wget http://www.tortall.net/projects/yasm/releases/yasm-1.3.0.tar.gz wget http://download.videolan.org/pub/x264/snapshots/x264-snapshot-20160402-2245stable.tar.bz2 hg clone https://bitbucket.org/multicoreware/x265 wget -O fdk-aac.tar.gz https://github.com/mstorsjo/fdk-aac/tarball/master wget http://downloads.xiph.org/releases/opus/opus-1.1.2.tar.gz wget http://storage.googleapis.com/downloads.webmproject.org/releases/webm/libvpx-1.5.0.tar.bz2 wget http://ffmpeg.org/releases/ffmpeg-3.0.1.tar.gz # Unpack files for file in `ls ~/ffmpeg_sources/*.tar.*`; do tar -xvf $file done cd yasm-*/ ./configure --prefix="$HOME/ffmpeg_build" --bindir="$HOME/bin" && make && sudo make install && make distclean; cd .. cd x264-snapshot* PATH="$HOME/bin:$PATH" ./configure --prefix="$HOME/ffmpeg_build" --bindir="$HOME/bin" --enable-static && PATH="$HOME/bin:$PATH" make && sudo make install && make distclean; cd .. cd x265/build/linux PATH="$HOME/bin:$PATH" cmake -G "Unix Makefiles" -DCMAKE_INSTALL_PREFIX="$HOME/ffmpeg_build" -DENABLE_SHARED:bool=off ../../source && make && sudo make install && make distclean; cd ~/ffmpeg_sources cd mstorsjo-fdk-aac* autoreconf -fiv && ./configure --prefix="$HOME/ffmpeg_build" --disable-shared && make && sudo make install && make distclean; cd .. cd lame-*/ ./configure --prefix="$HOME/ffmpeg_build" --enable-nasm --disable-shared && make && sudo make install && make distclean; cd .. Pag 6 cd opus-*/ ./configure --prefix="$HOME/ffmpeg_build" --disable-shared && make && sudo make install && make distclean; cd .. cd libvpx-*/ PATH="$HOME/bin:$PATH" ./configure --prefix="$HOME/ffmpeg_build" --disable-examples --disable-unit-tests && PATH="$HOME/bin:$PATH" make && sudo make install && make clean; cd .. cd ffmpeg-*/ PATH="$HOME/bin:$PATH" PKG_CONFIG_PATH="$HOME/ffmpeg_build/lib/pkgconfig" ./configure --prefix="$HOME/ffmpeg_build" --pkg-config-flags="--static" --extra-cflags="I$HOME/ffmpeg_build/include" --extra-ldflags="-L$HOME/ffmpeg_build/lib" --bindir="$HOME/bin" --enable-gpl --enable-libass --enable-libfdk-aac --enable-libfreetype --enable-libmp3lame --enable-libopus --enable-libtheora --enable-libvorbis --enable-libvpx --enable-libx264 --enable-libx265 --enable-nonfree && PATH="$HOME/bin:$PATH" make && sudo make install && make distclean && hash -r; cd .. cd ~/bin cp ffmpeg ffprobe ffplay ffserver vsyasm x264 yasm ytasm /usr/local/bin cd ~/ffmpeg_build/bin cp lame x265 /usr/local/bin echo "¡Compilación finalizada!" ...hasta aquí. Concedemos permiso de ejecución al script: chmod +x /opt/ffpmeg.sh Ahora estando conectados a Internet, aguardamos algunos largos minutos mientras se compila: cd /opt ./ffmpeg.sh Todos los archivos compilados se encontrarán en: /usr/local/bin 8) ---- Instalación y configuración de MariaDB servidor de datos---MariaDB es el servidor de datos. Lo instalamos (versión 5.5 o 10.x): Pag 7 sudo apt-get install mariadb-server Se abrirá una ventana para introducir una contraseña. Escriba una → Aceptar (OK)→ Enter ...pedirá repetir la contraseña: Pag 8 Lanzamos MariaDB: /etc/init.d/mysql start Hacemos una base de datos: mysql -u root -p ...pedirá la contraseña que acabe elegir. Con el siguiente comando haremos una base de datos llamada open311: MariaDB [(none)]> CREATE DATABASE open311 DEFAULT CHARACTER SET 'utf8'; Ahora hacemos un usuario con todos los permisos para esta base de datos: (En una sola linea con espacio entre ellas) MariaDB [(none)]> GRANT ALL PRIVILEGES ON open311.* TO 'hola'@'localhost' IDENTIFIED BY '123456' WITH GRANT OPTION; * open311 ......es el nombre de la base de datos. * hola ……….es el usuario para esta base de datos. * 123456 …....es la contraseña del usuario anterior llamado hola. Puede cambiar los datos...mas recuérdelos! Más tarde los necesitaremos. MariaDB [(none)]> quit 9) ---- Instalación de OpenMeetings ---Instalaremos OpenMeetings en /opt/red5311. El resto de información se basará en esta carpeta. Por tanto llamaremos red5311 a la carpeta de instalación. La hacemos: mkdir /opt/red5311 cd /opt/red5311 wget http://apache.rediris.es/openmeetings/3.1.1/bin/apache-openmeetings-3.1.1.zip Pag 9 unzip apache-openmeetings-3.1.1.zip ...guardamos el archivo en /opt: mv apache-openmeetings-3.1.1.zip /opt Hacemos a nobody propietario de esta carpeta de instalación, por motivos de seguridad: chown -R nobody /opt/red5311 Descargamos e instalamos el conector entre MariaDB y OpenMeetings: cd /opt (En una sola linea sin espacio) wget http://repo1.maven.org/maven2/mysql/mysql-connector-java/5.1.38/mysql-connector-java5.1.38.jar ...y lo copiamos a donde debe estar: cp /opt/mysql-connector-java-5.1.38.jar /opt/red5311/webapps/openmeetings/WEB-INF/lib Configuramos los datos de MariaDB para nuestro OpenMeetings: gedit /opt/red5311/webapps/openmeetings/WEB-INF/classes/META-INF/mysql_persistence.xml Modifique la linea 72: , Url=jdbc:mysql://localhost:3306/openmeetings ...a , Url=jdbc:mysql://localhost:3306/open311 ...es el nombre de la base de datos que hicimos. Modifique la linea 77: , Username=root ...a , Username=hola ...es el usuario que hicimos para la base de datos. Pag 10 Modifique la linea 78: , Password=" /> ...a , Password=123456" /> ...es la contraseña que hicimos para el usuario “hola”. Si eligió distintos nombres de usuario, contraseña o base de datos, aquí ha de cambiarlos. Protegemos el archivo: (En una sola linea sin espacio) chmod 640 /opt/red5311/webapps/openmeetings/WEB-INF/classes/METAINF/mysql_persistence.xml 10) ---- Script para lanzar red5-OpenMeetings ---Descargamos el script de lanzamiento para red5: cd /opt (En una sola linea sin espacio entre ambas) wget https://cwiki.apache.org/confluence/download/attachments/27838216/red5? version=4&modificationDate=1458903758300&api=v2 ...cuando la descarga se haya completado pulse Ctrl+c en el teclado, dentro de la shell. Renombramos el archivo a red5: mv red5?version=4 red5 ...lo copiamos a: cp red5 /etc/init.d/ ...y le damos permiso de ejecución: chmod +x /etc/init.d/red5 Pag 11 11) ------ Lanzar red5-OpenMeetings -----Lanzamos MariaDB si aún no lo está: /etc/init.d/mysql start ...y ahora lanzamos red5-OpenMeetings: /etc/init.d/red5 start ...aparecerán dos lineas de texto en la shell: start-stop-daemon: --start needs --exec or --startas Try 'start-stop-daemon --help' for more information. ...no preste atención. Todo funciona correctamente. ...aguarde al menos 20 segundos hasta que red5 se lance completamente, y después vaya a: http://localhost:5080/openmeetings/install ...y mostrará esta página: Pag 12 ...pulse el botón (abajo), y mostrará la configuración predeterminada para el servidor de datos Derby, mas nosotros emplearemos una distinta, MySQL (MariaDB): ...por lo tanto, con el scroll, cambie Tipo base de datos a MySQL: ...y aparecerán los datos que introdujimos cuando configurábamos, en el paso 9, nuestra base de datos. Si usted hubiera escogido datos diferentes, aparecerán igualmente. Pag 13 Pulse el botón (abajo), y nos llevará a: Ahora hemos de introducir los siguientes datos: Nombre de usuario = elija un nombre... este ususario será administrador. Contraseña = una contraseña ...para el usuario anterior. Dirección de correo = Correo...del usuario anterior. Time Zone del usuario = Pais donde está este servidor. Nombre = ejemplo-openmeetings ...nombre de grupo a elegir. Cuando hayamos completado la instalación, configuraremos el resto. Pulse el botón (doble flecha), y aparecerá esta página: Pulse el botón Finalizar, y comenzarán a llenarse las tablas de nuestra base de datos. Cuando concluya, aparecerá esta otra página. No haga clic en Entrar a la Aplicación. Antes hemos de reiniciar el servidor: /etc/init.d/red5 restart Pag 14 Ahora sí, puede pulsar en Entrar a la Aplicación, o ir en el navegador a: http://localhost:5080/openmeetings ...y nos llevará a la entrada de OpenMeetings: Introduzca el nombre de usuario y contraseña que haya escogido durante la instalación, pulse el botón Sign in y… ...Felicidades! Pag 15 La próxima vez que guste acceder a OpenMeetings sería a través de: http://localhost:5080/openmeetings Recuerde abrir los dos puertos siguientes en el servidor: 1935 5080 ...para que sea posible el acceso a OpenMeetings desde otros ordenadores en Lan o Internet. 12) ---- Configuración de OpenMeetings ---Una vez haya accedido a OpenMeetings, vamos a: Administration → Configuration ...introducimos los parámetros para cambiar el idioma de la interfaz (8 es español), y para la conversión de archivos subidos, audio y video: Pag 16 Clic en default_lang_id ...y arriba a la derecha en Value escribir: 8 para el idioma español Clic en: swftools_path...y arriba a la derecha en Value escribir: /usr/local/bin Clic en: imagemagick_path...y arriba a la derecha en Value escribir: /usr/bin Clic en: sox_path...y arriba a la derecha en Value escribir: /usr/local/bin Clic en: ffmpeg_path...y arriba a la derecha en Value escribir: /usr/local/bin Clic en: office.path...y arriba a la derecha en Value escribir (32 bit): /usr/lib/libreoffice Clic en: office.path...y arriba a la derecha en Value escribir (64 bit): /usr/lib/libreoffice Clic en: jod.path...and to the right in Value type: /opt/jodconverter-core-3.0-beta-4/lib Recuerde guardar tras cada cambio (flecha número 3, en la imagen de arriba). Ahora OpenMeetings está configurado para funcionar correctamente. Borraremos los archivos que ya no sirven, a no ser que quiera guardarlos. rm -f /opt/jodconverter-core-3.0-beta-4-dist.zip rm -f /opt/mysql-connector-java-5.1.38.jar rm -f /opt/sox-14.4.2.tar.gz rm -f -R /opt/sox-14.4.2 Y esto es todo. -----------------------------------Si tiene alguna duda o pregunta, por favor planteela en los foros de Apache OpenMeetings: http://openmeetings.apache.org/mail-lists.html Gracias. Alvaro Bustos
Anuncio
Documentos relacionados
Descargar
Anuncio
Añadir este documento a la recogida (s)
Puede agregar este documento a su colección de estudio (s)
Iniciar sesión Disponible sólo para usuarios autorizadosAñadir a este documento guardado
Puede agregar este documento a su lista guardada
Iniciar sesión Disponible sólo para usuarios autorizados