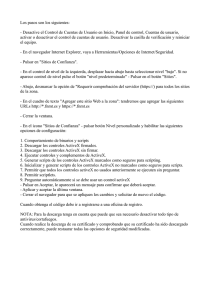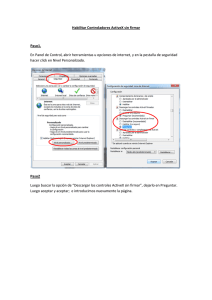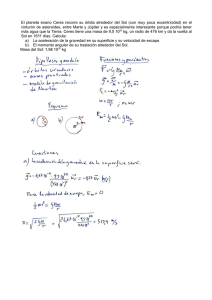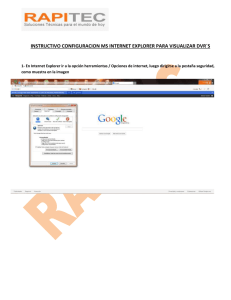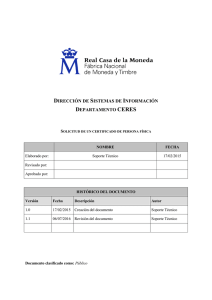dirección de sistemas de información departamento ceres
Anuncio

DIRECCIÓN DE SISTEMAS DE INFORMACIÓN DEPARTAMENTO CERES SOLICITUD Y DESCARGA DEL CERTIFICADO DE CLASE 2 WINDOWS VISTA CON INTERNET EXPLORER 7 Y 8. NOMBRE Elaborado por: FECHA Soporte Técnico Revisado por: Aprobado por: HISTÓRICO DEL DOCUMENTO Versión 1.0 Fecha Descripción Autor Creación del documento Soporte Técnico Referencia: Documento clasificado como: Público Dirección de Sistemas de Información Departamento CERES Área de Soporte Técnico Contenido 1. Introducción .................................................................................................................................... 3 2. Solicitud del certificado. ................................................................................................................. 4 3. Descarga del certificado ............................................................................................................... 12 4. Resumiendo .................................................................................................................................. 13 Página 2 de 13 Dirección de Sistemas de Información Departamento CERES Área de Soporte Técnico 1. INTRODUCCIÓN El presente manual es una guía para la solicitud y descarga del certificado de clase 2 CA en Windows Vista con Internet Explorer 7 y 8. El manual guía paso a paso por el proceso de solicitud y descarga al usuario indicando la configuración necesaria de su equipo para poder obtener el certificado sin problemas. Una vez conseguido el certificado puede restablecer la configuración original de su navegador. En algunos instantes durante la obtención del certificado el navegador indicará que la configuración no es segura. Página 3 de 13 Dirección de Sistemas de Información Departamento CERES Área de Soporte Técnico 2. SOLICITUD DEL CERTIFICADO. Si la primera vez que va a solicitar su certificado en la página le aparece un recuadro como el que se ve en el círculo rojo de la imagen, deberá realizar los pasos que se detallan tras la misma. Lo primero que deberá hacer es desactivar el control de cuentas de usuario, para ello deberá pulsar en Inicio Configuración Panel de control Página 4 de 13 Dirección de Sistemas de Información Departamento CERES Área de Soporte Técnico En las opciones del panel de control seleccionaremos Cuentas de usuario. Que nos dará acceso al menú de configuración para las Cuentas de usuario. Página 5 de 13 Dirección de Sistemas de Información Departamento CERES Área de Soporte Técnico En este menú pulse en Activar o desactivar el control de cuentas de usuario. Una vez le aparezca la ventana de activación/desactivación desmarque la casilla Usar el Control de cuentas de usuario (UAC) para ayudar a proteger el equipo. Tras desmarcar la casilla pulsamos en Aceptar y reiniciamos el equipo. Una vez arrancado abriremos el navegador e iremos a Herramientas Opciones de Internet y seleccionamos la pestaña de Seguridad, pulsar en Sitios de Confianza, en el control de nivel de la izquierda, desplazar hacia abajo hasta seleccionar nivel bajo. Si no aparece control de nivel pulse el botón nivel predeterminado. Página 6 de 13 Dirección de Sistemas de Información Departamento CERES Área de Soporte Técnico Pulsar en el botón Sitios, Abajo, desmarcar la opción de Requerir comprobación del servidor (https:) para todos los sitios de la zona. En el cuadro de texto Agregar este sitio Web a la zona: tendremos que agregar las siguientes URLs http://*.fnmt.es y https://*.fnmt.es. Cerrar la ventana. Página 7 de 13 Dirección de Sistemas de Información Departamento CERES Área de Soporte Técnico Pulsar en el icono Sitios, botón Nivel personalizado y habilitar las siguientes opciones de configuración: 1. 2. 3. 4. 5. 6. Comportamiento de binarios y scripts Descargar los controles ActiveX firmados. Descargar los controles ActiveX sin firmar. Ejecutar controles y complementos de ActiveX. Generar scripts de los controles ActiveX marcados como seguros para scripting. Inicializar y generar scripts de los controles ActiveX no marcados como seguros para scripts. 7. Permitir que todos los controles activeX no usados anteriormente se ejecuten sin preguntar. 8. Permitir scriptlets. 9. Preguntar automáticamente si se debe usar un control activeX Página 8 de 13 Dirección de Sistemas de Información Departamento CERES Área de Soporte Técnico Pulsar en Aceptar, le aparecerá un mensaje para confirmar que deberá Aceptar. Le aparecerá un mensaje preguntándole si realmente desea cambiar la seguridad de la zona. Pulse en Sí. Aplicar y Aceptar la última ventana. Vuelva a la página de solicitud del código e introduzca su NIF/NIE/CIF y pulse en Enviar Petición, si ha realizado correctamente los pasos anteriores le aparecerá una advertencia indicando que se va a ejecutar un control ActiveX. Pulse en Sí para continuar con la solicitud del código. En el caso de que no pudiera continuar con la petición, deberá volver a comprobar que ha seguido todos y cada uno de los pasos indicados en este manual, y volver a realizar la petición, si usted tiene total seguridad de que ha realizado todos los pasos y el problema persiste mande un correo a [email protected] indicando el problema exacto, así como el sistema operativo y la versión de Internet Explorer. Página 9 de 13 Dirección de Sistemas de Información Departamento CERES Área de Soporte Técnico Tras pulsar en Sí, aparecerá una advertencia preguntándonos acerca de la generación de solicitud de un certificado. Pulsamos de nuevo en Sí y nos aparecerá el código de solicitud. Imprima esta página o copie el código asegurándose de que no comete ningún error en ningún dígito. Página 10 de 13 Dirección de Sistemas de Información Departamento CERES Área de Soporte Técnico Recuerde que una vez obtenido el código de solicitud deberá ir a una oficina de registro para acreditar su identidad, los pasos a seguir para la obtención de un Certificado de Identidad de Persona Física son tres: Solicitar su Certificado de usuario de Identidad de Persona Física. Puede solicitar un Certificado haciendo click aquí. Acreditarse en una oficina de registro o en las oficinas consulares de carrera de España en el extranjero. Descargar su Certificado. Podrá obtener información detallada de los pasos que debe seguir para obtener un Certificado en la siguiente página: http://www.cert.fnmt.es/index.php?cha=cit&sec=4&lang=es Si en lugar de una persona física se trata de una persona jurídica los pasos a seguir para la obtención de un Certificado de Persona Jurídica en el ámbito tributario son tres: Solicitar su Certificado de usuario de persona jurídica. Puede solicitar su Certificado haciendo click aquí. El Certificado se ha de solicitar introduciendo el CIF de la empresa. Acreditarse en una oficina de registro de la AEAT o en las oficinas consulares de carrera de España en el extranjero. Descargar su Certificado. Podrá obtener información detallada de los pasos que debe seguir para obtener un Certificadoen la siguiente página: http://www.cert.fnmt.es/index.php?cha=com&sec=21&page=207⟨=es Página 11 de 13 Dirección de Sistemas de Información Departamento CERES Área de Soporte Técnico 3. DESCARGA DEL CERTIFICADO Una vez pasado el período de tiempo necesario para la generación del certificado, tras la acreditación en la oficina de registro, podrá proceder a la descarga. Introduzca el NIF/NIE/CIF y el código de solicitud generado en el punto anterior. Aparecerá una advertencia de ejecución de un ActiveX. Pulse en Sí. A continuación se mostrará una advertencia sobre la instalación del certificado en su equipo. Pulse de nuevo en Sí, esto permitirá la descarga del certificado en su navegador. Página 12 de 13 Dirección de Sistemas de Información Departamento CERES Área de Soporte Técnico Puede comprobar que su certificado ha sido correctamente descargado en el navegador si se encuentra en la pestaña personal del almacén de certificados de Internet Explorer, para ello en su navegador pulse en Herramientas Opciones de Internet pestaña Contenido pestaña Certificados. 4. RESUMIENDO Los pasos son los siguientes: Desactive el Control de Cuentas de Usuario en Inicio, Panel de control, Cuentas de usuario, activar o desactivar el control de cuentas de usuario. Desactivar la casilla de verificación y reiniciar el equipo. En el navegador Internet Explorer, vaya a Herramientas/Opciones de Internet/Seguridad. Pulsar en "Sitios de Confianza". En el control de nivel de la izquierda, desplazar hacia abajo hasta seleccionar nivel "bajo". Si no aparece control de nivel pulse el botón "nivel predeterminado" - Pulsar en el botón "Sitios". Abajo, desmarcar la opción de "Requerir comprobación del servidor (https://) para todos los sitios de la zona" En el cuadro de texto "Agregar este sitio Web a la zona": tendremos que agregar las siguientes URLs http://*.fnmt.es y https://*.fnmt.es Cerrar la ventana. Pulsar en el icono Sitios - botón Nivel personalizado y habilitar las siguientes opciones de configuración: 1. Comportamiento de binarios y scripts 2. Descargar los controles ActiveX firmados. 3. Descargar los controles ActiveX sin firmar. 4. Ejecutar controles y complementos de ActiveX. 5. Generar scripts de los controles ActiveX marcados como seguros para scripting. 6. Inicializar y generar scripts de los controles ActiveX no marcados como seguros para scripts. 7. Permitir que todos los controles activeX no usados anteriormente se ejecuten sin preguntar. 8. Permitir scriptlets. 9. Preguntar automáticamente si se debe usar un control activeX Pulsar en Aceptar, le aparecerá un mensaje para confirmar que deberá aceptar. Aplicar y aceptar la última ventana. Cerrar el navegador para que se apliquen los cambios y solicitar de nuevo el código. Cuando obtenga el código debe ir a registrarse a una oficina de registro. NOTA: Para la descarga tenga en cuenta que puede que sea necesario desactivar todo tipo de antivirus/cortafuegos. Cuando realice la descarga de su certificado y comprobando que su certificado ha sido descargado correctamente, puede restaurar todas las opciones de seguridad modificadas. Página 13 de 13