crear - Universidad de Murcia
Anuncio
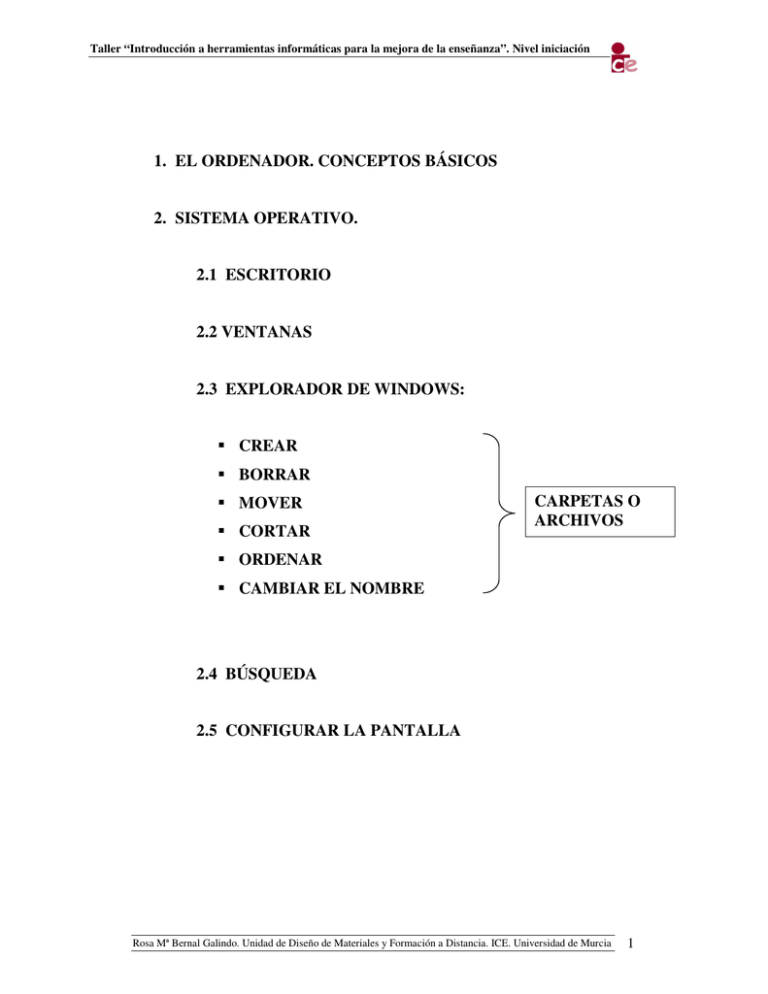
Taller “Introducción a herramientas informáticas para la mejora de la enseñanza”. Nivel iniciación 1. EL ORDENADOR. CONCEPTOS BÁSICOS 2. SISTEMA OPERATIVO. 2.1 ESCRITORIO 2.2 VENTANAS 2.3 EXPLORADOR DE WINDOWS: CREAR BORRAR MOVER CORTAR CARPETAS O ARCHIVOS ORDENAR CAMBIAR EL NOMBRE 2.4 BÚSQUEDA 2.5 CONFIGURAR LA PANTALLA Rosa Mª Bernal Galindo. Unidad de Diseño de Materiales y Formación a Distancia. ICE. Universidad de Murcia 1 Taller “Introducción a herramientas informáticas para la mejora de la enseñanza”. Nivel iniciación 1. EL ORDENADOR. COMPONENTES CONCEPTOS BÁSICOS ORDENADOR Es un dispositivo electrónico compuesto básicamente de un procesador, una memoria y los dispositivos de entrada/salida. PROCESADOR Llamado también CPU (Central Processing Unit) es el microchip encargado de ejecutar las instrucciones y procesar los datos que son necesarios para todas las funciones del computador. Se puede decir que es el cerebro del computador. PERIFÉRICO Un periférico es un dispositivo hardware de un ordenador que potencia la capacidad de éste y permite la entrada y/o salida de datos. El término suele aplicarse a los dispositivos que no forman parte indispensable de un ordenador y que son, en cierta forma, opcionales. Aunque también se suele utilizar habitualmente para definir a los elementos que se conectan externamente a un puerto del ordenador. HARDWARE Parte física del ordenador (placa, micro, tarjetas, monitor...). SOFTWARE Son los programas, incluyendo procedimientos, utilidades, sistemas operativos, programas de aplicación y paquetes informáticos, implementados para un sistema informático 2. SISTEMA OPERATIVO El Sistema Operativo es una pieza imprescindible para nuestro ordenador ya que sin él no podría funcionar. La función principal que desempeña cualquier sistema operativo es la de hacer de intermediario entre los elementos físicos que componen nuestro ordenador (la pantalla, el teclado, el disco duro, la impresora, ...) y nosotros, haciendo así más fácil su manejo. Por ejemplo, nosotros no tenemos porqué saber exactamente en qué parte del disco duro tenemos guardado cada documento que hemos creado, ya que es el Sistema operativo el que se encarga de hacerlo. Rosa Mª Bernal Galindo. Unidad de Diseño de Materiales y Formación a Distancia. ICE. Universidad de Murcia 2 Taller “Introducción a herramientas informáticas para la mejora de la enseñanza”. Nivel iniciación 2.1 EL ESCRITORIO El Escritorio es la primera pantalla que nos aparecerá una vez se haya cargado el Sistema Operativo con el cual vamos a trabajar. Rosa Mª Bernal Galindo. Unidad de Diseño de Materiales y Formación a Distancia. ICE. Universidad de Murcia 3 Taller “Introducción a herramientas informáticas para la mejora de la enseñanza”. Nivel iniciación Cómo organizar iconos en el escritorio 1) Sobre el Escritorio pincha con el botón derecho del ratón. 2) Selecciona el menú organizar iconos. 3) Al desplegarse este menú puedes elegir organizarlos por nombre, por tipo de icono, por tamaño, por fecha de modificación. 4) También puedes activar la opción de organización automática que se encarga de alinear los iconos unos debajo de otros. Cómo crear un Acceso directo 1) Sobre el Escritorio pinchar con el botón derecho del ratón. 2) Seleccionar la opción Acceso directo del menú Nuevo. Aparecerá un cuadro de diálogo para que indiquemos el programa del cual queremos un acceso directo. 3) Pinchar sobre el botón Examinar para buscar el programa. 4) En la casilla Buscar en seleccionar la unidad deseada y buscar el archivo o carpeta deseada. 5) Después de seleccionar el archivo o carpeta pulsar el botón Abrir. 6) Seleccionar Siguiente. 7) Darle el nombre al Acceso directo. 8) Pulsar Finalizar Rosa Mª Bernal Galindo. Unidad de Diseño de Materiales y Formación a Distancia. ICE. Universidad de Murcia 4 Taller “Introducción a herramientas informáticas para la mejora de la enseñanza”. Nivel iniciación 2.2 LAS VENTANAS Todas las ventanas de Windows siguen la misma estructura. Barra de título Barra de menús Barra de desplazamiento Rosa Mª Bernal Galindo. Unidad de Diseño de Materiales y Formación a Distancia. ICE. Universidad de Murcia 5 Taller “Introducción a herramientas informáticas para la mejora de la enseñanza”. Nivel iniciación Las ventanas de Windows están formadas por: La barra de título contiene el nombre del programa con el cual se está trabajando (por ejemplo, Microsoft PowerPoint) y en algunos casos también aparece el nombre del documento abierto (ejemplo, prueba.doc). En el extremo de la derecha están los botones para minimizar, restaurar y cerrar. El botón minimizar tareas de Windows XP. El botón maximizar convierte la ventana en un botón situado en la barra de amplia el tamaño de la ventana a toda la pantalla. El botón restaurar permite volver la pantalla a su estado anterior. El botón de cerrar se encarga de cerrar la ventana. En el caso de haber realizado cambios en algún documento te preguntará si deseas guardar los cambios antes de cerrar. La barra de menús contiene las operaciones del programa, agrupadas en menús desplegables. Al hacer clic en Archivo, por ejemplo, veremos las operaciones que podemos realizar con los archivos. Todas las operaciones que el programa nos permite realizar las encontraremos en los distintos menús de esta barra. Para abrir un menú desplegable con el teclado tendrás que mantener pulsada la tecla Alt + la letra subrayada del menú que quieras desplegar. Por ejemplo Alt+A abre el menú Archivo. Si en un menú aparece una opción con una pequeña flecha a la derecha quiere decir que esa opción es un menú que contiene a su vez otras opciones. Por ejemplo: "Enviar a". Si quieres desplegar el menú asociado sólo tienes que mantener unos segundos la opción seleccionada, si lo haces con el ratón utiliza la fecha de la derecha. Si en un menú te encuentras una opción que contiene puntos suspensivos, (por ejemplo Compartir y seguridad...) quiere decir que esa opción necesita más información para ejecutarse, normalmente se abre un cuadro de diálogo en el que puedes introducir esa información. La barra de herramientas contiene iconos para ejecutar de forma inmediata algunas de las operaciones más utilizadas. Estas operaciones también se pueden ejecutar desde la barra de menús. Las barras de desplazamiento permiten movernos a lo largo y ancho de la hoja de forma rápida y sencilla, simplemente hay que desplazar la barra arrastrándola con el ratón, o hacer clic en las flechas. Hay barras par desplazar horizontal y verticalmente. El cuadradito con unos puntos que hay a la derecha sirve para cambiar de tamaño la ventana, solo hay que hacer clic y arrastar. Rosa Mª Bernal Galindo. Unidad de Diseño de Materiales y Formación a Distancia. ICE. Universidad de Murcia 6 Taller “Introducción a herramientas informáticas para la mejora de la enseñanza”. Nivel iniciación 2.3 EL EXPLORADOR DE WINDOWS El Explorador es una herramienta indispensable en un Sistema Operativo ya que con ella podemos organizar y controlar los archivos y carpetas de los distintos sistemas de almacenamiento que dispongamos, como puede ser el disco duro, la disquetera, etc. A través de él podemos, por ejemplo, ver, eliminar, copiar o mover archivos y carpetas. Iniciar el Explorador de Windows La forma más rápida de arrancar el Explorador es mediante el icono de la barra de tareas o del escritorio. Si no tienes creado este icono también puedes abrir el Explorador así: Pulsar el botón Inicio Selecciona Todos los programas Selecciona Accesorios Selecciona el Explorador de Windows También se puede arrancar el Explorador desde el botón Inicio seleccionando Mis documentos, Mis imágenes o Mi música, la diferencia es que en estos casos nos situaremos directamente en estas carpetas. CREAR Y ELIMINAR CARPETAS Para CREAR una carpeta hay que situarse en el lugar donde deseamos crearla. Iremos abriendo el abanico de carpetas que tenemos pulsando sobre la + situada a la izquierda de las carpetas. Si pulsamos sobre la cruz de una carpeta ésta se desplegará y aparecerán todas las carpetas contenidas en ella y la cruz pasará a convertirse en un signo menos -, este se encargará de contraer el abanico desplegado, es decir, ocultará el contenido de la carpeta seleccionada. Una vez divisada la que queremos la seleccionaremos haciendo un clic sobre ella. Abrir el menú Archivo, seleccionar la opción Nuevo y a continuación seleccionar la opción Carpeta. Ahora podremos observar en la ventana inferior derecha una nueva carpeta que tiene como nombre Nueva Carpeta, este es el nombre que Windows les aplica por defecto a las carpetas que creamos, en el caso de encontrar otra carpeta con ese nombre la llamará Nueva Carpeta (2), Nueva Carpeta (3), así sucesivamente. El nombre de la carpeta se puede cambiar pero eso lo veremos más adelante. Si te fijas en las dos imágenes que tienes a continuación, podrás comprobar claramente como cambia el explorador de Windows cuando creas una nueva carpeta. Rosa Mª Bernal Galindo. Unidad de Diseño de Materiales y Formación a Distancia. ICE. Universidad de Murcia 7 Taller “Introducción a herramientas informáticas para la mejora de la enseñanza”. Nivel iniciación Para ELIMINAR una carpeta hay que situarse primero sobre ella. Una vez seleccionada la carpeta nos iremos a la barra Estándar y pulsaremos el botón tecla Supr. o podemos utilizar la Cuando eliminamos una carpeta o un archivo, por defecto Windows lo moverá a la papelera de reciclaje. Se puede modificar la configuración para que lo elimine directamente, aunque esto lo veremos más adelante.La papelera de reciclaje no es más que un espacio reservado en el disco duro para que en caso de haber eliminado algún elemento que nos era necesario podamos recuperarlo. ELIMINAR ARCHIVOS Para eliminar un archivo seguiremos los mismos pasos que para eliminar una carpeta, pero en vez de seleccionar la carpeta seleccionaremos el archivo. Copiar Carpetas o Archivos Seleccionamos el elemento a copiar. que abrirá una nueva ventana titulada Copiar elementos. Pulsamos el botón Copiar a Si no tenemos este botón en la barra de herramientas iremos al menú Edición y seleccionaremos Copiar a la carpeta... Buscaremos la carpeta donde vayamos a copiar el elemento seleccionado. El funcionamiento es igual al del explorador de Windows. Si pulsamos en la + que aparece a la izquierda desplegaremos la carpeta. Una vez seleccionada la carpeta pulsaremos Copiar. En el caso de no tener creada la carpeta donde vamos a copiar la información pulsaremos Crear nueva Carpeta, escribiremos su nuevo nombre y pulsaremos Aceptar. En esta imagen puedes ver cómo copiar y mover carpetas o archivos Rosa Mª Bernal Galindo. Unidad de Diseño de Materiales y Formación a Distancia. ICE. Universidad de Murcia 8 Taller “Introducción a herramientas informáticas para la mejora de la enseñanza”. Nivel iniciación MOVER CARPETAS O ARCHIVOS. Mover una carpeta o archivo significa copiar el elemento a su destino y después eliminarlo de su posición inicial. Los pasos a seguir son muy similares. Pulsaremos el botón Mover a elementos. que abrirá una nueva ventana titulada Mover Buscaremos la carpeta donde vayamos a mover el elemento seleccionado. Una vez seleccionada la carpeta pulsaremos Mover. En el caso de no tener creada la carpeta donde vamos a mover la información pulsaremos Crear mueva Carpeta. Escribiremos el nuevo nombre a la carpeta. Pulsaremos Aceptar. Tanto si movemos como si copiamos una carpeta o archivo puede suceder que el nombre de alguna/o de ellas/os coincida con el nombre de alguna carpeta o archivo del destino, en ese caso Windows preguntará si queremos reemplazar el archivo o la carpeta existente por el otro archivo o carpeta nuevo/a. Cuando copiamos o movemos una carpeta se copia o mueve todo su contenido. CAMBIAR EL NOMBRE A UNA CARPETA O ARCHIVO Seleccionaremos la carpeta o el archivo al cual queramos cambiarle el nombre. Con el botón derecho del ratón haremos clic sobre él o ella. Seleccionamos Cambiar Nombre del menú contextual entonces el nombre de la carpeta o archivo estará seleccionado y con el cursor parpadeando en el interior del recuadro del nombre. Escribiremos el nuevo nombre. Pulsaremos Intro o haremos clic fuera de la carpeta o archivo para que los cambios se hagan efectivos. ORDENAR CARPETAS Si quieres ordenar las carpetas y archivos contenidos en una determinada carpeta sigue los siguientes pasos: Sitúate en la carpeta que quieres ordenar Despliega el menú Ver y selecciona la opción Organizar Iconos. Al desplegarse el menú aparecerán los diferentes campos por los que podrás ordenar. Selecciona el que quieras, por ejemplo por Tamaño. Rosa Mª Bernal Galindo. Unidad de Diseño de Materiales y Formación a Distancia. ICE. Universidad de Murcia 9 Taller “Introducción a herramientas informáticas para la mejora de la enseñanza”. Nivel iniciación 2.4 CREAR UN DOCUMENTO EN BLANCO CON EL BLOC DE NOTAS Y CONOCER LOS TIPOS DE ARCHIVOS Haz clic en Inicio, después clic en “Programas”, después en“ Accesorios” por último en “Bloc de notas”. O simplemente si estas en el escritorio o en una ventana haz clic con el botón derecho del ratón y pincha en “Nuevo” y después en “Documento en blanco”. Para conocer los tipos de Archivos registrados en nuestro ordenador y saber con qué programa se abren seleccionaremos la opción Opciones de Carpeta del menú Herramientas. Seleccionaremos la pestaña Tipos de Archivos. Algunos de las extensiones más comunes son: SYS COM EXE DOC XLS TXT JPG GIF Archivo de Sistema Archivo de Comando Archivo Ejecutable Archivo de Documento Archivo de Hoja de Calculo Archivo de Texto Imágen Imagen en movimiento 2. 5 LA BÚSQUEDA Los ordenadores de hoy en día permiten almacenar gran cantidad de información por lo que se aconseja tenerla bien clasificada si después queremos encontrarla con cierta facilidad. Aunque tengamos muy bien clasificada la información puede que alguna vez no encontremos algún archivo o carpeta, para ello Windows incorpora la función Búsqueda que nos permitirá encontrar la información que deseemos lo antes posible. Pulsa Inicio Selecciona el menú Buscar. Se desplegará la ventana general de búsqueda que mostramos a continuación. Si te fijas un poco te darás cuenta de que es la misma ventana del explorador de windows pero en vez de mostrar las carpetas muestra la ventana de búsqueda. Si estás en el explorador no es necesario que pulses en Inicio y selecciones el menú Buscar ya que puedes pulsar directamente en el botón Búsqueda de la barra estándar. Rosa Mª Bernal Galindo. Unidad de Diseño de Materiales y Formación a Distancia. ICE. Universidad de Murcia 10 Taller “Introducción a herramientas informáticas para la mejora de la enseñanza”. Nivel iniciación En primer lugar debemos elegir una de las opciones que se nos presentan según lo que queramos buscar. Imágenes..., Documentos..., Archivos..., Equipos..., Buscar en Internet, ... Buscar Archivos o Carpetas Al elegir Todos los archivos y carpetas se nos mostrará una pantalla para que demos más datos sobre lo que queremos buscar. En la primera casilla introduciremos el Todo o parte del nombre del archivo que queramos buscar, entonces window mostrará carpetas o archivos que contengan la cadena de caracteres que hemos introducido, por lo que cuanto más detallemos el nombre menor será el número de resultados de la búsqueda por lo que facilitará el encontrarlo. En la casilla Una palabra o frase en el archivo: podemos introducir el texto que deberá contener el archivo que buscamos. No siempre es conveniente utilizar esta casilla ya que esto relentiza bastante la búsqueda porque buscará en el contenido de cada archivo la frase o palabra que escribamos. En la casilla "Buscar en" indicaremos en qué unidad deseamos buscar el archivo o carpeta. Pulsaremos Busqueda para iniciar la búsqueda. En el caso de no encontrar nada Windows mostrará en la ventana de la derecha un mensaje diciendo que ha finalizado la búsqueda y no hay resultados a mostrar. Mientras esta realizando la busqueda podemos parar la búsqueda pulsando el botón Detener, bien porque nos hemos equivocado, por haber encontrado lo que queríamos, etc... Con las preguntas que hay a continuación tenemos la posibilidad de buscar por fecha de modificación, tamaño y otras opciones más avanzadas, como utilizar si queremos distinguir entre mayúsculas y minúsculas Los resultados de la búsqueda aparecerán en la parte derecha de la ventana. Las operaciones que podemos realizar sobre estos archivos o carpetas resultado de una búsqueda son las mismas que sobre cualquier otra carpeta o archivo. Podremos copiar, eliminar, cambiar de nombre, ejecutar el archivo, ... Rosa Mª Bernal Galindo. Unidad de Diseño de Materiales y Formación a Distancia. ICE. Universidad de Murcia 11 Taller “Introducción a herramientas informáticas para la mejora de la enseñanza”. Nivel iniciación 2.6 CONFIGURACIÓN DE LA PANTALLA Cómo personalizar las ventanas de Windows. Selecciona la pestaña Apariencia de la ventana Propiedades de Pantalla. De la lista Elemento selecciona qué parte de las ventanas de Windows deseas personalizar. Por ejemplo el escritorio, los iconos,etc. De la lista de Combinación selecciona alguno de los estilos que te proponen. De la pestaña de Fuente selecciona el estilo de letra que más te guste. Puedes indicar también su tamaño y según el elemento que sea podrás cambiar el color. Una vez creada tu apariencia personalizada puedes guardarla pulsando en Guardar como y dándole un nombre. Una vez seleccionados los cambios que deseas pulsa en Aceptar. Cómo personalizar las ventanas de Windows con Temas. Un Tema no es más que una forma de agrupar las distintas características que afectan a la apariencia de Windows dándole un nombre. De esta forma podemos cambiar de Tema con un solo clic. Rosa Mª Bernal Galindo. Unidad de Diseño de Materiales y Formación a Distancia. ICE. Universidad de Murcia 12 Taller “Introducción a herramientas informáticas para la mejora de la enseñanza”. Nivel iniciación Selecciona la pestaña Apariencia de la ventana Temas. De la lista Tema selecciona el tema que prefieras. En la parte inferior verás una muestra de como queda ese tema. Si has hecho cambios de apariencia y quieres guardarlos, selecciona Mi tema actual y pulsa Guardar como... , te saldrá una ventana para que le des un nombre. Una vez seleccionados los cambios que desees pulsa en Aceptar La Resolución y los colores Podemos elegir la cantidad de Colores con los que trabajará nuestra pantalla. Según el monitor y la tarjeta gráfica podremos elegir unos colores u otros. Por ejemplo nosotros en estos momentos tenemos Color verdadero (32 bits). Para elegir los colores a utilizar despliega la lista Colores y selecciona el que quieras. Con el Área de pantalla podemos elegir la resolución. La resolución influye en el tamaño de las imágenes, a mayor resolución menor son las imágenes, para seleccionar la resolución que quieras desplaza la barra de Área de pantalla y la resolución irá cambiando, podrás ver cómo queda en la pantalla que te aparece arriba. Una vez seleccionada la configuración deseada pulsa Aceptar. Rosa Mª Bernal Galindo. Unidad de Diseño de Materiales y Formación a Distancia. ICE. Universidad de Murcia 13 Taller “Introducción a herramientas informáticas para la mejora de la enseñanza”. Nivel iniciación Rosa Mª Bernal Galindo. Unidad de Diseño de Materiales y Formación a Distancia. ICE. Universidad de Murcia 14









