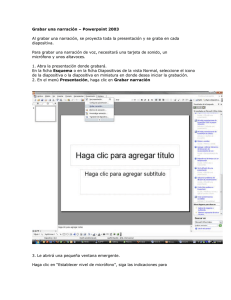Sonido y vídeo en las presentaciones
Anuncio

Operación Microsoft PowerPoint 97 Sonido y vídeo en las presentaciones PowerPoint incluye música, sonidos y vídeos que se podrán reproducir durante las presentaciones. Algunos sonidos como el de aplausos o el de máquina de escribir, se pueden establecer directamente desde la barra de herramientas Efectos de animación. Además en la Galería de imágenes se podrán encontrar otros sonidos, así como piezas de música y vídeos. Para utilizar la Galería de imágenes, se debe señalar la opción Películas y sonidos en el menú Insertar y, a continuación, hacer clic en Película de la Galería o en Sonido de la Galería. PowerPoint permite insertar un clip de música, de sonido o de vídeo en cualquier lugar de la diapositiva para reproducirlo durante una presentación con diapositivas. El sonido o el vídeo están predeterminados para comenzar a reproducirse al hacer clic en sus respectivos iconos durante una presentación con diapositivas pero se podrá cambiar la manera de iniciar el clip a través de la opción Configuración de la acción en el menú Presentación. También se podrán agregar efectos de animación y cambiar la configuración de reproducción a través de la opción Personalizar animación en el menú Presentación. Por ejemplo se podrá configurar un sonido o un vídeo para que se reproduzca automáticamente en una secuencia de animación. Los sonidos, la música y los vídeos quedan insertados como objetos de PowerPoint. No obstante, se puede reproducir un sonido o un vídeo como objeto del Reproductor de medios, a través de la opción Clip multimedia en el menú Insertar submenú Objeto. Este método utiliza el Reproductor de medios, instalado con el sistema operativo (Windows), para reproducir el sonido o el vídeo. El Reproductor de medios reproduce archivos de multimedia y controla los diversos dispositivos de reproducción. Insertar música o sonido en una diapositiva Para insertar música o sonido en una diapositiva, se debe realizar el siguiente procedimiento: 1. Presentar la diapositiva a la que se le desea agregar música o sonido en la vista Diapositiva. 2. Señalar la opción Películas y sonidos en el menú Insertar. Guía del Usuario Página 97 Centro de Capacitación en Informática Operación Microsoft PowerPoint 97 3. Escoger una de las siguientes opciones: • Para insertar un sonido de la Galería de imágenes, hacer clic en la opción Sonido de la Galería y, a continuación, en la ficha de la ventana que se despliega, hacer doble clic en el sonido que se desee. • Para insertar un sonido desde otro lugar, hacer clic en la opción Sonido de archivo, buscar la carpeta que contenga el sonido y, a continuación, hacer doble clic en el archivo de sonido que se desee. En cualquiera de los casos aparecerá un icono de sonido en la diapositiva. El sonido está predeterminado para comenzar a reproducirse al hacer clic en dicho icono durante una presentación. Narración sonora en una presentación Una alternativa que se tiene al momento de diseñar una presentación es saber que se cuenta con la posibilidad de agregar una narración a la misma. Esto es muy importante cuando se generan presentaciones automáticas donde no habrá un orador que dirija su exposición. Para grabar una narración, el equipo que se utilice deberá contar con una tarjeta de sonido y un micrófono. La narración puede extenderse para la totalidad de la presentación o se podrán grabar sonidos separados como comentarios en diapositivas u objetos seleccionados. Luego de realizada la narración no se podrá cambiar parte de ella, lo que lleva a tener que borrarla enteramente y volverla a grabar. Cabe agregar que la narración sonora tiene prioridad ante los demás sonidos insertados en las diapositivas, por lo que si se está realizando una presentación que incluye tanto Página 98 Guía del Usuario Centro de Capacitación en Informática Operación Microsoft PowerPoint 97 narración como otros sonidos, sólo se reproducirá el primero de estos. Grabar una narración sonora Para grabar procedimiento: 1. una narración sonora, se debe realizar el siguiente En el menú Presentación con diapositiva, hacer clic en la opción Grabar narración. Aparecerá un cuadro de diálogo mostrando el espacio libre en el disco y la cantidad de minutos que se podrán grabar. 2. Para insertar la narración en las diapositivas como objeto incrustado y comenzar a grabar, hacer clic en Aceptar. Para insertar la narración como objeto vinculado, activar la casilla de verificación Vincular narraciones en y, a continuación, hacer clic en Aceptar para iniciar la grabación. PowerPoint guarda la narración como un archivo independiente, vinculado a la presentación. En este caso se guarda el archivo de narración en la misma ubicación que la presentación y su extensión será *.wav. Para cambiar la ubicación del archivo de narración vinculado, hacer clic en el botón Examinar. En caso contrario, desactivar esta casilla de verificación para incrustar las narraciones en cada diapositiva, lo que implica que las narraciones se guardan conjuntamente con la presentación. 3. Avanzar a través de la presentación para ir produciendo la narración. 4. Para pausar o detener la narración sonora durante la grabación, se debe hacer clic con el botón secundario del ratón y, a continuación, escoger la opción Pausar grabación del menú contextual que se despliega; mientras que para reanudar la grabación una vez detenida se debe escoger la opción Reanudar grabación. Al final de la presentación aparecerá un mensaje en el cual se debe confirmar si se desean guardar también los intervalos de las diapositivas. En la esquina inferior derecha de cada diapositiva que tenga narración, Guía del Usuario Página 99 Centro de Capacitación en Informática Operación Microsoft PowerPoint 97 aparecerá un icono de sonido . Al proyectar la presentación, la narración se reproducirá automáticamente. Para proyectar la diapositiva sin narración, se debe hacer clic en Configurar presentación en el menú Presentación y, a continuación, activar la casilla de verificación Presentación sin narración. ☞ Como no es posible grabar y reproducir sonidos simultáneamente, mientras se graba la narración no se podrán escuchar otros sonidos que se hayan insertado en la presentación. Insertar vídeo en una diapositiva Para insertar un vídeo en una diapositiva, se debe realizar el siguiente procedimiento: 1. Presentar la diapositiva a la que se le desea agregar música o sonido en la vista Diapositiva. 2. Señalar la opción Películas y sonidos en el menú Insertar. 3. Escoger una de las siguientes opciones • Para insertar un vídeo de la Galería de medios, hacer clic en la opción Película de la galería y, a continuación, en la ficha de la ventana que se despliega, hacer doble clic en el vídeo que se desee. • Para insertar un vídeo desde otro lugar, hacer clic en Película de archivo, buscar la carpeta que contenga el vídeo y, a continuación, hacer doble clic en el archivo de vídeo que se desee. Página 100 Guía del Usuario Centro de Capacitación en Informática Operación Microsoft PowerPoint 97 El vídeo está predeterminado para comenzar a reproducirse al hacer clic en dicho icono durante una presentación. Ejecución de sonido o de vídeo Para establecer opciones para la ejecución de sonido o de vídeo durante una presentación con diapositivas, se debe realizar el siguiente procedimiento: 1. En la vista Diapositiva, seleccionar el icono de vídeo o de sonido cuyas opciones se deseen establecer. 2. En el menú Presentación, hacer clic en la opción Personalizar animación y, a continuación, en la ficha Configuración de la reproducción. Las opciones de esta ficha sólo están disponibles cuando el objeto seleccionado es una película, un sonido o un objeto OLE. 3. Seleccionar las opciones que se deseen. • Activar la casilla de verificación Reproducir según el orden de animación para establecer si la película o sonido se reproducen automáticamente o al hacer clic con el ratón, (según la opción que se seleccione en la ficha Intervalo) antes de ejecutar el resto de las animaciones de la diapositiva. • Escoger para las opciones Al reproducir y Detener la reproducción el modo en el que se desea que la película o sonido interactúen con la presentación con diapositivas. Estas opciones sólo están disponibles activando la casilla de verificación Reproducir según el orden de animación. • Seleccionar Más opciones para establecer opciones de pista de audio de CD, de repetición y de rebobinado de películas, sonido u objetos OLE. En el cuadro que se despliega se puede establecer si la película o sonido se reproducirán continuamente hasta que se desee interrumpirlos o si se desea que la película o sonido se reproduzcan una vez y que después se detengan. A su vez se puede establecer si la película se debe rebobinar luego de reproducirse. Guía del Usuario Página 101 Centro de Capacitación en Informática Operación Microsoft PowerPoint 97 Página 102 Guía del Usuario Centro de Capacitación en Informática