t4 resln de probs de conexiones de red
Anuncio
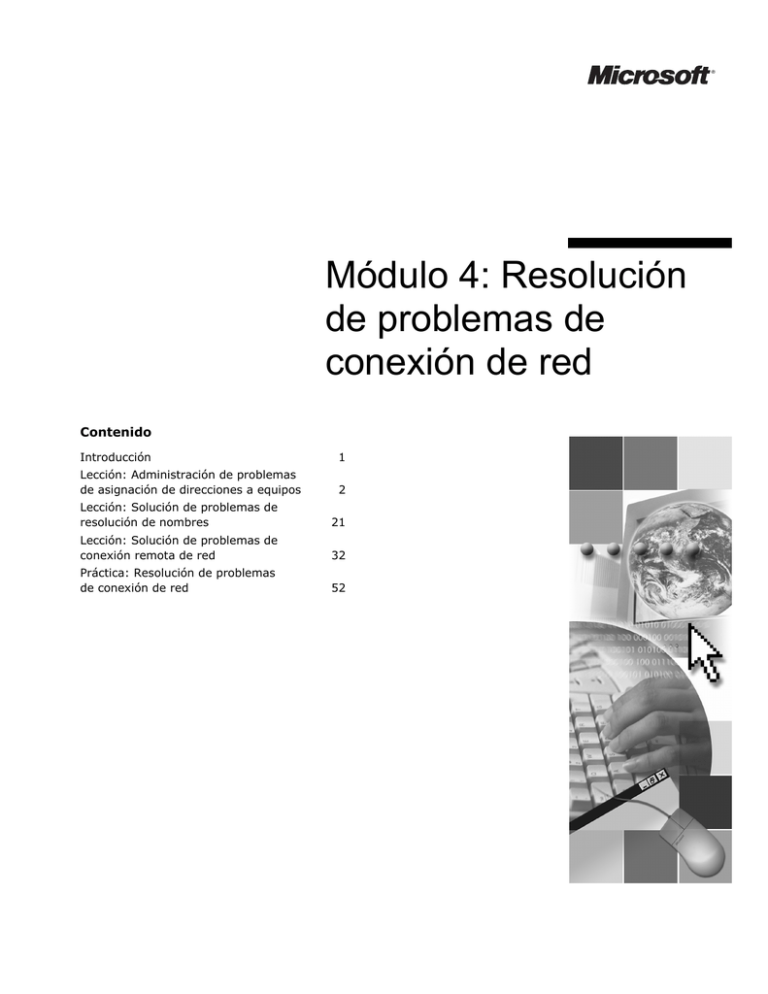
Módulo 4: Resolución de problemas de conexión de red Contenido Introducción 1 Lección: Administración de problemas de asignación de direcciones a equipos 2 Lección: Solución de problemas de resolución de nombres 21 Lección: Solución de problemas de conexión remota de red 32 Práctica: Resolución de problemas de conexión de red 52 La información contenida en este documento, incluidas las direcciones URL y otras referencias a sitios Web de Internet, está sujeta a modificaciones sin previo aviso. A menos que se indique lo contrario, los nombres de compañías, productos y dominios, direcciones de correo electrónico, logotipos, personas, personajes, lugares y eventos de ejemplo mencionados son ficticios. No se pretende indicar, ni debe deducirse ninguna asociación con compañías, organizaciones, productos, dominios, direcciones de correo electrónico, logotipos, personas, lugares o eventos reales. Es responsabilidad del usuario el cumplimiento de todas las leyes de derechos de autor aplicables. Sin limitar los derechos protegidos bajo copyright, ninguna parte de este documento puede ser reproducida, almacenada o introducida en un sistema de recuperación, ni transmitida de ninguna forma ni por ningún medio (ya sea electrónico, mecánico, por fotocopia, grabación o de otra manera), ni con ningún propósito, sin la previa autorización por escrito de Microsoft Corporation. Los nombres de fabricantes o productos, y las direcciones URL se proporcionan con fines informativos únicamente y Microsoft no hace ninguna representación ni otorga ninguna garantía, ya sea expresa, implícita o legal, en relación a estos fabricantes o al uso de los productos con ninguna de las tecnologías de Microsoft. La inclusión de un fabricante o producto no implica su aprobación por parte de Microsoft. Se proporcionan vínculos a sitios de terceros. Estos sitios no están bajo el control de Microsoft y Microsoft no es responsable del contenido de ninguno de los sitios vinculados ni de los vínculos que éstos contengan, ni tampoco de los cambios o actualizaciones que se produzcan en dichos sitios. Microsoft no es responsable de la difusión en Web ni de ninguna otra forma de transmisión recibida desde cualesquiera de los sitios vinculados. Microsoft facilita estos vínculos únicamente para su comodidad y la inclusión de un vínculo no implica la aprobación por parte de Microsoft del sitio o los productos contenidos en él. Microsoft puede ser titular de patentes, solicitudes de patentes, marcas, derechos de autor y otros derechos de propiedad intelectual sobre el contenido de este documento. El suministro de este documento no le otorga a usted ninguna licencia sobre estas patentes, marcas, derechos de autor u otros derechos de propiedad intelectual, a menos que ello se prevea en un contrato escrito de licencia de Microsoft. 2004 Microsoft Corporation. Reservados todos los derechos. Microsoft, Active Desktop, Active Directory, ActiveX, Direct3D, DirectDraw, DirectInput, DirectMusic, DirectPlay, DirectShow, DirectSound, DirectX, MSDN, MS-DOS, Outlook, PowerPoint, Windows, el logotipo de Windows, Windows Media, Windows NT y Windows Server son marcas registradas o marcas comerciales de Microsoft Corporation en los Estados Unidos y/o en otros países. Otros nombres de productos y compañías mencionados aquí pueden ser marcas comerciales de sus respectivos propietarios. Módulo 4: Resolución de problemas de conexión de red Notas para el instructor Presentación: 90 minutos En este módulo, los alumnos aprenderán a identificar y resolver problemas de conexión de red. Práctica: 30 minutos Después de completar este módulo, los alumnos podrán: ! Administrar problemas de asignación de direcciones a equipos. ! Solucionar problemas de resolución de nombres. ! Solucionar problemas de conexión de red remota. Material necesario Para impartir este módulo, necesitará el archivo 2339A_04.ppt de Microsoft® PowerPoint®. Preparativos Para preparar este módulo, debe: ! Leer todo el material del mismo. ! Leer el material asociado de Microsoft Knowledge Base (KB) y otros recursos en línea indicados en el texto. ! Completar los ejercicios y la práctica. iii iv Módulo 4: Resolución de problemas de conexión de red Recomendaciones para impartir este módulo En esta sección se incluye información para ayudarle a impartir este módulo. Lección: Administración de problemas de asignación de direcciones a equipos En esta sección se describen los métodos didácticos para impartir esta lección. ¿Qué es una dirección TCP/IP? Explique de forma general el Protocolo de control de transporte/Protocolo Internet (TCP/IP): en qué consiste, cómo funciona y por qué los alumnos necesitan conocerlo. Resalte que es el protocolo que permite la comunicación a través de Internet. Describa la función de una dirección IP y las tres clases de direcciones IP privadas que se usan en las intranets. Si dispone de tiempo y cree que los alumnos necesitan conocer la información, muestre la presentación multimedia Cómo se mueven los paquetes IP a través del conjunto de protocolos TCP/IP. Esta presentación se encuentra en la sección Multimedia de la página Web que contiene el disco compacto Material del alumno. Cómo se asignan las direcciones TCP/IP Explique los dos métodos para asignar direcciones TCP/IP: direcciones IP estáticas y direcciones IP dinámicas. Los alumnos deben conocer bien sus diferencias. Mencione que, aunque el Protocolo de configuración dinámica de host (DHCP) es el método preferido para asignar direcciones IP en la mayor parte de los casos, hay determinadas situaciones en las que los usuarios utilizarán direcciones IP estáticas. Identifique situaciones específicas en las que esto pueda darse. Cómo identificar una dirección TCP/IP Explique que TCP/IP no requiere configuración manual, pero, si un usuario encuentra problemas de conectividad de red, la causa puede estar relacionada con TCP/IP. Por lo tanto, es importante que el especialista en soporte técnico de entornos de escritorio (DST) sepa cómo tener acceso a la información de configuración de TCP/IP. Describa las utilidades empleadas para identificar una dirección TCP/IP y supervisar cómo funciona el protocolo. Describa la función de la utilidad de línea de comandos Ipconfig y de la utilidad Conexiones de red, y cómo usarlas para identificar una dirección TCP/IP. Describa cómo utilizar la dirección IP para solucionar problemas de conexión de red. Cómo configurar una dirección TCP/IP Repase los pasos para configurar una dirección IP estática. Explique la función de una dirección IP estática alternativa y, a continuación, repase los pasos que permiten configurar una. Cómo renovar una concesión de dirección TCP/IP Explique que, cuando una concesión de dirección IP caduca en un cliente DHCP, se solicita automáticamente una nueva concesión del servidor. Describa las circunstancias en que un usuario debe renovar una concesión antes de que caduque. Si dispone de tiempo, muestre a los alumnos cómo renovar una concesión de dirección IP. Explique por qué es importante liberar la concesión de una dirección IP antes de renovarla y, después, describa este proceso. Cómo utilizar Ping para solucionar problemas de conexión de red Explique la función de la utilidad de la línea de comandos Ping. Describa los mensajes de error que se devuelve cuando una prueba de Ping indica que hay un problema. Explique cómo utilizar Ping para probar la conectividad a un host remoto Módulo 4: Resolución de problemas de conexión de red Demostración: Administración de la asignación de direcciones a equipos En la primera parte de esta demostración, deshabilita el servidor DHCP en London y emplea la utilidad de la línea de comandos Ipconfig para renovar su dirección IP. Como el servidor DHCP está deshabilitado, recibirá una dirección IP mediante Asignación automática de direcciones IP privadas (APIPA). A continuación, guiará a los alumnos en el proceso para ejecutar el comando Ping en el servidor y el equipo del instructor, que también tiene una dirección APIPA. Después, configurará una dirección IP estática y ejecutará el comando Ping en London. Entonces reiniciará el servidor DHCP y renovará la dirección IP del servidor. A continuación, configurará los equipos Acapulco y Bonn como clientes DHCP y renovará sus direcciones IP. Antes de comenzar el ejercicio, debe deshabilitar el servidor DHCP en London. Debe demostrar los procedimientos para liberar y renovar las direcciones IP en los equipos Acapulco y Bonn, y para ejecutar el comando Ping en London. A continuación, configurará una dirección IP estática. Cuando finalice la configuración, habilitará el servidor DHCP en London para que se pueda realizar la última parte del ejercicio y, a continuación, verá los resultados DHCP. Lección: Solución de problemas de resolución de nombres En esta sección se describen los métodos didácticos para impartir esta lección. ¿Qué es la resolución de nombres? Explique que a la dirección IP de un equipo se le asigna un nombre común o descriptivo y que este nombre es un nombre de host o del sistema básico de entrada/salida de red (NetBIOS). Describa la función de los nombres NetBIOS y de host, y explique cómo funciona la resolución de nombres. Cómo se resuelven los nombres de clientes Explique el orden en que se llevan a cabo los métodos de resolución de nombres. Explique la función de los archivos Hosts y cómo se utilizan para resolver nombres de dominio. Explique la función de los archivos Lmhosts y cómo se utilizan para resolver nombres NetBIOS. Cómo utilizar Net Config y Nbtstat para la resolución de nombres Explique la función de las utilidades de la línea de comandos Net Config y Nbtstat, y cómo se utilizan para la resolución de nombres. Cómo utilizar Nslookup para la resolución de nombres Explique la función de la utilidad de la línea de comandos Nslookup y cómo se utiliza para la resolución de nombres. Ejercicio: Resolución de nombres FQDN en direcciones IP En este ejercicio, los alumnos utilizarán las herramientas descritas en el tema anterior: Ipconfig, Ping, Nslookup, Net Config y Nbtstat. Para completar este ejercicio, los alumnos deben iniciar una sesión en el dominio con una cuenta que tenga derechos administrativos locales en el equipo. v vi Módulo 4: Resolución de problemas de conexión de red Lección: Solución de problemas de conexión remota de red En esta sección se describen los métodos didácticos para impartir esta lección. Tipos de conexiones remotas Repase los tipos de conexiones remotas disponibles. Los alumnos necesitan saber cómo funcionan todas ellas para solucionar problemas de conexión remota. ¿Qué es Connection Manager? Describa el objetivo y función de Connection Manager. Describa el objetivo y función de los perfiles de Connection Manager. Cómo configurar una conexión VPN Explique a los alumnos cómo pueden tener acceso a la información detallada de una conexión de red privada virtual (VPN) para poder configurarla. Revise brevemente las opciones que se pueden configurar. Es importante que sepan a dónde tienen que ir para tener acceso a las propiedades de la conexión, revisar la configuración y realizar los ajustes necesarios. Cómo configurar una conexión ICS Explique cómo funciona Conexión compartida a Internet (ICS) y sus requisitos, así como los pasos necesarios para configurarlo. Cómo configurar una conexión de acceso telefónico Explique cómo funciona una conexión de acceso telefónico, repase los pasos para configurarla y explique cómo modificar una conexión de acceso telefónico existente. Cómo utilizar Escritorio remoto Describa el objetivo y función de Escritorio remoto, sus requisitos y cómo usarlo. Cómo utilizar Asistencia remota Describa el objetivo y función de Asistencia remota, cómo funciona y cómo usarlo. Cómo solucionar problemas de conexión remota Modere un debate en la clase acerca de los tipos de problemas que se pueden encontrar los alumnos como especialistas en soporte técnico de entornos de escritorio (DST). En este tema, los problemas de conexión remota se organizan en tres categorías principales: problemas de conexión de acceso telefónico, problemas de conexiones compartidas a Internet y problemas de conexión VPN. Demostración: Administración de problemas de conexión remota En esta demostración, configurará una conexión de acceso telefónico y después la habilitará para compartirla mediante ICS. También configurará una conexión VPN. Módulo 4: Resolución de problemas de conexión de red vii Práctica: Resolución de problemas de conexión de red En esta práctica, los alumnos solucionarán un problema en una situación de ejemplo donde un usuario corporativo tiene dificultades para conectar su equipo portátil a conexiones TCP/IP del trabajo y de su domicilio. Los alumnos también solucionarán un problema de resolución de nombres: el usuario puede conectarse al equipo London pero no puede hacer Ping a dicho equipo. Ejercicio 1: Solución de problemas de conexión TCP/IP El ejecutable de este ejercicio cambia la dirección IP de Acapulco por una dirección dinámica, la libera e intenta renovarla. El ejecutable de Bonn cambia la dirección IP por la dirección estática 10.1.1.2 Cómo solucionar el ejercicio 1 Inicie London. Configure Bonn para obtener automáticamente una dirección IP, obtener las direcciones IP del servidor DNS de forma automática y, a continuación, renovarlas. Use la característica Configuración alternativa para configurar la dirección IP para su red doméstica. Ejercicio 2: Solución de un problema de resolución de nombres El ejecutable de este ejercicio cambia el archivo Hosts agregando una entrada no válida para London. Recuerde a los alumnos que revisen el orden de la resolución de nombres presentado en este módulo para determinar por qué no pueden hacer Ping al equipo London. Cómo solucionar el ejercicio 2 1. En el equipo Acapulco, vaya a la carpeta. 2. Abra el archivo Hosts (c:\windows\system32\drivers\etc\hosts) y elimine la entrada correspondiente a London. 3. Guarde y cierre el archivo Hosts. Módulo 4: Resolución de problemas de conexión de red 1 Introducción ******EL USO POR QUIENES NO SEAN INSTRUCTORES NO ESTÁ AUTORIZADO Y RESULTA ILEGAL****** Introducción Como especialista en soporte técnico de entornos de escritorio (DST, Desktop Support Technician), es posible que se soliciten sus servicios para ayudar a usuarios que tengan problemas al conectarse a redes con equipos en los que se ejecute Microsoft® Windows® XP Professional y Microsoft Windows XP Home Edition. Puede que experimenten problemas con la conexión física, los protocolos de red o la forma en que se asigna una dirección a su equipo. En este módulo, aprenderá a ayudar a los usuarios a solucionar problemas de conexión y a administrar el direccionamiento de los equipos, y cómo utilizar diversas herramientas para solucionar problemas de resolución de nombres. También aprenderá los distintos tipos de conexiones remotas y cómo ayudar a los usuarios a configurarlas correctamente. Objetivos Después de finalizar este módulo, podrá: ! Administrar problemas de asignación de direcciones a equipos. ! Solucionar problemas de resolución de nombres. ! Solucionar problemas de conexión de red remota. 2 Módulo 4: Resolución de problemas de conexión de red Lección: Administración de problemas de asignación de direcciones a equipos ******EL USO POR QUIENES NO SEAN INSTRUCTORES NO ESTÁ AUTORIZADO Y RESULTA ILEGAL****** Introducción Para poder solucionar problemas de conexión de red, primero debe saber la finalidad y la función del Protocolo de control de transporte/Protocolo Internet (TCP/IP, Transmission Control Protocol/Internet Protocol) y cómo se asignan, identifican y renuevan las direcciones TCP/IP. Windows XP incluye varias herramientas de la línea de comandos que permiten identificar direcciones TCP/IP y supervisar el funcionamiento del protocolo. Estas herramientas automatizan diversas tareas de administración e incluyen una serie de parámetros que permiten personalizarlas. En esta lección se describen estas herramientas y cómo se pueden utilizar para administrar la asignación de direcciones a equipos. Objetivos Después de finalizar este módulo, podrá: ! Describir la función de las direcciones TCP/IP y cómo funcionan. ! Explicar cómo se asignan direcciones TCP/IP. ! Identificar la dirección TCP/IP asignada a un equipo. ! Configurar direcciones TCP/IP. ! Renovar concesiones de direcciones TCP/IP. ! Utilizar Ping para solucionar problemas de conexión de red. Módulo 4: Resolución de problemas de conexión de red 3 ¿Qué es una dirección TCP/IP? ******EL USO POR QUIENES NO SEAN INSTRUCTORES NO ESTÁ AUTORIZADO Y RESULTA ILEGAL****** Introducción TCP/IP es un conjunto de protocolos estándar del sector que permite la comunicación a través de Internet. Para comunicar y enviar información a través de Internet, el equipo debe tener instalados los protocolos TCP/IP. También se puede utilizar TCP/IP como protocolo de comunicaciones en una red privada. Cómo funciona TCP/IP TCP divide un mensaje o archivo en paquetes más pequeños que se transmiten a través de Internet, donde los recibe una capa TCP que vuelve a ensamblar los paquetes en el mensaje o archivo original. IP dirige cada paquete para que llegue al destino correcto. Cada equipo de la red comprueba la dirección IP para determinar a dónde debe reenviar el mensaje. Aunque algunos paquetes se enrutan de forma distinta que otros del mismo mensaje, todos ellos se vuelven a ensamblar en el destino. Nota Para obtener más información sobre cómo funciona TCP/IP, consulte la presentación multimedia Cómo se mueven los paquetes IP a través del conjunto de protocolos TCP/IP, de la sección Multimedia de la página Web que contiene el disco compacto Material del alumno. ¿Qué es una dirección IP? Una dirección TCP/IP, en el estándar IP actual (IPv4), se define como una dirección numérica y lógica de 32 bits. El propósito principal de una dirección IP es identificar de forma exclusiva los dispositivos de red de modo que se pueda conseguir un enrutamiento preciso. Por ejemplo, un servidor Web transmite las páginas Web al cliente que los solicita descomponiendo el texto y los gráficos que contienen en fragmentos pequeños, denominados paquetes. Cada paquete incluye la dirección IP del host de origen (en nuestro ejemplo, un servidor Web), además de la del host de destino (de nuevo en nuestro ejemplo, el equipo cliente). El cliente vuelve a ensamblar todos los paquetes en una página Web coherente. Las direcciones IP se suelen expresar en un formato con puntos decimales y cuatro octetos en el que cada octeto tiene un valor entre 0 y 255, con algunas restricciones. 4 Módulo 4: Resolución de problemas de conexión de red Tres clases de direcciones IP para redes intranet Para que una red IP funcione, cada dispositivo debe tener una dirección IP única. En la década de los noventa, el crecimiento explosivo de Internet dejó claro que pronto la demanda de direcciones excedería en breve el número máximo de direcciones posibles. Para solucionar este problema, el Grupo de trabajo de ingeniería de Internet (IETF, Internet Engineering Task Force) diseñó tres bloques de direcciones IP que están reservadas exclusivamente para utilizarse en una red intranet. Los tres bloques de direcciones IP privadas especificados por IETF son los siguientes: Lecturas adicionales ! Direcciones de la clase A en el intervalo de 10.0.0.0 a 10.255.255.255. ! Direcciones de la clase B en el intervalo de 172.16.0.0 a 172.31.255.255. ! Direcciones de la clase C en el intervalo de 192.168.0.0 a 192.168.255.255. Para obtener más información de TCP/IP, consulte el documento técnico Introduction to TCP/IP (Introducción a TCP/IP) en http://msdn.microsoft.com/library/default.asp?url=/library/ en-us/dniph/html/tcpipintro.asp (en inglés). Módulo 4: Resolución de problemas de conexión de red Cómo se asignan las direcciones TCP/IP ******EL USO POR QUIENES NO SEAN INSTRUCTORES NO ESTÁ AUTORIZADO Y RESULTA ILEGAL****** Introducción Las direcciones IP se asignan a los equipos host ya sea manual o automáticamente. Una dirección IP asignada manualmente se denomina dirección IP estática, ya que sigue siendo la misma a menos que se modifique de forma manual. Una dirección IP asignada automáticamente se denomina dirección IP dinámica porque se asigna de forma automática mediante el Protocolo de configuración dinámica de host (DHCP, Dynamic Host Configuration Protocol). ¿Qué es DHCP? DHCP permite a un administrador de red supervisar y distribuir automáticamente direcciones IP desde un punto central. Cuando un equipo se conecta a la red, DHCP le envía automáticamente una nueva dirección IP. Sin DHCP, un administrador de red debe asignar manualmente una dirección IP a cada equipo de la red y, si se mueve un equipo, también debe asignar manualmente una nueva dirección. Cómo funciona DHCP DHCP funciona mediante una relación cliente-servidor en la que el equipo cliente DHCP difunde una solicitud al servidor DHCP. El servidor DHCP contiene un grupo de direcciones IP disponibles que puede distribuir a los clientes. El cliente DHCP concede una dirección IP del grupo durante un período determinado, normalmente varios días. Cuando la concesión está a punto de caducar, el cliente se pone en contacto con el servidor para renovarla. En un entorno típico de dominios de Windows, DHCP se ejecuta como un servicio en un servidor. Pero, con frecuencia, en redes domésticas o de oficina pequeña, DHCP se ejecuta en un dispositivo dedicado (por ejemplo, una combinación de servidor de seguridad y enrutador). Los equipos conectados de forma remota también suelen obtener sus direcciones IP mediante DHCP. Generalmente, los servidores DHCP del proveedor de servicios Internet (ISP, Internet Service Provider) son los encargados de proporcionar la dirección IP asignada a un usuario de acceso telefónico que se conecta a Internet. DHCP también se utiliza a menudo para clientes que usan una conexión de red privada virtual (VPN, Virtual Private Network). 5 6 Módulo 4: Resolución de problemas de conexión de red Uso de APIPA cuando DHCP no está disponible Cuando un equipo está configurado para utilizar DHCP pero el servidor DHCP no está disponible, el sistema operativo asigna automáticamente una dirección IP de un intervalo específico de direcciones IP privadas. Este proceso se denomina Asignación automática de direcciones IP privadas (APIPA, Automatic Private IP Addressing). Cuando todos los equipos de una subred utilizan APIPA para asignar direcciones IP, los equipos se pueden comunicar entre sí sin ninguna configuración adicional. Cuándo asignar una dirección IP de forma manual o automática DHCP suele ser el método preferido para asignar direcciones IP. Con un servidor configurado correctamente, DHCP centraliza la actualización, simplifica enormemente la configuración de IP y protege contra los posibles errores que se puedan producir al asignar las direcciones IP manualmente. No obstante, en determinadas situaciones, puede ser aconsejable controlar la dirección IP asignada a equipos concretos. Por ejemplo, si desea configurar un servidor Web, un servidor de correo, una puerta de enlace VPN o cualquier otro equipo al que sea necesario tener acceso a través de Internet, puede ser conveniente asignar una dirección IP estática al equipo. Si utiliza un enrutador en una red que conecta un grupo de equipos que se encuentran un área relativamente limitada, como una red de área local (LAN), quizá desee configurar el enrutador de forma que los paquetes que entren en la red por un puerto específico se reenvíen a un equipo concreto. DHCP asigna de forma dinámica las direcciones dentro de la red local. Algunas aplicaciones requieren que se asigne a un equipo una dirección IP que no cambie. Una manera de garantizar que un equipo tenga siempre la misma dirección es asignar estáticamente una dirección IP al adaptador de red del equipo. Lecturas adicionales Para obtener más información acerca de las subredes y la asignación de direcciones TCP/IP, consulte el artículo 164015 de Microsoft Knowledge Base. Módulo 4: Resolución de problemas de conexión de red 7 Cómo identificar una dirección TCP/IP ******EL USO POR QUIENES NO SEAN INSTRUCTORES NO ESTÁ AUTORIZADO Y RESULTA ILEGAL****** Introducción Windows XP incluye TCP/IP y numerosas utilidades que puede utilizar para identificar direcciones TCP/IP y supervisar el funcionamiento del protocolo. Normalmente no es necesario configurar TCP/IP de forma manual; sin embargo, cuando un usuario tiene problemas de conexión de red, por ejemplo para conectarse a equipos de la misma red o a sitios Web externos, es posible que el problema esté relacionado con TCP/IP. Por tanto, debe saber cómo puede tener acceso a la información de configuración de TCP/IP para solucionar problemas. En esta sección se describen las utilidades más usadas. ¿Qué es la utilidad de la línea de comandos Ipconfig? La utilidad de la línea de comandos Ipconfig muestra los parámetros actuales de configuración de TCP/IP que tiene el equipo. Utilice Ipconfig para: ! Mostrar los valores actuales de configuración de red de TCP/IP. ! Actualizar o liberar concesiones asignadas de DHCP. ! Mostrar, registrar o vaciar (eliminar) nombres del Sistema de nombres de dominio (DNS, Domain Name System). DNS es un servicio de Internet que traduce los nombres de dominio en direcciones IP. Nota La utilidad de la línea de comandos Ipconfig es muy útil para administrar equipos que obtienen automáticamente las direcciones IP mediante DHCP o APIPA. 8 Módulo 4: Resolución de problemas de conexión de red En la tabla siguiente se indican y describen las opciones de comandos de Ipconfig que puede utilizar para mostrar la información de configuración de TCP/IP, y liberar o renovar conexiones TCP/IP. Cómo utilizar Ipconfig para identificar direcciones TCP/IP Opción de comando Descripción /all Muestra toda la información de configuración. /release Libera la dirección IP del adaptador especificado. /renew Renueva la dirección IP del adaptador especificado. /flushdns Purga la caché de resolución de DNS. /registerdns Actualiza todas las concesiones de DHCP y vuelve a registrar los nombres DNS. /displaydns Muestra el contenido de la caché de resolución de DNS. Puede utilizar la utilidad de la línea de comandos Ipconfig para identificar: ! La dirección TCP/IP. ! La máscara de subred. Una máscara de subred es un valor de 32 bits que permite al destinatario de paquetes IP distinguir las partes correspondientes al identificador de red y al identificador de host de la dirección IP. ! Información de la puerta de enlace predeterminada. Una puerta de enlace predeterminada es la puerta de enlace en una red que utiliza un equipo para tener acceso a otra red. Puede utilizar Ipconfig para identificar la dirección TCP/IP, la máscara de subred y la información de la puerta de enlace predeterminada correspondientes a cada tarjeta de interfaz de red (NIC), así como para determinar si la dirección IP se ha asignado de forma estática o dinámica. Una NIC es una tarjeta de expansión que se inserta en un equipo para conectarlo a una red. Para utilizar la utilidad de la línea de comandos Ipconfig con el fin de identificar la configuración de TCP/IP: 1. Haga clic en Inicio y en Ejecutar. 2. En el cuadro de diálogo Ejecutar, escriba cmd y haga clic en Aceptar. 3. En el símbolo del sistema, escriba ipconfig y presione ENTRAR. Aparecerá la dirección IP, la máscara de subred y la información de la puerta de enlace predeterminada correspondientes a cada NIC. 4. Para ver información adicional de configuración de IP, en el símbolo del sistema, escriba ipconfig /all y presione ENTRAR. Cómo utilizar Conexiones de red para identificar direcciones TCP/IP También puede utilizar el componente Conexiones de red del Panel de control para identificar la dirección TCP/IP, la máscara de subred y la información de la puerta de enlace predeterminada correspondientes a cada NIC, así como para determinar si la dirección IP se ha asignado de forma estática o dinámica. Para utilizar Conexiones de red con el fin de identificar la configuración de TCP/IP: 1. Haga clic en Inicio y, después, haga clic en Panel de control. 2. En el Panel de control, haga clic en Conexiones de red e Internet. 3. En la ventana Conexiones de red e Internet, haga clic en Conexiones de red. Módulo 4: Resolución de problemas de conexión de red 9 4. En la ventana Conexiones de red, en LAN o Internet de alta velocidad, haga doble clic en Conexión de área local. 5. En el cuadro de diálogo Estado de conexión de área local, en la ficha Soporte, consulte el tipo de dirección, la dirección IP, la máscara de subred y la información de la puerta de enlace predeterminada. Cómo utilizar una dirección IP para solucionar problemas de conexión de red Una vez localizada la dirección IP, puede utilizarla para solucionar problemas de conexión. Por ejemplo: ! Si el formato de la dirección IP es 169.254.x.y, el equipo probablemente utilice APIPA, lo que significa que el cliente DHCP del equipo no ha podido establecer comunicación con un servidor DHCP para asignar una dirección IP. Si ocurre esto, compruebe la conexión a la red. ! Si la dirección IP corresponde a la clase A, B o C (las direcciones IP reservadas para utilizarse en redes privadas), asegúrese de que otro equipo (un host de Conexión compartida a Internet), un enrutador o una puerta de enlace residencial está enrutando las solicitudes de Internet a una dirección IP pública configurada correctamente. ! Si la dirección IP aparece como 0.0.0.0, el equipo está desconectado de la red, la dirección IP estática es un duplicado de una dirección que ya existe en la red o la dirección IP se ha liberado. ! Asegúrese de que el usuario utiliza la máscara de subred correcta para los equipos de la red local. Compare la configuración de IP del equipo que tiene problemas con la configuración de IP de otros equipos de la red. La configuración de la máscara de subred debe ser idéntica en todos los equipos de la red. Los primeros tres conjuntos de números de la dirección IP de cada equipo deben ser también idénticos, según la máscara de subred. Por ejemplo, si una máscara de subred es 255.255.255.0, significa que los primeros tres grupos de números de la dirección IP deben ser idénticos. En este ejemplo, 192.168.0.83 y 192.168.0.223 se pueden comunicar, pero 192.168.5.101 no puede comunicarse porque no se encuentra en la misma subred. De igual manera, si una máscara de subred es 255.255.0.0, los primeros dos grupos de números de cada dirección IP deben coincidir. Por ejemplo, 172.16.2.34, 172.16.4.56 y 172.16.83.201 son direcciones válidas en una subred con esta máscara. En todos los casos, el equipo de la puerta de enlace también debe pertenecer a la misma subred. Si se utiliza un enrutador, un conmutador o una puerta de enlace residencial para el acceso a Internet, la dirección local de ese dispositivo debe formar parte de la misma subred que los equipos de la red. 10 Módulo 4: Resolución de problemas de conexión de red Cómo configurar una dirección TCP/IP ******EL USO POR QUIENES NO SEAN INSTRUCTORES NO ESTÁ AUTORIZADO Y RESULTA ILEGAL****** Introducción Como especialista en soporte técnico de entornos de escritorio (DST), es posible que deba configurar un equipo para usar una dirección IP (estática) específica. Aunque este método lleva más tiempo y es más complejo que obtener una dirección IP (dinámica) automática, le proporciona un mayor control sobre la asignación de direcciones. Cómo asignar una dirección IP estática Puede cambiar la manera en que un equipo recibe una dirección IP y utilizar una dirección IP estática en lugar de DHCP. Para asignar una dirección IP estática: 1. En el Panel de control, haga clic en Conexiones de red e Internet. 2. En la ventana Conexiones de red e Internet, haga clic en Conexiones de red. 3. En la ventana Conexiones de red, haga clic con el botón secundario del mouse (ratón) en Conexión de área local y, después, haga clic en Propiedades. 4. En el cuadro de diálogo Propiedades de Conexión de área local, en la ficha General, en el cuadro Esta conexión utiliza los siguientes elementos, haga doble clic en Protocolo Internet (TCP/IP). 5. En el cuadro de diálogo Propiedades del protocolo TCP/IP, haga clic en Usar la siguiente dirección IP y, a continuación, escriba la dirección IP, la máscara de subred y la puerta de enlace predeterminada. 6. En Usar las siguientes direcciones de servidor DNS, escriba la dirección del servidor DNS preferido y la dirección del servidor DNS alternativo. 7. Haga clic en Aceptar para guardar los cambios. Módulo 4: Resolución de problemas de conexión de red Cómo asignar una dirección IP estática alternativa 11 Windows XP permite especificar una dirección IP alternativa para utilizarla cuando no esté disponible un servidor DHCP. Esta característica resulta muy útil para equipos portátiles que se conectan habitualmente a distintas redes. Por ejemplo, un usuario de un equipo portátil puede configurar la conexión para que se obtenga automáticamente una dirección IP de un servidor DHCP disponible mientras trabaja y para que se asigne automáticamente un conjunto preconfigurado de opciones de TCP/IP desde casa. Para asignar una dirección IP alternativa configurada por el usuario: 1. En el Panel de control, en Vista por categorías, haga clic en Conexiones de red e Internet. 2. En la ventana Conexiones de red e Internet, haga clic en Conexiones de red. 3. En la ventana Conexiones de red, haga clic con el botón secundario del mouse en Conexión de área local y, después, haga clic en Propiedades. 4. En el cuadro de diálogo Propiedades de Conexión de área local, en la ficha General, en el cuadro Esta conexión utiliza los siguientes elementos, haga doble clic en Protocolo Internet (TCP/IP). 5. En la ficha General, haga clic en Obtener una dirección IP automáticamente. 6. En la ficha Configuración alternativa, haga clic en Configurada por el usuario y proporcione valores para la conexión de TCP/IP. 7. Para cerrar el cuadro de diálogo Propiedades del protocolo TCP/IP, haga clic en Aceptar. 8. Para cerrar el cuadro de diálogo del adaptador de red, haga clic en Aceptar. 12 Módulo 4: Resolución de problemas de conexión de red Cómo renovar una concesión de dirección TCP/IP ******EL USO POR QUIENES NO SEAN INSTRUCTORES NO ESTÁ AUTORIZADO Y RESULTA ILEGAL****** Introducción Cuando una concesión de dirección IP caduca en un cliente DHCP, se solicita automáticamente una nueva concesión del servidor. Este proceso se denomina renovación de una concesión de dirección IP. Cuándo renovar una concesión de dirección TCP/IP Habrá casos en los que desee renovar la concesión de una dirección IP antes de que caduque la concesión actual. Por ejemplo: Cómo renovar una concesión de dirección TCP/IP ! La puerta de enlace predeterminada que forma parte de la concesión IP ha cambiado. En esta situación, debe renovar la concesión en el cliente DHCP para obtener la dirección de la nueva puerta de enlace predeterminada. ! Un equipo no encuentra un servidor DHCP y APIPA ha asignado la configuración de IP predeterminada. Cuando se restaure la comunicación adecuada con el servidor DHCP, debe renovar la concesión IP para obtener la configuración correcta para la red. En Windows XP, puede renovar fácilmente la concesión de dirección IP mediante la función Reparar. Para renovar una concesión de dirección IP mediante el Panel de control: 1. En el Panel de control, haga clic en Conexiones de red e Internet. 2. En la ventana Conexiones de red e Internet, haga clic en Conexiones de red. 3. En la ventana Conexiones de red, haga doble clic en Conexión de área local. 4. En el cuadro Estado de conexión de área local, en la ficha Soporte, haga clic en Reparar. Módulo 4: Resolución de problemas de conexión de red También puede renovar una concesión de dirección IP mediante el comando Ipconfig. Para renovar una concesión de dirección IP mediante el comando Ipconfig: 1. Haga clic en Inicio y en Ejecutar. 2. Escriba cmd y haga clic en Aceptar. 3. En el símbolo del sistema, escriba ipconfig /renew y presione ENTRAR. Cómo liberar una concesión de dirección IP Se recomienda liberar siempre una dirección IP antes de renovarla. Con la aplicación de esta recomendación se asegura de recibir la dirección IP correcta del servidor DHCP. Para liberar una concesión IP: 1. Haga clic en Inicio y en Ejecutar. 2. Escriba cmd y haga clic en Aceptar. 3. En el símbolo del sistema, escriba ipconfig /release y presione ENTRAR. Lecturas adicionales Para obtener más información acerca de la herramienta Reparar, consulte el artículo 289256 de Microsoft Knowledge Base. Para obtener más información acerca de la utilidad de la línea de comandos Ipconfig, consulte el artículo 223413 de Microsoft Knowledge Base. 13 14 Módulo 4: Resolución de problemas de conexión de red Cómo utilizar Ping para solucionar problemas de conexión de red ******EL USO POR QUIENES NO SEAN INSTRUCTORES NO ESTÁ AUTORIZADO Y RESULTA ILEGAL****** Introducción Ping es la utilidad de la línea de comandos principal de TCP/IP que se utiliza para solucionar problemas de conexión de red. ¿Qué es la utilidad de la línea de comandos Ping? Ping comprueba las conexiones a uno o varios hosts remotos mediante los paquetes de solicitud de eco y de respuesta al eco del Protocolo de mensajes de control de Internet (ICMP, Internet Control Message Protocol) para determinar si está operativo un determinado sistema IP en una red. ICMP es un protocolo de mantenimiento necesario del conjunto TCP/IP que proporciona información de errores y permite una conectividad simple. Si la prueba de Ping no es satisfactoria, puede aparecer uno de los siguientes mensajes de error: ! Host de destino inaccesible. Este mensaje de error indica que hay un problema en el nivel de enrutamiento IP entre el equipo y el host remoto. ! Nombre de host desconocido. Este mensaje de error indica que ninguno de los mecanismos de resolución de nombres del cliente reconoce el nombre que ha escrito. En este caso, debe comprobar que ha escrito correctamente el nombre del host. ! Tiempo de espera agotado para esta solicitud. Este mensaje de error indica que al menos uno de los mecanismos de resolución de nombres ha reconocido el nombre, pero el destino no ha recibido la solicitud o no ha respondido a ella. En este caso, debe comprobar la conectividad al host de destino. El comando Ping también puede realizar una prueba de bucle invertido en el equipo donde se está ejecutando. En el símbolo del sistema, escriba ping 127.0.0.1 o ping loopback. Si esta prueba de bucle invertido no resulta satisfactoria, entonces hay un problema con la configuración de IP. Por ejemplo, es posible que el equipo no esté configurado para utilizar IP o que no se haya reiniciado después de haber instalado y configurado TCP/IP. Módulo 4: Resolución de problemas de conexión de red 15 El comando Ping puede aceptar una dirección IP o un nombre de host. De esta manera, también se puede utilizar Ping para probar la resolución de nombres. Si el comando ping que utiliza una dirección IP se conecta, pero el que utiliza un nombre de host no consigue conectar, entonces hay un problema con la resolución de nombres. Nota Por motivos de seguridad, muchos recursos de Internet están configurados para no responder al comando Ping. Si intenta ejecutar el comando Ping en uno de estos hosts, aparecerá el mensaje de error “Tiempo de espera agotado para esta solicitud”, ya que la dirección se ha configurado para rechazar solicitudes de Ping. Cómo utilizar Ping para probar la conectividad a un host remoto Los siguientes pasos describen cómo utilizar la utilidad Ping para realizar pruebas cada vez más distantes sobre la conexión de red. 1. Ejecute el comando Ping en la dirección de bucle invertido; escriba < 127.0.0.1 Si la prueba del comando Ping de la dirección de bucle invertido resulta correcta, entonces TCP/IP está instalado y configurado correctamente en el cliente local. Si esta prueba no es correcta, entonces la pila IP no responde. La falta de respuesta puede producirse si los controladores TCP están dañados, si el adaptador de red no funciona o si otro servicio interfiere con IP. Revise los problemas indicados por el programa de instalación en los archivos setup.log. 2. Ejecute el comando Ping en el cliente local; escriba ping dirección IP del cliente local Si la prueba del comando Ping de la dirección IP del cliente local resulta correcta, entonces el cliente está agregado correctamente a la red. Si esta prueba no es correcta después de haber superado la prueba de la dirección de bucle invertido, compruebe lo siguiente: • La dirección IP del cliente local, para asegurarse de que es válida. • La tabla de enrutamiento, para asegurarse de que contiene la dirección IP correcta. Una tabla de enrutamiento contiene la información necesaria para reenviar un paquete de datos IP a su destino. • El controlador del adaptador de red, para asegurarse de que funciona correctamente. Un controlador de adaptador de red es un dispositivo que conecta un equipo a una red. 3. Ejecute el comando Ping en la puerta de enlace predeterminada del equipo local; escriba ping dirección IP de la puerta de enlace predeterminada Si la prueba del comando Ping de la puerta de enlace predeterminada del cliente local resulta correcta, entonces esta puerta de enlace funciona correctamente y también es posible la comunicación con un host local de la subred local. Si esta prueba no es correcta después de haber superado la prueba del cliente local, compruebe la puerta de enlace predeterminada. 4. Ejecute el comando Ping en la dirección IP de otro equipo o dispositivo de red de una red remota: escriba ping dirección IP del host remoto Si la prueba del comando Ping de la dirección IP del host remoto resulta correcta, entonces el cliente local puede comunicarse con el host remoto a través de un enrutador. 16 Módulo 4: Resolución de problemas de conexión de red Si esta prueba no es correcta después de haber superado la prueba de la puerta de enlace predeterminada, esto puede indicar que el host remoto no responde o que hay un problema con el hardware de la red entre el host de origen y el host de destino. Para descartar la posibilidad de un problema con el hardware de la red, ejecute el comando Ping en otro host remoto de la misma subred donde se halla el primer host remoto. 5. Ejecute el comando Ping en el nombre de otro host de una red remota: escriba ping nombre del host remoto Si la prueba del comando Ping del nombre de un host remoto resulta correcta, entonces Ping puede resolver el nombre del host remoto en una dirección IP. Si esta prueba no es correcta después de haber superado la prueba de la dirección IP del host remoto, el problema está relacionado con la resolución de nombres de host, no con la conectividad de la red. Cuando se ejecuta el comando Ping con el nombre del host de destino, Ping intenta resolver el nombre del host en una dirección IP primero mediante un servidor DNS y, después, mediante un servidor del Servicio de nombres Internet de Windows (WINS, Windows Internet Naming Service), si hay uno configurado. WINS es un servicio de software que permite realizar dinámicamente asignaciones entre nombres de equipo y direcciones IP. Después de que Ping resuelva el nombre del host en una dirección IP, intentará difundir o enviar la dirección IP a todos los hosts de la red. Compruebe las propiedades de TCP/IP para ver si el cliente tiene configuradas las direcciones de los servidores DNS y WINS, ya se hayan escrito manualmente o se hayan asignado de modo automático. Si las direcciones de los servidores DNS y WINS están configuradas en las propiedades de TCP/IP, y si se muestran al escribir ipconfig /all, intente ejecutar el comando Ping en las direcciones de los servidores para determinar si es posible tener acceso a ellos. En una red que utiliza DNS para la resolución de nombres, si el nombre especificado no es un nombre de dominio completo (FQDN), el solucionador de nombres DNS anexará el nombre o nombres de dominio del equipo para generar el FQDN. La resolución de nombres puede no realizarse si no se utiliza un FQDN para un nombre remoto. Estas solicitudes no se pueden atender porque el solucionador de nombres DNS anexa el sufijo del dominio local a un nombre que reside en otro lugar en la jerarquía del dominio. 6. Desactive temporalmente IPSec. Vuelva a intentar ejecutar todos los comandos ping anteriores. Si ninguno de los comandos ping anteriores puede ejecutarse correctamente, compruebe si está habilitada la Seguridad IP (IPSec). Si IPSec está habilitada de forma local, detenga temporalmente el servicio Servicios IPSec del complemento Servicios y, a continuación, vuelva a intentar ejecutar Ping. Si la conexión de red entre los hosts funciona después de detener IPSec, consulte al administrador de seguridad cómo solucionar problemas relativos a la directiva IPSec. Módulo 4: Resolución de problemas de conexión de red 17 Demostración: Administración de la asignación de direcciones a equipos ******EL USO POR QUIENES NO SEAN INSTRUCTORES NO ESTÁ AUTORIZADO Y RESULTA ILEGAL****** Objetivos Situación de ejemplo En esta demostración, el instructor usará la utilidad de la línea de comandos Ipconfig para: ! Renovar y liberar una dirección IP ! Configurar una dirección IP estática ! Vea los resultados de DHCP Un usuario llama y comenta que no puede tener acceso a la red. Usted investiga el problema y determina que el servidor DHCP no ha asignado al usuario una dirección TCP/IP. En su lugar, el usuario tiene una dirección que comienza por 169.254. Para solucionar este problema, decide configurar una dirección IP estática, comprobar la conectividad y, después, configurar el equipo del usuario para que obtenga una dirección IP de forma dinámica. ! Utilice Ipconfig para renovar y liberar direcciones IP 1. Inicie el equipo virtual 2339_London. 2. Espere a que London muestre la pantalla de inicio de sesión en Windows y, a continuación, inicie los equipos virtuales 2339_Acapulco y 2339_Bonn. 3. En Bonn, inicie una sesión en el equipo como Administrador con la contraseña P@ssw0rd. 4. En Acapulco, inicie una sesión en el dominio como Administrador con la contraseña P@ssw0rd. 5. En Acapulco, haga clic en Inicio y en Ejecutar, escriba cmd y, a continuación, haga clic en Aceptar. 18 Módulo 4: Resolución de problemas de conexión de red 6. En el símbolo del sistema, escriba ipconfig /all y presione ENTRAR. ¿Cuál es la dirección IP actual? ____________________________________________________________ La dirección IP es 192.168.1.x (x es variable). La dirección IP se ha configurado con DHCP. 7. En London, inicie una sesión como Administrador. Abra un símbolo del sistema, escriba net stop “Servidor de DHCP” y presione ENTRAR. El servicio Servidor DHCP se detiene. 8. En Acapulco, en el símbolo del sistema, escriba ipconfig /release y presione ENTRAR. ¿Cuál es la dirección IP actual? ____________________________________________________________ Su dirección IP es 0.0.0.0 ó 169.254.x.y (x e y pueden variar). 9. Repita el paso 8 en Bonn. 10. En Acapulco, en el símbolo del sistema, escriba ipconfig /renew y presione ENTRAR. Después de un minuto aproximadamente, aparece un mensaje de error. 11. Lea el mensaje de error que aparece en la ventana de la línea de comandos y, en el símbolo del sistema, escriba ipconfig /all y presione ENTRAR. ¿Cuál es la dirección IP ahora? ____________________________________________________________ ____________________________________________________________ La dirección IP es 169.254.x.y (x e y son variables). La dirección IP se ha configurado con APIPA debido a que detuvo el servidor DHCP en London. 12. En Acapulco, en el símbolo del sistema, escriba ping 192.168.1.1, que es la dirección IP de London, y presione ENTRAR. ¿Puede ejecutar el comando Ping en London? ¿Por qué? ____________________________________________________________ ____________________________________________________________ No. No puede ejecutar el comando Ping en London porque la dirección IP asignada por APIPA no se encuentra en el mismo intervalo de direcciones de red. Módulo 4: Resolución de problemas de conexión de red 19 ! Configure una dirección IP estática 1. En Acapulco, en el Panel de control, en Vista por categorías, haga clic en Conexiones de red e Internet. 2. En la ventana Conexiones de red e Internet, haga clic en Conexiones de red. 3. En la ventana Conexiones de red, haga clic con el botón secundario del mouse en Conexión de área local y, después, haga clic en Propiedades. 4. En la ventana Propiedades de Conexión de área local, haga doble clic en Protocolo Internet (TCP/IP). 5. En el cuadro de diálogo Propiedades del protocolo TCP/IP, haga clic en Usar la siguiente dirección IP y especifique esta información: Dirección IP: consulte la tabla siguiente. Nombre de equipo Dirección IP Acapulco 192.168.1.213 Bonn 192.168.1.206 Máscara de subred: 255.255.255.0 Puerta de enlace predeterminada: en blanco Servidor DNS preferido: 192.168.1.1 6. Para cerrar el cuadro de diálogo Propiedades del protocolo TCP/IP, haga clic en Aceptar. 7. Para cerrar el cuadro de diálogo Propiedades de Conexión de área local, haga clic en Aceptar. 8. En Acapulco, en el símbolo del sistema, escriba ping 192.168.1.1, que es la dirección IP de London, y presione ENTRAR. ¿Pudo ejecutar el comando Ping en London? ¿Por qué? ____________________________________________________________ ____________________________________________________________ Sí. Ha configurado una dirección IP estática que tiene la misma dirección IP de red que London. 9. Deje abierto el cuadro de diálogo Conexiones de red. 20 Módulo 4: Resolución de problemas de conexión de red ! Vea los resultados de DHCP 1. En London, en el símbolo del sistema, escriba net start “Servidor de DHCP” y presione ENTRAR. 2. En Acapulco, en la ventana Conexiones de red, haga clic con el botón secundario del mouse en Conexión de área local y, después, haga clic en Propiedades. 3. En el cuadro de diálogo Propiedades de Conexión de área local, haga doble clic en Protocolo Internet (TCP/IP). 4. En el cuadro de diálogo Propiedades del protocolo TCP/IP, seleccione Obtener una dirección IP automáticamente y, a continuación, haga clic en Aceptar dos veces. 5. En el símbolo del sistema, escriba ipconfig /release y presione ENTRAR. 6. En el símbolo del sistema, escriba ipconfig /renew y presione ENTRAR. 7. En el símbolo del sistema, escriba ipconfig /all y presione ENTRAR. ¿Cuál es la dirección IP? ____________________________________________________________ ____________________________________________________________ La dirección IP es de nuevo 192.168.1.x (x es variable). El instructor volvió a habilitar DHCP en el servidor, por lo que la dirección IP se ha configurado con DHCP. 8. Repita los pasos 2 a 6 en Bonn. 9. En los tres equipos virtuales, cierre todas las ventanas, cierre la sesión y, después, en el menú Acción, haga clic en Pausar. Módulo 4: Resolución de problemas de conexión de red 21 Lección: Solución de problemas de resolución de nombres ******EL USO POR QUIENES NO SEAN INSTRUCTORES NO ESTÁ AUTORIZADO Y RESULTA ILEGAL****** Introducción Aunque se asignan nombres descriptivos, como London, a los equipos y otros dispositivos para que sea más fácil recordarlos, es necesario traducir cada nombre de equipo en una dirección IP para que el equipo se pueda comunicar a través de una red. El proceso de convertir un nombre de equipo en una dirección IP se denomina resolución de nombres. La resolución correcta de los nombres es fundamental para una comunicación rápida a través de la red. Si no se resuelven correctamente las direcciones IP, la red será lenta o no será posible el acceso a los equipos host de la red. En esta sección se explica la resolución de nombres y cómo utilizar las herramientas y utilidades de red de Windows XP para aislar problemas de conexión comunes. Objetivos de la lección Después de finalizar esta lección, podrá: ! Explicar el concepto de la resolución de nombres y cómo funciona. ! Explicar cómo se resuelven los nombres de clientes con los archivos Hosts y Lmhosts. ! Utilizar Net Config y Nbtstat para solucionar problemas de resolución de nombres del Sistema básico de entrada/salida de red (NetBIOS). ! Utilizar Nslookup para solucionar problemas de resolución de nombres DNS. 22 Módulo 4: Resolución de problemas de conexión de red ¿Qué es la resolución de nombres? ******EL USO POR QUIENES NO SEAN INSTRUCTORES NO ESTÁ AUTORIZADO Y RESULTA ILEGAL****** Introducción TCP/IP identifica los equipos de origen y de destino mediante sus direcciones IP. Sin embargo, como a los usuarios de los equipos les es mucho más fácil recordar y utilizar nombres en lugar de números, se asignan nombres comunes o descriptivos a las direcciones IP de los equipos. Estos nombres son nombres NetBIOS o nombres de host. NetBIOS NetBIOS es una interfaz de programación de aplicaciones (API) que pueden utilizar los programas en una red LAN. NetBIOS proporciona a las aplicaciones un conjunto uniforme de comandos para solicitar los servicios de niveles inferiores que son necesarios para administrar nombres, ejecutar sesiones y enviar datagramas entre los nodos de una red. Resolución de nombres La resolución de nombres es el proceso de traducir (convertir o resolver) el nombre de un host de una red en su dirección de red asociada. La resolución de nombres desempeña un papel importante en la comunicación de red porque es necesario resolver primero los nombres lógicos de los hosts de la red en sus direcciones de red para que se pueda establecer la comunicación real entre ellos. Nombre NetBIOS Un nombre NetBIOS es un nombre de 16 caracteres que permite identificar un recurso NetBIOS en la red. Un nombre NetBIOS puede representar un único equipo o un grupo de equipos. Los primeros 15 caracteres se pueden utilizar para el nombre. El último carácter se utiliza para identificar el recurso o servicio al que se hace referencia en el equipo. Por ejemplo, un recurso NetBIOS es el componente Compartir archivos e impresoras para redes Microsoft en un equipo que ejecuta Microsoft Windows Server™ 2003. Cuando este equipo utiliza la resolución de nombres NetBIOS, el componente registra un nombre NetBIOS único basado en el nombre del equipo y el identificador de carácter que representa el componente. Módulo 4: Resolución de problemas de conexión de red Nombre de host 23 Un nombre de host es un nombre descriptivo asignado a la dirección IP de un equipo para identificarlo como un host TCP/IP. El nombre de host puede tener 255 caracteres, como máximo, y puede incluir caracteres alfabéticos y numéricos, guiones y puntos. Los nombres de host pueden adoptar varios formatos. Los dos formatos más comunes son el alias y el nombre de dominio. Un alias es un nombre único asociado a una dirección IP, como nóminas. Un nombre de dominio está estructurado para utilizarse en Internet y contiene puntos como separadores. Un ejemplo de un nombre de dominio es nóminas.contoso.com. Las redes TCP/IP que ejecutan sistemas operativos Windows admiten dos métodos básicos de resolución de nombres: ! Método 1: resolución de nombres NetBIOS. Este método: • Se utiliza para resolver nombres de equipo NetBIOS en direcciones IP. • Se ejecuta mediante difusiones o mediante consultas a un servidor del Servicio de nombres Internet de Windows (WINS). ! Método 2: resolución de nombres de host. Este método: • Se utiliza para resolver nombres FQDN de DNS en direcciones IP. • Se lleva a cabo mediante un archivo Hosts local almacenado en el equipo o mediante consultas a un servidor de nombres. Nota En versiones anteriores de Windows se utiliza NetBIOS para la resolución de nombres de host. En Windows XP, DNS ha sustituido a NetBIOS, pero estos sistemas operativos todavía admiten NetBIOS para garantizar la compatibilidad con equipos que ejecutan Windows NT, Windows 95, Windows 98, Windows Millennium Edition o Windows 2000. Cómo funciona la resolución de nombres En el proceso de resolución de nombres, si abre un símbolo del sistema en un equipo que ejecuta Windows XP y escribe ping seguido de un nombre de host o FQDN de otro host de la red, será necesario resolver primero el nombre de host o FQDN del host de destino en su dirección IP para que pueda ejecutarse el comando Ping de TCP/IP. Nota Para obtener información acerca de NetBIOS sobre TCP/IP y sugerencias para solucionar problemas, consulte el artículo de Microsoft Knowledge Base 818092, “Descripción de NetBIOS que explora consola (browcon.exe)”. 24 Módulo 4: Resolución de problemas de conexión de red Cómo se resuelven los nombres de clientes ******EL USO POR QUIENES NO SEAN INSTRUCTORES NO ESTÁ AUTORIZADO Y RESULTA ILEGAL****** Introducción Muchas aplicaciones tienen acceso a los equipos mediante una conexión de red. Cuando descarga el correo electrónico, visita un sitio Web, etcétera, la aplicación que utiliza debe resolver un nombre de host o FQDN en una dirección IP. Ejemplo de resolución de nombres NetBIOS En la tabla siguiente se muestra el orden de ejecución de los métodos de resolución de nombres cuando el tipo de nodo NetBT del cliente es el nodo H, está seleccionado Habilitar la búsqueda de LMHOSTS en la ficha WINS de Propiedades avanzadas de TCP/IP y la opción del Registro Enable DNS está establecida en 1. Método (en el orden aplicado) Comentarios 1. Comprobar la caché de nombres NetBIOS local La caché contiene los últimos nombres NetBIOS resueltos. 2. Ponerse en contacto con NBNS Este método se puede utilizar únicamente si se ha configurado NBNS. WINS suele ser el NBNS en una red Microsoft. El solicitante intenta tres veces ponerse en contacto con el servidor de nombres y después otras tres veces ponerse en contacto con un servidor WINS secundario, si hay uno. 3. Efectuar una difusión local El solicitante difunde un paquete de solicitud de consulta de nombre NetBIOS. El solicitante lo intenta tres veces antes de informar de un error. 4. Comprobar el archivo Lmhosts local El solicitante comprueba si existe un archivo Lmhosts. 5. Comprobar la caché del cliente DNS El solicitante comprueba si existe el nombre en la caché del cliente DNS. Módulo 4: Resolución de problemas de conexión de red 25 (continuación) Método (en el orden aplicado) Comentarios 6. Comprobar el archivo Hosts local En Windows Server 2003, el solicitante comprueba el archivo Hosts si está seleccionada la opción Habilitar DNS para la resolución de Windows en la ficha Dirección WINS de la hoja de propiedades de TCP/IP. Esta opción no está disponible en Windows 2000. 7. Ponerse en contacto con el servidor DNS (si ningún método funciona, un mensaje de error indica que no se pudo encontrar el equipo en la red) El solicitante se pone en contacto con el servidor DNS si está seleccionado Habilitar DNS para la resolución de Windows en la ficha Dirección WINS de la hoja de propiedades de TCP/IP y la ficha DNS tiene especificado un servidor DNS. El solicitante también lo intenta 5, 10, 20 y 40 segundos después. 8. El nombre del cliente se resuelve El solicitante resuelve el nombre del cliente. Nota Estos métodos de resolución se intentan en orden hasta que se resuelve el nombre de host en su dirección IP o hasta que finalmente no se produce la resolución del nombre. Algunos métodos pueden no estar disponibles, como cuando no hay ningún servidor DNS o servidor de nombres NetBIOS (NBNS) en la red. Si no funciona ningún método, un mensaje de error indica que no se pudo encontrar el equipo en la red. Uso de archivos Hosts para resolver nombres de dominio El primer método de resolución de nombres que se utiliza es el archivo Hosts. Un archivo Hosts permite resolver un nombre de host o FQDN en su dirección IP asociada. Los archivos Hosts son una alternativa local al uso de servidores DNS distribuidos para resolver nombres. Los archivos Hosts son archivos de texto que constan de varias asignaciones de nombres FQDN a direcciones IP, una por línea. Cada línea del archivo Hosts contiene la dirección IP de un host seguida del nombre FQDN del host, seguido a su vez de un comentario opcional precedido por un signo de número (#). Los archivos Hosts deben contener las asignaciones de los hosts en las redes locales y remotas. Las asignaciones pueden constar de una dirección IP y uno o varios nombres de host (alias). Si utiliza archivos Hosts para resolver nombres de host en una red, cada equipo de la red debe tener un archivo Hosts. En Windows NT, Windows XP y Windows Server 2003, este archivo se encuentra en systemroot\system32\ drivers\etc\Hosts. Aunque con DNS ya no es necesario mantener archivos Hosts, estos archivos siguen siendo útiles en dos situaciones: ! En redes TCP/IP pequeñas que no están conectadas a Internet, puede resultar más fácil mantener un archivo Hosts que ejecutar un servidor DNS. ! Como reserva, por si se produce un error en el servidor DNS. Normalmente, en este caso, se mantendría un archivo Hosts pequeño, ya que se agregarían únicamente las entradas de los servidores y de las puertas de enlace a redes remotas, más una línea para el host local con la asignación de dirección IP de bucle invertido 127.0.0.1 para probar las comunicaciones IP. 26 Módulo 4: Resolución de problemas de conexión de red Uso de archivos Lmhosts para resolver nombres NetBIOS Mientras que el archivo Hosts se utiliza para resolver nombres de dominio, el archivo Lmhosts se utiliza para resolver nombres de equipo NetBIOS. El archivo Lmhosts suele contener asignaciones de hosts sólo en redes remotas. Normalmente, no se necesitan asignaciones para hosts en redes locales, ya que estos se pueden resolver mediante difusiones. Si utiliza archivos Lmhosts para resolver nombres NetBIOS en una red, cada equipo de la red debe tener un archivo Lmhosts. En Windows NT, Windows XP y Windows Server 2003, este archivo se encuentra en systemroot\system32\drivers\etc. Cada línea del archivo Lmhosts contiene la dirección IP de un equipo NetBIOS de la red, seguido del nombre NetBIOS del equipo. El nombre del equipo puede ir seguido de prefijos opcionales que identifican dominios y controladores de dominio, y que permiten cargar entradas en la caché de nombres NetBIOS al iniciar el sistema. Los comentarios están precedidos por un signo de número (#). Coloque los nombres NetBIOS que es necesario resolver más a menudo cerca del principio del archivo Lmhosts, ya que este archivo se analiza linealmente desde el principio. Módulo 4: Resolución de problemas de conexión de red 27 Cómo utilizar Net Config y Nbtstat para la resolución de nombres ******EL USO POR QUIENES NO SEAN INSTRUCTORES NO ESTÁ AUTORIZADO Y RESULTA ILEGAL****** Introducción Puede utilizar Net Config y Nbtstat para comprobar la resolución de nombres NetBIOS en direcciones IP. Utilidad de la línea de comandos Net Config La utilidad de la línea de comandos Net Config se utiliza principalmente para ver la configuración de red del equipo. El comando principal de Net Config que permite probar la resolución de nombres NetBIOS es net config workstation. El comando net config workstation indica el nombre NetBIOS y el nombre de dominio del equipo. Para obtener más información acerca de Net Config, en el símbolo del sistema, escriba net help. La utilidad de la línea de comandos Nbtstat Puede utilizar la utilidad de la línea de comandos Nbtstat para aislar problemas de resolución de nombres NetBIOS, por ejemplo, si se ha registrado un nombre NetBIOS específico. El comando nbtstat comprueba el estado de las conexiones actuales NetBIOS sobre TCP/IP, actualiza la caché de Lmhosts y determina el nombre registrado. Este comando también resulta útil para solucionar problemas de la caché de nombres NetBIOS y para cargarla de antemano. Cuando una red funciona correctamente, NetBIOS sobre TCP/IP (NetBT) resuelve nombres NetBIOS en direcciones IP. NetBT utiliza varias opciones para la resolución de nombres NetBIOS, que incluyen la búsqueda en la caché local, consultas en el servidor WINS, difusiones, la búsqueda en archivos LMHOSTS y HOSTS, y consultas en el servidor DNS. Puede utilizar nbtstat para ver distinta información, que incluye: ! Estadísticas del protocolo NetBT. ! Tablas de nombres NetBIOS del cliente local y de hosts remotos. La tabla de nombres NetBIOS es la lista de nombres NetBIOS correspondientes a aplicaciones NetBIOS que se ejecutan en el cliente. ! El contenido de la caché de nombres NetBIOS. La caché de nombres NetBIOS es la tabla que contiene las asignaciones entre nombres NetBIOS y direcciones IP. 28 Módulo 4: Resolución de problemas de conexión de red Cómo ejecutar nbtstat Nbtstat se ejecuta desde la línea de comandos e incluye diversas opciones para solucionar problemas relativos a conexiones TCP/IP. Para ejecutar nbtstat: 1. Haga clic en Inicio y en Ejecutar, escriba cmd y, a continuación, haga clic en Aceptar. 2. En el símbolo del sistema, escriba nbtstat y presione ENTRAR. En la tabla siguiente se muestran las opciones de comandos de nbtstat que puede utilizar para diagnosticar estadísticas del protocolo y conexiones TCP/IP. Comando Descripción nbtstat -n Enumera los nombres NetBIOS que ha registrado el cliente. nbtstat -c Muestra la caché de nombres NetBIOS. nbtstat -R Vuelve a cargar manualmente la caché de nombres NetBIOS mediante las entradas del archivo Lmhosts con el parámetro #PRE. 3. En el símbolo del sistema, escriba nbtstat /? para obtener más información acerca del comando nbtstat. Módulo 4: Resolución de problemas de conexión de red 29 Cómo utilizar Nslookup para la resolución de nombres ******EL USO POR QUIENES NO SEAN INSTRUCTORES NO ESTÁ AUTORIZADO Y RESULTA ILEGAL****** Introducción Puede utilizar Nslookup para comprobar la resolución de nombres DNS en direcciones IP. Por ejemplo, un usuario indica que a veces recibe un error al intentar explorar un sitio Web interno de la compañía. Usted sospecha que uno de los servidores DNS internos puede tener un registro DNS incorrecto del sitio Web. Una de las maneras en que puede comprobar el registro DNS es utilizando Nslookup para realizar una consulta en ese servidor DNS. ¿Qué es la utilidad de la línea de comandos Nslookup? Nslookup permite generar mensajes de solicitudes DNS y transmitirlos a servidores DNS específicos en la red. Utilice Nslookup para determinar qué dirección IP ha asociado un servidor DNS concreto con un nombre de host. La ventaja de Nslookup es que puede probar la funcionalidad y la calidad de la información en un servidor DNS determinado si especifica dicho servidor en la línea de comandos. Cómo ejecutar Nslookup Puede ejecutar la utilidad Nslookup en modo interactivo. Para ello: 1. En el símbolo del sistema, escriba nslookup y presione ENTRAR. El comando muestra su propio símbolo del sistema. 2. En el símbolo del sistema, escriba un nombre de host y presione ENTRAR. El nombre del equipo se convierte en una dirección IP. 3. En el símbolo del sistema, escriba help para obtener una lista de los comandos válidos. Por ejemplo, escriba nslookup WKS1 DNSServer3 para realizar una consulta en DNSServer3 sobre la dirección IP del host, WKS1. 30 Módulo 4: Resolución de problemas de conexión de red Ejercicio: Resolución de nombres FQDN en direcciones IP ******EL USO POR QUIENES NO SEAN INSTRUCTORES NO ESTÁ AUTORIZADO Y RESULTA ILEGAL****** Objetivo En este ejercicio, utilizará herramientas de la línea de comandos para solucionar problemas de resolución de nombres. Situación de ejemplo Una usuaria llama y comenta que no puede tener acceso al servidor de archivos (llamado London). Durante la sesión para solucionar el problema, usted decide comprobar si el nombre London se resuelve correctamente en su dirección IP, 192.168.1.1. Ejercicio Para completar este ejercicio, debe iniciar una sesión en el dominio con una cuenta que tenga derechos administrativos locales en el equipo. ! Compruebe la configuración del servidor de nombres mediante Ipconfig 1. Reanude los equipos virtuales 2339_London y 2339_Acapulco. 2. En Acapulco, inicie una sesión en el dominio NWTraders como Administrador con la contraseña P@ssw0rd. 3. Haga clic en Inicio, en Ejecutar, en el cuadro Abrir escriba cmd y, a continuación, haga clic en Aceptar. 4. En el símbolo del sistema, escriba ipconfig /all y presione ENTRAR. ¿Cuál es la dirección IP del servidor DHCP de este equipo? ____________________________________________________________ 192.168.1.1 ¿Cuál es la dirección IP del servidor DNS de este equipo? ____________________________________________________________ 192.168.1.1 ¿Cuál es la dirección IP del servidor WINS principal de este equipo? ____________________________________________________________ 192.168.1.1 Módulo 4: Resolución de problemas de conexión de red 31 ! Compruebe la conectividad con los servidores DNS y WINS mediante Ping • En el símbolo del sistema, escriba ping 192.168.1.1 y presione ENTRAR. ¿Se ha ejecutado correctamente el comando Ping? ____________________________________________________________ Sí. ! Determine la dirección IP de otro equipo de la red mediante Nslookup • En el símbolo del sistema, escriba nslookup london y presione ENTRAR. ¿Cuál es la dirección IP de London? ____________________________________________________________ La dirección IP de London es 192.168.1.1. ! Consulte el nombre NetBIOS y el nombre de dominio del equipo mediante Net Config • En el símbolo del sistema, escriba net config workstation y, a continuación, presione ENTRAR. ¿Cuál es el nombre del equipo? ____________________________________________________________ \\Acapulco. ¿Cuál es el nombre completo del equipo? ____________________________________________________________ Acapulco.nwtraders.msft ! Muestre la lista completa de nombres NetBIOS registrados en el equipo mediante Nbtstat 1. En el símbolo del sistema, escriba nbtstat -n y presione ENTRAR. ¿Cuál es el resultado? ____________________________________________________________ ____________________________________________________________ Verá la tabla de nombres locales NetBIOS del equipo. 2. En el equipo Acapulco, cierre todas las ventanas, cierre la sesión y pause el equipo virtual. 3. Repita el paso 2 en London. 32 Módulo 4: Resolución de problemas de conexión de red Lección: Solución de problemas de conexión remota de red ******EL USO POR QUIENES NO SEAN INSTRUCTORES NO ESTÁ AUTORIZADO Y RESULTA ILEGAL****** Introducción Una conexión de acceso remoto permite a los usuarios tener un acceso seguro a las intranets de la organización cuando trabajan en ubicaciones remotas. No obstante, puesto que hay muchos componentes implicados en una conexión remota, cuando se produce un error en la conexión, puede resultar difícil determinar qué ha ido mal. En esta lección se describen los componentes que se utilizan para establecer una conexión remota y cómo se configuran. Por último, se explica cómo solucionar problemas comunes relativos a conexiones remotas. Objetivos de la lección Después de finalizar esta lección, podrá: ! Identificar los tipos de conexiones remotas. ! Describir la función de Connection Manager y cómo se utiliza para establecer conexiones remotas. ! Configurar una conexión VPN. ! Configurar una conexión de Conexión compartida a Internet (ICS, Internet Connection Sharing). ! Configurar una conexión de acceso telefónico. ! Utilizar Escritorio remoto. ! Utilizar Asistencia remota. ! Solucionar problemas de conexión remota. Módulo 4: Resolución de problemas de conexión de red 33 Tipos de conexiones remotas ******EL USO POR QUIENES NO SEAN INSTRUCTORES NO ESTÁ AUTORIZADO Y RESULTA ILEGAL****** Introducción Una conexión remota permite a los usuarios conectarse a una red desde una ubicación remota, como cuando un usuario trabaja en casa y necesita tener acceso a recursos que únicamente están disponibles en la red LAN de la oficina. Hay varios tipos de conexiones remotas, entre ellas, las conexiones de Protocolo de túnel punto a punto (PPTP, Point-to-Point Tunneling Protocol) y las conexiones de red privada virtual (VPN, Virtual Private Network). PPTP PPTP es un protocolo de la capa de vínculo de datos basado en el Protocolo punto a punto (PPP, Point-to-Point Protocol) estándar en Internet. PPTP ha sido desarrollado por Microsoft para poder encapsular el tráfico de la red y enviarlo a través de una red IP pública que no sea segura, como Internet. Para ello, PPTP crea redes VPN, que canalizan de forma segura el tráfico de la red a través de Internet. Los usuarios remotos pueden utilizar PPTP para obtener un acceso seguro a los recursos de sus redes corporativas a través de Internet, en lugar de utilizar conexiones de módem directas o costosas líneas sujetas a concesión. VPN Una conexión VPN utiliza tanto redes privadas como públicas para crear una conexión de red. Hay dos tipos principales de VPN: ! VPN de red a red: por ejemplo, la red de una sucursal o una empresa que está conectada a la oficina central mediante una VPN. Las VPN de red a red ofrecen una alternativa económica a la implementación de costosas líneas dedicadas sujetas a concesión, como líneas T1 en todas las sucursales. A pesar de la ventaja económica, las VPN de red a red han tardado en establecerse en el entorno corporativo debido a la confiabilidad demostrada de las líneas sujetas a concesión y la relativa falta de confiabilidad de Internet en comparación. ! VPN de host a red: por ejemplo, un empleado móvil utiliza un equipo portátil o un asistente digital personal (PDA) y un módem para llamar a un proveedor de servicios Internet (ISP) local y conectarse de forma segura a una intranet o un portal de la compañía mediante una conexión VPN cifrada. El uso de VPN para este fin ha proliferado en el entorno corporativo debido a que es más rentable que las soluciones de acceso remoto tradicionales que utilizan grupos de módems, líneas telefónicas dedicadas y números de teléfono gratuitos. 34 Módulo 4: Resolución de problemas de conexión de red En un escenario típico de VPN de host a red, el usuario remoto establece primero una conexión de acceso telefónico con un ISP local para conectarse a Internet. Cuando el usuario se conecta, el cliente se pone en contacto con el servidor VPN para conectarse a la intranet corporativa. El servidor VPN autentica al cliente VPN, negocia los protocolos de túnel y cifrado que se van a utilizar y establece la conexión VPN segura. El resultado es la formación de un túnel cifrado seguro que conecta el cliente VPN al servidor VPN. El efecto es como si el cliente y el servidor estuvieran en la misma red LAN. No obstante, para que la conexión funcione, el cliente VPN debe tener asignada una dirección IP que le haga visible ante el servidor VPN que se encuentra en la misma red LAN que el servidor. Por tanto, los clientes VPN suelen tener dos direcciones IP: una para la conexión VPN y otra para la red intermedia o de tránsito, como Internet. ICS Conexión compartida a Internet (ICS, Internet Connection Sharing) permite que un equipo conectado a Internet comparta el servicio Internet con varios equipos de una red doméstica o de oficina pequeña. El equipo con la conexión a Internet activa actúa como equipo host ICS y comparte su conexión a Internet. Otros equipos que están configurados para ICS en la red enrutan su tráfico de Internet a través del equipo host ICS. ICS es más eficaz con conexiones (por cable o DSL) de alta velocidad, aunque tiene un rendimiento aceptable con conexiones de acceso telefónico a Internet. El equipo host ICS debe tener un segundo adaptador de red para compartir una conexión de banda ancha; y, por supuesto, la conexión compartida sólo está disponible si el equipo host ICS está encendido. Acceso telefónico El término acceso telefónico suele referirse al uso de un módem analógico y de una línea telefónica normal para establecer una conexión remota. Las líneas de acceso telefónico generalmente son mucho menos costosas, pero tienen menos ancho de banda disponible en comparación con las líneas dedicadas o concedidas, que son líneas digitales con circuitos dedicados. Las compañías a menudo utilizan líneas de acceso telefónico para un uso ocasional de bajo ancho de banda, como la conexión de red de acceso remoto o como reserva para las líneas dedicadas más costosas. Además de las líneas de acceso telefónico que utilizan módems analógicos a través de conexiones en bucle locales, hay algunos servicios digitales que pueden ser marcados y no dedicados, como la Red digital de servicios integrados (RDSI o ISDN, Integrated Services Digital Network) y X.25. Módulo 4: Resolución de problemas de conexión de red 35 ¿Qué es Connection Manager? ******EL USO POR QUIENES NO SEAN INSTRUCTORES NO ESTÁ AUTORIZADO Y RESULTA ILEGAL****** Introducción Connection Manager es una aplicación que se instala en equipos cliente de acceso remoto y que permite a los usuarios conectarse fácilmente a una red remota. Esta aplicación limita el número de opciones de configuración que un usuario puede cambiar, lo que garantiza que el usuario se puede conectar siempre sin problemas. Funcionalidad de Connection Manager Connection Manager permite a los usuarios: Perfiles de Connection Manager ! Seleccionar en una lista los números de teléfono que utilizar, según la ubicación física. ! Utilizar gráficos personalizados, iconos, mensajes y Ayuda. ! Crear automáticamente una conexión de acceso telefónico antes de que se establezca la conexión VPN. ! Ejecutar acciones personalizadas durante varias partes del proceso de conexión, como acciones anteriores y posteriores a la conexión. Estas acciones se ejecutan antes o después de que se establezca la conexión VPN o de acceso telefónico. Un paquete de marcador del cliente de Connection Manager personalizado, también llamado perfil, es un archivo ejecutable autoextraíble que crea un administrador de red con el Kit de administración de Connection Manager (CMAK, Connection Manager Administration Kit). El perfil de Connection Manager se distribuye a los usuarios de VPN mediante un CD-ROM, por correo electrónico, un sitio Web o un recurso compartido de archivos. Cuando el usuario ejecuta el perfil de Connection Manager, configura automáticamente las conexiones VPN y de acceso telefónico adecuadas. 36 Módulo 4: Resolución de problemas de conexión de red Cómo configurar una conexión VPN ******EL USO POR QUIENES NO SEAN INSTRUCTORES NO ESTÁ AUTORIZADO Y RESULTA ILEGAL****** Introducción En Windows XP, puede utilizar el Asistente para conexión nueva con el fin de configurar una conexión VPN. El protocolo PPTP que necesita para las conexiones VPN se instala automáticamente en Windows. Para completar el asistente, sólo necesita el nombre de host o la dirección IP del equipo remoto al que se desea conectar. Cómo crear una conexión VPN Una conexión VPN permite crear distintas conexiones para acomodar varios hosts, proporcionar opciones de seguridad adicionales, etcétera. Para crear una conexión VPN: 1. En el Panel de control, haga clic en Conexiones de red e Internet y, a continuación, en Conexiones de red. 2. Haga clic en Crear una conexión nueva y, después, haga clic en Siguiente. 3. Haga clic en Conectarse a la red de mi lugar de trabajo y, a continuación, haga clic en Siguiente. 4. Haga clic en Conexión de red privada virtual y, después, en Siguiente. 5. Escriba un nombre descriptivo para la compañía y haga clic en Siguiente. 6. Haga clic en No usar la conexión inicial y, a continuación, en Siguiente. 7. Escriba el nombre de host o la dirección IP del equipo al que desea conectarse y, después, haga clic en Siguiente. 8. En la página Finalización del Asistente para conexión nueva, haga clic en Finalizar. Módulo 4: Resolución de problemas de conexión de red Cómo establecer la configuración de VPN 37 Después de crear una conexión VPN, puede ver y modificar la configuración de esta conexión si hace clic con el botón secundario del mouse en el icono de la conexión y selecciona Propiedades. Cada conexión tiene establecida una configuración general que es la información mínima necesaria para que se pueda establecer. Estas opciones se encuentran en la ficha General del cuadro de diálogo Propiedades de esa conexión. Puede configurar opciones adicionales, como: ! Si el sistema operativo se debe conectar a la red pública, como Internet, antes de intentar establecer la conexión virtual. ! Opciones para marcar y volver a marcar. ! Opciones de seguridad. ! Protocolos de seguridad. La modificación de la configuración de esta conexión no modifica o afecta a la configuración de otras conexiones que puedan existir. Por ejemplo, puede tener una conexión VPN que requiera el cifrado de los datos para todo el tráfico entre el cliente y el servidor VPN. También puede tener una segunda conexión que no precise cifrado. La configuración de seguridad de la primera conexión nunca causa que la segunda conexión solicite el cifrado al servidor VPN. Puede modificar la configuración de una conexión mientras está conectado. No obstante, es posible que sea necesario reiniciar la conexión para guardar los cambios. La conexión se terminará, los cambios se guardarán y la conexión se restablecerá inmediatamente. Lecturas adicionales Para obtener más información acerca de cómo configurar una conexión VPN en Windows XP, consulte el artículo 305550 de Microsoft Knowledge Base. 38 Módulo 4: Resolución de problemas de conexión de red Cómo configurar una conexión ICS ******EL USO POR QUIENES NO SEAN INSTRUCTORES NO ESTÁ AUTORIZADO Y RESULTA ILEGAL****** Introducción Cuando se habilita ICS, se concede a la conexión LAN de la red doméstica o de oficina pequeña una nueva dirección IP estática y una nueva configuración. Por consiguiente, las conexiones TCP/IP que se establecen entre cualquier equipo doméstico o de oficina pequeña, y el equipo host ICS mientras ICS está habilitado se pierden y es necesario volver a establecerlas. Por ejemplo, si Microsoft Internet Explorer se está conectando a un sitio Web cuando se habilita ICS, será necesario actualizar el explorador para volver a establecer la conexión. Debe configurar los equipos cliente de la red doméstica o de oficina pequeña de forma que TCP/IP en la conexión de área local obtenga automáticamente una dirección IP. Los usuarios de redes domésticas o de oficina pequeña también deben configurar las opciones de Internet para ICS. Requisitos de ICS Para habilitar y configurar ICS en una red, el equipo host ICS necesita estas conexiones de red: ! Una conexión de área local, creada automáticamente mediante la instalación de un adaptador de red que se conecta a los equipos de la red doméstica o de oficina pequeña ! Una segunda conexión, mediante un módem de 56 kilobytes, RDSI, DSL o módem por cable, que vincula la red doméstica o de oficina pequeña a Internet Debe asegurarse de que ICS está habilitado en la conexión a Internet. Al hacerlo, la conexión compartida puede vincular la red doméstica o de oficina pequeña a Internet, y los usuarios de fuera de la red no corren el riesgo de recibir direcciones inadecuadas de la red. Módulo 4: Resolución de problemas de conexión de red Cómo configurar ICS en el equipo host 39 Para beneficiarse de las características de seguridad de Windows XP, es recomendable que instale ICS en el equipo que utiliza para conectarse a Internet, conocido como equipo host. Para configurar ICS en Windows XP en el equipo host: 1. En el Panel de control, haga clic en Conexiones de red e Internet y, a continuación, en Conexiones de red. 2. Haga clic en la conexión de acceso telefónico, LAN, Protocolo punto a punto sobre Ethernet (PPPoE) o VPN que desee compartir y, a continuación, en Tareas de red, haga clic en Cambiar la configuración de esta conexión. 3. En la ficha Opciones avanzadas, active la casilla de verificación Permitir a usuarios de otras redes conectarse a través de la conexión a Internet de este equipo. 4. Si desea que esta conexión se marque automáticamente cuando otro equipo de la red doméstica o de oficina pequeña intente tener acceso a recursos externos, active la casilla de verificación Establecer una conexión de acceso telefónico cada vez que un equipo en mi red intente tener acceso a Internet. 5. Si desea que los usuarios de otras redes habiliten o deshabiliten la conexión a Internet compartida, active la casilla de verificación Permitir a usuarios de otras redes controlar o deshabilitar la conexión compartida a Internet. Cómo configurar ICS en el equipo cliente Los demás equipos de la red LAN que utilizan el equipo host para conectarse a Internet reciben el nombre de equipos cliente. Para configurar las opciones de Internet para ICS en los equipos cliente: 1. Haga clic en Inicio, en Todos los programas y, después, en Internet Explorer. 2. En el menú Herramientas, haga clic en Opciones de Internet. 3. En la ficha Conexiones, haga clic en No marcar nunca una conexión y, a continuación, en Configuración de LAN. 4. En Configuración automática, desactive las casillas de verificación Detectar la configuración automáticamente y Usar secuencia de comandos de configuración automática. 5. En Servidor proxy, desactive la casilla de verificación Usar servidor proxy. Lecturas adicionales Para obtener información sobre cómo instalar ICS y solucionar los problemas relativos a ICS en Windows XP Professional y Windows XP Home Edition, consulte el artículo 308006 de Microsoft Knowledge Base. 40 Módulo 4: Resolución de problemas de conexión de red Cómo configurar una conexión de acceso telefónico ******EL USO POR QUIENES NO SEAN INSTRUCTORES NO ESTÁ AUTORIZADO Y RESULTA ILEGAL****** Introducción Para marcar a una red e iniciar sesión en ella, debe crear y configurar una conexión. En esta sección se explica cómo crear y configurar una conexión de acceso telefónico. Cómo configurar una conexión de acceso telefónico Puede utilizar el cuadro de diálogo Conexiones de red para configurar automáticamente conexiones según los dispositivos disponibles. Por ejemplo, si utiliza la estación de acoplamiento de un equipo portátil en la oficina, la conexión se configura para utilizar el módem de la estación de acoplamiento. Si está fuera de la oficina y la estación de acoplamiento no está disponible, la conexión se configura automáticamente para utilizar el módem del equipo portátil. Para configurar una conexión de acceso telefónico: 1. En el Panel de control, haga clic en Conexiones de red e Internet. 2. Haga clic en Crear una conexión a la red de su trabajo. 3. En el cuadro de diálogo Información de la ubicación, especifique la información adecuada. 4. Haga clic en Aceptar y, de nuevo, en Aceptar para cerrar el cuadro de diálogo Opciones de teléfono y módem, e inicie el Asistente para conexión nueva. 5. En el Asistente para conexión nueva, haga clic en Conexión de acceso telefónico y, a continuación, en Siguiente. 6. Escriba un nombre para la red a la que desee conectarse y haga clic en Siguiente. 7. Escriba el número de teléfono para la red a la que desee conectarse, incluido, si es necesario, el código de área y el prefijo “1”. Módulo 4: Resolución de problemas de conexión de red 41 8. Especifique si desea que esta conexión esté disponible para que la utilice cualquier persona (es decir, cualquier usuario de este equipo) o sólo para uso propio (es decir, sólo el usuario que ha iniciado la sesión actual). 9. Especifique si desea crear un acceso directo para la conexión en el escritorio. 10. Haga clic en Finalizar. Cómo utilizar conexiones de acceso telefónico Uno de los procedimientos más comunes para los que los usuarios necesitan ayuda es el uso de una conexión de acceso telefónico. Para utilizar una conexión de acceso telefónico: 1. Haga clic sucesivamente en Inicio, en Conectar a y en la conexión que desee utilizar. 2. En el cuadro Nombre de usuario, escriba su nombre de usuario. 3. En el cuadro Contraseña, escriba su contraseña. 4. Elija una de las opciones siguientes: • Para guardar el nombre de usuario y la contraseña de forma que no tenga que volver a escribirlos en el futuro, active la casilla de verificación Guardar este nombre de usuario y contraseña para los siguientes usuarios. • Si desea que sólo el usuario actual tenga acceso al nombre de usuario y la contraseña guardados, active la casilla de verificación Sólo yo. • Si desea que todos los usuarios tengan acceso al nombre de usuario y la contraseña, active la casilla de verificación Cualquiera que use este equipo. 5. Haga clic en Marcar. Cómo modificar una conexión de acceso telefónico existente Puede que necesite modificar algunos de los parámetros de la conexión de acceso telefónico para conectarse correctamente a Internet. Para modificar una conexión de acceso telefónico existente: 1. Haga clic sucesivamente en Inicio, Panel de control, Conexiones de red e Internet y en Conexiones de red. 2. Haga clic en la conexión y, a continuación, haga clic en Cambiar la configuración de esta conexión. • En la ficha General, puede cambiar el nombre del servidor o la dirección IP. • En la ficha Red, puede cambiar el tipo de protocolo seguro. • En la ficha Opciones avanzadas, puede habilitar la protección de Firewall de Windows para evitar el acceso al equipo desde Internet. Para ello, active la casilla de verificación Proteger mi equipo y mi red limitando o impidiendo el acceso al mismo desde Internet. 42 Módulo 4: Resolución de problemas de conexión de red Nota Al habilitar la protección de Firewall de Windows para evitar el acceso al equipo desde Internet, también pueden producirse problemas con la conexión al servidor. Después de habilitar la protección de Firewall de Windows, compruebe que sigue funcionando la conexión al servidor. Importante Un servidor de seguridad ayuda a proteger el equipo contra ataques de usuarios o aplicaciones malintencionados, como virus que utilizan el tráfico de red entrante no solicitado para atacar el equipo. Si la conexión al servidor está activa y decide deshabilitar el servidor de seguridad, deberá desconectar el equipo de todas las redes, incluida Internet. Módulo 4: Resolución de problemas de conexión de red 43 Cómo utilizar Escritorio remoto ******EL USO POR QUIENES NO SEAN INSTRUCTORES NO ESTÁ AUTORIZADO Y RESULTA ILEGAL****** Introducción Escritorio remoto permite a un equipo controlar a otro de forma remota a través de Internet o en una intranet local. Por ejemplo, un usuario puede utilizar Escritorio remoto para tener acceso a archivos almacenados en su equipo de la oficina desde un equipo de su casa. Es posible que un usuario necesite su ayuda para configurar una conexión de Escritorio remoto, o bien usted podría utilizarlo para conectarse a un equipo remoto y solucionar problemas. Requisitos para Escritorio remoto El equipo que establece la conexión recibe el nombre de equipo cliente, mientras que el equipo al que se conecta el equipo cliente se llama equipo remoto. Mediante una conexión de Escritorio remoto, puede realizar tareas directamente en el equipo remoto. Los requisitos para utilizar Escritorio remoto son los siguientes: Cómo configurar el equipo remoto ! En el equipo remoto se debe ejecutar Windows XP Professional. ! El equipo remoto debe tener habilitadas las conexiones de Escritorio remoto. ! En el equipo cliente se debe ejecutar Windows 95 o una versión más reciente de Windows, y debe estar instalado el software cliente Conexión a Escritorio remoto. ! Sólo es posible una conexión (local o remota). Para conectarse a un equipo remoto que ejecuta Windows XP Professional mediante la utilidad Escritorio remoto, este equipo debe tener habilitado Escritorio remoto. Para habilitar Escritorio remoto: 1. En el Panel de control, haga clic en Sistema. 2. En la ficha Remoto, active la casilla de verificación Permitir que los usuarios se conecten de manera remota a este equipo. 44 Módulo 4: Resolución de problemas de conexión de red Cómo modificar permisos De forma predeterminada, los usuarios que se pueden conectar al equipo remoto son los siguientes: ! La cuenta que tiene iniciada una sesión en ese momento en el equipo remoto. ! Todos los miembros del grupo Administradores local. ! Todos los miembros del grupo Usuarios de Escritorio remoto local. Puede modificar los permisos de cuenta predeterminados si hace clic en Seleccionar usuarios remotos en la ficha Remoto y agrega o quita cuentas. Cómo conectarse a un equipo remoto a través de una intranet Dentro de una red local, un equipo cliente puede conectarse a cualquier equipo que tenga habilitado Escritorio remoto y que ejecute Windows XP Professional. Para conectarse a un equipo remoto: 1. Haga clic sucesivamente en Inicio, Todos los programas, Accesorios, Comunicaciones y, después, en Conexión a Escritorio remoto. 2. Escriba el nombre NetBIOS local del equipo remoto o su dirección IP, y, a continuación, haga clic en Aceptar. El equipo cliente intentará conectarse al equipo remoto. Cómo conectarse a un equipo remoto a través de Internet La conexión a un equipo remoto a través de Internet precisa una mayor consideración que la conexión a través de una intranet: ! Si el equipo remoto utiliza un módem para conectarse a Internet, el módem debe estar instalado y funcionar correctamente. ! Si el equipo remoto se encuentra detrás de un servidor de seguridad, como Firewall de Windows, el puerto de Escritorio remoto debe estar abierto. El número de puerto para la conexión de Escritorio remoto es el puerto TCP 3389. ! Si el equipo remoto se encuentra en otra intranet y no está conectado directamente a Internet, debe crear una conexión VPN a la otra intranet para poder conectarse al equipo. ! Si el equipo remoto tiene asignada una dirección IP dinámica para la conexión, primero debe determinar cuál es la dirección IP para crear una conexión al equipo remoto. Utilice la utilidad de la línea de comandos Ipconfig del equipo remoto para determinar su dirección IP actual. Nota Para obtener más información acerca de Escritorio remoto, consulte los artículos 300698 y 281262 de Microsoft Knowledge Base (KB). Módulo 4: Resolución de problemas de conexión de red 45 Cómo utilizar Asistencia remota ******EL USO POR QUIENES NO SEAN INSTRUCTORES NO ESTÁ AUTORIZADO Y RESULTA ILEGAL****** Introducción Cómo inicializar una sesión de Asistencia remota Asistencia remota es otra herramienta de acceso remoto que puede utilizar el especialista en soporte técnico de entornos de escritorio (DST). Asistencia remota es similar a Escritorio remoto en que ambos utilizan el número de puerto TCP 3389, pero se diferencian en varias cuestiones importantes: ! Ambos usuarios deben estar delante de sus equipos y deben aceptar que se establezca una conexión de Asistencia remota. ! Asistencia remota se puede utilizar para conectarse a un equipo que ejecuta Windows XP Home Edition. Las dos partes implicadas en una sesión de Asistencia remota se conocen como el usuario inexperto y el experto. El proceso para inicializar una sesión de Asistencia remota es el siguiente: 1. El usuario inexperto envía una solicitud de Asistencia remota mediante Windows Messenger o correo electrónico, o guardando una invitación. También se puede iniciar la sesión haciendo clic sucesivamente en Inicio, Todos los programas y, por último, en Asistencia remota. 2. El experto acepta la invitación, que abre una ventana de terminal que muestra el escritorio del equipo del usuario inexperto. El experto puede ver el escritorio en una ventana de sólo lectura e intercambiar mensajes con el usuario inexperto mediante voz o charla. El experto puede solicitar asumir el control del equipo del usuario inexperto mediante el botón Tomar el control en la consola Experto. De esta manera se envía un mensaje al equipo del usuario inexperto. Éste debe permitir al experto asumir el control del equipo para que pueda trabajar con sus objetos. Nota En equipos del mismo dominio, el experto puede ofrecer Asistencia remota al usuario inexperto y evitar así que éste tenga que enviarle una invitación. 46 Módulo 4: Resolución de problemas de conexión de red Problemas con Asistencia remota cuando se utiliza NAT El uso de Asistencia remota es bastante sencillo en una red doméstica local, una intranet o Internet si ambos equipos tienen conexiones directas a Internet con direcciones IP públicas. No obstante, en muchos casos, uno o ambos equipos implicados en la interacción pueden estar utilizando una conexión de Traducción de direcciones de red (NAT). NAT asigna fundamentalmente varios equipos a una o varias direcciones IP para conseguir el máximo número de conexiones a Internet disponibles con un número mínimo de direcciones IP. El modo en que NAT realiza su tarea determina que Asistencia remota se ejecute correcta o incorrectamente, puesto que pueden producirse problemas si uno o ambos equipos están detrás de una conexión NAT. Lecturas adicionales ! ICS atiende los datos de Asistencia remota en el puerto 5001 y los reenvía al puerto 3389. Si cualquiera de los dos equipos utiliza una dirección IP pública o ICS para conectarse a Internet, Asistencia remota funcionará correctamente. ! Los enrutadores y puertas de enlace compatibles con Universal Plug and Play (UPnP) permiten que los equipos que tienen detrás establezcan conexiones de Asistencia remota. ! Los que no son compatibles con UPnP no lo permiten. No obstante, un equipo que no esté detrás de un enrutador incompatible con UPnP puede establecer una conexión con uno que sí lo esté, si el usuario inexperto inicia una conexión mediante Windows Messenger en un puerto aleatorio y el experto utiliza este puerto para iniciar una conexión con él. ! Los enrutadores y puertas de enlace que no son compatibles con UPnP y que carecen de Windows Messenger requieren una configuración avanzada del archivo de vale de Asistencia remota, que es un archivo de Lenguaje de marcado extensible (XML, eXtensible Markup Language) creado para la conexión. Para obtener más información acerca de cómo configurar Asistencia remota y solucionar problemas relacionados con esta utilidad, consulte los artículos 300692 y 306298 de Microsoft Knowledge Base. Módulo 4: Resolución de problemas de conexión de red 47 Cómo solucionar problemas de conexión remota ******EL USO POR QUIENES NO SEAN INSTRUCTORES NO ESTÁ AUTORIZADO Y RESULTA ILEGAL****** Introducción En esta sección se describen los problemas comunes que puede encontrarse al solucionar problemas de conexión remota y se proporcionan algunas soluciones posibles. Problemas de conexión de acceso telefónico Los problemas relativos a una conexión de acceso telefónico pueden estar causados por el hardware del módem, la línea telefónica o la configuración del software. Para comprobar que un módem funciona correctamente: 1. Haga clic en Inicio y en Panel de control y, en Vista clásica, haga doble clic en Opciones de teléfono y módem. 2. En el cuadro de diálogo Opciones de teléfono y módem, en la ficha Módems, seleccione el módem y haga clic en Propiedades. 3. En el cuadro Propiedades, en la ficha Diagnóstico, haga clic en Consultar módem. Si el módem funciona correctamente, aparecerán varias respuestas de diagnóstico. Si el módem está defectuoso, pruebe a volver a instalarlo o póngase en contacto con su fabricante para obtener más información. 4. Para obtener más información acerca del intento de conexión, en la ficha Diagnóstico, haga clic en Ver registro. La información de registro de la sesión del módem puede ayudar a definir diversos problemas que pueden producirse al intentar establecer una conexión de acceso telefónico. 48 Módulo 4: Resolución de problemas de conexión de red Asimismo, compruebe que el cable y la toma del teléfono a los que está conectado el equipo funcionan correctamente; para ello, pruebe cada uno con un teléfono. Por último, si un usuario ha intentado solucionar un problema volviendo a configurar la conexión de acceso telefónico varias veces, es posible que la conexión se haya dañado. Si ha comprobado que la configuración es correcta, pero la conexión sigue sin funcionar, elimínela y cree una nueva con el Asistente para conexión nueva. Problemas de ICS Problemas de conexión VPN Cualquiera de las situaciones siguientes puede impedir que ICS funcione correctamente: ! El servicio ICS no está ejecutándose. En el Panel de control, abra la carpeta Herramientas administrativas, haga doble clic en Servicios y, a continuación, compruebe que aparece Iniciado en la columna Estado que hay junto al servicio ICS. Si es necesario, en el menú contextual, haga clic con el botón secundario del mouse en la entrada Servicio, y haga clic en Iniciar o Reiniciar. ! Se comparte un adaptador de red incorrecto. Reinicie el Asistente para configuración de red y confirme que están seleccionados los adaptadores correctos. ! La configuración de otros equipos de la red es incorrecta. Los equipos que ejecutan Windows 98, Windows Millennium Edition, Windows 2000 o Windows XP deben poder conectarse a Internet mediante un host ICS si se han configurado para obtener automáticamente una dirección IP y los servidores DNS. Deje en blanco el campo correspondiente a la puerta de enlace predeterminada. Si es necesario, vuelva a ejecutar el Asistente para configuración de red en los demás equipos. Si tiene problemas para conectarse a un servidor VPN, compruebe primero que se utiliza el nombre de host o la dirección IP correctos. Si el nombre de host es correcto, pruebe a utilizar la dirección IP en su lugar, por si hubiera algún problema con la resolución de nombres. Asimismo, si la conexión se realiza a través de un servidor de seguridad, asegúrese de que están abiertos los puertos correctos en el servidor de seguridad para permitir que la conexión VPN lo atraviese. Otro motivo para que la conexión VPN no funcione puede ser el uso de NAT. Si la red utiliza NAT para proteger la asignación de direcciones IP internas, determinados protocolos VPN no pueden pasar. Otro problema común de las conexiones VPN es que los servicios Internet dejen de funcionar tras establecerse una conexión VPN. Esto ocurre cuando la conexión VPN está configurada para utilizar la puerta de enlace predeterminada en la red remota para el acceso a Internet. Para la conexión a un único equipo o un pequeño grupo de trabajo, normalmente no es necesario utilizar la puerta de enlace remota. Módulo 4: Resolución de problemas de conexión de red 49 Para deshabilitar la puerta de enlace predeterminada en la red remota: 1. Haga clic con el botón secundario del mouse en la conexión VPN y, a continuación, seleccione Propiedades. 2. En la ficha Red, haga clic en Protocolo Internet (TCP/IP) y, después, en Propiedades. 3. En el cuadro de diálogo Propiedades del protocolo TCP/IP, haga clic en Opciones avanzadas. 4. En el cuadro de diálogo Configuración avanzada de TCP/IP, en la ficha General, desactive la casilla de verificación Utilizar la puerta de enlace predeterminada en la red remota. Al conectarse a una red corporativa, puede ser necesario dejar activada la casilla de verificación Utilizar la puerta de enlace predeterminada en la red remota por motivos de seguridad. En esta situación, configure Internet Explorer para utilizar un proxy Web para la conexión VPN. Para configurar Internet Explorer de modo que se use un proxy Web: 1. En Internet Explorer, en el menú Herramientas, haga clic en Opciones de Internet. 2. En el cuadro de diálogo Opciones de Internet, en la ficha Conexiones, en el cuadro Configuración de acceso telefónico y de redes privadas virtuales, seleccione el tipo de conexión y, a continuación, haga clic en Configuración. 3. Especifique la configuración del servidor proxy que le ha proporcionado el administrador de red. 50 Módulo 4: Resolución de problemas de conexión de red Demostración: Administración de problemas de conexión remota ******EL USO POR QUIENES NO SEAN INSTRUCTORES NO ESTÁ AUTORIZADO Y RESULTA ILEGAL****** Objetivos Situación de ejemplo Para realizar esta demostración, debe iniciar una sesión en el dominio con una cuenta que tenga derechos administrativos locales en el equipo. En esta demostración, el instructor se ocupará de: ! Configurar una conexión de acceso telefónico. ! Habilitar la conexión de acceso telefónico para compartirla mediante Conexión compartida a Internet. ! Configurar una conexión VPN. Un usuario llama mientras está de viaje y comenta que necesita conectarse a la red para tener acceso a la intranet de la compañía. Necesita crear una conexión de acceso telefónico y una conexión VPN. ! Configure una conexión de acceso telefónico y habilite ICS 1. Reanude los equipos London y Acapulco. 2. En Acapulco, inicie una sesión en el dominio como Administrador con la contraseña P@ssw0rd. 3. En el Panel de control, haga clic en Conexiones de red e Internet. 4. En el cuadro de diálogo Conexiones de red e Internet, haga clic en Crear una conexión a la red de su trabajo. 5. En la página Conexión de red, haga clic en Conexión de acceso telefónico y, a continuación, en Siguiente. 6. En la página Nombre de la conexión, en el cuadro Nombre de la organización, escriba Northwind Traders y haga clic en Siguiente. 7. En la página Número de teléfono que desea marcar, en el cuadro Número de teléfono, escriba 206 555-0100 y haga clic en Siguiente. 8. En la página Disponibilidad de conexión, compruebe que está seleccionada la opción El uso de cualquier persona y, a continuación, haga clic en Siguiente. Módulo 4: Resolución de problemas de conexión de red 51 9. En la página Finalización del Asistente para conexión nueva, haga clic en Finalizar. 10. En la página Conexiones de red e Internet, haga clic en Conexiones de red. 11. En la ventana Conexiones de red, haga clic con el botón secundario del mouse en Northwind Traders, haga clic en Propiedades y, a continuación, haga clic en la ficha Opciones avanzadas. 12. Active la casilla de verificación Permitir a usuarios de otras redes conectarse a través de la conexión a Internet de este equipo. 13. Lea la información del cuadro de mensaje y haga clic en Aceptar. 14. Para cerrar el cuadro de diálogo Propiedades del Northwind Traders, haga clic en Aceptar. Observe que el icono de la conexión de Northwind Traders ha cambiado para indicar que es compartida. ! Configure una conexión VPN 1. En la ventana Conexiones de red, en el cuadro de tareas, haga clic en Crear una conexión nueva. 2. En la página Éste es el Asistente para conexión nueva, haga clic en Siguiente. 3. En la página Tipo de conexión de red, haga clic en Conectarse a la red de mi lugar de trabajo y, a continuación, haga clic en Siguiente. 4. En la página Conexión de red, haga clic en Conexión de red privada virtual y, a continuación, en Siguiente. 5. En la página Nombre de la conexión, en el cuadro Nombre de la organización, escriba VPN de Northwind y haga clic en Siguiente. 6. En la página Red pública, haga clic en No usar la conexión inicial y, a continuación, haga clic en Siguiente. 7. En la página Selección de servidor VPN, en el cuadro Nombre del host o dirección IP, escriba nwtraders.msft y, después, haga clic en Siguiente. 8. En la página Disponibilidad de conexión, haga clic en El uso de cualquier persona y, a continuación, haga clic en Siguiente. 9. En la página Finalización del Asistente para conexión nueva, haga clic en Finalizar. 10. En el cuadro de diálogo Conectarse a VPN Northwind, haga clic en Cancelar. Observe que la conexión VPN Northwind aparece debajo de Red privada virtual. 11. En los tres equipos virtuales, en la ventana de Virtual PC, en el menú Acción, haga clic en Cerrar. 12. En el cuadro de diálogo Cerrar, seleccione la opción Apagar y eliminar cambios y, después, haga clic en Aceptar. 52 Módulo 4: Resolución de problemas de conexión de red Práctica: Resolución de problemas de conexión de red ******EL USO POR QUIENES NO SEAN INSTRUCTORES NO ESTÁ AUTORIZADO Y RESULTA ILEGAL****** Objetivos Requisitos previos Antes de empezar Situación de ejemplo Tiempo previsto para completar esta práctica: 30 minutos Después de finalizar esta práctica, podrá: ! Identificar problemas relacionados con la asignación de direcciones a equipos. ! Identificar problemas de resolución de nombres. ! Solucionar problemas de conexión remota. Antes de trabajar en esta práctica, debe saber cómo utilizar Microsoft Virtual PC. ! Utilice la contraseña P@ssw0rd en todos los ejercicios de esta práctica. ! En un equipo virtual, MAYÚSCULAS DERECHA+SUPR equivale a CTRL+MAYÚSCULAS DERECHA+SUPR. Usted trabaja como especialista en soporte técnico de entornos de escritorio en Northwind Traders, una empresa cuyos empleados utilizan Windows XP Professional. Recibe llamadas de dos usuarios que le hacen varias preguntas sobre configuración y personalización del escritorio. Módulo 4: Resolución de problemas de conexión de red 53 Ejercicio 1 Solución de problemas de conexión TCP/IP En este ejercicio, solucionará una situación problemática en la que un usuario corporativo no puede conectar su equipo portátil a su red doméstica. Situación de ejemplo Un usuario llama y comenta que está trabajando desde casa y que no puede conectar su equipo portátil a su red doméstica. Para simular esta situación, va a utilizar Acapulco para conectarse a un recurso compartido en Bonn. Tareas Directrices para realizar la tarea Inicie los equipos virtuales London, Acapulco y Bonn, y,en London, inicie una sesión en el dominio NWTRADERS como Administrador con la contraseña P@ssw0rd. " " 2. En London, detenga el servicio Servidor DHCP. " El comando de la línea de comandos es net stop “Servidor de DHCP” 3. Con la consola de Virtual PC, pause 2339_London. " Presione MAYÚSCULAS DERECHA+P 4. En Acapulco, inicie una sesión localmente como Administrador, vaya a C:\Archivos de programa \Microsoft Learning\2339 \Labfiles\Lab04\ y ejecute 2339_Lab04_Ex1_Acapulco. exe. " Presione MAYÚSCULAS DERECHA+SUPR 5. En Bonn, inicie una sesión localmente como Administrador, vaya a C:\Archivos de programa \Microsoft Learning\2339 \Labfiles\Lab04\ y ejecute 2339_Lab04_Ex1_Bonn.exe. 6. ¿Cuál es la dirección IP de Bonn? ¿Cuál es la dirección IP de Acapulco? ¿Se encuentran ambos en la misma red? 1. Utilice la consola de Virtual PC. Espere a que el equipo London muestre la pantalla de inicio de sesión de Windows antes de iniciar el equipo Acapulco. La dirección IP de Bonn es 10.1.1.2, mientras que la dirección IP de Acapulco fue asignada con APIPA y comienza por 169.254. No, no se encuentran en la misma red. 54 Módulo 4: Resolución de problemas de conexión de red (continuación) Tareas 7. Solucione el problema de forma que el usuario pueda conectar su equipo portátil a la oficina sin tener que configurarlo de nuevo. 8. Reanude London y reinicie el servicio Servidor DHCP. 9. Pause el equipo Bonn. Directrices para realizar la tarea " " Consulte el tema Cómo configurar una dirección TCP/IP, en este módulo. El problema se considera solucionado si ambos equipos están en la misma red doméstica (10.1.1.0) y el usuario puede simplemente conectarse a la red corporativa sin tener que volver a configurar la conexión de red. Para probar el entorno de red corporativo, reanude el equipo London, reinicie el servicio Servidor DHCP en London y, a continuación, renueve la dirección IP en Acapulco. Si recibe una dirección 192.168.1.x del servidor DHCP, ha resuelto el problema correctamente. Módulo 4: Resolución de problemas de conexión de red 55 Ejercicio 2 Solución de un problema de resolución de nombres En este ejercicio, solucionará un problema de resolución de nombres. Situación de ejemplo Un usuario llama y comenta que mientras utiliza el equipo Acapulco, hace ping a London. El resto de las conexiones tienen un comportamiento variable. Puede iniciar sesión y conectarse a las impresoras y carpetas compartidas, pero cuando hace Ping en el equipo London, transcurre el tiempo de espera. Se le ha pedido que consiga que el usuario haga Ping en London correctamente. Tareas 1. Compruebe que London esté ejecutándose y, en Acapulco, inicie sesión en el dominio como Administrador. 2. En Acapulco, vaya a C:\Archivos de programa \Microsoft Learning\2339 \Labfiles\Lab04\ y ejecute 2339_Lab04_Ex2.exe. 3. En Acapulco, cierre la sesión e inicie otra en el dominio NWTRADERS como Administrador. Después, haga Ping en London. 4. ¿Pudo ejecutar el comando Ping correctamente en London? 5. Resuelva el problema de resolución de nombres. Directrices para realizar la tarea " Este paso introduce el problema. No, ninguna de las solicitudes de Ping devuelve la dirección IP de London (192.168.1.1). " " Consulte el tema Cómo se resuelven los nombres de clientes. Este problema se considerará resuelto cuando consiga hacer Ping correctamente en London. THIS PAGE INTENTIONALLY LEFT BLANK

