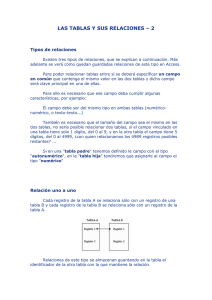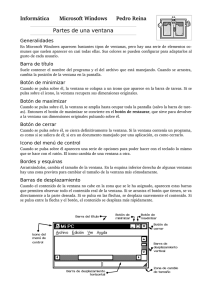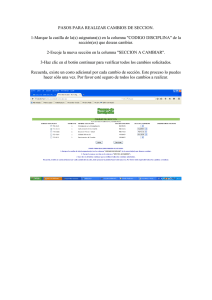1 Tutorial de Screenweaver 3.0.6.3 1. Diseño de una aplicación.
Anuncio

1 Tutorial de Screenweaver 3.0.6.3 Tutorial de Screenweaver 3.0.6.3 Screenweaver es una herramienta que amplía las posibilidades de Flash MX en la producción y distribución de aplicaciones o protectores de pantalla a partir del archivo .SWF original creado en Flash. 1. Diseño de una aplicación. 1.1 Comenzar un nuevo proyecto: choose an activity. 1. Arrancar el programa Screenweaver. Se muestra una pantalla de bienvenida: Welcome, choose an activity ... (Bienvenido, elige una actividad). 2. Pulsa el botón Start New Project Wizard (Comenzar el asistente de Nuevo Proyecto). Clic en Open Project in Wizard para abrir uno ya existente. Se trata de un archivo con formato .SWS específico de Screenweaver que almacena toda la información especificada en el asistente. 1.2 Elegir el tipo de aplicación a desarrollar: Application type. 1. Marca la opción desktop application (aplicación de escritorio), utility (utilidad) o cdrom (cdrom) según el propósito de la publicación. La elección de un tipo configurará anticipadamente las siguientes opciones de este asistente. No obstante podrás modificarlas a tu gusto. 2. Pulsa el botón Next situado en la esquina inferior derecha. 1.3 Configuración general: General. 1. Teclear el título del proyecto en la casilla Project title. 2. Haz clic en el icono de la carpeta situada a la derecha de la casilla Main .SWF file para localizar en tu disco duro el archivo SWF principal de tu aplicación. 3. Activa la opción use default icon para que el ejecutable final se muestre con el icono por defecto de SWS (Screenweaver) o bien select custom icon para navegar y localizar un archivo de extensión .ICO con un icono personal. Tutorial de Screenweaver 3.0.6.3 2 4. Si activas la casilla Splash Screen podrás definir un archivo gráfico en formato .BMP como pantalla que ameniza al usuario el proceso de carga de la aplicación. 5. En la sección Expiration puedes definir si deseas que tu aplicación: • Never expire (No expire nunca). • After date (Expire después de una fecha) • After x days (después de x días) • After n runs (después de x usos). 6. Pulsa el botón Next para continuar con el asistente. 1.4 Añadir archivos adicionales. 1. Utiliza los botones add files y remove files para añadir y eliminar aquellos archivos extra que necesite la aplicación SWF principal durante el tiempo de ejecución. Por ejemplo archivos de texto, de imágenes, vídeos, etc. Cuando el programa se ejecuta éstos se localizarán en la misma carpeta que el SWF principal. 2. Evita nombres de archivos duplicados para evitar que se sobrescriban en el proceso de desempaquetado durante la ejecución. 3. Pulsa el botón Next para continuar. 1.5 Comportamiento: Behavior. 1. En la sección Allow resizing (Permitir redimensionamiento), puedes marcar la casilla Yes y continuación indicar la modalidad: in both directions (en ambas direcciones), horizontal only o vertical only (solamente horizontal o vertical). Esta configuración sólo funciona si has definido para la aplicación una ventana con borde y fondo no transparente. 2. Marca la casilla Yes en la sección Windows snapping para definir un área donde poder pinchar y arrastrar la ventana por el escritorio. 3. Initial position. Aquí puedes configurar la posición en la cual aparecerá la aplicación: Let Window decide (Permitir que Windows decida), Centered on primary monitor (Centrado en pantalla) o Custom position (posición personalizada en pixels). 4. Activa la casilla Show application on taskbar para que la aplicación aparezca en la barra de tareas de Windows cuando se está ejecutando. Tutorial de Screenweaver 3.0.6.3 3 1.5 Apariencia: Appeareance 1. Windows Style. Aquí podrás definir el estilo de la ventana de la aplicación: Transparent (Transparente: sin borde ni barra de título.), No border (Sin borde), Thin Border (Borde fino) y Normal Border (Borde normal). 2. Windows Size. Aquí puedes especificar el tamaño de la ventana. Match size of movie .swf (coincidir con el tamaño de la película), Full screen (pantalla completa) y Specify custom size (especificar un tamaño de ventana personalizado) 3. Content scaling. Sirve para configurar cómo deseas que se reproduzca el archivo .swf dentro de la ventana. 100% (manteniendo el tamaño original), ShowAll (ajustar la animación a la ventana respetando el ratio) y ExactFit (ajustar a la ventana sin respetar el ratio) 4. Pulsa el botón Next 1.6 Salida: Output 1. Output File. Clic en el icono de la carpeta para definir nombre y ubicación del archivo EXE de salida. 2. Activa la casilla Pack Flash Player with executable para incluir el reproductor de Flash en el ejecutable. Esta opción es necesaria para asegurar que el cliente final pueda acceder a nuestra aplicación aunque no disponga del reproductor de Flash en su equipo. 3. Pulsa el botón build (en color verde) para iniciar la publicación. 1.7 Crear el ejecutable final. 1. Pulsa el botón Build My Project Now! (Crear ahora mi proyecto). Tras unos instantes se generará el EXE en la ubicación especificada. 2. Pulsa el botón Launch (Lanzar) para ver el aspecto final de la publicación. 3. Si deseas guardar el proyecto pulsa en el botón Save situado en la esquina inferior izquierda de la ventana. Todos los datos de configuración de la publicación se guardarán en un archivo de extensión .SWS que podrá ser modificado posteriormente. 4 Tutorial de Screenweaver 3.0.6.3 2. Diseño de un protector de pantalla. 2.1 Comenzar un nuevo proyecto: choose an activity. 1. Arrancar el programa Screenweaver. Se muestra una pantalla de bienvenida: Welcome, choose an activity ... (Bienvenido, elige una actividad). 2. Pulsa el botón Start New Project Wizard (Comenzar el asistente de Nuevo Proyecto). Clic en Open Project in Wizard para abrir uno ya existente. Se trata de un archivo con formato .SWS específico de Screenweaver que almacena toda la información especificada en el asistente. 2.2 Elegir el tipo de aplicación a desarrollar: Application type. 1. Marca la opción screensaver (protector de pantalla). 2. Pulsa el botón Next situado en la esquina inferior derecha. 2.3 Archivos del protector de pantalla (ScreenSaver Files) 1. En ScreenSaver title , teclear el título del protector de pantalla. 2. Haz clic en el icono de la carpeta situada a la derecha de la casilla Screensaver .SWF file para localizar en tu disco duro el archivo SWF principal de tu aplicación. 3. Activa la opción use default icon para que el protector final se muestre con el icono por defecto de SWS (Screenweaver) o bien select custom icon para navegar y localizar un archivo de extensión .ICO con un icono personal. 4. Utiliza los botones add files y remove files para añadir y eliminar aquellos archivos extra que necesite el protector SWF principal durante el tiempo de ejecución. proceso de desempaquetado durante la ejecución. 5. Pulsa el botón Next para continuar. 5 Tutorial de Screenweaver 3.0.6.3 2.4 Comportamiento: Behavior. 1. Exit screenweaver on. Especifica el evento(s) que permitirá salir del protector: mouse movement (movimiento del ratón), left/right mouse button up (al soltar el botón izdo/dcho del ratón), o keyboard key up (soltar una tecla). 2. Content scaling. Sirve para configurar cómo deseas que se reproduzca el archivo .swf dentro de la ventana. 100% (manteniendo el tamaño original), ShowAll (ajustar la animación a la ventana respetando el ratio) y ExactFit (ajustar a la ventana sin respetar el ratio) 3. Multiple monitors. Especifica cómo se mostrará el protector en sistemas multimonitor. 4. En la sección Expiration puedes definir si deseas que tu aplicación: • Never expire (No expire nunca). • After date (Expire después de una fecha) • After x days (después de x días) • After n runs (después de x usos). 5. Pulsa el botón Next para continuar con el asistente. 2.5 Ventana de previsualización: Preview Window. 1. Activa la opción same as screensaver .swf si deseas que la misma animación se muestre en el monitor de previsualización del protector en la solapa Protector de Pantalla de la ventana Propiedades del escritorio de Windows. 2. Activa la opción other .swf si deseas localizar otra animación alternativa. 3. Pulsa el botón Next para continuar con el asistente. 2.6 Configuración de la ventana: settings Window. 1. Activa la opción same as screensaver .swf si deseas que la misma animación se muestre cuando el usuario pulse el botón Configuración en la solapa Protector de Pantalla de la ventana Propiedades del escritorio de Windows. 2. Señala la opción other .swf si deseas localizar otra animación alternativa. 3. Pulsa el botón Next para continuar con el asistente. 6 Tutorial de Screenweaver 3.0.6.3 2.7 Instalador: Installer. 1. En License y Readme puedes definir sendos archivos de texto .TXT que se mostrarán al usuario durante la instalación del protector de pantalla en su equipo. 2. Display properties. Si señalas esta casilla, se mostrará la ventana de Propiedades del escritorio de Windows tras concluir la instalación de este protector. 3. En la casilla Screenweaver Installer puedes definir el nombre y ubicación del archivo EXE de instalación de este protector. 4. Puedes incluir el reproductor de Flash en este ejecutable activando la casilla con la leyenda Pack Flash Player with executable. 5. Pulsa el botón Next para continuar con el asistente. 2.8 Crear el archivo autoinstalable del protector de pantalla. 1. Pulsa el botón Build My Project Now! (Crear ahora mi proyecto). Tras unos instantes se generará el EXE en la ubicación especificada. 2. Pulsa el botón Launch (Lanzar) para ver el aspecto final del instalador de este protector. 3. Si deseas guardar el proyecto pulsa en el botón Save situado en la esquina inferior izquierda de la ventana. Todos los datos de configuración de la publicación se guardarán en un archivo de extensión .SWS que podrá ser modificado posteriormente.