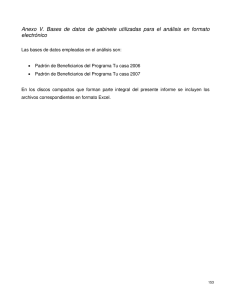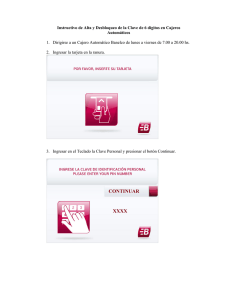Registro de Solicitudes de Energia Electrica
Anuncio
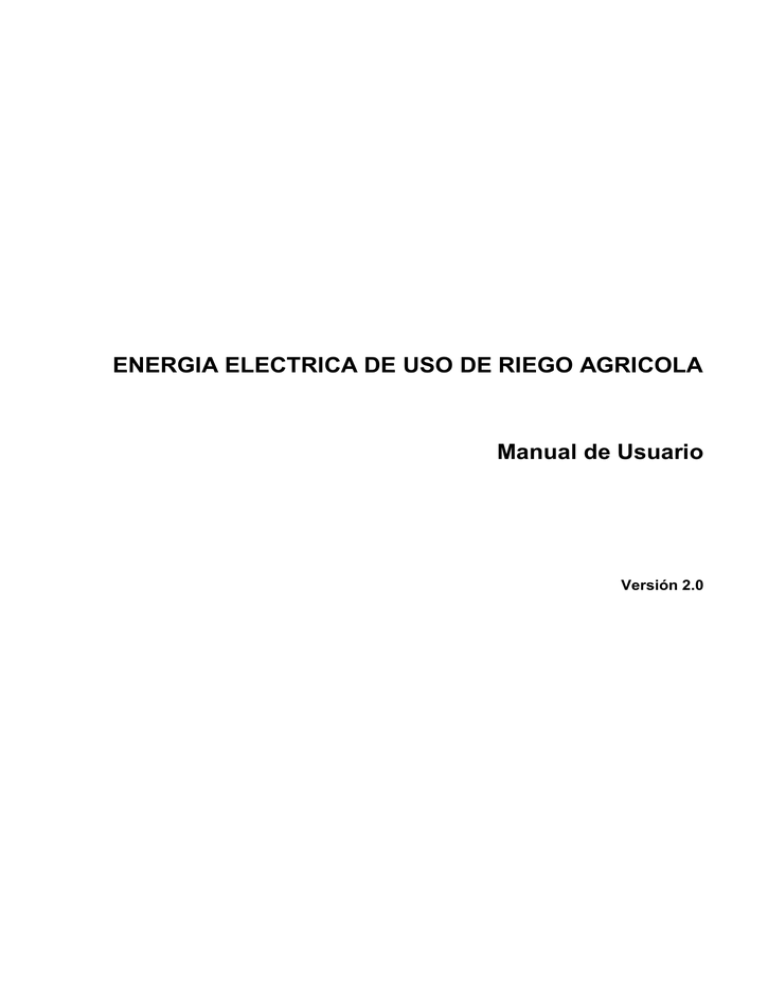
ENERGIA ELECTRICA DE USO DE RIEGO AGRICOLA Manual de Usuario Versión 2.0 1.- Introducción El Sistema Único de Registro de Información (SURI), es una herramienta informática que permite estandarizar, sistematizar y normalizar a nivel nacional el proceso de recepción y atención de solicitudes de los programas de la Secretaría de Agricultura, Ganadería, Desarrollo Rural, Pesca y Alimentación. 2.- Ingreso al sistema Solamente podrán ingresar al sistema usuarios que previamente hayan sido dados de alta, habiéndoles asignado un nombre de usuario y contraseña. El acceso al sistema es a través de un navegador de internet, ingresando a la siguiente dirección electrónica: https://www.suri.sagarpa.gob.mx/ 1.1 Requisitos del Equipo de Cómputo Internet Explorer versión 6 o superior Memoria RAM de 512 Mb o superior Excel versión 2003 o superior Acrobat Reader versión 7 y 8 Si usted cuenta con la versión de Internet Explorer versión 8 deberá seguir los siguientes pasos: 1. Deberá identificar el ícono de vista de compatibilidad y 2. Dar clic en dicho ícono como se muestra en las siguientes pantallas. Dicho ícono se encuentra junto al ícono del candado (informe de seguridad) En la página de inicio se muestra el menú principal del SURI y para poder iniciar sesión se tiene que ir a la opción Acceso que está en la parte superior derecha de la página. Al dar clic en esta opción nos presentara otra ventana en donde tendremos que ingresar el nombre de usuario y contraseña para poder acceder al sistema. Una vez hecho esto nos mostrará una ventana de inicio con varias opciones, la primera de ellas es Solicitud. 3.- Registro de Solicitud Nos aparecerán las opciones: Registro y Consulta, primero elegiremos la opción Registro, al hacer esto se nos muestra otra pantalla donde tenemos que seleccionar el año de ejercicio, el programa y el componente. Después de haber seleccionado los datos correspondientes, damos clic en el botón de Siguiente. Al dar clic en el botón siguiente el sistema abrirá una nueva ventana y para esto le mostrará una ventana que le preguntará si desea cerrar la ventana actual, y deben hacer clic en el botón SI. A continuación se mostrará el modulo para registrar los datos. 4.- Opciones Generales 1) Menú Principal – Energía Eléctrica: Se muestran en pantalla las opciones de menú del componente Energía Eléctrica 2) Selección de la opción de Menú “Solicitud de Apoyo” 2.1) Se desplegarán las de submenú Solicitud de Apoyo que se muestra en la Imagen 5 – Submenú Solicitud de Apoyo 5. Submenú – Solicitud de Apoyo A continuación se describen las opciones del submenú de Solicitud de Apoyo: 2.1.1) Registro de Solicitudes de Apoyo o Registro, modificación y/o consulta de la “Solicitud De Apoyo De La Cuota Energética Para Energía Eléctrica De Uso De Riego Agrícola” o Registro, modificación y/o consulta de los Equipos de Bombeo y Rebombeo 2.1.2) Registro de Solicitudes Históricas o Registro, modificación y/o consulta de la “Solicitud De Apoyo De La Cuota Energética Para Energía Eléctrica De Uso De Riego Agrícola” (Históricas) o Registro, modificación y/o consulta de los Equipos de Bombeo y Rebombeo (Histórico) 3) Selección de la opción de Menú “Padrón de Beneficiarios” 3.1) Se desplegarán las de submenú Padrón de Beneficiarios que se muestra en la Imagen 6 – Padrón de Beneficiarios 6. Submenú – Padrón de Beneficiarios 3.1.1) Consulta de Padrón de Beneficiarios o Consulta del Padrón de Beneficiarios del componente Energía Eléctrica 3.1.2) Reporte de Duplicados de Título de Concesión o Generación del Reporte Títulos de Concesión Duplicados y generación en Excel 4) Seleccionar una opción del submenú. Al seleccionar cualquiera de las opciones de uno de los submenús del punto 2) o 3) se mostrará la pantalla correspondiente a la opción seleccionada. 5) Inicio: Muestra la pantalla principal del componente Energía Eléctrica 6) Salir del Sistema: En cualquier momento durante la sesión puede realizarse la acción de salir de este. Para salir del sistema debe presionarse el vínculo “Salir” que se encuentra situado en la esquina superior derecha de cada una de las pantallas. NOTA: Debe presionarse siempre el botón “Guardar” antes de “Salir” del sistema, de lo contrario la información capturada o modificada se perderá y no se verá reflejada en una consulta posterior. 5 Registro de Solicitudes de Apoyo A continuación se muestra la pantalla principal que será desplegada al seleccionar la opción “Registro de Solicitudes de Apoyo” 7. Pantalla Principal – Consulta de RPU En donde: a) RPU: Campo en el cual se debe ingresar el número de RPU de la persona física o moral a la que se le otorgará el apoyo. Nota: En el caso de que el RPU ya se encuentre dado de alta en una solicitud, el sistema no permitirá la consulta de una segunda solicitud, solo su consulta y modificación b) Botones: o Agregar: i. Crea una nueva Solicitud de Apoyo y permite realizar la captura de la información que identifica a la solicitud acuerdo al formato de “Solicitud De Apoyo De La Cuota Energética Para Energía Eléctrica De Uso De Riego Agrícola” ii. Permite realizar el alta de uno o varios Equipos de Bombeo y Rebombeo o Consultar: i. Permite realizar la consulta de la información de una Solicitud de Apoyo o Modificar: i. Permite realizar la modificación (actualización) de la información de una Solicitud de Apoyo o Limpiar: i. Borra toda la información de los campos o Cancelar: i. Cancela la operación que se esté realizando en el momento y no guarda información 5.4 Agregar nueva Solicitud de Apoyo a) Búsqueda de RPU 1) En la pantalla principal ingresar el RPU de la persona física o moral para verificación en el padrón interno de beneficiarios 2) Presionar el botón , el sistema verificará que no exista el RPU registrado anteriormente b) Información para uso de la Ventanilla De Atención 3) Se muestra pantalla principal de captura de Solicitud de Apoyo e información para uso de ventanilla de atención. 8. Pantalla Principal Captura de Solicitud de Apoyo – Información para uso de la Ventanilla de Atención En donde: o Núm. Consecutivo: Número consecutivo único que identifica a la solicitud asignado automáticamente por el sistema (No modificable) o Delegación Estatal, Distrito de Desarrollo Rural, CADER: Información no modificable correspondiente a la información del usuario firmado en el sistema o Clave de Registro o Folio: Se genera de forma automática por el sistema de la siguiente manera: No. de dígitos 4 dígitos 2 dígitos 3 dígitos 3 dígitos 8 dígitos 4 dígitos Letras de identificación del Programa de Electricidad para Uso Agrícola (PEUA). Identificación de Delegación con base en la Normatividad de SAGARPA Identificación de un Distrito de Desarrollo Rural (DDR) con base en la Normatividad de SAGARPA Identificación de un Centro de Apoyo al Desarrollo Rural (CADER) con base en la Normatividad de SAGARPA Fecha de acuerdo a lo siguiente: Número consecutivo de solicitudes determinado por la ventanilla de atención Descripción Estos dígitos son únicos y de carácter genera, por lo que no pueden cambiar. dd/mm/aaaa donde: dd: día mm: mes aaaa: año c) Secciones de la Solicitud de Apoyo 4) Se muestran Pestañas de Información que conforman los datos necesarios para dar de alta una Solicitud de Apoyo. 9. Secciones de la Solicitud de Apoyo o Información del Sujeto i. Se especifica información general del solicitante, documentación entregada de la persona física o moral o del representante legal y Información Unidad de Producción i. Se especifica información de la unidad de producción como son tenencia de la tierra, tipo de explotación, superficie total de riego, nombre y localización del predio y documentos que acrediten la propiedad de la Unidad de Producción o Información Equipo i. Se especifica la información del equipo de bombeo y rebombeo, así como la documentación que acredita la propiedad o Información Acreditación i. Se especifica la documentación que acredita la concesión, el uso y aprovechamiento del agua para riego agrícola o Información de Compromiso i. Se especifica el compromiso de impulsar una mayor eficiencia d) Información Sujeto Productivo 5) Seleccionar la pestaña “Información del Sujeto” 6) Ingresar la Información del Sujeto Productivo (Solicitante). (Nota: Los campos marcados con carácter obligatorio y no se podrá continuar con la captura si falta alguno de ellos). son de 7) La Información General del Solicitante que debe ser ingresada se muestra en la Imagen 10. Información del Sujeto Productivo (solicitante) 10. Información del Sujeto Productivo (solicitante) En donde: o RPU: este dato No es modificable, y se obtiene del RPU ingresado en la pantalla principal o Municipio y Localidad: Al seleccionar un municipio, se despegarán automáticamente las localidades correspondientes a ese municipio a) Selección de Municipio 11. Selección de Municipio y Localidad b) Ejemplo Selección de Municipio Ejemplo: 12. Ejemplo Selección de Municipio y Localidad 8) Una vez finalizado el ingreso de todos los datos requeridos en la sección Información del Sujeto, presionar el botón de la Solicitud de Apoyo. momento. , que se encuentra en la parte inferior izquierda de la pantalla principal Esta acción guardará la información que ha sido capturada hasta el e) Información Unidad de Producción 9) Selección de la pestaña “Información Unidad de Producción” 10) Ingresar la Información Unidad de Producción. (Nota: Los campos marcados con obligatorio y no se podrá continuar con la captura si falta alguno de ellos). son de carácter 11) La Información de la Unidad de Producción que debe ser ingresada se muestra en la Imagen 13. Información Unidad de Producción 13. Información Unidad de Producción En donde: o Cultivo: Se deberán especificar los cultivos de la superficie total de riego de la lista desplegable como se muestra a continuación: a) Selección de Cultivo 14. Selección de Cultivo b) Ejemplo Selección de Cultivos 15. Ejemplo Selección de Cultivo c) Cultivos Seleccionados 16. Cultivos Seleccionados 12) Una vez finalizado el ingreso de todos los datos requeridos en la sección Información de la Unidad de Producción, presionar el botón , que se encuentra en la parte inferior izquierda de la pantalla principal de la Solicitud de Apoyo. Esta acción guardará la información que ha sido capturada hasta el momento. f) Información Equipo 13) Selección de la pestaña “Información Equipo” 14) Ingresar la Información Equipo. (Nota: Los campos marcados con podrá continuar con la captura si falta alguno de ellos). son de carácter obligatorio y no se 15) La Información de Equipo que debe ser ingresada se muestra en la Imagen 17. Información Equipo 17. Información Equipo 16) Se presiona el botón y se habilitan los campos para que pueda ser ingresada la información del equipo de Bombeo y se despliegan los botones muestra a continuación: como se 18. Información Equipo - Botones En donde: Botones: o Agregar: i. Agrega un equipo y permite realizar la captura de la información que identifica al equipo o Guardar: i. Guarda y respalda la información capturada en los campos o Cancelar: i. Cancela la operación que se esté realizando en el momento y no guarda información 17) Una vez capturada la información de un equipo de bombeo presionar el botón guardará los datos ingresados y mostrará la siguiente pantalla: , el sistema 17. Información Equipo – Desplazamiento entre equipos registrados En donde: Botones: o Agregar: i. Agrega otro equipo y permite realizar la captura de la información que identifica al equipo o Modificar: i. Permite realizar la modificación (actualización) de la información de un equipo o Eliminar: i. Elimina un equipo seleccionado, es decir el que se está visualizando en pantalla en ese momento Contador: o El contador muestra en número de equipos registrados y permite desplazarse entre ellos 18.- Contador de No. de Equipos En donde: Muestra el primer equipo agregado Muestra el equipo anterior al que se consulta en el momento Muestra el siguiente equipo al que se consulta en el momento Muestra el último equipo dado de alta Campos: o Capacidad Total: Capacidad total de los equipos capturados. Este campo se calcula automáticamente. o Cuota Energética: Cuotas energética total de los equipos capturados. Este campo se calcula automáticamente. 18) Para agregar más equipos repetir los Pasos 13 a 17 de la sección “Información Equipo” 19) Una vez finalizado el ingreso de todos los datos requeridos en la sección Información de Equipo, presionar el botón de la Solicitud de Apoyo. momento. , que se encuentra en la parte inferior izquierda de la pantalla principal Esta acción guardará la información que ha sido capturada hasta el g) Información Acreditación 20) Selección de la pestaña “Información Acreditación” 21) Ingresar la Información Acreditación. (Nota: Los campos marcados con no se podrá continuar con la captura si falta alguno de ellos). son de carácter obligatorio y 22) La Información de Acreditación que debe ser ingresada se muestra en la Imagen 19. Información Acreditación 19. Información Acreditación 23) Una vez finalizado el ingreso de todos los datos requeridos en la sección Información de Acreditación, presionar el botón de la Solicitud de Apoyo. momento. , que se encuentra en la parte inferior izquierda de la pantalla principal Esta acción guardará la información que ha sido capturada hasta el h) Información de Compromiso 24) Selección de la pestaña “Información de Compromiso” 25) Ingresar la Información de Compromiso. (Nota: Los campos marcados con obligatorio y no se podrá continuar con la captura si falta alguno de ellos). son de carácter 26) La Información de Acreditación que debe ser ingresada se muestra en la Imagen 20. Información de Compromiso 20. Información de Compromiso 27) Una vez finalizado el ingreso de todos los datos requeridos en la sección Información de Compromiso, presionar el botón de la Solicitud de Apoyo. momento. , que se encuentra en la parte inferior izquierda de la pantalla principal Esta acción guardará la información que ha sido capturada hasta el 28) Se mostrará un mensaje de sistema con la leyenda “Solicitud Agregada Correctamente” el cual confirmará que se ha dado de alta la solicitud de apoyo en el sistema. 5.5 Consultar una Solicitud de Apoyo 1) En la pantalla principal de Solicitud de Apoyo ingresar en el campo RPU el número de RPU de la persona física o moral al a que se le otorgó el apoyo presionar el botón 2) Se mostrará la información de la Solicitud de Apoyo: Información del Sujeto, Información Unidad de Producción, Información Equipo, Información Acreditación, Información de Compromiso (Nota: Debido a que es una consulta los campos se encuentran deshabilitados para edición) 3) Para salir de la consulta se presiona el botón solicitud de apoyo. 5.6 y se mostrará la pantalla principal de la Modificar una Solicitud de Apoyo 1) En la pantalla principal de Solicitud de Apoyo ingresar en el campo RPU el número de RPU de la persona física o moral al a que se le otorgó el apoyo presionar el botón 2) Se mostrará con campos habilitados la información de la Solicitud de Apoyo: Información del Sujeto, Información Unidad de Producción, Información Equipo, Información Acreditación, Información de Compromiso 3) Se podrán borrar la información de los campos que se deseen cambiar y escribir la nueva información. 4) Presionar el botón , que se encuentra en la parte inferior derecha de la pantalla. Se guardará la nueva información de la Solicitud de Apoyo. 5) Se mostrará un mensaje de sistema con la leyenda “Solicitud Modificada Correctamente” el cual confirmará que se ha dado de alta la solicitud de apoyo en el sistema. 6.- Registro de Solicitud Histórica A continuación se muestra la pantalla principal que será desplegada al seleccionar la opción “Registro de Solicitudes Históricas” 21. Pantalla Principal (Solicitud Histórica) – Consulta de RPU En donde: c) RPU: Campo en el cual se debe ingresar el número de RPU de la persona física o moral a la que se le otorgará el apoyo. Nota: En el caso de que el RPU ya se encuentre dado de alta en una solicitud, el sistema no permitirá la consulta de una segunda solicitud, solo su consulta y modificación d) Botones: o Agregar: i. Crea una nueva Solicitud Histórica y permite realizar la captura de la información que identifica a la solicitud acuerdo al formato de “Solicitud De Apoyo De La Cuota Energética Para Energía Eléctrica De Uso De Riego Agrícola” ii. Permite realizar el alta de uno o varios Equipos de Bombeo y Rebombeo o Consultar: i. Permite realizar la consulta de la información de una Solicitud Histórica o Modificar: i. Permite realizar la modificación (actualización) de la información de una Solicitud Histórica o Limpiar: i. Borra toda la información de los campos o Cancelar: i. Cancela la operación que se esté realizando en el momento y no guarda información 5.7 Agregar nueva Solicitud Histórica El proceso para agregar una nueva Solicitud Histórica es el mismo que el proceso de Agregar una Solicitud de Apoyo por lo que deben seguirse los Pasos 1 a 28 mencionados en la Sección 6.1 Agregar nueva Solicitud de Apoyo. En el caso de la Solicitud Histórica la única diferencia con la Solicitud de Apoyo es el Paso 3, el cual se detalla a continuación: a) Información para uso de la Ventanilla De Atención 1) Se muestra pantalla principal de captura de Solicitud Histórica e información para uso de ventanilla de atención con campos habilitados para la captura de la información: 22. Pantalla Principal Captura de Solicitud Histórica – Información para uso de la Ventanilla de Atención con campos habilitados En donde se deben ingresar la siguiente información de la solicitud en papel: o Núm. Consecutivo: Número consecutivo único que identifica a la solicitud o Delegación Estatal, Distrito de Desarrollo Rural, CADER o Clave de Registro o Folio (PEUA) 5.8 Consultar Solicitud Histórica 1) En la pantalla principal de Solicitud Histórica ingresar en el campo RPU el número de RPU de la persona física o moral al a que se le otorgó el apoyo presionar el botón 2) Se mostrará la información de la Solicitud Histórica: Información del Sujeto, Información Unidad de Producción, Información Equipo, Información Acreditación, Información de Compromiso (Nota: Debido a que es una consulta los campos se encuentran deshabilitados para edición) 3) Para salir de la consulta se presiona el botón solicitud histórica 5.9 y se mostrará la pantalla principal de la Modificar Solicitud Histórica 1) En la pantalla principal de Solicitud Histórica ingresar en el campo RPU el número de RPU de la persona física o moral al a que se le otorgó el apoyo presionar el botón 2) Se mostrará con campos habilitados la información de la Solicitud Histórica: Información del Sujeto, Información Unidad de Producción, Información Equipo, Información Acreditación, Información de Compromiso 3) Se podrán borrar la información de los campos que se deseen cambiar y escribir la nueva información. 4) Presionar el botón , que se encuentra en la parte inferior derecha de la pantalla. Se guardará la nueva información de la Solicitud Histórica 5) Se mostrará un mensaje de sistema con la leyenda “Solicitud Modificada Correctamente” el cual confirmará que se ha dado de alta la solicitud de apoyo en el sistema. 7.- Consulta de Histórico de apoyos A continuación se muestra la pantalla principal que será desplegada al seleccionar la opción “Consulta de Padrón de Beneficiarios” 23. Pantalla Principal – Consulta de Padrón de Beneficiarios En donde: a) La búsqueda de un beneficiario se realiza por medio de filtros de información, los cuáles combinados permiten realizar una búsqueda más avanzada y detallada. b) Botones: a. Filtro: i. Realiza el filtro de la información de acuerdo a los criterios de búsqueda seleccionados en la sección y muestra los resultados en pantalla: Donde los criterios pueden ser: - RPU o NO. de Contrato - Estado - Distrito de Desarrollo Rural - Centro de Apoyo a Desarrollo Rural - Delegación Estatal - Fecha b. Cancelar: i. Cancela la operación que se esté realizando en el momento y no guarda información c. Limpiar i. Borra toda la información ingresada en criterios mostrados en pantalla 5.10 Consulta del Padrón de Beneficiarios 1) En la pantalla principal de la Consulta del Padrón de Beneficiarios, ingresar y/o seleccionar la información en los Filtros para realizar la búsqueda del o los beneficiarios. Ejemplo: 24.-Selección de filtro de búsqueda: Estado 2) Presionar el botón . La información será filtrada y mostrada en pantalla de acuerdo a los parámetros de búsqueda ingresados. 3) Se muestran los resultados de los registros de Beneficiarios que coincidan con la búsqueda ingresada 25.- Ejemplo: Resultados de Búsqueda por filtro Estado 5.11 Exportar la Consulta del Padrón de Beneficiarios a Excel 4) Teniendo en pantalla los registros de los Beneficiarios que se desean exportar, el proceso es el siguiente: 5) Presionar el botón . La información mostrada en pantalla será exportada a un archivo MS Excel y se mostrará el siguiente mensaje: 26.- Exportación de Archivo a MS Excel 6) Se presiona el botón y se muestra la siguiente pantalla en la cual se especifica la ubicación y el nombre con el que se guardará el archivo: 26.- Guardar Archivo 7) Se presiona el botón siguiente recuadro: y el archivo se guarda en la ubicación deseada, mostrando el 27.- Archivo Guardado 8) Para exportar otras consultas a un archivo Excel, repetir los pasos 4 a 7 de la sección 8.1 Exportar la Consulta del Padrón de Beneficiarios a Excel 8.- Reporte de títulos de Duplicados de Títulos de Concesión” A continuación se muestra la pantalla principal que será desplegada al seleccionar la opción “Reporte de Duplicados de Títulos de Concesión” 28. Pantalla Principal – Reporte de Duplicados de Títulos de Concesión 1) Al ingresar a la pantalla de “Reporte de Duplicados de Títulos de Concesión”, se desplegará automáticamente el listado de todos los Números del Titulo, Constancia o Carta que Acrediten el Uso Y Aprovechamiento del Agua para Riego Agrícola (Número de título de concesión) que se encuentren registrados en una o más solicitudes de apoyo. 5.12 Exportar el Reporte de Duplicados de Títulos de Concesión 2) Teniendo en pantalla los registros que se desean exportar, el proceso es el siguiente: 3) Presionar el botón . La información mostrada en pantalla será exportada a un archivo MS Excel y se mostrará el siguiente mensaje: 29.- Exportación de Archivo a MS Excel 4) Se presiona el botón y se muestra la siguiente pantalla en la cual se especifica la ubicación y el nombre con el que se guardará el archivo: 30.- Guardar Archivo 5) Se presiona el botón siguiente recuadro: y el archivo se guarda en la ubicación deseada, mostrando el 27.- Archivo Guardado 6) Para exportar otras consultas a un archivo Excel, repetir los pasos 4 a 7 de la sección 8.1 Exportar la Consulta del Padrón de Beneficiarios a Excel