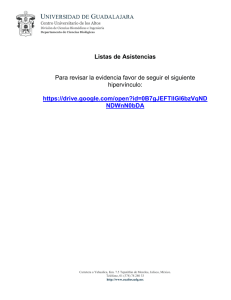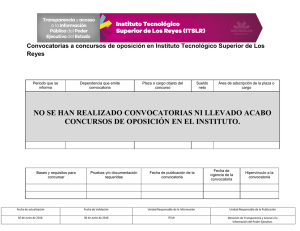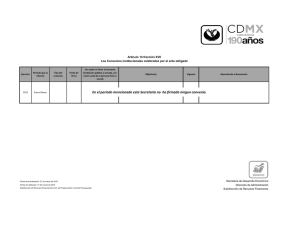LOS HIPERVINCULOS
Anuncio
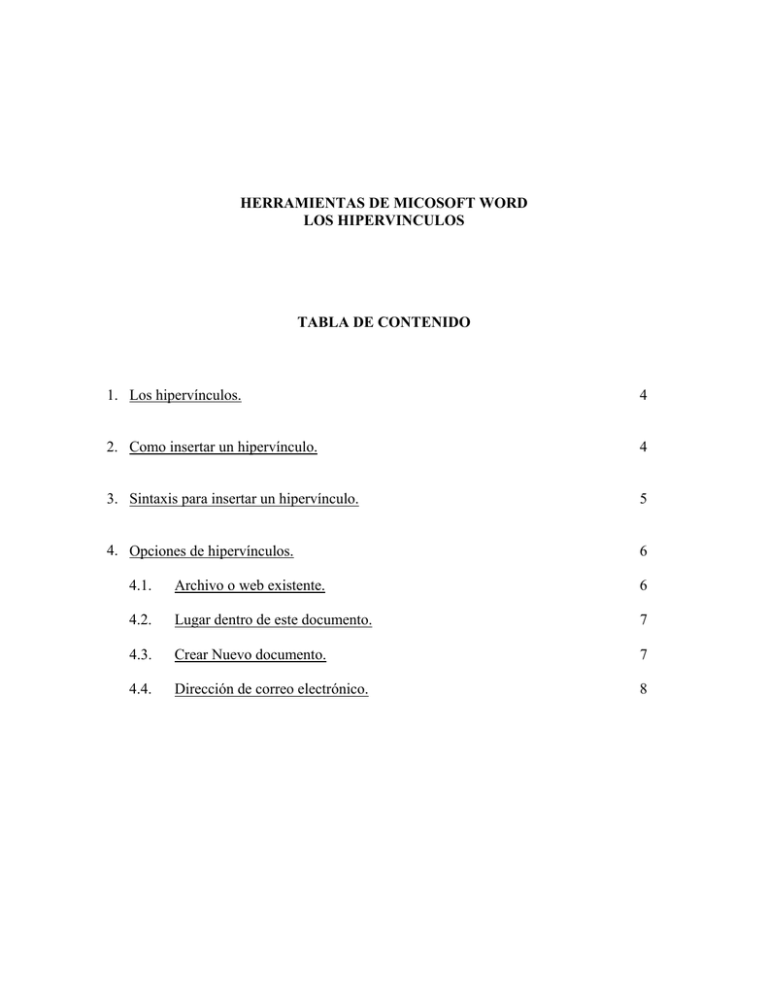
PORTADA HERRAMIENTAS DE MICOSOFT WORD LOS HIPERVINCULOS TABLA DE CONTENIDO 1. Los hipervínculos. 4 2. Como insertar un hipervínculo. 4 3. Sintaxis para insertar un hipervínculo. 5 4. Opciones de hipervínculos. 6 4.1. Archivo o web existente. 6 4.2. Lugar dentro de este documento. 7 4.3. Crear Nuevo documento. 7 4.4. Dirección de correo electrónico. 8 LOS HIPERVINCULOS Los hipervínculos son enlaces o rutas de acceso a otro archivo, pagina Web o una dirección de correo electrónico, es una herramienta sencilla y de mucha utilidad cuando se trata de ‘‘navegar’’ por un texto demasiado largo, su función es llevar al usuario de cierto punto hasta otro punto sin tener que leer o visualizar todo el texto, por ejemplo: saltar de la pagina numero tres hasta la pagina siete. Dentro de la herramienta encontramos cuatro opciones principales que son: 1. Archivo o pagina existente. 2. Lugar dentro de este documento. 3. Crear nuevo documento. 4. Dirección de correo electrónico. COMO INSERTAR UN HIPERVÍNCULO Antes de insertar los hipervínculos tenemos que aplicar ‘‘Estilo’’ Titulo a todos los títulos del texto si vamos a movernos dentro del mismo: SINTAXIS PARA INSERTAR UN HIPERVÍNCULO 1. seleccionamos un texto, grafico, o cualquier objeto dentro del documento al que le queremos poner la ruta y se abra o ejecute cada vez que se le haga clic. 2. Vamos al menú Insertar 3. Damos clic en el ultimo ítem : ‘‘Hipervínculo…Alt+Ctrl+K’’ (Que muestra un atajo de teclado para hacerlo mas rápido) Ejemplo: OPCIONES DE HIPERVINCULOS Decíamos que en esta herramienta encontraremos un sin fin de opciones pero que conoceremos las cuatro principales y que para mayor aprendizaje las otras opciones son de practica para el usuario. • VENTANA DE HIPERVINCULOS 1. ARCHIVO O PÁGINA WEB EXISTENTE. Seleccione un elemento con el que vincular de la lista de archivos y carpetas. 1. Haga clic en Carpeta actual para ver una lista de archivos en la carpeta mostrada en el cuadro Buscar en. 2. Haga clic en Páginas exploradas para ver una lista de las páginas Web visitadas recientemente 3. Haga clic en Archivos recientes para ver una lista de los archivos utilizados recientemente. 2. LUGAR DENTRO DE ESTE DOCUMENTO. Anteriormente les recomendé aplicar ‘‘Estilo’’ Titulo (con su fuente y tamaño de letra personalizado) esto con el fin de que aparecieran los títulos en esta ventana. Seleccionamos el titulo a donde se ve a establecer el hipervínculo y luego clic en el botón ‘‘ACEPTAR’’ 3. CREAR NUEVO DOCUMENTO En esta opción los pasos son mas sencillos, primero tienes que nombrar un archivo nuevo de Microsoft Word como lo muestra el grafico: (Nuevos procesadores INTEL), si queremos especificar la carpeta o directorio activamos el botón ‘‘Cambiar’’ NOTA: si en algún momento cambiamos de directorio o eliminamos el archivo que creamos el hipervínculo se rompe, es decir no se activara cuando le hagamos clic. Por ejemplo: si creamos el nuevo documento en la carpeta C:\Mis documentos y luego cambiamos el archivo a C:\Mis documentos\David el vinculo queda erróneo. 4. DIRECCIÓN DE CORREO ELECTRONICO. Esta es la ultima opción de esta excelente herramienta, sabemos que siempre hay que seleccionar el texto o el objeto que va a contener el hipervínculo, enviar un correo electrónico desde Microsoft Word es sencillo, por ejemplo si me quieres enviar un mensaje vía E-mail solo tienes que dar clic en la palabra : Webmaster. Dentro del espacio ‘‘Texto’’ debe aparecer la palabra que seleccionamos, si no lo hicimos entonces en la hoja de texto aparecerá las direcciones de correo a las que enviaremos un mensaje de e-mail. Dentro del espacio ‘‘Dirección de correo electrónico’’ debes escribir la dirección a la que desee que envíen el correo electrónico los demás usuarios. Si son dos o mas direcciones las separamos con una coma y un espacio. Dentro del espacio ‘‘asunto’’ escribimos un texto que aparecerá automáticamente en la línea Asunto del mensaje de correo electrónico. Luego de Aceptar el hipervínculo y de ejecutarlo se cargará el programa Microsoft Outlook que será el encargado de enviar el correo electrónico. Más información 1. Cuando escribo una dirección de archivo con espacios, Word reemplaza la dirección por un hipervínculo cada vez que presiono la BARRA ESPACIADORA. ¿Cómo puedo terminar de escribir una dirección que incluye espacios antes de que Word la convierta en un hipervínculo? Para asegurarse de que Word reconoce una dirección que incluye espacios como un único hipervínculo, escriba la dirección entre comillas. Si la dirección no se escribe entre comillas, Word creará el hipervínculo cuando presione la BARRA ESPACIADORA. 2. ¿Cómo desactivo los hipervínculos automáticos? Para desactivar los hipervínculos automáticos, siga estos pasos: a. En el menú Herramientas, haga clic en Opciones de Autocorrección. b. En la ficha Autoformato mientras escribe (y en Autoformato), desactive la casilla de verificación Rutas de red e Internet por hipervínculos. c. Haga clic en Aceptar. 3.¿Cómo cambio el texto o la imagen de un hipervínculo después de crearlo? Puede cambiar el texto o la imagen que se muestra para un hipervínculo de la misma manera que modifica un texto o una imagen en el documento. Para obtener más información acerca de cómo cambiar el texto de un hipervínculo, haga clic en Ayuda de Microsoft Word en el menú Ayuda , escriba cambiar texto de hipervínculos en el Ayudante de Office o en el Asistente para Ayuda y, después, haga clic en Buscar para ver los temas relacionados. Para seguir un hipervínculo, mantenga presionada la tecla CTRL y haga clic en el hipervínculo. Para obtener información adicional, haga clic en el número de artículo siguiente para verlo en Microsoft Knowledge Base: 279090 WD2002: No se puede hacer clic para activar un hipervínculo 4. ¿Cómo quito un hipervínculo sin perder el texto o la imagen en pantalla? Para quitar un único hipervínculo sin perder el texto o la imagen en pantalla, haga clic con el botón secundario del mouse (ratón) en el hipervínculo y, a continuación, haga clic en Quitar hipervínculo en el menú que se muestra. Para quitar todos los hipervínculos de un documento, presione CTRL+E para seleccionar todo el documento y, a continuación, presione CTRL+MAYÚS+F9. NOTA: con esta operación todos los campos, no sólo los hipervínculos, se convierten en texto sin formato. 5.¿Cómo cambio el Localizador de recursos universal (URL) subrayado por un hipervínculo? Para cambiar la dirección URL subrayada por un hipervínculo, siga estos pasos: a. Haga clic con el botón secundario del mouse (ratón) en el texto o la imagen del hipervínculo y en el menú contextual haga clic en Modificar hipervínculo. b. En el cuadro de diálogo Modificar hipervínculo escriba o seleccione una dirección URL en el cuadro Escriba el nombre del archivo o de la página Web. c. Haga clic en Aceptar. 6. ¿Cómo creo hipervínculos a ubicaciones dentro del mismo documento? Para crear un hipervínculo a una ubicación dentro del mismo documento, utilice cualquiera de los siguientes métodos. Método 1: utilizar arrastrar y colocar Para crear el vínculo con arrastrar, siga estos pasos: a. Guarde el documento. b. Seleccione la palabra, frase o imagen que desee utilizar como destino para el hipervínculo. c. Haga clic con el botón secundario del mouse (ratón), manténgalo presionado mientras arrastra la selección a la nueva ubicación y, a continuación, suéltelo. d. Haga clic en Crear vínculo aquí. Método 2: crear un marcador y un vínculo Para crear el hipervínculo, siga estos pasos: a. Guarde el documento. b. Seleccione el texto o la imagen que desee utilizar como destino para el hipervínculo. c. En el menú Insertar, haga clic en Marcador. d. En el cuadro Nombre de marcador escriba un nombre único para el marcador y, a continuación, haga clic en Agregar. e. Mueva el punto de inserción a la ubicación en el documento donde desea crear el hipervínculo. f. En el menú Insertar, haga clic en Hipervínculo. g. Haga clic en Marcador. h. En el cuadro de diálogo Seleccionar lugar del documento seleccione el marcador que desea utilizar como hipervínculo de destino y haga clic en Aceptar. i. Haga clic en Aceptar de nuevo. 7.¿Cuál es la diferencia entre un hipervínculo relativo y uno absoluto? Un hipervínculo absoluto utiliza la dirección completa del documento de destino. Un hipervínculo relativo utiliza la dirección relativa a la dirección del documento que lo contiene, lo que se conoce como base de hipervínculo. Por ejemplo, suponga que un documento con la dirección C:\Mis documentos\Informe 1999.doc tiene hipervínculos absolutos y relativos a un documento con la dirección completa (e hipervínculo absoluto) C:\Mis documentos\Abril\Ventas.doc El hipervínculo relativo sólo contiene la dirección relativa a Ventas.doc, que es: Abril\Ventas.doc Utilice el vínculo relativo si desea mover o copiar los archivos a otra ubicación, como un servidor Web. 8. Cuando hago clic en un hipervínculo en Word, recibo un mensaje donde se indica que no hay ningún programa registrado para abrir el archivo. ¿Cómo abro el archivo? Este mensaje aparece cuando Windows no puede encontrar el programa asociado con el tipo de documento especificado en la ruta del hipervínculo. Esta información está codificada en la extensión de la dirección del hipervínculo. Para ver el hipervínculo, active la Información de pantalla y, a continuación, sitúe el puntero del mouse (ratón) sobre el hipervínculo. (Para ver esta opción, haga clic en Opciones en el menú Herramientas y, a continuación, haga clic en la ficha Ver.) Para corregir este problema, instale el programa asociado con el tipo de documento que se especifica en el hipervínculo. La extensión del nombre de archivo es el grupo de caracteres que se encuentra detrás del último punto en la dirección. En la siguiente tabla se enumeran algunos tipos de documentos de Office y sus extensiones. Base de datos de Microsoft Access Hoja de cálculo de Microsoft Excel Presentación de Microsoft PowerPoint Microsoft Project Schedule Documento de Microsoft Publisher Documento de Microsoft Word .mdb .xls .pot .prj .pub .doc