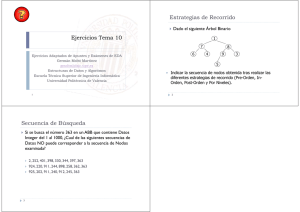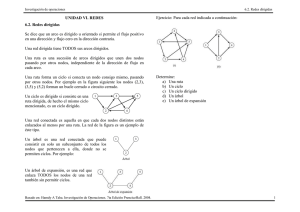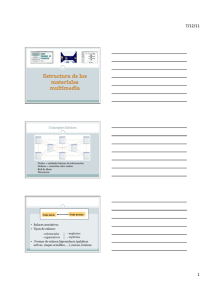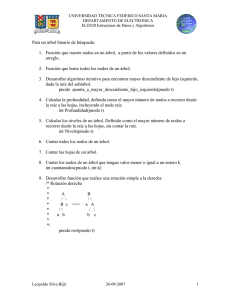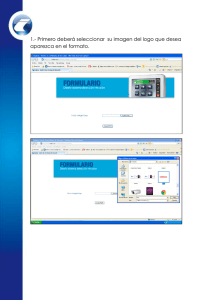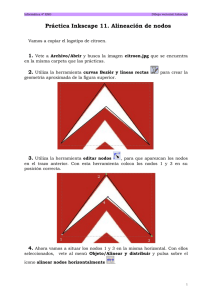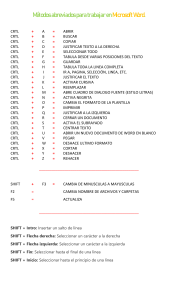6 - TECovian
Anuncio
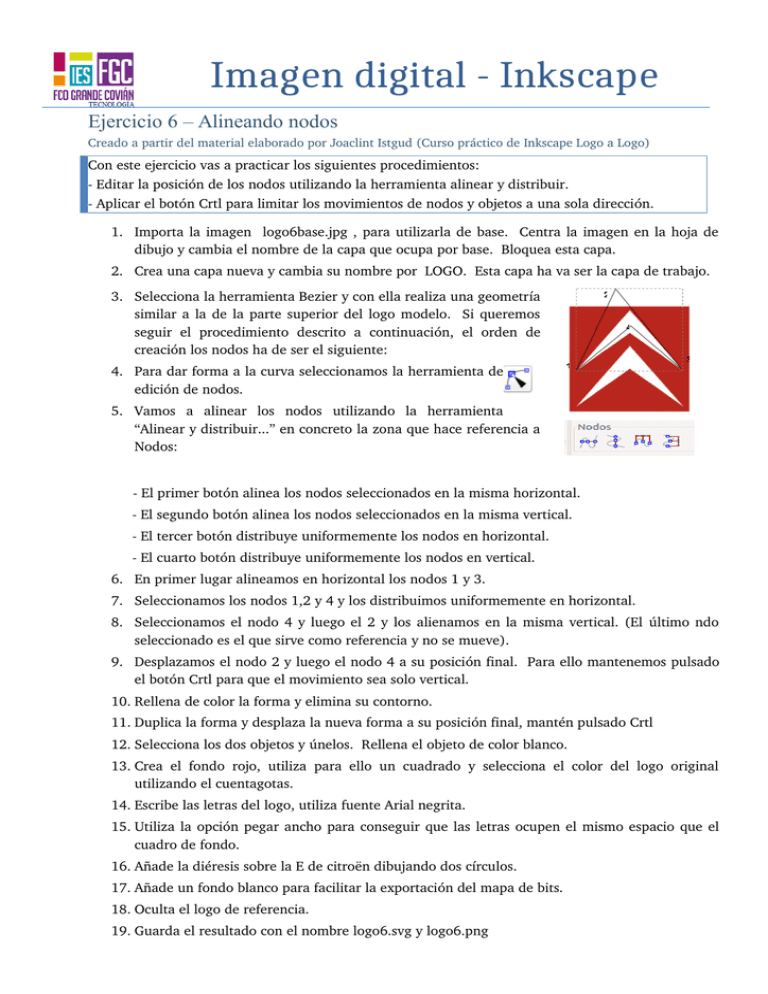
Imagen digital - Inkscape Ejercicio 6 – Alineando nodos Creado a partir del material elaborado por Joaclint Istgud (Curso práctico de Inkscape Logo a Logo) Con este ejercicio vas a practicar los siguientes procedimientos: ­ Editar la posición de los nodos utilizando la herramienta alinear y distribuir. ­ Aplicar el botón Crtl para limitar los movimientos de nodos y objetos a una sola dirección. 1. Importa la imagen logo6base.jpg , para utilizarla de base. Centra la imagen en la hoja de dibujo y cambia el nombre de la capa que ocupa por base. Bloquea esta capa. 2. Crea una capa nueva y cambia su nombre por LOGO. Esta capa ha va ser la capa de trabajo. 3. Selecciona la herramienta Bezier y con ella realiza una geometría similar a la de la parte superior del logo modelo. Si queremos seguir el procedimiento descrito a continuación, el orden de creación los nodos ha de ser el siguiente: 4. Para dar forma a la curva seleccionamos la herramienta de edición de nodos. 5. Vamos a alinear los nodos utilizando la herramienta “Alinear y distribuir...” en concreto la zona que hace referencia a Nodos: ­ El primer botón alinea los nodos seleccionados en la misma horizontal. ­ El segundo botón alinea los nodos seleccionados en la misma vertical. ­ El tercer botón distribuye uniformemente los nodos en horizontal. ­ El cuarto botón distribuye uniformemente los nodos en vertical. 6. En primer lugar alineamos en horizontal los nodos 1 y 3. 7. Seleccionamos los nodos 1,2 y 4 y los distribuimos uniformemente en horizontal. 8. Seleccionamos el nodo 4 y luego el 2 y los alienamos en la misma vertical. (El último ndo seleccionado es el que sirve como referencia y no se mueve). 9. Desplazamos el nodo 2 y luego el nodo 4 a su posición final. Para ello mantenemos pulsado el botón Crtl para que el movimiento sea solo vertical. 10. Rellena de color la forma y elimina su contorno. 11. Duplica la forma y desplaza la nueva forma a su posición final, mantén pulsado Crtl 12. Selecciona los dos objetos y únelos. Rellena el objeto de color blanco. 13. Crea el fondo rojo, utiliza para ello un cuadrado y selecciona el color del logo original utilizando el cuentagotas. 14. Escribe las letras del logo, utiliza fuente Arial negrita. 15. Utiliza la opción pegar ancho para conseguir que las letras ocupen el mismo espacio que el cuadro de fondo. 16. Añade la diéresis sobre la E de citroën dibujando dos círculos. 17. Añade un fondo blanco para facilitar la exportación del mapa de bits. 18. Oculta el logo de referencia. 19. Guarda el resultado con el nombre logo6.svg y logo6.png