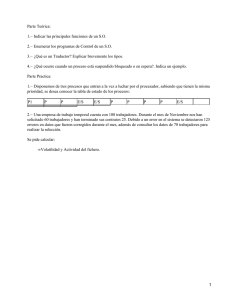7.- Guía de uso 7.1.- Guía de uso para Windows
Anuncio
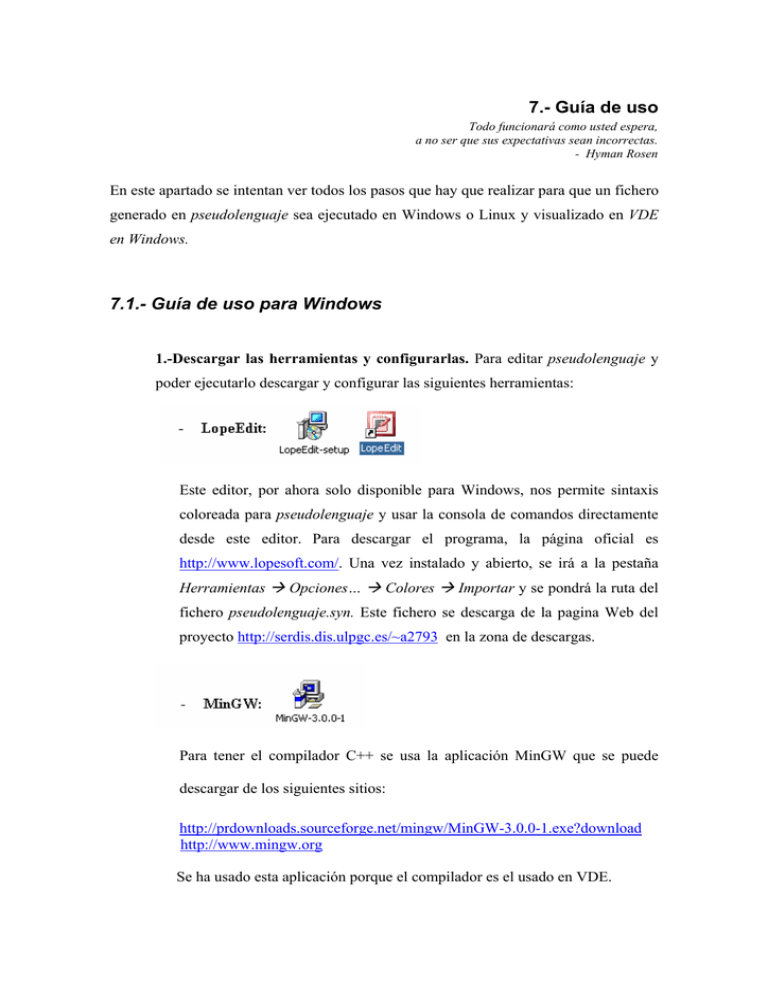
7.- Guía de uso Todo funcionará como usted espera, a no ser que sus expectativas sean incorrectas. - Hyman Rosen En este apartado se intentan ver todos los pasos que hay que realizar para que un fichero generado en pseudolenguaje sea ejecutado en Windows o Linux y visualizado en VDE en Windows. 7.1.- Guía de uso para Windows 1.-Descargar las herramientas y configurarlas. Para editar pseudolenguaje y poder ejecutarlo descargar y configurar las siguientes herramientas: Este editor, por ahora solo disponible para Windows, nos permite sintaxis coloreada para pseudolenguaje y usar la consola de comandos directamente desde este editor. Para descargar el programa, la página oficial es http://www.lopesoft.com/. Una vez instalado y abierto, se irá a la pestaña Herramientas Æ Opciones… Æ Colores Æ Importar y se pondrá la ruta del fichero pseudolenguaje.syn. Este fichero se descarga de la pagina Web del proyecto http://serdis.dis.ulpgc.es/~a2793 en la zona de descargas. Para tener el compilador C++ se usa la aplicación MinGW que se puede descargar de los siguientes sitios: http://prdownloads.sourceforge.net/mingw/MinGW-3.0.0-1.exe?download http://www.mingw.org Se ha usado esta aplicación porque el compilador es el usado en VDE. Estos tres ficheros se descargan de la pagina Web del proyecto http://serdis.dis.ulpgc.es/~a2793 en la zona de descargas, y en el apartado Traductor para Windows. Los tres ficheros deben encontrarse en el mismo directorio para un correcto funcionamiento del traductor. El fichero traductor.bat contiene una línea con el path donde se encuentra instalada la aplicación MinGW; ésta por defecto se instala en C:\MinGW. En el caso de instalar dicha aplicación en otro path lo debemos cambiar editando el fichero traductor.bat El código fuente y el ejecutable de esta herramienta de visualización se puede descargar de la página http://www.danielbautista.com/proyecto.html y el enlace directo al manual de usuario del VDE se encuentra en la página Web http://www.danielbautista.com/proyecto/documentos/manual.html 2.-Editar en pseudolenguaje el programa que se quiera ejecutar. Para editar pseudolenguaje utilizaremos la aplicación ya instalada LopeEdit. Para este ejemplo se ha editado un fichero llamada Hora.pseudo, que nos indica en que franja horaria se encuentra una determinada hora, haciendo uso de anidamientos de la sentencia condicional si. 3.- Ejecutar el traductor a través del fichero traductor.bat Para ejecutar el traductor de pseudolenguaje se abrirá una consola de comandos desde el menú de Windows o desde la pestaña inferior en la propia aplicación de edición LopeEdit y se lanza la siguiente línea de comando en el directorio donde se han descargado los ficheros. (traductor.bat, traductor.exe y cygwin1.dll). traductor.bat <ejecutable> <fichero en pseudolenguaje> [<ruta del archivo>] donde: <ejecutable> Æ nombre del ejecutable que se quiera obtener <fichero en pseudolenguaje> Æ nombre del fichero con extensión .pseudo que contiene el código en pseudolenguaje [<ruta del archivo>] Æ En caso de que el fichero .pseudo no se encuentre en el mismo directorio que el fichero traductor.bat, se debe indicar la ruta del fichero .pseudo terminando dicha ruta con / o \. Por ejemplo, si se tiene el fichero Hora.pseudo en una carpeta llamada programas, la instrucción a lanzar será: traductor.bat hora Hora.pseudo programas\ Si el fichero .pseudo se encuentra en el mismo directorio que traductor.bat, con la siguiente instrucción es suficiente: traductor.bat hora Hora.pseudo 4.- Ejecutar el fichero ejecutable. Este paso no es necesario para la integración con VDE. Para ello lanzamos el comando: hora o hora.exe 5.-Ejecutar VDE y utilizar VDE normalmente. A continuación se exponen capturas de pantalla del fichero Hora.pseudo Se abre el archivo ejecutable correspondiente al fichero Hora.pseudo Como puede comprobarse el código visualizado es en pseudolenguaje. Ahora se colocará un breakpoint en la instrucción hora <- 14.05 y se ejecutará el programa. El programa termina de ejecutarse al encontrar el breakpoint, y como muestra la ilustración la variable hora existe pero no esta inicializada. A continuación se capturaran las pantallas paso a paso hasta el final del programa. La variable hora ha sido inicializada. Entra por la rama del si que le corresponde.