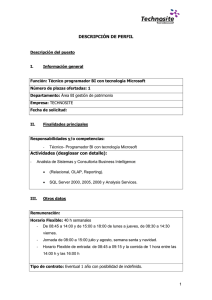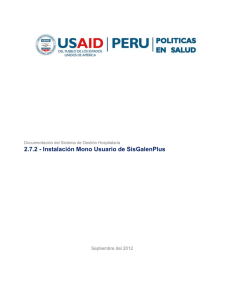INSTALACIÓN DE SQL SERVER 2008 EXPRESS El
Anuncio

INSTALACIÓN DE SQL SERVER 2008 EXPRESS El sistema de Administración y Punto de Venta COMPUCAJA .net requiere del motor de Base de Datos SQL Server 2008 o bien SQL Server 2005. La instalación del sistema SQL Server 2008 es posible gracias a que el DVD COMPUCAJA .net cuenta con el instalador de SQL Server 2008 Express, de distribución libre. Para instalar este motor de base de datos, SQL Express 2008 requiere de los siguientes prerrequisitos: 1. Microsoft .net Framework 3.5 2. Microsoft PowerShell Dichos componentes se encuentran en el DVD de la versión COMPUCAJA .net. Instalación de Microsoft .Net FrameWork 3.5 Para instalar dicho componente de sistema, diríjase a la ruta dentro de su DVD de instalación: Unidad:\Prerrequisitos Y ejecute el archivo: dotnetfx35.exe Una vez instalado este componente, será necesario reiniciar el equipo. Instalación de Microsoft PowerShell PowerShell es un componente necesario para ejecutar Microsoft SQL Server 2008. El programa de instalación es distinto de acuerdo a su sistema operativo. Para instalar PowerShell, diríjase a la ruta dentro de su DVD COMPUCAJA: Unidad:\Prerrequisitos\PowerShell Y ejecute el archivo correspondiente a la carpeta de su sistema operativo. Una vez concluida la correcta instalación de estos componentes, puede comenzar a instalar Microsoft SQL Server 2008 Express. Instalación de Microsoft SQL Server 2008 Express Una vez instalados todos los prerrequisitos, diríjase a la ruta dentro de su DVD COMPUCAJA: Unidad:\Prerrequisitos Y ejecute el archivo: SQLEXPRADV_x86_ESN.exe Con esto, iniciará la instalación de SQL Server 2008. Pasarán unos momentos hasta que toda la aplicación termine de descomprimirse para poder usarse. Una vez hecho esto, le mostrará la siguiente pantalla: Seleccione, del menú lateral izquierdo, la opción “Instalación” A continuación le permitirá elegir de entre varios tipos de instalación. Seleccione la primera opción “Nueva instalación independiente de SQL Server” Con esto, comenzará un análisis de los requisitos de hardware y software del sistema. A continuación, le mostrará el Acuerdo de Licencia. Active la casilla “Acepto los términos de licencia” para continuar. La siguiente pantalla copiará archivos auxiliares de la instalación de SQL. Dé un clic en el botón “Instalación” para proseguir. Como siguiente punto, mostrará una revisión de las Reglas auxiliares de la instalación. Si se han cumplido correctamente, dé un clic en el botón “Siguiente” para continuar. La siguiente pantalla nos permite elegir las características de la instalación y sus componentes. Seleccionamos todos y damos un clic en “Siguiente”. Como siguiente paso, nos solicita ingresar un nombre de instancia. Dejamos los datos predeterminados, y damos un clic en “Siguiente”. La siguiente pantalla es muy importante para el correcto funcionamiento de los permisos en SQL. Seleccionamos como cuentas de Servicio “NT AUTHORITY\SYSTEM” en ambas opciones de Servicios de SQL Server, y dejamos los demás campos con sus datos predeterminados. Una vez hecho esto, damos un clic en el botón “Siguiente”. El siguiente paso es elegir el modo de autenticación. Elegimos el Modo de Autenticación Mixto, y en la contraseña que nos solicita ingresamos: compucaja Dicha contraseña, que llamamos Contraseña de sa, la utiliza de manera predeterminada la Instalación de COMPUCAJA .net – Administrador para configurar la Base de Datos. A continuación, damos un clic en el botón “Agregar usuario actual”, para tener mayores privilegios de permisos, y damos un clic en “Siguiente”. Como siguiente pantalla de instalación, elegimos la opción “Instalar configuración predeterminada del modo nativo” y damos un clic en “Siguiente”. A continuación, nos muestra un resumen de la configuración de la instalación. Damos un clic en el botón “Instalación” para proseguir. Una vez concluida la instalación de manera correcta, puede comenzar a instalar cada componente de COMPUCAJA .net desde su DVD de Versión, empezando por COMPUCAJA .net – Administrador para que dicho paquete configure la Base de Datos del sistema. Una vez instalado ingrese SQL Server Configurator Manager. Seleccione Configuration Tools. A continuación SQL Confuguration Manager y accede a Protocols for MSSQLSERVER TCP/IP. Con el clic derecho ir a las propiedades,y abrir IP Adress, en TCP Dynamic Ports dejarlo en blanco y en TCP Port dejarlo en 1433: Después con clic derecho dejarlo habilitado (Enable).