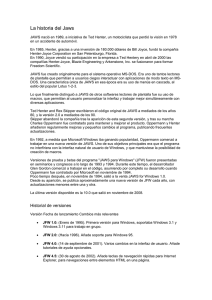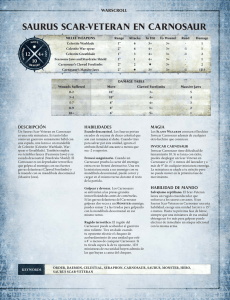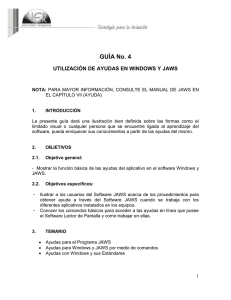Guía Rápida de JAWS® for Windows
Anuncio
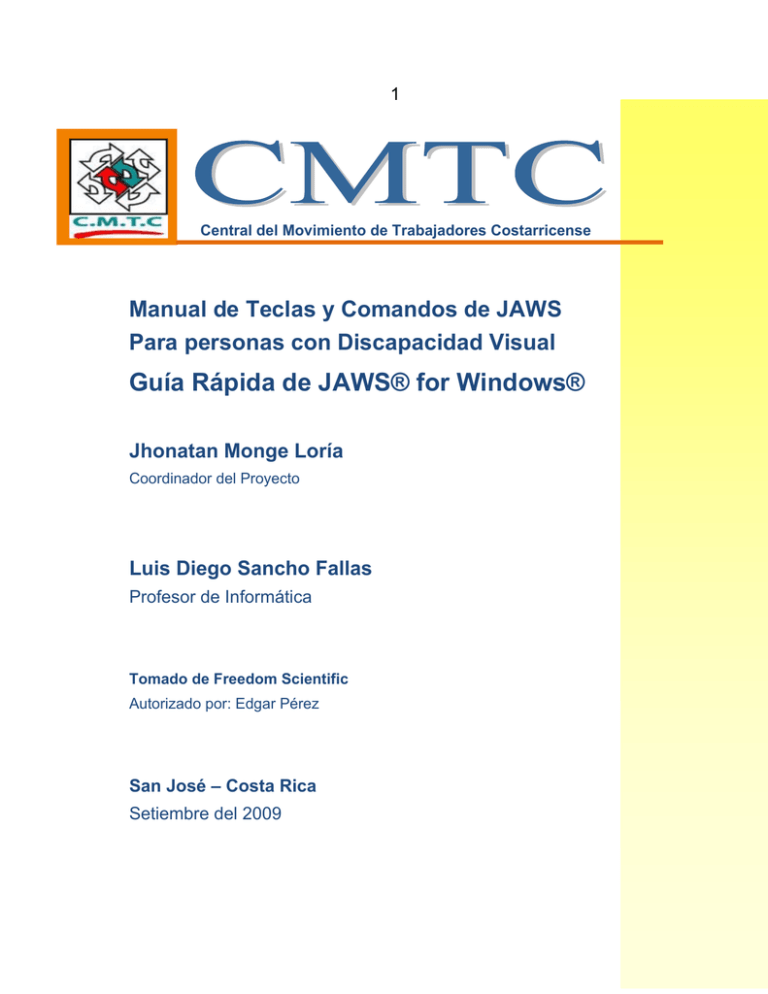
1 Central del Movimiento de Trabajadores Costarricense Manual de Teclas y Comandos de JAWS Para personas con Discapacidad Visual Guía Rápida de JAWS® for Windows® Jhonatan Monge Loría Coordinador del Proyecto Luis Diego Sancho Fallas Profesor de Informática Tomado de Freedom Scientific Autorizado por: Edgar Pérez San José – Costa Rica Setiembre del 2009 Guía Rápida de JAWS® for Windows® Propiedad de CMTC Curso Informática para Personas con disCapcidad Autorizador por: Edgar Pérez Represtante JAWS – CR. Freedom Scientific BLV Group, LLC Julio 2008 Realizado por: Prof. Luis Diego Sancho Fallas Tabla de Contenidos Bienvenido a JAWS for Windows .................................................................... 1 Convenciones utilizadas en la documentación .............................................. 1 Requisitos del Sistema................................................................................ 2 Instrucciones para instalar JAWS .................................................................... 3 Ejecutar JAWS por primera vez ....................................................................... 4 Para Iniciar JAWS manualmente .................................................................. 4 Ejecutar JAWS automáticamente en Windows XP o 2000 .............................. 4 Ejecutar JAWS automáticamente en Windows Vista ..................................... 5 Obtener Ayuda .............................................................................................. 7 El sistema de Ayuda de JAWS ...................................................................... 7 Comandos para obtener ayuda desde cualquier punto de Windows ............... 8 Sitio Web .................................................................................................. 9 Próximos pasos ........................................................................................... 10 Si no conoce JAWS ................................................................................... 10 Leer Pantallas y Documentos .................................................................... 10 Más comandos de lectura .................................................................... 11 Trabajar con cuadros de diálogo ........................................................... 12 Empezar a trabajar en Internet ................................................................. 12 Leer y Navegar por páginas Web ............................................................... 12 Navegación Fácil y Rápida......................................................................... 13 Listas de Información ............................................................................... 13 Cómo Trabajar con los Formularios ........................................................... 14 Marcadores............................................................................................. 14 Bienvenido a JAWS for Windows Freedom Scientific ha desarrollado una amplia gama de productos para las personas ciegas y deficientes visuales que trabajan con equipos informáticos: software de revisión de pantalla y ampliación, anotadores y líneas Braille. Con nuestros productos, los usuarios pueden acceder a aplicaciones informativas, educativas y profesionales para navegar por la Web, leer y escribir mensajes de correo electrónico, trabajar con hojas de cálculo y acceder a bases de datos. Nuestro software está muy extendido en todo el mundo. Freedom Scientific da ejemplo, ya que sus productos están desarrollados por y para ciegos. Muchos de nuestros programadores, personal de asistencia técnica y de ventas son a su vez usuarios de nuestros productos. Estamos decididos a permanecer a la cabeza de la tiflotecnología, así como a contribuir al desarrollo de la comunidad de ciegos y deficientes visuales. JAWS ofrece amplias posibilidades de revisión de pantalla y de personalización gracias a sus Asistentes. Convenciones utilizadas en la documentación Los comandos de teclado aparecerán en mayúsculas. Si el comando consta de varias teclas, éstas aparecerán unidas por un signo + (más). Así, la combinación ALT+A significa que debe mantenerse pulsada la tecla ALT y pulsarse la tecla A. También pueden mostrarse secuencias de teclas. Así, ALT+F, O, significa que debe pulsarse la primera combinación, soltarla y después pulsar la letra O. Manual recopilado por el Prof. Luis Diego Sancho Fallas 2009 Requisitos del Sistema Para trabajar con JAWS, necesitará un ordenador con: La Licencia de JAWS Profesional puede utilizarse con los siguientes sistemas operativos de 32 bits: Windows Vista™ Ultimate, Windows Vista Enterprise, Windows Vista Business, Windows Vista Home Premium, Windows Vista Home Basic, Windows XP Professional, Windows XP Home, Windows 2000, Windows XP Media Center Edition, y Windows 2003 Server. JAWS Estándar puede utilizarse con Windows Vista™ Home Premium, Windows Vista Home Basic, or Windows XP Home*. Un procesador que cumpla con los requisitos exigidos por el sistema operativo y por el resto de los programas que desee utilizar con JAWS. Memoria suficiente para trabajar con el sistema operativo y con el resto de los programas que desee utilizar con JAWS. Si se dispone de más memoria, mejorará el rendimiento del sistema mientras se está ejecutando JAWS. JAWS necesita menos de 200 MB de espacio en disco para los archivos del programa y de scripts. Si se tiene la intención de utilizar la síntesis de voz Eloquence, se necesitará una tarjeta de sonido compatible con el sistema operativo que se utilice; En caso contrario, necesitará un sintetizador software o hardware compatible con JAWS o una línea Braille. Nota: Si no SE dispone de tarjeta de sonido, JAWS no ofrecerá respuesta de voz durante la instalación. Una tarjeta de vídeo que permita una resolución de pantalla de al menos 800 x 600 con 16 bit por color (se recomienda una resolución de 1024 x 768 a 32 bits). COMANDOS CURSO JAWS 9 WINDOWS XP 2009 Manual recopilado por el Prof. Luis Diego Sancho Fallas 2009 Instrucciones para instalar JAWS El Programa de Instalación instalará JAWS en su ordenador. El programa de instalación de JAWS ofrece respuesta de voz, y, si se dispone de una línea Braille Focus o de la línea del PAC Mate, también respuesta Braille. Nota: Sólo podrá instalar JAWS desde una cuenta con permisos de administrador. Para instalar JAWS en su ordenador, proceda del modo siguiente: 1. Cuando se abra el diálogo de instalación de JAWS, pulse el botón Instalar JAWS for Windows. 2. Oirá una serie de clics mientras se carga el programa de instalación con voz. Este proceso puede prolongarse unos minutos. 3. El programa le pedirá que elija entre la instalación típica y la personalizada. Elija la personalizada tan sólo si desea instalar el programa en una carpeta diferente, instalar sintetizadores o líneas Braille adicionales a los que Freedom Scientific ofrece por defecto, o instalar el Soporte de Acceso Remoto para Cliente. 4. Una vez elegido el tipo de instalación, siga las instrucciones hasta completar el proceso. 5. Terminada la instalación, el programa le preguntará si desea instalar controladores para otros sintetizadores de voz o líneas Braille. Si selecciona Sí, siga las instrucciones del Asistente para seleccionar los dispositivos que desea utilizar. COMANDOS CURSO JAWS 9 WINDOWS XP 2009 Manual recopilado por el Prof. Luis Diego Sancho Fallas 2009 Ejecutar JAWS por primera vez Puede configurar JAWS para que se ejecute automáticamente cuando arranque su equipo, o ejecutarlo manualmente. Para Iniciar JAWS manualmente Cuando se instala JAWS, se agrega un acceso directo al Escritorio y al menú de Inicio. para ejecutar JAWS , podrá: Seleccionar el acceso directo del Escritorio y pulsar ENTER. Ir al menú de Inicio, Programas o Todos los programas, grupo de programas JAWS, y seleccionar el acceso directo. Ejecutar JAWS automáticamente en Windows XP o 2000 Ejecutar JAWS automáticamente cuando arranca Windows resulta útil para aquellas personas que necesitan respuesta de voz y Braille de forma inmediata. Esta opción inicia JAWS antes que el resto de las aplicaciones cuando arranca Windows. Si desea que JAWS se ejecute automáticamente, proceda del modo siguiente: Inicie JAWS manualmente. 1. Pulse INSERT+J para ir a la ventana de JAWS. 2. Vaya al menú Opciones y seleccione Configuración Básica. 3. Verifique la casilla Iniciar JAWS al Arrancar. 4. Pulse ENTER para cerrar el diálogo. COMANDOS CURSO JAWS 9 WINDOWS XP 2009 Manual recopilado por el Prof. Luis Diego Sancho Fallas 2009 Ejecutar JAWS automáticamente en Windows Vista Nota: La primera vez que se arranca JAWS en un ordenador con Windows Vista, aparece el Asistente de Inicio de JAWS. Si tiene usted una cuenta de Administrador, el Asistente ofrecerá tres opciones; Si su cuenta es de Usuario Estándar, tan sólo aparecerá el cuadro combinado Ejecutar JAWS después de iniciar sesión con este usuario. Mantenga los valores por defecto de las opciones si desea que JAWS se ejecute antes y después de que arranque Windows vista. No es necesario modificarlos. sin embargo, por si lo hiciera, a continuación se describe cómo restaurar los valores por defecto para que JAWS se inicie automáticamente. Para que JAWS se ejecute automáticamente, proceda del modo siguiente: 1. Pulse INSERT+J para activar la ventana de JAWS. 2. Elija el menú Opciones, ábralo y sitúese sobre el elemento Configuración Básica... 3. Pulse ENTER para abrir el diálogo. 4. Pulse TAB hasta situarse en el botón Iniciar JAWS al Arrancar. 5. Pulse ENTER. Aparecerá el diálogo Opciones de Inicio de JAWS. 6. COMANDOS CURSO JAWS 9 Si están disponibles tres opciones, verifique la casilla Ejecutar JAWS automáticamente en el Inicio de Sesión; no verifique la casilla Ejecutar JAWS automáticamente después de iniciar sesión con todos los usuarios, y, en el cuadro combinado Ejecutar JAWS después de iniciar sesión con este usuario, elija la opción Siempre. Si sólo aparece el cuadro combinado Ejecutar JAWS automáticamente después de iniciar sesión con este usuario, deberá seleccionar la opción Siempre. WINDOWS XP 2009 Manual recopilado por el Prof. Luis Diego Sancho Fallas 7. 2009 Pulse ENTER para aceptar los cambios. JAWS arrancará automáticamente cuando arranque Windows Vista. La próxima vez que arranque Windows Vista, JAWS se ejecutará automáticamente, y será uno de los primeros programas en hacerlo. COMANDOS CURSO JAWS 9 WINDOWS XP 2009 Manual recopilado por el Prof. Luis Diego Sancho Fallas 2009 Obtener Ayuda Freedom Scientific ofrece muchas posibilidades de obtener ayuda al trabajar con JAWS. El sistema de Ayuda de JAWS Utilizar el sistema de Ayuda de JAWS es sencillo y rápido. Para iniciar la ayuda de JAWS, pulse INSERT+J para ir a la ventana de JAWS, vaya al menú Ayuda y seleccione Índice y contenido. Cuando se abre la Ayuda de JAW, en la parte izquierda de la ventana aparece la Tabla de contenidos, Que contiene una lista de libros y temas. Los libros son carpetas que contienen páginas. Las páginas son temas que contienen información. Utilice las FLECHAS ARRIBA y ABAJO para moverse por la Tabla de contenidos. Utilice FLECHA DERECHA para abrir los libros, y FLECHA IZQUIERDA para cerrarlos. Para acceder al texto de un tema de Ayuda, selecciónelo de la lista y pulse ENTER. Para desplazarse a la ventana del tema de Ayuda, y para volver a la Tabla de contenidos desde dicha ventana, pulse F6. También podrá pulsar ALT+C para volver a la Tabla de contenidos desde cualquier sección de la Ayuda. Para acceder a las demás pestañas de la Ayuda, pulse CTRL+TAB. Éstas pestañas son Índice, Búsqueda y Glosario. En la mayoría de las aplicaciones Windows, podrá pulsar F1 para abrir la Ayuda acerca de la aplicación en cuestión. También podrá abrir la ayuda de esta forma en la ventana de JAWS o en los Asistentes de configuración o Teclado. COMANDOS CURSO JAWS 9 WINDOWS XP 2009 Manual recopilado por el Prof. Luis Diego Sancho Fallas 2009 Comandos para obtener ayuda desde cualquier punto de Windows La Ayuda de contexto de JAWS ofrece información sobre el uso de las diversas opciones de los diálogos, los botones y demás controles. Para acceder a esta función, sitúese sobre el control sobre el que necesita ayuda y pulse INSERT+F1. Esta es una forma rápida de obtener ayuda sobre el programa con el que está trabajando. La Ayuda de teclas rápidas es una función que ofrece acceso rápido a los comandos de JAWS disponibles que pueden resultar útiles. Esta ayuda es específica para cada aplicación e incluso en ocasiones para ciertas pantallas de la misma. Para activar la Ayuda de teclas rápidas, pulse INSERT+h. Muchas aplicaciones de uso común disponen de ayuda adicional. Si pulsa INSERT+F1 dos veces rápidamente, se abrirá el tema de Ayuda de la aplicación actual. El tema de Ayuda suele contener una introducción a la aplicación, pistas para empezar a trabajar, los comandos de JAWS disponibles y sugerencias útiles. También la Ayuda de teclado es una herramienta útil. Esta Ayuda informa de la función asociada a las distintas combinaciones de teclas. Para activar la Ayuda de teclado de JAWS, pulse INSERT+1. JAWS anunciará "Ayuda de teclado activada". Pulse cualquier combinación de teclas para oír la descripción de la función que realiza. Para oír una descripción más detallada, pulse el comando dos veces rápidamente. Si el comando consiste en una combinación de varias teclas, mantenga pulsada la primera o las primeras teclas de la combinación y pulse la última dos veces rápidamente. Cuando está activada la Ayuda de teclado, las combinaciones de teclas que se pulsan no realizan ninguna acción. Para desactivar la Ayuda de Teclado, vuelva a pulsar INSERT+1. La última combinación de teclas que permite obtener ayuda es INSERT+W, que informa de los comandos de Windows disponibles. COMANDOS CURSO JAWS 9 WINDOWS XP 2009 Manual recopilado por el Prof. Luis Diego Sancho Fallas 2009 Sitio Web Freedom Scientific dispone de un sitio Web con fuentes de información y de asistencia técnica adicionales. Téngase en cuenta que este sitio Web está en inglés. Desde él, podrá descargar programas, boletines técnicos, actualizaciones, etc. La página Web de Freedom Scientific es http://www.freedomscientific.com COMANDOS CURSO JAWS 9 WINDOWS XP 2009 Manual recopilado por el Prof. Luis Diego Sancho Fallas 2009 Próximos pasos Si no conoce JAWS Si no conoce JAWS, dispone de numerosas fuentes de información que le permitirán familiarizarse con el producto y sus múltiples funciones. Algunas de ellas son: La Ayuda de JAWS. Para obtener una visión rápida de JAWS, lea el tema Acerca de JAWS for Windows, en el libro Introducción de la Ayuda de JAWS. Abra la Ayuda de JAWS y utilice FLECHA ABAJO y ENTER para navegar y seleccionar este tema. A continuación, pulse F6 para conmutar al panel que contiene el tema de ayuda y empiece a leer. Lea los restantes temas de este libro para poder empezar a trabajar con JAWS en tan sólo unos minutos. Para más información acerca de cómo abrir y utilizar la Ayuda, consulte el apartado El Sistema de Ayuda de JAWS de este documento. Lee y navegar con JAWS. Lea el resto de este capítulo, que contiene un resumen de los comandos de navegación y lectura de mayor utilidad. Leer Pantallas y Documentos Mediante el teclado numérico, situado en el extremo derecho de su teclado, se accede a muchas de las funciones de lectura de JAWS. JAWS utiliza la tecla INSERT, que se encuentra en la parte inferior izquierda del teclado numérico, en combinación con otras teclas de este teclado para realizar distintas funciones. Para que JAWS comience a leer el contenido de la pantalla, pulse la combinación de teclas INSERT+FLECHA ABAJO. Éste es el comando Verbalizar Todo. Mientras lee con el comando verbalizar Todo, puede pulsar las teclas FLECHA IZQUIERDA y FLECHA DERECHA para retroceder o avanzar por el texto. Puede también pulsar RETROCESO y AVANCE DE PÁGINA para aumentar o disminuir la velocidad de la voz. Para interrumpir la lectura, pulse la tecla CTRL. COMANDOS CURSO JAWS 9 WINDOWS XP 2009 Manual recopilado por el Prof. Luis Diego Sancho Fallas 2009 Sugerencia: JAWS puede conmutar a una voz más natural cuando se trabaja con el comando Verbalizar Todo. Para seleccionar la síntesis de voz que se desea utilizar en esos casos, vaya al Menú Asistentes y abra el Asistente de Configuración. Vaya al menú Opciones y abra el diálogo Opciones de sintetizador. A continuación se muestra una serie de combinaciones de teclas que utilizan el teclado numérico: Tecla 5 del teclado numérico - Verbalizar Carácter Actual INSERT+ 5 tecl. Num.- Verbalizar Palabra Actual INSERT+ 5 tecl. Num. dos veces - Deletrear Palabra Actual INSERT+FLECHA IZQUIERDA - Verbalizar Palabra Anterior INSERT+FLECHA DERECHA - Verbalizar Palabra Siguiente INSERT+FLECHA ARRIBA - Verbalizar Línea Actual INSERT+INICIO (7) – Leer desde el principio de línea hasta el cursor INSERT+RE. PÁG (9) - Verbalizar Desde el Cursor hasta el final de la Línea INSERT+AV. PÁG (3) - Verbalizar la Línea Inferior de la Ventana INSERT+AV. PÁG (1) - Verbalizar la Línea Superior de la Ventana Más comandos de lectura Existen otros comandos de lectura además de los mostrados en la lista anterior. Puede utilizar FECHA IZQUIERDA y FLECHA DERECHA para desplazarse y leer el carácter anterior o siguiente. FLECHA ARRIBA y FLECHA ABAJO permiten desplazarse a la línea anterior y siguiente y leerlas. Para desplazarse por un documento frase a frase, mantenga pulsada la tecla ALT y pulse FLECHA ARRIBA o FLECHA ABAJO. Para desplazarse párrafo a párrafo dentro de un documento, mantenga pulsada la tecla CTRL y pulse FLECHA ARRIBA y FLECHA ABAJO. COMANDOS CURSO JAWS 9 WINDOWS XP 2009 Manual recopilado por el Prof. Luis Diego Sancho Fallas 2009 Trabajar con cuadros de diálogo Los cuadros de diálogo muestran información y permiten interactuar con los programas de Windows. Para desplazarse por las distintas opciones de un diálogo, pulse TAB y SHIFT+TAB. Si el diálogo contiene varias pestañas, pulse CTRL+TAB para desplazarse de una a otra. Pulse INSERT+TAB para oír una descripción de la opción seleccionada. Empezar a trabajar en Internet Se recomienda utilizar Internet Explorer 6 o 7. JAWS utiliza tecnología únicamente disponible en este navegador Web. Internet Explorer permite leer las páginas de la World Wide Web, así como interactuar con otras personas de muchas formas. En la páginas Web, JAWS trabaja con el cursor Virtual, que permite leer como si estuviera trabajando en un procesador de textos. El cursor Virtual está también operativo en otras aplicaciones, tales como correos o sistemas de Ayuda HTML o archivos PDF. Por ello, gran parte de la funcionalidad que aquí describiremos está también disponible en cualquier otro momento en el que puede utilizarse el cursor Virtual. Para obtener información más concreta acerca de la funcionalidad disponible en cada caso, consulte los temas de Ayuda referentes a la aplicación con la que esté trabajando. Leer y Navegar por páginas Web Cuando se abre Internet Explorer, se abre la página designada como página de inicio. Si usted no tiene elegida ninguna página de inicio, puede elegir una de sus favoritos o ir a la Barra de direcciones y escribir una. Cuando se abre una página Web, JAWS anuncia el número de marcos, enlaces, encabezados de sección y formularios presentes en la página, y empieza a leerla una vez que ésta está completamente cargada. Utilice los comandos estándar de lectura para desplazarse por la página. Nota: Si empieza a leer antes de que la página esté completamente cargada, puede ocurrir que parte de la página no esté disponible. COMANDOS CURSO JAWS 9 WINDOWS XP 2009 Manual recopilado por el Prof. Luis Diego Sancho Fallas 2009 Cuando JAWS encuentra un enlace a otro documento o a otra parte de la página, lo anunciará con la palabra "Enlace". Para abrir un enlace, sitúese sobre él y pulse ENTER. Para volver a la página anterior, pulse ALT+FLECHA IZQUIERDA o RETROCESO. para ir a la página siguiente después de haber retrocedido a una página anterior, pulse ALT+FLECHA DERECHA. Cuando un elemento HTML, ya sea texto o una imagen, tiene el atributo OnMouseOver, JAWS informa de ello. Este atributo provoca un evento cuando el puntero del ratón se sitúa encima del elemento que lo contiene. Cuando esté situado en un elemento con este atributo, podrá simular el efecto de pasar el puntero del ratón por encima de él pulsando CTRL+INSERT+ENTER. JAWS informará de los cambios que se produzcan en la página. Navegación Fácil y Rápida Para navegar por las páginas Web, JAWS cuenta con comandos fáciles de utilizar y recordar. Puede pulsarse una letra del teclado para desplazarse a un tipo de elemento; Por ejemplo, pulse T para ir a una tabla, F para ir a un control de formulario, V para ir a un enlace visitado, o H para ir a un encabezado de sección. Agregue a estos comandos la tecla SHIFT para ir al elemento anterior de cada uno de estos tipos. Para ver la lista completa de estos comandos, consulte el apartado Comandos para Internet Explorer. Listas de Información JAWS puede crear listas de los enlaces, marcos, campos de formulario o encabezados que contiene una página Web con el fin de ayudarnos a encontrar fácilmente lo que necesitamos. Pulse INSERT+F9 para que JAWS abra una lista de todos los marcos que contiene la página actual. Pulse INSERT+F7 para que JAWS abra una lista de todos los enlaces que contiene la página actual. Pulse INSERT+F6 para que JAWS abra una lista de todos los encabezados de sección que contiene la página actual. Pulse INSERT+F5 para que JAWS abra una lista de todos los campos de formulario que contiene la página actual. Utilice las flechas para seleccionar un elemento, y pulse Enter para desplazarse a él. COMANDOS CURSO JAWS 9 WINDOWS XP 2009 Manual recopilado por el Prof. Luis Diego Sancho Fallas 2009 Si pulsa CTRL+INSERT en conjunción con ciertas teclas de navegación rápida, JAWS mostrará una lista de los elementos de ese tipo que contiene la página. Podrá entonces seleccionar un elemento de la lista y pulsar ENTER para desplazarse a él o activarlo. Así, para que JAWS muestre la lista de todas las casillas de verificación que contiene la página, pulse CTRL+INSERT+X. Sugerencia: Si pulsa INSERT+F3, verá una lista de los tipos de listas disponibles en las páginas Web. Cómo Trabajar con los Formularios JAWS permite trabajar con los formularios Web. Pulse F para ir al siguiente control de formulario de la página. Pulse Enter para activar el modo formularios. Para desplazarse entre los campos sin desactivar el modo formulario, pulse TAB. Podrá escribir en los cuadros de edición, verificar casillas de verificación y seleccionar elementos de los cuadros de lista y combinados. Para salir del modo formulario, pulse la tecla MÁS del teclado numérico. Marcadores Los marcadores permiten desplazarse de forma fácil y rápida a un área específica de uso habitual en una página Web o un documento HTML. Puede utilizar los marcadores para saltar entre las distintas áreas de una página, marcar secciones importantes de un documento HTML, o indicar ciertos elementos de formulario. Así, puede utilizar los marcadores para desplazarse a los campos de un formulario complicado o a un párrafo concreto de un documento HTML extenso. Pulse K para ir al marcador siguiente, y SHIFT+K para ir al marcador anterior. Para crear un marcador temporal, pulse CTRL+K. Para leer un marcador determinado, pulse CTRL+SHIFT+1 hasta 0. Pulse el comando dos veces rápidamente para desplazarse al marcador. Así, para leer el texto que se encuentra en la posición del quinto marcador, deberá pulsar CTRL+SHIFT+5, y pulsar el comando dos veces para desplazarse al marcador. Pulse CTRL+SHIFT+K para que JAWS abra una lista de todos los marcadores que contiene la página actual. Utilice las FLECHAS ARRIBA y ABAJO para seleccionar un marcador, y pulse ENTER para desplazar el cursor virtual a la posición del mismo. COMANDOS CURSO JAWS 9 WINDOWS XP 2009