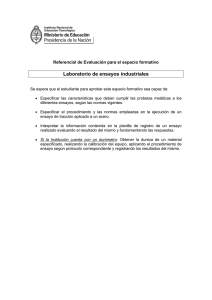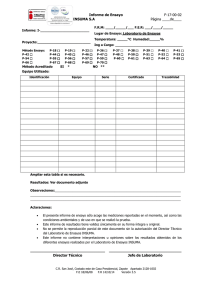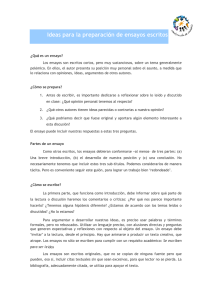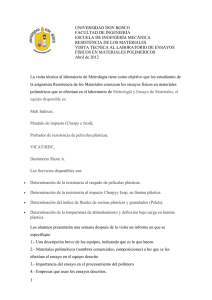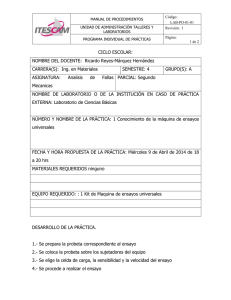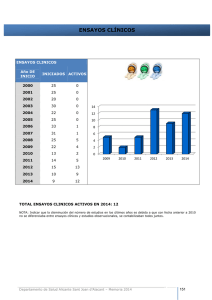Manual - HCSoft
Anuncio
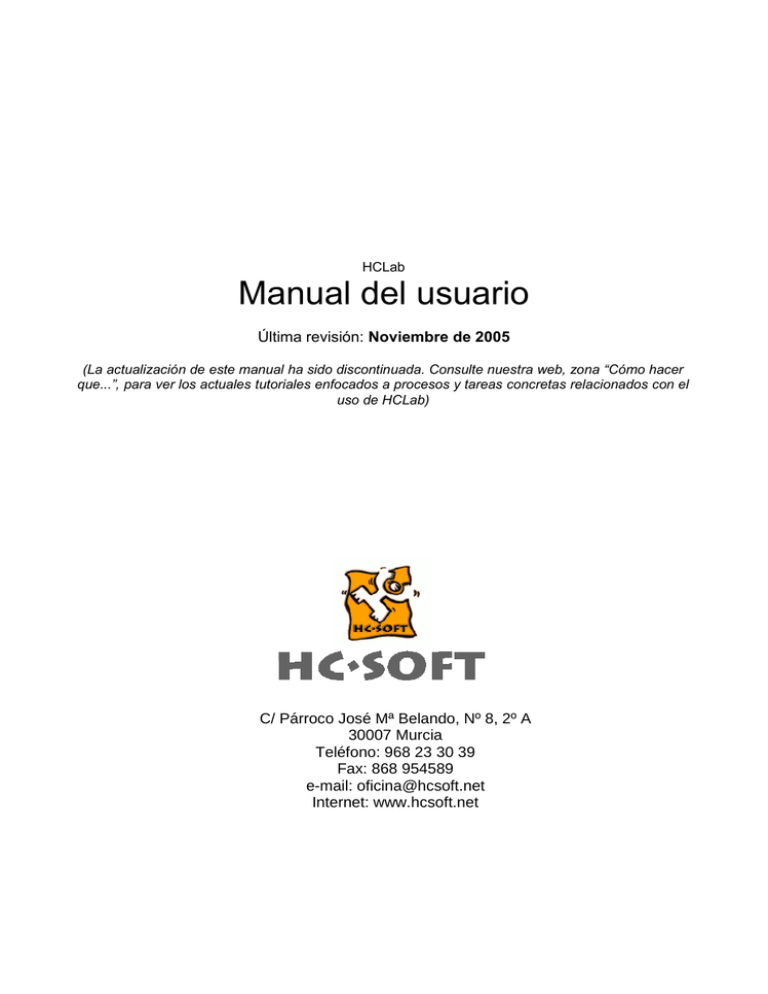
HCLab Manual del usuario Última revisión: Noviembre de 2005 (La actualización de este manual ha sido discontinuada. Consulte nuestra web, zona “Cómo hacer que...”, para ver los actuales tutoriales enfocados a procesos y tareas concretas relacionados con el uso de HCLab) C/ Párroco José Mª Belando, Nº 8, 2º A 30007 Murcia Teléfono: 968 23 30 39 Fax: 868 954589 e-mail: [email protected] Internet: www.hcsoft.net Manual del usuario de HCLab Para obtener manuales impresos actualizados contacte con HCSoft o descárgelos en formato PDF en la página www.hcsoft.net. Precio del ejemplar impreso: 30 € + IVA. Prohibida la reproducción parcial sin el consentimiento por escrito de HCSoft Programación, S. L. 2 2 3 Manual del usuario de HCLab INDICE 1.- DESCRIPCIÓN DEL PROGRAMA......................................................................................10 1.1.- DESCRIPCIÓN BREVE DE HCLAB................................................................................................10 1.2.- CARACTERÍSTICAS TÉCNICAS DE HCLAB....................................................................................11 1.3.- LOS ENSAYOS EN HCLAB........................................................................................................11 1.4.- DOCUMENTOS GENERADOS CON HCLAB.....................................................................................12 2.- INSTALACIÓN DE LA APLICACIÓN................................................................................14 2.1.- NOTAS PREVIAS......................................................................................................................14 2.1.1.- ¿Qué es Cliente / Servidor?........................................................................................14 2.1.2.- Ventajas de FireBird...................................................................................................15 2.1.2.1.- Seguridad de los datos frente a fallos del sistema.................................................15 2.1.2.2.- Rapidez de la base de datos..................................................................................16 2.1.2.3.- Acceso remoto a los datos por Internet.................................................................17 2.2.- INSTALACIÓN EN EL SERVIDOR...................................................................................................18 2.2.1.- Elección del Ordenador “Servidor”...........................................................................18 2.2.2.- Instalación del servidor FireBird...............................................................................18 2.2.3.- Instalación del programa HCLab en el servidor.........................................................18 2.3.- INSTALACIÓN DE LOS CLIENTES..................................................................................................19 2.3.2.- Instalación de HCLab en las máquinas “Clientes”.....................................................19 2.4.- INSTALACIÓN EN MÁQUINAS REMOTAS POR INTERNET......................................................................19 Cortafuegos (FireWall) y Routers..................................................................................20 2.5.- ACTUALIZACIÓN DEL PROGRAMA................................................................................................20 3.- FUNCIONAMIENTO GENERAL DE LAS PANTALLAS.................................................21 3.1.- FILTROS DE DATOS.................................................................................................................21 3.2.- PANTALLAS CON LISTAS DE DATOS..........................................................................................22 3.2.1.- Personalización de las pantallas.................................................................................24 3.2.2.- Listados a la carta.....................................................................................................27 3.2.2.1.- Almacenamiento de formatos de listados.............................................................29 3.2.2.2.- Como adaptar un listado a nuestro gusto............................................................29 3.2.3.- Pantallas definidas por el usuario..............................................................................36 3.3.- PANTALLAS DE FICHAS DE DATOS ...........................................................................................39 3.3.1.- Uso del teclado y el ratón en las Fichas......................................................................40 3.3.2.- Acceso simultaneo a una Ficha por varios Usuarios................................................41 3.3.3.- Búsqueda de datos....................................................................................................41 3.3.4.- Datos de texto libre con “memoria”...........................................................................43 4.- PUESTA EN MARCHA DE LA APLICACIÓN...................................................................44 4.1.- INTRODUCCIÓN........................................................................................................................44 4.1.1.- ¿Que necesito hacer antes de usar HCLab?...............................................................44 4.1.2.- Reutilización de datos antiguos...................................................................................46 4.1.3.- ¿Que ensayos podré realizar en HCLab?....................................................................48 4.1.4.- Los primeros días de uso.............................................................................................48 4.2.- FASES DE LA PUESTA EN MARCHA...............................................................................................49 3 Manual del usuario de HCLab 4 4.2.1.- Introducción de los datos indispensables....................................................................49 4.2.2.- El catálogo de ensayos................................................................................................51 4.2.3.- Configuración del hormigón.......................................................................................52 4.2.4.- Configuración de otros ensayos..................................................................................52 4.2.5.- Otras plantillas de impresión de documentos..............................................................53 4.2.6.- Configuración de los listados más usuales..................................................................53 4.2.7.- Últimas pruebas en paralelo.......................................................................................53 5.- DESCRIPCIÓN DE LAS PANTALLAS................................................................................54 5.1.- PANTALLAS DEL MENÚ FICHERO.................................................................................................55 5.1.1.- Cambio de Usuario / Acceso al programa................................................................55 5.1.1.1. Actualización automática de la base de datos........................................................56 5.1.2.- Cambio de ejercicio..................................................................................................56 5.1.3.- Cambio de contraseña del usuario............................................................................57 5.1.4.- Configuración de la empresa......................................................................................57 5.1.4.1.- Empresa...............................................................................................................57 5.1.4.2.- Lengüeta “Nuestros bancos”................................................................................60 5.1.4.3.- Lengüeta “Clientes”.............................................................................................60 5.1.4.4.- Lengüeta “Facturación”........................................................................................61 5.1.4.5.- Lengüeta “Plantillas”...........................................................................................63 5.1.4.6.- Lengüeta “Actas”.................................................................................................63 5.1.4.7.- Lengüeta “Hormigón”..........................................................................................64 5.1.4.8.- Lengüeta “Contable”............................................................................................67 5.1.4.9.- Lengüeta “Etiquetas”...........................................................................................68 5.1.4.10.- Lengüeta “Varios”..............................................................................................69 5.1.5.- Clave de FireBird y Alias............................................................................................71 5.1.6.- Pantalla de Ajuste de contadores................................................................................73 5.1.7.- Elegir impresora.........................................................................................................73 5.1.8.- Copias de seguridad....................................................................................................74 5.1.8.1.- Archivado de datos históricos..............................................................................75 5.1.9.- Consultas desde página WEB......................................................................................77 5.1.9.1.- Personalización de listados por página WEB.......................................................82 5.1.9.2.- Documentos descargables por página WEB.........................................................84 5.2.- PANTALLAS DEL MENÚ TABLAS - AUXILIARES BÁSICAS.................................................................84 5.2.1.- Centros de Trabajo...................................................................................................84 5.2.2.- Personal....................................................................................................................87 5.2.3.- Categorías laborales...................................................................................................94 5.2.3.1.- Control de accesos a las pantallas del programa.................................................95 5.2.4.- Ejercicios..................................................................................................................97 5.2.5.- Bancos......................................................................................................................97 5.2.6.- Formas de pago........................................................................................................98 5.2.7.- Idiomas...................................................................................................................100 5.3.- PANTALLAS DEL MENÚ TABLAS - AUXILIARES DE LABORATORIO...................................................100 5.3.1.- Técnicos..................................................................................................................100 5.3.2.- Promotores..............................................................................................................102 5.3.3.- Libros de registro....................................................................................................103 5.3.4.- Departamentos........................................................................................................104 5.3.5.- Áreas acreditadas...................................................................................................105 5.3.6.- Otros laboratorios.....................................................................................................106 4 Manual del usuario de HCLab 5 5.3.7.- Plantillas de presupuestos y tarifas.........................................................................107 5.3.8.- Días festivos............................................................................................................108 5.3.9.- Materiales...............................................................................................................109 5.3.10.- Tipos de obra........................................................................................................110 5.3.11.- Suministradores de materiales................................................................................110 5.3.12.- Poblaciones.............................................................................................................111 5.3.13.- albaránes de recogida de material..........................................................................112 5.4.- PANTALLAS DEL MENÚ TABLAS - CATÁLOGO Y TARIFAS..............................................................114 5.4.1.- Catálogo de ensayos...............................................................................................115 5.4.2.- Capítulos...................................................................................................................124 5.4.3.- Tarifas de precios......................................................................................................125 5.4.4.- Plantillas de impresión............................................................................................129 5.4.5.- Grupos de ensayos..................................................................................................133 5.4.6.- Capacitaciones..........................................................................................................137 5.5.- PANTALLA TABLAS - OBRAS...................................................................................................138 5.5.1.- Pantalla de Obras...................................................................................................138 5.5.1.1.- Ficha de una obra...............................................................................................145 5.5.1.2.- Datos de facturación...........................................................................................147 5.5.1.3.- Dirección Técnica de la obra..............................................................................149 5.5.1.4.- Agenda de la obra...............................................................................................151 5.5.1.5.- Datos adicionales de la obra...............................................................................152 5.5.2.- Presupuesto de la Obra...........................................................................................154 5.5.2.1.- Esquema de Lotes de hormigón..........................................................................158 5.5.3.- Estado actual del presupuesto.................................................................................162 5.5.4.- Impresión del Presupuesto......................................................................................164 5.6.- PANTALLA TABLAS - CLIENTES.............................................................................................168 5.7.- OTRAS PANTALLAS DEL MENÚ “TABLAS ”...................................................................................176 5.7.1- Agenda de obras y clientes.........................................................................................176 5.7.2.- Pedidos a proveedor.................................................................................................177 5.7.2.1.- Pedidos a proveedor de ensayos conducidos......................................................179 5.7.3.- Normas......................................................................................................................180 5.7.4.- Gestión de equipos....................................................................................................182 5.7.5.- Cursos de formación.................................................................................................189 5.7.6.- Correo Interno........................................................................................................191 5.8.- PANTALLAS DEL MENÚ LIBROS DE REGISTRO............................................................................196 5.8.1.- Registro de muestras...............................................................................................196 5.8.1.1.- Etiquetas de muestras.........................................................................................198 5.8.1.2.- Ficha de muestras...............................................................................................200 5.8.2.- Registro de ensayos.................................................................................................207 5.8.2.1.- Ficha de ensayos................................................................................................212 5.8.3.- Ensayos por realizar...............................................................................................217 5.8.4.- Ensayos por revisar.................................................................................................219 5.8.5.- Generación de actas................................................................................................221 5.8.6.- Histórico de Actas...................................................................................................225 Impresión de las actas..................................................................................................232 5.8.6.1.- Sistema de revisión de las actas..........................................................................236 5.8.7.- Adaptación a la Comunidad Valenciana.................................................................237 5.8.8.- Registro de llamadas...............................................................................................241 5.8.9.- Ensayos conducidos................................................................................................245 5 Manual del usuario de HCLab 6 5.8.9.1 Confección de listas de pedido.............................................................................248 5.8.10.- Registro de incidencias.........................................................................................249 5.8.11.- Muestras por desechar............................................................................................251 5.8.12.- Registro general de entradas y salidas....................................................................252 5.8.13.- Actas enviadas por email........................................................................................254 5.9.- PANTALLAS DEL MENÚ HORMIGÓN.........................................................................................255 5.9.1.- Introducir Partes de Amasadas...............................................................................255 5.9.2.- Recogidas pendientes..............................................................................................260 5.9.3.- Rotura de probetas..................................................................................................261 5.9.3.1.- Revisión de las roturas.......................................................................................265 5.9.4.- Registro de amasadas.............................................................................................266 5.9.5.- Registro de probetas.................................................................................................273 5.9.6.- Estimadas de lotes.....................................................................................................274 5.9.7.- Analiza hormigón....................................................................................................275 5.9.8.- Suministradores de hormigón..................................................................................276 5.9.9.- Plantas de hormigón...............................................................................................277 5.9.10.- Prensas de hormigón.............................................................................................278 5.10.- PANTALLAS DEL MENÚ FACTURACIÓN......................................................................................283 5.10.1.- Facturas................................................................................................................284 5.10.1.1.- Ficha de factura................................................................................................296 5.10.1.2.- Líneas de factura..............................................................................................297 5.10.1.3.- Facturas “proforma”.........................................................................................298 5.10.1.4.- Facturas de abono y rectificativas.....................................................................299 5.10.2.- Remesas a banco...................................................................................................299 5.10.3.- Ensayos por facturar...............................................................................................303 5.10.4.- Pendiente de cobro..................................................................................................308 5.10.5.- Cobro de facturas..................................................................................................313 5.10.6.- Estadística de facturación.......................................................................................317 5.10.7.- Series de facturación...............................................................................................318 5.10.8.- Importación de facturas de otra empresa................................................................319 5.11.- PANTALLAS DEL MENÚ CONTABILIDAD....................................................................................321 5.11.1.- Asientos de diario....................................................................................................321 5.11.2.- Libro del IVA / IGIC...............................................................................................328 5.11.2.1.- Generación del modelo 347-348.......................................................................331 5.11.2.2.- Chequeo del IVA..............................................................................................331 5.11.3.- Extractos.................................................................................................................333 5.11.4.- Conciliación de extractos de bancos.......................................................................337 5.11.5.- Plan contable........................................................................................................340 5.11.6.- Asientos predefinidos..............................................................................................344 5.11.6.1.- Crear nuevos modelos de asientos predefinidos...............................................344 5.11.6.2.- Dar de alta asientos usando estos modelos.......................................................347 5.11.7.- Compras a proveedores..........................................................................................348 5.11.7.1.- Facturas de compras.........................................................................................348 5.11.7.2.- Documentos de pago........................................................................................353 5.11.8.- Amortizaciones......................................................................................................356 5.11.8.1.- Familias............................................................................................................356 5.11.8.2.- Elementos amortizables....................................................................................357 5.11.8.3.- Amortizaciones realizadas................................................................................361 5.11.9.- Apertura y cierre de ejercicio..................................................................................363 6 Manual del usuario de HCLab 7 5.11.10.- Balances................................................................................................................365 5.11.10.1.- Cuenta de explotación clásica.........................................................................365 5.11.10.2.- Balances “Situación” y “Sumas y Saldos”......................................................366 5.11.10.3.- Balance genérico............................................................................................368 5.11.10.4.- Balances configurables...................................................................................371 5.11.10.5.- Listado oficial de “Asientos mensuales”........................................................377 5.11.10.6.- Saldos por departamento................................................................................377 5.11.11.- Presupuestos contables........................................................................................379 5.11.12.- Departamentos....................................................................................................382 5.11.13.- Conceptos automáticos.........................................................................................383 5.11.14.- Tipos de IVA / IGIC...............................................................................................384 5.11.15.- Consolidación de contabilidades.........................................................................384 5.11.16.- Fusión de contabilidades.....................................................................................386 5.12.- PANTALLAS DEL MENÚ ESTADÍSTICAS......................................................................................387 5.12.1.- Informes sobre la situación actual..........................................................................387 5.12.1.1.- Ensayos por situación.......................................................................................387 5.12.1.2.- Cartera de ensayos............................................................................................387 5.12.1.3.- Informe de tesorería.........................................................................................388 5.12.2.- Informes sobre evolución........................................................................................389 5.12.2.1.- Estadística de obras..........................................................................................389 5.12.2.2.- Estadística de facturación.................................................................................391 6.- CURSOS PRÁCTICOS DE USO..........................................................................................393 6.1.- FACTURACIÓN Y COBRO DE FACTURAS.......................................................................................393 6.1.1.- Beneficios que aporta HCLab en facturación...........................................................393 6.1.2.- Puntos previos a facturación.....................................................................................394 6.1.2.1.- Configuración de la empresa..............................................................................394 6.1.2.2.- Formas de pago..................................................................................................395 6.1.2.3.- Series de facturación..........................................................................................396 6.1.3.- Generación de facturas.............................................................................................396 6.1.3.1.- Generación automática.......................................................................................396 6.1.3.2.- Introducción manual de facturas.........................................................................398 6.1.4.- Modificación de las facturas.....................................................................................399 6.1.5.- Impresión de las facturas..........................................................................................400 6.1.6.- Paso posteriores a generar facturas.........................................................................400 6.1.7.- Gestiones de cobro de facturas.................................................................................401 7.- MONOGRÁFICOS................................................................................................................404 7.1.- CREACIÓN DE PLANTILLAS DE DOCUMENTOS..............................................................................404 7.1.1.- ¿Qué es una plantilla?..............................................................................................404 7.1.1.1.- Idea general........................................................................................................404 7.1.1.2.- Los “Campos” de datos......................................................................................405 7.1.1.3.- Fórmulas dentro de las plantillas........................................................................406 7.1.1.4.- La memoria de bloques......................................................................................407 7.1.2.- Plantillas para ensayos.............................................................................................409 7.1.2.1.- Plantillas de “Actas de resultados”.....................................................................410 7.1.2.2.- Plantillas para “Actas de Hormigón”..................................................................415 7.1.2.3.- Plantillas para hojas de cálculo...........................................................................421 7 Manual del usuario de HCLab 8 7.1.2.4.- Plantillas para partes de trabajo..........................................................................421 7.1.3.- Plantillas para presupuestos.....................................................................................422 7.1.3.1.- Vista general de las plantillas para presupuestos................................................422 7.1.3.2.- Plantilla principal de presupuesto.......................................................................423 7.1.3.3.- Plantilla de títulos de capítulos de presupuesto..................................................429 7.1.3.4.- Plantilla secundaria de presupuesto....................................................................431 7.1.4.- Plantillas para listados.............................................................................................433 7.1.4.1.- Plantilla de listado..............................................................................................433 7.1.4.2.- Plantilla de línea de listado.................................................................................434 7.1.4.3.- Plantilla para el final del listado.........................................................................434 7.1.5.- Plantillas para facturas.............................................................................................434 7.1.6.- Plantillas para documentos de pago.........................................................................437 7.1.7.- Plantillas para albaránes de recogida......................................................................438 7.1.8.- Plantillas para esquemas de lotes.............................................................................439 7.1.9.- Plantillas para Pedidos a proveedor.........................................................................440 7.2.- TIPIFICACIÓN DE ENSAYOS......................................................................................................442 Subíndices, superíndices y símbolos griegos....................................................................442 7.2.1.- Esquema general de un Ensayo en HCLab...............................................................443 7.2.1.1.- CAPA 1: HCLab................................................................................................443 7.2.1.2.- CAPA 2: TIPO DE ENSAYO............................................................................443 7.2.1.3.- CAPA 3: CONFIGURACION DEL ENSAYO..................................................444 7.2.1.4.- CAPA 4: CALCULADORAS............................................................................444 7.2.1.5.- Importación de datos de prensas.........................................................................445 7.2.2.- Tipos de Ensayo Disponibles....................................................................................447 7.2.2.1.- Tipos de ensayo genéricos..................................................................................447 Ensayos tipo “TEXTO”....................................................................................................447 Ensayos tipo “TABLA”...................................................................................................448 Ensayos tipo “MSDOS”...................................................................................................456 Ensayos tipo “EXCEL”....................................................................................................460 Ensayos tipo “WORD”.....................................................................................................462 7.2.2.2.- Tipos de ensayos específicos..............................................................................464 Ensayo “CBR”.................................................................................................................465 Ensayo “DENSIDAD”.....................................................................................................473 Ensayo “DOSIFICACION”..............................................................................................477 Ensayo “GRANULOMETRIA”.......................................................................................480 7.2.3.- Probar un Ensayo desde el Visor de Actas................................................................486 7.3.- LAS CALCULADORAS.............................................................................................................488 7.3.1.- Definición de Calculadora........................................................................................488 7.3.2.- Un ejemplo Sencillo de calculadora..........................................................................488 7.3.3.- Dibujando una Línea.................................................................................................490 7.3.4.- Lista de funciones......................................................................................................491 MATEMATICAS........................................................................................................492 TRIGONOMETRICAS (angulos en radianes).............................................................492 FECHAS......................................................................................................................493 CADENAS DE TEXTO..............................................................................................493 NUMEROS ALEATORIOS........................................................................................494 ACCESO A FICHEROS DE TEXTO..........................................................................494 INTERPOLACION DE VALORES............................................................................495 7.3.5.- Más ejemplos............................................................................................................496 8 Manual del usuario de HCLab 9 Ejemplo 1: Conceptos básicos .....................................................................................496 Ejemplo 2: Dibujos simples.........................................................................................497 Ejemplo 3: Tablas........................................................................................................503 Ejemplo 4: Gráficas.....................................................................................................506 9 Manual del usuario de HCLab 10 1.- DESCRIPCIÓN DEL PROGRAMA 1.1.- DESCRIPCIÓN BREVE DE HCLAB HCLab es una aplicación informática destinada a gestionar laboratorios de ensayos de la construcción en todos los aspectos, tanto técnicos como de facturación y contabilidad, de manera que todo se realice de forma coordinada, agilizando al máximo todos los procesos. Todo el personal de su laboratorio utilizará la aplicación de forma simultanea pero personalizada (cada usuario sólo puede realizar las tareas propias de su categoría dentro de HCLab), y almacenando en una sola base de datos TODAS la información y documentos generados día a día en su laboratorio: ofertas, obras y presupuestos, fichas de clientes, proveedores, técnicos o promotores, libros de registro de muestras y ensayos, histórico de actas emitidas visualizables en pantalla, o actas generadas a partir de ficheros Excel. Esta centralización aporta muchos beneficios a todas las facetas de la gestión de su laboratorio, más de las que en principio se puede imaginar: Baste indicar que la generación de las facturas del mes tarda sólo unos segundos. La aplicación HCLab controla básicamente los siguientes apartados, en cada cual reseñamos algunos de los puntos más destacados: Nivel de seguridad: Quien puede usar el programa y que puede hacer dentro de el, indicando si puede o no ver, modificar, dar de alta o de baja cada tipo de dato, posibilidad de autorización “parcial” para ciertas acciones, con obligación por parte del usuario de indicar la razón de dicho cambio. Nivel administrativo: Libros de registro de muestras, ensayos y actas emitidas, control de obras presupuestadas, confección e impresión de presupuestos, fichas de clientes, promotores y técnicos, control de llamadas telefónicas de clientes y su asignación a laborantes para la recogida, control de ensayos enviados a otros laboratorios, mensajería interna con acuse de recibo entre los usuarios del programa, etc. Nivel técnico: Generación de actas de resultados de ensayos a partir de tipificaciones modificables por el laboratorio, control completo y sencillo de amasadas y probetas de hormigón, control de ensayos pendientes de realizar con aviso de ensayos “olvidados”, control de ensayos pendientes de revisar e imprimir, estadísticas histórica de los resultados de ensayos de una obra, incluso aquellos basados en hojas de cálculo, etc. Nivel facturación: Generación automática de facturas a partir del libro de registro de ensayos, control de la morosidad, generación de remesas de recibos con o sin vencimientos, control de vencimientos de letras a pagar o cobrar, cobro y devolución de facturas con generación de contabilidad automática, etc. 10 Manual del usuario de HCLab 11 Nivel contable: Contabilización automática de facturas, cobros de facturas, devolución de facturas, amortizaciones, facturas de compra y sus pagos, etc., contabilidad por centros de costes (asignados a los departamentos del laboratorio) de forma automática (cada ensayo se contabiliza en una cuenta y departamento según quien lo realiza), generación automática del libro de IVA, con posibilidad de varios tipos de IVA por asiento, fusión de varias contabilidades en una, etc. 1.2.- CARACTERÍSTICAS TÉCNICAS DE HCLAB HCLab es una aplicación escrita para Windows, que puede funcionar en cualquier versión a partir de Windows 95. Almacena los datos de las empresas en bases de datos tipo Interbase/FireBird, utilizando tecnología cliente/servidor, lo que le permite un uso satisfactorio con conexiones al servidor lentas, por ejemplo a través de conexiones telefónicas por Internet, así como la realización de copias de seguridad mientras la aplicación se encuentra en uso. Además, el uso de la tecnología cliente/servidor, nos permite asegurar la consistencia de los datos incluso cuando los puestos sufran caídas frecuentes o las conexiones se corten a menudo, ya que la propia base de datos impide la existencia de datos a medio grabar o inconsistentes con el resto, al contrario de lo que ocurre con otras bases de datos clásicas usadas en la inmensa mayoría de aplicaciones del mercado. Permite trabajar en múltiples puestos simultáneamente, sin que esto conlleve ningún gasto adicional en licencias ni software. En entornos multiusuario, cada uno de estos se identifica de manera segura al entrar a la aplicación, siendo posible restringir el uso del programa en función del usuario, de forma flexible, tanto en lo referente a lo que cada usuario puede ver, como a lo que puede modificar, y en qué fichas puede realizar altas o bajas. La conexión de los ordenadores clientes puede realizarse por Internet sin más que tener una dirección IP asignada al servidor, siendo posible el tele trabajo desde ordenadores portátiles a pie de obra, por parte de comerciales desplazados, o desde cualquier localización con conexión a Internet, incluso si esta no es una conexión rápida. La instalación se realiza sólo en la máquina principal (servidor), no siendo necesaria instalación en los demás ordenadores, sólo crear un acceso directo al programa instalado en el servidor. 1.3.- LOS ENSAYOS EN HCLAB HCLab es capaz de “memorizar” los mecanismos internos necesarios para la realización de los distintos ensayos, de forma que sea capaz de rellenar los datos del ensayo, realizar los cálculos oportunos, y generar las salidas necesarias para la creación de partes de trabajo internos, hojas de cálculo de régimen interior, e incluso las actas finales, 11 Manual del usuario de HCLab 12 siendo capaz también de unir los resultados de varios ensayos para crear un acta conjunta. Para conseguir que un ensayo del catálogo este “tipificado”, es decir, que HCLab sepa hacer con el todo lo expuesto anteriormente, no existe un camino único, sino que tenemos todo un abanico de posibilidades entre las que escoger en cada caso según la naturaleza del ensayo a realizar. Lo más novedoso del sistema que HCLab sigue para este propósito, es que cada una de estas posibles formas de “tipificar” un ensayo no reside en el propio HCLab, si no en programas externos realizados al tal efecto que se acoplan con HCLab aportándole cada uno una nueva forma de tipificar ensayos. Así, en la instalación de HCLab comprobará que se crea una carpeta llamada ensayos, dentro de la cual se copian varios ficheros con extensión DLL: Cada uno de ellos nos permite seguir un camino distinto en el proceso de enseñar a HCLab a realizar un ensayo. Por ejemplo, encontrará un fichero EXCEL.DLL, que como su propio nombre nos indica, nos permite enseñar a HCLab como queremos que se realice un ensayo sin más que indicarle un fichero de Excel que contiene el ensayo. También encontrará otra manera de tipificar un ensayo escogiendo TABLAS.DLL, con este sistema, y respondiendo a una serie de preguntas, conseguirá tipificar esa inmensa mayoría de ensayos que, de una forma u otra, son una tabla de datos con una o varias columnas, medias y algún cálculo en alguna de las casillas. Adicionalmente, y gracias al diseño modular, iremos publicando métodos alternativos de tipificar ensayos, siendo incluso posible que los propios fabricantes de prensas programen sus propios añadidos para HCLab de forma que los ensayos realizados con sus prensas sean capaces de conectarse con la prensa y realizar el ensayo desde la propia pantalla de recogida de datos del ensayo. Para cada tipo de ensayo publicado, existen una serie de ejemplos reales que puede utilizar tanto para estudiarlos y aprender a crear sus propios ensayos, como para modificarlos o bien para usarlos directamente si el diseño le parece correcto. Uniendo todas las tipificaciones existentes para los diversos métodos de tipificación, podemos obtener en total de 300 ensayos de ejemplo ya tipificados en HCLab, sin incluir todos los que usted puede usar directamente desde hojas de Excel. 1.4.- DOCUMENTOS GENERADOS CON HCLAB Las actas, presupuestos, tarifas, listados, facturas y demás documentos generados desde HCLab, utilizan un formato de fichero propio con extensión HCG (HCSoft Gráfico), que no puede ser visualizado con otra aplicación que no sea el propio “Visor de actas” que acompaña a HCLab. 12 Manual del usuario de HCLab 13 Debido a esta peculiaridad, y unido al hecho de que dichos ficheros pueden ser marcados en el momento de su creación como de “sólo lectura”, podemos asegurar que un documento enviado por Internet a un cliente nuestro, no podrá ser modificado por este de ninguna forma, siendo sólo posible su visualización por pantalla y su impresión. También es posible enviar el fichero sin dicha marca de “sólo lectura”, en ese caso, damos al cliente el poder de modificar el documento a su antojo, ya que el visor es un completo programa de edición de documentos y dibujo. El programa visor puede ser distribuido libremente entre sus clientes, así como descargado desde nuestras páginas de Internet en www.hcsoft.net. Adicionalmente, los distintos listados y estadísticas, las tarifas y los presupuestos pueden también exportarse a Word, Excel o ficheros estándar de texto, legibles por la inmensa mayoría de aplicaciones Windows. 13 Manual del usuario de HCLab 14 2.- INSTALACIÓN DE LA APLICACIÓN HCLab utiliza tecnología cliente/servidor para comunicarse con la base de datos, lo cual implica que en el proceso de instalación debemos seleccionar una máquina que contendrá los datos y posiblemente los programas, en adelante SERVIDOR, convirtiéndose el resto de máquinas en CLIENTES de ese servidor. Para entender un poco que quiere decir esto, a continuación incluimos unas notas aclaratorias sobre esta tecnología que le ayudarán a entender qué es y qué ventajas tiene la adopción de este esquema de bases de datos. 2.1.- NOTAS PREVIAS No es necesario que lea estas notas previas para instalar HCLab, pero en caso de querer hacer una instalación en red, con acceso remoto por Internet, o simplemente tener un conocimiento más profundo del esquema de funcionamiento de HCLab y FireBird, este apartado le clarificará todos estos puntos. 2.1.1.- ¿Qué es Cliente / Servidor? HCLab utiliza como servidor de bases de datos la aplicación gratuita FireBird (basado en Interbase de Borland), que es de libre distribución y código abierto, al más puro estilo Linux. Este gestor de bases de datos utiliza el esquema de acceso conocido como "cliente/servidor", por lo tanto debe instalarse FireBird previamente para que HCLab pueda funcionar. Cliente-servidor quiere decir lo siguiente: A diferencia de otros programas, como la antigua versión para MS-DOS de HCLab, o la inmensa mayoría de programas Windows para gestión y contabilidad, que directamente manipulan los ficheros que contienen los datos, en este sistema se añade un programa intermedio que se dedica a manejar los ficheros de datos (en nuestro caso, FireBird) de forma que HCLab, se comunica con él y le pide los datos que cada vez necesita, o las modificaciones que desea hacer en los datos. FireBird analiza la petición y la realiza si la encuentra correcta, devolviendo a HCLab los datos pedidos o realizando las modificaciones. Por ejemplo, si HCLab va a funcionar en 10 máquinas, sólo en una "residirán" los datos, es decir, que sólo en una máquina se copiará el fichero GDB con la base de datos de la empresa y se instalará el servidor de FireBird. En el resto de máquinas, sólo se instalara un acceso directo al programa HCLab, que también estará instalado en la máquina servidora. Si queremos instalar el programa en una sola máquina, esta hará todos los papeles: El fichero de la base de datos estará en su disco duro, el servidor de FireBird se instalará para gestionar el fichero, y finalmente, el programa HCLab se instalara para hacer uso de todos esos datos. 14 Manual del usuario de HCLab 15 2.1.2.- Ventajas de FireBird Por ser este un sistema cliente-servidor se obtienen muchas ventajas, pero además, por ser FireBird el sistema elegido, se obtienen otras adicionales respecto a otros sistemas similares del mercado. A continuación enumeramos las más representativas. 2.1.2.1.- Seguridad de los datos frente a fallos del sistema Si una máquina falla por cualquier motivo, da igual que sea culpa de HCLab, de Windows, o que falle el suministro de corriente, el servidor FireBird no permitirá que ordenes a medio enviar por la aplicación sean ejecutadas y deterioren los ficheros de datos. Un ejemplo: Si pedimos al programa que elimine una factura, el programa pedirá a la base de datos que elimine la ficha de esa factura, su asiento contable, su asiento del IVA, luego la primera línea de factura, luego la segunda, etc. Suponiendo que el programa falle a medio, en el antiguo HCLab de MS-DOS podían pasar muchos desastres: Que se eliminara la factura pero no diera tiempo a actualizar los índices del fichero, con lo que los datos quedaban desindexados (desordenados) con los graves problemas que eso puede acarrear. También podía pasar que se borrase la factura correctamente pero no las líneas, dejando la base de datos "inconsistente" con líneas de factura "huérfanas". Ambos casos se convierten en cosas del pasado en el nuevo sistema cliente-servidor por dos mecanismos: las transacciones y las reglas de consistencia. Transacciones: Es como cuando damos una orden al banco: Vende las acciones y carga el beneficio en mi cuenta: o el banco hace las dos cosas o tendrá que deshacer toda la operación, no vale que venda las acciones y el dinero no se cargue en mi cuenta por "problemas técnicos". Estos mecanismos de englobar varias operaciones en un todo, de forma que se realice completamente o no se realice nada, se llaman genéricamente "transacciones". En nuestro caso, si HCLab deja de transmitir las ordenes a realizar a medio, toda la petición será rechazada, y vuelta atrás la porción de las órdenes que se hubiesen realizado hasta el momento. En nuestro ejemplo, se borra la factura, pero antes de borrar las líneas y dar por terminada la transacción hay un fallo: FireBird "desborra" la factura y todo queda como si nunca hubiésemos pulsado la tecla de borrar factura. Consistencia: Para mayor seguridad, se insertan en la propia base de datos reglas de consistencia, del estilo: Una línea de factura debe pertenecer a una factura no borrada, siempre que se borre una factura se deberán borrar automáticamente sus líneas, etc. Eso, que en principio no debería entrar en funcionamiento debido al sistema de transacciones, nos protege de algo aún más sorprendente: Fallos en la programación del propio HCLab. 15 Manual del usuario de HCLab 16 En efecto, si algún día olvidamos decirle al programa que cuando pulse "borrar factura" borre antes las líneas de factura, la base de datos emitirá un error avisando que la orden recibida viola las reglas de integridad de las líneas de factura y no se puede realizar. En resumen, la base de datos con este sistema se convierte en un bloque inexpugnable, donde ningún fallo externo de un ordenador cliente, o incluso del propio HCLab u otros programas que modifiquen sus datos, la pueden corromper. Pero atención: el ordenador que maneja la base de datos debe estar protegido contra cortes de corriente y tener un disco duro fiable, ya que la base de datos no deja de ser un fichero en una máquina, y si la máquina falla, el disco duro del servidor da errores, o si alguien borrara el fichero con la base de datos "por error", el fichero nos dará problemas como cualquier otro fichero. Es pues interesante instalar un SAI (sistema de alimentación ininterrumpida) y un disco espejo en el servidor para garantizar la seguridad de los datos, hacer copias de seguridad con regularidad, y no dejar compartida la carpeta donde este el fichero con la base de datos. La buena noticia es que no es necesario proteger el resto de ordenadores: Por muchas veces que se cuelguen, por muy temerarios que sean sus usuarios, por muchos usuarios que accedan por Internet y se les corte la conexión a medio, ninguno conseguirá “arañar" la integridad de la base de datos. 2.1.2.2.- Rapidez de la base de datos Un sistema cliente-servidor parece que es mas lento que uno “clásico”, ya que incorpora mecanismos de comprobación de los datos y de transacciones que, de alguna forma, deben tardar cierto tiempo, pero por otro lado, la forma en que funciona el sistema hace que esto se compense ampliamente. Veamos porque gana el “cliente-servidor” en casos reales: Cuando HCLab necesita mostrar las obras activas de un cliente en pantalla (por ejemplo), se lo pide a FireBird con una corta orden que viaja rápida por la red, y FireBird le devuelve sólo los datos de las 10 obras que cumplen con lo pedido, con lo que la red no se resiente aunque muchos usuarios estén usando HCLab simultáneamente. En cambio, con el sistema clásico hay que leer, en un fichero que está siendo leído a la misma vez por otras muchas aplicaciones, TODAS (o casi todas) las obras, analizarlas en la máquina local, y decidir si debían ser mostradas o no ¡mucho más lento si trabajamos con bastantes obras! Además, si FireBird encuentra 50 obras pero nuestra pantalla sólo puede mostrar 15, esas 15 son las únicas que viajarán, hasta que bajemos por la lista de obras a ver las siguientes, momento en el que se nos enviaran el resto. Debemos tener en cuenta que la rapidez en la instalación final depende mucho de la velocidad y memoria del servidor que utilicemos, y muy poco de la velocidad de la red instalada, ya que gran parte del trabajo de CADA usuario se realiza dentro del servidor, y gracias a eso se ahorra en datos a enviar por la red. 16 Manual del usuario de HCLab 17 Por esta razón conviene tener instalada la base de datos en la mejor máquina del laboratorio, y con mucha memoria, ya que una inversión adecuada en esa máquina hará que todas las demás del laboratorio mejoren en el rendimiento de HCLab. Ayuda a comprender el esquema la analogía con los famosos buscadores de páginas de Internet: sólo les enviamos una corta petición, "dame páginas que hablen de tal cosa", ellos procesan la enorme base de datos de páginas en potentes ordenadores buscando lo pedido, y, finalmente, nos remiten las primeras 10 páginas encontradas. Nuestro ordenador puede ser lento, podemos acceder por un módem lento, pero como ellos tienen un servidor potente y con mucha memoria, los ordenadores de todo el mundo pueden usar cómodamente la base de datos sin saturar Internet... y por supuesto sin perjudicar a la base de datos si se corta la comunicación. 2.1.2.3.- Acceso remoto a los datos por Internet Una vez comprendido el funcionamiento “cliente-servidor”, y dado que por la red sólo "viajan" los datos imprescindibles, se hace más que posible utilizar el programa de forma remota conectando a la base de datos por Internet, ya que el caudal de datos es tan pequeño que nos valdría para un uso moderado de la aplicación. Ejemplos claros del uso de estas conexiones son el acceso desde casa de los técnicos y gerentes, las sucursales remotas que comparten clientes y libros de registro, y también las oficinas "a pie de obra". En este último caso, un portátil conectado a Internet por un teléfono móvil podría servir para introducir los datos DIRECTAMENTE en la base de datos de la central, ya que prácticamente no viaja información al realizar estas tareas. Bastaría instalar en el portátil una copia del programa HCLab: Cuando estemos conectados a la red de la oficina, el sistema funcionara normalmente, y cuando conectemos por Internet, sólo notaremos una pérdida en la velocidad de respuesta del programa en función del tipo de módem que se use. En el caso de sucursales, el tema es algo distinto: Deberán viajar por Internet los ficheros con las actas, ya que se imprimirán en la sucursal pero estarán almacenadas en la central. El problema no es excesivo, ya que las actas ocupan relativamente poco (pongamos 15K cada una por termino medio), pues van internamente comprimidas en ZIP, pero no podríamos plantearnos conectar por módem una sucursal que deba imprimir cientos de actas al día. En ese caso, necesitaremos una conexión de banda ancha. Evidentemente, antes de poder hacer nada de esto, deberemos tener el ordenador que hace de servidor de FireBird conectado a Internet, y cuanto mejor sea la conexión mejor les ira a todos los usuarios remotos, eso es evidente. Pero en cualquier caso, y esto es lo mejor, no necesitaremos hacer NINGUNA modificación en el programa ni en la instalación de FireBird para conseguir esta posibilidad: Viene de fábrica en FireBird, nosotros nos hemos limitado a diseñar HCLab evitando las pantallas de datos "recargadas", como por ejemplo la pantalla de obras, que lo primero que presenta al entrar es el filtro para que 17 Manual del usuario de HCLab 18 seleccionemos que obras queremos visualizar y no tengamos que enviar la interminable lista por Internet cada vez. 2.2.- INSTALACIÓN EN EL SERVIDOR Necesitará instalar la última versión de FireBird en la máquina que hará de servidor, más el programa propiamente dicho. La forma más sencilla es usar el CD de la aplicación, aunque los ficheros pueden descargarse también de www.hcsoft.net. 2.2.1.- Elección del Ordenador “Servidor” Así pues, el primer paso es escoger una máquina dentro del laboratorio para hacer el papel de SERVIDOR. En la práctica, para hacer pruebas, use su propia máquina, pero para la instalación final, se recomienda Windows 2000 o posterior, con bastante memoria RAM (512 MB, por ejemplo) y protección contra cortes de corriente. FireBird puede ser instalado también sobre máquinas Linux, siendo esta solución barata, rápida y fiable. En HCSoft usamos una máquina Linux como servidor, y el rendimiento es claramente superior (respecto a las bases de datos por lo menos) a un servidor Windows. 2.2.2.- Instalación del servidor FireBird Si descargó por Internet FireBird en formato EXE, o bien si lo tomo del CD de la aplicación, sólo tiene que ejecutar el programa y aceptar las opciones por defecto. 2.2.3.- Instalación del programa HCLab en el servidor Si tiene un CD de la aplicación, insértelo y siga simplemente los pasos indicados y podrá instalarlo en el disco C: o D: de su máquina. Si descargo los ficheros de www.hcsoft.net, tiene instrucciones en www.hcsoft.net/HCLab/descargas.htm La primera vez que acceda a HCLab desde una máquina, la pantalla de acceso al programa aparecerá sin datos, es decir, sin nombre de usuario, ejercicio en uso ni ruta de la base de datos de la empresa con la que se está trabajando. Para poder entrar por primera vez deberá introducir manualmente valores válidos para todos esos campos. Las bases de datos de pruebas contienen al menos tres usuarios posibles, “basico”, “Pedro” y “Sergio”, todos con la clave en blanco, y la empresa de pruebas siempre contiene el ejercicio actual, así pues, con estos datos podrá entrar. Debe prestar atención 18 Manual del usuario de HCLab 19 a las mayúsculas en los nombres, ya que el sistema diferencia entre mayúsculas y minúsculas. El dato que falta por rellenar, la localización de la base de datos, será, si ha respetado el esquema de carpetas sugerido, “C:\HCLab\DATOS\HCLAB.GDB”. 2.3.- INSTALACIÓN DE LOS CLIENTES Una vez que tenemos el programa funcionando en la máquina principal, lo siguiente que querrá hacer es acceder al programa desde otra máquina del laboratorio. 2.3.2.- Instalación de HCLab en las máquinas “Clientes” Como ya se comento, no es necesario instalar HCLab, bastará con crear un acceso directo al programa allí donde lo grabamos en el servidor, y para ello puede usar de nuevo el truco de copiarlo con el botón derecho del ratón desde su ubicación en el servidor –carpeta compartida- hasta su escritorio. Como se comento en la instalación de HCLab en el servidor, la primera vez que acceda a HCLab desde esta máquina, la pantalla de acceso al programa aparecerá sin datos, para poder entrar por primera vez deberá introducir manualmente valores válidos para todos esos campos. Al indicarle la ruta donde se encuentra la base de datos, deberá añadir a la ruta inicial usada en el servidor, la dirección IP del ordenador servidor, que es un texto de la forma “192.168.0.100”. Puede averiguar la IP del servidor en las propiedades de la conexión a redes, mirando las propiedades del “Protocolo de Internet TCP/IP”, o consultando al administrador de su red. La ruta de la base de datos desde estas máquinas “cliente” quedaría así en nuestro ejemplo: “192.168.0.100:C:\HCLab\DATOS\HCLAB.GDB”, independientemente de que ese disco C:\ se denomine F:\ (O cualquier otra letra) en nuestra máquina. 2.4.- INSTALACIÓN EN MÁQUINAS REMOTAS POR INTERNET Podemos hacer que la base de datos esté accesible por Internet configurando el router de acceso a Internet para que el puerto TCP/IP 3050 sea enrutado a nuestro servidor (para esto posiblemente necesite ayuda de un técnico). Esto permitiría instalar el programa en un ordenador con acceso a Internet y conectar con nuestra base de datos usando como dirección IP la de nuestro acceso a Internet en lugar de la de nuestro servidor en la oficina. Pero hay dos problemas: La seguridad y la velocidad. 19 Manual del usuario de HCLab 20 Para la seguridad, puede optar por asignarle una clave secreta de acceso al servidor de bases de datos –opción del menú “Fichero”, “Clave del servidor de bases de datos y Alias”- lo que nos creará en la carpeta del programa un fichero encriptado Llave.hc, que deberá estar copiado en la carpeta del programa de toda máquina que pretenda conectarse a los datos. Respecto a la velocidad, y mientras las conexiones por Internet sean más lentas que las conexiones locales, tenemos como alternativa el uso del servicio “Terminal Server” incorporado en las versiones “server” de Windows, pero que también puede ser adquirido por separado tanto a Microsoft como a la empresa fabricante www.citrix.com Tal como comentamos en el apartado de instalación de clientes, para acceder desde Internet deberá poner la IP de su router (por ejemplo 123.23.12.1) de Internet delante de la ruta del fichero de base de datos, quedando así la ruta a utilizar: “123.23.12.1:C:\HCLab\DATOS\HCLAB.GDB” Cortafuegos (FireWall) y Routers El servidor de FireBird recibe las peticiones de los clientes por el puerto interno 3050, por lo que deberá permitir el flujo de datos por este puerto y redireccionarlo a la máquina servidora de FireBird. Si su servidor está conectado a Internet a través de un “FireWall”, este deberá configurarse para permitir el flujo de información entrante por el puerto 3050. De la misma forma, si su red conecta con Internet usando un “router”, este deberá configurarse para enrutar las peticiones de comunicación que se reciban por el puerto TCP 3050 a la dirección IP local de la máquina servidora de FireBird. Consulte los manuales de su router para averiguar como se realiza este ajuste. 2.5.- ACTUALIZACIÓN DEL PROGRAMA Para actualizar el programa, lo primero es que este no esté en uso, por lo que deberemos asegurarnos de que nadie lo tiene abierto en su ordenador. A continuación deberemos ir a la zona de descargas de www.hcsoft.net, aquí encontraremos dos versiones disponibles: La versión oficial, que se libera a principios de cada mes, y la versión “preliminar”, que contiene las últimas modificaciones realizadas para que los laboratorios interesados las puedan probar antes de que aparezcan en la siguiente versión oficial. Una vez elija la versión que desea instalar, descárgela a su ordenador y haga doble click en el fichero descargado. Aparecerá la ventana de instalación, siga las instrucciones en pantalla (básicamente consistentes en pulsar “siguiente” varias veces). El instalador sabrá en que carpeta tiene instalado el programa ya que este lo deja anotado en el registro de Windows cada vez que lo usa. Si resulta que el programa aún estaba siendo usado en alguna máquina, al finalizar el proceso se nos avisará de que debemos reiniciar el ordenador para que se terminen de 20 21 Manual del usuario de HCLab copiar algunos ficheros. Es necesario en este caso volvernos a asegurar de que nadie lo está usando y repetir la instalación. Una vez instalado, el programa se iniciará, y se comprobará si la base de datos debe ser también actualizada con nuevos campos añadidos a las fichas y cosas similares. En caso de ser necesario, se avisará de los cambios a realizar en los datos, y tras aceptar, se realizarán los cambios en sus datos. Es importante hacer este proceso justo después de instalar el programa para evitar que los datos estén en uso en el momento de actualizarlos, ya que si bien la mayoría de cambios pueden realizarse con el programa a pleno funcionamiento, algunos de ellos necesitan el uso exclusivo de la base de datos (si es el caso, se nos avisará antes de proceder con los cambios). 3.- FUNCIONAMIENTO GENERAL DE LAS PANTALLAS Todas las pantallas que existen en HCLab, pueden clasificarse en dos categorías, salvo raras excepciones, según contengan una lista de datos (como la lista de clientes, de obras, etc.) o bien una ficha (un cliente, una obra, etc.). Aunque cada pantalla en particular puede tener algún botón extra, en general, todos los botones existentes son comunes a todas las pantallas del mismo tipo, por esta razón explicamos aquí el uso de estos botones para, de esta manera, no tener que repetir la explicación en cada una de las pantallas del programa. Existe un tercer grupo de pantallas que se nos muestra cada vez que accedemos a una pantalla tipo lista, son las pantallas de filtros, donde decidimos que datos de la lista queremos ver. En HCLab, se ha tomado la norma de siempre acceder a una pantalla de lista de datos pasando primero por un filtro por una razón: Si entráramos directamente a la pantalla de datos, y esta nos mostrara todos los datos existentes, se haría imposible el uso del programa desde Internet, ya que todos esos datos colapsarían la conexión fácilmente. 3.1.- FILTROS DE DATOS Como se ha comentado, es la puerta de entrada a las pantallas, de forma que sólo veamos (y por tanto se transmitan por la red) la porción de datos en la que estamos interesados. Una vez en la pantalla de lista de datos, siempre podemos volver a la pantalla de filtrado con el botón . 21 Manual del usuario de HCLab 22 Todos los datos que hacen referencia a una tabla externa, como puede ser una obra o un cliente, pueden ser rellenados cómodamente usando el botón de búsqueda , comentado en la página 41. Los datos de texto libre, como puede ser la “población”, pueden rellenarse sólo con el principio, de forma que si escribimos “M”, aparecerá tanto “Madrid” como “Murcia”. Si queremos buscar un texto que no necesariamente está en el principio del dato, por ejemplo que contengan las letras “oz”, escribiremos antes un símbolo de comodín, que en la base de datos se representa con un porcentaje, es decir, escribiendo “%OZ” obtendríamos tanto “Cienpozuelos” como “Pozuelo de Alarcón”. 3.2.- PANTALLAS CON LISTAS DE DATOS Estas pantallas son las típicas listas de clientes, obras y demás, en las que, tras filtrar los datos que deseamos ver, nos aparecen ocupando una línea por cada ficha. 22 23 Manual del usuario de HCLab Como vemos en la ilustración, arriba tenemos unos botones que se suelen repetir en todas estas pantallas. Algunas pantallas incorporan botones especiales, mientras otras no necesitan todos los botones. Lo primero a notar en este tipo de pantallas es que son sólo de CONSULTA, es decir, ninguno de los datos que vemos puede ser editado desde aquí, necesitamos entrar a una de las fichas para poder editar o borrar la misma. Esto se consigue con un doble clic sobre una de las líneas, aunque también podemos usar el botón de edición o bien pulsar la tecla “intro” sobre la línea en cuestión. Para dar un alta, podemos pulsar el botón o pulsar la tecla “insertar”. Para movernos de una línea a otra podemos usar bien las flechas del teclado, bien hacer clic con el ratón en una línea, pulsar en los primeros botones con forma de flechas. También el avance y retroceso de página y la barra de desplazamiento de la derecha nos pueden servir. El botón de refrescar nos permite actualizar los datos mostrados, de modo que si alguien en otro ordenador ha dado de alta un nuevo dato o ha modificado alguno de los que estamos viendo, podamos verlo reflejado en nuestra pantalla. En la mayoría de pantallas existe también el botón de filtro que nos da la posibilidad de elegir los datos a visualizar. Esta pantalla de filtrado es distinta en cada caso, ya que no existe un patrón aplicable a todos los casos. 23 Manual del usuario de HCLab 24 3.2.1.- Personalización de las pantallas De “fábrica” cada pantalla muestra una serie de columnas, con unos anchos y unas posiciones que normalmente serán las que se necesiten consultar más a menudo, pero cada usuario tiene sus funciones dentro del laboratorio, y la columna que para otro puede ser importante, para nosotros puede ser un estorbo. Existe un completo sistema de personalización de las pantallas para que cada cual las adapte al uso que les va a dar y deje visible los datos que le son útiles. En una primera aproximación, veréis que, simplemente con el ratón, podemos arrastrar las columnas y cambiar su orden en pantalla, cambiar el ancho de las mismas, o alterar el orden de los datos en pantalla sin más que pulsar el nombre de la columna (si volvemos a pulsar de nuevo el nombre de la columna, invertimos la ordenación). Pero esto no es suficiente, puede que queramos visualizar algún dato que de fábrica sólo esta accesible para los listados, o puede que necesitemos una ordenación más compleja que incluya varias columnas, por ejemplo facturas por cliente, dentro de cada cliente por obra, y dentro de cada obra por fecha de emisión. Todas estas opciones adicionales, además de la posibilidad de dejar almacenadas todas estas preferencias para que la pantalla siempre nos aparezca como deseamos, se encuentran en el botón , que nos da entrada a las opciones avanzadas de configuración de la pantalla, que se divide en las siguientes lengüetas. Campos visibles En la lengüeta “Visibles” decidimos si queremos ocultar alguna de las columnas o, al contrario, hacer visible un dato que de fábrica viene “oculto”. Las columnas que se nos ofrecen son las mismas que tenemos disponibles en los listados. 24 Manual del usuario de HCLab 25 Ordenación de los datos En la lengüeta “Orden” es donde podemos definir ordenaciones complejas por varias columnas simultáneamente y en orden creciente o decreciente. 25 Manual del usuario de HCLab 26 Guardar configuración En la lengüeta “Guardar” es donde almacenamos la configuración actual para que sea utilizada siempre que entremos a esta pantalla. También podemos grabar la configuración como modo de visualizar la pantalla por defecto, que será aplicada en todos los usuarios que aún no hayan especificado sus preferencias personales. 26 Manual del usuario de HCLab 3.2.2.- 27 Listados a la carta El último icono por comentar es el de la impresora: este sirve para crear un listado con exactamente los datos que estamos visualizando en este momento, respetando el orden de los datos, el filtrado, la posición y tamaño de cada columna, etc. El listado que nos aparece, es fácilmente modificable hasta conseguir el resultado buscado, y luego podemos almacenar este formato para su uso posterior. Consulte la página 336 para un ejemplo real paso a paso de personalización avanzada de un listado. 27 Manual del usuario de HCLab 28 También podemos añadir gráficas al listado basadas en los datos de algunas de sus columnas, hacer grupos de líneas con subtotales, y muchas cosas más. Para evitar el uso de letra demasiado pequeña, si alguno de los datos de una línea del listado sobrepasa el espacio disponible, su altura se ampliará automáticamente hasta que quepa. La altura máxima de cada línea se fija en las propiedades del listado. Una vez pulsamos aquí, se nos muestra la primera hoja del listado, siendo posible realizar ajustes de última hora antes de generar finalmente el listado, lo cual podemos hacer directamente a la impresora, a una dirección de correo electrónico (ver página 59), a un fichero del visor, a un fichero de texto simple (TXT), directamente a Excel -u OpenOffice- ó Word (siempre que estén instalados en la máquina), o bien como página web en formato HTML. En estos últimos casos (Word y Excel), el listado aparecerá sin casi formatear, siendo necesario su formateo final antes de imprimirlo. 28 Manual del usuario de HCLab 29 3.2.2.1.- Almacenamiento de formatos de listados Podemos almacenar los formatos más usuales de impresión de cada pantalla del programa para su uso posterior usando los botones de la zona rotulada como “Formato”. Para almacenar el listado tal como lo hemos ajustado, basta rellenar el nombre del formato y pulsar el botón . También podemos exportarlo a un fichero externo desde las opciones del menú “Archivo” Para recuperar uno de esos formatos, desplegaremos la lista de formatos disponibles y elegiremos el que deseemos. Formato de listado por defecto para cada pantalla Si almacenamos un formato con un nombre que comience por un asterisco, este será utilizado como formato por defecto para esa pantalla, siendo usado cada vez que pulsemos el botón de listado. Si queremos acceder al listado sin ese formato por defecto, deberemos pulsar el botón que limpiará el formato actual. Orden de los datos del listado Junto con el formato, se almacena el orden en que se muestran los datos, ya que es importante de cara a generar listados agrupados (facturas agrupadas por obras no tiene sentido si antes no se ordenan las facturas por obra). Si tras leer un formato queremos usar el orden de datos que teníamos en la pantalla de donde venimos, podemos pulsar el botón y recuperaremos el orden en que estábamos viendo los datos en la pantalla anterior. Generación de etiquetas Pulsando sobre el botón de la etiqueta, podemos generar la impresión de los datos en formato de etiquetas, que está definido en la pantalla de configuración de la empresa. Es importante haber desactivado antes los campos que no queremos que aparezcan en las etiquetas marcándolos como “No visibles” en la columna “Campos” de la configuración del listado, comentada a continuación. 3.2.2.2.- Como adaptar un listado a nuestro gusto Está muy bien que podamos almacenar la forma del listado, pero antes es necesario que podamos alterar las columnas que se muestran, sus anchos, etc. hasta conseguir lo que buscamos. Para ellos pulsamos el botón de herramientas y accedemos a los parámetros del listado. Antes de diseñar un formato de listado para su uso posterior, debemos fijar el orden en que queremos que aparezcan los datos previamente a acceder a la pantalla de listados, ya que esta ordenación será almacenada. Así, si queremos un listado de facturas ordenadas y agrupadas por cliente, deberemos ordenar la pantalla de facturas por esta columna antes de entrar al listado a modificarlo. Una vez almacenado el formato, ya no es necesario volver a ordenar los datos antes de usarlo, ya que el orden almacenado se aplicará a los datos listados automáticamente. 29 Manual del usuario de HCLab 30 Datos generales del listado En esta primera lengüeta se seleccionan parámetros básicos del listado, como la orientación del papel, los colores y tamaños de letra (siempre en milímetros) y las plantillas (opcionales) a utilizar. Documento a añadir al final Podemos añadir aquí unas hojas extras al final del listado, como hojas de condiciones o similares. Si queremos que el contenido de este documento se coloque en la última hoja del listado, en lugar de en una hoja nueva (para poner pies de firma, por ejemplo), este documento ha de constar de una única página, y todos los objetos incluidos en ella deben estar agrupados en uno sólo. Listado con formato libre Mención especial merece la posibilidad de “dibujarse” uno mismo el aspecto que quiere que tenga cada línea del listado, para conseguir que un simple listado de personal del laboratorio se convierta, por ejemplo, en una colección de tarjetas de visitas personalizadas. El siguiente listado de ensayos pendientes de realizar, pensado para ir marcando los ensayos que se van realizando en el laboratorio, nos muestra un formato personalizado de línea, en el que el diseño se ha realizado a modo de pequeño recuadro, y que en el listado se nos mostrará a modo de “mosaico” en lugar de líneas. 30 Manual del usuario de HCLab 31 Este es un ejemplo simple de lo que se obtiene al “dibujar” el aspecto que tiene cada línea del listado en lugar de dejar la típica tabla de datos. Usando esta posibilidad podemos generar faxes de roturas mensuales de una obra o todas las de un cliente con un aspecto muy trabajado, o incluso convertir un simple listado de facturas en impresión de recibos o letras. Si queremos incluir en nuestro diseño algún dato en forma de código de barras, añadiremos un “Texto largo” y pondremos como primera línea de texto exactamente CODIGOBARRAS, y en la segunda línea el número -o una variable numérica- que deseamos imprimir. Cabecera y pie del listado En la siguiente lengüeta decidimos algunos parámetros sobre la cabecera y pie de página, como el nombre de la empresa, tipos de letra, tamaños, titulo del listado y fecha de emisión, etc. 31 Manual del usuario de HCLab 32 Podemos hacer que un dato del listado aparezca en la cabecera o pie del mismo: Si estamos definiendo un listado de amasadas de las obras de un cliente, por ejemplo, podemos desconectar la columna “nombre del cliente” y hacer que aparezca en el título, escribiendo un título de este estilo: “Amasadas del cliente [CLIENTE]” (suponiendo que la columna que deseamos se llame así). Podemos insertar este tipo de datos en cualquier texto del listado, siendo sustituido por el dato correspondiente de la primera línea de cada página del listado, por lo que es especialmente útil en listados del estilo “Obras ordenadas y agrupadas por cliente” y donde marcamos que cada grupo de obras de un cliente vaya en hojas separadas, ya que así la cabecera de cada página incluira los datos del cliente de esa página. Columnas del listado En la lengüeta “Columnas” decidimos que campos queremos visibles, con qué títulos, en qué orden y a qué ancho, así como la alineación y si queremos que su columna aparezca sombreada. 32 Manual del usuario de HCLab 33 Cada campo puede estar visible o no. Inicialmente, encontraremos campos marcados como no visibles pues no es necesario mostrarlos en la pantalla de trabajo diario, pero que han sido incluidos en la pantalla con el fin de que podamos incluirlos en nuestros listados personalizados. Cabecera de grupo: Si marcamos un campo como “Cabecera de grupo”, cada vez que este dato cambie, se creara un nuevo grupo. Pensemos en el típico listado de facturas, si lo ordenamos por cliente y marcamos esta columna como cabecera de grupo, obtenemos un listado de facturas agrupadas por cliente. En siguientes lengüetas se comenta esta posibilidad más a fondo. Texto libre: Esta forma de mostrar datos está pensada especialmente para los resultados de los ensayos, que son textos de longitud variable y de varias líneas. Para estos casos, al marcar la alineación de la columna como “Texto libre”, se elimina su columna y se imprime bajo la línea de listado como un recuadro de altura variable que se adapta a la longitud de cada texto. Código de barras: Si una columna contiene un número sin decimales, podemos pedir que su columna se utilice para mostrar este número como código de barras en formato “UPC A”. Por ejemplo, un listado de probetas a romper puede incluir el número de probeta como código de barras para ser leído desde la aplicación de rotura de probetas de la prensa. Totales del listado 33 Manual del usuario de HCLab 34 En esta lengüeta, podemos decidir qué queremos que aparezca impreso cada vez que se cambio de grupo, si es que hemos decidido agrupar el listado por alguna columna en la lengüeta anterior. Si no indicamos ninguna cabecera, se imprimirá simplemente el dato que marcamos como cabecera de grupo. De forma similar, podríamos indicar que se nos muestre la suma de una o varias columnas al pie de cada grupo y/o al final del listado. Si queremos que aparezca el número de líneas del listado, podemos usar el campo ficticio [0]: Si ponemos en un listado de facturas, como formato de línea de totales el texto “Número de facturas: [0]”, obtendremos lo que buscamos, tanto si hemos agrupado las facturas por cliente (nos indicara cuantas facturas de cada cliente se listan) como al final del listado, donde indicará en total global de facturas listadas. Además de poder imprimir los totales de cualquier columna usando el formato “[COLUMNA]”, podemos también imprimir en esta línea datos del listado como el nombre del cliente usando el formato <CLIENTE>: Por ejemplo, si en un listado de facturas agrupadas por cliente ponemos como total a pie de cada grupo “[0] facturas del cliente <CLIENTE> que suman en total [IMPORTE]”, así, [0] se referirá al total de líneas en el listado, [IMPORTE] a la suma de la columna “importe”, y <CLIENTE> al nombre del cliente. 34 Manual del usuario de HCLab 35 Puede consultar un ejemplo paso a paso de listado con líneas grupadas (extractos contables de varias cuentas, con los movimientos de cada cuenta en un grupo) en la página 336. Gráficas en el listado La idea de esta lengüeta es simple pero potente: basta indicar qué columna o columnas contienen los datos que queremos pasar a una gráfica y dicha gráfica se añadirá al final del listado. Podemos incluso “desactivar” el listado y dejar sólo la gráfica. Las posibilidades son muchas: Fax de roturas de probetas que incluya una gráfica con las roturas medias a 7 y 28 días, de forma que el cliente “vea” rápidamente como han ido las amasadas, o convertir un listado de facturas en una grafica de ingresos anual, etc. Este ejemplo es el que mostramos a continuación. 35 Manual del usuario de HCLab 36 3.2.3.- Pantallas definidas por el usuario En HCLab existen muchas pantallas, y es posible que nunca necesite más del 60% de estas pantallas, pero también cabe la posibilidad de que en un momento determinado necesite algunos datos que no le ofrece HCLab, a pesar de que la base de datos los contenga. Para estos casos se ha habilitado en HCLab una pantalla para mostrar datos donde el propio usuario decide qué datos o estadísticas de esos datos quiere consultar. Puede localizarla en el menú “Estadísticas”. Estos son sólo algunos ejemplos de lo que se puede obtener con esta polifacética opción, todos ellos incluidos en el CD, descargables desde nuestras páginas, y exportables a diferentes formatos (Excel, página web, texto, etc.): Listado “ABC” de proveedores: Todos los proveedores con los que hemos trabajado en un ejercicio, ordenados de más a menos volumen de compras. 36 Manual del usuario de HCLab 37 Precios medios facturados por ensayo, Facturación acumulada por cliente “ABC”, Facturación acumulada por mes y capítulo, etc.: Sepa cuanto se ha facturado con la gran cantidad de diferentes estadísticas existentes: Precios medios por población, acumulados por agente comercial, por ensayo, por obra, por el capítulo de catálogo al que pertenece el ensayo, por departamento o área acreditadas, mes a mes o entre dos fechas, etc. Clientes sin movimiento durante un ejercicio: Sepa qué clientes han dejado de pedirle ensayos con este tipo de “Listados de comprobación”. Ensayos presupuestados que hemos olvidado recoger: Lista las líneas de presupuesto que no han tenido ensayos registrados a pesar de que el resto de líneas del presupuesto posteriores a ella si que tienen ya algún ensayo registrado. Obras sin movimiento desde hace tiempo: Lista los expedientes que aún no han sido desactivados pero que llevan demasiado tiempo sin registrar nuevas muestras, con lo que son sospechosas de haber sido finalizadas sin que se nos avise, y posiblemente deban ser desactivadas en el programa. El aspecto externo de esta pantalla es idéntico al de las demás de HCLab, incluyendo el botón de listado, que le permitirá exportar los datos obtenidos a ficheros Word, Excel y texto (este tema se explica en el punto siguiente). Al entrar a esta opción, una pantalla de filtrado especial nos pregunta por la “frase” o sentencia que queremos ejecutar. En función de lo que escribamos aquí obtendremos unas columnas u otras. Si pulsamos el botón de abrir fichero, podremos ver las distintas pantallas ya creadas que se almacenan en la carpeta “HCLab\SQL”. El lenguaje en el que le indicamos a esta pantalla qué queremos ver, cómo lo queremos ordenar, si queremos que acumule alguna cantidad, etc. se llama SQL, y es el mismo lenguaje que HCLab utiliza internamente para cada una de sus pantallas. Es un lenguaje MUY potente que le permitirá, por ejemplo, obtener complejas estadísticas con una sola orden. En la página web de la aplicación o en los CDs que se distribuyen, encontrara muchos ejemplos de pantallas SQL útiles, desde estadísticas de todas clases a listados de comprobación y todo tipo de “rarezas” pedidas por laboratorios usuarios a lo largo del tiempo. Puede conseguir información adicional y cursos sobre el uso de SQL en Internet o en cualquier tienda de informática, ya que es el lenguaje estándar para extraer información de una base de datos cualquiera. A continuación ofrecemos algunas páginas con cursos gratuitos de SQL: http://www.programacion.com/tutorial/sql (curso completo en castellano) http://www.cybercursos.net/sql/sql.html (otro curso en castellano) http://www.w3schools.com/sql/default.asp (curso en ingles) http://sqlzoo.net (permite probar nuestras sentencias SQL y ver si funcionan) 37 Manual del usuario de HCLab 38 Inclusión de filtros en las sentencias SQL Las sentencias SQL suelen incluir todos los filtros necesarios para obtener la información, por ejemplo, pueden incluir una línea que indique que sólo queremos facturas del ejercicio 2002, “select * from factura where ejercicio=2002”, pero suele ser mas conveniente dejar preparada esta pantalla para que al usarla se nos pregunte el ejercicio en el que estamos interesados y así poder reutilizarla de año en año. Basta inventarse una palabra que defina este dato a preguntar e incluirla en la sentencia precedida por dos puntos, de esta forma: “select * from factura where ejercicio=:EJERCICIO”, así, tras cargar esta pantalla se nos preguntará por el ejercicio antes de mostrarnos los datos, actuando a modo de filtro. Sentencias SQL de pantallas existentes Dado que HCLab usa este mismo lenguaje para todas sus pantallas, podemos empezar por “copiar” esas sentencias SQL de alguna pantalla del programa y “pegarla” en esta pantalla para manipularlas de algún modo. Veamos un ejemplo paso a paso de cómo hacer esto: Queremos ver todas las columnas posibles del fichero de facturas, no sólo las que muestra la pantalla original: Paso 1 Abrimos la pantalla de facturas, ponemos el filtro que deseemos, y entramos. Una vez aquí pulsamos F12 (es una tecla "oculta" que usamos en HCSoft para ver lo que cada pantalla hace internamente), marcamos el texto completo que aparece en el recuadro superior (esta es la orden SQL enviada a la base de datos) y lo copiamos con Ctrl+C. Cerramos esta pantalla. Este es el texto (se han puesto varias líneas en una para más claridad) real obtenido filtrando por la serie A y la obra 1 hasta una fecha máxima: Select IDFACTURA, CLIENTE, FECHA, IDASIENTO, EJERCICIO, SERIE, FORMAPAGO, FACTURA, OBRA, NOMCLIENTE, NOMOBRA, DIRECCION, POBLACION, NOMFPAGO, FECHAVENCE, TIPOOBRA, ORIGEN, TARIFA, EXPEDIENTE from VERFACTURA where Serie='A' and Fecha<=?FFecFin Order by Factura desc Paso 2 Accedemos a la opción de Pantallas definidas por el usuario (sólo para usuarios con el correspondiente permiso) y copiamos el texto anterior con Ctrl+V sustituyendo el texto que vemos al entrar. Podemos volver a esta pantalla pulsando el botón del embudo. Paso 3 Algunas veces deberemos modificar el texto referente a los filtros, es lo que está tras la palabra "where", y en algunos casos veréis palabras con una interrogación delante. 38 39 Manual del usuario de HCLab Estos textos, del estilo ?cliente, representan valores a definir o variables, y deben ser cambiados bien por un dato concreto o bien por una variable (cambiando la interrogación por los dos puntos). Por ejemplo, si se filtra por cliente, puede aparecer algo como "where cliente=? cliente", debéis cambiarlo por "where cliente=12" si queréis el cliente numero 12 (no teclear las comillas dobles) o bien por "where cliente=:cliente" si queremos que se nos pregunte cada vez que usemos esta pantalla por el número de cliente. En caso de fechas, si queréis indicar una fecha concreta, deberéis cambiar algo como "where fecha=?fecha" por "where fecha='12.4.2001' ", ojo a los puntos que separan el día del mes y el año y a las comillas simples. Si optamos por usar una variable poniendo "where fecha=:fecha", esta se nos preguntará y se la indicaremos en el filtro de forma normal, es decir, en el formato 12/4/2001. En el ejemplo, cambiamos la línea "where Serie='A' and Fecha<=?FFecFin" por " where Serie='A' and Fecha<='1.1.2001'" Paso 4 Si no cambiamos nada más, obtendremos las mismas columnas que teníamos antes: Tras la primera línea que pone "select" y hasta llegar a otra que pone "from", viene la lista de columnas, quitar todas y cambiarlas por un simple asterisco, que significa "todas las columnas posibles". En nuestro ejemplo el texto final quedaría así: select * from VERFACTURA where Serie='A' and Fecha<=’12.1.2001’ Order by Factura desc Que traducido al lenguaje ordinario sería algo como: Selecciona todos los campos de la lista de facturas donde la serie de facturación sea la ‘A’ y la fecha sea anterior al 12-12001, ordenando las facturas por el número de factura descendiente. Recuerde grabar este texto para futuros usos pulsando el botón 3.3.- . PANTALLAS DE FICHAS DE DATOS Como se comento en la explicación anterior, si queremos modificar algo de lo que vemos en una lista, debemos entrar a la ficha de ese dato. Todas estas pantallas de fichas, como ocurre en las pantallas de listas, tienen un funcionamiento muy similar. 39 40 Manual del usuario de HCLab Esta ilustración muestra una típica pantalla de una ficha, con sus botones: graba los datos modificados y vuelve a la pantalla de lista de donde veníamos, graba los datos y muestra una nueva ficha en blanco (útil para dar de alta varias fichas seguidas), que abandona la ficha sin grabar los cambios, que elimina la ficha completamente, y que envía la ficha actual a la impresora tal como la vemos en pantalla. 3.3.1.- Uso del teclado y el ratón en las Fichas La inmensa mayoría de programas Windows obligan a usar la tecla del tabulador para pasar al siguiente dato de la pantalla, siendo necesario usar mayúsculas + tabulador para volver al campo anterior, además de permitir saltar de una casilla a otra con el ratón, pero no permiten usar, como en programa de MS-DOS, las cómodas teclas de flecha arriba y abajo para saltar de un dato a otro, ni la socorrida (por estar junto a los números de la derecha) “Intro” para ir al siguiente dato. 40 Manual del usuario de HCLab 41 En HCLab hemos intentado simular al máximo la comodidad de los programas MSDOS, en parte porque la gran mayoría de usuarios lo fueron ya de la versión MSDOS y no quieren perder esa comodidad, de forma que las teclas comentadas pueden ser usadas a pesar de ser un programa Windows. La única salvedad se hace al pasar por algunos campos especiales, como los campos de notas libres, donde estas teclas ya tienen otra utilidad definida, como moverse por el texto. En estos casos, debemos usar la tecla tabulador, que en ningún caso ha sido desactivada y puede usarse también si se prefiere. 3.3.2.- Acceso simultaneo a una Ficha por varios Usuarios Este es un tema que todas las aplicaciones deben abordar de alguna forma, ya que no debe permitirse que dos personas editen la misma ficha y graben los datos de una modificación borrando los de la otra modificación sin que el programa avise o lo evite de alguna forma. HCLab aborda el problema de la siguiente forma: Todos pueden entrar a ver o modificar una ficha en concreto sin recibir ningún aviso ni impedimento (HCLab para MS-DOS sólo permitía entrar al primero de ellos, siendo el resto de usuarios rechazados), pero sólo el primero que pulse la tecla de grabar podrá hacerlo, el resto recibirá un aviso de que alguien ha modificado la ficha desde que entramos a ella, negándosele la posibilidad de grabar, ya que borraría los datos ya grabados por el primero. 3.3.3.- Búsqueda de datos En la mayoría de las pantallas del programa aparecen datos, como el número de cliente o el de obra, que pertenecen a otra tabla de datos. En ningún caso es necesario conocerse los códigos de estas fichas auxiliares, basta pulsar el botón que aparece junto al código para entrar a la correspondiente ventana de búsqueda. Aquí vemos una típica ventana de búsqueda, en este caso de obras: 41 Manual del usuario de HCLab 42 Basta teclear una parte del nombre de la obra para que en pantalla queden sólo las que contienen ese texto: Si tecleamos “CHALET” sólo quedarán las obras 1 y 6 de la ilustración. La búsqueda, por defecto, no diferencia entre datos escritos en mayúsculas o minúsculas, pero si diferencia entre vocales acentuadas y sin acentuar. Si queremos buscar sólo por el principio del nombre, pulsaremos el botón que se teclee se buscara “al principio de”, no “dentro de”. . Ahora, lo Pero las búsquedas no se limitan a buscar en una columna, realmente se busca en cualquiera de las columnas: Podemos escribir “Roberto” para obtener todas las obras cuyo cliente tenga un nombre que empiece por (o contenga, si pulsamos el botón) “Roberto”. Búsqueda de cuentas contables Las cuentas contables cuentan con una pantalla de búsqueda especializada, que nos permite indicar una combinación de nombre de cuenta, número de cuenta y NIF para localizar la cuenta en cuestión. 42 Manual del usuario de HCLab 43 3.3.4.- Datos de texto libre con “memoria”. En muchas pantallas encontrará preguntas de texto libre donde puede teclear directamente, como por ejemplo el dato “Designación” de la pantalla de amasadas. En muchas de estas preguntas, aunque son textos libres, existe un número de textos que se repiten habitualmente y que sería conveniente almacenar de alguna forma para luego recuperarlos fácilmente en lugar de teclear. Para estos casos, verá que las preguntas tienen un desplegable con estos textos más usados, y con el botón derecho del ratón podrá añadir o eliminar el texto tecleado de la lista, y, si la lista crece demasiado, podemos gestionarla cómodamente con la opción “Editar”. 43 Manual del usuario de HCLab 44 4.- PUESTA EN MARCHA DE LA APLICACIÓN Tener instalado el programa y hacer algunas pruebas con los datos de ejemplo suministrados no es más que el primer paso para poder realmente funcionar al 100% con el programa, antes debemos configurar varios parámetros y dejar la base de datos preparada para el primer día de uso real. 4.1.- INTRODUCCIÓN El proceso de configuración y personalización inicial es, debido a la gran cantidad de facetas que gestiona la aplicación, laborioso, y siendo realistas, debería contar con una o dos semanas para dicho proceso. Quizás lo primero que deba decidir es si va a necesitar asistencia durante esta primera semana o bien si podrá usted y su personal adaptar HCLab para su uso cotidiano en el laboratorio. Si decide finalmente hacer esta transición con nuestra asistencia, deberá contactar con nosotros con suficiente antelación para que podamos fijar una semana propicia. Si decide hacerlo usted mismo, puede contar con nuestra asistencia telefónica para cualquier duda. Nuestra amplia experiencia se resume en lo siguiente: Si tiene una persona con suficientes conocimientos sobre el funcionamiento del laboratorio como para no tener que consultar todos y cada uno de los pasos aquí citados, y que pueda disponer de dos o tres horas libres al día durante una semana para dedicarlas a este tema (con nuestro apoyo telefónico), podrá dejar el programa preparado para su uso cotidiano en un par de semanas. Quizás le parezca exagerado la previsión de tiempos que comentamos, pero debe tener en cuenta que deberá tocar TODOS los puntos de la gestión del laboratorio: Definir un catálogo de ensayos, una lista de precios, diseñar el acta de hormigón, configurar los ensayos más usados en el laboratorio, introducir un plan de cuentas contable mínimo, definir el formato de impresión de las facturas.... cuanto más se le pide a un programa y más integrado queremos que resulte el conjunto, más datos iniciales deberemos definir. 4.1.1.- ¿Que necesito hacer antes de usar HCLab? Las fases a completar antes de estar en condiciones de dar el salto y realizar toda la gestión del laboratorio con HCLab son, a groso modo, estas: Configurar los distintos parámetros de la aplicación Esto no lleva mucho tiempo (una o dos horas a lo sumo), pero es importante entender cada parámetro y fijarlo correctamente, ya que si bien podremos cambiar cualquiera de ellos posteriormente, puede ser problemático lanzarse a usar HCLab sin fijar ciertos valores: Por ejemplo, si indicamos erróneamente los valores por defecto para nuevos 44 Manual del usuario de HCLab 45 clientes, y empezamos a dar de alta clientes, luego tendremos que revisarlos uno a uno. Vea la página 57 para una explicación detallada de cada parámetro. Dar de alta los datos iniciales Esta es la fase más engorrosa, en ella deberá dar de alta varias fichas auxiliares, como las categorías laborales en que dividirá a su personal (muy importante para luego poder limitar el acceso a los datos de cada usuario), la lista de personal de su laboratorio, los departamentos en que quiere dividir su laboratorio, las distintas áreas acreditadas de que dispone, etc. Pero lo más importante en esta fase es definir un catálogo de ensayos, donde definirá cada ensayo que se realiza en el laboratorio, con su codificación, división en capítulos, descripciones largas de cada uno, normas utilizadas, etc. La creación de estos ficheros iniciales puede llevarle varios días, sobre todo por lo referente al catálogo de ensayos. Es de gran ayuda tener un catálogo ya definido en el laboratorio para usarlo como guía al introducirlo en la aplicación. Configuración de actas e impresos No podrá imprimir ningún acta hasta que no decida el formato en que quiere que se impriman en HCLab. En HCLab los documentos pueden diseñarse cómodamente a base de plantillas, las cuales se dibujan usando un modulo integrado de diseño, similar a otros programas de dibujo vectorial del mercado como CorelDraw, aunque algo más modesto. Están disponibles en el CD de la aplicación y en nuestras páginas web muchos formatos de impresión de actas, facturas o presupuestos a modo de ejemplo, y su modificación es sencilla, pero puede ser laboriosa. Cuente con algún tiempo para mirar estos ejemplos y adaptarlos al aspecto que quiere para sus documentos. La plantilla a la que debe prestar atención es la de impresión de actas de hormigón, ya que para el resto de plantillas podrá usar casi directamente alguna de las existentes. Configuración de otros ensayos No sólo de hormigón vive un laboratorio, existe una amplia variedad de otros ensayos que antes o después querremos que se hagan en HCLab. No espere contar con el 100% de ellos en esta fase, sea realista y confórmese con 20 o 30 de entre los más usuales. Los ensayos que aún no estén integrados, podrá registrarlos en HCLab e imprimirlos en su anterior sistema sin mayor problema. Esto hará que el libro de registro este completo desde el primer día de uso y que la fase de facturación contemple también estos ensayos a pesar de que HCLab aún no haya sido configurado para imprimir sus actas. Funcionamiento en paralelo Nadie “desenchufa” los sistemas que hasta ahora venían funcionando mejor que peor y se lanza a usar una nueva aplicación si hacer antes unas mínimas pruebas de funcionamiento y comparar resultados. 45 Manual del usuario de HCLab 46 En los muchos procesos de puesta en marcha en los que hemos asistido al laboratorio, este período ha sido de sólo un día, incluso de ninguno, ya que una vez comprendido el funcionamiento y teniendo resueltas las actas más usuales, poco puede fallar. Pero si usted opta por seguir el proceso sin nuestra asistencia, el número de imprevistos puede aumentar, y el aprendizaje en el uso del programa puede ser algo menos fluido, por lo que consideramos conveniente que durante algunos días –una semana es un buen plazo- introduzca todos los datos en paralelo en ambos sistemas, dejando de usar el anterior una vez se sienta el personal suficientemente familiarizado con HCLab. 4.1.2.- Reutilización de datos antiguos. No hay una manera sencilla de “importar” sus datos actuales a HCLab, e incluso puede que estos no “encajen” en el esquema altamente estructurado que impone la aplicación. Pero lo más importante es que, si bien siempre puede enviarnos esos datos en un CD para su estudio y presupuesto de migración a HCLab, lo más normal es que tras leer este punto no crea interesante el esfuerzo. La decisión de intentar reutilizar datos antiguos es la más delicada, incluso más que contar o no con asistencia por nuestra parte en el proceso. Le adelantamos que cerca del 90% de los muchos laboratorios usuarios de HCLab en su día decidieron empezar de cero, o casi de cero. En primer lugar, resaltar que no es necesario rescatar estos datos, ya que en caso de no hacerlo, el único inconveniente real será que los primeros días se trabajará doble, ya que deberemos dar de alta clientes y obras conforme se tengan que registrar muestras y ensayos. Esto suele ralentizar el uso de HCLab durante los primeros días solamente, ya que al cabo de unos días, la mayoría de obras y clientes activos han pasado por HCLab. A favor tenemos el que la aplicación partirá con unos datos reales tomados del sistema anterior, lo que puede ayudar en los primeros días de uso, pero también hay puntos importantes en contra. Datos antiguos poco fiables Los datos de aplicaciones que llevan mucho tiempo usándose suelen estar llenos de registros duplicados, desfasados e inservibles, imposibles de distinguir de los datos útiles. El uso de estos datos es altamente perjudicial, ya que nunca sabremos si podemos fiarnos al 100% de los resultados que obtenemos de HCLab, algo crítico en una aplicación que pretende integrar todos los datos de una empresa y automatizar los procesos. ¿Se fiaría usted de un proceso de facturación 100% automático a partir de los datos que actualmente tiene su sistema informático? Esta pregunta, sin sentido mientras la facturación se realiza manualmente, se convierte en la clave a la hora de desechar los datos antiguos y partir de cero. Datos inconexos imposibles de utilizar 46 Manual del usuario de HCLab 47 El segundo punto en contra es la desconexión entre los datos de distintas fuentes que suelen existir en los laboratorios. HCLab es un sólo programa conteniendo TODOS sus datos, tanto fichas de clientes como obras, facturas y asientos contables, pero esto no es lo que ocurría en ninguno de los muchos laboratorios que hemos visitado, y posiblemente tampoco en el suyo. ¿Tiene asignado un mismo número de cliente en su programa de hormigones y en su programa de facturación o de contabilidad? ¿Las facturas están relacionadas inequívocamente con los números de obra que utiliza el programa que usa para controlar sus ofertas? Posiblemente incluso alguno de estos datos no estén reflejados en ninguna base de datos, o tengan serias inconsistencias en la forma de numerarlos en cada uno. Dada la naturaleza del diseño de HCLab, este tipo de inconsistencias es inaceptable, ya que sólo hay una ficha de cliente, independientemente de que seamos un contable visualizando su cuenta contable, estemos modificando su dirección de envío de actas o buscando partes de hormigón de sus obras. Tampoco es aceptable una factura sin asociar a una obra, ni una obra sin cliente, etc. Esto hace normalmente imposible rescatar la mayoría de datos de un laboratorio, siendo lo más normal, en caso de decidir rescatarlos, poder sólo importar ciertos datos: Las fichas de clientes y de arquitectos, un catálogo de ensayos básico, y quizás las fichas de los presupuestos elaborados, pero difícilmente las muestras o los ensayos realizados en los programas anteriores. Falta de datos importantes Aún suponiendo que las bases de datos estén sanas (no contengan datos inservibles) y que las numeraciones de las distintas fichas estén perfectamente consistentes entre ellas, queda un tercer problema: Las fichas de datos que maneja seguramente no contienen datos importantes necesarios para HCLab. ¿Su fichero de catálogo de ensayos indica a qué área acreditada pertenece cada uno? Sin este dato, obligatorio en HCLab, no se podrán determinar los firmantes de las actas de estos ensayos. La importación deberá poner un área inicial y usted tendrá que ir ensayo a ensayo indicando el área real. ¿Tienen sus facturas referencia a la obra a la que pertenecen? Normalmente no es así, incluso una misma factura puede contener ensayos de varias obras del mismo cliente. En HCLab este dato es obligatorio, y no hay forma automática de reconstruir esta información. Conclusiones Si después de leer estos puntos, cree beneficioso un traspaso de datos, los pasos a seguir son estos: Grabe las distintas bases de datos de los programas que utiliza actualmente en un CD, y envíelo a nuestras oficinas para su estudio. 47 Manual del usuario de HCLab 48 Tras este estudio, discutiremos su caso particular para decidir si le merece la pena, y en su caso le enviaremos un presupuesto indicando que datos podrán importarse y que datos no, así como los datos que deberá repasar tras recibir el traspaso realizado. En caso de realizarse finalmente el traspaso de datos, cuente con un desfase en los mismos: Durante los días que pasen entre la grabación del CD hasta la recepción de los datos traspasados, su laboratorio seguirá generando datos que deberá introducir manualmente en la base de datos que reciba. En algunos casos se pueden fabricar programas de traspaso de datos a medida de los datos recibidos, de forma que en lugar de recibir una base de datos reciba un programa para traspasar los datos usted mismo, lo cual permite evitar este desfase. 4.1.3.- ¿Que ensayos podré realizar en HCLab? Otra cuestión importante es el conjunto de ensayos de que se dispone a la hora de empezar a usar HCLab, es decir, cuantas actas será capaz de generar el programa y cuantas tendré que seguir haciendo por métodos externos a HCLab. La respuesta es que, aunque teóricamente puede realizar todos los ensayos sin “salir” de HCLab, esto supone un esfuerzo por parte del laboratorio, por lo que deberá contar con una implantación progresiva de los ensayos. En una fase inicial, estudiará los más de 300 ensayos que se incluyen a modo de ejemplo, pero no cuente con este número de ensayos, ya que muchos de ellos son distintas versiones de un mismo ensayo, otros no se adaptarán a su forma de funcionar y otros estarán quizás anticuados (los primeros ensayos datan del año 1994). Como termino medio, puede contar con unos 40 a 80 ensayos, de los cuales algunos no serán exactamente como usted quisiera y precisarán modificaciones y puede que algunos de los utilizados en su laboratorio no estén cubiertos. En una segunda fase, descubrirá que es muy fácil reutilizar actas que tenga ya diseñadas en Excel o Word, incluso crear sus propios ensayos sencillos con algunos de los métodos incluidos con el programa no supone realmente problema. Tras estos nuevos ensayos, posiblemente haya cubierto la mayoría de ensayos que realiza habitualmente, el resto puede que decida enviarlos a HCSoft para que los creemos y añadamos a la lista de ensayos disponibles, o quizás decida crearlos usted mismo... o incluso le valdrá, para muchos ensayos que no se realizan apenas o que se resuelven con una simple frase en el acta, el sencillo sistema de ensayos de texto libre que se aplica a aquellos ensayos para los cuales no se indicó una tipificación. 4.1.4.- Los primeros días de uso 48 Manual del usuario de HCLab 49 Ya tenemos los datos básicos introducidos y unos cuantos ensayos definidos para que HCLab sepa generar sus actas, llega el momento de empezar a usarlo en serio. El punto importante a decidir aquí es el día en que empezaremos a usar el nuevo sistema, es muy importante que TODO lo que se registre a partir de ese día se registre en HCLab, ya que si no hacemos un comienzo “limpio”, tendrá problemas a la hora de facturar ese mes inicial, y el registro de muestras no será completo. Nuestro consejo es que escoja un principio de mes o bien un lunes, de forma que todo el personal sepa que todo lo anterior a ese día está en el sistema antiguo, y lo posterior en el nuevo. Introduzca los partes de hormigón de ese día, es decir, los de amasadas fabricadas el día elegido como “primer día de uso”, esto hace que realmente se comience a utilizar el programa al día siguiente al escogido, excepto en el caso de registro de muestras de otros materiales (puede registrar todas las muestras también en el sistema antiguo los primeros días para mayor tranquilidad, pero no es necesario). En el proceso, deberá dar de alta las fichas de los presupuestos que vayan apareciendo, así como las fichas de los clientes, dar el presupuesto por aceptado, y finalmente el parte del hormigón. NO DUDE en abusar del teléfono en estos primeros días, un atranque por no saber que proceso exacto debe seguirse puede hacer que su personal se retrase innecesariamente. 4.2.- FASES DE LA PUESTA EN MARCHA En la introducción han quedado muy definidas todas las fases de la puesta en marcha, así que llegados a este punto ya debería haber decidido si realizará el proceso con o sin asistencia por nuestra parte. Vamos ahora a desgranar en detalle cada una de las fases, de forma que le sirvan de guía para realizar usted mismo los pasos. 4.2.1.- Introducción de los datos indispensables Considere la ficha de configuración de la empresa como el primer dato a completar, recorra todas sus lengüetas y discuta con el responsable de cada departamento las posibles opciones que brinda HCLab: Por ejemplo, deberá consultar con facturación para saber que forma de pago debe usarse por defecto en clientes nuevos, o por que banco suelen pagarnos los clientes las transferencias. En la página 57 se explican los distintos parámetros a rellenar. Tenga en cuenta que hay ciertos valores que no podrá introducir sin antes rellenar algunas fichas auxiliares: No podrá indicar la lista de cuentas bancarias de que dispone el 49 Manual del usuario de HCLab 50 laboratorio sin antes dar de alta el nombre del banco y de la sucursal en el fichero de bancos del menú Tablas -> Auxiliares -> Bancos. Tras completar otras fases del proceso, necesitará volver a esta pantalla a definir datos que dejo sin definir, por ejemplo, tras crear las plantillas de impresión de hormigones, actas varias o presupuestos, querrá volver a la configuración de la empresa para indicar que estas son las plantillas por defecto para estos documentos. Estos son los datos que debería completar como mínimo: Fichas de personal Dé de alta a los laborantes, técnicos y demás personal de su laboratorio, indique nombre y categoría laboral (que posiblemente vaya rellenado sobre la marcha). En el caso de que esa persona vaya a ser usuario de HCLab, en la lengüeta segunda indique el nombre con el que accederá al mismo (atención a las mayúsculas y minúsculas), deje la clave en blanco ya que cada cual debe fijar la suya. Si se trata de un técnico que firma actas, considere la posibilidad de escanear su firma e incluirla en la ficha para que las actas puedan ser impresas con la firma incluida. Plan contable Aunque no planee utilizar el módulo contable de la aplicación, deberá tener dadas de alta al menos las siguientes cuentas: La cuenta 4300 para los clientes, la 5720 para bancos con una subcuenta por cada banco en el que tiene cuenta (este dato se necesita al rellenar las fichas de nuestros bancos en la configuración de la empresa), una cuenta 7000 de ingresos con una sola subcuenta (es necesaria indicarla en cada departamento como cuenta contable de ingresos). Además deberá dar de alta una cuenta 477 para anotar el IVA de las facturas, dato que se pregunta al dar de alta las series de facturación (ver página 340). Lo más recomendable llegado a este punto es importar el fichero de cuentas que acompaña el CD de la aplicación: Vaya a la pantalla “Contabilidad -> Plan contable”, acepte el filtro, y en las opciones del botón derecho del ratón elija “Importar un plan externo”. Pulse el botón , en tipo de fichero elija fichero de texto, y en el CD, en la carpeta HCLab\Datos, encontrará un plan de cuentas básico. Si realmente esta seguro de que nunca usará la contabilidad, puede usar una sola cuenta para todos estos casos, pero por si cambia de opinión en un futuro, no cuesta mucho asegurarse de que cada movimiento contable va a su cuenta correcta. Áreas acreditadas Indique las áreas acreditadas de su laboratorio, dé de alta una con el nombre de “sin acreditar” para asociar a aquellos ensayos no acreditados. En cada área acreditada, deberá indicar los dos firmantes para actas (ver página 105). Departamentos Indique los departamentos físicos en que se divide su laboratorio: Química, Viales, Suelos, Hormigón, etc. Recuerde que necesitará al menos un departamento “Gestión” 50 Manual del usuario de HCLab 51 genérico, ya que estos mismos departamentos se usan contablemente y muchos movimientos contables no se asocian a ningún departamento físico (ver página 104). Puede que quiera volver sobre las fichas de personal de los técnicos e indicar el departamento al que pertenecen, no es obligatorio en absoluto pero agilizará un poco su trabajo diario. Conceptos automáticos Para contabilidad y facturación se necesitan tener varios de estos dados de alta (ver página 383). Tipos de IVA Conviene comprobar que los tipos de IVA vigentes en el ejercicio coinciden con los almacenados en el programa. Se usan en facturación y contabilidad, y están también reflejados en las fichas de los clientes (ver página 384). Series de facturación Las facturas en HCLab pertenecen a series de facturación, normalmente sólo necesitará una, pero puede dar de alta más de una (ver página 318). Asegúrese de que esta definida la serie de facturación por defecto en la configuración de la empresa y en cada centro de trabajo. Tipos de obra Defina los tipos de obra que quiere usar para clasificar las ofertas, por lo menos debe dar de alta una. En la configuración de la empresa indicará la más usual como tipo de obra por defecto (ver página 110). Prensas de hormigón Al menos debe existir una para poder introducir las roturas de hormigón. Lo más importante es fijar correctamente los coeficientes de traducción de datos de prensa a Kp/cm² (ver página 278). 4.2.2.- El catálogo de ensayos Es sin duda la tabla que más trabajo le va a dar. Dedique un tiempo a comentar este tema con los implicados antes de lanzarse a dar de alta ensayos. Empiece diseñando un esquema de capítulos (puede también usar subcapítulos) tal como se comenta en la página 124. Por ejemplo, puede definir dos o tres grandes capítulos al estilo “Ensayos de laboratorio”, “Inspecciones”, “Varios”, y luego cree dentro más capítulos como “Hormigones” o “Suelos”. Recuerde, no es necesario que los numere (titúlelos sin incluir un número delante), de esta manera podrá reestructurarlos sin tener que cambiar los nombres. Una vez claro el esquema de capítulos, la siguiente decisión importante es como codificar los ensayos: Puede poner códigos del estilo “HO-001-0” por ejemplo, de forma que se lea hormigones, ensayo 1, versión 0, o puede prescindir de la versión, o puede cambiar el 51 Manual del usuario de HCLab 52 001 por algunas letras más sencillas de recordar, por ejemplo: HO-PROBE, es decir, hormigón, ensayo de rotura de probetas. En cualquier caso, tenga en cuenta dos cosas importante: No necesita que el código indique el capítulo al que pertenece cada ensayo, puede, por ejemplo, comenzar por el código del área acreditada. Utilice una codificación no muy compleja de recordar, de esta forma agilizará el trabajo diario: En lugar de usar “01.001.0”, use “HO-001.0”, ya que “HO” es más auto explicativo que “01”. Una vez decididos estos puntos, empiece a poblar de ensayos este esquema hasta que tenga los suficientes para cubrir el 90% de los ensayos que diariamente pasan por el laboratorio. Antes de que estos ensayos estén disponibles, debe dar de alta una tarifa de precios, y en cada ensayo existente, entrar a la ficha y en la lengüeta “Tarifas” dar de alta el precio recomendado para el ensayo, sólo entonces estará disponible para su uso. También puede asignar precios más cómodamente desde la ficha de la tarifa, botón “Lista de precios”. De nuevo deberá asegurarse de que en la configuración de la empresa esta seleccionada esta tarifa como valor por defecto para nuevos clientes. 4.2.3.- Configuración del hormigón Hay varios parámetros en la configuración de la empresa que afectan al hormigón, los más importantes son la plantilla para el acta y la configuración de las columnas a imprimir en la zona de probetas del acta. Revise las actas de hormigón de ejemplo y mezcle el diseño de estas con el de la suya actual hasta conseguir un formato satisfactorio. Más información sobre este tema en la página 404. 4.2.4.- Configuración de otros ensayos Revise la lista de ensayos de ejemplo incluidos, visualice ejemplos en pantalla con el visor de documentos. Consúltenos si tiene dudas sobre alguno de ellos y elija aquellos que le sirvan para generar el acta de alguno de los ensayos de su catálogo. Para insertar uno de estos ejemplos en su catálogo, consulte la página 121. Considere reutilizar ensayos que ya tenga en Excel o Word, HCLab los integra de forma prácticamente transparente al usuario final. También puede crear ensayos desde cero. Consulte la página 448 para ver las posibilidades que le brinda HCLab en la creación de nuevos ensayos. 52 Manual del usuario de HCLab 53 4.2.5.- Otras plantillas de impresión de documentos Hay otros muchos documentos en HCLab además de actas, por un lado están los documentos que necesitan de una plantilla simple: Actas, Facturas, Recibos, Partes de trabajo de los ensayos (vea la página 129), y por otro lado están los documentos más complejos y que precisan de dos o tres plantillas para configurarse: Presupuestos y tarifas (vea la página 107). En cualquier caso, estos documentos no precisaran normalmente de muchas modificaciones y las plantillas de ejemplo pueden usarse casi directamente. 4.2.6.- Configuración de los listados más usuales En cada pantalla de datos podemos definir tantos tipos de listado como queramos de forma sencilla, de esta forma podrá adecuar estos listados a sus necesidades poco a poco. Vea la página 27 para más información. También estos formatos pueden ser importados de ficheros de ejemplo que se entregan con el programa. Estos ejemplos son muy útiles también para estudiarlos, ya que suelen exprimir las posibilidades del sistema de personalización de listados al máximo. 4.2.7.- Últimas pruebas en paralelo Durante estos primeros días, tal como se ha comentado al principio de este punto, se darán de alta los primeros partes de hormigón y otros materiales, siendo necesario sobre la marcha dar de alta algunas de las obras implicadas y los clientes. Debe dar de alta la obra antes de introducir el parte, pero siempre puede “apartar” la pantalla de alta de la muestra y dar de alta la obra para después seguir con el parte por donde lo dejamos. Recuerde que tras grabar la obra (ver página 138), puede querer dar de alta un presupuesto aunque sea primitivo (ver página 154), ya que siempre será mejor tener ya el precio fijado antes de que llegue el día de facturar. Y lo más importante: deberá convertir la obra en expediente para que sea utilizable desde un ensayo. Vea la página 143 para más información. Al dar de alta los clientes de cada obra, tenga en cuenta dos cosas: Es recomendable pedir siempre que se dé de alta como posible cliente (ver página 169 para más información), y nunca suponga que el cliente no existe, busque primero entre los existentes para evitar duplicidades (si indica un NIF, se comprueba que no esté ya en uso por otro cliente, con lo que detectaremos duplicidades accidentales). Para información sobre como buscar, vea la página 41. 53 54 Manual del usuario de HCLab 5.- DESCRIPCIÓN DE LAS PANTALLAS El programa aparece en pantalla, tras indicar la empresa y el usuario, como una simple barra en la zona superior, donde un completo menú nos permite entrar a todas las opciones disponibles. En este capítulo haremos un paseo comentado por todas ellas. Este es el aspecto del programa antes de entrar en ninguna pantalla. Entrada al programa y aviso de mensajes nuevos Cada vez que entremos al programa, se comprobará si hay mensajes dirigidos a nuestro usuario sin leer (existe un sistema interno de mensajera entre usuarios). Tras avisarnos, quedará un texto en rojo en la ventana principal parpadeando y avisándonos de los mensajes no leídos, pulsando el botón 54 entramos a verlos. 55 Manual del usuario de HCLab 5.1.- PANTALLAS DEL MENÚ FICHERO En este primer menú encontramos las opciones relativas a la empresa y ejercicio en uso, así como el usuario actual y datos de configuración de la empresa. 5.1.1.- Cambio de Usuario / Acceso al programa La misma pantalla que muestra HCLab al entrar puede ser llamada desde esta opción del menú, para poder cambiar de empresa o de ejercicio activo sin salir del programa. El nombre de usuario y la clave debe coincidir con los especificados en su ficha de personal, además, ese personal debe tener puesta la marca de “Usuario activo” y no tener anotada fecha de baja. Un uso recomendable para esta pantalla es dejarla activa cada vez que nos ausentemos de nuestro ordenador, de forma que nadie pueda usurpar nuestra identidad y ejecutar acciones en nuestro nombre para las que ese usuario no tiene autorización. Sólo volviendo a teclear nuestra clave el programa vuelve a estar usable con las ventanas en las que trabajábamos aún abiertas. La base de datos puede ser una dirección de Internet siempre que nuestro servidor lo dejemos conectado a la red (ver página 17). Esto es muy útil para sucursales "en línea" y laboratorios a pie de obra... ¡o para trabajar desde casa!. Datos de prueba: Si está usando los datos de la versión de pruebas, deberá usar el usuario “Sergio” o “Pedro”, dejar la clave vacía, y en el ejercicio usar el actual. 55 Manual del usuario de HCLab 56 5.1.1.1. Actualización automática de la base de datos De vez en cuando, para mejorar el programa, se incluyen nuevos datos en algunas fichas, con lo que su base de dato necesitaría ser actualizada con estos añadidos una vez actualice la aplicación. Para controlar esta posibilidad, el programa y la base de datos incluyen un número de versión que debe coincidir para funcionar correctamente. Podemos consultar estos números en el menú “Ayuda -> Acerca de HCLab”. Por esta razón, tras actualizar el programa a una versión más moderna, la primera vez que entramos al programa nos puede aparecer un aviso indicándonos que nuestra base de datos esta obsoleta y debe ser actualizada a una versión superior, preguntándonos si queremos hacerlo en ese momento. Basta responder afirmativamente para que la base de datos sea actualizada. En algunos casos, un aviso en color rojo nos indicará que no debe haber usuarios utilizando el programa en ese momento. Si no se sigue esta recomendación, estas actualizaciones fallarán con algún mensaje del tipo “object is in use”, y deberemos volver a intentarlo una vez comprobemos que nadie se dejo el programa abierto en su PC. Este proceso suele tardar muy poco tiempo, aunque en ocasiones tardará un par de minutos, y no es obligatorio hacerlo inmediatamente. Si no actualizamos la base de datos –o la actualización falla- se nos volverá a preguntar cada vez que entremos al programa, y en algunas pantallas pueden producirse errores por usar datos “antiguos”, pero en ningún caso estos errores afectarán a la integridad de los datos. 5.1.2.- Cambio de ejercicio Si lo que queremos es cambiar sólo de ejercicio activo, podemos usar esta pantalla específicamente diseñada para esta tarea. 56 Manual del usuario de HCLab 5.1.3.- 57 Cambio de contraseña del usuario. Desde esta opción podemos, tras indicar nuestra clave anterior, definir una nueva clave de acceso al programa. 5.1.4.- Configuración de la empresa En esta pantalla elegimos todos los datos referentes a la empresa, es decir, a nuestro laboratorio, tanto a nivel de identificación como de preferencias en el funcionamiento diario del programa. Sólo el “usuario de seguridad”, definido en la lengüeta “Varios”, tiene acceso a modificar estas opciones. La pantalla contiene varias lengüetas, cada una con un grupo definido de parámetros del laboratorio. 5.1.4.1.- Empresa En esta lengüeta consignamos la información básica que identifica a nuestro laboratorio, como nombre completo, dirección, etc. 57 Manual del usuario de HCLab 58 © Copyright Escondido tras el botón “Copyright” se encuentran una opción importante: Cada licencia que se otorga a uno de los centros de trabajo del laboratorio, incluye un nombre y población que identifica a ese laboratorio o sucursal, al estilo “SuperLabo, Sevilla”. Este texto, junto con otro adicional a elegir, será impreso en todos los documentos que se generen en el programa. Normalmente, el texto final es algo como “Prohibida la reproducción parcial sin el consentimiento por escrito del laboratorio SuperLabo, Sevilla”. En esta opción podrá modificar este texto adicional así como la posición del texto en los documentos. Si en la misma base de datos “conviven” dos laboratorios, deberemos dar de alta dos “Centros de trabajo” en el menú Tablas -> Auxiliares básicas, de forma que cada centro de trabajo tenga su propio copyright y sus propias condiciones de licencia. 58 Manual del usuario de HCLab 59 Podemos indicar si queremos el texto de Copyright en el margen derecho de los documentos (por defecto aparece en la parte inferior), así como desplazar dicho texto hacia arriba (o izquierda, según la posición elegida) para adaptar la posición al espacio disponible en nuestro formato de documentos. Mientras use los datos de prueba, este texto es reemplazado por otro mayor, “Documento de pruebas”, que aparece atravesado en todos los documentos en color rojo. Servidor SMTP para envió de correos electrónicos Hoy aún es normal enviar actas y listados por fax a nuestros clientes o técnicos de las obras, pero cada vez más nos piden que les enviemos esa información por correo electrónico. También las copias de actas para técnicos pueden ser enviadas por este método en lugar de usar correo convencional. Dado que el programa tiene en las distintas fichas de técnicos y clientes espacio para anotar la dirección de correo electrónico, si se le indica en esta pantalla los datos de su conexión a Internet relativos al servidor de correo, el programa será capaz de enviar estos documentos directamente al interesado sin necesidad de imprimirlos. Estos documentos llegarán como ficheros adjuntos a un correo, creados por HCLab en formato HCG, por lo que el receptor necesitará tener el programa Visor instalado, punto que se le explica en la nota generada dándole incluso oportunidad de bajarse el programa Visor desde el mismo correo. Ejecución de parches en la base de datos Si algún día precisa de algún cambio en su base de datos que no pueda realizar manualmente usando el programa, como por ejemplo cambiar todas las referencias en las muestras a un material por otro debido a una confusión de su personal, puede pedirnos que le preparemos lo que llamamos un “parche”, que ejecutado con este botón sobre los datos de su empresa hagan los cambios pedidos inmediatamente. 59 Manual del usuario de HCLab 60 5.1.4.2.- Lengüeta “Nuestros bancos” Aquí se anotan los datos de todos los bancos con los que trabaja el laboratorio, tanto para las transferencias de los clientes (se imprimen a pie de factura) como para los disquetes de recibos y otros usos parecidos. Los datos de la zona para remesas a disco son muy importantes si pensamos enviarles a ese banco remesas de recibos por ficheros. El dato “sufijo” deberá proporcionárnoslo el banco antes de usar los disquetes, y es totalmente necesario (normalmente se nos asigna el 0 o el 1, y si con posterioridad se renegocian las condiciones, nos dan otro número). El código INE de la población donde está la sucursal se incluye en el fichero, pero casi ningún banco nos lo va a exigir relleno. Lea más sobre este punto en la página 394. Con los datos de comisión por remesa y por recibo podremos generar asientos de remesa que reflejen estos gastos. 5.1.4.3.- Lengüeta “Clientes” Aquí definimos los valores por defecto a utilizar en altas de nuevos clientes. 60 Manual del usuario de HCLab 61 5.1.4.4.- Lengüeta “Facturación” En esta pantalla seleccionamos algunos valores por defecto para datos que normalmente no precisan modificación durante el trabajo diario, agilizando así el uso cotidiano de la aplicación. 61 Manual del usuario de HCLab 62 Retenciones Algunas empresas grandes nos retienen un porcentaje de las facturas, pero no en todas las provincias se hace de la misma forma. Aquí podemos escoger entre aplicar las retenciones a las facturas en la base imponible o en el total de factura. Referencia a los ensayos contenidos en la factura Podemos elegir qué referencia a los ensayos contenidos en la factura queremos que se imprima en las líneas de facturas: los números de registro, los de albarán, etc. Descuentos adicionales en facturas Además de ajustar los precios presupuestados uno a uno, tambien podemos indicar en la obra que se añada una línea de factura con un porcentaje de descuento en todas las facturas que el programa genera para esta obra, pero antes, aquí debemos indicarle qué código de nuestro catálogo queremos usar en estas líneas. La línea que se creará, además de incluir el texto descriptivo que ese ensayo “descuento” tenga en el catálogo, contendrá un texto adicional indicando el porcentaje de descuento y la base imponible sobre la que se aplicó. En caso de modificar la factura posteriormente, deberemos ajustar manualmente el importe de esta línea así como el texto adicional comentado. 62 Manual del usuario de HCLab 63 No recomendamos el uso de esta practica por motivos estadísticos, ya que las estadísticas de facturación ensayo a ensayo sumarán más de los realmente cobrado, aunque incluirán tambien una reseña a lo facturado como descuento, con su signo negativo correspondiente, pero no podremos obtener, por ejemplo, una estadística real de precio medio del hormigón por población, por poner un ejemplo. 5.1.4.5.- Lengüeta “Plantillas” La generación de los distintos documentos en HCLab se puede personalizar por medio del uso de plantillas, puede aprender más sobre este punto en la página 404. En esta pantalla seleccionamos las plantillas por defecto para cada uno de los documentos que puede generar el programa. 5.1.4.6.- Lengüeta “Actas” El mecanimso interno de generación de actas de los ensayos contenidos en una muestra puede ser modificado en esta pantalla. 63 Manual del usuario de HCLab 64 El primer grupo de opciones define de que forma se incluirán estos ensayos en el acta final, siendo lo más normal el juntarlos todos en un acta conjunta y permitir que el programa los distribuya en el acta de la forma más uniforme. Cabecera de ensayos Mención aparte merece el dato sobre cabecera de ensayos, que controla el texto que aparece en las actas antes de cada uno de los ensayos que la componen, y que es discutido con detalle en el apartado sobre diseño de plantillas para actas, página 415. Si no desea que se imprima ningún tipo de separación entre ensayos de la misma acta (cosa normal dado que puede imprimir la lista de ensayos y sus descripciones en la cabecera del acta) basta que deje este texto en blanco. 5.1.4.7.- Lengüeta “Hormigón” A pesar de que el hormigón es “un ensayo más”, hay muchos parámetros que sólo se aplican a este tipo de ensayos, por esta razón existe un menú especial en HCLab para el hormigón, y también una lengüeta donde se recogen todos estos parámetros. 64 Manual del usuario de HCLab 65 El material y descripción será el usado en las muestras que se generen al dar de alta partes de hormigón, siendo posible modificarlos en amasadas concretas, de forma que podamos, por ejemplo, cambiar la descripción de “cilíndricas” a “rectangulares” en algunas amasadas. Estos dos datos están disponibles al diseñar el acta de hormigones (ver página 416), de forma que no tienen porqué ser textos fijos en el acta, y así en estos casos comentados sería impresa la palabra “rectangular” en la descripción de la muestra de esas actas. En la zona de avisos de probetas, podemos indicar que queremos que nos avise de roturas bajas cada vez que introduzcamos una carga (la opción normal es recibir esos avisos al terminar de introducir todas las roturas del día, pero algunas veces interesa este otro tipo de avisos para decidir si rompemos la última probeta a 28 día o la reservamos para 60). También indicamos los márgenes a partir de los cuales queremos que el sistema nos avise, tanto en roturas bajas en función de la edad de la probeta (internamente distingue dos casos según sean o no menores de 10 días), como en dispersiones de probetas, en función de si tenemos dos o más probetas a esa edad. Memoria en las nuevas amasadas 65 Manual del usuario de HCLab 66 Es algo que ocurre muy normalmente: Al dar de alta un nuevo parte de hormigón de una obra, muchos de los datos se repiten respecto del último parte de esa misma obra, muy especialmente las edades y número de probetas a romper. Por esta razón, en HCLab se ha incorporado esta “memoria de amasadas”, para que nada más indicar la obra en un alta, las casillas más dadas a repetirse se rellenen automáticamente con los datos del último parte de esa obra. En cualquier caso, y puesto que también puede tener sus riesgos el que los datos aparezcan ya rellenos, el laboratorio puede decidir desconectar esta ayuda en esta pantalla, desmarcando la casilla “Usar datos última amasada...”. Formato de impresión de las probetas También vemos un botón especial para indicar el formato en que queremos mostrar los datos de las probetas de hormigón en las actas, este es el aspecto de la pantalla que obtenemos al pulsar sobre él: Con la opción de “imprimir títulos en la tabla de probetas” podemos ajustar la impresión para el caso de actas de hormigón preimpresas que ya incluyan estos títulos. En la lengüeta “Columnas” decidimos cuáles y en qué posición queremos que se impriman, hasta un máximo de 10 columnas. 66 Manual del usuario de HCLab 67 La columna “Notas” corresponde con la densidad de la probeta en el caso en que haya habilitado la opción de preguntar densidades de probetas. En este caso, la columna se rotulará como “Densidad gr/cm³”. 5.1.4.8.- Lengüeta “Contable” No hay muchos parámetros contables que definir, pero tiene su propia lengüeta como el resto de áreas del programa. 67 Manual del usuario de HCLab 68 5.1.4.9.- Lengüeta “Etiquetas” En esta lengüeta definimos el formato de etiquetas que usamos en la empresa. Estos datos se utilizan tanto desde el libro de muestras para generar etiquetas de muestras y ensayos, como desde los listados, donde también podemos generar una serie de etiquetas con los mismos datos que tenemos a nuestra disposición para el listado. 68 Manual del usuario de HCLab 69 5.1.4.10.- Lengüeta “Varios” En esta lengüeta se acumulan algunos parámetros que no pueden ser clasificados en las anteriores lengüetas. Por ejemplo, el práctico “Color de la empresa”, que sirve para diferenciar claramente las ventanas del programa en función de la empresa que estamos usando: Si tenemos una empresa de pruebas, poder definir un color rojo que aparecerá en todas las ventanas del programa avisándonos de que no estamos trabajando con la empresa real. También es muy útil si manejamos dos empresas en el mismo ordenador, abriendo dos copias del programa, ya que de otra manera nunca sabríamos si una determinada pantalla es de una u otra empresa. 69 Manual del usuario de HCLab 70 Usuario de seguridad El “usuario de seguridad” que definimos aquí es muy importante: Es el único usuario que tiene carta blanca para usar todas las opciones del programa, incluso existen opciones poco habituales que sólo este usuario tiene permitidas. Si no definimos ninguno, se entenderá que no queremos usar el sistema de seguridad y todos los usuarios podrán acceder a todas las opciones del programa. Por el contrario, si definimos usuario de seguridad, el acceso estará regido por lo que se permita en la categoría laboral de cada usuario. Adicionalmente, el usuario de seguridad puede dar “poderes plenos” a todos los usuarios que pertenezcan a una categoría laboral, de forma que en su ausencia, dichos usuarios “de confianza” puedan suplirle en el uso de opciones poco habituales. En caso de usar esta posibilidad, es aconsejable crear una nueva categoría, por ejemplo llamada “De confianza” y cambiar de categoría laboral a los usuarios adecuados, ya que evitaremos dar poderes plenos a usuarios a los que no queríamos otorgárselos. Varias obras con el mismo expediente 70 Manual del usuario de HCLab 71 Dado que todo el programa utiliza como referencia el número de obra, es decir, el que se asigna cuando sólo es un presupuesto, es posible tener dos obras con el mismo número de expediente. Si habilitamos esta posibilidad, podremos hacer uso de esta característica para solucionar varios casos de presupuestos complejos: Por ejemplo, varias fases de una misma obra pueden estar en obras distintas pero con el mismo número de expediente, o bien una ampliación a un presupuesto aceptado se puede dar de alta como otra obra asociada al mismo número de expediente. Además de ser una forma bastante racional de solucionar estos casos complejos, lo mejor es que como todos esos presupuestos están “ligados” por un mismo número de expediente, al indicar que queremos imprimir uno de esos presupuestos, el programa detectará la situación y nos propondrá imprimir también los demás presupuestos, de forma que podremos imprimir todos como si fueran uno sólo. Aviso de albaránes duplicados Si nuestro laboratorio basa su control en los números de albarán de los hormigones y resto de muestras, puede activar esta casilla para que se le indique en el momento de un alta de un parte de hormigón o una muestra en el caso de utilizar un número de albarán ya usado en otra muestra. Textos libres de la empresa El recuadro “Datos para insertar en plantillas” permite definir hasta diez textos libres que luego puede usar al diseñar sus plantillas, y están pensados para conseguir que una misma plantilla pueda ser usada en dos sucursales sin necesidad de modificarla. Por ejemplo: Puede que tenga una sucursal en Madrid y una en Barcelona, que usen las mismas plantillas de ensayos, pero que una llame a sus muestras M-2000/3 y la otra B2000/3, donde la única diferencia es la letra. En este caso, puede poner en el texto 1 esa letra, y en la plantilla poner [TXT1] en lugar de M o B, de esa forma, en función de la empresa, el acta saldrá cambiada. 5.1.5.- Clave de FireBird y Alias El gestor de bases de datos FireBird, instalado en el servidor, puede ser protegido por clave contra accesos indebidos, es decir, que no se puedan usar los datos más que con HCLab y con nuestro consentimiento, sobre todo en caso de conexión a Internet, aunque protegerla debería ser una prioridad en cualquier tipo de instalación, ya que si no se hace, cualquiera con unos mínimos conocimientos podría acceder a los datos de la empresa desde el propio laboratorio y copiar lo que desee, saltándose todas las protecciones del programa al utilizar otras herramientas de acceso a los datos. Las bases para lograr esta protección son las siguientes: A) Colocar el fichero con los datos en el servidor en una carpeta no compartida y desconocida incluso para el personal del laboratorio. 71 Manual del usuario de HCLab 72 B) Poner clave de entrada al propio servidor para evitar que lleguen físicamente al fichero y lo manipulen, borren o copien. C) Una vez dentro del programa, usando la ruta de la base de datos que sólo nosotros conocemos, iremos a la opción “Clave de FireBird y Alias” y cambiaremos la clave de acceso a FireBird, que en la instalación se define por defecto como “masterkey”. D) En esta misma opción, crearemos un “alias” asociado a la ruta real de la base de datos, para que los usuarios no necesiten saberla, sólo escribirán el alias para entrar. Esta opción de crear alias, además de para incrementar la seguridad del fichero de datos, viene bien para conectar con las sucursales sin necesidad de recordar sus direcciones IP y largas rutas a ficheros. Tanto la clave de acceso a FireBird como la lista de alias serán almacenadas en un pequeño fichero “llave.hc”, encriptados fuertemente con modernos métodos de cifrado, de manera que es prácticamente imposible conocer los parámetros necesarios para acceder desde el exterior a nuestros datos. Este fichero deberemos copiarlo en equipos portátiles que vayan a acceder a nuestros datos desde Internet, ya que desde el momento en que ponemos esta clave, SÓLO podremos entrar a los datos bien con el programa HCLab más ese fichero (y sabemos una clave de usuario, claro) o bien con herramientas externas si conocemos la clave que se introdujo en su día. 72 Manual del usuario de HCLab 73 5.1.6.- Pantalla de Ajuste de contadores HCLab, para algunos de los códigos que se asignan de forma automática a ciertas fichas, utiliza un sistema de contadores interno, es decir, lleva anotado cual fue el último número que se asigno a este tipo de ficha. Otros códigos que no son continuos, como el número de muestra que es diferente según el libro de registro y el ejercicio, no pueden ser definidos usando contadores. En estos casos, se opta por usar el mayor código existente más uno, con lo que no se ve reflejado en la pantalla de contadores, y puede ser fijado sin más que dar de alta la primera muestra indicando el número que queremos asignarle. Las sucesivas muestras se numerarán correctamente a partir de este número. Por ejemplo, si el contador de obras está a 5 y damos de alta una nueva obra, se le asignará el número de obra 6 y el contador se incrementa para mantenerlo al día. Este sistema tiene ciertas ventajas respecto al método alternativo de asignar como número de obra el mayor existente hasta la fecha más uno: Si dos usuarios coinciden simultáneamente dando altas de obras, no pasará nada, y además, si por cualquier razón damos de alta la obra número 1000 (escribiendo el 1000 manualmente), el sistema seguirá numerando las siguientes obras por la 6, no por la 1001. En algunos casos, por ejemplo si damos de alta una obra y a continuación la eliminamos, el contador debe ser vuelto a una posición anterior, para estos casos se incluyó esta pantalla, que dicho sea de paso, sólo es accesible por el usuario de seguridad del programa, ya que es un dato sensible que debe protegerse de cambios accidentales. El botón “Automático” repasa los datos existentes en la base de datos y nos rellena el campo “Nuevo valor” con el mayor encontrado, simplificando enormemente la labor de ajustar contadores tras eliminar varios de los últimos datos existentes. 5.1.7.- Elegir impresora 73 Manual del usuario de HCLab 74 HCLab no suele andar preguntándonos a cada momento por qué impresora queremos enviar este o aquel documento, en lugar de eso, al iniciarse la aplicación se consulta cual es la impresora por defecto en el sistema y se utiliza en adelante. 5.1.8.- Copias de seguridad HCLab almacena todos los datos de una empresa en un único fichero, por lo que es muy sencillo programar una copia de seguridad nocturna de ese fichero. Aún así, esta copia de seguridad por medios externos estará limitada, ya que no se podrá realizar mientras alguien tenga el programa en uso, aunque lo deje olvidado en su pantalla durante toda lo noche. El programa incluye la posibilidad de realizar, de forma manual, copias de seguridad “en caliente”, es decir, mientras se continua usando el programa. Si decide hacer así sus copias de seguridad, el programa le llevará la cuenta del último día que realizo copia, y le avisará, si así lo especifica en la configuración de la empresa, cuando transcurra un número determinado de días sin realizar esta copia. No en todas las instalaciones funciona esta opción, depende de varios factores. Si tienes problemas haciendo la copia desde su máquina, pruebe a realizarla desde el mismo servidor o bien usar el método comentado en el siguiente punto. Copias de seguridad automatizadas Aunque el programa incluya esta posibilidad desde el menú, siempre es más aconsejable programar estas copias para que se realicen de forma automática. Esto se consigue con el comando GBACK.EXE que incluye la instalación completa de la base de datos (normalmente en “C:\Archivos de programa\FireBird\Bin\Gback.exe”). Elija la máquina que va a realizar estas copias (puede ser el propio servidor o otra máquina), asegúrese de que el comando comentado está disponible (si instalo la versión reducida, sólo el cliente, deberá copiar ese fichero GBACK.EXE a las carpetas mencionadas manualmente), abra el programa HCLab de forma habitual, y vaya a la opción del menú de “Copias de seguridad” titulada “Crear script de copia automática”. 74 Manual del usuario de HCLab 75 Pulsando el botón “Prepara” veremos el texto del script a utilizar, y pulsando “Grabar” se creará el fichero tipo .BAT que, si pulsamos dos veces, lanza la copia de seguridad “en caliente”, si necesidad de que HCLab este activo en ese momento. Ahora acuda al administrador de tareas que se incluye con Windows (un icono con un reloj y un calendario en la esquina inferior derecha), ábralo y añada una tarea periódica: Ejecutar este nuevo fichero BAT todos los días a las 15:00 horas. Para máxima seguridad, recomendamos hacer 5 de estos scripts, uno por cada día de la semana, y programar cada uno para que sea lanzado el día correspondiente, de forma que siempre tengamos varias copias de los datos. Para esto, deberemos editar el texto que genera y cambiar, al final del todo, el nombre del fichero a crear (“HCLAB.GBK” en el ejemplo) por algo como “HCLAB-LUNES.GBK”, grabar el fichero con un nombre del estilo “LUNES.BAT”. Repetiríamos con los demás y, finalmente, programaríamos cada uno como una tarea independiente. Tiene más información al respecto en http://www.hcsoft.net/HCLab/gbak/gbak.htm 5.1.8.1.- Archivado de datos históricos Con el tiempo la base de datos crecerá y ocupará más espacio en disco, haciendo más difícil su copia de seguridad y ralentizando el uso diario del programa. Si llegado este caso lo deseamos, podremos “vaciar” ciertos datos antiguos pasándolos a una “base de datos histórica”. 75 Manual del usuario de HCLab 76 Los datos que se envían a esa base de datos histórica son de dos tipos: Los datos contenidos en los ensayos (lo que vemos al pulsar el botón ), y las imágenes de las actas del histórico de actas. Estos dos datos suelen representar del 70 al 90% del volumen de datos archivados durante un ejercicio. Si vaciamos los datos de un ejercicio pasado, estos siguen siendo visibles en el programa (el registro de ensayos y el histórico de actas siguen mostrando los ensayos y actas archivadas), pero no podremos acceder a ellos: Si queremos imprimir o editar un acta, o si intentamos modificar los datos de un ensayo, un mensaje nos avisará de que esa información ha sido trasladada a un fichero histórico. Si recuperamos los datos históricos, de nuevo estarán disponibles todos los datos de ese ejercicio. Es recomendable archivar por semestres o incluso trimestres, de forma que el fichero creado quepa en un sólo CD y posteriormente podamos recuperar los datos de una fecha sin necesidad de recuperar el ejercicio completo. Validar la base de datos Si ha tenido algún problema en el servidor, como cuelgue de la máquina, un corte de luz (debería tener un SAI –sistema de alimentación ininterrumpida- para el servidor, pero 76 Manual del usuario de HCLab 77 también pueden fallar) y tiene dudas sobre la integridad del fichero de datos, lo más rápido es pasar una validación de datos con esta opción. Esta validación aprovecha para arreglar errores sencillos en el fichero (no nos lo avisa pero lo hace sobre la marcha), pero debemos tener en cuenta que no es 100% fiable: A pesar de que no indique errores, aún puede ocurrir que al hacer la copia de seguridad nos dé algún error. La única validación de los datos 100% fiable es hacer una copia de seguridad (sin recibir avisos de problemas) y luego recuperar esa copia con otro nombre de fichero: Este proceso no sólo nos asegura que no hay el más mínimo error, también sanea internamente el fichero y normalmente reduce el tamaño del mismo, con lo que interesa finalmente quedarnos con el nuevo fichero GBD intercambiando los nombres de estos dos ficheros. Si hace una copia de seguridad con el fin de sanear su base de datos, recuerde que todo el proceso deberá hacerse mientras nadie use el programa, ya que de otra manera todos los cambios realizados durante el proceso no estarán presentes en el nuevo fichero. Si detecta cualquier problema con sus datos, en especial avisos del estilo “inconsistency check” o imposibilidad de conectar con el fichero, deberá dejar de usar el programa y seguir los pasos descritos en http://www.hcsoft.net/HCLab/gfix/index.htm para detectar y reparar los errores antes de seguir usando el programa. IMPORTANTE: Utilizar el programa con la base de datos dañada puede llegar a hacer irrecuperables los datos, siendo su única solución recuperar la copia de seguridad más moderna disponible. 5.1.9.- Consultas desde página WEB El programa HCLab incluye de serie la posibilidad de mostrar a nuestros clientes ciertos resultados y listados atreves de página web, de forma similar a como nuestro banco nos da acceso a nuestros movimientos por su página web. El sistema es bastante más sencillo de lo que puede parecer en principio, necesitaremos dar de alta las claves para aquellos clientes o técnicos que queramos que accedan a sus datos, y hacer unos cambios mínimos en la configuración de nuestro router de acceso a Internet. La idea general es esta: En el programa definimos claves de acceso y sus claves correspondientes en el menú Fichero | Servicio WEB a clientes | Acceso a usuarios WEB, por ejemplo, damos de alta al usuario “JUAN” con la clave secreta “HOLA”. Adicionalmente definimos en una lista a qué datos podrá acceder, usando un sencillo sistema que se explica en la propia pantalla. 77 Manual del usuario de HCLab 78 Podemos dar acceso a las facturas, actas (no se muestran las recién generadas que aún no han sido impresas para evitar enviar actas no revisadas) y hormigones, tanto de una obra específica, como de todas las obras de un cliente o en las que aparece un técnico. Ahora, activamos el servidor web integrado, entrando en la opción del menú Fichero | Servicio WEB a clientes | Servidor WEB, y marcando la opción “Activar servidor de páginas web”. 78 Manual del usuario de HCLab 79 Antes de activarlo, podemos ir al botón de configuración y cambiar algunos parámetros. El servidor web ya está operativo, aunque de momento sólo en nuestra red de la oficina. Para comprobarlo, abra el navegador de Internet (en esta misma máquina) y vaya a la dirección http://127.0.0.1 o bien http://localhost (es decir, a nuestra propia máquina), sin necesidad de estar conectados a Internet, veremos la página web que HCLab nos está generando: 79 Manual del usuario de HCLab 80 Si probamos a introducir el usuario y clave que dimos de alta al principio, veremos su pantalla de bienvenida: 80 Manual del usuario de HCLab 81 Para ver como funciona la página, nada mejor que pulsar en alguno de sus iconos. Como muestra, así se vería el listado de facturas: 81 Manual del usuario de HCLab 82 Ahora ya sólo nos quedaría hacerlo visible desde el exterior, es decir, desde Internet. Para ello necesitaremos la asistencia de un informático, pues deberemos configurar nuestro router de acceso a Internet para que "enrute" el puerto 80 (o el que elijamos en la pantalla del servidor antes de activarlo) hacia la dirección IP del ordenador que decidamos que va a hacer el papel de “Servidor Web de HCLab” en la empresa. Si no es el mismo ordenador que hace de servidor de FireBird, recuerde que ambos deberán estar encendidos para que la página web esté accesible. Una vez hecho esto, y suponiendo que la IP de su router de acceso a Internet sea 145.145.145.145 (si su proveedor de acceso a Internet no le garantiza una dirección IP fija, estos números cambiarán de una vez para otra, por lo que resulta casi obligatorio el contratar un suplemento por poseer una dirección IP fija o utilizar los servicios gratuitos de www.dyndns.org o similar), nuestros clientes ya podrían visitar estas páginas acudiendo desde el navegador a http://145.145.145.145 Para redondear el asunto y no hacerles aprender a nuestros clientes este número, pondríamos en la página de la empresa algún icono de acceso al “Telelaboratorio”, para que pulsándolo saltasen a la dirección anterior pero sin tener que escribirla. 5.1.9.1.- Personalización de listados por página WEB De cada zona a la que demos acceso, el usuario podrá elegir entre dos formatos de listado, el listado “formateado” y el listado “simple”. 82 Manual del usuario de HCLab 83 Listados formateados El listado “formateado” es similar al que obtenemos nosotros al pedir un listado desde la pantalla en cuestión, por ejemplo desde facturas, con la salvedad de que los listados pedidos desde Internet se les aplicará, si existe, un formato que deberemos tener almacenado en esa pantalla y que deberemos llamar WEB. Es decir, deberemos ir a la pantalla de facturas, pulsar el botón de los listados, configurarlo tal como queremos que les aparezca a los clientes desde página WEB, y almacenarlo dándole el nombre WEB. Adicionalmente, podemos definir formatos alternativos para que se usen sólo cuando cierto cliente o técnico acceda. Si uno de nuestros clientes es una central de hormigones, posiblemente quiera visualizar en las consultas de amasadas columnas que otros clientes no. Para este caso y otros similares, tenemos la opción de crear un formato de listado especial que deberemos guardar con un nombre especial en función de a quien queremos que se le aplique, según la tabla siguiente, ordenada de más genérico a más específico: Nombre del formato WEB WEB-HC WEB-HC12 WEB-JUAN Se le aplicaría a… Todos los listados pedidos por página web, a no ser que exista un permiso más específico. Histórico de actas pedido por un Cliente, es decir, se le aplicaría a todos los que les demos un permiso de “actas de obras del cliente tal”. La letra H corresponde con histórico de actas, pero se puede usar la F de facturas o la A de amasadas. La segunda letra corresponde a Cliente, pero puede usar una O de obra, o una T de técnico. Por ejemplo WEB-FT seria aplicado a facturas pedidas por un técnico, de forma que puedan ocultársele los totales de factura, por ejemplo. Histórico de actas de obras del cliente 12. Se aplicaría a quien entre con ese permiso exacto. Se le aplica al usuario que dimos de alta con el nombre JUAN. Listados simples Se corresponde exactamente con las columnas que veríamos si entráramos a la pantalla (sin pedir listado) antes de conectar el servidor web. Es importante para poder controlar qué columnas van a ser visualizadas (en caso de que no queramos que algunas se muestren) el crear un usuario especial que usaremos siempre cuando vayamos a conectar el servidor web, de manera que, asociado a ese usuario, podamos grabar configuraciones específicas para las pantallas de facturas, histórico de actas y registro de amasadas. El proceso sería este: Creamos un nuevo usuario, le damos acceso al programa, y lo usamos para entrar al programa en el ordenador que hará de servidor WEB. Vamos entrando a cada una de las tres pantallas que son visibles desde página web, pulsamos el botón y dejamos visibles las columnas que queramos, así como la ordenación. Antes de salir, iríamos a la lengüeta “Guardar” y guardaríamos la configuración de la pantalla para este usuario. 83 84 Manual del usuario de HCLab 5.1.9.2.- Documentos descargables por página WEB Además de listados, se pueden también pedir documentos, como facturas, actas u hojas de cálculo de las amasadas. Estos documentos serán idénticos a los que generaríamos desde el programa, grabados en modo no editable. Dado que los documentos no incluirían cualquier logotipo que se tenga preimpreso en el papel de la empresa, se puede configurar para que a estos documentos se le “sumen” unas hojas con logotipos adicionales, o algún tipo de texto del estilo “Documento no valido”. Este documento a sumar a los enviados por página web deben darse de alta como plantillas de una sola hoja, y especificar cual queremos que se sume en la configuración de la empresa, lengüeta “Plantillas”. 5.2.- PANTALLAS DEL MENÚ TABLAS - AUXILIARES BÁSICAS Bajo este menú se reúnen una serie de pantallas con datos básicos para el funcionamiento del resto de pantallas del programa, pero que no son de uso cotidiano. 5.2.1.- Centros de Trabajo Cuando un laboratorio tiene varias sucursales, lo más aconsejable es que todas ellas accedan (normalmente por Internet, ver página 17) a una base de datos centralizada, ya que de esta forma, sólo tenemos un catálogo de ensayo, un juego de fichas de clientes, una sola facturación mensual y una gestión de cobro de facturas unificada, así como una única contabilidad. Todo son ventajas, pero hay que separar internamente los trabajos de cada sucursal, de forma que en cada una sólo se les permita manipular sus datos. Para conseguir esto, daremos de alta estos centros de trabajo en la base de datos de la empresa, y a cada personal del laboratorio le asignaremos su “Centro de trabajo”. Todas las obras que dé de alta el personal de un centro irán asignadas a él, y sólo ellos podrán dar de alta muestras, generar actas, etc. de estas obras. De esta forma, el propio programa evitara que una persona modifique los datos de las demás sucursales, pero se compartirán los datos básicos como departamentos, áreas, clientes, catálogo, etc. Sólo las pantallas de facturación y contabilidad permiten acceder a los datos de todas las sucursales, ya que el proceso de facturación suele ser único para toda la empresa. 84 Manual del usuario de HCLab 85 Usuarios “multicentro” Aunque el esquema general de separar todo por centros y no dejar que nadie modifique datos de otros centros es, en general, apropiado, también sucede que un usuario “especial”, a modo de supervisor, debe de poder entrar y manipular datos de otros centros. Estos usuarios pueden marcar en su ficha la casilla “Usuario multicentro”, con lo que tendrán carta blanca para ver y modificar datos independientemente del centro de trabajo de cada obra. Firmantes diferentes para las actas Si tenemos dos centros de trabajo, es de suponer que en cada uno los firmantes de un área acreditada no sean los mismos, pero en la ficha de área acreditada sólo se pregunta por un juego de firmas, por lo que cada centro de trabajo debe tener un mecanismo para redefinir que personas firmaran las actas de ese centro. Este mecanismo lo encontramos en la segunda lengüeta de esta pantalla: 85 Manual del usuario de HCLab 86 Licencia de uso Adicionalmente, este sistema permite que cada centro de trabajo tenga su propia licencia de uso, con distinto texto de copyright en sus actas y volumen anual de muestras diferente según la licencia de que disponga cada uno. 86 Manual del usuario de HCLab 5.2.2.- 87 Personal Todo el personal que trabaja en el laboratorio debe tener una ficha abierta, tanto si es un laborante, un técnico o personal administrativo, independientemente de que tenga o no acceso a usar el programa. Además, cuando alguien deja de trabajar en el laboratorio, su ficha se tiene que conservar, marcada como en baja pero sin borrarse, ya que toda la actividad de esa persona en el laboratorio esta reflejada en los datos de HCLab. 87 Manual del usuario de HCLab 88 Tras el filtrado accedemos a la lista del personal del laboratorio: Es importante hacer notar que la identidad del usuario es tomada del nombre y clave que utilizo el entrar, no volviéndose a preguntar en puntos posteriores del programa. Por ejemplo, al dar por revisado un ensayo, este aparecerá como revisado por el usuario actual del programa, sin necesidad de que se pregunte “quién da por revisado el ensayo”. Ficha de personal En la lengüeta “Ficha personal”, notar que se hace referencia a una “categoría laboral”, en función de ese dato se fijarán los accesos que este usuario dentro de HCLab y se sabrá si es un laborante que realiza recogidas de material. Naturalmente, sólo el usuario de seguridad del programa puede cambiar esa categoría a un usuario. 88 Manual del usuario de HCLab 89 El botón sirve para que el usuario de seguridad pueda redefinir la clave de ese usuario, para el caso de que la haya olvidado. Lo que NUNCA puede hacer el usuario de seguridad es averiguar nuestra clave, con lo que no puede usurpar nuestra identidad sin modificar irremediablemente nuestra clave de acceso. La marca de “Puede manipular datos de otros centros de trabajo” permite, en una instalación del programa donde varias sucursales utilicen la misma base de datos, dar a un usuario acceso completo a todos los datos de todas las sucursales. Accesos y seguridad En la siguiente lengüeta definimos el nombre corto y clave para el acceso a HCLab de este usuario, siendo posible desactivar al usuario de forma que no pueda acceder a HCLab. 89 Manual del usuario de HCLab 90 También aquí podemos leer las imágenes de las firmas de este trabajador, para el caso de técnicos que firman actas, con el fin de poder agilizar la firma de actas incluyendo esta en las copias de acta no oficiales, como son las copias enviadas a la obra, promotor y técnicos de la obra. El dato “Departamento por defecto” no es obligado, pero en caso de indicarlo, se usará al entrar a algunas pantallas con filtros por departamento, como “ensayos por realizar”, “ensayos por revisar” así como al buscar ensayos, donde sólo se nos mostrarán los de este departamento (se puede desactivar para ver todos los ensayos). 90 Manual del usuario de HCLab 91 Datos administrativos En la lengüeta “Administración” se almacenan datos administrativos, incluyendo la posibilidad de almacenar un fichero con el currículo del trabajador. Esta lengüeta contiene datos sensibles, por lo que sólo está accesible por el jefe de seguridad del programa y aquellos que tengan el permiso de “Jefe de contabilidad”. 91 Manual del usuario de HCLab 92 Capacitaciones En la lengüeta “Capacitación” podemos consultar y modificar la lista de ensayos para los que está capacitado este laborante, de modo que el programa nos pueda avisar cuando alguien realiza un ensayo para el que no está cualificado. 92 Manual del usuario de HCLab 93 Estadística del laborante Pulsando este botón se nos generará y mostrará en pantalla una completa estadística del trabajo realizado por este laborante durante el presente ejercicio (podemos opcionalmente filtrar entre dos fechas determinadas), comparado con el realizado por el conjunto del laboratorio. Los datos que se nos muestran son: Recogidas de muestras realizadas, ensayos realizados (en unidades y en importe) y probetas rotas. La grafica muestra estos tres datos (los ensayos realizados en importes, no en unidades) como porcentaje respecto del total del laboratorio. A continuación mostramos una estadística de ejemplo, recuerde que al igual que en los listados, puede modificar el aspecto en que se presentan los datos (eliminar columnas, cambiar la gráfica, etc.). 93 Manual del usuario de HCLab 94 5.2.3.- Categorías laborales Muy directamente asociadas con las fichas de personal, tenemos las categorías laborales, una forma de hacer más cómoda la asignación de permisos a grupos de usuarios. 94 Manual del usuario de HCLab 95 Además de poder marcar si esta categoría se refiere a laborantes que realizan recogidas de muestras, pulsando en “Accesos” podemos definir pormenorizadamente a qué zonas de programa tiene acceso este tipo de usuarios y qué puede hacer en cada una de esas zonas. Si creamos una nueva categoría, podemos copiar los permisos ya definidos en otra para ahorrarnos repetir el proceso. Sólo el usuario de seguridad puede modificar estos permisos. 5.2.3.1.- Control de accesos a las pantallas del programa. Pulsando “Accesos” en la ficha de categorías laborales, y siempre que seamos “usuario de seguridad”, entramos en una pantalla de especial importancia: La definición de que puede hacer dentro del programa cada usuario en función de su categoría laboral. 95 Manual del usuario de HCLab 96 Tal como vemos en la ilustración, el programa se ha dividido en grandes zonas (facturación, contabilidad, etc.), cada una representada por una lengüeta, y dentro de esa lengüeta, aparecen distintas zonas de programa. La mayoría de estas zonas corresponden a algún tipo de ficha o pantalla a la que se quiere restringir el acceso, otras son más específicas y permiten controlar el acceso a un dato determinado. Para cada una de estas zonas, podemos definir el grado de acceso que otorgamos al usuario en varias acciones posibles, cada una ocupando una columna de la ventana. Por ejemplo, en la zona “Fichas de clientes”, podemos restringir el acceso a estas acciones: Ver los clientes en una lista, ver las fichas de cliente, modificar estas fichas, dar clientes de alta y dar clientes de baja. Para cada una de estas acciones, podemos permitir o no su realización por parte del usuario, pero también tenemos opción a dar un “acceso parcial”, es decir, podemos permitir modificar fichas de clientes pero bajo condiciones especiales. Estas opciones de “acceso parcial” se basan en permitir el acceso a la opción, pero avisando al responsable de seguridad del programa, por medio de la mensajería interna, de que ese usuario ha utilizado esa opción, incluyendo la fecha y hora así como los datos que han sido borrados, añadidos ó modificados. Opcionalmente, si elegimos “Explicando”, se preguntará al usuario por una explicación –de al menos 20 letras- para incluir en el aviso. 96 Manual del usuario de HCLab 97 Así, las opciones que encontramos al fijar el nivel de acceso que queremos otorgar a una categoría laboral para, por ejemplo, modificar fichas de cliente, serían estas: “Denegado” (no nos dejará modificar), “Completo” (nos dejará sin dejar rastro de que hemos modificado la ficha), “Chivato” (nos dejará, pero enviará una nota al responsable sin que el usuario se dé cuenta) y “Explicando” (se avisa al usuario de que su acción será anotada y se le pide conformidad y una línea de texto explicativa de su acción). Con el uso racional de estas opciones, podemos conseguir que un usuario medio tenga la posibilidad “monitorizada” de cambiar algunos datos que de otra forma no nos atreveríamos a otorgarle, evitando así las típicas situaciones de no poder trabajar por estar ausente la persona que nos da de alta obras, etc. Si queremos hacer cambios globales en los permisos, podemos hacer uso de los botones de la parte superior. Estos cambios se aplican sólo a las zonas presentes en la familia (lengüeta) activa. 5.2.4.- Ejercicios En esta pantalla tenemos los datos referentes a cada ejercicio en el que la empresa tiene movimientos, podemos definir si el ejercicio sigue activo o esta totalmente cerrado, qué asiento hemos usado para la regularización contable, o incluso definir una fecha para dejar cerrado parte del ejercicio. 5.2.5.- Bancos Muchos de los clientes tienen un banco por el que nos van a pagar las facturas, y un número de cuenta. Para evitar que en cada ficha debamos escribir el nombre del banco y de la sucursal, toda esa información se almacena en un fichero de bancos y sucursales. 97 Manual del usuario de HCLab 5.2.6.- 98 Formas de pago 98 Manual del usuario de HCLab 99 Las formas de pago en fichas de clientes y facturas se construyen juntando dos datos distintos: El texto de la forma de pago, más los días de vencimiento acordados. De esta forma, uniendo “Letra” con 120, obtenemos “Letra a 120 días”. Separar las formas de pago de esta manera nos aporta dos ventajas: Los días de vencimiento son números a definir por el usuario en cada caso, no se necesita darlos de alta, y además pueden ser usados por el programa fácilmente en el cálculo de fechas de vencimiento de facturas, y, por otro lado, el texto podemos definirlo a nuestro gusto en esta pantalla que estamos comentado. Cada forma de pago lleva anotados los días para vencimiento más usuales, siendo posible su modificación en la ficha del cliente o de factura. En el texto de la forma de pago podemos incluir cualquiera de las variables existentes para las plantillas de factura (ver sección sobre diseño de plantillas de factura, página 435). Por ejemplo, si ponemos el texto “Deberá ingresar un total de [FAC.TOTAL] [FAC.MONE] en la cuenta [CLI.CTA] antes del día [FAC.FECVEN]”, en la factura aparecerá escrito: “Deberá ingresar un total de 350 € en la cuenta 2333.0012.04.1234567890 antes del día 12-03-2006.” Formas de pago “activas” y “pasivas” Algunas formas de pago exigen que hagamos nosotros las gestiones de cobro (contado, recibo, etc.), mientras que en otras es el cliente el que debe realizarlas y enviarnos los documentos (pagare, letra, etc.). Dividiendo las formas de pago según esta distinción, luego podremos filtrar facturas pendientes de cobro con forma de pago “pasiva”, para avisarles a los clientes en caso de que se retrasen en los envíos, por ejemplo. 99 100 Manual del usuario de HCLab 5.2.7.- Idiomas En algunas comunidades autónomas necesitan poder tener el catálogo en varios idiomas alternativos, definiendo en la ficha de la obra con qué idioma se prefiere recibir actas y presupuestos. Además, con la unificación de la economía europea, será cada día más normal tener que traducir nuestro catálogo a otros idiomas para poder ofertar en obras en otros países comunitarios. Para estos casos, hemos previsto esta pantalla donde definir la lista de idiomas que queremos poder usar en cada ensayo del catálogo. Adicionalmente, podremos anotar una lista de palabras que han de ser sustituidas por otras en las actas y presupuestos, por ejemplo, si anotamos “camión” y “truck” en el idioma “Ingles”, en las actas de hormigón de las obras que usen este idioma, además de usar definiciones en ingles de los ensayos del catálogo, se sustituirá la palabra “camión” por “truck”. Este sistema no está aún operativo a fecha de impresión de este manual. 5.3.- PANTALLAS 5.3.1.- DEL MENÚ TABLAS - AUXILIARES DE LABORATORIO Técnicos En cada obra, como es de esperar, se anotan aquellos técnicos que participan, y por tanto deben recibir copias de las actas. Estos técnicos se toman de este fichero de técnicos común para todas las obras. La finalidad de esta lista de “técnicos asociados” a la obra es doble: Por un lado nos permite indicar que queremos emitir copias adicionales de las actas para ciertas personas, y por otro lado, nos permite obtener una lista de la “dirección técnica” de la obra, formada por las personas de esta lista donde pusimos la marca “Es dirección técnica”. La otra lista que se genera a partir de estos datos es la de “Copias enviadas a”, que además incluye al cliente y el promotor, pero que no incluirá a aquellas personas a las que elijamos enviarles cero copias. Envió de actas por correo electrónico Si en la configuración de la empresa indicamos los datos de nuestro servidor de correo, y en la ficha del técnico indicamos una dirección de correo electrónico, entonces, si marcamos la casilla “Prefiere copias de las actas por email...”, estas copias de acta serán 100 Manual del usuario de HCLab 101 enviadas en formato HCG (visor de actas) directamente a su buzón de correo electrónico y no aparecerán impresas esas copias. Evidentemente, deberemos lanzar la impresión de las actas desde un ordenador con acceso a Internet. Técnicos desactivados Cuando un técnico deja de trabajar en una empresa, no podemos borrar su ficha, ya que fue referenciada en las obras anteriores, así, lo que debemos hacer es quitarle la marca de “Activo”, lo que evita que sea usado en nuevas obras, y que se le impriman actas desde el histórico de acta aunque en su día en la obra anotáramos a ese técnico. 101 Manual del usuario de HCLab 5.3.2.- 102 Promotores De forma similar, tenemos un fichero de promotores, independiente del de clientes y del de técnicos. En la Comunidad Valenciana, el promotor es un dato obligado, y puede que pronto lo sea a escala nacional por el tema de los seguros decenales. Tras el sencillo filtro, podremos acceder a las fichas de promotor. 102 Manual del usuario de HCLab 5.3.3.- 103 Libros de registro Aunque no es obligatorio, hay quien prefiere llevar varios libros de muestras separados para cada acreditación del laboratorio. HCLab se ha preparado para poder manejar tanto un único libro de registro de muestras por laboratorio, como varios libros de forma simultánea. 103 Manual del usuario de HCLab 104 Como se observa en la pantalla, un libro puede marcarse para que sólo admita muestras de un cierto centro de trabajo. 5.3.4.- Departamentos Cada ensayo del catálogo o del registro de ensayos, lleva anotados dos códigos referentes a qué sección del laboratorio realiza el ensayo, estos datos están etiquetados en HCLab como “área acreditada” y “departamento”. La diferencia entre ambas es clara: Mientras el “área acreditada” se refiere al punto de vista oficial de las acreditaciones, de forma que dos ensayos que se impriman en la misma acta deben pertenecer a la misma área acreditada pues será firmada el acta por el responsable de esta área, el “departamento” se refiere al área física dentro del laboratorio que va a realizar efectivamente el ensayo, siendo facturado en su momento y contabilizado a nombre de ese departamento, de forma que la contabilidad refleje los ingresos reales de cada departamento físico. Además, al departamento se le dan muchos usos dentro de HCLab, como por ejemplo, al entrar a ver la lista de ensayos pendientes de revisar, debemos indicar a que departamento nos estamos refiriendo, mostrándose sólo los del departamento indicado. 104 Manual del usuario de HCLab 105 Como se ve en la imagen, podemos definir la cuenta de ingresos para temas de facturación y contabilización, así como el grupo, que luego será utilizado en contabilidad para generar informes no sólo de un departamento si no de todo un grupo de ellos. Dado que los ingresos se contabilizan asociados al departamento que los genera, es totalmente innecesario y redundante abrir cuentas contables separadas. Reorganización de los departamentos Si tras un tiempo utilizando el programa decidimos reestructurar los departamentos, podemos “mover” todas las referencias de un departamento a otro con el botón “Vaciar”. Por ejemplo, si los departamentos “Hormigones” y “Constituyentes” son absorbidos por uno nuevo “Hormigones y constituyentes”, podemos cambiar el nombre al departamento “Hormigones”, y luego ir a la ficha del departamento “Constituyentes” y “Vaciarlo” sobre el departamento “Hormigones y constituyentes”, pudiendo a continuación dar de baja el departamento “Constituyentes”. 5.3.5.- Áreas acreditadas En esta pantalla, como se ha comentado en el punto anterior, se pueden definir los firmantes de las actas de cada área acreditada. HCLab llevará cuidado de no mezclar ensayos de distintas áreas en la misma acta, de forma que el firmante siempre este bien definido. Adicionalmente, podemos definir un texto de acreditación, que posteriormente usaremos al definir plantillas de ensayos. De esta forma, podremos conseguir que una misma plantilla de ensayo cambie el texto a pie de página en función del área acreditada de los ensayos que contiene. 105 Manual del usuario de HCLab 106 El campo “Suele revisar” sirve para que al imprimir hojas de cálculo previas a la revisión del ensayo, este documento pueda incluir una prefirma con el nombre del técnico que normalmente revisará el ensayo, de forma que estas hojas de cálculo nos sirvan como registro firmado de las revisiones de ensayos realizadas por los técnicos. 5.3.6.- Otros laboratorios El sistema de registro de ensayos contempla la posibilidad de ensayos “conducidos” que no realizamos en nuestro laboratorio, si no que enviamos a otro laboratorio para su ensayo por no disponer de máquinaria o acreditación adecuada. Consulte la próxima sección “Ensayos conducidos” en la página 245 y el apartado sobre el registro de ensayos, página 207, para más información sobre esta característica. Para el correcto control de estos ensayos, se ha optado por codificar los laboratorios externos con los que trabajamos, de forma que se pueda luego llevar un control exhaustivo de los ensayos pendientes de recibir de cada uno, cosa que sería mucho más difícil si los nombres de estos laboratorios fueran tecleados cada vez de forma ligeramente distinta. 106 Manual del usuario de HCLab 5.3.7.- 107 Plantillas de presupuestos y tarifas Al igual que el resto de documentos generados por HCLab, la impresión de presupuestos es adaptable a las preferencias de cada laboratorio, pudiéndose tener distintas plantillas para según el caso: No es lo mismo un presupuesto destinado a ser enviado por fax que otro que se entregara en mano, a colores y encarpetado. 107 Manual del usuario de HCLab 108 Por esta razón no existe una única plantilla de impresión de presupuestos, si no toda una lista de ellas que podemos ir incrementando a nuestro gusto. Dada la complejidad de la generación de presupuestos, estas plantillas están realmente constituidas por tres plantillas más simples, dos de ellas se usan conjuntamente para la generación del presupuesto en si, y la tercera, para diseñar añadidos al final del presupuesto, como hoja de aceptación y condiciones del contrato. Para más información, consulte la sección de diseño de plantillas en la página 404. Estas mismas plantillas son las utilizadas en la impresión de tarifas, que suelen diferenciarse sólo en que se elimina toda referencia a la obra o al cliente y se deja en blanco la tercera plantilla. 5.3.8.- Días festivos Al introducir amasadas, días de rotura de probetas y demás, es siempre interesante que el sistema nos avise si estamos dando una fecha que caerá en festivo, y para esto, previamente, debemos rellenar esta pantalla con los días festivos del ejercicio, excepto sábados y domingos, que el sistema ya los considera festivos por defecto. 108 Manual del usuario de HCLab 5.3.9.- 109 Materiales Cuando se dan de alta muestras en el libro de registro, uno de los datos más importantes es el material de la muestra, ya que este dato nos permitirá poder confeccionar una estadística de todos los resultados de un ensayo obtenidos sobre un material concreto, por ejemplo, todos los CBR realizados a “Zahorras artificiales” a lo largo de una carretera. Para facilitar tanto la introducción de los partes de muestra como las futuras estadísticas, este dato no es un texto libre si no que esta recogido en un fichero de materiales que nosotros mismos podemos definir y ampliar. En cada material podemos indicar los días que normalmente se conservan los remanentes tras la terminación del último ensayo, de forma que se pueda confeccionar un listado diario o semanal de muestras remanentes que deberíamos desechar. En la parte inferior se nos brinda la posibilidad de “vaciar” el material, es decir, poner otro material en todas las muestras que hagan referencia a el, para de esta forma poder eliminarlo en caso de que en el transcurso de la vida del programa nos encontremos con 109 Manual del usuario de HCLab 110 varias entradas para un mismo material. Si el material en cuestión no debe ser eliminado por razones históricas pero ya no debería poder usarse en nuevas muestras, lo desactivaremos simplemente. 5.3.10.- Tipos de obra Las obras que damos de alta en HCLab pueden ser clasificadas para mayor claridad interna y más fácil localización posterior, en grupos, de forma que podamos luego filtrar y ver sólo las de tipo “Vivienda”, o tipo “Obra civil”, “Carreteras”, “Informes”, etc., La lista de tipos de obra que queremos usar para dar de alta obras se encuentra en esta opción. Para mayor comodidad en la introducción de nuevas obras, es posible indicar el tipo de obra por defecto en la pantalla de configuración de la empresa. En la Comunidad Valenciana y Canaria es necesario clasificar las obras según un criterio especial, para este cometido existe un segundo tipo de obra en las fichas de obra que no tiene utilidad en el resto de comunidades. 5.3.11.- Suministradores de materiales Del mismo modo que se anota el material de cada muestra, se puede anotar también el suministrador de dicho material: Fabricantes de ladrillos, canteras, etc., pueden ser candidatos perfectos a incluirse en este fichero. En las altas de muestras, NO es obligatorio indicar el suministrador del material. 110 Manual del usuario de HCLab 111 5.3.12.- Poblaciones Por un lado es cómodo tener un fichero de poblaciones al dar de alta obras, ya que nos ahorra teclear el nombre de la población y su código postal, y más importante, hace que siempre se escriban igual las poblaciones en las distintas obras, permitiendo hacer estadísticas correctas por población. Otros laboratorios consideran que es un engorro no poder escribir la población directamente. La solución es salomónica: Existe un fichero de poblaciones, podemos usarlo al dar de alta una obra, pero también podemos escribir la población directamente sin usar el fichero. 111 Manual del usuario de HCLab 112 5.3.13.- albaránes de recogida de material Casi siempre el laboratorio tiene diseñados e impresos por imprenta los albaránes de recogida de probetas de hormigón, ya que es un documento que se usa mucho en el laboratorio, pero ¿que ocurre con los partes de recogida de ladrillos, aceros, o cualquier otro material? Normalmente se usa un albarán de recogida de “materiales varios” genérico, en el que manualmente se anota la obra a la que hay que acudir y los materiales a recoger. 112 Manual del usuario de HCLab 113 Estos “albaránes de recogida de material” pueden ser diseñados en esta opción, con tres ventajas principales sobre el albarán clásico genérico “de imprenta”: A) B) Podemos tener un tipo de albarán por cada tipo de material, donde se indiquen claramente los datos a anotar durante la recogida en función del material. Cada uno de estos albaránes llevará una numeración independiente, que se actualiza de forma automática al imprimir los partes. 113 114 Manual del usuario de HCLab C) En el diseño de los albaránes ya se indica que datos de la obra y el cliente, dirección de la recogida, etc. Por esta razón estos partes siempre se imprimen asociados a una obra concreta. En esta opción del menú accedemos al diseño de estos partes, que como es habitual en HCLab se realiza con el programa “visor”. En este diseño podemos incluir una lista de variables, que básicamente son las variables del cliente y la obra, más el número de albarán que le corresponde a la copia que vamos a imprimir. Puede leer más sobre la creación de estas plantillas en la página 439. La forma de dar uso a estas plantillas es, bien desde la pantalla de obras -o la ficha de la obra- usando el botón de la zona superior para imprimir estos albaránes, o bien desde la pantalla de llamadas de teléfono para recogidas de material. Este botón nos levará directamente a la pantalla de emisión de albaránes de recogida, donde los datos de la obra ya son conocidos (hemos pulsado el botón estando sobre la obra adecuada), por lo que sólo es necesario elegir un modelo de albarán de recogida y asignarle un número de albarán correlativo, cosa que el programa nos da de forma automática, y finalmente imprimirlo. 5.4.- PANTALLAS 114 DEL MENÚ TABLAS - CATÁLOGO Y TARIFAS Manual del usuario de HCLab 115 Aquí se encuentran agrupadas todas las opciones que controlan los ensayos que tenemos disponibles en HCLab, a que precios se ofertan en cada tarifa, y qué plantillas de documento tenemos disponibles para generar sus actas de resultados. 5.4.1.- Catálogo de ensayos Aquí encontramos todos los ensayos que están disponibles para su uso en las distintas pantallas de HCLab, ordenados por su código (8 caracteres máximo), y sin entrar en como se organiza el catálogo por capítulos. Existe una pantalla alternativa (en la siguiente opción del menú) donde visualizar el catálogo y el árbol de capítulos y subcapítulos desde la que también podemos dar de alta nuevos ensayos o modificarlos. En muchos casos, esta visión “organizada” del catálogo es preferible a la de la pantalla que aquí comentamos. Tras el oportuno filtro, llegamos a la lista de los ensayos del catálogo: 115 Manual del usuario de HCLab 116 Como vemos en la ilustración, cada ensayo tipificado aparece con un símbolo especial, siendo distinto para el caso de los hormigones, en el que es un rueda dentada. Importación de catálogos de otras empresas Si nuestro laboratorio pertenece a un grupo, puede que tengamos que sincronizar nuestro catálogo con el del laboratorio principal de vez en cuando, tanto para recibir nuevos ensayos de la central como para actualizar los mecanismos de los ensayos (nuevas hojas Excel, por ejemplo.) Para este cometido, basta usar el botón derecho del ratón y nos aparecerá esta pantalla de copia de catálogos: 116 Manual del usuario de HCLab 117 Si no podemos copiar los datos de la empresa origen para llevarlos a la sucursal, siempre se puede conectar con la base de datos de la central por Internet: Si la central tiene la máquina con los datos conectada a Internet con la dirección IP 123.123.123.123, bastará indicar como empresa origen “123.123.123.123:c:\HCLab\empresa principal.gdb” (puede leer más sobre este tipo de conexiones en el capítulo de instalación del programa, página 17.) Si indicamos un capítulo, todos los nuevos ensayos que recibamos, así como sus capítulos, los encontraremos dentro del indicado aquí, en lugar de “mezclados” con los existentes. Si es la segunda vez que hacemos el traspaso, marcaremos la opción de actualizar, de modo que no nos modifique nuestra organización en capítulos pero si nos actualice textos y demás datos de los ensayos. 117 Manual del usuario de HCLab 118 Entrando a la ficha de uno de estos ensayos, encontramos la siguiente pantalla, donde merece la pena comentar los siguientes puntos: Tiempo normal de realización 118 Manual del usuario de HCLab 119 Sirve para que los ensayos que permanezcan demasiado tiempo sin ser realizados aparezcan marcados en rojo en las pantallas de ensayos pendientes de realizar o revisar. Si indicamos un número mínimo de días para su terminación, al dar los ensayos por terminados se nos avisará si hemos tardado menos que el mínimo indicado. Cantidad utilizada normalmente El programa lleva integrado un sistema de control de cantidades de materiales, de forma que cada ensayo resta una cierta cantidad de material a la muestra, pudiendo saber en cada momento la cantidad remanente y programando de forma sencilla la eliminación de los remanentes pasados tres meses. Generar tantos ensayos a facturar como unidades se empleen En algunos casos, por ejemplo los ensayos de testigos, si se emplean 4 unidades de material (probetas), también se deben facturar 4 ensayos. En estos casos, marcando esta casilla, nos ahorramos el trabajo de modificar las unidades a facturar que el programa anota al dar de alta el ensayo a realizar. También podemos indicar 5 unidades mínimas a facturar si siempre cobramos un mínimo de 5 unidades aunque hagamos menos. Código de ensayo alternativo Sirve para definir un código alternativo del ensayo para ser usado en las actas. Ensayos desactivados Si desmarcamos “Ensayo activo”, este código no podrá ser incluido en presupuestos a partir de ahora, salvo que el usuario tenga un permiso específico para estos casos. Procedimiento de ensayo Permite almacenar un fichero con los pasos necesarios para realizar el ensayo. Puede ser consultado desde el resto de pantallas de ensayos. Descripción Técnica y Comercial Además del nombre del ensayo que es un texto relativamente corto, disponemos de dos descripciones largas, una para ser usada en temas comerciales (presupuestos y facturas), y otra opcional que será usada en lugar de la comercial en las actas de resultados. Norma de muestreo Si añadimos una norma de muestreo, cuando la muestra sea “muestreada por laboratorio” se añadirá a la descripción del ensayo en las actas con el texto inicial de “, muestreado según “, lo que nos permite incluir una referencia a la norma usada para el muestreo. Tarifas En la lengüeta de tarifas vemos en cuales hemos dado precio a este ensayo, siendo posible desde aquí mismo dar de alta el ensayo en una nueva tarifa o quitarlo de alguna tarifa en la que no debiera estar (usando las teclas “Insertar” para añadir el precio en una tarifa o doble clic con le ratón para editar el precio existente.) 119 Manual del usuario de HCLab 120 Durante el alta de un nuevo ensayo en el catálogo, y puesto que la ficha debe estar grabada para poder hacer referencia a ella en una tarifa, si damos precio en alguna tarifa, se forzará la grabación del ensayo. Desglose para facturación En esta lengüeta podemos definir un posible desglose en ensayos a facturar, caso típico del acero, en el que se realiza un “ensayo de acero” pero se factura un doblado, uno de características geométricas, etc. Este desglose puede combinarse con la opción de “Generar tantos ensayos a facturar como unidades se empleen”, dando como resultado el que, tras registrar un ensayo y anotar las unidades empleadas correspondientes, la lista de ensayos a facturar de ese ensayo refleje correctamente como queremos facturarlo. Dos ejemplos aclararán este tema, espero: 120 Manual del usuario de HCLab 121 Caso 1.- Aceros Tenemos un ensayo en catálogo llamado “ACE-COMP” que es el que registramos para el ensayo completo de aceros, y que esta pensado para contener los resultados de todas las barras que ensayamos (no sólo una), por lo que marcamos la opción de “Generar tantos ensayos a facturar como unidades se empleen“. Pero además, queremos que cada ensayo completo se facture un ensayo ACE-GEOM más otro ACE-MEC. Daríamos de alta estos dos ensayos en “Desglose”. Al registrar un acero completo, en el dato “Cantidad utilizada”, pondremos el número de barras (3 por ejemplo), y si luego volvemos a entrar a ver como se ha rellenado la lista de ensayos a facturar, veremos 3 ACE-GEOM y 3 ACE-MEC, que es lo que se pretendía. Caso 2.- Sondeos Tenemos el ensayo SONDEO que se factura por metros, por lo que marcamos “Generar tantos ensayos a facturar como unidades se empleen”, pero además queremos que siempre se incluya un ensayo DESP (un desplazamiento), así que en el desglose, lo añadimos, y queda el desglose como un SONDEO más un DESP. Este caso es distinto que el anterior: Al dar de alta el sondeo, ponemos como cantidad los metros de profundidad, 10.30 por ejemplo, y en este caso, SÓLO la cantidad a facturar de SONDEO reflejara este 10.30, mientras que el desplazamiento seguirá indicando una sola unidad a facturar. La razón es que, cuando detecta que el propio ensayo está reflejado en el desglose (sondeo), sólo este es multiplicado por la cantidad indicada al registrar, pero si el ensayo no esta en su desglose (acero), todo el desglose es multiplicado. Tipificación del ensayo Esta lengüeta es muy importante, en ella decidimos como debe comportarse el ensayo dentro del programa: Que preguntas hacer al operario, como imprimir el parte de trabajo, hoja de cálculos o acta, etc. Para evitar cambios accidentales, esta protegida con un permiso especial. 121 Manual del usuario de HCLab 122 Si un ensayo no contiene información en esta lengüeta, se dice que esta sin tipificar, y en este caso, se comportará como un ensayo basado en texto libre. Básicamente, podemos decidir aquí el tipo de ensayo (basado en Excel, tipo tablas, un CBR, etc.), la plantilla de “papel preimpreso” a usar en su acta (normalmente se deja en blanco para usar la plantilla de la empresa, pero si elegimos una plantilla de tipo “hormigón”, el ensayo será considerará de hormigón), y otros datos referentes al comportamiento interno del ensayo y su forma de imprimirse en diferentes documentos. Como este tema es complejo y extenso, le remitimos a la página 443, donde se explica el proceso en profundidad. Parte de trabajo específico Aunque el programa sabe generar partes de trabajo (hojas con las preguntas para el laborante) de los ensayos tipificados, podemos especificar uno creado por nosotros mismos en el visor de actas (HCG) o bien en Word. En ambos casos, podemos insertar en el texto cualquiera de las variables de que disponemos en este tipo de documento: Si escribimos en Word “Número de muestra [MUE.CODI]” se nos imprimirá el número de muestra real en cada caso. Más información sobre las variables disponibles en la página 422. Si sólo hemos diseñado en el documento la parte de las preguntas del ensayo, sin incluir formatos de página, marcaremos la opción “Sumarle a este documento la plantilla por defecto de partes de trabajo” para que se use el formato por defecto. Valores por defecto Sirve para grabar unas respuestas por defecto para todos los ensayos que realicemos de este tipo, mientras que “Modifica parámetros” nos permite volver a las pantallas de configuración del tipo de ensayo elegido (TABLAS.DLL en este ejemplo) para poder modificar alguno de los parámetros introducidos (por ejemplo, cambiar los nombres de los datos para adaptarlo a nuestro gusto). Para más información sobre la tipificación de ensayos, consulte la página 443. 122 Manual del usuario de HCLab 123 Parámetros extra En la siguiente lengüeta, “Extra”, se acumulan algunos parámetros adicionales que no tienen cabida en las lengüetas anteriores, pero que pueden ser de mucha utilidad. Si marcamos las dos primeras casillas, indicando que el ensayo no debe ser revisado ni se debe generar su acta, estos ensayos al ser dados por “terminados” en la pantalla de “Ensayos pendientes de realizar” (consulte la página 217) pasarán directamente a estar pendientes de facturar, algo que puede resultar sumamente cómodo para el caso de informes realizados de forma externa a HCLab, o ensayos que representen un desplazamiento o colocación de máquinaria. Avisos para mostrar al presupuestar Basta anotar aquí, por ejemplo “No presupuestar por menos de 300 €, que es lo que nos cuesta subcontratarlo a nosotros” para estar seguros de que cualquier persona que lo presupueste en una obra, recibirá puntual aviso. Opcionalmente podemos pedir que le sea mostrado el aviso también a la persona que registre este ensayo en una muestra. Capacitaciones Aquí anotamos o consultamos qué laborantes están capacitados para realizar este ensayo (ver página 137). 123 Manual del usuario de HCLab 124 5.4.2.- Capítulos Todos los ensayos del catálogo se organizan en capítulos y subcapítulos, hasta un número ilimitado de posibles niveles. Podemos consultar nuestro catálogo de ensayo visualizándolo organizado por capítulos en esta opción. En esta pantalla, pulsando sobre el botón , creamos un nuevo capítulo de “primer nivel”. Otro botón que puede necesitar explicación es el primero que aparece en la zona de los ensayos, con una ficha dibujada: Sirve para tomar el ensayo y poder transportarlo a otro capítulo con el ratón. 124 Manual del usuario de HCLab 125 La zona inferior sirve para buscar de forma rápida un ensayo que deseamos “mover” al capítulo seleccionado, de forma que no tengamos que ir buscándolo por todas las carpetas del árbol. Si entramos a editar los datos de uno de estos capítulos, veremos esta pantalla. 5.4.3.- Tarifas de precios Aunque en el programa se dispone de un único conjunto de ensayos posibles (el catálogo de ensayos), podemos tener muchas listas de precios asociadas a estos ensayos, de forma que tengamos una por cada año, o por cada tipo de cliente, etc. Cada obra que demos de alta, deberá llevar asociada una tarifa de precios a usar como “precios orientativos”, de forma que sólo nos estará permitido presupuestar aquellos ensayos que contengan tarifa asociada. 125 Manual del usuario de HCLab Una vez filtrados los datos, llegamos a la lista de nuestras tarifas. A continuación vemos el aspecto de la ficha de una de estas tarifas: 126 126 Manual del usuario de HCLab 127 Las tarifas de precios en HCLab pueden ser de dos clases muy distintas: Tarifas abiertas o tarifas cerradas (de precio fijo.) Tarifas abiertas Son las más normales, funcionan como “precios recomendados” para la obra, de forma que una vez presupuestado el ensayo, podemos cambiar este precio. Además, si se cambia el precio de la tarifa, no se cambiará en los presupuestos ya existentes que utilizan esa tarifa. Tarifas cerradas Estas tarifas no permiten cambios en los precios dentro de los presupuestos que las utilizan. Si tras cambiar algún precio de una tarifa cerrada queremos que algunas obras reflejen estos cambios, iremos a la pantalla de obras y filtraremos sólo las de esta tarifa, y una a una, con las opciones del menú del botón derecho del ratón, usaremos “Iguala precios con los de tarifa”. Normalmente estas tarifas son útiles para contratas de controles de planta y similares, que se modifican anualmente y estos cambios deben reflejarse en los presupuestos para ser aplicados en las nuevas facturas. 127 Manual del usuario de HCLab 128 Pulsando el botón accedemos a la lista de ensayos de la tarifa, en la que filtrando adecuadamente podemos dejar en pantalla sólo una serie de ensayos y posteriormente copiarlos a otra tarifa (igualando precios en caso de que ya existan). Una vez aplicado el filtro, se visualizan los ensayos contenidos en la tarifa, saliendo en gris aquellos ensayos que no están tarifados y por tanto no son usables desde las obras asociadas a esta tarifa. Desde aquí también podemos incrementarles el precio en un porcentaje a los precios en pantalla. 128 Manual del usuario de HCLab 129 Impresión de tarifas De forma similar a como se definen las plantillas para impresión de presupuestos, tambien podemos diseñar plantillas para impresión de tarifas, e indicar en la empresa la plantilla “preferida” para esta impresión. Es importante la ordenación por capítulos que hagamos de nuestro catálogo, ya que esta será respetada en la impresión de la tarifa. Al igual que los presupuestos, podemos pedir las tarifas traducidas a la moneda secundaria (euro/pesetas). 5.4.4.- Plantillas de impresión En esta pantalla podemos acceder a la lista de plantillas para actas, partes de trabajo, listados, facturas, recibos y demás (todos los tipos de documentos excepto los presupuestos y las tarifas, que tienen una pantalla propia ya comentada en la página 129 Manual del usuario de HCLab 130 107). Puede consultar la página 223 para más información sobre la creación de plantillas de impresión. Podemos filtrar por el “tipo de plantilla”, que nos ofrece las siguientes opciones: -Plantillas sencillas: Las que no están asociadas a uno o varios ensayos concretos, incluyendo las plantillas para facturas y otros tipos de documentos que no sean ensayos. -Para hormigón: Aquellas plantillas que hemos marcado como “para hormigón”, es decir, los diferentes formatos que tengamos para actas de tomas de hormigón, hormigón de peticionario, conos de Abrams sueltos, ensayo brasileño, probetas cúbicas o prismáticas, etc. -Actas multiensayo: Son aquellas actas específicas para un conjunto de ensayos que suelen aparecer siempre juntos. Son aquellas que se crearon desde la pantalla de “Generación de actas” con el botón “Crear plantilla” (más información en la página 221). 130 Manual del usuario de HCLab 131 131 Manual del usuario de HCLab 132 No es obligatorio que las plantillas estén en vertical, también se pueden diseñar plantillas para todo tipo de documento en formato apaisado. Basta usar la opción “Girar página 90º” del menú “Edición” al diseñar o editar la plantilla. En las plantillas para documentos, se definen tres zonas de especial importancia para la impresión: El margen, que define la zona interior del documento donde HCLab podrá imprimir los datos del documento, y la zona para las dos firmas, que sólo tiene relevancia en actas de resultados. Use las opciones del menú del editor de documentos “Editar – Fijar márgenes” y “Editar – Fijar posición de firmas”. Más información en página 404. 132 Manual del usuario de HCLab 5.4.5.- 133 Grupos de ensayos Seguro que hay ciertas familias de ensayos que casi siempre se realizan de forma conjunta a cierto tipo de muestras: Los ladrillos siempre llevan los mismo cinco o seis ensayos, a las zahorras naturales se les aplican ciertos ensayos de una lista de a lo sumo diez, las clasificaciones de suelos lo mismo. Sería muy interesante poder formar estos grupos de ensayos de manera que, al dar de alta una muestra o confeccionar un presupuesto, pudiéramos seleccionar los ensayos a realizar por grupos, y no eligiéndolos uno a uno del catálogo completo de ensayos. Pues exactamente esta es la utilidad de esta opción: Crear listas de ensayos que suelen realizarse a determinados tipos de muestras para agilizar sus altas. Puede consultar sobre este proceso de altas de muestras en la página 205. 133 Manual del usuario de HCLab 134 En cada grupo, además de los ensayos, también se debe anotar el departamento que realiza ese grupo de ensayos. Gracias a este departamento anotado aquí, que tiene preferencia sobre el departamento por defecto de cada ensayo en el catálogo, podemos crear distintos grupos de ensayos similares, cada uno asociado a un departamento, dando una solución sencilla al problema de ensayos que son realizados indistintamente por dos departamentos en función del tipo de material o del uso al que se destine. Por cada ensayo que componga el grupo, rellenaremos su correspondiente ficha. Presupuestos a partir de la medición Vendría muy bien que al dar de alta un presupuesto pudiésemos decirle “Son 35 metros cúbicos de terraplén, decide tu el número de ensayos necesarios”. Pues también se puede conseguir con los grupos de ensayos, ya que se puede indicar en el grupo de ensayos en que unidades se mide (por ejemplo, “Zahorras” se medirían en M 3), y por cada ensayo que incluyamos, le podemos indicar cada cuantos M 3 forman un “grupo” o “lote” y cuantas unidades de ensayo se han de realizar por lote. 134 Manual del usuario de HCLab 135 Así, al dar de alta un presupuesto, podemos pedir que se dé de alta un grupo de ensayos con el botón y usar la medición para que se calculen automáticamente la cantidad de ensayos que ha de realizarse. De forma similar podemos usar el mismo botón una muestra que estemos dando de alta. para añadir un grupo de ensayos en 135 Manual del usuario de HCLab 136 No es necesario indicar en esta alta de grupo en qué capítulo del presupuesto se deben registrar estos ensayos, en función de en cuantos capítulos se encuentre presupuestado el primero de los ensayos elegidos, no se nos preguntará nada (si sólo hay un capítulo posible) o se nos pedirá que elijamos uno manualmente en esta pantalla. 136 Manual del usuario de HCLab 137 5.4.6.- Capacitaciones Según la mayoría de sistemas de calidad, es necesario “capacitar” al laborante para que sea capaz de realizar un ensayo determinado, así como llevar un control de cuando se le capacito, dejarlo reflejado en un documento y, lo más importante, controlar que no se realicen los ensayos sin la adecuada formación. Para este cometido, en HCLab podemos indicar para qué ensayos está capacitado cada laborante desde tres sitios diferentes, según nos resulte más cómodo: Desde la ficha del catálogo de ensayos (ver página 123), desde la ficha del laborante (ver página 87), o bien desde esta pantalla genérica de capacitaciones. Por cada capacitación que se otorga a un laborante, se almacena cuando se le dio y una referencia al documento acreditativo. 137 Manual del usuario de HCLab 138 Si queremos que se nos avise en pantalla cada vez que un laborante realice un ensayo para el que no está capacitado, podemos activarlo desde la configuración de la empresa (ver página 63). Tanto en el CD de la aplicación como en la zona de descargas de programa de las páginas web podrá conseguir una pantalla “definida por el usuario” (ver página 36) para añadir al programa donde consultar que laborantes han realizado que ensayos sin estar capacitados y otras consultas similares. 5.5.- PANTALLA TABLAS - OBRAS Esta pantalla es una de las principales en HCLab, ya que nos sirve para dar de alta obras y presupuestos, generar la impresión de los presupuestos, así como hacer todo tipo de consultas y búsquedas complejas de obras. Uso del número de obra o de expediente En todas las pantallas donde se hace referencia a una obra, como en el alta de una amasada, se nos pide teclear el número de obra, no el de expediente. Si en su laboratorio ven más sencillo usar las referencias por el número de expediente, puede usar este truco: Tecleando –12 en la pregunta “obra”, el programa entenderá que nos referimos al expediente 12, lo buscará y cambiará lo tecleado por nosotros por el número de obra de ese expediente. Además, siempre se puede buscar la obra por su nombre. 5.5.1.- Pantalla de Obras Nada mas entrar, podemos seleccionar las obras que queremos ver en pantalla usando este filtro. Una vez en la lista de obras, al igual que en otras pantallas, podremos volver a este filtro pulsando el botón . 138 Manual del usuario de HCLab 139 Obras vivas El campo “Obras vivas” se refiere a obras sin fecha de terminación. Tienen fecha de terminación tanto las obras aceptadas y ya terminadas, como las no aceptadas y sin posibilidad de aceptación. Situación de la obra En el campo “Situación” se pormenorizan las posibles situaciones intermedias de las obras, independientemente de que estas estén o no “vivas”. Estas son las posibles elecciones y sus descripciones: Todas: Muestra todas las obras. Sin ofertar: Aún no se ha enviado la oferta al cliente (fecha “ofertado” en blanco.) 139 Manual del usuario de HCLab 140 Ofertadas: Ya se le ha enviado el presupuesto al cliente, independientemente de que hayamos recibido o no la copia firmada. Rechazados, no ofertadas: Nos la han rechazado (con fecha finalización) sin haberlos llegado ni a enviar (fecha oferta vacía.) Pendientes de recibir: Oferta enviada (tienen fecha de oferta) pero sin recibir la copia firmada. Aceptados: Tienen fecha de aceptación, es decir, ya admiten el registro de ensayos. Esta fecha la pone el laboratorio cuando decide dar el presupuesto por aceptado, y es independiente de que recibamos o no la copia firmada por el cliente. Sin iniciar: Fecha de inicio vacía, es decir, no tiene muestras registradas. Iniciadas: Tiene fecha de inicio (al registrar la primera muestra el programa lo anota en esta fecha.) Iniciada, oferta sin firmar: Hemos mandado el presupuesto para que nos lo firmen, pero han dado lugar a que comiencen los ensayos sin devolvernos la copia firmada. En “Nombre” y “Población” podemos escribir un texto que debe aparecer en esos campos. Al igual que en todos los filtros en HCLab, si escribimos % antes del texto, se buscará el texto en cualquier posición, no al principio solamente. Como esta pantalla de obras se utiliza para múltiples propósitos, como buscar presupuestos que estén entre dos cantidades y cosas de este estilo, el filtro tiene una segunda lengüeta con filtros adicionales menos usuales. 140 Manual del usuario de HCLab 141 Obras a desactivar Es bastante útil el poder visualizar los expedientes activos que llevan sin registrar nuevas muestras más de unos meses, ya que estas obras son las candidatas a darlas por terminadas, para que realmente nos queden en pantalla las obras que realmente continúan activas. Por esta razón se incluye en esta segunda lengüeta la marca de “Obras a desactivar”. En esta lista no se incluirán aquellas obras que lleven menos de un mes aceptadas, ya que es normal que estas no tengan ninguna muestra registrada. Una vez definido el filtro, se nos muestra esta lista con las obras pedidas, donde, como ayuda especial, se nos permite teclear directamente un número de obra para visualizar su ficha sin necesidad de buscarla. 141 Manual del usuario de HCLab 142 Como se ve en la pantalla de obras que se muestra a continuación, con el botón derecho del ratón disponemos de muchas opciones útiles para casos concretos. Esto mismo se aplica a todas las pantallas del programa, por lo que es buena idea mirar que opciones se nos ofrece por este método cuando echemos en falta alguna opción en la pantalla. La columna situación muestra gráficamente el estado de la obra: Bombilla apagada = Obras que nunca se aceptaron y se han dado por finalizadas. Círculo vacío = Aún no hemos enviado la oferta. Círculo a un cuarto = Obras con la oferta enviada. Círculo a medio = Obras aceptadas pero sin iniciar aún. Círculo a tres cuartos = Iniciadas, ya tienen alguna muestra registrada. Círculo entero = Obra aceptada y terminada. Ultimas obras visitadas Es bastante normal entrar aquí buscando una obra con la que trabajamos ayer. Para localizarla mejor, el programa guarda la lista de las últimas 10 obras visitadas por nosotros, y podemos acceder a cualquiera de ellas con la opción correspondiente disponible en el botón derecho del ratón. Al igual que en la pantalla de registro de muestras y el histórico de actas, podemos crear desde aquí una serie de etiquetas con los datos del cliente para envíos postales usando los botones . En el caso de esta pantalla de obras, se nos preguntará si 142 Manual del usuario de HCLab 143 queremos etiquetas con la dirección postal para facturas o para actas, además de poder crear también etiquetas para los técnicos, promotor o con la dirección de la obra. Con el botón accedemos a la impresión de albaránes de recogida de material (también disponibles desde la pantalla de alta de llamadas de teléfono) comentados en la página 112, y que incluirían los datos de la obra sobre la que nos encontremos. Desde esta pantalla, en el menú contextual del botón derecho del ratón, podemos acceder a muchos datos asociados a la obra: Presupuesto, lista de técnicos, muestras o ensayos registrados, actas emitidas, facturas generadas o al estado de los lotes presupuestados. Estado de realización del presupuesto El botón nos informa del estado de realización de lo presupuestado, lea más en la página 162. Resumen de ensayos presupuestados Este botón, presente también en el presupuesto, nos lista los ensayos que han sido presupuestados, junto con las unidades presupuestadas, registradas, facturadas y cobradas de cada uno hasta la fecha. Paso de presupuesto a expediente Para dar por aceptada una obra, basta pulsar el botón de aceptación que se encuentra en la lista de obras (también lo encontrará en la ficha de la obra), momento en el cual se le asigna número de expediente, y se pasa el posible cliente (aquellos con código superior al millón, y que no tienen asociada cuenta contable) a cliente si fuera necesario. Como vemos en la siguiente ventana, es posible indicar el número de expediente o de cliente definitivo que queremos asignar, aunque es recomendable dejar que HCLab lo asigne de forma automática. 143 Manual del usuario de HCLab 144 Estadística de presupuestos Pulsando este botón se nos muestra una completa estadística de todo el ejercicio actual mes a mes incluyendo, tanto en número como en PVP, el total de ofertas pasadas cada mes, cuantas de estas ofertas han sido aceptadas hasta la fecha, y cuantas se aceptaron durante el mes (incluyendo ofertas pasadas en meses anteriores). Más información al respecto en la página 389). Importación y exportación de presupuestos Además de poder copiar el presupuesto de una obra a otra dentro de HCLab, también podemos hacerlo usando un fichero externo, de manera que se pueden importar presupuestos confeccionados con otros programas o exportar un presupuesto hecho en HCLab para ser leído en algún otro programa. Ambas opciones, importar y exportar, están accesibles desde la pantalla de obras, con el botón derecho del ratón, y utilizan como formato de fichero CSV (texto con valores separado por comas o tabuladores) o DBF (dBase), admitidos ambos por todas las hojas de cálculo y sistemas de bases de datos. En estas pantallas encontraremos también instrucciones sobre el formato exacto que deben tener dichos ficheros. 144 145 Manual del usuario de HCLab 5.5.1.1.- Ficha de una obra A continuación se muestran las distintas lengüetas de que consta la ficha de una obra. En esta ficha no se incluye la información referida al propio cliente ni al presupuesto, ya que existe una pantalla a tal efecto a la que podemos acceder con el botón . El botón de estado del presupuesto , existente en muchas otras pantallas del programa, nos indica el estado de los ensayos presupuestados y cuantos están ya registrados de la obra. Consulte sobre esta opción en la página 162. El botón nos da directamente el valor del presupuesto de esta obra. Aunque podemos teclear el código postal y el nombre de la población directamente, pulsando en el botón cerca de población podemos tomar el nombre y código postal de un fichero auxiliar de poblaciones. Esta forma de trabajar hace que todas las obras de una misma población tengan estos datos idénticos, con lo que será más sencillo después confeccionar estadísticas válidas por población. El dato “tipo de obra”, que nos sirve para clasificar mejor las obras de cara a una búsqueda más selectiva y mejores estadísticas, puede ser definido por defecto en la configuración de la empresa de modo que no sea una molestia tener por obligación que pasar siempre a definirlo antes de grabar la obra. Grabación como expediente 145 Manual del usuario de HCLab 146 Si estamos dando de alta una obra ya aceptada, en lugar de grabarla normalmente como presupuesto para más tarde darla por aceptada, podemos grabarla como expediente directamente pulsando el botón . Fechas asociadas a la obra Seis fechas se asocian a cada obra, de manera que se puedan luego obtener diferentes estadísticas en función de ellas. Esta es la explicación de cada una de ellas. Fecha de presupuesto: Indica cuando se dio de alta la obra en el programa, y debería coincidir con la fecha real en que preparamos el presupuesto original para nuestro cliente. Fecha de aceptación: Corresponde al día en el laboratorio dio por aceptada la obra y se convirtió en expediente, momento en el cual ya se pueden dar de alta ensayos a realizar en esta obra (antes de estar aceptada sólo se pueden registrar a nombre de la obra llamadas de teléfono y muestras recogidas sin ensayos a realizar). Si rellenamos manualmente esta fecha, se sobreentiende que la obra está aceptada, y se le asigna de forma automática un número de expediente. Fechas de Envió oferta y Oferta firmada: Indican cuándo enviamos por fax el presupuesto al cliente para que lo firmara y cuándo lo hemos recibido ya firmado. Estas dos fechas, a diferencia que las demás, hay que rellenarlas manualmente, ya que el programa no puede tener constancia de ellas, y se ofrecen como ayuda al control de estos envíos. Fecha de inicio de obra: Indica cuando se registró la primera muestra de esta obra. Se rellena automáticamente. Fecha terminación: Esta fecha se rellena manualmente, y nos indica que la obra ya no está activa, bien por ser una obra finalizada, o bien por ser un presupuesto que ya sabemos que no nos aceptarán. Las obras desactivadas ya no aparecen en las búsquedas de obras al dar de alta muestras y similares, por lo que conviene acostumbrase a desactivar obras de vez en cuando. Edades de probetas de la obra Si de antemano sabemos a qué edades vamos a romper las probetas de esta obra, podemos dejarlo ya indicado, lo que nos reporta dos ventajas posteriores: Al dar de alta una amasada lo usará como edades para sus probetas (en lugar de tomarlas de la última amasada de la obra), y en el listado de llamadas de teléfono para fabricar probetas este dato está disponible de forma que el laborante sepa de antemano las probetas a fabricar. Si el laboratorio tiene por costumbre romper siempre a las mismas edades, podemos dejarlo indicado en la configuración de la empresa de forma que en el alta de obras nuevas se nos propongan las edades “normales” de roturas. Reserva de probetas Es práctica habitual en algunos laboratorios el fabricar una probeta extra que ha de ser rota a 60 días sólo si las de 28 dan malos resultados. Estas probetas “reservadas” 146 147 Manual del usuario de HCLab conviene darlas de alta como probetas anuladas, de forma que no nos las considere pendientes de romper en su fecha correspondiente. Sólo en caso de que una probeta de 28 días nos de mal, entraremos en la ficha de la amasada y activaremos la probeta. Forzar uso de una norma en hormigones A pesar de que HCLab es capaz de adivinar la normativa (EHE o EH-91) a utilizar en la impresión de cada amasada en función de la designación del cemento, en algunas ocasiones nos puede interesar “forzar” a que todas las actas de hormigón de una obra usen las unidades de una norma determinada. Para estos casos, basta usar el botón derecho del ratón desde la ficha de la obra y seleccionar “Usar EHE” o “Usar EH-91”, notaremos que en la pantalla, donde antes ponía “Obra” ante el nombre de la obra, ahora pondrá “Obra (EHE)” indicando que se ha seleccionado esta normativa para sus amasadas. Copia de presupuestos Es bastante normal que una obra tenga un presupuesto casi idéntico a alguna obra anterior. Para estos casos, basta usar la opción de copia que encontramos en el menú contextual (botón derecho del ratón). También existe la posibilidad de exportare importar al presupuesto en ficheros externos para otros casos. Ver página 158. Adicionalmente, un capítulo puede ser duplicado en el mismo presupuesto sin más que pulsar el botón . 5.5.1.2.- Datos de facturación En la segunda lengüeta, accedemos a todos los datos de facturación de esta obra. Normalmente no tendrá que entrar a cambiar nada, ya que estos datos se rellenan con los de la ficha del cliente. 147 Manual del usuario de HCLab 148 Algunas de las posibilidades que nos brinda esta lengüeta merecen una explicación detallada. Presupuestos cerrados Una vez confeccionado el presupuesto, nuestro cliente se compromete a pagarnos los ensayos presupuestados, pero ni uno más, así que debemos controlar que no nos pasemos del número de ensayos presupuestados, ya que en ese caso, deberíamos consultar con nuestro cliente para que aceptara una ampliación al presupuesto original. Si marcamos esta casilla, cada vez que demos de alta un nuevo ensayo o amasada, se comprobará y se nos avisará de aquellos ensayos presupuestados en los cuales la cantidad registrada supere a la presupuestada. Factura a origen Permite indicar que queremos imprimir las facturas “a origen”, es decir, acumulando con las anteriores facturas de la obra, de forma que la factura aparezca a modo de certificación resumiendo lo realizado hasta la fecha. Podemos cambiar este dato a mitad de la obra sin ningún problema. Porcentaje que nos retienen Algunas constructoras grandes retienen un porcentaje fijo a cada factura, que es abonado al final de la obra. Este porcentaje se resta de cada factura sin que se lleve control contable del mismo, siendo posible en la configuración de la empresa elegir si el porcentaje debe restarse en la base imponible (lo más normal) o en el total de factura. 148 Manual del usuario de HCLab 149 Exigir pago en efectivo Las amasadas nos son abonadas al fabricarlas, en caso contrario, se retiene la impresión del acta hasta cobrarlas. Estas obras marcan sus amasadas como “pendientes de cobro” y debemos indicar que ya la hemos cobrado o nos aparecerá un aviso al intentar generar el acta de esa amasada (consultar variable [CLI.EFECTIVO] en página 410). No facturar los trabajos realizados Todos los ensayos de esta obra no aparecerán en la pantalla de “ensayos pendientes de facturar” pues no deben ser facturados. Útil en empresas del grupo (laboratorios de la misma empresa), ensayos de contraste y similares. Sólo se puede usar si el cliente lo tiene permitido en su ficha. Si marcamos esta opción en una obra con ensayos ya registrados, sólo se consideran “no facturables” los ensayos que registremos a partir de ahora. Los antiguos pueden hacerse “no facturables” desde la pantalla “Registro de ensayos” usando las opciones del botón derecho del ratón. Notas para mostrar en factura Todo lo que se anote será tratado como un aviso importante que deben recibir los usuarios del programa que generen o manipulen facturas de esta obra. Gracias a esta posibilidad, que también existe en las fichas de los clientes, podemos conseguir que el personal de facturación reciba puntualmente aviso de, por ejemplo, que no debe enviar las facturas sin antes adjuntar cierta información. Tras generar la facturación del mes es normal pedir una lista de estas observaciones asociadas a facturas. Descuento adicional en factura Es habitual añadir a las facturas una línea donde se descuenta un 10% de la factura, aunque es equivalente a rebajar el precio presupuestado en cada ensayo (lo cual es mucho más claro desde el punto de vista de las estadísticas futuras). Para este menester, en la configuración de la empresa podemos elegir un código del catálogo para ser usado en estas líneas y en esta lengüeta de la obra podemos indicar ese 10% de descuento a añadir a cada factura que el programa genere de esta obra. Porcentaje de beneficio industrial y gastos De forma similar, podemos presupuestar a un precio base y luego añadir en cada factura unos porcentajes sobre esos precios en concepto de beneficio industrial y gastos. Si los ensayos facturados suman 100€ según presupuesto e indicamos un 5% de beneficio industrial, se añadirá una nueva línea a la factura por valor de 5€. Presupuesto estimado Algunas veces no se da de alta el presupuesto en sí, o se hace sin indicar unidades o precio, con lo que el total presupuestado es cero. Si en estos casos indicamos una cantidad en “Presupuesto estimado”, esta será usada en las estadísticas. Si el presupuesto suma alguna cantidad no nula, el dato “Presupuesto estimado” ya no será utilizado a ningún nivel. 5.5.1.3.- Dirección Técnica de la obra 149 Manual del usuario de HCLab 150 En la lengüeta de “Dirección técnica” anotamos a todos aquellos que deben recibir copias de actas, excepto las copias del archivo del laboratorio, cliente, promotor y obra que ya aparecían reflejadas en la lengüeta principal (el número de copias para el archivo del laboratorio se puede cambiar en la configuración de la empresa.) Por cada técnico asociado a la obra o persona que deba recibir copia de las actas, se nos preguntarán unos datos mínimos, y se tomarán los demás datos del fichero de técnicos que existe en HCLab (consulte la página 100). 150 Manual del usuario de HCLab 151 No existe limitación en el número de técnicos que podemos anotar aquí, además, en el diseño de las actas, disponemos de esta lista para poder insertarla bajo un apartado de “Copias enviadas a”, aspecto muy demandado por algunos libros de calidad de los laboratorios. Con sólo los destinatarios que se marquen como “Dirección técnica” se genera también otra lista para ser incluida en actas como dirección técnica de la obra. 5.5.1.4.- Agenda de la obra En esta lengüeta podemos ver todas las anotaciones que se han hecho en la “Agenda de cliente y obras” referente a esta obra, como conversaciones, documentos recibidos, etc. Para más información sobre la agenda de cliente y obras, vea la página 176. 151 Manual del usuario de HCLab 5.5.1.5.- Datos adicionales de la obra En la lengüeta “Extras” se acumulan algunos datos de difícil clasificación. 152 152 Manual del usuario de HCLab 153 Revisiones del presupuesto El dato “Número de revisión” sirve para diferenciar lo presupuestado originalmente (versión número 0) y en las sucesivas ampliaciones. Simplemente, ponga un uno antes de añadir nuevos capítulos al presupuesto y estos se añadirán asociados a la revisión 1 (se le pregunta en pantalla y se muestra en el árbol de capítulos). A la hora de imprimir el presupuesto, en la lengüeta de opciones especiales, podrá pedir “Sólo capítulos de la revisión actual”. Documento asociado a la obra Algunas veces un presupuesto se confecciona a imagen de un documento recibido de la empresa, y puede interesar almacenar este documento para futuras consultas. Con el botón que se presenta en esta lengüeta podemos insertar el documento dentro de la ficha, de forma que podemos borrarlo del disco duro y consultarlo directamente desde esta ficha con el botón “Editar”. Algunos laboratorios abren una carpeta en el servidor para cada obra, donde almacenan documentos varios. Esta carpeta puede accederse desde el botón editar con un pequeño truco: Cree un acceso directo a la carpeta de esta obra, este acceso directo es un fichero .LNK que puede ser “leído” con el botón “Leer”, de forma que cuando se pulse “Editar”, el acceso directo almacenado (no el original, que puede ser eliminado sin problemas) es “pulsado” y la carpeta se abre en pantalla. Direcciones postales específicas de una obra 153 Manual del usuario de HCLab 154 En algunos casos extremos, un cliente tiene una dirección de envió de actas o facturas distinta en algunas obras. Para estos casos, podemos escribir en esta lengüeta lo que queremos exactamente que se imprima en estas direcciones. Este texto corresponde en las plantillas de actas a la variable [DEST.TODO] y en facturas a [CLI.TODO] y no afecta a las demás variables, como [CLI.DIR1] y similares. 5.5.2.- Presupuesto de la Obra Asociada a la ficha de la obra, existe una pantalla para manipular el presupuesto asociado a dicha obra (se accede pulsando el botón .) Este presupuesto está siempre basado en una de las tarifas de precios que tenemos definidas, aunque los precios puedan ser variados manualmente en cada obra, por lo que es importante mantener estas tarifas al día. Puede leer más sobre las tarifas en la página 125. El presupuesto también puede copiarse del de otra obra existente, ver página 147, o importarse de un fichero externo. El orden en que aparecen los ensayos dentro del capítulo (y el de los propios capítulos) es modificable con las flechas de la parte superior, siendo muy importante este orden ya que la impresión de presupuestos la respetará. 154 155 Manual del usuario de HCLab Capítulos de presupuesto Tal como se comento en el punto anterior sobre los capítulos del catálogo, en un presupuesto podemos tener un número ilimitado de niveles y sub niveles de capítulos, pero al menos debemos definir un capítulo que contenga los ensayos presupuestados. Para más información sobre el funcionamiento de esta pantalla, consulte esa sección en la página 124, ya que ambas pantallas son prácticamente idénticas. Ensayos registrados Asociados a cada línea del presupuesto, podemos tener varios ensayos ya registrados. Además de poder ver la cantidad de estos ensayos registrados como una columna extra, pulsando el botón podemos consultar la lista de estos ensayos. Añadir ensayos al presupuesto Cuando vayamos a añadir nuevos ensayos a un presupuesto, siempre empezaremos por seleccionar el capítulo donde los queremos incluir, y a continuación tendremos opciones: Bien dando de alta ensayo a ensayo con el botón de ensayos de golpe con el botón hormigón con el botón . , bien dando de alta todo un grupo , o bien dando de alta todo el plan de control del 155 Manual del usuario de HCLab 156 Si damos los ensayos de alta uno a uno, nos encontraremos con esta pantalla. Notar la existencia de un útil botón que nos informa de los precios ofertados anteriormente a este cliente para este mismo ensayo. Las unidades presupuestadas pueden tener decimales, para los casos de horas de estancia, kilómetros o metros de sondeo, por ejemplo. En la ficha de registro de cada ensayo, en la zona “Lista de ensayos y suplementos para facturación”, podremos modificar las unidades a facturar, que aparecerán finalmente con sus decimales en las facturas. Precio no modificable: Si a pesar de tener permiso para ello no se nos permitiese modificar un precio, posiblemente la razón sea que la obra tiene asignada una tarifa de “precios cerrados”, que no permite la modificación de los precios en los presupuestos. Últimos precios presupuestados Si dudamos al definir el precio a presupuestar, pulsaremos el botón de “Buscar últimos precios”, que nos informará de los precios presupuestados anteriormente a este cliente para este mismo ensayo. Si al elegir el precio y descuento resulta que en este mismo presupuesto ya dimos otro precio distinto, se nos avisará por si es un descuido y se nos permitirá actualizar todos los precios al elegido. Si no igualamos, el efecto será que el mismo ensayo podrá valer un precio distinto en función del capítulo o lote en el que lo registremos, algo que puede sernos de utilidad en algunos casos. 156 Manual del usuario de HCLab 157 Texto adicional del ensayo Cada ensayo presupuestado puede incorporar un texto adicional para ser impreso junto a la descripción de catálogo del ensayo, incluso se puede desactivar esta descripción para que sólo se imprima el texto adicional, con lo que conseguimos personalizar el texto que acompaña a cada ensayo presupuestado según nos interese en cada caso. Avisos para mostrar a quien registre este ensayo Igual que en el catálogo podemos fijar un aviso que nos aparecería aquí al presupuestarlo, también desde aquí se puede fijar un aviso que será mostrado a quien registre este ensayo en una muestra de esta obra. Ensayos no imprimibles en presupuesto En algunos casos queremos añadir un ensayo sin que se refleje en la impresión del presupuesto. Por ejemplo, el ensayo de “hora de espera” debe estar presupuestado para poder incluirse al registrar un ensayo realizado. Para este caso, deberemos indicar como unidades un –1 y el ensayo será descartado en la impresión del presupuesto. Alta de grupos de ensayos Alternativamente podemos dar de alta un grupo de ensayos que tengamos definido en el catálogo (ver página 133) usando el botón . Se nos permitirá desmarcar algunos de los ensayos, indicar número de unidades de cada uno a presupuestar, o poder elegir el precio de cada ensayo manualmente. Alta de ensayos según mediciones Como opción interesante en el uso de los grupos de ensayos, podremos indicar una cantidad de medición (M3 de terraplén, por ejemplo) y dejar que el propio grupo de ensayos decida las unidades a realizar de cada ensayo, tal como se comento en la página 134. Actualización de precios El botón nos permite actualizar los precios de un capítulo (o de la obra completa) subiendo o bajando los precios un porcentaje, o bien definiendo un porcentaje de descuento. En caso de que cambiemos los precios en un porcentaje, se nos permite también definir un redondeo, para evitar precios “exóticos”. Copia de capítulos Con el botón hacemos una copia completa -incluyendo sub capítulos- del capítulo que tengamos seleccionado en ese momento. 157 Manual del usuario de HCLab 158 Importación del presupuesto Hay dos mecanismos para importar un presupuesto de una obra: Bien desde otro presupuesto dentro de la misma empresa, o bien desde un fichero externo que podría haberse generado con algún tipo de generador de presupuestos. En el primer caso, iremos a la ficha de la obra y usaremos la opción correspondiente, que encontraremos en el menú contextual del botón derecho del ratón. En el segundo caso, desde la pantalla de obras y tras colocarnos sobre la obra, y de nuevo usando el botón derecho del ratón. Esta opción soporta ficheros en dBase con los siguientes campos (Los marcados con un * son opcionales): Capítulo, caracteres máximo 60 Ensayo, caracteres máximo 8 * OrdCapitulo, numérico (Orden del capítulo en el presupuesto) * Orden, numérico (Orden del ensayo en el capítulo) * Unidades, numérico * Precio, numérico * Descuento, numérico * Lote, caracteres máximo 20 * CodigoCap, Identificador numérico del capítulo * PadreCap, Identificador numérico del capítulo padre 5.5.2.1.- Esquema de Lotes de hormigón 158 Manual del usuario de HCLab 159 En cada ensayo que presupuestamos, podemos anotar el lote al que pertenecen (este dato es utilizado, si se rellena, en todo tipo de ensayos, no sólo el hormigón, de forma que se puedan desglosar dentro de un mismo capítulo una serie de ensayos por el lote al que pertenecen, y al registrar uno de estos ensayos, podamos definir no sólo el capítulo del que se trata, si no también el lote.) Para el caso de querer dar de alta todos o varios lotes de un mismo ensayo, caso típico de los lotes de hormigón que se repiten en distintas plantas, tenemos una opción especial a la que se accede por el botón , y que no sólo nos genera el presupuesto, también genera un esquema con estos lotes que nos indicará más adelante, de forma visual, las tomas que vamos realizando. Con esta opción, de una sola vez podemos dar de alta TODOS los lotes de una obra compleja, tanto los que se repiten en todas sus plantas (pilares, forjados, etc.) incluso agrupando las plantas de dos en dos, como los lotes que no se repiten en cada planta (muro, zapatas, pilotes, etc.). Cada uno de estos tipos de lote se dan de alta en la lengüeta de la pantalla correspondiente. En “Lotes sueltos” pondremos todos los lotes que hay bajo los forjados o cualquier otro que no se repita en cada planta. 159 Manual del usuario de HCLab 160 Una vez elegidos los lotes que necesitamos, podemos ir a la siguiente lengüeta para dar de alta todos los ensayos en el capitulo del presupuesto que tuviéramos seleccionado en ese momento. 160 Manual del usuario de HCLab 161 Además, si queremos crear una representación gráfica de estos lotes, en la última lengüeta podremos hacerlo pulsando “Generar” (puede definir una plantilla especial para estos esquemas, tal como se comenta en la página 440). En el futuro podremos mantener el esquema actualizado, marcando de rojo las tomas ya realizadas en cada lote, sin más que pulsar el botón “Actualiza”. 161 Manual del usuario de HCLab 5.5.3.- 162 Estado actual del presupuesto Un botón muy importante , y que se repite en muchas pantallas, es el de consulta de la situación del presupuestado, es decir, cuánto de lo presupuestado está ya registrado en los libros del laboratorio. En esta misma pantalla, accesible desde las fichas de amasadas, ensayo, etc., podemos filtrar tanto por el ensayo como por la obra, además de poder dejar sólo aquellos ensayos presupuestados aún sin terminar (unidades registradas menor que las presupuestadas). Usando el filtro por ensayo, dejando la obra en blanco y usando el filtro de “ensayos aún sin terminar de realizar”, es posible ver, por ejemplo, la lista de todos los aceros pendientes de recoger en todas las obras. 162 Manual del usuario de HCLab 163 En el caso más normal de estar visualizando los ensayos de una obra en particular, las columnas de obra, población, etc. se eliminan de la pantalla para más comodidad. La columna “Última localización” nos muestra, sólo en las amasadas de hormigón, el texto introducido en el apartado “Localización”, de forma que si vemos que tenemos ya registrada una de las dos amasadas de un lote, podamos comprobar cual de las dos es la que tenemos registrada y cual es la que aún tenemos que fabricar. Dado que esta columna puede ser lenta de visualizar en conexiones por Internet, deberemos activarla explícitamente en caso de querer consultarla. En caso de dejar la obra en blanco e indicar un ensayo, SÓLO se nos mostrarán ensayos de obras activas, es decir, aceptadas pero aún sin fecha de terminación, ya que no tiene sentido comprobar aceros pendientes de recoger de obras que son meros presupuestos o que se terminaron hace tiempo. Un uso extra de esta pantalla consiste en filtrar por código de ensayo en lugar de por obra, y marcar la opción “Sólo líneas sin realizar aún”, con lo que obtendremos la lista de los ensayos que tenemos contratados pero aún no hemos completado. En particular este sistema es usado para averiguar los aceros que tenemos aún que realizar en las obras de edificación. Usando el botón podemos filtrar por otros conceptos, como el agente de cobro de la obra, tipo de obra, el departamento (el que figure en el catálogo de ensayos) o el centro de trabajo. Añadir ensayos al presupuesto sobre la marcha 163 164 Manual del usuario de HCLab Dado que esta pantalla esta accesible desde el alta de muestras, ensayos o amasadas, y puesto que es normal que estos procesos, tras consultar esta pantalla de estado del presupuesto nos percatemos de que olvidamos presupuestar el ensayo en cuestión, se ha incluido un botón de “Alta de ensayo en presupuesto” que sólo aparecerá activo si el usuario tiene los oportunos permisos para añadir ensayos a un presupuesto. 5.5.4.- Impresión del Presupuesto Tanto desde la lista de obras como desde la ficha de una de ellas, o incluso desde la pantalla de definición de los capítulos de la obra, tenemos un icono que nos da acceso a la generación de la versión impresa del presupuesto: . Al pulsarlo, se nos preguntan algunos parámetros sobre el tipo de salida que deseamos: Tipo de salida 164 Manual del usuario de HCLab 165 Podemos obtener la salida por el visor interno de documentos, pero también nos ofrece algunas alternativas para casos especiales, como son: fichero de texto TXT, documento de Word y hoja de cálculo (Excel u OpenOffice). En estos últimos casos, el documento deberá ser modificado por el usuario para formatearlo a su gusto antes de su impresión. Formato Respecto al formato, podemos definir qué columnas queremos que nos aparezcan, pudiendo escoger entre estas opciones: Normal: Unidades x Precio = Total. Precios unitarios: Sólo columna precio, no hay totales ni resumen final. Unidades presupuestadas: Sólo unidades, no hay totales ni resumen final. Certificación: Unidades registradas x precio = total. Porcentaje realizado: Unidades presupuestadas, registradas y el porcentaje. En los casos en que aparecen unidades registradas, se nos preguntará si queremos mostrar los totales incluyendo ensayos no terminados aún -ensayos registrados- o sólo los que estén terminados en el momento de la impresión. Plantilla Si hemos optado por usar el visor de documentos, es importante la plantilla de impresión de presupuesto que escojamos, ya que esta determinará el contenido de las cabeceras de presupuesto, hojas de aceptación, condiciones de contrato, etc., así como el aspecto visual del presupuesto. El uso de estas plantillas nos permite poder optar por distintos formatos de impresión en función, digamos, de que se vaya a entregar en mano, en carpeta o por fax, de que usemos impresora en color o en blanco y negro, etc., además de diferenciarnos claramente de otros laboratorios de la zona que pudieran estar usando este mismo programa para generar sus ofertas. Puede leer más en la página 422, donde se trata la creación de estas plantillas. Recuerde que, tanto los capítulos como cada ensayo presupuestado, según se vio en la página 157, pueden incluir un texto adicional, de forma que podremos personalizar cada presupuesto según las necesidades particulares: Explicar cada capítulo en profundidad, o incluir una aclaración sobre cierto ensayo presupuestado, del estilo “Añadido según conversación telefónica 10/1/2006”. Guardar presupuesto en la agenda de la obra Posiblemente generemos varias versiones del presupuesto y sólo enviemos algunas de ellas, pero si no guardamos copia de los faxes que enviamos, no sabremos exactamente que modelo de presupuesto se le envió al cliente. Para evitar esto, marcamos esta casilla, y el documento que se genera, además de imprimirse, se almacenara en la “Agenda de obra”, visible desde la ficha de la obra y del cliente. 165 Manual del usuario de HCLab 166 En la segunda lengüeta tenemos una colección de opciones adicionales, las cuales pueden ser “fijadas” como convenga activando la casilla de “Guardar estos valores”. Al pulsar el botón “Preparar”, las opciones elegidas son grabadas y serán usadas en lo sucesivo. Finalmente pulsamos “Preparar” para obtener una previsualización del presupuesto listo para imprimir (o un documento de Excel, según la salida escogida). 166 Manual del usuario de HCLab 167 167 Manual del usuario de HCLab 168 Este es el aspecto de una de las hojas del presupuesto que obtenemos. En este caso, la plantilla ha sido la responsable de los colores utilizados, el logotipo, la parición en esta hoja de los datos del cliente y de la obra, de las marcas de agua que aparecen de fondo, incluso del aspecto de las cabeceras y totales de capítulo, de forma que todo esto y mucho más puede ser personalizado sin más que editar las plantillas de presupuesto. Si deseamos hacer algún tipo de manipulación antes de enviar el documento a la impresora –y a la agenda de obra, en caso de que marcáramos la casilla- podemos usar el botón para acceder a todas las herramientas del Visor de actas, pudiendo, por ejemplo, cambiar un texto, añadir alguna nota, incorporar un plano de la obra, etc., Si preferimos enviar el presupuesto por e-mail, disquete o incluirlo en un CD-ROM al final de la obra, podemos grabarlo en formato HCG (Visor de actas) pulsando . Nuestro cliente, sin más que tener instalado el visor, podrá visualizar e imprimir el documento, pero sin posibilidad de manipulación. También podríamos imprimirlo escogiendo como impresora una tipo fax si existe en su ordenador, siendo posible enviar cualquier documento de HCLab por fax sin imprimirlo previamente. 5.6.- PANTALLA TABLAS - CLIENTES Tras el correspondiente y exhaustivo filtro se accede a una pantalla estándar con la lista de clientes, desde donde se pasa a las fichas individuales de cada cliente. 168 Manual del usuario de HCLab 169 Posibles clientes y clientes normales Antes de nada, hay que aclarar un concepto ampliamente utilizado en HCLab, y es el de “posible cliente”, en contraposición con los clientes “normales”, que tienen asignada cuenta contable. Cuando damos de alta un presupuesto y creamos una ficha de cliente, no nos interesa que este sea almacenado junto con los clientes existentes, pues puede que nunca se nos acepte el presupuesto con lo que la cuenta contable asignada no hace más que entorpecer la labor del personal contable. Para evitarlo, existe la figura previa del “posible cliente”, en el que rellenamos la ficha de cliente pero le asignamos un número temporal de cliente, siempre superior al millón, y no se le creará cuenta contable. En el momento en que uno de sus presupuestos sea pasado a expediente, se le asignará automáticamente un número definitivo de cliente y se le abrirá cuenta contable. 169 Manual del usuario de HCLab 170 Podemos imprimir etiquetas para cualquiera de las direcciones (postales, etc.) de algunos clientes pulsando los botones , tal como ocurre en otras pantallas como el registro de muestras o el histórico de actas. En algunos casos puede ser interesante repasar las fichas contables asociadas a estos clientes para anotarles algunos datos que existen en estas cuentas, como el código postal o la dirección. A pesar de que el programa conservará ambas fichas “sincronizadas”, si los datos de clientes provienen de traspasos, podemos forzar esa sincronización con la opción “Actualiza datos en cuentas contables” accesible con el botón derecho del ratón. Normalmente no es necesario este camino para acceder a la ficha de un cliente, ya que, por ejemplo, desde la ficha de una obra, existe el botón que nos da acceso directo a la ficha del cliente de esa obra, y nos sirve también para dar un alta desde la misma ficha de la obra. Datos generales En esta primera lengüeta tenemos los datos básicos de un cliente, como el nombre y la dirección fiscal. 170 Manual del usuario de HCLab 171 Dirección fiscal La dirección fiscal que aquí aparece es la única obligatoria, el resto de direcciones postales son opcionales, y son usadas en lugar de la fiscal en los casos que indica el propio nombre del campo. Comprobaciones del NIF Tanto el NIF como un DNI son comprobados con los dígitos de control internos que estos códigos incorporan (igual que ocurre con las cuentas bancarias), avisándonos de cualquier incongruencia. Además, es comprobado con los NIF del resto de clientes para avisar de posibles repeticiones de clientes al dar un alta. Esta comprobación no impide la grabación de NIF erróneos, ya que en algunos casos clientes extranjeros han solicitado presupuesto usando su número de pasaporte, que no sigue las mismas normas que en España (teóricamente deberían solicitar un NIF temporal asociado a su pasaporte). Adicionalmente, cuando un posible cliente se convierte a cliente (al pasar una de sus obras a expediente aceptado) se nos avisará si su NIF está en blanco. También se nos avisa al generar una factura a su nombre o al intentar imprimirla. 171 Manual del usuario de HCLab 172 Envío de actas por correo electrónico Marcando esta casilla, al imprimir las actas por impresora, una copia le será enviada a su dirección de correo electrónico de forma automática. Facturas y obras del cliente Con el menú contextual (botón derecho del ratón) desde la ficha de un cliente, se nos permite acceder a la lista de facturas y de obras de este cliente, donde antes podremos definir filtros adicionales para conseguir la lista de obras o facturas que deseemos. Clientes activos y no activos Dado que las fichas de los clientes con los que ya no trabajamos siguen estando referenciadas en datos antiguos (facturas, obras, asientos contables), no es posible eliminar estas fichas sin más. En su lugar, tenemos la opción de “desactivar” el cliente quitándole la marca de “Activo” de su ficha. Los clientes “no activos” no aparecen al buscar ninguna pantalla, lo que nos evitará un uso accidental. Datos de facturación Vemos en esta lengüeta los datos referentes a la facturación de este cliente. Notar que la cuenta contable no estará definida en caso de posibles clientes (son posibles clientes aquellos con código de cliente mayor a un millón, el proceso de alta de cliente pregunta qué tipo de cliente deseamos crear.) 172 Manual del usuario de HCLab 173 Cuenta contable del cliente En cualquier caso, la cuenta contable asociada a un cliente, que en un principio es asignada automáticamente por el programa (ver configuración de la empresa para cambiar la cuenta por defecto de los clientes) puede ser modificada para casos especiales en que se usan otras cuentas, como los clientes del grupo. Cuenta bancaria del cliente En el dato “cuenta bancaria”, se chequea los dígitos de control para evitar la introducción de cuentas erróneas. En caso de no conocer los dígitos de control de una cuenta, y tal como recomienda y permite el consejo superior bancario, podemos introducir en su lugar dos asteriscos, desactivándose la comprobación y dándose por buena la cuenta bancaria. Trato para amasadas En “Trato para amasadas” decidimos en qué momento una amasada registrada es dada por pendiente de facturar, siendo posible escoger entre “Facturar Inmediatamente”, que pone la amasada en lista de “pendiente de facturar” tras su alta, “Facturar a 7 días”, que espera a que exista una rotura para pasarla a la lista, y “Facturar a 28 días”, que espera a que existan roturas posteriores a los 20 días. 173 Manual del usuario de HCLab 174 En ambos casos, 7 y 28 días, la amasada también será pasada a facturable si se anularan las probetas restantes y ya no quedaran roturas por realizar, incluso si anulamos todas las probetas. Podemos fijar la política al respecto de la empresa en la configuración de empresa, lengüeta “Clientes”, que será utilizada en los nuevos clientes. Para el caso restante, que demos de alta una amasada sin probetas –sólo cono de Abrams- y el cliente no tenga la facturación a “Inmediata”, se muestra en pantalla un aviso pidiendo conformidad para pasar la amasada directamente a facturable, ya que ninguno de los controles de 7 o 28 días tendrá ocasión de saltar posteriormente. Direcciones postales Si el cliente nos facilita una dirección distinta para el envío de las actas, o de las facturas, podemos consignarlas aquí. Si cada obra tiene una dirección de envió diferente, se puede definir en la ficha de la obra, última lengüeta. Respecto a la dirección para envío de facturas, esta puede ser usada directamente en la impresión de las propias facturas con la variable [CLI.POSTAL], o bien en etiquetas o la 174 Manual del usuario de HCLab 175 impresión de unas direcciones en formato “tres por cada papel”, para ser introducidas en el sobre delante de la factura, de forma que en la ventanilla del sobre suplanten la dirección fiscal que por fuerza aparece en la factura. Si se dejará algún dato vacío en estas direcciones postales, se tomaría el dato de la dirección fiscal automáticamente en la generación de impresos, por lo que sólo necesitamos introducir aquello que cambia respecto de la dirección fiscal. Clientes vetados Si un cliente resulta ser de “difícil cobro”, nada mejor que marcarlo como “vetado”, ya no permitirá asociarlo a ninguna obra, nueva o existente. Las obra que ya lo tengan como cliente, pueden seguir su curso normal. Si esta medida es excesiva, puede poner un aviso para las altas de obras y llamadas avisando al operario que debe pedir confirmación antes de aceptar ninguna obra. Agenda de cliente En esta lengüeta vemos las anotaciones realizadas en la “Agenda de cliente y obras” (ver punto siguiente) referentes a este cliente. Más información en la página 176. 175 176 Manual del usuario de HCLab Las llamadas de avisos para realizar tomas no están reflejadas en esta pantalla, están en el “Registro de llamadas”. 5.7.- OTRAS PANTALLAS DEL MENÚ “TABLAS” Adicionalmente a las pantallas comentadas arriba, dentro del menú “tablas” también se encuentran algunas pantallas auxiliares que controlan aspectos secundarios de la gestión del laboratorio. 5.7.1- Agenda de obras y clientes Todas las anotaciones realizadas en las distintas fichas de cliente o de obras por los comerciales y demás personal, pueden ser consultadas por diferentes criterios de filtrado y ordenación usando esta pantalla. Con este filtro podemos consultar las anotaciones referentes a una obra en particular, así como las insertadas por una persona determinada, etc. 176 Manual del usuario de HCLab 177 Cuando añadimos una nueva anotación, bien sea desde la ficha del cliente o bien desde esta misma pantalla, esta es la ficha que debemos rellenar. Se puede asignar a cada anotación un color, de forma que ciertas líneas resalten sobre las demás, o podamos codificar visualmente según el tipo de anotación: Avisos importantes en rojo, anotaciones internas en amarillo, llamadas recibidas en verde, etc. 5.7.2.- Pedidos a proveedor Tanto la mayoría de los manuales de calidad de cada laboratorio como las diferentes normas ISO, recogen la necesidad de numerar todos los pedidos que se hagan a nuestros proveedores, tanto si son de máquinaria, reactivos, material de oficina, como si son de ensayos que conducimos a otro laboratorio (ver más sobre ensayos conducidos en la página 245). En la pantalla de ensayos conducidos ya se dispone de un mecanismo simplificado para asignarles número de pedido a un conjunto de ensayos que enviamos a otro laboratorio sin necesidad de llevar los pedidos a proveedor desde el programa, pero si decidimos llevar la gestión de estos pedidos usando la aplicación, es en esta opción donde deberemos acudir tanto para dar de altas pedidos genéricos como para crear pedidos de ensayos conducidos, teniendo la opción de controlar estos pedidos de ensayos externos desde aquí mismo como cualquier otro pedido, tal como se comenta en la sección de “Ensayos conducidos”, en la página 245. 177 Manual del usuario de HCLab 178 El filtro de pedidos nos permite consultar los pedidos pendientes de recepción, así como los recepcionados por una persona, etc. Emisión del pedido como documento Con los botones de impresión podemos convertir nuestro pedido en un documento que incluya las líneas del pedido a la vez que los datos de este, de la misma forma que una factura se convierte en documento imprimible y contiene datos de cabecera mas un recuadro con el desglose de la factura. Puede consultar las variables disponibles para este documento en la sección de creación de plantillas, página 441. Ficha de pedido a proveedor Una vez visualizamos la lista de pedidos, podemos consultar uno de ellos o añadir manualmente un nuevo pedido usando la ficha de pedido correspondiente. 178 Manual del usuario de HCLab 179 Factura de compra asociada Normalmente un pedido a un proveedor vendrá seguido de una factura de compra que nos envíe el mismo proveedor, así que es muy conveniente poder crear y asociar una factura de compra desde la propia ficha del pedido. 5.7.2.1.- Pedidos a proveedor de ensayos conducidos Si decidimos tratar estos ensayos como cualquier otro pedido a proveedor, deberemos usar estas pantallas para dar de alta el pedido, indicando como proveedor la cuenta de proveedor que le hayamos asignado al laboratorio al que se los enviamos, que deberá coincidir con la indicada en la propia ficha de dicho laboratorio (en el menú “Otros laboratorios”). 179 Manual del usuario de HCLab 180 Una vez creado el pedido, el programa determina el laboratorio de destino en función de la cuenta de proveedor elegida -cada laboratorio externo está asociado a una cuenta de proveedor- y podremos añadir ensayos conducidos a ese laboratorio usando el botón . Una vez marcados los ensayos que van a ser enviados en este pedido, aceptaremos y los ensayos se copiaran al pedido, quedando estos ensayos conducidos asociados al pedido. 5.7.3.- Normas Esta pantalla nos permite llevar una lista de todas las normas adquiridas por el laboratorio, así como de las “copias autorizadas” de las mismas que realizamos, a quién se las damos y cuando nos son devueltas. Tras el filtro, se nos muestran las normas existentes y en la zona inferior, la lista de copias autorizadas de la norma. 180 Manual del usuario de HCLab 181 La ficha de cada norma incluye varias formas de clasificación de normativas. Podemos insertar un documento asociado con la norma en formato PDF, por ejemplo, para hacer más sencilla la consulta de las normas por parte del personal del laboratorio. 181 Manual del usuario de HCLab Asociadas a cada norma tenemos su lista de “copias autorizadas”. 5.7.4.- Gestión de equipos 182 182 Manual del usuario de HCLab 183 En esta pantalla podemos gestionar la lista de aparatos de que se dispone en el laboratorio, cada cuántos meses han de ser calibrados, revisados, etc., y demás información relacionada. Como se ve en el filtro, se pueden filtrar aquellos aparatos que han de ser revisados de algún modo en las próximas semanas, muy práctico para evitar olvidar alguna calibración periódica. 183 Manual del usuario de HCLab 184 La completa ficha de equipo esta diseñada para cumplir las especificaciones exigidas en las acreditaciones de los sellos de calidad más exigentes. 184 Manual del usuario de HCLab 185 185 Manual del usuario de HCLab 186 En esta lengüeta podemos fijar la periodicidad en que el equipo ha de ser calibrado, verificado o mantenido, de forma que al dar de alta una ficha de mantenimiento, donde se especifica una labor de mantenimiento realizada, se nos proponga la fecha de caducidad del certificado de calibración. 186 Manual del usuario de HCLab 187 Tenemos una pantalla adicional donde consultar las operaciones de mantenimiento realizadas a los equipos entre dos fechas. 187 Manual del usuario de HCLab 188 Para cada una de estas operaciones, se almacena la siguiente ficha de mantenimiento. 188 Manual del usuario de HCLab 189 5.7.5.- Cursos de formación Si periódicamente realiza cursos de formación y reciclaje en el laboratorio, en esta pantalla puede dejar constancia de estos cursos, sus participantes, y el resultado que cada cual obtuvo. De cada curso se graba la siguiente ficha. 189 Manual del usuario de HCLab 190 Tanto en la pantalla de cursos (parte inferior) como en la pantalla de “participantes”, podemos consultar la lista de alumnos. 190 Manual del usuario de HCLab 191 De cada participante, se almacena el resultado de su evaluación. 5.7.6.- Correo Interno El sistema de mensajería integrada de HCLab permite transmitir notas a otros usuarios del programa, con algunas ventajas especialmente indicadas para los temas de control de calidad interno de algunos laboratorios: Podemos saber cuándo ha leído el destinatario el mensaje, si lo da por aceptado o rechazado y en que fecha, así como la respuesta que ha dado al mensaje. Cada vez que entremos a HCLab se nos avisará de los mensajes nuevos sin leer, y un letrero parpadeante nos avisará en cada momento del número de estos mensajes que no hemos leído. 191 Manual del usuario de HCLab 192 En el filtro inicial se nos proponen los dos filtros más comunes: Ver todos los mensajes no resueltos (leído o no, pero no marcados ni como resuelto ni como rechazado), o bien ver los mensajes aún no leídos. Podemos insertar un nuevo mensaje dirigido a cualquier usuario del programa sin más que rellenar la siguiente ficha, teniendo la seguridad de que lo recibirá al usar el programa. A diferencia del correo electrónico, aquí no podemos anotar quién envía el mensaje: Siempre es el usuario activo el que envía la nota, de forma que no podamos suplantar la personalidad de nadie si no conocemos su clave de acceso. 192 Manual del usuario de HCLab 193 “¿Cómo que no te avise de que revisaras la factura? Te envié una nota hace unos días.” Esta conversación seguro que le suena. Con el sistema de mensajería interna podemos evitar estos “malentendidos” de forma fiable. Mensajes no borrables Podemos marcar el mensaje como “No borrable”, de forma que el receptor, tras leerlo, no pueda borrarlo. En la pantalla de mensajes aparecen marcados los “no borrables” con la marca “(*)”. Los mensajes que enviamos podremos borrarlos desde la pantalla principal de mensajes, con el botón derecho del ratón, siempre que el destinatario aún no lo haya abierto. Tras ese momento, sólo él podrá borrarlo si no lo marcamos como no borrable. 193 Manual del usuario de HCLab 194 Para borrar un mensaje “no borrable”, el emisor deberá quitarle la marca de “no borrable” en la pantalla de mensajes con el botón derecho del ratón antes de que el receptor puede eliminarlo. Mensajes con fecha de activación Esta opción es útil en varios casos, por un lado podemos enviarnos notas a nosotros mismos para recordarnos en una fecha futura que debemos hacer algo, al estilo de las alarmas en las agendas, pero también podemos hacer que a otra persona se le avise llegado ese día, por ejemplo, si tenemos que extraer un testigo dentro de 28 días por haber olvidado realizar una toma de hormigón, podemos hacer que el día en cuestión el responsable de hormigones sea avisado. Cuando leemos un mensaje La pantalla de leer mensajes es diferente de la de redactarlos, por razones obvias. Lo mas destacable es que, si queremos responder algo, lo hacemos en el mismo mensaje recibido, escribiendo en la zona inferior. 194 Manual del usuario de HCLab 195 El destinatario, al recibir el mensaje y abrirlo (ya ha dejado constancia de que lo ha leído), en su defensa, puede anotar una respuesta y marcar el aviso como “Resuelto” o “Rechazado”, dejando también constancia de su parecer. Si pulsa “Salir”, no quedará marcado el mensaje con “Aceptado” ni “No aceptado”, pero sí como leído. El candado nos avisa de que el remitente lo marcó como “No borrable”, esto, junto con lo anterior, hace que una nota enviada sea un sistema seguro para notificar con acuse de recibo. En este punto, una vez leído el mensaje, ni el propio usuario que envío la nota puede ya borrarla. Si no está marcado con el candado, en la pantalla de mensajes podremos borrarlo con el botón de la barra de botones. El programa también puede enviar notas al usuario principal de forma automática “suplantando” la personalidad del usuario actual en algunos casos: Cuando alguien intenta entrar al programa sin saber su clave, cuando utiliza una opción que en la pantalla de control de acceso se le dio un “acceso vigilado” (ver página 95, sobre el control de accesos de los usuarios), etc. En estos casos, al visualizar el mensaje aparece un icono con rueda dentada junto a “enviado por”, anunciando que el mensaje fue generado por la “máquinaria interna” del programa, y no escrito por el usuario directamente. Reenviar un mensaje Igual que ocurre en los correos electrónicos, puede ser interesante hacer participe a otros de las notas que recibimos. Por ejemplo, si nos llega un aviso de que hay que hacer un testigo mañana, podemos reenviárselo al laborante en cuestión (suponiendo que los laborantes sean usuarios activos del programa). 195 Manual del usuario de HCLab 5.8.- 196 PANTALLAS DEL MENÚ LIBROS DE REGISTRO Todas las muestras registradas, ensayos a realizar sobre las mismas, y las actas que se generan a partir de ellos, forman en conjunto el libro de registro del laboratorio. Todos esos datos pueden ser editados y visualizados de distintas formas en las opciones de este menú, formando la columna vertebral del funcionamiento de HCLab. 5.8.1.- Registro de muestras Todo proceso de registro implica hacer referencia a una muestra, formando este “Libro de Registro de Muestras” el primer nivel de registro del laboratorio. Se hace una excepción en el caso de la pantalla de altas de amasadas: Debido al gran uso que se da a esta opción, se ha preparado de modo que la propia alta de la amasada realice el proceso interno de dar de alta una muestra, añadirle un ensayo adecuado, y asociar la amasada a ese ensayo, de forma que todo el proceso sea transparente al usuario final. Este registro de muestras admite dos formas de funcionar: Podemos usar un único libro donde registrar todas las muestras, o bien podemos abrir varios libros y anotar cada muestra en uno en función de, por ejemplo, el área acreditada a la que pertenezca. A todos los niveles, HCLab no hace diferencia entre estas dos formas de trabajar, siendo elección de cada laboratorio abrir o no libros de registro adicionales. Consulte la página 102 para más información sobre los libros de registro. 196 Manual del usuario de HCLab 197 Al entrar en el libro de registro, se nos pide indicar las muestras a visualizar. 197 Manual del usuario de HCLab 198 Al acceder a la lista de muestras, vemos estas inicialmente ordenadas inversamente, de esta forma empezamos viendo las últimas en pantalla, en lugar de las primeras, como ocurre en la mayoría de pantallas del programa. Cada muestra lleva asociado un número de muestra, que junto al ejercicio y el libro forman el código de la muestra, que la identifican totalmente dentro del laboratorio. Opcionalmente, pulsando en el botón podemos dividir la pantalla en dos, mostrando abajo la lista de ensayos registrados de esa muestra, con algunos botones rápidos para manipular los ensayos desde aquí. La columna “Laborante” hace referencia al laborante que ha recogido la muestra, incluso si esta muestra está asociada a una amasada. 5.8.1.1.- Etiquetas de muestras Es una practica habitual la de imprimir unas etiquetas con los datos de la muestra tras introducir el parte de recogida, de forma que una de estas etiquetas se use sobre el mismo parte, dejando constancia de la fecha y número de registro, así como en la muestra en si (cuando sea posible), para evitar perder la referencia de su procedencia una vez almacenada. 198 Manual del usuario de HCLab 199 Para este menester, se han añadido tres botones a la pantalla de muestras: El primero sirve para añadir una de las muestras a la lista de etiquetas a imprimir, debemos pulsarlo mientras estamos sobre la muestra que nos interesa, y repetirlo tantas veces como muestras hayamos registrado. En la primera pulsación se nos presentará una pantalla de opciones, donde elegiremos qué etiquetas y cuantas queremos imprimir. Formato de las etiquetas En la lengüeta “Formatos de etiquetas” podremos editar el texto que se imprime en cada tipo de etiqueta, usando las variables que se detallan a continuación: Etiquetas de Muestras: [MUE.LIBR], [MUE.ANNO], [MUE.ANNO2], [MUE.NUME], [MUE.CODI], [MUE.MATE], [MUE.FENT], [MUE.FMUES], [MUE.ALBA], [MUE.SALB], [OBRA.CODI], [OBRA.EXPE], [MUE.DESC], [MUE.REFP], [MUE.DCOM] Etiquetas de Ensayos: [ENS.NUMS], [ENS.CODS], [ENS.DCOR], [ENS.FINI] (más todas las de muestra). Etiquetas de ensayos para facturación: [ENS.NUMS], [ENS.CODS], [ENS.DCOR], [SUBENS.CODI], [SUBENS.DCOR] (más todos los de su muestra). Tras editar los formatos de etiquetas, al pulsar “Aceptar” quedarán almacenados los cambios para las futuras etiquetas. 199 Manual del usuario de HCLab 200 Tras esta primera pulsación, se nos preguntan datos como el número de etiquetas que faltan en la hoja (es normal reutilizar hojas a medio en este proceso, ya que se imprimen las etiquetas poco a poco), el número de copias de etiquetas de la muestra, y si queremos etiquetas también de cada ensayo a realizar o a facturar (puede ser distinto, en caso de ensayos desglosados o con desplazamientos asociados que se facturan pero no se registran), para marcar cada trozo de la muestra con el ensayo a realizársele. También podemos indicar que se nos impriman etiquetas de las direcciones de envió de actas de la obra, de forma que puedan ser usadas en los sobres de envió de actas en caso de que no sean sobres con ventanilla, solución que recomendamos por su mayor comodidad. Estas etiquetas pueden generarse más cómodamente desde la pantalla “Histórico de actas”, comentada en la página 225. Con el segundo botón, accedemos a la previsualización de la hoja de etiquetas. Podemos, tras cerrar la ventana, seguir añadiendo mas muestras. También se puede usar esta opción para modificar alguna de las etiquetas para casos especiales, ya que la hoja de etiquetas se abrirá en el editor de documentos integrado en HCLab. Una vez esté todo correcto, pulsando el tercer botón se enviará la hoja de etiquetas a la impresora. Cambio de la obra o fecha en una muestra Siempre que nuestro usuario tenga el oportuno permiso, con el botón derecho del ratón podremos acceder a cambiar la obra asociada a una muestra y la fecha de registro de la muestra. Si esa muestra ya tiene actas generadas, será responsabilidad del usuario modificarlas manualmente y reimprimirlas. Aquellas muestras con ensayos facturados no permitirán el cambio de obra, ya que esto alteraría la factura. Debe ser el departamento de facturación el que previamente elimine al ensayo de la lista de ensayos contenidos en la factura. 5.8.1.2.- Ficha de muestras Al hacer doble clic en una línea, entramos a la ficha de la muestra, donde consultamos no sólo los datos del albarán, también los ensayos realizados y las actas emitidas. Esta pantalla del registro de muestras esta dividida en tres lengüetas. Esta pantalla, como se comentó anteriormente, permanece oculta en el caso de las amasadas, aunque podemos acceder a ella normalmente una vez dada de alta la amasada. 200 Manual del usuario de HCLab 201 Número de muestra y fecha de registro Cuando damos un alta, lo normal es que el número de muestra se deje en blanco para que el programa asigne automáticamente el número adecuado, así como dejamos también la fecha de registro como se nos propone, con la fecha actual, de esta forma, aseguramos que la numeración de muestras será perfectamente correlativa y coherente con las fechas de registro. Para poder modificar alguno de estos dos datos, y dada la importancia de asegurar esta coherencia citada, se necesita disponer de los permisos correspondientes que nos ha de asignar el usuario de seguridad del programa. No es necesario -ni aconsejable- cambiar la fecha de registro para adecuarla a la fecha real de la recogida del material. Para esto se dispone de una fecha de muestreo, que no estamos obligados a mantenerla correlativa con el número de registro, y que usaremos para anotar la fecha de cuando realmente se recogió esa muestra. En el caso del hormigón pasa exactamente igual, aunque en la pantalla de alta de amasadas se llama a esta segunda fecha “fecha de fabricación” debido a las características especiales del hormigón. Control de albaránes duplicados 201 Manual del usuario de HCLab 202 En la configuración de la empresa puede indicarse si deseamos ser avisados en caso de utilizar un número de albarán que ya exista en muestras previas. Si se activa, se comprobaran el número de albarán tanto en alta de amasada como de muestras en general, siempre que no se deje en blanco. Control de la cantidad de material utilizado Los campos “Cantidad de material”, “Unidades” y “Fecha baja“ sirven para el control de cantidades de muestra usadas y desecho del remanente, obligatorio en la Comunidad Valenciana desde 1.999, y en muchos manuales de calidad. En cada ensayo que añadamos a esta muestra, indicaremos la cantidad de material utilizado, que en principio es tomada de la cantidad normalmente utilizada que se anota en el propio catálogo, de esta forma podremos saber en cada momento si nos queda material por utilizar. Adicionalmente, en la ficha de material, puede indicarse los días que normalmente se conservan los remanentes de muestra una vez finalizados todos los ensayos programados. Con esta información es posible confeccionar un listado de restos de muestras que tocaría desechar semana a semana, una practica aconsejable desde el punto de vista del control de calidad en el manejo de muestras. Podemos ver los consumos de material que se han producido con los ensayos pulsando el botón de la lengüeta de ensayos de esta ficha. Fecha de muestreo Notar que existe, además de la fecha de registro de la muestra, la fecha de muestreo, es decir, a pesar de registrarse hoy, puede que esta muestra se recogiera la semana pasada. Si dejamos esta fecha de muestreo en blanco, se igualará a la fecha de registro. Norma de muestreo En esta casilla podemos indicar que la recogida del material se hizo siguiendo una determinada norma o procedimiento interno. Este dato también se puede dejar anotado en la ficha de un ensayo en el catálogo, de manera que si lo añadimos a la muestra y la muestra está “Muestreada por el laboratorio”, esa norma se nos copiará del catálogo a la muestra. Este dato está accesible desde las plantillas de ensayos como una variable. Otros laborantes que recogieron la muestra Sólo a nivel informativo (y quizás para obtener algún listado para cálculo posterior de dietas) se incluye la posibilidad de anotar otros laborantes que acompañaron en la recogida en el botón “+”. Para luego obtener esta información extractada es necesario usar una pantalla definida por el usuario (ver página 36), ya que el programa no utilizará estos datos extra en sus estadísticas y listados. Distancia en kilómetros a la obra En algunos casos este dato es importante para saber si debemos añadir un ensayo extra del tipo “desplazamiento” a la lista de ensayos, así que en las opciones del botón derecho del ratón podemos pedir esa distancia. Para que sea capaz de dárnosla, la población 202 Manual del usuario de HCLab 203 anotada en la obra debe existir con el mismo nombre en la tabla de poblaciones, y en la ficha de población deberemos haber indicado los kilómetros. Ensayos a realizar En la segunda lengüeta accedemos a la lista de ensayos a realizarse a la muestra, incluidos los que vayamos a “conducir” a otros laboratorios. Alta de ensayos Aquí mismo, pulsando el botón , damos de alta los distintos ensayos que vamos a realizar sobre la muestra uno a uno. En esta pantalla sólo es necesario indicar el código del ensayo, y podemos elegirlo desde la pantalla de estado del presupuesto, desde donde también podremos darlo de alta si descubrimos que olvidamos presupuestarlo. 203 Manual del usuario de HCLab 204 La pantalla de alta de ensayos que obtenemos al pulsar “insertar” o entrar a modificar uno de estos ensayos es la misma que se obtiene desde muchas otras pantallas. Consulte la página 212 para conocer más sobre esta ventana de ensayo registrado. Ensayos no presupuestados Si elegimos un ensayo que no fue incluido en el presupuesto, al grabar se nos avisará y deberemos elegir un capítulo donde incluirlo. Estos ensayos siempre se añaden a precio cero y marcados como “no imprimibles” para que no aparezcan al reimprimir el presupuesto. En la pantalla de “Ensayos pendientes de facturar” podremos filtrar estos ensayos a “precio cero” y darles precio cómodamente. 204 Manual del usuario de HCLab 205 Alta de grupos de ensayos Este botón nos permite dar de alta una serie de ensayos que normalmente se realizan en conjunto. Por ejemplo, si la muestra es de ladrillos, podemos tener preparado un “grupo de ensayos” para ladrillos con aquellos que normalmente se les realizan. 205 Manual del usuario de HCLab 206 Al pulsar “OK”, los ensayos marcados serán anotados en la muestra como pendientes de realizar, y se nos informará de aquellos que por no estar incluidos en el presupuesto de la obra, hayan sido dados de alta automáticamente en el mismo a precio cero, igual que ocurre en las altas manuales de ensayos. Para más información sobre estos “Grupos de ensayos”, consulte la página 133. No es obligado anotar los ensayos a realizar al dar de alta la muestra, podemos dejar la muestra registrada y esperar a saber que ensayos se precisan para darlos de alta. Añadir ensayos a la muestra desde el presupuesto Otra forma alternativa para indicar en la ficha de la muestra qué ensayos vamos a realizar, consiste en abrir la pantalla del presupuesto de la obra (para lo cual tenemos el botón ), seleccionar un ensayo, y pinchar en el boton con una flecha roja, y llevarlo los ensayos desde esta pantalla directamente a la lista de ensayos a realizar de la muestra. Actas generadas de la muestra En la lengüeta siguiente podemos ver un extracto del “histórico de actas” con todas las actas que se han generado de esta muestra, pudiendo incluso ver una miniatura del acta. 206 Manual del usuario de HCLab 207 Con un doble clic sobre la miniatura obtendremos una ventana donde ampliarla (en ningún caso podemos manipular el contenido del histórico de actas desde aquí, sólo visualizarlo). 5.8.2.- Registro de ensayos Consultar los ensayos registrados en una lista es mucho mas cómodo que utilizar el libro de muestras, ya que se puede filtrar por el código del ensayo, el laborante que lo realizo, o cualquier otro criterio, no aplicable a las muestras como tales. 207 Manual del usuario de HCLab 208 Como vemos en esta pantalla de filtro, podemos filtrar por el ensayo o el departamento que realiza los ensayos, datos ambos que no constan en las muestras. También se pueden mezclar ensayos de varios libros de registros de muestras en el caso de que tengamos varios abiertos. 208 Manual del usuario de HCLab 209 Con el filtro “Facturados / Sin facturar”, podemos dejar en pantalla sólo los facturados, los no facturados, los que no están ni facturados ni pendientes de facturarse, los ensayos anulados, los pendientes de facturar, o bien todos. Incluso podemos filtrar sólo los ensayos contenidos en una factura. Filtrar por ensayos contenidos en una factura y luego generar un listado donde se incluya la columna “Resultado” suele ser un buen consejo para calmar las llamadas de clientes suspicaces que siempre quieren saber qué es lo que les hemos facturado antes de pagar. 209 Manual del usuario de HCLab 210 Partes de trabajo Con el botón podemos emitir un parte de trabajo de cada ensayo de la muestra, tanto por separado (un parte por cada ensayo) como conjunto (un parte con todos los ensayos a realizar). Cada tipo de ensayo existente en el programa (TABLAS, MSDOS, EXCEL, CBR, etc.) sabe como ha de generarse este parte, aunque no siempre será así (algunos ensayos Excel que no tengan definidas preguntas a realizarse al operario no sabrán como hacer este parte). Para estos casos, en el catálogo de ensayos podemos definir un parte de trabajo “dibujado” por nosotros (consulte la página 121 para más información). Situación del ensayo En la lista de ensayos registrados que obtenemos tras filtrar, de nuevo vemos un indicador del estado el ensayo en forma de círculo (como en la lista de obras), los posibles estados de este círculo y su significado son estos: Vacío: Sin iniciar el ensayo. Medio cuarto: Iniciado pero no terminado. Un cuarto: Ensayo terminado de realizar. Un medio: Ensayo revisado por un técnico. Tres cuartos: Ensayo con su acta generada. Completo: Ensayo facturado. Cruz roja: El ensayo está anulado. Paso directo a impresión, facturación y ensayos no facturables Algunos ensayos especiales, como pueden ser informes, deben ser facturados aún antes de que el ensayo este terminado, o bien no deben ser facturados nunca, como es el caso de ensayos complementarios a un informe. 210 Manual del usuario de HCLab 211 También puede ser necesario en casos puntuales enviar de nuevo un ensayo a generación de actas (por ejemplo por haber desechado el acta original del ensayo y querer generar otra junto a nuevos ensayos realizados a la muestra). Para estos casos, y siempre que estemos autorizados (existen permisos para estas opciones), bastará acceder al menú contextual (botón derecho del ratón) y seleccionar las opciones correspondientes. Acceso a los resultados del ensayo El botón nos da un acceso rápido a las preguntas contenidas en ese ensayo (parte de hormigón, hoja de Excel, o datos de la realización del ensayo en general), que también podemos obtener con el uso del botón derecho del ratón. Si lo que queremos es ver los resultados obtenidos de este ensayo, pulsaremos la tecla F2 o el botón , que tras mostrarnos los resultados en una ventana de texto, visualizará la hoja de cálculo del ensayo. Actualización de actas de ensayos Si usamos el botón en un ensayo terminado y con acta generada, se nos avisará, permitiéndosenos la modificación del ensayo. Tras esta modificación, el acta será actualizada con los nuevos datos, pero respetando el resto del acta (cabecera, resto de ensayos o añadidos manuales) y se nos pedirá que expliquemos la razón de la modificación, ya que el incidente ha de quedar registrado en la pantalla de “incidencias” (menú “Libros de registro”). Esta actualización no es lo mismo que regenerar el acta desde el histórico, ya que sólo se cambian los resultados del ensayo editado. En el caso de actas de hormigón, el hecho de entrar a la ficha de la amasada y volver a grabarla hará saltar el aviso si existe ya alguna acta generada, siendo posible regenerarla o dejarla como estaba. Sólo se actualizará la última de las actas de la amasada en caso de tener ya actas a varias edades. Listado de resultados En esta pantalla existe una columna no visible para ser usada en listados que contiene el resultado de cada ensayo en formato texto. La columna se llama “Resultado” y para usarla en nuestros listados es aconsejable modificar el listado marcando la columna como tipo “Texto libre”. Todos los ensayos saben como expresar sus resultados en modo texto, excepto los basados en Word o Excel, que sólo saben expresar los resultados en modo texto si definimos “datos a exportar” (ver página 461). Gráficas de resultados Análogamente a la citada columna de “Resultados”, existe otra llamada “Dato” que nos permite incluir una columna con alguno de los datos finales devueltos por los ensayos. Por ejemplo, si filtramos todos los ensayos CBR de una obra y activamos esta columna, veremos, tras elegir cual de los resultados de este ensayo queremos visualizar (índice CBR en este caso), visualizaremos todos los índices CBR de los ensayos de la obra. La utilidad de esta columna no es otra que poder confeccionarnos listados que incluyan una gráfica con esta columna, lo que llamaríamos una “Grafica de resultados” de los CBR de la obra. 211 212 Manual del usuario de HCLab Incluso los ensayos creados a partir de una hoja de Excel pueden ser usados para crear estas gráficas, ya que estos ensayos permiten definir valores finales para ser usados en graficas. No será necesario tener instalado Excel para pedir estas gráficas pues los resultados finales se almacenan aparte. 5.8.2.1.- Ficha de ensayos Esta es la ficha de registro de un ensayo, la misma que se obtiene desde la ficha de la muestra, en la lengüeta de ensayos, si pulsamos “insertar” para dar de alta un ensayo de esa muestra. Con el botón al igual que desde otras pantallas del programa, accedemos a los datos obtenidos al realizar el ensayo. Con el botón obtendremos un acta de cálculo, es decir, una versión previa del acta definitiva, mientras que con el botón “Procedimiento de ensayo”. 212 accedemos al Manual del usuario de HCLab 213 Cada ensayo registrado lleva asociado un número que lo identifica, independientemente del año y libro de registro, es decir, sólo existe un ensayo 38 en el laboratorio. Capítulo y lote del ensayo Vemos que es necesario indicar capítulo y lote en el ensayo, esto es debido a que el presupuesto puede estar dividido en varios capítulos, y este ensayo podría estar presente en más de uno, y además, podría aparecer organizado por lotes, por esa razón es necesario incluir esta información. Al dar de alta un ensayo, sólo se nos ofrecerán los capítulos en los que este ensayo se encuentre presupuestado, pero si queremos incluirlo en alguno de los otros capítulos, podemos hacerlo pulsando el botón con el signo “+”. Con el botón podemos conocer el estado de lo presupuestado de un ensayo para así poder decidir en que lote encuadrar un ensayo que estamos dando de alta, y lo más interesante: Si hacemos doble clic sobre el ensayo presupuestado que estamos dando de alta, se copiarán los datos a la ficha del ensayo: El “Código” del ensayo, el “Capítulo” del presupuesto y el “Lote”. Puede consultar sobre esta pantalla de “Estado de lotes” en la página 162. Ensayos anulados Siguiendo hacia abajo, vemos que tenemos la posibilidad de anular el ensayo. No es lo mismo anular el ensayo que borrarlo, ya que anularlo deja constancia de que el ensayo existió pero fue anulado, y no deja huecos en la numeración interna de ensayos (el número 38 sigue existiendo.) Estos dos puntos son muy importantes al nivel de control de calidad. Las fechas de inicio y fin de ensayo no suelen ser modificadas desde esta ficha, ya que existe una forma mucho más ágil y sencilla desde la pantalla de “Ensayos por realizar”, explicada en la página 217. Algo similar ocurre con la fecha de revisión y el revisor, como se explica en la página 219. Desglose en ensayos para facturar La lista de ensayos que vemos en la parte de abajo, es el “desglose en ensayos simples”, y merece una explicación detallada (también está explicado en el catálogo, página 120). Supongamos que registramos un ensayo de penetración dinámica en suelos, sólo se ha registrado una vez el ensayo (una ficha de ensayo) pero realmente este ensayo se factura por metros, y hemos realizado 4.3 metros, además de tener que facturar el desplazamiento. Esta información “extra” para facturación es la que contiene esta parte de la ficha. Si tecleamos en esta zona el numero de metros a facturar del ensayo y añadimos el desplazamiento, tanto el total registrado del ensayo en el presupuesto, la generación de facturas, las estadísticas y el resto de pantallas reflejarán correctamente este ensayo, pues internamente siempre es la lista en ensayos a facturar la que se utiliza para contabilizar el ensayo registrado, pudiendo incluso llegar a eliminar al propio ensayo original de la lista, cosa poco corriente pero posible, sobre todo en informes y partidas a mano alzada que se quieran facturar los ensayos que contiene sin registrarlos. 213 Manual del usuario de HCLab 214 Como complemento a esta posibilidad de desglosar el ensayo una vez registrado, también se puede definir esta lista en el catálogo, de forma que se tenga una lista por defecto a utilizar cada vez que registremos o presupuestemos un ensayo. Este suele ser el caso de los ensayos de acero, que muchas veces interesa tener catalogados con la lista interna de ensayos simples que se realizan: Doblado, rotura, etc., Si no tenemos desglose definido, el programa llenará la lista con una sola línea, con una unidad del ensayo realizado, pero otra posibilidad interesante, que podemos activar en ciertos ensayos del catálogo, es la de utilizar la cantidad de material (unidades empleadas) como unidades a facturar. Esto puede ser interesante para, por ejemplo, ensayos sobre testigos o ensayos de densidades, donde la cantidad a facturar coincide con el número de testigos o de puntos tomados. Teóricamente esto no debe ocurrir, pero lo cierto es que ocurre con mucha frecuencia en el “mundo real”, así que si el programa no lo permitiera, se convertiría en un lastre en el proceso de registro de ensayos: Cada vez que tengamos que registrar uno de estos ensayos, deberemos ir a la obra, consultar el presupuesto, y añadir el ensayo. Pero además, lo normal es que quien introduzca estos ensayos no tenga permiso para alterar los presupuestos, lo cual agudiza más el problema. En estos casos, el programa avisará, y tras pedir permiso, dará de alta el ensayo en el presupuesto, pero SIEMPRE con precio cero. Más tarde, el responsable de los presupuestos, deberá consultar la lista de estos ensayos en el registro de incidencias y repasar estos precios para dejarlos correctos. Si alguno de estos ensayos llega a facturación sin haber sido corregido el precio, aparecerá en color rojo, avisándonos de la necesidad de averiguar antes el precio al que debe ser facturado. Si generamos la factura y luego la corregimos, en la próxima facturación deberemos corregir de nuevo el precio de este ensayo, por tanto es mucho más efectivo (y lógico) cambiar el precio en el presupuesto. Fecha tope de realización Opcionalmente podemos indicar a que fecha concreta es necesario que el ensayo esté finalizado, para el caso de que tengamos unos plazos estrictos que cumplir. Esta fecha límite se utiliza en “Ensayos por realizar” y “Ensayos por revisar” para colorear los ensayos a partir de que nos queden 10 días para su fecha límite. El color va pasando de amarillo a rojo conforme se acerca esta fecha, y una vez alcanzada, la línea completa aparece coloreada de rojo. Ensayos “conducidos” a otro laboratorio Pulsando el botón que aparece arriba, accedemos a la pantalla de datos adicionales para ensayos conducidos, es decir, enviados a otros laboratorios para realizarlo (puede 214 Manual del usuario de HCLab 215 leer más sobre el tema en los puntos “Otros laboratorios”, página 106 y “Ensayos conducidos”, página 245). Anotando aquí la fecha prevista de recepción, podremos luego en la pantalla de ensayos conducidos (página 245) controlar la recepción de los informes, que, en el caso de ser documentos de ordenador, podremos almacenar pulsando sobre “Leer” en esta pantalla. Algunos laboratorios dejan en blanco la fecha de envío, lo que significa que los acumulan para enviarse todos juntos al final de la semana o similar (en el filtro de ensayos conducidos, se nos permite visualizar sólo los no enviados aún). Todos estos ensayos pueden ser volcados a una ficha de “Pedido a proveedor” para hacerle un seguimiento en conjunto. 215 Manual del usuario de HCLab 216 Puede ser buena idea escanear las actas que recibamos en caso de ser en papel, de forma que el fichero pueda ser almacenado también con este sistema. Desde la pantalla de muestras, si nos situamos sobre la muestra en cuestión, también podemos dar todos los ensayos de la muestra por conducidos, usando las opciones del botón derecho del ratón. En este caso, se nos abrirá una pantalla con los datos de conducción por cada ensayo de la muestra. Adicionalmente, en la pantalla “Ensayos por realizar”, también podemos asignar los ensayos a laboratorios externos si no somos nosotros los que realizaremos el ensayo. Modificación de la tipificación del ensayo Algunas veces es necesario acceder a la tipificación del ensayo para modificarla, es el caso de un ensayo que use una hoja Excel como tipificación pero que para un ensayo en particular debamos usar otra hoja Excel distinta, o un ensayo tipo TABLAS en el que queramos modificar el título de alguno de los datos o ajustar alguna fórmula a un caso concreto. También ocurre que se modifican las tipificaciones básicas en el catálogo de ensayos y necesitamos reflejar estos cambios en ensayos ya registrados pero que aún no hemos dado por acabados. En este caso debemos actualizar la tipificación respecto a la del catálogo. En ambos casos, tenemos el problema de que el proceso elimina los datos que hubiésemos introducido en ese ensayo, por lo que deberemos volver a teclearlos tras el proceso. En los dos casos el procedimiento es casi idéntico: Seleccionamos el ensayo en el registro de ensayos (en otras pantallas similares, como “Ensayos por realizar”, también funcionará), y en menú contextual (botón derecho del ratón), elegimos “Modificar tipificación del ensayo”. 216 Manual del usuario de HCLab 5.8.3.- 217 Ensayos por realizar En esta pantalla vemos la lista de todos los ensayos que aún están pendientes de realizar, figurando en rojo aquellos que superan el “tiempo normal de realización” estipulado en el catálogo. 217 Manual del usuario de HCLab 218 Una vez elegido el filtro, que inicialmente indicará nuestro centro de trabajo y, opcionalmente, nuestro departamento, se nos presenta la lista de los ensayos aún no terminados. En caso de no ser nosotros mismos los que hemos realizado los ensayos o no ser el día de hoy el de realización de dichos ensayos, deberemos cambiar ambos datos antes de marcar y dar por iniciados o terminados los ensayos de esta pantalla. Esta es la pantalla que normalmente utilizarán los técnicos y laborantes que deseen introducir los resultados a los ensayos terminados, pudiendo, por medio de los botones y del menú contextual (aparece con el botón derecho del ratón sobre uno de los ensayos), acceder a todas las pantallas necesarias: 1.- Ver el procedimiento de ensayo (si se definió en el catálogo.) 2.- Con el botón podemos emitir un parte de trabajo del ensayo seleccionado o bien de cada ensayo de la muestra, en hojas separadas o todos juntos. 3.- Acceder a la pantalla de introducción de los datos (si el ensayo está basado en Excel, el documento de Excel aparecerá en pantalla y sólo habrá que cerrar Excel para que se actualice el ensayo automáticamente). 4.- Generar una hoja de cálculos del ensayo para comprobar los resultados (de nuevo si está basado en Excel se nos permitirá escoger entre pedir a Excel que imprima el fichero o usar un acta generada por el programa con los datos principales de la hoja de Excel.) 5.- Actualizar la tipificación del ensayo en caso de que se haya cambiado en el catálogo desde que dimos de alta este ensayo (nos daremos cuenta cuando esto 218 Manual del usuario de HCLab 219 ocurra por el funcionamiento distinto del esperado en la introducción de datos del ensayo.) Una vez introducidos los datos de los ensayos, podemos marcarlos y pulsar sobre alguno de los botones que aparecen arriba, dando el ensayo como “Iniciados” o como “Terminados”, de forma que las fechas de inicio y fin de ensayo queden anotadas en las fichas de los ensayos. Estos ensayos “terminados” pasarán a la situación “Por revisar”, comentada en el siguiente punto, excepto si en la ficha del catálogo de el ensayo se indicó que no debe pasar por esta situación (lea más sobre el tema en la página 123), en cuyo caso pasarán a estar “pendientes de generar acta” o, incluso, pueden pasar directamente a “pendientes de facturar” si también indicamos que no debía generarse acta del ensayo (útil para desplazamientos o emplazamientos de máquinaria). Conducir los ensayos El botón “Conducir a otro lab” nos permite dar los ensayos por enviados a un laboratorio a elegir, y además también podemos asignar esos ensayos a un departamento especial, normalmente uno creado para contener todos los ensayos conducidos- Ensayos con fecha límite Tanto si en la ficha de catálogo indicamos unos “días máximos” o bien si en la ficha de registro de ese ensayo indicamos una “fecha límite de realización”, la primera columna de esta pantalla se coloreará en amarillo cuando falten 10 días para la fecha límite, volviéndose el color más rojo conforme se acerca la fecha. Pasada esta, la letra se volverá color rojo. 5.8.4.- Ensayos por revisar Parecida a la pantalla anterior, en esta podemos dar por revisados uno o varios ensayos, tras ver su hoja de cálculos o revisar su pantalla de datos. Quedará registrado quién y cuándo da por revisado cada ensayo, y este quedará pendiente de su inclusión en un acta de resultados en la siguiente pantalla. 219 Manual del usuario de HCLab 220 Este proceso sólo puede ser realizado por personal autorizado, y permite asegurar que NINGUN acta será impresa sin que un técnico compruebe que el ensayo es correcto, dejando la puerta abierta a una posibilidad más que interesante: Que los propios laborantes rellenen los datos de los ensayos que realizan, y que el personal de gestión imprima las actas cuando quiera sin contar con los técnicos, limitándose los técnicos a consultar esta pantalla, estudiar las actas provisionales (hojas de cálculo) y, tras modificar lo que sea necesario, dar el ensayo por revisado. Los ensayos revisados, pasan a estar “pendientes de generar actas”, situación tratada en el siguiente punto, a no ser que en el catálogo indicáramos que este ensayo no precisa de acta, en cuyo caso pasaría directamente a estar “pendiente de facturar”. Consulte la página 123 para más información. 220 Manual del usuario de HCLab 5.8.5.- 221 Generación de actas Las actas de resultados en HCLab deben ser generadas antes de poderse imprimir, y quedan almacenadas en un “Histórico de actas”, desde donde pueden ser impresas en cualquier momento. Los ensayos ya saben cada uno cuándo deben ponerse en lista para generar acta, no debemos preocuparnos por esto: Las amasadas, cada vez que se anota una nuevo rotura, los demás ensayos, cuando se dan por revisados. Pero hay excepciones: Podemos indicar en el catálogo que un determinado ensayo no necesita ser revisado, con lo que aparecerá en lista con sólo darse por terminado. También puede estar marcado como “No debe generar acta”, con lo que se saltará esta lista y se irá directamente a pendiente de facturar al ser revisado. Si marcamos ambas casillas, al dar el ensayo por terminado va directamente a facturación. Además de estas excepciones, siempre podremos añadir ensayos a la lista o quitarlos manualmente: Para añadir un ensayo que, por ejemplo ya fue incluido en un acta parcial de la muestra y ahora queremos de nuevo incluirlo en el acta final, lo localizaremos en el registro de ensayos y con el botón derecho del ratón lo pondremos de nuevo “Pendiente de generar acta”. Si lo que queremos es quitarlo de la lista, lo cual significa que pasará a facturación si no ha pasado aún por esta fase, entraremos a esta pantalla, marcaremos los ensayos y de nuevo en el botón derecho del ratón podremos darlos por impresos sin añadirlos en ningún acta. Con los ensayos que finalmente dejemos en la lista, procederíamos a marcar a los que les queremos generar acta de resultados, bien marcándolos manualmente, o mejor usando las opciones de la pantalla de filtro del botón , que se muestra aquí. 221 Manual del usuario de HCLab En la pantalla quedan marcados los ensayos elegidos tal como se muestra aquí: 222 222 Manual del usuario de HCLab 223 La columna “Situación” mostrará el signo en aquellas muestras que aún tienen ensayos sin revisar, de forma que podamos dejar la generación de su acta para cuando estén todos listos, aunque tenemos la opción de marcarlo y generar un acta parcial ahora, quedando los demás ensayos para otra ocasión. Las tomas de hormigón que no puedan ser generadas por tener roturas pendientes de revisión aparecen marcadas con un . El mecanismo automático incluido detecta cuándo se puede o no agrupar varios ensayos de la misma muestra, y decide mientras marcamos y desmarcamos ensayos, cuántas actas ha de generar por muestra (las numera de la “A” en adelante), qué ensayos poner en cada una, y qué plantilla utilizar, como podemos observar en las columnas “Acta” y “Plantilla” de la zona inferior. Los criterios utilizados al agrupar los ensayos en actas son los siguientes: 1.- Nunca agrupar un ensayo de hormigón o basado en un programa externo (Excel o Word) con ningún otro ensayo. Estos ensayos no están pensados para poderse imprimir conjuntamente con otros. 2.- No mezclar ensayos de distinta área acreditada (por cuestiones de firmas.) 3.- No juntar dos ensayos iguales (con el mismo texto “EnsayoID” en su ficha de catálogo, lengüeta “Tipificación”) en la misma acta, a no ser que el ensayo no este tipificado, en cuyo caso se considera ensayo de texto libre y si se puedrán unir en la misma acta. Esta limitación la impone el hecho de que ambos ensayos serían indistinguibles por el programa. 4.- Si marcamos “Usar plantillas multiensayo”, se intentara primero usar las plantillas multiensayo (cuyos ensayos estén presentes en esta muestra y marcados) de mayor número de ensayos posible. 5.- El resto de ensayos, agruparlos en una acta si tenemos marcada la opción “Agrupar resto de ensayos”, que es tomada de la configuración de la empresa. Plantilla especial “multiensayos” El proceso de generar un acta y decidir la colocación en ella de cada uno de los ensayos suele dejarse en manos del propio programa, pero algunas veces es interesante la intervención del usuario por un motivo importante: Si solemos imprimir actas con un grupo fijo de ensayos, como ocurre en ensayos múltiples de suelos o de materiales bituminosos, nos puede interesar definir de una vez para siempre la forma en que queremos que estas actas aparezcan, indicando tamaños y posiciones de cada ensayo. El proceso de creación de estos modelos de actas ya terminados, o “plantillas multiensayo”, es sencillo: En lugar de pulsar el botón de generar acta, marcamos los ensayos que suelen aparecer juntos -deberán aparecer todos ellos asignados a una misma acta, por ejemplo la “A”- y pulsamos “Crea plantilla”, se nos mostrara un modelo de acta conteniendo estos ensayos para que procedamos a modificarlos (tamaño y 223 Manual del usuario de HCLab 224 posición) y a modificar el resto de la plantilla (insertar gráficos o notas) hasta modelar el aspecto que deseamos para estos ensayos. Al cerrar la pantalla de edición del acta, ya tenemos grabada la nueva plantilla. Si desmarcamos los ensayos y volvemos a marcarlos, observaremos que el automatismo utilizará esta plantilla para esos ensayos. Si en el diseño de esta plantilla queremos prescindir de algún bloque, por ejemplo no queremos que aparezca la cabecera de un ensayo, no debemos eliminarlo, ya que será añadido de nuevo en el acta final. En su lugar, desplácelo fuera del área de impresión (recuadro blanco de la hoja). Opcionalmente, una vez creada la plantilla “multiensayos”, podemos acudir a la pantalla de plantillas de impresión (ver página 129) e indicar que, a pesar de contener digamos 7 ensayos, queremos que la plantilla se aplique si la muestra contiene al menos 5 de los 7 ensayos. Puede leer más de esta posibilidad en la página 410 (diseño de plantillas) y en la página 129 (plantillas de impresión). Como ya hemos apuntado, usando el botón podemos marcar los ensayos en función de unas características comunes, como puede ser el cliente, usando esta pantalla: Una vez marcados todos los ensayos necesarios, basta usar el botón “Generar” para que las actas se creen y se den de alta en el “histórico de actas”. Se nos pregunta en esta pantalla por la fecha que debe aparecer como fecha de impresión de las actas. Para evitar que el registro de actas no esté ordenado correlativamente por fecha y número, se ha protegido la posibilidad de cambio en esta fecha de forma que, a no ser que se nos haya autorizado a cambiarla, se tomará siempre la fecha actual como fecha de impresión. Aparte de esta fecha de impresión “oficial”, en el histórico de actas también se almacenará la última fecha real de envió del acta a impresora, dato mucho más realista y que no siempre coincidirá con la fecha “oficial”. Esta fecha, por ejemplo, nos permitirá reimprimir las actas “impresas hoy”, en contraposición con las “generadas hoy”. 224 Manual del usuario de HCLab 225 Caso de los ensayos conducidos Si su laboratorio suele conducir ciertos ensayos a otros laboratorios, al llegar estos a la generación de actas deben ser “dados por impresos”, ya que, normalmente, es el acta que nos envía el laboratorio la que se remite al peticionario. Para esta labor, en la pantalla de filtrado se nos permite marcar “Sólo los conducidos”, tras lo cual, con las opciones del botón derecho del ratón, podremos dar por impresos todos estos ensayos atípicos. Por otro lado, si un cierto ensayo siempre es conducido, para evitar todo este “papeleo”, podemos poner la marca de “No genera acta” en la lengüeta “Extras” de la ficha del catálogo. Control de actas de hormigón “Imposibles” Si en el proceso de generación de las actas se detecta un acta de hormigón donde la fecha de impresión no sea compatible con las fechas de rotura, el proceso de detendrá y nos avisará de la incongruencia. Considera imposibles las actas de hormigón que, o bien contienen una probeta que debería estar rota en la fecha de impresión indicada y no lo está (probetas olvidadas), o bien contiene una probeta con fecha de rotura posterior a fecha de acta y que ya tiene rotura (roturas en el futuro). En ambos casos, si realmente queremos generar el acta, deberemos entrar en esas probetas y quitarles la marca de “Activa”, con lo que se considerarán probetas anuladas y el acta se generará. Posteriormente podemos volver a activarlas si fuera necesario. 5.8.6.- Histórico de Actas Tal como se comento en el apartado anterior, el programa no “olvida” las actas que genera tras imprimirlas. En su lugar, las almacena comprimidas en un registro automático de actas, el “Histórico de actas” o registro de actas emitidas. Para imprimir las copias de las actas que se generan en la pantalla de “Generación de actas”, es necesario acudir a esta pantalla, filtrar las actas que queremos imprimir (al entrar ya se nos propone el filtro adecuado) y enviar a impresión las distintas copias de esas actas, pudiendo ordenar las copias por el destinatario para mayor facilidad al firmar y ensobrar. Esta forma de trabajar a partir de un histórico en lugar de usar la filosofía de “generar, imprimir y olvidar”, nos reporta muchas ventajas: 1.- Podemos visualizar y reimprimir actas antiguas exactamente iguales a las que en su día se enviaron, ya que aunque haya cambiado el firmante del área, por ejemplo, eso no afecta al acta almacenada. En la práctica, esto equivale a poder prescindir del archivo de actas en papel, aunque por desgracia la normativa vigente no lo permite. 2.- Desde la ficha de registro de una muestra (ver página 206) podemos consultar gráficamente todas las actas originales que se han enviado de esta muestra. 225 Manual del usuario de HCLab 226 3.- Tenemos un libro fiable de actas emitidas, tal como lo exige por ejemplo la Comunidad Valenciana, en el que incluso se vean reflejadas las actas de hormigón a 7 días, con la capacidad de volver a imprimir dichas actas aunque ya existan roturas a 28 días. 4.- Podemos usar el editor interno para retocar una acta antes de su impresión final, de forma que se puedan añadir fotos, esquemas de la situación en obra del ensayo, etc., usando las múltiples herramientas de que se dispone en este editor. Aunque esta opción pueda sonar a “manipulación peligrosa”, en su defensa hay que alegar cuatro puntos: (A) Es equivalente a pegar fotografías sobre el acta impresa al modo clásico, y eso nadie lo considera manipulación. (B) Puede restringirse esta posibilidad sin más que modificar los permisos de los usuarios, incluso obligando a los pocos usuarios que puedan hacerlo a que dejen constancia por escrito del porqué de su manipulación (ver apartado referente a la seguridad en la página 95). (C) En cualquier caso, en el registro histórico de actas queda almacenado y visible quién ha realizado la modificación manual y cuando. Quien intenta editar un acta, aún teniendo pleno permiso para ello, recibe un aviso. (D) Es muy cómodo tener esta posibilidad en algunos casos: Si un campo de una amasada muy especial se nos queda corto, podemos anotar lo que nos falta sin más que editar su acta, en lugar de recurrir al “typex” clásico. El filtrado de esta pantalla es especialmente completo debido a los diferentes motivos por los que se puede acudir a ella. En principio el filtro aparece listo para ver las actas generadas en los últimos días y que aún no han sido enviadas a la impresora, para que podamos imprimirlas fácilmente, pero en otras ocasiones se busca reimprimir una colección de actas para un técnico nuevo, o cosas algo más especiales. 226 Manual del usuario de HCLab 227 Copias enviadas a un técnico Si en esta pantalla filtramos sólo las actas que han sido enviadas a un cierto técnico, luego podremos reimprimir o enviar por email todas sus copias de acta de un golpe usando el botón de imprimir actas a un destinatario. Fecha de impresión Si el toner de la impresora nos falla, las actas se darán por impresas igual, pero habrá que repetir la impresión. La única forma de poder filtrar de nuevo estas actas es basarse en la fecha real de envío a la impresora. 227 Manual del usuario de HCLab 228 En esta segunda lengüeta del filtro aparecen algunos curiosos y prácticos para ciertas ocasiones. Por ejemplo, si filtramos en la lengüeta anterior por obra, aquí ahora podemos filtrar ensayos de un cierto capítulo de su presupuesto, como “Ensayos de campo”. O si solemos retener el envío de las actas con clientes marcados como de “Pago en efectivo”, ahora podemos filtrarlas para imprimirlas conforme los clientes pasan por caja y quieren recoger sus actas. Fecha de generación y de impresión “real” Un día podemos enviar a la impresora una serie de actas generadas durante la semana, de modo que lo único que las diferencia del resto es que aún no están marcadas como “impresas”, pero si la fatalidad quiere que la impresora falle, por falta de toner o cualquier otro imprevisto, las actas se darán por impresas y no tendremos forma de volver a filtrar las mismas actas que imprimimos pues ahora son indistinguibles del resto. Como este caso es relativamente habitual, se anota la fecha de impresión “real” cada vez que un acta es enviada (todas sus copias) a la impresora, de forma que podemos consultarla en pantalla y, lo más importante, filtrar por esa fecha, con lo que nuestro problema hipotético desaparece: Filtramos las impresas hoy, y las volvemos a enviar... después de reponer el toner, claro! 228 Manual del usuario de HCLab 229 En la zona inferior de la ventana, que podemos desactivar con el botón , podemos pedir que se visualicen los ensayos contenidos en el acta: Podemos desde esta zona consultar los resultados de los ensayos contenidos en cada acta, o incluso modificar los resultados. En ese caso, y tras recibir aviso, el acta se actualiza para reflejar los nuevos datos. Con el menú del botón derecho del ratón, podemos acceder a algunas opciones extras, como anotar un comentario al acta (ver la última columna de la pantalla) que luego pueda ser impresa en un listado de actas emitidas, por ejemplo. Si ampliáis una de estas actas almacenadas en el histórico con botón , veréis que los datos de los destinatarios no están aún “impresos”, en su lugar todavía aparecen los campos de las plantillas de ensayos, como [DEST.TODO]. Esto es normal, ya que la misma acta debe aún servirnos para imprimir las distintas copias para cada destinatario. Además, en caso de reimprimir un acta antigua para digamos un técnico que cambio de dirección, esta reimpresión no debe ser tan “fotográfica” como para enviarle el acta a su antigua dirección. Regeneración de actas del histórico 229 Manual del usuario de HCLab 230 Es relativamente normal que, tras haber generado unas actas, descubramos que la plantilla necesita algún cambio, o que un dato de la obra y el cliente han de cambiarse. En estos casos, y tras realizar los cambios necesarios, se necesita poder “regenerar” esas actas para que reflejen esas novedades. Para esto, existen dos botones de “regeneración” de actas, el primero regenera sólo el acta sobre la que nos encontremos, mientras que el segundo , regenera todas las actas que aparezcan en pantalla. Este último botón es útil para, por ejemplo, regenerar todas las actas de una obra en caso de que tengamos que cambiar algún dato importante de la misma a mitad de obra: Filtraríamos todas las actas de esa obra, y pulsaríamos el botón. Las actas de hormigón de 7 días no son regenerables una vez que ya exista la siguiente acta a 28 días. Impresión de etiquetas de destinatarios del acta Tal como ya se explicó en la pantalla de “Registro de muestras”, página 198, podemos imprimir etiquetas para enviar las actas a sus destinatarios usando los botones . Cambios en actas basadas en Excel Si cambiamos completamente la hoja de cálculo de Excel correspondiente a un acta ya existente, por medio de la opción “Modificar la tipificación” del registro de ensayos, deberemos decirle al acta que se regenere cabecera y pasarlos a la hoja Excel. para que vuelva a tomar los datos de Numeración de las actas emitidas Todas las actas que se almacenan en este histórico, en el momento de ser generadas, reciben tres numeraciones distintas de forma automatizada. Por un lado, se numeran las actas dentro del año en curso (columna “Acta anual”), es decir, la 1 es la primera que se imprimió ese año. Por otro lado, se numeran por libro de registro de la muestra y año, con lo que la número 1 es la primera del año de ese libro de registro, pero pueden existir otras anteriores de otros libros de registro (columna “Acta libro”.) Por último, se numeran las actas por expediente (columna “Acta obra”), es decir, el cliente puede ordenar sus copias por este número y tendrá las actas número 1, 2, 3, etc., (esta numeración es muy apreciada por los clientes, ya que les permite saber si les faltan copias de actas). Si usamos la posibilidad de tener varias obras con un mismo número de expediente, todas las actas de estas obras serán numeradas conjuntamente. Según lo que se nos exija en nuestra comunidad o a lo que tengamos acostumbrados a nuestros clientes, incluiremos o no estos números de acta en las plantillas de acta del laboratorio. 230 Manual del usuario de HCLab 231 Modificación de firmantes y numeración de actas No es un caso normal, ya que el automatismo nos asegura una numeración correlativa que rara vez querremos alterar, pero hay casos en los que lo necesitaremos, como por ejemplo si empezamos a usar HCLab con obras que teníamos a medio y en las cuales no íbamos por el acta 1 de la obra, y queremos que HCLab empiece a numerar las actas por donde el anterior programa lo dejo. En este caso, tras generar la primera acta de la obra, que HCLab numerará como la 1 de la obra, deberemos ir al histórico y cambiar el número por el adecuado para que las sucesivas actas aparezcan ya bien numeradas. Para hacer estos cambios, necesitamos primero que el usuario de seguridad nos haya autorizado a realizar estos cambios (existe un apartado específico en los permisos de un usuario para decidir si puede o no hacer cambios en la numeración de actas). Si es nuestro caso, deberemos localizar el acta en el histórico y con el botón derecho del ratón escoger la opción “Modificar números de acta”. Tras recibir el aviso de rigor sobre la importancia del cambio a realizar, se nos presentará la siguiente pantalla donde realizaremos los cambios. 231 Manual del usuario de HCLab 232 Actas anuladas Si generamos una segunda acta de unos ensayos por errores en la primera, podemos marcar esta como “anulada” con las opciones del botón derecho del ratón. Estas actas no aparecen si no modificamos el filtro por defecto, y en caso de mostrarse, aparecen en color gris. Es practica habitual, y obligada en la Comunidad Valenciana, indicar en la nueva acta “Este acta anula y sustituye a la Nº 111 de fecha 1/1/2005” editándola manualmente. Impresión de las actas Los tres botones de impresión formas de imprimir actas: nos permiten, por este orden, las siguientes A) Imprimir, pasar a fichero o enviar por correo electrónico una copia del acta sobre la que estamos para un sólo destinatario, a elegir entre los de la obra (archivo, cliente, promotor, obra o técnicos asociados). Esta opción se puede usar también para enviar a una carpeta -o una dirección de correo electrónico- todas las actas de una misma obra. Tanto si elegimos un acta sola como si son todas las de la obra, las copias pueden enviarse a la impresora (por defecto), a una carpeta de nuestra elección como una colección de ficheros del visor (se puede grabar un CD con las actas de una obra al final de la misma) o a una dirección de correo electrónico (recibiría un correo diferente por cada acta que le enviemos). Si al entrar filtramos por un técnico, esta pantalla nos permitirá imprimir a este destinatario todas las actas en pantalla. Si elegimos enviar las actas a una carpeta como ficheros, tendremos dos tipos de fichero disponibles en el diálogo de guardar: Ficheros “protegidos” contra modificaciones (por 232 Manual del usuario de HCLab 233 defecto), o bien ficheros abiertos, que podrán ser manipulados usando el programa “visor” de documentos. B) Todas las copias necesarias de un acta, es decir, para archivo, cliente y técnicos. Esta opción y la siguiente dan el acta por impresa y anotan la fecha de envío a impresora. C) Finalmente, el tercer botón permite enviar a la impresora todas las copias (a todos los destinatarios) de todas las actas visibles en pantalla (aquellas seleccionadas con el filtro), permitiéndonos ordenar las copias de varias formas para agilizar el firmado y ensobrado de los documentos. Esta última opción es la utilizada diariamente para el envío a la impresora de las últimas actas generadas. En este proceso, el acta se marca como “impresa” y se anota la fecha real de envío a la impresora para futuras referencias y filtrados. Se nos ofrecen bastantes opciones antes de lanzar las actas a la impresora. 233 Manual del usuario de HCLab 234 Ordenación Las copias de las actas se imprimen siempre ordenadas, aunque tenemos diferentes criterios de ordenación disponible, siendo la idea el simplificar el proceso posterior de firmado, envío de copias en sobre, y archivado de las copias de archivo. Las opciones de esta primera lengüeta pueden ser almacenadas como valores preferidos del laboratorio, para evitar tener que marcar las opciones cada vez. En la siguiente lengüeta, tenemos valores que no se almacenan, ya que están pensados para casos puntuales. 234 Manual del usuario de HCLab 235 En esta segunda lengüeta se nos ofrecen opciones que puntualmente pueden sernos de utilidad, pero que no serán aplicadas la siguiente vez que usemos esta pantalla. Estas opciones de impresión NO PREGUNTAN la impresora a utilizar, enviando todas las tareas de impresión a la impresora por defecto del PC (modificable en el menú “Fichero” del programa). Esto se debe a la posibilidad de que entre las actas a emitir se encuentren varias que deban ser impresas por Excel, por ejemplo, en cuyo caso HCLab no tiene control sobre la impresora que Excel usará, ya que tiende a usar la impresora por defecto del sistema. Envío de actas por correo electrónico Podemos hacer que al imprimir las copias de las actas, algunas sean enviadas automáticamente por correo electrónico para que les lleguen antes a los técnicos. Para activar esta opción, primero debemos definir los datos de su servidor de correo en la configuración de la empresa, además de anotar en los técnicos el correo electrónico y 235 Manual del usuario de HCLab 236 marcarlos como “Prefieren recibir actas por email” (podemos indicar que queremos también la copia en papel). En el momento de la impresión, y siempre que tengamos el oportuno permiso, marcando la opción de “Enviar actas por email a quien lo haya solicitado”, activamos estos envíos electrónicos. Los clientes también pueden pedir copias por email, pero en este caso, siempre se imprimirá la copia a papel, ya que es obligatorio el envío “físico” de las actas firmadas. Las actas enviadas a fichero o correo electrónico no son 100% iguales a las que se imprimen, ya que no van a ser impresas sobre papel preimpreso del laboratorio: A) Pueden llevar una plantilla añadida con los logotipos o papel preimpreso de la empresa (ver configuración de la empresa, plantillas). B) Si no van firmadas, pueden llevar añadida otra plantilla con algún texto cruzado avisando de que es copia de acta o algo similar (configuración de la empresa). C) Si usamos gráficos externos en las plantillas (logotipos por ejemplo), en el acta que enviamos estos gráficos se convierten automáticamente a gráficos internos del documento, para evitar que el destinatario no vea ese gráfico. D) Siempre se envían como ficheros no editables, sólo visibles e imprimibles. Todos los envíos que el programa hace por correo electrónico quedan registradas en un histórico de envíos. Buscar y sustituir textos En el menú contextual (botón derecho) tenemos varias opciones que afectan a todas las actas en pantalla, agrupadas en el submenú “Procesar las actas”. Las más útil de las opciones es la de buscar uno o varios textos en las actas y cambiarlos por otros: Si una obra se dio de alta con el nombre “14 Vivienduchas y algunos trasteros” y ahora lo hemos cambiado a “14 viviendas de lujo con almacén de trastos”, podemos filtrar todas las actas de esta obra y usar esta opción para modificar este texto en todas ellas, para luego reimprimirlas modificadas. 5.8.6.1.- Sistema de revisión de las actas HCLab se ocupa de que los ensayos sean revisados por un técnico antes de que puedan ser generadas sus actas, pero aún así existe un sistema adicional y opcional de revisión de actas que consiste en no permitir la impresión de las actas generadas hasta que una persona con los permisos adecuados las marca como “revisadas”. además de este uso, el marcar un acta como “revisada” tiene otra utilidad: Las actas marcadas como revisadas y los ensayos que la componen quedan bloqueados contra modificaciones posteriores. Este uso puede venir bien en actas que son editadas manualmente. De los dos posibles usos de estas marcas, la principal, evitar que se impriman sin ser antes revisadas, ha de ser activada en la configuración de la empresa. La otra utilidad, 236 Manual del usuario de HCLab 237 bloquear actas individuales, puede ser usada independientemente de que activemos o no esta opción en la empresa. Si decide usar esta posibilidad de “revisar” las actas antes de su impresión y ya tiene actas generadas en su histórico, deberemos primero activar la opción en la configuración de la empresa, luego asignaríamos permisos de revisión y desrevisión de actas al personal adecuado, y, finalmente, filtraríamos en el histórico de actas todas las existentes y las marcaríamos como revisadas -con las opciones del botón derecho del ratón- para que nos permita reimprimirlas cuando nos haga falta. En el día a día, el proceso suele ser este: Se generan las actas del día, estas aparecen sin revisar. Se imprimen con el tercer botón de impresión las copias de archivo únicamente (estas copias si se nos permite imprimirlas) y se revisan manualmente. La persona con permisos adecuados daría todas las actas por revisadas, y a continuación, entraríamos en el histórico de actas filtrando “Sólo actas revisadas” y se imprimirían el resto de las copias. Para ambos casos, en la segunda lengüeta de la pantalla de impresión de todas las actas tenemos las opciones de “Sólo copias de archivo” y “Todas excepto copias de archivo”. 5.8.7.- Adaptación a la Comunidad Valenciana Cada Comunidad exige unos requisitos a los laboratorios acreditados por ella, pero la más concienzuda y exigente es, sin duda, la Comunidad Valencia, siendo esta Comunidad a nuestro juicio, el ejemplo a seguir en el resto de comunidades, como ya viene ocurriendo en la Comunidad de Murcia y más especialmente en la Canaria, así que creemos que a todos puede interesar saber qué se exige en esta Comunidad. Libros oficiales La Comunidad Valenciana –y la Canaria desde 2006- exige unos complejos libros anuales impresos con información extractada de varias pantallas del programa (Libro de Muestras y Actividades y Libro de Actas emitidas) que no pueden ser definidos normalmente como listados asociados a una pantalla del programa. Por ello se han incluido en la opción “Estadísticas” del menú de la aplicación. Para aquellos laboratorios que pertenezcan a la Comunidad Valenciana, estos dos listados les solucionan la ardua tarea de preparar anualmente estos listados, y lo que es todavía mejor, también se les mostrará una lista de los puntos en los que no cumplen con las exigencias de dicha Comunidad: Datos incorrectos, fechas no correlativas, cantidades de material usado superior al material recogido en la muestra, fechas de desecho incorrectas, etc. En muchos casos, por ejemplo si indicamos fecha de fin del ensayo pero olvidamos indicar fecha de inicio o esta es posterior a la del fin, estos errores se considerarán simples olvidos y se determinará el dato faltante a partir de los existentes, aunque será listado como un error más y deberemos comprobar que el dato impreso corresponde con la realidad antes de dar el visto bueno al listado. 237 Manual del usuario de HCLab 238 El dato más trabajoso de rellenar para estos laboratorios, las fechas de desecho de remanentes de muestra, puede ser indicado (manualmente muestra a muestra o usando la pantalla de “desecho de muestras”), en cuyo caso se comprobará su consistencia con el resto de fechas de uso de la muestra. En caso de dejar las fechas de baja vacías en las muestras, se supondrá que ha sido desechado en la fecha normal para el tipo de material en cuestión y se imprimirá dicha fecha, calculada por el programa en función de varios parámetros: Si quedó o no remanente de la muestra, la fecha de último uso de la muestra (último ensayo realizado o última probeta rota), y el tipo de material, ya que en la ficha de 238 Manual del usuario de HCLab 239 cada material (ver página 109) se indica los días que permanece la muestra remanente almacenada en el laboratorio. Pero la Comunidad Valenciana no sólo se limita a pedirnos estos completos listados anuales, ni a que llevemos control de las muestras remanentes y su fecha de desecho, hay muchos mas aspectos que en HCLab se han adaptado a las exigencias de esta Comunidad, que listamos a continuación. Obras: -Inclusión del “Tipo de obra” según clasificación pedida por la C. Valenciana en cada obra. Este dato se imprime en los libros oficiales. -Promotor diferente del cliente como opción. Es obligado imprimir el promotor en las actas si este no es nuestro cliente. Las variables para actas que comienzan por “[PROMO.” imprimen los datos del promotor, y si este esta en blanco, las del cliente, cumpliendo pues lo exigido por la Comunidad. -Las obras marcadas como de tipo “Conducción” (reciben ensayos de otro laboratorio) son tratadas de forma distinta en los libros oficiales (fecha de petición del ensayo es la de registro, no la de presupuesto). Ensayos de catálogo: -Normas de muestreo integradas en los ensayos y en cada muestra. además, son listadas en libros oficiales automáticamente como primer ensayo realizado en la fecha del muestreo tal como exigen en hormigones y otros ensayos con muestreo normalizado. -Ensayos marcados como sin capacitaciones. Permite que ciertos ensayos no sean reportados como realizados por laborantes sin capacitar para ellos. -Ensayos marcados como “no oficiales”. Estos ensayos no serán reflejados en los libros oficiales, aunque suele ser mejor política registrar estos ensayos en un libro de registro adicional “No oficial” que no interferirá en absoluto en los libros oficiales. Recogida de materiales: -Control de llamadas para recoger materiales, con día y hora para acudir. -Gestión de las rutas que cada laborante ha realizado. -Gestión del resultado de cada llamada (se acudió si/no, motivo, etc.). Muestras: -Fechas duales de registro (es la “oficial” y siempre es la del día) y de muestreo. Esto es imprescindible en la Comunidad Valenciana. -Numero de muestra y fecha de registro no editable para evitar saltos en el orden. -Fechas de registro "imposibles” nos las avisa y las corrige en los libros oficiales. -Posibilidad de un segundo libro de registro "No acreditado" para no usar el oficial para cosas que no sean ensayos acreditados. -Observaciones especiales para ser impresas en los libros oficiales. -Cada muestra lleva la cantidad de material recogida y la fecha de desecho. -Tipos de muestreo (laboratorio, peticionario, otros) según pide la Comunidad. -Normas de muestreo se anotan en cada muestra e influyen en libros oficiales (se considera el primer ensayo realizado a la muestra). Ensayos registrados: 239 Manual del usuario de HCLab 240 -Ensayos conducidos se anotan automáticamente en libros oficiales como nota, indicando fecha, numero de muestra y laboratorio al que se envió. -Descripción adicional para cotas de muestreo en sondeos y calicatas. Son impresas en el libro de muestras como añadido a los ensayos realizados en la muestra. -Cantidad de material utilizado. Lo copia automáticamente del catálogo pero podemos modificarlo en cada ensayo. Este material se resta al muestreado automáticamente. Hormigón: -Actas a 7 días llevan código de acta diferente a la de 28 o 60 días. -Fecha, hora y laborante de la recogida disponible en actas y con pantalla propia para gestionarlo. -Distingue entre hormigones de obra y de central. Hay una marca especial que cuando se activa vacía las variables de hormigón usadas en hormigones de planta y las copia a otras variables para hormigones de planta, que en el acta ocuparían una zona distinta). -En las roturas nos avisa de posibles problemas: Roturas bajas a 7 o 28, media a 28 inferior a la de 7, dispersiones altas, prensas con calibración próxima o caducada, probetas olvidadas (no se rompieron), fechas de recogida de amasada vacía. -Al registrar la amasada y elegir lote, avisa si la última amasada del lote es de hace mas de dos semanas. Esto no debe ocurrir según la EHE. Desecho de materiales: -Cada material indica días a esperar para desecho tras último ensayo. Esto permite que el programa nos proponga la fecha de desecho y nos avise de las que hemos de desechar cada semana. -Cada ensayo lleva cantidad de material que suele usarse. -Cada muestra lleva la cantidad de material recogida y la fecha de desecho. -Libros oficiales rellenan los datos que falten automáticamente (fecha y cantidades). -Pantalla para gestionar el desecho "real" de las muestras de forma sencilla. Actas: -Se guarda un histórico de las actas emitidas. -código de acta automático por libro de registro. -Anotaciones para libros oficiales: "Este acta anula y sustituye a la XXX de fecha XXXXXX". -Opción de generar una segunda acta para un ensayo en caso de acta anulada. -Actas anuladas se pueden "desactivar" de la pantalla para evitar reimprimirlas. Gestión de equipos: -Hormigón integrado, avisa antes de que caduquen las calibraciones. -Resto de equipos: Gestión de cuando toca calibrarlos, revisarlos, etc. -histórico de calibraciones de cada equipo. Libros Oficiales: -Genera lista de incumplimientos antes de generarlo realmente. -Rellena los datos que falten o no cumplen automáticamente y nos avisa. 240 Manual del usuario de HCLab 241 Otros: -Capacitaciones del personal integrado, avisos y listados de faltas de capacitación. -Gestión de cursos impartidos en el laboratorio y quien asistió, para reflejar las capacitaciones y otro tipo de cursos. 5.8.8.- Registro de llamadas Esta pantalla nos permite llevar un control de las llamadas que se reciben para acudir a las distintas obras a realizar tomas de hormigón o a recoger distintos materiales. En el filtro que aparece al entrar a esta opción, pensada para que el jefe de departamento asigne cómodamente las recogidas (existe otro método directo de entrar a dar de alta una llamada, pensado para la persona que recoge la llamada) podemos filtrar sólo un departamento y la fecha en que se debe acudir, de forma que sólo se vean las pendientes para hoy de hormigones, por ejemplo. Aunque no sea lo normal, el propio laborante podría entrar a consultar él mismo sus recogidas pendientes sin más que rellenar el campo “Asignado a” con su código. En muchos laboratorios los propios laborantes usan el programa para agilizar su trabajo sin tener que recurrir a listados facilitados por el jefe de departamento. 241 Manual del usuario de HCLab 242 Una vez dentro, sin más que marcar una serie de llamadas y usar el botón derecho del ratón para elegir el laborante, habremos confeccionado rápidamente las rutas de cada uno basándonos en las llamadas recibidas en días pasados. El botón derecho del ratón, tal como se comenta, muestra la lista de laborantes que se dedican a recogidas, dato que obtiene de la ficha de categorías laborales, que puede consultar en la página 94. Adicionalmente también nos muestra otra opción para eliminar la asignación de la recogida, de forma que vuelva a estar pendiente de asignar. Ficha de llamadas telefónicas Ya dentro de la ficha de las llamadas, que puede ser abierta directamente desde el menú principal para dar altas sin pasar por las pantallas anteriores, vemos los datos “Fecha de entrada” y “Atendida por”, que son rellenados por el programa automáticamente con la fecha de hoy y el usuario que esta dando el alta. 242 Manual del usuario de HCLab 243 Buscar la obra por cliente Si buscar la obra no resulta práctico porque hay muchas obras activas actualmente, podemos indicar primero el cliente y luego, al volver a buscar la obra, sólo veremos las de ese cliente concreto. Llamadas duplicadas Cuando se selecciona la obra, se nos informa de las últimas llamadas recibidas de esa obra en la zona inferior, para que podamos comprobar que no es un aviso que ya se anoto desde otro terminal y cosas similares. Si queremos ver los detalles de alguna de esas llamadas, basta con hacer doble clic en ella. Interlocutor Los datos “interlocutor” y “teléfono” son tomados de la ficha de la obra automáticamente. Ensayos olvidados Si queremos consultar los ensayos y lotes presupuestados y si están o no registrados ya los ensayos que, como el acero, no nos los avisan desde la obra, pulsaremos sobre el botón (lea más sobre este botón en la página 162). 243 Manual del usuario de HCLab 244 Notas de la obra En la casilla “Notas” podemos, con el botón derecho del ratón, copiar las notas existentes en la ficha de la obra. Es útil para incluir la forma de llegar al solar, por ejemplo. Impresión de parte de llamadas En algunos casos puede interesar imprimir la ficha de cada llamada en algún formato propio, para pincharlo en un tablón por ejemplo. Para esto, podemos usar el botón y obtendremos un listado con sólo los datos de esta llamada (con una sola línea). Configurando este listado correctamente obtendremos el parte deseado (en el CD de la aplicación y en la página web www.hcsoft.net podrá descargar modelo de ejemplo de formato para este listado “atípico”). Anular llamada En HCLab no se borra nada, para cumplir los criterios de trazabilidad exigidos hoy en día, lo correcto es anular aquellas llamadas que no tengamos que atender. Control de llamadas no atendidas En caso de estar interesados en llevar un control sobre las llamadas, si se acudió o no, etc., puede rellenar los datos de la segunda lengüeta en las llamadas al día siguiente. 244 Manual del usuario de HCLab 5.8.9.- 245 Ensayos conducidos Los ensayos “conducidos” son aquellos que el laboratorio no realiza el mismo, y en su lugar, envía las porciones de muestra necesarias a otro laboratorio para que realice los ensayos y nos devuelva el acta (ver página 214). Como era de esperar, la pantalla no admite dar altas, ya que se están visualizando porciones de algunas fichas de registro de ensayos. 245 Manual del usuario de HCLab 246 La información ofrecida es suficiente para realizar todas las gestiones de llamar a los laboratorios y confirmar la situación de cada ensayo. Esta pantalla contiene una columna calculada llamada “Nº de conducción” que nos numera los ensayos conducidos de cada libro de registro y durante cada año. Editando las fichas desde esta pantalla (obtenemos la misma ficha que se vio en la pantalla de registro de ensayos), tenemos ocasión de actualizar la información del ensayo sin necesidad de acudir a su ficha en el registro general. 246 Manual del usuario de HCLab 247 HCLab se preocupará de que todo ensayo conducido se de por iniciado en la fecha de envío, y que una vez indicada la fecha de recepción, se dé el ensayo por finalizado, en ambos casos se utilizará el usuario activo como laborante que realiza el ensayo. En caso de querer indicar fechas o usuario distinto, deberemos indicarlo manualmente en la ficha del ensayo. Como se comenta a continuación, estos ensayos conducidos pueden agruparse en “pedidos” para seguirlos de forma conjunta. Este proceso puede llevarse a cabo de dos formas diferentes. 247 Manual del usuario de HCLab 248 5.8.9.1 Confección de listas de pedido Hay dos formas de confeccionar listas de pedido de ensayos conducidos, la más sencilla consiste en darles a todos los ensayos que enviamos de una vez el mismo “número de pedido” y fecha de envío, con lo que filtrando por este campo veríamos a todos ellos en pantalla. El segundo método se basa en los “Pedidos a proveedor” que incorpora el programa, que si bien están pensados para cualquier pedido de material o servicios a nuestros proveedores, puede usarse a la vez para controlar estos pedidos de ensayos conducidos como otro pedido más. Listas de pedido La forma sencilla de agrupar todos los ensayos que enviamos de una vez a un laboratorio es la siguiente: A) B) Se registra la muestra y se le añaden los ensayos correspondientes. Pulsamos el icono de la furgoneta para anotar a qué laboratorio lo vamos a enviar, dejando la fecha de envío en blanco, ya que aún no lo hemos enviado realmente. Esto puede hacerse también en “Ensayos por realizar”. C) Cuando llega el día de enviar todas estas muestras al laboratorio externo, entramos al registro de ensayos conducidos, filtramos por el laboratorio externo al que queremos enviar las muestras y marcamos la opción de “Sólo ensayos aún sin enviar”, con lo que tendremos en pantalla la lista de las muestras que hay pendientes de enviarles. D) Pinchando el botón de esta pantalla se nos pedirá un número de pedido (se nos informa del último número usado y se propone el siguiente) y una fecha de envío y recepción prevista (se nos propone la fecha de hoy). E) Pulsando en “Aceptar”, estos datos son anotados en todos los ensayos que teníamos en pantalla, lo que posteriormente nos permitirá filtrar todos los ensayos conducidos de un cierto número de pedido, reconstruyendo así las listas de ensayos enviados cada semana a los laboratorios externos fácilmente. Pedido a proveedor 248 Manual del usuario de HCLab 249 De forma similar, podemos seguir los pasos A y B para tener preparados los ensayos que hemos de enviar a cada laboratorio, pero llegado el día de su envío, en lugar de usar el método anterior, podemos hacerlo usando los “Pedidos a proveedor” (ver página 177 para más detalles) como se detalla a continuación: A) Entramos a pedidos a proveedor y damos de alta un nuevo pedido, eligiendo el proveedor adecuado (su cuenta contable) y el resto de datos que se nos piden. B) En la parte inferior donde se detallan los artículos pedidos, pulsaríamos el botón ,y se nos abriría una pantalla donde indicar el laboratorio al que enviamos y seleccionar los ensayos, de entre los pendientes de envío a ese laboratorio, que conformarán el pedido. En la ficha del ensayo conducido aparece en la parte inferior los datos del pedido a proveedor donde se insertó en caso de que usemos este sistema. 5.8.10.- Registro de incidencias Algunas de las acciones que se pueden realizar con HCLab pueden calificarse como poco usuales y algo “peligrosas” si se abusa de ellas, por lo que merece la pena dejarlas registradas para poder consultarlas y asegurarnos que no se abusa de esas opciones. Como vemos en el filtro, las incidencias están organizadas por tipo, correspondiendo cada tipo a un caso especial que el programa registra de forma automática. Las incidencias que son registradas corresponden a los siguientes tipos: -Ensayos añadidos en el presupuesto con precio cero al darse de alta ese ensayo sin estar previamente presupuestado. -Actas actualizadas automáticamente por haberse rectificado alguno de los ensayos contenidos en la misma. -Llamadas de teléfono anuladas. 249 Manual del usuario de HCLab 250 Dado que es normal eliminar estas incidencias regularmente, en esta pantalla existe un botón para borrar las incidencias una a una o el botón “Borrar todo” que limpia la pantalla. 250 Manual del usuario de HCLab 251 Cada vez que la acción de un usuario queda registrada como incidencia, se le brinda la oportunidad de dejar anotado la razón por la que se realizo tal acción, aunque el propio programa ya genera una por su cuenta, como la que se muestra en el ejemplo. 5.8.11.- Muestras por desechar Si nuestro laboratorio lleva un control semanal de muestras que han de ser desechadas transcurridos unos días de terminado el último de los ensayos, esta pantalla le será de gran ayuda. Una vez indicamos una fecha tope en el filtro, se nos listan aquellas muestras que deberían estar desechadas a dicha fecha, es decir, que tengan ya todos sus ensayos terminados y revisados, que no sea una toma de hormigón, que aún no se haya 251 252 Manual del usuario de HCLab desechado la muestra (fecha de desecho en blanco), que se le apuntara alguna cantidad de muestra recogida y que tenga algún remanente después de los ensayos. En esta pantalla, la columna más importante es la fecha de caducidad, que se calcula a partir de la última fecha de uso de los ensayos (fechas de revisión) más el número de días que se indique en la ficha de material (datos “Días de desecho” de la ficha de material). Podremos dar de baja todas las muestras que a una fecha deberían haber sido desechadas filtrando por esa fecha y pulsando luego el botón . 5.8.12.- Registro general de entradas y salidas A pesar de que el programa lleva un control sobre las llamadas recibidas de los clientes para recogidas de material, las fechas de envió de las ofertas de las obras, las actas enviadas, y una agenda de comunicaciones con nuestros clientes, hay otros muchos documentos que se reciben o envían y que no quedan registrados en el programa. Para aquellos laboratorios que quieran anotar todas estas entradas y salidas, se ha incluido en HCLab un sencillo registro, independiente de los anteriormente comentados, donde, basándonos en una tabla de destinos u origines, se dan de alta estas entradas y salidas de documentos. Notar que ningún proceso del programa anotará en este registro salidas ni entradas, es el usuario manualmente quien ha de anotar la entrada o salida de los documentos que crea conveniente. 252 Manual del usuario de HCLab 253 Una vez seleccionado el registro de entradas o de salidas y el resto de filtros, accedemos al listado correspondiente. Pulsando el botón entradas o salidas. accedemos a un simple fichero de orígenes posibles de las 253 Manual del usuario de HCLab 254 En cada ficha de entrada o salida se anotan estos datos: 5.8.13.- Actas enviadas por email Todas las copias de acta que son enviadas por email en lugar de impresas, son anotadas en este registro. 254 Manual del usuario de HCLab 255 La dirección de email a la que se envía es anotada en cada salida, de forma que si cambiamos el email de un técnico, los email antiguos aparecen con la verdadera dirección que se uso en su día. 5.9.- PANTALLAS DEL MENÚ HORMIGÓN Dado que el hormigón supone una parte muy importante en el volumen de trabajo diario de los laboratorios de ensayos, todas las facilidades que se ofrezcan son pocas en este apartado. Ya se han comentado pantallas que de alguna manera van encaminadas a este objetivo de aliviar la carga de trabajo que supone el hormigón, como el control de las llamadas recibidas para realizar tomas y su asignación a los laborantes para generar las rutas (ver página 241), pero el grueso de ellas, o mejor dicho, las que específicamente están diseñadas sólo para estos ensayos, se agrupan bajo un menú especial: “Hormigón”. 5.9.1.- Introducir Partes de Amasadas 255 Manual del usuario de HCLab 256 Ya se comento sobre esta pantalla, al hablar del libro de registro de muestras (ver página 196), que la introducción de partes de hormigón tenía un tratamiento diferente al resto de partes, debido a la gran carga de trabajo que supondría seguir el mismo camino que para las demás muestras. Esto es debido a que en el caso general, el proceso pasa por dar de alta una nueva muestra, rellenar su albarán, acudir a la lengüeta de ensayos de la ficha de la muestra e insertar un ensayo con el código correspondiente a un ensayo de hormigón. En este momento el programa podría detectar que estamos intentando dar de alta un parte de hormigón y hacernos las preguntas oportunas, pero nos habríamos visto obligados a hacer un largo camino, que además se repetiría muchas veces al día. Para evitarlo, se ha optado por la inclusión de una opción específica para dar de alta partes de hormigón, que realice todo ese proceso de forma transparente al usuario. Gracias a la especialización de esta pantalla sólo tenemos que rellenar los datos desde el albarán en adelante, estando los anteriores definidos automáticamente bien al entrar a la ficha, o bien al grabarse, como el número de muestra. Como ya se comento en la pantalla de muestras, los albaránes duplicados puede ser detectados por el programa si activamos esta posibilidad en la configuración de la empresa. En este caso, un aviso nos dirá que el número de albarán ya ha sido usado en una muestra anterior, indicándonos cual por si queremos averiguar de donde proviene la duplicidad. 256 Manual del usuario de HCLab 257 Desactivar preguntas no usadas Dado que esta pantalla es genérica para todos los laboratorios usuarios y debe contener como mínimo toda la información que menciona la EHE, la cantidad de información que nos pregunta será, por lo general, mucho más completa de lo que cada laboratorio individual necesitaría. Este exceso de información no nos perjudica, ya que podemos dejar en blanco los datos que no utilicemos. Pero a la larga se hace incómodo y puede pasar que nos equivoquemos de casillas, por lo que se ha incluido (sólo en esta pantalla) un sistema para desconectar las preguntas que no queramos utilizar. Memoria de la última amasada de la obra Una de las cosas más de agradecer de esta pantalla es la “memoria” que tiene: Cuando le indicamos la obra, rescata algunos datos de la última amasada existente de esa obra, como cuántas probetas de cada edad se utilizaron, de forma que no sea necesario volver a teclear datos repetitivos (esta ayuda puede desconectarse desde la pantalla de configuración de la empresa). El número de probetas a fabricarse también puede definirse en la ficha de la obra si se conoce de antemano. Estado de los lotes La otra, no menos importante ya que ahorra mucho trabajo, es la posibilidad de, una vez seleccionada la obra, pulsar el botón para elegir el lote de hormigón al que pertenece la amasada: Basta hacer doble clic sobre la línea del lote correcto y la pantalla de estado de lotes se cerrará, dejándonos rellenos los campos de “Ensayo”, “Capítulo” y “Lote”. Este sistema también puede es usado al añadir ensayos a una muestra genérica, ya que disponemos del mismo botón en la pantalla de altas de ensayos. Si en esta pantalla de consulta del presupuesto descubrimos que olvidamos presupuestar el ensayo o el lote, podemos pulsar el botón y darlo de alta sin necesidad de acudir a la ficha de la obra y entrar a su presupuesto. Auto numeración de muestras y ensayos Cuando damos un alta, lo normal es que los números de muestra y de ensayo se dejen en blanco para que el programa asigne automáticamente los números adecuados, así como dejamos también la fecha de registro como se nos propone, con la fecha actual, de esta forma, aseguramos que la numeración de muestras será perfectamente correlativa y coherente con las fechas de registro. Dada la importancia de asegurar esta coherencia citada, si intentamos alterar alguno de estos datos, se nos avisará del potencial peligro y no se nos permitirá seguir si no tenemos otorgado permiso específico para este cambio. Hormigón de obra La marca que aquí aparece para hormigones de obra, sólo tiene utilidad en modelos de acta que diferencian, en zonas separadas, los datos de amasadas de hormigón de central de los de amasadas de hormigón de obra. Cuando se marca, las variables que puedan aparecer en ambas zonas se dejan vacías (para que la zona del acta destinada a hormigones de central quede vacía), y un juego de variables alternativas dejan de estar 257 Manual del usuario de HCLab 258 vacías para contener los datos de la amasada. Estas variables alternativas son las que se usan en la zona del acta destinada a los datos de hormigones de obra. Puede leer mas sobre estas variables en la página 417. Resistencia nominal Los datos con fondo amarillo que aparecen como opcionales junto a la designación no son en principio necesarios, ya que HCLab, a partir de la designación, es capaz de inferir la resistencia de proyecto, la norma utilizada (EHE ó EH-91), el tamaño máximo de árido, etc. Entones... ¿para qué se han añadido? Pues para el caso de que no exista designación (hormigones de obra), o bien si el albarán no recoge correctamente la designación (tenemos la obligación legal de “copiar” esta designación tal como venga en el parte), podamos indicar estos datos sin tener que inventarnos o mentir en la designación. Si rellenamos estos datos, los valores introducidos tendrán prioridad sobre los que se infieran de la designación. Localización Se refiere al lugar exacto de la recogida, dos comentarios: Al igual que las notas, es un campo ilimitado, podemos escribir cuanto necesitemos, ya que al imprimirse, si hemos diseñado la plantilla correctamente, las letras se reducirán si no caben en el espacio asignado. Por otro lado, si hacemos doble clic sobre el recuadro de “localización”, este se rellenará con un texto por defecto: “La situación exacta del hormigonado es la reflejada en el parte de toma correspondiente.” Fecha de fabricación y de registro La fecha real de fabricación de la amasada no tiene que coincidir con la de registro, como veis, esa fecha puede definirse en la segunda lengüeta. Por defecto, se propone como 258 Manual del usuario de HCLab 259 fecha de fabricación el día laborable anterior al de registro, es decir, si registramos el lunes, propone el viernes pasado. Existe una lista de días festivos donde puede indicar días especiales, consulte la página 108. Numeración manual de las probetas No es habitual preocuparse por el número interno que HCLab asignará a cada una de las probetas de la amasada, es una numeración automática. Pero en ciertos casos, los laborantes llevan ya numeradas las probetas antes de fabricarlas (pegatinas preimpresas con dichos números para identificar las probetas desde su fabricación), y aún es nuestro consejo que las probetas se numeren usando el número de albarán de recogida de la amasada (si el albarán del laborante es el 23456, rotular las probetas como 23456-1, etc.), se permite indicar junto al número de probetas fabricadas a cada edad, el número inicial de probeta que queremos que se use. Siempre que dicho número y los siguientes estén “libres”, serán usados, en caso contrario, se nos mostrará un error por número de probeta en uso y la amasada no se grabará hasta que subsanemos el problema. Prensa a utilizar Si el laboratorio cuenta con varias prensas de hormigón, es un problema determinar qué probetas han de romperse con que prensa, ya que debemos evitar sobrecargas en una prensa y también que en una amasada se rompan algunas probetas con una prensa y otras con la otra prensa. Para esto, se puede indicar aquí que prensa queremos usar para todas las probetas, de forma que posteriormente podamos obtener listados de roturas divididas en las que han de romperse con una prensa y las de la otra prensa. Amasadas sin probetas No es inusual que se den de alta amasadas sin indicar probetas, es algo normal en ensayos de conos. En estos casos, y dado que el mecanismo que dispone cuando una amasada debe ser impresa o facturada se basa en las roturas de las distintas probetas, se nos mostrará un aviso de que, si no indicamos probetas, esta amasada se grabará marcada como pendiente de impresión y de facturación. Desplazamientos y ensayos adicionales En la segunda lengüeta se nos permite añadir hasta dos ensayos para facturación. Normalmente estos ensayos son desplazamientos, horas de espera, suplemento por fabricación en festivo, etc. El precio de este ensayo deberemos indicarlo en el presupuesto, dentro del mismo capítulo de hormigones. Para ver o modificar estos ensayos adicionales, consulte la ficha del ensayo, en la zona inferior está la lista de ensayos a facturar (consulte la página 213): Como habrá notado faltan muchos campos en esta pantalla: Todos los que no se conocen en el momento de dar de alta el parte. Como ya hemos anunciado en el título, esta pantalla es sólo para el proceso de altas, si entramos a modificar una amasada existente, obtendremos una pantalla distinta (ver página 266). Roturas en días festivos 259 Manual del usuario de HCLab 260 Al grabar la amasada se comprueba que las fechas de rotura no caigan en algún día festivo, en cuyo caso se nos avisa en pantalla dándosenos la oportunidad de parar la grabación para modificar los días de rotura, tras lo cual volveríamos a grabar. 5.9.2.- Recogidas pendientes Siguiendo con la intención de agilizar al máximo todo el trabajo que generan las probetas de hormigón, llegamos a la pantalla donde se dan por recogidas las probetas que dimos de alta en la pantalla anterior. El sistema detecta las amasadas pendientes de recogida por un sencillo método: Aún no tienen anotada la fecha de recogida. HCLab almacena las fechas de fabricación, registro y recogida, ya que aunque las dos primeras pueden coincidir, suele darse el caso de registrar las amasadas al día siguiente de su fabricación, pudiendo dar lugar a inconsistencias con otras muestras en las fechas de registro. También se anota la fecha de entrada en cámara húmeda, que se hace coincidir automáticamente con la de recogida pero puede ser modificada manualmente en la ficha de cada amasada si fuera necesario. Basta indicar en qué fecha se han recogido, luego marcarlas, y pulsar “Recoger” para que la fecha quede anotada en las amasadas y estas desaparezcan de la lista. Adicionalmente, si rellenamos los datos que se nos piden abajo, estos también serán introducidos en todas las amasadas sin esfuerzo adicional. Si además utilizamos inteligentemente la columna “Población”, por la que podemos ordenar sin más que pulsar en el título, podremos marcar todas las de una población, 260 Manual del usuario de HCLab 261 indicar las temperaturas máxima y mínima y demás datos correspondientes a esa población, y darlas por recogidas, consiguiendo así introducir los datos en las amasadas correctamente en función de la población de la obra. 5.9.3.- Rotura de probetas Uno de los rituales diarios en el laboratorio es sacar de la cámara húmeda las probetas que han de romperse hoy, proceder a su rotura anotando los resultados en una hoja, y luego pasar esa información al ordenador. Como no podía ser menos, HCLab intenta simplificar esta tarea al máximo, ofreciéndonos en pantalla la lista de probetas que cumplen hoy sus días de estancia en la cámara húmeda, de forma que resulte sencillo con este listado encontrarlas todas y prepararlas para su rotura. Normalmente se filtrarán las probetas que rompen hoy en nuestro centro de trabajo, pero para casos especiales, se permite filtrar por otros parámetros. 261 Manual del usuario de HCLab 262 Con el fin de facilitar la decisión de posponer la rotura de probetas con roturas anteriores bajas, se dispone en el listado de esta pantalla de una columna especial que nos sindica la edad y rotura media de las últimas roturas de esta amasada. Una vez rotas (o incluso conforme se van rompiendo) en esta misma pantalla podemos fijar la persona que rompió y la que refrentó así como la prensa utilizada (ver página 278), para a continuación introducir los resultados obtenidos o bien capturarlos directamente del ordenador de la prensa según se explica en la página 280. Introducción manual de las cargas Para mayor comodidad al teclear las roturas, basta teclear en la casilla inferior el resultado ofrecido por la prensa (en las unidades que hayamos definido para esa prensa, ver página 278) y pulsar <intro> para que se anoten todos los datos en la probeta y se pase a preguntar por la carga en la siguiente probeta. Introducción automática de las cargas En muchos casos las prensas ofrecen la posibilidad de guardar las roturas en ficheros, en esos casos y suponiendo que esa máquina este conectada en red, suele ser posible automatizar este proceso, de forma que sólo con la pulsación de un botón HCLab acuda a buscar las roturas a los ficheros correspondientes a cada probeta, ofreciéndose un resumen final con las probetas no halladas, tal como se comenta en la página 280. Uso de varias prensas simultáneas 262 Manual del usuario de HCLab 263 Si un laboratorio tiene dos o más prensas que utiliza diariamente para realizar las roturas, entonces en esta pantalla tendría problemas, ya que se nos pregunta por la prensa al principio y se supone que no se cambiara de prensa en cada probeta. Este problema, que no existe si ambas prensas están informatizadas (elegiríamos las prensas una a una, pulsando el botón de recogida de datos en cada una), se soluciona tecleando, junto con la carga de rotura, el numero de la prensa, separada con un signo de más o de menos. Por ejemplo, si una probeta rompió a 40 toneladas con la prensa número 1, podemos teclear “1-40” en la casilla de rotura y, a pesar de que en la parte superior pueda estar elegida otra prensa, a esta probeta se le asignara la prensa 1 y las 40 toneladas serán tratadas con los coeficientes de esta prensa. Durante el alta de la amasada, junto al recuadro de probetas, podemos indicar la prensa que le asignamos a cada amasada, con lo que ordenando la pantalla por esa columna, tendríamos separadas las probetas que han sido asignadas a cada prensa. Comprobaciones de las roturas Tras introducir los resultados, estos son comprobados para avisar de roturas bajas, siendo potestad de cada laboratorio fijar los márgenes a partir de los cuales quiere recibir dichos avisos (pantalla de configuración de la empresa). Si lo activamos en la configuración de la empresa, lengüeta de hormigones, se nos mostrará una ventana para avisarnos del problema con cada rotura que vamos introduciendo. Este aviso suele activarse para que el laborante sepa nada, más teclear las toneladas, que debe apartar una probeta para romperse a más días, aunque sólo nos servirá si la prensa tiene cerca un ordenador para que el laborante vaya tecleando mientras rompe, en otro caso, este aviso sólo será una molestia. Todos estos avisos de roturas bajas más otros más de dispersiones altas, media a 28 días inferior a la de 7, prensas diferentes usadas en la misma amasada, calibraciones próximas a caducar, fechas de recogidas en blanco, cargas fuera del rango de calibración de la prensa, o probetas que olvidamos romper en días pasados, se visualizan SIEMPRE al abandonar la pantalla. Si queremos ver la lista de avisos sin salir de la pantalla, pulsamos el botón de la exclamación que se muestra en la esquina inferior derecha. 263 Manual del usuario de HCLab 264 Prensas con calibración caducada En esta lista de avisos se incluye uno muy importante: Si la prensa usada lleva más de once meses o 6.000 probetas desde su última calibración, se nos avisará de que esta próxima a caducar y deberemos pedir que la recalibren cuanto antes. Densidades de las probetas Podemos elegir en la configuración de la empresa que, en esta pantalla, además de la carga de rotura, se nos pregunte la densidad de la probeta o, como suele ser más habitual, los gramos de peso. Dado que en cada prensa definimos el volumen de las probetas que se rompen con ella, el programa calcula la densidad a partir de los gramos, dato que puede ser impreso en una columna adicional en el acta. Número de serie del molde de cada probeta De forma similar a lo comentado para los gramos, también podemos pedir que se nos pregunte el número de serie del molde utilizado en cada probeta, para mejorar la trazabilidad del proceso. También existe una columna con esta información por si queremos añadirla en el acta. Es más habitual introducir estos números en la propia alta de la amasada. Si necesitamos anotar algún dato extra en alguna de las probetas, podemos acceder a su ficha desde aquí mismo con doble clic. 264 Manual del usuario de HCLab 265 Como vemos en la ficha, podemos, además de cambiar los datos ya existentes, anotar otros especiales como el número de serie del molde o unas notas adicionales, así como quitarle la marca de “Probeta activa” si la rotura fue incorrecta –o no se realizó- y no debe tenerse en cuenta. 5.9.3.1.- Revisión de las roturas Opcionalmente, podemos activar en la configuración de la empresa que deseamos que las roturas sean revisadas antes de que se permita la generación de las correspondientes actas. El proceso es sencillo: Una vez tenemos las roturas introducidas, el técnico responsable debe acceder a esta pantalla, y tras revisar las probetas y ver que no hay nada extraño, usaría el menú del botón derecho del ratón para marcar todas las probetas como “Revisadas”, lo cual hace aparecer un candadito al lado de cada probeta. El efecto de este candado es doble: Por un lado, la ficha de la probeta queda bloqueada contra cualquier modificación, lo que de por si ya es interesante al evitarnos que las actas de 28 días puedan tener las roturas de 7 días distintas de las que se enviaron en su día. Por otro lado, si lo hemos elegido en la configuración de la empresa, la pantalla de generación de actas se negará a generar las actas de estas roturas si no han sido antes 265 Manual del usuario de HCLab 266 revisadas, lo que de nuevo evita que se generen actas con roturas que después son modificadas por el técnico. El resultado final de ambos mecanismos es que, si tenemos la opción activa en la configuración, podemos asegurarnos que lo que el técnico da por revisado es exactamente lo que se imprimirá en todas las actas de esa toma. 5.9.4.- Registro de amasadas Aunque las amasadas no sean más que un tipo de ensayo de entre los muchos posibles en HCLab, y por tanto se pueda usar el registro de ensayos con los filtros adecuados para consultarlas, se ha creado una pantalla específica para estas consultas de amasadas, que permite filtrar por obra, fecha de recogida, laborante que fabricó la amasada o el código del ensayo de hormigón (pueden haber varios códigos, normalmente en función del número de probetas.) Como vemos en la pantalla de filtro, existe la posibilidad de filtrar aquellas amasadas que tuvieron alguna rotura en un día determinado. Este filtro es utilizado para imprimir actas 266 Manual del usuario de HCLab 267 preliminares (hojas de cálculo) de todas estas roturas de forma que puedan ser revisadas sobre el papel por los técnicos antes de generar las actas finales. Roturas bajas Las amasadas con alguna probeta de 28 días o más que dio por debajo de la resistencia de proyecto salen en color rojo en esta pantalla para que resulte sencillo detectar estas roturas bajas. El botón de la calculadora y el del acta , nos dan acceso directo respectivamente a los datos introducidos en el parte de esa amasada y a la hoja de cálculo (una versión preliminar del acta de resultados de este ensayo). El botón nos permite emitir hojas de cálculo (actas preliminares) de todas estas amasadas, de forma que puedan ser revisadas sobre el papel por los técnicos antes de generar las actas finales. Suele usarse este botón en conjunción con el filtro por fecha de registro o bien el de rotura. Si en alguna ocasión necesitamos imprimir un acta de una amasada con un formato no estándar, podemos tener definida otra plantilla para hormigones y usarla sobre una de las amasadas con el botón . Este sistema es usado en ocasiones para imprimir actas en formatos atípicos, como por ejemplo resúmenes de actas de hormigón para control de sellos a plantas por AENOR. 267 Manual del usuario de HCLab 268 En esta pantalla podemos incluir columnas con las medias a 7 y 28 días marcando “Ver roturas”. No se muestran por defecto estas columnas para evitar retardos en conexiones por Internet a los datos de laboratorio por parte de sucursales o personal a pie de obra. Buscar una probeta o un albarán Si encontramos una probeta perdida y queremos saber a que amasada pertenece, o si sólo sabemos el número del albarán, pulsaremos el botón con la lupa, que tras preguntarnos por el número de probeta o albarán, nos abrirá la ficha de la amasada correspondiente. Columnas especiales Esta pantalla nos ofrece muchas columnas con información extractada, muy interesante para listados de resumen para sus clientes. Puede activarlas en pantalla con el botón aunque están pensadas para listados, ya que algunas de ellas ralentizarán mucho el programa (sobre todo las de resistencias estimadas). Por ejemplo, tiene las medias a 7 y 28 días, tanto en Kp/cm² como en las unidades propias de cada amasada, el porcentaje de recuperación de 7 a 28 días, el cono medio. Respecto a las estimadas, tiene el coeficiente Kn, la dispersión del lote y la resistencia estimada. También dispone de la incertidumbre (coeficientes tomados de la ficha de la prensa), pedido por la acreditación de ENAC. Ficha de la amasada Al entrar a una ficha de amasada, obtenemos una pantalla distinta a la que se usó al darla de alta. Además, en esta pantalla se muestran algunos datos pertenecientes a las fichas genéricas de muestra (obra, albarán, etc.,) o ensayo en la zona inferior. Para modificar estos datos, debe acceder a las correspondientes fichas con los botones “M” y “E” de la parte superior. Accediendo a la ficha de la muestra, podemos modificar la descripción del material y cambiar el típico “Probetas cilíndricas de 15x30 cm” por, “Probetas rectangulares de 10x10x30 cm²”, por ejemplo, pudiendo también definir una prensa especial para introducir los valores de carga en estas probetas de forma que el programa haga bien la conversión a tensión. 268 Manual del usuario de HCLab 269 Si entramos a la ficha de la amasada y grabamos, si esta ya estába incluida en un acta, se nos preguntará si queremos regenerarla para que refleje los cambios. En caso afirmativo, el acta se marcará como ”pendiente de imprimir” en el histórico de actas. Si hay más de un acta generada, sólo la última será regenerada. Borrado de una amasada Si en alguna ocasión necesitásemos borrar totalmente una amasada, no podremos hacerlo desde esta pantalla (el botón de borrado esta desactivado), ya que ha de borrarse como el resto de ensayos: Desde la ficha de ensayo. Bastará acceder a la ficha de la muestra, desde ella a la del ensayo, y pulsar el botón de borrado. Una vez borrado el ensayo (y la amasada y sus probetas con él), borraremos la ficha de la muestra y habríamos eliminado todo rastro de la amasada. Cambio del ensayo de una amasada Es relativamente fácil, si tenemos varios códigos para ensayos de hormigón (uno para 4 probetas, otro para 5, etc.) que nos equivoquemos y demos de alta la amasada con el ensayo equivocado. Si somos el usuario de seguridad, desde la ficha de la amasada, con el botón derecho del ratón, tendremos opción a modificar este código de ensayo, a elegir entre los demás códigos de ensayos de hormigón disponibles en nuestro catálogo. 269 Manual del usuario de HCLab 270 Si el ensayo escogido no tiene precio en la tarifa de la obra, el cambio no se podrá realizar y se nos mostrará un mensaje de error. Tampoco si el ensayo no esta presupuestado en el capítulo y lote de la amasada. En la siguiente lengüeta se pueden ver los datos referentes a la “Recogida y fabricación” de la amasada: En la siguiente lengüeta vemos las probetas introducidas para esta amasada: 270 Manual del usuario de HCLab 271 Entrando a cada una de las probetas tenemos acceso a todos los datos asociados a ella, incluso la tensión de rotura, siempre en Kp/cm², pues es necesario almacenarlas todas en una misma unidad interna de medida. 271 Manual del usuario de HCLab 272 Estas unidades usadas no afectan a cómo se imprimen finalmente las roturas, ya que eso es decidido en función de la designación de la amasada: Si está expresada en Kp/cm² se usará esas unidades, en caso contrario, se supone que siguen la EHE y se imprimirán en MPa (algunas obras pueden tener marcada la obligación de usar EHE o EH-91 en todas sus amasadas a pesar de lo que diga la designación). No podremos tener la tensión rellena y “rota por” vacío o viceversa, ya que la base de datos nos avisará de la inconsistencia. Si se modifica una rotura ya existente desde aquí o desde cualquier otra pantalla y ya existe acta generada en el histórico de actas, se nos avisará de que posiblemente queramos regenerar el acta y reimprimirla, pero no se hará de forma automática ni se volverá a poner el ensayo como pendiente de generar nueva acta. Por el contrario, si una probeta sin tensión es modificada y se le anota la tensión, automáticamente pasará a estar el ensayo pendiente de generar nueva acta de resultados. Calculo de incertidumbres 272 Manual del usuario de HCLab 273 Si en la correspondiente ficha de prensa definimos los coeficientes de la calibración necesarios, o bien la fórmula de cálculo de la incertidumbre, en esta pantalla de amasadas podremos activar la columna “incertidumbre”, que es pedida como requisito para algunas acreditaciones, como la de AENAC. 5.9.5.- Registro de probetas De la misma forma que tenemos una pantalla para consultar las tomas de hormigón, también existe otra donde consultar las probetas individuales que cumplan unas condiciones, como por ejemplo, probetas rotas esta semana que sean de un cierto cliente. 273 Manual del usuario de HCLab 274 En la lista tenemos todos los datos de cada probeta, pero no tenemos ninguna media de roturas ni similares, ya que dichos cálculos son de la toma en su conjunto, no de cada probeta. Además de para poder extractar los resultados obtenidos en un conjunto de probetas en el que estemos interesados, la utilidad principal para la que se creó esta pantalla es la de marcar las probetas con su número de probeta usando código de barras, de forma que al ir a romper la probeta, cuando el programa de la prensa pregunta el nombre de la probeta, leemos este número con el lector de códigos de barras, evitando así los errores de trascripción. Para esto, se usa un listado en formato de etiquetas de las probetas registradas cada día, incluyendo los números de probeta como códigos de barras. Estas etiquetas son utilizadas para marcarlas conforme entran a la cámara húmeda. 5.9.6.- Estimadas de lotes El programa puede aplicar la norma EHE a las medias de 28 días de las distintas amasadas de cada lote y calcularnos las estimadas y sus correspondientes Kn. 274 Manual del usuario de HCLab 275 Este dato se ofrece con todas las reservas técnicas que produce la indefinición de varios casos habituales en la normativa EHE, como son el caso de varias plantas suministrando hormigón en un lote. Además de tener una pantalla específica para obtener estos datos, también se pueden visualizar desde la pantalla de “Registro de amasadas”, ya que las columnas necesarias están disponibles desde aquí. Existen dos inconvenientes a usar esta pantalla para obtener estimadas: Es muy lento de calcular, mucho más que desde la pantalla de estimadas, y las amasadas no se pueden ordenar por la fecha de finalización de cada lote, algo necesario para reconstruir los cálculos efectuados para obtener los Kn. 5.9.7.- Analiza hormigón En ocasiones es útil poder analizar estadísticamente un conjunto de las amasadas que el laboratorio “atesora” en su base de datos, bien para conocer la fiabilidad de un cierto suministrador, bien para tener una idea del comportamiento global de una obra grande, o incluso para aventurar el resultado a 28 días a partir del de 7 con una cierta fiabilidad. 275 Manual del usuario de HCLab 5.9.8.- 276 Suministradores de hormigón Cuando se introducen partes de hormigón, uno de los datos más importantes es el suministrador y planta de donde proviene el hormigón, ya que es un dato importante para el cálculo posterior de resistencias estimadas, así como uno de los criterios más usados para confeccionar estadísticas sobre los resultados de las probetas. Debido a todo esto y también para mayor comodidad del operario, existe un fichero donde dar de alta los distintos suministradores y plantas. Cambio masivo de planta en amasadas El botón rotulado con una “M” que aparece en pantalla, sirve “Mover” las amasadas de una plantas a otra distinta: Supongamos que descubrimos que un suministrador tiene dos plantas dadas de alta que son realmente la misma, pues usaríamos este botón para traspasar las amasadas de una planta a otra, y luego eliminaríamos la sobrante. También viene muy bien tras hacer un traspaso de datos, ya que si las plantas fueron tecleadas a mano, es fácil que la misma planta nos llegue con varios nombres ligeramente distintos. 276 Manual del usuario de HCLab 277 Aunque el dato que realmente se anota en cada amasada es la planta, es necesario tener dada de alta antes la sede central del suministrador para después dar de alta las distintas plantas que posee. 5.9.9.- Plantas de hormigón Asociadas a un suministrador, se dan de alta las distintas plantas, en las cuales, además de información de contacto, se anotan los sellos que ha obtenido esta planta en los distintos tipos de hormigón que suministra (sólo a nivel informativo). Para que al calcular estimadas en una obra podamos saber como tenemos que calificarla inicialmente (planta con o sin sello de calidad, etc.) según la EHE, tenemos un desplegable con las posibilidades que nos da la EHE. La normativa EHE no indica que organismo calificará inicialmente a las plantas de cara al cálculo de estimadas, así que deberá obrar según su criterio, siendo lo mas recomendable dejar el valor por defecto, “2.- Clase A sin sello”, a no ser que sepamos que ha obtenido algún sello de calidad homologado. En cualquier caso, dado que no es potestad del laboratorio calcular estimadas, en teoría no debería preocuparnos esto, pero en la práctica muchas veces no es la dirección técnica la que calcula estas estimadas sino nosotros mismos. 277 Manual del usuario de HCLab 5.9.10.- 278 Prensas de hormigón Cada vez que se introducen roturas, en cada probeta se anota la prensa utilizada, dato que determina como se interpreta el valor de prensa a efectos de su conversión a Kp/cm² (se ha elegido estas unidades a fin de unificar internamente el almacenamiento de las roturas, independientemente de que la impresión final del acta se realice en otras unidades alternativas): Siempre introduciremos la rotura tal como nos la dé nuestra prensa, de forma que no sea necesario ningún cálculo manual sobre los datos y se puedan introducir tal como esta los ofrece. Probetas de sección especial Usando correctamente los dos factores existentes en la ficha, podemos dar de alta una prensa que nos permita, introduciendo toneladas, realizar correctamente las actas aunque las probetas sean rectangulares o se rompan en horizontal, como el ensayo brasileño. 278 Manual del usuario de HCLab 279 Para probetas de geometría distinta de la normal (diámetro 15, altura 30 cm.), hemos usado la tabla 30.4.a de la norma EHE que nos indica los factores de conversión adecuados. Para otras geometrías, tendrá el usuario que determinar por su cuenta estos coeficientes. El primero de los coeficientes se usa para traducir el dato de carga de la prensa, por ejemplo de toneladas a Kp/cm², por lo que es necesario conocer la geometría de la probeta para determinar el coeficiente. Las probetas más normales están ya contempladas en la lista desplegable, por lo que bastará elegir el tipo de probeta de esta lista y, pulsando el botón, se nos calcularían los valores exactos de los dos coeficientes. El segundo coeficiente es más sutil: Una vez que tenemos la tensión de la probeta, al imprimir el acta necesitamos saber cual fue la carga original. Ya que sólo se almacena la tensión, necesitamos este coeficiente para traducir de Kp/cm² a KN. La fórmula para este coeficiente es superficie de la probeta en cm.² / 1000 / 9.81, que coincidiría con el inverso 279 Manual del usuario de HCLab 280 del primer coeficiente si nuestra prensa diera las cargas en KN y rompiéramos probetas cilíndricas de 15 cm. En otros casos no ocurre así, ya que el coeficiente primero se obtiene en una tabla, no de una fórmula. Captura de roturas en prensas informatizadas Después de pagar un dineral por nuestra prensa informatizada, que genera ficheros con los resultados de cada rotura, es anacrónico tener que volver a teclear esos datos en HCLab por muy cómodo que el programa nos lo ponga, ya que no sólo ahorramos tiempo, también errores al traspasar los números. Como veis en la pantalla, hay una lengüeta donde indicar los datos necesarios para que el programa sepa buscar el sólo estas roturas y evitarnos teclearlas. Pero atención, no es suficiente que nuestra prensa tenga un conector para ordenador, todas prácticamente lo tienen, se necesita el cable y el programa que el fabricante de la prensa nos debe proporcionar que almacene los resultados de cada rotura en un fichero tipo texto. 280 Manual del usuario de HCLab 281 Si el fabricante nos ofrece varias versiones de programa para controlar la prensa, elegiremos el más sencillo de todos, ya que no necesitamos que nos genere el acta de resultados ni nos haga estadísticas, todo eso ya lo hace HCLab, lo que necesitamos es un sencillo programa que nos pregunte por la identificación de la probeta a romper, rompa y almacene la carga máxima en las unidades que sea dentro de un fichero de texto. Para poner un ejemplo, supongamos que nos suministran un programa que instalamos en el ordenador de la prensa, que dentro de la red se llama “prensa”. Este programa nos pregunta por un texto de hasta 5 caracteres identificativo de la probeta antes de romperla, nosotros le tenemos que indicar el número interno de la probeta, dato que tenemos accesible en la lista de probetas a romper de cada día. Si este número supera los cinco dígitos que permite el programa, indicaremos los últimos dígitos del número, y si tiene menos, podremos optar por rellenar con ceros o no. En el ejemplo supongamos que rellenamos con ceros. Una vez rota la probeta, almacena el resultado en la carpeta C:\ROTURAS, dentro de un fichero llamado P-[N].DAT, donde [N] se refiere al número de probeta, es decir, a la probeta 12 le corresponde el fichero P-00012.DAT. Dentro de ese fichero, que podemos analizar usando el programa "Block de notas" de Windows, vemos que las toneladas las almacenó en la línea 7 a partir de la columna 15 en toneladas. Pues con estos datos del ejemplo, rellenaríamos las preguntas de la ficha de la prensa: Ruta + Nombre de fichero: \\Prensa\C\Roturas\P-[N].Dat (notar que hemos hecho alusión explicita al ordenador para así poder capturar los datos aunque no nos encontremos físicamente ante el ordenador de la prensa, cosa que habría sucedido si indicáramos sólo C:\Roturas), además indicaríamos 5 caracteres rellenos con ceros, y lo rotura la situamos en la línea 7 columna 15. La captura de roturas se utilizará luego en la pantalla de “Rotura de probetas”, comentada en la página 261, pero desde aquí mismo podemos ya probar el sistema con alguna rotura que tengamos almacenada en el ordenador de la prensa. Adicionalmente, el proceso de lectura de cada uno de estos ficheros buscará también los siguientes datos en todas las líneas del fichero: Número de la prensa utilizada, se busca una línea con el formato "Prensa:3", laborante que rompió la probeta, en el formato "Rota por:13", y quien la refrentó, "Refrentado por:12" y también los gramos de peso de la probeta, en formato “PESO 1200”. Cálculo de Incertidumbres A aquellos laboratorios acreditados por ENAC se les exige tener un registro de las incertidumbres obtenidas en cada amasada. A este efecto y sin utilidad para el resto de laboratorios, se incluyen los coeficientes necesarios para este cálculo, que se obtienen al calibrar la prensa y se muestran en la pantalla “Registro de amasadas” activando la columna correspondiente. 281 Manual del usuario de HCLab 282 Como se observa en la pantalla, se ofrecen dos maneras diferentes de calcular la incertidumbre, siendo la más usual la segunda, que sólo utiliza la media a 28 días y el número de probetas rotas a esa edad. Calibraciones de las prensas En la ficha de la prensa debemos introducir la fecha de la última calibración, no sólo para tener constancia, también para que se nos avise antes de que sea necesario recalibrarla. 282 283 Manual del usuario de HCLab Esta calibración debe realizarse a los 12 meses o bien tras 7.000 probetas rotas. En la pantalla de rotura de probetas se nos avisará un mes o 1.000 probetas antes de alcanzar este límite, es decir, tras romper 6000 probetas. Si nuestro laboratorio rompe muchas probetas diarias, el aviso a las 6000 roturas puede llegarnos demasiado tarde (tardamos menos en romper 1000 probetas que el técnico en venir y calibrar la prensa), podemos fijar el aviso antes de la 6000 en esta pantalla. 5.10.- PANTALLAS DEL MENÚ FACTURACIÓN Las facturas, normalmente generadas de forma automática a partir de los ensayos pendientes de facturar, pueden ser manejadas desde las pantallas de este menú. 283 Manual del usuario de HCLab 5.10.1.- 284 Facturas Esta opción nos sirve para consultar, modificar e imprimir las facturas emitidas por el laboratorio, así como para añadir manualmente facturas, imprimir recibos y otras tareas relacionadas con la facturación. Con este filtro puede localizar fácilmente facturas que cumplan algún requisito especial, como contener un tipo de ensayo concreto o tener algún ensayo de un departamento dado. 284 Manual del usuario de HCLab 285 En la lista de facturas que obtenemos, vemos los datos más representativos de las facturas pedidas, pudiendo dar facturas de alta manualmente o bien acceder a una de las facturas mostradas. Impresión de las facturas Los botones de impresión nos permiten imprimir, bien la factura actual , o bien todas las facturas que tenemos en pantalla , pudiendo escoger entre hacer tantas copias como se indica en las fichas de clientes o bien un número fijo, y marcando las impresiones como “copias” a partir de un número de copias determinado. También podemos ver en pantalla una de las facturas antes de imprimirla para hacer alguna modificación manual que deba ser impresa (esta modificación manual a la impresión no será almacenada en la factura). Referencia a los ensayos facturados Como se ve en la pantalla de impresión de la factura, podemos incluir en la factura la relación de ensayos de cada código facturados, bien incluyendo su numero de muestra, albarán, acta, etc. Esto permite que el cliente sepa exactamente que ensayos se les esta 285 Manual del usuario de HCLab 286 facturando sin necesidad de incluir albaránes o similares. En la configuración de la empresa podemos dejar fijadas estas referencias, que pueden ser distintas en ensayos de hormigón y resto de ensayos. Registro fiel de las facturas emitidas Si nuestro laboratorio decide prescindir de registro en papel de facturas emitidas, a favor de un registro informático, se debe tener en cuenta que la impresión de facturas desde esta pantalla no es fiable para este cometido, ya que cualquier cambio en la plantilla, datos de la obra o el cliente, descripciones de los ensayos, etc. hará que la copia que imprimamos no sea fiel a la enviada al cliente en su día. Para almacenar una copia exacta de las facturas tras su impresión, usaríamos la opción del botón derecho del ratón “Archivar las facturas en la agenda”, lo cual creará nuevas entradas en la “Agenda de clientes y obras” (ver página151) conteniendo las facturas tal como se han impreso. Facturas “a origen” Las facturas a origen son una forma alternativa de impresión de facturas donde se suman en cada factura el total de ensayos facturados a la fecha, de forma que cada factura es una especie de certificación. Puede elegir este formato de impresión en la ficha de la obra, incluso si ya tiene facturas generadas y emitidas. La reimpresión de estas facturas se haría en formato “a origen”. Impresión de facturas en la moneda secundaria Como ayuda durante la implantación del Euro se añadió la posibilidad de imprimir en pesetas o euros. Hoy día este sistema nos permitiría imprimir en libras, dólares o cualquier moneda con la que trabaje el laboratorio esporádicamente. Esta opción traduce todas las cantidades a la nueva moneda, cambiando los importes de cada unidad facturada y siendo la factura sumada en esta nueva moneda. Por esta razón, y debido a los múltiples redondeos que implica el proceso, el total de factura no siempre coincidirá con el total original en la moneda principal. Previsualizar y editar Pulsando en el botón de impresión de una factura, podemos previsualizar la factura (para, por ejemplo, hacer alguna modificación manual antes de imprimirla) o enviarla a la impresora directamente (para previsualizar sin imprimir, seleccionar cero copias a imprimir.) Este es el aspecto de una factura al previsualizarla antes de su impresión (varia en función de la plantilla escogida). 286 Manual del usuario de HCLab 287 Impresión de todas las facturas 287 Manual del usuario de HCLab 288 El botón de impresión de todas las facturas en pantalla es el usado habitualmente para las facturaciones mensuales. Impresión de recibos De la misma forma en que podemos imprimir las facturas, podemos también imprimirlas como recibos. Este proceso no implica ningún tipo de contabilización, simplemente es un formato alternativo de impresión de las facturas. En la pantalla de configuración de la empresa podemos indicar la plantilla a utilizar para los recibos. Pulsando el botón de recibos se nos permitirá generar sólo un recibo para la factura actual, o bien uno para cada factura presente en la pantalla. También podemos, al igual que en la impresión de facturas, traducir los importes a la moneda secundaria (euros por pesetas o viceversa) o limitarnos a ver en pantalla el aspecto de los recibos sin imprimirlos (previsualizar). 288 Manual del usuario de HCLab 289 Este es el aspecto de los recibos (formato modificable desde la pantalla de plantillas) antes de pulsar finalmente el botón de impresión. 289 Manual del usuario de HCLab 290 290 291 Manual del usuario de HCLab No es frecuente imprimir recibos en papel, ya que es más cómodo generar una remesa en el formato oficial que todos los bancos aceptan y enviarla como fichero por Internet a nuestro banco, tal como se comenta en la página 299. Impresión de direcciones postales Normalmente, los sobres empleados para facturas son sobres con ventanilla, de forma que la propia factura indica a través de la ventanilla la dirección de envio, pero hay dos casos en los que necesitaremos ayuda del programa para confeccionar estos sobres: A.- Cuando algunos clientes tienen una dirección postal para facturas distinta de la fiscal reflejada en la factura (consulte sobre el tema en la página 168) necesitamos una etiqueta con esa dirección fiscal para cada factura de ese cliente. B.- Cuando los sobres no tienen ventanilla, necesitaremos etiquetas adhesivas para todas las direcciones de envió de facturas, sean o no distintas de las direcciones fiscales. Ambos casos se solucionan pulsando el botón que nos lleva a esta pantalla: Aquí se nos brinda la opción de imprimir etiquetas para estos sobres, en dos formatos distintos: Si usamos sobre con ventanilla, estas direcciones se imprimen en tercios de página, pero si el sobre no tiene ventanilla, deberemos usar papel de etiquetas adhesivas. Para el caso de etiquetas adhesivas, es normal que tengamos hojas a medio usar, para este caso podemos indicar cuantas etiquetas le faltan al papel, y el programa no las utilizará. Si nuestros sobres no tienen ventanilla (es nuestro consejo que use sobres con ventanilla por razones evidentes de ahorro en tiempo y dinero), necesitaremos imprimir las direcciones de todas las facturas, marcando la casilla correspondiente. 291 292 Manual del usuario de HCLab Una vez elegidos los parámetros, pulsamos OK y en pantalla visualizamos el resultado, si queremos pasarlo finalmente a impresora (podemos inspeccionar y modificar las etiquetas antes de dar el visto bueno), bastará pulsar en la impresora Mostramos a continuación ejemplos de ambos formatos. 292 . Manual del usuario de HCLab 293 Este primer formato, el más usado, permite cortar cada dirección y colocarla en el sobre tapando la dirección fiscal de la factura. Suele imprimirse sólo para direcciones postales distintas de las postales. Aquí vemos el formato de etiquetas adhesivas, donde hemos indicado que hay 5 etiquetas ya utilizadas en el papel para que se las salte. El tamaño de estas etiquetas se define en la configuración de la empresa, lengüeta de etiquetas, que puede consultar en la página 68. Imprimir etiquetas no es la solución más cómoda en absoluto, lo más cómodo es confeccionar nuestra plantilla de impresión de facturas con la dirección fiscal fuera de la zona de la ventanilla del sobre, y reservar esta zona para la dirección postal, que siempre será la correcta para su envío, tanto si coincide con la fiscal como si es una dirección postal especial del cliente, o incluso una dirección postal para facturas especial de esta obra. Listado de observaciones a facturas Después de generar nuestra facturación del mes, imprimirla, obtener las direcciones postales de las que lo necesitan e introducirlas en los sobres, llega el momento de enviarlas... y nos asalta una duda: ¿No habremos olvidado algo? ¿Las facturas de tal empresa no debían adjuntar fotocopias de los albaránes? Estas observaciones las hemos ido introduciendo tanto en las fichas de los clientes como en las de las obras, en la zona de observaciones para facturación, y es ahora cuando llega el momento de obtener la lista de todos esos avisos antes de que sea tarde: Bastará pulsar el botón para visualizar el listado de las observaciones asociadas a todas las 293 Manual del usuario de HCLab 294 facturas de la pantalla. Evidentemente podemos imprimirla e ir marcando las notas conforme hagamos las comprobaciones oportunas. Sumar total de la facturación Con el botón de sumatorio, existente también en el resto de pantallas de facturas, obtenemos la suma de las facturas visualizadas. Desglose por departamentos Con esta opción obtenemos una estadística de los importes facturados por cada departamento, referidos sólo a las facturas visibles en la pantalla. Las cantidades que obtenemos aquí son reales, y no coinciden con lo que obtendremos si filtramos por un departamento y pedimos el sumatorio, ya que se 294 Manual del usuario de HCLab 295 filtrarán facturas con algún ensayo de ese departamento, pero se suman todos los ensayos de esa factura, sean de ese o de otro departamento. Asientos asociados a la factura En el menú del botón derecho del ratón, puede pedir ver todos los asientos contables asociados a la factura, incluyendo el asiento ingreso de la factura y los distintos cobros parciales o cambios de situación reflejados contablemente. Añadir ensayos a la factura Podemos añadir ensayos a una factura existente de forma directa, es decir, entrando a consultar la factura, y añadiendo líneas de factura con los ensayos que queramos, al precio que queramos, pero esta forma no es la correcta (aunque puede venir bien en casos especiales.) La manera correcta, y mucho más sencilla, es situarnos sobre la línea que representa la factura, y con el botón derecho del ratón acceder a la opción “Añade ensayos a la factura”. Las diferencias con el método manual son varias e interesantes: Es mucho más cómodo, el precio se toma del presupuesto automáticamente, en los ensayos queda reflejado que ya están facturados y qué factura los contiene (esto es lo más importante, para evitar volver a facturarlos a final de mes), y en la impresión de la factura se hará mención a los registros de esos ensayos nuevos. Ensayos asociados a la factura De forma similar a como añadimos ensayos, podemos pedir la lista de ensayos contenidos en la factura. Esta es la pantalla que obtenemos al usar esta opción: 295 Manual del usuario de HCLab 296 5.10.1.1.- Ficha de factura Asiento asignado La creación de los asientos asociados a la emisión de la factura es automático, toda factura tiene su asiento y este se modifica si modificamos la factura. Las series de facturación pueden indicar que no se genere asiento, para facturas pro forma. Número de certificación El dato “Nº Certificación” se refiere al orden de esta factura dentro de la obra, de forma que si decidimos imprimir las facturas “a origen”, este dato pueda aparecer indicando por qué certificación vamos en la obra. El dato es rellenado automáticamente al dar de alta 296 Manual del usuario de HCLab 297 facturas, aunque es modificable por el usuario. En caso de dejarlo a cero, el sistema le asignará el número de certificación por el que vaya la obra más uno. Con el botón podemos imprimir o visualizar una copia de la factura, mientras que con accedemos a la pantalla de estado de cobro de la factura. 5.10.1.2.- Líneas de factura Respecto a cada una de las líneas de factura, vemos lo que puede ser modificado de cada una de ella en la siguiente pantalla. 297 Manual del usuario de HCLab 298 Al escoger un ensayo en esta pantalla, el precio se rellenará con el de presupuesto, pero si no fuera posible tomarlo de aquí por no estar presupuestado, se tomaría de la tarifa de la obra, marcándose el fondo de la casilla de precio en color azul para avisarnos de este problema. Tal como se comento en la ficha del registro de ensayos, las unidades pueden contener decimales, para los casos de ensayos que se presupuestan y facturan por metros, horas o kilómetros, como los desplazamientos y esperas. Respecto al control del texto a imprimir, podemos desactivar la descripción del ensayo y escribir una alternativa o, lo más normal, simplemente escribir un texto adicional que será impreso tras la descripción del ensayo en catálogo (la que aparece en el recuadro grande amarillo). En el presupuesto podemos dejar ya escrito este texto en la ficha del ensayo presupuestado, y además marcar la casilla de que se copie el texto a las facturas conforme se generan, así, al llegar aquí, las anotaciones vendrían ya escritas. 5.10.1.3.- Facturas “proforma” Aunque no es habitual que un laboratorio emita facturas proforma, podemos tener una serie de facturación especial marcada como tal para estos casos. Cuando generamos las facturas de un cliente que necesita facturas previas “proforma”, elegiremos esta serie en la pantalla de “Ensayos por facturar”, emitiremos las facturas 298 Manual del usuario de HCLab 299 (normalmente usaremos una plantilla especifica para estas facturas), y posteriormente, desde la pantalla de facturas, podremos filtrar esta serie de proformas y usando el botón derecho del ratón sobre una de ellas podremos convertirla a factura “normal”, conservando la factura pro forma también para consultas futuras. Las facturas proforma están en situación “Pendientes de cobro” hasta que son convertidas a facturas normales, por lo que se puede usar la pantalla de “Facturas pendientes de cobro” para convertir esas facturas proforma a facturas normales. 5.10.1.4.- Facturas de abono y rectificativas Desde la propia pantalla de facturas podemos duplicar una factura existente modificando algunos de sus datos, como la serie de facturación donde grabar la copia, o poner las unidades a facturar en negativo. 5.10.2.- Remesas a banco Normalmente estas remesas de recibos se generan de forma automática a partir de las facturas del mes con forma de pago “Recibo”, y pueden presentarse al banco en dos modalidades: recibos a la vista (no se tiene en cuenta el vencimiento de cada factura, se cobran todos a la vez) o bien recibos al vencimiento, donde cada recibo se cobrará en la fecha de vencimiento de su factura. Ambos formatos se vuelcan sobre disquete en 299 Manual del usuario de HCLab 300 formato estándar, de forma que pueda presentarse en cualquier banco o incluso transmitirlo usando los servicios de banca electrónica ofrecido por algunas entidades. En esta pantalla podemos consultar y modificar las remesas a banco que se generan mensualmente. Tras rellenar el filtro, accedemos a la lista de remesas. En esta pantalla, el botón es el más importante: Nos grabara en formato estándar bancario la lista de recibos de forma que podamos entregar el disquete en nuestro banco o enviarlo por banca electrónica. Es muy importante rellenar correctamente los datos del banco, que encontraremos en la lengüeta “Nuestros bancos” de la pantalla de configuración de la empresa, sobre todo el dato “Sufijo”, ya que si no indicamos el que el banco nos asigna, no nos aceptarán el fichero. Consulte con su oficina bancaria antes de llevarles el primer disquete. Con el botón generamos un listado de los recibos contenidos en la remesa. Normalmente se acompañan dos de estos listados al entregar el disquete en el banco, uno para el banco y otro que nos devuelven sellado. Ficha de una remesa En cada una de estas remesas, puede ver sus datos junto con la lista de clientes a los que se gira recibo. 300 Manual del usuario de HCLab 301 Pulsando sobre el botón , también existente en la pantalla anterior, obtenemos la suma de los recibos de la remesa: Por cada recibo que se añade a la remesa, normalmente referido a una factura, se almacenan los siguientes datos (en la ilustración vemos en funcionamiento la opción de dar de alta un recibo a partir de los datos de una factura existente, pulsando el botón ): 301 Manual del usuario de HCLab 302 Añadir un recibo manualmente Además de poder rellenar todos los datos manualmente, también podemos indicar una factura y que el programa cree el recibo el sólo, con pulsar el botón . Generación de la remesa mensual de recibos El proceso para generar una remesa con todas las facturas del mes con forma de pago “recibo” sería esta: 1.- Entrar a la opción “Facturación -> Gestión de cobro” y asegurarnos que está vacía. Esta pantalla hace de “lista temporal” de facturas que han de cambiar de situación, tanto si se trata de una remesa como de unos pagares que nos han llegado por correo. 2.- Vamos a la opción “Facturación -> Pendientes de cobro”, y en el filtro escogemos las de fecha de emisión de este mes, y forma de pago “recibo”. 302 303 Manual del usuario de HCLab 3.- Una vez tengamos todas en pantalla, con el botón derecho del ratón, escogemos la opción “Todas las facturas a gestión de cobro”, donde se nos preguntará si queremos respetar la fecha de vencimiento de las facturas, responderemos que si, y en que situación pasan a estar todas las facturas, aquí deberemos elegir “Cobrado”. 4.- Ahora iremos a la opción “Facturación -> Gestión de cobro de facturas”, donde nos encontraremos con todas las facturas del paso 2 esperándonos. Pulsando el botón del disquete, las añadiremos a una remesa existente (si antes dimos de alta una remesa en blanco la podremos usar aquí), aunque también podremos dar de alta la remesa desde esta pantalla pulsando el botón . 5.- Sin salir de esta pantalla, sólo nos resta hacer efectivo el cambio de situación de las facturas y contabilizar el cobro, para ello pulsamos el botón de contabilización , donde deberemos seleccionar la cuenta contable del banco donde llevaremos los recibos. La pantalla vuelve a quedar vacía. A partir de aquí, ya podemos grabar el disquete de recibos, aunque también podemos antes repasar la lista de recibos y modificar alguno de ellos si fuera necesario. Una posibilidad interesante es cambiar el texto del recibo que HCLab generó automáticamente para incluir cualquier nota que deba recibir el cliente. Impresión de recibos No es necesario generar una remesa de recibos a banco si lo que queremos es imprimir los recibos y llevarlos como papel. En ese caso, basta ir a la pantalla de facturas, filtrar las facturas del mes con forma de pago “recibo” y pulsar el botón de impresión de recibos. Puede leer más sobre la impresión de recibos en la página 288. 5.10.3.- Ensayos por facturar Una de las posibilidades más interesantes de una gestión integrada de todas las áreas del laboratorio, es la de poder generar la facturación mensual (o quincenal, como prefiramos) de forma prácticamente inmediata, ya que el programa tiene información sobre todos los ensayos pendientes de facturar, los precios a los que se presupuestaron y también de en qué día pasaron a esta situación de pendientes de facturar. Con toda esta información, basta indicarle la fecha de facturación para obtener sólo los ensayos que están pendientes de facturar antes de ese día, de forma que si facturamos el día 5 pero no queremos facturar lo impreso en estos cinco días, podamos indicar la fecha de fin de mes. NOTA: El hecho de generar facturas implica la generación automática de sus asientos contables y de IVA de forma transparente al usuario. 303 Manual del usuario de HCLab 304 Es muy recomendable empezar el proceso de facturación filtrando sólo “ensayos a precio cero” (se registraron sin haberse presupuestado), listarlos, averiguar los precios reales a los que se deben cobrar estos ensayos, y, antes de generar las facturas, modificar los presupuestos de estos ensayos de forma que ya no aparezcan más ensayos sin precio en esta pantalla. Para mayor comodidad, desde la misma lista de ensayos a precio cero, podremos usar el botón derecho del ratón para visualizar el ensayo en el presupuesto y modificarlo. Una vez fijada esta fecha límite y algunos filtros opcionales más, visualizamos los ensayos por facturar agrupados en tres niveles, como se aprecia en la siguiente pantalla, pudiendo entonces marcar aquello que queremos facturar a cualquiera de estos niveles: Clientes completos, obras completas o ensayo a ensayo. Para obtener información detallada sobre todo el proceso completo de facturación paso a paso (generar facturas, imprimirlas, generar remesas de recibos y efectos comerciales a cobrar, listar avisos importantes asociados a las facturas o imprimir las direcciones postales que algunas de ellas necesitan), puede leer el cursillo sobre facturación en la página 393 de este manual. La fecha en que un ensayo pasa a la situación de pendiente de facturar es la fecha en que se revisa, pero no aparecerá en esta pantalla hasta que hayamos generado su acta de resultados. En el caso del hormigón, esta fecha está en función del tipo de tratamiento definido en la ficha del cliente, y puede ser la fecha de entrada de la amasada, la de la rotura de 7 días ó bien la de rotura a 28 días. 304 Manual del usuario de HCLab 305 Lista de ensayos a facturar Tras el filtro, vemos los ensayos pendientes de facturarse organizados por clientes, sus obras, y finalmente los ensayos a facturar. Precios a cero Algunos ensayos pueden aparecer con el precio en rojo. Eso nos indica que alguno de los ensayos a facturar esta presupuestados a cero (fue registrado sin estar presupuestado), y nos aconseja averiguar el precio adecuado antes de generar las facturas. Para modificar el precio presupuestado, usaremos la opción del botón derecho del ratón para saltar al presupuesto. Unidades extras En algunos casos, vera en la columna “Unidades a facturar” algo como 1+2. Esto significa que, aparte del ensayo que se registro en su día, se han de facturar dos ensayos adicionales, tal como refleja la ficha de registro de ese ensayo, que podemos visitar desde las opciones del botón derecho del ratón. Listado de comprobación Pulsando el botón de listado , obtendremos la lista de ensayos a facturar agrupados y con totales por obra. Puede adaptar la apariencia de este listado, al igual que los demás del programa, tal como se explica en la página 27. Saldo por facturar, revisar e imprimir Un botón interesante como paso previo a facturar es el botón de saldo, que nos indica el número de ensayos y su importe, tanto de los pendientes de facturar (los que estamos viendo en pantalla) como de los ensayos por revisar e imprimir. Conviene avisar a los 305 Manual del usuario de HCLab 306 técnicos y responsables de generar actas para que agilicen su trabajo antes de generar facturación, de forma que este botón de saldo no nos indique cantidades de dinero elevadas en pendiente de revisar o imprimir. En el apartado “ Ensayos con precio cero” nos indica cuantos de los ensayos pendientes de facturar están presupuestados con precio cero, normalmente síntoma de que fueron registrados sin haber sido previamente presupuestados (coinciden con los precios marcados en rojo en pantalla, ver nota previa), que pueden ser filtrados al entrar a la pantalla o bien averiguar quien lo registro en el registro de incidencias (ver página 249). Reservar ensayos para facturar otro mes El programa asigna a cada ensayo una fecha de entrada en facturación, que es el criterio principal por el que se filtra en esta pantalla, pero es habitual, sobre todo en ensayos asociados a informes aún sin terminar, querer pasar ciertos ensayos a la facturación de otro mes, como si estos se hubiesen sido terminados el mes próximo. Tanto desde esta 306 Manual del usuario de HCLab 307 pantalla como desde el registro de ensayos, con las opciones del botón derecho del ratón, podemos modificar esta fecha de “paso a facturación”. Marcar ensayos a facturar Antes de facturar los ensayos, debemos marcar aquellos que queremos realmente facturar. Podemos marcar todo lo que está en pantalla con el botón “M”, o bien marcar manualmente por cliente completo, obra o ensayo a ensayo. Podemos filtrar un cierto grupo de ensayos, marcarlos todos con el botón “M” y luego cambiar el filtro para seguir marcando más ensayos: Los ensayos marcados anteriormente aparecerán aún con la marca puesta una vez quitemos los filtros adicionales y visualicemos todo lo pendiente de facturar. Generación de las facturas Cuando tenemos marcado los ensayos deseados, sin más que pulsar “Facturar”, las facturas serán creadas y estarán listas para su impresión. Una vez el proceso se inicia, vamos viendo en pantalla las distintas facturas que se generan y los asientos que las reflejan en esta ventana de estado. 307 Manual del usuario de HCLab 308 Si por alguna razón una de las facturas no se pudiera generar (pueden faltar datos en el cliente o la obra necesarios para dar este paso por primera vez), el proceso no se detendrá, al final se nos mostraran las facturas con problemas y el error que se produjo en cada una. NIF vacíos Se nos avisará si algún cliente de alguna factura aún no tiene el NIF en su ficha. Si posteriormente intentamos imprimir esa factura sin haber introducido el NIF, se nos volverá a avisar. Notas adicionales Si en alguna obra o cliente existieran notas para facturación, además de poder saberlo antes de facturar mirando los iconos de notas o “post-it” que aparecen sobre los clientes y obras, se nos activa un botón para visualizar estas notas tras generar las facturas, aunque también podremos consultarlas más tarde desde la pantalla de facturas. 5.10.4.- Pendiente de cobro Las facturas pueden ser consultadas en función de su situación, para ver por ejemplo que facturas tenemos cuya letra de pago se haya recibido pero no cobrado, o bien las facturas por cobrar asignadas a un cierto agente de cobro. 308 Manual del usuario de HCLab 309 Esta pantalla es muy versátil, en función de cómo filtremos, podremos ver facturas que han de ser cobradas por cierto banco o forma de pago para prever los ingresos futuros, pero también facturas que ya deberían estar cobradas a fecha de hoy para crear cartas a morosos. Una vez fijados los criterios de filtrado, obtenemos una lista de las facturas con toda la información necesaria para realizar las gestiones de cobro pertinentes, como la persona de contacto en la empresa y su teléfono. 309 Manual del usuario de HCLab 310 Con el botón podemos emitir recibos de las facturas en pantalla, mientras que con el botón obtenemos la suma de los totales de factura en pantalla. Si entramos manualmente a cambiar la situación de una factura, obtenemos esta pantalla, donde podemos cambiar la situación, pero debemos tener en cuenta que este cambio de situación manual no será reflejado contablemente ni de ninguna otra forma. El dato “Ultima cuenta al debe” es muy importante para la contabilización automática de facturas que pasan por varias fases (letras que se reciben, negocian y finalmente se cobran), ya que cada uno de los asientos sucesivos ha de cancelar el saldo anterior, no de la cuenta del cliente si no de la última cuenta al debe usada. Puede leer más en el siguiente punto “Gestión de cobro”. 310 311 Manual del usuario de HCLab Facturas de abono En el caso de las facturas de abono, deberemos entrar a editar manualmente la situación y eliminar esta ficha, de modo que no quede “pendiente de cobro”. Para hacer el cambio de situación de forma que el programa genere el asiento correspondiente, deberemos usar la siguiente pantalla comentada, “Cobro de facturas”. Pasar facturas a gestión de cobro El botón nos sirve para pasar una de las facturas a la pantalla de gestión de cobro, donde se generará el asiento correspondiente y se cambiará la situación de la factura posteriormente. Opcionalmente podemos conseguir el mismo resultado desde “Gestión de cobro” con el botón de inserción . Este es el camino para realizar cualquier cambio de situación de una factura: Generar recibos implica cambio de situación de las facturas, así que debemos pasarlas a la pantalla de gestión de cobro y desde esta generar la remesa y cambiar las situaciones de todas las facturas, lo mismo ocurre cuando nos envían un pagaré para pagarnos una factura, o cuando ese pagare se negocia en el banco o cuando este nos informa del cobro efectivo de algunos de estos efectos comerciales: Siempre localizamos las facturas en la pantalla de “Pendientes de cobro”, las enviamos a “Gestión de cobro” indicando la nueva situación a la que deben pasar, y ya en “Gestión de cobro” hacemos efectivo el cambio de situación y generamos el asiento contable adecuado. 311 Manual del usuario de HCLab 312 De forma similar, podemos pasar todas las facturas en pantalla a gestión de cobro con la opción correspondiente del menú contextual. Esta opción es muy usada para remesas de recibos o pagares con cierto vencimiento (filtramos primero y luego pasamos todas a gestión de cobro). 312 Manual del usuario de HCLab 313 Las últimas opciones de esta pantalla nos permiten generar remesas de menos de una cantidad, para distribuir los recibos o letras en varios bancos. Si se tratase de remesas de recibos, y dado que el banco al que se envía el recibo esta definido en la propia factura, se pueden cambiar varias facturas de banco con la correspondiente opción que encontrará en el menú contextual. Cartas a clientes morosos En esta pantalla se incluyen una serie de columnas “no visibles” pensadas para ser usadas en listados. Las columnas a las que nos referimos contienen la información necesaria para crear un listado de clientes morosos con sus dirección, importe que se nos debe en cada factura sin cobrar, etc. Activando esas columnas en un listado, y definiendo una plantilla de listado que contenga una carta de presentación del estilo “Estimado cliente [NOMBRE] nos debe usted las facturas que pasamos a detallarle”, es sencillo crear un formato de listado que realmente sea una serie de cartas a nuestros clientes morosos. Puede descargar un ejemplo de listado “cartas a morosos” de nuestra web www.hcsoft.net e importarla en la pantalla de listados de esta opción, bastará que modifique ligeramente el formato de la carta (utilice el botón y pulse en “Editar plantilla”) para tenerla lista. Recuerde filtrar correctamente las facturas pendientes de cobro por la antigüedad de la deuda, no vaya a enviar cartas a personas que aún no han recibido la factura! 5.10.5.- Cobro de facturas Las facturas que nos pagan o nos envían un efecto comercial, letra o pagaré, han de ser dadas por cobradas y creado su asiento contable correspondiente. Todas esas facturas 313 Manual del usuario de HCLab 314 son acumuladas manualmente en esta pantalla para ser pasadas a su nueva situación y creado el asiento o asientos correspondientes. Es importante tener en cuenta que no debemos mezclar en esta pantalla facturas que requieran tratamiento diferente: Si tenemos dos facturas de las que recibimos pagares hoy, las incluiremos en esta pantalla y las contabilizaremos antes de incluir otras facturas que, por ejemplo, cambien de situación por haberse cobrado en mano, ya que al pulsar el botón de contabilizar , sólo se nos preguntará por una cuenta contra la que hacer el asiento: La cuenta de caja si es un cobro en efectivo, efectos a cobrar si recibimos un pagaré, etc. Para permitir que más de una persona trabaje en esta pantalla sin interferirse, al entrar se nos preguntará que facturas queremos ver: Las enviadas a esta pantalla por nuestro usuario actual es la respuesta por defecto. A diferencia del resto de pantallas del programa, en esta somos nosotros los que manualmente añadimos con el botón las facturas que hemos cobrado, aunque es más cómodo añadirlas -una a una o varias de golpe- desde la pantalla de “Facturas por cobrar”, o incluso desde la misma ficha de factura, siempre usando el menú del botón derecho del ratón. Desde aquí, como en el resto de pantallas de facturas, podemos sumar las facturas que estamos viendo con el botón de suma , aunque la información mostrada es algo distinta, ya que no se suman los totales de factura sino la deuda de cada factura (por si está parcialmente cobrada) y los gastos o descuentos de cada factura (gastos por negociación de pagares, redondeos, etc.). 314 Manual del usuario de HCLab 315 Cada vez que añadimos una factura a la lista desde cualquier zona del programa, debemos indicar a que situación pasará (normalmente “Cobrada”), el importe cobrado y el descontado (gastos en caso de letras, por ejemplo), tal como se vio en el punto anterior, “Facturas por situación”. 315 Manual del usuario de HCLab 316 Una vez que la lista refleje las facturas y los cambios de situación que queremos aplicar, estaremos listos para hacer firmes los cambios en las situaciones. Si lo que tenemos en pantalla es la lista de facturas que han de ser incluidas en una remesa de recibos, pulsaremos ahora el botón , pudiendo añadir todas las facturas a una remesa existente o bien crear una nueva sobre la marcha. Más información al respecto en la página 299. Finalmente, bastará pulsar el botón de contabilizar situación y el asiento se genere en el diario contable. 316 para que las facturas cambien de Manual del usuario de HCLab 317 Podemos escoger entre generar un asiento global o un asiento por cada factura cobrada. En cualquier caso tras procesar los cobros, se nos mostrarán los números de asientos generados para que podamos anotarlos cómodamente. Memoria del último paso contable de la factura La “Cuenta de cargo” que vemos en esta pantalla tiene una importancia extra en el caso de facturas que se nos pagan con efectos comerciales: Estas facturas pueden llegar a pasar pos este paso varias veces: Cuando nos envían la letra, cuando la negociamos y cuando nos la ingresan finalmente. En cada uno de estos pasos, indicamos la cuenta donde va a parar el saldo: Efectos a cobrar, Efectos negociados y finalmente el banco, pero también deberemos recordar cual fue el último paso dado pues debemos anular ese saldo con el nuevo asiento. En HCLab eso no es necesario, cada factura almacena la última cuenta que se usó (puede verse ese dato en la pantalla de “Situación de la factura”, comentada en el punto anterior), de manera que si damos varias facturas por cobradas en el banco, las que hayan tenido un movimiento previo (letras recibidas) crearán un asiento adecuado cancelando el saldo de la cuenta de efectos a cobrar, mientras que las otras cancelaran el saldo de la cuenta del cliente. 5.10.6.- Estadística de facturación 317 Manual del usuario de HCLab 318 Esta opción nos resume cuanto hemos facturado mes a mes y cuanto hay cobrado a fecha de hoy, para llevar un control visual de morosidad, permitiéndosenos ver el informe globalmente o referido sólo a las facturas de un agente de cobro ó comercial. 5.10.7.- Series de facturación A pesar de que lo normal el tener una sola serie de facturación donde anotar todas las facturas que genera el laboratorio, para algunos casos puede interesarle abrir series de facturación adicionales: Venta de inmovilizado (furgonetas antiguas, etc.), ingresos por otros conceptos (cursos, por ejemplo), facturas pro forma, o incluso, como muchos contables prefieren hacer, para anotar las facturas de abono en una serie distinta con numeración separada. Para estos casos, existe la posibilidad de dar de alta cuantas series de facturación necesitemos, teniendo cada una de ellas una numeración independiente. 318 Manual del usuario de HCLab 319 Los tres datos “Concepto automático”, “Cuenta del IVA” y “Dpto. por defecto” son utilizados en la creación automática de los asientos asociados a las facturas de esa serie, siendo el departamento por defecto usado sólo en aquellos apuntes que no son de ingresos, es decir, banco e IVA, ya que en los apuntes de ingresos los departamentos que aparecen son los que realizan los ensayos incluidos en la factura. Como también vemos, además de tener definida la plantilla de facturas en la empresa, podemos en algunas series de facturación indicar una plantilla distinta para, por ejemplo, emitir las facturas de venta de furgonetas o cursos impartidos en el laboratorio con un membrete distinto. Serie de facturas “proforma” Si añadimos una serie nueva y en “tipo” elegimos proformas, estas facturas no generarán contabilidad, y desde la pantalla de facturas, con el botón derecho, podremos convertir a factura “normal” eligiendo otra serie (la factura original proforma se conserva). 5.10.8.- Importación de facturas de otra empresa Si por alguna razón necesita reunir las facturaciones de varias empresas, puede usar esta opción, que buscará en otra base de datos facturas emitidas en un período y las importará a esta empresa, actualizando las previamente importadas, y respetando siempre la situación actual de cobro y el asiento asignado en esta empresa. La utilidad normal de esta opción es poder unir en una empresa matriz las facturaciones de varios laboratorios para poder gestionar los cobros conjuntamente. Esto puede hacerse sobre los datos del laboratorio principal, o incluso mejor, sobre una base de datos especial que sólo contenga la facturación global. 319 Manual del usuario de HCLab 320 La mala noticia es que nos obligaría a asignar números de cliente que no se solapen entre laboratorios, es decir, a cada laboratorio se le asignaría un rango de números de cliente que deberán respetar para evitar conflictos al unir todas las facturaciones en una empresa. Otros datos que pueden solaparse son los números de obra y de departamento, pero estos pueden ser modificados conforme las facturas se importan sumándoles una cantidad fija para que no solapen. así, las obras de una sucursal pueden renumerarse para que empiecen por la 1001 y las de otra sucursal por 2001. Las posibles empresas desde las que se pueden importar facturas están definidas en la siguiente pantalla, donde sólo podrá acceder el jefe de seguridad pulsando el botón . Durante el proceso de importación de las facturas, también se importan los nuevos clientes, obras, ensayos de catálogo y tipos de obra que existan en la base de datos origen, ya que sin estos datos, la factura no podría ser grabada en nuestra base de datos. 320 321 Manual del usuario de HCLab También se comprueba que los departamentos usados, así como las formas de pago, también existan, pero en caso de faltar alguna simplemente se nos avisa. Cualquier otro dato que pudiese faltarnos, como áreas acreditadas, series de facturación, etc., simplemente generará un aviso de error estándar. 5.11.- PANTALLAS DEL MENÚ CONTABILIDAD Dado el carácter global de la aplicación, y aprovechando que la practica totalidad de la información necesaria para llevar al día la contabilidad se encuentra reflejada en HCLab, desde las primeras versiones se optó por integrar una completa contabilidad en HCLab. Como ejemplo de la comodidad que supone tener la contabilidad integrada con el resto de gestión del laboratorio, mencionar que la generación de facturas, tanto manual como automáticamente, implica la creación de los asientos contables correspondientes, así como que la modificación posterior de una factura implica la reconstrucción del asiento. Además, estos asientos reflejan las distintas fuentes de ingreso en función de los departamentos de cada uno de los ensayos que las integran, de forma que la contabilidad no sólo se realiza y mantiene al día sola, si no que nos permite obtener informes contables por departamentos (centros de costes) sin esfuerzo adicional. 5.11.1.- Asientos de diario La contabilidad integrada en HCLab se organiza en un fichero principal de asientos, que además de unos datos de cabecera (fechas, documento, etc.) contienen una serie de apuntes, cada uno asociado a un departamento. Adicionalmente, cada asiento lleva asociado de forma automática un apunte en el libro del IVA, que puede ser simple o estar desglosado en varios tipos de IVA. 321 Manual del usuario de HCLab 322 Este es el filtro de asientos previo a la entrada al fichero de asientos. Destacar la existencia de dos fechas por cada asiento, por un lado la fecha de entrada en contabilidad del documento, y por otro la fecha de asiento. Esta duplicidad, reflejada en la ley del IVA, se debe a la posibilidad de recibir una factura perteneciente a un trimestre cerrado, en cuyo caso se debe diferenciar la fecha de asiento (la de factura), de la de entrada (la de recepción, que será utilizada para su anotación en el libro de IVA). Según la ley del IVA pueden pasar hasta un máximo de cinco años entre emisión y recepción de factura. Naturalmente no es necesario utilizar esta segunda fecha de entrada, en todas las pantallas podemos dejarla en blanco, anotándose en el asiento la misma fecha para los dos conceptos. Una vez dentro de la lista de asientos, tenemos la posibilidad de dividir en dos la pantalla para ver los apuntes de cada asiento en la parte inferior, tal como muestra la ilustración. 322 Manual del usuario de HCLab 323 Alta de asientos predefinidos Pulsando el botón accedemos al alta de asiento predefinidos (ver página 344), lo que nos evitará el alta manual de asientos repetitivos, como nóminas, leasing, etc. Exportación e importación de asientos Si utiliza un programa externo para llevar la contabilidad, o se quiere pasar asientos de una empresa a otra por cualquier motivo, desde esta pantalla, en las opciones del botón derecho del ratón, tenemos las opciones de exportación e importación de asientos, que admiten varios formatos. 323 Manual del usuario de HCLab 324 En el proceso de importación, más delicado que el de exportación, se nos muestra en pantalla los apuntes existentes en el fichero a importar, para que incluso podamos cambiar algunos datos antes de importarlo finalmente en nuestro diario. Si ocurriera algún problema durante el proceso, se nos mostraría en la lengüeta correspondiente. Normalmente estos problemas aparecen si en la empresa origen usamos departamentos o conceptos automáticos no existentes en esta empresa, extremo que puede solucionarse definiendo un valor por defecto o equivalencias entre conceptos automáticos entre las dos empresas. Si la lista de apuntes a importar refleja la existencia de largos asientos que pueden ser desglosados en varios asientos más pequeños, como ocurre si el 324 Manual del usuario de HCLab 325 saldo se va haciendo cero cada 5 o 6 apuntes, podemos “trocear” en asientos pequeños con la opción extra que aparece en el menú contextual. Ficha de asiento Entrando en uno de los asientos vemos la ficha completa del asiento, donde existen dos zonas diferenciadas: Arriba, la cabecera del asiento, abajo, las líneas de apuntes que lo componen. Una línea especial en la parte inferior nos indica el saldo al debe y al haber del asiento más el saldo resultante, de manera que se pueda comprobar si el asiento está cuadrado conforme se añaden apuntes. Con el botón accedemos a la ficha de IVA asociada, mientras que el botón permite imprimir el asiento con sus apuntes. nos El documento es un campo libre donde podemos anotar cualquier referencia. En los asientos generados por el programa, se fija el documento de forma automática (“NF 2000.1.15” es nuestra factura del año 2000, serie 1, número 15) de manera que se puedan listar todos los asientos que el programa a generado referentes a una factura sin más que filtrar por el documento. Notas en los asientos Es de mucha utilidad el poder anotar pequeños recordatorios en cada asiento, así nos aseguramos que en un futuro sabremos porqué lo hicimos de cierta forma o qué circunstancias rodearon la creación de este asiento. Añadir apuntes usando un asiento predefinido Con el botón podemos añadir apuntes al asiento usando un asiento predefinido. Con este sistema, en lugar de dejar que el asiento predefinido cree todo el asiento, sólo lo usamos para añadir apuntes. Un posible uso sería crear el asiento de nóminas del mes a base de ir añadiendo los apuntes de cada trabajador a través de un asiento predefinido que sólo nos pregunte los datos de un individuo. 325 Manual del usuario de HCLab 326 La introducción o modificación de uno de los apuntes nos lleva a la siguiente pantalla: Como vemos, el concepto se compone de dos partes, una codificada llamada “concepto automático” y otra de texto libre. Esto nos permite listar fácilmente todos los asientos que correspondan, por ejemplo, a “Cobro de cheque”, “Pago de nómina”, etc. Cuando se nos pregunta la columna (D/H), en lugar de pulsar la letra, podemos pulsar + ó – para mayor comodidad, ya que normalmente estaremos tecleando desde el teclado numérico. Punteo de cuentas y conciliación bancaria La casilla “Punteado” nos permite marcar los apuntes “comprobados”, como ocurre en el caso de los apuntes del banco: Si marcamos los movimientos recibidos en los extractos, podremos conocer el saldo punteado (contrastado con los extractos y que debe coincidir con el saldo indicado en el último extracto punteado) del saldo contable, que incluye movimientos aún sin confirmar por el banco. Puede leer más sobre este tema en la página 337. Apunte de IVA asociado Cada vez que un asiento es dado de alta, el programa lo analiza para descubrir si el asiento debe tener apunte de IVA, si este es soportado o repercutido, así como la base imponible y el tipo de IVA. 326 Manual del usuario de HCLab 327 Con esta información, y de forma totalmente transparente al usuario, se va confeccionando el libro de IVA. En caso de duda, el programa mostrará la ficha del IVA generado para su modificación manual, ya que existen siempre casos que escapan del automatismo (asientos de leasing, nominas, varios tipos de IVA en un sólo asiento y similares pueden despistar al sistema). Los apuntes de IVA que el programa genera son siempre de un único tipo de IVA, en caso de necesitar dos o más, el programa lo detectará, pero no es capaz de decidir las cantidades y tipos a aplicar, por lo que se nos mostrará la pantalla de modificación manual. En caso de que modifiquemos el apunte de IVA, podemos marcarlo para “impedir modificaciones automáticas”, de forma que cualquier modificación posterior en el asiento no provoque la modificación automática del IVA si no que se vuelva a mostrar el apunte del IVA al usuario para su modificación manual. Proveedores varios Si tenemos abierta una cuenta de proveedores varios, todos los asientos que hagamos contra esta cuenta no se podrán reflejar en el libro de IVA al no tener ni el NIF ni la razón social, ya que ambos datos son obligatorios si queremos recuperar ese IVA en el trimestre. Para estos casos, la ficha de IVA permite escribir manualmente estos dos datos para que aparezcan impresos en el libro de IVA, pero no serán tenidos en cuenta en el 327 Manual del usuario de HCLab 328 modelo 347, aunque el proceso de creación del modelo 347 nos avisará si algún NIF de proveedor vario suma más de lo permitido y debe ser convertido a proveedor con ficha contable. Al rellenar manualmente el NIF del proveedor vario, se comprobara que este NIF no este usado en alguna cuenta contable (nos avisa). también se comprueba si se ha usado ya en otra ficha de IVA, en cuyo caso, el nombre del proveedor se copiará automáticamente a esta ficha de IVA para agilizar el trabajo. 5.11.2.- Libro del IVA / IGIC Con las fichas de IVA que cada asiento va generando de forma automática, se va rellenando el libro del IVA de forma inadvertida. Desde esta opción podemos consultar o modificar, así como imprimir, este libro del IVA. Una vez fijadas las condiciones en el filtro, se visualizan los apuntes del IVA correspondientes. 328 Manual del usuario de HCLab 329 Renumeración del libro de IVA La columna “orden” indica el orden de recepción de las facturas de proveedores, dato que no es necesario rellenar a mano, ya que el botón esta pantalla: sirve para renumerar el IVA usando Sumatorio de pantalla El primer botón nos da la suma de lo visualizado en pantalla, lo que es muy práctico a la hora de comprobar los importes totales que se referencian el los modelos 347 y 348. 329 Manual del usuario de HCLab 330 Totales trimestrales de IVA El segundo botón nos permite calcular los totales trimestrales del IVA de forma inmediata, listos para ser transcritos al impreso, tal como se muestra en la siguiente pantalla (accesible también directamente desde el menú). Como vemos en la imagen, se nos totaliza tanto el IVA soportado como el repercutido, desglosado por tipos de IVA e indicando el número de facturas de cada tipo, con lo que tenemos toda la información necesaria para presentar la liquidación trimestral del IVA. Asiento contable del IVA trimestral Una vez en esta pantalla, con el botón derecho del ratón podemos acceder a la opción de generar el asiento trimestral del IVA: 330 Manual del usuario de HCLab 331 5.11.2.1.- Generación del modelo 347-348 Este modelo, el antiguo “347 de más de 500.000 pesetas”, se genera con esta opción, acumulando los apuntes del libro de IVA en función de los NIF de cada cliente ó proveedor. Proveedores diversos Pulsando el botón se nos sumarán los importes de aquellos apuntes de IVA con NIF tecleados manualmente (proveedores diversos), para que podamos estar seguros de que ninguno de ellos supera el límite de 3005 euros. Una vez generada la lista de proveedores con el botón , se nos presenta en pantalla y puede ser modificado manualmente antes de imprimirlo o grabarlo en disquete en el formato exigido por hacienda. Por si un mismo NIF estuviese usado en varias cuentas contables, se nos da la opción de consultar qué cuentas fueron usadas por ese NIF con el botón importe asociado a un NIF concreto. , para sumar cada Además, al entrar al libro del IVA podemos filtrar los apuntes de un NIF concreto de proveedor diverso, para comprobar exactamente donde se utilizo el NIF. Si queremos enviar una carta a cada uno de los proveedores citados en esta lista, disponemos de todos esos datos en esta pantalla, con lo que pasando los datos al sistema de listados y dejando visible sólo estas columnas (nombre, dirección, etc.) podremos crear un listado de etiquetas con el correspondiente botón de la previsualización de listados. 5.11.2.2.- Chequeo del IVA 331 Manual del usuario de HCLab 332 Desde el menú del IVA podemos lanzar una comprobación cruzada entre los datos contenidos en el libro de IVA y los datos contenidos en los correspondientes asientos contables, que nos avisará de las inconsistencias que pudieran existir. Es importante tener en cuenta que, aunque el programa nos avisará cada vez que grabemos un asiento con un IVA incorrecto, se nos permitirá continuar con la grabación, ya que se nos puede dar el caso de que la factura de proveedor este incorrecta de origen, por ejemplo, y queda a elección del usuario no grabar estos asientos, o bien grabarlos y modificarlos más tarde. Es un caso análogo al de la grabación de asientos descuadrados: Bien usado nos permite dejar un asiento muy largo a medio dar de alta y continuar mañana, pero es responsabilidad del contable no olvidar ese asiento y dejarlo descuadrado, dándonos el programa la opción de listar los asientos descuadrados para facilitar esta tarea de revisión. Si un asiento está exento de IVA por algún motivo especial, como asientos de regularización, podemos indicárselo al programa mediante el uso de un “concepto automático” marcado explícitamente como “Exento de IVA”. 332 Manual del usuario de HCLab 333 5.11.3.- Extractos La manera más flexible de localizar información dentro de la contabilidad es por medio de los extractos. 333 Manual del usuario de HCLab 334 Usando esta pantalla podemos ver los movimientos de una cuenta en particular (o grupo de cuentas), los movimientos de un tipo basándonos en el concepto automático (cobros de cheques, devoluciones de factura, etc.), o bien localizar un movimiento por el importe del mismo. En caso de querer puntear el listado del libro del IVA, deberemos filtrar no por la fecha de contabilización si no por la fecha de entrada del documento, ya que es esta la que se utiliza para el libro de IVA. 334 Manual del usuario de HCLab 335 Además de usar el extracto para consultas se puede usar para editar los asientos: podemos visualizar una serie de asientos en los que estemos interesados e ir editándolos uno a uno, resultando normalmente la forma más cómoda de modificar la contabilidad. Búsqueda de apuntes Para agilizar el uso más normal de esta pantalla (el punteo de cuentas de banco), tenemos el botón , que nos permitirá buscar en el extracto el primer apunte que cumpla unas condiciones, como por ejemplo tener cierto importe. Una vez que se encuentre el primer apunte, la ventana de búsqueda no se cierra, permitiéndonos pulsar el botón “Siguiente” para saltar al próximo apunte que cumpla estas condiciones, hasta que localicemos el movimiento que buscábamos. 335 336 Manual del usuario de HCLab Extractos de varias cuentas Como habrá visto en el filtro, se pueden pedir extractos de más de una cuenta. Además del uso inmediato que le puede dar a esta posibilidad, como ver los extractos de varias cuentas de gasto telefónico en una sola pantalla, esta opción se añadió para un caso concreto que le puede interesar conocer. El caso en cuestión es obtener un extracto de todos nuestro proveedores en un sólo listado, sin tener que pedirlo proveedor a proveedor. Veamos como se consigue este listado paso a paso (más información sobre como definir listados complejos en la página 27). 1.- Pedimos el extracto, por ejemplo, entre la cuenta 4000.000001 y la 4000.000100, y obtenemos un extracto de los 100 primeros proveedores de nuestra contabilidad. 2.- Ordenamos los datos de la pantalla por la cuenta y luego por la fecha, usando el botón , de forma que primero aparecen los movimientos del proveedor 1 por orden de fecha, luego las del 2, etc. 3.- Pulsando el botón de listado, obtenemos un listado “casi” como el buscado, pero todos los movimientos salen en un mismo listado continuo. 4.- Pulsaremos en el botón para personalizar el listado. 5.- En la lengüeta de “Columnas”, marcamos la columna “Cuenta” como “Cabecera de grupo”, y la columna “Título” como no visible (ambos datos deben aparecer en el título del extracto de cada proveedor, no en cada movimiento). 6.- En la lengüeta “Agrupar”, indicaremos como “Formato de cabecera de grupo” los dos campos mencionados, es decir, escribiremos “[CUENTA] [NOMCTA]” (sin las comillas). Si lo deseamos, aquí mismo podemos marcar la opción “Forzar nueva 336 Manual del usuario de HCLab 337 página para cada grupo del listado”, de esta forma, cada extracto estará en páginas separadas. 7.- Aceptamos los cambios y aparecerá en pantalla la primera página del listado personalizado. Podemos ver el resto de páginas si desmarcamos la opción “Sólo primera página” en el menú “Ver”. 8.- Grabamos el listado con el nombre “* Agrupado”, de forma que se aplique por defecto a esta pantalla la próxima vez que pidamos un listado (el asterisco significa eso, formato por defecto de esta pantalla). Si pedimos el listado de varias cuentas a la vez, como en el ejemplo, la columna “Acumulado” no incluirá el saldo anterior a la fecha pedida, es decir, que a no ser que pidamos el listado desde el uno de enero, los primeros movimientos no serán sumandos como saldo inicial de cada extracto contenido en el listado. 5.11.4.- Conciliación de extractos de bancos Pensada para puntear los extractos del banco tenemos la columna de punteo, que reflejaría en este caso los apuntes confirmados por los extractos del banco. Puede usarse también en otras cuentas según nuestras necesidades. La idea de mantener al día estos punteos es saber en todo momento que saldo tenemos en la cuenta y que parte de el ha sido ya confirmado por el banco, para así poder detectar cualquier irregularidad fácilmente. Pulsando el botón , obtenemos el saldo acumulado al debe, al haber y la diferencia del extracto, tanto el saldo anual como el parcial de los apuntes filtrados en la pantalla. 337 Manual del usuario de HCLab 338 Existen dos formas de puntear apuntes: A) Manualmente. La forma más directa de puntear apuntes es utilizar la tecla + y – junto con las flechas en la pantalla del extracto. B) A partir de extractos del banco en ficheros. Esta segunda forma es la más recomendable al usarse los movimientos facilitados por el propio banco, con sus números de referencia y fechas de valor, para dar los apuntes por “confirmados” por el banco. Para poder usar esta forma de conciliación bancaria, lo primero es pedir a nuestro banco que nos envíe estos movimientos en el formato estándar “norma 43”. Normalmente nos enviarán un fichero por email semanal, aunque esto depende de la política de cada banco. Cuando recibimos uno de estos ficheros, iríamos a la opción de “Conciliación bancaria”, donde se nos muestra el filtro por defecto. 338 Manual del usuario de HCLab 339 Dado que normalmente sólo querremos ver los datos recibidos del banco que aún no han sido conciliados con nuestro extracto, el filtro muestra por defecto sólo estos movimientos “Sin puntear ni descartar”. 339 Manual del usuario de HCLab 340 Una vez en la pantalla, cargaríamos el fichero recibido del banco en la base de datos con el botón , y aparecerían en pantalla los nuevos movimientos recibidos del banco (zona superior de la pantalla). A partir de aquí la mecánica es sencilla: Seleccionamos uno de los movimientos recibidos en el panel superior, y en el panel que tenemos más abajo se nos mostrarían aquellos apuntes del extracto del banco “sospechosos” de corresponder con ese movimiento: Apuntes a ese banco que aún no están conciliados (no están “punteados”), que son de esa fecha más o menos, y que tienen un importe menor o igual que el indicado por el banco. Una vez encontramos el apunte o apuntes correspondientes (un ingreso en cuenta puede corresponder con dos facturas, por ejemplo), los seleccionamos y pulsamos el botón “Asociar”, lo cual da por “conciliada” tanto la anotación del banco como los apuntes del extracto, desapareciendo ambos de la pantalla. Si sólo un apunte coincidiera con el movimiento del banco, no será necesario marcarlo antes de pulsar “Asociar”. Algunos movimientos bancarios no se reflejan en contabilidad, como los cargos por mantenimiento de la cuenta, que luego nos anulan con un segundo movimiento. Estas líneas pueden eliminarse con la opción del menú contextual “Descartar”. 5.11.5.- Plan contable En esta pantalla accedemos al plan contable completo, en el que podemos tanto cambiar los títulos de los grupos de cuentas a niveles uno o dos, como acceder a las cuentas a cualquier nivel. 340 Manual del usuario de HCLab 341 Tras filtrar las cuentas y niveles a visualizar, obtenemos la pantalla de plan contable. Exportación e importación del plan contable Con el botón derecho del ratón podremos exportar e importar el plan contable hasta el nivel 4 (sin incluir las cuentas individuales de clientes, proveedores, etc.) a un fichero de texto externo. Esta posibilidad es útil para laboratorios con sucursales a las que quieran enviar las nuevas cuentas abiertas periódicamente. Saldo de la cuenta Pulsando el botón se nos muestran los saldos mes a mes de la cuenta seleccionada. 341 Manual del usuario de HCLab 342 Ficha contable Cada cuenta del plan contable, independientemente de que se refiera a un banco, proveedor o cliente, lleva asociada una ficha donde podemos anotar los datos oportunos. 342 Manual del usuario de HCLab 343 Si queremos dar de alta una nueva cuenta de proveedores, bastará marcar el 400 de la cuenta de proveedores y pulsar el botón (a la derecha del número de cuenta mientras damos un alta) para que el código de cuenta se complete con el siguiente número de proveedor disponible. Cuentas desactivadas En otras aplicaciones, el plan contable es anual, y al terminar el ejercicio, abrimos un nuevo plan contable donde se copian las cuentas existentes, siendo posible eliminarlas, cambiarlas de nombre, etc. En HCLab no ocurre así, el plan contable de la empresa es para siempre. Este sistema tiene muchas ventajas y un inconveniente. Las ventajas son, básicamente, que evitamos multitud de casos anómalos: Si pedimos un extracto de varios años y el titular de una cuenta ha ido variando en cada ejercicio, ¿que significado tiene ese extracto? ¿Que significado puede tener un asiento de apertura creado automáticamente si las cuentas de un ejercicio no coinciden exactamente con las del siguiente? 343 Manual del usuario de HCLab 344 Pero el inconveniente es que un proveedor de hace 5 años aún estará en el plan de cuentas de este ejercicio, algo que a la larga nos impedirá buscar cuentas con facilidad. Para eliminar este inconveniente, en cada cuenta contable tenemos la opción de marcarla como desactivada, lo cual no la elimina, simplemente no la muestra en las búsquedas de cuenta. 5.11.6.- Asientos predefinidos A pesar de que el programa genera de forma automática la gran mayoría de asientos (facturas a clientes y sus cobros, facturas de proveedores y sus pagos, amortizaciones y apertura y cierre de ejercicios), aún quedan algunos asientos que pueden ser repetitivos que nos interesa tener automatizados también: Leasing, nóminas, facturas de móviles desglosadas, etc. Para estos casos se incluye un potente sistema de definición de modelos de “asientos predefinidos”, donde, básicamente, hacemos que se nos pregunten sólo los datos relevantes, y definimos como se debe dar de alta el asiento y sus apuntes a partir de las respuestas que el operario indique. 5.11.6.1.- Crear nuevos modelos de asientos predefinidos El proceso de creación de nuevos modelos de asientos predefinidos consta de dos fases: Definir qué preguntas debemos hacer en pantalla al operario, y definir como queremos que se cree el asiento y sus apuntes. 344 Manual del usuario de HCLab 345 En esta primera lengüeta es donde se dan de alta las preguntas a realizar. Evite preguntar cosas que puedan ser calculadas (si preguntó la base y el tipo de IVA, no pregunte el importe del IVA ya que es un cálculo). De cada pregunta a realizar, deberemos indicar una descripción, un tipo de pregunta (si representa una cantidad numérica, una cuenta contable, un texto, etc.) y, opcionalmente, un valor por defecto (si es un tipo de IVA podemos poner 16, si es una cuenta de proveedor podemos indicar un 400, etc.). Con todos estos datos, ahora pasaremos a definir los apuntes a crear en la siguiente lengüeta. 345 Manual del usuario de HCLab 346 Para cada apunte de los que contendrá el asiento, definimos qué valores debe contener usando tanto las respuestas de las preguntas como cálculos realizados a partir de ellos. En cada uno de los datos que conforman el apunte, podemos usar el botón derecho del ratón para insertar la respuesta a alguna de las preguntas a realizar (definidas en la lengüeta anterior). Sólo se nos mostrarán aquellas que sean de un tipo compatible con el dato que estamos rellenando. 346 Manual del usuario de HCLab 347 Uso de saldos en los asientos Si queremos que el último apunte definido cuadre automáticamente el asiento, cosa que nos será de utilidad sobre todo en asientos muy complejos, podemos insertar la variable [SALDO] en el debe o bien -[SALDO] en el haber, según corresponda, la cual nos proporciona el saldo actual del asiento (el descuadre actual si no añadiésemos ningún apunte más). Adicionalmente, también podemos hacer referencia al saldo actual de la cuenta del apunte con la variable [SALDOCTA], con el fin, por ejemplo, de cancelar un saldo deudor, regularizar alguna cantidad, etc. Usando estas dos posibilidades conjuntamente, podemos, por ejemplo, hacer un apunte que cancele el saldo de una cuenta (un cliente, por ejemplo) y lo pase a otra (clientes de dudoso cobro, por poner un ejemplo macabro) de la siguiente manera: Primero crearíamos un apunte contra la cuenta del cliente por el valor de su saldo usando [SALDOCTA], y en un segundo apunte, cuadramos el asiento pasando el descuadre a la segunda cuenta usando la variable [SALDO]. Creación de varios asientos Usando la marca “Cambiar de asiento después de este apunte” conseguimos crear varios asientos rellenando una sola pantalla de datos, lo cual puede resultar útil cuando lo que se desea crear, mas que un asiento, es una serie de asientos complementarios el uno del otro. Reutilización de números de subcuenta Algunas veces se pregunta por una cuenta (por ejemplo la cuenta de sueldos y salarios del trabajador número 14, cuenta número 6400.000014) pero interesa, en los apuntes, hacer referencia tanto a esta cuenta como a otra segunda cuenta asociada a ese mismo trabajador (la cuenta 4650.000014 de remuneraciones pendientes de pago). En estos casos, podemos preguntar sólo la primera de ellas: Si la primera cuenta corresponde a la pregunta [1], la segunda cuenta puede escribirse en el apunte como “4650[1]”, que significa “la misma cuenta que la [1] pero cambiando los cuatro primeros dígitos por 4650”. 5.11.6.2.- Dar de alta asientos usando estos modelos Para usar estos asientos predefinidos, podemos bien usar la opción “Alta de asientos predefinidos” del menú, o bien desde la pantalla de “Asientos de diario” (ver página 321), pulsar el botón . 347 Manual del usuario de HCLab 348 Si tras el alta deseamos visualizar el asiento generado, podemos bien dejar marcada la opción “Editar los asientos conforme se generan” o bien pulsar el botón correspondiente tras grabar el asiento. 5.11.7.- Compras a proveedores Bajo este epígrafe se encuentra una opción que bien podría haber tenido su propio menú, pero dado que su uso está normalmente en manos del personal contable, se ha optado por incluirlo dentro del menú contable. Al igual que se han visto las pantallas para las facturas que emitimos y su gestión de cobro, en estas dos pantallas controlamos las facturas de nuestros proveedores, así como los documentos de pago que les entregamos, sus vencimientos y situaciones, y su contabilización en un sólo paso (pagos en contado o sin aplazar) o bien en varias etapas (letras o pagares entregados). 5.11.7.1.- Facturas de compras Desde esta pantalla, podemos dar de alta o modificar las facturas de compras a proveedores que recibimos, así como sus listas de documentos de pago con vencimiento que entregamos a los proveedores. 348 349 Manual del usuario de HCLab Una vez filtremos, vemos la lista de las facturas de compras. En esta lista de facturas de compra, podemos buscar una sabiendo el número de su asiento de gasto con el botón . Sumatorio de gastos y deudas Si pedimos un sumatorio con el botón se nos sumarán tanto los gastos (los importes de cada factura en pantalla) y también la deuda actual, que se calcula sumando dos cantidades: En las facturas que no tienen documentos de pago, si están sin pagar, se suma el total de la factura, y en los que si tienen documentos de pago, se suman aquellos que estén aún sin pagar. El resultado es que el dato “deuda” es correcto aunque mezclemos facturas pagadas en efectivo con otras de pago aplazado. 349 Manual del usuario de HCLab 350 Asientos de compra y de pago Los botones “Genera asiento” y “Asiento de pago” nos permiten generar el asiento que refleja la compra y también el que refleja el pago, en caso de que este se realice sin recurrir a letras o pagares. En caso de usar estos documentos, deberemos rellenar la lista de abajo con cada uno de los documentos que entregamos. 350 Manual del usuario de HCLab 351 Uso de asientos predefinidos Cuando se realiza un alta de una factura de compra, podemos optar por dejar que el propio programa genere el asiento de compra o bien utilizar un asiento predefinido creado por nosotros (más información en página 344). En caso de utilizar un asiento predefinido, se rellenarán automáticamente las preguntas que hayan sido creadas con los nombres de los datos usados en la compra: "Proveedor", "Cuenta de gasto", "Total factura" y "Su factura nº". Es aconsejable usar exactamente estos nombres de pregunta al definir el asiento configurable que deseemos utilizar. Una vez el asiento está creado, el botón utilizado cambia de función y nos sirve para consultar este asiento. 351 352 Manual del usuario de HCLab El asiento de pago directo sólo se usará cuando no paguemos con documentos tipo pagares o cheques, en cuyo caso en su lugar usaremos la opción de añadir documentos de pago, cada cual con su vencimiento, banco por el que se cobrará -a efectos de control de tesorería es importante este dato- e importe (ver página 352). Fecha de factura y de recepción Si la factura es de otro trimestre pero la recibimos ahora, es un problema su contabilización por el IVA del trimestre, así que se diferencia entre fecha de factura, que se usará como fecha de asiento, y fecha de recepción, que se usará como fecha del apunte del IVA, igual que se hace al dar de alta un asiento a mano, donde también tenemos dos fechas, la de recepción y la de contabilización. Departamento del gasto Dado que la contabilización de facturas de clientes ya tiene en cuenta el departamento que realiza cada ensayo y contabiliza el ingreso desglosado según los departamentos que participan, sólo faltaba tenerlo en cuenta en esta pantalla para que la contabilidad del laboratorio se vaya confeccionando de forma automática desglosada en departamentos, de forma que podamos pedir una cuenta de explotación de sólo un departamento, donde se vean sus gastos e ingresos enfrentados. En caso de gastos en los que participan varios departamentos, se puede optar por dar de alta varios gastos, cada uno con la cantidad que corresponde a un departamento. Historia contable del documento Como todos los apuntes contables referidos a esta compra llevan el mimo documento anotado, es posible verlos todos en una lista que nos resumirá la historia contable. Para conseguir esto, pulsaremos el botón y se accederá el extracto adecuado. Documentos aplazados de pago Como ya se ha comentado, si el pago se hace por medio de documentos de pago con vencimientos, deberemos rellenar la lista de documentos de la parte inferior de la ficha de la factura de compra. 352 Manual del usuario de HCLab 353 5.11.7.2.- Documentos de pago Todos los documentos de pago asociados a distintas facturas de compras, pueden ser consultados desde aquí en función de criterios prácticos, como la fecha de su vencimiento o el banco por el que pagaremos. La pregunta “Situación actual” se refiere a la situación de pago de cada documento en concreto, no de la factura de compra a la que este asociado. Esta situación se extrae de la última cuenta al debe anotada en cada documento: Si es una cuenta 57 (banco) o 520 (pólizas), el documento se considera “Pagado”, en otro caso, se da por “Impagado”. En el campo “Cuenta de gasto”, podemos indicar tanto una cuenta de cuatro dígitos como una subcuenta específica de 10 dígitos. Así, si indicamos la cuenta “401” podremos ver los documentos de pago referidos a pagares, ya que la última cuenta será esta y no la “400” del proveedor (suponiendo que la cuenta “401” sea la escogida para contabilizar esta situación, como indica el plan contable oficial). Una vez definido el filtro, obtenemos la lista de los documentos de pago que nos interesan. 353 Manual del usuario de HCLab 354 La pantalla que obtenemos al editar alguno de los documentos de pago es la misma que se comento antes al hablar de las facturas a proveedores: Emisión de pagares de empresa Con este botón podemos emitir pagares de empresa de los documentos filtrados o sólo los marcados, los cuales se generan según la correspondiente plantilla que estará indicada, para más comodidad, en la lengüeta “Plantillas” de la configuración de la empresa. 354 Manual del usuario de HCLab 355 Las variables disponibles para esta plantilla están listadas en la página 438. Generar fichero de transferencias en formato AEB34 De la misma forma que los cobros a nuestros clientes podemos convertirlos en un fichero de recibos o de efectos comerciales a cobrar con los formatos del cuaderno 19 y 54 respectivamente para ser enviado por Internet a nuestro banco, los pagos a nuestros proveedores por medio de transferencias también pueden convertirse en un fichero estándar en formato AEB34 pulsando el botón . Contabilización de los documentos de pago Llegado el día en que estos documentos vencen y se hacen efectivos, volveremos a esta pantalla, poniendo el filtro adecuado para visualizar los documentos de pago que vencen en estas fechas, marcaremos en la primera columna los que se hayan pagado, y pulsando botón como pagados. procedemos a crear el asiento de pago y marcar los documentos 355 Manual del usuario de HCLab 5.11.8.- 356 Amortizaciones Todos los elementos amortizables pueden ser dados de alta en esta pantalla, organizados en familias y asignados a departamentos, de forma que la creación de las amortizaciones periódicas de estos elementos así como de los asientos correspondientes se realice de forma automatizada. 5.11.8.1.- Familias Para mayor claridad los elementos amortizables se agrupan en familias. De esta forma, podemos diferenciar también las cuentas de amortización de cada elemento en función de la familia a la que pertenece. 356 Manual del usuario de HCLab 357 5.11.8.2.- Elementos amortizables Tras el correspondiente filtro, accedemos a la lista de elementos amortizables. En la lista de elementos amortizables podemos consultar el valor de compra, el valor residual actual y las amortizaciones acumuladas. Notar que todos estos valores dependerán de lo que pongamos en el filtro en la pregunta “Amortización a fecha”. 357 Manual del usuario de HCLab 358 Baja de un elemento Si queremos dar de baja un elemento amortizable creando a la vez el asiento correspondiente, seleccionaremos el elemento y accederemos a la opción de “Dar de baja el elemento” con el botón derecho del ratón. Ficha de elemento amortizable Cada elemento amortizable tiene su ficha propia que incluye también la lista de todas las amortizaciones realizadas históricamente, de forma que se pueda calcular fácilmente el valor actual del elemento y la cantidad a amortizar a la fecha que pidamos. 358 Manual del usuario de HCLab 359 En la ficha de cada elemento, se anotan tanto los datos de compra y venta del elemento como la lista de sucesivas amortizaciones realizadas, que son generadas de forma automática. Es relativamente habitual dar de alta varios elementos casi iguales a la vez, por ejemplo cuando compramos varios instrumentos iguales. En estos casos, al dar de alta uno de ellos, con las opciones del botón derecho del ratón podremos copiar los datos de otro elemento existente. Con el botón podemos saber el total amortizado del elemento, su valor actual de venta, etc. Desde la pantalla anterior, donde también está presente este botón, obtenemos la suma de los elementos listados. 359 Manual del usuario de HCLab 360 En cada línea de amortización del elemento, vemos los datos que se almacenan: En caso de que añadamos manualmente líneas de amortización en el elemento, podremos usar el botón del engranaje para que, una vez indicada la fecha a la que deseamos amortizar, nos calcule el importe a amortizar (amortización lineal proporcional al número de días transcurridos desde compra o última amortización). El proceso de generar automáticamente esas líneas de amortización en todos los elementos activos (no vendidos ni amortizados del todo) es sencillo: En la pantalla inicial de elementos amortizables, abrimos el menú contextual (botón derecho del ratón) y elegimos “Prepara las amortizaciones”. 360 Manual del usuario de HCLab 361 Esta es la pantalla desde donde se manda generar las amortizaciones a fecha de hoy de los distintos elementos amortizables. Estas amortizaciones son calculadas de forma automática en función de los días transcurridos desde la compra o última amortización, hasta la fecha de amortización, siendo posible amortizar a cualquier fecha de manera correcta. A continuación y de forma similar, podemos proceder a contabilizar todas las amortizaciones generadas, siendo creado un asiento por cada familia de elementos implicada (en cada familia podemos haber indicado una cuenta de amortización distinta). 5.11.8.3.- Amortizaciones realizadas Esta pantalla nos permite ver todas las amortizaciones realizadas sobre los distintos elementos amortizables. Su uso principal es el de impresión de fichas de elementos amortizables mediante la adecuada configuración del sistema de listados. 361 Manual del usuario de HCLab 362 Una vez filtradas, las líneas de amortización nos muestran el histórico de las amortizaciones sucesivas de cada elemento. Desde esta pantalla, y configurando adecuadamente el sistema de listados, podemos confeccionarnos fichas de elementos amortizables como la mostrada a continuación. 362 Manual del usuario de HCLab 363 Este y otros ejemplos útiles de formatos de listados pueden ser encontrados en el CD de la aplicación y en la página web www.hcsoft.net 5.11.9.- Apertura y cierre de ejercicio Las operaciones asociadas a la apertura y cierre de ejercicios contables se agrupan en esta única opción. 363 Manual del usuario de HCLab 364 Regularización y cierre Marcando estas dos opciones generamos los asientos de regularización y cierre del ejercicio, quedando estos asientos anotados como datos del ejercicio, de forma que los balances pedidos con posterioridad no los tengan en cuenta si así se necesitara. Asiento de apertura Una vez demos de alta el nuevo ejercicio, y normalmente tras crear el asiento de regularización, procederemos, desde el nuevo ejercicio, a crear el asiento de apertura, que podremos posteriormente volver a crear tantas veces como queramos hasta dar por concluida la contabilidad del ejercicio anterior. Podemos volver a crear estos tres asientos especiales cuando queramos sin preocuparnos de los asientos creados anteriormente, ya que los nuevos asientos sustituirán a los existentes. Numeración del diario Los números de asiento que se asignan durante el uso diario del programa son totalmente inamovibles, de forma que podemos usarlos para marcar los justificantes, ya que no cambiarán al generar listados oficiales ni renumerar el diario. 364 Manual del usuario de HCLab 365 Para los listados oficiales de asientos, normalmente construidos desde la pantalla de extractos, existe una segunda numeración oficial de cada asiento, que no se asigna de forma automática si no que se debe forzar marcando la opción correspondiente. Este número oficial, una vez generado, es almacenado en el asiento y usado en listados oficiales, permitiéndonos buscar luego un asiento por el número oficial que se le asigno, para casos de que lo necesitemos durante posibles inspecciones, que, dicho sea de paso, no deseamos que se realicen nunca. 5.11.10.- Balances Desde este menú accedemos a los distintos balances y cuentas de explotación disponibles. Todos estos balances tienen cosas en común: 1.- Pueden pedirse a 4 o 10 dígitos. 2.- Pueden pedirse de toda la contabilidad o de sólo los movimientos asociados a un departamento (centros de coste). 3.- No es necesario que se pidan de un ejercicio, podemos pedirlos de períodos que abarquen varios ejercicios, para, por ejemplo, ver el resultado de la cuenta de explotación conjunta de los últimos cinco años. 5.11.10.1.- Cuenta de explotación clásica Esta cuenta de explotación puede darnos información tanto a nivel global como centrándonos en un departamento sólo, permitiéndonos controlar sus gastos e ingresos de forma separada al resto de movimientos contables. Podemos pedirla tanto a nivel 4, como desglosada a nivel 10, así como de fechas que comprendan varios ejercicios. 365 Manual del usuario de HCLab 366 Si pedimos este extracto por listado, obtendremos una columna de saldo con el debe menos el haber, que incluye también el saldo inicial que se tuviera a principios del periodo pedido. Incluso si pedimos el extracto de un sólo departamento o entre varios ejercicios, el saldo inicial será el correcto: Los asientos de apertura reflejan el saldo de cada cuenta desglosado por departamentos, y si se pide el extracto entre fechas que comprenden varios períodos, el saldo inicial será el acumulado desde principios del año de la fecha inicial. Usando la opción de Balance genérico (página 368) podemos obtener cuentas de explotación de forma más flexible: De varios departamentos sumados, entre dos meses, etc. 5.11.10.2.- Balances “Situación” y “Sumas y Saldos” Estas dos pantallas, muy similares entre sí, permiten obtener los balances indicados, con columnas de acumulado al debe y haber y pudiéndose pedir a cuatro o diez dígitos. Como los otros balances, podemos pedirlo sólo de un departamento e incluso entre dos fechas de distintos ejercicios. 366 Manual del usuario de HCLab 367 Se nos permite desconectar los desgloses de las cuentas de ingresos y gastos, así como de clientes y proveedores, de forma que se pueda pedir un balance de situación a nivel de subcuentas sin las cuentas que mas subcuentas suelen presentar. 367 Manual del usuario de HCLab 368 Como vemos en este balance de situación, se nos presentan tres modos alternativos de calcular la cantidad mostrada en la columna de saldo deudor, ya que no es un dato claramente definido en la normativa actual, y diferentes contables pueden tener criterios distintos. 5.11.10.3.- Balance genérico Aparte de estos balances ya incluidos en el programa, y dado que hay muchas formas alternativas de querer los mismos balances, se ofrecen en HCLab dos formas alternativas de pedir balances más o menos “a la carta”: Balances genéricos y balances configurables. El primero de ellos, el “balance genérico”, podríamos definirlo como una opción flexible de generar balances que englobaría a los balances clásicos en una sola pantalla, con bastantes opciones que nos permiten adaptarlos a nuestra forma de funcionar. Un vistazo a la pantalla de generar un balance genérico nos da una idea de sus posibilidades. 368 Manual del usuario de HCLab 369 Estas opciones nos permiten pedirlo sólo de un departamento, de varios a elegir, o de toda la empresa, podemos elegir a que niveles queremos que se muestren los acumulados, podemos indicar entre dos meses para balances por trimestres, podemos eliminar cuentas sin movimientos. Respecto a los asientos de apertura, cierre y regularización, tenemos estas opciones: Pero donde más opciones tenemos es al elegir el “formato”, que es la elección que más posibilidades añade a la pantalla: 369 Manual del usuario de HCLab 370 Una vez elegidas las opciones deseadas, pulsaríamos “Prepara”. Tras unos instantes en los que el programa está sumando los acumulados necesarios, se nos activan dos botones, uno para visualizar en pantalla el resultado, y otro para imprimirlo directamente. Visualización Al visualizar, vemos el balance en formato de árbol, es decir, que podemos desglosar el saldo de la cuenta 4000 o bien cerrar la rama y ver sólo el saldo total. En las opciones del botón derecho del ratón tenemos la posibilidad de abrir o cerrar todos estos niveles de golpe. Además de una forma cómoda de visualizar el balance, esta pantalla nos permite algo que no se puede conseguir con el botón “Emisión”: Mientras “Emisión” listará todas las cuentas desglosadas, en “Visualizar”, una vez que hayamos cerrado el desglose de las 370 Manual del usuario de HCLab 371 cuentas que no nos interesen, el botón de listado nos pasara la información tal cual este desglosada en pantalla a un listado. Emisión Si no queremos cerrar el desglose de algunas cuentas, podemos directamente pedir la emisión del presupuesto, lo cual nos lleva directamente a la pantalla de listados con los datos listos para ser impresos. 5.11.10.4.- Balances configurables En lugar de incluir en el programa un número elevado (pero fijo) de posibles balances contables, se ha optado por dotar a la aplicación de la posibilidad de que definamos o modifiquemos nuestros propios balances. Esto es casi obligatorio en el caso de balances complejos, como los balances no abreviados (la mayoría de empresas no usan los modelos de balance completos que indica el plan contable, si no una versión abreviada), ya que las cuentas que se indican son sólo orientativas, y cada empresa debe adaptarlo a su forma de contabilizar ciertos movimientos. 371 Manual del usuario de HCLab 372 Creación de nuevos balances configurables La definición de estos balances es relativamente sencilla e intuitiva, y se incluyen con el programa los modelos de balances más usuales a modo de ejemplo, que en la mayoría de casos será suficiente y nos evitará tener que definir modelos adicionales de balances. Como vemos en la ilustración, se nos presenta el balance configurable en forma de árbol, en el que podemos tener tantos niveles de capítulos y subcapítulos como necesitemos. 372 Manual del usuario de HCLab 373 Con los botones y podemos importar un balance configurable (por ejemplo, uno de los que se pueden descargar en www.hcsoft.net) o bien exportarlo para enviárselo a una sucursal de nuestro laboratorio. Cada una de las ramas de este árbol, es decir, de las líneas del balance final, contiene además del título con el que ha de imprimirse, una fórmula que indica que cuentas o subcuentas (de nivel 1, 2, 3, 4 ó 10) deben sumarse para determinar su valor final. En balances complejos (y no tan complejos) suele ser necesario que una línea del balance sume dos líneas anteriores: Por ejemplo, “Ingresos” puede tener como fórmula “[700]” mientras que “Gastos” tendría “[600]”, y más tarde necesitaremos para la línea “Beneficio” la resta de ambas cantidades: Podemos optar por usar la fórmula “[700][600]”, pero si las fórmulas originales fueran más complejas, este sistema sería muy engorroso y daría lugar fácilmente a errores al actualizar la fórmula de los ingresos y no la del beneficio. Para estos casos, se le puede asignar un “alias” a cada línea, de forma que luego podamos usar estos alias dentro de las fórmulas: Si asignamos el alias “A” a los ingresos y “B” a los gastos, el beneficio tendría la fórmula “[A]-[B]”. Esta posibilidad también tiene otro uso: Podemos desglosar los ingresos, por ejemplo, en varias líneas de balance “imaginarias”, marcadas todas como “Este elemento no debe ser impreso” y con alias A1, A2, etc. Al definir los ingresos, usaremos la suma de esas líneas “[A1]+[A2]+[A3]”. El resultado es el mismo que si usamos una gran fórmula en ingresos, pero será mucho más manejable y podremos reutilizar parte de esta fórmula en cálculos posteriores sin más que hacer referencia, por ejemplo, a [A2]. 373 Manual del usuario de HCLab 374 Obtención de balances configurables A la hora de utilizar uno de estos balances, basta marcarlo y pulsar el primer botón en la lista de balances configurables y obtenemos la pantalla de generación de balances. Existen dos botones iguales en esta pantalla, comentamos aquí el primero de ellos y un poco más abajo el segundo, que sirve para mostrar el mismo balance pero de un ejercicio mes a mes o trimestre a trimestre. Por períodos En esta pantalla definimos los dos períodos en los que queremos obtener los saldos, pudiendo fijar estos de modo manual (para comparar por ejemplo dos quincenas) o bien elegir entre los más usuales en el desplegable de “Tipos predefinidos” (ejercicio anterior / actual, meses anteriores / actual, etc.). Una vez fijados los períodos, pulsamos “Prepara” para que se sumen los apuntes y se muestre el balance en pantalla, y luego pulsamos “Visualiza” para pasar esos datos a un listado. Podemos modificar la apariencia de este listado del mismo modo que en el resto de listados del programa tal como se comenta en la página 27. Si tenemos alguna duda sobre si el balance esta bien definido o hemos olvidado sumar alguna cuenta, pulsaremos el botón “Ctas. Usadas”, que nos informará tanto de cuentas del mayor que no han sido sumadas en el balance, como de 374 375 Manual del usuario de HCLab cuentas que hayan sido sumadas en dos líneas del balance. Este último caso es síntoma claro de que no hemos definido bien nuestro balance. Balance configurable por meses El mismo balance se puede obtener (pulsando el segundo botón ) mes a mes. En este modelo de informe se incluyen cinco útiles formatos de visualización: “Desglose acumulado/mes en curso”, Acumulado hasta mes”, “Mes a mes”, “Mes a mes acumulando” y “Por trimestres”. Presupuesto contable Un tercer botón nos permite comparar el presupuesto contable y los datos reales contables en el mismo informe. 375 Manual del usuario de HCLab 376 Una vez hemos pulsado “Prepara”, podemos verlo inmediatamente como un listado con el botón “Imprimir”: Para ver la información en pantalla de forma mas dinámica, pulsaríamos “Visualizar”: Esta vista avanzada nos permite abrir el desglose de una partida o dejar sólo el total, así como desactivar columnas. 376 Manual del usuario de HCLab 377 5.11.10.5.- Listado oficial de “Asientos mensuales” Cuando llega el momento de imprimir los libros oficiales del ejercicio, se suele utilizar la pantalla de extractos para crear el listado, usando un formato de listado adecuado (puede descargar ese formato de listado “oficial” en www.hcsoft.net), pero muchas veces se olvida que también existe un formato abreviado igualmente aceptado: El listado de asientos mensuales. En este formato, se incluye sólo una línea por cada combinación mes y cuenta en la que exista movimiento, incluyendo tres meses ficticios: Apertura como mes cero, regularización como mes 13, y cierre como mes 14. 5.11.10.6.- Saldos por departamento Aunque no es un balance propiamente dicho, se incluye en este menú el listado de los saldos de las cuentas sumando sólo los movimientos de uno o varios departamentos entre dos fechas dadas. 377 Manual del usuario de HCLab En el botón 378 podemos elegir los departamentos a sumar. Esta pantalla permite elegir uno o varios departamentos, o bien seleccionar todos los de un grupo pinchando en su nombre, y también seleccionar todos, ninguno o invertir la selección actual -si queremos todos menos uno es muy util- en las opciones del botón derecho del ratón. 378 Manual del usuario de HCLab 379 5.11.11.- Presupuestos contables Es practica habitual en muchas empresas prever cuales serán los gastos e ingresos en los diferentes departamentos para el próximo ejercicio, desglosados mes a mes, de manera que podamos durante el transcurso del año, comprobar si nos desviamos de lo previsto. 379 Manual del usuario de HCLab 380 En esta opción indicaremos el saldo previsto de cada cuenta -a nivel diez- mes a mes y departamento a departamento. Se pueden también asignar cantidades anuales y que el programa las reparta en los 12 meses, o a varios departamentos y que el programa los reparta, o incluso presupuestar en una cuenta de nivel 4 y que se repartan las cantidades entre sus subcuentas. Estos datos más tarde se usarán para ser comparados con los datos contables reales usando alguno de los modelos de informe configurable de la empresa (ver página 375). Usando un modelo de informe contable configurable –ver punto anterior- para visualizar el presupuesto, podremos mostrar las diferencias no sólo cuenta a cuenta, podremos ver ratios según presupuesto y reales comparados, o un balance de situación previsto y real, o una cuenta de explotación del departamento de suelos comparada con las previsiones de ese departamento. Lo primero que se nos pregunta al entrar a la opción de presupuestos contables es el ejercicio a definir y el rango de cuentas al que queremos asignarle presupuesto. Ya dentro de la pantalla, veremos la lista de las cuentas elegidas, con el saldo final previsto en el presupuesto. 380 Manual del usuario de HCLab 381 En cada una de estas cuentas, debemos entrar para asignarle unos saldos, que pueden desglosarse tanto mes a mes como por cada departamento. Además de poder editar los importes manualmente, con el botón podremos repartir una cantidad entre los 12 meses y entre los departamentos visibles, o bien sólo a un departamento individual. Si hemos pedido mostrar el nivel cuatro, aquí podremos asignar una cantidad a repartir en una cuenta de nivel cuatro y esta cantidad se repartirá, además de entre los doce meses y los departamentos elegidos, y todas las subcuentas activas. 381 Manual del usuario de HCLab 382 Repartir entre algunos departamentos Adicionalmente, podemos definir que departamentos deben ser visualizados con el botón , para de esta forma eliminar de pantalla los departamentos superfluos y poder repartir cantidades sólo en el resto. Adicionalmente podemos seleccionar todos los departamentos de un cierto grupo pinchando en su nombre, o usar las opciones del botón derecho del ratón para seleccionar todos, ninguno o invertir la selección actual. Importación del presupuesto Si su empresa realiza estos presupuestos contables con otra herramienta, puede importarlo con el botón siempre que lo tenga en formato CSV (texto separado por comas). 5.11.12.- Departamentos Esta opción ya fue comentada en la página 104, pero vuelve a estar disponible en el menú de contabilidad pues su uso es tanto para asignar los departamentos que realizan 382 Manual del usuario de HCLab 383 ensayos como para asignar a cada movimiento contable el departamento que genera el gasto o el ingreso, es decir, el “centro de costes” asociado al apunte. 5.11.13.- Conceptos automáticos Tal como se vio en la página 321 al hablar de las fichas de asientos, el concepto de cada movimiento contable se compone de una parte codificada y otra de texto libre. Esta forma de trabajar, además de agilizar mucho la introducción manual de asientos, es la que nos permite, en el extracto contable, poder ver todos los movimientos referentes a, por ejemplo, devoluciones de facturas. 383 Manual del usuario de HCLab 384 Asientos libres de IVA/IGIC Dentro de cada concepto automático, además del texto a mostrar, vemos que podemos marcarlo como “Exento de IVA/IGIC”. Esto quiere decir que todos los apuntes que usen este concepto automático, aunque sean de una cuenta del grupo 6 ó 7, no serán considerados como tales por el automatismo que genera IVA, con lo que no se buscará el apunte correspondiente al IVA ni se generará un error por IVA inexistente. Suele usarse esta opción para los suplidos de facturas de proveedores, asientos de apertura o regularización y similares. 5.11.14.- Tipos de IVA / IGIC En esta pantalla podemos definir los tipos de IVA correspondientes al IVA normal, reducido, exento, etc., de forma que en las fichas de clientes y facturas codifiquemos el tipo IVA no por el porcentaje, que puede variar de ejercicio en ejercicio, si no por tipo “Normal” o “Reducido”. Esta forma de trabajo es muy cómoda: Imagine que un día cambian el tipo normal de IVA del 16% al 18%. Si en cada ficha de cliente estuviese anotado un 16, deberíamos cambiar ficha a ficha el 16 por 18. Por el contrario, si en el cliente se anota que el tipo de IVA a aplicar es el “Normal”, bastará cambiar en la lista de tipos de IVA del ejercicio el tipo “Normal” del 16% al 18%. En las facturas sí que se almacena el tipo de IVA como “16%”, ya que estos cambios de tipos de IVA en ningún caso han de aplicarse a facturas ya existentes. 5.11.15.- Consolidación de contabilidades Para el caso de que tengamos varias sucursales o varias empresas abiertas en la misma sede física del laboratorio (caso de las OCT, por ejemplo), existe la posibilidad de “sumar” todas las contabilidades en una nueva empresa conjunta, de forma que todos los balances puedan obtenerse de la suma de todas estas contabilidades. 384 Manual del usuario de HCLab 385 El mecanismo es bastante simple: 1.- Nos conseguimos una base de datos vacía que hará de empresa “consolidada”. Esto sólo es necesario la primera vez. Contacte con HCSoft o consulte en nuestra web (www.hcsoft.net) si esta interesado en conseguir una base de datos vacía. 2.- Entramos en el programa indicando que queremos trabajar con el fichero de la empresa consolidada. 3.- Vamos a esta opción del menú. En este momento, HCLab comprueba que la empresa no sea un laboratorio “real” mirando que el fichero de facturas este vacío. Si no esta vacío, se nos muestra un aviso. 4.- Ya en la opción de consolidación, rellenamos la lista de ficheros de empresas a consolidar. Como vemos en la ilustración, podemos mezclar bases de datos locales con otras con las que conectamos por Internet. La siguiente vez que entremos a consolidar, esta lista ya estará rellena. El proceso interno que se activa al pulsar “Consolidar” es el siguiente: 1.- Limpia la contabilidad de asientos y apuntes si se lo hemos pedido (no es recomendable si queremos conservar los datos de consolidación de ejercicios anteriores, ya que el proceso vacía el diario de todos los ejercicios pero SÓLO traspasa los datos del ejercicio actual seleccionado al entrar al programa). En cualquier caso, los asientos regularización y cierre son siempre eliminados en la empresa “receptora”. 2.- Limpia el plan contable de cuentas. No es posible eliminar las cuentas y subcuentas si no eliminamos también los apuntes y asientos. Si eliminamos las 385 Manual del usuario de HCLab 386 cuentas o se han creado nuevas, el proceso las dará de alta con el título que tengan en la primera empresa donde exista. 3.- Por cada empresa, crea un departamento para los apuntes provenientes de esa empresa. De esta forma, luego podremos obtener balances de una sola empresa sin más que elegir su departamento en la empresa consolidada. 4.- Se crea un asiento por cada mes del ejercicio, con fecha del día uno. 5.- Por cada combinación de empresa importada, cuenta contable con saldo (de dos, cuatro o diez dígitos) y mes, se suma el saldo al debe y al haber si se crean sendos apuntes en el asiento de ese mes y asignados al departamento creado para esa empresa. El resultado final es una empresa con la contabilidad “sumada” a nivel cuatro y diez de todas las empresas indicadas, donde además los saldos de cada empresa estas separados por el departamento. Como este nuevo fichero es muy pequeño y contiene las contabilidades a nivel 4 y 10 de todas las empresas del grupo, puede ser usado para generar todos los balances de final de ejercicio de las distintas empresas. No puede ser usado para resúmenes de IVA, ni para listados de asientos de diario o del libro de IVA, para eso puede usarse la “Fusión de contabilidades” comentada a continuación. 5.11.16.- Fusión de contabilidades Otra posibilidad, algo más lenta y problemática, es “fusionar” varias empresas en una sola contabilidad que incluya TODOS los asientos de las empresas. Este proceso es mucho mas lento, crea una base de datos muy grande, y puede darnos problemas si no usamos los mismos departamentos, conceptos automáticos y demás datos complementarios, así como si en las distintas empresas, los números de cuentas se solapan con los usados en las demás empresas. Básicamente se aplican las reglas de precaución comentadas en la opción de importación de facturas de otra empresa, comentado en la página 319. Al igual que en la opción de consolidar, no se permite su utilización en empresas que tengan facturas dadas de alta como medida de precaución, ya que un uso erróneo de estas opciones arruinaría nuestra contabilidad “real” del laboratorio. Si en el proceso faltasen cuentas, conceptos automáticos o departamentos, serán creados con los nombres existentes en la primera empresa donde se utilicen. 386 387 Manual del usuario de HCLab 5.12.- PANTALLAS DEL MENÚ ESTADÍSTICAS En este menú se han reunido varias estadísticas que ya existen en otras pantallas, como la estadística de obras presupuestadas y contratadas, y otras que no se pueden pedir más que desde aquí, como la “Cartera de ensayos”. 5.12.1.- Informes sobre la situación actual En este grupo de estadísticas se nos da información sobre como se encuentra actualmente nuestro laboratorio a varios niveles. 5.12.1.1.- Ensayos por situación Esta estadística nos informa de cuantos ensayos tenemos en cada fase de terminación (sin iniciar, iniciados, por revisar, por crear acta), desglosado a varios niveles (empresa completa, cada sucursal, cada departamento de la sucursal, y cada ensayo individual. 5.12.1.2.- Cartera de ensayos 387 Manual del usuario de HCLab 388 Un gerente siempre quiere saber cuanto dinero generará el laboratorio en un futuro cercano, a tenor de los presupuestos aceptados actualmente que aún no estén facturados en su totalidad. Esta pantalla le da esa información a nivel de empresa completa, por cada sucursal, y dentro de cada sucursal, por cada tipo de obra. Si queremos saber el origen de alguna de las cifras del informe, podemos activar con el botón la lista de obras implicadas, tal como se muestra en la pantalla adjunta. 5.12.1.3.- Informe de tesorería Con el fin de evitar descubiertos en nuestras cuentas bancarias, podemos compara semana a semana cuanto tenemos previsto ingresar y gastar en cada una de nuestras cuentas, lo que nos dará el saldo teórico que tendremos sin más que sumarle el saldo actual. El saldo inicial lo toma del saldo contable actual de la cuenta asociada a cada uno de nuestros bancos. Los ingresos los suma de las facturas pendientes de cobro, ya que en cada una se sabe por cual de nuestras cuentas se cobrará (en facturas pendientes de cobro podemos 388 Manual del usuario de HCLab 389 entrar en cada una y modificar este dato, que inicialmente se toma de la ficha de cada cliente) y en que fecha vence. Los gastos los suma de los documentos de pago que se anotan en cada factura de compra, que también incluyen el dato del banco por el que se cobrarán y la fecha prevista de pago. 5.12.2.- Informes sobre evolución En estas estadísticas nos preocupamos por como ha ido evolucionando la empresa durante el ejercicio, más que preocuparnos del futuro o del estado actual. 5.12.2.1.- Estadística de obras Esta pantalla nos da una completa estadística de todo el ejercicio actual, desglosado mes a mes, de los presupuestos creados cada mes, de cuantos de los presupuestos creados cada mes están ya aceptado a fecha de hoy, y de cuantos se aceptaron durante cada mes. Suelen confundirse las dos columnas últimas, ya que ambas se refieren a presupuestos aceptados de un mes, pero la diferencia es importante: Mientras que en la segunda columna se muestran aquellos que fueron presupuestados el mes en cuestión (porción de los presupuestados ese mes que actualmente han sido ya aceptados), en la tercera se suman los que fueron aceptados durante el mes (aceptados ese mes pero posiblemente presupuestados varios meses atrás). 389 Manual del usuario de HCLab 390 En esta pantalla de filtro podemos decidir que obras queremos que sean tenidas en cuenta en la estadística. Tras pulsar el botón se genera una estadística similar a esta: 390 Manual del usuario de HCLab 391 5.12.2.2.- Estadística de facturación Esta pantalla nos desglosa la facturación, mes a mes, en función del estado actual de cada factura, con lo que podremos saber el total de facturas pendientes de cobro de las emitidas en cada mes (más información en la página 317). 391 Manual del usuario de HCLab 392 392 Manual del usuario de HCLab 393 6.- CURSOS PRÁCTICOS DE USO Si ya ha visto por encima las pantallas del programa, habrá observado la enorme cantidad de datos y opciones de que se dispone, tantas que se hace difícil de imaginar las posibilidades que HCLab puede llegar a ofrecer al personal de cada sección de su laboratorio sin más que la explicación pantalla por pantalla. Además, a esto se une el hecho de que todas las pantallas en HCLab están interrelacionadas, de forma que el personal de facturación necesita saber que parámetros se han seleccionado en la ficha de los clientes y las obras, ya que esto se refleja en la forma de generase las facturas. También debe conocer que opciones de configuración de la empresa están relacionadas con su parcela. Por todo lo dicho, consideramos muy interesante presentar aquí una serie de resúmenes de uso del programa enfocados a las distintas secciones de su laboratorio (facturación, registro de muestras, técnicos, etc.), en las cuales haremos referencia a las páginas donde se explica cada una de las pantallas que se explican. 6.1.- FACTURACIÓN Y COBRO DE FACTURAS El personal de facturación puede que sea el que más ventajas obtenga del uso de HCLab, más incluso que la sección de producción o la de contabilidad, ya que se beneficia enormemente en todos los aspectos de su actividad. 6.1.1.- Beneficios que aporta HCLab en facturación Antes de entrar en detalles, vamos a enumerar las ventajas que aporta HCLab desde el punto de vista de la facturación: 1.- Los propios técnicos ya dejan marcados los ensayos como revisados, es decir, el visto bueno ya nos viene dado, no hay necesidad de repasar las actas para averiguar si pueden o no ser facturadas: Si existe el acta impresa, es porque el ensayo tiene ese visto bueno, así que los ensayos que aparecen como “pendientes de facturar”, es que lo están sin lugar a dudas. Además está anotado quién y cuándo dio el visto bueno. 2.- El precio que debemos aplicar a cada ensayo ya está definido en el presupuesto, así que, salvo algunos casos en que se pueda haber registrado ensayos no presupuestados, no debemos preocuparnos de los precios. Además, aquellos casos de ensayos registrados sin presupuesto, son fácilmente detectables: Se dan de alta en el presupuesto con precio cero y además tenemos un listado especial donde se nos avisa de todos esos casos. 393 Manual del usuario de HCLab 394 3.- Como consecuencia de los puntos 1 y 2, el proceso de generar la facturación del mes, una vez repasados los ensayos con precio cero, es totalmente automático: Una pulsación de un botón realiza el proceso completo. 4.- Podemos facturar selectivamente: Por cliente, por obra o incluso marcando ensayo a ensayo. 5.- El propio programa controla los vencimientos de cada factura, incluso si nos pagan con letras o pagares con vencimientos distintos a los indicados por la forma de pago pactada con el cliente. 6.- Todo el proceso de contabilización es automático, tanto el asiento inicial de la factura, como el de los distintos pasos que damos en el cobro, si es al contado o recibo, como si es por pagaré: Recepción de pagare, posible negociación del mismo y su cobro. 6.1.2.- Puntos previos a facturación Como se ha comentado, hay datos y configuraciones que afectan a como se comportará luego la facturación en HCLab, no son muchos puntos ni son complejos, pero conviene conocerlos y ajustarlos desde el primer día para evitarnos sorpresas. 6.1.2.1.- Configuración de la empresa Veamos primero qué datos de la configuración de la empresa pueden afectarnos en la facturación. Si su usuario no tiene acceso a esta pantalla, pida al usuario de seguridad del programa que le muestre estos parámetros para comprobar que están como deben. Puede leer más sobre la configuración de la empresa referente a facturación en la página 61. Nuestros bancos El primer punto a tener en cuenta es la lista de nuestros bancos. En ella se enumeran las cuentas con las que trabajamos. Es importante tenerlo al día pues en cada ficha de cliente se anotará en cual de nuestros bancos queremos que nos realice los ingresos en caso de que nos pague por transferencia, y los datos de esta cuenta suelen aparecer impresos en la forma de pago de la factura, algo como “Forma de pago: Transferencia bancaria por importe de X euros a nuestra cuenta corriente XXXXXX en el banco XXXXX” (Podemos definir este texto asociado a las formas de pago nosotros mismos, como se explicará a continuación). Otro punto muy a tener en cuenta, son los datos de nuestros bancos referentes a la presentación de remesas de recibos por fichero. Para poder presentar los recibos en este cómodo formato, bien sea por disquete en mano o por medio de la banca electrónica, es necesario que el banco nos facilite un dato: El sufijo. El sufijo, normalmente un cero o un uno, cambia cada vez que negociamos unas condiciones distintas para los recibos, y si no coincide con el número que el banco espera, nos devolverá el fichero, en general sin explicarnos porqué. 394 Manual del usuario de HCLab 395 Valores por defecto En la lengüeta específica de facturación y en la de nuevos clientes, podemos asignar valores por defecto a muchos datos: Tipo de IVA en clientes nuevos, serie de facturas por defecto al generar nuevas facturas, etc. Conviene que repase todos estos datos pues hará mucho más sencillo el uso de HCLab. Uno de los datos más novedosos para los usuarios nuevos de HCLab, es la posibilidad de indicar qué tipo de referencia a los ensayos facturados queremos que se imprima. Si el texto normal de un ensayo es, por ejemplo, “Ensayo de granulometría.”, al indicar que queremos que se referencien los albaránes, obtendremos en la impresión de la factura algo así: “Ensayo de granulometría. albaránes 2123, 15423”. La comodidad para el cliente es evidente, y la cantidad de llamadas que nos ahorraremos pidiendo explicaciones por el importe de una factura también será considerable. Otro dato que puede ser de cierta utilidad en algunos casos, es la posibilidad de anotar hasta 10 textos fijos por empresa (lengüeta de varios), de forma que si manejamos varias empresas (sucursales del laboratorio normalmente), y queremos usar la misma plantilla de facturas en todas excepto algún leve cambio en función de la empresa, podemos anotar en estas casillas esos datos diferentes para cada sucursal. Por ejemplo, si las facturas de la empresa de “Madrid”, de por ejemplo la serie de facturación “A” (pronto explicaremos las series de facturación) deben aparecer como “Madrid-2001/A/3” y las de “Barcelona” como “Barcelona-2001/A/3”, podemos anotar ese dato en uno de los diez lugares de que disponemos y usarlo luego en la plantilla de la factura. Lea más sobre esta posibilidad en la página 71. Plantillas de impresión En la lengüeta “Plantillas” de la configuración de la empresa, se indican las plantillas por defecto para varios tipos de documentos que el programa es capaz de generar, entre ellos nos interesan las facturas y quizás los recibos. Estas plantillas se definen en una pantalla especial (ver página 129), y se confeccionan básicamente “dibujándolas” con el programa de dibujo incluido en HCLab (ver página 404). 6.1.2.2.- Formas de pago Las formas de pago son usadas en las fichas de los clientes, y se copian a cada obra que se le dé de alta, pudiéndose modificar obra a obra por si en alguna de ellas pactamos otra forma de pago. Cada factura que el programa genera lleva asociada la forma de pago de su obra, pero de nuevo, usted puede modificarla en cada factura para casos puntuales. Esta forma de pago indica el texto que debe aparecer en la factura para indicar al cliente como ha de realizar el pago, no limitándose a una frase fija, como “Abono por transferencia”, en su lugar, podemos indicar un texto explicativo largo y personalizado a cada factura. 395 Manual del usuario de HCLab 396 Por ejemplo, una forma de pago típica en una factura de HCLab podría ser: “Abono por transferencia bancaria a nuestra cuenta número 2122.2122.33.23123123123 en el Banco Popular, por importe de 800,12 euros, a realizar antes del día 23/5/2006”. Para definir estos textos de las formas de pago, puede consultar la página 98. 6.1.2.3.- Series de facturación En un laboratorio lo más normal es numerar las facturas de cada año desde el número uno en adelante, sin más complicación, pero tampoco es raro el necesitar separar estas facturas normales de otras especiales en las que queremos usar otra numeración paralela. Este es el caso de las facturas de venta de furgonetas, por ejemplo. Para estos casos se ha creado en HCLab las series de facturación. Es necesario que al menos defina una serie de facturación en la empresa y la indique en la configuración de la empresa y también en su centro de trabajo como serie por defecto. Consulte la página 318 para más información. Además, para poder dar de alta esta serie de facturación, necesitará dar de alta algún departamento dentro del laboratorio (ver página 104), algún concepto automático contable (ver página 383) y dos cuentas contables, una de IVA y otra de ingresos (ver página 340). 6.1.3.- Generación de facturas Si ha seguido por encima las posibilidades de HCLab, ya habrá intuido que, puesto que todos los datos necesarios para facturar obran en poder de la aplicación, sería un desperdicio que esta no fuera capaz de generar la facturación del mes de forma automática. Este es el caso más normal, aunque siempre con supervisión del responsable, y con la posibilidad de comprobar todo antes de pedir al programa que genere la facturación. También podemos añadir facturas de forma manual, incluso de forma coordinada con el registro de ensayos, es decir, si facturamos manualmente un ensayo suelto, podemos hacerlo “tomándolo” de la lista de ensayos por facturar de la obra de forma que la facturación automática ya sepa que ese ensayo pertenece a la factura. 6.1.3.1.- Generación automática Como hemos dicho, es el sistema más cómodo y usual entre los usuarios de HCLab: hacer las facturas del mes manualmente contando con esta opción sería casi delictivo. El proceso sólo tiene un punto que ha de ser supervisado por el personal administrativo: Los ensayos que se registran en el programa sin haber sido antes presupuestados. 396 Manual del usuario de HCLab 397 Estos ensayos son dados de alta en el presupuesto por el programa de forma automática con precio cero, por lo que deberemos investigar el precio pactado de esos ensayos y anotarlo en los presupuestos antes de dar la lista de ensayos y precios pendientes de facturar por buena, de forma que la facturación automática se realice correctamente. Hay varias formas de obtener la lista de ensayos registrados sin haber sido presupuestados, por ejemplo en la pantalla “Registro de incidencias” quedan anotados todos estos casos, pero para la facturación, lo mas cómodo es, en “Ensayos por facturar”, filtrar marcando la opción “Mostrar en pantalla sólo los ensayos a precio cero”. De esta forma, veremos sólo estos precios “anómalos” en pantalla, y además, para poder entrar a modificar uno de estos precios en su presupuesto, sólo tendremos que usar el botón derecho del ratón sobre el ensayo y elegir “Edita el presupuesto”, lo cual nos situará directamente en el ensayo presupuestado que no tiene aún precio. Una vez estén corregidos todos los precios, accederemos a la pantalla de generación automática de facturas, en el menú “Facturas” -> “Ensayos por facturar”, o si ya estamos en ella, iremos al filtro y quitaremos la marca que pusimos antes. Al entrar se nos preguntan varios criterios para filtrar los ensayos que se mostrarán en pantalla. A no ser que necesitemos de algún filtro especial (podemos querer facturar sólo a un cliente que se ha pasado por el laboratorio amablemente a pagarnos), el único dato que deberemos fijar es la fecha (“Ensayos listos para facturar antes de”). Esta fecha es MUY importante: Cada ensayo que entra a la lista de “pendientes de facturar”, lo hace en una fecha determinada (normalmente el día que se genera su acta de resultados, excepto en el hormigón que se puede fijar el momento en función del cliente), de forma que si estamos a día 5 y queremos facturar todo lo del mes pasado, deberemos fijar esa fecha a 31 del mes anterior, lo cual significa que todo lo que entro a la lista durante los 5 días de este mes no debe aparecernos en pantalla como pendiente de facturar aún, lo dejamos para la siguiente facturación. Otro filtro que en ocasiones se utiliza es el de forma de pago: Es normal facturar el día 20 todo lo que se cobra por pagaré para intentar que llegue antes del día 25 al cliente y nos lo pague en ese mes, mientras que el resto de formas de pago se pueden dejar para facturar el día 25 o 30. Eso ya depende del gusto del usuario, pues nos obliga a hacer dos tandas de facturas al mes y casi trae más cuenta facturar todo el mismo día, aunque este sea el día 20. Una vez el filtro ha sido fijado, la pantalla que aparece es bastante clara e intuitiva (puede consultarla en la página 303), en ella aparecen tres listas, arriba la lista de clientes con ensayos por facturar, cada vez que seleccionamos uno, en la segunda lista se nos muestran sus obras con ensayos pendientes, y cada vez que nos movemos por las obras, abajo vemos los ensayos que se le han de facturar. Antes de seguir, pulse el botón y obtendrá una información sumamente útil: El total pendiente de facturar, así como el pendiente de revisar e imprimir, algo que debe tener muy en cuenta si no quiere dejarse ensayos sin facturar por “retrasos burocráticos”. Vea la página 305 para más información sobre el tema. 397 Manual del usuario de HCLab 398 Si detectamos en la lista un ensayo que no deba facturarse, podremos marcarlo como “no facturable” con el botón derecho del ratón, aunque estos ensayos suelen marcarse como no facturables desde la propia ficha de la obra, para que todos los ensayos de esa obra no lleguen nunca aquí. Puede leer más en la página 149. Una buena práctica es imprimir un listado de estos ensayos con la tecla para comprobar que no han quedado precios sin fijar. De todas formas, aquellos ensayos en los que se detecten precios cero, aparecerá el precio en rojo en pantalla, para que se detecte más fácilmente. En ocasiones puede ver un ensayo en esta lista con precio no cero pero marcado de rojo: Esto quiere decir que el ensayo lleva asociados más cosas para ser facturadas, como desplazamientos o ensayos auxiliares, de forma que la suma de todos los ensayos a facturar no es cero, pero alguno de ellos tiene precio cero. Para aclarar estos casos, deberá acudir a la ficha de registro de ese ensayo (botón derecho sobre la línea de ese ensayo y elegir la opción “Edita el ensayo”), y comprobar la lista de ensayos a facturar que se encuentra en la zona inferior. Podemos marcar lo que queremos facturar a cualquiera de los tres niveles: Un cliente completo, una obra o ensayo a ensayo. También podemos hacer cualquier combinación: Marcamos un cliente y luego desmarcamos una de sus obras, por ejemplo. Si nos interesa, podemos pulsar el botón “M” y se marcarán todos los ensayos de la pantalla. Este botón, usado en conjunción con los filtros, nos permite poder marcar combinaciones complejas: El truco consiste en fijar el filtro, pulsar la “M”, volver al filtro y cambiarlo, volver a usar la “M”, y finalmente entrar con el filtro sin restricciones. Nos aparecerán marcados todos los ensayos que marcamos en ambas ocasiones. Finalmente, una vez que hemos marcado los ensayos, basta pulsar el botón “Facturar”. Se nos preguntará por la fecha de factura y la serie de facturación a usar, y tras unos segundos las facturas estarán generadas y en la pantalla se nos mostrarán los ensayos restantes, si es que quedan, por si queremos seguir facturando más cosas. El generar las facturas implica su contabilización, pero no su impresión, eso lo haremos en otra pantalla, siga leyendo. 6.1.3.2.- Introducción manual de facturas. Aunque el 99% de las facturas sean generadas de forma automática por el programa, es normal que haya casos en los que queramos hacer manualmente una factura. El sistema es sencillo, basta acudir a la pantalla de facturas, pulsar el botón y rellenar los datos de cabecera de la factura. Una vez hecho, podemos grabar la factura o añadir ensayos manualmente pulsando los botones de añadir líneas de la pantalla de factura. 398 Manual del usuario de HCLab 399 De esta forma, hemos creado una factura manualmente, pero atención, nos hemos podido dejar un cabo suelto: Los ensayos que de forma manual hemos incluido en esta factura, siguen en el libro de registro sin marcar como “facturados”, y antes o después entrarán en el proceso de facturación automática y se facturarán de nuevo. Una posible solución es marcar el ensayo como “No facturable” (podemos hacerlo desde la pantalla de “Registro de ensayos” o desde la de “Ensayos por facturar” con el botón derecho del ratón), pero esta no es la solución correcta, porque podemos olvidarnos de hacerlo y porque los ensayos aparecerán como “no facturables” en lugar de indicar a que factura pertenecen. Además, al imprimir la factura creada manualmente HCLab no podrá imprimir la referencia a los ensayos facturados, como hace normalmente, pues no sabe que ensayos exactos están incluidos en ella. La forma correcta y más sencilla de crear una factura manualmente incluyendo ensayos “reales” que están en el libro de registro, es la siguiente: 1.- Creamos la factura rellenando los datos de cabecera, y sin incluir ningún ensayo aún, grabamos la factura. 2.- En la lista de facturas, localizamos la nueva factura y con el botón derecho usamos la opción “Añade ensayos a la factura”. En esta pantalla se nos mostrarán todos los ensayos de la obra pendientes de facturar, y podremos marcar los que necesitemos. Estos ensayos se añadirán a la factura como debe ser, quedando registrado que han sido incluidos en esta factura y siendo referenciados al imprimirla (consulte sobre este proceso en la página 295). 6.1.4.- Modificación de las facturas Modificar una factura no implica dificultad: Acudimos a la lista de facturas, entramos a la ficha de la factura (un doble clic servirá), y modificamos las líneas o datos de cabecera oportunos, recordando pulsar el botón de grabar al finalizar. Lo más importante a tener en cuenta es que el asiento contable que en su día se creo para reflejar esta factura SERA ACTUALIZADO de forma automática, con lo que podemos modificar facturas sin preocuparnos de su correspondiente contabilización. Algunas veces lo que se quiere modificar es el texto descriptivo de uno de los ensayos incluidos: Puede que necesitemos añadir un texto explicativo al final o incluso que no queramos el texto original sino uno redactado para este caso. Tanto si el origen de la factura es manual o automático, deberemos acudir a la ficha de la factura, hacer doble clic sobre el ensayo a modificar, y escribir el texto manual en la ficha que nos aparece, pudiendo desconectar totalmente al texto original o bien dejarlo de forma que nuestro texto de añada al final del original. Para más información consulte la página 297. 399 Manual del usuario de HCLab 400 Además, si ya definió estos textos adicionales en el presupuesto –para la impresión del mismo- y marcó que se copiarán a las facturas, entonces las facturas generadas por el programa ya tendrán estos textos copiados. 6.1.5.- Impresión de las facturas El paso natural tras haber generado la facturación del mes, es enviarlas a la impresora. Este proceso es muy sencillo: Recuerde poner el papel adecuado en su impresora, acuda a la pantalla de facturas, indique en el filtro las facturas que desea imprimir (normalmente por la de fecha de emisión), y una vez dentro, pulse el botón de impresión de facturas (si sólo quiere imprimir una, colóquese sobre ella y pulse el botón ), una ventana nos hará algunas preguntas previas y las copias empezarán a salir por la impresora. Puede leer más sobre este proceso en la página 285. 6.1.6.- Paso posteriores a generar facturas En principio puede pensarse que sólo nos resta enviar las facturas por correo, pero hay muchas más cosas que podemos hacer en HCLab, y realmente son muy útiles para agilizar el proceso. Para empezar, las facturas se han impreso todas con la dirección fiscal del cliente, pero algunos tienen definida una dirección postal para facturas. Si no tiene esto en cuenta, las facturas no llegarán a la dirección correcta. La solución ideal es incluir en el diseño de la factura tanto la dirección fiscal, como la postal, colocando esta última en el espacio que corresponde a la ventana transparente del sobre, pero quizás no le guste esta práctica solución y prefiera no incluir la dirección postal como parte de la factura final. No se preocupe, el botón de la pantalla de facturas le resuelve el problema, consulte los detalles en la página 291. Otro tema importante es tener que acordarse de algunos detalles sobre algunas facturas, como adjuntar fotocopias de los albaránes a algunos clientes recelosos, y cosas del estilo: También esta resuelto con el botón que nos da un listado de facturas con peculiaridades. Lea más sobre el tema en la página 293. Bueno, si hemos seguido estos pasos, ya podemos meter las facturas en los sobres usando las direcciones postales en las que lo necesiten, y enviarlas por correo. Pero puede que aquí tampoco no acabe el proceso: Puede que algunas facturas deban cobrarse por recibos bancarios, con lo que deberíamos hacer una remesa de recibos y enviarla a la página web del banco, o en un disquete en la ventanilla del banco, o incluso en recibos de papel como toda la vida. Todos esos formatos están contemplados en 400 Manual del usuario de HCLab 401 HCLab, consulte la página 299 sobre remesas a bancos y la página 288 sobre la impresión de recibos en papel. El trabajo esta terminado, sólo cabe esperar a que nos vayan pagando esas facturas, momento en el cual usaremos las opciones de control de cobros del programa para controlar el estado de cada una y contabilizar los movimientos contables en un sólo proceso. 6.1.7.- Gestiones de cobro de facturas En HCLab podemos llevar cómodamente el control de las facturas en proceso de cobro, tanto si nos las pagan con letras, al contado o por transferencias. Además, el mismo proceso de anotar el cobro de la factura generará el asiento contable correspondiente casi sin esfuerzo adicional, incluyendo los casos más complejos: Letras recibidas que más tarde se descuentan en el banco antes de su vencimiento y finalmente se cobran, cada paso con su correspondiente asiento que anula contablemente al anterior. Todo este proceso se realiza desde dos pantallas complementarias: “Pendientes de cobro” (comentada en la página 308) y “Gestión de cobro de facturas” (comentada en la página 313). Desde la primera pantalla consultamos la lista de facturas en proceso de cobro, es decir, todas excepto las ya cobradas. Es importante notar que desde esta pantalla nunca podremos visualizar una factura que ya este cobrada, aunque elijamos en el filtro “Todas las situaciones”, ya que se refiere a todas las situaciones intermedias antes de estar cobrada la factura. Podemos usar esta pantalla con dos finalidades: Consultarla y llamar por teléfono a los clientes para agilizar los cobros, o bien marcar (usando el botón derecho del ratón) aquellas facturas que hemos cobrado (ó hemos recibido una letra, por ejemplo) y queremos que cambien de situación, normalmente a la situación de “Cobradas”, pero también pueden pasar a situación “Recibida letra” o “Letra descontada” para el caso de letras que negociamos en el banco. En la segunda pantalla, “Cobro de facturas”, se van acumulando aquellas facturas que hemos marcado en la pantalla anterior, aunque también podemos añadir facturas manualmente. Desde aquí es desde donde damos por buenos todos estos cambios de situación y generamos los asientos contables necesarios, grabando en las facturas la nueva situación a la que pasan. Hay una utilidad complementaria en esta pantalla: La generación de remesas a bancos, tanto si son remesas de recibos como si queremos almacenar en una remesa la lista de letras que se va a llevar al banco. 401 Manual del usuario de HCLab 402 Estas remesas son, en esencia, listas de facturas que hemos llevado al banco y de las que queremos tener referencia para futuras consultas: Podemos conservar una lista de las remesas de letras que cada semana llevamos al banco, de forma que en caso de duda sepamos donde llevamos el papel. Los usos de estas remesas son, básicamente, poder consultar, pedir listados de las facturas incluidas (para adjuntar a las letras al llevarlas al banco de forma que nos sellen el listado), y generar ficheros de recibos -con vencimiento o “a la vista”- en caso de que alguno de nuestros clientes nos pague por recibo domiciliado. En cualquiera de los casos, una vez que tengamos todas las facturas implicadas en la pantalla de “Cobro de facturas”, deberemos pulsar el botón para anotarlas en una remesa, que podemos crear sobre la marcha, y donde indicamos el banco al que llevamos las letras o recibos. Una vez pasadas las facturas a la remesa, procedemos a contabilizar y cambiar la situación de las facturas como de costumbre. Puede consultar la página 299 para más información sobre las remesas y un ejemplo paso a paso de todo el proceso de creación y grabación en disquete. Ejemplo práctico de un cobro Veamos un ejemplo paso a paso en el que hemos recibido dos facturas con forma de pago “Letra”: 1.- Entraríamos a la pantalla de “Pendientes de cobro” e indicaríamos en el filtro la forma de pago “Letra”. No filtramos por situación de la factura pues normalmente no sabremos en qué situación están ahora esas facturas (pendientes de cobro, letra devuelta, etc.). Notar que sólo veremos facturas aún sin terminar de cobrar. 2.- Nos colocaríamos encima de una de ellas y pulsaríamos el botón derecho del ratón, escogiendo la opción “Enviar la factura a gestión de cobro”. 3.- En la pantalla que se abre, elegimos la situación a la que pasa esta factura, en nuestro ejemplo “Recibido efecto”, indicando también el importe de la letra y su vencimiento real, que puede diferir del vencimiento inicial de la factura. Pulsamos el botón añada este cambio a la pantalla de cobros de facturas. para que se 4.- Repetimos el paso 2 y 3 por cada factura de la que hemos recibido letra. No conviene mezclar estas facturas con otras cobradas por otro medio, ya que los asientos a generar no son los mismos, es mejor hacer los cambios en facturas en tandas en función de la situación a la que pasan o el banco por el que se cobran. 5.- Cerramos esta pantalla y pasamos a la de “Cobro de facturas”, aquí deberiamos ver las facturas que hemos indicado en los pasos 2 y 3 con la situación a la que deben pasar. Si hay más facturas, es porque la última vez que usamos la pantalla no la llegamos a limpiar y deberemos eliminar las sobrantes antes de seguir. 6.- Si queremos anotar todos estos efectos en una remesa, a fin de poder adjuntar un listado al llevarlos al banco y para poder consultar la lista de efectos enviados posteriormente, deberemos: Dar de alta una remesa desde la opción de “Facturas”>”Remesas”, indicando el banco al que llevamos la remesa y demás datos pedidos, y 402 Manual del usuario de HCLab posteriormente, en la pantalla de “Cobro de facturas” pulsaríamos el botón la remesa creada. 403 indicando 7.- Ahora falta crear los asientos y cambiar la situación actual de las facturas: Para esto pulsamos el botón y rellenamos los datos pedidos. En este paso, debemos prestar especial atención a la cuenta donde quedará el importe de las facturas: En nuestro caso, seguramente sea “Efectos recibidos”. 8.- Opcionalmente, si hemos creado la remesa, podemos ahora acudir a ella para imprimir un listado. 9.- Si hubieramos incluido en la remesa sólo facturas con forma de pago “Recibo” (no era la intención inicial del ejemplo, pero el proceso habría sido el mismo, excepto el paso 1 en el que el filtro hubiera sido otro y que en el paso 2 normalmente usaríamos la opción de pasar a gestión de cobro todas las facturas en pantalla en lugar de ir una a una, pues se suelen remesar todas las facturas por “recibo” de un golpe), ahora podríamos generar el disquete para llevar al banco, teniendo antes cuidado de seleccionar “Recibos a la vista” si no queremos respetar los vencimientos de cada factura. Para este último caso de recibos “A la vista”, suele ser conveniente filtrar en “Pendientes de cobro” las facturas por su fecha de vencimiento y forma de pago “Recibo”, de forma que no remesemos los recibos de facturas emitidas este mes, sino los de facturas que vencen durante este mes. 403 404 Manual del usuario de HCLab 7.- MONOGRÁFICOS Es esta sección tratamos en profundidad algunos temas puntuales de especial importancia en el uso de HCLab y que no están directamente ligados a una pantalla en especial, además de tener suficiente peso por sí mismos como para merecer un capítulo especial. 7.1.- CREACIÓN DE PLANTILLAS DE DOCUMENTOS 7.1.1.- ¿Qué es una plantilla? 7.1.1.1.- Idea general En HCLab, para conseguir que con un mismo programa muchos laboratorios genere documentos de apariencia totalmente diferenciada, se incluye un sistema de personalización de documentos basado en plantillas. Se pueden usar estas plantillas para personalizar la impresión de todo tipo de documentos: Actas de resultados de ensayos, hojas de cálculos de ensayos, partes de trabajo de ensayos, listados del programa, presupuestos, tarifas, facturas, recibos, etc. Una plantilla de HCLab no es otra cosa que un documento generado con el Visor de Actas, es decir, nos vale cualquier fichero HCG. Plantillas de varias hojas Una plantilla puede consistir en una sola hoja, como ocurre normalmente con las plantillas para los partes de trabajo o facturas, o bien puede consistir en varias hojas, como en el caso de una plantilla de presupuesto, donde la primera hoja contiene datos que no queremos que salgan repetidos en las hojas siguientes. En cualquier caso, cuando se use una plantilla de “n” hojas y el documento necesite más de esas hojas, la última hoja de la plantilla será usada para esas hojas adicionales, así que si queremos que la primera hoja sea distinta del resto, bastará crear una plantilla con dos hojas. Plantillas en apaisado Podemos definir plantillas en apaisado (en horizontal), sólo es necesario usar en el editor la opción del menú “Edición” llamada “Girar página 90º”. Márgenes de las plantillas Otro dato importante de una plantilla es la zona libre que se deja para que HCLab añada el contenido del documento, los “Márgenes”. Si una plantilla de actas deja mucho espacio libre para dibujar ensayos, necesitaremos menos hojas que si usamos otra plantilla más recargada que casi no deje zona libre para imprimir. 404 Manual del usuario de HCLab 405 Estos márgenes deben estar siempre definidos en las plantillas, tanto si es para generar listados como para dibujar ensayos. Para ver y modificar estos márgenes en cada hoja de la plantilla (suelen ser distintos en cada hoja), usaremos las opciones del menú del Visor “Ver -> Ver márgenes” y “Edición -> Fijar márgenes”. Cuando editemos los márgenes, aparecerán dos puntos en esquinas opuestas que podemos arrastrar para cambiar la zona libre que deja la plantilla. Firmado automático de actas De forma similar a como se define el margen en las plantillas, también se definen dos zonas donde, en su momento, se imprimirán las firmas de los técnicos. En el visor de documentos, podemos visualizar estas zonas con la opción “Ver -> Ver posición firmas”, y podemos modificarlo con “Edición -> Fijar posición firma Jefe de área/Director”. La idea general de una plantilla para HCLab es similar a las plantillas de Word, pero hay dos diferencias básicas: Los campos y la memoria de bloques... veamos de que se trata. En Word, la plantilla se carga y empezamos a escribir “encima” el texto que queramos, sin mas complicaciones, pero en nuestro caso necesitamos algunas cosas más, ya que estas plantillas deben de “adaptarse” automáticamente a los datos de la obra, cliente y demás, y también necesitamos que existan plantillas de actas para ciertos conjuntos de ensayos, con los resultados ya “encajados” en ella, es decir, con la posición y tamaño definidos. Estas dos mejoras son lo que llamamos en este documento “Campos” y “Memoria de bloques”. 7.1.1.2.- Los “Campos” de datos En una plantilla para HCLab, es muy normal que queramos insertar, por ejemplo, el nombre del cliente. Para ello, en cualquier texto o párrafo, bastará que escribamos el texto que define el “campo”, que siempre están entre corchetes y en mayúsculas. Por ejemplo, si insertamos en una plantilla de actas un texto que diga “Cliente: [CLI.NOMB]”, de forma automática, en el documento final será reemplazado por “Cliente: Juan Pérez”. Hay campos, como la lista de destinatarios de un acta o la descripción de los ensayos contenidos en la misma, que son, por naturaleza, ideales para ser usados dentro de un “párrafo” en lugar de en un “texto”, pues son textos de varias líneas. Además de en textos y párrafos, podéis usar los campos dentro de cualquier objeto que admita texto, como el interior de tablas, el nombre del eje X de una gráfica, etc. Resumiendo, podéis insertarlo en cualquier sitio donde se os deje escribir. Evidentemente, la lista de campos que cada tipo de plantilla maneja es distinta: no tiene sentido insertar el campo “número de acta” en una plantilla destinada a imprimir listados. Más adelante se muestran las listas de campos usables en cada tipo de plantilla. Hay dos campos que están presentes en TODAS las plantillas, estos son el número de la página [NPAG], y el número total de paginas del documento [NPAGS], de esta forma, podemos insertar en cualquiera de las plantillas un texto 405 Manual del usuario de HCLab 406 del estilo: “Página [NPAG] de un total de [NPAGS] páginas.” para numerar las páginas de forma automática. 7.1.1.3.- Fórmulas dentro de las plantillas Normalmente tenemos variables con todos los datos que se necesitan para, por ejemplo, rellenar el acta de hormigón, pero algunas veces puede venir bien “crear” una nueva variable con algún tipo de cálculo... por ejemplo, podemos necesitar una variable que valga la suma de los tres conos de la amasada, o una variable de texto que valga “X” sólo cuando se cumpla alguna condición, para incluirla en actas con casillas que han de marcarse en ciertos casos. Todo esto se puede hacer directamente en la plantilla escribiendo la fórmula en un formato especial: Entre llaves pondremos la fórmula usando el lenguaje de “calculadoras” de los ensayos tipo TABLAS (ver página 489). Veamos como se harían los dos ejemplos comentados, ya que son ilustrativos de los posibles casos. Ejemplo 1: Sumar dos conos de la amasada Es el caso más normal, queremos operar con valores numéricos y obtener un valor también numérico. Las dos variables que queremos sumar se llaman [AMASA.CONO1] y [AMASA.CONO2], y queremos imprimir la suma de ambas, así que añadiremos un texto en la plantilla y en el escribiremos algo de este estilo: “Suma de conos {[AMASA.CONO1]+[AMASA.CONO2]} cm.” Para los curiosos comentar que, internamente, el proceso es este: Se toma el texto que va entre llaves ([AMASA.CONO1]+[AMASA.CONO2]), se cambian las variables por sus valores (7.5 + 7) y la fórmula obtenida se procesa con una “calculadora” (ver mas información en página 489), con lo que finalmente se obtiene 14.50, que es impreso en lugar de la fórmula. Lo que en el acta final se vería como: “Suma de conos 14.50 cm.” Notar que, por defecto, los cálculos se mostrarán con dos decimales, aunque podemos forzar el número de decimales, en este ejemplo a cero decimales, de esta forma: “Suma de conos {[AMASA.CONO1]+[AMASA.CONO2] |0} cm.” En este caso, obtendríamos esta salida: “Suma de conos 14 cm.” 406 Manual del usuario de HCLab 407 Ejemplo 2: Fórmula de texto El siguiente caso posible es que queramos imprimir un texto que cambie en función de las variables. Como ejemplo, veamos como conseguir que si hay conos medidos, se imprima una X, y si no, no se imprima nada. Debemos tener en cuenta dos cosas para estos casos: Indicaremos como número de decimales una “T”, y asignaremos el texto final a la variable “Valor”. Así, el ejemplo quedaría de esta forma: “{IF [AMASA.CONO1]>0.0 THEN Valor:=’X’ ELSE Valor:=’’|T}” Otro ejemplo similar: “{IF [AMASA.CONO1]>[AMASA.CONO2] THEN Valor:=’El primer cono es mayor que el segundo’ ELSE Valor:=’El segundo cono es mayor que el primero’| T}” Las posibilidades de este sistema son casi inagotables, ya que la “fórmula” puede ser tan compleja como un pequeño programa, llevar bucles, condicionales, etc. Además, no sólo puede ser usado en plantillas, realmente se puede utilizar en cualquier punto del programa donde se utilicen variables (línea de totales de un listado, por ejemplo) ya que es el propio proceso de búsqueda y sustitución de las variables el encargado de calcular estas fórmulas. 7.1.1.4.- La memoria de bloques ¿Qué ocurre internamente cuando un acta incorpora gráficos extraídos de varios ensayos? ¿Cómo consigue no se solapen y que sus posiciones y tamaños se respeten si utilizamos plantillas multiensayo? No necesita leer la presente sección, pero si siente curiosidad por los mecanismos internos usados en la generación de actas usando plantillas multiensayo, siga leyendo. Cuando uno o varios ensayos generan un acta de resultados, cada uno de ellos aporta uno o varios “bloques de dibujo”, todos de forma rectangular, que HCLab debe colocar, sin solaparse, en el acta final. Para esto, el programa primero lee la plantilla y mira el espacio libre que esta deja dentro de los márgenes, y entonces empieza a pedirle a cada ensayo que genere los gráficos y tablas que deban ser añadidos al acta. El ensayo le devuelve una colección de “bloques” de dibujo rectangulares, y el programa se dedica a ir colocándolos, empezando por la esquina de arriba a la izquierda del acta, 407 Manual del usuario de HCLab 408 teniendo cuidado de no solaparlos con los otros bloques existentes. Si no encuentra sitio libre, añade una hoja más al acta y lo coloca en ella. Finalmente, y si así lo tenemos fijado en la configuración de la empresa, estos bloques serán redistribuidos en las hojas del acta para que no queden todos arriba, sino espaciados uniformemente en los márgenes del acta. Una vez el sistema a colocado todos los “trozos” de ensayo en el acta, esta puede ser editada, de forma que la colocación y el tamaño de cada bloque puede ser modificado a nuestro antojo, además de poder modificar la propia plantilla libremente hasta conseguir el acta final que queramos (podemos insertar una foto de la prensa que se utiliza en estos ensayos, por poner algo). Recordemos que todo este proceso se ha realizado sobre la base de una plantilla inicial, vacía de ensayos, pero ahora que tenemos estos ensayos tan bien encajados en la hojas, se nos ocurre que no sería mala idea que HCLab se “aprendiera” los cambios que hemos realizado y fuera tan amable de repetirlos cada vez que en una muestra aparezcan los mismos ensayos que están presentes en esta acta... es mucho pedir, pero precisamente para esto se diseño todo el sistema de plantillas, aunque se haya usado también para muchos otros tipos de documentos. Estas plantillas, a diferencia de las “genéricas”, llevan una lista de los ensayos que incorporan, de forma que sólo se aplicarán en muestras que tengan presentes todos los ensayos. Este proceso puede lanzarse cómodamente desde la misma pantalla de generación de actas: basta marcar los ensayos deseados y pulsar abajo, en el botón “Crea plantilla”. Se nos mostrará el acta tal como la crearía el automatismo, y podremos mover y estirar los bloques en pantalla, o modificar cualquier otra cosa. Basta cerrar la ventana del editor de documentos y se nos habrá creado una plantilla especial para usarse siempre que vuelvan a aparecer esos ensayos en una muestra. El mecanismo que nos permite este automatismo es la “memoria de bloques”: Cada bloque añadido por un ensayo lleva grabado un nombre que lo diferencia de los otros (es visible al seleccionar el bloque en el Visor), de forma que cuando la plantilla es usada de nuevo y otro ensayo genera el nuevo bloque, este es inteligente y no se coloca en cualquier sitio del acta, si no que se da cuenta de que un bloque del mismo nombre existe ya y lo reemplaza conservando su tamaño y posición. El resultado final es un acta igual a la plantilla original pero con los contenidos de los ensayos actualizados, es decir, exactamente lo que se le pedía a la plantilla. 408 Manual del usuario de HCLab 409 7.1.2.- Plantillas para ensayos Hay varios tipos de documentos que el programa genera a partir de los ensayos de la muestra, cada uno con sus peculiaridades que hay que tener en cuenta al crear una plantilla. Por ejemplo, en una “Hoja de cálculos” no tenemos ningún número de acta, pues este documento se imprime aún antes de que se haya generado el acta final. A continuación se detallan los tipos de documentos con las peculiaridades de sus correspondientes plantillas, así como los campos que hay disponibles para insertar en dichas plantillas. 409 Manual del usuario de HCLab 410 7.1.2.1.- Plantillas de “Actas de resultados” El sistema de plantillas se diseño específicamente para este tipo de documentos: Son las más versátiles, las que más campos suelen contener, y son las únicas que hacen uso del sistema de “memoria de bloques”. Es bastante normal que tengan dos hojas, ya que en la primera interesa que aparezcan los datos del destinatario (para el uso de sobres con ventanilla) además de la identificación del cliente y la obra, pero en las sucesivas hojas del acta, esto sólo nos roba espacio para los ensayos, así que suele ser más sencilla y con más espacio libre. Ensayos basados en Hojas de Cálculo Cuando se use un ensayo basado en Excel (también se puede usar la alternativa gratuita OpenOffice), se debe tener en cuenta la columna “orden” de la siguiente tabla de campos, ya que estos datos serán copiados en la columna A de la hoja “HCLab” de nuestro documento Excel en este orden. Si en la zona imprimible del documento Excel hay una celda con la fórmula =CONCATENAR(“CLIENTE: “;!HCLab:A20), se visualizará en la celda el texto “CLIENTE: Juan Pérez”, ya que el nombre del cliente ocupa la posición 20 (consulte el monográfico sobre tipificación de ensayos en la página 443 de este manual). Variables de los ensayos Esta es la lista de las variables disponibles en las plantillas de “Actas de resultados” (en el caso del hormigón, también dispone de otra serie adicional de variables detalladas en la página 416): DATOS REFERENTES AL ACTA Nº 1 61 2 3 4 99 5 80 Variable [ACTA.ANNO] [ACTA.ANNO2] [ACTA.NUME] [ACTA.CODI] [ACTA.FECH] [ACTA.FECTXT] [ACTA.ORDEN] [ACTA.NUML] 6 7 78 79 [FIRMA.DTOR] [FIRMA.RESP] [FIRMA.TDTOR] [FIRMA.TRESP] 119 [ACTA.NOTAS] 125 410 [ACTA.AREA] Descripción Año de impresión del acta (por ejemplo “2000”) Año de impresión del acta con dos cifras. Número de archivo del acta (por ejemplo “1”) Código del acta (Año/Número, por ejemplo “2000/1”) Fecha de impresión corta “1/1/2002”. Fecha de impresión larga “1 enero de 2002”. Número correlativo de acta dentro de la obra. Numeración de actas correlativa dentro de cada libro de registro y año. Nombre del firmante como director del laboratorio. Nombre del firmante como responsable del área acreditada. Titulación del firmante como director. Titulación del firmante como responsable del área. Notas asociadas al acta. Si una vez generada el acta añades como nota “Anula y sustituye al acta Nº 12” y regeneras el acta, la nota aparecerá impresa. Código del área acreditada a la que pertenece el acta y los Manual del usuario de HCLab 411 ensayos contenidos en ella. DATOS REFERENTES A LA OBRA Nº 8 9 10 11 12 13 14 15 16 17 18 75 104 82 89 90 100 106 117 120 130 Variable [OBRA.CODI] Descripción Código de la obra, numérico correlativo por orden de recepción. [OBRA.EXPE] Numero de expediente, numérico correlativo por orden de aceptación. [OBRA.NOMB] Nombre de la obra. [OBRA.DIRE] Dirección de la obra. [OBRA.POBL] Población de la obra. [OBRA.CPOS] Código postal de la obra. [OBRA.PROV] Provincia (se calcula a partir del código postal) [OBRA.TODO] Todo junto: “Código: Nombre, Dirección, Población, Código Postal-Provincia” [OBRA. TIPO] Código del tipo de obra (4 letras): “CV”, “OC”, etc. [OBRA. TIPON] Tipo de obra: “Control de vivienda”, “Obra civil”, etc. [OBRA.ATTE] A la atención de (empresas grandes con un técnico a cargo de las actas) [OBRA.TIPOCV] Tipo de obra según la Comunidad Valenciana. [OBRA.TIPOCVTXT] Tipo de obra según la Com. Valenciana en texto largo. [OBRA.DIRTEC] Lista de personas de la dirección técnica. [OBRA.ANNO] Año del alta de la obra ó presupuesto. [OBRA.ANNO2] Año del alta de la obra ó presupuesto con dos cifras. [OBRA.TELEFONO] Teléfono de la obra (útil en partes de trabajo). [OBRA.REVISION] Número de la revisión actual del presupuesto. [OBRA.SREF] Referencia del cliente para esta obra. [OBRA.CONSTRUCT Nombre del constructor de la obra (dato opcional). OR] [OBRA.CENTRO] Centro de trabajo (numérico) al que pertenece la obra, y por lo tanto la muestra y el acta. 141 [OBRA.EXTRA-1] a Datos extra definibles por el laboratorio y disponibles desde a [OBRA.EXTRA-10] la ficha de la obra. 150 DATOS REFERENTES AL CLIENTE Nº 19 20 21 22 23 24 25 Variable [CLI.CODI] [CLI.NOMB] [CLI.DIRE] [CLI.POBL] [CLI.CPOS] [CLI.PROV] [CLI.TODO] 76 87 [CLI.CIF] [CLI.EFECTIVO] 94 [PROMO.NOMB] Descripción Código del cliente, numérico. Nombre del cliente. Dirección del cliente. Población del cliente. Código postal Provincia Todo junto: “Código: Nombre, Dirección, Población, Código postal-Provincia”. CIF del cliente, obligatorio en algunas comunidades. Si el cliente es de “sólo efectivo” (dato que se obtiene de cada obra aunque el cliente también lo incluya en su ficha) contiene un “@” para imprimir en la esquina del acta. Nombre del promotor de la obra. Si no existe, utiliza el nombre del cliente en su lugar. 411 Manual del usuario de HCLab 131 a 140 412 [CLI.EXTRA-1] a Datos extra definibles por el laboratorio y disponibles desde la [CLI.EXTRA-10] ficha del cliente. DATOS REFERENTES AL DESTINATARIO Nº 26 27 28 29 30 31 32 33 Variable [DEST.CALI] [DEST.NOMB] [DEST.ATTE] [DEST.DIRE] [DEST.POBL] [DEST.CPOS] [DEST.PROV] [DEST.TODO] 34 [DEST.REST] 127 [DEST.REST2] 112 [DEST.COPIAS] 114 [DEST.COPIA] 118 [DEST.CODI] 121 122 [DEST.FAX] [DEST.EMAIL] Descripción En calidad de... (propietario, arquitecto, interesado...) Nombre del destinatario. A la atención de (para cuando destinatario es una empresa) Dirección del destinatario. Población Código postal Provincia Todo junto: “Código: Nombre, Dirección, Población, Código postal-Provincia” Resto destinatarios (incluido el cliente) con saltos de línea insertados (copias enviadas a...) La misma lista pero separando los destinatarios con comas (pensada para usarse desde Excel). Lista de destinatarios pero sin incluir al propio cliente (copias enviadas a...) Tipo de copia destinatario: 'Original' (la de archivo), 'Copia del cliente’, ó 'Copia' para el resto de destinatarios. Código que identifica al destinatario: “A” para copias de archivo, “C12” cliente Nº 12, “T15” técnico Nº 15, “P22” promotor Nº 22, “O34” la obra Nº 34. Número de fax del destinatario. Dirección de correo electrónico del destinatario. IDENTIFICACION DE LA MUESTRA Nº 35 Variable [MUE.LIBR] Descripción Libro de registro al que pertenece (laboratorios con varios libros) 36 [MUE.ANNO] Año de registro de la muestra con sus cuatro cifras. 88 [MUE.ANNO2] Año de registro de la muestra con dos cifras. 37 [MUE.NUME] Numero de registro de la muestra. 38 [MUE.CODI] Código de muestra, Libro.Año/Número (por ejemplo “HO.2000/2”) 39 [MUE.MATE] Material de la muestra. 40 [MUE.DESC] Descripción adicional de la muestra. 83 [MUE.SUMI] Nombre del suministrador del material (dato opcional). 41 [MUE.REFP] Referencia de la muestra según el peticionario. 77 [MUE.DCOM] Datos complementarios de la muestra. 92 [MUE.NORMA] Norma de muestreo. 105 [MUE.IDMUESTRA] Numeración interna de la muestra (de poca utilidad). 151 [MUE.EXTRA-1] a Datos extra definibles por el laboratorio y disponibles desde a [MUE.EXTRA-10] la ficha de la muestra. 160 RECOGIDA DE LA MUESTRA Nº 42 412 Variable [MUE.ALBA] Descripción Número de nuestro albarán. Manual del usuario de HCLab 43 44 84 45 46 98 47 73 74 [MUE.SALB] [MUE.RPOR] [MUE.RPORN] [MUE.REEN] [MUE.ENTR] [MUE.ENTR2] [MUE.FENT] [MUE.FMUES] [MUE.NOTAS] 101 [MUE.CANT] 102 [MUE.UDES] 116 [MUE.HRECO] 413 Número de “Su albarán” (del suministrador) Recogido por (nombre laborante que realiza la recogida) Recogido por (número del laborante) Recogido en (“Obra”, “Camión”, etc.) Entregado por (“Muestreado por peticionario”, etc.) Código interno (“ML” = “Muestreado laboratorio”, “MP” o “AM”) Fecha de entrada de la muestra al laboratorio. Fecha de muestreo (puede coincidir con la de registro). Notas escritas en la ficha de la muestra. Cantidad de material recogido. Unidades en que se mide la cantidad de material recogido. Hora de recogida de la muestra. ENSAYOS CONTENIDOS EN EL ACTA Nº 86 48 49 50 51 Variable [ENS.NUMS] [ENS.CODS] [ENS.NORM] [ENS.CODN] [ENS.DCOR] 107 [ENS.DCORN] 52 [ENS.CODC] 53 [ENS.DLAR] 103 [ENS.DLARSN] 91 [ENS.DLARN] 97 [ENS.DLARN2] 113 [ENS.DLARI] 54 [ENS.CODL] 55 81 [ENS.LOTE] [ENS.CANT] Descripción Números de registro de los ensayos contenidos. Códigos de los ensayos (“CBR, PROCTOR”) Normas de los ensayos (“UNE 125.23, NLT 123”) Códigos + Normas: “CBR (UNE 125.23), Proctor (NLT 123)”. Descripciones cortas separadas por comas: “Ensayo CBR a tres moldes, Ensayo PROCTOR modificado”. Descripciones cortas más la norma separadas por comas: “Ensayo CBR a tres moldes S/UNE XXX, Ensayo PROCTOR modificado S/UNE XXX”. Códigos + Descripciones cortas separados por comas: “CBR: CBR a tres moldes, PROCTOR: Proctor modificado.' Descripciones largas separadas por saltos de línea: “CBR a tres moldes.<INTRO>Proctor modificado”. Incluye la norma de muestreo (en caso de que proceda) al final en el formato “, muestreo según XXXXX”. Descripciones largas separadas por saltos de línea: “CBR a tres moldes.<INTRO>Proctor modificado”. A diferencia de la anterior, no incluye norma de muestreo. Descripciones largas de ensayos + sus normas respectivas, separadas por saltos de línea cuando hay 4 o menos ensayos en el acta, o por comas en caso contrario (para que quepa cómodamente en un recuadro del acta). Descripciones largas de ensayos + sus normas respectivas, separadas por saltos de línea siempre (se suele usar en cartas de presentación de actas, que se coloca como primera hoja de las plantillas). Descripciones largas de ensayos (sin normas), separadas por saltos de línea siempre (se suele usar en cartas de presentación de actas, que se coloca como primera hoja de las plantillas). Código + Desc. larga separados por saltos de línea: “CBR: CBR a tres moldes.<INTRO>PROCTOR: Proctor modificado' Lote de los ensayos separados por coma si son varios. Cantidad de material utilizado para la realización de los 413 Manual del usuario de HCLab 93 [ENS.COTA] 96 [ENS.NOTAS] 108 [ENS.CAPITULO] 109 [ENS.SUBCAPITU LO] 115 126 [ENS.CAPCATA] [ENS.VERSION] 128 [ENS.CN.SREF] 129 [ENS.CN.LABO] 414 ensayos contenidos en el acta. Descripción adicional introducida en las fichas de los ensayos contenidos en el acta (normalmente usado para la cota en un sondeo). Notas introducidas en las fichas de los ensayos contenidos en el acta. Nombre del capítulo del presupuesto que contiene el primero de los ensayos del acta. Ídem. Anterior pero sólo tiene valor si el ensayo está presupuestado en un subcapítulo, si está en un capítulo de primer nivel, quedará vacía. Capítulo del catálogo del primer ensayo contenido en el acta. Versión del ensayo, pensado para poder añadir la versión del documento en la plantilla de impresión de actas. Lo toma de la ficha del catálogo del primero de los ensayos, de la casilla “Código alternativo”, pero solo si el texto esta entre comillas (si no lo está, entonces ese texto sustituiría al código de ese ensayo en el acta). En caso de ensayos conducidos, las referencias asignadas en el laboratorio al que se condujeron (pensado para hacer actas tipo carta que se adjuntan a los resultados remitidos por el laboratorio al que se enviaron). Laboratorio al que se enviaron los ensayos en caso de ser ensayos “conducidos”. REALIZACION DE ENSAYOS CONTENIDOS EN EL ACTA Nº 56 57 58 85 Variable [ENS.FINI] [ENS.FFIN] [ENS.LABO] [ENS.LABON] Descripción Fecha inicio de los ensayos (del primer ensayo iniciado). Fecha final de los ensayos (del último ensayo terminado). Laborante que realiza el ensayo. Pueden ser varios. Números de los laborantes que realizan los ensayos. REVISION DE LOS ENSAYOS CONTENIDOS EN EL ACTA Nº 59 60 Variable [ENS.FREV] [ENS.REVI] Descripción Fecha de revisión del último ensayo revisado. Nombres de los revisores (puede ser distinto en cada ensayo) separados por comas. VARIABLES ADICIONALES Nº 62 63 .... 71 72 Variable [TXT1] [TXT2] .... [TXT10] [AREA.ACRED] 110 [AREA.TXT] 111 [LIBRO.TXT] 122 [EMPRESA.FAX] 123 414 [EMPRESA. REGMERCANTIL] Descripción 10 textos libres asociados a la empresa. Con ellos podemos hacer que la plantilla cambie en función de la empresa: TXT1 puede contener un indicador de sucursal, así, los registros se llamarán MU/2000/1 en Murcia y B/2000/1 en Barcelona. Texto de acreditación del área asociada a los ensayos. Texto libre definido en el área acreditada. Texto libre definido en el libro de registro de muestras. Fax definido en la configuración de la empresa. Registro mercantil según configuración de la empresa. Manual del usuario de HCLab 415 La “cabecera de ensayo” en actas Cada vez que un ensayo es añadido a un acta de resultados se puede insertar una cabecera de ensayo donde se indique datos como el código, descripción, norma, lote, etc. Para ese cometido, existe en la pantalla de configuración de la empresa, en la lengüeta “Actas”, la posibilidad de definir este texto que debe aparecer antes de cada ensayo. Al definir esta cabecera, tenemos disponibles variables referidas al ensayo, que a pesar de llamarse igual que algunas de las variables disponibles para las plantillas de acta, tienen un comportamiento distinto: Si usamos la variable [ENS.COD] en una cabecera de ensayo, aparece el código de ese ensayo en particular, pero si esta misma variable la usamos en una plantilla de acta, se referirá a TODOS los códigos de los ensayos contenidos en el acta. También se puede hacer referencia a cualquier variable de las disponibles en las plantillas de actas, ya sean referidas a la muestra, la obra o el cliente, pero no es lo más adecuado en general, ya que si el acta contiene varios ensayos, estos datos serán impresos al principio de cada uno de ellos, a pesar de ser idénticos en cada caso. Estos son los campos específicos de la cabecera: Variable [ENS.COD] [ENS.DESC] [ENS.DLAR] [ENS.NORM] [ENS.LOTE] [ENS.CAPI] [ENS.COTA] [ENS.NOTAS] [ENS.FINI] [ENS.FFIN] Descripción Código del ensayo. Descripción del ensayo en una línea. Descripción larga del ensayo. Norma del ensayo. Lote del ensayo incluyendo la palabra “Lote” delante. Si lote está en blanco la variable entera queda vacía, sin la palabra “Lote”. Capítulo del presupuesto asociado a este ensayo. Incluye la palabra “Capítulo” delante y también esta vacía si no hay capítulo definido. Descripción adicional (normalmente la cota en un sondeo). Notas introducidas en las ficha del ensayo. Fecha de inicio de este ensayo en particular. Fecha de finalización de este ensayo en particular. Podemos definir, como ejemplo, la cabecera de ensayo como: “Ensayo [ENS.COD]: [ENS.DESC] (Norma [ENS.NORMA]). [ENS.LOTE]”, y en el acta aparecerá así: “Ensayo CBR: CBR a tres moldes (Norma UNE 103.502). Lote Zona-1”. Plantilla para una combinación de ensayos Es algo bastante normal tener un grupo de ensayos que siempre aparecen juntos en las muestras, por ejemplo, los ensayos de clasificación de un suelo. En estos casos, y si el sistema automático de creación de actas no la crea como nosotros querríamos, se puede definir una plantilla “multiensayo” para poder indicar la posición y tamaño de cada ensayo dentro del acta final. En adelante, cada vez que esta combinación de ensayos aparezca en una muestra, el sistema aplicará automáticamente esta plantilla especial. Puede leer más sobre esta posibilidad en la página 223. 415 Manual del usuario de HCLab 416 7.1.2.2.- Plantillas para “Actas de Hormigón” Las actas de hormigón son realmente mucho más sencillas que las de los demás ensayos, ya que aquí no hay que colocar “trozos” de ensayo para construir el acta final, sólo hay que colocar los distintos datos que se conocen de la amasada, como el suministrador, el tipo de hormigón, etc. que no son más que variables. Por esta razón, la plantilla de las actas de hormigones son algo especiales: Viendo la plantilla se ve el ensayo casi como será al final, excepto que los datos están representados por nombres de campos, textos del tipo “[AMASA.DESIGN]” en lugar de “HA-25/F/35-IIa”. Pero hay una cosa que sí será dibujada por el programa: La tabla con las distintas probetas, sus roturas y sus medias. Esta tabla no puede “dibujarse” en la plantilla pues no se sabe a priori cuantas probetas existirán de cada edad. Para solucionar la impresión de esta tabla, se recurre a los márgenes de la plantilla: Basta fijar los márgenes de forma que delimiten el recuadro que hemos reservado para esta tabla y el programa se encargará del resto. Para darle flexibilidad al diseño de esta tabla, se ha añadido a la pantalla de configuración de la empresa, en la lengüeta “Actas”, un botón donde decidir algunos parámetros que modifican el aspecto de esta tabla: El color de la fila primera que contiene los títulos, si queremos que aparezcan o no algunas columnas poco estándar, como la de la densidad o las notas, el tipo de letra que queremos usar, etc. Como ya hemos mencionado, los campos de que disponemos para diseñar estas plantillas son todos los que teníamos para las plantillas genéricas de actas de ensayos, más los que son específicos de las amasadas, que listamos a continuación. Algunos datos genéricos de los ensayos tienen un nombre coloquial distinto al hablarse de amasadas, pero siguen siendo los mismos datos que se han comentado en el apartado de actas de ensayos genéricos (página 410). Estos son datos que puede que busque en esta lista y no encuentre: [MUE.SALB] [MUE.ALBA] [ENS.LABO] [MUE.RPOR] [MUE.MATE] [MUE.DESC] es “Su albarán” (del camión). es “Nuestro albarán”. es el laborante que fábrica la amasada. es el laborante que recoge la amasada al día siguiente. Material (“Hormigón” normalmente) Descripción (“Probetas cilíndricas de 15x30 cm” normalmente) El material y la descripción que se anota en los ensayos de hormigón es fijado en la pantalla de configuración de la empresa, pudiendo luego ser editada en cada muestra en particular, con lo que podría ser diferente de una amasada a otra (por ejemplo, una amasada podría llevar anotada en la descripción distinta por ser de probetas rectangulares). Variables del hormigón 416 Manual del usuario de HCLab 417 Lista de variables adicionales disponibles en actas destinadas a ensayos de hormigón: Las unidades de las cargas y tensiones dependen de la norma utilizada en la designación de cada amasada, excepto cuando en la obra se “obligue” a usar EHE o EH-91. Si por alguna razón necesitara las variables en las unidades de la designación sin tener en cuenta si la obra obliga a ciertas unidades (resumen de acta para AENOR), use las variables del final de la lista (acabadas en D). Hormigones “De obra” En caso de que marque en la amasada la casilla “Hormigón de obra”, algunas variables pasarán a estar en blanco y su contenido será copiado a variables secundarias reservadas para hormigones de obra. Este mecanismo sirve para que aquellos laboratorios que prefieran tener en sus actas de hormigón dos zonas diferenciadas para datos de hormigones de central y de obra, puedan hacer referencia a los distintos juegos de variables. Las variables reservadas para hormigones de obra tienen idéntico nombre a la original pero comenzando por “O-“, por ejemplo, [AMASA.DESIGN] se convierte en [AMASA.O-DESIGN]. AMASADAS: DATOS DEL SUMINISTRO Variable [AMASA.SUMINI] [AMASA.PLANTA] [AMASA.SELLO] [AMASA.TRANS] [AMASA.MATRIC] [AMASA.DESIGNA] [AMASA.RESIST] [AMASA.CONSIST] [AMASA.TMAX] [AMASA.NORMA] [AMASA.UNIDAD] [AMASA.DOSIFIC] [AMASA.AGUCEM] [AMASA.ADITIVO] [AMASA.ADIMAR] [AMASA.ADICION] [AMASA.CEMNTO] [AMASA.MARCACEM] Descripción Nombre del suministrador, sin incluir el nombre de la planta. Nombre de la planta del suministrador. Si la planta tiene sello de calidad, vale “SI”, en otro caso, “NO”. Tipo de transporte utilizado (Normalmente “Camión”). Matricula del camión suministrador. Designación del hormigón (por ejemplo “HA-25/B/35”) Resistencia del hormigón obtenida a partir de la designación, incluyendo unidades: “36.5 MPa”. Para casos excepcionales como hormigones de obra (sin designación), se puede definir manualmente en la ficha de la amasada. Consistencia del hormigón obtenida a partir de la designación. Para casos excepcionales como hormigones de obra (sin designación), se puede definir manualmente en la ficha de la amasada. Tamaño máximo del árido obtenido a partir de la designación. Para casos excepcionales como hormigones de obra (sin designación), se puede definir manualmente en la ficha de la amasada. A partir de la designación o la obra, vale “EHE” o “EH-91”. A partir de la designación o la obra, vale “Kp/cm²” o “MPa”. Dosificación, del estilo “150 Kg/m3 +/- 5%” Relación agua / cemento. Aditivos. Marca de los aditivos. Adiciones incluyendo, si se indica, los Kg/m³ en la forma “Ceniza (3 Kg/m³)”. Tipo de cemento empleado. Marca del cemento empleado. 417 Manual del usuario de HCLab [AMASA.HFABR] [AMASA.HSALE] [AMASA.HLLEGA] [AMASA.HLIMITE] [AMASA.HTOMA] [AMASA.HFIN] [AMASA.GRUESOS] [AMASA.VOLUM] [AMASA.TOMAEN] [AMASA.RESPON] [AMASA.NIVEL] 418 Hora de fabricación. Hora de salida del camión. Hora de llegada del camión. Hora límite de uso. Hora de inicio de la toma. Hora de fin de la toma. Porcentaje de gruesos, incluyendo el signo “%”. Volumen de hormigón del camión con unidades, tipo “4.5 m³”. En que zona del camión se hizo la toma (Numero de cuba, o “último tercio”, etc.) Responsable de recepción. Nivel de control indicado en la ficha de la obra. AMASADAS: DATOS DE LA FABRICACION Variable [AMASA.NTOMA] Descripción Número correlativo de la toma dentro de la obra: 1, 2, 3, etc. Si existen tomas anteriores al uso del programa, podemos indicarlo en la ficha de la obra, lengüeta “Extra”. El número de tomas indicado se sumará a todas las tomas realizadas en HCLab. [AMASA.FECREAL] Fecha de realización de la amasada (el día que se fábrica). [AMASA.FABHUM] Humedad relativa (con %) el día de la fabricación. [AMASA.FTMPAMB] Temperatura ambiente en la fabricación. [AMASA.FTMPHOR] Temperatura del hormigón. [AMASA.CONO1] Cono primero en cm. sin incluir las unidades en el texto. [AMASA.CONO2] Cono segundo en cm. sin incluir las unidades en el texto. [AMASA.CONO3] Cono tercero en cm. sin incluir las unidades en el texto. [AMASA.CONOM] Cono medio sólo de los rellenos con precisión de 1 cm. S/EHE. [AMASA.CONOC] Consistencia obtenida a partir del cono medio. [AMASA.CONOF] Lista de los conos fallidos (a cero): “Nº 1 Nº 2” [AMASA.METCOMP] Método de compactación (“Mesa”, “Vibrador”, etc.) [AMASA.PROTEGE] Respuesta a “Conservación en obra”, contiene un “Protegido” o “Intemperie”. [AMASA.LOCALIZA] Localización de la amasada, texto largo de varias líneas (usar un “párrafo”). [AMASA.TOMA] Número de toma dentro de su lote (“1”, “2”, etc.) tal como se tecleo en la pantalla de alta de amasada. [AMASA.TOMAA] Lo mismo que [AMASA.TOMA] excepto que si no se indico nada, nos dará un número de forma automática (“1”, “2”, etc.). [AMASA.NPROBE] Número total de probetas fabricadas. [AMASA.NROTAS] Número de probetas rotas en el momento de generar el acta. [AMASA.TIEMPO] Normal, Caluroso, Frío, etc. [AMASA.VIENTO] Normal, Medio, Alto, etc. AMASADAS: DATOS DE LA RECOGIDA Variable [AMASA.FECREC] [AMASA.DIASC] 418 Descripción Fecha recogida (normalmente el día siguiente a la fabricación) Número de días que se ha conservado la amasada en la obra. Es la fecha de fabricación menos la fecha de recogida expresado en número. Normalmente vale ‘1’. Manual del usuario de HCLab 419 [AMASA.HORASC] Número de horas que se ha conservado la amasada en obra. Utiliza hora de toma y recogida para el cálculo. Si la hora de recogida está en blanco, mostrará sólo múltiplos de 24h. [AMASA.FECCAM] Fecha entrada cámara (normalmente la misma que se recoge) [AMASA.HRECO] Hora de la recogida de las probetas. [AMASA.RECOHUM] Humedad relativa en la recogida. [AMASA.TMPMAX] Temperatura máxima. [AMASA.TMPMIN] Temperatura mínima. [AMASA.NOTAS] Notas adicionales. Usar un “párrafo” pues suele contener varias líneas de texto. AMASADAS: DATOS DE LAS ROTURAS Variable [AMASA.MEDIA3] Descripción Media a 3 días con unidades. No es necesario su uso pues se incluye en la tabla de las probetas, pero a veces se anotan en negrita estas medias. [AMASA.MEDIA7] Lo mismo a 7 días. [AMASA.MEDIA28] Lo mismo a 28 días. [AMASA.MEDIA+28] Media de todas las probetas de más de 35 días. Esta columna nos vale tanto si tenemos roturas a 45 como a 60 ó 90 días, pero no si tenemos roturas a varias de estas edades. [AMASA.MEDIA3KP] Media a 3 días en Kp/cm². [AMASA.MEDIA7KP] Media a 7 días en Kp/cm². [AMASA.MEDIA28KP] Media a 28 días en Kp/cm². [AMASA.MEDIA+28KP] Media de todas las probetas de más de 35 días en Kp/cm². [AMASA.REL28] Relación media a 28 días / resistencia de proyecto. [AMASA.REL28-7] Relación media a 28 días / media a 7 días. [AMASA.EDAD] Edad de la última rotura existente. [AMASA.MEDIAE] Media a la edad de la última rotura existente. [AMASA.MEDIAEKP] Media a la edad de la última rotura existente en Kp/cm². [AMASA.NEDAD] Número de probetas a la última edad de rotura. [AMASA.CLASE] Clase de la prensa usada (ver ficha de prensa, página 278). [AMASA.TITULO] Título para el acta en función de que las roturas sean a 7 o a 28 (se consideran 28 si hay roturas a más de 10 días de antigüedad). Puede poner AVANCE ó ACTA DE RESULTADOS, según el caso. [AMASA.TITUL2] Análoga a la variable anterior, pero en lugar de “ACTA DE RESULTADOS” imprime “INFORME DE RESULTADOS”. [AMASA.FECROT] Fecha de la última rotura. [AMASA.DIASCH] Días que ha permanecido en la cámara humedad la última probeta rota hasta la fecha. AMASADAS: MEDIAS A LAS DISTINTAS EDADES DE ROTURA Variable [AMASA.EDAD-1] a [AMASA.EDAD-5] [AMASA.MEDIA-1] a [AMASA.MEDIA-5] Descripción Días a los que hay roturas, empezando por el más pequeño y dejando en blanco los últimos si hay menos de 5 edades. Medias de las roturas a distintos días, usar en conjunto con las variables [AMASA.EDAD-1]. ROTURAS INDIVIDUALES DE CADA POROBETA Variable Descripción 419 Manual del usuario de HCLab [PROB1.TENSION] [PROB1.CODIGO] [PROB1.DIAS] [PROB1.FECHA] [PROB1.CARGA] [PROB1.NOTA] [PROB1.ORDEN] [PROB1.MOLDE] [PROB1.DENSIDAD] [PROB1.PESO] [PROB1.TENSION2] 420 Por cada una de las probetas, hasta un máximo de 10, tenemos todas estas variables disponibles, Aquí se muestran las variables para la probeta primera de la amasada. NOTA: [PROB.TENSION2] nos da la tensión en unidades alternativas, es decir, normalmente en Kp/cm². AMASADAS: DATOS SEGÚN DESIGNACIÓN (ver nota) Variable [AMASA.RESISD] [AMASA.MEDIA3D] [AMASA.MEDIA7D] [AMASA.MEDIA28D] [AMASA.MEDIA+28D] [AMASA.NORMAD] [AMASA.UNIDADD] [AMASA.UNIDTND] Descripción Resistencia del hormigón obtenida a partir de la designación, incluyendo unidades: “175 Kp/cm²”. Media a 3 días en las unidades de la designación. Media a 7 días en las unidades de la designación. Media a 28 días en las unidades de la designación. Media de las probetas de más de 35 días en las unidades de la designación. Norma usada según la designación. Unidades de tensión según la designación. Unidades de carga según la designación. DATOS DE HORMIGONES “DE OBRA” (ver nota) Variable [AMASA.O-DESIGNA] [AMASA.O-CEMNTO] [AMASA.O-MARCACEM] [AMASA.O-ADITIVO] [AMASA.O-ADIMAR] [AMASA.O-ADICION] Descripción Designación del hormigón. Tipo de cemento. Marca del cemento. Aditivo. Marca del aditivo. Adiciones. Variables “troceadas” Para mayor flexibilidad a la hora de diseñar el parte de hormigón, las variables de longitud ilimitada se trocean y se entregan en forma de variables adicionales. La utilidad de estas variables depende del uso que el laboratorio decida darle. Tras comentar a qué trozos nos referimos, comentaremos los usos para los que fueron diseñados, aunque usted puede encontrar otros usos alternativos en su caso. La variable [AMASA.LOCALIZA] contiene la localización de la toma de hormigón, y esta variable puede también imprimirse en su plantilla de hormigón en dos trozos, por un lado [AMASA.LOCALIZA1] es la primera línea de texto introducida, y por otro, [AMASA.LOCALIZA2] es el resto del texto. Este primer caso se usa en ciertos laboratorios para separar la zona de la toma (por ejemplo, si el lote es “Forjados 1 y 2”, esta primera línea indicaría “Forjado primero”) de la 420 Manual del usuario de HCLab 421 descripción del punto exacto de la toma. Su uso está sólo recomendado cuando su acta incluya estos tres niveles de localización: Lote, zona, y localización. La otra variable “troceada” es [AMASA.NOTAS], y en este caso el sistema es bastante más flexible y útil: Suponga que, a pesar de la cantidad de variables de que dispone en HCLab para construir su acta de hormigón, detecta que hay cierto dato que no esta reflejado, por ejemplo, el número de ruedas del camión hormigonera. Para poder solucionar cualquier caso similar, la idea es utilizar el comienzo de las “Notas” para indicar estos valores: Suponga que sus notas ponían, originalmente, “No se detectaron anomalías importantes”, si incluye al principio el número de ruedas del camión entre símbolos #, obtendrá una nueva variables tal como desea: “#6 ruedas#No se detectaron anomalías importantes”. Bastará que en su plantilla de actas haga referencia a la variable [AMASA.VAR1] donde quiera que se imprima este dato extra. Las notas imprimirán sólo el resto del texto, es decir, lo que se imprimía antes de añadir “#6 ruedas”. Análogamente, si el texto comienza por “#6 ruedas#Camión de color rojo#...”, obtendrá ambos datos en sendas variables [AMASA.VAR1] (número de ruedas del camión) y [AMASA.VAR2] (color del camión). Puede incluir hasta diez variables extras de esta forma en caso de necesidad. Si no utiliza las variables, estas tendrán un valor “vacío”, con lo que el acta se imprimirá correctamente aunque haga referencia a estas variables y no se hayan explicitado en las notas. Del mismo modo, si comenzamos las notas por “##Camión de color rojo#...”, sólo la variable 2 tendrá valor, y la 1 quedará vacía. 7.1.2.3.- Plantillas para hojas de cálculo Una “Hoja de cálculo”, representado en HCLab por el icono y la tecla “F2”, es un acta preliminar que nos permite visualizar el resultado del ensayo, normalmente incluyendo los cálculos intermedios que no se entregan en el acta final. Su plantilla es básicamente igual a la plantilla para actas de resultados, sólo suele cambiarse el título y quitarse la zona de firmas. Respecto a los campos que puede contener, también son los mismos, aunque algunos de ellos aquí no tienen sentido y no deben usarse. Estos son los que no existen en las hojas de cálculos: 1.- Todos los de la sección “Datos referentes al acta”, excepto [ACTA.FECHA], que siempre vale la fecha de hoy, ya que no se almacenan las hojas de calculo ni sus fechas de generación. 2.- Todos los de “REVISION DE LOS ENSAYOS CONTENIDOS EN EL ACTA”, ya que no tienen sentido en una hoja de cálculo. 421 Manual del usuario de HCLab 422 7.1.2.4.- Plantillas para partes de trabajo. Los partes de trabajo son documentos que se imprimen para cada ensayo nuevo que se anota en el libro de registro, de forma que ese papel pueda ser usado por el laborante para anotar los resultados del ensayo. Así, los campos que puede contener son los mismos que las hojas de cálculo (todos los campos que no tenían sentido en una hoja de cálculo tampoco lo tienen aquí), excepto otra lista de datos que no se aplican a estos documentos: 1.- [ACTA.FECH] en este caso también contiene la fecha de hoy, como en las hojas de cálculo. 2.- Dejan de tener sentido los datos referentes al destinatario. 3.- Las fechas de inicio y fin de ensayo no están aún disponibles a esta altura del ensayo. 7.1.3.- Plantillas para presupuestos En la impresión de presupuestos tenemos una problemática bastante distinta a la presentada en actas de resultados: Necesitamos poder diseñar como deben ser los títulos de capítulos o los totales de capítulo, añadir textos al final (condiciones de contrato y hojas de aceptación), etc. 7.1.3.1.- Vista general de las plantillas para presupuestos Aquí no tenemos “bloques” de ensayos que debamos repartir en el documento, ni casi ninguna de las variables que en las actas tienen sentido, ya que prácticamente sólo existen los datos del cliente y los de la obra. 422 Manual del usuario de HCLab 423 Pero no todo es quitar complejidad: la impresión de presupuestos plantea un problema bastante importante, ya que en HCLab la organización de los capítulos de los presupuestos es de complejidad –número de niveles de capítulos y subcapítulosarbitraria. Esto añade dificultad a la hora de imprimir el presupuesto, baste pensar que si los capítulos del primer nivel deben llevar letra mayor que los de subcapítulos y menos indentados (más cercanos al margen izquierdo), cuando nos encontremos con una obra con 18 niveles de subcapítulos... ¿que letra usamos para los subcapítulos más internos? ¿Cuánto los indentamos? Para dar flexibilidad a la impresión de presupuestos, se han necesitado utilizar TRES plantillas distintas: Una para el documento base donde se imprime el presupuesto (donde pondremos los datos de la obra, una portada, y el diseño de la hoja “en blanco” para el presupuesto en sí), otra para “dibujar” diferentes “piezas” necesarias para ir construyendo el presupuesto, como el diseño de cada título de capítulo, la línea de totales de cada capítulo, o una zona al final del presupuesto donde firmar antes de enviarlo. Finalmente, existe una tercera plantilla con toda la “literatura” a adjuntar al final del presupuesto: Hoja de aceptación, condiciones de contrato, etc. Puede leer más sobre estas plantillas en la página 107 de este manual. 423 Manual del usuario de HCLab 424 Antes de explicar la utilidad de estas tres plantillas, hay que tener en cuenta que ninguna de ellas es obligatoria, ya que el programa usará unos valores por defecto en aquellas cosas para las que no suministremos plantilla... pero si queremos que nuestros presupuestos se diferencien de los de otros laboratorios, deberemos trabajar con estas plantillas y adaptarlas a nuestro gusto. 7.1.3.2.- Plantilla principal de presupuesto. La plantilla principal, donde se define el aspecto general que tendrá la impresión del presupuesto, es típicamente un documento de tres hojas, conteniendo la primera un diseño de portada, la segunda hoja definiría la primera hoja del presupuesto propiamente dicho, y la tercera para el resto de hojas del presupuesto, ya que estas segundas hojas no suelen incorporar los datos del destinatario. 424 Manual del usuario de HCLab 425 La primera hoja, normalmente con la carátula del presupuesto, no contendrá espacio libre para impresión (los márgenes se fijaran ocupando una franja ínfima de espacio) de forma que el programa desista de usar esta primera hoja para imprimir ningún capítulo, y se limitará a contener campos para formar la carátula. 425 Manual del usuario de HCLab 426 En la siguiente hoja, se incluirán los datos del cliente, ya que esta hoja puede usarse en sobres con ventanilla, mientras que en la tercera hoja se ampliará el tamaño libre al eliminar estos datos que es necesario repetir en cada hoja extra del presupuesto. 426 Manual del usuario de HCLab 427 En la tercera y última hoja de nuestro ejemplo, se imprimirá el resto del presupuesto que no quepa en la hoja anterior, y también será utilizada para insertar la tabla de resumen del presupuesto. Como en la hoja 2 ya pusimos los datos de la obra y del peticionario, en esta podemos eliminarlo y ampliar el espacio libre para el presupuesto modificando los márgenes. 427 Manual del usuario de HCLab 428 Variables para presupuestos Estas son las variables de que disponemos al diseñar esta plantilla (las mismas que para la plantilla tercera, la de la hoja de aceptación): DATOS DE LA OBRA Variable [OBRA.CODI] [OBRA.EXPE] Descripción Código de la obra, numérico correlativo por orden de recepción. Numero de expediente, numérico correlativo por orden de aceptación. [OBRA.NOMB] Nombre de la obra. [OBRA.DIRE] Dirección de la obra. [OBRA.POBL] Población de la obra. [OBRA.CPOS] Código postal de la obra. [OBRA.PROV] Provincia (se calcula a partir del código postal) [OBRA.TODO] Todo junto: “Código: Nombre, Dirección, Población, Código postalProvincia” [OBRA.TIPO] Tipo de obra (“VI” por ejemplo) [OBRA.TIPON] Nombre del tipo de obra (“Viviendas” por ejemplo) [OBRA.SREF] Algunos clientes numeran las ofertas que reciben (AENOR) [OBRA.TOTAL] Total del presupuesto moneda incluida (“23,000 €”). [OBRA.TOTXT] Total del presupuesto o certificación en texto, moneda incluida (“Veintitrés mil euros.”). [OBRA.FECALTA] Fecha de alta del presupuesto. [OBRA.FECPRE] Fecha de envió del presupuesto. Si esta fecha no está definida, se utilizará la fecha de alta del presupuesto. [OBRA.FECTXT] La misma fecha pero en texto: ‘jueves 12 de enero de 2002”. [OBRA.ATTE] A la atención de quien se envían las actas. [OBRA.DIRTEC] Lista de técnicos asociados a la obra (dirección técnica). [OBRA.REVISION] Número de la revisión actual del presupuesto. [OBRA.REVIS] Nombre de la revisión (texto corto en la lengüeta “extra” de la ficha de la obra). [OBRA.REVISTXT] Texto explicativo de la versión actual del presupuesto. [OBRA.AGENTE] Nombre del agente comercial asignado a esta obra. [OBRA.DTO] Descuento anotado en la ficha de la obra en formato “15%”. Si este descuento es cero, la variable queda vacía. [OBRA.SOLICITANTE] [OBRA. Persona que nos solicitó el presupuesto tomado de la ficha de la SOLICITANTE] obra. [OBRA. DESCRIPCION] [OBRA.FAX] [OBRA.TELEF] [OBRA.NOTAS] [OBRA.DESCRIPCION] Texto introducido en “Descripción de la obra y el solar” en la ficha de la obra. Fax anotado en la ficha de la obra. Teléfono anotado en la ficha de la obra. Notas de la ficha de la obra. Porcentajes para sumar o restar al total del presupuesto: Solo se da como variable el total del presupuesto, sin IVA, incrementos ni descuentos, pero estos porcentajes pueden ser sumados al total en la propia plantilla usando textos largos como estos de ejemplo: 428 Manual del usuario de HCLab 429 1) Total + gastos generales + beneficio industrial: {Pvp:= StrToFloat('[OBRA.TOTAL]') * (100 + (StrToFloat('[OBRA.COEFGASTOS]') StrToFloat('[OBRA.COEFBENEFICIO]'))) / 100; Valor:= Format('%5.2n',Pvp)+'€'; |T} + 2) Total + gastos generales + beneficio industrial + IVA: {Pvp:= StrToFloat('[OBRA.TOTAL]') * (100 + StrToFloat('[OBRA.COEFBENEFICIO]')))/100 * (100 Valor:= Format('%5.2n',Pvp)+'€'; |T} (StrToFloat('[OBRA.COEFGASTOS]') + + StrToFloat('[OBRA.IVA]')) / 100; 3) Total - descuento adicional sobre factura: {Pvp:= StrToFloat('[OBRA.TOTAL]') * (100 – StrToFloat('[OBRA.DTOFAC]')) / 100; Valor:= Format('%5.2n',Pvp)+'€'; |T} 4) Total - descuento adicional sobre factura + IVA: {Pvp:= StrToFloat('[OBRA.TOTAL]') * (100 – StrToFloat('[OBRA.DTOFAC]')) / 100 * (100 + StrToFloat('[OBRA.IVA]')) / 100; Valor:= Format('%5.2n',Pvp)+'€'; |T} [OBRA.IVA] [OBRA.DTOFAC] [OBRA. COEFGASTOS] [OBRA. COEFBENEFICIO] Porcentaje de IVA a aplicar a las facturas con símbolo de %. Descuento adicional a aplicar a las facturas, con símbolo de %. Coeficiente general de gastos a sumar a las facturas, con símbolo de %. Coeficiente de beneficio industrial a sumar a las facturas, con símbolo de %. DATOS DEL CLIENTE Variable [CLI.CODI] [CLI.NOMB] [CLI.ATTE] [CLI.DIRE] [CLI.POBL] [CLI.CPOS] [CLI.PROV] [CLI.TODO] [CLI.DIRFISCAL] [CLI.DIRACTA] [CLI.CIF] [CLI.TELEF] [CLI.FAX] [CLI.EMAIL] [CLI.BANCO] [CLI.SUCU] [CLI.CTA] [CLI.CTABANCO] [CLI.CTASUCU] [CLI.CTACTRL] Descripción Código del cliente, numérico. Nombre del cliente. A la atención de (empresas grandes con un técnico a cargo de las actas) Dirección del cliente. Población del cliente. Código postal Provincia Todo preparado para poner en las ventanillas de sobres. Ídem. [CLI.TODO] pero con la dirección fiscal del cliente. Ídem. [CLI.TODO] pero con la dirección postal para actas del cliente o de la obra. Código de identificación fiscal del cliente. Teléfono principal del cliente. Número de FAX del cliente. Dirección de correo electrónico del cliente. Banco del cliente. Si la obra tiene otra cuenta, se usa esta última. Sucursal del banco del cliente o la obra. Código de cuenta completo (20 dígitos) del cliente o la obra. Código de cuenta del cliente (o la obra) troceado por si queremos imprimir cada parte por separado. 429 Manual del usuario de HCLab [CLI.CTACCC] [CLI.ATTE] [CLI.REPLEGAL] 430 A la atención de quién se envían las facturas. Representante legal del cliente. DATOS VARIOS Variable [PAGO.NOMBRE] [DEST.REST] [FIRMA.RESP] [FECHAHOY] [FECHAHOYTXT] [TXT1] [TXT2] .... [TXT10] [EMPRESA.FAX] [EMPRESA. REGMERCANTIL] Descripción Forma de pago acordada para la obra. (p.e. “Letra a 60 días”) Lista de destinatarios adicionales de actas. Nombre del firmante del presupuesto. (para la hoja de aceptación) Fecha actual (de envío a la impresora). Fecha actual en texto. 10 textos libres asociados a la empresa. Con ellos podemos hacer que la plantilla cambie en función de la empresa: TXT1 puede contener un indicador de sucursal, así, los registros se llamarán MU/2000/1 en Murcia y B/2000/1 en Barcelona. Fax anotado en la configuración de la empresa. Registro mercantil anotado en la configuración de la empresa. 7.1.3.3.- Plantilla de títulos de capítulos de presupuesto En una segunda plantilla, que se utiliza conjuntamente con la primera, se dibujan las “piezas” que se usarán dentro de la plantilla principal. Estas piezas son dibujos que se repiten dentro del presupuesto en posiciones cambiantes, como el diseño del título de cada capítulo, la línea de totales que aparezca al final de cada capítulo, o un dibujo que queramos añadir tras el último capítulo –en esa misma página- como por ejemplo una firma del director del laboratorio. No es obligatorio definir estas tres piezas, podemos definir sólo una, dos o ninguna, según nos convenga, pero cada una de estas tres piezas tiene asignada su página dentro de la plantilla: Cabecera de capítulo en la página uno, totales de capítulo en la página dos, y firmas adicionales en la página tres. La primera hoja contendrá el diseño del título de cada capítulo, de forma que podamos hacer que salga en un tipo de letra o en un color especial, o con una sombra por debajo, o con un pequeño dibujo a la izquierda, etc. Si no incluimos la segunda hoja, se entenderá que no queremos totales de capítulo. Normalmente se hace así en presupuestos poco complejos o donde se incluye un resumen final de capítulos. La tercera hoja es también opcional, y lo normal es que no se utilice. En la siguiente ilustración vemos el contenido de la hoja 1 de esta plantilla, donde se han dejado visibles los márgenes fijados (zona amarilla y violeta) para recordar la importancia de indicarle el “alto” que ha de tener este título de capítulo. 430 Manual del usuario de HCLab 431 En esta otra ilustración, vemos la hoja 2 (opcional) de la misma plantilla. Finalmente, en la hoja 3 suele ponerse algo como esto. Aunque otros aprovechan para imprimir un resumen monetario del tipo total, total con IVA, total con descuento en facturas, etc, usando estas fórmulas (pegar el texto en un objeto “Texto largo”): Total con descuento: {Pvp:= StrToFloat( '[OBRA.TOTAL]' ) * (100 StrToFloat( '[OBRA.DTOFAC]' ))/100; Valor:= Format('%5.2n', Pvp) + '€'; |T} Total con descuento mas IVA: {Pvp:= StrToFloat('[OBRA.TOTAL]') * (100 – StrToFloat( '[OBRA.DTOFAC]' ))/100 * (100 + StrToFloat( '[OBRA.IVA]' ))/100; Valor:= Format( '%5.2n', Pvp) + '€'; |T} Indentado de capítulos Dado que un presupuesto en HCLab puede contener capítulos desglosados a muchos niveles, se a optado por utilizar los títulos y pies de capítulo definidos en esta plantilla para todos ellos, aplicando antes una reducción de tamaño para que capítulos más interiores tengan una cabecera de menor tamaño y más indentado a la derecha. Ambos diseños deben hacerse teniendo en cuenta que el ancho del espacio libre para imprimir el presupuesto no es conocido, pues depende de los márgenes fijados en la plantilla principal, así pues, deben diseñarse como si el ancho final fuera el ancho del margen fijado en esta plantilla. También el alto que va a ocupar el título se tomará del margen fijado, así pues interesa tener activo “Ver márgenes” mientras se diseñan plantillas. Más tarde, el programa de 431 Manual del usuario de HCLab 432 generación de presupuesto redimensionará estos títulos y pies de página para encajarlos en el ancho disponible en la plantilla principal del presupuesto. Variables disponibles Variables disponibles para el título del capítulo (página 1): DATOS DEL CAPITULO Variable [CAPI.NUME] [CAPI.NOMB] Descripción Número de capítulo asignado automáticamente en la forma 2.1.3. Nombre del capítulo. Variables disponibles para el total del capítulo (página 2): DATOS DEL CAPITULO Variable [CAPI.NUME] [CAPI.NOMB] [CAPI.TOTAL] Descripción Número de capítulo asignado automáticamente en la forma 2.1.3. Nombre del capítulo. Total del capítulo (moneda ó % incluido). 7.1.3.4.- Plantilla secundaria de presupuesto En una tercera plantilla se diseña todo lo que va a imprimirse a continuación del presupuesto propiamente dicho, es decir: hoja de aceptación, condiciones del contrato o cualquier otra cosa que queramos añadir al presupuesto: Un plano de cómo llegar al laboratorio, por ejemplo. 432 Manual del usuario de HCLab 433 Las variables de que disponemos al diseñar esta plantilla son las mismas que en la plantilla principal, listadas en la página 428. 433 Manual del usuario de HCLab 434 7.1.4.- Plantillas para listados En todas las ventanas del programa donde aparecen listas de datos, como por ejemplo la pantalla de obras, existe un botón que sirve para generar un listado a partir de los datos que estamos visualizando en ese momento (ver página 27). Dado que estos datos se toman literalmente de la ventana de pantalla, incluidos el orden, título y ancho de las columnas, cualquier cambio previo que realicemos en la ventana será reflejado en el listado: Podemos cambiar el orden de las columnas, ampliar los anchos, cambiar el orden en que se muestran, etc. Una vez pulsado el botón , los datos serán transferidos a una pantalla especial de listado, donde podremos modificar su apariencia, enviarlo a la impresora, convertirlo en documento de Excel, etc. Pero el aspecto de estos listados impresos también admite el uso de plantillas, que de nuevo pueden ser simplemente de una hoja o incorporar hojas distintas para la primera y segunda página. 7.1.4.1.- Plantilla de listado En esta plantilla, a la que se accede desde la pantalla de configuración del listado, podemos usar dos tipos de variables: Unas que no dependen del contenido del listado (de los datos listados) y otras con los datos de la primera línea del listado (por si queremos que un listado con facturas de sólo un cliente tenga en el titulo el nombre del cliente). Estos son las variables que podemos insertar en estas plantillas: [CAB.EMPRESA] [CAB.TITULO] [CAB.FECHA] [CAB.EJERCICIO] [NPAG] y [NPAGS] [USUARIO.NUMERO] [USUARIO.NOMBRE] Nombre de la empresa en HCLab Título del listado Fecha de impresión del listado (hoy). Ejercicio activo actualmente. Numeración de las páginas. Número de nuestro usuario en la tabla de “Personal”. Nombre de nuestro usuario en el programa. Adicionalmente, podemos insertar en la plantilla datos extraídos del propio listado. Estos datos se toman de la primera línea del listado de esa página, y se insertan con los nombres de cada columna, [CLIENTE], [OBRA], etc. Por ejemplo, supongamos que estamos configurando un listado de facturas de un cliente sólo, es decir, que antes de generar este listado entraremos en el menú “Facturas” y filtraremos las de un cliente. Si queremos que el título aparezca “Facturas del cliente Juan Pérez”, bastara con poner como título del listado “Facturas del cliente [CLIENTE]” (suponiendo que la columna con el nombre del cliente se llame “CLIENTE”, puede comprobarlo fácilmente en la pantalla de configuración del listado, en las últimas lengüetas). También se puede escribir el campo [CLIENTE] en cualquier parte de la 434 Manual del usuario de HCLab 435 plantilla, aunque el sistema de incluir una referencia a [CLIENTE] dentro del propio título de listado es algo más cómoda. Lo más importante de estas plantillas, como ocurre en la inmensa mayoría de ellas, es definir correctamente los márgenes, ya que el listado será “insertado” respetando el tamaño de estos márgenes. 7.1.4.2.- Plantilla de línea de listado Una cosa es definir como queremos que sea la cabecera del listado y el “papel preimpreso” que usaríamos, eso es cosa de la plantilla de listado, pero el interior de los márgenes de esa plantilla, en principio, se rellenará con las aburridas líneas de listado de siempre, con una columna detrás de la otra... pues eso es lo que también podemos cambiar, el “como” queremos que se dibuje en el listado cada una de las líneas. Una vez sabemos lo que queremos lograr, el sistema es el que os podéis imaginar: Dibujamos libremente como queremos que sea esa “línea de listado” con las herramientas de dibujo disponibles, y donde queremos que aparezca uno de los datos de las columnas, escribimos [CLIENTE], o [OBRA], etc. El listado, cada vez que tenga que añadir una línea, tomará este dibujo, cambiara las variables por los datos de esas línea, y lo colocará debajo de la línea anterior de forma que ambas líneas “se toquen”. Pero existe incluso una variación que rizaría el rizo: Si el dibujo de esa “línea de listado” la hacemos de un tercio del ancho del listado, estas “líneas” no se apilarán una debajo de otra, más bien se colocarán una a la derecha de la anterior en líneas de tres, formando una especie de “mosaico”. Este sistema es utilizado en algunos laboratorios para generar un listado de ensayo pendientes de realizar, donde se agrupa por muestra y, los ensayos de esa muestra son representados por pequeñas fichas con el ensayo a realizar y un círculo que el jefe de laboratorio irá tachando conforme se realice el ensayo. Estas fichas se dibujan estrechas de forma que en una sola línea quepan 5 o 6 ensayos. 7.1.4.3.- Plantilla para el final del listado Igual que ocurría en los presupuestos, aquí podemos incluir algún añadido que queremos para imprimir en la última página del listado, normalmente alguna zona para firmas de visto bueno. Las variables disponibles aquí son las comentadas para la plantilla de listado. 7.1.5.- Plantillas para facturas De forma similar al resto de plantillas, podemos diseñar una para definir como queremos que salgan impresas las facturas. 435 Manual del usuario de HCLab 436 Las variables que tenemos a nuestra disposición son en parte similares a las de las actas: los datos de cliente y de la obra. Pero además tenemos datos de identificación de la factura y los totales de factura en la moneda principal de la empresa, en la moneda secundaria (por si queremos que aparezca una frase del estilo “Equivalente en pesetas: 163.350 Ptas.”) e incluso escrito en letras (como en las letras de cambio). Los valores traducidos a moneda secundaria (base imponible, IVA, retención y total de factura) debido a errores de redondeo, en general no cuadrarán, es decir, base más IVA menos retención no será igual al total en la moneda secundaria. Estos son los campos de que dispone al diseñar plantillas de factura: DATOS DE LA FACTURA Variable [FAC.ANNO] [FAC.ANNO2] [FAC.SERIE] [FAC.NOMSERIE] [FAC.NUM] [FAC.COD] [FAC.COD2] [FAC.FEC] [FAC.CERT] Descripción Año de emisión con cuatro dígitos (2000). Año de emisión con dos dígitos (00). Serie de facturación (1). Nombre de la serie de facturación. Número de factura (231). Código completo de la factura (2000/1/231). Código completo de la factura, año a dos dígitos (00/1/231). Fecha de factura (06/12/2000) Número de certificación con texto “Certificación” incluido (sólo facturas a origen, en el resto está vació) (Certificación: 3) [FAC.CERT2] Igual que el anterior, pero en este caso siempre contiene el texto, aunque la factura no sea a origen. [FAC.ESCOP] Si es copia de factura, valdrá “COPIA”, en otro caso, estará vacío. [FAC.FOPA] Forma de pago (Letra con vencimiento 7/1/2001, a 60 días). [FAC.DIAS] Días de pago (60 = a 60 días, etc.). [FAC.FECVEN] Fecha vencimiento de la factura (7/1/2001, etc.). [FAC.BTRANS] Banco para transferencias con Cta., (del laboratorio). [FAC.AGENTECOBR Agente de cobro (comercial) asociado a la factura. O] [FAC.NUMAGENTEC OBRO] Número del agente de cobro (comercial) asociado a la factura. [FAC.NOTAS] Notas escritas en la ficha de la propia factura. TOTALES FACTURA Variable [FAC.BASE] [FAC.IVA] [FAC.TIVA] [FAC.RETEN] [FAC.TRETEN] [FAC.TOTAL] [FAC.TOTXT] [FAC.DEUDA] [FAC.DEUDATXT] [FAC.MONE] [FAC.MONEN] 436 Descripción Base imponible de la factura (100.000). Importe del IVA (16.000). Tipo de IVA (16%). Retención a la factura según ficha de obra (no se contabiliza). Tipo de retención (10%). Total factura (116.000). Total factura escrito en texto (“ciento dieciseis mil euros”). Importe aún no pagado (para impresión de recibos). Importe aún no pagado en letra. Moneda utilizada (€.). Nombre de la moneda (Euros). Manual del usuario de HCLab [FAC.BASE2] [FAC.IVA2] [FAC.RETEN2] [FAC.TOTAL2] [FAC.MONE2] [FAC.MONEN2] 437 Base imponible de la factura en moneda secundaria (601,01). Importe del IVA en moneda secundaria (96,16). Retención a la factura en moneda secundaria. Total factura en moneda secundaria (697,17). Moneda secundaria (pesetas). Nombre de la moneda secundaria (Pesetas). DATOS DEL CLIENTE Variable [CLI.CODI] [CLI.NOMB] [CLI.ATTE] [CLI.DIRE] [CLI.POBL] [CLI.CPOS] [CLI.PROV] [CLI.TODO] [CLI.POSTAL] [CLI.CIF] [CLI.BANCO] [CLI.SUCU] [CLI.CTA] [CLI.CTABANCO] [CLI.CTASUCU] [CLI.CTACTRL] [CLI.CTACCC] [CLI.TELEF] [CLI.SUREF] Descripción Código del cliente, numérico. Nombre del cliente. A la atención de (empresas grandes con un técnico a cargo de las actas) Dirección del cliente. Población del cliente. Código postal Provincia Dirección fiscal preparada para poner en las ventanillas de sobres. Dirección postal preparada para poner en las ventanillas de sobres. Código de identificación fiscal del cliente. Banco del cliente (nombre del banco). Sucursal del banco del cliente (nombre de la sucursal). Código de cuenta completo (20 dígitos) del cliente u obra. Código de cuenta del banco (4 dígitos). Código de cuenta de la sucursal (4 dígitos). Dígitos de control (2 dígitos) de la cuenta. Código de cuenta completo (10 dígitos). Teléfono del cliente. Referencia que el cliente nos da como proveedores. Se anota en la ficha del cliente, lengüeta “Extra”. DATOS DE LA OBRA Variable [OBRA.CODI] [OBRA.EXPE] [OBRA.NOMB] [OBRA.DIRE] [OBRA.POBL] [OBRA.CPOS] [OBRA.PROV] [OBRA.TIPO] [OBRA.TIPON] [OBRA.TODO] [OBRA.SUREF] Descripción Código de la obra, numérico correlativo por orden de recepción. Numero de expediente, numérico correlativo por orden de aceptación. Nombre de la obra. Dirección de la obra. Población de la obra. Código postal de la obra. Provincia (se calcula a partir del código postal) Código del tipo de obra (“VI” por ejemplo). Nombre del tipo de obra (“Viviendas” por ejemplo).. Todo junto: “Nombre, Dirección, Población, Código postal-Provincia” Referencia peticionario en ficha de la obra. DATOS VARIOS Variable [TXT1] [TXT2] .... Descripción 10 textos libres asociados a la empresa. Con ellos podemos hacer que la plantilla cambie en función de la empresa: TXT1 puede contener un indicador de sucursal, así, los registros se llamarán 437 Manual del usuario de HCLab [TXT10] [EMPRESA.FAX] [EMPRESA. REGMERCANTIL] 438 MU/2000/1 en Murcia y B/2000/1 en Barcelona. Número de fax indicado en la configuración de la empresa. Registro mercantil anotado en la configuración de la empresa. 7.1.6.- Plantillas para documentos de pago Las facturas que sus proveedores le confeccionan son introducidas en el programa desde el menú “Contabilidad -> Compras a proveedores -> Facturas de compra”, y a las mismas se le asocian documentos de pago que usted les entrega con sus fechas de vencimiento, importe y banco por el que les realizará el pago. Es relativamente normal entregar a sus proveedores pagarés redactados por el propio laboratorio, los llamados “pagarés de empresa”. En la pantalla de “Documentos de pago a proveedores” (ver página 353), tiene el correspondiente botón de emisión de estos pagares, que utilizan, como todos los documentos en HCLab, una plantilla para su generación en formato personalizado. Esta es la lista de las variables, referidas tanto al propio documento de pago (importe, cantidad, vencimiento, etc.) como a la factura del proveedor correspondiente. DATOS DE LA FACTURA Y DEL PROVEEDOR Variable [DOC.DOC] [DOC.SUFRA] [DOC.PAGARE] [DOC.IDPAGARE] [DOC.NOMBRE] [DOC.PROVEE] [DOC.IMP] [DOC.IMPTXT] Descripción Documento anotado en la factura de compra. Número de factura del proveedor (su factura). Número de pagaré (introducido manualmente). Número interno único que identifica este pagaré. Nombre del proveedor al que emitimos el pagaré. Nombre, dirección, etc. del proveedor lista para usarse como dirección de envío del documento. Importe del documento de pago (12.05 €). Mismo importe traducido a texto (doce euros con 5 céntimos). FECHAS DEL DOCUMENTO (Vencimiento, emisión e impresión) Variable [DOC.FECVTO] [DOC.FECVTOTXT] [DOC.DIAVTO] [DOC.DIAVTOTXT] [DOC.MESVTO] [DOC.MESVTOTXT] [DOC.AÑOVTO] [DOC.AÑO2VTO] [DOC.AÑO1VTO] [DOC.FECEMI] [DOC.FECEMITXT] [DOC.DIAEMI] 438 Descripción Fecha de vencimiento del documento de pago. Misma fecha en modo texto (23 de enero de 2002). Día de la fecha en cuestión. Día de la fecha en cuestión como texto. Número del mes de la fecha en cuestión. Nombre del mes de la fecha en cuestión. Número del año de la fecha de hoy. Últimos 2 dígitos del año. Último dígito del año. Fecha de emisión del documento de pago. Misma fecha en modo texto (23 de enero de 2002). Día de la fecha en cuestión. Manual del usuario de HCLab [DOC.DIAEMITXT] [DOC.MESEMI] [DOC.MESEMITXT] [DOC.AÑOEMI] [DOC.AÑO2EMI] [DOC.AÑO1EMI] [DOC.FECHOY] [DOC.FECHOYTXT] [DOC.DIAHOY] [DOC.DIAHOYTXT] [DOC.MESHOY] [DOC.MESHOYTXT] [DOC.AÑOHOY] [DOC.AÑO2HOY] [DOC.AÑO1HOY] 439 Día de la fecha en cuestión como texto. Número del mes de la fecha en cuestión. Nombre del mes de la fecha en cuestión. Número del año de la fecha. Últimos 2 dígitos del año. Ultimo dígito del año. Fecha actual (cuando físicamente imprimimos el documento). Misma fecha en modo texto (23 de enero de 2002). Número de día de la fecha en cuestión. Día de la fecha en cuestión como texto. Número del mes de la fecha en cuestión. Nombre del mes de la fecha en cuestión. Número del año de la fecha de hoy. Últimos 2 dígitos del año. Ultimo dígito del año. NUESTRO BANCO Y CUENTA DE BANCO Variable [DOC.BANCO] [DOC.SUCUR] [DOC.CCC] [DOC.CCC1] [DOC.CCC2] [DOC.CCC3] [DOC.CCC4] Descripción Nombre del banco por el que efectuaremos el pago. Sucursal del banco donde tenemos la cuenta. Código de cuenta bancaria (20 dígitos). Código de cuenta bancaria (4 dígitos del banco). Código de cuenta bancaria (4 dígitos de la sucursal). Código de cuenta bancaria (2 dígitos de control). Código de cuenta bancaria (10 dígitos del número de cuenta). 7.1.7.- Plantillas para albaránes de recogida Los albaránes de recogida de material, explicados en la página 112, sólo admiten variables referentes a la obra y su cliente, más la variable más importante, que nos da el número de albarán que le toca al documento que vamos a imprimir. DATOS REFERENTES A LA OBRA Variable [OBRA.CODI] [OBRA.EXPE] [OBRA.NOMB] [OBRA.DIRE] [OBRA.POBL] [OBRA.CPOS] [OBRA.PROV] [OBRA.TODO] [OBRA. TIPO] [OBRA. TIPON] [OBRA.ATTE] Descripción Código de la obra, numérico correlativo por orden de recepción. Numero de expediente, numérico correlativo por orden de aceptación. Nombre de la obra. Dirección de la obra. Población de la obra. Código postal de la obra. Provincia (se calcula a partir del código postal) Todo junto: “Código: Nombre, Dirección, Población, Código postalProvincia” Código del tipo de obra (4 letras): “CV”, “OC”, etc. Tipo de obra: “Control de vivienda”, “Obra civil”, etc. A la atención de (empresas grandes con un técnico a cargo de las 439 Manual del usuario de HCLab [OBRA.TIPOCV] [OBRA.DIRTEC] [OBRA.ANNO] [OBRA.ANNO2] [OBRA. NUMPARTE] [OBRA.TELEF] [OBRA.FAX] [OBRA.NOTA] 440 actas) Tipo de obra según la Comunidad Valenciana. Lista de personas de la dirección técnica. Año del alta de la obra ó presupuesto. Año del alta de la obra ó presupuesto con dos cifras. Número de parte impreso en esa obra. Puede modificarse desde la ficha de la obra. Número de teléfono en la obra. Número de fax en la obra. Notas de la ficha de la obra. DATOS REFERENTES AL CLIENTE Nº Variable [CLI.CODI] [CLI.NOMB] [CLI.DIRE] [CLI.POBL] [CLI.CPOS] [CLI.PROV] [CLI.TODO] [CLI.CIF] [CLI.EFECTIVO] [PROMO.NOMB] Descripción Código del cliente, numérico. Nombre del cliente. Dirección del cliente. Población del cliente. Código postal Provincia Todo junto: “Código: Nombre, Dirección, Población, Código postalProvincia”. CIF del cliente, obligatorio en algunas comunidades. Si el cliente es de “sólo efectivo” contiene un “@” para imprimir en la esquina del acta. Nombre del promotor de la obra. DATOS REFERENTES AL albarán [NUMERO] Número de albarán. HCLab numerará por separado cada tipo de alabarán automáticamente. Suele ser habitual asignar una o dos letras a cada tipo de albarán para diferenciarlos, así, en los albaránes de recogidas de aceros, ponemos algo como “Albarán Nº ACE-[NUMERO]” [TEXTO1] hasta Textos libres a definir justo antes de imprimir el parte. Cómodo para [TEXTO5] incluir anotaciones de última hora en el parte. 7.1.8.- Plantillas para esquemas de lotes Asociado a un presupuesto podemos tener un esquema de los lotes de hormigón para facilitar el que los encargados de obra nos avisen a tiempo para las distintas amasadas. Podemos crear una plantilla donde definamos como queremos que se generen estos esquemas y asignarla a los esquemas de lote en la configuración de la empresa, lengüeta “Plantillas” (ver página 63). Las variables usables desde esta plantilla son parte de las disponibles en plantillas de impresión de presupuestos: DATOS REFERENTES A LA OBRA 440 Manual del usuario de HCLab Variable [OBRA.CODI] [OBRA.EXPE] [OBRA.NOMB] [OBRA.DIRE] [OBRA.POBL] [OBRA.CPOS] [OBRA.PROV] [OBRA.TODO] [OBRA. TIPON] [OBRA.TIPOCV] [OBRA. FECHAINICIO] 441 Descripción Código de la obra, numérico correlativo por orden de recepción. Numero de expediente, numérico correlativo por orden de aceptación. Nombre de la obra. Dirección de la obra. Población de la obra. Código postal de la obra. Provincia (se calcula a partir del código postal) Todo junto: “Código: Nombre, Dirección, Población, Código postalProvincia” Tipo de obra: “Control de vivienda”, “Obra civil”, etc. Tipo de obra según la Comunidad Valenciana. Fecha en que se registró la primera muestra de esta obra. DATOS VARIOS Variable [HOY] [HOYTXT] [NPAG] [NPAGS] Descripción Fecha actual. Fecha actual en texto. Numeración de las hojas (si hay varios bloques se generan varias hojas). DATOS REFERENTES AL CLIENTE Nº Variable [CLI.CODI] [CLI.NOMB] [CLI.DIRE] [CLI.POBL] [CLI.CPOS] [CLI.PROV] [CLI.TODO] [CLI.NIF] [DEST.NOMB] [DEST.DIRE] [DEST.POBL] [DEST.CPOS] [DEST.PROV] [DEST.TODO] Descripción Código del cliente, numérico. Nombre del cliente. Dirección fiscal del cliente. Población del cliente. Código postal Provincia Todo junto: “Código: Nombre, Dirección, Población, Código postalProvincia”. CIF del cliente, obligatorio en algunas comunidades. Nombre del cliente según la dirección postal para actas. Dirección postal para actas del cliente. Población postal del cliente. Código postal Provincia Todo junto: “Código: Nombre, Dirección, Población, Código postalProvincia”. 7.1.9.- Plantillas para Pedidos a proveedor Desde la pantalla “Tablas” -> “Pedidos a proveedor” podemos generar una versión imprimible del pedido, muy similar a la impresión de una factura (tiene datos de cabecera más una zona central donde se imprimen las líneas que componen el pedido). 441 Manual del usuario de HCLab 442 Las variables disponibles para diseñar la cabecera de estos documentos (las líneas del pedido se insertan automáticamente dentro de los márgenes de la plantilla, como en las facturas) son las siguientes: DATOS REFERENTES AL PEDIDO Variable [PED.AÑO] [PED.AÑO2] [PED.PEDIDO] [PED.REF] [PED.FECHA] [PED.DIAS] [PED.AGENCIA] [PED.TRANS] [PED.PORTE] [PEG.PAGO] [PED.OFERTA] [PED.ATENCION] [PED.PERSONAL] [PED. NOMPERSONAL] [PED.NOTAS] [PED.BASE] [PED.BASETXT] [PED.TOTAL] [PED.TOTALTXT] [PED.BASES] [PED.IVAS] [PED.CUOTAS] [PED. COPIASACTA] Descripción Año extraído de la fecha del pedido. El mismo año pero expresado con dos dígitos. Número correlativo del pedido. Nuestra referencia para ese pedido. Fecha del pedido. Días previstos para entrega de la mercancía. Nombre de la agencia de transportes a utilizar. “Nuestros medios” o “Sus medios”. “Portes pagados” o “Portes debidos”. Forma de pago. Identificación de la oferta previa de nuestro proveedor. A la atención de quien se envía el pedido. Código de la persona que preparó el pedido en el laboratorio. Nombre de la persona que preparó el pedido. Notas del pedido (no incluye las “Notas internas” del pedido). Suma de las bases imponibles de cada tipo de IVA usado en el pedido (cada línea del pedido podría tener distinto tipo de IVA). Suma de las bases imponibles traducida a texto. Importe total del pedido (con IVA). Importe total del pedido traducido a texto. Lista de las distintas bases imponibles a distintos tipos de IVA. Esta variable y las dos siguientes pueden contener varias líneas, por lo que se usaría el “Texto largo” en la plantilla para imprimirlos. Lista de los tipos de IVA utilizados en el pedido como porcentajes. Lista de las cuotas de IVA correspondientes a cada tipo utilizado. Número de copias de actas que se envían, tanto al cliente, como a los técnicos, promotor y obra. DATOS REFERENTES AL PROVEEDOR Variable [PRO.CODI] [PRO.NOMB] [PRO.CIF] [PRO.TLF] [PRO.FAX] [PRO.FISCAL] [PRO.POSTAL] Descripción Código de la cuenta contable del proveedor. Nombre del proveedor (título de la cuenta contable). CIF del proveedor. Teléfono del proveedor. Número de fax del proveedor. Dirección fiscal del proveedor. Dirección postal del proveedor. DATOS VARIOS Variable Descripción [TXT1] a [TXT10] Textos libres disponibles en la configuración de la empresa. 442 Manual del usuario de HCLab 443 7.2.- TIPIFICACIÓN DE ENSAYOS Esta sección del manual esta pensada para las personas encargadas de la tipificación, instalación y diseño de ensayos en HCLab, pero también es recomendable el conocimiento de estos mecanismos por el personal técnico en general, ya que cualquiera de ellos puede necesitar cambiar algún parámetro de una tipificación en un momento dado. La idea general es simple: Cuando en el catálogo damos de alta un nuevo ensayo, HCLab no sabe realmente en qué consiste la realización del mismo, ni cómo debe ser su acta de resultados o su parte de trabajo, y es considerado como un ensayo de texto libre sin más cálculos ni posibilidades. Al proceso de “enseñarle” a HCLab todo lo necesario sobre este ensayo se le llama “tipificar” el ensayo. Para el caso del hormigón este proceso es especial y mucho más sencillo que en el caso genérico: Basta asignarle una plantilla diseñada para hormigones (en la ficha de la plantilla existe una marca que lo indica) y el ensayo estará tipificado. Subíndices, superíndices y símbolos griegos Muchas veces necesitará que en un ensayo se impriman superíndices, subíndices o símbolos (letras griegas), que no tienen un equivalente en el teclado. Algunos de estos caracteres especiales sí están disponibles desde el teclado, por ejemplo, para elevado a dos podemos pulsar la tecla “Alt. Gr” y sin soltarla teclear 253 en el teclado numérico. Al soltar la tecla, aparece el elevado a dos. Pero no todos los posibles símbolos están disponibles usando estos trucos. Para que podamos imprimir todos estos caracteres no contemplados, podemos usar en todos los documentos que genere con el programa (actas, presupuestos, facturas, listados, etc.) una secuencia de letras que advierte al programa de que queremos imprimir la siguiente letra como subíndice, superíndice, o letra griega. Para insertar un subíndice dentro de un texto del programa, por ejemplo Fc escribiremos F<v>c (la v fue elegida porque “apunta” para abajo). Si por el contrario queremos un superíndice, como en Ax, usaríamos A<^>x, y para obtener una β (beta griega) usaríamos el texto <s>b. En resumen, la letra que escribamos a continuación de <^> se imprimirá como superíndice, la que vaya tras un <v> será un subíndice, y la que siga a un <s> será un símbolo (letra griega). Notar que sólo la siguiente letra se ve afectada, por lo que si necesitáramos algo como Fcmax, tendríamos que escribir esto: F<v>c<v>m<v>a<v>x. 443 Manual del usuario de HCLab 444 Además, estos textos, si por ejemplo los usamos en la descripción de un ensayo, se verán en pantalla tal cual los escribimos, y sólo cuando son pasados a un documento se hace el cambio. así, la descripción del ensayo aparecerá correctamente en impresión de presupuestos, actas, listados, facturas. Pero no se verán los caracteres especiales al editar la ficha del ensayo en pantalla o enviar un listado a Excel. 7.2.1.- Esquema general de un Ensayo en HCLab Antes de entrar de lleno en el proceso de tipificación, es necesario que comprendamos como funciona el sistema internamente. El sistema que utiliza HCLab para manejar las tipificaciones de un ensayo sigue una estructura de tres capas: 7.2.1.1.- CAPA 1: HCLab HCLab es el encargado de almacenar todos los datos, hace de "libro de registro" de todos los ensayos, sus datos, resultados, procedimientos a seguir al generar actas, etc. También se encarga de recolectar las aportaciones de cada ensayo que compone un acta, las dibuja todas usando una plantilla elegida, y luego imprime y almacena en un histórico todas esas actas. Es la parte aglutinante que, para el diseño de ensayos, podemos olvidar pues no aporta nada creativo al proceso de diseñar un ensayo. 7.2.1.2.- CAPA 2: TIPO DE ENSAYO HCLab no es el encargado de realizar los cálculos contenidos en cada ensayo, ni de generar sus tablas de datos o gráficas para el acta final: Los encargados de esta labor, son una colección de programas auxiliares diseñados para trabajar codo con codo con HCLab, contenidos cada uno en un fichero tipo DLL, y ofreciéndonos cada uno una manera distinta de tipificar un ensayo. ¿Porqué introducir esta capa externa a HCLab? Cuando se diseño HCLab sabíamos que podían haber muchos estilos distintos de abordar la tarea de diseñar un ensayo: Basándose en tablas con unos cuantos datos y algunos cálculos, usando hojas de cálculo, importando ensayos de la versión MS-DOS de HCLab, diseñándolos "visualmente" como en un programa de dibujo... no podíamos introducir toda esta "máquinaria" en el interior de HCLab sin limitarnos a unas pocas de estas modalidades. En su lugar, se diseño un sistema de añadidos al programa o “pluggins” que harían ese trabajo e interactuarían con el programa principal. Las ventajas son claras: El abanico de posibles formas de abordar el diseño de ensayos se amplia con la aparición de nuevos “pluggins” (en forma de ficheros DLL) sin necesidad de complicar el propio HCLab, que tiene clara desde el principio cuales son sus atribuciones por ser la capa 1 del proceso, pero que delega todo lo demás a esta capa 2. 444 Manual del usuario de HCLab 445 Adicionalmente, este esquema permite que terceros diseñen nuevos sistemas de generar ensayos que estén totalmente integrados con el programa: Fabricantes de prensas distribuyendo los programas de control de la prensa en este formato (al indicarle a HCLab que queremos realizar el ensayo nos aparecería directamente la ventana de control de la prensa y romperíamos desde el propio programa, quedando los datos registrados directamente en la base de datos), o también podemos estar hablando de ensayos diseñados por terceras empresas de software especializadas en ensayos de suelos, o incluso puede ser el propio laboratorio quien, si dispone de personal cualificado, se diseñe sus métodos alternativos de realizar ciertos ensayos. 7.2.1.3.- CAPA 3: CONFIGURACION DEL ENSAYO Una vez elegida la DLL que vamos a usar, normalmente esta debe configurarse para que sirva para un ensayo determinado u otro, ya que normalmente, una misma DLL puede servirnos para todo un rango de ensayos distintos, en función de los parámetros que escojamos. Por ejemplo, una DLL pensada solamente para ensayos de granulometría, deberá configurarse en cada ensayo para realizar granulometrías de áridos o de suelos, pero otra DLL más genérica, como la que sirve para importar hojas de Excel, necesitará más datos, como la hoja de Excel a usar. La DLL genérica por excelencia en HCLab, la denominada TABLAS, puede ser usada para la inmensa mayoría de ensayos, debido a su simplicidad de uso y flexibilidad. En este caso, los parámteros a introducir son el número de datos que maneja el ensayo, el título y unidades de cada uno de ellos, cuántas columnas puede llegar a tener cada uno (para casos de ensayos que se realizan a una o varias porciones de la muestra), si es un dato ó un cálculo, en caso de ser cálculo la fórmula a utilizar, etc. Todos estos datos de configuración de la DLL se suelen almacenar externamente en ficheros con extensión DAT, de forma que si necesita los parámetros necesarios para convertir el ensayo genérico tipo TABLAS en un ensayo concreto de cálculo de densidades, bastaría este fichero DAT, que puede ser importado en lugar de introducir de nuevo todos los parámetros en el momento de tipificar el ensayo (en la página web www.hcsoft.net encontrará más de 300 de estos ensayos en formato .DAT). En el caso de ensayos basados en Excel, este fichero estaría representado por la propia hoja de cálculo, con extensión XLS. Es necesario contar con ambos ficheros (DLL y DAT) para poder utilizar una tipificación existente en un ensayo concreto, ya que de no contar con el fichero DAT, deberíamos volver a teclear todos esos parámetros. 7.2.1.4.- CAPA 4: CALCULADORAS Las capas 2 y 3 conjuntamente tienen un cometido algo complejo: "dibujar" los distintos modelos de acta conforme se lo pide el programa HCLab. Esto no es nada fácil de resolver cuando se intenta crear una DLL "genérica", que según el caso, dibuje una 445 Manual del usuario de HCLab 446 gráfica, o unas líneas de colores, o unos textos... todo esto sin que se sepa a priori en el momento de diseñar la DLL. Para facilitar esta tarea, y dar toda la flexibilidad adicional posible a esta capa 3, se han creado las "calculadoras", que en la práctica, se usan como una CAPA 4: Una DLL muy genérica, como es la DLL de ensayos tipo TABLAS, en lugar de dibujar en el acta todas esas cosas adicionales que podemos llegar a querer, se limitará a dibujar su tabla de resultados conforme los parámetro elegidos, y para el resto crea una calculadora con los cálculos e instrucciones de dibujo que queramos añadirle. Por esta razón, los ensayos tipo TABLAS, tras preguntar por todos los parámetros que necesita para realizar el ensayo, da la posibilidad de escribir código de calculadora en una hoja en blanco que nos muestra. Esta capa es opcional, no todos los ensayos la utilizan, pero es la capa que nos brinda la posibilidad de convertir un ensayo TABLAS sencillo en cualquier cosa que nos imaginemos. Pero para hacer uso de estas posibilidades avanzadas de los ensayos tipo tabla, necesitaremos saber trabajar con calculadoras: escribir código indicando lo que queremos que la calculadora realice. Esto, a pesar de no estar al alcance de un usuario normal, es bastante accesible para un usuario con nociones básicas de programación si se siguen los ejemplos incluidos al final de este manual. Para mas información sobre las calculadoras, lea el monográfico sobre las mismas en la página 489 de este manual. También existe una serie completa de ejemplos de calculadoras a su disposición en el CD de la aplicación y las páginas web dedicadas a HCLab (visite www.hcsoft.net), que juntos forman un curso completo y fácil de seguir debido a la gran cantidad de comentarios que incluyen los listados. Usando ensayos tipo TABLAS hay una manera mucho más sencilla de añadirle tablas, graficas y cualquier dibujo, ya que podemos literalmente “dibujar” lo que queremos en la lengüeta correspondiente. Pero aún así, la flexibilidad que ofrece el código no es superada por este sistema alternativo y complementario. 7.2.1.5.- Importación de datos de prensas De la misma forma que el ensayo de tomas de hormigón permite leer los resultados de ficheros de texto (ver página 278), es conveniente disponer de algún método para automatizar la lectura de resultados desde ficheros en otros ensayos, como puede ser un ensayo de rotura de barras de acero. Para este cometido, algunos tipos de ensayo (en el momento de redactar este manual, sólo el ensayo tipo TABLAS) disponen de una zona donde definir (usando código de calculadora) como han de leerse esos datos y donde deben almacenarse en las preguntas del ensayo, de forma que cuando accedemos por primera vez a introducir los resultados de ese ensayo, los datos aparezcan ya introducidos. 446 Manual del usuario de HCLab 447 Internamente, el código que introduzcamos en este apartado será ejecutado siempre que entremos y salgamos de la pantalla de datos de ese ensayo (botón ), y desde el código podremos leer líneas de textos de ficheros, operar con lo leído, y definir los datos del ensayo en función de todo lo anterior. La mejor forma de ver como funcionaría es comentar un caso práctico, donde se usen las técnicas más comunes. Este código leerá el valor de las preguntas 2 y 3 de un fichero cuyo nombre coincide con el número de ensayo. Si no encuentra el fichero, nos lo avisa, y si lee algún dato nuevo, también avisa para que aceptemos los datos leídos al salir. //Sólo intento leer si el dato T[2,1] aún esta vacio para evitar sobrescribir //los datos finales IF T[2,1]='' THEN BEGIN //Nombre del fichero en funcion del numero de ensayo... Fichero:= 'C:\[ENS.NUMS].TXT'; //Sólo continuo si ese fichero existe... IF HayFichero(Fichero) THEN BEGIN //Todo listo para leer los datos del fichero... T[2,1]:= LeeFichero(Fichero, 1); //Primera línea del fichero T[3,1]:= LeeFichero(Fichero, 2); //Segunda línea del fichero //Aviso al operario para que grabe los datos leidos msg(‘Datos leidos, acepte para que se graben’); END ELSE BEGIN msg('El fichero "'+Fichero+'" no existe.'); END; END; Las variables de que disponemos para determinar el nombre del fichero a leer son [ENS.NUMS] y [MUE.CODI], y las que podemos usar tanto para leer el dato actual como para almacenar otro texto son T[i,j] (texto introducido en la pregunta número i columna j) y Espec[i] (columna de especificaciones de la pregunta i). Definir las especificaciones Dado que este código se ejecutará tanto al entrar como al salir de las preguntas, podemos hacer que al entrar lea los datos del fichero de prensa, y al salir, independientemente de que los datos hayan sido leídos o introducidos a mano, se rellenen las especificaciones de ciertos datos. Por ejemplo, el código podría definir las especificaciones de un acero al salir de las preguntas, ya que en ese momento se dispone del diámetro, fabricante y tipo de acero, datos necesarios para saber las especificaciones pero que no están disponibles al entrar por primera vez a las preguntas. Lectura de ficheros de texto desde código En la página 492 tiene una lista completa de las funciones disponibles desde código, en especial, necesitará conocer las referentes a lectura de textos desde ficheros. 447 Manual del usuario de HCLab 448 7.2.2.- Tipos de Ensayo Disponibles Como ya vimos en la explicación anterior, según la finalidad de cada DLL, esta puede servir para un sólo ensayo o para diseñar prácticamente cualquier posible ensayo. Como ejemplo, comentamos algunas DLL, todas ellas disponibles en el momento de redactar este manual. 7.2.2.1.- Tipos de ensayo genéricos Ensayos tipo “TEXTO” Es el tipo de ensayo por defecto en HCLab, no precisa de DLL ni configuración de ningún tipo. Es extremadamente sencillo el uso de estos ensayos, pero sus posibilidades son muy limitadas. Aún así nos sacarán de más de un apuro, al permitirnos realizar actas de ensayos que quizás sólo se utilicen una vez en el laboratorio. 448 Manual del usuario de HCLab 449 Ensayos tipo “TABLA” Este es el caso ideal de tipo de ensayo, ya que con muy poco trabajo por parte del técnico, puede adaptarse a una amplia gama de ensayos: Todos aquellos que finalmente generan una tabla con tres columnas: Descripción del dato, valor o valores del dato (pueden haber varias columnas) y unidades del dato. No es que no se pueda usar en otros ensayos que tengan una salida más compleja, simplemente requerirá un poco más de trabajo, pero todos los ensayos imaginables pueden ser realizados con este sistema. Para cada dato que deba aparecer en la tabla (uno por línea), podemos definir el nombre del dato, las unidades, un comentario, el número máximo de columnas que puede tener, 449 Manual del usuario de HCLab 450 así como si es un cálculo o un dato. Para cada dato marcado como cálculo, deberemos facilitar una fórmula a aplicar. Veamos un ejemplo sencillo pero representativo: Un ensayo de cálculo de densidad a partir del peso y el volumen que sirva para hasta 5 lecturas y nos devuelva finalmente la densidad media. Para empezar, daríamos de alta el ensayo en el catálogo e introduciríamos todos los datos básicos, a continuación, en la lengüeta “Tipificación”, pulsaríamos sobre la carpeta para escoger el tipo de ensayo (fichero DLL) que representa el tipo de ensayo a utilizar, en nuestro caso, TABLAS.DLL. A partir de aquí, TABLAS.DLL toma el control e inicia el proceso de configuración del ensayo, aunque si queremos usar alguno de los modelos existentes en el CD de la aplicación o la página web, usaremos la opción de importar y leeremos el fichero DAT correspondiente, sin necesidad de cambiar ningún parámetro. En esta primera lengüeta definimos el aspecto general del ensayo impreso. No es necesario cambiar nada, pero en algunos casos vendrá bien poder modificar alguno de estos parámetros para adaptar la presentación del ensayo a nuestro gusto. 450 Manual del usuario de HCLab 451 Esta lengüeta es el corazón del ensayo. Aquí indicamos cuántas preguntas y cálculos componen el ensayo, cuántas columnas puede llegar a tener cada uno de estos datos, cuales son cálculos y cuales preguntas, etc. “Número de columnas” indica cuantas “repeticiones” de ese dato pueden introducirse, aunque si sólo introducimos datos en las primeras columnas, las demás no se imprimirán al quedar vacías. Por ejemplo, un ensayo de testigos puede tener hasta 15 columnas, pero normalmente se rellenan sólo 6 o 7, según las probetas que se tomen en esa muestra en particular. La marca más importante es “Es un cálculo”, ya que diferencia los datos (a rellenar por el operario) de los cálculos. La marca “Eliminar de acta”, por su parte, nos permite diferenciar lo que queremos imprimir en el acta definitiva de los datos o cálculos intermedios que no deben aparecer impresos. Con la marca de “Resaltar resultado” obligamos a que se imprima en letra negrita y a que salga reflejado ese dato en modo texto. Podemos usar variables tipo [T_1_2] dentro de los propios nombres de los datos. así, si en esa casilla (línea 1 columna 2) introducidos un diámetro, la línea siguiente podría llamarse: “Superficie del diámetro [T_1_2] mm”. 451 Manual del usuario de HCLab 452 Ahora se nos pregunta por las fórmulas a utilizar en cada dato marcado como “Cálculo” en la lengüeta anterior. Como se puede observar, el formato para introducir la fórmula es bastante sencillo, pero hay que llevar cuidado de no provocar divisiones por cero usando fórmulas del estilo D1/D2, ya que en las columnas vacías el intento de calcular este valor dará error. Para evitar este problema, utilice la función NoCero() en el divisor, de forma que cuando este valga cero, la función lo cambiará por un valor no nulo para evitar que se produzca el error: En lugar de D1/D2 escriba D1/NoCero(D2). Uso de valores medios En cada caso, el ensayo decidirá automáticamente si nos estamos refiriendo a la media de un valor o a los valores individuales: Debe usar los valores medios de los datos cuando estos tengan un número de columnas distinto al del dato que estamos definiendo, y sólo si el dato que definimos tiene el mismo número de columnas que los datos involucrados usará los valores individuales de estos datos. También podemos hacer referencia explícita a la media, máximo y mínimo de una de las líneas de valores usando, en lugar de D2, las variables M_2 (media), MAX_2 (máximo) o MIN_2 (mínimo). Así, si quisiéramos calcular las densidades individuales dividiendo por el volumen medio, la fórmula sería esta: D3 = D1/NoCero(M_2). Igualmente, si lo que queremos es utilizar el volumen del primer molde en el cálculo de todas las densidades, también podemos conseguirlo haciendo referencia directa al valor 452 Manual del usuario de HCLab 453 por su fila y columna, es decir, usando esta fórmula: D3 = D1/NoCero(N_2_1), donde N_2_1 es el número contenido en el dato 2, columna 1 (este caso es muy normal en ensayos con contraste de muestra en blanco y casos similares, en que la primera columna contiene los datos del ensayo de contraste). También puede usar N[1,2] -solo para lectura, no se le puede asignar valor en las fórmulas- en lugar de N_2_1, sobre todo si el cálculo incluye bucles, ya que en este caso podemos iterar por todas las columnas. Por ejemplo, si nuestro ensayo tiene 5 columnas en los datos D1 y D2 y queremos obtener en D3 la suma de D1*D2 lo haríamos de este modo: 0.0; FOR I:=1 TO 5 DO D3:= D3 + N[1,i]*N[2,i] Texto en los resultados de un cálculo También podemos hacer cálculos con resultados en texto, por ejemplo, podemos querer que la variable 2 tenga el valor “Correcto” si el dato 1 es mayor de 5, y “No correcto” en otro caso. Para hacer esto, debemos tener tres cosas en cuenta: La fórmula inicialmente espera un número con decimales, por eso comenzaremos con 0.0, además, si incluimos un segundo (o tercer) cálculo, debe separarse con punto y coma, y finalmente, las variables de texto se llaman T2 en lugar de D2. Así quedaría la fórmula de D2 que hemos propuesto: 0.0; IF D1<5 THEN T2:= ’No correcto’ ELSE T2:= ’Correcto’ Otra cosa también normal es querer que si un resultado es cero, aparezca un texto en lugar de cero. En la primera lengüeta se nos proponía este efecto de forma automática, con el texto ‘------‘, pero también puede conseguirse “manualmente”. El sistema es el mismo, pero en lugar de empezar por 0.0 empezamos por la fórmula numérica que sea (en el ejemplo D2 tiene por fórmula 2*D1): 2*D1; IF D2=0.0 THEN T2:= 'NO DISPONIBLE' Puede aprender más trucos para usar en estas fórmulas pulsando el botón “Trucos” de esta lengüeta. Cálculos adicionales Como se ve en la pantalla anterior, existe también la posibilidad de añadir cálculos adicionales. Por ejemplo, si ponemos N_3_1:= 1.5*N_3_1, haremos que el dato en cuestión aumente un 50%, afectando naturalmente al calculo final de las medias. también puede usar esta línea extra para hacer comprobaciones y avisar al operario de resultados anómalos con la función msg() que muestra una ventana de texto en pantalla: IF (N_3_1 < 1.0) THEN msg(‘ATENCION: Dato erroneo, la densidad no puede ser inferior a 1’) 453 Manual del usuario de HCLab 454 En la siguiente lengüeta nos adentramos en la zona “avanzada” de la tipificación, algo que normalmente no es necesario, pero que es lo que le da potencia a este tipo de ensayos. En esta primera lengüeta “avanzada” podemos dibujar algo que queremos añadir al acta. Se puede dibujar cualquier cosa que permita el visor de actas, y podremos hacer referencia a los datos del ensayo en cualquier parte del dibujo, insertando por ejemplo el texto “La densidad de la probeta 1 es [T_3_1]”. también podemos incluir dos dibujos diferentes usando varias páginas en el documento al editarlo. Este dibujo puede ser editado en cada ensayo que registremos, desde la misma pantalla donde se teclean los datos obtenidos. así se pueden añadir esquemas de los puntos muestreados en unas densidades, o fotos adicionales en el ensayo. 454 Manual del usuario de HCLab 455 Esta lengüeta es la más compleja de todas. En ella podemos escribir, en el lenguaje de las “calculadoras” (una variante simplificada del lenguaje Pascal, ver página 489), cálculos adicionales y gráficos extra que queremos que contenga nuestra acta del ensayo. Esta no es una tarea sencilla, y normalmente no necesitará entrar en ella nunca, ya que sólo algunos ensayos complejos necesitan de código, y precisamente son estos los que se dan como ejemplo en el CD de la aplicación. Como “extra”, hemos introducido para el ejemplo código adicional de calculadora para que añada una gráfica. Si no lo introdujéramos, el ensayo se comportaría igual, pero no se imprimiría la gráfica. Las variables de que puede hacer uso en esta calculadora, provenientes del propio ensayo, son estas: Tipo = 'HOJA-CALCULO','ACTA-RESULTADOS' o 'PARTE-TRABAJO'. NumD = Numero de datos del ensayo. Observa = Observaciones tecleadas por el usuario. N_1_2 = Numero introducido en el dato línea 1, columna 2. N[1,2] = Lo mismo que N_1_2, pero más cómodo para algunas cosas. N[1,0] = Número de columnas definidas en la pregunta 1. M_2 = Media del dato 2 (sin tener en cuenta los ceros). MAX_2, MIN_2 = Máximo y mínimo de los datos de la línea 2. 455 Manual del usuario de HCLab 456 T_1_2 = Dato original de esa casilla, en formato texto (String). T[1,2] = Lo mismo que T_1_2, pero más cómodo (para bucles for). T[1,0] = Título de la pregunta 1. En la última lengüeta vemos una previsualización del acta. Esta previsualización es aproximada, ya que en función de los datos que introduzcamos en el ensayo final, cambiará tanto el número de columnas representadas, como de líneas, etc. 456 Manual del usuario de HCLab 457 Este es el resultado final tal como aparecería en un acta de resultados. Como vemos, se complementan las tres posibles salidas: La tabla generada automáticamente por el ensayo, la gráfica que en el ejemplo es el resultado del listado de la calculadora, y el dibujo libre que hemos añadido manualmente. Ensayos tipo “MSDOS” Antes de existir HCLab, desde 1995 hasta 2001, se vino utilizando una versión para MSDOS llamada HCLab en unos 30 laboratorios. Durante los seis años de uso de esta versión, se crearon en HCSoft 218 ensayos para este programa. Era pues conveniente para los nuevos usuarios tener acceso a todos esos ensayos, y para los usuarios de la anterior versión era obligado poder usar estos ensayos dentro de HCLab. El reto consistió en mezclar un programa para Windows con una tecnología de ensayo fuertemente unida a lenguajes de programación exclusivos de MS-DOS, para lo cual fue necesario usar una DLL de Windows más un programa hecho en MS-DOS capaces de cooperar de forma transparente al usuario de HCLab. Temas técnicos aparte, los 218 ensayos, una vez copiada la DLL y el ejecutable de MSDOS a nuestra carpeta de ensayos, funcionan tan “Windows” como cualquier otro. Los antiguos ensayos de HCLab se han convertido a ficheros DAT que son seleccionados en el momento de tipificar un ensayo de HCLab como tipo MSDOS y no se necesita más configuración por parte del usuario. 457 Manual del usuario de HCLab 458 Para aquellos usuarios de HCLab para MSDOS que quieran “rescatar” los ensayos de su catálogo a estos ficheros DAT para ser usados en HCLab tal como ellos los tenían definidos, existe un comando de MSDOS creado al efecto que puede ser descargado desde nuestra página www.hcsoft.net y que hará exactamente esto en pocos segundos, almacenando los ficheros DAT en la carpeta que indiquemos (este programa es el que nosotros mismos hemos usado en HCSoft para convertir nuestro catálogo de ensayos a ficheros DAT, colección que puede descargar gratuitamente desde nuestras páginas). 458 Manual del usuario de HCLab 459 Cuando se necesite rellenar la pantalla de resultados del ensayo, una pantalla 100% Windows nos preguntará los datos en un formato copia fiel de aquel que se usaba en HCLab para MS-DOS. Cuando se imprima el ensayo, este no se diferenciará prácticamente del que se obtenía en MS-DOS, pero eso sí, sin renunciar a las comodidades de HCLab: Las plantillas de actas de ensayos, el poder mezclar automáticamente varios ensayos en una mismo acta, etc. Entonces ¿porqué no nos hemos conformado con hacer HCLab compatible con HCLab a nivel de ensayos y nos hemos complicado haciendo nuevos tipos de ensayos? Hay varias razones: 1.- Definir ensayos en este formato era complicado y tedioso. 2.- El resultado de un ensayo en el acta esta todo junto en un sólo bloque, incluyendo tablas, graficas y demás, lo que impide el poder reducir y agrupar convenientemente los resultados en actas conjuntas como las de suelos. 3.- No tenemos la flexibilidad de poder usar hojas de Excel, ni la comodidad de los ensayos de TABLAS que se definen con poco esfuerzo. 459 Manual del usuario de HCLab 460 Pero lo más importante es esto: Sólo había una forma de definir nuevos ensayos, mientras que ahora, tenemos múltiples maneras, siendo posible inventar nuevas formas más cómodas o potentes y añadirlas a las existentes “sin más” que programar la DLL correspondiente. En este ejemplo vemos la apariencia de un acta de MSDOS (el CBR), indistinguible de otras actas confeccionadas con el programa: 460 Manual del usuario de HCLab 461 Ensayos tipo “EXCEL” A pesar de la flexibilidad y relativa potencia de los tipos de ensayo que nos pueda ofrecer HCLab, es evidente la utilidad de poder reutilizar nuestras hojas de calculo –admite tanto documentos de Excel como de su alternativa gratuita OpenOffice- para enseñar a HCLab a realizar un ensayo. Es por esto, y debido a la gran aceptación de este formato frente a otras hojas de cálculo, que desde el principio se nos hizo hincapié por parte de los laboratorios consultados en la necesidad de incorporar esta posibilidad dentro del abanico de formas de tipificar un ensayo. Tras estudiar las posibilidades de interacción entre HCLab y Excel, se llegó a una solución aceptable tanto para los usuarios habituales de Excel que querían poder seguir usando sus hojas con el programa, como para los usuarios de HCLab que no quieren que dichos ensayos sean externos totalmente al programa y no puedan ser, por ejemplo, estudiados sus resultados de forma estadística tal como ocurre con los ensayos específicos para HCLab. El sistema finalmente empleado es este: Se escoge un fichero con la hoja de cálculo de Excel, y esta es comprimida y almacenada como datos de la tipificación del ensayo (por lo que no es necesario conservar el fichero original) para ser luego copiada a cada ensayo que se registre. Esta hoja de Excel debe cumplir unas sencillas normas de diseño que permita la interconexión Excel – HCLab: 1.- Debemos añadir una hoja nueva al documento y titularla “HCLab”. Esta hoja servirá tanto para la conexión de HCLab con Excel (los datos de cabecera son “depositados” en la columna “A” por el programa antes de imprimir la hoja, por ejemplo), como para separar las hojas que deben ser impresas (las anteriores a ella) de las que no (las hojas con cálculos intermedios, las situaremos después de “HCLab”). 2.- Debe tener definida el área imprimible en cada hoja a imprimirse (las anteriores a la hoja “HCLab”). 3.- Ese área imprimible debe contener incluso la cabecera del acta (HCLab no puede interactuar con el proceso de impresión de Excel, por lo que el acta debe ser impresa en su totalidad por la propia Excel). 4.- En la zona imprimible, donde necesitemos que aparezca un dato de cabecera, haremos referencia a él sabiendo que se encuentra en la hoja “HCLab”, columna A, línea X, donde X aparece en la tabla de la página 410 de este manual. Por ejemplo, si ponemos en una casilla el texto “=HCLab!A20”, en el momento de la impresión obtendremos el dato 20 de la citada lista, es decir, el nombre del cliente. Si queremos imprimir algo como “Cliente: Manuel Pérez”, deberemos usar la función CONCATENAR de este modo: =CONCATENAR(“Cliente:”;HCLab!A20) 461 Manual del usuario de HCLab 462 Además de usar esta hoja “HCLab” para recibir del programa los datos de cabecera, existen otras dos utilidades importantes que podemos darle a esta hoja: Por un lado, podemos indicar una lista de preguntas (en la columna “B”) y las casillas donde deben insertarse las respuestas (columna “C”), de forma que el operario no tenga que modificar la hoja de Excel directamente, sólo responder a estas preguntas en una pantalla especial. Por otro lado, en las siguientes tres columnas (“D”, “E” y “F”), podemos indicar los resultados finales calculados por la hoja para que HCLab los almacene y podamos en un futuro generar estadísticas basadas en estos datos: El índice CBR de todos los ensayos realizados en una obra sobre materiales de tipo “Zahorra natural”, por ejemplo. Sin esta posibilidad, las hojas de Excel estarían inconexas y no podríamos sacar ninguna información estadística de los resultados. En la columna “D” introduciríamos las descripciones de esos datos (“Índice CBR”, por ejemplo), en la “E” los resultados, normalmente haciendo referencia a otra celda donde se muestren esos resultados, y en “F” indicaremos las unidades en que se mide dicho resultado. En este ejemplo, la zona amarilla (columna “A”) será rellenada por el programa con los datos de cabecera, en las columnas “B” y “C” definimos dos preguntas a realizar al operario así como las celdas donde queremos almacenar sus respuestas, y en “D”, “E” y 462 Manual del usuario de HCLab 463 “F” indicamos a HCLab que debe extraer el dato “densidad” para poder hacer estadísticas de este tipo de ensayo. Con estas sencillas normas de diseño HCLab será capaz de pasarle los datos de cabecera a Excel de forma transparente al usuario final, así como extraer los resultados finales, de forma que sea posible estudiar estadísticamente los resultados de este ensayo en una obra (por ejemplo) incluso sin tener Excel instalado en el ordenador (sí ha de estarlo en el ordenador que se use para introducir los datos en el ensayo o generar e imprimir el acta). Si incluimos preguntas para hacer al operario, como en el ejemplo anterior, esta es la pantalla que este verá cuando se realice el ensayo: Si no indicamos preguntas (o pulsamos el botón “Abrir documento Excel”), nos aparecerá la hoja de cálculo para que podamos modificarla, siendo sólo necesario cerrarla grabando los cambios para dar por concluida la introducción de datos. HCLab preguntará si damos los cambios por buenos y almacenará la nueva versión dentro del ensayo. Al pedir la hoja de cálculos de estos ensayos, HCLab nos dará dos posibilidades: Imprimir la hoja de Excel o bien otra hoja de cálculos alternativa creada por HCLab a partir de los datos exportados por la hoja de Excel (los que colocamos en las columnas D, E y F en el ejemplo). En cualquier caso, no se imprimirán aún números de acta definitivos, pues estos se asignan en el proceso de generación de actas, y sólo esta definido en actas del “Histórico de actas”. Finalmente, al imprimir el acta, será Excel el encargado de hacer la impresión, no sin antes ser modificados automáticamente los datos de cabecera por HCLab para hacer que se impriman las distintas copias a cada destinatario de forma automática. Si acudimos al histórico de actas y pedimos ver una de estas actas, se nos mostrará un acta totalmente usable, donde se reflejan los datos que Excel exporta en un formato de tabla. Para ver el acta tal como se imprimirá, debemos pedir la hoja de cálculos desde la parte inferior de la pantalla. Ensayos tipo “WORD” Similarmente a lo comentado para Excel, también es posible usar documentos de Word directamente como ensayos usando el tipo de ensayo WORD.DLL. 463 Manual del usuario de HCLab 464 El sistema es aún más sencillo que en Excel: Si en su documento original aparece una frase como “Estimado Sr. Juan Sánchez”, cámbiela por “Estimado Sr. [CLI.NOMB]” y así con el resto de datos de cliente, obras, fecha de impresión, etc. Ya está listo el documento para ser un ensayo: En cada caso concreto, el texto [CLI.NOMB] y el resto de nombres de variables de las actas (ver página 410 para lista completa) será reemplazado por el dato real, imprimiéndose el documento personalizado. Recuerde que puede insertar también los datos del destinatario de cada copia que imprime del acta, es decir, puede hacer que el nombre y dirección del arquitecto aparezca impreso en su copia del informe, en lugar de la del cliente. Para esto, utilice las variables [DEST.NOMB] en lugar de [CLI.NOMB], por ejemplo, indicando en otra zona del documento cual es el peticionario del informe. Pero si sólo se personalizara los datos de cabecera, estaría obligado a editar el texto para adecuarlo a cada resultado del informe, y eso no es muy eficiente. Para este cometido, se permite definir una serie de datos adicionales que serán preguntados al operario al rellenar el ensayo y que también pueden ser insertados en el texto. Veamos un ejemplo sencillo pero ilustrativo de lo que comentamos. Supongamos que un informe se repite siempre igual, y que sólo varían dos frases (además de los datos de la obra y el cliente), estos datos son la forma de realizar el ensayo (por ejemplo “Cata tomada con máquina de sondeos perforadora”), y el resultado final del informe (por ejemplo “El terreno es apto para el uso previsto“). Primero, modificamos nuestro documento para que haga referencia a las variables disponibles para actas, y también a dos variables extras que necesitamos en este ejemplo ficticio: El [METODO] de realización del ensayo y el [RESULTADO] del informe. Este podría ser el texto de nuestro documento Word: Estimado cliente [CLI.NOMB], le envió el presente informe, redactado el día [ACTA.FECH] referido a su obra [OBRA.NOMB] sita en [OBRA.DIRE], [OBRA.POBL]. Habiendo tomado muestras con el método [METODO], el informe refleja el siguiente resultado: [RESULTADO]. Atentamente, [FIRMA.DTOR] Al tipificar el ensayo, elegimos la DLL “WORD.DLL” y se nos muestra esta pantalla, en la que indicamos los dos datos que deben ser preguntados al operario. 464 Manual del usuario de HCLab 465 Cuando el operario realice este ensayo, esta es la pantalla que usará para rellenar los datos, exactamente igual que la que se usa en Excel (pulsando el botón “Abrir documento Word” podremos editar manualmente el informe si lo necesitamos, tras lo cual cerraremos Word indicando que queremos grabar los cambios realizados). 7.2.2.2.- Tipos de ensayos específicos El 99% de los ensayos se resuelven perfectamente con el tipo “tablas”, pero hay unos cuantos ensayos que merecen un tratamiento específico. Estos tipos de ensayo son el colmo de la especialización: Un tipo de ensayo para realizar sólo un ensayo concreto. Si todos los ensayos se tuvieran que hacer así, no podríamos dar a basto, pero a cambio, la entrada de datos en estos ensayos esta muy cuidada. 465 Manual del usuario de HCLab 466 Ensayo “CBR” En el caso del ensayo CBR, se nos muestran gráficas conforme rellenamos las casillas, nos avisa de datos incongruentes, nos permite exportar o importar un CBR particular a fichero... finalmente compensa el esfuerzo de crear este tipo de ensayo, ya que usar un tipo más genérico limitaría mucho la comodidad y potencia. Como único parámetro que se nos pregunta al asignar este tipo de ensayo a un ensayo de nuestro catálogo, tenemos la norma a usar, y se nos da a elegir entre UNE o NLT, siendo posible su cambio a posteriori en un ensayo en particular de nuestro registro de ensayos. A continuación mostramos el aspecto de las pantallas de toma de datos de este ensayo CBR. 466 Manual del usuario de HCLab 467 Aquí podemos cambiar la norma elegida al configurar el ensayo, los datos del ensayo Proctor asociado, y también se puede importar o exportar los datos de este CBR para su uso posterior en otros ensayos similares. Aunque indiquemos que queremos el índice Proctor al 98%, en el acta se incluirá siempre una tabla con los índices al 95%, 98% y 100% para posibles referencias posteriores. 467 Manual del usuario de HCLab 468 Si dejamos en blanco los datos del molde 3, se supondrá que el CBR consta sólo de 2 moldes y se actuará en consecuencia: Los ajustes por curvas, como el del índice CBR final, pasan a ser ajustes por rectas. Los datos marcados de amarillo no son modificables, son sólo cálculos, y podemos forzar que se regeneren con el botón “Calcula”. 468 Manual del usuario de HCLab 469 “Tara+Suelo” y “Tara” después de la inmersión no suelen medirse, ya que siempre que introduzcamos en la estufa toda la muestra para su secado, estos valores pueden ser calculados. Para introducir los valores calculados, rellenaremos los datos de la lengüeta anterior y pulsaremos el botón “Calcula”. Ahora, bastará con colocarse encima de una de estas casillas para que se nos indique el valor teórico calculado. 469 Manual del usuario de HCLab 470 En esta pantalla se introduce la tabla de penetraciones. Las profundidades varían en función de la norma escogida. 470 Manual del usuario de HCLab 471 Aquí podemos consultar la gráfica de penetraciones corregida. Estan marcandos en rojo los valores corregidos que se utilizarán para el cálculo de los CBR de cada molde. NOTA: La corrección de los datos se realiza automáticamente, de forma que las gráficas terminen, una vez corregidas, en el punto (0,0). Para esta corrección, se busca la parábola más próxima -por mínimos cuadrados- a los datos introducidos, y se ve donde corta con el eje X. Teóricamente debería cortar en el cero, pero si no es así, toda la gráfica es desplazada hasta que corta en ese punto. 471 Manual del usuario de HCLab 472 Esta tabla resume los resultados finales de cada molde usado en el ensayo. También podemos introducir directamente los tres índices, las densidades o absorciones en caso de que nuestra prensa nos de ya los cálculos finales (atención, la prensa deberá tener en cuenta los desplazamientos de las gráficas en caso de que no terminen en 0 mm. para carga nula). 472 Manual del usuario de HCLab 473 Finalmente, en esta lengüeta consultamos el cálculo final del índice CBR, siendo posible su manipulación en caso de no estar conformes con el calculado por el ensayo. 473 Manual del usuario de HCLab 474 Número de decimales en actas Si queremos cambiar el número de decimales que el ensayo imprime por defecto en los datos de densidades, deberemos crear manualmente (usando el bloc de notas, por ejemplo) un fichero en la carpeta “HCLab\Ensayos” con nombre de fichero “CBRNUMDEC.TXT”. En el fichero, escribiremos en la primera línea el número de decimales que queremos. Ensayo “DENSIDAD” Las densidades “in situ” por métodos radioactivos son un ensayo muy importante en algunos laboratorios que centran parte de su actividad en urbanizaciones o carreteras, así que para ellos se preparó un tipo de ensayo que, al igual que ocurre con el CBR, sólo sirve para realizar este ensayo de densidades. Este ensayo permite hasta 50 puntos de medición en una sola página adaptando el alto de cada línea al espacio disponible, y compara cada uno con los valores introducidos del Proctor. Si hay varias zonas con Proctor distintos, deberemos dar de alta varios ensayos, ya que cada uno sólo admite un valor de Proctor. 474 Manual del usuario de HCLab 475 475 Manual del usuario de HCLab 476 476 Manual del usuario de HCLab 477 Notar que disponemos de un botón, al igual que en otros muchos tipos de ensayo, para dibujar un esquema de la localización de los puntos ensayados. Podemos modificar el número de decimales con que se muestra el porcentaje de compactación, que por defecto aparece sin decimales, creando un fichero en la carpeta HCLab\Ensayos con el nombre DENSIDAD-DEC.TXT y donde escribiremos el número de decimales deseado en la primera línea. 477 Manual del usuario de HCLab 478 La peculiaridad de este ensayo, y por la que se creo un tipo especial para él, se debe a la necesidad de indicar, en cada medida de densidad y humedad, si dicha medida es repetición de otra anterior, tarea que puede resultar tediosa en obras grandes. Para esta tarea, una opción de programa nos repasa todas las densidades de la obra comparando el material de la muestra, la capa o tongada, y el punto kilométrico. Cuando encuentra un punto duplicado, anota en el segundo ensayo una nota del estilo “Repetición 1ª del punto tomado el 12/3/2002 de compactación 40%”. Para acceder a esta posibilidad: Filtrar el registro de ensayos por obra, ordenar la pantalla por número de ensayo o por fecha de registro, y en el botón derecho del ratón elegiremos “Busca densidades repetidas”. Ensayo “DOSIFICACION” Este tipo de ensayo es bastante específico para canteras y centrales de hormigón, y nos permite obtener la mezcla óptima que mejor se ajusta a un huso dado, mezclando una serie de áridos disponibles de los que sabemos sus granulometrías. Como vemos en esta primera pantalla, una vez indicado el huso al que queremos ajustarnos y los husos de los áridos disponibles, podemos añadir condicionantes a la mezcla final, como limitar el porcentaje final de uno de los áridos para que sea de al 478 Manual del usuario de HCLab 479 menos un 10%, o podemos indicar el precio de cada árido y pedirle que busque la mezcla más barata. También podemos evitar que la gráfica tenga dientes de sierra demasiado pronunciados jugando con el control llamado “Estirar gráfica”, cuanto más estiremos la gráfica, más tenderá a una gráfica lisa y menos al interior del huso indicado. Una vez fijados los parámetros, pulsaríamos en “Calcular” y pasaríamos a ver e la siguiente lengüeta el proceso de busca de la mezcla óptima de forma gráfica, hasta que la mezcla llegue a su óptimo. En la gráfica se ve el huso indicado, las granulometrías de los áridos disponibles, y la granulometría de la mezcla resaltada. 479 Manual del usuario de HCLab 480 En esta tercera lengüeta, podemos añadir una serie de datos adicionales que queremos incluir en el acta. 480 Manual del usuario de HCLab 481 El acta final contendrá la gráfica de los husos y granulometrías, la tabla de porcentajes que nos da la mezcla óptima, el huso indicado en formato de tabla, y los datos adicionales. Ensayo “GRANULOMETRIA” Este tipo de ensayo realmente incluye algunas variantes, ya que es diferente si la granulometría a realizar es de áridos, áridos para hormigones o de suelos. En este último caso incluye fracción fina ensayada y humedad higroscópica, y también permite incluir como parte del ensayo los Límites de Atterberg y la clasificación del suelo. 481 Manual del usuario de HCLab 482 La comodidad de este ensayo reside, básicamente, en que podemos tener una colección de husos en el disco duro y aplicar uno u otro a nuestra granulometría sin tener que teclear nada. También es muy cómodo poder previsualizar la gráfica conforme vamos introduciendo datos o saber el % retenido final incluso al teclear el retenido en la fracción fina. La clasificación que realiza es sólo orientativa, y puede ser modificada por el técnico. Para mayor facilidad, todo el proceso interno de clasificación es mostrado por si el técnico precisa de estos datos para la clasificación manual del suelo. A continuación mostramos las pantallas de entradas de datos de este tipo de ensayos, notar como la zona de fracción fina de la granulometría es marcada con un fondo de distinto color. 482 Manual del usuario de HCLab 483 En esta lengüeta introducimos los datos básicos del ensayo, siendo el más importante la cantidad de muestra total seca al aire. En granulometrías de suelo, es muy importante definir a partir de que tamiz entendemos que comienza la fracción fina: Hay quien usa 1.99 pues considera 2 mm como fracción gruesa, hay quien usa 2 mm como inicio de fracción fina, otros usan 5 mm, e incluso podemos usar 0 mm, lo que será interpretado como que no usaremos fracción fina en absoluto. En caso de usar fracción fina, deberemos también rellenar los datos de humedad higroscópica, que si bien no se suelen imprimir en el acta, intervienen en la conversión de gramos retenidos en fracción fina a gramos retenidos en muestra total. El inicio de fracción fina suele ponerse como valor inicial en la propia ficha del catálogo. Si deseamos que la tabla de % retenidos incluya un título, también lo definiremos aquí. 483 Manual del usuario de HCLab 484 En esta lengüeta introducimos la granulometría en sí. Podemos comenzar eligiendo un huso de los que tengamos grabados en nuestro disco duro, o bien podemos dejar como valores iniciales en catálogo la lista de tamices usados en el laboratorio, así ahorraremos tiempo al rellenar esta pantalla. Podemos elegir introducir los datos bien en gramos retenidos acumulados (no se vacía la balanza entre pesada y pesada), o bien sin acumular, según sea costumbre en cada laboratorio. Incluso podemos cambiar a medio sin problemas. La columna “Pasa” nos indica el % final, añadiéndose una exclamación si este dato no entra dentro de los indicados en el huso, en caso de haberlo. Si en nuestra lista de tamices (o en la del huso) aparecen más tamices de los utilizados en este ensayo, podemos dejar los gramos en blanco (a cero) y no se tendrán en cuenta en el acta final. 484 Manual del usuario de HCLab 485 Tampoco es obligatorio que la serie de tamices del huso coincida con la utilizada, el ensayo ya se preocupará de todo eso al generar el acta. Podemos elegir que la tabla de gramos retenidos se imprima en horizontal, en cuyo caso la tabla se imprimirá antes de la gráfica granulométrica, o bien que se imprima en vertical, en cuyo caso la gráfica se imprime un poco más estrecha para que ambas quepan en el ancho de la página. En granulometrías de suelos, si pretendemos que nos clasifique el suelo, debemos incluir los límites de Atterberg. Si no pretendemos la clasificación, suele ser mucho más recomendable usar otro código de ensayo para los límites, usando para este caso el ensayo tipo “tablas” ya existente. 485 Manual del usuario de HCLab 486 Si la granulometría es de suelo e incluye los límites, también podemos hacer que incluya la clasificación U.S.C.S. (en un futuro se añadirán mas tipos de clasificación). Como vemos en la imagen, basta pulsar un botón para que el suelo se clasifique. En el recuadro inferior se nos muestran todas las comprobaciones hechas para clasificar el suelo, de forma que podamos comprobarlas. La clasificación se muestra como texto, y es totalmente modificable por el usuario. 486 Manual del usuario de HCLab 487 Número de decimales en actas Si queremos cambiar el número de decimales que el ensayo imprime por defecto, deberemos crear manualmente (usando el bloc de notas, por ejemplo) un fichero en la carpeta “HCLab\Ensayos” con el nombre de fichero “GRAN-NUMDEC.TXT”. En el fichero, escribiremos en la primera línea el número de decimales que queremos en el dato “% pasa” de la tabla, y en la segunda línea, opcionalmente, indicaremos el número de decimales para el ensayo de límites. 7.2.3.- Probar un Ensayo desde el Visor de Actas No es necesario instalar HCLab para probar uno de estos tipos ensayos, además de innecesario es poco adecuado, ya que nos obliga a registrar una muestra con el ensayo en cuestión para hacer pruebas, creas actas, etc. El sistema más cómodo es usar el Visor de Actas. Veamos paso a paso como probar un ensayo desde el Visor: 1.- Necesitaremos todos los ficheros implicados: el visor de actas VISOR.EXE, el fichero DLL que queremos probar, y el fichero DAT del ensayo concreto en caso de que la DLL lo requiera. Para este ejemplo, supondremos que se quiere probar CBR.DLL, con lo que no es necesario ningún fichero DAT. 2.- Abra el programa Visor.exe o bien elija desde HCLab la opción del menú “Ayuda, Visor de documentos”. En el menú "Pruebas" elija "Probar un ensayo". Un mensaje le avisa de lo que va a hacer, acepte. Ahora esta en el "probador de ensayos", un "simulador" de HCLab con el que podemos hacer nuestras pruebas. 487 Manual del usuario de HCLab 488 3.- Nada más abrir el probador de ensayos, debemos elegir un tipo de ensayo de la lista que se muestra. Si no aparece ninguno, puede que tenga configurado su Windows para que no muestre ficheros del sistema, por eso no ve los ficheros DLL. Puede escribir el nombre del fichero directamente también. En nuestro caso abrimos el fichero “CBR.DLL”. 4.- Tal como pasaría en HCLab al escoger la DLL de ensayo a usar, se nos muestra la pantalla de configuración del tipo de ensayo escogido. Esta pantalla ya NO PERTENECE al Visor ni a HCLab, es la propia DLL la que ha tomado el control. Por esa razón, esta pantalla puede ser muy distinta de un tipo de ensayo a otro, pero es la misma que si las pruebas las hiciéramos en HCLab. En este caso, CBR.DLL sólo necesita preguntarnos una cosa antes de dar por tipificado el ensayo: La normativa a utilizar. En otras DLL, como “TABLAS.DLL”, deberá aquí leer un fichero DAT que configure la DLL o bien responder a una serie de preguntas. 5.- Ya tenemos nuestro ensayo ficticio tipificado, ahora simularemos que un laborante va a introducir los datos al ensayo, pulsando el botón "Preguntas". En el caso del CBR, se nos presenta una pantalla con varias pestañas donde introducir cómodamente los datos, pero si no quiere perder el tiempo, esta pantalla tiene un botón de "importar" donde podrá leer un ensayo CBR de pruebas que viene junto a CBR.DLL (es un fichero tipo DAT). Pulse luego OK y ya estará el ensayo con datos. 6.- Pasamos a la lengüeta "Ver resultados", aquí vemos un botón por cada tipo de documento que un ensayo sabe generar. Pruebe a pulsar estos botones (“Impresión directa” sólo tiene sentido si esta probando un ensayo basado en Excel o Word). 7.- Una vez el documento deseado está en pantalla, pulsando en "Pasar al visor", el ensayo será copiado al documento que teníamos en el visor. Cierra la ventana y podrás estudiar el documento generado en el Visor de Actas. Para darle más realismo al documento generado, podíamos haber cargado antes de la prueba una plantilla de acta (un documento del visor definiendo lo que debe dibujarse en los márgenes del acta), usando la opción del menú "Pruebas", "Leer plantilla". El documento generado no se puede grabar, y al imprimirlo aparece un aviso de que sólo es una prueba. 488 Manual del usuario de HCLab 489 7.3.- LAS CALCULADORAS Este monográfico trata sobre las calculadoras, unos objetos especiales que aparecen en algunos de los documentos generados por HCLab, y que son los responsables de que los ensayos tipo “tablas” puedan dibujar cosas en el acta para los que no fueron diseñados originariamente. Puede leer sobre el uso que hacen los ensayos tipo TABLAS de estas calculadoras, lo que en el ensayo se llama “Código”, incluyendo un ejemplo real de una gráfica, en la página 449 de este mismo manual. También conviene que lea el apartado que explica el papel genérico que tiene las calculadoras al definir ensayos en HCLab, en la página 444 de este manual. 7.3.1.- Definición de Calculadora Una calculadora es un objeto que se inserta en un documento del visor de actas, no para ser impreso, como los demás objetos de los documentos, si no para contener dentro un pequeño programa. Este “mini programa” incluye datos en forma de variables y un listado, con el que se pueden realizar cálculos sobre esas variables y, lo más importante, se puede dibujar sobre el documento cualquier tipo de gráfico que queramos: Líneas, gráficas, textos, etc. Este es el aspecto de una calculadora insertada en un documento y el dibujo que esta ha realizado: A nivel técnico, decir que el lenguaje de las calculadoras es una variante simplificada del lenguaje “Pascal”, con algunas peculiaridades: No se necesita declarar las variables, y lleva incorporado un conjunto extra de instrucciones dedicadas a “dibujar” y manipular objetos gráficos. 7.3.2.- Un ejemplo Sencillo de calculadora 489 Manual del usuario de HCLab 490 Antes de entrar a "definir" la estructura y sintaxis del listado de una calculadora, mejor veamos un ejemplo sencillo: 1.- Abra el Visor de actas. 2.- Cree una calculadora usando la herramienta de dibujo con forma de calculadora y pinchando en cualquier parte (la calculadora se irá sola a la esquina superior izquierda del documento). 3.- Ahora, con la flecha, la seleccionamos y con el botón derecho accedemos a sus propiedades: vemos dos pestañas, una para definir las variables que pueden ser "vistas" desde fuera, en el resto del documento (ya se explicará como más adelante), y otra titulada "Listado", donde podemos escribir lo que queremos que haga. 490 Manual del usuario de HCLab 491 Creemos una calculadora que nos devuelva el doble de un valor introducido. En la pestaña de variables, pulsamos dos veces "Añade" y rellenamos los datos de las dos nuevas variables, con nombre A y B, ambas de tipo N (números con o sin decimales), y como valores iniciales ponemos A=1 y B=0. Nuestra intención, modesta de momento, es que la calculadora haga que B sea el doble de A, dejando el valor de A tal como se introduce manualmente. Para eso, vamos a la pestaña "Listado" y escribimos esta única línea: B:= A*2; Pulsando OK la calculadora entra en funcionamiento y hace sus cálculos: Si volvemos a las propiedades, veremos que ahora B vale 2. 7.3.3.- Dibujando una Línea En este mismo ejemplo, ahora queremos añadir algo nuevo: Vamos a dibujar una línea de grosor B, es decir, 2 si no hemos cambiado nada. Para eso, editamos las propiedades de la calculadora, visualizamos el listado, y añadimos unas líneas extras al final. 491 Manual del usuario de HCLab 492 La primera crea un objeto tipo línea y nos devuelve una variable que la representa, que necesitaremos más adelante si queremos hacer referencia a este objeto: linea:= Dibuja(Calc,'LINEA','(0,0)(1,1)','',''); El primer parámetro, Calc, es obligado, y sirve internamente para que el documento reconozca qué calculadora es la que esta intentando dibujar esa línea. Deberá ponerlo tal cual siempre. A continuación, le hemos dicho que tipo de primitiva deseamos dibujar, en este caso LINEA, pero podía haber sido una curva SPLINE, un POLIGONO, etc. El siguiente parámetro indica la lista de puntos que conforman el objeto, con coordenadas en centímetros. Notar aquí que esos puntos no podemos saber donde serán dibujados finalmente en el acta, ya que es el propio documento el encargado de encajar los dibujos dentro del acta. Hay que tener en cuenta que, en el visor, el eje Y está invertido respecto a la posición clásica: el 0 del eje Y esta arriba, y no abajo como es normal, y "crece" hacia abajo, del mismo modo que la línea primera de un texto esta arriba, y no debajo de la página. Los dos últimos parámetros deben pasarse vacíos en el caso de las líneas, ya que están reservados para ser usados en primitivas más complejas que necesitan de algún parámetro adicional, como el texto que queremos escribir, o el nombre de un fichero BMP si queremos "pegar" una foto. El resultado de la ejecución de esta línea (puede comprobando pulsando el OK), es que una raya se dibuja, en color negro y grosor 1, y además, la variable "línea" nos queda rellena con la referencia a esa "raya", de forma que ahora la podemos usar para cambiar el color negro original de la línea a un rojo puro con esta nueva línea de código: ModColor(Calc,Linea,255,0,0); De nuevo pasamos “Calc”, y además “Linea”, es decir, nos referimos a la línea "Linea" recién creada por la calculadora "Calc", y queremos cambiarle el color al (255,0,0), en formato RGB, es decir, tope de rojo (255), nada de verde (0) y nada de azul (0). (RGB significa “Red, Green, Blue”, es decir, Rojo, Verde, Azul). Como habíamos avisado, también queremos que el grosor lo tome del valor de B: ModGrosor(Calc,Linea,B); Parece que esta línea se explica por si sola. 7.3.4.- Lista de funciones Además de las sentencias básicas que tiene el lenguaje Pascal (ver ejemplo 1 a continuación), en las calculadoras podrá usar una colección extra de funciones. Algunas 492 493 Manual del usuario de HCLab son estándar de Pascal, otras han sido añadidas por HCSoft para mayor comodidad de uso. Las funciones se indican de la siguiente forma: Nombre de la función ( parámetros que se le pasan ) = tipo de resultado. Pudiendo ser los datos de los siguientes tipos: Entero Real Número Texto Lógico Fecha Vació Números enteros (sin decimales) Números reales (con decimales) Entero o decimal indistintamente. Si el parámetro es entero, devuelve entero, y si es real, devuelve un real. Variables alfanuméricas. Verdadero o falso (true o false) Fechas u horas (internamente son números reales) No necesita parámetro o no retorna ningún valor. A continuación se listan las posibles funciones organizadas por categorías. MATEMATICAS Abs( número ) = número Round( real ) = entero Trunc( real ) = entero Int( real ) = real RedondeaDec( real1, entero2 ) = real RedondeaMult( real1, real2 ) = real Frac( real ) = real Exp( real ) = real Ln( real ) = real Power( real1, real2 ) = real LogN( real1, real2 ) = real Sqr( real ) = real Sqrt( real ) = real Min( real, real ) = real Max( real, real ) = real Valor absoluto. Redondear al entero más cercano. Truncar (eliminar los decimales). Pasar a entero redondeando a la baja. Redondea “real1” a “entero2” decimales. Redondea “real1” a múltiplos de “real2”. Parte fraccional del número (los decimales). Exponencial de un número (e elevado a ese número). Logarítmo neperiano (en base e). Potencia: “real1” elevado a “real2”. Logarítmo en base “real1” de “real2”. El cuadrado del número. La raiz cuadrada del número. Mínimo de entre los dos números. Máximo de entre los dos números. TRIGONOMETRICAS (angulos en radianes) Sin( real ) = real Seno de un angulo. Cos( real ) = real Coseno de un angulo. Tan( real ) = real Tangente de un angulo. Pi = real Nos da el valor del número PI. ArcTan( real ) = real Arco cuya tangente es la indicada. ArcTan2( real1, real2 ) = Arco tangente a partir de la altura (real1) y la base (real2) de real un triangulo rectángulo. ArcCos( real ) = real Arco cuyo coseno es el indicado. 493 494 Manual del usuario de HCLab ArcSin( real ) = real Arco cuyo seno es el indicado. FECHAS Now = fecha Time = fecha EncodeDate( entero, entero, entero ) = fecha EncodeTime( entero, entero, entero, entero ) = fecha IncMonth( fecha, entero ) = fecha IsLeapYear( entero ) = lógico FormatDateTime( texto, fecha ) = texto StrToDate(texto) = fecha Fecha actual del sistema. Hora actual del sistema. Construye una fecha a partir del año, mes y día. Construye una hora a partir de hora, minutos, segundos y decimas de segundo. Sumale unos meses a la fecha indicada. ¿Es este año bisiesto? Formatea esta fecha según un cierto formato de salida, al estilo ‘yy-mm-dd’. Pasa un texto de la forma ‘12/05/2004’ a fecha para poder operar con ella (sumar uno equivale a un día posterior, etc.) Ejemplos de uso de fechas: A) Dada una fecha en texto, necesito la fecha del siguiente día, también como texto: f:= strtodate('12/5/2004'); f:= f+1; t:= formatdatetime('dd-mm-yyyy', f); CADENAS DE TEXTO Insert( texto1, texto2, entero) = vacio Inseta “texto1” dentro de “texto2” en la posición indicada por “entero”. Delete( texto, entero1, entero2 ) = Borra del texto, a partir de la posición “entero1”, vacio “entero2” caracteres. Copy( texto, entero1, entero2 ) = texto Extrae un trozo del texto, a partir de la posición “entero1”, “entero2” caracteres. Pos( texto1, texto2 ) = entero En que posición aparece “texto1” dentro de “texto2”. –1 significa que no aparece. StrToInt( texto ) = entero Convierte un número escrito como texto a un entero. Si el texto no corresponde a un número, dá error. StrToIntDef( texto, entero ) = entero Convierte un número escrito a un entero. Si el texto no corresponde a un número, nos dá el segundo parámetro pasado, el “valor por defecto”. IntToStr( entero ) = texto Convierte un número entero a un texto equivalente. Format( texto, varias variables ) = Formatea varias variables según un formato texto indicado en el texto, del estilo '%3.1f' (número tipo float, 3 cifras en total, una de ellas decimal). FloatToStr( real ) = texto Convierte un texto a número real. Si el texto no corresponde a un número, dá error. 494 Manual del usuario de HCLab 495 FloatToStrf( real, texto, entero, entero Convierte un texto a real usando el formato, ) = texto precisión y número de dígitos indicado. IntToHex( entero1, entero2 ) = texto Convierte “entero1” a hexadecimal usando “entero2” dígitos. UpperCase( texto ) = texto Convierte un texto a mayúsculas. LowerCase( texto ) = texto Convierte un texto a minúsculas. AnsiUpperCase( texto ) = texto Convierte un texto con caracteres especiales a mayúsculas. AnsiLowerCase( texto ) = texto Convierte un texto con caracteres especiales a minúsculas. CompareStr( texto, texto ) = entero Compara dos textos teniendo en cuenta las mayúsculas. Devuelve cero si son iguales, negativo si el primer texto es alfabéticamente anterior al otro, y positivo en otro caso. AnsiCompareStr( texto, texto ) = Compara dos textos con caracteres especiales. entero CompareText( texto, texto ) = entero Igual que CompareStr pero sin diferenciar entre mayúsculas y minúsculas. AnsiCompareText( texto, texto ) = Igual que AnsiCompareStr pero sin diferenciar entero entre mayúsculas y minúsculas. Trim( texto ) = texto Elimina especios en el principio y final del texto. StrToFloat( texto ) = real Pasa un texto como ‘5.02E-3’ o ’12.5’ a número. Trim( texto ) = texto Elimina espacios al principio y al final del texto. EurosALetras( real ) = texto Convierte una cantidad de euros a texto tal como lo pronunciaríamos. NUMEROS ALEATORIOS Random( integer ) = real Número aleatorio de 0 a N (N es el parámetro). RandG( real1, real2 ) = Nos dá un número aleatorio con distribución Gaussiana, de real media “real1” y desviación típica “real2”. Randomize Inicializa el sistema de números aleatorios para evitar que repita siempre la misma serie de números. RandSeed( entero ) Indica la semilla para la obtención de números aleatorios. OneWay( texto ) = texto Dado un texto largo, nos construye un texto corto a modo de firma digital. Es lo que se llama una función “hash”. ACCESO A FICHEROS DE TEXTO HayFichero(Fic) = logico Comprueba que el fichero indicado existe. LeeFichero(Fic, 0) = texto Número de líneas en el fichero “Fic”. Lo da como texto, así que necesitariamos usar StrToInt(Texto) para poder usarlo como número. LeeFichero(Fic, entero) = Lee del fichero “Fic” la línea indicada en el segundo texto parámetro. LeeFicInicio(Fic, texto) = Lee del fichero “Fic” la primera línea que encuentre que texto empieza por el texto indicado en el segundo parámetro. GrabaFichero(Fic, Texto) Graba el texto en el fichero inmdicado, vaciandolo antes o creandolo si no existía. Devuelve true si tiene éxito y false si no pudo grabar. 495 Manual del usuario de HCLab 496 INTERPOLACION DE VALORES Regresion(Texto, ‘X’ ó Construye la recta de regresión que más se aproxima a la lista ‘Y’, real) = real de puntos pasada en el parámetro 1 en el formato ‘(12, 34) (12.45, 3.5) etc’, luego crea un punto de la recta, rellena una de las coordenadas (la ‘X’ o la ‘Y’ según se indique en el segundo parámetro) del tercer parámetro, y nos devuelve la otra coordenada. Parabola(Texto, ‘X’ ó ‘Y’, Lo mismo pero usando la parábola que mejor se ajusta –por real) = real mínimos cuadrados- a los puntos en lugar de una recta SplineX2Y(Puntos, Tipo, Puntos es un texto con los puntos del spline en la forma X) “(12.3, 2.3)(13, 4.1)(13.5, 5.2)”, Tipo es un entero que indica el tipo de spline a usar (0 es el normal), con esta información, se crea una curva spline que interpola los puntos dados. El tercer parametro es un valor de X del cual necesitamos averiguar su valor Y. Por ejemplo, para calcular el coeficiente de esbeltez de una probeta de hormigon proyectado si conocemos su esbeltez E=(Altura/Diametro) de la probeta seria: C:= SplineX2Y('(1, 0.87) (1.1, 0.90) (1.25, 0.94) (1.5, 0.96) (1.75, 0.98)(2, 1)', 0, E); SplineY2X(Puntos, Tipo, Analogo al anterior, pero esta vez conocemos la Y de un Y) punto y necesitamos su X. La X buscada puede tener varias soluciones, en ese caso, nos dara la menor X cuya Y es la indicada. SplineMaxY(Puntos, Muchas veces, una vez tenemos la curva, sólo queremos su Tipo) maxima Y, por ejemplo, en el proctor. Esta funcion es similar a las anteriores, pero nos da la maxima Y. Una vez la conocemos, podemos averiguar su X facilmente para poder dibujar el punto exacto, como en el proctor: Y:= SplineX2Y('(1, 0.87) (1.1, 0.90) (1.25, 0.94) (1.5, 0.96) (1.75, 0.98)(2, 1)', 0); X:= SplineY2X('(1, 0.87) (1.1, 0.90) (1.25, 0.94) (1.5, 0.96) (1.75, 0.98)(2, 1)', 0, Y); Dibujando interpolaciones Además de tener funciones para obtener un valor interpolado, también podemos dibujar las rectas y parábolas de regresión en nuestros documentos y luego sacar de ellas los valores interpolados usando esta sintaxis: Recta:= Dibuja(Calc, 'RECTA','(2,3)(4,5)(5,4)','') y:= RegresionX(Recta, x); x:= RegresionY(Recta, y); Si quiere usar un ajuste por curvas (o interpolación) a unos puntos en sus cálculos, consulte en el ejemplo 2 (página 498) la explicación de cómo usar los objetos tipo “curva spline” para este fín. 496 Manual del usuario de HCLab 497 7.3.5.- Más ejemplos Ya tiene los conocimientos necesarios para empezar a probar los ejemplos que encontrará en Internet o en el CD-ROM de la aplicación, en la carpeta EJEMPLOS/CALCULADORAS. Estos ejemplos están ampliamente comentados y forman un curso completo de “programación de calculadoras”. también puede encontrar muchos ejemplos en los ensayos de ejemplo incluidos, en particular en los ensayos proctor, penetrómetro o la placa de carga. A continuación incluimos los ejemplos más representativos de la serie. Ejemplo 1: Conceptos básicos En este ejemplo aprenderá lo básico del lenguaje: Comentarios, líneas de código, variables y estructuras de control. {Antes de comenzar: Esto es un comentario por estar entre llaves, así que será pasado por alto por la calculadora, sólo se inserta para que el lector del código entienda lo que se pretende hacer sin necesidad de ser un gran detective} //Esto también es un comentario de una línea. {Vamos a lo serio: Las calculadoras integran un lenguaje tipo Pascal, donde cada línea de código puede ocupar varias líneas libremente pero debe acabar en punto y coma.} {Empecemos pues comentando como se utilizan las variables: Lo más llamativo es que no necesitan ser declaradas antes de ser utilizadas. Fíjese en la terminación de las líneas} A:= 1.0; B:= 2; Texto:= ‘Hola a todos”; {Lo importante aquí es señalar que esta primera aparición de las variables determina el TIPO DE DATO que contendrá en el resto del código: A es un número FLOAT, es decir, admite decimales, pero B es un número entero (INTEGER) sin decimales ya que no se indicó ninguno al crearlo (si a continuación ponemos B:= 12.3; se producirá un error). Finalmente Texto es una variable tipo STRING} {Como ocurre en todas las versiones de Pascal, podemos convertir una variable de un tipo a otro: Convirtamos el 1.0 en texto:} Texto:= FloatToStr(A); {Si queremos que se muestre al usuario un aviso a mitad de ejecutar una calculadora, deberemos usar la sentencia “debug” como se muestra a continuación (no es una sentencia de Pascal)} 497 Manual del usuario de HCLab 498 debug(Calc, ‘Hola usuario, recuerde pagar a su programador!’); {Para finalizar esta introducción, veamos las clásicas estructuras de control de Pascal en acción} {La sentencia if permite ejecutar un trozo de código u otro en función de una condición. Si se cumple la condición, se ejecuta la primera parte, en caso contrario, se ejecuta la segunda} if A>10 then begin debug(Calc, ‘La variable A es mayor de 10, señor usuario.’); end else begin debug(‘La variable A es demasiado pequeña.’); end; {Otra estructura clásica son los bucles FOR NEXT que repiten una acción un número dado de veces. Construyamos una cadena de texto con diez “HOLAS” y mostrémosla al sufrido usuario:} Texto:= ’’; for i:= 1 to 10 do begin Texto:= Texto + ‘ HOLA ‘; end; debug(Calc, Texto); {Para finalizar, un ejemplo de bucle WHILE, donde una serie de líneas se ejecutan una y otra vez hasta que se cumpla una condición. Hay más estructuras de control en Pascal, pero con estas tendrá de sobra para sus ensayos:} A:= 10.0; B:= 1; While A*B<1000 do begin B:= B+1; A:= A+5.0; End; Ejemplo 2: Dibujos simples Ahora que ya domina los rudimentos del Pascal de las calculadoras, veamos como servirnos del lenguaje para añadir gráficos diversos al documento. En este ejemplo se aprende a dibujar objetos sencillos como líneas, círculos, textos, etc. Existen dos objetos más complejos, las tablas y las gráficas que se explican en sendos ejemplos posteriores. {Este ejemplo muestra como podemos dibujar "cosas" en el documento desde el listado de la calculadora. Existen ejemplos específicos que dibujan objetos complejos, como las graficas ("GRAFICA 2D") y las tablas ("TABLA.TXT")} {No nos debemos preocupar por "donde" dibujamos las cosas, ya que el visor las colocara donde mejor vayan de forma automática. Así que, por comodidad, cada vez que vayamos a dibujar algo, podemos hacerlo con la coordenada (0,0) como origen del dibujo. Si hacemos dos bloques de dibujos, ambos pueden usar este mismo origen! Por ejemplo, dibujar una sola línea del punto (0,0) al (0,1) es totalmente equivalente a dibujarla del (10,10) al (10,11)} 498 Manual del usuario de HCLab 499 {El mecanismo para crear mas de un bloque es simple: Dibujamos el primer bloque y enviamos una orden PasaPag(Calc,'NOMBRE'), eso "empaqueta" todo lo dibujado hasta el momento en un bloque con el nombre 'BLO-CALC-NOMBRE', donde CALC seria el nombre de la calculadora (que por cierto, es asignado automáticamente al dibujarlas en pantalla con nombres del estilo CALCn para comodidad del usuario). Si al final de una serie de dibujos olvidamos "empaquetar" en un bloque, todos esos dibujos serán "empaquetados" automáticamente con el nombre OLVIDADOS.} {Bueno, ya esta bien de literatura, vamos a dibujar un línea antes de seguir:} Obj:= Dibuja(Calc,'LINEA','(0,0)(0,1)','',''); {Sencillo? Bueno, por ser la primera vez, os chocaran algunas cosillas: 1) ¿Que es "Obj"? Obj es una variable de tipo numérico, que representa el objeto para futuras referencias (Podríamos haberlo llamado de otra forma: línea, Obj1, o lo que queramos). Si creamos cinco líneas y luego queremos modificar el color de la primera necesitamos poder indicar que es a esa línea a la que le queremos cambiar el color. Normalmente esos cambios se hacen justo después de crear el objeto, con lo que es normal la "reutilización" de la variable Obj para la siguiente línea que se dibuja, pues nunca mas necesitaremos hacer referencia a la línea primera una vez el color ha sido modificado. 2) ¿Que es "Calc"? Este parámetro SIEMPRE se pasa el primero cuando llamamos a cualquier función que modifica la pagina, ya que esta debe saber que calculadora de las varias que puede tener es la que quiere dibujar algo. Simplemente poner siempre ese parámetro TAL CUAL ("Calc") el primero y olvidaros. 3) ¿Por que ponemos 'LINEA'? Muy sencillo, la función “Dibuja” no sólo sirve para dibujar líneas, cambiando este texto por 'SPLINE' se habría creado una curva spline, aunque una curva de sólo dos puntos se ve igual que una línea. 4) ¿Tenemos que poner siempre las coordenadas en ese formato? En este ejemplo, las coordenadas se han especificado al crear la línea como un texto de la forma '(x1,y1)(x2,y2)', este sistema es el mas simple, pero normalmente las coordenadas serán muchas y además basadas en cálculos, con lo que no es práctico este sistema. El sistema alternativo es, una vez creado el objeto pasando ese parámetro vació (''), usamos la función AddPto() para añadirle los puntos al objeto. Ver ejemplo mas abajo. MUY IMPORTANTE: En las coordenadas, la segunda, Y, crece "hacia abajo", es decir, (0,1) esta "debajo" de (0,0). Sólo en la "funciones" la coord. Y es tratada en el sentido "clásico". 5) ¿Y los dos parámetros blancos del final? Debes ponerlos siempre. En algunos tipos de objeto, al crearlos necesitas indicar mas datos de lo normal, entonces se usan estos dos parámetros. Por ejemplo, al dibujar una línea de texto, necesitamos indicar si se debe dibujar a la izquierda, derecha o centrado en el punto, además del texto, así que pasamos en estos parámetros esos datos. De nuevo, mira los ejemplos de mas abajo.} 499 Manual del usuario de HCLab 500 {Ahora dibujemos dos polilíneas, una con las coordenadas definidas al crearla y otra con el sistema de añadir puntos una vez creado.} Obj:= Dibuja(Calc,'POLILINEA','(2,0)(3,0)(5,1)','',''); {Ahora del segundo modo: Notar como se necesita la referencia al objeto creado, Obj, para añadirle un punto. También debéis tener en cuenta que las calculadoras diferencian entre números enteros y reales (con decimales), por eso debemos poner 5.0 en lugar de 5. Si usamos variables para almacenar estas coordenadas, deberemos tener la precaución de inicializarlas con un línea del estilo "X:= 1.0;", ya que la primera aparición de una variable determina el tipo de dato que contiene en el resto del listado.} Obj:= Dibuja(Calc,'POLILINEA','','',''); AddPto(Calc,Obj,1.0,2.0); //Punto (1,2) añadido. AddPto(Calc,Obj,2.0,3.0); //Punto (2,3) añadido. AddPto(Calc,Obj,3.0,2.0); //Punto (3,2) añadido. AddPto(Calc,Obj,0.0,3.0); //Punto (0,3) añadido. {Antes de seguir, vamos a "quitar de en medio" la línea primera mas las dos polilíneas recién creadas, pidiendo a la pagina que las "empaquete" en un bloque. De esa forma, lo siguiente que dibujemos nunca aparecerá encima de esas líneas.} PasaPag(Calc,'PRUEBAS'); {Mentalmente, nos hacemos a la idea de que tenemos una nueva hoja en blanco para seguir dibujando. Los siguientes ejemplos irán cada uno en su bloque para evitar dibujar una cosa encima de la otra.} {Bueno ya sabemos la base de como dibujar cosas, pero no sabemos cuantos tipos de "cosas" tenemos a nuestra disposición ni que modificaciones podemos hacerle una vez creadas. De momento sólo conocemos la LINEA y la POLILINEA y como añadirle puntos al objeto. Esta es la lista de cosas que podemos crear con el sistema visto (hay dos excepciones, las tablas y las graficas, pues son objetos compuestos de objetos mas pequeños, así que esos dos tipos se han dejado para otros ejemplos, como ya se comento mas arriba)} {Lista de tipos de objetos y el uso que en algunos de ellos se hace de los dos parámetros adicionales de Dibuja(), así como un ejemplo de cada tipo y de las modificaciones que podemos hacerle a cada objeto:} {LINEA: El mas sencillo de los objetos. Sólo usa los dos primeros puntos, los demás los desprecia.} Obj:= Dibuja(Calc,'LINEA','(0,0)(1,1)','',''); {Aprovechamos esta línea para hacerle todos los cambios que se le puede aplicar a un objeto dibujado de cualquier tipo: El color y el grosor de la línea o texto} {Podemos cambiarle el color: Pasamos tres números, que corresponden a las cantidades de rojo, verde y azul, de 0 a 255. Por ejemplo, negro es 500 501 Manual del usuario de HCLab (0,0,0) y blanco (255,255,255), mientras que rojo puro seria (255,0,0), etc.} ModColor(Calc,Obj,255,0,0); {Otro parámetro básico que podemos cambiar a cualquier objeto es el de la línea. No tendrá efecto en TEXTO, PARRAFO ni IMAGEN, pero eso que cualquiera esperaría. Los grosores típicos van desde 1 (mínimo) 20, pruebe usted mismo, y recuerde que el grosor que ve en pantalla no coincidir con el que mostrara la impresora} grosor es lo hasta puede ModGrosor(Calc,Obj,10); PasaPag(Calc,'LINEA'); //Despachada la línea! {POLILINEA: Usa todos los puntos para crear líneas.} Obj:= Dibuja(Calc,'POLILINEA','(0,0)(1,1)(1,0)','',''); PasaPag(Calc,'POLILINEA'); {POLIGONO: Parecido a una polilínea, pero también une el punto inicial con el final y admite ser luego rellenado de un color a elegir, aunque tras crearlo, siempre es "transparente".} Obj:= Dibuja(Calc,'POLIGONO','(10,0)(10,1)(12,2)','',''); {Aprovechamos que es el primer objeto "rellenable" de color para mostrar como se hace esto. Si intentamos rellenar de color un objeto que no puede ser rellenado, simplemente no pasará nada:} ModInterior(Calc, Obj,255,255,200); //Amarillo claro. PasaPag(Calc,'POLIGONO'); {RECTANGULO: Sólo necesita dos puntos, de esquinas opuestas. Como el polígono, puede definirse un color de relleno o dejarse transparente. Vamos a cambiarle todo lo cambiable} Obj:= Dibuja(Calc,'RECTANGULO','(0,0)(2,1)','',''); ModColor(Calc,Obj,255,0,0); //Rojo ModGrosor(Calc,Obj,10); //Línea "gorda" ModInterior(Calc,Obj,255,255,200); //Amarillo claro. {TEXTO: Dibuja una línea de texto a partir de un único "punto de inserción". Los parámetros adicionales se usan para indicar el texto a dibujar mas la alineación del texto, es decir, donde queda el punto respecto del texto ('0'= Izquierda, '1'= Centrado y '2'= derecha)} {NOTA: Como no hemos puesto PasaPag(), se dibujara junto al RECTANGULO, ponemos Y negativa para que este "encima" del punto (0,0) del rectángulo.} Obj:= Dibuja(Calc,'TEXTO','(1,-0.1)','!Hola mundo!','1'); ModColor(Calc,Obj,0,0,255); //Letras en azul {Primer objeto que admite cambios en el tipo y tamaño de letra, veamos como se consigue esto: Podemos elegir el nombre de cualquier tipo de letra de Windows, pero si la máquina no tiene esa letra, elegirá la mas parecida. El 50 indica que queremos un tamaño de letra de 5.0 milímetros 501 Manual del usuario de HCLab 502 de altura. El ancho de cada letra no es modificable, y depende del tipo de letra elegido.} ModLetra(Calc,Obj,'Courier New',50); {Para conseguir que la letra sea negrita, debemos añadir [N] al principio del nombre de la fuente de letra a utilizar, de esta forma:} ModLetra(Calc,Obj,'[N]Times New Roman',50); PasaPag(Calc,'RECUADRO Y TEXTO'); {PARRAFO: En lugar de una sola línea, aquí dibujamos un recuadro lleno de líneas de texto. Pasamos tres puntos para indicar el recuadro, correspondiente a las esquinas sup. izda., sup. dcha. e inf. izda. Como en TEXTO, pasamos una alineación y un texto, con la diferencia de que existe una nueva alineación posible: '3'= Justificado (las líneas intentan ocupar todo el ancho del párrafo). También en el texto podemos incluir saltos de línea para separar las líneas, por ejemplo, si pasamos el texto "HOLA.<SALTO>ADIOS.", el "ADIOS" aparecerá en la segunda línea. Este objeto puede tener fondo de color, y también puedes modificarle el tipo de letra.} Obj:= Dibuja(Calc,'PARRAFO','(0,0)(0,5)(-3,0)','Hola.<SALTO>Adiós.','3'); ModColor(Calc,Obj,100,0,0); //Letra rojo oscuro ModInterior(Calc,Obj,255,240,160); //Amarillo anaranjado. ModLetra(Calc,Obj,'Arial black',100); //Grande y negrita {Como este sistema es insuficiente para textos largos, al igual que se podían añadir puntos a un objeto, aquí podemos añadir líneas adicionales de texto al párrafo.} PonLinea(Calc, Obj,'Esta línea se la he añadido después de creado, y es muy larga para ver como se las arregla el párrafo para dibujarla sin salirse del recuadro.'); {NOTA: Si el texto es demasiado largo para encajarlo dentro del recuadro especificado, el tamaño de letra será temporalmente reducido, volviendo a su tamaño original si modificamos el tamaño del recuadro. Además, lo hace en tiempo real mientras "alargamos" el recuadro con el ratón.} PasaPag(Calc,'PARRAFO'); {IMAGEN: Con este tipo de objeto, lo que conseguimos es "pegar" un fichero grafico dentro de nuestro documento. El sistema es muy simple: Indicamos las esquinas (ojo, sólo hacen falta dos en este caso, indicando dos esquinas opuestas) y el nombre del fichero. Los tipos de ficheros gráficos que admite son BMP, ICO, JPG ó JPEG y WMF ó EMF, este último de gran utilidad pues programas como CorelDraw o AutoCAD permiten grabar es este formato sin perdida de calidad. Aunque es desaconsejable usar el formato BMP para fotos por la memoria que consumen (sólo es recomendable para esquemas y tintas planas), tener en cuenta que en el fichero final del documento (formato HCG) estos gráficos están comprimidos en ZIP.} {El grafico C:\windows\aros.bmp suele estar en las máquinas. No pierda el tiempo cambiado grosor ni color, aquí no sirven de nada} 502 Manual del usuario de HCLab 503 Obj:= Dibuja(Calc,'IMAGEN','(0,0)(2,2)','C:\Windows\Aros.bmp',''); PasaPag(Calc,'IMAGEN AROS.BMP'); {PARABOLA: Este tipo de objeto no tiene mucha utilidad "suelto", fue creado para "vivir" dentro de una grafica, pero es perfectamente dibujable como cualquier otro, así que vamos a ello, ya tendremos tiempo de encontrarle utilidad. Este objeto, teóricamente, no tiene límite: Una parábola extiende sus ramas indefinidamente. Pero lo que un mortal suele querer es dibujar un trozo "interesante" de la parábola, por eso, en la lista de puntos que le enviamos, los dos primeros son usados para marcar las esquinas de la zona que queremos dibujar, y el resto definen los puntos de control, es decir, aquellos a los que la parábola debe ajustarse lo mas posible (por mínimos cuadrados). Tener en cuenta que tanto las esquinas como los puntos están en centímetros, si los puntos de la parábola estuvieran en otras unidades, se debería hacer el cambio de escala "a mano"... por eso resulta tan útil usar la grafica! Todo ese trabajo nos lo ahorra.} Obj:= Dibuja(Calc,'PARABOLA','(0,0)(5,5)(1,1)(3,1)(2,0.5)','',''); ModGrosor(Calc,Obj,15); //Bien gruesa, que se vea! ModColor(Calc,Obj,0,255,0); //No teníamos nada verde. PasaPag(Calc,'PARABOLA'); {SPLINE: Las curvas "spline", del ingles "espina", simulan las típicas reglas de goma flexible para dibujar curvas, de manera que nos son muy útiles para, a partir de uno puntos, generar una curva suave basada en ellos... pero esta definición es realmente muy baga, sobre todo teniendo en cuenta que, matemáticamente, no define nada en absoluto! Por eso es necesario elegir entre algunas de las posibles curvas que se pueden dibujar a partir de unos puntos. En el caso del visor, cuatro son los tipos de "spline" implementados, que se han numerado del 0 al 3: -El SPLINE "0" es el mas usado, y de hecho, si creamos un "SPLINE" sin indicar numero, es el que se usará. Es una curva que, pasando por "encima" de los puntos, cumple una serie de propiedades, como derivadas primera y segunda continuas, derivada segunda nula en los extremos, etc., que se resumen diciendo que "se comporta como podría esperarse". -El SPLINE "1" no pasa por los puntos, en su lugar es "atraído" por ellos como si fueran imanes. Es la fórmula "clásica" de un spline (creada por Hermite), pero a efectos prácticos, es menos útil que la "0". -El SPLINE "2" tampoco pasa por los puntos, pero la diferencia es que, realmente, no usa fórmulación de esplines, si no una especialmente diseñada por nosotros que consigue que la curva resultante este formada por trozos de elipses. Gracias a esta propiedad, uno de estos esplines "2" pasando por cuatro puntos en las esquinas de un cuadrado, dan como resultado: ¡Un circulo perfecto! Pero que, a diferencia de los círculos "reales", puede ser estirado y deformado con sólo desplazar los puntos. Así es por dentro un circulo en el Visor. Probar a "mover" una de las esquinas de un circulo y veréis lo que os digo. -El SPLINE “3” no es realmente un spline, es un polinomio que pasa por los puntos indicados. La utilidad de este tipo de splines reside en poder usarse para ajustes de curvas (PROCTOR, por ejemplo).} 503 Manual del usuario de HCLab 504 {Dibujamos tres esplines iguales, excepto en el tipo, y desplazados a la dcha. para que no se solapen} Obj:= Dibuja(Calc,'SPLINE','(0,0)(1,1)( 2,0)(1,0.5)(1,0)','0',''); Obj:= Dibuja(Calc,'SPLINE','(4,0)(5,1)( 6,0)(5,0.5)(5,0)','1',''); Obj:= Dibuja(Calc,'SPLINE','(8,0)(9,1)(10,0)(9,0.5)(9,0)','2',''); {Aunque un spline no tiene interior, si añadimos un punto al final que coincida con el inicial, el visor entiende que queremos "cerrar" la curva, y entonces si podremos poner color de fondo. Vamos a crear uno cerrado y rellenarlo} Obj:= Dibuja(Calc,'SPLINE','(0,2)(1,3)(2,2)(1,2.5)(1,2)(0,2)', '0', ''); ModColor(Calc, Obj,0,0,150); //Azul oscuro ModInterior(Calc, Obj,200,200,255); //Fondo azul claro {Dada la utilidad de estos splines para hacer ajustes de curvas, se le han dotado de funciones para, una vez creada la curva, interrogarla y poder saber cual es su máximo o minimo en ambos ejes, o dada una X saber por que coordenada Y pasa la curva. Veamos que punto (X,Y) corresponde al máximo de la curva recien creada:} //Primero le preguntamos por la máxima Y de la curva... MaxY:= ObjetoMaxY(Calc, Obj); //Y ahora averiguamos la coordenada X correspondiente a esa Y... MaxX:= SplineY(Calc, Obj, MaxY); //El maximo de la curva es el punto (MaxX, MaxY)! PasaPag(Calc,'SPLINES'); {CIRCULO: Bueno, ya sabéis lo que es un circulo internamente, así que vamos al grano: Se le pasan dos esquinas opuestas, y se crea un circulo (o elipse) inscrita dentro del cuadrado (o rectángulo). No puedes desde programa "deformar" el circulo para crear, digamos, una "patata frita vista de canto", para eso usa un spline cerrado.} Obj:= Dibuja(Calc,'CIRCULO','(0,0)(3,3)','',''); //Vamos a poner el circulo un poco “chillón”... ModGrosor(Calc,Obj,15); ModColor(Calc,Obj,255,0,0); ModInterior(Calc,Obj,255,255,0); PasaPag(Calc,'CIRCULO'); {Y esto es todo. Con estas herramientas puedes dibujar "a mano" pero recuerda que las tablas y las graficas están resueltas en los ejemplos siguientes} Ejemplo 3: Tablas El uso de tablas simplifica enormemente el dibujo de los resultados de un ensayo, le interesa dominar este apartado ya que el 90% de los ensayos que realice llevarán tablas en el acta, aunque la mayoría de veces le servirá perfectamente la tabla que genera automáticamente los ensayos tipo TABLAS, que por algo se llaman así. 504 505 Manual del usuario de HCLab {Este ejemplo crea un objeto (una tabla) que debe ser posteriormente de otros objetos, las celdas.} "poblado" {Bueno, al grano, dibujamos la tabla con la orden Dibuja, como siempre, pasando como parámetros últimos el numero de filas y columnas en que queremos dividir la tabla... pero ojo, este concepto de "numero de filas" y el de columnas necesita una explicación antes de lanzarse a la piscina!} {Al diseñar el sistema de tablas, se eligió entre dos posibles enfoques respecto a las columnas: Que cada columna tuviera un ancho modificable, o que tuvieran un ancho fijo. Evidentemente, es mas cómodo de implementar el segundo modo, pero es inaceptable una tabla tan monótona... solución: una mezcla de las dos cosas: La tabla se divide en columnas, pero cada vez que le inserto una celda a la tabla, no sólo le puedo decir en que (fila, columna) sino que también le indico cuantas filas y columnas quiero que ocupe. De un plumazo me evito otro difícil problema que tiene el sistema primero, que es como indicar a la tabla que queremos una celda determinada mayor que el resto, como ocurre en los títulos de algunas tablas, que se colocan arriba, pero ocupan todas las columnas de la tabla.} {Queremos en este ejemplo una tabla con este aspecto, y con estas letras rotuladas en casa celda: +--------+----+----+ | A | B | | +--------+----+ C + Esto queremos conseguir... | D | E | | +--------+----+----+ Lo que hacemos es crear la tabla de 2 filas y 4 columnas, creando un "armazón" invisible de casillas, numeradas según el siguiente esquema, donde colocar las celdas: +-----+-----+-----+-----+ |(1,1)|(1,2)|(1,3)|(1,4)| Estas son los posibles pares +-----+-----+-----+-----+ (fila, columna) que podemos usar |(1,1)|(1,2)|(1,3)|(1,4)| al crear una celda en la tabla. +-----+-----+-----+-----+ Al crearse las celdas, indicamos la fila y columna inicial, y el número de filas de alto y de columnas de ancho, ocupando pues varias de las casillas del esquema anterior. Como curiosidad, si le pasamos un texto demasiado grande para el tamaño de la celda, veréis que el visor "reduce" conveniente el tamaño de la letra para evitar que se salga, con lo que en la practica, nos olvidamos de este problema. Usando en los parámetros el orden "natural", es decir, (fila, columna, numfilas, numcolumnas, texto), para crear cada una de las celdas del primer esquema, usaríamos estos datos: Celda "A" seria (1,1,1,2,'A'), es decir, comienza en casilla (1,1) y se extiende 1 casilla hacia abajo y 2 hacia la derecha, ocupando las casillas (1,1) y (1,2). Las demás serian : (1,3,1,1,'B'), (1,4,2,1,'C'), (2,1,1,2,'D') y (2,3,1,1,'E')} 505 506 Manual del usuario de HCLab {Al crear la tabla, ya le indicamos las casillas (2x4) que debe tener. Ojo, primero es el numero de filas.} Tabla:= Dibuja(Calc, 'TABLA', '(0,0)(0,6)(2,0)', '2', '4'); {Ahora creamos las celdas en el orden A, B, C, etc..., pasando primero Calc y Tabla para indicar a que tabla y calculadora nos referimos, después las filas y columnas y texto según lo explicado, después, igual que en los PARRAFOS, indicamos como queremos que se alinee el texto dentro de la celda (0= izda., 1= centrado, 2= dcha. y 3= justificado). Finalmente indicamos el color de la celda y de su interior. Para estos dos parámetros de colores, lo mejor es usar la función ColorRGB, que, pasándoles las proporciones de rojo, verde y azul (de 0 a 255), nos da el color deseado.} Color1:= ColorRGB(0,0,150); //Azul oscuro para el texto. Color2:= ColorRGB(255,200,200); //Rojo muy claro para fondo. PonCelda(Calc, PonCelda(Calc, PonCelda(Calc, PonCelda(Calc, Tabla, Tabla, Tabla, Tabla, 1,1,1,2,'A', 1,3,1,1,'B', 1,4,2,1,'C', 2,1,1,2,'D', 1, 1, 1, 1, Color1, Color1, Color1, Color1, Color2); Color2); Color2); Color2); {Si queremos que alguna de estas celdas tengan otro tipo de letra, tamaño de letra o esten en negrita, usaremos ModCelda, funcion muy similar a la existente para textos, ModLetra. Si el tipo de letra comienza por [N] como en este ejemplo, se usara letra en negrita} Celda:= PonCelda(Calc, Tabla, 2,3,1,1,'E', 1, Color1, Color2); ModCelda(Calc, Tabla, Celda, ‘[N]Arial’,50); PasaPag(Calc,'TABLA1'); {Esta línea separa en dos grupos la tabla1 dibujada antes de la que vamos a dibujar ahora, para que en el acta aparezcan como objetos separados} {Bueno, ahora otra tabla algo mas lucida, pero esta vez no pongo explicaciones... ya deberías entender todo!} Tabla:= Dibuja(Calc,'TABLA','(0,0)(0,18)(3,0)','4','13'); Fondo:= ColorRGB(150,150,150); //Gris oscuro Letra:= ColorRGB(255,255,255); //Blanco PonCelda(Calc, Tabla, 1,1,1,13,'Resultados ejercicio 1999 (pesetas)',1,Letra, Fondo); Fondo:= ColorRGB(200,200,200); //Gris claro Letra:= ColorRGB(0,0,0); //Negro PonCelda(Calc, Tabla, 2,1,1,1,'ZONA',1,Letra, fondo); Fondo:= ColorRGB(200,200,255); //Azul claro Letra:= ColorRGB(0,0,0); //Negro PonCelda(Calc, Tabla, 3,1,1,1,'A',1,Letra, fondo); PonCelda(Calc, Tabla, 4,1,1,1,'B',1,Letra, fondo); //Rotulo los meses... Fondo:= ColorRGB(255,255,200); //Amarillo claro Letra:= ColorRGB(100,0,0); //Rojo oscuro PonCelda(Calc, Tabla, 2, 2,1,1,'enero',1,Letra, fondo); PonCelda(Calc, Tabla, 2, 3,1,1,'febrero',1,Letra, fondo); PonCelda(Calc, Tabla, 2, 4,1,1,'marzo',1,Letra, fondo); 506 Manual del usuario de HCLab 507 PonCelda(Calc, Tabla, 2, 5,1,1,'abril',1,Letra, fondo); PonCelda(Calc, Tabla, 2, 6,1,1,'mayo',1,Letra, fondo); PonCelda(Calc, Tabla, 2, 7,1,1,'junio',1,Letra, fondo); PonCelda(Calc, Tabla, 2, 8,1,1,'julio',1,Letra, fondo); PonCelda(Calc, Tabla, 2, 9,1,1,'agosto',1,Letra, fondo); PonCelda(Calc, Tabla, 2,10,1,1,'septiembre',1,Letra, fondo); PonCelda(Calc, Tabla, 2,11,1,1,'octubre',1,Letra, fondo); PonCelda(Calc, Tabla, 2,12,1,1,'noviembre',1,Letra, fondo); PonCelda(Calc, Tabla, 2,13,1,1,'diciembre',1,Letra, fondo); //Me invento datos, y los pongo en rojo si son negativos... for i:= 1 to 12 do begin for j:= 1 to 2 do begin valor:= round(random(1000)-random(1000)); Letra:= ColorRGB(0,0,255); //Azul fuerte Fondo:= ColorRGB(240,240,255); //Azul claro if valor < 0 then begin Letra:= ColorRGB(255,0,0); //Rojo fuerte Fondo:= ColorRGB(255,240,240); //Rojo claro end; Celda:= PonCelda(Calc, Tabla, 2+j, 1+i, 1, 1, IntToStr(valor), 1, Letra, Fondo); //Pongo el texto en negrita si valor positivo... if valor>0 then ModCelda(Calc, Tabla, Celda, ‘[N]Arial’, 50); end; end; PasaPag(Calc,'TABLA2'); Ejemplo 4: Gráficas Finalmente, este ejemplo le enseña a dibujar gráficas, algo muy común en las actas de ensayo y que, como verá no implica ninguna dificultad. Lo más destacable de las gráficas es que las escalas se fijan automáticamente (aunque podemos elegir si queremos cada cuantas unidades queremos las marcas en la escala), liberando al diseñador de los ensayos del engorro de tener que calcular los valores máximos y mínimos en los ejes X e Y. Puede consultar un ejemplo muy ilustrativo en la página 449. {Este ejemplo muestra como crear una grafica "normal" 2D. Estas "graficas" pueden contener "funciones", es decir, la grafica hace el papel de marco, con las escalas, los títulos, etc, mientras que cualquier línea, curva o demás que queramos que aparezca dentro de ese marco, es llamada "función" de la "grafica".} {Lo interesante de el sistema de graficas del Visor es que las funciones que dibujamos dentro de la grafica usan su propio sistema de coordenadas "clásico", es decir, el eje Y comienza abajo y crece para arriba, y puede estar medido en cualquier escala, ya que la grafica se ocupara de encajar las funciones dentro del recuadro de papel asignado. Por ejemplo, si usamos funciones con valores X del orden de miles de millones, la grafica cambiara su escala para que quepan perfectamente, la escala X se marcara 507 Manual del usuario de HCLab 508 de millón en millón, etc, y si usamos las Y de 0 a 0.001, estas se "estiraran" para que ocupen todo el espacio de la grafica.} {Con este esquema en mente, lo primero necesario es dibujar un objeto 'GRAFICA'. Notar que no tiene mucho sentido hacer esto sin luego añadirle alguna "función" dentro, además es peligroso, pues la grafica no sabrá como calcular la escala adecuada para visualizar "ninguna función".} {Los parámetros que le pasamos son los normales: Primero siempre pasamos la referencia a la propia calculadora, "Calc", después el tipo de objeto a dibujar, en este caso GRAFICA, luego las coordenadas de las dos esquinas (estas esquinas son el limite dentro del cual se dibujara la grafica, el titulo, la escala, etc), y en los parámetros adicionales, normalmente sin uso, se especifica el titulo que queremos que aparezca arriba en la grafica. Como es normal, guardamos la referencia al objeto creado, ya que lo necesitaremos tanto para modificar sus parámetros, como para añadirle "funciones".} {Como es normal al pasar las coordenadas de un objeto rectangular, como GRAFICA, PARRAFO, etc., se pasan tres esquinas, la superior izquierda (0,0), luego la superior derecha (20,0), y finalmente la inferior izquierda (0,10)} Graf:= Dibuja(Calc,'GRAFICA','(0,0)(15,0)(0,10)','Mi gráfica',''); {En esta línea hemos creado la grafica, pero de los muchos parámetros que puede tener (tipo de escala, titulo de cada eje y las unidades en que se miden, etc) sólo hemos definido el titulo, el resto tenemos que pasárselo en una segunda línea.} {Estos son los parámetros que le pasamos: Calc y Graf identifican la calculadora propietaria de la grafica, y la grafica recién creada, luego vienen los títulos que queremos que aparezcan en los ejes X e Y, después enviamos cuatro parámetros de "si o no", es decir, true (si) o false (no), en los que indicamos si las escalas X e Y deben ser logarítmicas (en este ejemplo ponemos la escala Y a logarítmica), y después indicamos si queremos que alguna de las dos escalas se dibujen invertidas, es decir, empezando por el numero mayor.} ModGrafica(Calc, Graf, 'Titulo eje X', 'Titulo eje Y', 'm2', 'Tm', false, true, false, false); {Como hemos comentado, las escalas se eligen automáticamente, pero en algún caso puede interesarnos que lasa marcas de las escalas se pinten cada ciertas unidades: Por ejemplo, si la grafica pertenece a un ensayo de penetrometro, puede interesarnos que la escala vertical Y se rotule cada metro, ya que el automatismo podria decidir reotular cada 2 metros o cada medio metro en funcion de la profundidad de cada sondeo. Podemos forzar la escala en ambos ejes de esta manera:} ModEscala(Calc, Graf, 1, 5); {Es decir: En la escala X quiero marcas cada 1 unidad, pero en la escala Y las quiero cada 5 unidades.} 508 Manual del usuario de HCLab 509 {Ya esta la grafica a nuestro gusto, ahora le dibujamos dentro funciones. Estas funciones pueden ser de varios tipos: -'Puntos' sólo dibuja los puntos que le pasemos, sin unirlos de ninguna forma. -'Polilinea' une los puntos con segmentos de rectas. -'Spline' los une con una curva, y podemos elegir el tipo de spline añadiendo un numero, es decir, 'spline0' significa "Pasando por los puntos", 'Spline1' es "atraída por los puntos" y 'Spline2' es "Trozos de elipses" (estos tres tipos corresponden a los tres que aparecen si visitamos las propiedades de una curva en pantalla). -Poligono’ unirá el primer y ultimo punto creando un polígono relleno (útil para dibujar graficas con barras, por ejemplo, o con "regiones", como puede ser el huso de una granulometría) -‘Parabola’ los puntos serán usados para calcular la parábola mas cercana por mínimos cuadrados. -‘Recta’ los puntos serán usados para calcular la recta de regresión, es decir, la más cercana por mínimos cuadrados. A continuación vienen otros tres parámetros que indican el color y el grosor de la línea, y el color del interior del objeto, en caso de que esto sea posible (polígonos y esplines con ultimo punto igual al primero.} {El color sigue el esquema RGB comentado en el ejemplo anterior, y usamos la función ColorRGB() para definirlo} Fun:= PonFuncion(Calc, Graf, '(2,3)(10,39)(3,34)', 'Spline0', ColorRGB(255,0,0), '2', ColorRGB(0,0,0)); {Como ya hemos dicho, estas coordenadas ya no son en la escala del papel, es decir, ya no son centímetros como al crear la grafica, si no que son unidades arbitrarias que la grafica escalará para encajar en los centímetros asignados.} Fun:= PonFuncion(Calc, Graf, '(30,4)(10,12)(7,5)', 'Poligono', ColorRGB(0,255,120), '3', ColorRGB(255,0,255)); {Igual que en la grafica, una vez creada la función podemos pasar a modificar sus propiedades. Notar que ahora, al llamar a la función, la cosa se complica un poco para decirle a que función nos referimos: Tenemos que decirle la calculadora, la grafica, y la función, ya que la grafica pertenece a la calculadora, y la función a la gráfica.} {Aparte de esos parámetros "burocráticos", le podemos pasar de nuevo el tipo de grafica, aunque podemos definirla al crear la función, en este caso, nos arrepentimos de haber elegido 'Poligono' y nos pasamos a 'Spline1'} {A continuación, definimos una serie de parámetros varios, que coinciden con los que se pueden editar gráficamente si seleccionamos en el visor una función de una grafica y editamos sus propiedades: Si queremos o no que los puntos se marquen con un pequeño recuadro (false en este ejemplo), si queremos o no que se dibuje una línea vertical en cada punto (se dibuja en rojo y la coordenada X es rotulada arriba), lo mismo para la coordenada Y (si decimos que si a ambas, sólo se dibujaran las líneas desde el eje 509 Manual del usuario de HCLab 510 hasta el punto, en lugar de recorrer toda la grafica... mejor haz pruebas si no entiendes esto!), en este ejemplo, se ha puesto true, true. Luego viene un texto (opcional) que se rotulara junto a cada punto, y, finalmente, indicamos si queremos que se rotulen las coordenadas de cada punto. En el ejemplo, se rotulara "Pto.(3,4)"} ModFuncion(Calc, Graf, Fun, 'Poligono', false, true, true, 'Pto.', true); PasaPag(Calc,'FUNCION'); 510 511 Manual del usuario de HCLab NOTAS 511 512 Manual del usuario de HCLab NOTAS 512 513 Manual del usuario de HCLab NOTAS 513 514 Manual del usuario de HCLab NOTAS 514