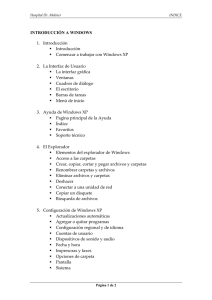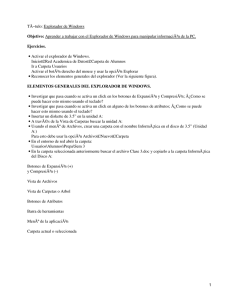MANEJO DE HERRAMIENTAS DEL EXPLORADOR DE WINDOWS 7
Anuncio
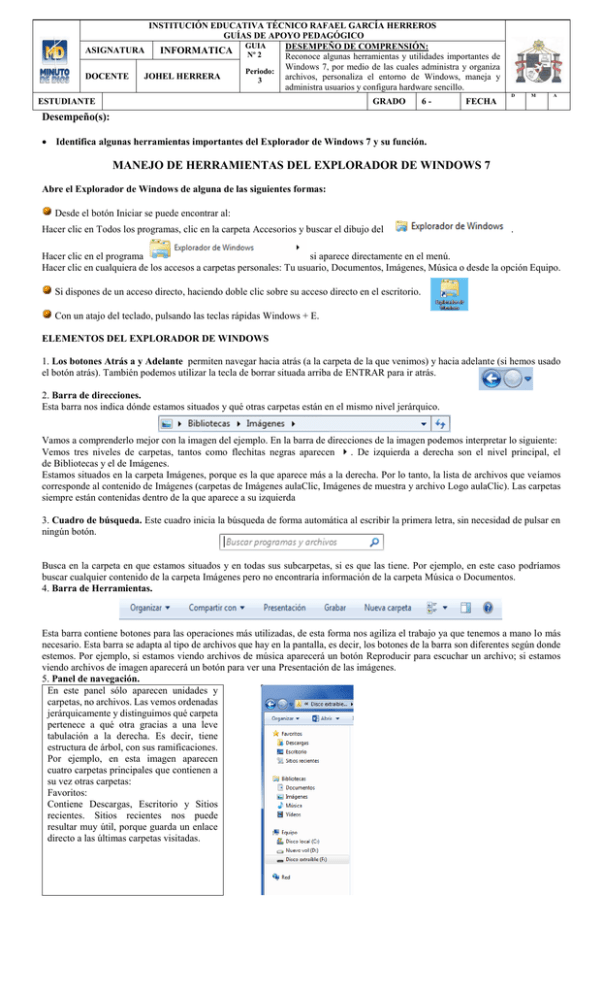
INSTITUCIÓN EDUCATIVA TÉCNICO RAFAEL GARCÍA HERREROS GUÍAS DE APOYO PEDAGÓGICO GUIA DESEMPEÑO DE COMPRENSIÓN: ASIGNATURA INFORMATICA Nº 2 Reconoce algunas herramientas y utilidades importantes de Windows 7, por medio de las cuales administra y organiza Periodo: DOCENTE JOHEL HERRERA archivos, personaliza el entorno de Windows, maneja y 3 administra usuarios y configura hardware sencillo. D ESTUDIANTE GRADO 6- M A FECHA Desempeño(s): Identifica algunas herramientas importantes del Explorador de Windows 7 y su función. MANEJO DE HERRAMIENTAS DEL EXPLORADOR DE WINDOWS 7 Abre el Explorador de Windows de alguna de las siguientes formas: Desde el botón Iniciar se puede encontrar al: Hacer clic en Todos los programas, clic en la carpeta Accesorios y buscar el dibujo del . Hacer clic en el programa si aparece directamente en el menú. Hacer clic en cualquiera de los accesos a carpetas personales: Tu usuario, Documentos, Imágenes, Música o desde la opción Equipo. Si dispones de un acceso directo, haciendo doble clic sobre su acceso directo en el escritorio. Con un atajo del teclado, pulsando las teclas rápidas Windows + E. ELEMENTOS DEL EXPLORADOR DE WINDOWS 1. Los botones Atrás a y Adelante permiten navegar hacia atrás (a la carpeta de la que venimos) y hacia adelante (si hemos usado el botón atrás). También podemos utilizar la tecla de borrar situada arriba de ENTRAR para ir atrás. 2. Barra de direcciones. Esta barra nos indica dónde estamos situados y qué otras carpetas están en el mismo nivel jerárquico. Vamos a comprenderlo mejor con la imagen del ejemplo. En la barra de direcciones de la imagen podemos interpretar lo siguiente: Vemos tres niveles de carpetas, tantos como flechitas negras aparecen . De izquierda a derecha son el nivel principal, el de Bibliotecas y el de Imágenes. Estamos situados en la carpeta Imágenes, porque es la que aparece más a la derecha. Por lo tanto, la lista de archivos que veíamos corresponde al contenido de Imágenes (carpetas de Imágenes aulaClic, Imágenes de muestra y archivo Logo aulaClic). Las carpetas siempre están contenidas dentro de la que aparece a su izquierda 3. Cuadro de búsqueda. Este cuadro inicia la búsqueda de forma automática al escribir la primera letra, sin necesidad de pulsar en ningún botón. Busca en la carpeta en que estamos situados y en todas sus subcarpetas, si es que las tiene. Por ejemplo, en este caso podríamos buscar cualquier contenido de la carpeta Imágenes pero no encontraría información de la carpeta Música o Documentos. 4. Barra de Herramientas. Esta barra contiene botones para las operaciones más utilizadas, de esta forma nos agiliza el trabajo ya que tenemos a mano lo más necesario. Esta barra se adapta al tipo de archivos que hay en la pantalla, es decir, los botones de la barra son diferentes según donde estemos. Por ejemplo, si estamos viendo archivos de música aparecerá un botón Reproducir para escuchar un archivo; si estamos viendo archivos de imagen aparecerá un botón para ver una Presentación de las imágenes. 5. Panel de navegación. En este panel sólo aparecen unidades y carpetas, no archivos. Las vemos ordenadas jerárquicamente y distinguimos qué carpeta pertenece a qué otra gracias a una leve tabulación a la derecha. Es decir, tiene estructura de árbol, con sus ramificaciones. Por ejemplo, en esta imagen aparecen cuatro carpetas principales que contienen a su vez otras carpetas: Favoritos: Contiene Descargas, Escritorio y Sitios recientes. Sitios recientes nos puede resultar muy útil, porque guarda un enlace directo a las últimas carpetas visitadas. 6. Lista de archivos. En esta zona aparece la lista de los archivos contenidos en la carpeta en que estamos situados, es decir, la carpeta de la Barra de direcciones. 66 6 77 7 7 Si hemos efectuado una búsqueda sólo aparecerán los archivos que cumplan las condiciones de la búsqueda. La forma y cantidad de información que vemos de cada archivo depende del tipo de vista. Hablaremos de los tipos de vistas más adelante. 7. Panel de detalles. Muestra información adicional sobre los elementos que tenemos seleccionados. Si no tenemos nada seleccionado en la carpeta o unidad en que estemos situados, nos dirá el número de elementos que contiene. Si en cambio, seleccionamos un archivo mostrará información acerca del documento. Según el tipo de archivo de que se trate puede mostrar una información u otra. Por ejemplo, el elemento que vemos seleccionado en la imagen es un logo y nos muestra una vista previa en miniatura del mismo. En cambio, si se tratara de un archivo de música, se mostraría el intérprete y la portada del álbum. TALLER No. 2 ACTIVIDAD 1. Lea el texto que viene en la guía, analícelo, y responda las siguientes preguntas en su cuaderno. 1. 2. 3. 4. 5. 6. 7. 8. 9. 10. Escriba la serie de pasos para abrir el Explorador de Windows desde el menú programas. Escriba la combinación de teclas para abrir el Explorador de Windows con el teclado. Escriba para qué sirven los botones de Adelante y Atrás del Explorador de Windows y haga el dibujo. Escriba para qué sirve la barra de direcciones del Explorador de Windows y haga el dibujo. Escriba para qué sirve el cuadro de búsqueda del Explorador de Windows y haga el dibujo. Escriba para qué sirve la barra de herramientas del Explorador de Windows y haga el dibujo. Escriba para qué sirve el Panel de Navegación del Explorador de Windows y haga el dibujo. Escriba para qué sirve la Lista de Archivos del Explorador de Windows y haga el dibujo. Escriba para qué sirve el Panel de Detalles del Explorador de Windows y haga el dibujo. Dibuje una pantalla del explorador de Windows y ubique los elementos estudiados en la guía. (Puntos 3-9) Páginas web fuentes de información: Herramientas del Explorador de Windows 7. http://www.aulaclic.es/windows7/t_4_2.htm “Si ya sabes lo que tienes que hacer y no lo haces entonces estás peor que antes” Confucio