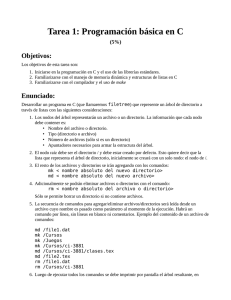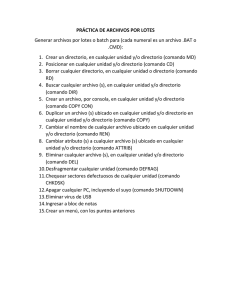Apuntes Básicos de Unix - sisop-sti
Anuncio

Apuntes Básicos de Unix 1. 2. Introducción .............................................................................................................. 1 Toma de contacto...................................................................................................... 2 Entrada al sistema ......................................................................................................... 3 Para terminar una sesión ............................................................................................... 4 3. Archivos.................................................................................................................... 4 Directorios .................................................................................................................... 5 Caracteres Patrón .......................................................................................................... 6 Listado de archivos ....................................................................................................... 7 Manejando directorios .................................................................................................. 8 Cambio de directorio .................................................................................................... 9 4. Redireccionamientos y pipes .................................................................................. 10 5. Permisos.................................................................................................................. 11 6. Procesos .................................................................................................................. 13 7. Ayuda...................................................................................................................... 15 8. El editor VI ............................................................................................................. 16 9. C-Shell (csh) ........................................................................................................... 16 Comando History........................................................................................................ 17 Alias ............................................................................................................................ 17 Archivos de Arranque ................................................................................................. 18 10. Apéndice ............................................................................................................. 20 1. Introducción A estas alturas, ya debéis saber que el sistema operativo es el motor de cualquier ordenador, ya que gestiona los recursos de la máquina, haciendolos accesibles al usuario. A mediados de los setenta, sin embargo, los ordenadores eran grandes máquinas, y cada fabricante ofrecía su propio sistema operativo: IBM usaba MVS, los usuarios de VAX usaban el VMS, etc. Como podéis suponer, en esa época no resultaba nada fácil de instalar y configurar uno de éstos. No estabamos inmersos en la sociedad de la información, así que la documentación especializada no era accesible al gran público a no ser que hubiese mucho dinero de por medio. Para terminar de asustaros, estos sistemas operativos estaban escritos en ¡ensamblador!!. Pero a finales de la década, los laboratorios Bell, de la telefónica americana AT&T, junto con General Electrics y el MIT investigaron un sistema operativo: MULTICS que, aunque tuvo que abandonarse porque era lento y consumía mucha memoria, fue el punto de partida para que Ken Thompson, un investigador genial, aplicase nuevos conceptos y escribiese un nuevo sistema operativo junto a Denis Ritchie. Este nuevo sistema operativo se escribió para un DEC PDP-7 con el nombre de UNICS, que posteriormente cambiaría a UNIX. 1 Como Thompson y Ritchie sabían que iban por buen camino, se pusieron cabezones y consiguieron nuevos apoyos de AT&T, consiguiendo portar UNIX a un DEC PDP-11 con 24K de RAM y 500K de disco duro ¿Alguién sabe cuánto ocupan los S.S.O.O. que tenemos instalados en el ordenador de casa? Aunque ahora nos parezaca sorprendente, en 1972 ya había diez ordenadores trabajando en UNIX, un gran éxito para la época. Y en 1973, el código fuente de UNIX fue reescrito totalmente usando el nuevo lenguaje de programación C. Al contar con un lenguaje de alto nivel, fue sencillo portar UNIX a otras máquinas, con lo que empezó a forjarse su leyenda. Actualmente, y tras una gran batalla por el mercado, nos encontramos con unas cuantas distribuciones UNIX. Algunas de ellas son: BSD: Es la distribución de UNIX desarrollada por la Universidad de Berkeley donde, curiosamente, estuvo Ken Thompson un año sabático. Su soporte para trabajo en red es muy famoso. Actualmente va por la versión BSD4.4. AT&T System V: Es la versión comercial de AT&T, que sacó en el año 1983. Actualmente va por su cuarta edición. SunOS y Solaris: Las versiones de Sun Microsystems. Sus principales aportaciones fueron el entorno gráfico de ventanas y el sistema de archivos de red: NFS. A partir de SunOS 2.6, se empezó a denominar Solaris 6. Actualmente distribuyen Solaris 8. Linux: Surgió del sistema operativo MINIX, para PC. Sin duda, la sorpresa de fin de siglo. Su caracter gratuito y de código abierto a potenciado su espectacular crecimiento. Es el sistema operativo con mayor índice de revisiones de código, con lo que se adapta muy rápidamente a las nuevas tecnologías emergentes. 2. Toma de contacto UNIX es un sistema operativo multiusuario y multitarea. Esto viene a significar que sobre la misma máquina pueden estar trabajando muchos usuarios al mismo tiempo, sin que cada uno de ellos sea consciente de que comparte recursos con los demás1. Además, como usuarios podemos ejecutar tareas concurrentemente, no tenemos que esperar a que termine una para comenzar la siguiente (a no ser que necesitemos los resultados de la primera como datos de entrada en la segunda). 1 Si queréis saber cuanta gente hay ahora mismo en vuestro terminal, usad el comando who 2 Entrada al sistema Lo primero que nos encontraremos en el puesto de trabajo, ya sea en modo gráfico o texto, es un mensaje: login: Con lo que el sistema está esperando que introduzcamos nuestro nombre de usuario. Por ejemplo: login: jgilygil Tras pulsar RETURN se nos pedirá la contraseña asociada a nuestra cuenta password: Tranquilos, porque lo que tecleéis a continuación no será visto por curiosos. La primera vez, tendréis que introducir la contraseña que os han asignado, pero una vez dentro del sistema podéis cambiarla con el comando passwd. Si la cambiáis, que no se os olvide, porque si no conseguís entrar a vuestra cuenta tendríamos que molestar al administrador del sistema, ¡y os aseguro que eso no es nada bueno! En caso que algo falle, el terminal nos mostrará un login incorrect Volviendo a preguntar por un nombre de usuario. Esto puede significar que nos hemos equivocado de usuario o con la contraseña. Atentos, porque UNIX distingue entre mayúsculas y minúsculas. Por ejemplo, las palabras JUAN, juan o Juan son distintas. Si hemos tenido éxito con la identificación, llegaremos al prompt del sistema, que es algo así: % [jgilygil@zeus ~] % La segunda forma suele ser más utilizada, aunque depende del UNIX que usemos, en ella se nos da información acerca del usuario, la máquina y el directorio actual. Cualquier comando que queramos introducir, lo haremos detrás del prompt %. En este momento se está ejecutando en nuestra cuenta el Shell, el intérprete de comandos. UNIX dispone de varios Shell, como por ejemplo, el Bourne Shell (sh) que es el más básico y proporciona menos facilidades para el usuario, y el C-Shell (csh). % comando opciones parámetros 3 Este es el aspecto original de una orden para la Shell. Las opciones son modificadores para los comandos, que no siempre es necesario dar. Cada opción se representa, en la mayoría de los casos, con una sola letra precedida de un signo – (menos). Los parámetros son información que el comando necesita, lo que dependerá del comando en particular. Por ejemplo: % ls -a -l En este ejemplo, el comando es ls, que lista los ficheros del directorio actual. se dan las opciones a, l. En la práctica se prefiere, si es posible, juntar todas las opciones en un solo signo -, así, este ejemplo puede ser escrito de forma totalmente equivalente como: % ls -la Estoy preocupado por lo que os dije hace un momento sobre el cambio de contraseña, así que vamos a repasarlo. ;-) Para cambiar la contraseña (password) existe el comando passwd, el cual nos pide teclear la contraseña actual y luego la nueva dos veces, para evitar posibles errores. La próxima vez que entréis al sistema, ya tendréis que hacerlo con esta nueva passwd. ¿Teníais un bolígrafo a mano? Menos mal. Para terminar una sesión Nunca jamás salgáis de una sesión UNIX sin desconectaros: % logout Pensad en que si alguien entra al sistema despues de vosotros y se encuentra con vuestra sesión abierta, podría comenzar a intentar cosillas malévolas. Y en cualquier caso, las culpas recaerían sobre el usuario que aparece registrado haciendo maldades ¡o sea, vosotros! Tras un logout, el terminal mostrará la pantalla de presentación original, la que encontrasteis al comienzo de la sesión. 3. Archivos Un archivo es sólo una secuencia de caracteres (letras, dígitos, símbolos especiales, etc.), cuya longitud se mide en bytes (cada caracter se representa en un byte), en ellos podemos guardar la información que nosotros necesitemos. La identificación de cada uno de ellos se hace mediante un nombre, que puede ser una secuencia de letras, números y caracteres especiales de cualquier longitud, la idea es que el nombre que le demos al archivo represente de forma breve su contenido. Por ejemplo, algunos nombres de archivos podrían ser: 4 practica1.prueba LEEME.profesor programa.c Directorios El objetivo de los directorios es el de organizar nuestros archivos, podríamos considerar el disco de nuestro computador como un gran cajón, en que tenemos varias carpetas, dentro de las cuales pueden haber otras carpetas y/o fichas, así, estas carpetas representan los directorios y las fichas a los archivos, es decir, podemos crear nuevos directorios y dentro de ellos colocar otros directorios y archivos en número que generalmente sobrepasa nuestras necesidades. Con esto se obtiene una estructura similar a la de un árbol, con la salvedad que cada directorio tiene un solo padre. El directorio de donde parten todas las ramas es conocido como raíz (root o /). Las reglas a seguir para identificar un directorio son las mismas que para un archivo, también se recomienda que el nombre del directorio de alguna idea de los archivos que contiene, por ejemplo, podríamos tener el directorio practica1 y dejar dentro de él todos los archivos que tengan relación con la primera práctica de la asignatura. Cada usuario cuenta con un directorio (el home). Dentro de él puede grabar sus archivos y crearse más directorios para poder clasificar su información. UNIX utiliza varios directorios para su funcionamiento, de los cuales podemos mencionar: /bin: En él se guardan los comandos y ejecutables. /dev: Con los archivos contenidos en este directorio se simulan los dispositivos externos, como son el terminal, la impresora, etc. /usr: Normalmente, contiene los directorios de los diferentes usuarios. /etc: Contiene archivos útiles para el sistema pero que no están sujetos a una clasificación. Los archivos de configuración de los servicios suelen alojarse aquí. /tmp: Contiene archivos que se utilizan en forma temporal (se borrarán dentro de poco). La identificación de un archivo en especial se puede hacer por medio de la ruta (PATH) que es necesario recorrer para alcanzar dicho archivo, en el camino se especifican los directorios que hay que recorrer separando cada uno de ellos con el caracter / (slash). Por ejemplo: /usuarios/jgilygil/prueba.c Pero esta forma, llamada forma absoluta ya que no depende del directorio en que estemos trabajando, es bastante incómoda, sobre todo si el camino que hay que recorrer es largo, como se acostumbra en UNIX, por eso se prefiere la forma relativa, la cual depende del directorio en el cual estemos trabajando. Al conectarse un usuario en una cuenta queda trabajando en el directorio que se le asignó, el cual tiene el mismo nombre 5 que la cuenta y está ubicado en algún directorio que depende de la distribuición que haya decidido el administrador. Para el caso del ejemplo, nuestro usuario jgilygil tiene asignado el directorio: /usuarios/jgilygil; al momento de conectarse en la cuenta ya está trabajando en ese directorio, por lo que alcanzar el archivo es mucho más sencillo, pues basta con sólo su nombre: prueba.c ya que se encuentra dentro del directorio actual. Similarmente, si estuvieramos trabajando en el directorio /usuarios, para referirnos al mismo archivo se haría de la forma: jgilygil/prueba.c El caracter / al comienzo indica que el nombre del archivo será dado a partir del directorio raíz (forma absoluta), de lo contrario asume que el camino es tomado a partir del directorio de trabajo. Debemos notar que cada directorio (salvo la raíz) tiene definidos dos directorios con un significado especial (por lo tanto no se pueden borrar), ellos son: . : Se refiere al directorio que estamos referenciando. .. : Se refiere al directorio padre, es decir, donde éste fue creado. Caracteres Patrón Los caracteres patrón (wildcards o comodines) son caracteres que Unix utiliza para que el usuario pueda señalar un grupo de archivos que cumplan con un cierto patrón, dicho patrón es reemplazado automáticamente por los nombres de archivos existentes que lo cumplan antes de llamar al comando. Los wilcards más simples son: * : Se reemplaza por cualquier secuencia de caracteres. ? : Se reemplaza por una caracter cualquiera. Si por ejemplo tenemos los archivos: caracol carta carta1 carta2 carta3 carta7 hola marta Y suponiendo que tenemos un comando llamado procesar que realiza algún trabajo sobre los archivos que se le dan como parámetros podríamos dar los siguientes comandos con los siguientes alcances: procesar * : procesa todos los archivos del directorio actual. procesar car* : procesa los archivos caracol, carta, carta1, carta2, carta3 y carta7. procesar ?arta : procesa los archivos carta y marta. 6 procesar ?ar* : procesa los archivos caracol, carta, carta1, carta2, carta3 carta7 y marta. procesar carta? : procesa los archivos carta1, carta2, carta3 y carta7. procesar carta* : procesa los archivos carta, carta1, carta2, carta3 y carta7 También se pueden utilizar los paréntesis cuadrados ( [ ] ), indicando que en esa posición puede ir algún caracter de los que están dentro de ellos, así por ejemplo: procesar carta[1237] : procesa los archivos carta1, carta2, carta3 y carta7. procesar ?[aeiou]* : procesa todos los archivos cuya segunda letra sea una vocal minuscula. Cuando se utilizan los paréntesis cuadrados y dentro de ellos se tienen rangos de caracteres consecutivos, se pueden señalar de la forma [primero-último], así se tiene que: [0-9] s equivalente a [0123456789] [a-z] es equivalente a [abcdefghijklmnopqrstuvwxyz] [A-Z] es equivalente a [ABCDEFGHIJKLMNOPQRSTUVWXYZ] [a-gK-O4-7] es equivalente a [abcdefKLMNO4567] Listado de archivos Una de las operaciones más comunes es la de consultar la lista de archivos dentro del directorio en el cual estamos trabajando, esto se realiza mediante el comando ls, por ejemplo: % ls bin fondos carta.Erika lbs notas unix.apuntes personal varios De esta forma podemos saber los nombres de los archivos y directorios que tenemos en el directorio actual, pero como vemos, sólo nos muestra su nombre, sin distinguir entre archivos y directorios, para obtener una clara distinción entre ellos se utiliza la opción -F, por ejemplo: % ls -F bin/ fondos* carta.Erika lbs* notas unix.apuntes personal/ varios/ Con esta opción, el comando ls agrega al final del nombre el caracter '/' a los directorios, '*' a los programas ejecutables (comandos) y '@' a los enlaces (links) simbólicos (ver comando ln). Para obtener más información acerca de los archivos, se utiliza la opción -l: % ls -l drwxr-xr-x 2 jgilygil 512 Nov 10 20:11 bin 7 -rw-r--r-- 1 jgilygil 272 Nov 4 20:57 carta.Erika -rwxr-xr-x 1 jgilygil 155 Nov 10 20:10 fondos -rwxr-xr-x 1 jgilygil 30 Nov 10 20:10 lbs -rw-r--r-- 1 jgilygil 19 Nov 4 20:56 notas drwxr-xr-x 2 jgilygil 512 Nov 10 20:11 personal -rw-rw-rw- 1 jgilygil 12109 Nov 10 20:15 unix.apuntes drwxr-xr-x 2 jgilygil 512 Nov 10 20:11 varios La información que nos es presentada viene de la forma: permisos nl propietario tamaño fecha hora nombre Donde: permisos : Corresponde a los permisos del archivo respectivo, los que se estudiarán más adelante. nl : Número de links a ese archivo (ver comando ln). propietario : Corresponde al userid del usuario que creó el archivo. tamaño : Tamaño del archivo en bytes ( número de caracteres ). fecha y hora : Corresponde a la fecha y hora de la última modificación del archivo. Otras opciones del comando ls son: -a : Muestra todos los archivos, sin esta opción, los archivos cuyos nombres comiencen con el caracter '.' no serán mostrados. -t : Muestra los archivos ordenados por fecha de creación/modificación. -r : Invierte el orden de despliegue. -R : Lista los archivos del directorio y de todos los directorios dentro de él. Otra característica que no se ha mencionado es que el comando ls puede recibir como parámetro algún directorio o patrón de archivos y/o directorios, así por ejemplo, si queremos listar todos aquellos archivos que comiencen con la letra c se puede dar el comando: % ls c* carta.Erika Para ver los archivos que tenemos en el directorio personal se puede dar el comando: % ls personal articulo.cristian memo.jefe_personal compras.mes Manejando directorios El usuario puede definir el directorio en el cual quiere trabajar, a dicho directorio se le llama directorio de trabajo, con ello, las referencias que hagamos a los archivos sin dar el camino desde la raíz son buscados en el directorio de trabajo. Cuando un usuario se 8 conecta a su cuenta, el directorio de trabajo se define como su directorio. Podemos averiguar en que directorio se está trabajando mediante el comando: % pwd /usuarios/jgilygil Recordemos que el símbolo '/' al comienzo del path señala que el directorio está referenciado a partir del raíz (root). Cambio de directorio Para cambiar el directorio de trabajo se hace mediante el comando cd y se da como argumento el nombre del directorio al cual queremos ir, si no se le especifica un directorio va al directorio de entrada a la cuenta por defecto (directorio home), por ejemplo: % cd personal : Va al directorio personal. % cd .. : Se devuelve al directorio anterior (padre). % cd . : Nos cambia al directorio en que estamos trabajando, es decir, no hace nada. La referencia de los directorios puede ser más compleja, por ejemplo, si estamos trabajando en nuestro directorio de inicio Home y queremos pasar al directorio notas que está dentro del directorio personal podemos hacerlo con un solo comando cd de la forma: % cd personal/notas Este comando quiere decir que a partir del directorio de trabajo (ya que el nombre del directorio no comienza con '/') pasa al directorio personal y de allí pasa inmediatamente al directorio notas. En forma análoga, suponiendo que el directorio personal tiene un directorio correo, podemos pasar al directorio "hermano" con el comando: % cd ../correo Con esto le indicamos que a partir del directorio de trabajo se devuelva al directorio anterior (personal, suponiendo que estabamos trabajando en el directorio notas) y a partir de éste pasa al directorio correo. Crear y borrar directorios La creación de directorios se hace por medio del comando mkdir al cual se le da como parámetro el nombre del directorio a crear, por ejemplo, para crear el directorio varios dentro del directorio en que estamos trabajando, se da el comando: % mkdir varios Similarmente, para borrar directorios existe el comando rmdir, dándole como argumento el nombre del directorio que queremos borrar, con algunas restricciones: 9 No podemos borrar el directorio en el cual estamos trabajando. El directorio a borrar debe estar vacío, es decir, no debe contener ningún archivo ni directorio. Se acostumbra estar en el directorio padre del directorio a borrar, así, para borrar el directorio varios, suponiendo que estamos trabajando en el directorio padre de éste, se debe dar el comando: % rmdir varios 4. Redireccionamientos y pipes Cada programa que nosotros ejecutamos puede utilizar el teclado, si necesita leer alguna información, y la pantalla, si necesita escribir, ellos son conocidos como la entrada standard (stdin) y la salida standard (stdout) respectivamente. Además, se pueden redefinir, es decir, podemos indicar a un programa que las lecturas que hacía del teclado ahora las haga de algún archivo, así mismo, la salida que era dirigida a la pantalla puede ser redirigida a otro archivo, incluso a otro programa. Debe notarse además que UNIX interpreta los dispositivos como si fueran simples archivos (todos ellos en el directorio /dev), por lo que las redirecciones de entrada y salida pueden ser hechas de la misma forma a dispositivos. La forma de realizar las redirecciones es mediante el uso de los caracteres: < : Redirecciona la entrada leyendo desde un archivo. > : Redirecciona la salida escribiendo en un archivo. | : Conecta la salida del primer programa con la entrada del siguiente. Así, si quisieramos guardar la salida del comando ls -al en el archivo salida.ls se realiza de la forma: % ls -al >salida.ls Si tuvieramos el comando prom, que calcule el promedio de una lista de números que son ingresados por teclado, y contamos con el archivo numeros.dat que contiene una lista de números, podríamos calcular su promedio con el comando: % prom < numeros.dat 4.5 Notemos que la salida de dicho programa es mostrada en la pantalla, por lo que también podría ser redireccionada, por ejemplo: % prom < numeros.dat >promedio De esta forma, el programa prom lee sus datos del archivo numeros.dat y su salida es guardada en el archivo promedio. Notemos que el orden en que se especifiquen la entrada y la salida es irrelevante, lo importante es que el archivo de salida esté luego del 10 caracter > y el de entrada luego del caracter < sin importar el número de espacios entre ellos, entonces, el ejemplo anterior es totalmente equivalente con: % prom >promedio < numeros.dat El caracter | redirecciona la salida del comando de la izquierda con la entrada del comando de la derecha, si por ejemplo, quisieramos ver la lista de todos los usuarios conectados ordenada alfabéticamente, necesitaremos el comando who que muestra la lista de usuarios en la pantalla, y el comando sort, que ordena su entrada, y damos los comandos de la forma: % who | sort ajara tt03 cdiaz tt01 jgilygil tt07 rsalas tt02 tvera tt05 Nov 14 15:44 Nov 14 10:09 Nov 14 12:25 Nov 14 09:35 Nov 14 16:45 Si además quisieramos guardar esta lista en el archivo usuarios, lo podemos indicar de la forma: % who | sort >usuarios Cabe destacar que cuando hacemos una redirección a un archivo, si éste no existía, entonces se crea, en caso de existir, se borra y se crea un archivo con la nueva información. Si queremos dejar la salida de un programa al final de un archivo que ya existe se hace de la forma: % comando >>archivo.existente Los caracteres >> agregan la salida de comando al final del archivo archivo.existente, si este archivo no existía entonces se crea. 5. Permisos Cada archivo y directorio tienen asociados diferentes permisos, estos permisos pueden ser de lectura, escritura y ejecución, y pueden ser dados sobre tres universos de usuarios: el propietario (quien creó el archivo), el grupo (aquellos usuarios que fueron definidos en el mismo grupo que el propietario del archivo) y el resto de los usuarios. Estos permisos se pueden ver con el comando ls y la opcion -l. % ls -l total 31 drwxr-xr-x 2 jgilygil 512 Nov 10 20:11 bin 11 -rw-rw-rw- 1 jgilygil -rwxr-xr-x 1 jgilygil -rwxr-xr-x 1 jgilygil -rw-r--r-- 1 jgilygil drwxr-xr-x 2 jgilygil -rw-rw-rw- 1 jgilygil drwxr-xr-x 2 jgilygil 315 Nov 10 20:36 carta.Erika 155 Nov 12 14:00 fondos 30 Nov 10 20:10 lbs 19 Nov 4 20:56 notas 512 Nov 10 20:11 personal 23800 Nov 14 16:41 unix.apuntes 512 Nov 10 21:22 varios El conjunto de letras que aparece a la izquierda corresponde a los permisos, cada letra tiene un cierto significado. r : lectura w : escritura x : ejecución La primera letra señala si el archivo es un directorio (d) o no (-), el siguiente grupo de tres caracteres corresponde a los permisos para el propietario del archivo, los siguientes 3 a los del grupo y los últimos 3 a los del resto de los usuarios. d rwx Directorio Propietario rwx Grupo rwx Resto de Usuarios Cuando en lugar de la letra correspondiente aparece un signo '-' significa que dicho permiso no está asignado, así por ejemplo, el archivo unix.apuntes tiene permisos de lectura y escritura para el propietario, el grupo y el resto de los usuarios. Por su parte, el archivo notas puede ser leído y escrito por el propietario y sólo leído por el grupo y el resto de los usuarios. El cambio de estos permisos es hecho mediante el comando chmod el cual tiene un formato de la forma: chmod [para quien] acción tipo archivo1 archivo2 ... Para quién u : usuario (propietario) g : grupo o : otros a : todos (usuario, grupo y otros) Acción + : agregar permisos - : quitar permisos = : asignar permisos Tipo de permiso r : lectura w : escritura x : ejecución 12 Solo se permite un parámetro sin espacios para indicar tanto el destinatario de la acción como el tipo de permiso. Por ejemplo, si quisiéramos quitar el permiso de escritura para el grupo y otros usuarios, al archivo unix.apuntes se puede hacer con el comando: % chmod go-w unix.apuntes Si quisieramos dejar todos los archivos del directorio actual con permisos de lectura y escritura para el grupo, escribiríamos el comandos: % chmod g=rw * Lo mismo si queremos añadir el permiso de ejecución para propietario, al archivo comandos, escribimos: % chmod u+x comandos Si no especificamos a quién, por ser opcional, , se asume que la acción se refiere a todos. Por ejemplo, para dejar el fichero unix.apuntes sólo con permisos de lectura para todos los usuarios, basta escribir: % chmod =r unix.apuntes 6. Procesos UNIX es un sistema operativo multitarea, es decir, que cada usuario puede estar ejecutando varios comandos a la vez. Los beneficios de la multitarea son bien conocidos por todos. A cada programa que se está ejecutando se le denomina proceso. Hasta el momento, en cada comando que hemos visto, UNIX espera que termine para ejecutar el siguiente. Es posible indicar a Unix que tras introducir un comando, sin importar si ha terminado o no, muestre el prompt para poder ejecutar otro comando más (de forma simultánea). Lo conseguimos colocando el caracter '&' (Ampersand) al final del comando. Por ejemplo, si tenemos el programa calculo_largo y no queremos esperar hasta que termine para poder ejecutar otros comandos, especificamos: % ./calculo_largo & % Hay que indicar la ruta al ejecutable (absoluta o relativa), ya que poniendo únicamente su nombre se interpreta como un comando del sistema ¡lo cual no es cierto!, y nos encontraremos con un mensaje de error parecido a este: %calculo_largo Comando no reconocido: calculo_largo % 13 Atención: Probablemente este proceso muestre resultados por pantalla, interfiriendo con los siguientes comandos que ejecutemos (sólo en su presentación en pantalla, ojo). Se recomienda, en estos caso, redireccionar su salida: % ./calculo_largo >salida.calculo & Esto nos lleva a cuesionarnos si existen más tareas corriendo en segundo plano. Para consultar los procesos que tenemos ejecutando en nuestra cuenta podemos utilizar el comando ps: % ps -ef PID TT STAT TIME COMMAND 140 00 IW 0:00 -csh 139 01 IW 0:02 -csh 157 01 S 0:00 vi unix.apuntes 163 02 S 0:03 calculo_largo 171 01 R 0:00 ps 141 02 IW 0:00 -csh En la primera columna (PID) nos muestra un número identificador del proceso, en la columna TT se señala el terminal que está ocupando dicho comando (en este caso se está ocupando más de un terminal), la columna STAT nos muestra el estado de la ejecución, la columna TIME muestra el tiempo de microprocesador que ha utilizado y finalmente el comando que estamos ejecutando. Tal vez estemos ejecutando un programa que tarda mucho, y hemos olvidado colocar el caracter '&' al final de la línea. En este caso podemos recuperar el control suspendiendo dicho proceso (detener temporalmente su ejecución) pulsando las teclas Control (Ctrl) y sin soltarla pulsar la tecla Z, con ello, la ejecución de nuestro programa queda detenida y nos aparece el prompt, en él podemos enviar una señal avisándole al proceso que queremos que se siga ejecutando, estas señales son enviadas por el comando kill de la forma: % kill -(señal) pid1 pid2 ... Para este caso enviaremos la señal CONT (continuar), suponiendo que el número del proceso (PID) era 163, el comando sería: % kill -CONT 163 Otro caso frecuente se da cuando ejecutamos un comando por error y queremos eliminarlo porque tarda mucho. Podemos pulsar las teclas Control-C, lo que envía una señal de interrupción (INT) al proceso que se está ejecutando. Si esto falla habrá que enviarle una señal terminar (TERM) desde otro shell (una conexión a la misma cuenta desde otro terminal, por ejemplo). La señal TERM es la que el comando kill utiliza cuando no se le dice que señal enviar, por lo que bastaría con el comando: % kill 163 Si esto también fallase, tenemos un último recurso, la señal destruir (KILL): 14 % kill -KILL 163 Las versiones más antiguas de UNIX no aceptan la indicación de la señal con letras, por lo que debe ser indicada con números según la siguiente tabla: STOP = 17 CONT = 19 TERM = 15 INT = 2 KILL = 9 Con esto: kill -KILL 163 es equivalente a kill -9 163. Las señales podemos encontrarlas mirando la ayuda para kill. El superusuario del sistema (root), habrá iniciado algunos servicios, por ejemplo los de red. Estos servicios usualmente se convierten en demonios, un tipo de proceso que permanece vivo mientras el sistema operativo lo esté también. Para ver estos servicios, usamos ps con parámetros: % ps –ef % ps –aux (en SunOS y Solaris) (en Linux) 7. Ayuda UNIX proporciona un comando de gran utilidad, el de ayuda que, por lo general, es bastante completa. Con ella podemos aprender muchos comandos de UNIX sin necesidad de tener el manual a mano. Si queremos saber más sobre el comando ls podemos hacerlo mediante el comando: % man ls El comando que nos proporciona la ayuda es el comando man, al cual se le da como argumento el tema (comando, función de librería,...) del que queremos información. Esta ayuda la muestra por medio del comando more (ver comando more). Una vez dentro de las páginas del manual, puedes obtener una ayuda rápida pulsando la tecla h. Otras teclas válidas son: q: SPACE: /patrón: para salir. avanza página. busca un patrón en el texto. El manual de UNIX está organizado en secciones. Por ejemplo, el comando kill aparece como comando de Shell y como función de librería. Si queremos navegar entre todas las ocurrencias del término, usaremos: % man –a kill 15 También podemos encontrar una lista de los tópicos relacionados con una palabra por medio del comando apropos dándole como parámetro la palabra sobre la cual queremos encontrar información, por ejemplo: % apropos latex latex (1) - structured text formatting and typesetting slitex (1) - make LaTeX slides El número que muestra entre paréntesis corresponde a la sección, en caso de haber ambigüedad (el mismo tópico en dos secciones distintas), se puede dar la sección correspondiente al comando man, por ejemplo: % man 1 latex 8. El editor VI La forma más cómoda de trabajar con un texto (modificarlo) es mediante un editor, UNIX proporciona el editor vi y, aunque su manejo es un tanto complejo, permite realizar operaciones que no todos los editores permiten. La forma de invocarlo es: % vi archivo La mayoría de los comandos se dan pulsando las teclas indicadas sin que éstas aparezcan en la pantalla ni tampoco es necesario pulsar <ENTER> al final de ellos, sólo los comandos que comienzan con :,/ y ? son mostrados en la última línea de la pantalla y requieren la pulsación de <ENTER> para finalizar (estos corresponden a los comandos del editor ex, en el cual se basa vi). Aunque evites vi, por lo engorroso que parece, algún día te lo encontrarás. Piensa en una situación en la que tengas que entrar remotamente a una máquina. Seguramente lo harás a través de telnet (en modo comando), y allí estará él. Guarda alguna documentación al respecto, que te hará falta. 9. C-Shell (csh) C-Shell es un intérprete de comandos (Shell), más poderoso que el standard Bourne Shell provisto con Unix, el cual se está convirtiendo en el nuevo standard. En este capítulo se comentarán algunas de las facilidades proporcionadas por C-Shell, tales como: History, que es una forma cómoda de repetir comandos realizados anteriormente; alias, una forma alternativa de nombrar a los comandos y Jobs, una forma más fácil de manejar procesos, pero un tanto más restringida. 16 Comando History Esta capacidad que incorpora C-Shell nos permite usar palabras de los comandos escritos previamente, en este capítulo veremos sólo su uso más sencillo que consiste en repetir algún comando. Podemos ver la lista de comandos que "recuerda" C-Shell dando el comando: % history 1 ls -F 2 cat carta.Erika 3 rm reunion.memo 4 cd apuntes 5 vi unix.txt Se dispone de dos formas para repetir alguno de estos comandos, la primera requiere que demos el comando history y nos fijemos en el número que aparece a la izquierda del comando que deseamos repetir. Para repetir el comando cd apuntes basta el comando de repetición de la forma: % !3 La segunda alternativa es más amigable, sólo necesita las primeras letras del comando, buscando hacia atrás el primer comando que coincida con ellas, así, para repetir el comando cd apuntes se puede indicar de la forma: % !cd O equivalentemente: % !c Ya que es el último comando realizado que comienza con la letra 'c'. Alias Alias es una forma de definir sinónimos a los comandos del sistema o incluso redefinir los existentes con alguna forma más complicada (definirlos con otro comando es posible, pero no es gracioso cuando otra persona define el comando cp como rm sin advertirlo). Si queremos definir un nuevo comando que borre archivos, por ejemplo: borrar lo podemos hacer de la forma: % alias borrar rm Ya que rm es el comando Unix para borrar archivos. Un caso muy utilizado es el de redifinir ls por ls -F. % alias ls ls -F 17 Con ello, cada vez que se utilice el comando ls se entenderá como ls -F Se puede obtener una lista de los alias definidos dando el comando alias sin parámetros: % alias Para borrar alguna definición de alias, se hace por medio del comando unalias, especificando el alias que deseamos eliminar: % unalias borrar Borrará el alias borrar. Archivos de Arranque Hay muchas definiciones que se deben realizar cada vez que un usuario se conecta a su cuenta, y otras tantas que se prefiere hacerlas en cada conexión (no obligatorias, pero cómodas), como por ejemplo algunos alias. Cada usuario cuenta al menos con dos de estos archivos de inicializaciones, ellos son: .login : Se ejecutan los comandos que contiene cada vez que el usuario se conecta. .cshrc : Se ejecutan los comandos que contiene cada vez que se llama al C-Shell en el momento de conectarse y cada vez que se da el comando csh. Note que los nombres de estos archivos comienzan con el caracter '.', ya que no es necesario que se listen en cada comando ls solicitado. Para obligar que sus nombres sean listados, recuerde dar la opción -a al comando ls. Advertencia: No modifiques estos archivos a menos que esté seguro de lo que estás haciendo. Para pruebas, puedes copiar el archivo con otro nombre antes de modificarlo, con el fin de poder recuperar las definiciones anteriores. Podemos editar estos archivos con el editor vi, por ejemplo: % vi .login En él puede agregar los alias que estime conveniente, si ya tiene algunos definidos es recomendable dejarlos todos juntos. También se pueden agregar algunas variables de entorno, con lo que se puede definir el modo de trabajo dentro del C-Shell, estas modificaciones se hacen por medio del comando set, de la forma: % set variable [= valor] Estas definiciones también pueden ser hacer dentro de la sesión (en la línea de comandos), pero sólo tendrán validez dentro de dicha sesión. Para borrar alguna definición, se utiliza el comando unset especificando la variable que se desea borrar, de la forma: % unset variable 18 podemos ver la lista de variables definidas dando el comando set sin parámetros: % set Algunas de estas variables se explican a continuación: history : Número de comandos a guardar en la lista de history. ignoreeof : Evita que se dé un logout automático al pulsar CTRL-D. noclobber : Evita el borrado accidental de archivos en redireccionamientos. noglob : Los caracteres wildcard son interpretados como ellos mismos, sin ser reemplazados por los nombres de los archivos que cumplan el patrón. notify : Informa el final de alguna tarea de forma asíncrona, si esta variable no está seleccionada, se informa sobre el término de los procesos sólo antes de escribir el siguiente prompt. prompt : Es el mensaje que se coloca para señalar que se está en espera de un comando, cuando aparece el caracter "!", en esa posición se coloca el número que tendrá en la lista de history. savehits : Número de comandos de la lista history que se "recordarán" en la siguiente sesión. Ejemplo: set history=20 set ignoreeof set noclobber set prompt="listo para recibir comando numero ! % " set savehist=20 19 10. Apéndice Los comandos UNIX más frecuentes de manejo de archivos y directorios: Comando ls archivo(s) Descripción Lista las características de los archivos o directorios. -l: formato largo -a: archivos ocultos. cat archivo(s) Envía a la salida estandar el contenido del archivo(s). cp fuente destino Copia archivos -r: copia directorios y subdirectorios anidados (recursivo) mv fuente destino Translada el fuente al destino. También conocido como renombrar. rm archivo(s) Borra los archivos. -i: pide confirmación. -r: borra recursivamente directorios y contenidos de estos. cd dir Cambia al directorio dir Muestra la ruta del directorio actual pwd mkdir dir Crea el directorio dir. rmdir dir Borra el directorio dir si está vacío. mvdir dir1 dir2 Mueve el directorio dir1 a dir2 more archivo Muestra el contenido del archivo página a página. grep patron archivo Muestra las líneas que coindiden con el patrón especificado ln archivo1 archivo2 Crea un enlace a archivo1 llamado archivo2 -s: enlace simbólico sort archivo Ordena un archivo file archivo Determina el tipo de archivo Busqueda recursiva de archivos find chmod nnn archivo Cambia los permisos del archivo chown user archivo Cambia el propietario del archivo a user chgrp grp archivo Cambia el propietario del archivo a grp 20 Otros comandos útiles (de Shell y de manejo de procesos) Comando alias nombre orden unalias nombre echo $var Descripción Crea un alias denominado nombre para la orden Elimina el alias nombre Muestra el contenido de la variable var set var[=valor] man orden Asigna un valor a la variable. (en C-shell) Muestra páginas de ayuda para la orden -a: En todas las secciones que contengan la orden Cambia la contraseña del usuario Edita el archivo con el editor. Envía la salida de orden a archivo. Añade la salida de orden al final del archivo. Envía la salida de orden1 a la entrada de orden2 Ejecuta la orden especificada en segundo plano Lista los procesos activos -l: formato largo Envía la señal al proceso con número pid Lista los usuarios conectados Manda un mensaje al usuario Comunicacion interactiva con otro usuario (CTRL-C) para salir ;-) passwd vi archivo orden > archivo orden >> archivo orden1 | orden2 orden & ps kill señal pid who write usuario talk usuario 21