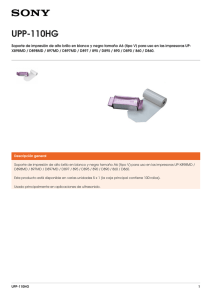Solución a problemas comunes de impresión en Linux
Anuncio

Solución a problemas comunes de impresión en Linux Lambda Sistemas S.R.L. Lavalleja 519 1º Ciudad de Buenos Aires, Argentina Tel: (5411) 3220-1520 (5411) 4857-6662 www.fierro.com.ar Solución a problemas comunes de impresión en Linux La siguiente guía está destinada a la resolución de problemas simples de impresoras (no fiscales) por parte de un usuario con conocimientos básicos de informática. El sistema Fierro detecta de manera automática las impresoras configuradas para imprimir desde el sistema operativo Linux, por lo tanto si la impresora imprime correctamente desde Linux, lo hará desde Fierro. Es tarea de su servicio técnico configurar las impresoras. ES POSIBLE QUE EN ALGUNAS DE LAS SIGUIENTES OPERACIONES, SE LE SOLICITE USUARIO Y CONTRASEÑA. En tal caso, debe ingresar el usuario y contraseña utilizado para ingresar a Linux (ej: usuario: caja | contraseña: caja). Pasos para configurar una nueva impresora en Linux (ya sea porque se borró o porque la empresa adquirió una nueva impresora). Seguir las indicaciones del siguiente blog: http://blog.desdelinux.net/cups-como-usar-y-configurar-las-impresoras-de-formafacil/ Página 1 de 6 Solución a problemas comunes de impresión en Linux Lambda Sistemas S.R.L. Lavalleja 519 1º Ciudad de Buenos Aires, Argentina Tel: (5411) 3220-1520 (5411) 4857-6662 www.fierro.com.ar Si la impresora ya se encuentra creada en CUPS, pero presenta problemas al momento de imprimir: Pasos iniciales ante cualquier problema: Ingreso a CUPS (sistema de control de impresoras): Ingresar a un navegador web: Mozilla Firefox, Chromium o el que usted utilice. Ingresar a la dirección http://localhost:631/ y seleccionar la solapa → Impresoras. Allí identificar y seleccionar la impresora que no imprime. Página 2 de 6 Solución a problemas comunes de impresión en Linux Lambda Sistemas S.R.L. Lavalleja 519 1º Ciudad de Buenos Aires, Argentina Tel: (5411) 3220-1520 (5411) 4857-6662 www.fierro.com.ar Diagnóstico: Revisión inicial y Página de Prueba: * Apagar y encender la impresora / desenchufar y enchufar. * Ir a Mantenimiento → Imprimir página de prueba. Página 3 de 6 Solución a problemas comunes de impresión en Linux Lambda Sistemas S.R.L. Lavalleja 519 1º Ciudad de Buenos Aires, Argentina Tel: (5411) 3220-1520 (5411) 4857-6662 www.fierro.com.ar En caso de imprimir correctamente la página de prueba, pero no funcionar la impresión desde Fierro, salir y volver a entrar del sistema y realizar los siguientes pasos dentro de Fierro: Sistema → Impresoras → Olvidar → SI Sistema → Impresoras → Restaurar Predeterminados Volver a probar la impresión desde Fierro. Cancelar los trabajos pendientes: * Ir a Mantenimiento → Cancelar todos los trabajos. Página 4 de 6 Solución a problemas comunes de impresión en Linux Lambda Sistemas S.R.L. Lavalleja 519 1º Ciudad de Buenos Aires, Argentina Tel: (5411) 3220-1520 (5411) 4857-6662 www.fierro.com.ar Revisar estado: Hay varios estados posibles para las impresoras desde CUPS, los más comunes son “en pausa”, “inactiva” y “procesando” y se visualizan a la derecha del nombre de la impresora. Según el estado, ver las soluciones posibles: En pausa: Ir a Mantenimiento → Reanudar Impresoras. Ir a Mantenimiento → Imprimir página de prueba. Si el problema persiste verificar nuevamente el estado, es posible que al no salir de dicho estado se deba a problemas de conexión . Inactiva: Si la impresora se encuentra inactiva, pulsar “Mostrar trabajos completados”. Debajo de dicha opción deberían aparecer la descripción de los últimos trabajos que CUPS considera impresos correctamente. Los inconvenientes de CUPS acompañados del estado “inactiva” suelen ser complejos para el usuario, es posible que necesite asistencia de su técnico. Impresora conectada a Windows: En la mayoría de los casos en que aparece la “Página de prueba” en la lista, pero la impresora no responde, corresponde a configuraciones de impresoras compartidas desde Windows, y se debe a que el trabajo es frenado por el servicio de impresoras de la PC a la que se conecta dicha impresora. Las soluciones varían, en principio se debe imprimir un documento de prueba desde dicha computadora y de ser necesario se debe revisar la “cola de impresión” en busca del detalle del problema que especifica dicho sistema operativo. Impresora conectada a Linux: Los problemas derivados de dicho estado suelen ser complejos, en caso de no poder resolverlos con las pruebas deben contactar con su técnico. Procesando: Si el estado permanece igual por más de un minuto o se pone “en pausa”, suele ser un problema de conexión entre la impresora y la pc a la cual se conecta, en caso de que el estado no cambie o se ponga “en pausa” suele deberse a un problema de conexión entre las partes. Impresora conectada a Windows: En caso de ser una impresora conectada a una pc de Windows, verificar si, desde la PC donde se conecta, imprime correctamente; en caso de hacerlo, verificar la ip de la pc de windows: Página 5 de 6 Solución a problemas comunes de impresión en Linux Lambda Sistemas S.R.L. Lavalleja 519 1º Ciudad de Buenos Aires, Argentina Tel: (5411) 3220-1520 (5411) 4857-6662 www.fierro.com.ar Inicio → buscar/ejecutar → cmd Escribir en la consola: ipconfig [ENTER] Luego verificar si la “IP Address” dada (por ejemplo 192.168.1.30) corresponde con la ip que se muestra en “conexión” en el panel de CUPS: 1- En el caso de la ip 192.168.1.30 de Windows no corresponde con la ip 192.168.1.52 de CUPS (siguiendo el ejemplo) se debe cambiar y fijar la ip 192.168.1.52 en la pc de Windows: http://windows.microsoft.com/es-es/windows/change-tcp-ip-settings#1TC=windows-7 Una vez corregido repetir “Revisión inicial y Página de Prueba”, para verificar el funcionamiento. 2- En el caso de que la ip corresponda con CUPS, se debe verificar que el “nombre de recurso compartido” de la impresora en Windows sea el configurado en CUPS http://windows.microsoft.com/es-es/windows/share-printer#1TC=windows-7 Una vez corregido repetir “Revisión inicial y Página de Prueba”, para verificar el funcionamiento. Impresora conectada a Linux: Aplicaciones → accesorios → terminal Escribir en la consola: sudo /etc/init.d/cupsd restart [ENTER] Volver a probar la impresión. Borrar una impresora Ingresar a la dirección http://localhost:631/ y seleccionar la solapa → Impresoras. Allí identificar la impresora a borrar y seleccionar * Ir a Administración → Borrar impresora. Página 6 de 6