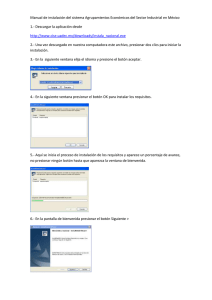manual winfarma
Anuncio
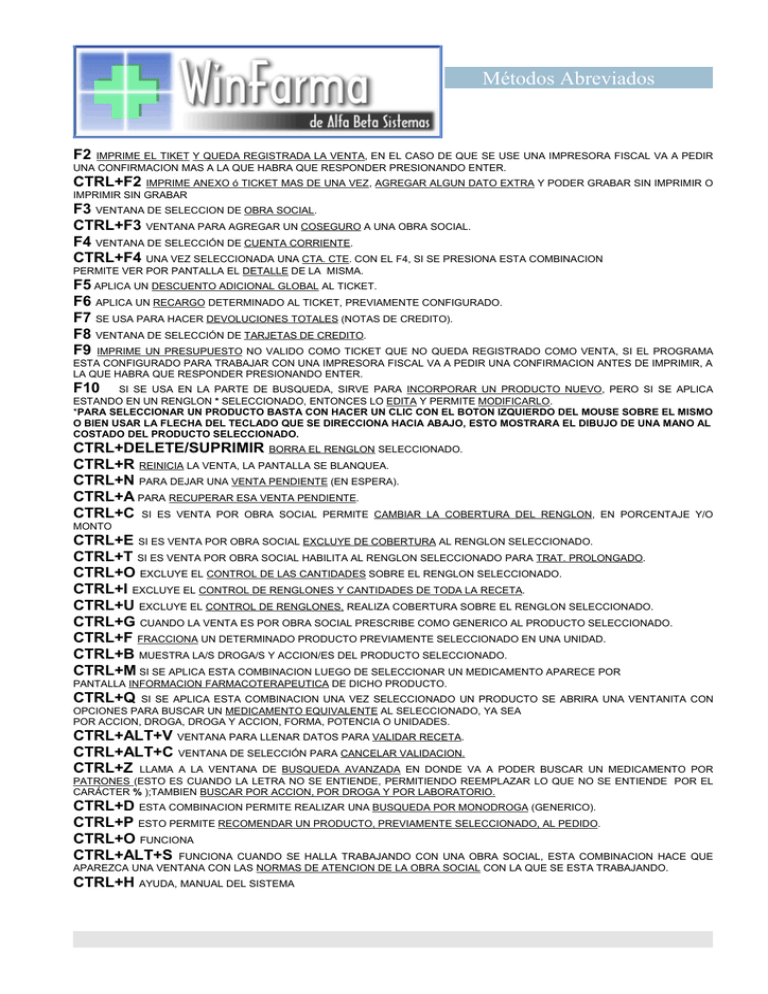
Métodos Abreviados F2 IMPRIME EL TIKET Y QUEDA REGISTRADA LA VENTA, EN EL CASO DE QUE SE USE UNA IMPRESORA FISCAL VA A PEDIR UNA CONFIRMACION MAS A LA QUE HABRA QUE RESPONDER PRESIONANDO ENTER. CTRL+F2 IMPRIME ANEXO ó TICKET MAS DE UNA VEZ, AGREGAR ALGUN DATO EXTRA Y PODER GRABAR SIN IMPRIMIR O IMPRIMIR SIN GRABAR F3 VENTANA DE SELECCION DE OBRA SOCIAL. CTRL+F3 VENTANA PARA AGREGAR UN COSEGURO A UNA OBRA SOCIAL. F4 VENTANA DE SELECCIÓN DE CUENTA CORRIENTE. CTRL+F4 UNA VEZ SELECCIONADA UNA CTA. CTE. CON EL F4, SI SE PRESIONA ESTA COMBINACION PERMITE VER POR PANTALLA EL DETALLE DE LA MISMA. F5 APLICA UN DESCUENTO ADICIONAL GLOBAL AL TICKET. F6 APLICA UN RECARGO DETERMINADO AL TICKET, PREVIAMENTE CONFIGURADO. F7 SE USA PARA HACER DEVOLUCIONES TOTALES (NOTAS DE CREDITO). F8 VENTANA DE SELECCIÓN DE TARJETAS DE CREDITO. F9 IMPRIME UN PRESUPUESTO NO VALIDO COMO TICKET QUE NO QUEDA REGISTRADO COMO VENTA, SI EL PROGRAMA ESTA CONFIGURADO PARA TRABAJAR CON UNA IMPRESORA FISCAL VA A PEDIR UNA CONFIRMACION ANTES DE IMPRIMIR, A LA QUE HABRA QUE RESPONDER PRESIONANDO ENTER. F10 SI SE USA EN LA PARTE DE BUSQUEDA, SIRVE PARA INCORPORAR UN PRODUCTO NUEVO, PERO SI SE APLICA ESTANDO EN UN RENGLON * SELECCIONADO, ENTONCES LO EDITA Y PERMITE MODIFICARLO. *PARA SELECCIONAR UN PRODUCTO BASTA CON HACER UN CLIC CON EL BOTON IZQUIERDO DEL MOUSE SOBRE EL MISMO O BIEN USAR LA FLECHA DEL TECLADO QUE SE DIRECCIONA HACIA ABAJO, ESTO MOSTRARA EL DIBUJO DE UNA MANO AL COSTADO DEL PRODUCTO SELECCIONADO. CTRL+DELETE/SUPRIMIR BORRA EL RENGLON SELECCIONADO. CTRL+R REINICIA LA VENTA, LA PANTALLA SE BLANQUEA. CTRL+N PARA DEJAR UNA VENTA PENDIENTE (EN ESPERA). CTRL+A PARA RECUPERAR ESA VENTA PENDIENTE. CTRL+C SI ES VENTA POR OBRA SOCIAL PERMITE CAMBIAR LA COBERTURA DEL RENGLON, EN PORCENTAJE Y/O MONTO CTRL+E SI ES VENTA POR OBRA SOCIAL EXCLUYE DE COBERTURA AL RENGLON SELECCIONADO. CTRL+T SI ES VENTA POR OBRA SOCIAL HABILITA AL RENGLON SELECCIONADO PARA TRAT. PROLONGADO. CTRL+O EXCLUYE EL CONTROL DE LAS CANTIDADES SOBRE EL RENGLON SELECCIONADO. CTRL+I EXCLUYE EL CONTROL DE RENGLONES Y CANTIDADES DE TODA LA RECETA. CTRL+U EXCLUYE EL CONTROL DE RENGLONES, REALIZA COBERTURA SOBRE EL RENGLON SELECCIONADO. CTRL+G CUANDO LA VENTA ES POR OBRA SOCIAL PRESCRIBE COMO GENERICO AL PRODUCTO SELECCIONADO. CTRL+F FRACCIONA UN DETERMINADO PRODUCTO PREVIAMENTE SELECCIONADO EN UNA UNIDAD. CTRL+B MUESTRA LA/S DROGA/S Y ACCION/ES DEL PRODUCTO SELECCIONADO. CTRL+M SI SE APLICA ESTA COMBINACION LUEGO DE SELECCIONAR UN MEDICAMENTO APARECE POR PANTALLA INFORMACION FARMACOTERAPEUTICA DE DICHO PRODUCTO. CTRL+Q SI SE APLICA ESTA COMBINACION UNA VEZ SELECCIONADO UN PRODUCTO SE ABRIRA UNA VENTANITA CON OPCIONES PARA BUSCAR UN MEDICAMENTO EQUIVALENTE AL SELECCIONADO, YA SEA POR ACCION, DROGA, DROGA Y ACCION, FORMA, POTENCIA O UNIDADES. CTRL+ALT+V VENTANA PARA LLENAR DATOS PARA VALIDAR RECETA. CTRL+ALT+C VENTANA DE SELECCIÓN PARA CANCELAR VALIDACION. CTRL+Z LLAMA A LA VENTANA DE BUSQUEDA AVANZADA EN DONDE VA A PODER BUSCAR UN MEDICAMENTO POR PATRONES (ESTO ES CUANDO LA LETRA NO SE ENTIENDE, PERMITIENDO REEMPLAZAR LO QUE NO SE ENTIENDE POR EL CARÁCTER % );TAMBIEN BUSCAR POR ACCION, POR DROGA Y POR LABORATORIO. CTRL+D ESTA COMBINACION PERMITE REALIZAR UNA BUSQUEDA POR MONODROGA (GENERICO). CTRL+P ESTO PERMITE RECOMENDAR UN PRODUCTO, PREVIAMENTE SELECCIONADO, AL PEDIDO. CTRL+O FUNCIONA CTRL+ALT+S FUNCIONA CUANDO SE HALLA TRABAJANDO CON UNA OBRA SOCIAL, ESTA COMBINACION HACE QUE APAREZCA UNA VENTANA CON LAS NORMAS DE ATENCION DE LA OBRA SOCIAL CON LA QUE SE ESTA TRABAJANDO. CTRL+H AYUDA, MANUAL DEL SISTEMA Actualización de Precios, Obras Sociales, Otros ACTUALIZACIÓN DE PRECIOS Y OBRAS SOCIALES ACTUALIZACION VIA MODEM(vía telefónica o banda ancha) Para ello se accede a través de un icono denominado Actualización Vía MODEM, el cual se encarga de actualizar automáticamente todos los precios, obras sociales y bases de perfumeria. ACTUALIZACION DE PADRONES (FARMALINK) Para actualizar los padrones de Farmalink, en el caso de no usar validación online, una vez descargado el padrón de la pagina Web de farmalink, (generalmente es un archivo ZIP), extraer el contenido de dicho archivo y copiarlo dentro de la carpeta “c:\winfarma\actualizacion”, luego usamos el icono del sistema llamado Actualizar Padrones, y haciendo un clic en Actualizar realizara el proceso. Una vez finalizado, dentro de Facturación y usando la combinación de teclas CTRL+S, veremos una ventana en donde estará el contenido del padrón y desde allí podremos buscar por el numero del afiliado. Administración MÓDULO DE ADMINISTRACIÓN Este módulo está constituido por una barra que contiene una serie de botones; al presionar cualquiera de ellos se desplegará un menú que contiene distintas opciones, las cuales se detallarán en los siguientes ítems. Menú Archivo MENU ARCHIVO Realizando un click sobre el botón archivo se desplegará un menú seleccionable donde podrá activar las siguientes opciones: Productos Incorporar un nuevo producto En esta sección aparecerá una ventana con una serie de datos a cargar referidos al nuevo producto. Para avanzar o retroceder de un campo a otro, presione la tecla TAB o SHIFT-TAB, respectivamente. Nombre: Nombre comercial por el cual Ud. identificará al producto en el módulo de facturación. Presentación: Presentación del producto referido. Laboratorio: Laboratorio o empresa productora. Presionando ENTER o las primeras letras del laboratorio requerido, se abrirá una pantalla con todos los laboratorios cargados en el sistema, teniendo la posibilidad de dar de alta o quitar un laboratorio a través de los botones correspondientes. Troquel: Número de troquel o código interno del producto. Código: Código de barras asignado al producto. Control de cantidades: Tamaño del producto para identificarlo en una escala entre sus similares. Presionando ENTER o las primeras letras del tamaño requerido, se abrirá una pantalla con todos los tamaños cargados en el sistema, teniendo la posibilidad de dar de alta o quitar uno a través de los botones correspondientes. Proveedor: Nombre de la empresa a la que se efectuarán los pedidos del producto. Presionando ENTER o las primeras letras del proveedor requerido, se abrirá una pantalla con todos los proveedores existentes, teniendo la posibilidad de dar de alta o quitar uno a través de los botones correspondientes. Unidades: Cantidad de unidades en las cuales el sistema dividirá el precio para la venta de este producto en forma fraccionada. Ej.: Si el producto contiene 100 caps., en Unidades debe ingresar el número 100, entonces, al presionar CRTL-F en facturación, se estará dividiendo el precio del producto por 100. Precio: Valor de venta al público. En caso de que el producto estuviese grabado con IVA, el valor debe incluir la tasa correspondiente. Producto de venta libre: Realice un click en el casillero en caso de que el producto sea de venta libre. Controlado por Salud Pública: Realice un click en el casillero, en caso de que el producto esté bajo el control de Salud Pública. Grabado con IVA: Realice un click en el casillero en caso de que el producto esté grabado con IVA. Una vez completados los campos, presionando el botón “Aplicar” se graban en el archivo correspondiente. Presionando el botón “Otro” se limpian los contenidos de los campos, permitiendo entonces el ingreso de un nuevo producto. Presionando “Acciones” se accede a una ventana que contiene las Acciones Fármaco terapéuticas asociadas al producto. Para asociar una nueva se deberá presionar “Agregar” y seleccionarla del archivo de Acciones correspondiente, pudiendo también desde esta pantalla ingresar Acciones que no se encuentren en él. El botón “Drogas” se utiliza de igual forma que el de “Acciones”. Examinar un producto existente Desde esta opción se podrán examinar o modificar productos existentes en el archivo. Para consultar un producto existente tipie las primeras letras del nombre en el campo MODIFICAR PRODUCTO y presione ENTER (también se puede seleccionar por troquel o código de barra). Seleccione el producto en la lista emergente y a continuación se mostrarán todos los datos pertinentes al producto en los campos correspondientes. En caso de querer modificar algún dato realice un click en el campo correspondiente y modifique tipiando lo deseado o seleccionado el dato del archivo que corresponda (PROVEEDORES, CONTROL DE CANTIDADES y LABORATORIOS). En la parte inferior de esta ventana existen dos botones, su utilización es igual a la que se detalla en “ProductoIncorporar uno nuevo”. Vademécum Crear un nuevo Vademécum Esta opción nos permite incorporar un vademécum al archivo. En el primer campo que aparece en la ventana deberá ingresarse la descripción para el nuevo vademécum. Como segundo requerimiento se deberá marcar el campo que indica el tipo de vademécum a incorporar. Un vademécum puede ser de tres tipos: Porcentual: Realice un click en este campo si el vademécum es del tipo porcentual. Monto fijo: Realice un click en este campo si el vademécum es del tipo monto fijo. Referencial: Realice un click aquí si el vademécum a incorporar es el resultado de aplicar un porcentaje a los importes de un vademécum de monto fijo ya existente. Vademécum de monto fijo a referenciar: Si optó por un vademécum del tipo referencial, deberá seleccionar en la ventana “Vademécum de monto fijo a referenciar” el vademécum que se tomará como referencia para realizar el cálculo del descuento y en el campo “Porcentaje de referencia” deberá ingresar el porcentaje a calcular sobre el monto fijo del vademécum de referencia. Una vez cargado el nombre y configurado el tipo de vademécum a incorporar deberá realizar un click sobre el botón “Crear”; verá entonces que, automáticamente, se habilitará el botón de “Examinar”; presionándolo, se ingresará a una ventana desde la cual se ingresan los productos al vademécum. En esta ventana presione el botón “Agregar” para agregar un producto. Se abrirá entonces una ventana en donde deberá tipiar las primeras letras del nombre del producto a agregar. Presionando ENTER, podrá seleccionar entre los productos que comiencen con la descripción deseada y luego de seleccionarlo tendrá la opción de activar dos botones: “Presentación”: ingresa únicamente la presentación seleccionada por Ud. “Nombre”: ingresa todas las presentaciones del producto seleccionado. Por último será requerido el valor de cobertura que se le asignará al producto o a las presentaciones (si el vademécum es del tipo porcentual deberá ingresar el porcentaje, si es del tipo monto fijo deberá ingresar el importe de cobertura). Para quitar un producto del vademécum deberá seleccionarlo de la ventana y presionar el botón “Quitar”. Si desea cambiar el porcentaje o el importe de cobertura asignado a un producto, deberá seleccionarla, y presionar el botón “Valor”. Posteriormente deberá ingresar el nuevo valor y presionar ENTER. Para buscar un producto dentro del vademécum, active el botón “Filtrar”, tipie las primeras letras del producto a buscar, y presione ENTER, al término de unos segundos la ventana que contiene los productos del vademécum sólo mostrará los productos que comiencen con las letras tipiadas por usted. Para volver a ver todo el vademécum, debe presionar “Filtrar” y dejar vacío el campo de filtrado. Examinar un Vademécum existente Esta opción se utilizará para visualizar o modificar el contenido de un vademécum ya existente. Al utilizarla deberá tipiar las primeras letras del nombre del vademécum a modificar, presionar ENTER y seleccionarlo desde la ventana correspondiente. Una vez seleccionado se mostrará una ventana con el contenido del vademécum en orden alfabético, pudiendo modificar el contenido con los botones que se detallaron en la opción de “Vademécum - Crear Nuevo”. Control de stock: Desde esta opción se maneja el control de stock de los productos que usted determine. En la parte inferior de la ventana de control de stock se encuentran los botones cuyas acciones a continuación se detallan: “Controlar”: Al presionar este botón aparece una ventana en la cual se deberá ingresar la información de los productos sobre los cuales se desea llevar control de stock. Para comenzar a controlar un producto deberá entonces seleccionarlo, tipiando las primeras letras de su nombre o mediante la utilización de un lector de códigos de barras; a continuación ingrese la existencia existente del producto en el campo “Inventario”, la “Cantidad deseada” y el “Stock mínimo” en los campos correspondientes. Si usted efectúa los pedidos en base al stock, mientras la cantidad de inventario supere o sea igual a la cantidad mínima no se generarán pedidos de ese producto. Si la cantidad existente en inventario es inferior a la mínima, se generará en el pedido a droguería un ítem para reponer este producto con la cantidad de unidades que falten para llegar a tener la cantidad que indique el campo “Cantidad deseada”. “Finalizar”: En caso de querer dejar de controlar el stock de un producto debe seleccionarlo en la ventana y presionar este botón. En la ventana se muestran en orden alfabético todos los productos que están bajo control de stock. Para restringir el rango de productos que se muestran en la ventana se debe colocar en el campo “Filtro Actual” una combinación de letras y al presionar Enter en la ventana sólo aparecerán los productos que comiencen con dicha combinación. Para volver a ver todos los productos controlados se debe dejar vacío el campo “Filtro Actual” y volver a presionar Enter. “Examinar”: Si desea obtener una información detallada de los movimientos de un producto debe primero seleccionarlo en la ventana y activar este botón. Aparecerá entonces una ventana en la cual figurará el stock, la cantidad deseada, la cantidad de unidades del producto en pedidos pendientes y un detalle de todos los movimientos de stock pertinentes al producto seleccionado. “Ajustes”: Esta opción se utilizará en caso de existir la necesidad de ajustar el stock por algún motivo determinado. Seleccione al producto al cual desea aplicarle el ajuste y presione el botón, aparecerá una ventana que contiene un campo en el cual deberá seleccionar el motivo del ajuste y un campo en el que se deberá ingresar la cantidad de unidades del ajuste. Los motivos de ajustes positivos son: Entrada por compras y Entrada por motivos varios y los motivos de ajustes negativos son Salida por motivos varios. Monedas Desde esta función se pueden agregar o quitar los distintos tipos de bonos o monedas en los que se puede cobrar. Al ingresar en este menú, aparece una ventana, en la cual se detallan las monedas existentes en la base. Presionando Agregar, usted puede agregar cualquier nombre de bono o moneda con el que efectúe sus operaciones comerciales. Para quitar alguno de los antes mencionados, seleccione con el mouse la línea a eliminar y presionando Quitar lo borra de la lista. Vendedores Desde aquí se gestionan los vendedores que pueden ser ingresados al sistema para luego ser incorporados en el módulo de Facturación. Para ello con el botón Agregar se dan de alta, con una descripción y un clave. La opción Activar carga de vendedores por clave, sirve para que n se pueda emitir un ticket desde el modulo de Facturación, sin que primero se ingrese el vendedor. Compras Con esta opción tendremos la posibilidad de cargar todas las facturas de droguería, para luego poder llevar un control de todas las facturas de compra. Tenemos dos opciones, la de Agregar un producto, desde donde iremos cargando cada producto a la factura y la de Quitar un producto. Tanto los totales como las cantidades de productos y datos de la factura se ingresan manualmente. Vencimientos Es una función del sistema con la cual se podrá llevar el control de los vencimientos de productos que tenemos en stock Con el botón Agregar Cantidad, previamente haciendo un clic sobre el producto a controlar, podremos elegir la fecha de vencimiento y cantidad de unidades a vender en dicha fecha, del producto que seleccionamos. Luego, si quisiéramos ingresar mas unidades del mismo producto, pero que vencen en otra fecha, volvemos a hacer un clic sobre Agregar Cantidad y ingresaremos la nueva fecha de vencimiento y unidades de la partida que se tenga en stock. También se pueden quitar unidades con el botón Quitar Cantidad y para eliminar el control de un producto o partida se selecciona y luego haciendo un clic en Borrar Ítem, eliminara del control la partida seleccionada. Ver Próximos Vencimientos Desde aquí se pueden ver las partidas próximas a vencer. Manejo de Stock CONTROL DE STOCK WINFARMA Lo primero que se debe hacer es ingresar en el modulo ADMINISTRACION, que puede encontrarse en el escritorio de Windows o ingresando desde INICIO, PROGRAMAS, WINFARMA. Una vez que se ingresa en el modulo de ADMINISTRACION, hacemos un clic en el menú ARCHIVO y luego en la opción Control de Stock. Una vez dentro de CONTROL DE STOCK, hacemos un clic en el botón CONTROLAR y luego nos dará la opción de cargar un producto a controlar, así como también ingresar la cantidad REAL del producto ( Inventario ), la cantidad DESEADA y el stock MINIMO. El sistema siempre los cálculos en función a las cantidades ingresadas. Al ingresar la cantidad REAL (Inventario) automáticamente la misma cantidad aparece en DESEADA y MINIMO, pero esos valore pueden modificarse. Si dejamos en todos los campos el mismo valor, por ejemplo 10, cada vez que se venda una unidad de ese producto controlado, se va a restar de 10 y va a pedir la diferencia (ver instructivo para generar pedidos ). Si tenemos 10 en INVENTARIO, 10 en CANTIDAD DESEADA y 10 en STOCK MINIMO, al vender 1 por ejemplo, nos quedarían 9 y lo que va a pedir es 1, que es la diferencia hasta alcanzar 10, ya que la CANTIDAD DESEADA es 10. El campo STOCK MINIMO, es el que decide según la cantidad ingresada, si hay que pedir la diferencia faltante de ese producto o no. En el ejemplo anterior, como teníamos 10 de STOCK MINIMO, al vender 1 y quedarnos 9, sobrepasaba los 10 que ingresamos con SOTCK MINIMO, entonces genera un aviso de pedido por la diferencia. En cambio, si el STOCK MINIMO fuese 5, aunque vendiéramos 1 unidad del producto no generaría un aviso de pedido, ya que nos quedarían 9 y tenemos que sobrepasar 5 para que se genere el aviso de pedido. Solo si vendiéramos 6 unidades y sobrepasara por 1 al STOCK MINIMO, que es 5, generaría un aviso de pedido por el faltante, que como dijimos antes es la diferencia hasta alcanzar la CANTIDAD DESEADA. Una vez que ya elegimos el producto a controlar y ingresamos las cantidades en cada campo, presionamos el botón ACEPTAR y al cerrar esa ventana de carga de producto veremos como quedo controlado ese producto. Para finalizar el control de un producto en stock, se selecciona de la lista y luego se hace un clic en FINALIZAR. El botón AJUSTE cumple la función de ajustar a mano un producto controlado. Se pueden ingresar o quitar unidades especificando el motivo, por ejemplo, ENTRADA POR COMPRAS, POR MOTIVOS VARIOS o SALIDA POR MOTIVOS VARIOS. El botón EXAMINAR, muestra un historial de stock de un producto determinado, como por ejemplo, cuando comenzó a controlarse y los movimientos que fue teniendo con el transcurso del tiempo. También podemos imprimir un listado del stock que tenemos con el botón VALORIZACION. Con las opciones que tenemos en el margen superior izquierdo de esa ventana de VALORIZACION, podemos hacer un zoom de la hoja antes de imprimirla. Si lo desea, puede enviar a un archivo el listado con el botón EXPORTAR. Para poder generar los pedidos que previamente se notifican en base a las unidades de uno o mas productos faltantes, debemos utilizar otra función del sistema WINFARMA que también esta dentro del modulo ADMINISTRACION y se llama PEDIDOS, la cual se explica es otro instructivo. Generar Pedidos GENERAR PEDIDOS CON WINFARMA Para generar pedidos con el sistema Winfarma tenemos 3 caminos: 1. Por cada producto que se vende, el sistema advierte que hay que hacer un pedido por ese producto que se vendió con las unidades que correspondan. (PRODUCTO VENDIDOPRODUCTO PEDIDO). 2. Lo que se llama pedido por recomendación, que es una función que se hace desde FACTURACION y consiste en marcar con la manito ( un clic con el Mouse sobre el producto a recomendar ) el producto que se quiere recomendar, y una vez que esta marcado se presionan las teclas CTRL + P, o sea, presionamos Control y sin soltar la letra P. Entonces aparecerá una ventanita que nos pide que especifiquemos la cantidad a pedir y por medio de que proveedor, que puede ser uno NO ESPECIFICADO, o crear uno para elegir. 3. El tercer y último método, genera avisos de pedido por medio del CONTROL DE STOCK. Lo que hace el control de stock es calcular las diferencias que van surgiendo y a raíz de eso genera avisos de pedido. El modo de generar el pedido es siempre igual, lo que cambia es el método en que el sistema puede avisar que hay pedidos pendientes, que son los 3 explicados anteriormente. El único método que requiere un paso mas es el de generar pedidos por CONTROL DE STOCK, que a diferencia del resto, requiere que además de generar el pedido se RECEPCIONE, así de esa manera devuelve las cantidades al stock y lo mantiene actualizado. Ahora vamos a unos ejemplos: En el grafico siguiente vamos a detallar lo que seria ver un aviso de pedido por el primer método, PRODUCTO VENDIDO-PRODUCTO PEDIDO. Supongamos que vendemos un producto X en X unidades, en este caso un Lotrial 10x100 x 1 unidad. Luego vamos a ADMINISTRACION y entramos en la parte de PEDIDOS y hacemos un clic en GENERAR NUEVOS PEDIDOS. Observamos que aparece un aviso de que tenemos que pedir Lotrial x 1 unidad. En el campo SUG ( sugerido ) nos muestra 1, en REC ( recomendado ) 0, ya que no fue por recomendación y finalmente en TOT ( total ) 1, que es lo que tenemos que pedir. También tenemos el campo PROVEEDOR, que figura por defecto NO ESPECIFICADO. Eso puede modificarse si se desea, haciendo un clic en el botón PROVEEDOR, donde permite elegir, agregar o quitar un proveedor. No es un ítem necesario, solo cumple la función de organizar las cosas para diferenciar que se pide a cada proveedor, en el caso de que tengan varios. Luego en el campo que esta arriba de todo denominado PROVEEDOR, hacemos un clic en el espacio en blanco y luego presionamos la tecla ENTER. Ahí nos permite ingresar también el nombre del proveedor. Esto si es necesario ya que funciona como filtro, para mostrar abajo que hay de cada proveedor. Una vez que elegimos en el campo de arriba el proveedor, se nos habilitara el botón GENERAR, que al principio estaba en gris (deshabilitado). Una vez que el botón GENERAR esta habilitado, hacemos un clic en el y nos aparecerá una ventanita para poder generar ese pedido. Ahí nos da la opción de especificar una descripción o no y finalmente debemos hacer un clic en el botón REGISTRAR. Después otro en CERRAR y ya estará generado el pedido y habrá desaparecido como pendiente a pedir. Para poder examinar ese pedido que hicimos, hacemos un clic nuevamente en el botón CERRAR de la ventana de avisos de pedido pendientes y estaremos situados otra vez en la barra de ADMINSITRACION. Ahí mismo hacemos un clic en PEDIDOS y luego en EXAMINAR PEDIDOS GENERADOS. Nos situamos en el campo SELECCIONAR PROVEEDOR y hacemos un clic en el espacio en blanco, luego la tecla ENTER y ahí seleccionamos el proveedor. Como podemos observar, nos aparece el número de pedido, fecha y hora y la descripción. Más abajo el o los productos que estén dentro del pedido. Finalmente lo que nos queda es imprimir ese pedido o enviarlo a un archivo. Cualquiera de las dos opciones están mas abajo habilitadas. Eso seria todo y vale igual para el segundo caso de aviso de pedido, que es el de RECOMENDACIÓN. En cambio en el tercer caso que es el de pedido por CONTROL DE STOCK, hay que hacer un paso mas, que es el de recibir el pedido cuando llega el proveedor. Esto nos devuelve al stock las cantidades faltantes. Supongamos que vendemos un producto previamente cargado en el stock. Como muestra la imagen tenemos un Lotrial 10x100, con 10 unidades en stock. A continuación vamos a FACTURACION y lo vendemos, 2 unidades del mismo. Como podemos observar al estar cargado previamente en stock, en el campo STOCK, nos muestra que tenemos 10 antes de dispensar el producto. Lo cargamos en la ventana de facturación y lo vendemos, con F2. Una vez dispensado el producto, cerramos FACTURACION y abrimos ADMINISTRACION. Luego hacemos un clic en ARCHIVO y luego en CONTROL DE STOCK. Como podemos ver, nos quedan 8 unidades del Lotrial, ya que vendimos 2. Cerramos esa ventana y de vuelta en la barra de ADMINISTRACION, hacemos un clic en PEDIDOS y luego en GENERAR NUEVOS PEDIDOS. Vemos que el Lotrial esta como un pendiente a pedir x 2 unidades, que son las que vendimos y como en el stock se configuro para que siempre sean 10 unidades las que se desean tener, nos pide la diferencia. Ahora repetimos los pasos del ejemplo anterior, hacemos un clic en el campo que esta arriba de todo PROVEEDOR y luego ENTER. Ahí elegimos el proveedor y se nos habilita el botón GENERAR. Hacemos un clic, nos aparecerá la ventana para registrar el pedido y ahí hacemos otro clic en el botón REGISTRAR y luego en CERRAR. Cerramos también la ventana de pendientes y volvemos otra vez a la barra de ADMINISTRACION. Ahí hacemos un clic en el botón PEDIDOS y luego en EXAMINAR PEDIDOS GENERADOS. En la parte de arriba un clic en el campo SELECCIONE PROVEEDOR, luego la tecla ENTER y nos aparecerá el pedido que generamos. Podemos observar que donde detalla el producto pedido en el campo denominado CONTROLADO, aparece la letra S, eso quiere decir que ese producto efectivamente esta controlado por stock. Ahora, el paso que faltaría en este caso específico es RECIBIR el pedido para que devuelva esa diferencia a nuestro stock. Para ellos hacemos un clic en el botón RECIBIR y nos aparecerá la siguiente ventana. Si la cantidad que pedimos es la que el proveedor realmente trajo, entonces hacemos un clic en el botón PROCESAR, nos preguntara si deseamos ingresar las cantidades al stock, hacemos un clic en SI y ya nos deja el stock en orden de nuevo y se elimina el pedido generado. Cerramos todo y podemos comprobar que tenemos 10 unidades en stock nuevamente. Hay un botón denominado MODIFICAR que podemos observar en la ventana anterior, que permite ingresar la cantidad real recibida por el proveedor, entonces de esa manera, cuando procesamos la recepción, ingresa solo lo que recibimos realmente y lo que resta sigue pendiente. Esto finaliza lo que es pedidos con Winfarma. Es muy importante no olvidar el paso de la recepción del pedido para poder así tener un buen control del stock y llevar todo de una manera mucho mas automatizada. Menú Contratos MENU CONTRATOS Nuevo contrato Esta opción nos permite dar de alta las normas de atención de los contratos de Obras Sociales / Prepagas. Antes de proceder a la explicación del método es importante que usted se familiarice con los términos que el sistema utiliza. Para el sistema una “entidad” es la denominación de la Obra Social (Ej.: PAMI) y un contrato es la denominación del plan (Ej.: PAMI AMBULATORIO, PAMI INTERNADOS, etc.). La operación del alta de un contrato consta de varias pantallas, cada pantalla está conectada con una anterior y una posterior, para moverse de una a otra se utilizan los botones “Siguiente” o “Anterior”. En la primera pantalla el sistema nos pedirá que le informemos si el nuevo contrato pertenece a una entidad que ya existe en los archivos o si es de una entidad nueva; en ambos casos se debe, primero, marcar la opción elegida con el mouse, luego si desea agregar un contrato a una entidad existente deberá tipiar las primeras letras de su nombre sobre el campo correspondiente y seleccionarla de las distintas alternativas y si desea dar de alta una nueva entidad deberá tipiar su descripción sobre el campo correspondiente. Al efectuar alguna de las opciones anteriores el sistema habilitará el botón “Siguiente”, presionándolo se accede a la segunda pantalla del alta del contrato. En la segunda pantalla, se le asocian al contrato los vademécum correspondientes, para ello deberá (si es que el contrato utiliza vademécum) habilitar la posibilidad de asociar vademécum clickeando sobre el cuadradito “Aplicar vademécum en las Normas de Atención”. Una vez habilitada la posibilidad, deberá seleccionar el vademécum a asociar al contrato en la ventana ubicada en la parte derecha de la pantalla y presionar el botón que contiene la flecha roja apuntando hacia la izquierda para asociarlo automáticamente. En caso de que este contrato utilice un porcentaje de cobertura distinto al que se encuentre cargado al vademécum, se puede, presionado el botón “Rehúso”, asignarle un nuevo porcentaje de descuento que se aplicará a los productos incluidos en el vademécum. Presionando el botón “Siguiente” se accede a la tercera pantalla del alta del contrato. En la tercera pantalla se configura el porcentaje de cobertura que el contrato aplicará a todos los productos (productos fuera de vademécum). Para ello deberá clickear sobre el cuadradito ubicado en la parte superior de la pantalla. A partir de esa acción el sistema habilitará para la carga a los restantes campos de la pantalla, ellos son: 1) “Aplicar sobre el importe bruto”, este campo solamente tiene utilidad cuando el contrato que estamos configurando va a actuar como coseguro de otro/otros. Estando activo este cuadradito los porcentajes de descuento se efectuarán sobre el importe bruto del producto, de lo contrario el porcentaje de descuento se aplicará sobre el importe resultante del precio del producto menos lo que pagó el contrato principal de la operación. 2) “Incluir productos de venta libre”, activando este cuadradito el porcentaje se aplicará también a los productos de venta libre, de lo contrario quedarán excluidos de la cobertura a menos que se encuentren incluidos en un vademécum. 3) “Porcentaje”, en este campo se debe ingresar el porcentaje de cobertura del contrato. Al habilitar el descuento global el sistema nos permite tomar un conjunto de acciones fármaco terapéuticas, un conjunto de drogas y rechazar los descuentos provenientes del descuento global para los productos que contengan alguna de las acciones fármaco terapéuticas o drogas incluidas en dichos grupo. Para incorporar acciones fármaco terapéuticas o drogas a los grupos correspondientes, debemos seleccionarlas desde las ventanas ubicadas en el sector derecho de la pantalla e incorporarlas a la ventana ubicada en el sector izquierdo clickeando sobre el botón que contiene la flecha roja apuntando hacia la izquierda. En caso de querer sacar una acción fármaco terapéutica o una droga de los conjuntos ya existentes, se deberá seleccionar el ítem a sacar y presionar sobre el botón que contiene la flecha roja apuntando hacia la derecha. Presionando el botón “Siguiente” se accede a la cuarta pantalla del alta del contrato. En esta pantalla se deben configurar las cantidades de productos por tamaño que el contrato va a permitir. Por cada tamaño de los existentes en la pantalla se deberá informarle al sistema qué cantidad del mismo será cubierto por cada renglón y por el total de la receta de la Obra Social. En el caso de tratamientos prolongados la cantidad que figure será exclusivamente para el renglón y no sumará para el total de la receta. Para efectuar las asignaciones de cantidades deberá ubicarse sobre el tamaño correspondiente y presionar el botón “Modificar”; se abrirá entonces una ventana en la cual se deberán ingresar las distintas cantidades. Una vez ingresadas éstas, presionando “Aceptar” o “Cancelar” se regresa a la pantalla principal. El botón “Restablecer” coloca todas las cantidades de todos los tamaños en cero. Presionando el botón siguiente se accede a la quinta pantalla del alta del contrato. Cuando la obra social requiera datos adicionales para la liquidación, deberá habilitar el cuadradito correspondiente; automáticamente los datos que figuren en la ventana serán requeridos al efectuar la venta. En caso de querer agregar uno nuevo, deberá presionar el botón “Agregar” y tipiar su descripción. En caso de querer eliminar algún dato de los que aparecen en la ventana, deberá seleccionarlo y presionar el botón “Quitar”. Presionando el botón “Siguiente” se accede a la sexta y última pantalla del alta del contrato. En este paso se deberá asignarle un nombre al contrato, por ese nombre se identificará desde el módulo de facturación y desde todas las demás opciones del sistema. En la parte inferior de la pantalla se deberá indicar la cantidad máxima de renglones permitidos por el contrato. Una vez finalizados estos pasos y presionando el botón “Finalizar”, se grabarán todos los datos cargados para el contrato. Examinar un contrato existente Esta opción nos permite examinar y modificar las normas de atención de los contratos de Obras Sociales / Prepagas que ya se encuentren cargados. Al ingresar a la opción deberá, como primera medida, seleccionar el contrato a examinar o modificar. Para ello debe posicionarse en el campo “Entidad a la que pertenece el contrato” y tipiar los primeros caracteres de la entidad con la que desee trabajar. Al presionar “Enter” se desplegará una ventana dividida en dos sectores, en el sector superior se visualizan las distintas entidades cargadas en el sistema y en el sector inferior se visualizan los distintos contratos que posee la entidad seleccionada en el sector superior. Una vez elegida la combinación de entidad / contrato requerida se debe presionar el botón “Seleccionar” y automáticamente se cargarán las normas de atención en las pantallas correspondientes para la posterior modificación o verificación. La pantalla de examinar contrato está compuesta de 6 solapas, en ellas se encuentra repartida la información de las normas de atención del contrato seleccionado; para acceder a la información de las distintas solapas debe clickear con el mouse sobre cada una de ellas. La información contenida en las solapas se maneja de la misma manera que en la opción de “Nuevo Contrato”. Al finalizar de examinar o de modificar un contrato deberá presionar el botón “Cerrar”. Liquidar contratos de una entidad Esta opción es utilizada para efectuar las liquidaciones de recetas a una determinada entidad. Al efectuar una liquidación el sistema genera un archivo conteniendo los datos correspondientes, luego desde otra opción tendremos la posibilidad de efectuar algunas modificaciones sobre la liquidación y de elegir distintas posibilidades sobre los listados o formatos de archivos requeridos. Para generar la liquidación debemos, en primera instancia, seleccionar la entidad sobre la cual se desea trabajar ingresando las primeras letras de su descripción y presionando “Enter”, se desplegará entonces una ventana conteniendo las distintas entidades ordenadas alfabéticamente debiendo posicionarse sobre la deseada y presionar el botón “Seleccionar”. Debemos luego ingresar en el campo correspondiente la fecha tope hasta la cual van a ser incluidas las operaciones de la correspondiente entidad a liquidar. Una vez ingresados estos datos, presionando el botón “Liquidar” se efectúa el proceso de generación del archivo correspondiente a la liquidación. Al finalizar dicho proceso el sistema informará con un mensaje la finalización del mismo o la no existencia de recetas para las fechas requeridas. Examinar liquidaciones efectuadas Esta opción nos permite examinar las distintas liquidaciones realizadas sobre las entidades existentes en el sistema, para ello debemos (posicionados sobre el campo “Entidad a examinar”) seleccionar la entidad correspondiente de la manera habitual. Una vez seleccionada la entidad veremos en la ventana inferior de la pantalla un resumen de las distintas liquidaciones efectuadas sobre ella ordenadas por fecha de liquidación. Seleccionando el renglón de una liquidación determinada podemos: Presionando el botón “Detalle” obtener un detalle de todas las operaciones que conforman la liquidación. Presionando el botón “Imprimir” se podrá visualizar por pantalla o impresora un listado de la liquidación por contrato o por Entidad. Presionar el botón “Exportar” permite seleccionar un modelo de liquidación para exportarlo a un archivo. Presionando el botón “Avanzado” podrá visualizar por pantalla o impresora un listado de la liquidación según el modelo elegido especificando la fecha (Quincena, Mes, Año). Presionando el botón “Chequear” podrá visualizar la liquidación por pantalla para su posterior control. Presionando el botón “Reciclar” podrá volver atrás la liquidación. Administrar entidades mandatarias Esta opción nos permite agrupar varias entidades en grupos (Mandatarias) para efectuar en una única operación las liquidaciones de las mismas. La pantalla nos presenta dos sectores diferenciados. En el superior se encuentran las mandatarias que se encuentren dadas de alta en el sistema; al seleccionar cualquiera de ellas se visualizará en el sector inferior las entidades asociadas a la misma, pudiéndose asociar una nueva presionando el botón “Agregar” (y seleccionándola de la pantalla que aparecerá) o desasociar alguna presionando el botón “Quitar”. Para dar de alta una nueva mandataria deberá presionar el botón “Nueva” y tipiar la nueva descripción, luego deberá asociarle las entidades que correspondan al grupo, para eliminar una mandataria sólo debe seleccionarla y presionar el botón “Eliminar”. En caso de querer efectuar las liquidaciones del grupo de entidades asociadas a la mandataria seleccionada en el sector superior de la pantalla, deberá presionar el botón “Liquidar”. A continuación el sistema le requerirá la fecha tope de las operaciones a incluir en las liquidaciones. Una vez ingresada esa fecha se efectúan automáticamente las liquidaciones correspondientes a las entidades asociadas a la mandataria. Menú Cuentas MENU CUENTAS Cuentas corrientes Crear una nueva cuenta Desde esta opción se incorporan al sistema las cuentas corrientes. Al ingresar a la misma el sistema desplegará una ventana conteniendo una serie de campos que deberán ser ingresados ordenadamente. 1) Descripción: Descripción de la cuenta corriente; por esta descripción será seleccionada la cuenta corriente para las operaciones de venta, cobranza, etc. 2) Tipo de Cuenta: Deberá seleccionar de estas dos opciones: Congelar precios al momento de venta: El monto adeudado por el cliente permanecerá fijo, aun habiéndose modificado los precios de los artículos que éste adeude. Recalcular según última actualización: El monto adeudado será recalculado según el precio del artículo en el momento del cobro o de la consulta del saldo. 3) Saldo inicial: Es un importe que se sumará a monto adeudado como un saldo inicial. 4) Recargo: sirve para aplicar un recargo a la cuenta. 5) Fecha de apertura: Fecha de apertura de la cuenta corriente. 6) Límites de Crédito: Esta opción se usa para establecer un límite de crédito al cliente. 7. Días desde última factura impaga: Sirve para establecer cuantos días pueden pasar desde que pago la última factura, hasta el día de la fecha. Esto es para que un cliente que no este al día, desde hace x cantidad de días, superados los mismos, no pueda comprar mas, para ello el sistema avisa cuando se supero dicha fecha establecida. De no querer usar esta opción, dejar el numero cero. En caso de querer que la cuenta corriente pertenezca a un grupo de cuentas corrientes, deberá clickear sobre el cuadradito correspondiente y seleccionar el grupo de cuentas al que va a pertenecer presionando “Enter” sobre el campo “Grupo”. Para finalizar / Abortar el alta, debe presionar el botón “Aceptar” o “Abortar”. Examinar una cuenta existente Para usar esta opción deberá seleccionarse la cuenta que queremos examinar. Para ello debemos ubicados sobre el campo “Cuenta a examinar”, pudiendo seleccionar la requerida de la forma habitual. Para consultar el saldo de la cuenta corriente se debe presionar el botón “Saldo”. Para consultar el detalle de la deuda se debe presionar el botón “Detalle”, se abrirá entonces una ventana en la cual se visualizan todos los productos adeudados por el cliente ordenados por número de ticket; para cada producto adeudado se muestra la fecha, la hora, el número de ticket de la venta, el porcentaje adeudado del producto y el importe correspondiente a ese porcentaje. En la parte inferior de la ventana hay un cuadradito en blanco con la leyenda “Mostrar Items Saldados”, clickeando sobre él o presionando ALT-M se visualizan también los productos que tienen porcentaje adeudado igual a cero (es decir que ya están pagos). Junto al cuadradito de “Mostrar Items Saldados” hay tres botones: Clickeando sobre el que tiene la leyenda “Saldo” o presionando ALT-S se muestra el saldo actual de la cuenta corriente. Clickeando sobre el que tiene la leyenda “Pagar Item” o presionando ALT-I se abre una ventana en donde se debe ingresar el importe que se imputará a los producto/s correspondiente/s al renglón sobre el que se está posicionado. Clickeando sobre el que tiene la leyenda “Pago General” o presionando ALT-G, se abre una ventana en donde se debe ingresar un importe, éste se irá imputando en función de la antigüedad de los tickets en los cuales se encuentren los productos (primero los más antiguos). Administrar grupos de cuentas Desde esta opción se pueden visualizar estados y realizar pagos referentes a los grupos de cuentas corrientes, en primera instancia deberá seleccionar el grupo requerido de la manera habitual en el campo destinado a tal efecto. Al seleccionar un grupo se verá en el cuadro central de la pantalla un resumen con la descripción de cada uno de los integrantes del grupo, los saldos correspondientes a cada integrante y el saldo total del grupo. Seleccionada una cuenta corriente y presionando el botón “Detalle” se abrirá la misma ventana de consulta de cuentas corrientes que aparece en la opción anterior “EXAMINAR CUENTA”, pudiendo desde esa ventana efectuar las operaciones descriptas anteriormente. Para efectuar un pago global (a todos las cuentas pertenecientes al grupo) deberá ingresar el monto a acreditar en el cuadro correspondiente (“Pago global al grupo de cuentas”), luego presionando el botón “Ingresar” el sistema calculará el porcentaje que ese monto representa para el total de la deuda del grupo y acreditará el importe correspondiente a ese porcentaje en cada una de las cuentas corrientes pertenecientes al grupo. Los botones “Básico” y “Detallado” generarán un listado del estado de las cuentas corrientes asociadas al grupo. Administrar tarjetas de credito Desde esta opción se pueden agregar o quitar Tarjetas de Crédito. En la ventana superior aparecen las tarjetas existentes en el sistema. Presionando en el botón Nueva se puede agregar una Tarjeta de Crédito. Presionando el botón Liquidar se liquidan los pagos hechos desde la ultima liquidación hasta el día que indica la ventana que se encuentra a la izquierda del botón (por defecto aparece el día en curso). En la ventana inferior se encuentran la/s liquidaciones efectuadas con anterioridad, con la fecha de corte y el importe. Presionando Reciclar se elimina la liquidación seleccionada. Menú Pedidos MENU PEDIDOS Generar nuevos pedidos Al ir efectuando ventas se va generando automáticamente un archivo con los productos que es necesario reponer. El contenido de este archivo se genera en base a la configuración del sistema (Preferencias), pudiendo generarse éste únicamente con los productos que fueron vendidos o con los productos vendidos más los que tienen diferencia en el stock (cantidad mínima menor que cantidad de inventario). Al ingresar a la opción se visualizan todos los productos a pedir, sin importar el proveedor al que se encuentren asociados. En el momento de querer registrar el pedido se debe optar por un determinado proveedor. El pedido generado automáticamente por el sistema se puede editar (agregar / quitar productos, cambiar cantidades o el proveedor del producto). Para eliminar un producto del pedido deberá seleccionarlo y presionar el botón “Eliminar”. Aparecerá entonces una ventana que nos preguntará ¿qué hace con los productos que se quitan del pedido?, las opciones son dos: “Olvidar”: significa que ese producto no va a volver a aparecer hasta que no se haga una nueva venta del mismo; “Recordar”: significa que ese producto se agregará a la generación automática del próximo pedido. Para agregar un producto al pedido deberá presionar el botón “Recomendar”. Aparecerá entonces una ventana en la cual deberá ingresar la cantidad y seleccionar el producto y el proveedor al cual desea asignarle el producto. Una vez que ya tenemos armado el pedido en forma definitiva presionando “Registrar” se solicita un nombre para una mejor identificación posterior y se registra el pedido, pudiendo éste ser examinado por pantalla o imprimirse. Examinar pedidos generados Esta opción nos permite examinar pedidos efectuados con anterioridad. Para ello se debe seleccionar un proveedor, automáticamente aparecerán entonces todos los pedidos del proveedor seleccionado, pudiéndose ver sus contenidos (siempre y cuando el pedido no haya sido recibido con anterioridad, pues al recibirlo el pedido es eliminado). Para procesar la recepción de un pedido deberá seleccionarlo en la ventana y presionar la botón “Recibir”, se abrirá entonces una ventana que contendrá únicamente los productos del pedido cuyo stock se encuentre controlado, pudiéndose modificarse las cantidades recibidas (en caso de recibir menor cantidad que la solicitada) mediante el uso del botón “Modificar”. Una vez que las cantidades y los productos del pedido recibido coincidan con las respectivas de la pantalla, se deberá procesar la recepción presionado el botón “Procesar”. Presionado el botón “Eliminar” se borra del archivo el pedido sobre el cual se esté posicionado. Menú Informes MENU INFORMES Resumen de ventas El informe que emite esta opción tendrá como contenido todos los movimientos de venta y notas de crédito emitidos entre las fechas seleccionadas; en este informe se detallan los importes correspondientes a contado, cuentas corrientes, obras sociales, IVA, etc. Resumen de operaciones y Resumen de operaciones detallado El informe que se emite con esta función, es un resumen de todas las operaciones realizadas, en ésta se puede optar por tildar el detalle de Obra Social, de Tarjeta de Crédito, e incluir Recibos. También se detallan los distintos totales, como por ejemplo Total Bruto, de Recetas, Coberturas, Coseguros, etc. Ventas por vendedor En esta opción se deberá seleccionar un rango de fechas y un vendedor. Presionado el botón “Aceptar” el sistema generará un listado de todas las operaciones asociadas al vendedor seleccionado. En caso de querer emitir un listado que contenga la información de todos los vendedores, deberá clickear sobre el cuadradito “Todos”. Saldos de cuentas corrientes Este listado genera un resumen con todos los saldos de las cuentas corrientes cargadas en el sistema. Al ingresar a la opción el sistema nos preguntará si se desea incluir en el resumen las cuentas que no tengan deuda (cuentas saldadas). Movimientos de caja Este informe nos brinda un resumen de todas las operaciones que hayan producido ingresos en caja (pagos, ventas de contado, etc.). Al ingresar a esta opción debemos en primera instancia seleccionar el período sobre el cual queremos el informe; para ello el sistema nos presentará dos campos: clickeando sobre el cuadradito ubicado a la derecha de cada uno de ellos, se desplegará un calendario en el que deberemos seleccionar las fechas correspondientes clickeando sobre las mismas. Una vez seleccionado el período presionando el botón “Aceptar”, se generará un listado con las fechas, importes y tipos y números de los documentos pertenecientes al período indicado. MOVIMIENTOS DE PSICOTROPICOS Este listado muestra por pantalla o impresora todos los psicotrópicos que se hayan dispensado. Para que este listado tenga efecto, primero deberá habilitarse la opción desde la configuración del sistema. Listado de productos por laboratorio Esta opción permite listar todos los productos que se elaboran por laboratorio. LISTADO DE FACTURAS DE COMPRA Desde aquí, podrán visualizarse todas las facturas de compra de droguería que se fueron cargando desde el modulo de compras. Controlador fiscal Esta opción permite indicar en qué puerto funcionará el controlador, realizar operaciones como cancelar un ticket, cerrar la jornada, cerrar un ticket, etc. En la solapa “Ver” se puede ver el último ticket emitido. Menú Herramientas MENU HERRAMIENTAS Preferencias Desde esta pantalla se configura el sistema con los distintos parámetros que a continuación se detallan. En la parte superior de la pantalla se encuentra un campo, presionado sobre él se desplegará una listado con las descripciones de los grupos a configurar. Al seleccionar cualquiera de los grupos se desplegarán sobre la ventana central los parámetros que se encuentran incluidos en el grupo seleccionado; para efectuar las modificaciones sobre los parámetros deberá posicionarse sobre el elegido y presionar el botón “Cambiar”. Grupo Gestión: Administración de Pedidos-Stock: Los pedidos de reposición se generan en base a lo indicado en este parámetro. Un 1 indica que los pedidos se generarán en base a las cantidades vendidas desde el anterior pedido y un 2 indica que el pedido se genera de igual manera para los productos sin control de stock y por la diferencia entre el stock real y la cantidad deseada para los productos que sí lleven stock. Aplicar descuento sobre Bruto: una N indica que los descuentos que se realicen se efectúan sobre el Valor Neto y una S indica que los descuentos se realizarán sobre el Valor Bruto. Descuento adicional productos Con Cobertura: en éste se detalla el porcentaje a aplicar por cada venta que se realice en productos con Obra Social, éste se realiza en forma automática. Descuento adicional productos Sin Cobertura: ídem anterior pero para los productos sin Obra Social. Recargo por Defecto: El valor que figure en este campo es el porcentaje de recargo que se aplicará a los productos que se estén facturando cuando se presione la tecla F6 (aplicar banda) desde la pantalla de facturación. Este porcentaje no será aplicado a los productos que tengan cobertura para la obra social que se encuentre cargada. Grupo comunicaciones Indica la fecha de la última conexión. Grupo impresora Copias Recibo: el número que figura es la cantidad de copias del recibo que se van a realizar cuando se imprima el mismo. Copias Ticket: el número que figura es la cantidad de copias del ticket que se van a realizar cuando se imprima el mismo. Renglón Adicional 1, 2, 3: Los textos cargados en estos tres campos serán impresos al final del ticket. Grupo performance Máximo de respuestas: Este valor indica la cantidad de productos que el sistema muestra por pantalla cuando se efectúa una búsqueda desde facturación. El valor preconfigurado es 20, cuanto mayor sea este número más productos aparecerán en la pantalla pero más lentamente se efectuará la búsqueda. Niveles de acceso Existe un súper usuario por defecto, que es el administrador del sistema. Usuario: WINFARMA Contraseña: WINFARMA Controlar En esta función decidimos de las opciones permitidas cuál nos interesa controlar; por ejemplo podríamos controlar sólo el stock, entonces seleccionamos sólo Stock. Usuario y opciones Con esta función se da de alta a usuarios con sus respectivas contraseñas y los niveles a los que les está permitido acceder. Súper usuario Aquí se puede activar el control de niveles y cambiar la contraseña del súper usuario (recomendado). Dicha contraseña es pedida inicialmente en cualquiera de las opciones antes mencionadas, para permitir la administración únicamente al conocedor de la contraseña, por eso recomendamos cambiarla de WINFARMA a algo más personal del administrador. Menú Salir Botón Salir Es el botón que hay que utilizar para abandonar el módulo de administración del sistema. Módulo Estadísticas MODULO ESTADISTICAS Estadísticas es un programa que nos permite ver determinadas estadísticas con respecto a ventas realizadas. Este programa se encuentra dentro del grupo Winfarma que aparece al hacer un clic en INICIO. HISTORICOS HISTORICO ANUAL DE VENTAS TOTALES Nos muestra un gráfico que contiene, por cada mes, los totales de facturación. Para cerrar la ventana con el gráfico deberá presionar ALT-F4. POR PERIODOS REPORTE DE VENTAS DE UN PRODUCTO Muestra entre fechas especificas, la cantidad vendida de un producto predeterminado. REPORTE DE LOS PRODUCTOS MAS VENDIDOS Muestra entre fecha y fecha, los prodcutos que más salida tuvieron. REPORTE DE VENTAS POR RUBRO Nos informa, entre fechas especificadas, cual fue el rubro que mas salida tuvo. REPORTE DE VENTAS POR LABORATORIO Aquí podremos ver por laboratorio, cuales fueron los productos vendidos entre fechas previamente especificadas. Tenemos también la opción de exportar dicho informe a Excel. REPORTE DE CANTIDADES VENDIDAS POR LABORATORIO Con este informe podremos observar las cantidades (unidades) de cada producto vendidas por laboratorio. Facturación MÓDULO DE FACTURACIÓN Habiendo ingresado al módulo de Facturación verá, en la parte superior del mismo, un menú mediante el cual se puede acceder a todas las operaciones habilitadas sobre este módulo. Puede ingresar a ese menú presionando la tecla Alt o clickeando sobre él con el mouse. Junto a la descripción de cada opción se informa la tecla o la combinación de teclas que permiten activar la misma operación en forma directa (sin tener que recurrir al menú). A continuación se detallan en forma minuciosa todas las operaciones realizables desde este módulo. Carga de productos Carga de productos La carga de productos se puede realizar a través de los siguientes criterios: a) Carga por Nombre. b) Carga por Número de Troquel. c) Carga por Lector de Códigos de Barras. d) Carga por Droga. e) Carga por Acción Farmacoterapéutica. f) Carga por Laboratorio. Para cambiar la cantidad del producto a vender presione el signo + o- del teclado numérico; esto debe realizarlo antes de cargar el producto (o puede modificarlo después, seleccionando el producto y presionando F10). a) Para cargar productos por nombre tipie el mismo, presione Enter y seleccione la presentación buscada con el mouse o con las teclas del cursor dentro de la ventana; finalmente presione Enter. Automáticamente estará en condiciones de cargar uno nuevo. Si Ud. se encuentra en alguna otra parte de la pantalla, presione ESC y lo llevará siempre al recuadro de carga de productos. No hace falta tipiar el nombre completo del producto, simplemente con las primeras letras es suficiente. Cuanto mayor sea la cantidad de letras tipiadas, mayores serán los aciertos sobre lo que uno busca. b) Para cargar un producto por su troquel, simplemente debe tipiar el número y presionar Enter; debe hacerse en forma seguida, sin espacios ni guiones. c) Para cargar un producto con el lector de barras, se debe pasar el lector sobre las barras del envase del producto y automáticamente se incorporará a la receta. d, e y f) Las cargas de productos por Droga, por Acción Farmacoterapéutica o por Laboratorio se detallan en el subtítulo denominado “Búsquedas Avanzadas”. Monitor de Mensajes Es el sector inferior de la pantalla, el cual le mostrará los atributos más importantes del producto recientemente cargado o del producto seleccionado. Desde aquí, mediante distintos dibujos, se informa sobre los modos de cobertura (o exclusión) que las entidades que participan en la receta están efectuando en el renglón correspondiente de la receta. También se visualiza la lista de psicotrópicos a la que pertenece el producto, si se produjo un exceso en cantidades topes de renglones y tamaños en las obras sociales, etc. Borradores Un borrador es un esquema de venta donde se registra todo el movimiento de una operación (Obra Sociales, Ctas. Ctes., productos cargados, etc.). Estos borradores pueden quedar guardados en el sistema por el tiempo que Ud. desee, permitiendo cargarlos de acuerdo a la situación que se presente. Una de ellas puede ser: cargar un borrador por una venta que se presenta en forma reiterativa o una venta que quedó suspendida por algún motivo. Para determinar sobre qué borrador está trabajando, debe mirar el título en la parte superior de la ventana: allí se indica el número de éste. Menú Archivo ME NU A RC HI VO n uevo borrador Presionando las tecla CTRL-N se crea un nuevo borrador. Ud. ya está en condiciones de realizar una nueva venta sin perder los datos del borrador anterior. A brir un borrador Presionando las teclas CTRL-A aparece una ventana donde podrá seleccionar el borrador a cargar. Esto se realiza a través de un clic del mouse sobre el nombre del borrador o desplazándose con las teclas del cursor y luego presionando Enter. R einiciar un borrador Presionando CTRL-R pone a cero todos los movimientos registrados en ese borrador, quedando ahora en condiciones de realizar una nueva venta sobre el mismo borrador. D evoluciones En caso de querer procesar la devolución total de un ticket, debe presionar F7. Aparecerá entonces una ventana con las operaciones de la fecha que se encuentra seleccionada en el cuadro “Listar por Fecha”. Una vez ubicado el documento a imputar, presionando el botón “Devolver” se genera e imprime la nota de crédito correspondiente. Es posible chequear un cuadro en la parte inferior izquierda, el cual permitirá recargar el borrador a devolver. CARGAR TICKET Esta función permite recuperar una venta realizada con anterioridad para ver su detalle. Para ello se utilizara la combinación de teclas CTRL+K. IMPRIMIR PRESUPUESTO Utilizando la tecla F9, la impresora fiscal emitirá un ticket no fiscal. S a l ir Presionando CTRL-X se cierra este módulo. Cuando sale del sistema aparece un mensaje de confirmación con tres botones: uno es para salir del módulo conservando los borradores y el otro es para salir del módulo eliminando todos los borradores. Debe tener cuidado al seleccionar Borrar, ya que serán eliminados todos los borradores sin tener la posibilidad de recuperarlos. Menú Dispensación ME NU D IS PE N S A CI ON S e l e ccio nar co ntr ato Querer seleccionar un contrato de una Obra Social que se encuentre cargada en el correspondiente archivo de contratos. En ese caso, presionando F3 se activa una ventana donde Ud. podrá cargar el nombre o el código del contrato de la Obra Social con la que desee trabajar. Si se tipia el código del contrato éste se cargará en forma automática. En caso de no conocer el código se puede optar por tipiar las primeras letras de su nombre y al presionar Enter el sistema le mostrará una ventana con los contratos que comiencen con esas letras ordenados alfabéticamente, En esa ventana se podrá seleccionar el contrato buscado y, presionando Enter o haciendo click con el mouse sobre el botón seleccionar, se cargará en la receta actual, efectuando los descuentos correspondientes. Querer seleccionar un contrato que corresponda a una determinada combinación de Obra Social principal con uno o dos coseguros. (Esta configuración ya se encuentra cargada en el archivo de Obras Sociales). En este caso el método de selección es exactamente igual al anterior, sólo que, en lugar de seleccionar un contrato de una sola Obra Social, se selecciona un contrato que incluye una combinación de varias. Agregar contrato Si quisiera seleccionar un contrato de una sola Obra Social, y agregarle otra/s Obras Sociales que se encuentren en algún otro contrato. Para ello se debe seleccionar la Obra Social que va a actuar como principal con el mismo método que en los casos anteriores. Luego de que ésta se encuentre cargada se deberá presionar la combinación de teclas Ctrl-F3, apareciendo entonces una ventana que contendrá dos sectores. En el sector superior aparecerán ordenadas alfabéticamente todas las obras sociales que se encuentren cargadas en algún contrato. Al posicionarse sobre alguna de ellas aparecerán en el sector inferior de la pantalla todos los contratos en los cuales se encuentra ésta actuando (cabe destacar que, en distintos contratos, la misma Obra Social que actúa como coseguro puede tener distintas normas de atención), debiendo seleccionar la que deseamos presionando Enter o haciendo un click con el mouse sobre el botón seleccionar. Una vez finalizado este proceso, la Obra Social seleccionada pasará a actuar como coseguro de la Obra social que inicialmente hayamos cargado en la receta. En caso de querer desactivar un contrato previamente cargado, se debe presionar F3 y realizar un clic en el cuadro “Trabajar sin Contrato”. Al efectuarse la incorporación de algún contrato a la receta, aparecerán automáticamente en la pantalla unas solapas junto a la descripción “Dispensación”. En ellas se podrá visualizar el descuento que realiza cada una de las Obras Sociales que participan en el contrato. Para moverse al interior de las solapas y visualizar su contenido se debe presionar: CTRL-1 (solapa de la entidad 1), CTRL-2 (solapa de la entidad 2) o CTRL-3 (solapa de la entidad 3). Presionando Esc se regresa a la solapa principal (Dispensación). Al cargar los distintos contratos, el sistema presentará automáticamente, en el monitor de Mensajes (ubicado en la parte inferior de la receta), distintos iconos que informan, de modo visual, las distintas coberturas que las Obras Sociales pertenecientes al contrato seleccionado hayan efectuado al producto que está en el renglón en el cual se encuentra la “manito” que indica la selección del renglón. La descripción de la información que brindan estos iconos se detalla en el apéndice correspondiente. Buscar plan Si posee Farmalink, esta función le permite buscar el plan correspondiente, mediante el número de afiliado y el código de la entidad. También puede acceder presionando CTRL-S. Seleccionar Cuenta Presionando F4 se activa una ventana donde Ud. podrá cargar el nombre o el código del cliente al cual se le imputará el importe correspondiente al cliente. En caso de querer desactivar la cuenta corriente, se debe presionar F4 y realizar un clic en el cuadro “Trabajar sin Cuenta”. Examinar Cuenta Luego de haber cargado una cuenta corriente a la receta, presionando CTRL-F4 se accede a la ventana de consulta e ingreso de pagos a las cuentas corrientes. En esta ventana se visualizan todos los productos adeudados por el cliente ordenados por número de ticket. Para cada producto adeudado se muestra la fecha, la hora, el número de ticket de la venta, el porcentaje adeudado del producto y el importe correspondiente a ese porcentaje. En la parte inferior de la ventana hay un cuadradito en blanco con la leyenda “Mostrar Items Saldados”, clickeando sobre él o presionando ALT-M se visualizan también los productos que tienen porcentaje adeudado igual a cero (es decir que ya están pagos). Junto al cuadradito de “Mostrar Items Saldados” hay tres botones: Clickeando sobre el que tiene la leyenda “Saldo” o presionando ALT-S se muestra el saldo actual de la cuenta corriente. Clickeando sobre el que tiene la leyenda “Pagar Item” o presionando ALT-I se abre una ventana en donde se debe ingresar el importe que se imputará a los producto/s correspondiente/s al renglón sobre el que se está posicionado. Clickeando sobre el que tiene la leyenda “Pago General” o presionando ALT-G, se abre una ventana en donde se debe ingresar un importe, éste se irá imputando en función de la antigüedad de los tickets en los cuales se encuentren los productos (primero los más antiguos). Descuento adicional Presionando la tecla F5, se muestra una ventana donde se debe ingresar el porcentaje de descuento adicional aplicable sobre el importe a pagar por el cliente. Este porcentaje de descuento no afecta a los descuentos de las Obras Sociales. Aplicar banda Presionando la tecla F6, puede aplicar un recargo determinado al ticket, pero éste debe estar previamente configurado en el programa Administración. Seleccionar tarjeta Presionando la tecla F8, se activa una ventana donde Ud. podrá cargar el nombre o el código de la tarjeta de crédito a la cual se le imputará el importe correspondiente al cliente. Seleccionar monedas Presionando la tecla F11, se activa una ventana donde Ud. podrá identificar en el ticket los pagos parciales con los distintos tipos de bonos que actualmente están en circulación. Tickear e imprimir Presionando la tecla F2, se procede a registrar la venta en los archivos correspondientes, a imprimir el ticket en forma simultánea y a reiniciar el borrador para comenzar una nueva venta. Facturar Es posible seleccionar el formato del ticket a imprimir; para ello debe presionar CTRL-F2 y elegir un modelo del cuadro llamado Impresión. Los modelos disponibles aparecen al clickear sobre la descripción del modelo seleccionado. Una vez que se haya modificado el modelo de impresión en el cuadro correspondiente, éste será el que se imprimirá en las posteriores operaciones. El sistema se encuentra preparado también para grabar e imprimir facturas del tipo B (en formularios preimpresos). Para ello debe presionar CTRL-F2, seleccionar Factura B en el cuadro Tipo de Comprobante y colocar el próximo número de la factura B a imprimir. Luego, presionando el botón imprimir, se procede a la impresión de la misma y, presionado el botón Grabar, quedará registrada la operación en los archivos correspondientes a las facturas del tipo B. Estadísticas de clientes Presionando la tecla F12 se podrá tener acceso a la cartera de clientes precargados, pudiendo examinar todos los datos pertinentes del cliente y también ver en forma histórica y de estadística los movimientos realizados entre períodos. Validar receta Esta función permite que una vez incorporado el o los productos en la ventana de facturación, con su correspondiente cobertura, se realice un chequeo online de los datos del cliente, para ver por ejemplo, si realmente está afiliado o no a la obra social. Esto sirve para que sea más segura la transacción y evitar así que luego llegue rechazada alguna receta. La combinación para esta opción es CTRL+ALT+V. Cancelar validación Utilizando esta función se puede buscar una validación realizada con anterioridad y cancelarla. La combinación para esta función es CTRL+ALT+C. Menú Coberturas ME NU C OB E R T UR A S Coberturas manuales En determinadas ocasiones puede presentarse la necesidad de modificar el porcentaje de cobertura que un contrato efectúa sobre un determinado renglón de la receta. Para realizar esa operación debemos posicionarnos sobre el renglón elegido y presionar CTRL-C, se abrirá entonces una ventana en donde se deberá ingresar el porcentaje de descuento que el contrato aplicará sobre el renglón elegido. Excluir de la receta Si desea excluir un renglón de la cobertura de la Obra Social seleccionada en la receta, deberá seleccionar el renglón correspondiente y presionar simultáneamente las teclas CTRL-E. Tratamiento prolongado En caso de que un renglón de la receta tenga la condición de ser de tratamiento prolongado se deben utilizar otras restricciones sobre los controles de cantidades de tamaños que la Obra Social efectúa sobre el renglón y sobre el total de la receta, para activar esa operación debe ubicarse sobre el renglón correspondiente y presionar. CTRL-T. De esa manera, para ese renglón los controles de cantidades máximas por renglón se efectúan de acuerdo a los correspondientes para tratamiento prolongado y no se tendrán en cuenta para el cálculo global de cantidades máximas por tamaño de la receta. Menú Productos ME NU PR OD U C T O Editar o incorporar Una vez cargado un producto, se pueden realizar algunas modificaciones sobre el renglón del producto cargado. Estas modificaciones pueden ser: descuento adicional a ese renglón, cambio del precio y cambio de la cantidad dispensada. Para realizar cualquiera de estas modificaciones es necesario ubicarse con el cursor sobre el renglón a modificar (realizando un clic del mouse sobre él o ubicándose con las flechas del teclado). El renglón seleccionado aparecerá señalado con el dibujo de una manito apuntando hacia él. Presionando F10 sobre el renglón seleccionado, aparecerá una ventana donde podrá modificar los datos anteriormente mencionados. Para desplazarse sobre los distintos campos es necesario presionar la tecla TAB. El sistema también permite dispensar productos inexistentes en el archivo. Posicionado sobre el cuadro de carga de productos y presionando F10, aparecerá una ventana donde se deberán ingresar algunos datos básicos del producto, esos datos son: la cantidad a dispensar, el nombre, la presentación, el precio y una marca que indica si el producto paga o no IVA. Al presionar Enter para finalizar la incorporación del producto al renglón, aparecerá un mensaje pidiendo una confirmación: “¿Desea incorporar este producto al archivo?”. Debe optar por sí o por no. Si opta por sí éste quedará grabado en el archivo de productos, permitiendo que el mismo sea seleccionado en próximas recetas. Equivalencias Posicionándose sobre un producto ya cargado en la receta y presionando CTRL-Q, el sistema abrirá una ventana en donde nos mostrará todos los productos 100% equivalentes al producto que seleccionamos en la ventana de facturación, es decir, que tendrá la misma acción y droga, forma farmacéutica, potencia y unidades. Este resultado está ordenado automáticamente desde el precio más barato al más caro. Fraccionar Seleccionado el renglón que contenga el producto a fraccionar, presione CTRL-F. Aparecerá entonces la marca de una cruz a la izquierda del mismo, indicando que ese producto está fraccionado por la unidad mínima previamente cargada. Para variar la cantidad de fraccionamiento debe seleccionar el producto, presionar F10 y cambiar la cantidad por la deseada. Es importante destacar que las ventas de productos fraccionados no modifican el stock ni producen pedidos de reposición. Recomendar para el pedido Esta opción nos permite, presionando CTRL-P sobre un renglón de la receta, agregar el producto ubicado en dicho renglón al pedido a droguería correspondiente. Prescripto como genérico Presionando CTRL-G sobre un renglón de la receta, se archiva la prescripción como genérica. Marcar como faltante Presionando CTRL+V, previamente seleccionando el producto cargado en facturación, lo marca como faltante, emitiendo así un ticket no fiscal adjunto al ticket, válido como VALE, para entregarle al cliente en caso de cobrarle un producto que no se tiene en el momento de la venta. Esta opción es sólo aplicable para el modelo HASAR 615 por el momento. Menú Ver ME NU VE R Observaciones del Contrato Presionando CTRL-O, se visualizan las especificaciones vigentes del contrato seleccionado. Manual Farmacoterapéutico El sistema le brinda la posibilidad de acceder a toda la información del Manual Farmacoterapéutico en forma rápida. Para ello deberá seleccionar el renglón que contenga el producto a consultar y presionar simultáneamente las teclas CTRL-M. Aparecerá entonces una ventana que contiene la información de producto elegido en diferentes ítems debidamente individualizados. Para visualizar el contenido de los distintos ítems deberá posicionarse sobre ellos mediante el uso de las teclas que contienen las flechas hacia arriba y hacia abajo. Para abandonar esta pantalla presione la tecla Esc. Búsqueda Avanzada Le permitirá buscar un producto a través de alguna combinación de letras, por Patrón, Acción Farmacoterapéutica, Droga o Laboratorio. Para acceder a alguna de estas búsquedas deberá presionar CRTL-Z. Aparecerá entonces una ventana con cuatro solapas donde podrá seleccionar la búsqueda por patrones, drogas, acciones o laboratorios. Para seleccionar la solapa activa deberá utilizar las teclas que contienen las fechas o el mouse y para ingresar los datos deberá ubicarse en el campo correspondiente mediante el uso de la tecla TAB. Pasamos a describir cada una de las búsquedas que contiene esta función: B ú s q ueda por patrón Dentro de este tipo de búsqueda existen los que comúnmente se denominan comodines. En nuestro caso son dos: El carácter “_” reemplaza a cualquier letra o número que pudiera existir en su lugar (un único carácter) y el carácter “%” reemplaza a una o varias letras o números que pudieran estar en su lugar. Ej. Nº 1 Tipiando: LO_ _ _N el sistema mostrará todos los productos que comiencen con LO, tengan otras tres letras cualesquiera en el medio y terminen con N. En el resultado de esta búsqueda estará el producto LOFTON. Ej. Nº 2 Tipiando: LO%N el sistema mostrará todos los productos que comiencen con LO, tengan cualquier combinación posterior y terminen con una N. En el resultado de esta búsqueda estarán los productos LOFTON, LOCORTEN, LOMEXIN, etc. Los comodines no sólo se pueden colocar en el medio de otras letras, sino que también se pueden colocar al principio o al final del nombre a buscar. Ej. Nº 3 Tipiando: _ _ ZOL el sistema mostrará todos los productos que tengan un total de 5 letras (dos cualesquiera y terminen en ZOL). El ingreso del patrón de búsqueda deberá hacerse en el cuadro con el rótulo “Patrón a Buscar”. Para ver el resultado de la búsqueda se debe presionar el botón Refrescar. Una vez obtenido el resultado se puede seleccionar un renglón moviéndose con la tecla Tab o con el mouse y, posteriormente, con las teclas que contienen las flechas para enviarlo directamente a la receta sobre la cual se estaba trabajando, presionando el botón “Dispensar”. B ú s q ueda por D roga Seleccionando la solapa de Drogas se podrán visualizar todos los productos que estén relacionados con una determinada droga. Tipiando parte o todo el nombre de la droga en el cuadro correspondiente y presionando Enter, se abrirá una ventana con todas las drogas que comiencen con los caracteres tipiados por Usted, ordenadas en forma alfabética. Una vez seleccionada la correcta, presione Enter o clickee con el mouse sobre el botón “Seleccionar” y aparecerán entonces los productos ordenados alfabéticamente. El producto seleccionado se puede enviar a un renglón de la receta presionado el botón “Dispensar”. B ú s q ueda por A cción F armaco terapéu tic a Esta búsqueda funciona exactamente igual que la búsqueda por droga. B ú s q ueda por laboratorio Esta búsqueda funciona exactamente igual que la búsqueda por droga. Equivalencias por Monodroga Utilizando la combinación CTRL+D, aparecerá una ventana en donde ingresaremos el nombre de la droga a buscar, y finalmente, haciendo un clic en el botón BUSCAR, nos traerá todos los productos que contienen dicha droga. También tenemos la opción de utilizar filtros, que son POTENCIA, FORMA y UNIDADES, con los cuales podremos especificar, además de una determinada droga a buscar, en qué potencia la queremos, en qué forma y en cuántas unidades, pudiendo así optimizar y filtrar mejor la búsqueda para conseguir resultados más específicos. Los resultados que aparecerán en pantalla nos van a indicar, según el color, cuál es el precio más barato y cuáles están por encima del promedio. También haciendo un clic en los campos, NOMBRE, PRESENTACION, PRECIO Y STOCK, ordenará según el campo en forma alfabética o numérica, ascendente o descendente. Por ejemplo, si hacemos un clic en el campo precio, ordenará todo del producto más barato al más caro, de abajo para arriba. Reemplazo de un producto por otro de similares caracteristicas En caso de querer reemplazar el producto por el actualmente seleccionado en la ventana solamente se deberá presionar el botón “Reemplazar” o presionar CTRL-R.