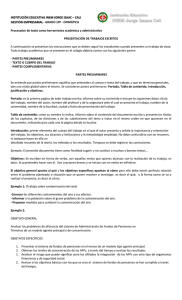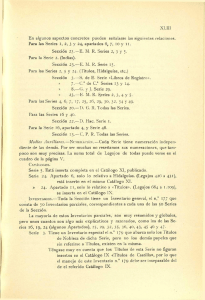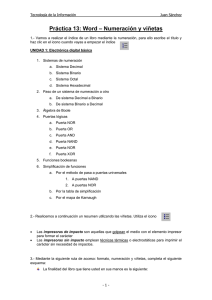REVISIÓN ORTOGRÁFICA
Anuncio

REVISIÓN ORTOGRÁFICA En general, las herramientas de escritura automática sólo son útiles para quien usa mucho el procesador de textos. El usuario ocasional haría bien en desactivarlas si le resultan engorrosas. Activar y desactivar la revisión ortográfica automática • Pulsa sobre Herramientas->Revisión ortográfica->Revisión automática o sobre el símbolo correspondiente de la barra de herramientas. Activar y desactivar el formateado automático El formateado automático incluye operaciones como: • • • Poner en mayúscula la primera letra de cada oración. Sustituir las comillas rectas ("...") por comillas tipográficas (“...” o «...»). Completar las palabras que aparacen frecuentemente en el texto. El formateado automático puede aplicarse constatemente mientras se escribe, o respondiendo a una orden del usuario. La opción de aplicarlo miestras se escribe debería poder activarse y desactivarse por medio de la opción Formato->Formateado automático->Mientras se escribe, pero esta opción parece que no funciona. No queda otro remedio, por tanto, que abrir el cuadro de diálogo Corrección automática y activar o desactivar todas las opciones que nos interesen. 1. Selecciona Herramientas->Corrección automática. 2. Se abrirá el cuadro de diálogo Corrección automática. Activa o desactiva las opciones que quieras, pulsa el botón Ayuda para saber en qué consiste cada una. Para aplicar los cambios pulsa Aceptar. En la ilustración inferior se muestra la ficha Opciones del cuadro; en ella, las casillas de la columna [R] definen las opciones para el formateado automático a petición del usuario; las casillas de la columna [E] definen las opciones para el formateado automático mientras se escribe. EJERCICIOS EJERCICIO 1 Haz el siguiente ejercicio para comprobar prácticamente el funcionamiento de estos automatismos: 1. Crea un nuevo documento de OpenOffice.org Writer. 2. Activa la revisión ortográfica automática, si no está activada. Deberá estar resaltado el símbolo correspondiente de la barra de herramientas. 3. Abre el menú Herramientas - Corrección automática. Selecciona las opciones siguientes y pulsa Aceptar: • En la ficha Opciones, las casillas de las líneas Utilizar la tabla de sustitución e Iniciar todas las frases con mayúsculas deben estar marcadas en la columna [R] y desmarcadas en la columna [E], como en la ilustración de arriba. • En la ficha Comillas tipográficas desactiva el reemplazamiento de las comillas dobles. En la ficha Completar palabras desactiva la casilla Completar palabras. 4. Introduce con el teclado el texto siguiente (no lo pegues) con falta de ortografía incluida y sin mayúsculas: comprobarás que no se realiza ningún cambio automático, pero verás subrayada la falta de ortografía. • dijo exactamente: "soy inglés. no ablo bien el castellano". 5. Vuelve a abrir el menú Herramientas - Corrección automática y activa la sustitución de las comillas tipográficas dobles, la casilla Completar palabras y las casillas de las líneas Utilizar la tabla de sustitución e Iniciar todas las frases con mayúsculas que desmarcaste antes. 6. En una nueva línea (no borres la anterior) vuelve a teclear el texto original: verás que las correcciones se realizan a medida que vas escribiendo y que para escribir las palabras exactamente y castellano basta con teclear las tres primeras letras y aceptar la sugerencia pulsando la tecla Entrar; si la sugerencia no fuese adecuada, seguiríamos escribiendo o pulsaríamos Esc para rechazarla. Comprueba que se han puesto en mayúsculas las iniciales de las oraciones (excepto una), se han cambiado las comillas y la forma "ablo" se ha cambiado por "hablo" (este cambio está definido en la tabla de sustituciones de la ficha Reemplazar del cuadro Corrección automática). Puedes usar la función Deshacer (Ctrl Z) para deshacer los cambios automáticos. EJERCICIO 2 En este ejercicio se va a practicar la revisión ortográfica de Writer. Pero hay que tener en cuenta que, en último término, las decisiones sobre las correcciones ortográficas las debe tomar cada escritor. ¿Cómo se hace? 1. Abrir un documento nuevo y escribir la siguiente frase (incluyendo las faltas ortográficas que se observen): Lliurex es un sistema operatibo libre muy utilizado en los centros educativos de la Comunidad Valenciana. Su uso se estiende día a día, desbancando al sistema propietario Windows. 2. Si no está activada la revisión automática, hacer clic sobre el botón herramientas. Observar que aparecen marcadas en rojo algunas palabras. de la barra de 3. Para cada palabra resaltada ejercer una de las siguientes acciones: 1. Si la palabra es correcta, añadirla al diccionario de usuario haciendo clic sobre ella con el botón derecho del ratón. Elegir la opción Incluir>standard.dic. 2. Si la palabra es incorrecta, elegir la opción correcta entre las que Writer sugiere al hacer clic con el botón derecho sobre la palabra. 4. Comprobar que las palabras correctas aparecen en el diccionario de usuario, con la opción Herramientas>Opciones>Configuración de idioma > Lingúística, sección Diccionarios de usuario. Seleccionar standard Todos y hacer clic sobre Editar. Una vez comprobado que las palabras que se han incluido aparecen, cerrar todas las ventanas. EJERCICIO 3 Tratar de escribir la frase Y aunque agluno de los estrnajeros abló, pocso dijeron la berdad. La istoria no susedió hoi. ¿Qué sucede? Comprobar que las palabras cambian automáticamente a su forma correcta porque aparecen en la lista de autocorrección de Writer. ¿Cómo se hace? 1. Tras escribir la frase anterior, comprobar que se ha transformado en Y aunque algún extranjero habló, pocos dijeron la verdad. La historia no sucedió hoy. Puede comprobarse que las palabras aparecen en la lista de autocorrección en la ventana Herramientas>Corrección automática, pestaña Reemplazar. EJERCICIO 4 Utilizar la función de autocorrección de Writer para crear una entrada de forma que se escriba tu nombre automáticamente al introducir un alias. ¿Cómo se hace? 1. Abrir la ventana Herramientas>Corrección automática, pestaña Reemplazar. En el campo Abreviatura escribir “minombre” y en el campo Reemplazar por el nombre completo. Hacer clic sobre Nuevo y después sobre Aceptar. 2. En un documento nuevo, escribir “minombre” y comprobar que, tras introducir un espacio, aparece el nombre tal y como se ha definido. EJERCICIO 5 Crear una entrada en la lista de autocorrección de Writer que sustituya automáticamente “ooow” por OpenOffice.org Writer. EJERCICIO 6 Si hay instalado en tu ordenador un diccionario de sinónimos, utilizarlo para cambiar todos los sustantivos y adjetivos de la siguiente estrofa: Tu pupila es azul, y cuando ríes, su claridad suave me recuerda el trémulo fulgor de la mañana que en el mar se refleja. Listas Crear una lista La forma más sencilla de crear una lista consiste en seleccionar las líneas y pulsar el botón correspondiente de la barra de objetos de texto: Activar/desactivar numeración, si queremos una lista numerado, o Activar/desactivar viñetas, si queremos una lista no numerada. Modificar la estructura Una vez creada la lista, la barra de objetos de numeración nos permite modificar fácilmente su estructura: • Los botones sirven para subir y bajar de nivel jerárquico los elementos de la lista. Son útiles para operar sobre listas existentes; si estamos escribiendo la lista, resulta mucho más rápido usar el tabulador para descender de nivel y la combinación Mayúsculas Tabulador para ascender. • El botón • Los botones arriba y hacia abajo. • El botón inserta un elemento sin numeración o viñeta. permiten desplazar fácilmente los elementos de la lista hacia reinicia la numeración de la lista a partir del elemento actual. Editar el formato Para editar el formato de la lista: 1. Sitúa el cursor sobre cualquier elemento del nivel que quieras editar. 2. Abre el cuadro de diálogo Numeración y viñetas. Hay cuatro formas de abrirlo: • Seleccionar Formato->Numeración y viñetas. Seleccionar la opción Numeración y viñetas del menú contextual. • Pulsar el botón Numeración y viñetas de la barra de herramientas del mismo nombre (Numeración y viñetas). • Hacer doble clic sobre el número del nivel en la barra de estado. 3. En este cuadro de diálogo, las selecciones realizadas en las fichas Viñetas, Tipo de numeración e Imágenes se aplican al nivel actual; la ficha Esquemas permite seleccionar un esquema global para toda la lista. Una vez expresadas tus opciones pulsa Aceptar para aplicarlas. • EJERCICIO 7 En una nueva página crea en él la lista con viñetas que se muestra a continuación. Guardar el documento. ✗ Writer ➢ ➢ ✗ Calc ➢ ➢ ✗ Creación de diagramas e ilustraciones 3D. Base ➢ ➢ ✗ Creación de presentaciones. Animaciones y efectos multimedia. Draw ➢ ✗ Creación de hojas de cálculo y gráficos 2D y 3D. Análisis estadístico y herramientas matemáticas complejas. Impress ➢ ➢ ✗ Procesador de textos. Creación de textos sencillos a libros complejos. Herramientas de lenguaje y autocorrección. Base de datos. Búsquedas y formularios. Math ➢ Editor de ecuaciones. ¿Cómo se hace? 1. Abrir la ventana Formato>Numeración y viñetas y seleccionar la pestaña Opciones. Elegir el nivel 1, y en el submenú Numeración el tipo Viñeta. Seleccionar en la pestaña Viñetas la marca ✗. Volver a la pestaña Opciones, seleccionar el nivel 2 , y en el submenú Numeración el tipo Viñeta. Seleccionar en la pestaña Viñetas la marca ➣. Hacer clic en Aceptar. 2. Si se han seguido correctamente las instrucciones anteriores, habrá aparecido una marca ✗. Escribir “Writer” y pulsar Intro. Se habrá creado un nuevo elemento de lista, pero de nivel 1. Para pasarlo a un nivel inferior, pulsar la tecla Tab. Observar que la marca ha pasado a ser ➣ con una sangría adicional. 3. Escribir los elementos internos de “Writer”. Cada vez que se pulse Intro se creará un nuevo elemento de nivel 2. Cuando se quiera subir de nivel (al nivel principal) para escribir “Calc” pulsar + Tab. También puede subirse y bajarse el nivel de un elemento pulsando las teclas , respectivamente. De esta forma, terminar de escribir la lista con viñetas propuesta. EJERCICIO 8 Utilizar una lista numerada para el siguiente texto. OJO!! el texto “Capítulo” NO lo deberás escribir; es una opción del esquema. Tampoco los textos 1.a., 1.b.,..., i), ii),... Capítulo 1: Búsqueda y sustitución 1.a. Búsqueda/Sustitución simple 1.b. Opciones avanzadas i) Cambios de formato ii) Cambios de estilo iii) Otras opciones Capítulo 2: Numeración y viñetas 2.a. Listas con viñetas 2.b. Esquemas numerados 2.c. La barra de herramientas Capítulo 3: Herramientas del lenguaje 3.a. Autocompleción 3.b. Separación silábica 3.c. Revisión ortográfica i) Revisión simultánea ii) Revisión sobre el texto final iii) Autocorrección 3.d. Sinónimos ¿Cómo se hace? 1. Abrir el menú Formato>Numeración y viñetas. En la pestaña Opciones, elegir nivel 1 y seleccionar Numeración 1, 2, 3... Comprueba qué pasa si escribes algún texto en la caja Delante y también en la caja Detrás. Una vez comprobado escoge aquéllo que se ciña a lo que andamos buscando. 2. Repetir las instrucciones anteriores para el nivel 2, pero comprueba cuál debe ser la Numeración que mejor se adapte al texto arriba indicado. Situar el contador Completo en 2, de esta forma, la numeración de las subsecciones incluirá la de la sección. Intenta averiguar qué opciones debemos escoger para que el nivel 3 sea como el de la muestra.. 3. Si no está a la vista la barra de herramientas Numeración y viñetas, abrirla con la orden correspondiente del menú Ver>Barras de herramientas. Se va a utilizar en los siguientes apartados. 4. Comprueba qué ocurre si pulsas las flechas Ascender nivel, Descender nivel, Ascender nivel con subpuntos, Descender nivel con supuntos. Según el modelo del ejercicio, definir cada elemento como sección (no hace falta que se haga nada), subsección (hacer clic una vez sobre ) o subsubsección (hacer clic dos veces sobre , situando previamente el cursor sobre el elemento a modificar. 5. La sección “Numeración y viñetas” no está en la posición correcta, ya que debería ser la número 3 y no la número 2. Para corregirlo, situar el cursor sobre la sección y hacer clic sobre el botón de la barra de herramientas Numeración y viñetas. EJERCICIO 9 1. Estructura y formatea la lista de géneros literarios como una lista no numerada de dos niveles. Usa los botones de desplazamiento de elementos para ordenar alfabéticamente los subgéneros (elementos del segundo nivel). 2. Estructura y formatea el mini-test literario como una lista numerada también de dos niveles. La respuesta correcta es siempre la primera. Usa los botones de desplazamiento para "barajarlas" un poco: verás qué fácil es. 3. Debe quedarte como sigue: GÉNEROS LITERARIOS Lírica canción égloga elegía canción epigrama oda himno Narrativa epopeya cantar de gesta poema épico romance cuento novela Dramática comedia drama tragedia Didáctica ensayo crónica biografía oratoria MINI-TEST LITERARIO 1. ¿Cuál de estas obras de William Shakespeare no es una tragedia? a) La tempestad b) Hamlet c) Macbeth d) Otelo 2. ¿Qué poeta romántico inglés escribió “La balada del viejo marinero”? a) Samuel Taylor Coleridge b) Percy Bysshe Shelley c) William Wordsworth d) John Keats 3. ¿En dónde transcurre la acción de “Beowulf”, el poema épico más importante de la literatura inglesa? a) Escandinavia b) Alemania c) Escocia d) Inglaterra 4. ¿Qué poeta inglés nacido en América empieza su obra más famosa diciendo que abril es el mes más cruel? a) Thomas Stearns Eliot b) Wystan Hugh Auden c) William Butler Yeats d) Robert Browning 5. ¿Cuál de estas famosas novelas no fue escrita por Jane Austen? a) Jane Eyre b) La abadía de Northanger c) Orgullo y prejuicio d) Sentido y sensibilidad EJERCICIO 10 Abrir el documento que se creó en el ejercicio número 7, y modificar la lista con viñetas para que presente el siguiente aspecto. El icono de LliureX puede encontrarse en el directorio /usr/share/lliurex/pixmaps de la distribución LliureX. Writer Procesador de textos. Creación de textos sencillos a libros complejos. Herramientas de lenguaje y autocorrección. Calc Creación de hojas de cálculo y gráficos 2D y 3D. Análisis estadístico y herramientas matemáticas complejas. Impress Creación de presentaciones. Animaciones y efectos multimedia. Draw Creación de diagramas e ilustraciones 3D. Base Base de datos. Búsquedas y formularios. Math Editor de ecuaciones.