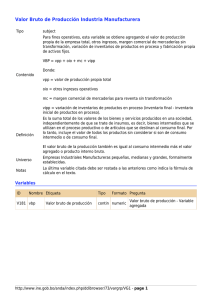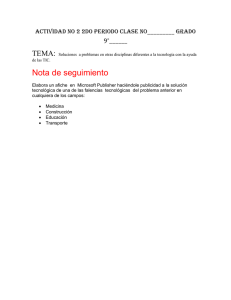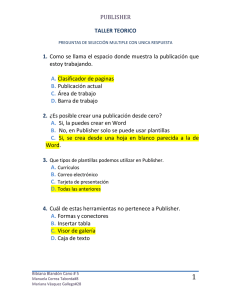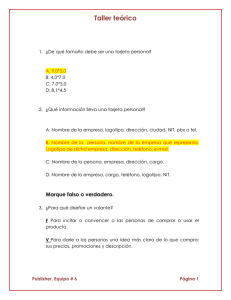FreeFlow®VIPP Pro Publisher Guía del usuario
Anuncio

FreeFlow Variable Information Suite Versión 9.0 SP1 Noviembre de 2010 FreeFlow®VIPP Pro Publisher Guía del usuario © 2010 Xerox Corporation. Reservados todos los derechos. Xerox® y el diseño de la esfera de la conectividad, FreeFlow®, FreeFlow Makeready®, FreeFlow Output Manager®, FreeFlow Process Manager®, VIPP® y GlossMark® son marcas comerciales de Xerox Corporation en los Estados Unidos y/o en otros países. También se reconocen las marcas comerciales de otras empresas, de la siguiente manera: Adobe PDFL - Adobe PDF Library Copyright © 1987-2010 Adobe Systems Incorporated. Adobe®, el logotipo de Adobe, Acrobat®, el logotipo de Acrobat, Acrobat Reader®, Distiller®, Adobe PDF JobReady™, InDesign®, PostScript® y el logotipo de PostScript son marcas comerciales o marcas comerciales registradas de Adobe Systems Incorporated en los Estados Unidos y/o en otros países. Todas las instancias del nombre PostScript que aparecen en el texto hacen referencia al lenguaje PostScript según lo define Adobe Systems Incorporated, a menos que se indique lo contrario. El nombre PostScript también se usa como marca comercial de producto para la implementación de Adobe Systems del intérprete de lenguaje PostScript y otros productos de Adobe. Copyright 1987 - 2010 Adobe Systems Incorporated y sus licenciatarios. Reservados todos los derechos. Incluye las bibliotecas PDF de Adobe® y la tecnología Adobe Normalizer Intel®, Pentium®, Centrino® y Xeon® son marcas comerciales registradas de Intel Corporation. Intel Core™ Duo es una marca comercial de Intel Corporation Intelligent Mail® es una marca comercial registrada de United States Postal Service. Macintosh®, Mac® y Mac OS® son marcas comerciales registradas de Apple, Inc., registradas en los Estados Unidos y en otros países. Los elementos de la Documentación técnica para el usuario de Apple se utilizan con permiso de Apple, Inc. Novell® y NetWare® son marcas comerciales registradas de Novell, Inc. en los Estados Unidos y en otros países. Oracle® es una marca comercial registrada de Oracle Corporation Redwood City, California PANTONE™ y otras marcas comerciales de Pantone Inc. son propiedad de Pantone Inc. Reservados todos los derechos. QR Code™ es una marca comercial de Denso Wave Incorporated en Japón y/u otros países. TIFF® es una marca comercial registrada de Aldus Corporation. Graphics Interchange Format© es propiedad intelectual de CompuServe Incorporated. GIFSM es una marca de servicio de CompuServe Incorporated. Windows®, Windows XP®, Windows Vista™, Windows Server® 2003, Windows Server® 2008 e Internet Explorer son marcas comerciales de Microsoft Corporation; Microsoft® y MS-DOS® son marcas comerciales registradas de Microsoft Corporation. Todos los otros nombres de productos y servicios mencionados en esta publicación son marcas comerciales o marcas comerciales registradas de sus respectivas empresas. Se usan en esta publicación en beneficio de esas empresas y no cumplen la función de demostrar respaldo u otro tipo de afiliación con la publicación. Las empresas, nombres y datos usados en los ejemplos del presente son ficticios, a menos que se indique lo contrario. Si bien este material se ha preparado con gran cuidado, Xerox Corporation no aceptará ningún tipo responsabilidad como consecuencia de inexactitudes u omisiones. Este documento se modifica periódicamente. Las modificaciones, inexactitudes técnicas y errores tipográficos se corregirán en ediciones subsiguientes. Producido en los Estados Unidos de Norteamérica. Índice Instalación de VIPP Pro Publisher Requisitos mínimos del sistema. . . . . . . . . . . . . . . . . . . . . . . . . . . . . . . . . . . . . . . . . . . . . . . . . . . . . . . . . . . . . . . 4 Instalación de Windows. . . . . . . . . . . . . . . . . . . . . . . . . . . . . . . . . . . . . . . . . . . . . . . . . . . . . . . . . . . . . . . . . . . . . . 5 Instalación de Windows completa y personalizada . . . . . . . . . . . . . . . . . . . . . . . . . . . . . . . . . . . . . . . . 6 Instalación en Mac OS X . . . . . . . . . . . . . . . . . . . . . . . . . . . . . . . . . . . . . . . . . . . . . . . . . . . . . . . . . . . . . . . . . . . . . 7 Instalación personalizada para Mac OS X . . . . . . . . . . . . . . . . . . . . . . . . . . . . . . . . . . . . . . . . . . . . . . . . . 8 Instalación de fuentes de impresora . . . . . . . . . . . . . . . . . . . . . . . . . . . . . . . . . . . . . . . . . . . . . . . . . . . . . . . . . . 9 Licencia . . . . . . . . . . . . . . . . . . . . . . . . . . . . . . . . . . . . . . . . . . . . . . . . . . . . . . . . . . . . . . . . . . . . . . . . . . . . . . . . . . . . 10 Proceso para obtener un Archivo de licencia. . . . . . . . . . . . . . . . . . . . . . . . . . . . . . . . . . . . . . . . . . . . . . 11 Activación de la licencia. . . . . . . . . . . . . . . . . . . . . . . . . . . . . . . . . . . . . . . . . . . . . . . . . . . . . . . . . . . . . . . . . 14 Compra de VPP en el sitio de comercio electrónico de Xerox . . . . . . . . . . . . . . . . . . . . . . . . . . . . . . 15 Descripción general de VIPP Pro Publisher Glosario de términos utilizados en este documento . . . . . . . . . . . . . . . . . . . . . . . . . . . . . . . . . . . . . . . . . . . 19 Descripción general de la documentación. . . . . . . . . . . . . . . . . . . . . . . . . . . . . . . . . . . . . . . . . . . . . . . . . . . . 26 Formatos gráficos admitidos . . . . . . . . . . . . . . . . . . . . . . . . . . . . . . . . . . . . . . . . . . . . . . . . . . . . . . . . . . . . . . . 29 Fuentes de pantalla y de impresora. . . . . . . . . . . . . . . . . . . . . . . . . . . . . . . . . . . . . . . . . . . . . . . . . . . . . . . . . . 30 Descripción general de Impresión especializada y VPP . . . . . . . . . . . . . . . . . . . . . . . . . . . . . . . . . . . . . . . . 31 Limitaciones. . . . . . . . . . . . . . . . . . . . . . . . . . . . . . . . . . . . . . . . . . . . . . . . . . . . . . . . . . . . . . . . . . . . . . . . . . . . . . . . 32 Orígenes de las limitaciones . . . . . . . . . . . . . . . . . . . . . . . . . . . . . . . . . . . . . . . . . . . . . . . . . . . . . . . . . . . . . 33 Texto. . . . . . . . . . . . . . . . . . . . . . . . . . . . . . . . . . . . . . . . . . . . . . . . . . . . . . . . . . . . . . . . . . . . . . . . . . . . . . . 33 Gráficos . . . . . . . . . . . . . . . . . . . . . . . . . . . . . . . . . . . . . . . . . . . . . . . . . . . . . . . . . . . . . . . . . . . . . . . . . . . . 34 Capas variables . . . . . . . . . . . . . . . . . . . . . . . . . . . . . . . . . . . . . . . . . . . . . . . . . . . . . . . . . . . . . . . . . . . . . 34 Interacción estática y variable de objetos . . . . . . . . . . . . . . . . . . . . . . . . . . . . . . . . . . . . . . . . . . . . 34 Páginas maestras . . . . . . . . . . . . . . . . . . . . . . . . . . . . . . . . . . . . . . . . . . . . . . . . . . . . . . . . . . . . . . . . . . . 35 Otros objetos de InDesign. . . . . . . . . . . . . . . . . . . . . . . . . . . . . . . . . . . . . . . . . . . . . . . . . . . . . . . . . . . 35 Conversión de documentos VPP a InDesign CS/5 . . . . . . . . . . . . . . . . . . . . . . . . . . . . . . . . . . . . . . . . . . . . . 36 FreeFlow® VI Interpreter Suite 9.0 SP1 Guía del usuario de VIPP Pro Publisher iii Índice Cómo usar VPP Configuración de las opciones de preferencia de VPP . . . . . . . . . . . . . . . . . . . . . . . . . . . . . . . . . . . . . . . . . 39 Ficha Interfaz . . . . . . . . . . . . . . . . . . . . . . . . . . . . . . . . . . . . . . . . . . . . . . . . . . . . . . . . . . . . . . . . . . . . . . . . . . 40 Registros máximos de datos de muestra . . . . . . . . . . . . . . . . . . . . . . . . . . . . . . . . . . . . . . . . . . . . . 40 Campo delimitador prefijado . . . . . . . . . . . . . . . . . . . . . . . . . . . . . . . . . . . . . . . . . . . . . . . . . . . . . . . . 40 Ficha Opciones prefijadas de VI Projects . . . . . . . . . . . . . . . . . . . . . . . . . . . . . . . . . . . . . . . . . . . . . . . . . 41 Tamaño de búfer de registro. . . . . . . . . . . . . . . . . . . . . . . . . . . . . . . . . . . . . . . . . . . . . . . . . . . . . . . . . 41 Nombre de carpeta VI prefijado . . . . . . . . . . . . . . . . . . . . . . . . . . . . . . . . . . . . . . . . . . . . . . . . . . . . . 42 Nombre de proyecto VI prefijado . . . . . . . . . . . . . . . . . . . . . . . . . . . . . . . . . . . . . . . . . . . . . . . . . . . . 42 Cadena de cambio de fuente/color . . . . . . . . . . . . . . . . . . . . . . . . . . . . . . . . . . . . . . . . . . . . . . . . . . 42 Longitud del índice de cambio de fuente/color . . . . . . . . . . . . . . . . . . . . . . . . . . . . . . . . . . . . . . . 42 Anchura de la marca de recorte. . . . . . . . . . . . . . . . . . . . . . . . . . . . . . . . . . . . . . . . . . . . . . . . . . . . . . 43 Longitud de la marca de recorte . . . . . . . . . . . . . . . . . . . . . . . . . . . . . . . . . . . . . . . . . . . . . . . . . . . . . 43 Desplazamientos de la marca de recorte . . . . . . . . . . . . . . . . . . . . . . . . . . . . . . . . . . . . . . . . . . . . . 43 Límite máximo de tamaño de VM . . . . . . . . . . . . . . . . . . . . . . . . . . . . . . . . . . . . . . . . . . . . . . . . . . . 43 Información variable y composición del diseño. . . . . . . . . . . . . . . . . . . . . . . . . . . . . . . . . . . . . . . . . . . . . . . 45 Botones, casillas de verificación e iconos . . . . . . . . . . . . . . . . . . . . . . . . . . . . . . . . . . . . . . . . . . . . . . . . . . . . . 47 Introducción . . . . . . . . . . . . . . . . . . . . . . . . . . . . . . . . . . . . . . . . . . . . . . . . . . . . . . . . . . . . . . . . . . . . . . . . . . . . . . . 53 Cómo abrir el panel de VPP. . . . . . . . . . . . . . . . . . . . . . . . . . . . . . . . . . . . . . . . . . . . . . . . . . . . . . . . . . . . . . 53 Preparación del espacio de trabajo . . . . . . . . . . . . . . . . . . . . . . . . . . . . . . . . . . . . . . . . . . . . . . . . . . . . . . 55 Definición del archivo de datos delimitado . . . . . . . . . . . . . . . . . . . . . . . . . . . . . . . . . . . . . . . . . . . . . . 56 Cargar el archivo de datos. . . . . . . . . . . . . . . . . . . . . . . . . . . . . . . . . . . . . . . . . . . . . . . . . . . . . . . . . . . 57 Seleccionar una carpeta de recursos . . . . . . . . . . . . . . . . . . . . . . . . . . . . . . . . . . . . . . . . . . . . . . . . . . . . . 64 Definición de tipos de objetos de datos VPP. . . . . . . . . . . . . . . . . . . . . . . . . . . . . . . . . . . . . . . . . . . . . . 65 Reglas Creación de una Regla . . . . . . . . . . . . . . . . . . . . . . . . . . . . . . . . . . . . . . . . . . . . . . . . . . . . . . . . . . . . . . . . . . . . . . 71 Paso 1. . . . . . . . . . . . . . . . . . . . . . . . . . . . . . . . . . . . . . . . . . . . . . . . . . . . . . . . . . . . . . . . . . . . . . . . . . . . . . 71 Paso 2. . . . . . . . . . . . . . . . . . . . . . . . . . . . . . . . . . . . . . . . . . . . . . . . . . . . . . . . . . . . . . . . . . . . . . . . . . . . . . 72 Paso 3. . . . . . . . . . . . . . . . . . . . . . . . . . . . . . . . . . . . . . . . . . . . . . . . . . . . . . . . . . . . . . . . . . . . . . . . . . . . . . 72 Paso 4. . . . . . . . . . . . . . . . . . . . . . . . . . . . . . . . . . . . . . . . . . . . . . . . . . . . . . . . . . . . . . . . . . . . . . . . . . . . . . 72 Paso 5. . . . . . . . . . . . . . . . . . . . . . . . . . . . . . . . . . . . . . . . . . . . . . . . . . . . . . . . . . . . . . . . . . . . . . . . . . . . . . 73 Paso 6. . . . . . . . . . . . . . . . . . . . . . . . . . . . . . . . . . . . . . . . . . . . . . . . . . . . . . . . . . . . . . . . . . . . . . . . . . . . . . 73 Paso 7. . . . . . . . . . . . . . . . . . . . . . . . . . . . . . . . . . . . . . . . . . . . . . . . . . . . . . . . . . . . . . . . . . . . . . . . . . . . . . 74 Paso 8. . . . . . . . . . . . . . . . . . . . . . . . . . . . . . . . . . . . . . . . . . . . . . . . . . . . . . . . . . . . . . . . . . . . . . . . . . . . . . 74 Paso 9. . . . . . . . . . . . . . . . . . . . . . . . . . . . . . . . . . . . . . . . . . . . . . . . . . . . . . . . . . . . . . . . . . . . . . . . . . . . . . 74 Paso 10 . . . . . . . . . . . . . . . . . . . . . . . . . . . . . . . . . . . . . . . . . . . . . . . . . . . . . . . . . . . . . . . . . . . . . . . . . . . . 76 Paso 11 . . . . . . . . . . . . . . . . . . . . . . . . . . . . . . . . . . . . . . . . . . . . . . . . . . . . . . . . . . . . . . . . . . . . . . . . . . . . 76 Paso 12 . . . . . . . . . . . . . . . . . . . . . . . . . . . . . . . . . . . . . . . . . . . . . . . . . . . . . . . . . . . . . . . . . . . . . . . . . . . . 76 Paso 13 . . . . . . . . . . . . . . . . . . . . . . . . . . . . . . . . . . . . . . . . . . . . . . . . . . . . . . . . . . . . . . . . . . . . . . . . . . . . 76 Paso 14 . . . . . . . . . . . . . . . . . . . . . . . . . . . . . . . . . . . . . . . . . . . . . . . . . . . . . . . . . . . . . . . . . . . . . . . . . . . . 76 Modificación o duplicación de Regla. . . . . . . . . . . . . . . . . . . . . . . . . . . . . . . . . . . . . . . . . . . . . . . . . . . . . . . . . 77 Prueba de la regla . . . . . . . . . . . . . . . . . . . . . . . . . . . . . . . . . . . . . . . . . . . . . . . . . . . . . . . . . . . . . . . . . . . . . . . . . . 78 Eliminar regla. . . . . . . . . . . . . . . . . . . . . . . . . . . . . . . . . . . . . . . . . . . . . . . . . . . . . . . . . . . . . . . . . . . . . . . . . . . . . . . 79 Cómo disociar un objeto de visibilidad de una capa . . . . . . . . . . . . . . . . . . . . . . . . . . . . . . . . . . . . . . . . . . 80 iv FreeFlow® VI Interpreter Suite 9.0 SP1 Guía del usuario de VIPP Pro Publisher Índice Elementos de diseño de VPP Texto . . . . . . . . . . . . . . . . . . . . . . . . . . . . . . . . . . . . . . . . . . . . . . . . . . . . . . . . . . . . . . . . . . . . . . . . . . . . . . . . . . . . . . 82 Texto estático . . . . . . . . . . . . . . . . . . . . . . . . . . . . . . . . . . . . . . . . . . . . . . . . . . . . . . . . . . . . . . . . . . . . . . . . . . 82 Texto variable . . . . . . . . . . . . . . . . . . . . . . . . . . . . . . . . . . . . . . . . . . . . . . . . . . . . . . . . . . . . . . . . . . . . . . . . . . 82 Archivos de texto variable . . . . . . . . . . . . . . . . . . . . . . . . . . . . . . . . . . . . . . . . . . . . . . . . . . . . . . . . . . . . . . . 83 Opciones de ajuste y ceñido de texto . . . . . . . . . . . . . . . . . . . . . . . . . . . . . . . . . . . . . . . . . . . . . . . . . . . . 84 Ajuste de texto . . . . . . . . . . . . . . . . . . . . . . . . . . . . . . . . . . . . . . . . . . . . . . . . . . . . . . . . . . . . . . . . . . . . . 87 Opciones de ceñido de texto . . . . . . . . . . . . . . . . . . . . . . . . . . . . . . . . . . . . . . . . . . . . . . . . . . . . . . . . 89 Opciones combinadas de ajuste de texto y ceñido de texto . . . . . . . . . . . . . . . . . . . . . . . . . . . 93 Texto variable en un trazado . . . . . . . . . . . . . . . . . . . . . . . . . . . . . . . . . . . . . . . . . . . . . . . . . . . . . . . . . . .100 Uso de texto variable en un trazado . . . . . . . . . . . . . . . . . . . . . . . . . . . . . . . . . . . . . . . . . . . . . . . .100 Limitaciones. . . . . . . . . . . . . . . . . . . . . . . . . . . . . . . . . . . . . . . . . . . . . . . . . . . . . . . . . . . . . . . . . . . . . . .101 Texto variable alrededor de un objeto . . . . . . . . . . . . . . . . . . . . . . . . . . . . . . . . . . . . . . . . . . . . . . . . . .101 Tabulaciones . . . . . . . . . . . . . . . . . . . . . . . . . . . . . . . . . . . . . . . . . . . . . . . . . . . . . . . . . . . . . . . . . . . . . . . . . .102 Sangría de párrafo. . . . . . . . . . . . . . . . . . . . . . . . . . . . . . . . . . . . . . . . . . . . . . . . . . . . . . . . . . . . . . . . . . . . .102 Estilos de caracteres dinámicos . . . . . . . . . . . . . . . . . . . . . . . . . . . . . . . . . . . . . . . . . . . . . . . . . . . . . . . . . . . . .104 Uso de estilos de caracteres dinámicos. . . . . . . . . . . . . . . . . . . . . . . . . . . . . . . . . . . . . . . . . . . . . . . . . .107 La importancia de un estilo de caracter prefijado . . . . . . . . . . . . . . . . . . . . . . . . . . . . . . . . . . . .107 Combinación de estilos de texto estáticos y dinámicos . . . . . . . . . . . . . . . . . . . . . . . . . . . . . .108 Ejemplo:. . . . . . . . . . . . . . . . . . . . . . . . . . . . . . . . . . . . . . . . . . . . . . . . . . . . . . . . . . . . . . . . . . . . . . . . . . .109 Gráficos . . . . . . . . . . . . . . . . . . . . . . . . . . . . . . . . . . . . . . . . . . . . . . . . . . . . . . . . . . . . . . . . . . . . . . . . . . . . . . . . . . .112 Gráficos estáticos. . . . . . . . . . . . . . . . . . . . . . . . . . . . . . . . . . . . . . . . . . . . . . . . . . . . . . . . . . . . . . . . . . . . . .112 Imágenes variables . . . . . . . . . . . . . . . . . . . . . . . . . . . . . . . . . . . . . . . . . . . . . . . . . . . . . . . . . . . . . . . . . . . .112 Inserción básica de imágenes variables . . . . . . . . . . . . . . . . . . . . . . . . . . . . . . . . . . . . . . . . . . . . .113 Quitar una imagen . . . . . . . . . . . . . . . . . . . . . . . . . . . . . . . . . . . . . . . . . . . . . . . . . . . . . . . . . . . . . . . .113 Encajar una imagen a un marco . . . . . . . . . . . . . . . . . . . . . . . . . . . . . . . . . . . . . . . . . . . . . . . . . . . .114 Códigos de barras . . . . . . . . . . . . . . . . . . . . . . . . . . . . . . . . . . . . . . . . . . . . . . . . . . . . . . . . . . . . . . . . . . . . .116 Matriz de datos . . . . . . . . . . . . . . . . . . . . . . . . . . . . . . . . . . . . . . . . . . . . . . . . . . . . . . . . . . . . . . . . . . . .117 MaxiCode . . . . . . . . . . . . . . . . . . . . . . . . . . . . . . . . . . . . . . . . . . . . . . . . . . . . . . . . . . . . . . . . . . . . . . . . .118 PDF417 . . . . . . . . . . . . . . . . . . . . . . . . . . . . . . . . . . . . . . . . . . . . . . . . . . . . . . . . . . . . . . . . . . . . . . . . . . .119 Código QR. . . . . . . . . . . . . . . . . . . . . . . . . . . . . . . . . . . . . . . . . . . . . . . . . . . . . . . . . . . . . . . . . . . . . . . . .120 Código de barras del estado del cliente USPS 4 (IMB) . . . . . . . . . . . . . . . . . . . . . . . . . . . . . . . .123 Fuentes del código de barras . . . . . . . . . . . . . . . . . . . . . . . . . . . . . . . . . . . . . . . . . . . . . . . . . . . . . . .125 Código 128. . . . . . . . . . . . . . . . . . . . . . . . . . . . . . . . . . . . . . . . . . . . . . . . . . . . . . . . . . . . . . . . . . . . . . . .126 Código 39 . . . . . . . . . . . . . . . . . . . . . . . . . . . . . . . . . . . . . . . . . . . . . . . . . . . . . . . . . . . . . . . . . . . . . . . . .127 EAN 128 . . . . . . . . . . . . . . . . . . . . . . . . . . . . . . . . . . . . . . . . . . . . . . . . . . . . . . . . . . . . . . . . . . . . . . . . . .128 EAN (8-dígitos) . . . . . . . . . . . . . . . . . . . . . . . . . . . . . . . . . . . . . . . . . . . . . . . . . . . . . . . . . . . . . . . . . . . .128 EAN (13-dígitos) . . . . . . . . . . . . . . . . . . . . . . . . . . . . . . . . . . . . . . . . . . . . . . . . . . . . . . . . . . . . . . . . . . .129 Intercalado 2 de 5 . . . . . . . . . . . . . . . . . . . . . . . . . . . . . . . . . . . . . . . . . . . . . . . . . . . . . . . . . . . . . . . . .129 PostJPN . . . . . . . . . . . . . . . . . . . . . . . . . . . . . . . . . . . . . . . . . . . . . . . . . . . . . . . . . . . . . . . . . . . . . . . . . . .130 PostNet . . . . . . . . . . . . . . . . . . . . . . . . . . . . . . . . . . . . . . . . . . . . . . . . . . . . . . . . . . . . . . . . . . . . . . . . . . .130 UPC (Versión A). . . . . . . . . . . . . . . . . . . . . . . . . . . . . . . . . . . . . . . . . . . . . . . . . . . . . . . . . . . . . . . . . . . .132 Capas condicionales . . . . . . . . . . . . . . . . . . . . . . . . . . . . . . . . . . . . . . . . . . . . . . . . . . . . . . . . . . . . . . . . . . . . . . .133 FreeFlow® VI Interpreter Suite 9.0 SP1 Guía del usuario de VIPP Pro Publisher v Índice Muestras de patrón de texto de VPP Creación de una Muestra de patrón de texto de VPP normal . . . . . . . . . . . . . . . . . . . . . . . . . . . . . . . . .136 Creación de un patrón de texto de impresión especializada de VPP. . . . . . . . . . . . . . . . . . . . . . . . . . .139 Muestra de patrón de texto de VPP en negro artístico. . . . . . . . . . . . . . . . . . . . . . . . . . . . . . . . . . . .139 Muestras de patrón de texto fluorescente de VPP. . . . . . . . . . . . . . . . . . . . . . . . . . . . . . . . . . . . . . . .141 Muestras de patrón de texto infrarrojo de VPP . . . . . . . . . . . . . . . . . . . . . . . . . . . . . . . . . . . . . . . . . .142 Muestras de patrón de texto Micro texto de VPP . . . . . . . . . . . . . . . . . . . . . . . . . . . . . . . . . . . . . . . .143 Muestras de patrón de texto Gloss Mark y texto de relación de VPP. . . . . . . . . . . . . . . . . . . . . . .144 Tóner Transparente en VPP Texto estático y variable . . . . . . . . . . . . . . . . . . . . . . . . . . . . . . . . . . . . . . . . . . . . . . . . . . . . . . . . . . . . . . . . . . .149 Limitaciones de texto . . . . . . . . . . . . . . . . . . . . . . . . . . . . . . . . . . . . . . . . . . . . . . . . . . . . . . . . . . . . . . . . . .150 Imágenes estáticas y variables . . . . . . . . . . . . . . . . . . . . . . . . . . . . . . . . . . . . . . . . . . . . . . . . . . . . . . . . . . . . .151 Objetos . . . . . . . . . . . . . . . . . . . . . . . . . . . . . . . . . . . . . . . . . . . . . . . . . . . . . . . . . . . . . . . . . . . . . . . . . . . . . . . . . . .153 Trazados . . . . . . . . . . . . . . . . . . . . . . . . . . . . . . . . . . . . . . . . . . . . . . . . . . . . . . . . . . . . . . . . . . . . . . . . . . . . . . . . .154 La composición de página completa. . . . . . . . . . . . . . . . . . . . . . . . . . . . . . . . . . . . . . . . . . . . . . . . . . . . . . . .155 Funciones avanzadas Activación de una Función avanzada . . . . . . . . . . . . . . . . . . . . . . . . . . . . . . . . . . . . . . . . . . . . . . . . . . . . . . .158 Configuración de la función avanzada MARCADOR . . . . . . . . . . . . . . . . . . . . . . . . . . . . . . . . . . . . . . . . .159 Transformaciones de datos Opciones del panel Transformación de datos . . . . . . . . . . . . . . . . . . . . . . . . . . . . . . . . . . . . . . . . . . . . . . .162 Sin acción . . . . . . . . . . . . . . . . . . . . . . . . . . . . . . . . . . . . . . . . . . . . . . . . . . . . . . . . . . . . . . . . . . . . . . . . . . . . .162 Tipo título . . . . . . . . . . . . . . . . . . . . . . . . . . . . . . . . . . . . . . . . . . . . . . . . . . . . . . . . . . . . . . . . . . . . . . . . . . . . .162 Mayúscula . . . . . . . . . . . . . . . . . . . . . . . . . . . . . . . . . . . . . . . . . . . . . . . . . . . . . . . . . . . . . . . . . . . . . . . . . . . .162 Minúscula . . . . . . . . . . . . . . . . . . . . . . . . . . . . . . . . . . . . . . . . . . . . . . . . . . . . . . . . . . . . . . . . . . . . . . . . . . . . .163 Sub-cadena por posición . . . . . . . . . . . . . . . . . . . . . . . . . . . . . . . . . . . . . . . . . . . . . . . . . . . . . . . . . . . . . . .163 Sub-cadena por índice . . . . . . . . . . . . . . . . . . . . . . . . . . . . . . . . . . . . . . . . . . . . . . . . . . . . . . . . . . . . . . . . .163 Espacios de recorte . . . . . . . . . . . . . . . . . . . . . . . . . . . . . . . . . . . . . . . . . . . . . . . . . . . . . . . . . . . . . . . . . . . .164 Contador de registros . . . . . . . . . . . . . . . . . . . . . . . . . . . . . . . . . . . . . . . . . . . . . . . . . . . . . . . . . . . . . . . . . .164 Repetir contador. . . . . . . . . . . . . . . . . . . . . . . . . . . . . . . . . . . . . . . . . . . . . . . . . . . . . . . . . . . . . . . . . . . . . . .166 Formato numérico . . . . . . . . . . . . . . . . . . . . . . . . . . . . . . . . . . . . . . . . . . . . . . . . . . . . . . . . . . . . . . . . . . . . .166 Adición. . . . . . . . . . . . . . . . . . . . . . . . . . . . . . . . . . . . . . . . . . . . . . . . . . . . . . . . . . . . . . . . . . . . . . . . . . . . . . . .167 Substracción . . . . . . . . . . . . . . . . . . . . . . . . . . . . . . . . . . . . . . . . . . . . . . . . . . . . . . . . . . . . . . . . . . . . . . . . . .167 Multiplicación . . . . . . . . . . . . . . . . . . . . . . . . . . . . . . . . . . . . . . . . . . . . . . . . . . . . . . . . . . . . . . . . . . . . . . . . .167 División . . . . . . . . . . . . . . . . . . . . . . . . . . . . . . . . . . . . . . . . . . . . . . . . . . . . . . . . . . . . . . . . . . . . . . . . . . . . . . .168 Resto . . . . . . . . . . . . . . . . . . . . . . . . . . . . . . . . . . . . . . . . . . . . . . . . . . . . . . . . . . . . . . . . . . . . . . . . . . . . . . . . .168 Suma total . . . . . . . . . . . . . . . . . . . . . . . . . . . . . . . . . . . . . . . . . . . . . . . . . . . . . . . . . . . . . . . . . . . . . . . . . . . .168 Redondeo . . . . . . . . . . . . . . . . . . . . . . . . . . . . . . . . . . . . . . . . . . . . . . . . . . . . . . . . . . . . . . . . . . . . . . . . . . . . .169 Máscaras de entrada del usuario . . . . . . . . . . . . . . . . . . . . . . . . . . . . . . . . . . . . . . . . . . . . . . . . . . . . . . . . . . .170 Expresiones aritméticas . . . . . . . . . . . . . . . . . . . . . . . . . . . . . . . . . . . . . . . . . . . . . . . . . . . . . . . . . . . . . . . . . . . .172 Creación de una Transformación de datos de una Expresión aritmética . . . . . . . . . . . . . . . . . . . . . .173 vi FreeFlow® VI Interpreter Suite 9.0 SP1 Guía del usuario de VIPP Pro Publisher Índice Exportación e impresión Exportar aplicaciones . . . . . . . . . . . . . . . . . . . . . . . . . . . . . . . . . . . . . . . . . . . . . . . . . . . . . . . . . . . . . . . . . . . . . .179 Opciones del proyecto . . . . . . . . . . . . . . . . . . . . . . . . . . . . . . . . . . . . . . . . . . . . . . . . . . . . . . . . . . . . . . . . .181 Configuración del Print Package . . . . . . . . . . . . . . . . . . . . . . . . . . . . . . . . . . . . . . . . . . . . . . . . . . . . . . . .183 Opciones de impresión . . . . . . . . . . . . . . . . . . . . . . . . . . . . . . . . . . . . . . . . . . . . . . . . . . . . . . . . . . . . . . . . .186 Opciones de impresión a dos caras . . . . . . . . . . . . . . . . . . . . . . . . . . . . . . . . . . . . . . . . . . . . . . . . .188 Activar serie de registros . . . . . . . . . . . . . . . . . . . . . . . . . . . . . . . . . . . . . . . . . . . . . . . . . . . . . . . . . . .189 Activar Repetir registro . . . . . . . . . . . . . . . . . . . . . . . . . . . . . . . . . . . . . . . . . . . . . . . . . . . . . . . . . . . . .190 Varias en una. . . . . . . . . . . . . . . . . . . . . . . . . . . . . . . . . . . . . . . . . . . . . . . . . . . . . . . . . . . . . . . . . . . . . . . . . .192 Acoplado. . . . . . . . . . . . . . . . . . . . . . . . . . . . . . . . . . . . . . . . . . . . . . . . . . . . . . . . . . . . . . . . . . . . . . . . . . . . . .196 Papel y acabado . . . . . . . . . . . . . . . . . . . . . . . . . . . . . . . . . . . . . . . . . . . . . . . . . . . . . . . . . . . . . . . . . . . . . . .197 Creación de una Definición del papel . . . . . . . . . . . . . . . . . . . . . . . . . . . . . . . . . . . . . . . . . . . . . . .200 Selección de papel para un folleto . . . . . . . . . . . . . . . . . . . . . . . . . . . . . . . . . . . . . . . . . . . . . . . . . .203 Creación de una definición de Acabado . . . . . . . . . . . . . . . . . . . . . . . . . . . . . . . . . . . . . . . . . . . .204 Limitaciones. . . . . . . . . . . . . . . . . . . . . . . . . . . . . . . . . . . . . . . . . . . . . . . . . . . . . . . . . . . . . . . . . . . . . . .208 Prefijados . . . . . . . . . . . . . . . . . . . . . . . . . . . . . . . . . . . . . . . . . . . . . . . . . . . . . . . . . . . . . . . . . . . . . . . . . . . . .209 Impresión del archivo VPP / VPC. . . . . . . . . . . . . . . . . . . . . . . . . . . . . . . . . . . . . . . . . . . . . . . . . . . . . . . . . . . .210 VI Print Package (.vpp) . . . . . . . . . . . . . . . . . . . . . . . . . . . . . . . . . . . . . . . . . . . . . . . . . . . . . . . . . . . . . . . . .210 Requisitos esenciales para la compatibilidad con impresoras de oficina de Xerox . . . . . .210 VI Project Container (.vpc) . . . . . . . . . . . . . . . . . . . . . . . . . . . . . . . . . . . . . . . . . . . . . . . . . . . . . . . . . . . . .212 Configuración de la opción de filtro VPCF en FFPS . . . . . . . . . . . . . . . . . . . . . . . . . . . . . . . . . . .212 Imprimir los archivos .vpc . . . . . . . . . . . . . . . . . . . . . . . . . . . . . . . . . . . . . . . . . . . . . . . . . . . . . . . . . .213 FreeFlow® VI Interpreter Suite 9.0 SP1 Guía del usuario de VIPP Pro Publisher vii Índice Uso de TransPromo en VPP Pro Publisher Tipos de página . . . . . . . . . . . . . . . . . . . . . . . . . . . . . . . . . . . . . . . . . . . . . . . . . . . . . . . . . . . . . . . . . . . . . . . . . . .216 Información del cliente . . . . . . . . . . . . . . . . . . . . . . . . . . . . . . . . . . . . . . . . . . . . . . . . . . . . . . . . . . . . . . . .216 Desbordamiento . . . . . . . . . . . . . . . . . . . . . . . . . . . . . . . . . . . . . . . . . . . . . . . . . . . . . . . . . . . . . . . . . . . . . .216 Estructura de datos . . . . . . . . . . . . . . . . . . . . . . . . . . . . . . . . . . . . . . . . . . . . . . . . . . . . . . . . . . . . . . . . . . . . . . . .217 Campo de incidencia múltiple (SOF) . . . . . . . . . . . . . . . . . . . . . . . . . . . . . . . . . . . . . . . . . . . . . . . . . . .217 Campo de incidencia múltiple (MOF) . . . . . . . . . . . . . . . . . . . . . . . . . . . . . . . . . . . . . . . . . . . . . . . . . . .217 Descripción de un Registro de líneas múltiples. . . . . . . . . . . . . . . . . . . . . . . . . . . . . . . . . . . . . . . . . . . . . . .218 Primera línea . . . . . . . . . . . . . . . . . . . . . . . . . . . . . . . . . . . . . . . . . . . . . . . . . . . . . . . . . . . . . . . . . . . . . . . . . .218 Líneas de los MLR siguientes . . . . . . . . . . . . . . . . . . . . . . . . . . . . . . . . . . . . . . . . . . . . . . . . . . . . . . . . . . .218 Ejemplo de Archivo de datos . . . . . . . . . . . . . . . . . . . . . . . . . . . . . . . . . . . . . . . . . . . . . . . . . . . . . . . . . . . . . . .219 Composiciones de página en un Documento de transacción . . . . . . . . . . . . . . . . . . . . . . . . . . . . . . . . .221 Página maestra. . . . . . . . . . . . . . . . . . . . . . . . . . . . . . . . . . . . . . . . . . . . . . . . . . . . . . . . . . . . . . . . . . . . . . . .221 Páginas maestra de transacciones . . . . . . . . . . . . . . . . . . . . . . . . . . . . . . . . . . . . . . . . . . . . . . . . . . . . . .222 Página de continuación de la transacción . . . . . . . . . . . . . . . . . . . . . . . . . . . . . . . . . . . . . . . . . . . . . . .222 Otras composiciones de página . . . . . . . . . . . . . . . . . . . . . . . . . . . . . . . . . . . . . . . . . . . . . . . . . . . . . . . .222 Composiciones de página de VPP y TransPromo. . . . . . . . . . . . . . . . . . . . . . . . . . . . . . . . . . . . . . . . . . . . .223 Variables internas . . . . . . . . . . . . . . . . . . . . . . . . . . . . . . . . . . . . . . . . . . . . . . . . . . . . . . . . . . . . . . . . . . . . .223 VPPpageCount . . . . . . . . . . . . . . . . . . . . . . . . . . . . . . . . . . . . . . . . . . . . . . . . . . . . . . . . . . . . . . . . . . . .223 VPPpageTotal . . . . . . . . . . . . . . . . . . . . . . . . . . . . . . . . . . . . . . . . . . . . . . . . . . . . . . . . . . . . . . . . . . . . .224 VPPpreviousValue . . . . . . . . . . . . . . . . . . . . . . . . . . . . . . . . . . . . . . . . . . . . . . . . . . . . . . . . . . . . . . . . .224 VPPnextValue . . . . . . . . . . . . . . . . . . . . . . . . . . . . . . . . . . . . . . . . . . . . . . . . . . . . . . . . . . . . . . . . . . . . .224 Diseño de una aplicación de TransPromo . . . . . . . . . . . . . . . . . . . . . . . . . . . . . . . . . . . . . . . . . . . . . . . . . . .225 Pasos para crear un documento de TransPromo . . . . . . . . . . . . . . . . . . . . . . . . . . . . . . . . . . . . . . . . .226 Cree o recopile todos los Recursos. . . . . . . . . . . . . . . . . . . . . . . . . . . . . . . . . . . . . . . . . . . . . . . . . . .226 Genere la composición o las composiciones de la Página para el documento. . . . . . . . . .226 Importe los Datos . . . . . . . . . . . . . . . . . . . . . . . . . . . . . . . . . . . . . . . . . . . . . . . . . . . . . . . . . . . . . . . . .227 Ubique los Objetos de datos en la Página . . . . . . . . . . . . . . . . . . . . . . . . . . . . . . . . . . . . . . . . . . .229 Crear reglas de VPP . . . . . . . . . . . . . . . . . . . . . . . . . . . . . . . . . . . . . . . . . . . . . . . . . . . . . . . . . . . . . . . .230 Exporte la aplicación a un archivo de VI Project Container. . . . . . . . . . . . . . . . . . . . . . . . . . . .230 Verifique el diseño y la lógica condicional . . . . . . . . . . . . . . . . . . . . . . . . . . . . . . . . . . . . . . . . . . .230 Use FF VI Designer . . . . . . . . . . . . . . . . . . . . . . . . . . . . . . . . . . . . . . . . . . . . . . . . . . . . . . . . . . . . . . . .230 Cómo usar los efectos de Impresión especializada La impresora FFPS admite restricciones . . . . . . . . . . . . . . . . . . . . . . . . . . . . . . . . . . . . . . . . . . . . . . . . . . . . .238 Limitaciones. . . . . . . . . . . . . . . . . . . . . . . . . . . . . . . . . . . . . . . . . . . . . . . . . . . . . . . . . . . . . . . . . . . . . . . . . . . . . . .239 Información importante de configuración de impresora FFPS . . . . . . . . . . . . . . . . . . . . . . . . . . . . . . . .242 Compre e instale las fuentes de Impresión especializada . . . . . . . . . . . . . . . . . . . . . . . . . . . . . . . .242 Configure FFPS para usar Impresión especializada . . . . . . . . . . . . . . . . . . . . . . . . . . . . . . . . . . . . . .243 Opciones de Servidor de impresión FF 6.0 . . . . . . . . . . . . . . . . . . . . . . . . . . . . . . . . . . . . . . . . . . .243 Opciones de Servidor de impresión FF 7.0 (y superior). . . . . . . . . . . . . . . . . . . . . . . . . . . . . . . .245 Instalación del soporte de Impresión especializada para VPP . . . . . . . . . . . . . . . . . . . . . . . . . . . . . . . .247 Cómo usar una biblioteca personalizada de muestras de colores de Impresión especializada VPP . . . . . . . . . . . . . . . . . . . . . . . . . . . . . . . . . . . . . . . . . . . . . . . . . . . . . . . . . . .247 Fuentes de Impresión especializada para VPP . . . . . . . . . . . . . . . . . . . . . . . . . . . . . . . . . . . . . . . . . . .248 viii FreeFlow® VI Interpreter Suite 9.0 SP1 Guía del usuario de VIPP Pro Publisher Índice Fuente de marca relación . . . . . . . . . . . . . . . . . . . . . . . . . . . . . . . . . . . . . . . . . . . . . . . . . . . . . . . . . . . . . . . . . .249 Limitaciones y requisitos de texto de marca de relación. . . . . . . . . . . . . . . . . . . . . . . . . . . . . . . . . .254 Tabla de fuentes de marca de relación. . . . . . . . . . . . . . . . . . . . . . . . . . . . . . . . . . . . . . . . . . . . . . . . . .255 Muestras de colores de marca de relación . . . . . . . . . . . . . . . . . . . . . . . . . . . . . . . . . . . . . . . . . . . . . . .256 Cómo diseñar documentos con marcas de relación . . . . . . . . . . . . . . . . . . . . . . . . . . . . . . . . . . . . . .257 Color de marca fluorescente . . . . . . . . . . . . . . . . . . . . . . . . . . . . . . . . . . . . . . . . . . . . . . . . . . . . . . . . . . . . . . .259 Limitaciones y requisitos de color fluorescente . . . . . . . . . . . . . . . . . . . . . . . . . . . . . . . . . . . . . . . . . .260 Muestras de colores de marca fluorescente (UV) . . . . . . . . . . . . . . . . . . . . . . . . . . . . . . . . . . . . . . . .263 Cómo diseñar documentos con colores de marca fluorescente . . . . . . . . . . . . . . . . . . . . . . . . . . .265 GlossMark®, fuente de texto . . . . . . . . . . . . . . . . . . . . . . . . . . . . . . . . . . . . . . . . . . . . . . . . . . . . . . . . . . . . . . .267 Limitaciones y requisitos de texto GlossMark . . . . . . . . . . . . . . . . . . . . . . . . . . . . . . . . . . . . . . . . . . . .268 Tablas de fuentes de texto GlossMark . . . . . . . . . . . . . . . . . . . . . . . . . . . . . . . . . . . . . . . . . . . . . . . . . .270 Muestras de color GlossMark . . . . . . . . . . . . . . . . . . . . . . . . . . . . . . . . . . . . . . . . . . . . . . . . . . . . . . . . . . .270 Cómo diseñar documentos con texto GlossMark. . . . . . . . . . . . . . . . . . . . . . . . . . . . . . . . . . . . . . . . .271 Color infrarrojo . . . . . . . . . . . . . . . . . . . . . . . . . . . . . . . . . . . . . . . . . . . . . . . . . . . . . . . . . . . . . . . . . . . . . . . . . . . .272 Muestras de colores infrarrojos . . . . . . . . . . . . . . . . . . . . . . . . . . . . . . . . . . . . . . . . . . . . . . . . . . . . . . . . .272 Cómo diseñar documentos con color infrarrojo . . . . . . . . . . . . . . . . . . . . . . . . . . . . . . . . . . . . . . . . . .274 Fuente de micro texto . . . . . . . . . . . . . . . . . . . . . . . . . . . . . . . . . . . . . . . . . . . . . . . . . . . . . . . . . . . . . . . . . . . . .277 Limitaciones y requisitos de la fuente de micro texto . . . . . . . . . . . . . . . . . . . . . . . . . . . . . . . . . . . .278 Tabla de fuentes de micro texto . . . . . . . . . . . . . . . . . . . . . . . . . . . . . . . . . . . . . . . . . . . . . . . . . . . . . . . .279 Cómo diseñar documentos con fuentes de micro texto . . . . . . . . . . . . . . . . . . . . . . . . . . . . . . . . . .279 FreeFlow VI Explorer para VIPP Pro Publisher Requisitos en cuanto a sistema . . . . . . . . . . . . . . . . . . . . . . . . . . . . . . . . . . . . . . . . . . . . . . . . . . . . . . . . . . . . .282 Instalación y registro de VI Explorer para VIPP Pro Publisher . . . . . . . . . . . . . . . . . . . . . . . . . . . . . . . . .283 Fuente no estándar . . . . . . . . . . . . . . . . . . . . . . . . . . . . . . . . . . . . . . . . . . . . . . . . . . . . . . . . . . . . . . . . . . . .283 Uso de VI Explorer para VIPP Pro Publisher . . . . . . . . . . . . . . . . . . . . . . . . . . . . . . . . . . . . . . . . . . . . . . . . . .284 Crear PDF en VPC... . . . . . . . . . . . . . . . . . . . . . . . . . . . . . . . . . . . . . . . . . . . . . . . . . . . . . . . . . . . . . . . . . . . .284 Cargar un archivo de Opciones de trabajo. . . . . . . . . . . . . . . . . . . . . . . . . . . . . . . . . . . . . . . . . . . . . . .285 Restaurar el archivo de opciones del trabajo prefijado . . . . . . . . . . . . . . . . . . . . . . . . . . . . . . . . . . .286 Sugerencias y consejos Introducción . . . . . . . . . . . . . . . . . . . . . . . . . . . . . . . . . . . . . . . . . . . . . . . . . . . . . . . . . . . . . . . . . . . . . . . . . . . . . .288 Uso de reglas para controlar la supresión de líneas en blanco . . . . . . . . . . . . . . . . . . . . . . . . . . . . . . . .291 Uso de transformaciones de datos para corregir problemas con mayúsculas y minúsculas . . . . .295 Uso de transformaciones de datos para sub-dividir campos de bases de datos . . . . . . . . . . . . . . . .299 Uso de transformaciones de datos para concatenar dos cadenas . . . . . . . . . . . . . . . . . . . . . . . . . . . .303 Uso de transformación de datos para dar formato a los datos numéricos. . . . . . . . . . . . . . . . . . . . .306 Crear una regla para introducir texto . . . . . . . . . . . . . . . . . . . . . . . . . . . . . . . . . . . . . . . . . . . . . . . . . . . . . . .308 Uso de reglas para controlar la visibilidad de las capas. . . . . . . . . . . . . . . . . . . . . . . . . . . . . . . . . . . . . . .311 Agregar Impresión especializada . . . . . . . . . . . . . . . . . . . . . . . . . . . . . . . . . . . . . . . . . . . . . . . . . . . . . . . . . . .316 Cómo agregar micro texto . . . . . . . . . . . . . . . . . . . . . . . . . . . . . . . . . . . . . . . . . . . . . . . . . . . . . . . . . . . . .316 Cómo agregar una marca fluorescente . . . . . . . . . . . . . . . . . . . . . . . . . . . . . . . . . . . . . . . . . . . . . . . . .318 Índice FreeFlow® VI Interpreter Suite 9.0 SP1 Guía del usuario de VIPP Pro Publisher ix Índice x FreeFlow® VI Interpreter Suite 9.0 SP1 Guía del usuario de VIPP Pro Publisher 1 2 Instalación de VIPP Pro Publisher Instalación de VIPP Pro Publisher Los archivos del programa VIPP Pro Publisher (VPP) y la documentación se entregan como distribución electrónica, mediante una descarga, que tal vez no esté disponible en todas las regiones, o en CD/DVD. FreeFlow VI Explorer para el instalador de VIPP Pro Publisher (VIE4VPP) también viene en el CD/DVD o en un archivo de descarga electrónica. Este paquete de software es un plug-in para Adobe Acrobat y se usa para visualizar y probar archivos en formato PDF. Para obtener mayor información sobre VIE4VPP, consulte ““FreeFlow VI Explorer para VIPP Pro Publisher””. “Instalación de VPP” describe los requisitos del sistema, los procedimientos de instalación y licencias. Cuando se instala por primera vez, VPP se ejecutará durante 30 días sin licencia. Después de 30 días, se requiere una licencia de VPP para poder utilizarlo. Para obtener la licencia comuníquese con un representante de Xerox local para recibir más detalles. Nota No intente cambiar el reloj del sistema para eludir la licencia. VPP detectará dicho cambio y no funcionará si intenta hacerlo. FreeFlow® VI Interpreter Suite 9.0 SP1 Guía del usuario de VIPP Pro Publisher 3 Instalación de VIPP Pro Publisher Requisitos mínimos del sistema Requisitos mínimos del sistema VPP admite los sistemas Windows XP (SP2/SP3), Windows Vista (SP1/SP2), Windows Server 2008, Windows 7 y Mac OS X (solamente Intel). VPP requiere una versión instalada de VI Interpreter (versión 9.0 o superior) en la impresora de destino. Los requisitos mínimos para ejecutar VPP son los mismos requisitos mínimos que para ejecutar Adobe InDesign CS3 o posterior en un sistema compatible. VPP no admite CS2 o versiones anteriores del software InDesign. Se debe instalar Adobe InDesign CS3 o posterior antes de instalar el software de VIPP Pro. Los requisitos para Windows son: • Procesador Intel Pentium 4, Intel Centrino, Intel Xeon o Intel Core Duo (o superior) • Windows XP (SP2/SP3), Windows Vista (SP1/SP2), Windows Server 2008 y Windows 7 (Niveles de paquete de servicios según lo requerido por Adobe InDesign) • 4GB de RAM o superior • 5GB o superior disponible en el espacio del disco duro • Monitor de 1024x768 • Unidad de DVD-ROM/CD-ROM Los requisitos para Mac OS X son: • Procesador Mac OS X (Intel) (10.4 o posterior) • 4GB de RAM o superior • 5GB o superior disponible en el espacio del disco duro • Monitor de 1024x768 • Unidad de DVD-ROM/CD-ROM El plug-in no necesita la instalación de FreeFlow VI Interpreter (VII), puede exportar un VPC de un PC o Mac sin VII. Sin embargo, para imprimir el archivo .vpc generado por VPP, VII debe estar instalado en la impresora de destino. 4 FreeFlow® VI Interpreter Suite 9.0 SP1 Guía del usuario de VIPP Pro Publisher Instalación de VIPP Pro Publisher Instalación de Windows Instalación de Windows La instalación de VPP se completa desde un CD/DVD o un archivo ZIP, que se puede descargar, el cual contiene el Instalador de VPP, un archivo Léame, una carpeta con datos para un ejemplo de trabajo y la Guía del usuario de VIPP Pro Publisher en estos idiomas: • de_VPPUserGuide.pdf (alemán) • en_VPPUserGuide.pdf (inglés) • es_VPPUserGuide.pdf (español) • fr_VPPUserGuide.pdf (francés) • it_VPPUserGuide.pdf (italiano) • nl_VPPUserGuide.pdf (holandés) • pt_VPPUserGuide.pdf (portugués) Al descargar la aplicación para la instalación de VPP, colóquela en un directorio temporal y extraiga los archivos en ese directorio. Haga doble clic en el archivo instalador extraído para instalar los plug-ins. El archivo de texto (README.txt) y las Guías del usuario en PDF se pueden abrir o imprimir según sea necesario. Si se entrega en CD/DVD, la instalación debe comenzar automáticamente cuando se introduce el CD/ DVD en el PC. En caso contrario, navegue hasta el archivo instalador ejecutable y haga doble clic en éste para iniciar el instalador. Una vez que se inicia el instalador, seleccione el idioma correspondiente para el mismo y siga las instrucciones en la pantalla para leer y confirmar el acuerdo de licencia para el usuario final (EULA) e instalar el software. También, durante el proceso de instalación, elija una de las siguientes opciones: • Típica: para instalar los plug-ins de VIPP Pro Publisher y los archivos relacionados. Utilice esta opción para instalar VPP cuando no se requieran las funciones de Impresión especializada. • Completa: para instalar los plug-ins de VIPP Pro Publisher y todas las fuentes de pantalla de Impresión especializada. • Personalizada: para seleccionar las funciones y fuentes que desea instalar. Otros archivos instalados con los plug-ins son un archivo LÉAME, el EULA de Xerox, un EULA de Adobe y archivos PDF con Notas legales. También está instalada la Guía del usuario de VPP Pro Publisher en el idioma seleccionado. Cuando se completa la instalación, reinicie el PC. FreeFlow® VI Interpreter Suite 9.0 SP1 Guía del usuario de VIPP Pro Publisher 5 Instalación de VIPP Pro Publisher Instalación de Windows Instalación de Windows completa y personalizada Utilice la opción Completa durante el proceso de instalación inicial para instalar VPP y todas las fuentes de impresión especializada. La opción Personalizada se usa durante el proceso de instalación inicial, o posteriormente, para instalar algunas o todas las fuentes de impresión especializada. Siga las instrucciones de la pantalla para completar la instalación. Cuando se completa la instalación, reinicie el PC. Nota Los efectos de Impresión especializada sólo se admiten en los dispositivos del servidor de impresión FreeFlow (FFPS). No instale las fuentes de impresión especializada cuando no se usarán las funciones de Impresión especializada. Para instalar las fuentes posteriormente, ejecute la instalación Personalizada nuevamente, luego lea y siga las instrucciones de la pantalla. Las fuentes de impresión especializada son fuentes de pantalla que están diseñadas para recrear el color y tamaño del efecto de la fuente de impresión especializada en la pantalla solamente. No se pueden utilizar para imprimir. Para imprimir una aplicación que utiliza estas fuentes, compre el conjunto de fuentes de Impresión especializada en Xerox eStore (http://buy.xerox.com) o póngase en contacto con el representante de ventas local. 6 FreeFlow® VI Interpreter Suite 9.0 SP1 Guía del usuario de VIPP Pro Publisher Instalación de VIPP Pro Publisher Instalación en Mac OS X Instalación en Mac OS X La instalación de VPP se completa desde un CD/DVD o un archivo .dmg, que se puede descargar, el cual contiene el Instalador de VPP, un archivo Léame, una carpeta con datos para un ejemplo de trabajo y la Guía del usuario de VIPP Pro Publisher en estos idiomas: • de_VPPUserGuide.pdf (alemán) • en_VPPUserGuide.pdf (inglés) • es_VPPUserGuide.pdf (español) • fr_VPPUserGuide.pdf (francés) • it_VPPUserGuide.pdf (italiano) • nl_VPPUserGuide.pdf (holandés) • pt_VPPUserGuide.pdf (portugués) Si se descarga, coloque VPP_Install_x.x.dmg (donde x.x es el número de versión) en una ubicación preferida por el usuario. Haga doble clic en el archivo .dmg para montar el disco de instalación de VIPP Pro Publisher en el escritorio. Si la imagen del disco no se abre automáticamente, haga doble clic para abrir una nueva ventana de Búsqueda. Si se entrega en un CD/DVD, se abrirá automáticamente una ventana de Búsqueda del CD/DVD de VIPP Pro Pub. En caso contrario, haga doble clic en el CD/DVD para abrirlo manualmente. En la ventana de búsqueda abierta desde el .dmg o CD/DVD, haga doble clic en la aplicación Instalador de VIPP Pro Publisher para iniciar la instalación. El archivo de texto (README.txt) y las Guías del usuario en PDF se pueden abrir o imprimir según sea necesario. Se mostrará un cuadro de diálogo de Autorización si el usuario conectado tiene privilegios administrativos. Introduzca la clave correcta. Si el usuario conectado no tiene privilegios administrativos, se mostrará un cuadro de diálogo nonPrivAuth y se deberán introducir las claves correctas. Cuando aparezca el cuadro de diálogo Idioma, haga clic en la flecha del menú y después haga clic en el idioma correcto para que use el instalador. Siga las instrucciones de la pantalla para completar la instalación. Siga las instrucciones en la pantalla para leer y confirmar el acuerdo de licencia para el usuario final (EULA) e instalar el software. Durante el proceso de instalación, elija una de las siguientes opciones: • Instalación fácil: para instalar los plug-ins de VIPP Pro Publisher y los archivos relacionados. Utilice esta opción para instalar VPP cuando no se requieran las funciones de Impresión especializada. • Instalación personalizada: para seleccionar las funciones de VIPP Pro Publisher y las fuentes de Impresión especializada de pantalla que se irán a instalar. FreeFlow® VI Interpreter Suite 9.0 SP1 Guía del usuario de VIPP Pro Publisher 7 Instalación de VIPP Pro Publisher Instalación en Mac OS X Otros archivos instalados con los plug-ins son un archivo LÉAME, el EULA de Xerox, un EULA de Adobe y archivos PDF con Notas legales. También está instalada la Guía del usuario de VPP Pro Publisher en el idioma seleccionado. Instalación personalizada para Mac OS X Utilice esta opción para instalar los plug-ins y algunas o todas las fuentes de impresión especializada. Esta es la opción que se utiliza para instalar las fuentes de impresión especializada cuando no se incluyen en la instalación inicial de VPP. Siga las instrucciones de la pantalla para completar la instalación. Nota Los efectos de Impresión especializada sólo se admiten en los dispositivos del servidor de impresión FreeFlow (FFPS). No instale las fuentes de impresión especializada cuando no se usarán las funciones de Impresión especializada. Para instalar las fuentes posteriormente, ejecute la Instalación personalizada, luego lea y siga las instrucciones de la pantalla. Las fuentes de impresión especializada son fuentes de pantalla que están diseñadas para recrear el color y tamaño del efecto de la fuente de impresión especializada en la pantalla solamente. No se pueden utilizar para imprimir. Para imprimir una aplicación que utilice estas fuentes, compre el conjunto de fuentes de impresión especializada en Xerox eStore (http://buy.xerox.com), o póngase en contacto con el representante de ventas local. 8 FreeFlow® VI Interpreter Suite 9.0 SP1 Guía del usuario de VIPP Pro Publisher Instalación de VIPP Pro Publisher Instalación de fuentes de impresora Instalación de fuentes de impresora Cuando use fuentes no estándar, que son fuentes no suministradas en forma gratuita con la impresora, es necesario comprar e instalar dichas fuentes en la impresora así como también herramientas de visualización como por ejemplo VI Explorer para VIPP Pro Publisher. Las fuentes no estándar pueden incluir fuentes de código de barras para usar con las funciones Code128, Code39, EAN, 2of5, Postnet y UPC admitidas en VIPP así como también las fuentes de Impresora de impresión especializada y otras exclusivas para su entorno. (Sólo los sistemas FFPS admiten las fuentes de Impresión especializada de Xerox). FreeFlow® VI Interpreter Suite 9.0 SP1 Guía del usuario de VIPP Pro Publisher 9 Instalación de VIPP Pro Publisher Licencia Licencia Nota En los Estados Unidos, un cliente tiene la opción de comprar el software de VIPP Pro Publisher a través de un sitio de comercio electrónico de Xerox. El proceso para la compra y la obtención de la licencia del software será diferente si se usa esta opción (consulte "Compra de VPP en el sitio de comercio electrónico de Xerox", si compró el software en eStore (http://buy.xerox.com)). Cuando se instala por primera vez, VIPP Pro Publisher está totalmente operativo durante 30 días. Durante este período de prueba, todas las funciones y capacidades de VIPP Pro Publisher se pueden usar para generar aplicaciones de datos variables. Nota No intente cambiar el reloj del sistema para eludir la licencia. VPP detectará dicho cambio y no funcionará si intenta hacerlo. El proceso de licencias de VIPP Pro Publisher incluye: • Compra del software VIPP Pro Publisher • Recepción del kit del software que incluye el software, número de serie y la clave de activación del software. • Ir al sitio web del Portal de activación de software y usar la Clave de activación del software, junto con el número de serie y ID del host para crear un archivo de licencia • Descargar el archivo de licencia en el cliente • Activar VIPP Pro Publisher con ese archivo de licencia Para ver cuántos días restan en el período de prueba o el estado de la licencia, seleccione el menú del Panel VPP (tres barras, si usa InDesign CS3, cuatro barras si usa InDesign CS4), en la parte superior derecha del panel de VIPP Pro Publisher (se muestra a continuación). 10 FreeFlow® VI Interpreter Suite 9.0 SP1 Guía del usuario de VIPP Pro Publisher Instalación de VIPP Pro Publisher Licencia La selección del menú del Panel VPP producirá un menú con estas entradas: • Licencia... : haga clic para que aparezca el cuadro de diálogo Licencia de VPP usado en la instalación • Preferencias... : haga clic para que aparezca el cuadro de diálogo Preferencias; consulte "Configuración de las opciones de preferencia de VPP" • Acerca de FreeFlow VIPP Pro Publisher • Guía del usuario: se abre una versión en PDF de esta Guía del usuario. Proceso para obtener un Archivo de licencia La versión sin licencia de VIPP Pro Publisher sólo será funcional durante 30 días. El software debe comprarse a fin de obtener una versión con licencia de VIPP Pro Publisher. Para comprar el software, póngase en contacto con un Representante de ventas de Xerox del área. Después de procesar el pedido de compra, se le enviará el kit del software VIPP Pro Publisher al sitio del cliente. Este kit incluirá el software tanto para VIPP Pro Publisher como para VI Explorer para VIPP Pro Publisher, el número de serie del producto y una clave de activación de software. La clave de activación de software es una cadena alfanumérica impresa en un documento con más instrucciones de licencia. Nota Conserve la clave de activación de software y el número de serie del producto, ya que pueden ser necesarios en el futuro. FreeFlow® VI Interpreter Suite 9.0 SP1 Guía del usuario de VIPP Pro Publisher 11 Instalación de VIPP Pro Publisher Licencia Una vez que obtenga la Clave de activación del software y el Número de serie del producto, abra el panel de VPP y haga clic en el menú del Panel VPP para mostrar el panel de Licencia de VIPP Pro Pro Publisher. Seleccione la opción Activar. De este modo, pasará al portal de activación de software. Nota El ID de host (o dirección MAC de hardware), que se requiere para obtener una licencia, se muestra también en la pantalla de la interfaz gráfica del software. 12 FreeFlow® VI Interpreter Suite 9.0 SP1 Guía del usuario de VIPP Pro Publisher Instalación de VIPP Pro Publisher Licencia El sitio del portal de activación del software será parecido a la pantalla que se muestra abajo. Una vez que se selecciona el idioma deseado, introduzca la clave de activación del software en la casilla provista. Una vez que se acepte la Clave de activación del software, siga las indicaciones en pantalla. En las próximas pantallas, se le pedirá que proporcione la información de cliente, número de serie e ID de host del cliente (dirección de hardware). Una vez que haya terminado el proceso correctamente, se le presentará una opción para descargar el archivo de licencia. Descargue el archivo de la licencia y guárdelo en una ubicación segura en el sistema del PC de Windows o en el sistema Mac. FreeFlow® VI Interpreter Suite 9.0 SP1 Guía del usuario de VIPP Pro Publisher 13 Instalación de VIPP Pro Publisher Licencia Activación de la licencia Para activar VIPP Pro Publisher usando el archivo de licencia proporcionado anteriormente y haga clic en el menú del Panel VPP, luego seleccione Licencia para mostrar el panel Licencia de VIPP Pro Publisher. Seleccione la opción Cargar licencia..., se mostrará el panel del navegador. Examine y ubique el archivo de licencia proporcionado en el paso anterior. Una vez que se haya aceptado la licencia, la información de la licencia se actualizará para reflejar el archivo de licencia válido. Nota Algunas unidades operativas de Xerox han optado por no usar el Portal de activación de software para obtener licencias (pueden incluir Canadá y países de Asia y Sudamérica). Si no recibió una clave de activación de software junto con el kit, póngase en contacto con un representante de Xerox que lo asistirá para obtener la licencia del producto. 14 FreeFlow® VI Interpreter Suite 9.0 SP1 Guía del usuario de VIPP Pro Publisher Instalación de VIPP Pro Publisher Licencia Compra de VPP en el sitio de comercio electrónico de Xerox Los clientes en los Estados Unidos pueden comprar VIPP Pro Publisher con tarjeta de crédito y pueden hacerlo en Xerox eStore (http://buy.xerox.com). Haga clic en el menú del Panel VPP y selecciones Licencia, para mostrar el panel Licencia de VIPP Pro Publisher. Seleccione la opción Compra (si no está instalada la versión de prueba). Esto lo llevará a Xerox eStore. FreeFlow® VI Interpreter Suite 9.0 SP1 Guía del usuario de VIPP Pro Publisher 15 Instalación de VIPP Pro Publisher Licencia Seleccione VIPP Pro Publisher para Windows o Mac para realizar el proceso de tres pasos: 1. Complete la compra por medio del carro de compra (es decir, introduzca la información del cliente, información de facturación e información de tarjeta de crédito). 2. Descargue el software (el cliente puede saltear este paso si ya ha descargado el software de prueba). 3. Descargue el archivo de licencia proporcionado por Xerox eStore. Una vez finalizado este proceso, estará listo para activar la licencia. Para obtener detalles sobre cómo cargar y activar el archivo de licencia, consulte la sección “Activación de la licencia” de este documento. 16 FreeFlow® VI Interpreter Suite 9.0 SP1 Guía del usuario de VIPP Pro Publisher Descripción general de VIPP Pro Publisher VIPP Pro Publisher (VPP) es un plug-in de aplicación para usar con Adobe® InDesign (CS3 y posterior). Está diseñado para que un artista gráfico pueda: • Crear aplicaciones que contengan información variable. • Exportar dichas aplicaciones a un archivo de VI Container (VPC). • Imprimir la aplicación a la velocidad de producción en un dispositivo de impresión con VIPP Pro activado de Xerox. • Configurar la alimentación en línea y el acabado para la aplicación (dependiente del dispositivo). • Permitir el procesamiento posterior y la edición mediante el uso de las herramientas de FF VI Suite, tales como FF VI Designer y FF VI PDF Originator. Además, VPP permite que el artista gráfico haga todo sin necesidad de aprender técnicas de programación con VIPP o el lenguaje VIPP Pro, al mismo tiempo que brinda los beneficios de VIPP, tales como: • archivos de datos sin fragmentación • sin espera para la composición previa • capacidades sencillas de reimpresión. VPP está disponible tanto en las plataformas Mac OS X, como las Windows y está diseñado para facilitar la creación de aplicaciones de datos variables que aprovechan la velocidad que proporciona el software VIPP Pro, desde un entorno de diseño familiar. El paquete de distribución VPP también incluye FreeFlow VI Explorer para VIPP Pro Publisher (VIE para VPP). Esta herramienta es un plug-in para Adobe Acrobat (versión 8 o posterior) que permite ver y probar el archivo VPC creado con VPP. VI Explorer para VIPP Pro Publisher usa el mismo motor VIPP que existe en la impresora y realizará una prueba de la aplicación antes asignar la aplicación a la impresora de producción. Se puede encontrar más información acerca de VI Explorer para VIPP Pro Publisher en “FreeFlow VI Explorer para VIPP Pro Publisher”. Con InDesign y VPP, los elementos estáticos y variables de la aplicación se insertan o definen usando el entorno de InDesign y VPP. Los elementos estáticos de diseño se crean usando herramientas de InDesign y recursos gráficos. VPP se usa para introducir los elementos variables, tales como campos de bases de datos y lógica condicional, los cuales se controlan a través de una interfaz gráfica de usuario (GUI), que es fácil de usar. Cuando esté listo para imprimir, la opción Exportar de InDesign se usa para que se produzca la salida de un VPC que se imprime directamente en un dispositivo de impresión Xerox con VIPP Pro activado. FreeFlow® VI Interpreter Suite 9.0 SP1 Guía del usuario de VIPP Pro Publisher 17 Descripción general de VIPP Pro Publisher Cuando InDesign y VPP se usan conjuntamente, las ventajas dan lugar a una herramienta de diseño conocida y poderosa para la composición, y una velocidad y eficiencia de VIPP Pro para agregar datos variables e imprimir. El tiempo de impresión no se retrasará debido a los procesos previos a la composición que llevan mucho tiempo y no es necesario fragmentar archivos de datos. Aunque se trate de un registro o de un millón de registros, con VIPP Pro y VPP, la salida final se imprimirá en unos minutos. Nota El plug-in de VPP para InDesign y esta documentación están dirigidos a diseñadores gráficos que tengan experiencia en el uso de Adobe InDesign. Si se necesita capacitación relacionada con InDesign, o para familiarizarse con InDesign, consulte los tutoriales y documentación provistos con ese programa. Este documento describe el plug-in de VPP y su uso en el sistema operativo Windows. La funcionalidad VPP es idéntica en ambos sistemas operativos; sin embargo, los usuarios de MAC deberán realizar ajustes para las posibles diferencias entre las funciones y combinaciones de teclas de Windows y MAC. Por ejemplo, si las instrucciones indican un “Clic con el botón derecho”, los usuarios Mac deben usar la opción "Control-clic” cuando usan un ratón de un solo botón. 18 FreeFlow® VI Interpreter Suite 9.0 SP1 Guía del usuario de VIPP Pro Publisher Descripción general de VIPP Pro Publisher Glosario de términos utilizados en este documento Glosario de términos utilizados en este documento VPP derriba la pared entre el mundo del diseño de documentos creativos y las aplicaciones de datos variables. Por eso, hay términos utilizados en este documento con lo cuales, tal vez, no estén familiarizados los artistas gráficos o los profesionales de la tecnología de la información. Dada esta capacidad única del producto VPP, se detallan a continuación descripciones de algunos términos de las artes gráficas y tecnología de la información usados en este documento. • Aplicaciones, diseño y composición. Estos términos se usan para describir lo que aparece en la Ventana de documento de InDesign. "Diseño" y "composición" se usan indistintamente para describir lo que aparece en la pantalla. "Aplicación" se usa para describir todo el trabajo de VPP, que incluye tanto la forma en que se ve el trabajo y la forma en que éste trabajará. • Negro artístico. Es un efecto de Impresión especializada de Xerox que utiliza Tinta con patrones, para obtener más información, consulte “Muestra de patrón de texto de VPP en negro artístico” y “Cómo usar los efectos de Impresión especializada”. • Recurso. Sinónimos usados para describir los archivos usados en un proyecto de InDesign o proyecto VI. • Sangría/Margen. La sangría es un término de artes gráficas usado para describir un área fuera del límite de la página del documento. Por ejemplo, una sangría de 3 mm agregaría un nuevo límite de sangría alrededor del documento. Use este límite extendido para colocar objetos. Cuando la página se corta según el tamaño de la página del documento, no según el límite de la sangría, se hace un corte definido a través del área de color. Esto evita la posibilidad de áreas blancas residuales si el corte no está absolutamente alineado. Entonces, un área de sangría agrega área al diseño que, posteriormente, se cortará. Los documentos de InDesign que usan sangrías que no tienen sangrías son aceptables para VPP. El margen es un término usado en el mundo de la tecnología de la información y describe un área de la hoja física de papel sobre la cual no está permitido imprimir. Un margen, en efecto, reduce el área imprimible de la hoja física de papel. VPP no tiene ningún concepto de márgenes. • Fragmentar. Fragmentar significa dividir un archivo de envío mayor en pequeños "fragmentos". Las aplicaciones que componen previamente el archivo de impresión fuera de la impresora (salida de VIPP SE) requieren, normalmente, que los archivos de datos se fragmenten para tratar de producir una salida más rápida al dispositivo de impresión y proporcionar cierto nivel de capacidad de reimpresión en vez de procesar nuevamente todo el archivo de datos. • Tóner Transparente. Tóner Transparente es la quinta unidad opcional en la impresora 1000/800. VPP admite la creación de documentos de datos variables para este dispositivo, permitiendo a los usuarios aplicar de manera sencilla Tóner Transparente al texto y a los gráficos sin aplicar Colores directos o Sobreimpresión. Para obtener mayor información, consulte ““Tóner Transparente en VPP””. • Objeto de datos/ Lista de objetos de datos Objeto de datos es un campo de datos, una regla o transformación importada en VPP o generada mediante el uso de una opción en VPP, como un objeto para la transformación de datos. Estos Objetos de datos se enumeran en la lista de Objetos FreeFlow® VI Interpreter Suite 9.0 SP1 Guía del usuario de VIPP Pro Publisher 19 Descripción general de VIPP Pro Publisher Glosario de términos utilizados en este documento de datos en el panel del plug-in de VIPP Pro Publisher. Un Objeto de datos puede tener uno de varios tipos distintos, los cuales se analizan en este documento. • 20 Archivo de la base de datos delimitado. Un archivo de la base de datos delimitado se usa para dirigir la aplicación de datos variables. VPP utiliza la totalidad del archivo delimitado o, más generalmente, un subconjunto de un archivo de datos delimitado, en la fase de diseño de la aplicación. Durante la función exportar (la creación del archivo de VI Container), se provee una opción para seleccionar el archivo de datos delimitado de producción. Si se usa un archivo de datos de prueba durante el desarrollo y un archivo de producción durante la exportación, es importante que ambos archivos compartan las mismas características, tales como la misma cantidad de campos, nombres de campo y caracter delimitador. Un archivo de datos delimitado es, generalmente, una extracción de un sistema de base de datos mayor. Un Administrador de base de datos es el contacto normal para obtener más información sobre los archivos de datos delimitados. FreeFlow® VI Interpreter Suite 9.0 SP1 Guía del usuario de VIPP Pro Publisher Descripción general de VIPP Pro Publisher Glosario de términos utilizados en este documento • A dos caras/A dos caras, cabecera contra pie. A dos caras y A dos caras, cabecera contra pie son opciones en el menú Exportar de VPP (en el panel Opciones de impresión). La selección de cualquiera de estas opciones dará lugar a una impresión a ambas caras de la página. La opción A dos caras imprimirá a ambas caras de la página con la parte superior de la imagen de cada página en la parte superior de la hoja, mientras que A dos caras, cabecera contra pie imprimirá la parte delantera con la parte superior de la imagen en la parte superior de la página, mientras la imagen posterior se voltea. Las opciones usadas para las impresoras específicas varían de acuerdo con la manera en que se coloca el papel en el dispositivo de impresión y las opciones tales como vertical, horizontal, alimentación por borde corto, alimentación por borde largo y otras opciones de impresión a dos caras en el dispositivo de impresión que pueden influir en la forma en que se imprimen páginas. Se recomienda que las opciones se prueben en el dispositivo usado, si la salida no se imprime según lo solicitado, y se vuelva a exportar el trabajo, seleccionando la otra opción de impresión a dos caras. • Elementos. Los variados componentes de la composición de InDesign que forman el diseño básico. Los elementos pueden incluir líneas, cuadros u otros gráficos, archivos, información variable, capas y cualquier otro componente de diseño. Los elementos usados con VPP pueden ser estáticos o variables. • Elementos estáticos. En una aplicación VPP, los elementos estáticos son las partes del diseño que no cambian cuando la aplicación cambia de un registro al próximo. • Elementos variables.En una aplicación VPP, los elementos variables son las partes del diseño que sí cambian cuando la aplicación cambia de un registro al próximo. Los elementos variables del diseño pueden incluir texto, archivos de texto, gráficos y capas. Se insertan en la aplicación directamente o a través del uso de "Reglas", que se basan en condiciones definidas en VPP. • Servidor de impresión FreeFlow (FFPS). Un término usado para describir la familia de servidores de impresión FreeFlow de Xerox de dispositivos de impresión de producción controlados por el controlador del Servidor de impresión FreeFlow. En este documento, se usa el acrónimo FFPS. • FreeFlow® Variable Information Interpreter (VII). El software residente en el dispositivo de salida de PostScript que proporciona el medio para imprimir documentos complejos a velocidades de producción. Usar VI Interpreter con el lenguaje de VIPP Pro brinda un mejor rendimiento de impresión de datos variables a través del uso de elementos de objetos en caché, flujo de texto dinámico, formato de datos, procesamiento condicional y mejoras de flujos de trabajo. Afortunadamente, VPP se ocupa de todas las tareas de impresión "detrás de escena" y permite al diseñador concentrarse en el diseño de la aplicación. • FreeFlow® Variable Information Suite (VIS). Un conjunto de programas de software diseñados para mejorar la producción de trabajos de impresión que contienen información variable sobre dispositivos de impresión con VIPP Pro activado. El conjunto consiste en las siguientes aplicaciones: • • FreeFlow VI Interpreter • FreeFlow VI Designer • FreeFlow VI PDF Originator • Administrador de proyectos FreeFlow VI • FreeFlow VI Explorer • FreeFlow VI Explorer para VIPP Pro Publisher Archivo init. Un archivo init es un conjunto de instrucciones de encabezamiento de VIPP que puede estar prefijado a un archivo de datos o, en algunos dispositivos, agregado a una cola de impresión. Esto permite que una aplicación que se ejecuta varias veces usando los mismos recursos FreeFlow® VI Interpreter Suite 9.0 SP1 Guía del usuario de VIPP Pro Publisher 21 Descripción general de VIPP Pro Publisher Glosario de términos utilizados en este documento sea ejecutada independientemente de VPP. El nuevo archivo de datos se puede extraer de la base de datos y el archivo init puede prefijarse o configurarse en la cola de impresión. 22 FreeFlow® VI Interpreter Suite 9.0 SP1 Guía del usuario de VIPP Pro Publisher Descripción general de VIPP Pro Publisher Glosario de términos utilizados en este documento • Tamaño de página. Es una designación de InDesign para el tamaño de la página en el espacio de trabajo de InDesign. El Tamaño de página se define en el menú Configuración de documento de InDesign. No es lo mismo que el tamaño del papel sobre el cual se imprimirá, a pesar de que los dos tengan el mismo tamaño físico. Otra definición es el tamaño de la pieza terminada, por ejemplo, si está creando una tarjeta de 102 mm x 152 mm, el tamaño de la página sería 102 mm x 152 mm. (Consulte también Tamaño de hoja). • Página física/Página lógica/Varias en una. InDesign crea una composición del documento compuesta por páginas, definidas en el menú Configuración de documento. Durante la función de exportación, hay una opción para seleccionar el Tamaño de página sobre la cual se desea imprimir. Se define como Página física (hoja) sobre la cual la impresora imprimirá el trabajo. Puede ser igual o mayor que el tamaño del documento definido en InDesign. A menudo, la intención es imprimir un documento varias veces en la hoja física. En el mundo de la tecnología de la información, esto se conoce como impresión de varias páginas lógicas (el documento original) en la hoja física usada por la impresora, lo cual también se conoce como Varias en una. La función de exportación de InDesign administra estas opciones para VPP. • Velocidad de producción. Un término usado en este documento para describir la velocidad de impresión. Cuando una impresora está imprimiendo a velocidad de producción, está ejecutándose con la velocidad que permiten la impresora y la aplicación. • Regla. Usada para controlar el flujo lógico en una aplicación de datos variables, una Regla es una condición "IF/ELSE", un punto de decisión. (Si hay algo igual a esto, hágalo; de lo contrario, haga otra cosa). En VPP, una Regla se puede usar para probar un campo de base de datos o un valor y puede basarse en el resultado de una acción tal como colocar texto o una imagen. Además, una Regla VPP puede aumentar o reducir la visibilidad de una capa de InDesign. Una Función Avanzada es un tipo único de regla VPP que se usa para insertar una Función avanzada en el documento. Las Funciones avanzadas se pueden usar para insertar el comando MARCADOR VIPP en el archivo VPC generado por VPP o para insertar un código VIPP personalizado en una ubicación en particular en el documento. FF VI PDF Originator procesará el comando MARCADOR para configurar un punto dividido al generar la salida en PDF. • Tamaño de hoja. Esta designación se usa en el menú Exportar de InDesign cuando se crean los parámetros de la salida final. El tamaño de hoja hace referencia al tamaño de la hoja de papel sobre la cual se imprimirá la aplicación. (Consulte también Tamaño de página.) • Indicación/Marcas de recorte. Indicación es un término que usa InDesign para especificar una marca, normalmente una línea corta y delgada, que se imprime al final de la salida de la página y se usa como guía para terminar la aplicación. Se usa, generalmente, para orientar la operación de corte. Una indicación se imprime, generalmente, en cada ángulo del documento justamente afuera del área del documento definida por el tamaño de documento usada en el menú Configuración de documento. El término Marca de recorte se usa, generalmente, para describir lo mismo. VPP permite la selección de Indicaciones a través del menú Exportar cuando se selecciona la opción Varias en una. • Impresión especializada. La impresión especializada describe la capacidad de generar efectos de impresión especializada mediante el uso de tintas y tóners estándar de FFPS. Para obtener mayor información, consulte “Cómo usar los efectos de Impresión especializada” FreeFlow® VI Interpreter Suite 9.0 SP1 Guía del usuario de VIPP Pro Publisher 23 Descripción general de VIPP Pro Publisher Glosario de términos utilizados en este documento • TransPromo . TransPromo (o TransPromocional) es una combinación de contenido promocional con datos de tipo de transacción. Por ejemplo, un resumen telefónico está compuesto por transacciones. Mediante el agregado de material promocional al resumen de facturación, como publicidades para un nuevo servicio de teléfono celular o cupones para descuentos en tiendas, se puede agregar valor al resumen de facturación. VIPP Pro Publisher puede procesar un archivo de datos transaccionales para generar una aplicación TransPromo. Consulte Uso de TransPromo en VPP Pro Publisher para obtener más información sobre esto y sobre la especificación del archivo de datos admitido en VPP. • Información variable. Este término se usa como descripción genérica de los datos que se usan en las aplicaciones de VPP. Hace referencia a los varios recursos que se pueden insertar en una aplicación y a la forma en que los elementos de diseño se pueden colocar condicionalmente en la aplicación. La aplicación de Información variable más fácil de reconocer es una aplicación de combinación de correo, en la cual los datos variables (nombre, dirección, etc.) hallados en el archivo de la base de datos se insertan en una carta. • Variable Information Production Printware (VIPP). Un lenguaje de programación usado como base para FreeFlow VI Interpreter y el software que se incluye en el conjunto de aplicaciones de FreeFlow VI Suite. Cuando se exporta un documento, VPP escribe todo el código VIPP Pro que se usa en el dispositivo de impresión para formatear la aplicación. Aprender a programar VIPP no es necesario. • VI Project Container (VPC). Un VPC es la agrupación física de todos los recursos (recursos usados en el trabajo) necesarios para imprimir la aplicación. Los recursos incluyen todos los recursos almacenados en la carpeta de recursos, más los recursos generados por VPP (tal como archivos JDT y DBM, etc.), usados por la impresora para formatear la aplicación de datos variables. El VPC es un archivo de archivo maestro comprimido, que se puede imprimir directamente a un FFPS que se ha configurado (usando una opción de cola llamada filtro VPCF) para instalar e imprimir ese tipo de archivo. • Recurso VI Project. Un archivo que es parte de VI Project. En general, los recursos de un proyecto VI son recursos VIPP, pero también puede haber archivos que no sean de VIPP incluidos en el proyecto. Los archivos que no sean de VIPP no se procesan por medio de VI Interpreter. Los recursos más frecuentemente usados cuando se usa InDesign y VPP incluirán el archivo de datos delimitados, archivos de texto y archivos de gráficos que se insertan en la composición de InDesign. • 24 VIPP Pro/VIPP SE. VIPP Pro describe el tipo de código VIPP Pro que se procesa directamente por medio de VI Interpreter en el dispositivo, sin necesidad de pasar por un costoso paso de composición previa. El archivo de datos se procesa a tiempo de ejecución en el dispositivo. Un flujo de trabajo VIPP de composición previa se conoce como VIPP SE, en el cual un archivo de impresión compuesto previamente se genera fuera de la impresora. Con VIPP Pro, se pueden hacer cambios hasta el preciso momento de la impresión, no es necesario que los archivos de datos se fragmenten, y reimprimir uno o más registros resulta fácil y rápido. El tiempo total de procesamiento e impresión es más rápido. FreeFlow® VI Interpreter Suite 9.0 SP1 Guía del usuario de VIPP Pro Publisher Descripción general de VIPP Pro Publisher Glosario de términos utilizados en este documento VPP produce un archivo VPC; el tipo de código VIPP Pro contenido dentro del archivo VPC es VIPP Pro. • Recurso VIPP. Un archivo usado por un trabajo VIPP o un proyecto VI. Los archivos de información variable insertados en la aplicación VPP son Recursos VIPP. • Con VIPP Pro activado. Describe un dispositivo sobre el cual reside el software VI Interpreter. Los documentos VIPP (y las aplicaciones VPP) deben enviarse a un dispositivo de impresión con VIPP Pro activado. FreeFlow® VI Interpreter Suite 9.0 SP1 Guía del usuario de VIPP Pro Publisher 25 Descripción general de VIPP Pro Publisher Descripción general de la documentación Descripción general de la documentación Este documento está dirigido a los usuarios de InDesign que tienen un conocimiento básico de cómo diseñar documentos que contienen información variable. Además de esta Descripción general, se cubren los siguientes temas: • Instalación de VIPP Pro Publisher • Cómo usar VPP • • • • • 26 • Información variable y composición del diseño • Introducción • Cómo abrir el panel de VPP • Botones, casillas de verificación e iconos • Preparación del espacio de trabajo • Definición del archivo de datos delimitado • Seleccionar una carpeta de recursos • Definición de tipos de objetos de datos VPP Reglas • Creación de una Regla • Modificación o duplicación de Regla • Prueba de la regla • Eliminar regla • Cómo disociar un objeto de visibilidad de una capa Elementos de diseño de VPP • Texto • Gráficos • Capas condicionales Muestras de patrón de texto de VPP • Creación de una Muestra de patrón de texto de VPP normal • Creación de un patrón de texto de impresión especializada de VPP Tóner Transparente en VPP • Texto estático y variable • Imágenes estáticas y variables • Objetos • Trazados • La composición de página completa Funciones avanzadas • Activación de una Función avanzada • Configuración de la función avanzada MARCADOR FreeFlow® VI Interpreter Suite 9.0 SP1 Guía del usuario de VIPP Pro Publisher Descripción general de VIPP Pro Publisher Descripción general de la documentación • • Transformaciones de datos • Opciones del panel Transformación de datos • Máscaras de entrada del usuario • Expresiones aritméticas • Creación de una Transformación de datos de una Expresión aritmética • Contador de registros • Repetir contador Exportación e impresión • • • • Exportar aplicaciones • Opciones del proyecto • Opciones de impresión • Varias en una • Acoplado • Papel y acabado Impresión del archivo VPP / VPC • Configuración de la opción de filtro VPCF en FFPS • Imprimir los archivos .vpc Uso de TransPromo en VPP Pro Publisher • Tipos de página • Estructura de datos • Descripción de un Registro de líneas múltiples • Ejemplo de Archivo de datos • Composiciones de página en un Documento de transacción • Composiciones de página de VPP y TransPromo • Diseño de una aplicación de TransPromo Cómo usar los efectos de Impresión especializada • Limitaciones • Información importante de configuración de impresora FFPS • Fuente de marca relación • Color de marca fluorescente • GlossMark®, fuente de texto • Color infrarrojo • Fuente de micro texto FreeFlow® VI Interpreter Suite 9.0 SP1 Guía del usuario de VIPP Pro Publisher 27 Descripción general de VIPP Pro Publisher Descripción general de la documentación Nota El espacio de trabajo básico de InDesign se muestra a continuación. En general, los términos de la lista quedan reservados para las descripciones de las acciones realizadas por InDesign en lugar de VPP. Si se necesita información sobre InDesign o familiarizarse con él, consulte los tutoriales y documentación provistos con ese programa. Barra de menús Panel de control Ventana de documento Paneles (área de Panel de Herramientas Cuando usa VPP con InDesign para crear trabajos de datos variables, se accede a los datos variables necesarios para el trabajo a través del panel VPP, que se muestra abajo. El panel VPP se ubica generalmente en el área de acoplado de InDesign y se describe detalladamente en este documento. 28 FreeFlow® VI Interpreter Suite 9.0 SP1 Guía del usuario de VIPP Pro Publisher Descripción general de VIPP Pro Publisher Formatos gráficos admitidos Formatos gráficos admitidos Todos los formatos gráficos de InDesign admitidos pueden utilizarse en VPP como elementos estáticos dentro de la composición. (Para objetos variables, VPP sólo admite el uso de JPEG, TIFF, EPS y PS). Esto permite total libertad cuando se usa cualquier formato admitido por InDesign dentro del documento de InDesign. VIPP no restringe el diseño estático. La función Exportar de VPP maneja todas las restricciones de VIPP, y es un proceso transparente para el usuario de InDesign. Sin embargo, los archivos referenciados en el archivo de la base de datos asociado con la composición de InDesign (por ejemplo, un campo en el archivo de datos delimitado) se limitan a los tipos de archivo admitidos por VI Interpreter (JPEG, Tiff, EPS y PS). En otros términos, cualquier archivo de información variable que se inserta en la composición estática de InDesign usando las funciones de VPP debe estar en un formato admitido por VI Interpreter. FreeFlow® VI Interpreter Suite 9.0 SP1 Guía del usuario de VIPP Pro Publisher 29 Descripción general de VIPP Pro Publisher Fuentes de pantalla y de impresora Fuentes de pantalla y de impresora La aplicación puede diseñarse usando cualquier tipo de fuente admitida por InDesign. Durante la función Exportar, VPP se ocupará de agrupar las fuentes usadas en la aplicación y hacer que estén disponibles para VI Interpreter durante la impresión. Nota Las fuentes CID asiáticas de doble byte no se admiten actualmente. 30 FreeFlow® VI Interpreter Suite 9.0 SP1 Guía del usuario de VIPP Pro Publisher Descripción general de VIPP Pro Publisher Descripción general de Impresión especializada y VPP Descripción general de Impresión especializada y VPP Sólo las máquinas FFPS admiten la Impresión especializada de Xerox. La Impresión especializada de Xerox permite agregar, bajo costo, niveles bajos de seguridad o efectos novedosos a documentos usando el tóner estándar que se entrega con la impresora. No se necesitan equipo ni unidades de tóner especiales. No todos los efectos son a prueba de copias, pero mediante una combinación de color y datos variables puede agregar interés y/o niveles bajos de seguridad al documento. Estos efectos no deben utilizarse para documentos que requieren niveles altos de seguridad del documento. Cuando usa tecnología de Impresión especializada de Xerox, utilice las fuentes de pantalla de la Impresión especializada instalada por la opción de Instalación personalizada del instalador de VPP. Durante la fase de diseño, estas fuentes representan la altura y anchura del efecto de la Impresión especializada usado para la impresión. Las fuentes de impresora de Impresión especializada deben instalarse en la impresora mediante el uso de los efectos texto GlossMark, texto CorrelationMark o MicroText . Si no se instalan las fuentes de impresora, el resultado será un error, "Fuente VIPP MPR o GLT no encontrada. Las fuentes de impresora de Impresión especializada se proporcionan en DVD o CD y se encuentran disponibles en Xerox eStore (http://buy.xerox.com) o a través de su representante de ventas local. FreeFlow® VI Interpreter Suite 9.0 SP1 Guía del usuario de VIPP Pro Publisher 31 Descripción general de VIPP Pro Publisher Limitaciones Limitaciones Para expresarlo de manera sencilla, hay limitaciones con respecto a lo que VPP puede realizar porque hay diferencias entre cómo VPP y otros programas de software envían aplicaciones a una impresora. InDesign y la mayoría de los programas de escritorio usan un modelo de composición tradicional para imprimir la salida final. Sin embargo, cuando se usa VPP junto con InDesign, los trabajos se imprimen usando la tecnología esencial de VPP, que se basa en el modelo de Construcción de documentos dinámicos (DDC) usado en las plantas de producción de todo el mundo. En el modelo DDC, el montaje final del documento se realiza en el último momento del flujo de trabajo. La composición final del trabajo está, habitualmente, dentro de un visor o controlador de impresora, que se conoce como sistema de interfaz frontal (DFE, Digital Front End). Cuando se usa un modelo DDC para imprimir, las instrucciones que describen el montaje y la presentación del documento se crean en la fase de diseño, y los elementos variables y estáticos que componen el documento se envían a la impresora en un VI Project Container (VPC). Dado que los elementos se insertan en el diseño en el DFE, se reducen significativamente tanto el tiempo necesario para imprimir como el espacio requerido para mantener el trabajo en una cola. A diferencia del modelo DDC, el modelo de composición tradicional realiza el montaje y la presentación de los componentes del documento al comienzo del flujo de trabajo y crea un archivo de impresión en formato PDL, como PDF, PostScript, PPML, etc. Estos archivos de impresión pueden ser bastante pesados, 1 GB o más, ya que describen completamente la presentación de cada elemento en cada página del documento, aunque el mismo elemento se presente de igual manera en todas las páginas. El software de composición puede demorar un tiempo considerable en crear los archivos de impresión; luego, dichos archivos se deben transferir al DFE que procesará el PDL y compondrá cada página antes de que se imprima. En el modelo de composición, una vez que el archivo PDL se haya creado, cualquier cambio en la presentación del documento, con recursos y datos variables inclusive, exige que se vuelva a componer todo el documento y que se cree un nuevo archivo PDL. VPP aprovecha integralmente el modelo DDC porque utiliza la interfaz de usuario provista por InDesign para diseñar el documento y, luego, exporta las instrucciones internas de InDesign para montar y presentar el documento usando el lenguaje VIPP Pro. A través del uso de archivos VPC, VPP envía todos los recursos, que incluyen las plantillas de VIPP Pro y los archivos de datos variables, al DFE en un solo paso. Las limitaciones suceden cuando se combinan aplicaciones de InDesign ricas en funciones con la necesidad de incluir datos variables e imprimir la salida final a velocidad de producción. VPP está previsto para una producción rápida de altos volúmenes de documentos variables sencillos; se ha diseñado deliberadamente con desventajas para alcanzar este objetivo. Las siguientes secciones describen las limitaciones más destacables y proporcionan una explicación general de qué es lo que impulsa estas limitaciones a fin de comprender qué funcionará y qué no. Se recomienda enfáticamente que pruebe el trabajo antes de pasar a la impresión de producción, abriendo el archivo VPC (generado por la función Exportar de VPP) con VI Explorer para VIPP Pro Publisher. Esta herramienta se provee junto con VIPP Pro Publisher y se puede instalar en la misma plataforma. Para encontrar más información acerca de VI Explorer para VIPP Pro Publisher, consulte FreeFlow VI Explorer para VIPP Pro Publisher. Además, se pueden usar otras herramientas basadas en 32 FreeFlow® VI Interpreter Suite 9.0 SP1 Guía del usuario de VIPP Pro Publisher Descripción general de VIPP Pro Publisher Limitaciones VIPP, como VI Explorer, VI Designer y VI PDF Originator, para ver o procesar el archivo VPC generado por VPP. Orígenes de las limitaciones A pesar de que el modelo DDC es muy eficiente, algunas de las limitaciones actuales de la tecnología en archivos PDL y DFE influyen en el conjunto de funciones de InDesign disponibles para VPP. Una de las funciones más importantes está relacionada con la transparencia y el proceso de integración de objetos de páginas superpuestas para producir un objeto único con la apariencia o acople correctos. InDesign provee funciones, tales como efecto Sombra paralela, que usan transparencia. Estas funciones se crean acoplando los objetos que usan transparencia y generando con ellos un mapa de bits. Los PDL actuales y sus intérpretes en el DFE no pueden realizar el acoplamiento en una manera predecible. Por eso, VPP sólo admite el uso de funciones de InDesign que utilicen transparencia si NO contienen información variable. Por ejemplo, los efectos de sombra se pueden usar para un texto estático que está presente en una capa que se bloquea y se desbloquea usando una lógica condicional, pero no se pueden usar si el texto, sobre el cual se aplicó un efecto de sombra, cambia de acuerdo con el contenido de un campo de datos variables. Nota En las siguientes secciones: • El texto variable es cualquier objeto de texto de InDesign que contiene objetos de datos VPP del tipo Texto o Archivo de texto. (Cualquier cadena de texto que contenga tal objeto de datos VPP provocará que VPP trate la totalidad de la cadena como texto variable). • Los gráficos variables son cualquier archivo de gráficos del tipo Gráfico que se inserta en la composición de InDesign a través de un registro de base de datos o Regla condicional. Texto Hay limitaciones para el texto variable, relacionadas con algunas de las funciones de presentación de InDesign para el texto, que no aplican a un texto no variable. En general, los efectos que hacen que InDesign "rasterice" (proceso para crear una representación de texto en mapa de bits) el texto para lograr el efecto no están disponibles en VPP. Las limitaciones más importantes para un texto variable son: • No se admiten las tablas que contienen texto variable. • Sólo se admite el espaciado basado en fuentes entre caracteres. • No se admite el reflujo de texto variable entre marcos, formas y tablas. • No se admite la Separación por sílabas para texto variable. • No se admiten las notas al pie y los encabezados. FreeFlow® VI Interpreter Suite 9.0 SP1 Guía del usuario de VIPP Pro Publisher 33 Descripción general de VIPP Pro Publisher Limitaciones Gráficos Hay limitaciones para gráficos variables, relacionadas con algunas de las funciones de presentación de InDesign para gráficos, que no aplican a gráficos no variables. • Los marcos gráficos que contienen gráficos variables no se pueden distorsionar o rotar. • La alineación del gráfico real dentro del marco se limita a opciones que se aplican a través del panel Opciones de ajuste de marco. No use una opción de Ajuste elegida del menú que se abre haciendo doble clic sobre la imagen. (Consulte “Encajar una imagen a un marco” para obtener mayor información). • No use la herramienta de selección directa "flecha blanca" (selección directa) para mover o, de otro modo, modificar la imagen después de insertarla en el marco, ya que los cambios no permanecerán en la composición. (Consulte “Encajar una imagen a un marco” para obtener mayor información) Capas variables VPP se vale de InDesign para acoplar los elementos fijos y proporcionar un archivo EPS para el objeto acoplado resultante. Para las capas fijas que aparecen en cada página del documento, InDesign generará un solo archivo EPS. Sin embargo, cuando se crea una lógica condicional basada en datos variables para bloquear o desbloquear capas para una página específica, se deben acoplar varias combinaciones de capas y se debe producir un archivo EPS por cada combinación, lo cual aumenta enormemente la complejidad del trabajo. Para evitar resultados inesperados, minimice la cantidad de capas variables (que se llaman o bloquean o desbloquean por medio de un objeto de visibilidad) usadas en la aplicación. La combinación de una cantidad de capas controladas por la visibilidad disponibles y la cantidad total de capas controladas por la visibilidad que se usan en una página tendrán en cuenta el rendimiento de Exportar de VPP cuando se cree el archivo vpc de salida. Si fuera posible, minimice la cantidad de estas capas visibles usadas por página y combine la información en una o dos capas; de esta manera, se mejorará significativamente el rendimiento de Exportar y el tamaño total del archivo VPC creado para la impresión. Cuando la opción Exportar esté seleccionada, varias opciones se deben seleccionar antes de crear el archivo VPC. Cuando se usan capas variables (controladas por el objeto visible), revise el menú desplegable de "Acoplado" en el menú Exportar. El menú Acoplamiento tiene dos entradas obligatorias bajo el encabezamiento "Cantidad de capas por página con visibilidad variable". Es importante introducir correctamente los valores mínimos y máximos. Para obtener más información acerca de la configuración de estos valores, consulte “Acoplado”. Interacción estática y variable de objetos Debido a la forma en que VPP separa los objetos de datos estáticos de los objetos variables, se debe tener cuidado para evitar colocar elementos estáticos sobre elementos variables. A pesar de que la presentación en InDesign se verá bien, VPP no reproducirá los objetos en este orden, el objeto variable sobrescribirá o eliminará al objeto estático. 34 FreeFlow® VI Interpreter Suite 9.0 SP1 Guía del usuario de VIPP Pro Publisher Descripción general de VIPP Pro Publisher Limitaciones Páginas maestras InDesign permite la creación de un tipo especial de página que se puede usar como plantilla para crear otras páginas. Tales páginas se llaman Páginas Maestras. VPP sólo admite el uso de páginas maestras que no contengan texto o gráficos variables. Otros objetos de InDesign InDesign permite el agregado de varios tipos de objetos, que no se consideren "objetos simples" como texto o gráficos, para aplicaciones no vinculadas con la impresión. Son, generalmente, elementos interactivos tales como botones, archivos de sonido, URL y películas. Estos tipos de objetos no son compatibles, generalmente, con VPP, y usarlos dará lugar a resultados impredecibles. Se recomienda enfáticamente que se usen sólo objetos simples para presentaciones de impresión. FreeFlow® VI Interpreter Suite 9.0 SP1 Guía del usuario de VIPP Pro Publisher 35 Descripción general de VIPP Pro Publisher Conversión de documentos VPP a InDesign CS/5 Conversión de documentos VPP a InDesign CS/5 Al abrir un documento de VIPP Pro Publisher creado en una versión anterior de Adobe InDesign, en Adobe InDesign CS5, se activa un proceso de conversión. Debido a esta conversión, se recomienda que visualice o imprima su documento para validar que no falte ningún objeto, Reglas, etc., y que ningún objeto esté ubicado incorrectamente. Aunque la mayoría de las aplicaciones diseñadas mediante el uso de Adobe InDesign CS3 o CS4 pueden convertirse a Adobe InDesign CS5 sin problemas, algunas aplicaciones, al convertirlas a CS5, pierden algunas de las etiquetas internas durante a conversión de Adobe. Como resultado de esta conversión, algunos objetos pueden ubicarse incorrectamente o pueden no incluirse en el archivo indd actualizado de CS5. Si sucede esto, vuelva a crear la aplicación desde el principio usando Adobe InDesign CS5. Esto resolverá todos los problemas. 36 FreeFlow® VI Interpreter Suite 9.0 SP1 Guía del usuario de VIPP Pro Publisher Cómo usar VPP El funcionamiento de VPP consiste en permitir la inserción de elementos de datos variables en un documento de InDesign y controlar los elementos variables o capas a través de una lógica condicional (Reglas). Los elementos variables son un contenido adicional que se puede colocar en el diseño del documento de InDesign original y se basan en valores en un archivo de datos. Cada documento se puede personalizar según los datos. Esto se llama "aplicación de datos variables basada en datos". Estas funciones se basan en el plug-in de VPP: • El efecto de los datos variables en el diseño se puede ver en el diseño de InDesign ya que cambia el número de registro de archivo en la base de datos. • Los datos se pueden transformar. Por ejemplo, un nombre se puede transformar de minúsculas a tipo título, o un valor numérico se puede transformar en formato de moneda. • Se puede probar el espacio necesario para los elementos de texto en el diseño. Por ejemplo, se puede ver la cadena de texto más larga o más corta en un campo, garantizando que haya suficiente espacio para imprimir la cadena y que el tamaño de la fuente usada se ajuste al espacio asignado. • La visibilidad de una capa se puede activar o desactivar. • Se puede seleccionar un subconjunto de un archivo de datos mayor para imprimir usando Serie de registros. • Un registro único se puede repetir varias veces dentro de un trabajo. Los elementos estáticos se pueden agregar a un documento en cualquier momento usando las herramientas de InDesign existentes, y se pueden agregar elementos variables usando las herramientas de VPP. Esto es un ejemplo de las acciones típicas para crear una aplicación de información variable usando InDesign y VPP: • Use InDesign para crear el diseño inicial. Abra InDesign normalmente y cree la página del documento usando las propiedades Configuración de documento. Para usar las opciones de sangría, especifíquelas en este punto del proceso. VPP omite cualquier opción de Indicaciones seleccionadas usando esta opción del menú de InDesign. Las indicaciones se pueden seleccionar más adelante en el menú Exportar de VPP. • Cree el diseño estático básico del documento usando las herramientas de InDesign. Esto incluye colocar archivos de gráficos y marcos de texto y aplicar efectos especiales a estos objetos. Se pueden usar todos los formatos gráficos de InDesign en este diseño estático, como efectos especiales tales como sombras, etc. En este punto, el diseño estático se puede tratar de la misma manera que cualquier otro diseño de InDesign. El diseño básico también incluye páginas múltiples. La cantidad de páginas se define durante el diseño inicial, cambiando el valor prefijado en el campo Nuevo documento > Número de páginas de InDesign o se pueden insertar páginas a través de la opción Añadir página de InDesign en el menú Composición > Páginas. FreeFlow® VI Interpreter Suite 9.0 SP1 Guía del usuario de VIPP Pro Publisher 37 Cómo usar VPP • Cree una nueva carpeta en el sistema, use un nombre significativo para que la carpeta pueda ubicarse fácilmente. Copie todos los recursos externos usados en la aplicación en la nueva carpeta, llamada "Carpeta de recursos" en esta documentación. • Inicie el plug-in de VPP. (Consulte “Introducción”). • Seleccione el archivo de datos delimitado. (Consulte “Cargar el archivo de datos”). • Use este panel para asegurarse de que se seleccione el delimitador correcto. (Consulte “Definición del archivo de datos delimitado”). • Seleccione una carpeta de recursos. (Consulte “Seleccionar una carpeta de recursos”). • Cuando se importa el archivo de datos a VPP, los nombres de campos y los valores de los datos llenarán la Lista de Objetos de datos. VPP asignará el Tipo de campo (Texto, Archivo de texto, Archivo de gráficos), según los atributos del archivo de datos. Sin embargo, el usuario debería verificar que VPP haya aplicado el tipo de dato correcto y hacer las modificaciones necesarias (consulte “Definición de tipos de objetos de datos VPP”): • • • • Texto • Archivo de texto • Archivo de gráficos • Visibilidad Inserte información variable en el diseño de InDesign. (Consulte “Reglas”). • Agregue objetos de datos variables a marcos de texto y marcos de gráficos • Cree Reglas variables, Transformaciones y Funciones avanzadas, si fuera necesario • Cree capas adicionales y aplique información de Visibilidad variable si fuera necesario Pruebe y ajuste el diseño. • Pruebe las cadenas de texto largas, si fuera necesario • Desplácese por los registros de la base de datos y vea el efecto variable en el diseño • Pruebe la lógica condicional y colocación de elementos y ajuste según sea necesario Guarde e imprima la aplicación. (Consulte “Exportación e impresión”). • 38 Exportar la aplicación: • Seleccione VPC como el formato de salida en el menú Exportar • Seleccione el tamaño de hoja de salida • Seleccione Serie de páginas o Repeticiones de registro, si fuera necesario • Seleccione las opciones Varias en una y Zsort (Imposición), si fuera necesario. • Seleccione las marcas de recorte (si fuera necesario) • Ajuste los márgenes internos para lograr los resultados deseados, si fuera necesario. • Defina y seleccione las opciones de alimentación y acabado, si fuera necesario • Pruebe el archivo vpc abriéndolo en VI Explorer para VIPP Pro Publisher. (Consulte “FreeFlow VI Explorer para VIPP Pro Publisher”). • Compruebe y valide la aplicación antes de pasar a la producción. • Envíe el archivo VPC a la impresora o al proveedor de impresión para la producción. FreeFlow® VI Interpreter Suite 9.0 SP1 Guía del usuario de VIPP Pro Publisher Cómo usar VPP Configuración de las opciones de preferencia de VPP Configuración de las opciones de preferencia de VPP El panel Preferencias de VIPP VIPP Pro Publisher se usa para ajustar la interfaz y las preferencias de VI Projects. Xerox recomienda el uso de las opciones prefijadas. Las opciones están configuradas para el usuario conectado en este momento. Si se admiten cuentas de usuarios múltiples en el PC, entonces cada usuario tendrá sus propios ajustes de preferencias. Elija Preferencias en el menú del panel de VPP, para mostrar el cuadro de diálogo Preferencias de VIPP Pro Publisher. El panel Preferencias de VPP tiene dos fichas, que se describen en estas secciones: • Ficha Interfaz • Ficha Opciones prefijadas de VI Projects FreeFlow® VI Interpreter Suite 9.0 SP1 Guía del usuario de VIPP Pro Publisher 39 Cómo usar VPP Configuración de las opciones de preferencia de VPP Ficha Interfaz La ficha Interfaz tiene dos configuraciones disponibles. Registros máximos de datos de muestra Esta opción configura el número máximo de registros de datos que VPP cargará en la lista de objetos de datos de VPP. Cuando se desplaza por los registros de datos, VPP debe procesar cada registro en el archivo de datos seleccionado. Si cambia el valor del Registros máximos de datos de muestra, la cantidad de registros procesados aumenta o disminuye. Esto puede afectar el tiempo que VPP necesita para desplazarse en cada registro. El valor prefijado es 500. El rango permitido es 10 – 100000. Campo delimitador prefijado Esta opción configura el delimitador prefijado que se usa en los archivos de datos a los que se accede para crear un trabajo de VPP. Seleccione Otro para cambiar la opción prefijada cuando la mayoría de los archivos de datos se procesan usando un delimitador que no sea Ninguno, Ficha o Espacio. 40 FreeFlow® VI Interpreter Suite 9.0 SP1 Guía del usuario de VIPP Pro Publisher Cómo usar VPP Configuración de las opciones de preferencia de VPP Ficha Opciones prefijadas de VI Projects La ficha Opciones prefijadas de VI Projects tiene nueve opciones disponibles. Estas opciones serán los valores prefijados que se encuentran en el panel Exportar de VPP o los valores que se especificarán en el código VIPP Pro, generado por VIPP Pro Publisher. Tamaño de búfer de registro La opción Tamaño de búfer de registro se usa para ajustar el comando VIPP Pro para el parámetro SETBUFSIZE en el archivo de VI Container exportado. Esto configura el ajuste de búfer de línea en VI Interpreter. Para obtener más información, consulte el comando SETBUFSIZE en el Manual de referencia del lenguaje VIPP. El valor prefijado es 32767. El rango permitido es 255 - 65534. Xerox recomienda el uso de las opciones prefijadas. Simplemente aumente este valor si obtiene un error de VI Interpreter que diga “rangecheck error on readline”. (error de verificación en el comando de error de la línea). FreeFlow® VI Interpreter Suite 9.0 SP1 Guía del usuario de VIPP Pro Publisher 41 Cómo usar VPP Configuración de las opciones de preferencia de VPP Nombre de carpeta VI prefijado La opción Nombre de carpeta VI prefijado se usa para especificar el nombre de carpeta que VPP usará cuando exporte el documento a un archivo de VI Container. Esta es la carpeta donde VI Interpreter ubicará el trabajo y los archivos de recurso durante la operación de impresión. Esta carpeta se encuentra ubicada debajo de la carpeta xgfc. El nombre prefijado de la carpeta es VIPP_Pro_Pub. Esto puede cambiarse en base a los requerimientos individuales. El nombre de la carpeta distingue entre mayúsculas y minúsculas, no debe ser mayor a 32 caracteres y debe contener solamente guión (-), guión bajo (_), punto (.) y caracteres alfanuméricos. Nombre de proyecto VI prefijado El nombre del proyecto VI prefijado especifica el nombre que se usa para el nombre del proyecto de VI Container. Este es el nombre del trabajo usado para el documento. El valor prefijado es <prefijado>. Cuando se configure en <prefijado>, VPP usará el nombre del documento de InDesign como el nombre del proyecto. Cuando se cambia, todos los trabajos usarán los valores especificados como Nombre del proyecto. Esto puede ser útil para que todos los trabajos lleven un prefijo como valor configurado, por ejemplo MiTrabajo_. Durante el proceso de exportación, el nombre exclusivo del trabajo puede anexarse al prefijo. La cantidad total de caracteres en el nombre del proyecto usada por VPP no puede exceder los 32 caracteres. Distingue entre mayúsculas y minúsculas y sólo debe contener guiones (-), guiones bajos (_), puntos (.) y caracteres alfanuméricos. Cadena de cambio de fuente/color Esta opción se usa para cambiar las configuraciones de cambio de fuente y color prefijadas que usará la función Exportar cuando genere VI Project Container. Estos ajustes se usan cuando el trabajo se procesa en una impresora con VIPP Pro activado (para controlar las fuentes y los colores de fuente usados por la aplicación). La cadena prefijada de caracteres es |~|. No es muy probable que deba cambiar este valor. Sin embargo, cuando los datos incluyen la cadena |~| en los datos, se interpretará como cambio de fuente/ color. Para evitar esto, cambie el ajuste prefijado usando este menú de preferencias por una cadena de caracteres no usada en el archivo de datos. Esta cadena tiene un mínimo de 3 caracteres y un máximo de 6 caracteres. Sólo debe contener caracteres ASCII en minúscula (7 bits), sin incluir el caracter de espacio, la barra invertida, los paréntesis (de apertura y cierre) y el símbolo de porcentaje. Longitud del índice de cambio de fuente/color Este valor especifica la longitud de la cadena que sigue la cadena del cambio de fuente/color que se usará para dar nombre al índice de fuentes o colores. Esta información es utilizada por VI Interpreter al procesar el trabajo. 42 FreeFlow® VI Interpreter Suite 9.0 SP1 Guía del usuario de VIPP Pro Publisher Cómo usar VPP Configuración de las opciones de preferencia de VPP El valor prefijado está configurado es 4. No cambie este valor a menos que esté familiarizado con el lenguaje VIPP Pro y debe usar más de 4 caracteres para describir el nombre de cambio de fuente/color. El rango permitido es 4 a 6. Anchura de la marca de recorte Esta opción configura el espesor prefijado de la marca de recorte, cuando se selecciona la opción marca de recorte de VPP en el menú Exportar de VPP. Este valor se mostrará en unidades de medida seleccionadas actualmente en el panel Edición > Preferencias > Unidades e incrementos de InDesign. (Las selecciones de unidades de InDesign son: puntos, picas, pulgadas, décimas de pulgadas, milímetros, centímetros, cíceros, ágatas o personalizado) La cadena prefijada de 0.5 puntos. El rango permitido es 0.2 a 9.0 puntos. Longitud de la marca de recorte Esta opción configura la longitud prefijada de la marca de recorte, cuando se selecciona la opción marca de recorte de VPP en el menú Exportar de VPP. El valor prefijado de 18.0 puntos. El rango permitido es 4.0 a 72.0 puntos. Este valor se mostrará en unidades de medida seleccionadas actualmente en el panel Edición>Preferencias>Unidades e incrementos de InDesign. Desplazamientos de la marca de recorte Esta opción configura los desplazamientos prefijados de la marca de recorte desde el ángulo de la página (página lógica si se usa la opción Varias en una), cuando se selecciona la opción Marca de recorte de VPP en el menú exportar de VPP. El valor prefijado de 4.5 puntos. El rango permitido es 0.0 a 18.0 puntos. Este valor se mostrará en unidades de medida seleccionadas actualmente en el panel Edición>Preferencias>Unidades e incrementos de InDesign. Límite máximo de tamaño de VM Esta opción configura el límite máximo de operaciones de imposición para VIPP dentro de VI Interpreter que se ejecuta en la impresora. Se configura a 10 MB para evitar la definición de un parámetro de tamaño de pila (ZSORT) que excede la memoria virtual disponible en el dispositivo. Cuando VPP detecta un parámetro ZSORT que excede el límite, advierte al usuario. Cuando recibe la advertencia, aumenta el límite de VM (si hay suficiente memoria disponible en el dispositivo) o reduce el tamaño de pila en la opción ZSORT. Nota El tamaño de pila debe ser igual o menor que el número de hojas que la cortadora fuera de línea puede manipular. El rango normal es entre 200 y 500 hojas. FreeFlow® VI Interpreter Suite 9.0 SP1 Guía del usuario de VIPP Pro Publisher 43 Cómo usar VPP Configuración de las opciones de preferencia de VPP 44 FreeFlow® VI Interpreter Suite 9.0 SP1 Guía del usuario de VIPP Pro Publisher Cómo usar VPP Información variable y composición del diseño Información variable y composición del diseño VPP permite el ingreso de estos tipos de información variable en la composición de InDesign existente: • Cadenas de texto • Archivos de texto • Gráficos • Visibilidad • Estilo Estos tipos variables permiten diseños que varían según los requisitos del trabajo usando una composición básica de InDesign como base para el diseño. Con VPP, el texto, los gráficos e incluso la composición del diseño puede cambiar de acuerdo con los campos de datos y capas asignadas al trabajo y las Reglas creadas para el trabajo. A fines ilustrativos, los ejemplos incluidos en esta sección de la Guía del usuario de VIPP Pro Publisher se basan en una aplicación diseñada para crear tarjetas de identificación que usan: • Funciones estáticas de InDesign tales como capas, marcos de texto y gráficos • Funciones variables de VPP que permiten que el diseño estático varíe según las Reglas y campos de datos establecidos • Funciones de Impresión especializada para agregar información variable a la tarjeta de identificación acabada, lo cual agrega un nivel extra de seguridad a la salida impresa Abajo se muestra un ejemplo de la tarjeta de identificación acabada. FreeFlow® VI Interpreter Suite 9.0 SP1 Guía del usuario de VIPP Pro Publisher 45 Cómo usar VPP Información variable y composición del diseño La información variable incluida en la tarjeta de identificación es: • Nombre y apellido del empleado • Departamento del empleado • ID del empleado • Foto del empleado • Funciones de Impresión especializada en la foto (micro texto) y en la barra dorada debajo del nombre del departamento (texto fluorescente). Texto estático Objetos fijos Texto variable Gráfico variable Funciones de Impresión Se requiere tener un conocimiento sobre el panel de VPP y de las variables y la creación de la Reglas que rigen dichas variables. Las siguientes secciones tienen por objetivo proporcionar dicha información. Nota Para obtener información sobre cómo usar o diseñar con InDesign, consulte los tutoriales y documentación de InDesign correspondientes. Este documento sólo proporcionará información sobre el uso del plug-in de VPP. 46 FreeFlow® VI Interpreter Suite 9.0 SP1 Guía del usuario de VIPP Pro Publisher Cómo usar VPP Botones, casillas de verificación e iconos Botones, casillas de verificación e iconos Los paneles VPP contienen botones, casillas de verificación e iconos que se usan para introducir información en el diseño o en las transformaciones y reglas. La información en esta sección proporciona una descripción general de estos controles. Para insertar datos en la composición básica de InDesign, use los botones y casillas de verificación que aparecen en el panel de VPP. Botones, campos e iconos Descripción Iconos, campos y botones del panel de VPP: Elija los botones que están arriba del panel de VPP para minimizar o maximizar el panel, cerrarlo, cargar o ver la licencia, configurar las preferencias de archivos o leer sobre VPP. Para obtener más información, vea “Configuración de las opciones de preferencia de VPP”. Estos botones se ubican en la parte superior derecha de todos los paneles de InDesign y se usan para acceder a los menús auxiliares relacionados a esos paneles. Por ejemplo, al hacer clic en este botón del panel Muestra abre el menú en el que se definen las opciones de muestra de VPP. Seleccione Archivo de datos Use el botón Archivo de datos para examinar y seleccionar el archivo de datos usado en la aplicación. Para obtener más información sobre el botón Archivo de datos, consulte “Cargar el archivo de datos”. Seleccione Carpeta de recursos Use el botón Recurso para examinar y seleccionar la carpeta en la cual están los recursos (como gráficos, etc.) para la aplicación. Para obtener más información sobre el botón Recurso, consulte “Seleccionar una carpeta de recursos”. FreeFlow® VI Interpreter Suite 9.0 SP1 Guía del usuario de VIPP Pro Publisher 47 Cómo usar VPP Botones, casillas de verificación e iconos Botones, campos e iconos Descripción Mostrar datos del usuario Seleccione Mostrar datos del usuario para cambiar entre los datos reales y la información del encabezamiento. Marque esta casilla para mostrar los contenidos reales del objeto de datos en vez de la etiqueta (nombre) del objeto de datos. Si esta casilla no está marcada, se muestra el campo del nombre del campo, las capas con estados de visibilidad variables y los nombres de los campos de gráficos variables seleccionados. 48 FreeFlow® VI Interpreter Suite 9.0 SP1 Guía del usuario de VIPP Pro Publisher Cómo usar VPP Botones, casillas de verificación e iconos Botones, campos e iconos Descripción Resaltar campos Seleccione Resaltar campos para indicar los campos de datos de texto variable en el trabajo resaltándolos. Esta casilla de verificación resaltará los objetos de datos de texto insertados en un documento de InDesign. Es útil cuando la casilla de verificación Mostrar datos del usuario está seleccionada, ya que proporciona una guía para saber cuál es un objeto estático o variable en el trabajo. Casilla de número del registro Use la casilla del número de registro para seleccionar el registro del archivo de datos que se mostrará en la pantalla. Los datos aparecen en el espacio de trabajo de InDesign y la correspondiente lista en la porción del botón del panel de VPP. FreeFlow® VI Interpreter Suite 9.0 SP1 Guía del usuario de VIPP Pro Publisher 49 Cómo usar VPP Botones, casillas de verificación e iconos Botones, campos e iconos Descripción Longitudes de campos de valor de texto Haga clic en el botón “a” para encontrar el registro con el valor de texto más corto para el registro seleccionado. Haga clic en el botón “aaa” para encontrar el registro con el valor de texto más largo para el registro seleccionado. Dado que los datos contenidos en objetos de texto variables pueden tener una longitud variable, estos dos botones están disponibles para ayudarle a determinar si hay suficiente espacio disponible en el formato para albergar los datos que pueden estar contenidos en el archivo de datos. Resalte el nombre de un campo y haga clic en a para ver el registro más corto, o sobre aaa para ver el registro más largo en ese campo. Este es un ejemplo de un registro de prueba creado usando el nombre y apellido más largos en un archivo de datos. A la izquierda, hay un ejemplo de los resultados esperados, a la derecha hay un ejemplo de los resultados no esperados, ambos tienen campos resaltados que ilustran las áreas en cuestión. Con un simple ajuste al texto o marco de texto en el diseño, todos los datos en todos los registros pueden incluirse correctamente en el trabajo. 50 FreeFlow® VI Interpreter Suite 9.0 SP1 Guía del usuario de VIPP Pro Publisher Cómo usar VPP Botones, casillas de verificación e iconos Botones, campos e iconos Descripción Opción de búsqueda Se encuentra junto a la lupa en la Lista de objetos de datos y se usa para ubicar los nombres de campo del Objeto de datos en la Lista de objetos de datos. Escriba simplemente los primeros caracteres del campo del Objeto de datos que necesita localizar y se resaltará el primer campo de Objeto de datos que concuerde con ese criterio de búsqueda. Pantalla Campo de datos, Regla y Transformación de datos Los botones triangulares a la izquierda de la lista de tipo de objeto, en la parte inferior del panel de VPP, permiten expandir o contraer las listas. Haga clic en el botón para ver la lista completa de opciones o para acortarla. Botón Función avanzada Haga clic en el botón Función avanzada para insertar una Función avanzada (MARCADOR). Para obtener información más detallada sobre qué se va a insertar y cómo hacerlo, consulte “Funciones avanzadas”. Botón Transformación de datos El botón Transformación de datos se usa para abrir un panel sobre el cual se crea un Transformador de datos del tipo Texto, Archivo de texto, o Archivo de gráficos. Para obtener más información, consulte “Transformaciones de datos”. Botón Crear regla El botón Crear regla se usa para abrir el panel Crear regla en el cual se define una Regla condicional. Para obtener más información, consulte “Creación de una Regla”. Botón Editar regla/ Transformación de datos El botón Editar regla/transformación de datos se usa para abrir el panel Editar regla o Editar transformación de datos, en el cual se puede modificar una Regla condicional existente o una Transformación de datos. Para obtener más información, consulte "Creación de una Regla" y "Modificación o duplicación de Regla". FreeFlow® VI Interpreter Suite 9.0 SP1 Guía del usuario de VIPP Pro Publisher 51 Cómo usar VPP Botones, casillas de verificación e iconos Botones, campos e iconos Descripción Botón Eliminar regla El botón Eliminar regla se usa para eliminar una Regla resaltada del panel de VPP. Iconos del Panel de VPP usados para indicar tipos de objeto Cuando se selecciona un archivo de datos, los campos en el archivo seleccionado aparecen en este lugar del panel de VPP. Un icono, que indica el tipo de objeto, aparece a la izquierda del nombre del objeto de datos. Iconos de texto Campo de datos, regla y transformación de datos. Iconos de archivo de texto Campo de datos, regla y transformación de datos. Icono de Regla de estilo Icono de archivo de gráficos Campo de datos, regla y transformación de datos. Iconos de visibilidad Campos de datos y regla. Botones e iconos presentes en los paneles Icono de teclado Cada vez que se introduce una cadena en el panel Regla, aparece un icono de teclado al lado de ese campo. Botones Agregar y Eliminar Los botones grandes de signos más/menos se usan para agregar o eliminar entradas. Los botones pequeños de signos más/menos se usan para agregar o eliminar condiciones. 52 FreeFlow® VI Interpreter Suite 9.0 SP1 Guía del usuario de VIPP Pro Publisher Cómo usar VPP Introducción Introducción En la “Introducción”, se describe cómo abrir VPP y proporciona la información de soporte básica necesaria para comprender el panel de VPP, qué hace, y configurar la aplicación InDesign para usar VPP. La información de soporte se encuentra en estas secciones: • Cómo abrir el panel de VPP • Preparación del espacio de trabajo • Definición del archivo de datos delimitado • Seleccionar una carpeta de recursos • Definición de tipos de objetos de datos VPP Cómo abrir el panel de VPP Para ver el panel de VPP, si aún no está visible, seleccione Ventana > VIPP Pro Publisher en la barra de menú de InDesign. Se abre VPP cuando aparece una marca de verificación al lado de la selección de VIPP Pro Publisher en el menú desplegable. FreeFlow® VI Interpreter Suite 9.0 SP1 Guía del usuario de VIPP Pro Publisher 53 Cómo usar VPP Introducción El panel de VPP se puede colocar en cualquier lugar de la pantalla usando la función "arrastrar y colocar". InDesign brinda un área de acoplado para plug-ins y otros paneles, que se encuentra generalmente a la derecha del espacio de trabajo. La introducción o selección de funciones en el panel y paneles de VPP se puede realizar haciendo doble clic sobre la función, haciendo clic con el botón derecho sobre un botón o introduciendo manualmente la información en un objeto seleccionado. Los controles en el panel de VPP se activarán sólo cuando se seleccionen los correspondientes elementos de página y/o elementos de la lista de objetos de InDesign. 54 FreeFlow® VI Interpreter Suite 9.0 SP1 Guía del usuario de VIPP Pro Publisher Cómo usar VPP Introducción Preparación del espacio de trabajo Nota En este punto, configure las Unidades en la pantalla de InDesign mediante el uso del menú Preferencias de InDesign (Editar > Preferencias en la barra de menú de InDesign). Esto configurará las unidades de InDesign y VPP Pro Publisher las usará para mostrar las cuadrículas de pantalla, las reglas y las funciones Exportar. Se puede agregar información variable a un diseño existente, o el diseño se puede construir agregando las variables al mismo tiempo. Más allá del método elegido, antes de la adición de cualquier dato variable al diseño, seleccione un archivo de datos para usar, asigne la carpeta de recursos en la cual residen los recursos variables y verifique el tipo de archivo para cada elemento que aparezca en la lista de objetos de datos de VIPP. Los pasos básicos para preparar el espacio de trabajo se describen en estas secciones: • Definición del archivo de datos delimitado • Seleccionar una carpeta de recursos • Definición de tipos de objetos de datos VPP El proceso comienza en el panel de VPP: Seleccione el Archivo Asigne una carpeta de FreeFlow® VI Interpreter Suite 9.0 SP1 Guía del usuario de VIPP Pro Publisher 55 Cómo usar VPP Introducción Definición del archivo de datos delimitado VPP puede administrar dos tipos de especificaciones de archivo de datos delimitado. Esta sección describe un archivo de datos delimitados estándar donde una línea de datos delimitados equivale a un registro de cliente. La especificación de datos TransPromo para registros de la base de datos de transacción, en la que el registro de un cliente puede tener varias líneas de datos se describe más adelante en "Uso de TransPromo en VPP Pro Publisher". Para procesar un archivo de base de datos de transacción, debe leer esta sección para entender la especificación de datos TransPromo. Un archivo de datos delimitado se usa para dirigir una aplicación de datos variables. En general, un archivo de datos delimitado es el resultado de cierta extracción o consulta de datos de un sistema de base de datos mayor. Un archivo delimitado también se puede crear en un editor de texto u hoja de cálculo y guardarse en un formato separado por comas. El archivo de dato está compuesto por varios registros. El total de registros se calcula por medio de la extracción de datos. VPP no se ve afectado por la cantidad de registros en el archivo de datos; sin embargo, cuando el archivo de datos de producción contiene varios registros, se suele usar una versión abreviada para hacer pruebas. El primer registro en un archivo de datos delimitado usado por VPP debe contener nombres de campos, separados por el carácter delimitador. Todos los registros siguientes contienen datos de usuario en los campos. Un caracter delimitador típico es la coma (por ende, archivo separado por comas o archivo CSV). A veces, un registro dentro un archivo delimitado por comas contiene una coma, según se muestra en la tabla a continuación, que puede provocar problemas de extracción de datos. Nombre del campo (primer registro): Dirección1 Bonos Datos extraídos (segundo registro): 123 West 5th Avenue Suite 45A En el archivo de datos, se ve así: 123 West 5th Avenue, Suite 45A,$5,000 56 FreeFlow® VI Interpreter Suite 9.0 SP1 Guía del usuario de VIPP Pro Publisher Cómo usar VPP Introducción Si esto se deja así, la coma es considerada un caracter separador. El valor, $ 5.000, se pierde, porque el texto "Suite 45A" es considerado el valor de datos para el campo Bono. Si los datos del usuario contienen el caracter delimitador, se debe elegir una de estas dos opciones: • El archivo de base datos se debe volver a generar usado un caracter delimitador diferente, que no se use en los datos. • Se debe usar una técnica conocida como "entrecomillado" cuando se crea la base de datos. Cuando se la utiliza, el archivo de la base de datos se ve así: Nombre del campo (primer registro): Dirección1 Bonos Datos extraídos (segundo registro): “123 West 5th Avenue, Suite 45A” “$5,000” En el archivo de datos, se ve así: “123 West 5th Avenue, Suite 45A”,“$5,000” Cuando se procesan, las comillas protegen la coma usada en los datos del usuario. Cargar el archivo de datos Una vez que la composición básica de InDesign para el trabajo de datos variables se haya completado, se debe cargar un archivo de datos para asociar los datos variables con el trabajo. El archivo de datos delimitado (un archivo CSV) contiene la información variable para el trabajo. En su forma más simple, el trabajo se basa en datos contenidos solamente en los registros del archivo de datos. Para trabajos más complejos o individualizados, se pueden definir Reglas. En un archivo de datos delimitado, el caracter usado como delimitador puede ser un caracter ASCII, pero es generalmente una coma (valor prefijado), dos puntos, un caracter de espacio o el caracter de tabulación. El panel Propiedades del archivo de datos mostrará la primera línea del archivo de la base de datos a partir de la cual se puede determinar el delimitador. Si tiene dudas, contáctese con el administrador de la base de datos o la persona que le dio el archivo. Si el delimitador es Ninguno (se usa para archivos de datos de un solo campo) un espacio o una tabulación, seleccione eso en la pantalla interfaz gráfica de usuario (GUI). Si el delimitador es otra cosa, seleccione "Otros" y luego introduzca el caracter delimitador en el espacio provisto. El archivo de datos usado en la fase de diseño suele ser un subconjunto de un archivo mucho más grande que se selecciona durante la fase "Exportar" del proyecto. Cuando esto ocurre, ambos archivos de datos deben compartir las mismas características, tales como nombres de campos y un caracter delimitador. Si bien es común seleccionar un archivo de producción más grande durante la fase de exportación, también es válido usar el archivo seleccionado aquí como archivo de datos de impresión. Una vez que la selección del archivo de datos esté completa y el archivo delimitado se carga en el trabajo, el panel de VPP se llena con los nombres de los campos de la base de datos que se encuentran en el archivo delimitado. Todos los campos se cargan en VPP con un tipo de datos prefijado de "Texto", según lo muestra el icono "T" a la izquierda del nombre del campo. Por lo tanto, si el archivo de la base de datos contiene registros que no contienen texto, ese tipo de datos de registros debe cambiarse con FreeFlow® VI Interpreter Suite 9.0 SP1 Guía del usuario de VIPP Pro Publisher 57 Cómo usar VPP Introducción los tipos de datos correctos según las descripciones a continuación. Los registros reales contenidos en el archivo de datos pueden consistir en una de las siguientes entradas: • Texto: cualquier caracter o cadena de caracteres • Archivo de texto: nombre de un archivo que contiene texto. Nota El archivo de texto debe ser un archivo de texto UTF-8 ó ASCII (con códigos de caracteres menores que 0x80). Toda etiqueta o comando de formato de corrección se omitirá e imprimirá como texto. • Gráfico: el nombre de un elemento gráfico. Los recursos de archivo de imagen válidos tienen una de las siguientes extensiones de archivo: .jpg, .tif, .eps o .ps. • Visibilidad: un campo de visibilidad puede contener un indicador ("bloquear" o "desbloquear") que se usa para controlar la visibilidad de una capa. Los tipos de datos enumerados arriba también se pueden asignar a un objeto de datos VIPP a través de una Regla condicional y se agregan a la composición de InDesign. Esos objetos aparecerán en la lista del panel de VPP cuando se crea la Regla. Para cargar el archivo de datos que se usa para el trabajo, haga clic en el botón Seleccionar archivo de datos. 58 FreeFlow® VI Interpreter Suite 9.0 SP1 Guía del usuario de VIPP Pro Publisher Cómo usar VPP Introducción Se abrirá el cuadro de diálogo Seleccionar el archivo de datos. Busque y resalte el archivo de datos para el trabajo, luego haga clic en Abrir. VPP abre el panel Propiedades del archivo de datos. FreeFlow® VI Interpreter Suite 9.0 SP1 Guía del usuario de VIPP Pro Publisher 59 Cómo usar VPP Introducción El panel Propiedades del archivo de datos contiene estos campos: • Codificación del archivo de datos : un cuadro desplegable que contiene una selección de los tipos de codificación de archivos admitidos actualmente. La codificación del archivo de datos permite la selección de diferentes esquemas de codificación basada en datos. Cuando no está seguro de cuál es la opción de codificación correcta, use Unicode (UTF8) ya que es la apropiada para la mayoría de los idiomas de los EE.UU. y de Europa. Los tipos de codificación admitidos actualmente son: 60 • Unicode (UTF8) • Europeo occidental (ISO Latin-1) • Europeo occidental (ISO Latin-9) • Europeo occidental (Mac OS Roman) • Europeo occidental (Windows-1252) • Centroeuropeo (ISO Latin-2) • Centroeuropeo (Windows-1252) • Centroeuropeo (Mac OS Latin2) • Cirílico (Windows-1251) • Cirílico (CP-866) • Cirílico (Mac OS Cyrillic) • Thai (Windows CP-874) • Thai (TIS-620) • Vietnamese (Windows-1258) FreeFlow® VI Interpreter Suite 9.0 SP1 Guía del usuario de VIPP Pro Publisher Cómo usar VPP Introducción Nota Actualmente, cualquier archivo de datos seleccionado para el documento de InDesign a través de VPP se convierte siempre en UTF-8 antes de que los datos se copien en el archivo de envío VPC. Esto le permite a VIPP administrar, al mismo tiempo, los datos variables y las cadenas de texto existentes en el documento en sí, usando la misma codificación dentro del código VIPP Pro (es decir, que no haya varias codificaciones en el mismo trabajo). Sin embargo, tenga presente estas restricciones: • Los datos convertidos (desde ISO Latin-1 e ISO Latin-9 a UTF-8) podrían ser, posiblemente, dos o tres veces más grandes que los datos originales, según la cantidad de caracteres ASCII en mayúscula (> 0x7F) que se encuentran en los datos. (Los caracteres ASCII en minúscula son siempre de un byte en ISO Latin-* y UTF-8). • Para las aplicaciones que se ejecutan muchas veces (tales como informes diarios, etc.), donde sólo los datos cambian (sin cambios en ninguno de los recursos tales como formularios o imágenes); VPP admite el modelo "Sólo enviar datos" de VIPP Pro, donde el archivo de datos nuevo se extrae y envía directamente a la impresora. No es necesario crear un nuevo VPC usando VIPP Pro Publisher. Para admitir este modelo "Sólo enviar datos" use una de estas opciones: • Defina un archivo "init" en la cola de la impresora (Ver glosario) que contiene un encabezamiento de archivo VIPP. • Use el archivo .nub ubicado en el archivo .vpc original para este trabajo y agréguelo a la parte superior del archivo de datos nuevo antes de enviarlo directamente a la impresora. %! %%<VIDE: encoding=’Windows-1252’> %% Encabezamiento de Inicialización para Envío de XGF [ (VIPP_Pro_Pub) (Where_Book) ] SETPROJECT [ /LocalToUTF8 1 ] SETPARAMS (Where_Book_DM.jdt) SETJDT (Where_Book_DM.dbm) STARTDBM Campo1,Campo,2,Campo3,Campo4...... data,data,data,data........ data,data,data,data........ Archivos de datos %% El texto anterior es un ejemplo de un archivo .nub Para usar este método "Sólo enviar los datos", los datos deben usar codificación UTF8. Coloque el archivo .nub en la parte superior del archivo de datos. Los contenidos del archivo .nub se muestran arriba. El texto azul representa el archivo de datos nuevo que debe adaptarse exactamente al archivo de datos original. (Los nombres de los campos deben ser los mismos en el mismo orden). • • Sea precavido cuando edite manualmente el archivo de envío de datos VPC porque la codificación debe mantenerse como UTF-8. Esto significa que si los datos se deben editar manualmente, esto se debe realizar usando un editor de texto que administre y muestre UTF-8 correctamente, y el archivo modificado debe guardarse de nuevo en un disco como UTF-8. El archivo de datos contiene campos de incidencia múltiple: no seleccione esta casilla de verificación a menos que use un archivo de datos TransPromo que cumpla con la especificación de FreeFlow® VI Interpreter Suite 9.0 SP1 Guía del usuario de VIPP Pro Publisher 61 Cómo usar VPP Introducción datos TransPromo mencionada en "Uso de TransPromo en VPP Pro Publisher". Consulte esa sección si desea obtener más información. 62 FreeFlow® VI Interpreter Suite 9.0 SP1 Guía del usuario de VIPP Pro Publisher Cómo usar VPP Introducción • Primera línea del archivo de datos: los datos que comprenden la primera línea del archivo de datos delimitados aparecen aquí. Para trabajar según lo esperado con VPP, la primera línea del archivo de datos delimitado DEBE contener información del encabezamiento. La Primera línea del archivo de datos se muestra para ayudarle a seleccionar el Caracter delimitador usado en el archivo. Para hacer preguntas sobre la codificación del archivo de datos y el delimitador usado en el archivo, consulte con la persona que generó el archivo de datos. • Caracter delimitador : el programa está configurado de manera prefijada en "Otros" e inserta una coma en el campo "Otros". Cuando el archivo de datos contiene un delimitador diferente, éste se puede seleccionar usando uno de los botones de opciones, o se puede introducir en el campo "Otros". El Caracter delimitador es el caracter usado para separar los campos en el archivo de datos. Hay cuatro opciones: • Ninguno — no hay delimitador; cada registro contiene un campo. • Caracter de tabulación — el caracter delimitador es el caracter de tabulación; esta opción permite la selección de una tabulación como caracter delimitador (no siempre es fácil introducir un caracter de tabulación como caracter delimitador, suele hacerse usando el valor hexadecimal; de este modo, se evita hacer aquéllo).. • Espacio — el caracter del espacio se usa para delimitar el archivo. • Otros — se usan otros caracteres como delimitador. Cuando se selecciona, el caracter debe introducirse en la casilla provista. VPP tiene como valor prefijado una coma. • Delimitador decimal :el programa tiene como valor prefijado el "Punto (.)”. Se puede seleccionar una coma como delimitador decimal, si fuera necesario. • Quitar comillas : usado para quitar comillas de apertura y de cierre. Si el caracter delimitador se usa dentro del archivo de la base de datos, los programas de base de datos suelen encerrar los campos de datos entre comillas. Esa opción quita las comillas cuando el campo de datos se resuelve. Cuando se marca, las comillas se descartan cuando se llena la lista. Cuando no se marca, las comillas aparecen como parte de los datos de la lista. • Aceptar y Cancelar — haga clic en Aceptar cuando se hayan realizado todas las selecciones o en Cancelar para cerrar el panel sin asignar un archivo de datos. Una vez que haya completado este panel, seleccione el botón Aceptar. Los campos de la base de datos aparecen de inmediato como una lista en el panel de VPP. FreeFlow® VI Interpreter Suite 9.0 SP1 Guía del usuario de VIPP Pro Publisher 63 Cómo usar VPP Introducción Cuando cambie el número de registro en el panel de VPP, el valor del campo para el nuevo registro se muestra a la derecha del nombre del campo. Además, una vez que la composición de InDesign incluye los campos de archivos de datos insertados, el texto o las imágenes cambian en la pantalla a medida que cambian los registros. Seleccionar una carpeta de recursos Los recursos pueden ser cualquier tipo de archivo usado en la aplicación, tal como archivo de texto o un gráfico; generalmente, se incorporan en el documento a través de datos variables o lógica condicional. Todos los recursos pensados para usar en la aplicación deben estar contenidos en una única carpeta de recursos, que es una ubicación definida por el usuario en el sistema Windows o Mac. VIPP e InDesign deben conocer dónde se pueden ubicar los recursos (o recursos VIPP) en el PC o red. Los recursos para el trabajo deben colocarse en una única carpeta. NO use subcarpetas, ya que VPP y VIPP sólo pueden acceder a tipos de recursos específicos en una sola carpeta. Si una carpeta de recursos no está asignada, VPP buscará los recursos en la carpeta en la cual está contenido el Archivo de datos. Nota Al igual que el archivo de datos, VPP admite el concepto de entornos de prueba y producción, lo cual permite el uso de una carpeta de recursos durante el diseño (prueba) y otra carpeta de recurso durante la fase de Exportación (para producción). A pesar de que es común tener una carpeta de diseño y una de recursos de producción en diferentes ubicaciones, puede usarse una única carpeta durante el diseño y la producción, si se desea. Cuando se usan carpetas de recursos de diseño y producción, la carpeta de recursos de diseño puede contener archivos de prueba de baja resolución, y la carpeta de recursos de producción puede contener archivos de imagen de alta resolución durante la producción final. La carpeta de recursos de producción se selecciona durante la fase de "Exportación". Para definir la carpeta de recursos, haga clic en el botón Seleccionar carpeta de recursos. 64 FreeFlow® VI Interpreter Suite 9.0 SP1 Guía del usuario de VIPP Pro Publisher Cómo usar VPP Introducción A continuación, busque y seleccione la carpeta donde se pueden encontrar los recursos del trabajo. Cuando se selecciona la carpeta, la ruta a la carpeta de recursos se introduce en el panel Carpeta de recursos en el panel de VPP. Definición de tipos de objetos de datos VPP Cuando se carga por primera vez el archivo de la base de datos en VIPP Pro Publisher, la Lista de objetos de datos se llena con los nombres de los campos de la base de datos y los valores de datos. Haga clic en el triángulo pequeño a la izquierda de la lista de objetos de datos para mostrar el árbol que contiene los objetos de datos. Al hacer clic en este triángulo, puede cerrar o abrir esa sección de la Lista de objetos de datos. FreeFlow® VI Interpreter Suite 9.0 SP1 Guía del usuario de VIPP Pro Publisher 65 Cómo usar VPP Introducción Una vez que haya seleccionado el archivo de datos: • La lista de objetos de datos VIPP al final del panel de VPP se llena, inicialmente, con los campos contenidos en el archivo de datos. Los objetos de datos adicionales se incorporan a esta lista a medida que el proceso de diseño continúa. • El campo del número de registro está activado y los datos del registro de la lista cambiarán de acuerdo con el registro elegido allí. VPP enumera los campos en el panel de VPP y muestras tres informaciones sobre cada campo de base de datos. • Un icono indica el "Tipo" de objeto que se muestra en la primera columna. Inicialmente, cada objeto de datos está precedido por un tipo de campo prefijado de "Texto". Los tipos de objetos se pueden cambiar a cualquiera de los siguientes: • Texto : texto arbitrario. • Archivo de texto: : un archivo de texto UTF-8 o ASCII (con códigos de caracteres menores que 0 x 80). Todo comando o etiqueta de formato de corrección se omitirá e imprimirá como texto. • Archivo de gráfico : un elemento gráfico como un archivo jpeg, tiff, eps, etc. • Visibilidad : un valor verdadero/falso que especifica si una capa está visible o no. • La segunda columna muestra el nombre del campo según se muestra en el archivo de la base de datos. • La tercera columna muestra los datos contenidos en ese campo para el registro actual, que se muestra en la casilla de visualización del registro que está directamente debajo de la casilla de verificación Resaltar campos. La columna también puede contener información sobre opciones condicionales para el objeto incorporado posteriormente, por ejemplo, un objeto de visibilidad puede esta desbloqueado o bloqueado. Casilla de visualización En caso de que uno o más campos (definidos en el archivo delimitado usado en el trabajo) NO sean iguales que el valor prefijado asignado, se debe cambiar el tipo de campo. 66 FreeFlow® VI Interpreter Suite 9.0 SP1 Guía del usuario de VIPP Pro Publisher Cómo usar VPP Introducción Para cambiar un tipo de campo haga clic con el botón derecho en el campo a cambiar y después seleccione Cambiar tipo en el menú auxiliar. Cuando la opción Cambiar tipo está resaltada, aparece un submenú que contiene las opciones de tipo. En el submenú, seleccione el tipo correcto para el campo. El icono de la primera columna cambiará para representar el tipo elegido. FreeFlow® VI Interpreter Suite 9.0 SP1 Guía del usuario de VIPP Pro Publisher 67 Cómo usar VPP Introducción 68 FreeFlow® VI Interpreter Suite 9.0 SP1 Guía del usuario de VIPP Pro Publisher Reglas Las Reglas son esenciales para controlar una aplicación de datos variables. Una Regla puede insertar texto, el contenido de un archivo de texto o un gráfico en un marco de texto o de gráfico. También, las reglas pueden controlar la visibilidad de una capa. Nota Definición de términos de una regla: • • Una Regla consiste en una o más entradas que se evaluarán. Una entrada consiste en un valor usado por la Regla si la entrada se evalúa como verdadera. La excepción a esto es la primera entrada, que sólo contiene un valor prefijado que se usa si todas las demás entradas se evalúan como falsas. Una entrada también contiene una cláusula de evaluación "y/o" y una o más condiciones a las cuales aplicará la cláusula. Son las entradas que se evalúan como verdaderas o falsas. Las entradas se evalúan secuencialmente de arriba a abajo, comenzando por la segunda entrada (y salteando la entrada prefijada). Si una entrada se evalúa como verdadera, la evaluación se detiene y su valor se usa como el resultado. Si ninguna de las entradas se evalúa como verdadera, se usa el valor prefijado. • Las condiciones de tres partes definen lo que se estará probando. Las tres partes son: El campo de la base de datos que se usa como campo para comparar. Esto se conoce como Operando 1. El operador lógico (como "igual a o mayor que"). El valor con el cual se hace la comparación, conocido como Operando 2. (Esto puede ser un campo de la base de datos o una entrada del usuario.) La condición es verdadera o falsa según la evaluación del campo usado para comparar con el campo o entrada del usuario seleccionados en base al operador lógico. Cuando una entrada tiene condiciones múltiples, la cláusula Y/O especifica si todas las condiciones deben ser verdaderas para que la entrada se evalúe como verdadera o si sólo una de las condiciones debe ser verdadera para que la entrada se evalúe como verdadera. FreeFlow® VI Interpreter Suite 9.0 SP1 Guía del usuario de VIPP Pro Publisher 69 Reglas Estos son los tipos de Reglas: • Reglas de texto que controlan la inserción de texto • Reglas de archivo de texto que controlan la inserción y visualización de archivos de texto • Reglas de archivo de gráficos que controlan la inserción y visualización de archivos de gráficos • Reglas de estilo que controlan dinámicamente la aplicación de estilos de caracteres. • Reglas de visibilidad para bloquear o desbloquear capas en la aplicación 70 FreeFlow® VI Interpreter Suite 9.0 SP1 Guía del usuario de VIPP Pro Publisher Reglas Creación de una Regla Creación de una Regla Los siguientes pasos son una descripción general de los pasos necesarios para crear una Regla de cualquier tipo. Sugerencia Escriba la lógica condicional en un pedazo de papel, luego siga la lógica hasta asegurarse de que sea correcta antes de crear y aplicar la Regla. Cuando hay problemas con la Regla o dudas si aparece un resultado incorrecto, resuelva la Regla convirtiéndola en una Regla de texto. Utilice cadenas de texto significativo como consecuencia de la prueba. Hágalo paso a paso en cada registro para verificar que el resultado de dicha Regla sea el correcto para dicho registro. Paso 1 Haga clic en el botón Crear una regla nueva en la parte inferior del panel de VPP. Si no está seguro del botón, se mostrará una sugerencia para la herramienta si pasa el cursor sobre cualquier botón del panel de VPP. Si hace clic en el botón "Crear una regla nueva", aparecerá el panel del compilador de Reglas. FreeFlow® VI Interpreter Suite 9.0 SP1 Guía del usuario de VIPP Pro Publisher 71 Reglas Creación de una Regla Inicialmente, el panel consiste en tres campos (Nombre de la regla, Tipo de regla y Valor prefijado), y los botones Más y Menos para agregar o eliminar entradas. Los dos botones inferiores del panel proporcionan la opción de guardar la Regla (Aceptar) o salir sin guardar (Cancelar). Paso 2 Introduzca el Nombre de la regla. Use un nombre significativo para todas las Reglas, ya que se pueden usar varias veces. Los nombres de las reglas NO DEBEN coincidir exactamente con ningún nombre de campo del archivo de datos. Los nombres de las reglas pueden contener, solamente, _, ., =, y caracteres alfanuméricos. Paso 3 Seleccione un Tipo de regla entre los cuatro tipos de Regla que figuran en la lista desplegable. Dado que cambiar el tipo de Regla después de que la Regla ya está definida puede invalidar la definición de la Regla, siempre defina el tipo de Regla antes de agregar entradas y condiciones. Paso 4 Introduzca o elija un valor prefijado. El valor prefijado es el valor usado si ninguna de las otras entradas se evalúa como verdadera. La lista desplegable contiene los campos del archivo de datos que son del mismo tipo que el tipo de Regla. (Por ejemplo, todos los campos definidos como campos de Texto se enumeran en la lista desplegable cuando el tipo de Regla es "Texto", todos lo campos definidos como campos de Archivos de gráficos se enumeran cuando el tipo de Regla es "Archivo de gráficos", etc.). Cuando el tipo de Regla está configurado en "Visibilidad", el valor prefijado se configura en ACTIVADO. También se puede introducir una cadena de texto como valor prefijado. Cada vez que se introduce una cadena en el panel de Reglas, aparece un icono de teclado al lado de ese campo. 72 FreeFlow® VI Interpreter Suite 9.0 SP1 Guía del usuario de VIPP Pro Publisher Reglas Creación de una Regla Paso 5 Una vez que se definen los campos iniciales en el panel de Reglas, se pueden agregar entradas en la Regla según fuera necesario. Haga clic en el botón grande para agregar entradas a la derecha de la pantalla del compilador de Reglas. Usando este método, agregue todas las entradas que necesite para cumplir con los requisitos del trabajo. Cuando se agrega una nueva entrada, el compilador de Reglas agrega las casillas que se necesiten completar para crear las condiciones. Paso 6 Elija un Valor existente o introduzca una cadena de texto para usar si la entrada se evalúa como verdadera. FreeFlow® VI Interpreter Suite 9.0 SP1 Guía del usuario de VIPP Pro Publisher 73 Reglas Creación de una Regla Paso 7 Cuando esta Regla sea verdadera, seleccione una de estas dos opciones disponibles: • Cuando cualquiera de las siguientes es verdadera : es como si se dijera: la Edad es mayor que 21 O Fumar es igual a no O La presión sanguínea es baja. En este caso, cualquiera de estas condiciones, que se considera verdadera, es correcta, y la condición se cumple. • Cuando todas las siguientes son verdaderas : es como si se dijera: Mi edad es mayor que 21 Y No fumo Y mi presión sanguínea es baja. Aquí, para que la condición sea verdadera, todas se deben cumplir. La diferencia está en el uso de O o Y. Paso 8 Seleccione el primer valor para usar la oración condicional (Operando 1). La lista desplegable contiene una lista de todos los campos en el archivo de datos, seleccione uno. Aquí no se pueden introducir cadenas de texto. Paso 9 Elija un operador alfabético ([T]) o numérico ([#]) para comparar los operandos y arrojar un resultado verdadero o falso. La lista desplegable contiene una lista de operadores lógicos disponibles. Las selecciones con prefijo [T] indican una comparación de texto, mientras que las selecciones con el prefijo [#] indican una comparación numérica. Esta es una breve descripción de lo que significan estas condiciones: [T] es igual a : esto es verdadero si el campo que se está probando contiene la cadena introducida. Entonces, si la cadena es "ABcd", el campo que se está probando debe ser igual a "ABcd". Distingue entre mayúsculas y minúsculas, y "Abcd" no será considerada verdadera. "ABcde" tampoco será verdadera ya que contiene caracteres adicionales. [T] es igual a (ignorar mayúsculas y minúsculas) : esto es verdadero si el campo que se está probando contiene la cadena introducida; no se tienen en cuenta las mayúsculas y minúsculas. Entonces, si la cadena es "ABcd", el campo que se está probando debe ser igual a alguna combinación de mayúsculas y minúsculas que sea igual a "ABcd". Dado que las mayúsculas y minúsculas no importan, "Abcd" o "abCD" harán que esta condición sea verdadera. Pero "ABcde" no será verdadera, ya que contiene caracteres adicionales. [T] no es igual a : esto es verdadero si el campo que se está probando no es igual a la cadena introducida. Se usa frecuentemente para probar campos que contienen Sí (S) o No (N) para indicar afirmativo o negativo, pero también se pueden usar para probar cadenas más complejas. Esta prueba distingue entre mayúsculas y minúsculas. [T] no es igual a (ignorar mayúsculas y minúsculas) : esto es verdadero si el campo que se está probando no es igual a la cadena introducida. Se usa frecuentemente para probar campos que contienen Sí (S) o No (N) para indicar afirmativo o negativo, pero también se pueden usar para probar cadenas más complejas. Esta prueba no distingue entre mayúsculas y minúsculas. 74 FreeFlow® VI Interpreter Suite 9.0 SP1 Guía del usuario de VIPP Pro Publisher Reglas Creación de una Regla [T] contiene : esta prueba se usa para probar la existencia de una serie de caracteres consecutivos en una cadena o campo. Por ejemplo, si el campo de la base de datos contiene el texto Pago total, esta prueba es verdadera cuando se están probando las palabras "Total" o "go to", etc. [T] no contiene : es lo opuesto a la prueba anterior. Pruebe la cadena para asegurarse de que no contenga la cadena de caracteres especificada. [T] comienza con : mediante esta prueba, se determina si la cantidad N inicial de caracteres de la cadena que se está probando coincide con la cadena (con la cantidad N de caracteres) provista. [T] finaliza con : mediante esta prueba, se determina si la cantidad N final de caracteres de la cadena que se está probando coincide con la cadena final (con la cantidad N de caracteres) provista. FreeFlow® VI Interpreter Suite 9.0 SP1 Guía del usuario de VIPP Pro Publisher 75 Reglas Creación de una Regla [#] es igual que : se prueba un valor numérico y es verdadero si el valor que se está probando es igual que el valor provisto. [#] no es igual que : es opuesto a lo anterior; el valor que se está probando no debe ser igual que el valor provisto. [#] es mayor que : es verdadero cuando el valor que se está probando es mayor que el valor provisto. [#] es mayor o igual que : es verdadero cuando el valor que se está probando es mayor o igual que el valor provisto. [#] es menor que : es verdadero cuando el valor que se está probando es menor que el valor provisto. [#] es menor o igual que : es verdadero cuando el valor que se está probando es menor o igual que el valor provisto. Nota Si cualquier operando contiene caracteres no numéricos, cuando se crean comparaciones numéricas, pueden ocurrir resultados impredecibles. Paso 10 Seleccione o introduzca el valor que se usará como valor comparativo (Operando 2). El icono de teclado aparecerá al lado de la entrada cuando se introduzca la cadena de texto. Paso 11 Use el botón pequeño de signo "más" para agregar tantas condiciones para la entrada como fueran necesarias. Paso 12 Use el botón grande de signo "más" para agregar más entradas, según fuera necesario. Paso 13 Para guardar la Regla, haga clic en Aceptar. Paso 14 Una vez que se defina la Regla, aparecerá un objeto seleccionable en la lista de objetos de datos de VPP. 76 FreeFlow® VI Interpreter Suite 9.0 SP1 Guía del usuario de VIPP Pro Publisher Reglas Modificación o duplicación de Regla Modificación o duplicación de Regla Use el botón Modificar una Regla para crear una nueva Regla condicional para el trabajo. Cuando se resalta una Regla existente y se selecciona el botón, aparece el panel Agregar o modificar regla. El panel contiene todos los campos usados para definir inicialmente la Regla. Cuando la Regla existente está abierta en el panel Agregar o modificar regla, use dicho panel: • Modificar una regla existente : haciendo cambios en las entradas de la pantalla y pulsando Aceptar • Duplicar la regla : introduciendo un nuevo nombre en el campo Nombre de la regla y pulsando Aceptar. FreeFlow® VI Interpreter Suite 9.0 SP1 Guía del usuario de VIPP Pro Publisher 77 Reglas Prueba de la regla Prueba de la regla Para probar la regla completa, desplácese a través de los registros de datos usando las fechas hacia arriba/hacia abajo en la ventana del indicador de registros. Cuando está activada la casilla de verificación "Mostrar datos del usuario en trabajo", la información en el espacio de trabajo de InDesign cambiará según el resultado de la Regla y los contenidos del objeto de datos al cual se asigna. 78 FreeFlow® VI Interpreter Suite 9.0 SP1 Guía del usuario de VIPP Pro Publisher Reglas Eliminar regla Eliminar regla Nota Si se usa una Regla en un documento, ésta NO SE PUEDE eliminar. En el panel de VPP, resalte la Regla que desea eliminar. Haga clic con el botón derecho del ratón para mostrar un menú. Seleccione la opción Eliminar regla para eliminar esta regla. (O haga clic en el botón Eliminar). La opción Eliminar eliminará cualquier tipo de Regla. PRECAUCIÓN Esta opción eliminará la Regla del documento. Todas las referencias a dicha Regla se borran. Cuando dicha Regla se usa en varias ubicaciones o capas, todas se verán afectadas. FreeFlow® VI Interpreter Suite 9.0 SP1 Guía del usuario de VIPP Pro Publisher 79 Reglas Cómo disociar un objeto de visibilidad de una capa Cómo disociar un objeto de visibilidad de una capa Para disociar un objeto de visibilidad de una capa, se cambia la asociación del objeto a una capa en particular. 1. Cuando se hace clic con el botón derecho sobre un objeto de visibilidad, aparece una opción de menú adicional, Separar objeto de visibilidad de una capa. Todas las capas asociadas con dicho objeto se enumeran al lado de dicha entrada. 2. Seleccione la capa de la cual desea separar el objeto de visibilidad. 3. Si el objeto de visibilidad es una Regla, todas las capas asociadas se pueden disociar eliminando la Regla. Nota Esto también sería una manera útil de ver las capas con las cuales está asociada la Regla. 80 FreeFlow® VI Interpreter Suite 9.0 SP1 Guía del usuario de VIPP Pro Publisher Elementos de diseño de VPP Los elementos que componen el diseño son tanto información estática (que no cambia) como información variable. La información estática se inserta en el documento usando el conjunto de herramientas básicas de InDesign. Los datos variables se insertan en el documento seleccionando los campos de datos en la lista de Objetos de datos. La lista de Objetos de datos también puede incluir Reglas (condiciones) y transformaciones de datos que se pueden insertar en el documento. Las variables de VPP incluyen: • Cadenas de texto • Archivos de texto • Archivos de gráficos • Estilos de caracteres dinámicos • Visibilidad La información general sobre el agregado de información variable se incluye a continuación. • Cadenas de texto o Archivos de texto: haga clic en el botón Edición de texto en InDesign, haga clic adentro del marco de texto, luego seleccione un Texto u Objeto de archivo de texto en el panel de VPP y, a continuación, haga doble clic o un solo clic en el botón Insertar objeto de datos. Consulte “Texto variable” y “Archivos de texto variable” para obtener más información. • Archivo de gráficos: seleccione un marco de gráficos, luego seleccione un objeto de Gráficos en el panel de VPP y, a continuación, haga doble clic o pulse el botón Insertar objeto de datos. Consulte “Imágenes variables” para obtener más información. • Estilos de caracteres dinámicos : seleccione el área de texto para aplicar un estilo de caracteres dinámicos. Seleccione la regla (Regla estilo) para aplicar. Los estilos de caracteres dinámicos se aplican en base al resultado de una Regla de estilo. Consulte “Estilos de caracteres dinámicos” y “Creación de una Regla” para obtener más información. • Visibilidad : elija la capa deseada del panel Capas de InDesign, después seleccione un objeto de Visibilidad en el panel de VPP y, a continuación, haga doble clic o pulse el botón Insertar objeto de datos. Consulte “Capas condicionales” y “Creación de una Regla” para obtener más información. FreeFlow® VI Interpreter Suite 9.0 SP1 Guía del usuario de VIPP Pro Publisher 81 Elementos de diseño de VPP Texto Texto En un documento variable, el texto se desglosa en texto estático y texto variable. Se trata de etiquetas usadas para describir cómo un área de texto se ve afectada por datos variables en la base de datos en la que se basa la aplicación. Texto estático El texto estático es un área de texto que no contiene variables de texto. No se basa en datos y no se ve afectado por los datos en un campo de base de datos. Se introduce en el documento de InDesign usando las herramientas estándar de InDesign y controles para agregar objetos de texto a la página. Esto incluye todos los atributos de texto de InDesign admitidos, por ejemplo efectos especiales tales como sombras, etc, lo cual difiere de un texto variable donde sólo se permiten atributos de texto admitidos por VIPP. Nota Incluir una sola variable de texto dentro de una cadena estática o párrafo de texto cambiará el texto "estático" en texto variable y, como tal, restringe esa variable a los atributos de texto que admite VI Interpreter, tales como tamaño de fuente, negrita, cursiva, etc. Texto variable El texto variable cambia según la información contenida en los archivos y Reglas de datos asociadas al diseño. Debido a que el texto variable está regido por VIPP, sólo se permiten atributos de texto compatibles con VIPP. Para insertar texto variable en un documento de InDesign: • Puede hacer clic en la herramienta Cuadro de texto para dibujar una nueva área de cuadro de texto o puede hacer clic en un cuadro de texto existente, colocando el cursor en la posición donde se introducirá el texto variable. • Resalte el objeto (de tipo de dato Texto) para insertar. • Inserte el objeto seleccionado en la posición actual del cursor. Para hacerlo, haga doble clic en el objeto o haga clic en el botón Insertar objeto de datos. El nombre del objeto se mostrará en el área de texto. Cuando se introducen objetos en el nombre del campo o el contenido del campo, esto se muestra en el espacio de trabajo, y dependerá del estado de la casilla "Mostrar datos de usuario". • Si fuera necesario, introduzca el texto antes o después del objeto insertado o inserte otro objeto de texto. Consulte “Botones, casillas de verificación e iconos” para obtener más información sobre cómo mostrar la cadena de texto en sí, en vez del nombre del campo. Seleccionar o deseleccionar la casilla de verificación Mostrar datos del usuario permitirá ver o bien los contenidos reales de los campos de base de datos seleccionados para el registro actual o, alternativamente, el nombre del campo. 82 FreeFlow® VI Interpreter Suite 9.0 SP1 Guía del usuario de VIPP Pro Publisher Elementos de diseño de VPP Texto Desplácese por la base de datos y vea el cambio de contenido haciendo clic con las fechas hacia arriba y hacia abajo en la ventana de Registro actual. Además, se puede alternar entre ver y no ver lo resaltado en los datos variables, haciendo clic en la casilla de verificación Resaltar campos. Archivos de texto variable Para insertar un archivo de texto variable en un documento de InDesign: • Puede hacer clic en la herramienta Cuadro de texto para dibujar una nueva área de cuadro de texto o puede hacer clic en un cuadro de texto existente, colocando el cursor en la posición donde se introducirá el texto variable. • Resalte el objeto (de Archivo de texto tipo datos) para insertar. • Inserte el objeto seleccionado en la posición actual del cursor. Para hacerlo, haga doble clic en el objeto o haga clic en el botón Insertar objeto de datos. El nombre del objeto se mostrará en el área de texto. Si "Mostrar datos del usuario" está marcada, aparecerá el contenido del archivo de texto; de lo contrario, aparecerá el nombre de archivo del archivo de texto. A medida que cambia el registro, cambian el texto o el nombre del archivo, si suponemos que el archivo de texto al cual se hace referencia cambia con cada registro. Eso también se puede hacer condicionalmente usando las plantillas de Reglas. Consulte “Reglas”. FreeFlow® VI Interpreter Suite 9.0 SP1 Guía del usuario de VIPP Pro Publisher 83 Elementos de diseño de VPP Texto Opciones de ajuste y ceñido de texto Se admite la opción de ceñido "Ceñido alrededor de cuadro delimitador" de InDesign. Se puede aplicar ceñido de texto a cualquier objeto con forma que contenga datos variables en las siguientes condiciones: • Los objetos rectangulares pueden ceñirse alrededor de otros objetos rectangulares. • Los no rectangulares no pueden ceñirse alrededor de objetos de ninguna forma. • Los no rectangulares no pueden ser ceñidos por otros objetos no rectangulares. • Un solo objeto no puede ser ceñido por un objeto rectangular individual siempre y cuando sólo exista una combinación por página. Nota Las opciones de ajuste y ceñido de texto de VPP que se describen aquí no son iguales a la opción "Ceñido de texto" de InDesign. Para acceder al panel Ceñir texto, de InDesign, seleccione el marco de texto en el documento, luego seleccione Ventana > Ceñido de texto. Las opciones de InDesign se enumeran aquí: • Sin ceñido de texto: admitido • Ceñido alrededor de cuadro delimitador: admitido • Ceñido alrededor de forma de objeto: no admitido • Saltar objeto: no admitido • Saltar a columna siguiente: no admitido Tampoco se admite la casilla Invertir que está junto a los iconos. Nota Cuando use las opciones de ajuste y ceñido de texto, debe asegurarse de haber creado el marco de texto lo suficientemente grande para alojar a la variable más larga. Luego, encuentra la cadena más extensa (que tiene la etiqueta "aaa" en la ventana de VPP) para que se pueda usar un botón Campo para esta tarea. Cuando el texto colocado en un cuadro de texto es demasiado largo para caber en la dimensión vertical del cuadro o las palabras son demasiado largas para caber en la anchura del cuadro, InDesign moverá el texto "desbordado" a un marco de texto enlazado automáticamente. Para evitar colocar un texto variable en áreas inesperadas del diseño, ajuste el cuadro de texto para poder administrar los datos más largos que se puedan esperar. Ejecute siempre una prueba en la aplicación para asegurarse de que los datos variables se ajustan al diseño. Nota Cuando realice la composición del documento, recuerde que no se admite texto envolvente alrededor de un objeto de MOF. 84 FreeFlow® VI Interpreter Suite 9.0 SP1 Guía del usuario de VIPP Pro Publisher Elementos de diseño de VPP Texto El uso de texto variable en una aplicación crea la necesidad de asegurarse de que el texto insertado quepa en el marco de texto, ya que el número de caracteres en la variable cambiará. Las opciones de ajuste de texto de VPP le permiten elegir cómo se ajustará el aspecto del texto acabado para caber dentro de una forma determinada. Se conservan los tamaños originales de las fuentes en la aplicación; sin embargo, su aspecto en el documento final dependerá de las selecciones hechas en el panel Opciones de ajuste de texto VPP. Las opciones de Ajuste y Envoltura de texto se configuran en el panel Opciones de ajuste de texto VPP. La forma de ajustar y envolver un texto en una aplicación depende de la combinación de casillas que están seleccionadas en el panel. Para definir las opciones de ajuste de texto, con el cursor de texto activo, haga clic con el botón derecho en cualquier área del marco de texto y después seleccione Opciones de ajuste de texto FreeFlow® VI Interpreter Suite 9.0 SP1 Guía del usuario de VIPP Pro Publisher 85 Elementos de diseño de VPP Texto VIPP... en el menú de la ventana auxiliar resultante. Use el siguiente panel para definir las opciones de ajuste de texto para el cuadro de texto. Nota VI Interpreter no tiene capacidad de separación por sílabas automática. Para ajustar el texto para que haya lugar para la información variable, las opciones de VPP sustituyen a las opciones de texto de InDesign. Dado que, en la mayoría de los casos, la sustitución de VPP no permite la separación automática en sílabas en InDesign, VI Interpreter puede reproducir toda la palabra en una línea y hacer que se pase del borde derecho del marco delimitador. Para garantizar que lo que se muestra en la pantalla de InDesign/VPP sea lo más aproximado posible a la versión impresa, desactive la función Separación por sílabas automática de InDesign. (Texto>Párrafo>Separación por sílabas). Todos los ejemplos de esta sección suponen que la opción Separación por sílabas automática de InDesign NO está seleccionada. Nota El ajuste de texto de los marcos que contienen texto variable sólo se puede aplicar a los cuadros de texto rectangulares, no puede aplicarse al texto en un trazado, texto en un polígono, etc. El ajuste de texto de marcos que contienen texto variable no funcionará junto con la función Ceñir texto de InDesign. Consulte "Texto variable alrededor de un objeto" para obtener más información. Un marco que contiene texto variable ajustado no se puede superponer a un marco al que se le ha aplicado la opción Ceñir texto. A pesar de que el texto se ajustará correctamente en el documento de InDesign, el archivo VPC exportado no se imprimirá según lo esperado. 86 FreeFlow® VI Interpreter Suite 9.0 SP1 Guía del usuario de VIPP Pro Publisher Elementos de diseño de VPP Texto Ajuste de texto Las opciones de Ajuste de texto ajustan el texto dentro del cuadro de texto para que se adapte a la anchura del cuadro de texto. El texto se puede ubicar en una línea ajustando el espaciado o estirando el texto en la anchura del cuadro de texto. Las opciones de ajuste de texto son: • Ajustar a la anchura • Estirar en la anchura Ajustar a la anchura Cuando utilice la opción Ajustar a la anchura, si una línea del texto es demasiado extensa para ajustarse al marco de texto, la anchura de los caracteres se reduce para permitir que el texto quepa en una línea. El tamaño de punto sigue siendo el mismo; sólo cambia la anchura de cada caracter. Si el texto es demasiado extenso para ajustarse al marco de texto, la aplicación de esta opción no tiene efecto. Estirar en la anchura La opción Estirar en la anchura es similar a Ajustar a la anchura, pero la anchura del caracter aumentará para hacer que el texto se ajuste a la anchura del marco. FreeFlow® VI Interpreter Suite 9.0 SP1 Guía del usuario de VIPP Pro Publisher 87 Elementos de diseño de VPP Texto Notas de Ajustar a la anchura y Estirar en la anchura • Puede haber varias líneas en el marco de texto. Cada una está ajustada al marco individualmente. • Una línea puede contener varias fuentes y diferentes tamaños de fuente. Se conservarán las fuentes y tamaños de fuente. Sólo la anchura relativa de los caracteres cambiará (por ejemplo, las anchuras de los caracteres posiblemente disminuyan al 70% o aumenten al 120% para ajustarse a la línea de texto). • Para estirar en la anchura, el texto que se muestra en InDesign nunca tendrá un valor de escala horizontal superior al 1000%. Esto es un límite interno de InDesign. En el trabajo exportado, los marcos de texto que contienen datos variables tendrán una escala horizontal mayor que 1000% si fuera necesario, pero el texto dentro de los marcos de texto, sin datos variables, no la tendrá. • Para estirar en la anchura y ajustar a la anchura, las líneas de texto que contienen un caracter de tabulación se mostrarán como texto no ajustado en InDesign. En el trabajo exportado, los marcos de texto que contienen datos variables se ajustarán según lo especificado, pero el texto dentro de los marcos de texto sin datos variables no se ajustará. Se recomienda que los usuarios no incluyan los caracteres de tabulación en el texto que se ajustará. • Para estirar en la anchura y ajustar a la anchura, en las líneas de texto que finalizan con uno o más caracteres de espacio, éstos se omitirán cuando el texto ajustado se muestra en InDesign. En el trabajo exportado, los marcos de texto que contienen datos variables incluirán los espacios de cierre, pero el texto dentro de los marcos de texto sin datos variables no los incluirá. Se recomienda que los usuarios no incluyan los caracteres finales en el texto que se ajustará. • Para estirar en la anchura y ajustar a la anchura, las líneas de texto ajustadas en "justificar completamente" se mostrarán como texto no ajustado en InDesign. En el trabajo exportado, los marcos de texto que contienen datos variables se ajustarán según lo especificado, pero el texto dentro de los marcos de texto sin datos variables no se ajustará. Se recomienda que los usuarios no incluyan la opción de alineación "justificar completamente" para el texto que se ajustará. • Si la escala horizontal de texto se ajustó manualmente a un valor distinto a 100% antes de activar la opción estirar en la anchura o ajustar a la anchura y la opción de ajuste de texto está desactivada, la escala horizontal volverá a ser 100%. • Para la opción Estirar en la anchura, la anchura máxima a la que el caracter puede estirarse en InDesign es 1000%, es decir 10 veces la anchura normal. Este es un límite de InDesign que no se puede cambiar. VIPP no tiene esa restricción, de modo que un caracter podría mostrarse más ancho en el documento VIPP resultante que en el documento InDesign. • Si un caracter de tabulación está presente en una línea sujeta a la opción Ajustar a la anchura o Estirar en la anchura, se ignorará la línea en InDesign, pero no en VIPP Pro. (Esto se debe a la manera en que InDesign maneja el caracter de tabulación, que es similar a una tabulación en una máquina de escribir, de modo que no sabe cómo definir la anchura del caracter de tabulación. VIPP, por el contrario, maneja las tabulaciones de modo similar a un caracter de espacio para el ajuste de texto). 88 FreeFlow® VI Interpreter Suite 9.0 SP1 Guía del usuario de VIPP Pro Publisher Elementos de diseño de VPP Texto Nota Impresión especializada y Estirar en la anchura Para el texto GlossMark y el texto de relación se recomienda aplicar la opción de ajuste de texto "Estirar en la anchura". Esto mantendrá el efecto de texto en la anchura actual del marco de texto. Aunque la apariencia visual en la pantalla puede parecer estirada, el efecto se imprimirá correctamente. No use "Ajustar a la anchura" ya que distorsionará el efecto. Si no aplica la opción Estirar en la anchura, la longitud del efecto del texto GlossMark o del Texto de relación aumentará o se reducirá en base a la cantidad de caracteres de la cadena que se imprime. No aplique ninguna opción de Ajuste de texto a los efectos de impresión especializada de Micro Text, Fluorescente o Infrarrojo. Opciones de ceñido de texto Las opciones de ceñido de texto son: • Ceñir guiones • Ajustar al cuadro • Ceñir guiones y Ajustar al cuadro Las opciones de ceñido de texto de VPP ajustan el texto para envolverlo a más de una línea si fuera necesario, lo cual le permite al texto fluir de arriba a abajo del cuadro del texto. Las dos opciones básicas son Ceñir guiones y Ajustar a la casilla. Cuando se activa la opción Ceñido de texto, lo que se muestra en InDesign es una aproximación de lo que se muestra en VIPP y no hay garantía de que las líneas ceñirán exactamente las mismas palabras. Nota Después de hacer una Envoltura de texto, cambiar la fuente o el tamaño de ella puede ocasionar una visualización incorrecta en InDesign (a pesar de que el VPC exportado se siga reproduciendo correctamente). Desactivar las opciones de Envoltura de texto, cambiar las propiedades de fuentes y, luego, volver a activar las opciones de ceñido de texto no le permitirá a InDesign mostrar el documento correctamente. FreeFlow® VI Interpreter Suite 9.0 SP1 Guía del usuario de VIPP Pro Publisher 89 Elementos de diseño de VPP Texto Ceñir guiones Elija Ceñir guiones para permitir que el texto dentro de una aplicación envuelva los guiones duros. 90 FreeFlow® VI Interpreter Suite 9.0 SP1 Guía del usuario de VIPP Pro Publisher Elementos de diseño de VPP Texto Ajustar al cuadro Elija Ajustar al cuadro para ajustar el espaciado de la línea, para que se ajuste de arriba a abajo en el cuadro de texto. Si se ha elegido un valor de espaciado de líneas suficientemente grande, el tamaño de la fuente disminuirá para ajustar el texto en el cuadro y la anchura de los caracteres aumentará o disminuirá según sea necesario. En general, cuanto mayor sea el valor de espaciado entre líneas, menor será el tamaño de fuente. Al igual que en Ajustar a la anchura y Estirar en la anchura, el texto puede consistir de varias fuentes y tamaños de fuente. FreeFlow® VI Interpreter Suite 9.0 SP1 Guía del usuario de VIPP Pro Publisher 91 Elementos de diseño de VPP Texto Ceñir guiones y Ajustar al cuadro Elija Ceñir guiones y Ajustar al cuadro para ceñir el texto en guiones duros y ajustar el espaciado de la línea para que se ajuste de arriba a abajo en el cuadro de texto. Si se ha elegido un valor de espaciado de líneas suficientemente grande, el tamaño de la fuente disminuirá para ajustar el texto en el cuadro y la anchura de los caracteres aumentará o disminuirá según sea necesario. En general, cuanto mayor sea el valor de espaciado entre líneas, menor será el tamaño de fuente. Al igual que en Ajustar a la anchura y Estirar en la anchura, el texto puede consistir de varias fuentes y tamaños de fuente. 92 FreeFlow® VI Interpreter Suite 9.0 SP1 Guía del usuario de VIPP Pro Publisher Elementos de diseño de VPP Texto Opciones combinadas de ajuste de texto y ceñido de texto El texto en el diseño puede incluir cuadros de texto que usan una combinación de opciones de ajuste de texto y ceñido de texto. Las funciones combinadas incluyen: • Ajustar a la anchura y Ceñir guiones • Ajustar a la anchura y Ajustar al cuadro • Ajustar a la anchura, Ceñir guiones y Ajustar al cuadro • Estirar en la anchura y Ceñir guiones • Estirar en la anchura y Ajustar al cuadro • Estirar en la anchura, Ceñir guiones y Ajustar al cuadro Nota Después de Ajustar a la anchura con Ceñir o Estirar en la anchura con Ceñir, cambiar la fuente o el tamaño de ella puede ocasionar una visualización incorrecta en InDesign (a pesar de que el VPC exportado se siga reproduciendo correctamente). Desactivar las opciones de Envoltura de texto, cambiar las propiedades de fuentes y, luego, volver a activar las opciones de ceñido de texto no le permitirá a InDesign mostrar el documento correctamente. Nota Para Ajustar a la anchura con Ceñir o Estirar en la anchura con Ceñir, con la opción Ajustar a la casilla seleccionada, si el valor del espaciado de líneas es lo suficientemente grande que permite que la línea de base de la última línea del texto esté en el borde inferior del marco de texto (es decir, para que los descendentes aparezcan debajo del marco), InDesign no mostrará el estiramiento o ajuste del texto, sólo el ceñido. El VPC exportado seguirá reproduciendo correctamente el texto. FreeFlow® VI Interpreter Suite 9.0 SP1 Guía del usuario de VIPP Pro Publisher 93 Elementos de diseño de VPP Texto Ajustar a la anchura y Ceñir guiones Elija Ajustar a la anchura y Ceñir guiones para ceñir el texto en guiones duros y ajustar el espaciado de la línea para que se ajuste a la anchura del cuadro de texto Ajustar a la anchura con Ceñir es, esencialmente, un Texto envuelto seguido de la opción Ajustar a la anchura. Cuando el texto es demasiado largo para ajustarse al marco cuando se envuelve, se ajusta al marco disminuyendo la anchura de los caracteres. ! 94 FreeFlow® VI Interpreter Suite 9.0 SP1 Guía del usuario de VIPP Pro Publisher Elementos de diseño de VPP Texto Ajustar a la anchura y Ajustar al cuadro Elija Ajustar a la anchura y Ajustar al cuadro para ajustar el texto a la anchura del cuadro de texto y de arriba a abajo en el cuadro de texto. Si se ha seleccionado un valor de espaciado de línea lo suficientemente grande, el tamaño de la fuente se reducirá para ajustar el texto al cuadro y la anchura de los caracteres aumentará o disminuirá, según sea necesario. FreeFlow® VI Interpreter Suite 9.0 SP1 Guía del usuario de VIPP Pro Publisher 95 Elementos de diseño de VPP Texto Ajustar a la anchura, Ceñir guiones y Ajustar al cuadro Seleccione Ajustar a la anchura, Ceñir guiones y Ajustar al cuadro para ajustar el texto a la anchura del cuadro de texto, ceñirlo en guiones duros y ajustarlo de arriba a abajo en el cuadro de texto. Si se ha seleccionado un un valor de espaciado de línea lo suficientemente grande, el tamaño de la fuente se reducirá para ajustar el texto en el cuadro y la anchura de los caracteres aumentará o disminuirá, según sea necesario. 96 FreeFlow® VI Interpreter Suite 9.0 SP1 Guía del usuario de VIPP Pro Publisher Elementos de diseño de VPP Texto Estirar en la anchura y Ceñir guiones Seleccione Estirar en la anchura y Ceñir guiones para rellenar toda la anchura del marco y ceñir las palabras en guiones duros. La anchura de los caracteres disminuye o aumenta para que la línea se ajuste a la anchura del cuadro de texto. FreeFlow® VI Interpreter Suite 9.0 SP1 Guía del usuario de VIPP Pro Publisher 97 Elementos de diseño de VPP Texto Estirar en la anchura y Ajustar al cuadro Seleccione Estirar en la anchura y Ajustar al cuadro para estirar el texto en la anchura del cuadro de texto y ajustarlo de arriba a abajo en el cuadro de texto. Si se había elegido un valor de espaciado de líneas suficientemente grande, el tamaño de la fuente disminuirá para ajustar el texto al cuadro y la anchura de los caracteres aumentará o disminuirá según sea necesario. 98 FreeFlow® VI Interpreter Suite 9.0 SP1 Guía del usuario de VIPP Pro Publisher Elementos de diseño de VPP Texto Estirar en la anchura, Ceñir guiones y Ajustar al cuadro Seleccione Estirar en la anchura, Ceñir guiones y Ajustar al cuadro para estirar el texto a la anchura del cuadro de texto, ceñirlo en guiones duros y ajustarlo de arriba a abajo en el cuadro de texto. Si se ha seleccionado un un valor de espaciado de línea lo suficientemente grande, el tamaño de la fuente se reducirá para ajustar el texto en el cuadro y la anchura de los caracteres aumentará o disminuirá, según sea necesario. FreeFlow® VI Interpreter Suite 9.0 SP1 Guía del usuario de VIPP Pro Publisher 99 Elementos de diseño de VPP Texto Texto variable en un trazado Texto en un trazado es una función estándar en InDesign, y le permite colocar una cadena de texto en un trazado definido previamente. El plug-in de VPP le permite incluir texto variable en esa cadena de texto y así poder insertar campos del archivo de datos o un texto basado en objetos de la lista de Objetos de datos. Trazado abierto: Trazado cerrado: Las dos imágenes anteriores muestran ejemplos de texto en un trazado, en los que se un trazado abierto y un trazado cerrado. Los campos resaltados representan campos variables del archivo de datos variables. En los ejemplos anteriores, para cada registro nuevo, se inserta un nombre diferente, basado en los valores en el archivo de datos. Uso de texto variable en un trazado 1. Primero, defina el trazado o seleccione un objeto ya existente en la página cuyo trazado ya esté definido. Podrá hacer visible el trazado asignando un color y grosor de línea (ver abajo la sección Limitaciones) o puede dejar la configuración de la anchura de la línea en 0 y usar un trazado invisible. 2. En el panel Herramientas, seleccione "Texto en trazado". 3. Defina los atributos del texto (Sólo se admiten los atributos de texto que sean compatibles con VIPP: fuente, color, tamaño) 4. Haga clic en el trazado 5. Empiece a escribir la cadena. Para añadir texto variable, mueva el cursor a la posición donde desea insertar la variable y, luego, haga doble clic en el campo de datos u objeto en la lista de Objetos de datos de VPP. 6. Si es necesario, seleccione el panel "Posición de texto en trazado" para hacer ajustes. (Consulte la sección de limitaciones, a continuación). 100 FreeFlow® VI Interpreter Suite 9.0 SP1 Guía del usuario de VIPP Pro Publisher Elementos de diseño de VPP Texto Limitaciones • Sólo se deben usar los atributos de fuente admitidos por VIPP. Éstos son: • Tamaño y anchura de fuente • Color de fuente • Fuentes normal, negrita, cursiva y cursiva en negrita (siempre y cuando sea compatible con cada fuente en particular) • Alineación hacia la izquierda, derecha y centro • Si el trazado se hace visible, debe seleccionar una línea sólida, con un espesor de entre 1 y 9. Un valor de 0 hará que el trazado sea invisible. • En el panel Posición de texto en trazado sólo se admiten las opciones Alinear, A trazado y Giro. Si selecciona las opciones Efecto o Espaciado, estas se pueden mostrar en la aplicación de InDesign en pantalla, pero no se respetarán en la aplicación de VIPP. Texto variable alrededor de un objeto Se admite el ceñido de texto de InDesign mediante el uso de marcos de texto variable y/o estático. Cualquier gráfico en el que se apliquen los atributos de ceñido de texto puede ser también estático o variable. Para configurar texto variable que fluya alrededor del objeto, seleccione el objeto y aplique la opción Ceñir texto, como se muestra a continuación. Texto antes de aplicar la opción de ceñido: FreeFlow® VI Interpreter Suite 9.0 SP1 Guía del usuario de VIPP Pro Publisher 101 Elementos de diseño de VPP Texto Texto después de aplicar la opción de ceñido: Nota Actualmente sólo se admite la opción "Lados izquierdo y derecho". Tabulaciones Para usar la tecla de Tabulación en el teclado, primero se deben definir las opciones de tabulación mediante el uso del menú Opciones de tabulación de InDesign. Seleccione Tipo > Tabulaciones para ver el panel de opciones de tabulación. Sangría de párrafo Use la función Sangría de párrafo de InDesign para dar formato a párrafos con sangría inicial. El valor especificado de la sangría debe ser el mismo para todos los párrafos en un marco de texto. Si un párrafo debe tener un valor de sangría distinto, debe colocarse en un marco de texto separado. 102 FreeFlow® VI Interpreter Suite 9.0 SP1 Guía del usuario de VIPP Pro Publisher Elementos de diseño de VPP Texto Se puede acceder al panel Opciones de estilo de párrafo seleccionando Tipo > Estilos de párrafo (o seleccionando Estilos de párrafo del menú desplegable de InDesign). Defina el estilo de párrafo como lo haría con cualquier estilo de párrafo de InDesign. FreeFlow® VI Interpreter Suite 9.0 SP1 Guía del usuario de VIPP Pro Publisher 103 Elementos de diseño de VPP Estilos de caracteres dinámicos Estilos de caracteres dinámicos VIPP Pro Publisher le brinda al usuario la capacidad de aplicar dinámicamente estilos de caracteres al texto. Esto permite que se apliquen estilos de caracteres diferentes al mismo bloque de texto, en base a la evaluación de la Regla de Estilo. Para obtener más información, consulte “Reglas”. Los estilos de caracteres dinámicos se limitan a los atributos siguientes: • 104 Formatos de caracteres básicos • Familia de fuentes • Estilo de la fuente • Tamaño de la fuente • Interlineado • Posición: normal, superíndice, subíndice • Subrayado FreeFlow® VI Interpreter Suite 9.0 SP1 Guía del usuario de VIPP Pro Publisher Elementos de diseño de VPP Estilos de caracteres dinámicos Familia de fuentes y Estilo de la fuente se deben configurar juntos en el estilo. No configure uno sin el otro, de lo contrario la configuración de la fuente en el estilo será impredecible. • Formatos de caracteres avanzados • Escala horizontal • Escala vertical • Desplazamiento de línea de base Las Escalas horizontal y vertical deben configurarse juntas con el mismo valor. Si se configuran diferentes valores, uno de ellos se omitirá. • Color de los caracteres: FreeFlow® VI Interpreter Suite 9.0 SP1 Guía del usuario de VIPP Pro Publisher 105 Elementos de diseño de VPP Estilos de caracteres dinámicos Actualmente, sólo se admite "Color de relleno" de caracteres. Las opciones de "Color de trazo" de caracteres se omitirán. • Opciones de subrayado: • Actualmente, sólo se admite activar o desactivar "Subrayado activado". • La opción "Texto" admitida es "Sólido". • La opción "Color" admitida es "Negro". • Las opciones "Peso" y "Desplazamiento" se admiten en "Auto". Los estilos de caracteres dinámicos se aplican mediante el uso de las Reglas de estilo, configuradas en el panel Reglas de VPP. (Consulte “Reglas” para obtener más información sobre la definición de Regla.) Para usar los estilos de caracteres dinámicos se deben realizar estos pasos: • Defina los estilos de caracteres mediante el uso del panel Estilo de caracter, de InDesign. • En el panel Regla de VPP, cree una Regla de estilo utilizando los estilos de caracteres de InDesign definidos previamente. • Use el comando Insertar objeto para aplicar la Regla de estilo al texto seleccionado. 106 FreeFlow® VI Interpreter Suite 9.0 SP1 Guía del usuario de VIPP Pro Publisher Elementos de diseño de VPP Estilos de caracteres dinámicos Uso de estilos de caracteres dinámicos Los estilos de caracteres dinámicos se usan generalmente para resaltar diferencias en un valor del campo de datos. Los ejemplos siguientes contienen información que varía de acuerdo con un estilo de caracter definido, que se controla mediante una Regla de estilo: • Para resaltar el nombre de un cliente o la cantidad en un cupón mediante la aplicación de atributos de texto diferentes. • Para resaltar valores en un informe financiero, mediante el uso del color negro para los valores positivos y del color rojo para los valores negativos. • Para resaltar la selección de un cliente mediante el uso de varias fuentes, tamaños de fuente o colores. Nota Cuando se configura un estilo de caracter con las opciones de fuente, las opciones Familia de fuentes y Estilo de la fuente se deben configurar siempre como un par, no se puede configurar una sin la otra. La importancia de un estilo de caracter prefijado Se recomienda que siempre defina un estilo de caracter prefijado para evitar volver a los Atributos de texto prefijados de InDesign si se evalúa una Regla de estilo como falsa. Si ninguna de las pruebas de Regla de estilo es verdadera, el estilo de caracter prefijado puede configurarse como el estilo dinámico seleccionado. También puede usar la opción incorporada "Sin estilo de caracter", para desactivar cualquier estilo dinámico definido previamente. Ejemplo: Acepte la entrega de su Ford ... Acepte la entrega de su Honda ... Acepte la entrega de su MGB ... En las cadenas de texto que se muestran arriba, hay una regla de estilo aplicada a la variable "Automóvil" Cuando los datos en el campo Automóvil son iguales a Ford, se aplica un estilo con atributos configurados en Times Roman, negrita en color rojo, de 24 puntos. Cuando los datos en el campo Automóvil son iguales a Honda, se aplica un estilo con atributos configurados en Times Roman, negrita en color verde, de 24 puntos. Sin embargo, no hay un estilo de caracter definido para un valor Automóvil que sea igual a MGB, entonces no se asigna ningún estilo. Cuando no se asigne ningún estilo, InDesign usará los atributos de fuente prefijados de InDesign, en este ejemplo, Arial 18. Para evitar este posible error, cree un estilo prefijado. En este caso, defina un estilo con atributos configurados en Times Roman, negrita en color negro, de 24 puntos, y aplíquelo como el estilo prefijado en la regla de estilo: el texto MGB se imprimirá usando los atributos de estilo prefijados, manteniendo el aspecto del bloque de texto. FreeFlow® VI Interpreter Suite 9.0 SP1 Guía del usuario de VIPP Pro Publisher 107 Elementos de diseño de VPP Estilos de caracteres dinámicos Combinación de estilos de texto estáticos y dinámicos Los estilos de texto estáticos y dinámicos se pueden combinar en un marco de texto, siempre y cuando no estén asignados a la misma cadena de texto. Por ejemplo: El rápido zorro marrón saltó sobre el perro perezoso. En el texto anterior, al texto azul se le asigna un estilo estático mediante el uso de Times Roman, negrita en color azul. A la variable de color se le asigna un estilo dinámico en base el valor del color (Times Roman, negrita en color marrón). Una vez que se han definido las reglas de estilo y los estilos necesarios, este efecto se aplica: • Resaltando el texto "El rápido" y aplicando el estilo Azul mediante el uso del menú Estilo de caracter de InDesign. • Resaltando la variable Color y asignando la Regla de estilo que controlará el estilo de texto dinámico. • Resaltando el resto del texto, empezando con la palabra "zorro" y asignando un estilo mediante el uso del panel Estilo de caracter de InDesign. 108 FreeFlow® VI Interpreter Suite 9.0 SP1 Guía del usuario de VIPP Pro Publisher Elementos de diseño de VPP Estilos de caracteres dinámicos Ejemplo: En el ejemplo siguiente, el archivo de datos usado contiene campos de datos llamados Sexo, Nombre y Cantidad. Los estilos definidos harán que el Nombre de la persona se imprima en color azul si el campo Sexo es igual a Masculino, y en color rosa si Sexo es igual a Femenino. La Cantidad se imprimirá en negrita, en color rojo, si el valor es negativo y en color negro, si es positivo. La versión impresa final del bloque de texto para los dos registros puede tener el siguiente aspecto: Roxanne el saldo de su cuenta a partir de octubre de 2009 es de $1,203.99. ….. David el saldo de su cuenta a partir de octubre de 2009 es de -$200.00. ….. Para producir la versión final de este ejemplo, siga los pasos que se describen a continuación: Paso 1: cree estilos de caracteres. Estos cuatro estilos de caracteres se crearon en InDesign. • CS1, configurado en color Azul, fuente Arial 14. • CS2, configurado en color Rosa, fuente Arial 14. • CS3, configurado en color Rojo, fuente Arial 14, en negrita. • CS4, se usa como el estilo prefijado y está configurado en color negro, fuente Arial 14. Paso 2: cree reglas de estilos de caracteres. Este ejemplo requiere dos reglas de estilo. Una para controlar el estilo dinámico aplicado al campo Nombre, en base a la prueba del campo Sexo. La otra regla prueba el campo Cantidad y usará el Estilo de caracter de negrita en color rojo (CS3) o el estilo de texto en color negro prefijado (CS4). Una vez definidas, las Reglas de estilo aparecen en la lista de Objetos de datos de VPP, debajo de la sección Reglas. FreeFlow® VI Interpreter Suite 9.0 SP1 Guía del usuario de VIPP Pro Publisher 109 Elementos de diseño de VPP Estilos de caracteres dinámicos La regla AmountStyleRule, que se muestra a continuación, se define de la siguiente manera: Nombre de regla: está definido por el usuario, en este ejemplo la regla se llama AmountStyleRule. Tipo de regla: en este ejemplo, el tipo de regla se configura en Estilo. Valor prefijado: es el estilo prefijado que se usa si todas las demás entradas se evalúan como falsas. Este valor está configurado en CS4. Valor: se ha configurado en el estilo CS3. La prueba lógica se configura en Cuando cualquiera de los siguientes es verdadero. Cantidad: es el campo de datos que se evaluará usando estas opciones: • [#] es menor que: es el operador de comparación • 0: el número con el cual se compara la "cantidad" Por eso, la regla AmountStyleRule se puede resumir como: "Si el campo de datos "Cantidad" es menor que cero, usar el estilo CS3 (negrita en color rojo), de lo contrario usar el estilo CS4 (el estilo prefijado en Arial 20 en color negro)." A continuación se muestra la regla GenderStyleRule: La regla GenderStyleRule funciona de la misma forma que la regla AmountStyleRule. La regla puede resumirse como: "Use el estilo CS1 cuando el campo Sexo sea igual a Masculino (Ignorar mayúsculas y minúsculas). Si es cualquier otra cosa, entonces aplique el estilo CS2." 110 FreeFlow® VI Interpreter Suite 9.0 SP1 Guía del usuario de VIPP Pro Publisher Elementos de diseño de VPP Estilos de caracteres dinámicos Paso 3: aplique las reglas. Haga clic con el botón derecho en la regla deseada, en la lista de objetos de datos, luego elija Insertar objeto:... en el menú contextual para aplicar la Regla de estilo al texto seleccionado. A continuación se muestra la aplicación de la regla AmountStyleRule. FreeFlow® VI Interpreter Suite 9.0 SP1 Guía del usuario de VIPP Pro Publisher 111 Elementos de diseño de VPP Gráficos Gráficos En un documento variable, los elementos gráficos son estáticos o variables. Los elementos gráficos estáticos no varían. Los elementos gráficos variables se basan en datos y varían según la información contenida en los archivos de datos asociados al diseño. Nota VPP admite la opción "Redondeo" para los ángulos, en el panel Opciones de InDesign. SeleccioneObjeto > Opciones de ángulos... para acceder al panel Opciones de ángulos. Gráficos estáticos Al igual que con el texto estático, un gráfico estático es el que no está basado en datos. Se inserta un gráfico estático en el documento usando las herramientas y controles estándar de InDesign en cuanto a gráficos. Un gráfico estático puede ser cualquier formato de archivo de gráfico que admite InDesign. Nota Un gráfico estático, como un logotipo, que se coloca sobre una capa, donde la capa se puede utilizar condicionalmente, se sigue considerando gráfico estático. Imágenes variables Las imágenes variables varían según la información contenida en los archivos de datos y reglas asociadas con el diseño. Nota Los archivos de imagen variable deben tener un formato de gráfico admitido por FF VI Interpreter (Tiff, Jpeg, EPS o PS). Nota Dado que el ajuste a escala o la rotación pueden afectar el rendimiento de impresión, se recomienda que todos los archivos de gráficos se creen con el tamaño y orientación que usa la aplicación. Nota Se recomienda que la imagen y el correspondiente marco de gráficos usado en la aplicación se creen con el mismo tamaño. (Una imagen de 50 x 50 píxeles se debe insertar en un marco de gráfico de 50 x 50 píxeles). A pesar de que el uso de las opciones de Ajuste está permitido, puede dar lugar a un tiempo de procesamiento adicional y un archivo de impresión menos eficiente. 112 FreeFlow® VI Interpreter Suite 9.0 SP1 Guía del usuario de VIPP Pro Publisher Elementos de diseño de VPP Gráficos Inserción básica de imágenes variables Los siguientes pasos describen el método usado para insertar un archivo de gráficos admitido en un marco de gráfico cuando no hay que hacer ningún ajuste para cambiar el tamaño de la imagen para adaptarla al marco. • Cree un marco de gráfico usando la herramienta de InDesign o use un marco de gráfico existente. • Asegúrese de que se seleccione la opción de ajuste de gráfico correspondiente cuando cree un nuevo marco de gráfico. Haga clic con el botón derecho en el marco, elija Ajuste > Opciones de ajuste de marco en el menú auxiliar y después elija una de las siguientes opciones de Ajuste (consulte “Encajar una imagen a un marco” para obtener información más detallada): • Ninguno • Encajar contenido en marco • Encajar contenido proporcionalmente • Llenar marco proporcionalmente • Haga clic en el marco, luego elija Contenido > Gráfico, para definir el marco como un marco de gráfico. • Ajuste el tamaño del marco de gráfico para que tenga las mismas dimensiones que la imagen que se insertará. • Asegúrese de que el objeto al cual se hace referencia contenga un nombre de archivo de imagen válido, tal como myfile.jpg. El archivo se debe colocar en la carpeta de recursos actual. El tipo de datos para ese objeto en VPP debe configurarse como Archivo de gráficos. • Resalte el objeto que contiene la referencia del archivo de imagen solicitado y haga doble clic sobre el objeto o seleccione el botón Insertar objetos de datos para insertar la imagen en el documento. Si la casilla "Mostrar datos de usuario" NO está marcada, aparecerá el nombre del objeto de imagen variable (no el nombre del archivo de imagen). A medida que cambia el registro, cambian la imagen o el nombre del archivo, si suponemos que el archivo de imagen al cual se hace referencia cambia con cada registro. Quitar una imagen Para quitar una imagen variable de un marco de gráficos, seleccione el marco de gráficos asociado con el gráfico variable y haga clic con el botón derecho sobre el objeto de gráfico correspondiente en la lista de VPP para seleccionar el comando del menú, "Separar objeto de gráficos del marco". FreeFlow® VI Interpreter Suite 9.0 SP1 Guía del usuario de VIPP Pro Publisher 113 Elementos de diseño de VPP Gráficos Encajar una imagen a un marco Cuando coloque un gráfico variable en un marco de gráficos, InDesign tiene varias opciones para modificar la apariencia de dicho gráfico, por ejemplo, su tamaño se puede modificar para que se ajuste al marco, o el tamaño del marco se podría modificar para que se ajuste al gráfico. Sin embargo, VPP no admite actualmente todas las opciones del menú de InDesign. Si no se usa el método correcto, la pantalla de InDesign cambiará y reflejará la opción seleccionada, pero no podrá generar el código VIPP Pro correcto durante la exportación. De hecho, cuando se desplaza a través de los registros usando el contador de registros de VPP, es probable que InDesign pase a las opciones prefijadas anteriores. PRECAUCIÓN Actualmente, las únicas opciones de ajuste de marco que se conservan después de que se cambia una imagen variable son las opciones aplicadas por medio del panel "Opciones de ajuste de marco". (Se pueden aplicar antes o después de que un objeto de gráficos variable se haya anexado al marco.) Si se inserta una imagen variable en un marco y se elige una opción de Ajuste en el menú que aparece haciendo clic con el botón derecho (a diferencia del panel Opciones de ajuste de marco), las opciones no se conservarán. De modo similar, si después de que se haya insertado una imagen, se usa la herramienta "flecha blanca" (selección directa) para mover o, de lo contrario, modificar la imagen dentro del marco, esas opciones no se conservarán una vez que la imagen se haya actualizado. Si las imágenes se deben ajustar al tamaño de un marco, use este método: 1. Haga clic con el botón derecho en el marco de gráfico y resalte la opción Ajuste en el menú auxiliar para producir lo siguiente: 114 FreeFlow® VI Interpreter Suite 9.0 SP1 Guía del usuario de VIPP Pro Publisher Elementos de diseño de VPP Gráficos 2. Seleccione Opciones de ajuste de marco...; las otras opciones no producirán los resultados esperados cuando el trabajo se exporte a un VPC. Aparece la ventana Opciones de ajuste de marco. 3. En la lista desplegable de Ajuste, seleccione una de las siguientes opciones: • Ninguno • Encajar contenido en marco • Encajar contenido proporcionalmente • Llenar marco proporcionalmente 4. Cuando las selecciones están completas, haga clic en Aceptar para guardar o Cancelar para salir de la ventana sin guardar los cambios. FreeFlow® VI Interpreter Suite 9.0 SP1 Guía del usuario de VIPP Pro Publisher 115 Elementos de diseño de VPP Gráficos Códigos de barras Los pasos generales para insertar el código de barras en el diseño se describen aquí: • Cree un marco de gráfico usando la herramienta de InDesign o use un marco de gráfico existente en el diseño. El marco debe ser del tamaño aproximado del código de barras impreso y debe estar en la ubicación aproximada donde debería aparecer el código de barras. • Haga clic con el botón derecho y después elija Opciones de código de barras VPP. Nota Los códigos de barras sólo se pueden usar con la opción Ajuste de marco, configurada en Ninguno. (Consulte “Encajar una imagen a un marco” para obtener más información.) NO se admiten las opciones siguientes: • • • • • 116 Encajar contenido en marco Encajar contenido proporcionalmente Llenar marco proporcionalmente Seleccione el tipo de código de barras en la lista desplegable. La lista consiste en los siguientes Tipos de código de barras admitidos: • Matriz de datos • MaxiCode • PDF417 • Código QR • Código de barras del estado del cliente USPS 4 (IMB) • Código 128 • Código 39 • EAN 128 • EAN (8-dígitos) • EAN (13-dígitos) • Intercalado 2 de 5 • PostJPN • PostNet • UPC (Versión A) Introduzca los parámetros correctos en los campos resultantes en el panel. Para obtener información específica sobre los códigos de barras enumerados aquí, consulte las especificaciones de códigos de barras relacionadas disponibles de los clientes o de Internet. FreeFlow® VI Interpreter Suite 9.0 SP1 Guía del usuario de VIPP Pro Publisher Elementos de diseño de VPP Gráficos Nota Debido a que los códigos de barras no pueden crearse dinámicamente en InDesign, se mostrará la imagen de un marcador de posición en la pantalla. Debido a que el tamaño de la imagen del marcador de posición posiblemente no siempre coincida con el tamaño o posición exactos del código de barras impreso, la salida debe verificarse viendo el archivo VPC o imprimiendo una prueba en la impresora con VIPP Pro activado. Cuando se selecciona un Tipo de código de barra en el panel Opciones de código de barras de VPP el panel se configura para proporcionar los campos necesarios para la inserción del código de barras. Estos paneles y campos se describen debajo. Para obtener información específica sobre los códigos de barras listados aquí, consulte el comando del código de barras relacionado en el Manual de referencia del lenguaje VIPP. Nota Para obtener información sobre la entrada aceptable en cualquiera de los siguientes paneles de códigos de barras, consulte la especificación para el código de barras específico. Esta información no se provee en esta documentación, pero podrá obtenerse en línea, buscando las especificaciones del código de barras. Matriz de datos Datos de entrada: introduzca datos o seleccione un campo de Base de datos o una Regla de transformación existente utilizada para concatenar las cadenas de entrada múltiples en una sola cadena más grande en la lista desplegable. Codificar datos como: seleccionar ASCII o Base 256. FreeFlow® VI Interpreter Suite 9.0 SP1 Guía del usuario de VIPP Pro Publisher 117 Elementos de diseño de VPP Gráficos Escala (%): seleccione un porcentaje para ajustar la escala del tamaño del código de barras, si es necesario. Forma: elija Cuadrado o Rectangular. MaxiCode Datos de entrada: introduzca datos o seleccione un campo de Base de datos o una Regla de transformación existente utilizada para concatenar las cadenas de entrada múltiples en una sola cadena más grande en la lista desplegable. Modo: seleccione uno de los siguientes modos en la lista desplegable: 118 • 2 - Códigos postales numéricos • 3 - Códigos postales alfanuméricos • 4 - Corrección de error estándar • 5 - Corrección de errores mejorada • 6 - Programación de lectura de código de barras FreeFlow® VI Interpreter Suite 9.0 SP1 Guía del usuario de VIPP Pro Publisher Elementos de diseño de VPP Gráficos PDF417 Datos de la entrada: Campo 1: seleccione el tipo de datos (Datos de texto, Datos de bytes o Datos numéricos). Campo 2: introduzca datos o seleccione un campo de base de datos o una Regla de transformación existente para concatenar las cadenas de entrada múltiples en una sola cadena más grande en la lista desplegable. Usar dimensiones prefijadas: active este botón para usar valores prefijados. Especificar filas: active este botón para introducir el número de filas que usa el código de barras. Especificar columnas: active este botón para introducir el número de columnas que usa el código de barras. Especificar relación longitud/altura: active este botón para especificar las filas y columnas que usa el código de barras. Nivel de error: elija un valor entre 0 y 8. Los niveles de corrección de errores determinan la cantidad de daños y la corrección de errores que el código de barras PDF417 barcode puede tolerar sin pérdida de datos. Se recomienda un nivel mínimo de 2. La cantidad de datos y el tamaño del código de barras deben tenerse en cuenta cuando se seleccionad el nivel de error correspondiente. Cuanto más grande es la cantidad de datos y el tamaño del código de barras, más alto debe ser el número. FreeFlow® VI Interpreter Suite 9.0 SP1 Guía del usuario de VIPP Pro Publisher 119 Elementos de diseño de VPP Gráficos Código QR VPP admite un subconjunto de especificaciones completas del Código QR. Las opciones disponibles se muestran a continuación. VPP muestra un marcador de posición para el código de barras QR en el documento. Cuando el documento se imprime en un dispositivo con VIPP Pro activado o se ve el archivo VPC en IV Explorer para VPP (un plug-in para Acrobat 8 o 9), se reemplaza el marcador de posición con una imagen del código de barras del Código QR. No se necesitan codificador ni fuentes especiales. Los URLs, los SMS, las coordenadas GEO, la información de contacto, el texto, etc. son sólo algunos de los contenidos que se pueden incluir en un código de barras QR. Para obtener más información sobre cómo incorporar estas opciones en un Código QR, consulte las especificaciones de Código QR que se encuentran disponibles en la Web. Nota VPP no admite Kanji ni modos de datos mixtos ni compatibilidad con caracteres de múltiples bytes. Cuando se requiere una compatibilidad de este tipo, se debe usar la herramienta de diseño FF VI Designer VIPP Pro (cuando la compatibilidad para ello haya sido habilitada). Las opciones del Código QR se muestran en el panel Opciones de código de barras VPP. Datos de la entrada • 120 Datos de texto: seleccione Datos de texto para el modo Compactación alfanumérica. Esto permite el uso de una cadena de texto alfanumérico para introducir por medio del teclado o como un FreeFlow® VI Interpreter Suite 9.0 SP1 Guía del usuario de VIPP Pro Publisher Elementos de diseño de VPP Gráficos objeto de datos seleccionado de la Lista de objetos de datos. Los datos deben estar compuestos sólo de 45 caracteres: 0-9, A-Z, %,$,&,+,-, ., /, : y el caracter de espacio. • Datos de bytes: seleccione Datos de bytes para que el modo Compactación de bytes codifique el conjunto de caracteres latinos de 8 bits. Esta es la opción prefijada, selecciónela cuando no esté seguro de qué opción usar. • Datos numéricos: seleccione Datos numéricos para el modo Compactación numérica. En el modo Compactación numérica sólo los caracteres 0 a 9 son válidos. Escala La Escala cambia el tamaño del código de barras impreso. 100% es el valor prefijado de la escala. Nota VPP coloca una imagen de marcador de posición en la página; esto no se ve afectado por la opción Escala. La única forma de ver el código de barras del Código QR reproducido en la página es exportando la aplicación a un VI Project Container y verlo en VI Explorer para VPP o imprimirlo en una impresora con VIPP Pro activado. Versión del Código QR La versión del Código QR es opcional. Cuando la casilla de edición está vacía, no se usa la versión del Código QR. Existe una correlación entre la Versión del Código QR y el tamaño del código de barras. Cuando la casilla de edición está vacía, la versión se determinará automáticamente, es decir, el código de barras se hará lo más pequeño posible en base a la cantidad de datos para codificar y el nivel de corrección de errores. Xerox recomienda dejar la casilla de edición vacía. Se puede especificar una versión para reparar el tamaño de un código de barras; sin embargo, esto debe hacerse solamente cuando se conoce el tamaño del código de barras y siempre se adaptará a los datos y nivel de corrección de errores. Nivel de corrección de errores La Corrección de errores hace referencia a la verificación del nivel de error, realizada por el esquema de codificación del Código QR. Consulte las especificaciones ISO para el Código QR, para obtener información adicional sobre el Nivel de corrección de errores. Existe una correlación entre el nivel de corrección de errores y la capacidad de recuperación de datos de un código de barras dañado. El nivel de corrección de errores L proporciona la cantidad mínima de capacidad de recuperación, y el nivel de corrección de errores H, la máxima. También hay una interrelación entre el nivel de corrección de errores y el tamaño del código de barras. El Nivel H FreeFlow® VI Interpreter Suite 9.0 SP1 Guía del usuario de VIPP Pro Publisher 121 Elementos de diseño de VPP Gráficos proporciona la mayor capacidad de recuperación de datos dañados, pero también genera un código de barras mayor. Xerox recomienda M como el nivel de corrección de errores, a menos que los códigos de barras impresos sean propensos a dañarse. Patrón de máscara El Patrón de máscara hacer referencia a la configuración de un conjunto de 1 a 8 caracteres que especificarán las máscaras del Código QR usadas por el codificador para verificar que se ha producido un código de barras que se puede leer. Si no está seguro, deje seleccionada la opción prefijada, 1. Hay ocho patrones de máscaras diferentes que se pueden usar para generar un código de barras. Xerox recomienda usar el patrón de máscara 1, a pesar de que se ha comprobado que cualquiera de los ochos patrones produce códigos de barras correctos. Si por algún motivo hubiera un problema con la legibilidad de un código de barras, introduzca más de un patrón de máscara y se usarán los patrones de máscara más favorables para crear el código de barras. Sin embargo, no olvide que hay una interrelación entre el número de patrones de máscara y el rendimiento. Cuanto mayor es el número de patrones de máscara, más se demora en crear un código de barras. Activar accesos directos La opción Activar accesos directos debe estar siempre seleccionada/marcada, a menos que la confiabilidad del código de barras sea un problema. Cuando está seleccionada, esta función reduce la cantidad de pruebas que se usan para analizar la legibilidad de un código de barras. 122 FreeFlow® VI Interpreter Suite 9.0 SP1 Guía del usuario de VIPP Pro Publisher Elementos de diseño de VPP Gráficos Código de barras del estado del cliente USPS 4 (IMB) Datos de seguimiento: introduzca datos o seleccione un campo de Base de datos o una Regla de transformación existente utilizada para concatenar las cadenas de entrada múltiples en una sola cadena más grande en la lista desplegable. Los Datos de seguimiento representan la cadena de datos de seguimiento de 20 dígitos que consiste en los sub-campos siguientes: • Identificador de código de barras de 2 dígitos. El segundo dígito debe ser del 0 al 4. • Identificador de Tipo de servicio de 3 dígitos. • Identificador de correo de 6 dígitos. • Número de serie de 9 dígitos Esta cadena puede tener espacios que coincidan con el formato humano legible, que puede ser requerido por algunos usos del código de barras 4-state barcode y para mejorar la legibilidad. Se puede ingresar como texto o mediante la selección de un solo campo de datos de la lista de Objetos de datos. Generalmente, se crea una Transformación de datos para concatenar todos los datos necesarios en un objeto de datos nuevo, seleccionado de la lista de Objetos de datos. Código de ruta: introduzca datos o seleccione un campo de Base de datos o una Regla de transformación existente para concatenar las cadenas de entrada múltiples en una sola cadena más grande en la lista desplegable o introduzca una cadena mediante el teclado. El código de ruta es el código postal del punto de entrega. Puede ser en cualquiera de las 4 formas aceptadas por USPS: () : FreeFlow® VI Interpreter Suite 9.0 SP1 Guía del usuario de VIPP Pro Publisher una cadena vacía o nula para ningún código postal. 123 Elementos de diseño de VPP Gráficos (12345) : un código postal de 5 dígitos. (12345-6789) : un código postal de 4 dígitos más, es decir 9 dígitos. (12345-6789 01) dígitos. : un código postal de once dígitos, es decir, +4 + código DPC de 2 Esta cadena puede tener espacios que coincidan con el formato humano legible, que puede ser requerido por algunos usos del código de barras 4-state barcode o guiones (-) para mejorar la legibilidad. Si el Código de ruta no se encuentra disponible en un solo objeto de datos, se puede crear una transformación de datos nueva para concatenar los datos en un nuevo objeto de datos que se pueda seleccionar en la lista de Objetos de datos. 124 FreeFlow® VI Interpreter Suite 9.0 SP1 Guía del usuario de VIPP Pro Publisher Elementos de diseño de VPP Gráficos Fuentes del código de barras Debe haber una fuente de impresora instalada en la impresora para que se impriman estos códigos de barras estándar: • Código 128 • Código 39 • EAN 128 • EAN (8-dígitos) • EAN (13-dígitos) • Intercalado 2 de 5 • PostJPN • PostNet • UPC (Versión A) El panel Opciones de código de barras VPP para cada código de barras estándar contiene un "cuadro combinado" en el que se puede introducir manualmente el nombre de la fuente, o se lo puede seleccionar de una lista de fuentes existentes. Cuando se introduce manualmente un nombre de fuente (ya sea una fuente normal o de código de barras) es importante recordar que el nombre de la fuente no siempre es igual que el nombre del archivo de la fuente. Por ejemplo, el nombre del archivo de la fuente para la fuente True Type Arial Bold es arialbd.ttf y el nombre del archivo de la fuente de la impresora MB034 es MB034.fnt. Cuando se introduce el nombre de la fuente de código de barras en el cuadro combinado, use el nombre de la fuente que se encuentra en las primeras líneas del cabezal de la fuente. El nombre de la fuente generalmente tiene este formato: /Nombre de la fuente xxxxx; puede ubicarse editando el nombre de la fuente con un editor de archivos. Una vez introducido, VPP crea una solicitud de fuente y espera que se instale en el dispositivo de impresión deseado. Por lo tanto, si se usa la fuente de impresora llamada MB034, MB034.fnt debe estar instalada en la impresora. Nota Cuando se debe instalar una fuente de impresora en la impresora para que imprima un código de barras usando VPP, la misma fuente se debe copiar a VIEforVPP/normalizer/ fonts folder para verla usando VI Explorer para VPP. Si no se copia, el resultado en pantalla será una cadena de texto en vez de la imagen de un código de barras. FreeFlow® VI Interpreter Suite 9.0 SP1 Guía del usuario de VIPP Pro Publisher 125 Elementos de diseño de VPP Gráficos Código 128 Datos de entrada: introduzca datos o seleccione un campo de Base de datos o una Regla de transformación existente para concatenar cadenas de entrada múltiples en una sola cadena más grande de la lista desplegable, o introduzca una cadena mediante el teclado. La cadena que se envía al código de barras CODE128 debe contener caracteres alfanuméricos. Consulte la documentación sobre los códigos de barras para obtener información adicional. Fuente: introduzca un nombre de fuente o seleccione una fuente existente en la lista del menú desplegable. Consulte la anterior Nota sobre Fuentes de códigos de barras para obtener más información.?? Tamaño de fuente: elija un tamaño de fuente. Ajuste a escala vertical y horizontal: el ajuste prefijado es 100%. Si es necesario, introduzca un factor de ajuste a escala. Sin embargo, el uso de factores de ajuste a escala que no sean 100% puede no siempre producir códigos de barras que se puedan escanear correctamente debido a los tamaños o las proporciones fuera de las especificaciones. Cuando se usan valores de escala mayores, el tamaño resultante del código de barras puede se mayor que el marco gráfico en el que se coloca en el documento de InDesign, lo cual resulta en códigos de barra que "desbordan" los límites del marco. No aplicar compresión: seleccione esta opción cuando no desee compresión. 126 FreeFlow® VI Interpreter Suite 9.0 SP1 Guía del usuario de VIPP Pro Publisher Elementos de diseño de VPP Gráficos Código 39 Datos de entrada: introduzca datos o seleccione un campo de Base de datos o una Regla de transformación existente para concatenar cadenas de entrada múltiples en una sola cadena más grande de la lista desplegable, o introduzca una cadena mediante el teclado. La cadena que se envía al código de barras CODE39 debe contener caracteres alfanuméricos solamente. Fuente: introduzca un nombre de fuente o seleccione una fuente existente en la lista del menú desplegable. Consulte la anterior Nota sobre Fuentes de códigos de barras para obtener más información.?? Tamaño de fuente: elija un tamaño de fuente. Ajuste a escala vertical y horizontal: el ajuste prefijado es 100%. Si es necesario, introduzca un factor de ajuste a escala. Sin embargo, el uso de factores de ajuste a escala que no sean 100% puede no siempre producir códigos de barras que se puedan escanear correctamente debido a los tamaños o las proporciones fuera de las especificaciones. Cuando se usan valores de escala mayores, el tamaño resultante del código de barras puede se mayor que el marco gráfico en el que se coloca en el documento de InDesign, lo cual resulta en códigos de barra que "desbordan" los límites del marco. FreeFlow® VI Interpreter Suite 9.0 SP1 Guía del usuario de VIPP Pro Publisher 127 Elementos de diseño de VPP Gráficos EAN 128 Consulte Código 39 para obtener una vista de un panel similar. Datos de entrada: introduzca datos o seleccione un campo de Base de datos o una Regla de transformación existente para concatenar cadenas de entrada múltiples en una sola cadena más grande de la lista desplegable, o introduzca una cadena mediante el teclado. La cadena que se envía al código de barras EAN128 debe contener caracteres alfanuméricos. Consulte la documentación sobre los códigos de barras para obtener información adicional. Fuente: introduzca un nombre de fuente o seleccione una fuente existente en la lista del menú desplegable. Consulte la anterior Nota sobre Fuentes de códigos de barras para obtener más información Tamaño de fuente: elija un tamaño de fuente. Ajuste a escala vertical y horizontal: el ajuste prefijado es 100%. Si es necesario, introduzca un factor de ajuste a escala. Sin embargo, el uso de factores de ajuste a escala que no sean 100% puede no siempre producir códigos de barras que se puedan escanear correctamente debido a los tamaños o las proporciones fuera de las especificaciones. Cuando se usan valores de escala mayores, el tamaño resultante del código de barras puede se mayor que el marco gráfico en el que se coloca en el documento de InDesign, lo cual resulta en códigos de barra que "desbordan" los límites del marco. EAN (8-dígitos) Consulte Código 39 para obtener una vista de un panel similar. Datos de entrada: introduzca datos o seleccione un campo de Base de datos o una Regla de transformación existente para concatenar cadenas de entrada múltiples en una sola cadena más grande de la lista desplegable, o introduzca una cadena mediante el teclado. La cadena que se envía al código de barras EAN8 debe contener 7 caracteres alfanuméricos solamente. Los siete caracteres se crean mediante la concatenación de una cadena de la parte izquierda de 4 caracteres y una cadena de la parte derecha de 3 caracteres. Consulte la documentación sobre los códigos de barras para obtener información adicional. Fuente: introduzca un nombre de fuente o seleccione una fuente existente en la lista del menú desplegable. Consulte la anterior Nota sobre Fuentes de códigos de barras para obtener más información.?? Tamaño de fuente: elija un tamaño de fuente. Ajuste a escala vertical y horizontal: el ajuste prefijado es 100%. Si es necesario, introduzca un factor de ajuste a escala. Sin embargo, el uso de factores de ajuste a escala que no sean 100% puede no siempre producir códigos de barras que se puedan escanear correctamente debido a los tamaños o las proporciones fuera de las especificaciones. Cuando se usan valores de escala mayores, el tamaño resultante del código de barras puede se mayor que el marco gráfico en el que se coloca en el documento de InDesign, lo cual resulta en códigos de barra que "desbordan" los límites del marco. 128 FreeFlow® VI Interpreter Suite 9.0 SP1 Guía del usuario de VIPP Pro Publisher Elementos de diseño de VPP Gráficos EAN (13-dígitos) Consulte Código 39 para obtener una vista de un panel similar. Datos de entrada: introduzca datos o seleccione un campo de Base de datos o una Regla de transformación existente para concatenar cadenas de entrada múltiples en una sola cadena más grande de la lista desplegable, o introduzca una cadena mediante el teclado. La cadena que se envía al código de barras EAN13 debe contener 12 caracteres alfanuméricos. Los doce caracteres se crean mediante la concatenación de las siguientes cadenas: • Caracter • 1 = el número del sistema usado • 2 a 7 = la cadena de la parte izquierda usada • 8 a 12 = la cadena de la parte derecha usada Consulte la documentación sobre los códigos de barras para obtener información adicional. Fuente: introduzca un nombre de fuente o seleccione una fuente existente en la lista del menú desplegable. Consulte la anterior Nota sobre Fuentes de códigos de barras para obtener más información.?? Tamaño de fuente: elija un tamaño de fuente. Ajuste a escala vertical y horizontal: el ajuste prefijado es 100%. Si es necesario, introduzca un factor de ajuste a escala. Sin embargo, el uso de factores de ajuste a escala que no sean 100% puede no siempre producir códigos de barras que se puedan escanear correctamente debido a los tamaños o las proporciones fuera de las especificaciones. Cuando se usan valores de escala mayores, el tamaño resultante del código de barras puede se mayor que el marco gráfico en el que se coloca en el documento de InDesign, lo cual resulta en códigos de barra que "desbordan" los límites del marco. Intercalado 2 de 5 Consulte Código 39 para obtener una vista de un panel similar. Datos de entrada: introduzca datos o seleccione un campo de Base de datos o una Regla de transformación existente para concatenar cadenas de entrada múltiples en una sola cadena más grande de la lista desplegable, o introduzca una cadena mediante el teclado. La cadena que se envía al código de barras 2OF5 debe contener caracteres numéricos solamente (de 0 a 9). Fuente: introduzca un nombre de fuente o seleccione una fuente existente en la lista del menú desplegable. Consulte la anterior Nota sobre Fuentes de códigos de barras para obtener más información.?? Tamaño de fuente: elija un tamaño de fuente. Ajuste a escala vertical y horizontal: el ajuste prefijado es 100%. Si es necesario, introduzca un factor de ajuste a escala. Sin embargo, el uso de factores de ajuste a escala que no sean 100% puede no siempre producir códigos de barras que se puedan escanear correctamente debido a los tamaños o las proporciones fuera de las especificaciones. Cuando se usan valores de escala mayores, el tamaño FreeFlow® VI Interpreter Suite 9.0 SP1 Guía del usuario de VIPP Pro Publisher 129 Elementos de diseño de VPP Gráficos resultante del código de barras puede se mayor que el marco gráfico en el que se coloca en el documento de InDesign, lo cual resulta en códigos de barra que "desbordan" los límites del marco. PostJPN Consulte Código 39 para obtener una vista de un panel similar. Datos de entrada: introduzca datos o seleccione un campo de Base de datos o una Regla de transformación existente para concatenar cadenas de entrada múltiples en una sola cadena más grande de la lista desplegable, o introduzca una cadena mediante el teclado. La cadena que se envía al código de barras POSTNET debe contener 5, 7 ó 9 caracteres alfanuméricos solamente. (Las longitudes 10 y 12 también se admiten cuando un caracter de guión se inserta en la 6º posición). Admite Zip, Zip + 4 o Zip+4+DPBC. Fuente: introduzca un nombre de fuente o seleccione una fuente existente en la lista del menú desplegable. Consulte la anterior Nota sobre Fuentes de códigos de barras para obtener más información.?? Tamaño de fuente: elija un tamaño de fuente. Ajuste a escala vertical y horizontal: el ajuste prefijado es 100%. Si es necesario, introduzca un factor de ajuste a escala. Sin embargo, el uso de factores de ajuste a escala que no sean 100% puede no siempre producir códigos de barras que se puedan escanear correctamente debido a los tamaños o las proporciones fuera de las especificaciones. Cuando se usan valores de escala mayores, el tamaño resultante del código de barras puede se mayor que el marco gráfico en el que se coloca en el documento de InDesign, lo cual resulta en códigos de barra que "desbordan" los límites del marco. PostNet Consulte Código 39 para obtener una vista de un panel similar. Datos de entrada: introduzca datos o seleccione un campo de Base de datos o una Regla de transformación existente para concatenar cadenas de entrada múltiples en una sola cadena más grande de la lista desplegable, o introduzca una cadena mediante el teclado. La cadena que se envía al código de barras POSTNET debe contener 5, 7 ó 9 caracteres alfanuméricos solamente. (Las longitudes 10 y 12 también se admiten cuando un caracter de guión se inserta en la 6º posición). Admite Zip, Zip + 4 o Zip+4+DPBC. Fuente: introduzca un nombre de fuente o seleccione una fuente existente en la lista del menú desplegable. Consulte la anterior Nota sobre Fuentes de códigos de barras para obtener más información.?? Tamaño de fuente: elija un tamaño de fuente. Ajuste a escala vertical y horizontal: el ajuste prefijado es 100%. Si es necesario, introduzca un factor de ajuste a escala. Sin embargo, el uso de factores de ajuste a escala que no sean 100% puede no siempre producir códigos de barras que se puedan escanear correctamente debido a los tamaños o las proporciones fuera de las especificaciones. Cuando se usan valores de escala mayores, el tamaño 130 FreeFlow® VI Interpreter Suite 9.0 SP1 Guía del usuario de VIPP Pro Publisher Elementos de diseño de VPP Gráficos resultante del código de barras puede se mayor que el marco gráfico en el que se coloca en el documento de InDesign, lo cual resulta en códigos de barra que "desbordan" los límites del marco. FreeFlow® VI Interpreter Suite 9.0 SP1 Guía del usuario de VIPP Pro Publisher 131 Elementos de diseño de VPP Gráficos UPC (Versión A) Consulte Código 39 para obtener una vista de un panel similar. Datos de entrada: introduzca datos o seleccione un campo de Base de datos o una Regla de transformación existente para concatenar cadenas de entrada múltiples en una sola cadena más grande de la lista desplegable, o introduzca una cadena mediante el teclado. La cadena que se envía al código de barras UPCA debe contener 11 caracteres numéricos solamente. Los once caracteres se crean mediante la concatenación de las siguientes cadenas: • Caracter • 1 = el número del sistema usado • 2 a 6 = especifica el número de proveedor • 7 a 11 = especifica el número de producto Fuente: introduzca un nombre de fuente o seleccione una fuente existente en la lista del menú desplegable. Consulte la anterior Nota sobre Fuentes de códigos de barras para obtener más información.?? Tamaño de fuente: elija un tamaño de fuente. Ajuste a escala vertical y horizontal: el ajuste prefijado es 100%. Si es necesario, introduzca un factor de ajuste a escala. Sin embargo, el uso de factores de ajuste a escala que no sean 100% puede no siempre producir códigos de barras que se puedan escanear correctamente debido a los tamaños o las proporciones fuera de las especificaciones. Cuando se usan valores de escala mayores, el tamaño resultante del código de barras puede se mayor que el marco gráfico en el que se coloca en el documento de InDesign, lo cual resulta en códigos de barra que "desbordan" los límites del marco. 132 FreeFlow® VI Interpreter Suite 9.0 SP1 Guía del usuario de VIPP Pro Publisher Elementos de diseño de VPP Capas condicionales Capas condicionales Todo aquel que esté familiarizado con InDesign está familiarizado con el uso de Capas. El uso de capas permite colocar objetos en un capa adelante o atrás de los objetos en otras capas. Para crear una capa, siga estos métodos de InDesign. Seleccione el submenú Capa y seleccione la opción Nueva capa. Cuando usa VPP, se usan capas condicionales para controlar una página variable. Por ejemplo, un documento que tiene una extensión, normalmente, de dos páginas, puede contener una página adicional si se cumple cierta condición. Para agregar la tercera página (condicional), defina el documento de InDesign en tres páginas de longitud, luego complete el diseño para las páginas que siempre estarán visibles. A continuación, cree la composición para la página que estará presente si se cumple la condición. Una vez que la composición esté completa, cree una Regla de visibilidad para todas las capas en la página condicional (se recomienda que se usen dos capas o menos por página). Cuando la aplicación se envía al dispositivo de impresión, se imprimirá la cantidad correcta de páginas. VIPP no imprimirá una página en blanco, a pesar de que la página en blanco esté visible en InDesign (cuando la condición es falsa). Si la página contiene cualquier dato en cualquiera de las capas visibles, entonces se imprimirá la página. Una capa puede contener cualquier tipo de objeto de InDesign, incluso objetos colocados a través de VPP y lógica condicional. VPP permite que la visibilidad de una capa se configure condicionalmente. Si una capa tiene ACTIVADA una opción de visibilidad, entonces la capa es visible para dicho registro; si la opción de visibilidad está DESACTIVADA, esa capa no será visible. Nota Cuantas más capas se usan en una aplicación, más complejo se vuelve el trabajo durante la función de exportación y la creación un archivo VPC. Esto exige, por lo tanto, un mayor tiempo para crear un archivo VPC. El tiempo necesario depende de la potencia de procesamiento de la Mac o el PC usados. Un uso excesivo de capas (que contienen elementos variables) en una página puede afectar el rendimiento. Reducir la cantidad de capas que se usan para cada página puede mejorar el rendimiento del proceso de exportación de VPP. Por ejemplo, a pesar de que son posibles 10 o más capas por página, si sólo se usan tres de las diez capas (por medio del procesamiento condicional), el rendimiento mejora notablemente. Una opción que especifique la cantidad mínima y máxima de capas usadas en cualquier página de la aplicación es obligatoria durante la fase de exportación. Proporcionar los valores mínimos y máximos correctos en este panel puede reducir enormemente el tiempo de procesamiento necesario para procesar las capas variables mientras se construye el archivo VPC. La visibilidad de una capa se controla mediante la creación de un objeto de visibilidad (ya sea, Regla de visibilidad o campo de visibilidad en el archivo de datos) asignado a esa capa. Cuando se crea una Regla, se agrega a la lista de objetos de datos que se muestra en el panel de VPP. El tipo de la Regla debe configurarse en "visibilidad" en el panel de creación de la Regla antes de aplicar la Regla a la capa. Si una opción está ACTIVADA, hará que la capa esté visible mientras que si la opción está DESACTIVADA hará que la capa esté oculta. FreeFlow® VI Interpreter Suite 9.0 SP1 Guía del usuario de VIPP Pro Publisher 133 Elementos de diseño de VPP Capas condicionales Consulte “Reglas” para obtener más información. 134 FreeFlow® VI Interpreter Suite 9.0 SP1 Guía del usuario de VIPP Pro Publisher Muestras de patrón de texto de VPP La opción Muestras de patrón de texto de VIPP Pro Publisher permite al usuario definir un color de muestra que contenga un patrón de texto que se repite. Se puede seleccionar texto estático o variable y se puede asignar color al texto y al fondo de Muestras de patrón de texto. Una vez que se ha definido Muestras de patrón de texto, el usuario puede seleccionarlo como el color de relleno para un objeto o un trazado. La imagen anterior muestra dos objetos de Muestras de patrón de VPP. El objeto superior usa una muestra de patrón definida con texto cian rotado a 15 grados con un fondo amarillo. El objeto inferior está pintado mediante el uso de Muestras de patrón de texto definidas con texto cian rotado a 45 grados, sin fondo de color (transparente). Además de usar fuentes estándar admitidas por VIPP Pro Publisher, también se pueden usar fuentes y colores de Impresión especializada de Xerox para crear efectos únicos. Por ejemplo, puede crear una muestra de patrón de texto mediante el uso de micro texto. FreeFlow® VI Interpreter Suite 9.0 SP1 Guía del usuario de VIPP Pro Publisher 135 Muestras de patrón de texto de VPP Creación de una Muestra de patrón de texto de VPP normal Creación de una Muestra de patrón de texto de VPP normal Las muestras de color se crean mediante el uso del menú Panel de muestras para acceder a la opción Nueva muestra de patrón de texto de VPP... No habrá Muestras de patrón de texto de VPP disponibles para rellenar objetos hasta que no se creen las muestras. Una Muestra de patrón de texto de VPP normal es la que no contiene ninguna referencia a la Impresión especializada de Xerox. Para definir una Muestra de patrón de texto de VPP, seleccione la opción Nueva muestra de patrón de texto de VPP... para que aparezca el panel Opciones de muestras. Seleccione las opciones apropiadas en este panel para crear una Muestra de patrón de texto de VPP. Dependiendo de las selecciones realizadas, algunas opciones pueden aparecer atenuadas en gris. A continuación se describe cada opción: Nombre: nombre definido por el usuario de Patrón de texto de VPP. El nombre no debe exceder los 32 caracteres y no debe contener ningún caracter especial (VIPP Pro Publisher agrega la sintaxis "SI_TP_" al comienzo del nombre definido por el usuario. Esto se usa internamente para distinguir entre la muestra normal y las muestras de patrón de texto). 136 FreeFlow® VI Interpreter Suite 9.0 SP1 Guía del usuario de VIPP Pro Publisher Muestras de patrón de texto de VPP Creación de una Muestra de patrón de texto de VPP normal Datos de texto: el texto a usar en el patrón de repetición Puede ser texto estático o texto variable, o una combinación de ambos. Al combinar texto estático y variable, es necesario crear un campo Transformación de texto, que concatene el texto variable y estático, y consultar este campo cuando se selecciona texto para esta entrada. Familia de fuentes: el nombre de la familia de fuentes a usar. Estilo de la fuente: el estilo de la fuente a usar. Ajuste horizontal: un ajuste horizontal en puntos para cada línea de texto que se repite. Ajuste vertical: un ajuste vertical en puntos para cada línea de texto que se repite. Rotación (Grados): el valor de rotación del texto. Color del texto: éste será el color del texto para los efectos normales de tinta con patrones, que se seleccionará de las muestras definidas. Cuando se usen fuentes de impresión especializada, aparecerá en gris y la opción de color de fondo mostrará las opciones de Impresión especializada disponibles. Color de fondo: para efectos normales de tinta con patrones, éste será el color de fondo, que se seleccionará de las muestras definidas. La opción [Ninguno] dará como resultado un color de fondo transparente. Cuando se usen fuentes de impresión especializada, mostrará la opción Color de impresión especializada disponible. En el ejemplo anterior, se ha diseñado una Muestra de patrón de texto VPP y se la ha denominado "PlainColorBackground". El campo de datos "FirstName" se ha seleccionado como el objeto de texto que se repite. La selección de la fuente de destino es Arial 12pt Regular. Se han seleccionado ajustes horizontales y verticales de 0,0625 pulgadas y se configuró el ángulo de rotación de texto en 15 grados. El color del texto se configuró en Cian (CMYK) y el color de fondo se configuró en amarillo. Haga clic en Aceptar para agregar un nuevo color de muestra al panel Muestras. En este punto, las muestras quedan disponibles y se pueden usar para rellenar un objeto en la página como se hace con cualquier otra muestra de color. Para aplicar esta muestra de patrón de texto a un objeto, primero cree o resalte el objeto, luego aplique el color de muestra como normal. Nota Los patrones de texto que se muestran en la pantalla de InDesign son representaciones de los patrones de texto aplicados. Se debe imprimir la aplicación o probar el archivo vpc en VI Explorer para VIPP Pro Publisher para ver el efecto real. Al usar las opciones anteriores, la muestra de patrón de texto llenará un objeto tal como se muestra a continuación. FreeFlow® VI Interpreter Suite 9.0 SP1 Guía del usuario de VIPP Pro Publisher 137 Muestras de patrón de texto de VPP Creación de una Muestra de patrón de texto de VPP normal En este ejemplo, se muestran selecciones de opciones de muestras un tanto diferentes. En particular, los Datos de texto están configurados como una cadena de texto estática "No copiar" y la opción de Color de fondo está configurada en [Ninguno]. Cuando se aplica este color de muestra a un marco y se coloca sobre un objeto, los resultados serán similares a la imagen siguiente. Estático sin relleno de El objeto se colocó sobre un cuadro violeta para mostrar el efecto transparente en el Patrón de texto de VPP. El texto "Estático sin relleno de fondo" es un marco de texto separado, colocado sobre el objeto que se llenó con este patrón de texto. No inserte texto, imágenes u otros objetos como parte del marco de Patrón de texto de VPP ya que pueden producirse resultados impredecibles. 138 FreeFlow® VI Interpreter Suite 9.0 SP1 Guía del usuario de VIPP Pro Publisher Muestras de patrón de texto de VPP Creación de un patrón de texto de impresión especializada de VPP Creación de un patrón de texto de impresión especializada de VPP Los efectos de Impresión especializada de Xerox pueden combinarse con los Patrones de texto de VPP. Hay seis opciones de Impresión especializada para seleccionar. En estas secciones se encuentran las descripciones de estos efectos y las definiciones de las muestras de Opción de muestras: • Muestra de patrón de texto de VPP en negro artístico • Muestras de patrón de texto fluorescente de VPP • Muestras de patrón de texto infrarrojo de VPP • Muestras de patrón de texto Micro texto de VPP • Muestras de patrón de texto Gloss Mark y texto de relación de VPP Muestra de patrón de texto de VPP en negro artístico El Patrón de texto de VPP en negro artístico brinda un patrón de texto de alto brillo/mate. El patrón de texto que se repite puede observarse inclinando la página en ángulo. Hay dos opciones disponibles para Negro artístico: • un fondo de alto brillo con un patrón de texto mate. • un fondo mate con un patrón de texto de alto brillo. Antes de que pueda crearse la Muestra de patrón de texto de VPP, se debe agregar la muestra SI_ARTBLACK_A o SI_ ARTBLACK_B. (Estas muestras se encuentran en el archivo de muestra de Impresión especializada de VIPP Pro Publisher. Consulte “Creación de una Muestra de patrón de texto de VPP normal” si desea obtener más información sobre cómo agregar muestras al panel Muestras.) Una vez agregada, la muestra puede utilizarse para definir el color de fondo en el panel de opción Muestra de patrón de texto de VPP. FreeFlow® VI Interpreter Suite 9.0 SP1 Guía del usuario de VIPP Pro Publisher 139 Muestras de patrón de texto de VPP Creación de un patrón de texto de impresión especializada de VPP En este ejemplo, el nombre definido por el usuario es ArtBlackA, y los Datos de texto los constituye el campo de datos "FirstName". La fuente usada es Arial Regular de 24 puntos. No se han asignado ajustes horizontales y verticales (opcional), pero se seleccionó una rotación de texto en 15 grados. Para definir una Muestra de patrón de texto de VPP mediante el uso de un efecto de Impresión especializada debe dejar la opción de Color de texto configurada en [Ninguno]. Cuando se seleccione el color de muestra SI_ARTBLACK_A (o B) se verá atenuado en gris. Una vez que las opciones estén definidas, haga clic en Aceptar para completar el panel Muestras con este nuevo color. Nota Los patrones de texto que se muestran en la pantalla de InDesign son representaciones de los patrones de texto aplicados. Se debe imprimir la aplicación o probar el archivo vpc en VI Explorer para VIPP Pro Publisher para ver el efecto real. No inserte texto, imágenes u otros objetos como parte del marco de Patrón de texto de VPP ya que pueden producirse resultados impredecibles. 140 FreeFlow® VI Interpreter Suite 9.0 SP1 Guía del usuario de VIPP Pro Publisher Muestras de patrón de texto de VPP Creación de un patrón de texto de impresión especializada de VPP Muestras de patrón de texto fluorescente de VPP Los efectos fluorescentes del Patrón de texto de VPP crean un efecto de relleno de texto mediante el uso del efecto fluorescente de impresión especializada de Xerox. Para obtener más información sobre el efecto fluorescente de impresión especializada, consulte “Cómo usar los efectos de Impresión especializada” Este efecto llenará un objeto con un color fluorescente. Cuando se usa una fuente de luz UV, el patrón de texto que se repite se hará visible. Antes de poder crear la Muestra de patrón de texto de VPP, agregue un color fluorescente del archivo Muestras de impresión especializada de Xerox. (Consulte “Cómo usar una biblioteca personalizada de muestras de colores de Impresión especializada VPP” si desea obtener más información.) Las Opciones de muestra son básicamente las mismas que la opciones de muestra de texto Negro artístico, detalladas previamente. Seleccione cualquier fuente que VIPP Pro Publisher admita y asigne valores para ajustes verticales y horizontales, si es necesario. Deje el color del texto configurado en [Ninguno] y el color de fondo se configurará en el color de muestra fluorescente que cargó previamente. Una vez que las opciones estén definidas, haga clic en Aceptar para agregar esta muestra a la lista de muestras. La nueva muestra puede usarse ahora para llenar un objeto. Rotar cualquier efecto de impresión especializada puede provocar la aparición de artefactos, como por ejemplo líneas blancas o ruido en el efecto. Si esto sucede, intente ajustar el valor de rotación en +/- 5 grados). Nota Los patrones de texto que se muestran en la pantalla de InDesign son representaciones de los patrones de texto aplicados. Se debe imprimir la aplicación o probar el archivo vpc en VI Explorer para VIPP Pro Publisher para ver el efecto real. No inserte texto, imágenes u otros objetos como parte del marco de Patrón de texto de VPP ya que pueden producirse resultados impredecibles. FreeFlow® VI Interpreter Suite 9.0 SP1 Guía del usuario de VIPP Pro Publisher 141 Muestras de patrón de texto de VPP Creación de un patrón de texto de impresión especializada de VPP Muestras de patrón de texto infrarrojo de VPP Los efectos infrarrojos del Patrón de texto de VPP crean un efecto de relleno de texto mediante el uso del efecto infrarrojo de impresión especializada de Xerox. Para obtener más información sobre el efecto infrarrojo de impresión especializada, consulte “Cómo usar los efectos de Impresión especializada” Este efecto llenará un objeto con un color infrarrojo. Cuando se usa una fuente de luz IR, el patrón de texto que se repite se hará visible. Antes de poder crear la Muestra de patrón de texto de VPP, agregue un color infrarrojo del archivo Muestras de impresión especializada de Xerox. (Consulte “Cómo usar una biblioteca personalizada de muestras de colores de Impresión especializada VPP” y “Cómo diseñar documentos con color infrarrojo” para obtener más información.) Las Opciones de muestra son básicamente las mismas que la opciones de muestra de texto Fluorescente. Seleccione cualquier fuente que VIPP Pro Publisher admita y asigne valores para ajustes verticales y horizontales, si es necesario. Debe dejar el color del texto configurado en [Ninguno] y el color de fondo se configurará en el color de muestra infrarrojo que cargó previamente. Una vez que las opciones estén definidas, haga clic en Aceptar para agregar esta muestra a la lista de muestras. La nueva muestra puede usarse ahora para llenar un objeto. Rotar cualquier efecto de impresión especializada puede provocar la aparición de artefactos, como por ejemplo líneas blancas o ruido en el efecto. Si esto sucede, intente ajustar el valor de rotación en +/- 5 grados). Nota Los patrones de texto que se muestran en la pantalla de InDesign son representaciones de los patrones de texto aplicados. Se debe imprimir la aplicación o probar el archivo vpc en VI Explorer para VIPP Pro Publisher para ver el efecto real. No inserte texto, imágenes u otros objetos como parte del marco de Patrón de texto de VPP ya que pueden producirse resultados impredecibles. 142 FreeFlow® VI Interpreter Suite 9.0 SP1 Guía del usuario de VIPP Pro Publisher Muestras de patrón de texto de VPP Creación de un patrón de texto de impresión especializada de VPP Muestras de patrón de texto Micro texto de VPP Los efectos de Micro texto del Patrón de texto de VPP crean un efecto de texto lleno mediante el uso de la fuente Micro texto de impresión especializada de Xerox . Para obtener más información sobre las fuentes Micro de Impresión especializada, consulte “Cómo usar los efectos de Impresión especializada”. Este efecto llenará el objeto con Micro texto, que tiene un tamaño de texto inferior a 1 punto. Puede usarse para llenar cualquier tipo de objeto. Es particularmente efectivo cuando se usa como un patrón de relleno de texto. Antes de poder crear la Muestra de patrón de texto de VPP, agregue un color Micro Texto del archivo Muestras de impresión especializada de Xerox. (Consulte “Cómo usar una biblioteca personalizada de muestras de colores de Impresión especializada VPP” y “Cómo diseñar documentos con fuentes de micro texto” para obtener más información.) Hay siete colores para seleccionar: SI_MI_BLACK, SI_MI_RED, SI_MI_BLUE, SI_MI_GREEN, SI_MI_CYAN, SI_MI_MAGENTA y SI_MI_YELLOW. Al definir un Patrón de texto Micro Texto de VPP, seleccione una de las ocho fuentes de micro texto de Impresión especializada. La selección de una fuente Micro Texto limitará la selección de color de texto a uno de los siete colores admitidos para Micro Texto. La opción Color de fondo aparece atenuada en gris. La opción Tamaño de fuente aparece en gris atenuado para Micro Texto ya que no hay ninguna opción de usuario disponible. Se puede configurar la rotación y los ajustes horizontales y verticales, si fuera necesario. FreeFlow® VI Interpreter Suite 9.0 SP1 Guía del usuario de VIPP Pro Publisher 143 Muestras de patrón de texto de VPP Creación de un patrón de texto de impresión especializada de VPP Una vez que las opciones estén definidas, haga clic en Aceptar para agregar esta muestra a la lista de muestras. La nueva muestra puede usarse ahora para llenar un objeto. La nueva muestra también puede usarse como relleno de texto. Por ejemplo, escriba una cadena de texto, use las opciones de fuente de InDesign para ensanchar los caracteres del texto, luego use el Patrón de texto Micro Texto de VPP para llenar los caracteres del texto. Nota Los patrones de texto que se muestran en la pantalla de InDesign son representaciones de los patrones de texto aplicados. Se debe imprimir la aplicación o probar el archivo vpc en VI Explorer para VIPP Pro Publisher para ver el efecto real. No inserte texto, imágenes u otros objetos como parte del marco de Patrón de texto de VPP ya que pueden producirse resultados impredecibles. Muestras de patrón de texto Gloss Mark y texto de relación de VPP Los efectos de patrón de texto Gloss Mark y texto de relación de VPP crean un efecto de relleno de texto mediante el uso de fuentes de Texto con brillo o texto de relación de Impresión especializada de Xerox. Para obtener más información sobre las fuentes Gloss (fuente con brillo) o Correlation (fuente de relación) de Impresión especializada, consulte “Cómo usar los efectos de Impresión especializada”. Este efecto llenará un objeto con Texto con brillo o texto de relación. Se puede usar para llenar un objeto en la página. Antes de poder crear la Muestra de patrón de texto de VPP, agregue un color de Texto con brillo o texto de relación del archivo Muestras de impresión especializada de Xerox. (Consulte “Cómo usar una biblioteca personalizada de muestras de colores de Impresión especializada VPP” “Cómo diseñar documentos con texto GlossMark” y “Cómo diseñar documentos con marcas de relación” para obtener más información.) Seleccione una de las fuentes de texto Gloss (con brillo) o Correlation (fuente de relación) de la lista de fuentes. El parámetro "Tamaño de texto" aparece atenuado en gris porque es configurado por la fuente seleccionada. 144 FreeFlow® VI Interpreter Suite 9.0 SP1 Guía del usuario de VIPP Pro Publisher Muestras de patrón de texto de VPP Creación de un patrón de texto de impresión especializada de VPP Configure la opción Familia de fuentes para una de las fuentes Texto con brillo o texto de relación de Impresión especializada. En el siguiente ejemplo se ha seleccionado SI_NeueClassic-Bold-GL-24. La opción Color de fondo sólo mostrará como disponibles los colores SI, en base al tipo de fuente (Brillo o Relación). El usuario debe haber cargado previamente los colores en el panel Muestras del archivo Muestras de VPP, tal como se describe en “Creación de una Muestra de patrón de texto de VPP normal”. Puede configurar la rotación y los ajustes horizontal y vertical, si fuera necesario. Una vez que las opciones estén definidas, haga clic en Aceptar para agregar esta muestra a la lista de muestras. La nueva muestra puede usarse ahora para llenar un objeto. Nota Los patrones de texto que se muestran en la pantalla de InDesign son representaciones de los patrones de texto aplicados. Se debe imprimir la aplicación o probar el archivo vpc en VI Explorer para VIPP Pro Publisher para ver el efecto real. No inserte texto, imágenes u otros objetos como parte del marco de Patrón de texto de VPP ya que pueden producirse resultados impredecibles. FreeFlow® VI Interpreter Suite 9.0 SP1 Guía del usuario de VIPP Pro Publisher 145 Muestras de patrón de texto de VPP Creación de un patrón de texto de impresión especializada de VPP 146 FreeFlow® VI Interpreter Suite 9.0 SP1 Guía del usuario de VIPP Pro Publisher Tóner Transparente en VPP Use la función Tóner transparente para diseñar las aplicaciones de datos variables basadas en VIPP, cuyo objetivo es imprimir en dispositivos de impresión Xerox con VIPP activado, que admiten la capacidad Tóner transparente. La implementación de VIPP Pro Publisher permite la aplicación de Tóner Transparente a: • texto estático y texto variable (el diseño del texto, el relleno del texto o ambos). • imágenes estáticas o variables • trazados dibujados sobre un objeto. La función de VPP permite usar la aplicación de Tóner Transparente con un clic del ratón. Las imágenes no tienen que ser editadas y los Colores directos o la Sobreimpresión no tienen que estar definidos antes de usar Tóner Transparente. Al usar Tóner Transparente en objetos variables, como texto e imágenes, el área de Tóner Transparente se ajustará en base al texto variable o al tamaño de la imagen. Nota Cuando una aplicación, en la que se aplica Tóner Transparente usando VPP, se envía a un dispositivo que no admite Tóner Transparente, puede aparecer una sombra gris sobre las áreas donde se aplicó Tóner Transparente. Para imprimir la aplicación en un dispositivo que no admite Tóner Transparente, primero elimine esta función de la aplicación. FreeFlow® VI Interpreter Suite 9.0 SP1 Guía del usuario de VIPP Pro Publisher 147 Tóner Transparente en VPP La siguiente imagen muestra una composición de página en Adobe InDesign, con datos variables aplicados usando VIPP Pro Publisher. El documento incluye texto estático y variable, imágenes estáticas y variables, así como también un objeto redondo. En estas secciones se describe cómo aplicar Tóner Transparente a elementos que se encuentran en la composición de página “Shiny Cover”: • Texto estático y variable • Imágenes estáticas y variables • Objetos • Trazados 148 FreeFlow® VI Interpreter Suite 9.0 SP1 Guía del usuario de VIPP Pro Publisher Tóner Transparente en VPP Texto estático y variable Texto estático y variable El requisito para esta composición de página es aplicar Tóner transparente al texto estático “The Shiny Cover” como así también al texto variable, que es la cantidad que se descuenta y el nombre “David” como se muestra en la imagen. Estos elementos de texto variables cambian de registro a registro. Tóner Transparente puede aplicarse a todo el texto, a una línea del texto, a una palabra o a un caracter en el texto. El proceso para aplicar Tóner Transparente a texto estático o variable es el mismo. Cuando se aplica a texto variable, toda la variable debe ser Tóner Transparente. Use la herramienta Texto para resaltar el texto al que aplicará Tóner Transparente. Se puede seleccionar un caracter, una palabra, una línea o toda la cadena de texto. Haga clic con el botón derecho del ratón para que aparezca el panel de menú y seleccione Opciones de tóner transparente VPP... Aparecerá el panel Opciones de Tóner Transparente de VPP, sensible al contexto, con opciones para el texto. Seleccione la opción requerida. En la mayoría de los casos, el texto se llena con Tóner Transparente para crear el máximo efecto en la impresora. Sin embargo, Tóner Transparente puede aplicarse sólo al diseño de texto o a ambos, “Relleno de texto” y “Diseño de texto”, marcando los casilleros apropiados. FreeFlow® VI Interpreter Suite 9.0 SP1 Guía del usuario de VIPP Pro Publisher 149 Tóner Transparente en VPP Texto estático y variable Cuando se marca la opción “Campos resaltados” en el panel de VIPP Pro Publisher, el texto al que se ha aplicado Tóner Transparente se complementa con un casillero de color rosa, como se muestra a continuación. • Un casillero de color rosa sin diseño indica que se ha aplicado un relleno de texto. • Un diseño de color rosa sin relleno indica que se ha aplicado un diseño de texto. • Un casillero de color rosa con relleno y diseño indica que se ha aplicado relleno y diseño de texto. Este proceso puede repetirse para todo el texto en la página al que debe aplicarse Tóner Transparente. Limitaciones de texto Al aplicar Tóner transparente al texto (ya sea estático o variable), el marco de texto no puede contener elementos gráficos (como por ejemplo, líneas delgadas, líneas y formas) insertadas o vinculadas al marco de texto. Además el texto no puede usar muestras de Tono, Gradiente o Tinta mezclada. 150 FreeFlow® VI Interpreter Suite 9.0 SP1 Guía del usuario de VIPP Pro Publisher Tóner Transparente en VPP Imágenes estáticas y variables Imágenes estáticas y variables Para aplicar Tóner transparente a imágenes, use la herramienta de Selección (Flecha) para seleccionar la imagen a la que se le aplicará Tóner transparente. Haga clic con el botón derecho del ratón para que aparezca el panel de menú y seleccione Opciones de Tóner Transparente de VPP... Aparecerá el panel Opciones de Tóner Transparente de VPP, sensible al contexto, con opciones para las imágenes. Seleccione casilla de verificación para aplicar Tóner Transparente a la imagen. Si la imagen es variable, es posible que el tamaño de dicha imagen cambie de registro a registro. El área de asignaciones de Tóner Transparente de VIPP Pro Publisher cambiará en base al tamaño de la imagen. FreeFlow® VI Interpreter Suite 9.0 SP1 Guía del usuario de VIPP Pro Publisher 151 Tóner Transparente en VPP Imágenes estáticas y variables La opción “Relleno de trazado” se adecuará a todo el cuadro gráfico. Aunque esta es una opción disponible, generalmente no se usa. Se aplica un sombreado de color rosa a toda la imagen, lo cual significa que se ha aplicado Tóner Transparente a esa área. Nota Para controlar el tamaño de las imágenes variables en su aplicación, consulte “Encajar una imagen a un marco” la Guía de usuario de VIPP Pro Publisher. 152 FreeFlow® VI Interpreter Suite 9.0 SP1 Guía del usuario de VIPP Pro Publisher Tóner Transparente en VPP Objetos Objetos Tóner transparente puede aplicarse a objetos, como por ejemplo círculos, cuadrados, etc., y a trazados realizados a mano. Los objetos se manejan con un método similar al de las imágenes. En la composición original de la página se aplica Tóner Transparente al círculo rojo para llamar la atención con respecto a la cantidad del porcentaje de descuento. Use la herramienta de selección para seleccionar el objeto de círculo, luego haga clic con el botón derecho y seleccione la Opción Tóner transparente VPP del panel Opciones de tóner transparente VPP. Marque la opción “Relleno de trazado” para llenar el círculo con Tóner Transparente. El objeto se llena con un adorno de color rosa claro, que indica que a esta área se le ha aplicado Tóner Transparente. FreeFlow® VI Interpreter Suite 9.0 SP1 Guía del usuario de VIPP Pro Publisher 153 Tóner Transparente en VPP Trazados Trazados Los trazados son formas dibujadas a mano, generalmente creadas mediante el uso de una herramienta como la herramienta Lápiz. Este método para aplicar Tóner Transparente puede usarse cuando no hay una forma simple para usar o cuando sólo desea resaltar cierta área de una imagen. En la composición original del documento, se aplica Tóner Transparente a la imagen azul de titular de la página. La herramienta Lápiz se usa para dibujar un trazado que luego se llena con Tóner Transparente de VPP. La imagen anterior muestra el trazado creado mediante el uso de la herramienta Lápiz. La imagen del PC ha sido trazada con la herramienta Lápiz para crear un área que se llenará con Tóner Transparente. Seleccione el objeto, luego haga clic con el botón derecho para que aparezca el panel Opciones de Tóner Transparente de VPP. Seleccione la opción “Relleno de trazado”. El área seleccionada (la imagen del PC) se adornará con el revestimiento de Tóner Transparente y se mostrará el adorno “Tóner Transparente: Relleno”. 154 FreeFlow® VI Interpreter Suite 9.0 SP1 Guía del usuario de VIPP Pro Publisher Tóner Transparente en VPP La composición de página completa La composición de página completa La siguiente imagen muestra la composición de página completa en Adobe InDesign, incluye los adornos de Tóner Transparente sobre los elementos estáticos y variables en la página. Cuando cree la composición de la página y haya aplicado las opciones correctas de Tóner Transparente, pruebe la página usando VI Explorer para VIPP Pro Publisher. Cuando VI Explorer esté instalado (provisto con VIPP Pro Publisher), se puede usar para visualizar un PDF de prueba del diseño. Seleccione Probar VPC después de Exportar, en el menú Exportar. FreeFlow® VI Interpreter Suite 9.0 SP1 Guía del usuario de VIPP Pro Publisher 155 Tóner Transparente en VPP La composición de página completa En la prueba, cualquier área en la que se haya aplicado Tóner Transparente se mostrará con una superposición de patrón de texto, con el texto “Clear”, tal como se muestra en la siguiente prueba de PDF. 156 FreeFlow® VI Interpreter Suite 9.0 SP1 Guía del usuario de VIPP Pro Publisher Funciones avanzadas Para instalar funciones de VIPP que no se encuentran directamente disponibles y no se pueden mostrar en la interfaz de InDesign, use las Funciones avanzadas. Las Funciones avanzadas agregan directamente el código VIPP a la aplicación durante el proceso de Exportación, cuando se genera el archivo VPC. Las Funciones avanzadas se pueden usar para configurar un MARCADOR VIPP. Esta Función avanzada se encuentra disponible: • MARCADOR Use la función avanzada MARCADOR cuando se procese la aplicación (archivo VPC) usando el servidor FreeFlow VI PDF Originator (VIPO) de Xerox. El servidor VIPO tomará una archivo VPC basado en VIPP y generará un archivo PDF como salida. Si hay un MARCADOR presente en el trabajo, el servidor puede dividir opcionalmente el PDF en archivos PDF secundarios basados en un identificador único en el trabajo, tales como el número o nombre de la cuenta. La Función avanzada MARCADOR se usa para insertar esta opción y los parámetros necesarios en el archivo VPC durante la exportación desde VIPP PRO Publisher. Sólo admite una función avanzada MARCADOR por trabajo. FreeFlow® VI Interpreter Suite 9.0 SP1 Guía del usuario de VIPP Pro Publisher 157 Activación de una Función avanzada Para activar una Función avanzada, seleccione el icono Funciones avanzadas, que es la rueda dentada que se encuentra en la parte inferior izquierda del panel de VPP. Cuando se muestre el panel Funciones avanzadas, seleccione la opción MARCADOR para agregar un MARCADOR VIPP. FreeFlow® VI Interpreter Suite 9.0 SP1 Guía del usuario de VIPP Pro Publisher 158 Configuración de la función avanzada MARCADOR Para configurar la función avanzada MARCADOR, seleccione la opción MARCADOR para mostrar el panel MARCADOR. Esta es la información necesaria y opcional que se necesita para admitir la función MARCADOR VIPP: Activar este marcador: seleccione esta casilla de verificación para activar la acción MARCADOR. Cadena de entrada: Seleccione los campos de la lista de objetos de datos o introduzca la cadena manualmente. Para asegurarse de que el campo seleccionado es único, Xerox recomienda el uso de una función Transformar para concatenar dos o más campos variables: use los campos concatenados como la Cadena de entrada. Crear archivos PDF secundarios: este elemento está marcado en forma prefijada. Úselo para generar archivos PDF secundarios. Si esta opción no está seleccionada, el archivo PDF generado por FFPDF Originator no se dividirá. Incluir marcador en los archivos PDF secundarios: este elemento está marcado en forma prefijada. Úselo para incluir el marcador en el archivo PDF secundario. Cadena de entrada extendida: use esta opción si el marcador normal (256 caracteres) es demasiado pequeño para contener todos los datos que pasarán al servidor VIPO. Seleccione los campos de la lista de objetos de datos o introduzca la cadena manualmente. Consulte el comando MARCADOR en la Guía del lenguaje de VIPP, para obtener más información. FreeFlow® VI Interpreter Suite 9.0 SP1 Guía del usuario de VIPP Pro Publisher 159 Incluir cadena extendida: seleccione una de las tres opciones para describir cómo aplicar el marcador extendido. • En PDF principal solamente • En PDF principal y archivo de índice VIPO (prefijado) • En archivo PDF principal, archivo de índice VIPO y archivos PDF secundarios Usar regla de activación: seleccione esta casilla de verificación para activar la función MARCADOR en base al resultado de una regla de texto VPP previamente definida. Cuando se seleccionen, las Reglas aplicables correspondientes se incluirán en la lista Reglas de activación. La función MARCADOR se activa para un registro determinado sólo cuando el resultado de la evaluación de la regla de activación seleccionada es la palabra inglesa "TRUE" ("VERDADERO"). FreeFlow® VI Interpreter Suite 9.0 SP1 Guía del usuario de VIPP Pro Publisher 160 Transformaciones de datos La opción Transformaciones de datos permite la aplicación de transformaciones de datos y opciones de formato al texto en el documento. Por ejemplo, las transformaciones de tipo título se pueden aplicar a los datos de Nombre y Dirección para garantizar que la primera letra esté en mayúsculas o que se puedan agregar símbolos de monedas y delimitadores a un valor numérico, mientras que también se controle la cantidad de decimales que se muestran. Las transformaciones de datos pueden contener una o más entradas. Cada entrada contiene una cadena inicial y una o más acciones. Cada acción tiene una lista selectora de acciones y controla la información adicional según lo requiera la acción seleccionada. La lista de acciones contiene siete acciones y "Ninguna acción". VPP evalúa cada entrada individualmente primero (cadena inicial hasta la primera acción, resultado de la primera acción hasta la segunda acción y así sucesivamente) y, en consecuencia, se concatenan las cadenas resultantes de todas las entradas. FreeFlow® VI Interpreter Suite 9.0 SP1 Guía del usuario de VIPP Pro Publisher 161 Transformaciones de datos Opciones del panel Transformación de datos Opciones del panel Transformación de datos Las opciones de Transformación de datos disponibles se enumeran a continuación. • Sin acción • Tipo título • Mayúscula • Minúscula • Sub-cadena por posición • Sub-cadena por índice • Espacios de recorte • Contador de registros • Repetir contador • Formato numérico • Adición • Substracción • Multiplicación • División • Resto • Suma total • Redondeo Sin acción Cuando se selecciona esta opción, no se aplicará ninguna acción al campo. La opción Ninguna acción se usa generalmente para concatenar dos o más campos de datos. Por ejemplo, al desarrollar una cadena compleja para usar en una opción Código de barras, es posible que desee concatenar el nombre, un caracter de espacio, el apellido, etc. Tipo título Cuando se aplica Tipo título a un campo que contiene datos de texto, VPP pondrá mayúsculas al primer caracter de cada palabra después de un espacio y cambiará el resto a minúsculas. Uno de los usos de la transformación de tipo título es garantizar que un campo o campos, tal como nombre y dirección, se impriman usando correctamente letras mayúsculas o minúsculas, según corresponda. Mayúscula Cuando se aplican mayúsculas a un campo que contiene datos de texto, VPP pondrá en mayúsculas todos los caracteres de la cadena de texto. 162 FreeFlow® VI Interpreter Suite 9.0 SP1 Guía del usuario de VIPP Pro Publisher Transformaciones de datos Opciones del panel Transformación de datos Minúscula Cuando se aplican minúsculas a un campo que contiene datos de texto, VPP pondrá en minúsculas todos los caracteres de la cadena de texto. Sub-cadena por posición La sub-cadena por posición permite que una cadena de texto se divida, especificando una posición de inicio y la cantidad de caracteres necesarios. Por ejemplo, en la cadena 18002759376, se puede extraer el código de país o número de cambio usando la opción Sub-cadena por posición. Especificar una posición de inicio para 1 para una longitud de 1 da lugar a la extracción del caracter "1". Si se especifica una posición de inicio de 2 y una longitud de 3, se extrae el código de área. Sub-cadena por índice Sub-cadena por índice es útil cuando los datos de los cuales se extrae la información tienen algún tipo de delimitador. Por ejemplo, si el número de teléfono 1-800-275-9376 es la cadena, entonces el caracter "-" se puede usar como delimitador. Al especificar el caracter "-" como el delimitador y seleccionar el índice 1, se extrae el caracter "1". Usando el mismo delimitador y seleccionando un valor de índice de 4, se extraen los caracteres "9376". FreeFlow® VI Interpreter Suite 9.0 SP1 Guía del usuario de VIPP Pro Publisher 163 Transformaciones de datos Opciones del panel Transformación de datos Espacios de recorte Recortar es una función que eliminará espacios no deseados al principio y al final de una cadena de texto. También, se puede usar para eliminar caracteres de espacios duplicados dentro de una cadena de texto. Puede resultar útil si los datos contienen caracteres de espacios no deseados. Contador de registros Esta función permite introducir un valor inicial (que debe ser numérico y estar entre -999999999 y 999999999 incluyendo 0) seguido por la selección de un valor de aumento (que puede ser un número positivo o negativo entre -9999 y +9999 y puede incluir a 0). Esta función puede usarse como un método para crear números de entradas, etc. Este contador aumenta para cada cambio de registro, no para cada instancia de ese registro impreso. En otras palabras, el Contador de registros cuenta el número de veces que el trabajo cambia de un registro a otro; si un solo registro se repite muchas veces, el contador no aumentará. La opción Contador de registros crea una Transformación de datos en el contador. El valor del contador puede aumentar o disminuir mediante una cantidad determinada para cada registro procesado. Es importante tener en cuenta que el contador aumenta con cada registro. Este mecanismo puede usarse para números de serie, números de entradas, etc. Cuando se usa la opción Contador de registros, se pueden usar los parámetros siguientes. Cadena inicial: tiene una función diferente a la de las demás expresiones de transformación. Se usa para agregar un prefijo al valor de aumento con una cadena. Por ejemplo, un valor de aumento puede llevar un prefijo con una cadena de texto, Entrada Nº. Este campo también puede ser un valor en un campo o puede quedar en blanco. 164 FreeFlow® VI Interpreter Suite 9.0 SP1 Guía del usuario de VIPP Pro Publisher Transformaciones de datos Opciones del panel Transformación de datos El valor Base es el valor numérico inicial y puede ser cualquier valor numérico. Nota El valor Base y el valor De aumento sólo pueden ser números enteros. El valor De aumento es el valor que se suma al valor base cada vez que se procesa un registro nuevo. Por ejemplo, si el valor De aumento se configura en 1, entonces el resultado de esta Transformación de datos aumentará de a uno cada vez que se procese un registro nuevo. Si el valor De aumento se configura en 10, entonces el valor aumenta de a diez. (Los números negativos se pueden usar para reducir el valor resultante). En el ejemplo anterior, el campo Cadena inicial está vacío, el valor Base se configura en 1 y el valor De aumento se configura en 1. El resultado será un campo que aumentará de a 1 con cada registro que se procese. Dado que la Cadena inicial está vacía, no se agrega ninguna cadena de prefijo al valor. El resultado del uso de estas opciones para el registro 1 se muestra a continuación. La edición de Transformación de datos agregando la cadena Xerox:, en el cuadro de edición de la Cadena inicial, produce el siguiente resultado para el registro 1. Nota No use la función Exportar de Serie de registro para volver a imprimir un subconjunto de un archivo de datos donde se usa un contador de registros. Pueden ocurrir resultados impredecibles a menos que el trabajo se edite y la configuración básica del Contador de registros se reestablezca para reflejar un valor exacto para el registro inicial (usado en la opción Exportar de Serie de registro). Por ejemplo, en un trabajo de 10 registros con un valor base de 1 que utiliza una Serie de registro para volver a imprimir los registros de 5 a 10, a menos que el trabajo se edite y el valor base inicial se reestablezca en 5, el contador de registros será incorrecto para los registros que se vuelven a imprimir. FreeFlow® VI Interpreter Suite 9.0 SP1 Guía del usuario de VIPP Pro Publisher 165 Transformaciones de datos Opciones del panel Transformación de datos Repetir contador Esta función es similar al Contador de registros, pero aumentará para cada instancia del registro que se imprime. Por ejemplo, si el registro se repite cinco veces, el valor de contador aumenta cinco veces. La casilla de verificación le permite restaurar el contador a su valor inicial cuando se encuentra un nuevo registro, mediante la selección de la casilla de verificación, o puede continuar el aumento a través de registros nuevos (si no se marca esta casilla). Un ejemplo de cuándo usaría este contador es el siguiente: desea imprimir 100 boletos de una rifa con un número secuencial, pero sólo tiene un registro de datos. Al usar las opciones Repetir contador y Repetir registro para repetir el registro 100 veces, puede imprimir los boletos de la rifa. Formato numérico Cuando se aplica Formato a un campo que contiene cadenas numéricas, VPP dará formato a los números dentro de ese campo. Se crea una máscara usando los caracteres del teclado (algunos de los cuales tienen funciones especiales) que controlarán cómo se imprimirá la cadena numérica. Por ejemplo, cuando se aplica una máscara a la cadena numérica 18002759376, se podría imprimir como número de teléfono (1-800-275-9376), como cadena de moneda ($180,027,593.76) o como valor numérico (180,027.59376 ó 180,027, dejando de lado los decimales). Para obtener más información acerca de la función formato, consulte “Máscaras de entrada del usuario”. Nota Los delimitadores de decimales y miles usados en los EE.UU. y en Europa son diferentes. Asegúrese de seleccionar el delimitador correcto para la ubicación, estas selecciones están disponibles en la lista desplegable: • Formato US • Formato US sin delimitadores decimales • Formato EU • Formato EU sin delimitadores decimales • Sin puntuación de formato Cuando se selecciona una opción de decimal y la cadena numérica no tiene números decimales, VPP agregará .00 a la cadena numérica. 166 FreeFlow® VI Interpreter Suite 9.0 SP1 Guía del usuario de VIPP Pro Publisher Transformaciones de datos Opciones del panel Transformación de datos Adición La expresión Adición toma dos valores numéricos (ya sea un campo que contenga datos numéricos o un valor numérico definido por el usuario) y los suma. El valor numérico resultante es el resultado de la expresión. El valor resultante se puede usar como el valor de entrada para una expresión siguiente en una Transformación de datos compuesta. Consulte “Expresiones aritméticas” y “Creación de una Transformación de datos de una Expresión aritmética” para obtener más información. Nota Las Expresiones aritméticas se limitan a 25 números enteros y 15 dígitos decimales. Substracción La expresión Substracción toma dos valores numéricos (ya sea un campo que contenga datos numéricos o un valor numérico definido por el usuario) y resta el segundo valor al primero. El valor numérico resultante es el resultado de la expresión. El valor resultante se puede usar como el valor de entrada para una expresión siguiente en una Transformación de datos compuesta. Consulte “Expresiones aritméticas” y “Creación de una Transformación de datos de una Expresión aritmética” para obtener más información. Nota Las Expresiones aritméticas se limitan a 25 números enteros y 15 dígitos decimales. Multiplicación La expresión Multiplicación toma dos valores numéricos (ya sea un campo que contenga datos numéricos o un valor numérico definido por el usuario) y multiplica el primer valor por el segundo. El valor numérico resultante es el resultado de la expresión. El valor resultante se puede usar como el valor de entrada para una expresión siguiente en una Transformación de datos compuesta. Consulte “Expresiones aritméticas” y “Creación de una Transformación de datos de una Expresión aritmética” para obtener más información. Nota Las Expresiones aritméticas se limitan a 25 números enteros y 15 dígitos decimales. FreeFlow® VI Interpreter Suite 9.0 SP1 Guía del usuario de VIPP Pro Publisher 167 Transformaciones de datos Opciones del panel Transformación de datos División La expresión División toma dos valores numéricos (ya sea un campo que contenga datos numéricos o un valor numérico definido por el usuario) y divide el primer valor por el segundo valor. El valor numérico resultante es el resultado de la expresión. El valor resultante se puede usar como el valor de entrada para una expresión siguiente en una Transformación de datos compuesta. Consulte “Expresiones aritméticas” y “Creación de una Transformación de datos de una Expresión aritmética” para obtener más información. Nota Las Expresiones aritméticas se limitan a 25 números enteros y 15 dígitos decimales. Resto La expresión Resto (Módulo) usa dos valores numéricos (operandos), ambos deben ser números enteros. Ambos operandos contienen un campo que contiene datos numéricos o un valor numérico definido por el usuario. El valor del primer operando se divide por el valor del segundo operando; el número entero restante es el resto de la expresión. Por ejemplo, si se divide 10 por 3, el resto resultante es 1. Es decir, 3 entra tres veces en 10, lo cual da un total de 9. Reste 9 a 10 y el resto es 1. Ambos valores para Resto deben ser sólo números enteros. El segundo operando no puede ser cero. Consulte “Expresiones aritméticas” y “Creación de una Transformación de datos de una Expresión aritmética” para obtener más información. Suma total Nota Las Expresiones aritméticas se limitan a 25 números enteros y 15 dígitos decimales. La expresión Suma total es una opción pensada para usar en una aplicación TransPromo. El uso pensado es calcular la suma total de todos los valores en un objeto de datos de incidencia múltiple. Esto se aplica a una columna de valores que pertenece a un objeto de datos de incidencia múltiple en un documento de TransPromo. Por ejemplo, use la opción Suma total en un resumen de facturación telefónica para mostrar el costo total de los valores ingresados en una columna que contiene los valores de costo por llamada. 168 FreeFlow® VI Interpreter Suite 9.0 SP1 Guía del usuario de VIPP Pro Publisher Transformaciones de datos Opciones del panel Transformación de datos No se recomienda usar Suma total fuera de la aplicación TransPromo ya que simplemente devolverá el valor individual identificado en la opción Cadena inicial. Nota Las Expresiones aritméticas se limitan a 25 números enteros y 15 dígitos decimales. Redondeo La expresión Redondeo aplica un algoritmo de redondeo a un valore numérico (ya sea un campo que contenga datos numéricos o un valor numérico definido por el usuario). El Redondeo se basa en el valor fijado por control deslizante para la acción de Redondeo. La expresión Redondeo usa el método Redondeo de la mitad hacia arriba. Por lo tanto, cuando se configura 123.456 para redondearse en el segundo dígito decimal, el resultado es 123.46. Nota Las Expresiones aritméticas se limitan a 25 números enteros y 15 dígitos decimales. FreeFlow® VI Interpreter Suite 9.0 SP1 Guía del usuario de VIPP Pro Publisher 169 Transformaciones de datos Máscaras de entrada del usuario Máscaras de entrada del usuario Cuando se selecciona la opción Formato, se requiere una máscara definida por el usuario. Una máscara controla cómo se imprimen los datos en la página y los muestra en la pantalla. En general, cualquier caracter puede usarse como caracter de máscara. Sin embargo, algunos caracteres tienen una función especial, dos de los cuales se describen a continuación. • @ : el caracter @ es un separador para un caracter numérico (0-9). Cuando crea una máscara, es importante insertar suficientes caracteres @ para representar la cadena numérica más larga que se imprimirá. Ingresar caracteres en exceso es mucho mejor que no tener los caracteres suficientes. El caracter de máscara @ le dirá a VPP que si un valor numérico está presente en esa posición de la cadena, lo debe imprimir; de lo contrario, no lo tiene que imprimir. • # : el caracter # es un caracter de posición para los caracteres numéricos necesarios (0-9). Si no está presente un valor numérico para dicha posición, se reemplazará con un cero. El uso de la combinación de ambos caracteres permite una capacidad poderosa de formato. Abajo, hay algunos ejemplos de máscaras definidas por el usuario y los resultados de dichas máscaras en la cadena de texto numérica 76893485. Máscara Resultado Nota @@,@@@,@@@,@@@ 76,893,485 A pesar de que hay caracteres separadores, se omiten cuando no hay datos numéricos disponibles y no se imprime nada. ##,###,###,### 00,076,893,485 Dado que el caracter "#" es un separador de caracteres necesario, se inserta un cero donde no hay otro valor presente. @@,@@@,@@@,@@# 76,893,485 A pesar de que esto es parecido al primer ejemplo, si ningún dato numérico está disponible, se imprime un cero en el espacio. @@,@@@,@@@.@@@ 76,893.485 Se ha insertado un punto, lo cual agrega un delimitador decimal, aquí hay tres lugares para decimales. @@,@@@,@@#.## 76,893.48 La máscara limita los espacios para decimales a dos caracteres. $@@,@@@,@@#.## $76,893.48 Esta máscara tiene límites similares a la anterior, pero se ha agregado el caracter "$" para indicar monedas. 170 FreeFlow® VI Interpreter Suite 9.0 SP1 Guía del usuario de VIPP Pro Publisher Transformaciones de datos Máscaras de entrada del usuario La tabla a continuación contiene otras máscaras de formato de cadenas numéricas usadas frecuentemente, en este caso, para el número de teléfono 8002759376 Máscara Resultado @@@-@@@-@@@@ 800-275-9376 (@@@) @@@-@@@@ (800) 275-9376 1 (800) @@@-@@@@ 1 (800) 275-9376 @@-@@-@@-@@-@@ 80-02-75-93-76 FreeFlow® VI Interpreter Suite 9.0 SP1 Guía del usuario de VIPP Pro Publisher 171 Transformaciones de datos Expresiones aritméticas Expresiones aritméticas Los objetos de Transformación de datos aritméticos se pueden crear y usar en documentos. Las Expresiones aritméticas se configuran y aplican en el panel Transformación de datos. Una Transformación de datos puede consistir en una expresión simple o una expresión compuesta. La expresión compuesta se puede crear agregando expresiones aritméticas múltiples a una Transformación de datos simple. Esto incluye la expresión de Formato numérico que se puede usar para dar formato al valor numérico resultante, por ejemplo al agregar un signo de moneda a la cadena. Nota La presentación del resultado de la expresión aritmética puede diferir entre la visualización en InDesign y la presentación de la impresora. Por ejemplo, una expresión que resta 999 a 1,000 puede producir una visualización de 1 en InDesign pero puede mostrarse como 0001 cuando se imprime la aplicación. Para evitar los ceros al principio, aplique una Transformación de datos mediante el uso de la opción Dar formato para controlar la visualización o una supresión de los ceros al principio como la última Transformación de datos en una Transformación de datos compuesta. Para obtener más información sobre la opción Formato de transformación de datos, consulte la Guía de VIPP Pro Publisher. En una Transformación de datos compuesta, el valor resultante de la primera expresión pasa automáticamente a la segunda expresión, los resultados de la segunda, a la tercera y así sucesivamente. Este es un ejemplo de las operaciones en una expresión compuesta que primero suma dos números y luego multiplica la suma por una cantidad fija: expresión 1: suma de dos números (2+3=5) expresión 2: el resultado de la expresión 1 multiplicado por 5 (5x5=25) 172 FreeFlow® VI Interpreter Suite 9.0 SP1 Guía del usuario de VIPP Pro Publisher Transformaciones de datos Creación de una Transformación de datos de una Expresión aritmética Creación de una Transformación de datos de una Expresión aritmética La creación de una Transformación de datos de una expresión aritmética funciona igual que cualquier otra Transformación de datos. La lista siguiente proporciona los pasos para crear una Transformación de datos que agregará el campo Cantidad1 (un valor de 23) a CantidadTotal1 (un valor de 100). Una vez creada la Transformación de datos, selecciónela para usar el valor resultante en el documento. Para crear una Transformación de datos llamada SumarDosNúmeros: 1. Introduzca SumarDosNúmeros en el campo Nombre de Transformación de datos para asignar ese nombre a la transformación de datos. 2. Configure el Tipo de transformación de datos en Textopara las expresiones aritméticas. 3. Configure la Cadena inicial, que es el valor inicial. En este ejemplo, la Cadena inicial es Cantidad1. La Cadena inicial puede ser un campo que contenga un dato numérico o un valor introducido manualmente. Cuando use un nombre de campo, asegúrese de que todos los registros en el archivo de la base de datos tengan un valor numérico en ese nombre de campo. Si no es así, puede haber resultados impredecibles. 4. Seleccione una acción para aplicar. Para este ejemplo, seleccione Adición. 5. Seleccione un valor numérico para sumar: este ejemplo usa el campo TotQty1. El valor numérico sumado puede ser un campo que contenga un dato numérico o un valor introducido manualmente. Cuando use un nombre de campo, asegúrese de que todos los registros en el archivo de la base de datos tengan un valor numérico en ese nombre de campo. Si no es así, puede haber resultados impredecibles. 6. Seleccione Aceptar para completar la Transformación de datos. En este ejemplo, el campo AddTwoNumbers (SumarDosNúmeros)aparecerá en la lista de Objetos de datos. Para usar esta Transformación de datos, cree un marco de texto en el documento, luego inserte la Transformación de datos AddTwoNumbers (SumarDosNúmeros). Esto colocará el valor actual en el objeto de datos dentro del marco de texto del documento. Para afinar aún más la Transformación de datos, agregue una opción de Formato numérico. Esta opción se puede usar para controlar el formato del número resultante (por ejemplo, agregando un FreeFlow® VI Interpreter Suite 9.0 SP1 Guía del usuario de VIPP Pro Publisher 173 Transformaciones de datos Creación de una Transformación de datos de una Expresión aritmética símbolo de moneda y dos lugares decimales). Agregue expresiones adicionales haciendo clic en el botón con el signo + pequeño. La foto de la pantalla a continuación muestra el resultado obtenido al agregar la opción Formato numérico a la transformación de datos SumarDosNúmeros. Cree expresiones complejas agregando expresiones adicionales a la Transformación de datos, haciendo clic en el botón con el signo + pequeño. Estas expresiones se ejecutan desde arriba hacia abajo. A continuación se muestra la foto de la pantalla de una expresión compleja. La Transformación de datos llamada ComplexExpression (ExpresiónCompleja) toma como su primera entrada el valor definido por el usuario, 2009, luego le suma el valor 1000. Esto da como resultado un nuevo valor de 3009. El valor resultante se usa como la entrada para la expresión siguiente, de modo que la expresión siguiente empieza con el valor 3009 y resta el valor en el campo Cantidad1. El campo Cantidad1 para el registro uno tiene un valor de 23. Entonces, 3009 menos 23 es igual a 2986. El valor resultante, 2986, es la entrada en la expresión siguiente. La expresión siguiente multiplicará el valor de entrada 2986 por 3. El resultado es 8958. El valor resultante, 8985, es la entrada en la expresión siguiente, que divide el valor resultante por 2. El resultado es 4479. 174 FreeFlow® VI Interpreter Suite 9.0 SP1 Guía del usuario de VIPP Pro Publisher Transformaciones de datos Creación de una Transformación de datos de una Expresión aritmética El valor resultante, 4479, es la entrada en la expresión siguiente. La expresión siguiente proporcionará un valor de resto al dividir 4479 por 103. El resto es la parte del dividendo (4479) que no se divide equitativamente por el divisor (103), es el resto del número entero. En este ejemplo, el resto es 50. 50 es el resultado de la expresión compuesta y se muestra en la lista del campo para la Transformación de datos llamada ComplexExpression (ExpresiónCompleja). Nota Cuando use Expresiones aritméticas no use el botón con el signo + grande en las entradas de la Transformación de datos. Si usa el botón con el signo + grande, se generará una cadena adicional y se concatenarán dos cadenas, como se muestra a continuación. La primera entrada suma 2 más 2, que da como resultado un valor de 4. La entrada siguiente es nueva porque se usó el botón con el signo + grande. El resultado de esta entrada (10 + 10) es 20. Los resultados de las dos entradas se concatenan para crear una cadena nueva, 420, como se muestra a continuación. Esto puede ser útil para hacer que cada valor sea independiente del otro, pero no se recomienda. FreeFlow® VI Interpreter Suite 9.0 SP1 Guía del usuario de VIPP Pro Publisher 175 Transformaciones de datos Creación de una Transformación de datos de una Expresión aritmética 176 FreeFlow® VI Interpreter Suite 9.0 SP1 Guía del usuario de VIPP Pro Publisher Exportación e impresión VIPP Pro Publisher utiliza la función Exportar para crear un archivo de impresión. VIPP Pro Publisher aprovecha el modelo de Construcción de documentos dinámicos (DDC) para imprimir aplicaciones VI. El modelo de DDC exige que todos los recursos necesarios para imprimir la aplicación estén disponibles en la impresora durante el tiempo de ejecución. Entre las ventajas de un modelo de DDC se encuentran: • sin fragmentación de archivos de datos • sin composición previa • se pueden hacer cambios hasta el último minuto • impresiones y reimpresiones rápidas. La función Exportar se utiliza para recopilar la información necesaria para imprimir la aplicación y empaquetarla de tal manera que se pueda enviar fácilmente a la impresora. Para ser compatible con los dispositivos de impresión de producción y las impresoras de oficina, VIPP Pro Publisher provee dos mecanismos: • VI Project Container (.vpc) Está diseñado para ser compatible con impresoras de producción. Un VI Print Container es un archivo contenedor comprimido que puede alojar los recursos y datos necesarios para imprimir la aplicación. Las impresoras de producción VI admitidas tienen un mecanismo incorporado para extraer los recursos y datos contenidos en el archivo VI Project Container e imprimir la aplicación. Este archivo .vpc también se puede usar con impresoras de oficina con VIPP activado, pero se debe usar la utilidad VIPPManage para enviar el archivo .vpc a la impresora de destino. • VI Print Package (.vpp) Está diseñado para ser compatible con impresoras de oficina. Un VI Print Package es un archivo de impresión diseñado para ser enviado directamente a una impresora de oficina con VIPP activado. Durante la operación de Exportación, se puede seleccionar una impresora de destino y el archivo .vpp se envía automáticamente a la impresora. El archivo de impresión contiene todos los recursos y datos necesarios para imprimir la aplicación. Se puede enviar un VI Print Package a una impresora de producción con VIPP activado; sin embargo, para los dispositivos de producción, VI Project Container sería la opción de exportación preferida. Cuando se desea que VI Print Package se use en una impresora de producción, asegúrese de que la opción “Guardar recursos en la impresora” NO esté marcada. Nota Si bien cada método de empaquetado se ha optimizado para que funcione mejor, tanto en impresoras de oficina como de producción, ambos mecanismos de empaquetado son compatibles con la mayoría de los dispositivos de impresión con VIPP activado. FreeFlow® VI Interpreter Suite 9.0 SP1 Guía del usuario de VIPP Pro Publisher 177 Exportación e impresión Una vez que se haya seleccionado un método de empaquetado, se mostrará un cuadro de diálogo para dicho método. El cuadro de diálogo mostrará una colección de paneles. Cada vez que seleccione un panel, introducirá información sobre las propiedades del trabajo. Una vez que se haya introducido la información, haga clic en el botón Aceptar para iniciar la operación de Exportación de VIPP Pro Publisher. Según la complejidad de la aplicación, este paso puede llegar a demorar entre uno y quince minutos. Se mostrará un mensaje una vez que haya finalizado el paso de Exportación. Durante este proceso, VIPP Pro Publisher recopila toda la información, recursos requeridos, archivos de datos, etc. y crea un archivo VI Project Container (.vpc) o VI Print Package (.vpp), según la opción de Exportar que haya elegido. Cuando seleccione la opción VI Project Container, debe enviar el archivo .vpc al dispositivo de impresión de destino, usando lpr, carpetas instantáneas u otros métodos de impresión. Cuando seleccione VI Print Package, el archivo .vpp se envía automáticamente a la impresora de destino (si estuviera seleccionada) o puede enviar manualmente el archivo .vpp a la impresora. También puede optar por Probar el archivo .vpc o .vpp usando VI Explorer para VIPP Pro Publisher (un plug-in suministrado por Acrobat). Cuando seleccione esta opción, una vez que se haya creado el archivo .vpc o .vpp, se pasa automáticamente a Acrobat para visualizarlo en forma de prueba en formato PDF, en tal caso, no se muestra ningún mensaje. Para ver la aplicación, Acrobat procesará el archivo .vpc o .vpp, usando el mismo software VI que esté instalado en la impresora. Esto garantiza que la prueba coincida con la impresión. Este paso es opcional y sólo se usa con fines de visualización; no utilice esta capacidad de visualización para imprimir la aplicación. Dado que este paso somete a la aplicación a un proceso Rip (está limitado a las primeras 150 páginas), puede demorar varios minutos antes de que se muestre la imagen de prueba. Para imprimir .vpc o .vpp en el dispositivo de impresión de destino, consulte Impresión del archivo VPP / VPC en la página VPP-210. 178 FreeFlow® VI Interpreter Suite 9.0 SP1 Guía del usuario de VIPP Pro Publisher Exportación e impresión Exportar aplicaciones Exportar aplicaciones La exportación de la aplicación VIPP Pro Publisher incluye el proceso de generar un archivo que contenga las opciones del trabajo final en cuanto a la impresión, junto con todos los recursos requeridos para imprimir el documento. El proceso de Exportación incluye seleccionar el formato en el cual se enviará el archivo al dispositivo de impresión. Para imprimir, las aplicaciones de VIPP Pro Publisher usan el formato VI Project Container o VI Print Package. Utilice la opción de InDesign que se encuentra en Archivo > Exportar para Guardar como tipo, y elija ya sea VI Project Container (VPC) o VI Print Package (VPP). Cuando selecciona la opción VI Project Container, se genera un archivo .vpc. Cuando selecciona la opción VI Print Package, se genera un archivo .vpp. FreeFlow® VI Interpreter Suite 9.0 SP1 Guía del usuario de VIPP Pro Publisher 179 Exportación e impresión Exportar aplicaciones Introduzca el nombre del archivo (generalmente es el mismo nombre del documento del proyecto de InDesign) y pulse Guardar. Aparecen el panel Crear VI Project Container o Crear VI Print Package. La mayoría de los datos que deberá introducir el usuario en los paneles Crear VI Project Container y Crear VI Print Package serán iguales. La diferencias en los datos introducidos varían sólo en las pantallas Opciones del proyecto yConfiguración del Print Package descritas abajo. Dichas diferencias se encuentran en el primer panel mostrado y son específicas de la opción seleccionada en Guardar como tipo (VI Project Container o VI Print Package). Cuando exporta a un VI Project Container, lea la sección Opciones del proyecto; cuando exporte a Print Package, lea la sección Configuración del Print Package. Los paneles de la otra ficha son equivalentes en ambos formatos para guardar. La información de los paneles se puede introducir en cualquier orden, a pesar de que se recomienda que lo vaya haciendo en el orden en que se presenta. Una vez que se haya introducido la información en un panel, ésta se mantiene a menos que el usuario la modifique. La opción Prefijados es un acceso directo que, cuando se selecciona y aplica, rellena las fichas con valores prefijados. Actualmente, se limita a opciones de imposición de folletos y calendarios. Se agregarán más opciones prefijadas en futuras versiones. Los cuadros de diálogo Crear VI Project Container y Crear VI Print Package dan acceso a las siguientes opciones: • Opciones del proyecto • Configuración del Print Package • Opciones de impresión • Varias en una • Acoplado • Papel y acabado • Prefijados Nota Si bien puede editar un archivo .vpc usando herramientas tales como VI Designer, se recomienda que no intente editar un archivo .vpp. Se trata de un formato especial, y cualquier cambio puede provocar resultados imprevistos, inclusive la posibilidad de que el trabajo no se imprima. 180 FreeFlow® VI Interpreter Suite 9.0 SP1 Guía del usuario de VIPP Pro Publisher Exportación e impresión Exportar aplicaciones Opciones del proyecto El panel que se muestra depende de la opción seleccionada en Guardar como tipo. El panel Crear VI Project Container se muestra cuando elige exportar a un archivo VI Project Container (VPC). Cuando elige exportar a VI Print Package (VPP), consulte la descripción de Configuración del Print Package que se muestra abajo. Se requieren los siguientes datos que debe introducir el usuario: • Carpeta del proyecto y Nombre del proyecto: campos definidos por el usuario; la carpeta prefijada del proyecto es “VIPP_Pro_Pub”, puede cambiar el nombre de la carpeta si fuera necesario. Los nombres de carpetas y proyectos sólo pueden contener guión, guión bajo, punto y caracteres alfanuméricos y no puede superar los 32 caracteres de longitud. El nombre de la carpeta del proyecto es importante ya que define o crea (si todavía no existe) una carpeta en el FFPS (u otro dispositivo de impresión de destino) debajo de la carpeta xgfc. El nombre del proyecto crea una carpeta dentro de la carpeta del proyecto. Aquí se almacenan todos los recursos de la carpeta de recursos. El FFPS sólo almacena archivos cuando la opción de filtro de FFPS (VPCF) está configurada en Distribuir e imprimir o Distribuir solamente. Cuando selecciona Imprimir y olvidar como opción de filtro, no se guarda ningún recurso en la impresora. Para obtener más información sobre cómo configurar la opción de filtro VPCF en el FFPS, consulte la documentación de la impresora y pregúntele a un representante de Xerox. FreeFlow® VI Interpreter Suite 9.0 SP1 Guía del usuario de VIPP Pro Publisher 181 Exportación e impresión Exportar aplicaciones • Archivo de datos de producción: úselo SÓLO cuando el archivo de datos para el trabajo de producción sea diferente al archivo de datos usado en el proceso de diseño. La composición de registro y los nombres en los campos que distinguen mayúsculas y minúsculas en el nuevo archivo de datos DEBEN ser idénticos a la composición de registro y los nombres en los campos que distinguen mayúsculas y minúsculas del archivo de datos original. Si hace clic en la opción Borrar quita el archivo de datos actualmente asignado. Esto puede afectar las reglas y transformaciones de datos que quizás deban ser restauradas con un nuevo archivo de datos. • Tamaño de búfer de registro: la opción Tamaño de búfer de registro se usa para ajustar el parámetro SETBUFSIZE del comando de VIPP Pro en el archivo VI Container exportado. Esto configura el ajuste de búfer de línea en VI Interpreter. Para obtener más información, consulte el comando SETBUFSIZE en el Manual de referencia del lenguaje VIPP. El valor prefijado es 32767. El rango permitido es 255 - 65534. Xerox recomienda el uso de las opciones prefijadas. Simplemente aumente este valor si obtiene un error de VI Interpreter que diga “rangecheck error on readline”. (error de verificación en el comando de error de la línea). • Ignorar recursos no encontrados: cuando se selecciona esta opción, VIPP Pro Publisher inserta el código VIPP que le permite a la aplicación ignorar los recursos no encontrados. Esto significa que cuando se solicita un recurso, pero no está presente, no se realiza ninguna acción para encontrar el recurso faltante, el trabajo seguirá imprimiéndose, pero no se usará ese recurso en el documento. Se debe tener cuidado cuando se seleccione esta opción. Esta opción está sin seleccionar en forma prefijada. Por eso el trabajo será cancelado cuando no se encuentre un recurso. • Incluir recursos en el proyecto: use la casilla de verificación para seleccionar los recursos en el proyecto. Siempre marque esta casilla la primera vez que se ejecuta el trabajo. Si la casilla está marcada, VIPP Pro Publisher agregará todos los recursos que hay en la carpeta de recursos al archivo .vpc que construye para la impresión. El único motivo para deseleccionar esta casilla es cuando el trabajo se vuelve a ejecutar y todos los recursos ya están instalados en la impresora. En este caso, deseleccionar la casilla hará que se copie sólo el archivo de datos al archivo .vpc sin todas las imágenes variables, archivos de texto, etc. Entonces, el archivo .vpc será mucho más pequeño. • Carpeta de recursos: está configurada en forma prefijada en la carpeta de recursos seleccionada cuando comienza la fase de diseño. Sin embargo, es posible que se use una nueva carpeta de recursos de “producción”, en una ubicación diferente. Todos los recursos (imágenes, archivos de texto, etc.) usados en el trabajo deben estar en la carpeta de recursos introducida aquí. • Incluir archivo de ficha de trabajo: active esta casilla de verificación para incluir una ficha de trabajo en el proyecto. En general, esta opción se deja sin marcar. • Incluir archivo CIP3/4: active esta casilla de verificación para incluir un archivo CIP3/4 en el proyecto. En general, esta opción se deja sin marcar. • Probar VPC después de Exportar: cuando se instale VIE para VIPP Pro Publisher, esta casilla de verificación se hará visible. Cuando se selecciona, VIE para VIPP Pro Publisher se iniciará automáticamente, y el archivo .vpc se procesará y se mostrará un PDF de prueba • Incluir fuentes de pantalla de Impresión especializada en VPC: active esta casilla de verificación para incluir las fuentes de pantalla de Impresión especializada en el .vpc. Sólo se necesita cuando el archivo .vpc se editará por medio de herramientas de VI que no sean fabricadas por Xerox. Todas las herramientas de VI tienen fuentes de Impresión especializada, por eso en general esta opción se deja sin marcar. 182 FreeFlow® VI Interpreter Suite 9.0 SP1 Guía del usuario de VIPP Pro Publisher Exportación e impresión Exportar aplicaciones Configuración del Print Package El panel que se muestra depende de la opción seleccionada en Guardar como tipo. El panel Crear VI Print Package se muestra cuando elige exportar a un archivo VI Print Package (VPP). Cuando elige exportar a VI Project Container (VPC), consulte la descripción de Opciones del proyecto que se muestra arriba. Se requieren los siguientes datos que debe introducir el usuario: • Enviar VI Print Package a la impresora: marque esta casilla cuando desea enviar automáticamente el archivo .vpp a la impresora. La lista desplegable enumerará todas las impresoras PostScript de Xerox que se puedan usar en su PC. FreeFlow® VI Interpreter Suite 9.0 SP1 Guía del usuario de VIPP Pro Publisher 183 Exportación e impresión Exportar aplicaciones • Eliminar VI Print Package después de enviar a la impresora: marque esta casilla cuando desea eliminar automáticamente el archivo .vpp después de que haya sido enviado a la impresora. Cuando esta opción no está marcada, el archivo .vpp permanecerá en la carpeta en la cual lo haya guardado. Se recomienda que elimine los archivos .vpp después de imprimir para evitar guardar archivos pesados en su sistema de archivos. Nota Esta opción se pasa por alto si usted selecciona Probar el VI Print Package después de exportar. El archivo se guarda en la ubicación de almacenamiento, en caso de que usted quisiera enviar manualmente el archivo para imprimir después de la prueba. • Archivo de datos de producción: úselo SÓLO cuando el archivo de datos para el trabajo de producción sea diferente al archivo de datos usado en el proceso de diseño. La composición de registro y los nombres en los campos que distinguen mayúsculas y minúsculas en el nuevo archivo de datos DEBEN ser idénticos a la composición de registro y los nombres en los campos que distinguen mayúsculas y minúsculas del archivo de datos original. Si hace clic en la opción Borrar quita el archivo de datos actualmente asignado. Esto puede afectar las reglas y transformaciones de datos que quizás deban ser restauradas con un nuevo archivo de datos. • Tamaño de búfer de registro: la opción Tamaño de búfer de registro se usa para ajustar el parámetro SETBUFSIZE del comando de VIPP Pro en el archivo VI Container exportado. Esto configura el ajuste de búfer de línea en VI Interpreter. Para obtener más información, consulte el comando SETBUFSIZE en el Manual de referencia del lenguaje VIPP. El valor prefijado es 32767. El rango permitido es 255 - 65534. Xerox recomienda el uso de las opciones prefijadas. Simplemente aumente este valor si obtiene un error de VI Interpreter que diga “rangecheck error on readline”. (error de verificación en el comando de error de la línea). • Incluir recursos en el VI Print Package: use la casilla de verificación para incluir los recursos del trabajo en el Print Package. Siempre marque esta casilla la primera vez que se ejecuta el trabajo. Si la casilla está marcada, VIPP Pro Publisher agregará todos los recursos que hay en la carpeta de recursos al archivo .vpp que construye para la impresión. Cuando guarda los recursos en la impresora (consulte Guardar recursos en la impresora), puede deseleccionar esta opción la próxima vez que ejecute el trabajo. Si deselecciona esta opción, sólo el archivo de datos será incluido en el archivo .vpp y éste se reduce en gran medida. Sin embargo, sí requiere que todos los recursos necesarios ya estén disponibles en la impresora. Nota Cuando tenga pensado probar el archivo .vpp, debe marcar la casilla de verificación Incluir recursos en el VI Package. • 184 Carpeta de recursos: está configurada en forma prefijada en la carpeta de recursos seleccionada cuando comienza la fase de diseño. Sin embargo, es posible que se use una nueva carpeta de recursos de “producción”, en una ubicación diferente. Todos los recursos (imágenes, archivos de texto, etc.) usados en el trabajo deben estar en la carpeta de recursos introducida aquí. FreeFlow® VI Interpreter Suite 9.0 SP1 Guía del usuario de VIPP Pro Publisher Exportación e impresión Exportar aplicaciones • Guardar recursos en la impresora: marque esta casilla para guardar recursos en el disco duro de la impresora. Para usar esta opción, su impresora debe tener un disco duro instalado. Los recursos se almacenarán en el disco duro de la impresora usando los detalles de la carpeta del proyecto suministrados abajo. • Carpeta del proyecto y Nombre del proyecto: campos definidos por el usuario, la carpeta prefijada del proyecto es “VIPP_Pro_Pub”, cambie el nombre de la carpeta si fuera necesario. Los nombres de carpetas y proyectos sólo pueden contener guión, guión bajo, punto y caracteres alfanuméricos y no puede superar los 32 caracteres de longitud. El nombre de la carpeta del proyecto es importante ya que define o crea (si todavía no existe) una carpeta en la impresora de destino debajo de la carpeta xgfc. El nombre del proyecto crea una carpeta dentro de la carpeta del proyecto. Aquí se almacenan todos los recursos de la carpeta de recursos. • Ignorar recursos no encontrados: cuando se selecciona esta opción, VIPP Pro Publisher inserta el código VIPP que le permite a la aplicación ignorar los recursos no encontrados. Esto significa que cuando se solicita un recurso, pero no está presente, no se realiza ninguna acción para encontrar el recurso faltante, el trabajo seguirá imprimiéndose, pero no se usará ese recurso en el documento. Se debe tener cuidado cuando se seleccione esta opción. Esta opción está sin seleccionar en forma prefijada. Por eso el trabajo será cancelado cuando no se encuentre un recurso. • Probar el VI Print Package después de Exportar: cuando se instale VIE para VIPP Pro Publisher, esta casilla de verificación se hará visible. Cuando se selecciona, VIE para VIPP Pro Publisher se iniciará automáticamente, y el archivo .vpp se procesará y se mostrará un PDF de prueba. Debe marcar la opción “Incluir recursos en el VI Print Package” y deseleccionar (si estuviera seleccionada) la opción “Guardar recursos en la impresora” (en la ficha Configuración del Print Package) para incluir todos los recursos requeridos para el proceso de prueba. FreeFlow® VI Interpreter Suite 9.0 SP1 Guía del usuario de VIPP Pro Publisher 185 Exportación e impresión Exportar aplicaciones Opciones de impresión El panel Opciones de impresión consiste en las siguientes opciones: • Tamaño de página del documento de InDesign: es el tamaño del documento definido al comienzo del diseño. Es, generalmente, el tamaño de la pieza acabada después de la impresión y acabado. Por ejemplo, una postal podría tener un tamaño de documento de anchura = 432 (152 mm) y una altura de 288 (51 mm). • Tamaño de la hoja: describe la hoja de papel que se usa en la impresora. Seleccione el tamaño de la hoja de la impresora por medio de la selección de uno de los tamaños de papel cargados previamente en el menú desplegable Tamaño de papel de impresora. De esta manera, las opciones de anchura y altura se llenarán automáticamente. Cuando se selecciona Personalizada en la lista desplegable, las casillas Anchura y Altura a la derecha de la casilla Tamaño de hoja deberán llenarse usando las unidades utilizadas actualmente. El tamaño de hoja mínimo que se puede especificar es 36 puntos por 36 puntos. Este tamaño de hoja es demasiado pequeño para imprimir en una impresora, a menos que se use la opción de imposición de impresoras. Es probable que las impresoras de producción no admitan un tamaño de hoja inferior a 504 puntos (7 pulgadas), a menos que la configuración de la hoja se sustituya por un tamaño de hoja aceptable para la imposición de impresoras 186 FreeFlow® VI Interpreter Suite 9.0 SP1 Guía del usuario de VIPP Pro Publisher Exportación e impresión Exportar aplicaciones • Calidad de impresión: la Calidad de impresión se usa para poner la impresora en un modo de impresión en particular. Calidad de impresión suele ser más compatible con dispositivos de oficina que con dispositivos de producción. Cuando un dispositivo no admite Calidad de impresión, cualquier otra configuración que no sea la [Opción prefijada de impresora] no será tenida en cuenta. Seleccione una de las cinco opciones de la lista desplegable. • Opción prefijada de impresora: es la configuración prefijada. Cuando seleccione esta configuración, no se intentará hacer ningún cambio en las opciones de Calidad de impresión y se utilizará la opción prefijada de la impresora. (Recomendada.) • Alta resolución/ Foto: el modo de Alta calidad para líneas finas y detalles. Se recomienda usar esta opción para impresiones con colores vivos y saturados, y para fotos. • Mejorada: modo de uso general para impresiones de colores bien definidos y brillantes. • Estándar: ideal para textos en blanco y negro y para impresiones de color a alta velocidad. • Color rápido: el modo Cuatricromía más rápido. Es útil para trabajos de vista previa. Nota La mayoría de las impresoras de producción omitirán cualquier configuración realizada por medio de esta selección de menú. La impresión y la calidad de imagen en los dispositivos de producción son controladas por el DFE suministrado con la impresora. Los dispositivos de oficina pueden admitir las opciones de Calidad de impresión. Verifique las especificaciones de su impresora y la configuración del controlador para obtener más detalles. • Impresión en ambas caras controla las caras. Para obtener mayor información, consulte Opciones de impresión a dos caras. • Rotación: se usa para rotar la imagen de InDesign 0, 90, 180 ó 270 grados en el sentido contrario a las agujas del reloj, sobre la hoja impresa final. FreeFlow® VI Interpreter Suite 9.0 SP1 Guía del usuario de VIPP Pro Publisher 187 Exportación e impresión Exportar aplicaciones Opciones de impresión a dos caras Las opciones que se especifican aquí se usan para configurar la opción A dos caras, usada en la aplicación. A continuación se describen todas las opciones que se encuentran en la lista desplegable de Impresión en ambas caras. Las opciones de impresión a dos caras compensan automáticamente una cantidad de páginas impares, lo cual fuerza un documento nuevo configurado para que se imprima como se describe aquí. • Desactivada: no se aplicará ninguna opción de Impresión a dos caras al trabajo. • A dos caras: las opciones normales de Impresión a dos caras se aplicarán al trabajo. Cuando el documento tiene una cantidad impar de páginas, el reverso de la última página se deja en blanco. El registro siguiente se imprimirá en una nueva cara anterior. • A dos caras, cabecera contra pie: se aplicarán las opciones de Impresión a dos caras, cabecera contra pie. Cuando el documento tiene una cantidad impar de páginas, el reverso de la última página se deja en blanco. El registro siguiente se imprimirá en una nueva cara anterior. • A dos caras (continuo) : las opciones de Impresión a dos caras se aplicarán al trabajo. Cuando el documento tiene una cantidad impar de páginas y la última página corresponde a la parte delantera, la primera página del registro siguiente se imprimirá en la parte posterior de la hoja. No se fuerza ninguna cara anterior nueva. • A dos caras, cabecera contra pie (continuo): las opciones de Impresión a dos caras, cabecera contra pie se aplicarán al trabajo. Cuando el documento tiene una cantidad impar de páginas y la última página corresponde a la parte delantera, la primera página del registro siguiente se imprimirá en la parte posterior de la hoja. No se fuerza ninguna cara anterior nueva. Nota Las aplicaciones imprimirán usando la ubicación prefijada de la impresora. Se recomienda que, cuando se imprima una aplicación a dos caras con una página por hoja, utilice la ficha Varias en una y configure las opciones Páginas en la hoja y Páginas impresas en vertical en “1”. Esto centrará la página en el medio de la hoja seleccionada y proporcionará un mejor registro en el lado anterior y posterior. Cuando imprima datos variables del mismo registro en el lado anterior y posterior de la aplicación, también necesitará seleccionar la opción Clasificación en Z que se encuentra en la ficha Varias en una. 188 FreeFlow® VI Interpreter Suite 9.0 SP1 Guía del usuario de VIPP Pro Publisher Exportación e impresión Exportar aplicaciones Activar serie de registros Serie de registros se usa para especificar una serie de registros (subconjunto) de un archivo de datos más grande para impresión. VIPP Pro Publisher usará el archivo de datos que se desea imprimir como el archivo de datos desde el cual se va a extraer el subconjunto para imprimir. VIPP Pro Publisher hace una copia del archivo seleccionado, luego extrae el subconjunto basándose en los valores introducidos y pasa al archivo .vpc o .vpp para impresión. El archivo de datos original no se cambia. Serie de registros permite la especificación de un número de Registro inicial y un número de Registro final. Todos los registros dentro de esa serie se seleccionan para impresión. No se selecciona ningún registro fuera de esa serie para impresión. Serie de registro se usa generalmente para volver a imprimir una serie de registros de un archivo de datos más grande. También se puede usar para dividir un archivo de datos grande en varias secciones más pequeñas para imprimir en impresoras múltiples. Cuándo activar la opción Serie de registros: • El Registro inicial es el primer registro a imprimir. El valor prefijado es 1. Es correcto cualquier número mayor que cero. Sin embargo, cuando el número es mayor a la cantidad total de registros en el archivo de datos, no se selecciona ningún registro. • Registro final puede quedar en blanco. Cuando quede en blanco, se seleccionarán todos los registros (hasta el final del archivo). Cuando se introduce un valor, debe ser mayor o igual que el valor de registro inicial. Por ejemplo, si se usa un archivo de datos que consta de diez registros con el valor de Registro inicial 1 y un valor de Registro final especificado en 1, el archivo resultante imprime sólo el primer registro. Cuando el valor final es 10, se imprimen los registros del 1 al 10. Para imprimir una serie de registros, desde el registro 5 hasta el final del archivo, seleccione 5 como el Registro inicial y deje la opción Registro final vacía. Nota No use la función Exportar de Serie de registro para volver a imprimir un subconjunto de un archivo de datos donde se usa un contador de registros. Pueden ocurrir resultados impredecibles a menos que el trabajo se edite y la configuración básica del Contador de registros se reestablezca para reflejar un valor exacto para el registro inicial (usado en la opción Exportar de Serie de registros). Por ejemplo, en un trabajo de 10 registros con un valor base de 1 y que utiliza una Serie de registros para volver a imprimir los registros 5 a 10, a menos que el trabajo se edite y el valor de Registro inicial se reestablezca en 5, el contador de registros es incorrecto para los registros reimpresos. FreeFlow® VI Interpreter Suite 9.0 SP1 Guía del usuario de VIPP Pro Publisher 189 Exportación e impresión Exportar aplicaciones Activar Repetir registro La opción Repetir registro se usa para especificar la cantidad de veces que se debe repetir cada registro antes de pasar al siguiente. Esto puede activar activaciones tales como Tarjetas comerciales, en las que puede desear repetir los datos (nombre, dirección, etc.) en un solo registro X cantidad de veces antes de pasar al siguiente registro de cliente. La ventana Repetir registro permite introducir un valor numérico (entre 1 y 9,999), que se aplica a todos los registros del archivo de datos. O se puede seleccionar el nombre del campo del archivo de datos que se aplica a ese registro específico. (Cuando se selecciona un campo, cada registro del archivo de datos debe tener una entrada válida en ese campo.) El campo seleccionado debe contener un valor numérico de entre 1 y 9,999. Cada registro se procesa la cantidad de veces especificada en la pantalla Repetir registro o en el nombre del campo seleccionado. Se genera una nueva Hoja anterior entre los registros. Esto fuerza al registro siguiente a comenzar siempre en la portada de una hoja nueva. La opción de Opciones de impresión de varias en una, disponible en el menú Exportar, puede usarse con Repetir registro. La opción Clasificación en Z sólo puede usarse cuando se introduce un valor numérico ya que todos los registros se repiten la misma cantidad de veces. Las opciones de Clasificación en Z no se pueden usar cuando se selecciona un nombre de campo, dado que cada registro puede tener un valor diferente de repetición que no es admitido por Clasificación en Z. Cuando se selecciona un nombre de campo, la opción Clasificación en Z se desactiva. Se puede generar una Hoja intermedia opcional entre cada registro del cliente, mediante la selección de la opción Hoja intermedia y la configuración de los parámetros de hoja intermedia apropiados. Esto insertará una Hoja intermedia entre cada registro del cliente, lo cual permite que los registros de clientes individuales se identifiquen rápidamente. Por ejemplo: • 190 En una aplicación de Tarjetas comerciales, para imprimir 500 tarjetas comerciales para cada cliente (registro de datos), introduzca un valor numérico de 500. VIPP Pro Publisher creará un archivo .vpc o .vpp que, cuando se visualice usando VI Explorer para VIPP Pro Publisher o se imprima en la impresora, repetirá cada registro la cantidad de veces especificada antes de forzar una hoja anterior nueva y pasar al registro siguiente. Cuando se selecciona la opción Hoja intermedia, se inserta una hoja intermedia entre cada conjunto de registros. FreeFlow® VI Interpreter Suite 9.0 SP1 Guía del usuario de VIPP Pro Publisher Exportación e impresión Exportar aplicaciones • En la aplicación Tarjetas comerciales, para imprimir distintas cantidades de tarjetas comerciales por cliente, seleccione un nombre de campo de la lista desplegable. Cuando se usa esta opción, cada registro se procesa la cantidad de veces especificadas en el campo. Cada registro podría tener un valor numérico diferente, lo cual produce una cantidad diferente de tarjetas comerciales por registro del cliente. A medida que se procese cada registro, VIPP Pro Publisher se asegurará de que el registro nuevo comience en la cara anterior de una hoja nueva. Cuando se selecciona la opción Hoja intermedia, se inserta una hoja intermedia entre cada conjunto de registros. Se puede agregar una cadena de texto corta a la hoja intermedia. Esta cadena de texto no puede contener ningún dato variable ni campos del archivo de datos. La especificación de los parámetros Tipo, Color y Peso para la Hoja intermedia permite usar papel de distinto color para hacer que la hoja intermedia sea más visible. Nota Cuando se selecciona el nombre del campo de base de datos, y el campo contiene datos no numéricos o está vacío, pueden ocurrir resultados impredecibles. Cuando el campo de datos contiene un cero o un valor no admitido, es posible que se anule el trabajo con el mensaje de error “PostScript Rangecheck in get” (“Verificación de rango PostScript en la obtención”). Usted es responsable de garantizar que los campos de datos contengan datos válidos. FreeFlow® VI Interpreter Suite 9.0 SP1 Guía del usuario de VIPP Pro Publisher 191 Exportación e impresión Exportar aplicaciones Varias en una El panel Varias en una consiste en las siguientes opciones: Opciones de Varias en una: Nota Cuando use la opción Varias en una e imprima el contenido de un mismo registro en una hoja a dos caras (cara anterior y posterior), también deberá aplicar la opción Clasificación en Z para mantener el orden de impresión cara anterior/cara posterior. Consulte Opciones de clasificación en Z: para obtener detalles. • Activar Varias en una: cuando se activa esta casilla, se pueden introducir y usar las opciones de Varias en una. • Imprimir marcas de recorte : cuando se selecciona esta opción, se insertarán marcas de recorte de 1/4 pulgada (6 mm). Los ajustes realizados a las marcas de recorte prefijadas se pueden hacer por medio del menú Preferencias de VIPP Pro Publisher. 192 FreeFlow® VI Interpreter Suite 9.0 SP1 Guía del usuario de VIPP Pro Publisher Exportación e impresión Exportar aplicaciones • Páginas por hoja: se usa para controlar la opción Varias en una, en una página determinada. Las opciones permiten especificar la cantidad de repeticiones del trabajo que se imprimen en forma horizontal y vertical de la hoja. • Orden de llenado: se usa para designar el orden en el cual las páginas de InDesign se imprimen en las hojas de la impresora. Las opciones y acciones resultantes son: Esta opción: significa “primero llenar:” “luego llenar:” Derecha, hacia abajo de izquierda a derecha de arriba a abajo Izquierda, hacia abajo Derecha, hacia arriba Izquierda, hacia arriba 1 2 de derecha a izquierda de izquierda a derecha de derecha a izquierda Hacia abajo, a la de arriba a abajo derecha Hacia arriba, a la de abajo a arriba derecha Hacia abajo, a la de arriba a abajo izquierda Hacia arriba, a la de abajo a arriba izquierda FreeFlow® VI Interpreter Suite 9.0 SP1 Guía del usuario de VIPP Pro Publisher 3 4 2 1 4 3 3 4 1 2 4 3 2 1 1 3 2 4 2 4 1 3 3 1 4 2 4 2 3 1 de arriba a abajo de abajo a arriba de abajo a arriba de izquierda a derecha de izquierda a derecha de derecha a izquierda de derecha a izquierda 193 Exportación e impresión Exportar aplicaciones • Auto: use esta opción para establecer automáticamente las mejores opciones de imposición para el trabajo (en base al tamaño de la hoja, sangría, rotación de página y márgenes internos). • Márgenes internos: cuando se usan, se establecen los márgenes internos horizontales y verticales. Los márgenes internos pueden ser negativos o positivos, el rango aceptable es de -13 a 152 mm (-36 puntos a 432 puntos). • Imposición visual: cuando se selecciona Varias en una, una representación visual de la imposición de la página aparece en el margen superior derecho del panel. Cuando aparece un marco verde sobre la página, la combinación de Varias en una cabe en la hoja impresa; cuando aparece un marco rojo, las páginas no caben en la hoja impresa. Es posible tener ambos indicadores en la misma ventana. 194 FreeFlow® VI Interpreter Suite 9.0 SP1 Guía del usuario de VIPP Pro Publisher Exportación e impresión Exportar aplicaciones Opciones de clasificación en Z: La opción Clasificación en Z admite documentos que contienen cualquier cantidad de páginas. Todos los documentos en el trabajo de impresión deben consistir en la misma cantidad de páginas. Clasificación en Z proporciona la capacidad de definir el orden de llenado en un hoja de varias en una y de definir la capacidad de impresión de la pila. La capacidad de impresión de la pila suele denominarse Clasificación en Y. • Activar Clasificación en Z: use esta opción para impresiones de Varias en una similares a las postales, a una cara o a dos caras. La Clasificación en Z permite imprimir documentos de varias páginas en una, a una cara o a dos caras. La Clasificación en Z puede mantener la alineación de registro anterior y posterior cuando los datos variables deben colocarse en las caras anterior y posterior de un documento de varias páginas en una. La Clasificación en Z también permite imprimir dichos documentos en un orden de imposición de norte a sur (o en pilas); dichas pilas se pueden llevar a una cortadora, y se pueden cortar y apilar, mientras se mantiene el orden de registro a lo largo de la pila. Esto suele usarse para mantener el orden del código postal. Además, se puede crear e insertar una hoja intermedia entre las pilas de la salida para ayudar a identificar los límites de la pila. Cuando se imprimen varias en una con Clasificación en Z en toda la pila, cada documento debe contener la misma cantidad de páginas. • Hojas por pila: es una configuración opcional y se usa para configurar el tamaño de la pila. En general, necesita configurar esta opción si va a imprimir en el modo Varias en una en una hoja grande y necesita imprimir datos de un único registro en la cara anterior y posterior del mismo documento, o necesita mantener el orden de registro durante la impresión de toda la pila (imposición de norte a sur). Si va a imprimir un documento que requiriese datos del mismo registro en la cara anterior y posterior de un documento, configurar el tamaño de la pila en 1 permitirá alcanzar el objetivo (puede que necesite aumentar este valor si su conjunto de documento tiene más de dos páginas). Si va a imprimir toda la pila para mantener el orden de registro, lo cual se utiliza a menudo cuando se necesita mantener el orden de serialización o códigos postales, debería configurar el tamaño de la pila en una cantidad menor que el número máximo de hojas que su cortadora fuera de línea puede cortar en una sola pasada. Esto equivaldría, generalmente, a 250 y 500 hojas. VIPP Pro Publisher imprimiría, entonces, las pilas en función del valor que haya ingresado y mantendría el orden de registro en toda la pila. No configure el tamaño de la pila en un valor mayor a 500, ya que podría superar la capacidad de memoria de su dispositivo. Para impresoras de oficina fuera de línea, puede que deba mantener el tamaño de la pila en menos de 50. • Rellenar la última pila: se usa para rellenar el trabajo de Varias en una con registros en blanco para mantener el número impar de páginas en el documento. • Insertar hoja intermedia: active la casilla de verificación para agregar una hoja intermedia. • Texto de hoja intermedia: introduzca una cadena de texto para imprimir en la hoja intermedia. • Tipo/Color/Peso: se usa para definir el papel usado para la hoja intermedia. Nota La opción Clasificación en Z no se puede usar con las aplicaciones TransPromo de VIPP Pro Publisher, ya que es probable que un documento de transacción contenga una cantidad diferente de páginas para cada conjunto de registros de clientes que haya sido procesado, en base a la cantidad de transacciones procesadas por cliente. FreeFlow® VI Interpreter Suite 9.0 SP1 Guía del usuario de VIPP Pro Publisher 195 Exportación e impresión Exportar aplicaciones Acoplado El panel Acoplado consiste en las siguientes opciones: Cantidad de capas por página con visibilidad variable: • Mín: la cantidad mínima de diferentes capas variables que se usan por medio de un objeto de visibilidad que estará presente en cualquier página del documento cuando se presenta el trabajo. Por ejemplo, en un trabajo con 50 capas individuales para “Estado”, en las cuales se usará solamente un Estado por vez por medio de los objetos de visibilidad. El valor correcto para introducir es 1. Para el mismo trabajo, pero con una capa variable adicional basada en algún otro objeto de visibilidad, el valor correcto es 2. Este valor se basa en el documento entero y debe ser el valor mínimo de capas controladas por la visibilidad en cualquier página del documento. El valor mínimo es 1. • Máx: la cantidad máxima de diferentes capas controladas por la visibilidad en cualquier página del documento. Cuando en la página 1 se usan dos capas controladas por la visibilidad y sólo se usa una en las otras páginas del documento, la opción correcta para este valor es 2. 196 FreeFlow® VI Interpreter Suite 9.0 SP1 Guía del usuario de VIPP Pro Publisher Exportación e impresión Exportar aplicaciones Papel y acabado Papel y acabado es una selección opcional que se puede hacer durante la exportación del documento. Le permite definir diferentes características de papel, opciones de caras y acabado para cada hoja, lo cual le permite crear un documento que contenga varias caras, varios sustratos y folletos. Cuando en el trabajo usa solamente una única selección de papel y selección de caras, entonces no es necesario usar esta función. Sin embargo, cuando planea bloquear y desbloquear la Impresión a dos caras, cambiar de papel en el trabajo o imprimir un folleto, entonces debe usar la función Selección del papel. El panel Papel y acabado consiste en las siguientes opciones: • Activar selección del papel y acabado: marque esta casilla para activar la función. • Papel: use la lista desplegable para seleccionar una definición del Papel para el trabajo. • Caras: seleccione, en esta lista desplegable, la configuración de caras para el trabajo. (Estas opciones se definen en la ficha Opciones de impresión). • Definir papel: haga clic en este botón para abrir el panel Definir papel. FreeFlow® VI Interpreter Suite 9.0 SP1 Guía del usuario de VIPP Pro Publisher 197 Exportación e impresión Exportar aplicaciones El panel Definir papel consiste en las siguientes opciones: • Nombre del papel: un nombre descriptivo elegido por el usuario para el tipo de papel que se define. Antes de que pueda asignar características del papel a una hoja en el documento, primero debe definir y nombrar cada papel (sustrato) planificado para usar en el documento. El Nombre del papel es obligatorio, todos los demás atributos son opcionales. Esta es una etiqueta que se usa para identificar el papel y los atributos asociados. Este es el nombre que puede asociarse a una hoja en el documento. El nombre del papel se limita a 24 caracteres (A-Z, 0-9) y distingue entre mayúsculas y minúsculas (no use el caracter de espacio). Para los atributos siguientes debe seleccionar un valor de la lista desplegable asociada. La lista contiene las entradas comunes disponibles en FFPS, e incluyen una opción de personalización para algunos atributos. Además, se puede seleccionar “Heredado” y “Ninguno”. Heredado significa que el atributo heredará el valor anterior. Cuando no se ha configurado ningún valor, heredará el valor prefijado del sistema. La opción Ninguno configura un atributo vacío, no se asignará ningún valor a ese atributo. 198 • Tipo: elija un tipo de papel de la lista desplegable o introduzca un valor exclusivo, para configurar el Tipo de papel. El atributo Tipo se limita a 30 caracteres (A-Z, 0-9) y distingue entre mayúsculas y minúsculas (no use el caracter de espacio). Este es un atributo opcional y se puede dejar en blanco. • Color: elija un color de la lista desplegable o introduzca un valor exclusivo, para configurar el color del papel. El atributo Color se limita a 30 caracteres (A-Z, 0-9) y distingue entre mayúsculas y minúsculas (no use el caracter de espacio). Este es un atributo opcional y se puede dejar en blanco. FreeFlow® VI Interpreter Suite 9.0 SP1 Guía del usuario de VIPP Pro Publisher Exportación e impresión Exportar aplicaciones • Peso: introduzca el peso del papel que se va a definir, para configurar el peso del papel. Puede introducir un número válido (para conocer los rangos de peso válidos, consulte la guía de FFPS o de la impresora). Este es un atributo opcional y se puede dejar en blanco. • Revestimiento anterior: seleccione el revestimiento que se encuentra en la cara anterior del papel, que se usa para configurar la opción de revestimiento anterior para el papel. Este es un atributo opcional y se puede dejar en blanco. • Revestimiento posterior: seleccione el revestimiento que se encuentra en la cara posterior del papel, que se usa para configurar la opción de revestimiento posterior para el papel. Este es un atributo opcional y se puede dejar en blanco. El panel Definir acabado consiste en las siguientes opciones: • Nombre del papel: un nombre descriptivo elegido por el usuario para la opción de acabado que se define. • Acciones: elija una acción en la lista desplegable de acciones de acabado disponibles. Las acciones incluyen: • Grapado • Perforado • Plegado • Hacer folleto • Encuadernación • Offset • Bandeja de salida • Acabadora externa FreeFlow® VI Interpreter Suite 9.0 SP1 Guía del usuario de VIPP Pro Publisher 199 Exportación e impresión Exportar aplicaciones • Opciones: use las opciones prefijadas o defina sus propias opciones para cada acción disponible. Cuando elija definir opciones en lugar de usar las prefijadas, VIPP Pro Publisher mostrará las opciones disponibles para cada acción. • Opciones prefijadas: quite la selección de esta casilla para usar las opciones definidas por el usuario. Nota Cuando se usan o definen opciones de acabado que no son compatibles con el dispositivo de destino, se producirán resultados impredecibles. Compruebe con su impresora cuáles son las opciones de acabado en línea disponibles. Creación de una Definición del papel Para crear el nombre del papel (definición), siga estos pasos. 1. Seleccione la ficha Papel y acabado en el panel Crear VPC (que se muestra durante la acción Exportar de VIPP Pro Publisher). 200 FreeFlow® VI Interpreter Suite 9.0 SP1 Guía del usuario de VIPP Pro Publisher Exportación e impresión Exportar aplicaciones 2. Seleccione la opción Definir papel, haciendo clic en el botón Definir papel..., que se encuentra en la parte inferior izquierda de este panel. Esto mostrará el panel Definir papel. 3. Complete una definición del papel para cada papel (sustrato) que planee usar en el documento. Para agregar definiciones adicionales de papel, haga clic en el signo más +. Una vez definido, el papel se puede asignar a una página que use las opciones de selección de Activar papel, que se encuentran en la ficha Selección del papel. FreeFlow® VI Interpreter Suite 9.0 SP1 Guía del usuario de VIPP Pro Publisher 201 Exportación e impresión Exportar aplicaciones Asignación de Nombres del papel a una hoja Cuando exporte su trabajo, el panel de selección del papel mostrará la cantidad de hojas que se necesitará para imprimir un registro del trabajo. La cantidad de hojas totales necesarias depende de las opciones configuradas durante el proceso de exportación: • Opciones de impresión: Impresión en ambas caras. Esta opción define si se puede usar la impresión a una cara, a dos caras o a dos caras, cabecera contra pie. Cuando imprima en modo a una cara, una hoja será igual a una página del documento, entonces un documento de 10 páginas será igual a 10 hojas. Cuando se imprime a dos caras o a dos caras, cabecera contra pie, una hoja es igual a dos páginas (cara anterior y posterior). • Varias en una: activar Varias en una. Esta opción puede permitirle imprimir páginas lógicas múltiples en una sola hoja. Por ejemplo, en un trabajo configurado para usar una configuración de varias páginas en una con 1 horizontal y 2 vertical (2Vertical), dos páginas del trabajo se imprimirán en una sola página. De este modo, un documento de 10 páginas se imprimirá en 5 hojas. Cuando también se selecciona Impresión a dos caras, entonces necesita un total de tres hojas. Estos pasos lo guiarán a través del proceso de asignación: 1. La pantalla Selección del papel muestra la cantidad de hojas necesarias para imprimir un solo registro del cliente. Cada hoja tiene una etiqueta, comenzando con la Hoja 1. Debajo de la etiqueta Hoja, se encuentran indicados los números de página que se imprimirán en la hoja física (anterior y posterior, cuando se selecciona Impresión a dos caras). Cuando bloquea y desbloquea la Impresión a dos caras, el número de hojas necesarias para imprimir el registro del cliente cambiará según corresponda. 2. Para configurar los atributos del papel, haga clic en la lista desplegable Papel para la hoja correspondiente. La lista desplegable enumerará todas las definiciones de medios que hizo anteriormente. 3. Cuando la opción Opciones de impresión: Impresión en ambas caras está configurada en Desactivada (sin impresión a dos caras), la opción Caras aparecerá en gris. Cuando Impresión en ambas caras está configurada en A dos caras o A dos caras, cabecera contra pie (A dos caras continuo/A dos caras, cabecera contra pie continuo no se admiten porque es imposible cambiar el papel durante la impresión de una hoja), entonces puede seleccionar A una cara (desactivar A dos caras) o A dos caras (activar A dos caras). Cuando se activa A dos caras, usará la opción A dos caras seleccionada en la opción Impresión en ambas caras. 202 FreeFlow® VI Interpreter Suite 9.0 SP1 Guía del usuario de VIPP Pro Publisher Exportación e impresión Exportar aplicaciones Selección de papel para un folleto Cuando se imprimen folletos, posiblemente se requieran opciones de papel diferentes para varias hojas del folleto Use la opción Definir papel en el panel Exportar para definir una biblioteca de papel para usar cuando se impriman folletos. Por ejemplo, cree dos definiciones de papel (la definición de papel prefijada y una definición personalizada llamada “Cubierta” que tiene una configuración para mayor peso) para usar en las aplicaciones de folleto. Durante la exportación del folleto, el papel de esta biblioteca de papel puede asignarse a cada hoja del documento. En la captura de pantalla anterior, el papel “Cubierta” ha sido asignado a la primera hoja. Esta es la cubierta más pesada para la cubierta exterior del folleto. El resto de las hojas en el folleto se imprimirán usando el papel Prefijado de peso más liviano. La hoja 3 heredará las opciones de papel anteriores si no se configura otra opción. VIPP Pro Publisher ahora mostrará las páginas lógicas que aparecen en cada hoja física. Este folleto está hecho de nueve páginas lógicas, a 2 caras impuestas en una hoja de mayor tamaño. Debido a que la cantidad de páginas en el folleto es nueve, VIPP Pro Publisher completó el anverso y reverso de la última página. Por este motivo, la imposición visual de la Hoja 1 sólo muestra Páginas 1,2. FreeFlow® VI Interpreter Suite 9.0 SP1 Guía del usuario de VIPP Pro Publisher 203 Exportación e impresión Exportar aplicaciones Creación de una definición de Acabado El acabado interno se define como una opción de acabado admitida por el dispositivo en sí. Puede ser cualquiera de las siguientes: Grapado, Perforado, Plegado, Hacer folleto, Encuadernación y Offset. No todos los dispositivos son compatibles con todas las opciones de acabado. Compruebe las opciones de acabado en el dispositivo de impresión de destino antes de configurarlo en un trabajo. En la mayoría de los casos, las opciones de acabado seleccionadas se ignorarán si no son compatibles con el dispositivo, pero pueden producirse resultados impredecibles. El acabado en línea se define como una opción de acabado de otros fabricantes externos que se adjunta al dispositivo de destino. Un ejemplo de acabadora externa en línea es Square Fold Booklet Maker. VIPP Pro Publisher puede imprimir directamente a una bandeja y mover esa bandeja al final de un conjunto de documentos para activar el dispositivo de acabado para realizar la acción programada adecuada. El acabado primero se define usando el panel Definir acabado y después se puede seleccionar usando el panel Papel y acabado en el panel Exportar de VPC. Para obtener más información acerca del control de acabado de dispositivos, comuníquese con su representante local de Xerox. Definir opciones de acabado Se puede crear una biblioteca de opciones de acabado cuando se exporta el documento, de modo similar a las definiciones de Papel. Cuando la biblioteca está definida, las definiciones pueden asignarse hoja por hoja. Para agregar o modificar definiciones de acabado, seleccione el botón Definir acabado… ubicado en la parte inferior del panel Papel y acabado. Esto mostrará el panel Definir acabado. Use este panel para asignar nombres definidos por el usuario a conjuntos de opciones de acabado. 204 FreeFlow® VI Interpreter Suite 9.0 SP1 Guía del usuario de VIPP Pro Publisher Exportación e impresión Exportar aplicaciones Para crear una definición de acabado, siga estos pasos. 1. Elija un nombre definido por el usuario para describir la opción de acabado. En el ejemplo que está debajo, “MyStaple” es el nombre definido por el usuario. 2. Seleccione la acción (Acabado) requerida. En el ejemplo anterior se seleccionó “Grapado”. Quite la selección de Opciones prefijadas para especificar sus propias opciones en lugar de usar las opciones prefijadas de la grapadora. 3. Seleccione las opciones disponibles para esa acción. Aquí la acción de Grapado tiene dos opciones: Una grapa o Dos grapas 4. Seleccione las ubicaciones disponibles según la acción Grapado y la opción seleccionada. Esto completa la definición simple de Acabado llamada MyStaple. Cuando se selecciona y aplica MyStaple a una hoja o conjunto de hojas, realizará “un doble grapado” a la izquierda de la página. FreeFlow® VI Interpreter Suite 9.0 SP1 Guía del usuario de VIPP Pro Publisher 205 Exportación e impresión Exportar aplicaciones Para agregar definiciones de Acabado adicionales, haga clic en el signo + y retroceda al paso 1 que se muestra arriba. Estas son las definiciones de acabado de muestra: MyStaple se configura en grapado doble a la izquierda, MyFold se configura en Plegado en Z, Inside MyMakeBooklet se configura en Grapado en lomo, plegar y recortar cuadrado. MyJogTray se configura para entregar hojas en TopTray y offset. 206 FreeFlow® VI Interpreter Suite 9.0 SP1 Guía del usuario de VIPP Pro Publisher Exportación e impresión Exportar aplicaciones Configurando opciones de acabado Cuando se crean las definiciones de acabado, pueden asociarse al nivel de la hoja usando el panel de selección Papel y acabado. El acabado usa una metodología similar a la selección de Papel. Una lista desplegable de definiciones de acabado se agregó a cada hoja en la lista Papel y acabado. Esto permite que apliquen opciones de acabado a una hoja o a un grupo de hojas. Cualquier opción de acabado seleccionada tendrá efecto hasta que se desactive o reemplace por otra opción de acabado. Una opción de acabado puede desactivarse seleccionando [Ninguna] del menú desplegable. Compruebe “Conjunto nuevo” para aplicar el acabado seleccionado a un conjunto específico de hojas consecutivas. Un conjunto nuevo se inicia en cualquier hoja que tiene seleccionada la casilla “Conjunto nuevo” y finaliza en la hoja anterior a la que tiene seleccionada la casilla “Conjunto nuevo” o en la última hoja. FreeFlow® VI Interpreter Suite 9.0 SP1 Guía del usuario de VIPP Pro Publisher 207 Exportación e impresión Exportar aplicaciones Cuando las opciones de acabado se seleccionan para cada hoja, continúe configurando otras opciones. Cuando todas las opciones estén completas, seleccione Aceptar para generar el archivo .vpc o .vpp. Nota Debido a la variedad posible de alimentaciones de papel (borde corto, borde largo), los distintos dispositivos y configuraciones, etc. se recomienda que compruebe su aplicación para verificar que el correcto acabado se haya aplicado y ajustado según lo requerido. Por ejemplo, posiblemente necesite ajustar la ubicación del Grapado de izquierda a derecha o de parte superior a inferior para producir los resultados esperados. Limitaciones Nota Actualmente la única manera de validar las opciones de acabado es imprimir la aplicación en el dispositivo de impresión. También puede abrir el archivo .vpc usando la herramienta Xerox FF VI Designer y revisando el código VIPP. • No se admiten las opciones A dos caras continuo o A dos caras, cabecera contra pie continuo. Esto se debe a que un trabajo con una cantidad impar de páginas comenzará a imprimir la primera página del registro siguiente en el reverso de la última hoja. Si fuera necesario que la primera página esté en un tipo de papel distinto, no sería posible seleccionar esta opción porque no puede cambiar el papel durante la impresión de una hoja. • Hay un máximo de 30 caracteres por campo definido por el usuario y no se permiten caracteres de espacio. • SETMEDIA no admite Nombre del papel (solamente Tipo, Color y Peso). El nombre del papel es algo interno para que VIPP Pro Publisher conserve una tabla por separado con la definición del papel y haga referencia a un nombre en la configuración del papel para un trabajo determinado. Sin embargo, el código de VIPP usará solamente Tipo, Color y Peso. Por lo tanto, el número de definiciones del papel para un sitio dado es limitado. 208 FreeFlow® VI Interpreter Suite 9.0 SP1 Guía del usuario de VIPP Pro Publisher Exportación e impresión Exportar aplicaciones Prefijados La opción Prefijado le permite seleccionar un conjunto de opciones predefinidas que se pueden aplicar al documento para Exportar. Actualmente, Prefijado tiene dos opciones, Folleto y Calendario. Cuando se selecciona una de estas opciones y se aplica, VIPP Pro Publisher aplicará automáticamente los ajustes mostrados. Nota Es importante que, cuando se use la opción Prefijado, haya seleccionado anteriormente un tamaño de hoja adecuado para el documento impreso. Folleto se usa para volver a ordenar las páginas para su impresión en formato folleto Tomará el documento de InDesign, diseñado en el orden de páginas 1,2,3,4,5,6 y así sucesivamente, y volverá a ordenar las páginas en el archivo de salida para imprimir en formato folleto (no modifica el documento de InDesign original). Por ejemplo, podría usarse para volver a ordenar páginas de tamaño Carta para imprimir en una hoja de 11 x 17, en la modalidad 2 en 1 (deberá especificar el tamaño de la hoja de 11 x 17 en la configuración de una ficha anterior). Calendario se usa para volver a ordenar un documento de InDesign, diseñado en el orden de páginas 1,2,3,4,5,6 y así sucesivamente, y volver a ordenarlas como calendario vertical. Por ejemplo, podría usarse para volver a ordenar páginas calendario de tamaño A4 para imprimir en una hoja A3, en la modalidad 2 en 1 (deberá especificar el tamaño de la hoja A3 en la configuración de una ficha anterior). FreeFlow® VI Interpreter Suite 9.0 SP1 Guía del usuario de VIPP Pro Publisher 209 Exportación e impresión Impresión del archivo VPP / VPC Impresión del archivo VPP / VPC Una vez que la función Exportar haya recopilado todos los archivos necesarios, generará un archivo VI Project Container (.vpc) o un archivo VI Print Package (.vpp). Qué tipo de archivo se crea depende de lo que haya seleccionado en el panel Guardar como tipo en la función Exportar. VI Print Package (.vpp) VI Print Package está optimizado para ser compatible con dispositivos de oficina de Xerox tales como Xerox 9203 ColorQube. El archivo .vpp contendrá todo lo necesario para imprimir la aplicación en una impresora de oficina de Xerox con VIPP activado. Puede guardar el archivo .vpp en su sistema y enviar manualmente el archivo a la impresora o puede seleccionar una impresora de destino en el panel Crear VI Print Package. Si su impresora no figura en la lista desplegable, debe hablar con el administrador del sistema para verificar que la impresora esté disponible para que usted la use. Cuando selecciona una impresora, VIPP Pro Publisher enviará automáticamente el archivo .vpp a dicha impresora. Cuando no selecciona una impresora, puede enviar manualmente a imprimir el archivo .vpp. El archivo .vpp se guardará en la ubicación que especifique. Cuando marque la casilla Eliminar VI Print Package, VIPP Pro Publisher eliminará el archivo .vpp. Se recomienda que evite llenar el disco con archivos de impresión. Requisitos esenciales para la compatibilidad con impresoras de oficina de Xerox Para imprimir la aplicación, la impresora de destino debe tener instalada una licencia válida de VI Interpreter. Sin la licencia, el trabajo se cancelará al cabo de 10 páginas. Si no tiene una licencia válida, deberá contactarse con su Representante de ventas de Xerox para obtener un archivo de licencia. Guarde el archivo de licencia en una ubicación segura de su sistema. Para instalar el archivo de licencia, deberá seleccionar la opción Licencia de impresora VI Interpreter en el menú del panel de VIPP Pro Publisher. Mostrará el cuadro de diálogo Licencia de impresora VII. Este cuadro de diálogo se usa para imprimir el Formulario de solicitud de licencia (necesario para pedir la licencia de la impresora) o cuando ya tenga una licencia válida, para instalar la licencia en la impresora. Para imprimir el formulario de solicitud de licencia, asegúrese de que la impresora mostrada en la lista de “Seleccione una impresora para obtener licencia” sea la impresora para la cual usted necesita la licencia. Si aparece una impresora diferente, el formulario de solicitud de licencia contendrá información incorrecta y Xerox no podrá emitir una licencia para dicho dispositivo. 210 FreeFlow® VI Interpreter Suite 9.0 SP1 Guía del usuario de VIPP Pro Publisher Exportación e impresión Impresión del archivo VPP / VPC Haga clic en el botón Imprimir formulario de solicitud de licencia. Con ello, se imprime el formulario de solicitud de licencia. Entregue este formulario a su Representante de ventas de Xerox o Analista. Una vez que el Formulario de solicitud de licencia se haya procesado, debería recibir un archivo de licencia de VI Interpreter de Xerox para dicha impresora. Guarde el archivo de licencia en una ubicación segura de su sistema. Vaya a la ubicación que tiene el archivo de licencia y seleccione el correcto. Haga clic en el botón Cargar licencia. Se creará un archivo de impresión que se enviará automáticamente a la impresora e instalará el archivo de licencia en la impresora. Cuando el archivo de impresión del instalador de la licencia almacena la licencia en el disco duro de la impresora, la impresora se convertirá en una impresora con VI activado. Esta acción sólo debería hacerse una vez. Sin embargo, si la impresora se apaga o si se borra el archivo en la impresora, puede repetir el paso anterior para volver a instalar el archivo de licencia en la impresora. FreeFlow® VI Interpreter Suite 9.0 SP1 Guía del usuario de VIPP Pro Publisher 211 Exportación e impresión Impresión del archivo VPP / VPC VI Project Container (.vpc) VI Project Container (.vpc) está optimizado para ser compatible con los dispositivos de producción de Xerox tales como FFPS 8002 o iGen4. El archivo .vpc contendrá todo lo necesario para imprimir la aplicación en una impresora de producción de Xerox con VIPP activado. VIPP Pro Publisher crea el archivo .vpc y lo guarda en el sistema de archivos en la ubicación que especifique usted. Dicha ubicación guardada podría ser una carpeta instantánea de FFPS desde la cual el archivo .vpc se enviará automáticamente a una cola de impresión. O puede enviar manualmente el archivo .vpc para su impresión. Probablemente, ya haya procedimientos a disposición para el envío de archivos al sistema de impresión. Use esos procedimientos para enviar el archivo VPC al dispositivo de impresión. A continuación, hay justamente un ejemplo sobre cómo usar lpr para enviar un archivo VPC al FFPS: Sistema operativo Windows: lpr –S ServerName –P PrintQueueName –o l Myjob.vpc Para el sistema operativo Mac: lpr -P PrintQueueName -l Myjob.vpc lpr -P PrintQueueName -oraw Myjob.vpc Donde: lpr es el comando Ipr. -S ServerName es el nombre del servidor o dirección IP de la impresora de destino. -P PrintQueueName es la cola de destino sobre el dispositivo de impresión. -o l laO y la L en minúscula se usan para indicar el envío de un archivo binario. Esta sintaxis preferida le indica al sistema Windows que trate la secuencia de datos como bytes sin formato en vez de tratarla como el archivo de texto prefijado. -l y -oraw (Mac) laL y oraw en minúscula se usan para indicar el envío de un archivo binario. Esto especifica que el archivo de impresión ya tiene formato y debe ser enviado sin filtrar. Myjob.vpc es el archivo de VI Container. (Es posible que deba especificarse la ruta completa al archivo de VI Container). Configuración de la opción de filtro VPCF en FFPS Para obtener información sobre configuración de colas de impresión y filtro VPCF, revise la documentación de la impresora o de VIPP o contáctese con el representante local de Xerox. 212 FreeFlow® VI Interpreter Suite 9.0 SP1 Guía del usuario de VIPP Pro Publisher Exportación e impresión Impresión del archivo VPP / VPC Para imprimir un archivo VPC directamente a FFPS: • Cree una nueva cola o seleccione una cola existente a la cual se enviará el VPC. • Edite las propiedades de la cola y seleccione la opción de filtro del Filtro de VI Project Container (VPCF). Seleccione el botón “Configuración...” para lanzar la interfaz gráfica del usuario (GUI) de VPCF con las opciones de filtro disponibles. La opción VPCF seleccionada depende de los requisitos del trabajo. Opciones de VPCF Los nombres del proyecto y de la carpeta creados por las opciones a continuación están directamente enlazados con el nombre de la Carpeta del proyecto y el Nombre del proyecto definidos durante la fase de exportación. • Distribuir solamente: esta opción sólo distribuirá (expandirá) los archivos en un archivo VPC al sistema de archivos de la impresora. Creará un proyecto y carpeta en el directorio /usr/xgfc, según los nombres del proyecto y trabajo identificados durante la función Exportar de InDesign. No imprimirá el archivo de envío. Esta opción se usa, generalmente, para instalar previamente los recursos del trabajo. • Distribuir e imprimir: esta opción distribuirá (expandirá) los archivos en un archivo .vpc al sistema de archivos de la impresora. Creará un proyecto y carpeta en el directorio /usr/xgfc, según los nombres del proyecto y trabajo identificados durante la función Exportar de InDesign. Después, imprimirá la aplicación usando el archivo de envío del trabajo incluido en un archivo VPC. Cuando se haya completado, los recursos del trabajo quedarán en el controlador de la impresora bajo el nombre del proyecto/trabajo especificado por medio de la función Exportar de InDesign. Esta opción se usa, generalmente, para imprimir trabajos que podrían ejecutarse múltiples veces. Mantenga los recursos en el dispositivo para ejecutar el trabajo con un nuevo conjunto de datos sin tener que volver a instalar los recursos de imágenes, etc. (Suponiendo que se necesitan los mismos recursos). • Imprimir y olvidar: esta opción sólo distribuirá (expandirá) los archivos en un archivo VPC al sistema de archivos de la impresora. Usará un directorio temporal. Imprimirá el trabajo usando el archivo de envío de impresión. Cuando un trabajo se haya completado, se eliminarán todos los archivos relacionados con él. Esta opción se usa generalmente para trabajos que se ejecutan una sola vez. Imprimir los archivos .vpc Para imprimir los archivos .vpc (una vez que la configuración esté completa), use la función Ipr para enviar los archivos .vpc a la cola del controlador FFPS o use algún otro cliente de envío de trabajos. FreeFlow® VI Interpreter Suite 9.0 SP1 Guía del usuario de VIPP Pro Publisher 213 Exportación e impresión Impresión del archivo VPP / VPC 214 FreeFlow® VI Interpreter Suite 9.0 SP1 Guía del usuario de VIPP Pro Publisher Uso de TransPromo en VPP Pro Publisher TransPromo es un término que se usa para describir un tipo de aplicación en la que información de transacción, como por ejemplo, detalles de facturación, puede fundirse con información promocional, como descuentos en productos. La capacidad de agregar contenido promocional a un documento de transacción hace que el documento sea más valioso, ya que puede producir un aumento en los ingresos a partir del contenido promocional incluido como parte del documento de transacción. El uso de VPP permite la creación de diseños de página para la aplicación TransPromo, que pueden incluir material promocional impreso en la misma página que la información de transacción. Nota La asistencia de TransPromo en VPP se limita a las especificaciones de datos indicadas en este documento. Cuando tenga una composición de datos que cumple con las composiciones descritas aquí, use FF VI Designer (VID). VID es una herramienta basada en código que permite un rango más flexible de especificaciones de datos. El resumen de la facturación telefónica es un ejemplo típico de un documento de transacción: agregue información promocional personalizada, como por ejemplo, ofertas especiales, cupones, etc., y el documento de transacción se convierte en un documento TransPromo. El resumen de cada cliente sigue una estructura común de documento pero difiere en el contenido promocional y en el número total de páginas impresas, en base al tipo y número de transacciones para cada cliente. FreeFlow® VI Interpreter Suite 9.0 SP1 Guía del usuario de VIPP Pro Publisher 215 Uso de TransPromo en VPP Pro Publisher Tipos de página Tipos de página Un documento de transacción típico contiene dos o más tipos de página. Para este análisis, la primera página es la página Información del cliente y la segunda página y las siguientes se denominan página(s) Desbordamiento. Información del cliente La página Información del cliente generalmente contiene información que se imprime una vez para cada cliente, además de datos de transacción opcionales, cuando el espacio lo permite. Los datos del cliente pueden incluir información tal como nombre y dirección, información de la cuenta, totales de la factura, etc. Opcionalmente, la página Información del cliente también puede contener el inicio de los registros de transacción. Los registros de transacción contienen información sobre cada transacción realizada durante el período de facturación. El número de transacciones que se imprimen en el documento (y por consiguiente, el número de páginas) variará de cliente a cliente. Desbordamiento Las páginas Desbordamiento están diseñadas para manejar cualquier transacción que no se imprime en la página Información del cliente. Esto permite que los datos de transacción fluyan de una página a la siguiente. De este modo, si el número total de registros de transacción excede el espacio disponible en la página Información del cliente, se inserta una página Desbordamiento y las transacciones restantes se colocan en dicha página. Cuando es necesario, se insertan páginas Desbordamiento adicionales para manejar el número de transacciones para el cliente. 216 FreeFlow® VI Interpreter Suite 9.0 SP1 Guía del usuario de VIPP Pro Publisher Uso de TransPromo en VPP Pro Publisher Estructura de datos Estructura de datos Para que VPP procese un archivo de datos TransPromo, los datos deben estar estructurados como se muestra a continuación. VPP no admite otros formatos de datos de TransPromo. Si los datos no se estructuran de este modo, habrá resultados impredecibles. Para los archivos de datos de TransPromo a los que no se les da formato de esta manera, use una herramienta de programación de VIPP, como la herramienta FF VI Designer. Campo de incidencia múltiple (SOF) Un Campo de incidencia simple contiene datos que aparecen una vez para cada cliente. Esto incluye información tal como nombre y dirección del cliente, número de cuenta, totales de la factura, etc. Campo de incidencia múltiple (MOF) Un Campo de incidencia múltiple contiene datos que aparecen para cada transacción. Por ejemplo, en una factura telefónica, cada transacción puede incluir el número de teléfono discado, la duración de la llamada, el costo por minuto y el costo total de la llamada. Nota Cuando se importan a VPP, SOF y MOF llenan la lista Objeto de datos. Una vez en la lista, los campos se convierten en Objetos de datos de incidencia simple y Objetos de datos de incidencia múltiple. La lista también contendrá cualquier objeto de Transformación de datos y Objetos de regla definidos. 1. Los datos deben definirse como un archivo de la base de datos delimitado. 2. La primera línea del archivo de la base de datos delimitado debe contener una lista de los nombres de campo válidos. 3. Los registros de los datos que siguen a la primera línea consisten en los datos de transacción que se van a imprimir. 4. Cada conjunto de registros contiene los datos para un cliente. Un conjunto de registros del cliente consiste en una o más líneas de datos y cada línea representa una transacción simple. Esto se llama conjunto de Registro de líneas múltiples (MLR). 5. La primera línea de cada MLR debe contener uno o más SOF seguidos por uno o más MOF. 6. El primer SOF del MLR no debe estar vacío. Los SOF siguientes en la línea de datos pueden estar vacíos. 7. Las líneas de datos consecutivas de cada MLR deben contener solamente los datos del MOF, es decir, los SOF deben estar vacíos. (Los separadores para los SOF deben estar presentes, pero no debe haber ningún dato en los SOF). FreeFlow® VI Interpreter Suite 9.0 SP1 Guía del usuario de VIPP Pro Publisher 217 Uso de TransPromo en VPP Pro Publisher Descripción de un Registro de líneas múltiples Descripción de un Registro de líneas múltiples Primera línea El primer campo en la primera línea de un conjunto de MLR debe ser un SOF, que debe tener datos. Puede haber SOF adicionales para la primera línea de datos. Esos SOF pueden estar vacíos o contener datos. Después de los datos de SOF, puede haber uno o más MOF. Los MOF pueden contener datos o no. Es válido que todos los MOF estén vacíos: esto generalmente sucedería si no hubiera transacciones registradas para este cliente. Sin embargo, es mucho más común que haya datos en alguna o en todas las entradas de los MOF para cada transacción procesada. Líneas de los MLR siguientes En las líneas de los MLR siguientes, los SOF deben estar vacíos. Solamente los MOF de las líneas siguientes pueden contener datos. Nuevamente, no todos los MOF tienen que contener datos. 218 FreeFlow® VI Interpreter Suite 9.0 SP1 Guía del usuario de VIPP Pro Publisher Uso de TransPromo en VPP Pro Publisher Ejemplo de Archivo de datos Ejemplo de Archivo de datos A continuación se muestra un ejemplo de un archivo simple de la base de datos de facturación telefónica. Es un archivo delimitado por comas, con tres registros de cliente. FName,LName,Addr,City,State,ZIP,Account,TelNo,Minutes,CostPer,Amount David,Kirk,520 Montana Ave,Santa Monica,CA,90403,9282272, 310-555-3454,60,00.10,6.00 , , , , , , ,310-555-2622,60,00.10,6.00 , , , , , , ,727-555-7523,120,00.10,12.00 , , , , , , ,323-555-2234,10,00.20,2.00 Frank,Stepson, 20 High Street,Los Angeles,CA,90066,7822632, , , , , , Mary,Conrad,5 WaterPark Ave,Big Sur,CA,90093,787733, 310-555-8976,120,00.10,12.00 , , , , , , ,310-555-2152,60,00.20,12.00 , , , , , , ,818-555-8876,240,00.10,24.00 La primera línea del archivo de datos contiene los nombres de los campos. Los SOF son: FName,LName,Addr,City,State,ZIP,Account, Los MOF son: TelNo,Minutes,CostPer,Amount A la primera línea le siguen conjuntos de Registros de líneas múltiples. El archivo de datos contiene un MLR para cada cliente. Cada MLR puede consistir en una o más líneas de datos, dependiendo del número de transacciones para ese cliente. Los datos en los SOF contienen información única del cliente, como nombre y dirección, número de cuenta, totales de la factura, etc. Esta es la información que generalmente se imprimiría una vez en la parte superior del resumen. Los datos en el MOF contienen datos de la transacción, como los números a los que se llamó, los minutos usados, el costo de la llamada, etc. Estos son registros de la transacción, que muestran detalles de cada transacción que se imprime en el resumen. Estas transacciones pueden fluir de página en página en el documento. En el archivo de la base de datos anterior, hay tres registros de clientes (MLR). El conjunto de registros uno (MLR-1) es para un cliente que se llama David Kirk. David tiene cuatro transacciones Los SOF en la primera línea de este registro contienen datos que incluyen el primer SOF (que es un requisito). La primera línea del conjunto también contiene la primera información de la transacción (MOF). La segunda, tercera y cuarta línea del registro tienen SOF vacíos (este es un requisito), seguidos de los datos de los MOF para la segunda, tercera y cuarta transacción. David,Kirk,520 , , , , , , , , , , , , , , , Montana Ave,Santa Monica,CA,90403,9282272, 310-555-3454,60,00.10,6.00 , ,310-555-2622,60,00.10,6.00 , ,727-555-7523,120,00.10,12.00 , ,323-555-2234,10,00.20,2.00 FreeFlow® VI Interpreter Suite 9.0 SP1 Guía del usuario de VIPP Pro Publisher 219 Uso de TransPromo en VPP Pro Publisher Ejemplo de Archivo de datos El conjunto de registros dos (MLR-2) es para un cliente que se llama Frank Stepson. Frank no tiene transacciones, por eso todos los MOF de este Registro de líneas múltiples están vacíos. En este caso, el conjunto de Registro de líneas múltiples es solamente una línea, que también sería el caso para un cliente con una sola transacción. Frank,Stepson, 20 High Street,Los Angeles,CA,90066,7822632, , , , , , El conjunto de registros tres (MLR-3) es para un cliente que se llama Mary Conrad. Mary tiene tres transacciones. Los SOF en la primera línea de este registro contienen datos de todos los SOF, incluyendo el primer SOF (que es un requisito). La primera línea del registro también contiene los MOF para la primera transacción. La segunda y la tercera línea del conjunto de registros tienen SOF vacíos (este es un requisito), seguidos de los datos de los MOF para la segunda y tercera transacción. Mary,Conrad,5 WaterPark Ave,Big Sur,CA,90093,787733, 310-555-8976,120,00.10,12.00 , , , , , , ,310-555-2152,60,00.20,12.00 , , , , , , ,818-555-8876,240,00.10,24.00 Nota Es necesario que el archivo de datos para una aplicación TransPromo diseñada mediante el uso de VPP cumpla con las especificaciones antes descritas. Si no se sigue la estructura de datos (SOF/MOF) descrita anteriormente, se producirán resultados impredecibles y no se admitirá la aplicación. Esta es la única estructura de datos admitida en este momento para las aplicaciones de TransPromo diseñadas mediante el uso de VPP. Otras herramientas, como FF VI Designer, pueden manejar un rango mucho más amplio de especificaciones de datos. 220 FreeFlow® VI Interpreter Suite 9.0 SP1 Guía del usuario de VIPP Pro Publisher Uso de TransPromo en VPP Pro Publisher Composiciones de página en un Documento de transacción Composiciones de página en un Documento de transacción Para crear un documento TransPromo, se crean dos o más composiciones de página mediante el uso de InDesign. Mediante el uso de VPP, se puede crear un documento simple de TransPromo con un flujo de página básico. Dependiendo de la complejidad de algunos documentos de transacción, es posible que VPP solo no pueda crear toda la lógica de página necesaria para controlar el flujo de páginas complejas. Para agregar lógica de página adicional y el procesamiento condicional más complejo a un documento: 1. Use VPP para crear composiciones de página individuales, incluyendo la ubicación del texto de la base de datos, la inserción de imágenes y mensajes promocionales, etc., y la lógica condicional simple para controlar los datos variables, las imágenes y el flujo de la página. 2. Exporte el trabajo a un archivo VI Project Container (salida de VPP) y abra ese archivo VPC en FF VI Designer (Versión 9.0 o superior) para completar el diseño. Estas composiciones de página se describen en este documento: • Página maestra • Páginas maestra de transacciones • Página de continuación de la transacción • Otras composiciones de página Nota Cuando realice la composición del documento, recuerde que no se admite texto envolvente alrededor de un objeto de MOF. Página maestra La Página maestra, que generalmente se imprime como la primera página, contiene los Objetos de datos de incidencia simple, como nombre y dirección, información de la cuenta, totales de la factura, quizás un cupón de pago, etc. Esta página aparecería generalmente una vez en un conjunto de documentos del cliente. Esta página también puede tener contenido promocional. La Página maestra puede contener, además, Objetos de incidencia múltiple (transacciones) en base a los objetivos de diseño del documento y el espacio disponible en la página. FreeFlow® VI Interpreter Suite 9.0 SP1 Guía del usuario de VIPP Pro Publisher 221 Uso de TransPromo en VPP Pro Publisher Composiciones de página en un Documento de transacción Páginas maestra de transacciones La página maestra de transacciones está diseñada para enumerar los detalles de la transacción. Dependiendo del número de los distintos tipos de transacciones, puede tener varias Páginas maestras de transacciones. El tipo de transacción describiría los diferentes tipos de transacciones enumeradas en el documento. Por ejemplo, en un resumen de facturación telefónica, puede tener Llamadas locales como un tipo de transacción. Larga distancia como otro tipo y Llamadas internacionales como un tercer tipo de transacción. En la Página maestra puede, opcionalmente, empezar a enumerar uno de los tipos de transacciones, en cuyo caso no tendría una Página maestra de transacciones para ese tipo de transacción ya que el mismo estaría comprendido en la composición de la Página maestra. En documentos de transacción más complejos, es posible que no desee tener una Página maestra para cada tipo de transacción pero sí incluir todos los tipos de transacciones (en un orden específico) en el documento. En este caso, sólo se ha diseñado una Página maestra de transacciones simple (o Página maestra) pero puede ser necesario usar la herramienta FF VI Designer para crear una lógica más compleja para controlar el flujo de las transacciones. Página de continuación de la transacción Es importante incluir páginas de Continuación de la transacción. Cuando se enumeran los detalles de la transacción, es muy común que el número de transacciones exceda el número de líneas disponibles en la página maestra de Transacciones o en la Página maestra de transacciones. Cuando esto sucede, debe dejar fluir esos detalles adicionales de la transacción a una página de continuación de la transacción. Cada tipo de transacción tendría su propia página de continuación de la transacción. Esto se ve con frecuencia al revisar la factura telefónica, los detalles de las llamadas generalmente exceden la cantidad de líneas disponibles en una página y los datos fluyen a la página de continuación. Otras composiciones de página Otras composiciones de página incluyen composiciones de páginas promocionales, términos y condiciones y cualquier otro tipo de página que desee incluir en el documento. 222 FreeFlow® VI Interpreter Suite 9.0 SP1 Guía del usuario de VIPP Pro Publisher Uso de TransPromo en VPP Pro Publisher Composiciones de página de VPP y TransPromo Composiciones de página de VPP y TransPromo InDesign es una herramienta para el diseño de la composición de página, y como tal, es fantástica al mostrar las composiciones de páginas estáticas. El plug-in de VPP permite que InDesign muestre las composiciones de página mediante el uso de datos variables. Sin embargo, no es posible mostrar un trabajo de transacción en su estado final compuesto, con Objetos de datos de incidencia múltiple que se desbordan de la página maestra a la página de continuación. Todas las composiciones de página (Página maestra, Página maestra de la transacción, Página de continuación de la transacción, demás páginas promocionales...), se muestran para cada conjunto del cliente (MLR) pero sólo aparecerán los Objetos de datos de incidencia simple y el primer conjunto de Objetos de datos de incidencia múltiple. Cuando use VPP, sólo aparecerá la primera línea de datos para cada MLR. La única forma de ver todas las transacciones fluyendo de página a página es exportar el archivo a un archivo de VI Projects Container (VPC) e imprimir o ver ese archivo en FF VI Explorer (VIE) para VIPP Pro Publisher. Variables internas VPP proporciona algunas variables internas. Una variable es como un campo. Puede contener datos. Una variable interna es una variable que VPP define y controla. VPP le asignará un valor y actualizará ese valor en base a ciertas condiciones, como el número de página actual o el número total de páginas para un conjunto de cliente, etc. Estas variables internas se pueden usar en reglas VPP o como campos variables en los que el valor puede imprimirse en la página. Dado que VPP sólo mostrará las Páginas maestras, ciertas variables sólo contendrán un valor limitado. Por ejemplo, cuando la variable de conteo de página aparece en VPP, sólo mostrará 1 ya que VPP nunca mostrará la página 2 del MLR. Cuando el trabajo se componga en la impresora o se ves en VIE para VPP, la variable interna tendrá los valores correctos. Las siguientes son variables internas de VPP: VPPpageCount El número de página de la página en el documento final compuesto. En VPP siempre aparecerá como 1, sin embargo, cuando el documento se componga en la impresora o se vea en VIE para VPP, el número de página mostrará el número correcto de la página actual. FreeFlow® VI Interpreter Suite 9.0 SP1 Guía del usuario de VIPP Pro Publisher 223 Uso de TransPromo en VPP Pro Publisher Composiciones de página de VPP y TransPromo VPPpageTotal El número total de páginas en el documento final compuesto. En VPP siempre aparecerá como 1, sin embargo, cuando el documento se componga en la impresora o se vea en VIE para VPP, el número de página que se muestre será el número total de páginas. VPPpreviousValue Se puede usar en una regla para comparar el valor de un campo con su valor en el registro anterior. VPPnextValue Se puede usar en una regla para comparar el valor de un campo con su valor en el registro siguiente. 224 FreeFlow® VI Interpreter Suite 9.0 SP1 Guía del usuario de VIPP Pro Publisher Uso de TransPromo en VPP Pro Publisher Diseño de una aplicación de TransPromo Diseño de una aplicación de TransPromo En esta sección se describe cómo usar VPP para crear un documento de TransPromo. Se presume que a los datos extraídos para el trabajo se les ha dado formato de acuerdo a la estructura de datos. La primera línea del archivo de datos debe contener los nombres de los SOF y MOF. Las líneas siguientes contienen los datos a imprimir. Siguen los conjuntos de Registro de líneas múltiples (MLR). Cada MLR puede consistir en sólo un registro físico o puede contener registros múltiples (uno por cada transacción que se procesa). En general, los pasos para crear la aplicación son: 1. Extraiga de 10 a 50 registros del archivo de datos de producción que se tiene como destino, para usarlos en el proceso de diseño. El archivo de datos debe contener datos que probarán y verificarán todas las condiciones y la lógica aplicadas al documento. Los nombres de los campos usados en este archivo de datos de prueba deben coincidir exactamente con el archivo de datos de producción que se planea usar. 2. Recopile todos los recursos que planea usar en los documentos terminados, incluyendo gráficos y fuentes. 3. Genere las composiciones estáticas para cada tipo de página usado. 4. Use VPP para importar los datos de prueba. Esto llenará la Lista de objetos de datos de VPP con los nombres de los campos y los valores de los datos. 5. Ubique los distintos objetos de datos en posición en el documento, aplique los atributos según sea necesario. 6. Cree reglas de VPP, según sea necesario, para controlar el texto, los gráficos y la lógica condicional. 7. Exporte la aplicación a un archivo de VI Project Container. 8. Imprima y verifique el documento y la lógica condicional usada. 9. Abra VI Project Container en FF VI Designer para continuar con la programación de VIPP Pro y finalizar la lógica condicional del nivel de página y las funciones de VIPP Pro no admitidas en la herramienta de VPP. 10. Guarde como un archivo de VI Project Container, pruebe y corrija según sea necesario. FreeFlow® VI Interpreter Suite 9.0 SP1 Guía del usuario de VIPP Pro Publisher 225 Uso de TransPromo en VPP Pro Publisher Diseño de una aplicación de TransPromo Pasos para crear un documento de TransPromo Los pasos para crear un documento de TransPromo se describen a continuación. El orden se puede cambiar y se pueden agregar o eliminar pasos según sea necesario. Se supone que el diseño y el propósito del documento han sido acordados por todas las partes interesadas y todo lo que queda por hacer es diseñar el documento usando VPP (y FF VI Designer, si es necesario). Cree o recopile todos los Recursos. Al igual que con cualquier proyecto de diseño en el que se use InDesign, es importante crear o recopilar todos los recursos que se planean usar en el documento. Esto generalmente involucra la recopilación de fuentes y elementos gráficos. • Las fuentes pueden ser fuentes TTF o OTF. Aunque InDesign tiene acceso a cientos de fuentes, en un documento TransPromo no es generalmente tan bueno. • Algunos de los códigos de barra estándar admitidos en VIPP, como Code39, UPCA, etc., requieren que se compre una fuente de impresora PostScript para la impresora de destino. Estas fuentes de impresora PostScript se encuentran disponibles en Xerox eStore (http://buy.xerox.com). Esas fuentes se deben instalar en la impresora (y en la herramienta FF VI Design si se usa). Para obtener mayor información, consulte “Códigos de barras”. • Los gráficos se deben separar en dos grupos. – – Gráficos estáticos(Los elementos estáticos pueden tener cualquier formato que InDesign admita). Gráficos variables (los Gráficos variables se deben limitar a los formatos que VI Interpreter admita en la impresora, es decir, .tif, .jpg, .eps o .ps. Los gráficos variables son gráficos que se insertan en la página en base al resultado de la lógica condicional creada en una regla VPP). Genere la composición o las composiciones de la Página para el documento. Genere la composición estática para cada tipo de página que planee usar en el documento de TransPromo. Esta tarea debe resultar familiar para cualquier usuario de InDesign. Lo único con lo que se debe tener cuidado en el diseño es la forma en que se integrarán el texto variable y los gráficos en cada página. Diseñe la página según corresponda. Nota Actualmente no se admite el ceñido de texto alrededor de un objeto de MOF, de modo que diseñe la página según corresponda. 226 FreeFlow® VI Interpreter Suite 9.0 SP1 Guía del usuario de VIPP Pro Publisher Uso de TransPromo en VPP Pro Publisher Diseño de una aplicación de TransPromo Importe los Datos Extraiga de 10 a 50 registros del archivo de datos de producción que se tiene como destino, para usarlos como un archivo de prueba en el proceso de diseño. El archivo de datos debe contener datos para probar y verificar todas las condiciones y la lógica del documento. Los nombres de los campos usados en este archivo de datos de prueba deben coincidir exactamente con el archivo de datos de producción que se planea usar en la producción. Cuando importe el archivo de datos, compruebe que ese Archivo de datos contenga la casilla de verificación Campos de incidencia múltiple (que se muestra a continuación). Esto indica a VPP que el archivo de datos debe tratarse como un archivo de datos TransPromo, en el que los registros múltiples se agrupan para formar un Registro de líneas múltiples. Esto es necesario para que VPP muestre y procese correctamente el archivo de datos de la transacción. Esto completará la Lista de objetos de datos de VPP con los nombres de los objetos de datos y los valores para esos objetos. FreeFlow® VI Interpreter Suite 9.0 SP1 Guía del usuario de VIPP Pro Publisher 227 Uso de TransPromo en VPP Pro Publisher Diseño de una aplicación de TransPromo En esta ventana sólo se enumeran los valores de datos para el primer registro de cada MLR. Desplácese en cada conjunto de MLR, haciendo clic en las flechas hacia arriba y hacia abajo. Cada objeto está designado como un Objeto de datos de incidencia simple o un Objeto de datos de incidencia múltiple. Esta imagen muestra dos Objetos de datos de incidencia simple del archivo de datos importado arriba. Esto significa que contienen datos sólo en la primera línea del registro del conjunto de MLR. Esta imagen muestra dos Objetos de datos de incidencia múltiple, tal como lo indica la casilla pequeña a la izquierda del icono de Texto. Estos campos son Campos de incidencia múltiple (MOF) que contienen los datos de la transacción para el registro del cliente. Hay una línea de datos para cada transacción para el cliente. Nota Si, durante la importación del archivo de datos. no se verifica que el archivo de Datos contenga la casilla de verificación Campos de incidencia múltiple, el resultado será que el archivo se procesará como un registro de la base de datos estándar, en el que cada línea del registro se trata como un registro del cliente. 228 FreeFlow® VI Interpreter Suite 9.0 SP1 Guía del usuario de VIPP Pro Publisher Uso de TransPromo en VPP Pro Publisher Diseño de una aplicación de TransPromo Ubique los Objetos de datos en la Página Ubique los objetos de datos en las páginas del documento, según sea necesario, usando el mecanismo estándar de VPP que se describe en este documento. Aplique atributos para controlar el tamaño, el color y demás atributos admitidos en VPP. Nota Los MOF deben ubicarse en marcos dedicados. El conjunto de MOF necesarios debe ubicarse en la parte superior del marco (probablemente en una línea, separados entre sí por tabulaciones y finalizados por una línea nueva) con la parte inferior del marco vacía para dar cabida a las incidencias múltiples. En el momento de la impresión, el código VIPP Pro en VPC rellenará el primer marco de MOF con MOF, luego es posible que continúe con el marco de MOF siguiente en la misma página (si lo hubiera), luego continúa en la siguiente página de continuación de la transacción con marcos de MOF (si la hubiera, debe ser consecutiva) y así sucesivamente. Cuando haya demasiados MOF en un MLR determinado para ajustarse a todos los marcos de MOF definidos en las páginas de transacciones consecutivas, VI Interpreter volverá a usar la última páginas con marcos de MOF hasta que no queden MOF para ubicar. Los marcos de MOF pueden tener composiciones y atributos algo diferentes pero se supone que son similares y contienen el mismo conjunto de MOF. La inclusión dinámica de títulos de sección, subtítulos, encabezados de columnas y líneas totales es posible usando reglas y transformaciones de datos en base al control de cambios de algunos campos (mediante el uso de VPPprevious/ nextValue). Nota Sólo los datos de la primera línea del registro MLR se muestran alguna vez en la ventana de diseño de documento de InDesign.. Para ver cómo se vería el documento impreso (con los Objetos de datos de incidencia simple y todos los Objetos de datos de incidencia múltiple (transacciones) enumerados para cada MLR), exporte el documento a un archivo de VI Project Container. Vea el documento en VI Explorer para VIPP o envíe el archivo de VI Project Container (VPC) a la impresora con VIPP Pro activado. Se pueden crear Objetos de transformaciones de datos para controlar cómo se le da formato a algunos elementos. Por ejemplo, se pueden crear Objetos de transformación de mayúsculas y minúsculas para controlar las mayúsculas y minúsculas del texto, se pueden separar los objetos de datos o se pueden concatenar objetos de datos y cadenas de texto. Se puede controlar el formato de los datos numéricos, como la cantidad de lugares decimales, el símbolo de moneda usado, etc. FreeFlow® VI Interpreter Suite 9.0 SP1 Guía del usuario de VIPP Pro Publisher 229 Uso de TransPromo en VPP Pro Publisher Diseño de una aplicación de TransPromo Crear reglas de VPP Se pueden generar objetos de Regla usando el panel Regla VPP para controlar el texto y los gráficos variables, incluyendo la visibilidad de las capas de InDesign. Nota Los gráficos variables deben ser uno de los siguientes tipos de archivo: .tif, .jpg .eps o .ps. Exporte la aplicación a un archivo de VI Project Container Use la función Exportar de InDesign para exportar el documento. Seleccione VI Project Container como el tipo a guardar. Esto generará un archivo de VI Project Container (VPC). Verifique el diseño y la lógica condicional Verifique el documento imprimiendo la aplicación o visualizando el documento en VI Explorer para VPP. Verifique que la lógica condicional aplicada produzca los resultados que se desean. Verifique que el texto variable, los gráficos y las capas actúen como se desea. Use FF VI Designer Para los documentos simples de TransPromo, el diseño y la lógica condicional generalmente se pueden finalizar usando solamente VPP. Para los documentos más avanzados, es posible que sea necesario usar una herramienta de programación de VIPP Pro, como FF VI Designer, para agregar lógica adicional al diseño. FF VI Designer es un Entorno de diseño interactivo (IDE) para el lenguaje de VIPP Pro. Para usar esta herramienta, es necesario conocer el lenguaje de programación de VIPP Pro. FF VI Designer es una poderosa herramienta de diseño de VIPP Pro, con acceso al 100% del lenguaje de VIPP Pro. Úsela para editar el documento creado usando VPP, para agregar la lógica compleja adicional para controlar un documento de TransPromo. Si el conjunto de habilidad no está disponible internamente, Xerox puede brindar servicios profesionales para finalizar este paso. Además, Xerox puede ofrecer capacitación personalizada en la que se usa la aplicación para ayudarle a aprender el lenguaje de programación de VIPP Pro. FF VI Designer puede abrir un archivo VPC para que se puedan agregar funciones adicionales de VIPP Pro (no admitidas en VPP, como los gráficos basados en datos, etc.), y la lógica adicional necesaria para dirigir aplicaciones más avanzadas de TransPromo. Nota 230 • Se deben usar las herramientas de VI en el nivel 9.0 o superior, como FF VI Designer, Versión 9.0. • Cuando use VPP para generar un documento de TransPromo, algunas funciones de Exportación de VPP no estarán disponibles. Las funciones no disponibles aparecen en gris. FreeFlow® VI Interpreter Suite 9.0 SP1 Guía del usuario de VIPP Pro Publisher Uso de TransPromo en VPP Pro Publisher Diseño de una aplicación de TransPromo FreeFlow® VI Interpreter Suite 9.0 SP1 Guía del usuario de VIPP Pro Publisher 231 Uso de TransPromo en VPP Pro Publisher Diseño de una aplicación de TransPromo 232 FreeFlow® VI Interpreter Suite 9.0 SP1 Guía del usuario de VIPP Pro Publisher Cómo usar los efectos de Impresión especializada FFPS admite cinco efectos básicos de Impresión especializada, más las extensiones adicionales de estos efectos usando "tinta con patrones". No todos los efectos se admiten en todos los dispositivos FFPS; por ejemplo, las impresoras monocromáticas sólo admiten los efectos de texto Micro Text y Correlation. Consulte la sección Limitaciones de compatibilidad de impresoras en este capítulo para obtener más información. Los efectos de impresión especializada pueden usarse para proporcionar seguridad de documentos a bajo costo para documentos de bajo valor o efectos novedosos diseñados para captar la atención del lector. Aunque la mayoría de los efectos pueden reproducirse en una buena copiadora, la combinación de estos efectos con datos variables hace que cambiar o modificar cualquiera de los efectos de Impresión especializada sin destruir la apariencia visual sea mucho más dificultoso. (Gloss Text no se puede duplicar con un dispositivo de copia.) Además, algunos efectos pueden ocultarse o no son obvios para el observador casual. Por ejemplo, las dos capas de efectos Fluorescente o Infrarrojo. Los efectos de impresión especializada son especialmente útiles en las aplicaciones, tales como abonos de aparcamiento, entradas a eventos, credenciales de identificación u otro tipo de documentos de bajo costo, para los cuales sería muy beneficioso contar con cierto nivel de protección contra fraudes. La impresión especializada de Xerox VIPP puede proporcionar esta protección adicional a un bajo costo, sin la necesidad de agregar otro hardware, tóner o costosos equipos de procesamiento posterior. Cuando FF VI Interpreter se instala en el motor de impresión a color FFPS, el acceso a dos de los cinco efectos de la impresión personalizada disponibles ya está visible: sin ningún gasto adicional. Los otros tres efectos están disponibles si se solicitan los conjuntos de fuentes de Impresión personalizada de VIPP a Xerox eStore (http://buy.xerox.com) o a un representante de ventas local de Xerox. Los efectos de Impresión especializada de VIPP agregan la capacidad de mejorar el diseño, ya que incluyen texto que sólo se puede ver en circunstancias especiales. Estos efectos se logran por medio del uso de color, papel y tecnología de Xerox. Los efectos de Impresión especializada sólo se pueden reproducir en FFPS cuando se imprime en una aplicación VIPP; no se pueden reproducir cuando se visualiza en la pantalla. Los efectos de impresión especializada se basan en tecnologías usadas para incorporar una cadena alfanumérica en un patrón de impresión de tal manera que esa cadena no se puede descifrar en condiciones de vista normales, pero se vuelve visible en condiciones de vista especiales o con la ayuda de herramientas simples, tales como una lupa o luz UV. No todos los efectos o colores de Impresión especializada funcionan del mismo modo en toda la flota de impresoras FFPS. Algunos efectos y colores funcionan mejor en algunas FFPS que en otras. Se FreeFlow® VI Interpreter Suite 9.0 SP1 Guía del usuario de VIPP Pro Publisher 233 Cómo usar los efectos de Impresión especializada recomienda que cree sus propios patrones de prueba en VPP para probar los efectos y colores que planea usar en sus aplicaciones antes de la producción. 234 FreeFlow® VI Interpreter Suite 9.0 SP1 Guía del usuario de VIPP Pro Publisher Cómo usar los efectos de Impresión especializada Los efectos de impresión especializada VIPP son: • Fuente de marca de relación: usada para imprimir un texto de tal manera que el contenido no sea visible a menos que se superponga con una transparencia "clave". Un efecto de correlación de dos capas también está disponible cuando dos cadenas se pueden incrustar en el efecto. Cuando la clave se usa de manera que el primer mensaje es visible, si la clave se invierte o rota, la segunda cadena se volverá visible. Estas dos figuras muestran un ejemplo de una aplicación de marca de relación. La primera imagen es la vista sin la transparencia clave, la segunda imagen es la vista con una superposición de transparencia clave. Las fuentes de marcas de relación funcionan mejor con colores constantes, pero también se pueden usar gradaciones de color. La clave de marca de relación se puede crear imprimiendo el archivo, Correlation_Font_Key.ps (que se encuentra en Correlation Mark Font CD/ DVD), sobre una transparencia. • Color de marca fluorescente: usado para imprimir texto de tal manera que el contenido es casi invisible bajo la luz normal, pero se hace visible bajo la luz UV / negra. Un efecto Fluorescente de dos capas también está disponible donde una segunda cadena visible puede imprimirse en la parte superior del efecto. Cuando una luz UV se usa para iluminar el efecto, la cadena visible desaparece para mostrar la cadena de texto oculto subyacente. Estas dos figuras muestran un ajuste de color bajo iluminación normal (arriba) y bajo iluminación UV (abajo). Tenga en cuenta que no se usa ningún otro material especial que no sea luz UV para ver el texto oculto. FreeFlow® VI Interpreter Suite 9.0 SP1 Guía del usuario de VIPP Pro Publisher 235 Cómo usar los efectos de Impresión especializada • Fuente de texto GlossMark®: usada para imprimir texto de tal manera que no es visible en una vista frontal, pero que se vuelve visible como brillo bajo iluminación inclinada. Estas dos figuras muestran texto GlossMark producido en papel estucado estándar. La primera imagen está en vista frontal. El texto GlossMark funciona mejor con colores constantes, pero también se pueden usar gradaciones de color. VPP brinda muestras de color predefinidas. • Color infrarrojo: usado para imprimir texto de manera tal que el contenido es casi invisible bajo la luz normal, pero se hace visible bajo la luz infrarroja. Un efecto Infrarrojo de dos capas también está disponible donde una segunda cadena visible puede imprimirse en la parte superior del efecto. Cuando una fuente de luz IR se usa para iluminar el efecto, la cadena visible desaparece para mostrar la cadena de texto oculto subyacente. Estas dos figuras muestran un ajuste de color bajo iluminación normal (arriba) y bajo iluminación infrarroja (abajo). La ilustración abajo se tomó usando una cámara Web y se muestra en un PC. 236 FreeFlow® VI Interpreter Suite 9.0 SP1 Guía del usuario de VIPP Pro Publisher Cómo usar los efectos de Impresión especializada • Fuente MicroText:se usa para imprimir tamaños de punto normalmente más pequeños que un punto. La figura superior muestra la calidad de una fuente MicroText impresa en papel estucado estándar. A modo comparativo, en la figura de abajo, la microimpresión en moneda japonesa se muestra a escala idéntica. Para evaluar la calidad, es útil comparar los resultados con la impresión de la moneda. Nota El uso de Impresión especializada puede agregar un nivel de complejidad al procesamiento de la página en la impresora que, en determinadas circunstancias, puede superar las limitaciones de FFPS. Por eso, no se pude garantizar que los efectos funcionen en todas las aplicaciones. La cantidad de efectos de Impresión especializada en una página, el tamaño del efecto y el papel pueden afectar el aspecto de la salida impresa. Se recomienda enfáticamente que revise la sección sobre Impresión especializada de la guía VIPP Language User’s Guide y que pruebe la aplicación antes de ejecutarla en modo de producción. La guía VIPP Language User’s Guide se puede encontrar en el CD FF VI Suite Documentation CD/DVD. FreeFlow® VI Interpreter Suite 9.0 SP1 Guía del usuario de VIPP Pro Publisher 237 Cómo usar los efectos de Impresión especializada La impresora FFPS admite restricciones La impresora FFPS admite restricciones Los efectos de Impresión especializada están sujetos a las siguientes limitaciones: • GlossMark Text no se recomienda con productos basados en DocuColor 242/252/260 o EA Toner. • MicroText Mark no se recomienda con DocuTech 180 HLC, DocuTech 180 HLC Publisher, DocuTech 61XX o la familia de impresoras DocuPrint. • CorrelationMark no es aplicable a Xerox 4110/4590/4595, DocuTech180 HLC, DocuTech180 HLC Publisher, DocuTech 61XX o a la familia de impresoras DocuPrint • Venezia Mode se recomienda cuando se usa FluorescentMark, Infrared Text, o GlossMark Text con DocuColor 7000AP/8000AP/7002/8002. • GlossMark Text, FluorescentMark e Infrared Text no son aplicables a Xerox Nuvera 100/120/144 EA DPS, Xerox Nuvera 288 Digital Perfecting System, 4110/4590/4595, DocuTech180 HLC, DocuTech180 HLC Publisher, DocuTech 61XX o a la familia de impresoras DocuPrint. • GlossMarkText, FluorescentMark, Infrared Text, Correlation Mark y MicroText Mark no son aplicables a la familia de impresoras de alimentación continua. 238 FreeFlow® VI Interpreter Suite 9.0 SP1 Guía del usuario de VIPP Pro Publisher Cómo usar los efectos de Impresión especializada Limitaciones Limitaciones La impresión especializada ofrece alternativas a las capacidades de impresión offset existentes. En este contexto, es importante entender que el efecto detallado es diferente de la impresión offset ordinaria. Los trabajos de impresión especializada contienen datos complejos, por eso, el sistema DFE trabajará como con otros documentos complejos. Por ejemplo: • Una página en fuente de micro texto puede representar 100 páginas de texto de 12 puntos. Obviamente, el tiempo de RIP para la página cubierta en una fuente de micro texto será diferente al tiempo de RIP de una página cubierta en texto de 12 puntos. • El texto GlossMark es, en esencia, texto representado en imágenes. Una página cubierta en imágenes tendrá un tiempo de RIP diferente a una página cubierta con texto de 12 pt. • Las altas cantidades de datos pueden afectar los problemas de compresión de DFE. Algunos sistemas DFE requieren una proporción de compresión mínima para la comunicación con el motor de impresión. En algunos casos, la impresión especializada puede exigir dichos límites. Cuando se acercan las limitaciones de la impresora, los efectos se harán visibles en la página impresa. • Cuando se acercan los límites de la impresora, existe una mayor probabilidad de que ocurran desviaciones del color, etc. Hay determinadas limitaciones en todas las funciones de Impresión especializada. La siguiente lista describe las limitaciones más frecuentes. • Sólo se admiten las fuentes de Impresión especializada suministradas por Xerox eStore o que vienen con el CD o DVD de fuentes de Impresión especializada (Specialty Imaging Font CD y DVD). • Xerox recomienda usar las claves de propiedad de elemento gráfico (GEPkeys) predefinidas y las muestras de colores según se enumeran en este documento, para la Impresión especializada. • VPP usa un conjunto de muestras de colores especiales y fuentes de pantalla para Impresión especializada que son compatibles con los efectos de GlossMark, marca de relación y micro texto (los infrarrojos y fluorescentes usan solamente las muestras de color) instalados cuando se selecciona la opción de instalación Especial o Personalizada. Estas muestras de color y fuentes de pantalla proporcionan solamente una apariencia aproximada del efecto de Impresión especializada. Ninguna otra aplicación puede usar las fuentes de pantalla. Las fuentes de pantalla y muestras de color, cuando se instalan, no ocupan una gran cantidad de lugar en el disco. • Para imprimir los efectos de Impresión especializada en la impresora, solicite las fuentes de impresora de Impresión especializada (para GlossMark, marca de relación y micro texto) a Xerox eStore (http://buy.xerox.com) o a un representante de ventas local de Xerox. Instalar el conjunto completo de fuentes de impresora puede ocupar hasta 2 GB de espacio de disco y su instalación FreeFlow® VI Interpreter Suite 9.0 SP1 Guía del usuario de VIPP Pro Publisher 239 Cómo usar los efectos de Impresión especializada Limitaciones demora varias horas. Se recomienda que se instalen sólo las fuentes que se desean usar. Las fuentes se instalan desde un CD/DVD usando la función Instalar fuentes transferibles de FFPS. • Las fuentes de micro texto contienen sólo estos caracteres (los caracteres en minúscula se asignan a los caracteres en mayúscula para la impresión): A a la Z, 0 al 9, ! @ # $ % & * ( ) _ = + [ ] ; : ' " , . ? / € y ¥. • Los caracteres cilíndricos pueden usarse con la marca de relación GlossMark y las fuentes micro texto de peso normal (no negrita). • La impresión especializada puede afectar el rendimiento de la impresora. La impresión especializada requiere más potencia de procesamiento que la impresión de texto estándar; por tal motivo, Xerox recomienda probar la aplicación y ajustar el uso de la Impresión especializada según el dispositivo y las necesidades de rendimiento. 240 FreeFlow® VI Interpreter Suite 9.0 SP1 Guía del usuario de VIPP Pro Publisher Cómo usar los efectos de Impresión especializada Limitaciones • La selección de papel afectará los efectos de Impresión especializada. El micro texto requiere un papel suave para que el texto pequeño sea legible. El color de marca fluorescente requiere un papel de alto brillo mientras que el texto GlossMark necesita un acabado de alto brillo. El papel Xerox, tal como la familia de productos Digital Color Elite, se puede usar para todos los efectos de Impresión especializada. • Configure la bandeja de la impresora y cola con el peso correcto del papel usado. Si no lo hace, la calidad de los efectos de Impresión especializada se puede ver afectada. • El estado de la impresora y las opciones de color pueden afectar el aspecto y la calidad de los efectos. Es esencial calibrar la impresora y asegurarse de que las opciones de cola estén definidas en “Configure FFPS para usar Impresión especializada”. Si no lo hace, los efectos de Impresión especializada serán deficientes o no se verán. • No todos los efectos de Impresión especializada se imprimirán de manera satisfactoria en todos los dispositivos. Dadas las características únicas de estos efectos, y las opciones, configuraciones y selecciones de papel del dispositivo individual, pruebe y, si es posible, use colores, papel, fuentes y tamaños de fuente admitidos alternativos para lograr el efecto deseado. • La resolución de la impresora debe ser 600 ppp. • La 1º generación de tóneres EA no admite los efectos GlossMark. • El uso del revestimiento por UV no se ha validado. Nota Las limitaciones específicas de los efectos individuales de Impresión especializada se incluyen en las secciones que describen el efecto. Consulte dicha sección para obtener información importante. FreeFlow® VI Interpreter Suite 9.0 SP1 Guía del usuario de VIPP Pro Publisher 241 Cómo usar los efectos de Impresión especializada Información importante de configuración de impresora FFPS Información importante de configuración de impresora FFPS Para preparar el controlador FFPS, siga las instrucciones de estas secciones al pie de la letra: • Compre e instale las fuentes de Impresión especializada • Configure FFPS para usar Impresión especializada Compre e instale las fuentes de Impresión especializada Hay dos kits de fuentes de Impresión especializada, que puede obtener como se describe a continuación o puede solicitarlos a un representante de ventas de Xerox. • Estados Unidos: las fuentes de Impresión especializada se venden a través de TXC eStore (http:// buy.xerox.com) • Europa, Canadá, Mercados orientales en desarrollo: póngase en contacto con un representante de ventas de Xerox. • Sudamérica, Mercados occidentales en desarrollo: se incluyen con la compra de FF VI Interpreter o puede comprarlas a un representante de ventas local de Xerox. Fuentes de MicroText : se usan con aplicaciones de texto que utilizan micro texto. Una típica aplicación de micro fuente puede ser un documento financiero donde la información importante, como el número de cuenta, valor del cheque, etc., se puede imprimir en un área seleccionada varias veces usando la misma micro fuente. Las fuentes de micro texto sólo admiten valores de color sólido, como negro, para el color de la fuente. Este conjunto de fuentes se puede instalar en un sistema FFPS monocromático o a color. Fuentes de GlossMark Text y de CorrelationMark : se usan para la impresión de texto GlossMark y de CorrelationMark . Las aplicaciones típicas pueden incluir entradas o cupones, donde un número, palabra u otro valor de la cadena se imprime usando esta tecnología. Las fuentes de texto GlossMark y de marca de relación admiten un conjunto especial de muestras de colores que están incluidos en la instalación de FF VI Interpreter. Compre y descargue (del sitio Web o CD/DVD) sólo el conjunto de fuentes necesarias. Debido al tamaño de estos archivos de fuentes, se recomienda que sólo se instalen las fuentes individuales que se deseen usar en FFPS. Instalar el conjunto completo de fuentes puede ocupar hasta 2 GB de espacio de disco y su instalación tarda varias horas en completarse. Nota Descargar e instalar el conjunto completo de fuentes de Impresión especializada puede tardar varias horas. Asegúrese de contar con el tiempo suficiente cuando tenga pensado instalar estas fuentes. 242 FreeFlow® VI Interpreter Suite 9.0 SP1 Guía del usuario de VIPP Pro Publisher Cómo usar los efectos de Impresión especializada Información importante de configuración de impresora FFPS Configure FFPS para usar Impresión especializada Las secciones debajo proporcionan información acerca de las opciones de administración de color en el Servidor de impresión FF. Opciones de Servidor de impresión FF 6.0 Un conjunto limitado de colores Infrarrojos y Fluorescentes requieren opciones de administración de color en el controlador FFPS. Cuando se usa uno de estos colores, es muy importante que siga los pasos que se explican debajo para configurar la administración de color. Para todos los otros efectos de Impresión especializada tales como MicroText, Correlation Font, GlossMark Text y otros colores infrarrojos y fluorescentes, los pasos que se explican a continuación no son necesarios. Seleccione las opciones correspondientes para el dispositivo. Aquí se muestran fotos de pantallas de DC8000; muestran la selección de la opción CMYK DC8000 en el espacio de color CMYK y opción de Texto/Gráficos. El sistema puede tener opciones para CMYK en EPC o iGen. Nota Debido a las actualizaciones de FFPS, es posible que algunas pantallas u opciones se hayan movido. Si no está seguro, comuníquese con su analista local de Xerox. Estas son las opciones de trabajo correctas, para hacer cambios en el sistema, seleccione la FICHA calidad de imagen y vaya a OPCIONES AVANZADAS. FreeFlow® VI Interpreter Suite 9.0 SP1 Guía del usuario de VIPP Pro Publisher 243 Cómo usar los efectos de Impresión especializada Información importante de configuración de impresora FFPS Cuando esté en la ficha de opciones avanzadas, la ruta CMYK debe ser la siguiente: Para las opciones de cola, vaya a la FICHA correspondiente y seleccione las siguientes sustituciones y opciones: 244 FreeFlow® VI Interpreter Suite 9.0 SP1 Guía del usuario de VIPP Pro Publisher Cómo usar los efectos de Impresión especializada Información importante de configuración de impresora FFPS Opciones de Servidor de impresión FF 7.0 (y superior) Un conjunto limitado de colores Infrarrojos y Fluorescentes requieren opciones de administración de color en el controlador FFPS. Cuando se usa uno de estos colores, es muy importante que siga los pasos que se explican debajo para configurar la administración de color. Para todos los otros efectos de Impresión especializada tales como MicroText, Correlation Font, GlossMark Text y otros colores infrarrojos y fluorescentes, los pasos que se explican a continuación no son necesarios. 1. Edite las opciones de cola y seleccione la ficha Calidad de imagen 2. Ajuste la Mejora automática de imagen en: desactivada 3. Ajuste los medios tonos en: 600 ppp S Nota Si no ajusta los medios tonos en 600 ppp en el dispositivo FFPS, la Impresión especializada funcionará pero lo hará mejor cuando se ajuste en 600 ppp en otros dispositivos. FreeFlow® VI Interpreter Suite 9.0 SP1 Guía del usuario de VIPP Pro Publisher 245 Cómo usar los efectos de Impresión especializada Información importante de configuración de impresora FFPS 4. Seleccione la ficha Opciones en el mismo menú y seleccione la opción PostScript y Sobreimpresión en negro, como se muestra a continuación. 5. Seleccione la opción Gestión de color para ajustar la opción Interpretación de CMYK. 6. Ajuste la Interpretación de color CMYK en CMYK directo, tal como se muestra a continuación. 246 FreeFlow® VI Interpreter Suite 9.0 SP1 Guía del usuario de VIPP Pro Publisher Cómo usar los efectos de Impresión especializada Instalación del soporte de Impresión especializada para VPP Instalación del soporte de Impresión especializada para VPP Durante la instalación de VPP, se selecciona la instalación personalizada para instalar todos los componentes de Impresión especializada necesarios para VPP o solamente los componentes seleccionados. Si las opciones de Impresión especializada no se seleccionaron durante la instalación inicial, el programa de instalación se puede volver a ejecutar en cualquier momento y la opción instalación Especial o Personalizada se puede seleccionar luego para instalar el soporte de Impresión especializada. (Consulte “Instalación de VIPP Pro Publisher” si desea obtener más información). El soporte de Impresión especializada consiste en fuentes de pantalla de Impresión especializada y una muestra de color personalizada que contiene colores de Impresión especializada. Cómo usar una biblioteca personalizada de muestras de colores de Impresión especializada VPP Cuando se hace referencia al archivo de muestra de color (VIPP_Pro_Publisher_Swatches.ase) como una biblioteca de colores de InDesign, el panel Muestras de InDesign se puede llenar con los colores de impresión especializada necesarios para la aplicación. Use el siguiente procedimiento para cargar los colores SI personalizados en la biblioteca: 1. Abrir o crear un nuevo documento de InDesign. 2. Seleccione el panel Muestras. 3. Seleccione la opción Nueva muestra de color. 4. En el panel de la opción Nueva muestra de color, seleccione Otra biblioteca... de la lista desplegable de Modo de color. (Si es necesario, vaya hasta el final de esta casilla desplegable). 5. Busque la carpeta indicada para el sistema operativo: (PC:) …./Adobe/InDesign CS*/Fonts (Mac:) /Applications/InDesign CS*/Fonts (Donde "*" es la versión de InDesign que se está usando) 6. Haga doble clic en VIPP_Pro_Publisher_Swatches.ase para seleccionar el archivo de muestra. Cuando el archivo se haya cargado en la biblioteca, acceda a esta biblioteca y seleccione los colores individuales (o todos ellos) y cárguelos en el panel Muestras. Esto se hace destacando el color o colores y seleccionando Aceptar. Para cargar todas las muestras de color de Impresión especializada, seleccione la opción Cargar muestras y navegue al archivo de muestra. En general, esto no se recomienda porque el archivo de muestra de Impresión especializada contiene más de 100 colores de muestra y puede complicar el manejo de su panel de colores. FreeFlow® VI Interpreter Suite 9.0 SP1 Guía del usuario de VIPP Pro Publisher 247 Cómo usar los efectos de Impresión especializada Instalación del soporte de Impresión especializada para VPP Con este procedimiento, se actualiza el panel Muestras sólo con los colores de Impresión especializada necesarios para la aplicación. Fuentes de Impresión especializada para VPP Cuando se seleccionó la instalación personalizada durante la instalación, se presentaron las opciones para instalar todas o algunas de las fuentes de pantalla de Impresión especializada. Estas fuentes son fuentes de pantalla especiales diseñadas para recrear el tamaño del efecto de Impresión especializada en la pantalla de InDesign. (Son fuentes de pantalla, no fuentes de impresora, y no se pueden usar para imprimir. Para imprimir, solicite las fuentes de impresora de Impresión especializada; consulte “Compre e instale las fuentes de Impresión especializada”). Durante el proceso de instalación de VPP, cuando se seleccionan las fuentes de Impresión especializada (sólo fuentes de pantalla) para la instalación, VPP las coloca en la ubicación correcta para fuentes de InDesign. Las fuentes aparecerán en el menú desplegable de InDesign. Estas fuentes pueden volver a instalarse en cualquier momento volviendo a ejecutar el proceso de instalación de VPP. 248 FreeFlow® VI Interpreter Suite 9.0 SP1 Guía del usuario de VIPP Pro Publisher Cómo usar los efectos de Impresión especializada Fuente de marca relación Fuente de marca relación Las fuentes de marca de relación se compran para instalar en dispositivos FFPS. La función de fuente de marca de relación se refiere a la impresión de cadenas de texto variable de manera tal que el contenido no sea visible a menos que se superponga una transparencia "clave". La clave impresa en la transparencia deberá proporcionarse a todos los usuarios finales que necesiten leer los datos. La clave de marca de relación se puede crear imprimiendo el archivo, Correlation_Font_Key.ps (que se encuentra en Correlation Mark Font CD/DVD), sobre una transparencia. Las fuentes de pantalla de Marca de relación se pueden instalar durante la instalación de VPP. Los nombres de fuentes especiales, enumerados en la lista desplegable de fuentes, se formatean de una de las siguientes dos maneras: • SI_fontname-CR para el efecto de capa única • SI_fontname-CR-L2 para el efecto de segunda capa. Hay cinco nombres de fuente (familias de Fuente) para seleccionar; se muestran en la lista desplegable Fuente. Además, todas tienen cuatro estilos de fuente (Libro (normal), Cursiva, Negrita y Negrita cursiva), con la excepción de SI_NeueSmall-CR y NeueSmall-CR-L2 que sólo están disponible en Libro (normal). Las fuentes de pantalla, junto con las claves de colores especiales mencionadas en la biblioteca de colores (que llevan el prefijo SI_CR_), sólo se aproximan en cuanto tamaño y color a las cadenas de texto impresas. No cambie los nombres de los colores o fuentes ya que VIPP usa estos nombres como claves especiales durante la operación de impresión. Para imprimir los efectos de Marca de relación en la impresora, solicite las fuentes de impresora de Marca de relación de Impresión especializada a Xerox eStore (http://buy.xerox.com) o a su representante de ventas local de Xerox. La marca de relación está disponible como efecto de capa única o dos capas. Se crea usando una fuente de marca de relación especial y un color de marca de relación. La capa única imprime una cadena única y se hará visible cuando la transparencia clave de la marca de relación se coloque sobre el efecto. El efecto de dos capas usa dos cadenas de texto, cada una de ellas impresa en las mismas coordenadas X, Y. Cada capa tiene una fuente y color únicos, según se indica en esta tabla: Capa Fuente a usar: Color a usar: 1 SI_fontname-CR SI_CR_colorname (1) 2 SI_fontname-CR-L2 SI_CR_colorname (2) En una aplicación de dos capas, una cadena es visible cuando la clave de transparencia se usa en un sentido único. Cuando la clave se da vuelta o rota 90 grados, se vuelve visible la segunda cadena. La claridad de la fuente de marca de relación depende de varios factores, incluyendo el papel usado para la aplicación. Por ejemplo, la cubierta o papeles Xerox Digital Color Elite dan buenos resultados. Es importante configurar correctamente el peso del papel en el dispositivo para optimizar los efectos. Al FreeFlow® VI Interpreter Suite 9.0 SP1 Guía del usuario de VIPP Pro Publisher 249 Cómo usar los efectos de Impresión especializada Fuente de marca relación igual que con todas las aplicaciones de Impresión especializada, pruebe la aplicación para asegurarse de que cumpla con los requisitos de diseño y rendimiento. 250 FreeFlow® VI Interpreter Suite 9.0 SP1 Guía del usuario de VIPP Pro Publisher Cómo usar los efectos de Impresión especializada Fuente de marca relación Un efecto de marca de relación se puede imprimir en cualquier lugar del documento (VIPP creará automáticamente un fondo blanco debajo del efecto). El fondo blanco no será visible para el usuario final. El único momento en que esto no se controla automáticamente es cuando se usa una fuente de marca de relación con la sintaxis CR-L2 en el nombre de la fuente. Las fuentes CR-L2 son consideradas fuentes de marca de relación de dos capas, que se usan, generalmente, para la capa superior en el efecto de impresión especial de marca de relación de dos capas; por lo tanto, VIPP no dibujará un cuadro blanco debajo de las fuentes CR-L2 ya que la capa de marca de relación inferior debe interactuar con la capa CR-L2 superior. (El uso de la fuente de marca de relación CR-L2 en una capa única es válido, pero no se recomienda. Para hacerlo, seleccione un área blanca en el documento o dibuje un cuadro blanco debajo del efecto. Imprimir una cadena con una fuente CR-L2 sobre un área en color del documento provocará resultados impredecibles). Dada la interacción entre las capas en un efecto de marca de relación de dos capas, es importante que la fuente CR se use para la capa inferior y que la fuente CR-L2 se use para la capa superior. Si no se sigue este orden, sólo el efecto de la capa superior será visible. En resumen: • cuando se crea un efecto de capa única se puede usar cualquier fuente CR. • cuando se crea un efecto de dos capas, seleccione cualquier fuente CR como capa inferior y cualquier fuente CR-L2 como capa superior. Para usar el efecto de marca de relación de capa única: 1. Deben estar instaladas las fuentes de pantalla de marca de relación. Consulte “Instalación del soporte de Impresión especializada para VPP” para obtener más información sobre la instalación de esta fuente en el entorno de InDesign. 2. Deben estar disponibles las muestras de colores SI_CR que se usarán. Con el documento abierto en InDesign, consulte “Cómo usar una biblioteca personalizada de muestras de colores de Impresión especializada VPP“ para obtener información sobre cómo copiar los colores SI_CR seleccionados al panel Muestras. Seleccione la herramienta de texto y configure los atributos de texto seleccionando la fuente de marca de relación de la lista desplegable. Seleccione una fuente de Impresión especializada diferente a la selección de fuente normal en InDesign. Esto se debe a que en una selección de fuente normal, InDesign tiene una sola fuente que se ajusta a escala para que sea compatible con muchos tamaños de fuente. Con las fuentes de Impresión especializada, hay una sola fuente por tamaño de fuente compatible. Para seleccionar fuente de relación de Impresión especializada, seleccione una de las familias de fuentes disponibles SI_fontname-CR de la lista Familia de fuentes. Después seleccione el estilo de fuente. Los estilos de fuente de Impresión especializada muestra la lista de estilos de fuente y tamaño de fuente. En este punto, es importante seleccionar el tamaño y estilo de fuente correcto. Para la mayoría de las fuentes de Impresión especializada (con la excepción de fuentes SI_NeueSmall-CR) las fuentes están disponibles en estos tamaños de punto: 18, 24, 30, 36, 42, 48, 54, 60, 66 y 72. Después, por motivos de visualización en InDesign, configure el Tamaño de punto en el tamaño de punto correcto. Esto activará una aproximación correcta del efecto de Impresión especializada en la pantalla InDesign. Por ejemplo, para usar una fuente de relación de Impresión especializada de la familia de fuente SI_NeueSign-CR, en un tamaño de punto de 36 con un estilo Cursiva negrita, seleccione FreeFlow® VI Interpreter Suite 9.0 SP1 Guía del usuario de VIPP Pro Publisher 251 Cómo usar los efectos de Impresión especializada Fuente de marca relación SI_NeueSign-CR de la lista Fuente. Después seleccione BoldItalic-36 en la lista Estilo de la fuente, después configure el tamaño de punto en 36 en la lista de tamaño de punto. No seleccione ningún otro atributo de fuente ya que VIPP lo omitirá. 252 FreeFlow® VI Interpreter Suite 9.0 SP1 Guía del usuario de VIPP Pro Publisher Cómo usar los efectos de Impresión especializada Fuente de marca relación 3. Dibuje un marco de texto en la ubicación requerida del documento. El marco de texto debe tener la misma anchura que el efecto requerido en el documento. Es así porque el efecto de marca de relación aparece como un área de color en el documento. Por ejemplo, para agregar una banda de marca de relación de 102 milímetros de longitud en el documento con el texto centrado, el marco de texto debe ser de 102 milímetros de anchura y la alineación hacia el "centro" debe seleccionarse en el menú Párrafo. La altura del marco de texto no interesa, salvo por el hecho de que sea lo suficientemente grande para contener el texto de marca de relación que se va a imprimir. Es importante entender que la anchura del marco de texto debe ser lo suficientemente larga para contener la cadena de texto más larga colocada en el marco de texto. VPP no se reducirá para ajustarse al marco de texto. 4. Utilice InDesign para configurar la opción de alineación de texto necesaria: puede configurarse hacia la izquierda, derecha o hacia el centro. No es válido ningún otro parámetro de alineación. Las opciones de alineación se pueden hallar en el panel Tipo> Párrafo en InDesign. 5. Configure el color del texto seleccionando uno de los colores de marca de relación de Impresión especializada en el panel Muestras. Los colores de marca de relación usan la siguiente convención de nombres: SI_CR_colorname. (Para cargar estos colores en el panel Muestras, vea el punto 2, arriba). Si no selecciona uno de estos colores CR especiales, el efecto de marca de relación no funcionará como se desea. SI_CR_colorname sólo se le debe asignar al texto en el marco de texto, el fondo del marco del texto no debe contener ningún color. 6. Introduzca la cadena de texto. La cadena de texto puede ser un texto introducido usando el teclado, la inserción de un objeto de texto variable desde VPP o una combinación de ambos métodos. La cadena de texto debe caber en una sola línea. Para usar el efecto de marca de relación de dos capas: 1. Crear la primera capa de marca de relación usando el proceso descrito anteriormente. Tenga en cuenta las coordenadas X, Y exactas que se muestran para el marco de texto de la capa 1. El marco de texto de la segunda capa debe dibujarse usando las mismas coordenadas para obtener el efecto CorrelationMark de dos capas. El marco de texto de la capa dos se superpondrá exactamente sobre el marco de texto de la capa uno. 2. Seleccione la fuente de relación de la segunda capa. Esta debe ser una familia de fuente con formato SI_fontname-CR-L2 3. Seleccione el estilo de tamaño y fuente y configure el tamaño de punto en la lista Tamaño de fuente InDesign. Por ejemplo, si seleccionó la familia de fuente SI_NeueSign-CR-L2 y el estilo/ tamaño de fuente BoldItalic-36 , cambie el tamaño de punto InDesign a 36. 4. Asigne un color SI_CR al texto e introduzca la segunda cadena de texto igual que arriba, usando los mismos parámetros de alineación. A pesar de que no es necesario usar los mismos parámetros de alineación para ambas cadenas, si se hace, el efecto impreso en la página es más claro. Al igual que con todas las aplicaciones de Impresión especializada, pruebe la aplicación para asegurarse de que cumpla con las especificaciones de diseño y rendimiento de impresión. Nota Hay un libro de ajustes de Impresión especializada de marca de relación disponible en el directorio /usr/xgf/demo de FFPS. Imprímalo en el FFPS para verificar las combinaciones de una y dos capas que tienen los mismos efectos de marca de relación. El nombre del trabajo es VIS_CR_2L_Samples.nm. FreeFlow® VI Interpreter Suite 9.0 SP1 Guía del usuario de VIPP Pro Publisher 253 Cómo usar los efectos de Impresión especializada Fuente de marca relación Limitaciones y requisitos de texto de marca de relación • Requisitos de papel: se recomiendan las familias de productos de papel Xerox Digital Color Elite Gloss. • Color de texto : cualquier muestra de color de InDesign que comienza con SI_CR_ y termina con el nombre de un color. • Tamaño de texto: el tamaño de texto InDesign debe coincidir con el valor numérico de estilo de fuente seleccionado. Por ejemplo, cuando el estilo de fuente se configura en BoldItalic-48, el tamaño de texto InDesign debe configurarse en 48. • Contenido del texto : cualquier contenido arbitrario. Se obtienen mejores resultados cuando se usa una cantidad limitada de caracteres. Fuente: las familias de fuente compatibles son (las versiones L2 también se incluyen): • SI_NeueModern-CR • SI_NeueClassic-CR • SI_NeueSecurity-CR • SI_NeueSign-CR • SI_NeueSmall-CR • Sistemas de interfaz frontal (DFE) : sólo FFPS. El contenido con alta cantidad de datos del texto de marca de relación, que cubre un área excesiva, puede provocar problemas de compresión para FFPS. • Color : seleccione uno de los colores de Muestra predefinidos en el panel Muestras de InDesign. Los colores de marca de relación disponibles llevan el prefijo SI_CR_. No cambie el nombre de la Muestra o los valores de los colores, ya que no tienen ningún efecto en el color usado para imprimir, pero VPP sí transmite el nombre del color al dispositivo de impresión y éste lo hace coincidir con una clave de color predefinida en VI Interpreter. Hacer estos cambios invalidará que ocurran la selección de color y resultados impredecibles. • Escala : cualquier cambio en la escala tiene altas probabilidades de provocar muaré. No se aconseja el ajuste a escala en ningún caso. • Rotación: cualquier rotación que no sea un múltiplo de 90º tiene altas probabilidades de provocar muaré. No se aconseja la rotación en ningún caso. 254 FreeFlow® VI Interpreter Suite 9.0 SP1 Guía del usuario de VIPP Pro Publisher Cómo usar los efectos de Impresión especializada Fuente de marca relación Tabla de fuentes de marca de relación Las fuentes de Marca de relación disponibles y las fuentes relacionadas se muestran en una lista aquí. Familia de fuentes Fuente (Tamaño) SI_NeueClassic-CR Libro (18, 24, 30, 36, 42, 48, 54, 60, 66, 72) SI_NeueClassic-CR-L2 Cursiva (18, 24, 30, 36, 42, 48, 54, 60, 66, 72) SI_NeueModern-CR Negrita (18, 24, 30, 36, 42, 48, 54, 60, 66, 72) SI_NeueModern-CR-L2 Negrita cursiva (18, 24, 30, 36, 42, 48, 54, 60, 66, 72) SI_NeueSecurity-CR SI_NeueSecurity-CR-L2 SI_NeueSign-CR SI_NeueSign-CR-L2 SI_NeueSmall-CR Libro (6, 8, 10, 12, 14, 16, 18, 20) SI_NeueSmall-CR-L2 FreeFlow® VI Interpreter Suite 9.0 SP1 Guía del usuario de VIPP Pro Publisher 255 Cómo usar los efectos de Impresión especializada Fuente de marca relación Muestras de colores de marca de relación Los efectos de marca de relación de una capa y de dos capas pueden usar cualquiera de las muestras de color predefinidas disponibles que comienzan con el prefijo SI_CR_ en el panel Muestras de color. Los colores disponibles se enumeran a continuación. Muestras de color SI_CR_Black50 SI_CR_DarkRed50 SI_CR_Olive50 SI_CR_Black75 SI_CR_DarkRed75 SI_CR_Olive75 SI_CR_Black100 SI_CR_DarkRed100 SI_CR_Olive100 SI_CR_Blue50 SI_CR_Gray50 SI_CR_Red50 SI_CR_Blue75 SI_CR_Gray75 SI_CR_Red75 SI_CR_Blue100 SI_CR_Gray100 SI_CR_Red100 SI_CR_Cyan50 SI_CR_Green50 SI_CR_Teal50 SI_CR_Cyan75 SI_CR_Green75 SI_CR_Teal75 SI_CR_Cyan100 SI_CR_Green100 SI_CR_Teal100 SI_CR_DarkBlue50 SI_CR_Magenta50 SI_CR_Yellow50 SI_CR_DarkBlue75 SI_CR_Magenta75 SI_CR_Yellow75 SI_CR_DarkBlue100 SI_CR_Magenta100 SI_CR_Yellow100 SI_CR_DarkGreen50 SI_CR_Maroon50 SI_CR_DarkGreen75 SI_CR_Maroon75 SI_CR_DarkGreen100 SI_CR_Maroon100 Nota No cambie el nombre o las opciones de color de estas definiciones de color. Los colores enumerados dan una aproximación del patrón de color real que se imprimirá sólo en el dispositivo de impresión. 256 FreeFlow® VI Interpreter Suite 9.0 SP1 Guía del usuario de VIPP Pro Publisher Cómo usar los efectos de Impresión especializada Fuente de marca relación Cómo diseñar documentos con marcas de relación Las características de una fuente de Marca de relación hacen que ésta sea útil para agregar funciones de seguridad a un documento. Un ajuste de color sólido se puede usar para insertar una o dos capas de información extra. CorrelationMark hace referencia a la impresión de un texto variable que, normalmente, mostraría un ajuste de color constante sólido, pero si se colocara una transparencia clave por encima, con la orientación correcta, el diseño del texto quedaría expuesto. Se admiten CorrelationMark de una y dos capas. Esto permite que una o dos cadenas se generen en el mismo efecto de correlación. Es decir: se pueden usar dos cadenas diferentes de texto en el mismo lugar. Cuando se coloca la transparencia clave en una orientación, quedará expuesto el texto de la capa 1; cuando la transparencia se gira 90 grados o se da vuelta (usando el lado para dar vuelta la transparencia), queda expuesto el texto de la capa 2. La fuente de marca de relación se puede usar para incorporar información en un documento correspondiente a su identidad, autenticidad, valor, propiedad o cualquier elemento que sea de valor para el propietario legítimo del documento. En el ejemplo de la entrada al concierto, se muestra un área de color constante que se puede usar para sostener datos variables. Fuente CorrelationMark incrustada FreeFlow® VI Interpreter Suite 9.0 SP1 Guía del usuario de VIPP Pro Publisher 257 Cómo usar los efectos de Impresión especializada Fuente de marca relación Se puede colocar otra información en el mismo lugar usando la fuente de la capa 2. Las figuras abajo muestran un ejemplo donde la cadena "UNO" se coloca sobre una capa y la cadena "DOS" se coloca sobre el mismo lugar. 258 FreeFlow® VI Interpreter Suite 9.0 SP1 Guía del usuario de VIPP Pro Publisher Cómo usar los efectos de Impresión especializada Color de marca fluorescente Color de marca fluorescente El color de marca fluorescente, disponible en máquinas a color FFPS, hace referencia a la impresión de un texto variable de manera tal que el contenido no es muy visible bajo luz normal, pero se hace visible bajo la luz UV / negra. Cuando se instala el paquete de Impresión especializada con VPP, un conjunto predefinido de muestras de color se instala en la Biblioteca de colores de InDesign. (Estos colores especiales no deben editarse ni deben cambiarse los nombres de los colores). Para producir el efecto fluorescente, es importante seguir el procedimiento siguiente. Si no se hace, el efecto fluorescente no se creará correctamente y no se imprimirá correctamente en la impresora. VPP generará el código VIPP correcto en la impresora para imprimir el efecto, usando las claves de color especiales de VIPP instaladas previamente en la impresora. Este efecto está disponible en FFPS sin que sea necesario instalar ninguna fuente especial. El efecto fluorescente de dos capas permite disfrazar el efecto fijando una capa de texto que sea visible en condiciones de luz normal, pero se degradará para mostrar el texto oculto debajo de la iluminación UV. Las claves de color fluorescente de Impresión especializada están enumeradas en la biblioteca de colores de InDesign. (Los colores fluorescentes comienzan con SI_UV_ y sólo se instalan con el paquete de Impresión especializada en el proceso de instalación). Las muestras de colores contenidas en la biblioteca de colores se usan solamente para proporcionar una aproximación del color impreso. Los valores de colores que se muestran en InDesign no son los valores impresos en el dispositivo de impresión y no se deben cambiar. Asimismo, es fundamental que el nombre del color no se modifique, ya que la impresora lo usa para seleccionar la clave de color correspondiente en la impresora para imprimir el efecto. Para usar el efecto de una capa: 1. Asegúrese de que los SI_UV_colornames necesarios para la aplicación se carguen en el panel de muestras de colores. Consulte “Cómo usar una biblioteca personalizada de muestras de colores de Impresión especializada VPP”, para obtener una descripción del proceso. 2. Dibuje un marco de texto del tamaño del efecto que se creará. Por ejemplo, para que el efecto fluorescente tenga 13 milímetros de anchura por 76 milímetros de altura, asegúrese de definir el marco de texto en 13 milímetros de anchura por 76 milímetros de altura.Esto representará el área de color fluorescente que se imprimirá en el documento. 3. Seleccione el cuadro de texto y después elija uno de los colores SI_UV disponibles como el color de relleno para el cuadro de texto. El cuadro de texto se llenará completamente con el color seleccionado. 4. Seleccione la herramienta de texto. 5. Seleccione cualquier fuente OTF o TTF disponible para InDesign (NO use una fuente de Impresión especializada). Establezca el tamaño de fuente. Los efectos de texto fluorescente funcionan mejor FreeFlow® VI Interpreter Suite 9.0 SP1 Guía del usuario de VIPP Pro Publisher 259 Cómo usar los efectos de Impresión especializada Color de marca fluorescente cuando el tamaño de la fuente es de entre 8 y 14 puntos; sin embargo, se permiten tamaños de fuente menores o mayores. 6. Configure las opciones de alineación horizontal usando la opción Párrafo en la opción de menú Texto. Para centrar el texto en el cuadro de texto verticalmente, seleccione Objeto> Opciones de marco de texto y luego seleccione Centrar como ajuste vertical en la casilla Alinear. 7. Seleccione Papel como el color de texto en el panel Muestras. El color "Papel" debe ser el color del texto seleccionado; seleccionar cualquier otro color hará que este efecto no funcione en el dispositivo de impresión. Asegúrese de que Papel se aplique sólo al texto y NO al relleno de fondo. 8. Introduzca el texto usando el teclado o VPP para insertar objetos de texto variables. Para usar el efecto de dos capas Fluorescentes: 1. Cree la primera capa de marca fluorescente usando el proceso descrito anteriormente. Tenga en cuenta las coordenadas X, Y exactas que se muestran para el marco de texto de la capa 1. El marco de texto de la segunda capa debe dibujarse usando las mismas coordenadas para obtener el efecto de marca fluorescente de dos capas. El marco de texto de la capa dos se superpondrá exactamente sobre el marco de texto de la capa uno. 2. Seleccione un color de texto de capa superior que corresponde al color que se usa en la capa inferior. Consulte la tabla debajo para obtener más información. Escriba la cadena de texto nueva. Se sugiere que la segunda cadena de texto use un tamaño de fuente ligeramente mayor. Por ejemplo, en el efecto que se muestra debajo, el color de la capa uno seleccionado fue SI_UV_LEAFGREEN1. Esto permite que cualquiera de estos colores de dos capas (SI_UV_L2_MAGENTA o SI_UV_L2_YELLOW) para que se use para el color de texto de capa superior. En el ejemplo debajo, se seleccionó SI_UV_L2_YELLOW. El ejemplo debajo ilustra el efecto fluorescente de dos capas. La capa superior de texto es visible debajo de la luz normal pero se degradará y se revelará el texto oculto debajo de una luz UV. Nota VIPP Pro Publisher no puede mostrar el texto fluorescente en pantalla. Para ver el efecto del texto, debe imprimir la aplicación o probarla en VI Explorer para VIPP Pro Publisher. Para lograr efectos fluorescentes, use un papel blanco brillante. Al igual que con todas las aplicaciones de Impresión especializada, pruebe la aplicación para validar que el efecto cumpla con las especificaciones de diseño y rendimiento de impresión. Limitaciones y requisitos de color fluorescente Ningún material especial participa en este efecto. Por el contrario, se usa el agente de embrillecimiento y blanqueamiento óptico del sustrato de papel. En consecuencia, existen algunas limitaciones según el papel elegido. 260 FreeFlow® VI Interpreter Suite 9.0 SP1 Guía del usuario de VIPP Pro Publisher Cómo usar los efectos de Impresión especializada Color de marca fluorescente Usar el color FluorescentMark (marca fluorescente) significa que las cadenas que eran invisibles o difíciles de ver bajo una luz normal aparecen con un contraste mucho más alto bajo luz ultravioleta. Dado que no se usa ningún material especial, la limitación es que el componente UV de luz normal ya surtirá algunos de los efectos fluorescentes. También, las características del tóner físico (brillo, etc.) podrían permitir descifrar la cadena oculta en la luz visible. Para enmascarar esta decodificación, el ajuste de color se crea con una textura áspera. • Requisitos de papel : la fuerza del efecto aumenta con el brillo del papel. El brillo del papel se indica, generalmente, en los paquetes. Se recomiendan las familias de productos de papel Xerox Digital Color Elite Gloss. FreeFlow® VI Interpreter Suite 9.0 SP1 Guía del usuario de VIPP Pro Publisher 261 Cómo usar los efectos de Impresión especializada Color de marca fluorescente • Color de ajuste : use cualquiera de los colores SI_UV_ disponibles en el panel Muestras de color de InDesign. No cambie el nombre de la Muestra o los valores de los colores, ya que no tienen ningún efecto en el color usado para imprimir, pero VPP sí transmite el nombre del color al dispositivo de impresión y éste lo hace coincidir con una clave de color predefinida en VI Interpreter. Hacer estos cambios invalidará que ocurran la selección de color y resultados impredecibles. • Contenido del texto : cualquier contenido arbitrario. Se obtienen mejores resultados cuando se usa una cantidad limitada de caracteres. • Color de texto : use la opción "Papel" disponible en el panel Muestras de InDesign. • Color de texto de dos capas: consulte las muestras de colores para ver la tabla de efecto fluorescente debajo. El texto para la capa de texto visible (Capa 2 - capa superior) debe ser uno de los colores que se muestran en la lista en base a la capa inferior seleccionada SI_UV_color. • Relleno del marco de texto: el marco de texto debe rellenarse con una selección de SI_UV_colorname del panel Muestras. • Fuente : cualquier fuente admitida en la impresora o admitida por VPP. (No use ninguna fuente con prefijo SI_). • Tamaño de texto : no restringido, pero debe ser lo suficientemente grande para ser fácil de leer (10 - 14 puntos, ya que los tamaños mayores en puntos pueden ser visibles sin iluminación UV). • Sistemas de interfaz frontal (DFE) : sólo FFPS. • Color : seleccione uno de los colores de Muestra predefinidos en el panel Muestras de InDesign. Los colores de marca fluorescente disponibles llevan el prefijo SI_UV_. No cambie el nombre de la Muestra o los valores de los colores, ya que no tienen ningún efecto en el color usado para imprimir, pero VPP sí transmite el nombre del color al dispositivo de impresión y éste lo hace coincidir con una clave de color predefinida en VI Interpreter. Hacer estos cambios invalidará que ocurran la selección de color y resultados impredecibles. • Escala: : el ajuste a escala afectará el enmascaramiento, pero está permitido. • Rotación : la rotación afectará el enmascaramiento, pero está permitida. 262 FreeFlow® VI Interpreter Suite 9.0 SP1 Guía del usuario de VIPP Pro Publisher Cómo usar los efectos de Impresión especializada Color de marca fluorescente Muestras de colores de marca fluorescente (UV) Las muestras de color no requieren una administración de color especial. UV_BLUE1 UV_LIMEGREEN1 UV_SKYBLUE1 UV_BLUEBLUE1 UV_MAROON1 UV_SPRINGREEN1 UV_BLUEBLUE2 UV_MEDIUMSEAGREEN1 UV_SPRINGREEN2 UV_BLUEGRAY UV_MEDIUMSEAGREEN2 UV_STRAW1 UV_DARKORANGE1 UV_PALEBLUE2 UV_STRAW2 UV_DARKSKY1 UV_REDDISHORANGE1 UV_VERMILION1 UV_DEEPPINK1 UV_REDDISHORANGE2 UV_VERMILION2 UV_GOLDENROD1 UV_REDDISHYELLOW1 UV_YELLOW1 UV_GRASSGREEN1 UV_ROSERED1 UV_YELLOWISHGREEN1 UV_GRASSGREEN2 UV_RUSTICBROWN1 UV_YELLOWISHGREEN2 UV_LEAFGREEN1 UV_SEAFOAMGREEN1 UV_LEAFGREEN2 Las muestras de color requieren opciones de administración de color “Direct CMYK” UV_BROWN1 UV_GOLD1 UV_PURPLE UV_DARKGRAY1 UV_GOLD2 UV_PURPLE1 UV_DARKPINK1 UV_GREEN1 UV_RUSSIANBLUE UV_PINK Nota No cambie el nombre o las opciones de color de estas definiciones de color. Los colores enumerados dan una aproximación del patrón de color real que se imprimirá sólo en el dispositivo de impresión. Estos colores sólo afectan el color del cuadro de fondo. VPP selecciona automáticamente el color del texto. Muestras de color para efecto Fluorescente de dos capas Capa inferior SI_UV_color Color fluorescente de capa superior (el texto visible) SI_UV_BLUEBLUE1 SI_UV_2L_MAGENTA o SI_UV_2L_YELLOW SI_UV_BLUEBLUE2 SI_UV_2L_MAGENTA o SI_UV_2L_YELLOW SI_UV_DARKORANGE1 SI_UV_2L_CYAN o SI_UV_2L_MAGENTA o SI_UV_2L_YELLOW SI_UV_DARKPINK1 SI_UV_2L_CYAN FreeFlow® VI Interpreter Suite 9.0 SP1 Guía del usuario de VIPP Pro Publisher 263 Cómo usar los efectos de Impresión especializada Color de marca fluorescente Muestras de color para efecto Fluorescente de dos capas Capa inferior SI_UV_color Color fluorescente de capa superior (el texto visible) SI_UV_DARKSKY1 SI_UV_2L_YELLOW SI_UV_GOLDENROD1 SI_UV_2L_CYAN o SI_UV_2L_MAGENTA o SI_UV_2L_YELLOW SI_UV_GRASSGREEN1 SI_UV_2L_CYAN o SI_UV_2L_MAGENTA SI_UV_LEAFGREEN1 SI_UV_2L_CYAN o SI_ SI_UV_2L_MAGENTA SI_UV_LEAFGREEN2 SI_UV_2L_MAGENTA o SI_UV_2L_YELLOW SI_UV_LIMEGREEN1 SI_UV_2L_CYAN o SI_UV_2L_MAGENTA o SI_UV_2L_YELLOW SI_UV_MAROON1 SI_UV_2L_CYAN o SI_UV_2L_YELLOW SI_UV_MEDIUMSEAGREEN1 SI_UV_2L_MAGENTA SI_UV_REDDISHORANGE1 SI_UV_2L_CYAN o SI_UV_2L_MAGENTA SI_UV_REDDISHORANGE2 SI_UV_2L_CYAN o SI_UV_2L_MAGENTA SI_UV_ROSERED1 SI_UV_2L_CYAN SI_UV_SPRINGGREEN1 SI_UV_2L_YELLOW SI_UV_SPRINGGREEN2 SI_UV_2L_YELLOW SI_UV_STRAW1 SI_UV_2L_MAGENTA SI_UV_STRAW2 SI_UV_2L_CYAN o SI_UV_2L_MAGENTA o SI_UV_2L_YELLOW SI_UV_VERMIKION1 SI_UV_2L_CYAN SI_UV_2L_MAGENTA SI_UV_VERMIKION2 SI_UV_2L_MAGENTA SI_UV_YELLOW1 SI_UV_2L_YELLOW SI_UV_YELLOWISHGREEN1 SI_UV_2L_CYAN o SI_UV_2L_MAGENTA o SI_UV_2L_YELLOW SI_UV_YELLOWISHGREEN2 SI_UV_2L_YELLOW 264 FreeFlow® VI Interpreter Suite 9.0 SP1 Guía del usuario de VIPP Pro Publisher Cómo usar los efectos de Impresión especializada Color de marca fluorescente Cómo diseñar documentos con colores de marca fluorescente El método por el cual se crean y presentan los colores de marca fluorescente hace que sea difícil de modificar en forma electrónica o física, y si se diseña bien, es difícil que el usuario se dé cuenta, incluso, de que la información está incorporada en los patrones de color texturado. Otro beneficio del color de marca fluorescente es que, para decodificar la información oculta, sólo se requiere una fuente de luz UV. Existen muchos tipos de fuentes UV económicas (por ejemplo, detectores de dinero portátil, lámparas e incluso llaveros). Los colores de marca fluorescente se usan para incorporar una cadena de texto en un patrón de color texturado de tal manera que el texto no se pueda descifrar bajo una luz de vista normal y sólo sea visible bajo iluminación ultravioleta (UV). Además, una segunda capa de texto visible se puede usar para ocultar o restringir la visibilidad de la capa oculta. Cuando se ve bajo iluminación UV, la capa superior de texto se desvanecerá para permitir que el texto oculto se vuelva visible. En el ejemplo de abajo, de la entrada al concierto, se incluye un número de identificación (ID) único en la entrada. Esa misma identificación de la entrada se puede codificar como colores de marca fluorescente, que aparecen como patrones de color texturados en diferentes lugares de la entrada. ID de la Marcas UV incrustadas En el ejemplo de abajo, se amplió una parte de la entrada para mostrar la identificación de la entrada en texto normal con colores de marca fluorescente inmediatamente abajo. El color de marca fluorescente aparece como un patrón de color texturado. Marcas UV FreeFlow® VI Interpreter Suite 9.0 SP1 Guía del usuario de VIPP Pro Publisher 265 Cómo usar los efectos de Impresión especializada Color de marca fluorescente La autenticidad de la entrada se establece mirando el papel bajo luz UV y comparando los colores de marca fluorescente con el número de identificación visible, según se muestra abajo. La paridad indica que es una entrada auténtica. Marcas UV La misma parte de la entrada de la ilustración anterior, pero vista bajo luz UV. Los colores de marca fluorescente revelan ahora un número que coincide con la identificación visible. Se pueden utilizar aplicaciones similares para los colores de marca fluorescente en cupones, cheques, diplomas universitarios, etc. 266 FreeFlow® VI Interpreter Suite 9.0 SP1 Guía del usuario de VIPP Pro Publisher Cómo usar los efectos de Impresión especializada GlossMark®, fuente de texto GlossMark®, fuente de texto La fuente de texto GlossMark®, disponible solamente en máquinas FFPS a color, hace referencia a la impresión de cadenas de texto variable de tal manera que el contenido no es visible en una vista frontal, pero que se vuelve visible como brillo bajo iluminación inclinada. VPP usa una combinación de muestras GlossMark y fuentes de texto GlossMark especiales de Impresión especializada para crear el efecto de brillo. Las fuentes instaladas y disponibles en la lista desplegable de fuentes (que comienzan con SI_) son solamente fuentes de pantalla. Sirven para aproximarse al tamaño y color de la cadena de texto impresa. Para imprimir el efecto en la impresora, el paquete de fuentes de texto GlossMark se debe comprar en Xerox y dichas fuentes de impresora se deben instalar en la impresora FFPS. Un conjunto de fuentes GlossMark de Impresión especializada se incluyen en la casilla desplegable de fuentes. Un conjunto de claves de color especiales están enumeradas en la biblioteca de colores de InDesign. (Los colores GlossMark comienzan con SI_GL_) y sólo se instalan con el paquete de Impresión especializada en el proceso de instalación). Hay cinco nombres de fuente (familias de Fuente) para seleccionar; se muestran en la lista desplegable Fuente. Además, todas tienen cuatro estilos de fuente (Libro (normal), Cursiva, Negrita y Negrita cursiva), con la excepción de SI_NeueSmall-GL que sólo está disponible en Libro (normal). Las muestras de colores se usan solamente para proporcionar una aproximación del color impreso. Los valores de colores que se muestran en InDesign no son los valores impresos en el dispositivo de impresión y no se deben cambiar. Asimismo, es fundamental que el nombre del color o el nombre de la fuente no se modifiquen ya que proporcionan información a la impresora en el momento de la impresión. Para usar el efecto: 1. Asegúrese de que los colores SI_GL_ necesarios para la aplicación se carguen en el panel de muestras de colores. Consulte “Cómo usar una biblioteca personalizada de muestras de colores de Impresión especializada VPP”, para obtener una descripción del proceso. 2. Dibuje un marco de texto del tamaño del efecto que se creará. Asegúrese de que el marco de texto sea lo suficientemente ancho para dar cabida a la cadena de texto más larga que se colocará este marco de texto. La altura del marco de texto es irrelevante ya que es el tamaño de la fuente GlossMark SI real la que determinará el tamaño del color GL impreso en la página. 3. Seleccione una fuente de Impresión especializada diferente a la selección de fuente normal en InDesign. Para seleccionar la fuente GlossMark Text de Impresión especializada, primero seleccione la familia de fuente GL del cuadro desplegable disponible, que comienza con SI_fontfamilyname-GL. Después seleccione el estilo de fuente. Esto implica la selección del estilo de fuente con el tamaño de punto de fuente. La mayoría de las fuente SI (con excepción de la familia SI_NeueSmall ) están disponibles en los siguientes tamaños (18, 24, 30, 36, 42, 48, 54, 60, 66 y 72). Para la correcta visualización en InDesign, debe configurar la opción del tamaño de punto para que coincida con la fuente seleccionada. FreeFlow® VI Interpreter Suite 9.0 SP1 Guía del usuario de VIPP Pro Publisher 267 Cómo usar los efectos de Impresión especializada GlossMark®, fuente de texto Por ejemplo, para usar la fuente SI_GlossMark de la familia de fuente SI_NeueSign-GL en el tamaño de punto de 36 con estilo cursiva negrita, seleccione la familia SI_NeueSign-GL de la lista de fuentes. Después seleccione BoldItalic-36 de la lista Estilo de fuente. Finalmente, para la visualización en pantalla es importante configurar la opción de tamaño de punto InDesign para que coincida con la configuración BoldItalic-36 mediante el ajuste del tamaño de punto en 36. 4. Con el cursor de Inserción de texto, que parpadea en el marco de texto, seleccione el color de la fuente. Seleccione un color SI_GL de los colores GL del panel Muestras. Sólo se verá afectado el color del texto. NO configure el color de fondo del texto, que debe quedar configurado en Ninguno. 5. Introduzca el texto requerido usando el teclado o VPP para insertar los objetos de texto variable o una combinación de ambos. Asegúrese de que el cuadro de texto es lo suficientemente amplio para que contenga la cadena de texto más larga que se vaya a imprimir. Mantenga el texto en una sola línea. Al igual que con todas las aplicaciones de Impresión especializada, pruebe la aplicación para validar que el efecto cumpla con las especificaciones de diseño y rendimiento de impresión. Limitaciones y requisitos de texto GlossMark • Requisitos de papel : el texto GlossMark requiere un papel con una superficie lisa y brillante, por ejemplo, papel brillante estucado. • Color de texto GlossMark : use cualquiera de los colores SI_GL disponibles en el panel Muestras de color de InDesign. No cambie el nombre de la Muestra o los valores de los colores, ya que no tienen ningún efecto en el color usado para imprimir, pero VPP sí transmite el nombre del color al dispositivo de impresión y éste lo hace coincidir con una clave de color predefinida en VI Interpreter. Hacer estos cambios invalidará que ocurran la selección de color y resultados impredecibles. • GlossMark Tamaño de texto: debe configurar el nombre de la familia de fuentes y el atributo de estilo de fuente. El tamaño de punto InDesign debe reflejar el número que se muestra en la selección de estilo. Por ejemplo, si el estilo seleccionado es Libro-24 debe configurar el tamaño de punto InDesign en 24. Si no lo hace así, el texto GlossMark no se verá correctamente en la pantalla de InDesign. • Contenido de texto : contenido de fuente arbitrario. La cadena de texto debe ser razonablemente corta, ya que pueden ocurrir cambios de color en grandes áreas constantes. La repetición de la información aumenta la legibilidad del texto. • Fuente: sólo los tipos de fuente suministradas por Xerox SI_NeueClassic-GL, SI_NeueModern-GL, SI_NeueSecurity-GL, SI_NeueSign-GL y SI_NeueSmall-GL son compatibles. • Sistemas de interfaz frontal (DFE) : sólo FFPS. El contenido con alta cantidad de datos del texto GlossMark que cubre un área excesiva puede provocar problemas de compresión para FFPS. • Color : seleccione uno de los colores de Muestra predefinidos en el panel Muestras de InDesign. Los colores GlossMark disponibles llevan el prefijo SI_GL_. No cambie el nombre de la Muestra o los valores de los colores, ya que no tienen ningún efecto en el color usado para imprimir, pero VPP sí transmite el nombre del color al dispositivo de impresión y éste lo hace coincidir con una clave de 268 FreeFlow® VI Interpreter Suite 9.0 SP1 Guía del usuario de VIPP Pro Publisher Cómo usar los efectos de Impresión especializada GlossMark®, fuente de texto color predefinida en VI Interpreter. Hacer estos cambios invalidará que ocurran la selección de color y resultados impredecibles. • Escala : cualquier cambio en la escala tiene altas probabilidades de provocar muaré. No se aconseja el ajuste a escala en ningún caso. • Rotación : cualquier rotación que no sea un múltiplo de 90º tiene altas probabilidades de provocar muaré. No se aconseja la rotación en ningún caso. FreeFlow® VI Interpreter Suite 9.0 SP1 Guía del usuario de VIPP Pro Publisher 269 Cómo usar los efectos de Impresión especializada GlossMark®, fuente de texto El texto GlossMark está representado dentro de VIPP usando una fuente Postscript. Esta fuente no es escalable (se crean, en sí, diferentes tamaños usando diferentes fuentes) y no se pueden rotar, salvo por múltiplos enteros de 90º. El papel para el texto GlossMark tiene que ser uniforme, y el color de la fuente debe seleccionarse de una paleta dada. Tablas de fuentes de texto GlossMark Las fuentes disponibles de GlossMark y las fuentes relacionadas se muestran en una lista aquí: Familia de fuentes Fuente (Tamaño) SI_NeueClassic-GL Libro (18, 24, 30, 36, 42, 48, 54, 60, 66, 72) SI_NeueModern-GL Cursiva (18, 24, 30, 36, 42, 48, 54, 60, 66, 72) SI_NeueSecurity-GL Negrita (18, 24, 30, 36, 42, 48, 54, 60, 66, 72) SI_NeueSign-GL Negrita cursiva (18, 24, 30, 36, 42, 48, 54, 60, 66, 72) SI_NeueSmall-GL Libro (6, 8, 10, 12, 14, 16, 18, 20) Muestras de color GlossMark Seleccione cualquiera de los colores GlossMark enumerados en el panel de muestras de colores como el color de relleno para la fuente de texto GlossMark seleccionada. Los colores disponibles para los efectos GlossMark llevan el prefijo SI_GL_ y se incluyen en la tabla abajo. Muestras de color SI_GL_Black SI_GL_lightBlue SI_GL_Olive SI_GL_Blue SI_GL_lightGreen SI_GL_Peach SI_GL_Cyan SI_GL_Magenta SI_GL_Red SI_GL_Gray SI_GL_Maroon SI_GL_Yellow SI_GL_Green Nota No cambie el nombre o las opciones de color de estas definiciones de color. Los colores enumerados dan una aproximación del patrón de color real que se imprimirá sólo en el dispositivo de impresión. 270 FreeFlow® VI Interpreter Suite 9.0 SP1 Guía del usuario de VIPP Pro Publisher Cómo usar los efectos de Impresión especializada GlossMark®, fuente de texto Cómo diseñar documentos con texto GlossMark Las características distintivas en cuanto al brillo del texto GlossMark dificultan que éste se pueda reproducir o alterar de manera electrónica o física. Si se diseña bien, el texto GlossMark tiene, también, un componente estético, lo cual aumenta el valor percibido de la entrada. El texto GlossMark se imprime en un color constante que, en ciertos ángulos de iluminación, mostrará una cadena de datos variables en el brillo local del color sólido. En el ejemplo de la entrada al concierto a continuación, se muestra un área de color constante que se puede usar para sostener datos variables. Texto GlossMark incrustado En el ejemplo a continuación, el texto GlossMark está ampliado en una vista "frontal" y muestra un color sólido. En el ejemplo a continuación, la misma área se muestra bajo iluminación inclinada y revela el precio de la entrada con variación de brillo. Se pueden utilizar aplicaciones similares para el texto GlossMark en cupones, cheques, diplomas universitarios, etc. FreeFlow® VI Interpreter Suite 9.0 SP1 Guía del usuario de VIPP Pro Publisher 271 Cómo usar los efectos de Impresión especializada Color infrarrojo Color infrarrojo El color infrarrojo, disponible en máquinas a color FFPS, hace referencia a la impresión de cadenas variables de manera tal que el contenido no es visible bajo luz normal, pero se hace visible bajo luz infrarroja. Las claves de colores infrarrojos predefinidas se incluyen en una tabla al final de esta sección. Muestras de colores infrarrojos Los efectos infrarrojos están disponibles como efecto de capa única o dos capas. Un efecto de capa única oculta una cadena de texto bajo un color sólido, mientras que el efecto infrarrojo de dos capas oculta una cadena de texto bajo un color que tiene un texto adicional impreso arriba. Cuando se usa una fuente de luz infrarroja para ver los efectos, la capa superior del texto (dos capas) y el área de color que cubre el texto oculto desaparecerán y revelarán la capa inferior del texto. Los colores de texto y colores de relleno se deben seleccionar en las muestras de colores SI_Color para impresión infrarroja. La tabla a continuación muestra los colores SI_IR_ disponibles para la impresión infrarroja de capa única y de dos capas. Las muestras de color no requieren una administración de color especial. SI_IR_CRIMSON1 SI_IR_2L_BLUEPURPLE1 SI_IR_2L_LIGHTMAGENTA1 SI_IR_DARKGREEN21 SI_IR_2L_DARKPINK1 SI_IR_2L_LIGHTOLIVE1 SI_IR_GOLDENROD1 SI_IR_2L_GRAYBROWN1 SI_IR_2L_LIGHTPURPLE1 SI_IR_LAWNGREEN1 SI_IR_2L_GREENYELLOW1 SI_IR_2L_LIGHTPURPLE21 SI_IR_MAROON21 SI_IR_2L_LIGHTCYAN1 SI_IR_2L_LIGHTRED1 SI_IR_OLIVE21 SI_IR_2L_LIGHTBROWN1 SI_IR_2L_LIGHTYELLOW1 SI_IR_ORANGERED1 SI_IR_2L_LIGHTGRAY1 SI_IR_2L_PALEBLUE1 SI_IR_ORANGERED21 SI_IR_2L_LIGHTGRAY21 SI_IR_2L_PURPLE1 SI_IR_ROSEPINK1 SI_IR_2L_LIGHTGREEN1 SI_IR_2L_ORANGE1 Las muestras de color requieren opciones de administración de color “Direct CMYK” SI_IR_BLUE1 SI_IR_DP_FIREBRICK1 SI_IR_DP_SUBLIME1 SI_IR_DARKBLUE1 SI_IR_DP_FIREBRICK2 SI_IR_DP_SUBLIME2 SI_IR_DARKGREEN1 SI_IR_DP_LIGHTORANGE1 SI_IR_DP_PURPLE1 SI_IR_DARKOLIVE1 SI_IR_DP_LIGHTORANGE2 SI_IR_DP_PURPLE2 SI_IR_DEEPBLUE1 SI_IR_DP_PINK1 SI_IR_DP_CYAN1 SI_IR_DEEPTEAL1 SI_IR_DP_PINK2 SI_IR_DP_CYAN2 SI_IR_DP_LIGHTYELLOW1 SI_IR_DP_ORANGE1 SI_IR_DP_LIGHTYELLOW2 SI_IR_DP_ORANGE2 SI_IR_DP_YELLOW1 SI_IR_DP_MAGENTA1 SI_IR_DP_YELLOW2 SI_IR_DP_MAGENTA2 272 FreeFlow® VI Interpreter Suite 9.0 SP1 Guía del usuario de VIPP Pro Publisher Cómo usar los efectos de Impresión especializada Color infrarrojo Selecciones de color infrarrojo para capa única (el color de relleno para la operación de Marco de texto): SI_IR_BLUE1 SI_IR_DARKOLIVE1 SI_IR_DARKBLUE1 SI_IR_DEEPBLUE1 SI_IR_DARKGREEN1 SI_IR_DEEPTEAL1 SI_IR_CRIMSON1 SI_IR_OLIVE21 SI_IR_DARKGREEN21 SI_IR_ORANGERED1 SI_IR_GOLDENROD1 SI_IR_ORANGERED21 SI_IR_LAWNGREEN1 SI_IR_ROSEPINK1 SI_IR_MAROON21 Selecciones de color infrarrojo para dos capas (el color de relleno para la operación de Marco de texto): SI_IR_2L_BLUEPURPLE1 SI_IR_2L_LIGHTBROWN1 SI_IR_2L_DARKPINK1 SI_IR_2L_LIGHTGRAY1 SI_IR_2L_GRAYBROWN1 SI_IR_2L_LIGHTOLIVE1 SI_IR_2L_GREENYELLOW1 SI_IR_2L_PURPLE1 SI_IR_2L_LIGHTCYAN1 SI_IR_2L_LIGHTRED1 SI_IR_2L_LIGHTGRAY21 SI_IR_2L_LIGHTYELLOW1 SI_IR_2L_LIGHTGREEN1 SI_IR_2L_ORANGE1 SI_IR_2L_LIGHTMAGENTA1 SI_IR_2L_PALEBLUE1 SI_IR_2L_LIGHTPURPLE21 SI_IR_2L_LIGHTPURPLE1 Color de texto para la capa superior de texto: SI_IR_Black SI_IR_Red SI_IR_Blue SI_IR_Green Nota No cambie el nombre o las opciones de color de estas definiciones de color. Los colores enumerados dan una aproximación del patrón de color real que se imprimirá sólo en el dispositivo de impresión. FreeFlow® VI Interpreter Suite 9.0 SP1 Guía del usuario de VIPP Pro Publisher 273 Cómo usar los efectos de Impresión especializada Color infrarrojo Cómo diseñar documentos con color infrarrojo El método por el cual la aplicación de color infrarrojo se crea y presenta hace que sea difícil de reproducir o modificar en forma electrónica o física, y si se diseña bien, es difícil que el usuario se dé cuenta, incluso, de que la información está incorporada en los patrones de color texturado. Otro beneficio de los colores infrarrojos es que la decodificación de la información oculta se puede lograr con una cámara Web estándar, equipada con iluminación infrarroja para "visión nocturna". Existen muchos modelos económicos de cámaras Web, que iluminarán el objeto con luz infrarroja, capturarán la luz reflejada resultante y convertirán digitalmente el video capturado sin procesar en un flujo de video en escala de grises que se puede ver en un PC estándar. Los colores infrarrojos se usan para incorporar una cadena de texto en un patrón de color texturado de tal manera que el texto esté oculto bajo una luz de vista normal y sólo sea visible bajo iluminación infrarroja (IR). Es bastante similar a la tecnología de color de marca fluorescente. La diferencia principal es que se necesita iluminación infrarroja en vez de iluminación UV para revelar el texto oculto. En una aplicación de color infrarrojo de dos capas, se puede colocar una capa extra de información usando Sobreimpresión arriba del texto infrarrojo existente. El texto sobreimpreso usa colores sólidos y es visible bajo iluminación normal pero desaparecerá bajo iluminación infrarroja y revelará el texto infrarrojo subyacente. Esto tiene la ventaja de poder agregar otro conjunto de datos variables como así también un nivel extra de distracción para ocultar los datos infrarrojos. En una aplicación de color infrarrojo de dos capas, el diseñador puede agregar otra cadena variable de texto como sobreimpresión. Los ejemplos a continuación son una entrada a una carrera con un área sólida donde el verificador del número de entrada está codificado con colores infrarrojos. Un texto variable que no es sensible a la seguridad (en este ejemplo, los números de sección, fila y asiento) se imprime como texto de color sólido sobreimpreso. Bajo iluminación normal, sólo es visible el texto de sobreimpresión. Bajo iluminación infrarroja, el texto de sobreimpresión ya no es visible y se revela el texto codificado en color infrarrojo. Asimismo, tenga presente que el Texto es sólo un tipo de objeto que se puede usar con colores infrarrojos. Puede haber otras aplicaciones, como insertar gráficos o logotipos. Siempre y cuando se use el conjunto de colores correcto, se puede incorporar cualquier tipo de información como color infrarrojo. 274 FreeFlow® VI Interpreter Suite 9.0 SP1 Guía del usuario de VIPP Pro Publisher Cómo usar los efectos de Impresión especializada Color infrarrojo Pasos para crear un efecto infrarrojo de capa única: 1. Asegúrese de que los colores SI_IR_ necesarios para la aplicación se carguen en el panel de muestras de colores. Consulte “Cómo usar una biblioteca personalizada de muestras de colores de Impresión especializada VPP”, para obtener una descripción del proceso. 2. Dibuje un marco de texto del tamaño del efecto que se creará. Por ejemplo, para que el efecto infrarrojo tenga 13 milímetros de anchura por 76 milímetros de longitud, asegúrese de definir el marco de texto en 13 milímetros de anchura por 76 milímetros de longitud.Este es el tamaño del fondo del efecto infrarrojo. 3. Con el cuadro de texto seleccionado, abra el panel Muestras y seleccione SI_IR_ colorname. (No use SI_IR_2L_colorname.) 4. Seleccione la herramienta de texto. 5. Seleccione cualquier fuente OTF o TTF disponible para InDesign, NO use una fuente de Impresión especializada. Establezca el tamaño de fuente. 6. Seleccione Papel como el color de texto en el panel Muestras. El color "Papel" debe ser el color del texto seleccionado; seleccionar cualquier otro color hará que este efecto no funcione en el dispositivo de impresión. 7. Use las opciones de alineación de InDesign para centrar el texto en forma horizontal y vertical dentro del marco de texto. 8. Introduzca el texto usando el teclado o VPP para insertar objetos de texto variables. Pasos para crear un efecto infrarrojo de dos capas: 1. Asegúrese de que los nombres de colores SI_IR_2L necesarios para la aplicación se carguen en el panel Muestras de colores. Consulte “Cómo usar una biblioteca personalizada de muestras de colores de Impresión especializada VPP”, para obtener una descripción del proceso. 2. Dibuje un marco de texto del tamaño del efecto que se creará. Por ejemplo, para que el efecto infrarrojo tenga 13 milímetros de anchura por 76 milímetros de longitud, asegúrese de definir el FreeFlow® VI Interpreter Suite 9.0 SP1 Guía del usuario de VIPP Pro Publisher 275 Cómo usar los efectos de Impresión especializada Color infrarrojo 3. 4. 5. 6. 7. 8. 9. 10. 11. 12. 276 marco de texto en 13 milímetros de anchura por 76 milímetros de longitud.Este es el tamaño del fondo del efecto infrarrojo. Con el cuadro de texto seleccionado, abra el panel Muestras y seleccione SI_IR_L2 colorname. (No use SI_IR_colorname.) Este es un color IR especial que interactuará con una capa visible de texto colocada en el paso 9. Seleccione la herramienta de texto. Seleccione cualquier fuente OTF o TTF disponible para InDesign, NO use una fuente de Impresión especializada. Establezca el tamaño de fuente. Seleccione Papel como el color de texto en el panel Muestras. El color "Papel" debe ser el color del texto seleccionado; seleccionar cualquier otro color hará que este efecto no funcione en el dispositivo de impresión. Use las opciones de alineación de InDesign para centrar el texto en forma horizontal y vertical dentro del marco de texto. Introduzca el texto usando el teclado o VPP para insertar objetos de texto variables. Después, debe crear el texto que aparecerá como la capa de texto superior visible. Cree un segundo marco de texto del mismo tamaño que el marco de texto creado en el paso 2 arriba, use las mismas coordenadas ya que debe estar superpuesto al primer marco de texto. No aplique ningún relleno a este marco de texto. Seleccione cualquier fuente OTF o TTF disponible para InDesign, NO use una fuente de Impresión especializada. Establezca el tamaño de fuente. Seleccione un color de fuente del panel de muestras de colores. Se debe seleccionar uno de estos cuatro colores (SI_IR_Black, SI_IR_Blue, SI_IR_Red o SI_IR_Green). Seleccionar cualquier otro color hará que el efecto no se reproduzca correctamente en el dispositivo de impresión. FreeFlow® VI Interpreter Suite 9.0 SP1 Guía del usuario de VIPP Pro Publisher Cómo usar los efectos de Impresión especializada Fuente de micro texto Fuente de micro texto Las fuentes MicroText están disponibles en los motores FFPS monocromáticos y a color. Consulte a un representante de Xerox para obtener una lista de los dispositivos admitidos. La fuente de micro texto hace referencia a la impresión de cadenas de texto variable con un tamaño en puntos generalmente menor que un punto. En general, se imprime una cadena que repite la información varias veces en una línea o un párrafo. VPP instalará un conjunto de ocho micro fuentes (si se selecciona el paquete de Impresión especializada durante el proceso de instalación). Estas fuentes se enumerarán en la lista desplegable de fuentes de InDesign. Estas fuentes sólo se usan para mostrar el tamaño y color aproximados del efecto de micro texto. Para imprimir MicroText, se deben pedir las microfuentes para la impresora a Xerox eStore (http://buy.xerox.com) o a su representante de ventas local de Xerox. Seleccione cualquier color sólido (se recomiendan negro, cian, magenta y amarillo) como el atributo de color de la fuente. Para usar el efecto: 1. Seleccione la herramienta de texto y después seleccione el nombre de la familia de fuente SI_Micro de la lista de fuente desplegable. Después seleccione la opción del estilo de fuente. Las opciones disponibles son f6, f6-5, f7, f9, f6-5-Bold, f6-Bold, f7-Bold y f9-Bold. 2. Después configure la opción del tamaño de fuente InDesign en 1 punto. No debe seleccionar otros atributos de fuente porque se omitirán. Para ver el texto en la pantalla, seleccione un mayor tamaño en puntos, tal como 10 puntos, para verificar que se coloque el texto correcto en la aplicación. Sin embargo, el atributo de tamaño de texto debe reestablecerse en 1 punto antes de que aplicación se guarde y exporte. Si esto no se hace, habrá resultados impredecibles. Nota Si es necesario, aumente la ampliación de la vista del documento para ver el micro texto. 3. Dibuje un marco de texto. 4. Inserte el punto de inserción de texto en este cuadro. 5. Introduzca el texto solicitado. Esto puede incluir la inserción de texto estático o texto variable insertado usando controles VPP. La cadena de micro texto se repite, generalmente, varias veces en una sola línea. El micro texto requiere un papel uniforme sobre el cual se pueda imprimir. Una cantidad excesiva de fibra en el papel puede hacer que los micro caracteres sean ilegibles. Por eso, se recomienda la repetición de los elementos de texto. Al igual que con todas las aplicaciones de Impresión especializada, pruebe la aplicación para validar que el efecto cumpla con las especificaciones de diseño y rendimiento de impresión. FreeFlow® VI Interpreter Suite 9.0 SP1 Guía del usuario de VIPP Pro Publisher 277 Cómo usar los efectos de Impresión especializada Fuente de micro texto Limitaciones y requisitos de la fuente de micro texto • Requisitos de papel : los papeles ásperos agravarán los defectos. Se recomiendan las familias de productos de papel Xerox Digital Color Elite Gloss. • Color de texto : se puede seleccionar cualquier color sólido como color de fuente. Se recomiendan blanco, cian, magenta y amarillo. El negro es el único color admitido en dispositivos HLC. • Contenido de texto : el texto debe repetirse o ser redundante. El texto que contiene fuentes de micro texto no debe usarse para la aparición única de cualquier elemento no redundante, tal como el número de la placa de licencia o de la tarjeta de crédito. La repetición de la información mejora la legibilidad del texto. • Tamaño del texto : independientemente del tamaño de la fuente de micro texto seleccionada, el tamaño del texto del documento debe configurarse en 1 punto. • Fuente: conjunto de caracteres limitados, en mayúscula. Contiene sólo estos caracteres (los caracteres en minúscula se asignan a los caracteres en mayúscula para la impresión): A a la Z, 0 al 9, ! @ # $ % & * ( ) - _ = + [ ] ; : ' “ , . ? / € ¥ y caracteres cirílicos. • Tamaño de la fuente : DEBE configurarse en 1 punto. No se deberá configurar ningún otro atributo, como negrita o cursiva. Si esto no se hace, habrá resultados impredecibles. • Sistemas de interfaz frontal (DFE) : FFPS. El contenido con gran cantidad de datos de texto de la fuente de micro texto puede provocar un retraso en el sistema de interfaz frontal (DFE). • Escala : cualquier cambio en la escala destruirá la fuente y no se recomienda su uso en absoluto. • Rotación : cualquier rotación, que no sea un múltiplo de 90º, tiene altas probabilidades de destruir la fuente. No se aconseja la rotación en ningún caso. Las aplicaciones de texto usando fuente de micro texto se implementan dentro de VIPP usando una fuente Postscript. Esta fuente no es escalable (se crean, en sí, diferentes tamaños usando diferentes fuentes) y no se pueden rotar, salvo por múltiplos enteros de 90º. La fuente de micro texto admite la mayoría de los conjuntos de caracteres comunes, pero se limita a letras en mayúscula, números y algunos símbolos. Los caracteres especiales, como ß, Ä, §, ©, Æ y similares, no se incluyen en el conjunto. Los caracteres en minúscula se asignan a los caracteres en mayúscula para la impresión. La alta resolución de las aplicaciones de fuentes de micro texto se ve afectada directamente por la calidad del papel (revestimiento) según se puede ver abajo. Es importante saber que, en una aplicación de fuentes de micro texto, no todos los caracteres pueden ser legibles en forma individual en todas las ubicaciones (ver la "S" que aparece primero en la palabra "ENSEMBLE") y que el texto no redundante (placas de licencia, identificaciones de usuario, etc.) se deben repetir. 278 FreeFlow® VI Interpreter Suite 9.0 SP1 Guía del usuario de VIPP Pro Publisher Cómo usar los efectos de Impresión especializada Fuente de micro texto Tabla de fuentes de micro texto Las fuentes de micro texto disponibles son: Nombres de fuente Estilo de la fuente SI_micro f6, f6-Bold, f5-5, f6-5-Bold, f7, f7-Bold, f9, f9-Bold Cómo diseñar documentos con fuentes de micro texto La fuente MicroText se refiere a la impresión de cadenas de dato variables que usan tamaños de fuente debajo de 1 punto. El tamaño de las fuentes MicroText hace que éstas sean difíciles de reproducir o alterar de manera electrónica o física y, si se diseñan bien, es difícil que el usuario incluso se dé cuenta de que la información está incorporada al documento. Se puede usar una simple lupa o lente de aumento para poder ver las fuentes de micro texto. En la entrada al concierto que se muestra abajo, varias cadenas de texto y símbolos únicas se muestran en dicha entrada. La fuente de micro texto se puede usar para repetir estos identificadores únicos en una manera que no sea obvia. Un abordaje es reemplazar o aumentar las líneas en el diseño de la entrada con datos variables. Es importante destacar que la microimpresión convencional podría tener una cadena fija como parte del diseño, pero que las fuentes de micro texto VIPP son capaces de personalizar la microimpresión con los identificadores únicos de la entrada. MicroText incrustada Abajo, se amplió una parte de la entrada para mostrar la fuente de micro texto en dicha entrada: Abajo, se amplía una línea diferente en el diseño de la entrada para mostrar una parte diferente de la identificación de la entrada impresa en fuente de micro texto. Entre las aplicaciones que usan fuentes de micro texto, se incluyen cupones, cheques, diplomas universitarios, etc. FreeFlow® VI Interpreter Suite 9.0 SP1 Guía del usuario de VIPP Pro Publisher 279 Cómo usar los efectos de Impresión especializada Fuente de micro texto 280 FreeFlow® VI Interpreter Suite 9.0 SP1 Guía del usuario de VIPP Pro Publisher FreeFlow VI Explorer para VIPP Pro Publisher VIE para VPP provee funciones relacionadas con la creación de una aplicación VIPP. El programa proporciona la función de prueba para la herramienta de diseño FF VIPP Pro Publisher (VPP) Use VI Explorer para VIPP Pro Publisher para abrir un archivo de VI Container (VPC) en Adobe Acrobat 8.x o 9.x para verlo en pantalla, o guarde el PDF para la vista de impresión. VI Explorer para VIPP Pro Publisher es compatible con las plataformas Mac OS X (Intel), Windows XP (SP2/SP3), Windows Server 2008 o Vista. VI Explorer para VIPP Pro Publisher es un programa accesorio instalable que se provee en un CD/DVD, como parte del kit VIPP Pro Publisher o mediante su descarga. VI Explorer para VIPP Pro Publisher debe instalarse en el mismo dispositivo que VIPP Pro Publisher. Esto se debe a que el archivo de licencia de VIPP Pro Publisher también se usa para registrar VI Explorer para VIPP Pro Publisher y, como tal, usará la misma dirección MAC requerida para activar la licencia completa. FreeFlow® VI Interpreter Suite 9.0 SP1 Guía del usuario de VIPP Pro Publisher 281 FreeFlow VI Explorer para VIPP Pro Publisher Requisitos en cuanto a sistema Requisitos en cuanto a sistema VI Explorer para VIPP Pro Publisher admite los sistemas Windows XP (SP2/SP3), Windows Vista (SP1/ SP2) y Mac OS X (solamente Intel). VI Explorer para VIPP Pro Publisher requiere una versión instalada de Adobe Acrobat (versión 8 ó 9) en el sistema del equipo (Windows o Mac OS X). Los requisitos para Windows son: • Procesador Intel Pentium 4, Intel Centrino, Intel Xeon o Intel Core Duo (o superior) • Windows XP (SP2/SP3), Windows Server 2008 o Windows Vista (SP1/SP2) • 4GB de RAM o superior • 5GB o superior disponible en el espacio del disco duro • Monitor de 1024x768 • Unidad de DVD-ROM/CD-ROM Los requisitos para Mac OS X son: • Procesador Mac OS X (Intel) (10.4 ó 10.5) (VPP no es compatible con Mac OSX 10.6.) • 4GB de RAM o superior • 5GB o superior disponible en el espacio del disco duro • Monitor de 1024x768 • Unidad de DVD-ROM/CD-ROM 282 FreeFlow® VI Interpreter Suite 9.0 SP1 Guía del usuario de VIPP Pro Publisher FreeFlow VI Explorer para VIPP Pro Publisher Instalación y registro de VI Explorer para VIPP Pro Publisher Instalación y registro de VI Explorer para VIPP Pro Publisher Para instalar VI Explorer para VIPP Pro Publisher, simplemente inserte el CD/DVD suministrado en la unidad de CD/DVD-ROM y siga las indicaciones en pantalla. Cuando se complete la instalación, una opción del menú de VIE4VPP se agregará a la barra del menú de Acrobat. Si la instalación es parte de una actualización de una versión previa de VIPP Pro Publisher, póngase en contacto con el administrador de licencias de su localidad y solicítele un archivo de licencia de VIPP Pro Publisher. La nueva versión del archivo de licencia activa VPP y VI Explorer para VIPP Pro Publisher. Cuando se instala VPP y VI Explorer para VIPP Pro Publisher por primera vez, se incluye un archivo de licencia de VPP que activará VPP y VI Explorer para VIPP Pro Publisher. Para activar una versión de VI Explorer para VIPP Pro Publisher con licencia completa, abra Acrobat y después seleccione VIE4VPP > Cargar licencia de VPC Viewer para activar la licencia. Una vez cargado, aparecerá un cuadro de diálogo que confirma la validez de la licencia. Haga clic en Aceptar para continuar. Si ocurre un error durante la aplicación del archivo de licencia, póngase en contacto con el administrador de licencias de su localidad. VI Explorer para VIPP Pro Publisher funcionará durante 30 días sin que se aplique un archivo de licencia. Después, se debe obtener un archivo de licencia de VPP mediante los procesos de licencia de VPP. No intente cambiar el reloj del sistema porque podrían ocurrir resultados impredecibles. Fuente no estándar Para que VI Explorer para VIPP Pro Publisher procese y muestre una prueba del archivo VPC, generado por VIPP Pro Publisher, debe proporcionarle a VI Explorer para VIPP Pro Publisher acceso a cualquiera de las fuentes no estándar usadas en el trabajo. Para hacerlo, copie las fuentes de impresora en la carpeta correspondiente, en el PC de Windows o Mac que esté usando. La ubicación de la carpeta se encuentra abajo, suponiendo que existe una instalación prefijada de VI Explorer para VIPP Pro Publisher. • Windows PC: C:\VIEforVPP\normalizer\fonts • Macintosh OS X (Intel): /Applications/VIE4VPP/VIPP/VIEforVPP/normalizer/fonts FreeFlow® VI Interpreter Suite 9.0 SP1 Guía del usuario de VIPP Pro Publisher 283 FreeFlow VI Explorer para VIPP Pro Publisher Uso de VI Explorer para VIPP Pro Publisher Uso de VI Explorer para VIPP Pro Publisher Se accede a VI Explorer para VIPP Pro Publisher desde Adobe Acrobat. Una vez instalada, la barra del menú principal de Acrobat se modifica e incluye un elemento del menú de VIE4VPP para acceder a VI Explorer para VIPP Pro Publisher. El menú VIE4VPP contiene las siguientes opciones: • Crear PDF en VPC... • Cargar licencia de VPC Viewer (se usa para la instalación de la licencia) • Ver información de licencia de VPC Viewer (se usa para mostrar la información de la licencia actual) • Cargar opciones de trabajo Crear PDF en VPC... La opción Crear PDF en VPC se usa para crear un PDF para ver o probar la impresión. En Acrobat, seleccione VIE4VPP > Crear PDF de VPC... para abrir un panel que le permita navegar el sistema para buscar y seleccionar un archivo VPC para ver. VI Explorer para VIPP Pro Publisher procesa el archivo VPC y muestra el archivo PDF resultante en la pantalla. El tiempo que se tarda en crear el archivo PDF depende del número de registros en el archivo VPC. Para ver y realizar pruebas, Xerox recomienda que el número de registros no sea superior a 50. 284 FreeFlow® VI Interpreter Suite 9.0 SP1 Guía del usuario de VIPP Pro Publisher FreeFlow VI Explorer para VIPP Pro Publisher Uso de VI Explorer para VIPP Pro Publisher Cuando elija guardar el PDF generado usando las opciones prefijadas, se guardará en la misma ubicación que el archivo VPC original y tendrá el mismo nombre de archivo que el archivo VPC, pero con la extensión .pdf. Para guardarlo con otro nombre o en otra ubicación, seleccione la opción Archivo > Guardar como en el menú Archivo de Acrobat. Para usar el menú Archivo de Acrobat para seleccionar un archivo VPC para ver, ajuste el filtro de archivos en el panel en la opción *VPC o *.* para ver los archivos con la extensión VPC. Cargar un archivo de Opciones de trabajo Los archivos de opciones del trabajo de Adobe se usan para configurar las opciones de destilación usadas por VI Explorer para VIPP Pro Publisher. Para cambiar un archivo actual de opciones del trabajo usado por VI Explorer para VIPP Pro Publisher, seleccione VIE4VPP > Cargar Opciones de trabajo en la barra de menú principal de Acrobat. Aparece el menú Cargar opciones de trabajo. Seleccione Cargar… para examinar los archivos de opciones de trabajos. Luego, resalte y abra el archivo de Opciones de trabajo requerido en el panel Seleccionar archivo de opciones de trabajo. FreeFlow® VI Interpreter Suite 9.0 SP1 Guía del usuario de VIPP Pro Publisher 285 FreeFlow VI Explorer para VIPP Pro Publisher Uso de VI Explorer para VIPP Pro Publisher Consulte la documentación de Adobe Acrobat para obtener más información sobre la ubicación y ajustes disponibles en el archivo de Opciones de trabajo. Aparece un cuadro de diálogo que brinda información sobre la operación. Seleccione el botón Aceptar para completar la operación. Esto configurará el archivo de opciones de trabajo como el archivo de opciones de trabajo prefijado para usar con VIE para VPP. Restaurar el archivo de opciones del trabajo prefijado Para restaurar el archivo de opciones del trabajo prefijado de VI Explorer para VPP, seleccione la opción Restaurar a prefijado... del panel Cargar opciones del trabajo. Esto reemplazará el archivo de opciones del trabajo actual que se usa que el archivo de opciones del trabajo que se instaló durante la instalación inicial de VIE para VPP. 286 FreeFlow® VI Interpreter Suite 9.0 SP1 Guía del usuario de VIPP Pro Publisher Sugerencias y consejos Esta sección describe cómo utilizar varias funciones de VPP. El capítulo es un tutorial que describe cómo crear un documento de tarjeta de identificación de InDesign VPP simple. Cada sección: • describe una función • muestra cómo aplicar la función a un documento • agrega una función nueva de VPP al diseño del documento Antes de crear un documento de InDesign VPP, recupere el archivo de datos de muestra y recursos que se utilizarán en el documento que se describe aquí. Para recuperar la información, examine el CD de instalación de VPP y copie la carpeta llamada VPPExample en el escritorio del PC. Esta carpeta contiene el archivo de datos VPPExample.csv y todos los demás recursos utilizados en los ejemplos descritos en este capítulo. A continuación se encuentra una muestra de los primeros registros de VPPExample.csv. Todos los ejemplos de este capítulo utilizan este archivo de la base de datos, que se reproduce a continuación. FullName,Fname,Lname,Addr1,Addr2,City,State,Zip,Dept,EmployID,ImageNo,Telephone David Kirk,david,kirk,701 S. Aviation Blvd,Suite 23,El Segundo,ca,90245,Sales,298734,98734.jpg,3105555555 Jenni Smith,Jenni,Smith,237 Webster Street,,Webster, NY,19827,Marketing,164733,64733.jpg,5855558963 Ed Brice,ed,BRICE,12 Water Dr,Apt 3,Las Vegas,NV,73463,Admin,2-38892,38892.jpg,3745559898 Mary Hahn,mary,HAHn,389 Western Ave,,Miami,fl,64733,Sales,1-96676,96676.jpg,7655558976 FreeFlow® VI Interpreter Suite 9.0 SP1 Guía del usuario de VIPP Pro Publisher 287 Sugerencias y consejos Introducción Introducción Esta sección describe cómo construir el archivo de InDesign que se utilizará en los ejemplos dados en estas secciones: • Uso de reglas para controlar la supresión de líneas en blanco • Uso de transformaciones de datos para corregir problemas con mayúsculas y minúsculas • Uso de transformaciones de datos para sub-dividir campos de bases de datos • Uso de transformaciones de datos para concatenar dos cadenas • Uso de transformación de datos para dar formato a los datos numéricos • Crear una regla para introducir texto 1. Abra InDesign. 2. Cree un documento nuevo. • Seleccione Archivo > Nuevo > documento. • Ajuste el Tamaño de la página en Personalizada y cambie la Anchura a 88,89 mm y la Altura a 63,5 mm. • Ajuste los márgenes en 0 mm. • Seleccione Aceptar. 3. Coloque algunos elementos estáticos en el documento. • Dibuje un marco de gráfico (de aproximadamente 76,19 mm de largo, 19,04 mm de alto) y colóquelo en la parte superior izquierda del documento. • Vaya a Archivo > Colocar y busque la carpeta VPPExample. • Seleccione el archivo GlobalStorage_logo-final.jpg. • Ajuste el marco para que encaje al tamaño real de la imagen según sea necesario. 4. Dibuje un marco cuadrado negro de 25,4 mm, colóquelo a aproximadamente 6,35 mm del borde izquierdo e inferior del documento. Llene el cuadrado usando el color Negrodel panel Muestras. 5. Coloque un texto estático. 288 • Dibuje un cuadro de texto nivelado con la parte superior del cuadro negro, que comience y se extienda justo hasta el borde del documento. (Deje alrededor de 3.175 mm entre el cuadro negro y el inicio del cuadro de texto). • Con el cursor de inserción de texto intermitente, seleccione la fuente y los atributos de la fuente. • Seleccione una fuente como por ejemplo Arial de la lista desplegable de fuentes, ajuste el tamaño a 10 puntos. • Escriba Nombre: en el marco de texto. • Ajuste el marco de texto para que se adapte a la altura de la fuente seleccionada. • Repita esto dos veces más e introduzca la cadena, Dept:, en el segundo marco de texto. • Y EmployNo: en el tercer marco de texto. Alinee las cadenas de texto verticalmente con la primera cadena. FreeFlow® VI Interpreter Suite 9.0 SP1 Guía del usuario de VIPP Pro Publisher Sugerencias y consejos Introducción 6. Guarde el documento como VPPExample.indd. El documento debe tener el siguiente aspecto: 7. El próximo paso es agregar un bloque de nombre y dirección. Para hacerlo, abra el plug-in de VPP (si aún no se abrió), luego: • Bajo la opción Ventanas en el menú principal, seleccione VIPP Pro Publisher para abrir el panel de VPP. • Seleccione la carpeta Examinar a la derecha de la opción Archivo de datos, busque la carpeta VPPExample en el escritorio del PC y seleccione el archivo de datos VIPPExample.csv. • Acepte los valores prefijados con un clic en Aceptar. Esto llenará el plug-in de VPP con una lista de campos del archivo de la base de datos. El campo que se llama ImageNo es un archivo de gráfico, en consecuencia, cambie el tipo de campo y haga un clic con el botón derecho en el campo y seleccione Cambiar tipo. Seleccione Archivo de gráficos de las opciones que se presentan. • Dibuje un marco de texto suficientemente grande para que contenga un bloque de nombre y dirección directamente debajo del logotipo. FreeFlow® VI Interpreter Suite 9.0 SP1 Guía del usuario de VIPP Pro Publisher 289 Sugerencias y consejos Introducción 8. Utilice el plug-in de VPP para introducir datos desde el archivo de datos. • Haga doble clic en Fname para insertar el campo Fname en la posición del cursor actual. • Introduzca un caracter de espacio con el teclado, luego haga doble clic en el campo Lname para insertar el dato Lname. • Presione Introducir para mover una línea hacia abajo. • Haga doble clic en el campo llamado Addr1, luego presione Introducirpara moverse a la próxima línea • Haga doble clic en el campo llamado Addr2, luego presione Introducir para moverse a la próxima línea • Haga doble clic en el campo City, introduzca una coma, luego haga doble clic en el campo State, introduzca un caracter de espacio, luego haga doble clic en el campo Zip. • Seleccione el marco con la etiqueta Mostrar datos del usuario para mostrar los datos reales de los campos de la base de datos. El documento debe tener el siguiente aspecto: Tenga en cuenta de que hay que tratar algunos problemas inmediatos. Los problemas incluyen: • Problemas con mayúsculas, minúsculas y líneas en blanco. La corrección de los problemas con mayúsculas/minúsculas se describe en “Uso de transformaciones de datos para corregir problemas con mayúsculas y minúsculas”. • Las líneas en blanco del cuadro de texto se analizan en “Uso de reglas para controlar la supresión de líneas en blanco”. 9. Guarde el documento. 290 FreeFlow® VI Interpreter Suite 9.0 SP1 Guía del usuario de VIPP Pro Publisher Sugerencias y consejos Uso de reglas para controlar la supresión de líneas en blanco Uso de reglas para controlar la supresión de líneas en blanco La supresión de líneas en blanco es un término que se utiliza para describir la supresión de líneas vacías cuando no hay datos (texto) presentes en esa línea. Generalmente, se requiere esto cuando se imprime un bloque de nombre y dirección en un correo. Si no se puede suprimir la línea en blanco, las líneas vacías pueden aparecer en el bloque de nombre y dirección. El archivo de la base de datos, VPPExample.csv, contiene los campos típicos de nombre y dirección en el encabezamiento. Los datos de cada registro son ejemplos típicos de lo que puede ocurrir en el mundo real. Algunos registros tienen datos en todos los campos, otros pueden tener campos vacíos. El ejemplo de abajo se utilizará para crear una aplicación simple que imprimirá el bloque de nombre y dirección con la supresión de líneas vacías. Si se utilizan los primeros dos registros del archivo de la base de datos sin suprimir las líneas vacías, aparecerá una línea en blanco en el bloque de la dirección para el registro dos, porque el campo, Addr2, está vacío. Registro 1: david kirk 701 S. Aviation Blvd Suite 23 El Segundo, CA 90245 Registro 2: Jenni Smith 237 Webster Street Webster, NY 19827 Con InDesign abierto para el archivo creado en la sección previa, utilice el contador de registros en el panel de VPP y haga clic en los cuatro registros. Tenga en cuenta que se puede encontrar una línea en blanco en el bloque del nombre y la dirección; esto se debe a que el campo Addr2 está vacío. Es necesario suprimir las líneas en blanco. En los pasos de abajo, se creará una Regla de texto para suprimir las líneas en blanco en el bloque del nombre y dirección. 1. Abra VPPExample.indd y el panel de VPP, si aún no lo abrió. 2. El segundo icono de la izquierda en el panel de VPP crea una Regla nueva. Haga clic en este icono para abrir el panel Crear regla. En el panel: • Introduzca un nombre significativo para la Regla; en este ejemplo se utiliza Suppressline. • Ajuste el tipo de Regla a Texto. • Ajuste los valores prefijados en \n. • \n es una secuencia especial de teclas que funcionará como un salto de línea en el dispositivo de impresión. Se utiliza en una prueba para controlar cuando se introduce un salto de línea (similar a la tarea de presionar la tecla Intro en el teclado). La acción prefijada en una Regla es el valor que se aplicará si ninguna de las otras condiciones (ajustar siguiente) es falsa. • Haga clic en el signo más para acceder al cuerpo de la Regla. Aquí es donde se introducen los detalles sobre cuándo se debe aplicar la Regla. FreeFlow® VI Interpreter Suite 9.0 SP1 Guía del usuario de VIPP Pro Publisher 291 Sugerencias y consejos Uso de reglas para controlar la supresión de líneas en blanco • Deje el campo Valor vacío. • Seleccione cuando cualquiera de los siguientes es verdadero. • Introduzca el campo que se está probando. En este ejemplo, esta Regla se aplica al campo Addr2, ya que este es el campo que puede estar vacío o no. • Seleccione [T] es igual a. • El último campo debe estar vacío, borre cualquier dato que se muestra en esa ventana. La Regla debe tener el siguiente aspecto: La Regla, Suppressline, básicamente dice: Si el campo Addr2 es igual a vacío entonces no aplicar ningún valor, sino aplicar el valor prefijado (la cadena especial, /n, que es igual a un salto de línea o la tecla Intro). 3. Los siguientes elementos con viñetas ilustran cómo aplicar la Regla:, Asegúrese de que el registro 1 se muestre en pantalla. Este registro tiene datos en todos los campos que se muestran en el panel 292 FreeFlow® VI Interpreter Suite 9.0 SP1 Guía del usuario de VIPP Pro Publisher Sugerencias y consejos Uso de reglas para controlar la supresión de líneas en blanco de VPP, según aparece en la foto de la pantalla a continuación. Utilizar este registro facilita ver qué sucede cuando se aplica la Regla. • Quite la selección de la casilla de verificación Mostrar datos del usuario para cambiar la forma en la cual VPP muestra los campos. VPP ahora mostrará los nombres de los campos, no los valores de los datos en los campos. • Inserte el cursor de texto inmediatamente después del campo Addr2, luego haga doble clic en el objeto Suppressline en el panel de VPP Esto debe insertar el objeto Suppressline de la Regla inmediatamente después del campo Addr2. (En algunos casos puede mover sólo la línea City, State Zip después de Addr2, in cuyo caso, haga doble clic en el objeto Suppressline nuevamente). Aparecerá un bloque de dirección con el siguiente aspecto: FreeFlow® VI Interpreter Suite 9.0 SP1 Guía del usuario de VIPP Pro Publisher 293 Sugerencias y consejos Uso de reglas para controlar la supresión de líneas en blanco 4. Vuelva a seleccionar la casilla de verificación Mostrar datos del usuario para mostrar los datos del usuario. Desplácese a lo largo de los registros de datos para ver cómo el bloque del nombre y dirección aumenta, reduce y suprime cualquier línea vacía que se produzca del campo Addr2 vacío, según se muestra más abajo.Registro 1: Registro 2: 5. Guarde el documento. 294 FreeFlow® VI Interpreter Suite 9.0 SP1 Guía del usuario de VIPP Pro Publisher Sugerencias y consejos Uso de transformaciones de datos para corregir problemas con mayúsculas y minúsculas Uso de transformaciones de datos para corregir problemas con mayúsculas y minúsculas Generalmente es necesario modificar las mayúsculas y minúsculas de los datos. VPP admite las siguientes transformaciones de mayúsculas y minúsculas: • Mayúscula: se usa para transformar cualquier cadena en mayúscula para todos los caracteres. • Minúscula: se usa para transformar cualquier cadena de texto en minúscula para todos los caracteres. • Tipo título: se usa para cambiar el primer caracter de una cadena de texto en mayúscula y todos los demás caracteres en minúscula (cualquier caracter luego del caracter de espacio se convierte a mayúscula). En este ejemplo, VPPExample.indd se modifica para usar transformaciones de tipo título para corregir los caracteres en mayúsculas o minúsculas en los campos Fname y Lname en el bloque de la dirección. Para realizar esta tarea, se utilizará un objeto para la Transformación de datos. 1. Abra VPPExample.indd. 2. Abra el plug-in de VIPP Pro Publisher (si aún no lo abrió). En los siguientes pasos se crearán tres Reglas de transformación de datos: dos transformaciones de tipo título para Fname y Lname y una transformación a mayúsculas para State. 3. Para crear la transformación de tipo título, haga clic en el icono que aparece en la parte inferior izquierda del panel de VPP. Se abre el panel Crear transformación de datos. • Asigne un nombre de transformación de datos que sea significativo, en este caso introduzca Firstname. • Deje el Tipo de transformación de datos en Texto. • Seleccione el campo de la base de datos Fname como la Cadena inicial. • Seleccione Tipo título como la acción. FreeFlow® VI Interpreter Suite 9.0 SP1 Guía del usuario de VIPP Pro Publisher 295 Sugerencias y consejos Uso de transformaciones de datos para corregir problemas con mayúsculas y minúsculas La Regla de transformación de datos debe tener el siguiente aspecto: 4. Haga clic en Aceptar para guardar la Regla de transformación de datos. 5. Cree la segunda de transformación de tipo Título. • Haga clic en el icono Transformación de datos. Se abre el panel Crear transformación de datos. • Asigne un nombre de transformación de datos, en este caso Lastname. • Deje el Tipo de transformación de datos en Texto. • Seleccione el campo de la base de datos Lname como la Cadena inicial. • Seleccione Tipo título como la acción. • Haga clic en Aceptar para guardar la Regla de transformación. 6. Cree una Regla de transformación a mayúscula para el campo State. 296 • Haga clic en el icono Transformación de datos en el panel de VPP para crear la segunda transformación de tipo título.Se abre el panel Crear transformación de datos. • Asigne un nombre de transformación de datos que sea significativo, en este caso StateUpper. • Deje el Tipo de transformación de datos en Texto. • Seleccione el campo de la base de datos State como la Cadena inicial. • Seleccione Mayúscula como la acción. • Haga clic en Aceptar para guardar la Regla de transformación. FreeFlow® VI Interpreter Suite 9.0 SP1 Guía del usuario de VIPP Pro Publisher Sugerencias y consejos Uso de transformaciones de datos para corregir problemas con mayúsculas y minúsculas Se colocan tres objetos nuevos en el panel de VPP, según se muestra más abajo: 7. Utilice estos objetos nuevos en el bloque de nombre y dirección para corregir el problema con las mayúsculas y las minúsculas ilustrado en la página 294. • Asegúrese de que se muestre el registro uno en el documento (el contador de registros de VPP debe estar en “1”). • Deseleccione la casilla de verificación Mostrar datos del usuario; esto mostrará los nombres de los campos en el documento. • Seleccione la herramienta de texto y resalte el campo Fname haciendo doble clic en el campo Fname. • Haga doble clic en el objeto para la transformación de datos Firstname en el panel de VPP para reemplazar Fname con Firstname en el bloque de nombre y dirección. • Seleccione la herramienta de texto y resalte el campo Lname haciendo doble clic en el campo Lname. • Haga doble clic en el objeto para la transformación de datos Lastname en el panel de VPP para reemplazar Lname con Lastname en el bloque de nombre y dirección. • Seleccione la herramienta de texto y resalte el campo State haciendo doble clic en el campo State. • Haga doble clic en el objeto para la transformación de datos StateUpper en el panel de VPP para reemplazar State con StateUpper en el bloque de nombre y dirección. FreeFlow® VI Interpreter Suite 9.0 SP1 Guía del usuario de VIPP Pro Publisher 297 Sugerencias y consejos Uso de transformaciones de datos para corregir problemas con mayúsculas y minúsculas El bloque de nombre y dirección debe tener el siguiente aspecto: 8. Seleccione la casilla de verificación Mostrar datos del usuario para desplazarse en los registros de la base de datos y verificar que se hayan resuelto los problemas con las mayúsculas y las minúsculas en Fname, Lname y State. 9. Guarde el documento. 298 FreeFlow® VI Interpreter Suite 9.0 SP1 Guía del usuario de VIPP Pro Publisher Sugerencias y consejos Uso de transformaciones de datos para sub-dividir campos de bases de datos Uso de transformaciones de datos para subdividir campos de bases de datos A veces, se deben dividir los campos de datos en sub-campos individuales para que luego se puedan utilizar en el documento. Por ejemplo, en el archivo de la base de datos que se muestra abajo, el primer campo, FullName contiene tanto el nombre como el apellido. FullName,Fname,Lname,Addr1,Addr2,City,State,Zip,Dept,EmployID,ImageNo,Telephone David Kirk,david,kirk,701 S. Aviation Blvd,Suite 23,El Segundo,ca,90245,Sales,298734,98734.jpg,3105555555 Jenni Smith,Jenni,Smith,237 Webster Street,,Webster, NY,19827,Marketing,164733,64733.jpg,5855558963 Ed Brice,ed,BRICE,12 Water Dr,Apt 3,Las Vegas,NV,73463,Admin,2-38892,38892.jpg,3745559898 Mary Hahn,mary,HAHn,389 Western Ave,,Miami,fl,64733,Sales,1-96676,96676.jpg,7655558976 Si éste era el único campo de la base de datos que contenía la información del nombre, se puede separar de manera tal que el campo nombre se utilice como un campo separado. En el documento que se crea en estos ejemplos, estos campos ya están separados, pero, a fines ilustrativos, el objetivo es utilizar la transformación de datos, Sub-cadena por índice, para dividir el campo, FullName, en dos campos separados que se puedan colocar en el documento. Hay dos acciones de Sub-cadena disponibles en VPP, Sub-cadena por posición y Sub-cadena por índice. Para los datos que tienen caracteres constantes o que no tienen delimitadores incorporados, tales como una cadena numérica, se puede utilizar Sub-cadena por posición para extraer los datos especificando la posición inicial y la longitud (número de caracteres a capturar). Sin embargo, para los campos que contienen datos que pueden ser de un largo variable, tales como nombres de personas, se utiliza la Transformación de datos Sub-cadena por índice. Para utilizar esta Transformación de datos, los campos de datos a separar deben tener un caracter que se pueda usar como delimitador. Por ejemplo, en un número de teléfono como 310-555-5555, se puede utilizar como delimitador el caracter de guión o se puede utilizar como delimitador el caracter de espacio en el campo FullName. Subcadena por índice se utilizará para sub-dividir los nombres en el campo FullName, en dos sub-campos que se pueden colocar en el documento. En este ejemplo, se crearán dos Transformaciones de datos de Sub-cadena por índice. Uno incluirá los caracteres a la izquierda del caracter de espacio (o índice 1) mientras que el otro incluirá los datos a la derecha del caracter de espacio (o índice 2). 1. Abra VPPExample.indd y el panel de VPP, si aún no lo abrió. 2. Haga clic en el icono Crear transformación de datos en VPP. FreeFlow® VI Interpreter Suite 9.0 SP1 Guía del usuario de VIPP Pro Publisher 299 Sugerencias y consejos Uso de transformaciones de datos para sub-dividir campos de bases de datos Cuando aparece el panel: • Introduzca un nombre para la Transformación de datos, utilice Sub1. • Deje el tipo configurado en Texto. • Seleccione el campo de la base de datos FullName como la Cadena inicial. • Seleccione Sub-cadena por índice como la acción. • Borre el caracter guión (-) prefijado como el caracter delimitador e introduzca un solo caracter de espacio (presione la barra espaciadora del teclado una sola vez). • Para este primer sub-campo, seleccione Índice 1. El Índice 1 producirá un sub-campo que contiene todos los caracteres previos a la primera instancia del caracter de espacio, en este caso, el nombre. El objeto para la Transformación de datos debe tener el siguiente aspecto: 3. Cree un objeto para la Transformación de datos para la segunda cadena, este será el índice 2 y capturará todos los datos después del primer caracter espacio. Si el campo FullName contuviera 300 FreeFlow® VI Interpreter Suite 9.0 SP1 Guía del usuario de VIPP Pro Publisher Sugerencias y consejos Uso de transformaciones de datos para sub-dividir campos de bases de datos muchos elementos separados por caracteres de espacio, cualquiera de los sub-campos se puede recopilar mediante la especificación del valor del índice correcto. • Haga clic en el icono Crear transformación de datos en VPP. • Introduzca un nombre para la Transformación de datos, utilice Sub2. • Deje el tipo configurado en Texto. • Seleccione el campo de la base de datos FullName como la Cadena inicial. • Seleccione Sub-cadena por índice como la acción. • Borre el caracter guión (-) prefijado como el caracter delimitador e introduzca un solo caracter de espacio (pulse la barra espaciadora del teclado una sola vez). • Para este segundo sub-campo, seleccione Índice 2. El Índice 2 producirá un sub-campo que contiene todos los caracteres luego de la primera instancia del caracter de espacio, en este caso el apellido. 4. Utilice estos campos nuevos, Sub1 y Sub2 para colocar el nombre y el apellido en el documento de la tarjeta de identificación que se crea. • Haga clic en la herramienta de Texto de InDesign y haga clic en el cursor en el bloque de texto que contiene el texto Nombre:. • Haga doble clic en el objeto, Sub1, en el panel de VPP para insertar la sub-cadena para el nombre en el bloque de texto. • Agregue un caracter de espacio, luego haga doble clic en el objeto Sub2 para insertar la subcadena que contiene la información del apellido. 5. Haga clic en el cursor de texto en el marco de texto que contiene el Texto Dept:. Haga doble clic en el campo Dept en el panel de VPP para insertar la información del departamento en este marco de texto. 6. Haga clic en el cursor en el marco de texto que contiene el texto EmployNo. Haga doble clic en el campo EmployID. FreeFlow® VI Interpreter Suite 9.0 SP1 Guía del usuario de VIPP Pro Publisher 301 Sugerencias y consejos Uso de transformaciones de datos para sub-dividir campos de bases de datos 7. Desplácese en el documento para ver el cambio de los datos variables. 8. Guarde el documento. 302 FreeFlow® VI Interpreter Suite 9.0 SP1 Guía del usuario de VIPP Pro Publisher Sugerencias y consejos Uso de transformaciones de datos para concatenar dos cadenas Uso de transformaciones de datos para concatenar dos cadenas Puede haber ocasiones en las cuales se deben concatenar dos o más cadenas. Un ejemplo típico podría ser concatenar una cadena como .jpg a un campo que contiene los números de identificación de empleados para crear una solicitud de imagen en base a un número de empleado. Este ejemplo utiliza la herramienta Transformación de datos para hacerlo. 1. Abra VPPExample.indd, y el panel de VPP, si aún no lo abrió. 2. En los archivos de la base de datos hay un campo datos que contiene el nombre de la imagen, que se puede utilizar para colocar los datos de la imagen. Para hacerlo, dibuje un marco de texto de 25.4 mm por 25.4 mm, desplazado levemente encima del cuadro negro en el documento de identificación. Luego, con ese marco de gráfico seleccionado, haga doble clic en el campo ImageNo en el panel de VPP. La tarjeta de identificación debe tener el siguiente aspecto. Desplácese en los registros para ver el cambio en los datos e imágenes. Esta es una forma para colocar el gráfico variable, pero en algunos casos el nombre de la imagen completa puede no estar en el archivo de la base de datos. En ese caso, se puede colocar la imagen con el campo EmployID y la acción Sub-cadena por posición para seleccionar caracteres en base a una FreeFlow® VI Interpreter Suite 9.0 SP1 Guía del usuario de VIPP Pro Publisher 303 Sugerencias y consejos Uso de transformaciones de datos para concatenar dos cadenas posición de inicio y un parámetro de longitud, luego concatene la cadena .jpg para crear la solicitud de imagen. 3. Seleccione la imagen gráfica que se agregó recientemente en el paso 1 y bórrela. 4. Haga clic en el icono Crear transformación de datos nueva para abrir la ventana Crear transformación de datos. 304 • Introduzca un nombre para el objeto de transformación de datos nueva. Utilice el nombre PhotoTransform. • Seleccione Archivo de gráficos como el tipo de transformación, ya que será el nombre de un gráfico cuando se complete la transformación. • Seleccione EmployID como la cadena inicial. FreeFlow® VI Interpreter Suite 9.0 SP1 Guía del usuario de VIPP Pro Publisher Sugerencias y consejos Uso de transformaciones de datos para concatenar dos cadenas • Seleccione Sub-cadena por posición. (En esta situación en particular, se podría utilizar Subcadena por índice, con el caracter guión como delimitador e índice 2 para obtener la parte necesaria de los datos en EmployID. Sin embargo, este también es un buen lugar para usar Sub-cadena por posición, ya que los datos que contiene este campo se encuentran en una forma, número de caracteres y formato constantes, y esta opción no se ha usado antes). Es necesario conocer el aspecto del campo de datos. Para el registro 1, el campo EmployID contiene 2-98734, se deben capturar los caracteres que comienzan en la posición 3 para una longitud de 5. • Introduzca una posición de inicio de 3 y la longitud de 5, lo cual produce la captura de la cadena 98734 (para el registro 1). 5. Concatene la cadena .jpg a la cadena capturada. • Para agregar otro elemento a la Transformación de datos, haga clic en el más grande de los dos signos más. Esto agregará un elemento adicional de Transformación de datos al objeto PhotoTransform que se está creando. • Introduzca la cadena .jpg a la cadena inicial. • Deje la opción Acción configurada en Ninguna acción. La ventana de Transformación de datos para PhotoTransform debe tener el siguiente aspecto: 6. Seleccione Aceptar para guardar la Transformación de datos. Esto agrega un objeto, PhotoTransform, como un elemento gráfico, al panel de VPP. 7. Para colocar esto en un documento, dibuje una ventana de gráficos de 25,4 mm por 25,4 mm, desplazada levemente encima del marco negro en el documento. • Con el marco de gráfico resaltado, haga doble clic en el objeto PhotoTransform en el panel de VPP. Esto introducirá la imagen correcta en el documento. • Desplácese en los registros para ver el cambio en el texto y la imagen gráfica por registro. 8. Guarde el documento. FreeFlow® VI Interpreter Suite 9.0 SP1 Guía del usuario de VIPP Pro Publisher 305 Sugerencias y consejos Uso de transformación de datos para dar formato a los datos numéricos Uso de transformación de datos para dar formato a los datos numéricos A veces puede ser necesario dar formato a cadenas numéricas. Esto puede ser tan simple como agregar comas, puntos o el símbolo de moneda a la cadena numérica o dar formato a un número de teléfono mediante la introducción de paréntesis y caracteres de guión. En el archivo de la base de datos existe un campo llamado Telephone que, para el registro 1, contiene los datos 3105555555. Esto recibirá el formato para ser impreso como (310) 555-5555. 1. Abra VPPExample.indd y el panel de VPP, si aún no lo abrió. 2. Haga clic en el icono Crear transformación de datos nueva en el panel de VPP. • Introduzca el nombre FormatNum como el Nombre de la transformación de datos. • Deje el Tipo de transformación de datos configurado en Texto. • Seleccione el campo, Telephone, como la cadena inicial. • Seleccione Dar formato a la cadena de números como la Acción a tomar Se muestra la siguiente pantalla. 3. Remítase a “Máscaras de entrada del usuario” para obtener información sobre el significado y opciones disponibles cuando utiliza máscaras. Cuando realice una operación de máscara de moneda es necesario seleccionar los formatos de los Estados Unidos o de la Unión Europea para los delimitadores comunes de mil y decimal, ya que éstos no son iguales en cada área. También elija si utilizará o no decimales. 4. La tarea es dar formato al número de teléfono, por lo tanto seleccione formato definido por el usuario, luego resalte y borre la cadena prefijada @@@@@@#. Reemplace la cadena con: (@@@) @@@-@@@@. 306 FreeFlow® VI Interpreter Suite 9.0 SP1 Guía del usuario de VIPP Pro Publisher Sugerencias y consejos Uso de transformación de datos para dar formato a los datos numéricos La ventana de Transformación de datos debe tener el siguiente aspecto: 5. Seleccione Aceptar para colocar la Transformación de datos FormatNum en el panel de VPP. 6. Para colocar este número de teléfono con formato en el documento, dibuje un cuadro de texto directamente debajo del marco de texto EmployNo: en el documento. • Configure los atributos de la fuente según lo desee. • Seleccione el cursor de texto e introduzca el punto de introducción de texto en el marco de texto. • Haga doble clic en el objeto FormatNum para introducir el número con formato. El documento debe tener el siguiente aspecto: 7. Guarde el documento. FreeFlow® VI Interpreter Suite 9.0 SP1 Guía del usuario de VIPP Pro Publisher 307 Sugerencias y consejos Crear una regla para introducir texto Crear una regla para introducir texto Puede haber ocasiones en las cuales es necesario introducir datos variables condicionalmente. Por ejemplo, si ésta fuera una tarjeta de club de descuento, se podría desear imprimir un valor de descuento variable que dependa de un nivel de membresía de una tarjeta Superior, Ejecutiva o del Club. En este caso, el campo de la base de datos se puede comprobar por el nivel de membresía de la tarjeta del club, entonces se puede imprimir una cadena de texto como 10%, 20% o 25% como valor de descuento. Se puede insertar el valor de descuento en el documento en un marco de texto propio o se podría insertar en el medio de un marco de texto existente. Por ejemplo, "Obtenga su descuento de XX", en el cual XX podría ser 10, 20 o 25%. En la tarjeta de identificación, la tarea es agregar las palabras Jefe de bomberos a la tarjeta de identificación cuando el campo EmployNo comienza con 2. Se debe crear una Regla para hacerlo. 1. Abra VPPExample.indd. y el panel de VPP, si aún no lo abrió. 2. Haga clic en el icono Crear una regla nueva en el panel de VPP (2º a la izquierda). 308 • Introduzca Bombero como el nombre de la Regla. • Seleccione Texto como el tipo de Regla. • Deje el valor prefijado en blanco, éste será el texto que se imprimirá si la Regla es falsa. • Haga clic en el signo más (a la derecha). • Introduzca Jefe de bomberos en el campo valor. • Seleccione cuando cualquiera de los siguientes es verdadero. • Seleccione EmployID como el campo de prueba. • Seleccione [T] comienza con como la condición. • Introduzca 2 en el siguiente campo. FreeFlow® VI Interpreter Suite 9.0 SP1 Guía del usuario de VIPP Pro Publisher Sugerencias y consejos Crear una regla para introducir texto La Regla debe tener el siguiente aspecto: 3. Haga clic en Aceptar para guardar esta Regla. Aparecerá como un objeto Regla en el panel de VPP. Para colocar esto en el documento: • Dibuje un marco de texto entre los marcos de texto que contenga Dept y EmployeeNo. • Seleccione un color de texto del panel Muestras, seleccione un color rojo. • Con el cursor de Inserción de texto intermitente en el marco de texto, resalte el objeto Bombero en el panel de VPP (no haga doble clic). • Haga clic con el botón derecho para mostrar las opciones de la Regla según aparece más abajo: 4. Seleccione Insertar objeto: Bombero. FreeFlow® VI Interpreter Suite 9.0 SP1 Guía del usuario de VIPP Pro Publisher 309 Sugerencias y consejos Crear una regla para introducir texto 5. Desplácese en los registros. Aparecerá el texto, Jefe de bomberos, para los registros 1 y 3 solamente y no será visible cuando se muestren los registros 2 y 4. El Registro 1 debe tener el siguiente aspecto: 6. Guarde el documento. 310 FreeFlow® VI Interpreter Suite 9.0 SP1 Guía del usuario de VIPP Pro Publisher Sugerencias y consejos Uso de reglas para controlar la visibilidad de las capas Uso de reglas para controlar la visibilidad de las capas Las capas son una función poderosa de InDesign. Controlar la visibilidad de una capa mediante una Regla permite agregar contenido al documento en base a alguna evaluación de los datos para ese registro. Por ejemplo, para crear un correo personalizado por idioma, se puede utilizar un campo en la base de datos para indicar el idioma de preferencia. Esto permite la creación de una capa para todos los idiomas admitidos. La visibilidad para todas esas capas en primer lugar se encuentra desactivada, luego la visibilidad para una capa única se activa en base a la Regla que comprueba el idioma preferido. Otro ejemplo podría ser el color de un automóvil. Se pueden crear varias capas que contienen una imagen de la misma marca y modelo de auto, pero con un color diferente en cada capa. De esta manera, cuando un campo en el archivo de datos hace referencia al color favorito de los usuarios, esa capa se puede hacer visible en el documento. VIPP Pro Publisher admite el uso de capas variables (capas en las cuales la visibilidad se controla por Reglas: activadas o desactivadas). Sin embargo, existen algunas consideraciones de rendimiento cuando se crean demasiadas capas que deben estar visibles en una página en el documento en cualquier momento. Se recomienda que el número de capas controladas por una Regla de visibilidad se restrinjan a menos de tres capas por página. No confunda el número de capas diferentes generadas con el número de capas visibles en la página. Por ejemplo, se puede crear un documento que contiene cincuenta capas, una por cada estado de los EE.UU., donde cada capa tiene un logotipo del estado y una flor del estado diferente. Sin embargo, se activará la visibilidad sólo para una de ellas por página, lo cual significa que habrá una capa activa que se controlará por las Reglas de visibilidad. En el documento generaremos dos capas simples para demostrar cómo crear Reglas para controlar la visibilidad de las capas. A pesar de que las capas usadas serán simples bloques de color, en una aplicación verdadera la capa podría contener texto y gráficos variables que podrían cambiar totalmente el aspecto del documento. 1. Abra VPPExample.indd. y el panel de VPP, si aún no lo abrió. 2. Cree dos capas nuevas.Abra el panel de Capas y agregue una capa llamada Verde y una capa llamada Amarilla. 3. Cree un fondo verde. • Haga que la capa Verde sea la capa activa. • Dibuje un marco sólido, con un color verde del panel Muestras como el color del trazo y de relleno. FreeFlow® VI Interpreter Suite 9.0 SP1 Guía del usuario de VIPP Pro Publisher 311 Sugerencias y consejos Uso de reglas para controlar la visibilidad de las capas El documento debe tener el siguiente aspecto: • Mueva la capa Verde debajo de la capa Capa 1 arrastrándola debajo en el panel Capas. Esto debe colocar el fondo verde debajo de los gráficos y el texto de la tarjeta de identificación. • Haga clic en el icono de ojo junto a la capa Verde en el panel Capas para desactivar la visibilidad. 4. Haga un fondo amarillo. • Haga que la capa Amarilla sea la capa activa. • Dibuje un marco sólido, con un color amarillo del panel Muestras como el color del trazo y de relleno. • Mueva la capa Amarilla debajo de la capa Capa 1 arrastrándola debajo en el panel Capas. Esto debe colocar el fondo amarillo debajo de los gráficos y el texto de la tarjeta de identificación. • Haga clic en el icono de ojo junto a la capa Amarilla en el panel Capas para desactivar la visibilidad para esa capa 5. Cree una Regla de visibilidad para cada una de las dos capas para activar la visibilidad (el valor prefijado de la capa es desactivado o no visible). 312 • Haga clic en el icono Crear una regla nueva en el panel de VPP. • Introduzca GreenOn como nombre de la Regla. • Seleccione Visibilidad como el Tipo de Regla. • El valor prefijado se debe configurar en desactivado, seleccione Desactivado del cuadro de la lista desplegable. • Luego seleccione el signo más para agregar los detalles de las Reglas. • El valor se debe configurar en activado (que activará la visibilidad). • Seleccione cuando cualquiera de los siguientes es verdadero. • Seleccione EmployID como el campo de la base de datos para hacer la prueba • Seleccione [T] comienza con como la prueba. • Configure los valores a probar en 1. FreeFlow® VI Interpreter Suite 9.0 SP1 Guía del usuario de VIPP Pro Publisher Sugerencias y consejos Uso de reglas para controlar la visibilidad de las capas La Regla debe tener el siguiente aspecto: 6. Seleccione Aceptar para guardar la Regla 7. Repita el proceso para crear una Regla para la segunda capa. • Haga clic en el icono Crear una regla nueva en el panel de VPP • Introduzca YellowOn como nombre de la Regla. • Seleccione Visibilidad como el Tipo de Regla. • El valor prefijado se debe configurar en desactivado, seleccione Desactivado del cuadro de la lista desplegable. • Seleccione el signo más para agregar los detalles de la Regla. • El valor se debe configurar en activado (que activará la visibilidad). • Seleccione cuando cualquiera de los siguientes es verdadero. • Seleccione EmployID como el campo de la base de datos para hacer la prueba • Seleccione [T] comienza con como la prueba. • Configure los valores a probar en 2. • Seleccione Aceptar para guardar la Regla FreeFlow® VI Interpreter Suite 9.0 SP1 Guía del usuario de VIPP Pro Publisher 313 Sugerencias y consejos Uso de reglas para controlar la visibilidad de las capas Dos nuevos objetos de Regla, llamados GreenOn y YellowOn, se han agregado al panel de VPP. 8. Aplique la Regla GreenOn. • Desplácese al registro 2 en el archivo de la base de datos. • Asegúrese de que la capa Verde esté activa, selecciónela en el panel Capas. • Haga clic en el icono de ojo (en el panel Capas) para hacer que la capa Verde esté visible. • Resalte el objeto de Regla GreenOn en el panel de VPP. • Haga clic con el botón derecho, luego seleccione la opción Insertar objeto: GreenOn, esto inserta la Regla para controlar la visibilidad de la capa Verde. Debido a que el campo EmployID comienza con 1, la visibilidad para la capa Verde se activa. 9. Aplique la Regla YellowOn. • Asegúrese de que la capa Amarilla esté activa, selecciónela en el panel Capas. • Desplácese al registro 3, haga clic en el icono de ojo (en el panel Capas) para activar la capa Amarilla. • Resalte el objeto de Regla YellowOn en el panel de VPP. • Haga clic con el botón derecho, luego seleccione la opción Insertar objeto: YellowOn, esto inserta la Regla para controlar la visibilidad de la capa Amarilla. 10. Guarde el documento. 314 FreeFlow® VI Interpreter Suite 9.0 SP1 Guía del usuario de VIPP Pro Publisher Sugerencias y consejos Uso de reglas para controlar la visibilidad de las capas 11. Desplácese en los registros para ver las capas que se activan y desactivan. El documento debe tener el siguiente aspecto: FreeFlow® VI Interpreter Suite 9.0 SP1 Guía del usuario de VIPP Pro Publisher 315 Sugerencias y consejos Agregar Impresión especializada Agregar Impresión especializada La Impresión especializada (SI) es una tecnología de Xerox compatible con el Servidor de impresión FreeFlow (DocuSP) y el VI Interpreter (VIPP) que permite la creación de efectos de impresión especializada con la incorporación de datos variables útiles para la seguridad de un documento. Es muy difícil modificar estos efectos una vez que se imprimen sin destruir el efecto. Para usar impresión especializada (SI) en VPP, se deben instalar las fuentes en pantalla de impresión especializada y las muestras de colores; ésta es una opción seleccionada en el instalador de VPP. El instalador de VPP se puede volver a ejecutar en cualquier momento para instalar estos recursos. Asimismo, lea Cómo usar los efectos de Impresión especializada en este documento para comprender VPP y las consideraciones de la impresión para la impresión especializada SI. La información que contiene esta sección de Sugerencias da por sentado que ha leído la sección de Impresión especializada de este documento y ha instalado los recursos de VPP y los recursos de la impresora para admitir la Impresión especializada. Cómo agregar micro texto El objetivo es colocar una línea de micro texto debajo de la foto que contiene texto estático y variable. 1. Abra VPPExample.indd y el panel de VPP, si aún no lo abrió. 2. Cree una capa nueva. • Use la capa SIeffects. (No es necesario crear una capa nueva para utilizar los efectos de Impresión especializada). • Haga que la capa nueva sea la capa activa 3. Dibuje un bloque de texto en cualquier lugar del documento, que se extienda a lo largo de todo el documento.Se dibuja este marco de texto debido a que el micro texto tiene una fuente muy pequeña y es útil usar tamaños de 6 u 8 puntos primero para asegurar que se introduzcan los datos correctos, antes de resaltar y cambiar el tamaño de la fuente a 1 punto (requerido para todas las fuentes MicroText). 4. Ajuste la fuente del texto en una fuente estándar, como por ejemplo Arial, y el tamaño de la fuente en 6. 5. Introduzca los datos que contendrá el bloque de texto: 316 • Escriba Nombre. • Inserte el objeto, Firstname, del panel de VPP (haga doble clic en el objeto en el panel de VPP). • Inserte un caracter de espacio, luego inserte el objeto, Lastname, del panel de VPP. • Escriba cinco caracteres de espacio, luego inserte el objeto, EmployID, del panel de VPP. FreeFlow® VI Interpreter Suite 9.0 SP1 Guía del usuario de VIPP Pro Publisher Sugerencias y consejos Agregar Impresión especializada • Agregue cinco espacios más, luego repita el proceso una vez más hasta que haya dos conjuntos de datos. La línea de texto para el registro 1 debe tener el siguiente aspecto cuando se termine: Name David Kirk 2-98734 Name David Kirk 2-98734 6. Aplique la alineación hacia el centro resaltando la cadena de texto y seleccione Texto: Párrafo y seleccione el icono de alineación hacia el centro. 7. El micro texto debe ser negro, cian, magenta o amarillo. Resalte la cadena de texto y seleccione uno de los colores sólidos del panel de muestras. Luego se aplicarán las opciones de micro texto. Es importante que se utilicen los atributos descritos más abajo. Si configura cualquier otra opción de atributos o cambia la escala de la fuente de alguna manera, tendrá un efecto negativo para el efecto de la impresión especializada. 8. Resalte la cadena de texto, luego: • Seleccione la fuente de micro texto a utilizar. Seleccione la familia de fuentes SI_micro, luego seleccione uno de los ocho estilos disponibles. Por ejemplo, f7-Bold. Esta tiene aproximadamente 0,7 puntos y es una fuente en negrita. • Configure el atributo de tamaño en puntos a 1 (esto se debe configurar en 1, no se admiten otros valores). Es necesario utilizar el teclado para ajustar este valor en 1. • Cambie el tamaño del marco de texto a la altura y anchura aproximadas del texto. Tenga cuidado de dejar suficiente espacio para los registros que tendrán un número mayor de caracteres en los objetos variables en la cadena de texto. • Arrastre la cadena de texto y colóquela justo debajo de la imagen Para visualizar el micro texto, seleccione Ctrl + para acercar, luego seleccione Ctrl - para alejar. 9. Guarde el documento. FreeFlow® VI Interpreter Suite 9.0 SP1 Guía del usuario de VIPP Pro Publisher 317 Sugerencias y consejos Agregar Impresión especializada Cómo agregar una marca fluorescente El objetivo es colocar una línea de texto fluorescente justo arriba de la foto que contiene el texto variable. 1. Abra VPPExample.indd. y el panel de VPP, si aún no lo abrió. 2. Cree una capa nueva llamada SIeffects. Si ya fue creada, asegúrese de que sea la capa activa. 3. Desplácese al registro 1. 4. Dibuje un marco de texto de la anchura del documento y entre la última línea de la línea de la dirección y la imagen de la foto. 5. Con el marco de texto seleccionado, seleccione un color SI_UV_colorname del panel Muestras. Esta es una clave de color especial de Impresión especializada (SI), puede ser necesario cargar SI_UV_color de la biblioteca de colores de VPP. Consulte “Cómo usar una biblioteca personalizada de muestras de colores de Impresión especializada VPP” para cargar SI_UV_color en el panel Muestras. 6. Seleccione el color SI_UV_GOLD1, esto llenará el marco de texto con el color SI_UV_GOLD1. 7. Luego haga clic en el icono de texto y haga clic dentro del bloque de texto para colocar el cursor de inserción de texto. 8. Seleccione la opción Texto > Párrafo de la barra del menú y seleccione el icono de alineación hacia el centro para centrar el cursor de inserción de texto horizontalmente. 9. Seleccione Objeto > Opciones de marco de texto y debajo de las opciones Justificación vertical seleccione Centrar de la casilla desplegable Alinear. La alineación del texto horizontal y vertical se configurará en centrar/centrar, una opción recomendada para una cadena de texto fluorescente. 10. Seleccione el color del texto. Este se DEBE ajustar en Papel en el panel Muestras. Si usa cualquier otra opción, hará que el efecto fluorescente no funcione. 11. Introduzca el texto variable en la aplicación: • Haga doble clic en Firstname en el panel de VPP para insertar un objeto de texto en la cadena fluorescente. • Agregue un caracter de espacio, luego haga doble clic en el objeto Lastname para insertarlo en la cadena de texto. • Agregue un caracter de espacio, luego haga doble clic en el objeto EmployID en el panel de VPP para insertar el número del empleado. • Si se requiere, resalte el texto y cambie la fuente o tamaño de la fuente. Utilice cualquier fuente a la cual InDesign tenga acceso. 12. Desplácese en el documento para ver el cambio de las variables de registro en registro. 318 FreeFlow® VI Interpreter Suite 9.0 SP1 Guía del usuario de VIPP Pro Publisher Sugerencias y consejos Agregar Impresión especializada El documento debe tener el siguiente aspecto: 13. Guarde el documento. FreeFlow® VI Interpreter Suite 9.0 SP1 Guía del usuario de VIPP Pro Publisher 319 Sugerencias y consejos Agregar Impresión especializada 320 FreeFlow® VI Interpreter Suite 9.0 SP1 Guía del usuario de VIPP Pro Publisher Índice A B a dos caras, 20 a dos caras, cabecera contra pie, 20 abrir panel de VPP, 53 acoplado, 196 opciones Máx, 196 Mín, 196 activar Clasificación en Z, 195 activar Varias en una, 192 adición, 167 ajustar a la anchura, 87 ajustar a la anchura con ceñir, 94 ajustar a la anchura con ceñir guiones y ajustar al cuadro, 96 ajustar a la anchura y ajustar al cuadro, 95 ajustar al cuadro, 91 ajuste opciones de preferencia, 39 anchura de la marca de recorte prefijados, 43 valor configurado, 43 aplicación, 19 aplicación de datos variables basada en datos, 37 aplicación de información variable pasos generales para el diseño, 37 archivo CIP3/4, 182 archivo de datos de producción, 181 archivo de datos de producción en VI Print Package, 184 archivo de datos delimitado, 56 caracter delimitador, 56 carga, 57 definir, 56 nombres de campos, 56 registros, 56 registros en, 56 usar, 56 archivo de ficha de trabajo, 182 Archivo de la base de datos delimitado, 20 archivo de texto variable, 83 Archivo init, 21 Archivo VPC exportar, 177, 179 Archivo VPP exportar, 179 Asistencia de TransPromo, 215 to 230 biblioteca de muestra de color Impresión especializada, 247 uso, 247 Biblioteca de muestra de color de Impresión especializada uso, 247 botón agregar, 52 crear regla, 51 Editar regla, 51 editar transformación de datos, 51 eliminar, 52 Eliminar regla, 52 función avanzada, 51 seleccionar archivo de datos, 47 seleccionar carpeta de recursos, 47 transformación de datos, 51 botón Agregar, 52 botón Crear regla, 51 botón Editar regla, 51 botón Editar transformación de datos, 51 botón Eliminar, 52 botón Eliminar regla, 52 botón Función avanzada, 51 botón Transformación de datos, 51 búsqueda objeto de datos, 51 búsqueda de objeto de datos, 51 FreeFlow® VI Interpreter Suite 9.0 SP1 Guía del usuario de VIPP Pro Publisher C cadena de cambio de fuente/color caracter prefijado, 42 longitud del índice, 42 número de caracteres, 42 prefijados, 42 valor configurado, 42 calidad de impresión opciones, 187 campo delimitador prefijados, 40 campo delimitador prefijado, 40 campos de incidencia múltiple, 61 capa condicional, 133 321 Índice capa condicional crear, 133 capas, 311 capas controladas por la visibilidad, 196 acoplado, 196 capas variables acoplado, 196 limitaciones, 34 caracter decimal, 63 caracter delimitador, 56, 63 carga archivo de datos delimitado, 57 cargar archivo de datos, 58 carpeta de recursos, 182 definición, 64 seleccionar, 64 carpeta de recursos en el VI Print Package, 184 carpeta del proyecto, 181, 185 casilla de verificación mostrar datos del usuario, 48 resaltar campos, 49 casilla de verificación mostrar datos del usuario, 48 casilla de verificación resaltar campos, 49 casilla de visualización del registro, 66 ceñir guiones y ajustar al cuadro, 92 Clasificación en Z, 195 Clave de activación del software, 11 Clave de color Infrarroja, 272 Marca de relación, 256 Marca fluorescente, 263 Texto GlossMark, 270 UV, 263 Código 128, 126 ajuste a escala vertical y horizontal, 126 compresión, 126 datos de entrada, 126 fuentes, 126 tamaño de la fuente, 126 Código 39, 127 ajuste a escala vertical y horizontal, 127 datos de entrada, 127 fuentes, 127 tamaño de la fuente, 127 322 Código QR, 120 activar accesos directos, 122 datos de bytes, 121 datos de entrada, 120 datos de texto, 120 datos numéricos, 121 escala, 121 opciones nivel de corrección de errores, 121 versión, 121 patrón de máscara, 122 Color infrarrojo, 236, 272 cómo diseñar documentos Color infrarrojo, 274 Fuente de micro texto, 279 Marca de relación, 257 Marca fluorescente, 265 Texto GlossMark, 271 composición, 19 composición del diseño, información variable e, 45 to 46 Configuración de FFPS 6.0, 243 Configuración de FFPS 7.0, 245 Configuración del VI Print Package, 183 archivo de datos de producción, 184 carpeta de recursos, 184 carpeta del proyecto, 185 eliminar print package después de imprimir, 183 enviar a la impresora, 183 guardar recursos, 184 ignorar recursos no encontrados, 185 probar package, 185 recursos, 184 contador de registros, 164 parámetros cadena inicial, 164 valor base, 164, 165 valor de aumento, 165 conversión de documentos InDesign CS/5, 36 Creación de fragmentos, 19 crear Regla, 71 Cuadro de diálogo Propiedades del archivo de datos campos de incidencia múltiple, 61 caracter decimal, 63 caracter delimitador, 63 primera línea del archivo de datos, 62 cuadro de número número de registro, 49 cuadro de número de Número de registro, 49 FreeFlow® VI Interpreter Suite 9.0 SP1 Guía del usuario de VIPP Pro Publisher Índice D datos de muestra máximos valores configurados, 40 valores prefijados, 40 datos variables agregar a la composición, 55 definición de acabado acciones, 199 crear, 204 to ?? nombre, 199 opciones, 199 opciones prefijadas, 200 definición del papel color, 198 crear, 200 to 202 nombre del papel, 198 revestimiento anterior, 199 revestimiento posterior, 199 tipo, 198 definir archivo de datos delimitado, 56 Tipos de objetos de datos VPP, 65 descripción general, 17 desplazamientos de la marca de recorte prefijados, 43 valor configurado, 43 Dirección de hardware Mac mostrar, 12 diseño, 19 división, 168 E EAN 128, 128 ajuste a escala vertical y horizontal, 128 datos de entrada, 128 fuentes, 128 tamaño de la fuente, 128 EAN 13, 129 ajuste a escala vertical y horizontal, 129 datos de entrada, 129 fuentes, 129 tamaño de la fuente, 129 EAN 8, 128 ajuste a escala vertical y horizontal, 128 datos de entrada, 128 fuentes, 128 tamaño de la fuente, 128 efecto Negro artístico, 19 efectos de impresión especializada, 233 to 279 elementos, 21 estáticos, 21 variable, 21 FreeFlow® VI Interpreter Suite 9.0 SP1 Guía del usuario de VIPP Pro Publisher elementos de diseño agregar, 81 to 134 encajar imagen variable en marco, 114 enviar VI Print Package a la impresora, 183 envolver guiones, 90 espacio de trabajo de InDesign, 28 espacios de recorte, 164 Estado USPS 4, 123 código de ruta, 123 datos de seguimiento, 123 estilos de caracteres dinámicos, 104 to 111 estilos de caracteres dinámicos, 104 to 111 aplicación, 106 combinación con estilo estático, 108 uso de, 107 estirar en la anchura, 87 estirar en la anchura con ceñir, 97 estirar en la anchura con ceñir guiones y ajustar al cuadro, 99 estirar en la anchura y ajustar al cuadro, 98 exportar aplicación, 179 Archivo VPC, 179 Archivo VPP, 179 Configuración del VI Print Package, 183 opciones de impresión, 186 to 191 opciones del proyecto, 181 prefijados, 209 VPC, 177 Expresiones aritméticas adición, 167 configuración, 172 creación de transformación de datos, 172, 173 división, 168 multiplicación, 167 opciones de transformación de datos, 172 redondeo, 169 resto, 168 substracción, 167 suma total, 168 F FFPS admite restricciones, 238 Ficha Interfaz, 40 ficha VI Projects, 41 formato datos, 161 máscaras, 170 transformaciones formato, 170 formato de cadenas numéricas, 306 formato numérico, 166 323 Índice formatos de datos, 161 formatos gráficos admitidos, 29 EPS, 29 JPG, 29 PS, 29 TIFF, 29 FreeFlow Variable Information Interpreter, 21 FreeFlow Variable Information Suite, 21 FreeFlow VI Explorer para VIPP Pro Publisher, 281 Fuente de micro texto, 242 tablas de fuentes, 279 fuentes de pantalla versus de impresora, 30 Fuente de micro texto, 242 Impresión especializada, 248 Marca de relación, 242, 249 Marca fluorescente, 259 no estándar VIE4VPP, 283 Texto GlossMark, 242, 267 Fuentes de impresora Impresión especializada, 9 instalación, 9 fuentes de impresora, 30 fuentes de la pantalla, 30 Fuentes de pantalla de Impresión especializada, 182 Fuentes del código de barras, 125 to 132 fuentes no estándar, 283 mostrar en VIE4VPP, 283 funciones, 37 funciones avanzadas, 157 to 160 activación, 158 activar marcador, 159 archivos PDF secundarios, 159 cadena de entrada, 159 cadena de entrada extendida, 159 configuración de MARCADOR, 159 incluir entrada extendida, 159 incluir marcador en los archivos PDF secundarios, 159 Regla de activación, 160 G gráficos, 34 guardar recursos, 184 H hojas por pila, 195 324 I icono longitud del campo Valor de texto, 50 teclado, 52 icono de longitud del campo Valor de texto, 50 icono de teclado, 52 iconos de archivo de gráficos, 52 ID del host, 12 ignorar recursos no encontrados, 182 imagen variable, 112 imagen variable, 112 encajar en marco, 114 quitar, 113 imposición de folleto, 194 imposición visual, 194 impresión a dos caras, 187 Impresión especializada, 23 agregar, 316 agregar micro texto, 316 agregar una marca fluorescente, 318 configurar servidor de impresión FF, 242 descripción general, 31 fuentes, 248, 249, 259, 267 Fuentes de impresora, 9 Fuentes de marca de relación, 242 Fuentes de micro texto, 242 funciones Color infrarrojo, 272 Fuente de micro texto, 277 Marca de relación, 249 Marca fluorescente, 259 Texto GlossMark, 267 limitaciones, 239 muestras de color, 256, 263, 270, 272 Servidor de impresión FF:, 242 Texto GlossMark fuentes, 242 Imprimir VI Print Package, 210 VI Project Container, 212, 213 imprimir marcas de recorte, 192 incluir archivo CIP3/4, 182 incluir archivo de ficha de trabajo, 182 InDesign agregar datos variables, 55 preparar espacio de trabajo, 55 indicación, 23 información variable definición, 24 tipos, 45 FreeFlow® VI Interpreter Suite 9.0 SP1 Guía del usuario de VIPP Pro Publisher Índice Infrarroja Clave de color, 272 muestras de color, 272 inserción de código de barras, 116 to 132 inserción de texto Regla, 308 insertar, 83 código de barras, 116 imagen variable, 112 texto variable, 82 insertar datos variables, 47 insertar hoja intermedia, 195 Instalación Fuentes de impresora, 9 Mac OS X personalizada, 8 instalación Mac OS X, 7 Windows, 5 completa, 6 personalizada, 6 Instalación de la impresora FFPS Impresión especializada, 242 instalar VIE4VPP, 283 interacción de objetos, 34 Intercalado 2 de 5, 129 ajuste a escala vertical y horizontal, 129 datos de entrada, 129 fuentes, 129 tamaño de la fuente, 129 IR muestras de color, 272 L la impresora admite restricciones FFPS, 238 Licencia activación, 14 licencia, 10 Clave de activación del software, 11 comprar..., 11 período de prueba, 10 proceso, 10 FreeFlow® VI Interpreter Suite 9.0 SP1 Guía del usuario de VIPP Pro Publisher limitaciones, 32 capas variables, 34 gráficos, 34 Impresión especializada, 239 interacción de objetos, 34 Marca de relación, 254 Marca fluorescente, 260 origen de, 33 otros objetos, 35 páginas maestras, 35 texto, 33 Límite de tamaño de VM máximo, 43 Limpiar tinta seca, 19 lista de objeto de datos, 19 longitud de la marca de recorte prefijados, 43 valor configurado, 43 M Marca de relación, 235 Clave de color, 256 fuentes, 242 limitaciones, 254 muestras de color, 256 tablas de fuentes, 255 Marca fluorescente, 235 agregar a un documento, 318 Clave de color, 263 limitaciones, 260 muestras de color, 263 MARCADOR, 157 marcas de recorte, 23 Margen, 19 márgenes internos, 194 máscaras, 170 definición, 170 Matriz de datos, 117 codificar datos, 117 datos de entrada, 117 escala, 117 forma, 118 MaxiCode, 118 datos de entrada, 118 modo, 118 mayúscula, 162 Mayúsculas y minúsculas problemas con, 295 Micro texto agregar a un documento, 316 Microimpresión, 236, 277 minúscula, 163 325 Índice Modelo de construcción de documentos dinámicos (DDC), 32 mostrar, 12 mostrar panel de VPP, 53 muestras color, 135, 136 fluorescente, 141 Infrarrojo, 142 Micro texto, 143 Negro artístico, 139 patrón de texto, 135, 136 Texto de relación, 144 Texto Gloss Mark, 144 muestras de color, 136, 272 GlossMark, 270 Infrarroja, 272 IR, 272 Marca de relación, 256 Marca fluorescente, 263 multiplicación, 167 N Nombre de carpeta VI prefijados, 42 nombre del proyecto, 181, 185 nombre del proyecto VPC prefijados, 42 nombres de campos archivo de datos delimitado, 56 O objeto de datos, 19 Opción de filtro VPCF, 212 opciones de acabado ajuste, 207 definición, 204 limitaciones, 208 opciones de ajuste de texto, 87 to 89 ajustar a la anchura, 87 estirar en la anchura, 87 opciones de ajuste de texto y ceñido de texto combinadas, 93 to 99 opciones de caras, 20 opciones de ceñido de texto, 89 to 92 ajustar al cuadro, 91 ceñir guiones y ajustar al cuadro, 92 envolver guiones, 90 Opciones de clasificación en Z, 195 Opciones de exportación acoplado, 196 papel y acabado, 197 VI Print Package, 183 326 opciones de exportación varias en una, 192 to 195 VI Print Package, 180 VI Project Container, 180 opciones de impresión, 186 impresión a dos caras, 187 opciones de calidad de impresión, 187 opciones de impresión a dos caras, 188 repetir registro, 190 rotación, 187 serie de registros, 189 tamaño de página del documento de InDesign, 186 tamaño del papel de la impresora, 186 opciones de impresión a dos caras, 188 a dos caras, 188 a dos caras (continuo), 188 a dos caras,cabecera contra pie (continuo), 188 desactivada, 188 opciones de muestras ajuste horizontal, 137 ajuste vertical, 137 color de fondo, 137 color del texto, 137 datos de texto, 136 estilo de la fuente, 137 familia de fuentes, 137 nombre, 136 rotación, 137 opciones de papel y acabado activar, 197 definir acabado, 199 definir papel, 197 seleccionar caras, 197 seleccionar definición, 197 opciones de preferencia ajuste, 39 anchura de la marca de recorte, 43 cadena de cambio de fuente/color, 42 datos de muestra máximos, 40 desplazamientos de la marca de recorte, 43 Ficha Interfaz, 40 ficha VI Projects, 41 longitud de la marca de recorte, 43 longitud del cambio de fuente/color, 42 Nombre de carpeta VI, 42 nombre del proyecto VPC, 42 tamaño de búfer de registro, 41, 182, 184 FreeFlow® VI Interpreter Suite 9.0 SP1 Guía del usuario de VIPP Pro Publisher Índice opciones de Varias en una activar Clasificación en Z, 195 activar Varias en una, 192 auto, 193 Clasificación en Z, 195 hojas por pila, 195 imposición de folleto, 194 imposición visual, 194 imprimir marcas de recorte, 192 insertar hoja intermedia, 195 márgenes internos, 194 orden de llenado, 193 páginas por hoja, 192 rellenar la última pila, 195 texto de hoja intermedia, 195 tipo/color/peso, 195 Opciones de VI Project Container, 181 archivo CIP3/4, 182 archivo de datos de producción, 181 carpeta de recursos, 182 carpeta del proyecto, 181 Fuentes de pantalla de Impresión especializada, 182 ignorar recursos no encontrados, 182 incluir archivo CIP3/4, 182 incluir archivo de ficha de trabajo, 182 nombre del proyecto, 181 probar VPC después de Exportar, 182 recursos en el proyecto, 182 Opciones de VPCF, 213 opciones del proyecto archivo de ficha de trabajo, 182 orden de llenado, 193 P página de continuación de la transacción, 222 Página física, 23 Página lógica, 23 página maestra, 221 página maestra de transacciones, 222 páginas maestras, 35 páginas por hoja, 192 Panel de VPP, 28 abrir, 53 cambiar tipo de campo, 66 colocación, 53 descripción, 53 funciones, 54 uso de descripción general, ?? to 67 uso de, descripción general, 53 to ?? ver, 53 Panel Propiedades del archivo de datos quitar comillas, 63 FreeFlow® VI Interpreter Suite 9.0 SP1 Guía del usuario de VIPP Pro Publisher pantalla expandible Panel de VPP, 51 pantalla expandible del panel de VPP, 51 patrón de texto fluorescente, 141 Infrarrojo, 142 Micro texto, 143 muestras, 135 Negro artístico, 139 normal, 136 repetición, 135 Texto de relación, 144 Texto Gloss Mark, 144 PDF417, 119 columnas, 119 datos de entrada, 119 filas, 119 nivel de error, 119 relación longitud/altura, 119 pila, 195 Post Net, 130 ajuste a escala vertical y horizontal, 130 datos de entrada, 130 fuentes, 130 tamaño de la fuente, 130 PostJPN, 130 ajuste a escala vertical y horizontal, 130 datos de entrada, 130 fuentes, 130 tamaño de la fuente, 130 prefijados exportar, 209 preparación del espacio de trabajo, 55 probar print package, 185 probar VPC después de Exportar, 182 proceso de diseño, 221 Propiedades del archivo de datos cuadro de diálogo codificación de archivo de datos, 60 panel, 59 Q quitar comillas, 63 quitar imagen variable, 113 R recortar, 170 Recurso VI Project definición, 24 Recurso VIPP, 25 recursos, 64 carpetas, 64 327 Índice recursos en el proyecto, 182 recursos en el VI Print Package, 184 recursos no encontrados, 185 redondeo, 169 registros archivo de datos delimitado, 56 Regla creación, 69 crear, 71 descripción general, 23 duplicar, 77 eliminar, 79 insertar texto, 308 modificación, 69 modificar, 77 prueba, 78 supresión de líneas en blanco, 291 términos, 69 tipos, 69 visibilidad de las capas, 311 Regla de visibilidad eliminar de una capa, 80 rellenar la última pila, 195 repetir contador, 166 repetir registro, 190 Requisitos en cuanto a VIE4VPP Mac OS X, 282 Windows, 282 requisitos en cuanto al sistema Mac OS X, 4 mínimos, 4 Windows, 4 requisitos esenciales de impresión VI Print Package, 210 resto, 168 rotación, 187 S Sangría, 19 selección de archivo de datos, 57 selección del papel folleto, 203 seleccionar el botón Archivo de datos, 47 seleccionar el botón Carpeta de recursos, 47 serie de registros, 189 Servidor de impresión FF configurar para Impresión especializada, 242 Impresión especializada, 242 Servidor de impresión FreeFlow, 21 Sub-cadena por índice, 300 sub-cadena por índice, 163 Sub-cadena por posición, 304 sub-cadena por posición, 163, 170 328 substracción, 167 suma total, 168 supresión de líneas en blanco, 291 T tablas de fuentes Fuente de micro texto, 279 Marca de relación, 255 Texto GlossMark, 270 tabulaciones, 102 tamaño de búfer de registro, 41, 182, 184 valor configurado, 41, 182, 184 Tamaño de hoja, 23 Tamaño de página, 22 tamaño de página del documento, 186 tamaño del papel de la impresora, 186 texto, 33 opciones de ajuste de texto, 84 opciones de ceñido de texto, 84 variable, 100, 101 limitaciones, 101 texto de hoja intermedia, 195 texto estático, 82 Texto GlossMark®, 235 Clave de color, 270 fuentes, 242, 267 muestras de color, 270 tablas de fuentes, 270 texto sobre hoja intermedia, 195 texto variable alrededor de un objeto, 101 en un trazado, 100 limitaciones, 101 texto variable alrededor de un objeto, 101 to 102 texto variable en un trazado, 100 to 101 tipo de campo cambiar, 66 tipo título, 162 tipo/color/peso, 195 tipos de campo, 66 archivo de gráficos, 66 archivo de texto, 66 texto, 66 visibilidad, 66 tipos de codificación admitidos, 60 tipos de codificación admitidos, 60 tipos de datos, 57 Tipos de objetos de datos VPP definir, 65 FreeFlow® VI Interpreter Suite 9.0 SP1 Guía del usuario de VIPP Pro Publisher Índice Tóner Transparente, 147 to 156 imagen estática, 151 imagen variable, 151 limitaciones, 150 objetos, 153 texto estático, 149 texto variable, 149 trazados, 154 transformación de datos, 172, 173 afinación, 173 expresiones complejas, 174 transformaciones, 170 adición, 167 contador de registros, 164 división, 168 espacios de recorte, 164 formato numérico, 166 mayúscula, 162 minúscula, 163 multiplicación, 167 redondeo, 169 repetir contador, 166 resto, 168 sub-cadena por índice, 163 sub-cadena por posición, 163, 170 substracción, 167 suma total, 168 tipo título, 162 Transformaciones de datos formato de datos numéricos, 306 para corregir problemas con mayúsculas y minúsculas, 295 transformaciones de datos, 161 adición, 167 contador de registros, 164 división, 168 espacios de recorte, 164 formato numérico, 166 mayúscula, 162 minúscula, 163 multiplicación, 167 recortar, 170 redondeo, 169 repetir contador, 166 resto, 168 sub-cadena por índice, 163 sub-cadena por posición, 163, 170 substracción, 167 suma total, 168 tipo título, 162 FreeFlow® VI Interpreter Suite 9.0 SP1 Guía del usuario de VIPP Pro Publisher TransPromo contenido mixto, 23 crear documento, 226 to 230 definición, 215 estructura de datos, 217 campo de incidencia múltiple, 217 campo de incidencia simple, 217 página de continuación de la transacción, 222 página desbordamiento, 216 página información del cliente, 216 página maestra, 221 página maestra de transacciones, 222 proceso de diseño, 221 registro de líneas múltiples, 218 Reglas de VPP, 230 variables internas, 223 VPPnextValue, 224 VPPpageCount, 223 VPPpageTotal, 224 VPPpreviousValue, 224 U UPC, 132 ajuste a escala vertical y horizontal, 132 datos de entrada, 132 fuentes, 132 tamaño de la fuente, 132 uso de la tecla de tabulación, 102 UV Clave de color, 263 V valor prefijado, 41, 182, 184 valores prefijados anchura de la marca de recorte, 43 cadena de cambio de fuente/color, 42 datos de muestra máximos, 40 desplazamientos de la marca de recorte, 43 longitud de la marca de recorte, 43 longitud del índice de cambio de fuente/ color, 42 Nombre de carpeta VI, 42 nombre del proyecto VPC, 42 tamaño de búfer de registro, 41, 182, 184 variable inserción de archivo de texto, 83 inserción de código de barras, 116 inserción de imagen, 112 to 113 inserción de texto, 82 variables, 81 variables internas, 223 Varias en una, 23 329 Índice Velocidad de producción, 23 VI Explorer, 281 VI Print Package, 183 Imprimir, 210 nombre del proyecto, 185 opciones de exportación, 180 requisitos esenciales de impresión, 210 VI Project definición, 24 VI Project Container Imprimir, 212, 213 opciones de exportación, 180 VIE4VPP cargar opciones del trabajo, 285 crear PDF en VPC, 284 restaurar opciones del trabajo, 286 uso, 284 to 286 VIPP Pro, 24 Pro activado, 25 SE, 24 Variable Information Production Printware, 24 visibilidad de las capas Regla para controlar, 311 VPC Imprimir, 209 VPP descripción general, 17 funciones, 37 funciones basadas en, 37 insertar elementos de datos variables, 37 sugerencias y consejos, 287 to 319 variables, 81 VPPnextValue, 224 VPPpageCount, 223 VPPpageTotal, 224 VPPpreviousValue, 224 330 FreeFlow® VI Interpreter Suite 9.0 SP1 Guía del usuario de VIPP Pro Publisher