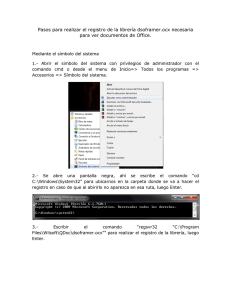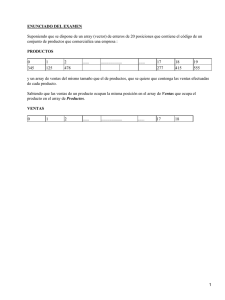Tutorial 12: comandos Move y Copy
Anuncio

TUTORIAL 12: COMANDOS MOVE Y COPY En este tutorial veremos los diferentes comandos de transformaciones move y copy en AutoCAD los cuales, como sus nombres lo indican, nos permitirán desplazar y/o copiar uno o más objetos hacia cualquier posición del área de dibujo. Además veremos aplicaciones exclusivas del comando copy como Array, el cual nos permitirá no solo copiar una gran cantidad de elementos sino que también nos permite distribuirlos en torno a un elemento o distancia. El comando Move Un comando importantísimo en AutoCAD es el llamado mover o simplemente move. Move nos permitirá mover desde una posición a otra uno o más elementos del dibujo sean estos 2D o 3D. Lo podemos invocar realizando click en su icono correspondiente o escribiendo move (o su abreviatura m) en la barra de comandos y luego presionando enter: Al invocar el comando, primeramente este nos pedirá que seleccionemos el objeto a mover y lo veremos reflejado en la barra de comandos: Para ejemplificar este comando dibujaremos un cuadrado de lado 10 mediante el comando rectangle. Ejecutamos move, elegimos el cuadrado y presionamos enter: En el caso de move podremos elegir uno o más objetos mediante click sin mayor problema. Al terminar nuestras selecciones podemos presionar enter para ir al siguiente paso. En este caso, el programa nos pedirá un “punto base” desde donde moveremos el objeto: Si bien el punto base se puede tomar en cualquier punto del espacio, lo recomendable es que ocupemos un punto del mismo dibujo o una referencia para desplazarlo ya que así hará más fácil el moverlo o colocarlo en una referencia o posición específica. Volviendo a nuestro cuadrado, al elegir el punto base lo haremos en el punto que indica la imagen: Al elegirlo y realizar click definimos el punto de inicio de nuestro movimiento. Ahora activaremos el modo Ortho (F8) y le daremos un dis- tancia de movimiento. Escribiremos 30 y presionaremos Enter. El resultado es el siguiente: Como se ve en la imagen, el cuadrado se ha movido 30 DU en torno al eje X respecto de su posición original. Por lo mismo podemos inferir que en el caso de move podremos asignar una distancia de desplazamiento mediante un valor numérico o hacia algún punto del plano cartesiano si escribimos la coordenada mediante X,Y y luego presionando enter. Ahora bien, si en el momento que el programa nos pida el punto base ejecutamos el subcomando Displacement (D), este hará que la forma seleccionada se mueva tomando como referencia el punto de origen 0,0 del eje de coordenadas, en lugar de un punto base: Para este caso repetiremos el ejercicio anterior pero esta vez nos ayudaremos mediante el ayudante polar y configuraremos el ángulo en 45º. En lugar del punto base ejecutamos displacement, colocamos el valor 30 y presionamos Enter: Como vemos se marcan los mismos 30 pero esta vez en el ángulo de 45º formado, aunque el “punto base” se ha tomado desde el punto de origen 0,0. Sin embargo esto no implica que lo podamos mover mediante el punto de base en iguales condiciones, de acuerdo con la imagen de abajo: El comando Copy El otro comando importantísimo en AutoCAD es el llamado copiar o simplemente copy. Copy nos permitirá realizar una o infinitas copias de elementos desde una posición a otra, sean estos 2D o 3D. Lo podemos invocar realizando click en su icono correspondiente o escribiendo copy (o sus abreviaturas cp o co) en la barra de comandos y luego presionando enter: Al invocar el comando, este nos pedirá que seleccionemos el objeto a copiar y lo veremos reflejado en la barra de comandos: Para este ejemplo ocuparemos el mismo cuadrado anterior. Ejecutamos copy, elegimos el cuadrado y presionamos enter: Al igual que en el caso de move, en el comando copy podremos elegir uno o más objetos mediante click sin mayor problema. Al terminar nuestras selecciones podemos presionar enter para ir al siguiente paso. En este caso, el programa nos pedirá un “punto base” desde donde copiaremos el objeto: Si bien el punto base puede ser cualquier punto en el espacio, lo recomendable es que ocupemos un punto del mismo dibujo o una referencia para desplazarlo ya que así hará más fácil el copiarlo o colocarlo en una referencia o posición específica. Volviendo a nuestro cuadrado, al elegir el punto base lo haremos en el punto que indica la imagen: Realizamos click y con esto definimos el punto de inicio de nuestra copia. Ahora activaremos el modo Ortho (F8) y le daremos un distancia de copia. Escribiremos 30 y presionaremos Enter. El resultado es el siguiente: Como se ve en la imagen, el cuadrado se ha copiado en torno al eje X 30 DU respecto a su posición original. Por lo mismo podemos inferir que en el caso de copy podremos asignar una distancia de desplazamiento de la o las copias mediante un valor numérico o hacia algún punto del plano cartesiano si escribimos la coordenada mediante X,Y y luego presionando enter. También observamos que podremos seguir realizando copias ya que el cursor sigue activo. Podremos definir más distancias si lo queremos o realizando click en cada punto donde queremos que se realice la copia: Si queremos detener las copias presionamos esc para salir o la tecla enter. Ahora bien, si en el momento que el programa nos pida el punto base ejecutamos el subcomando Displacement (D), este hará que la forma seleccionada se copie tomando como referencia el punto de origen 0,0 del eje de coordenadas, en lugar de un punto base de la misma forma que en el caso de move: Para este caso repetiremos el ejercicio anterior pero esta vez nos ayudaremos mediante el ayudante polar y configuraremos el ángulo en 45º. En lugar del punto base ejecutamos displacement, colocamos el valor 30 y presionamos Enter: Como vemos se marcan los mismos 30 pero esta vez en el ángulo de 45º formado, aunque el “punto base” se ha tomado desde el punto de origen 0,0. Sin embargo esto no implica que podamos realizar la copia mediante el punto de base en iguales condiciones, de acuerdo con la imagen de abajo: Ahora bien, si volvemos al punto donde el programa nos pide el punto base encontraremos, además del subcomando Displacement (d), otro subcomando llamado mOde (o). Si elegimos este último podremos acceder a las siguientes opciones: Single (s): sólo realiza una copia cada vez que ejecutamos el comando. Multiple (m): permite realizar copias infinitas (es el modo por defecto). Un subcomando interesante que encontraremos en copy es el llamado Array. Al igual que un Array convencional, este nos permitirá distribuir o realizar copias simultáneas de una cantidad limitada de elementos en base a una distancia o referencia. Para ejecutarlo primeramente ejecutamos copy, elegimos el objeto y definimos el punto base. Array nos aparece cuando el programa nos pida definir la distancia de la copia: Si ejecutamos Array (a), el programa nos pedirá la cantidad de elementos a copiar (number of items), para el ejemplo definimos 8 y presionamos enter. El resultado es el siguiente: Como se ve en la imagen, ahora tenemos 8 copias del objeto las cuales se irán distribuyendo en torno a una distancia que definamos. En el ejemplo, activamos el modo ortho (F8) y escribimos el valor 15 para terminar presionando enter. El resultado es el siguiente: Como vemos la distancia que separa a los elementos es 5, ya que los 10 restantes de la distancia corresponden a la medida del cuadrado original. Con este método podremos definir este tipo de copia de forma rápi- da y sencilla, sin embargo tenemos otro subcomando llamado Fit (f) que nos ayudará bastante ya que nos permite distribuir en torno a una distancia las formas. Para probar este comando ejecutaremos copy, tomaremos el cuadrado y en el punto base tomaremos el siguiente punto de este: Ahora definiremos Array y colocaremos el número de elementos en 6, y el resultado es el siguiente: Vamos a la barra de comandos y allí veremos que se encuentra la opción Fit, la ejecutamos mediante F y enter o clickeando en la opción, y el resultado ahora es el siguiente: Como vemos en la imagen ahora el cursor está en el final del array y por ende al moverlo los elementos se distribuirán de forma equitativa respecto al punto que definamos o hacia alguna referencia. Podemos definir la distancia mediante un valor numérico o haciendo click en el punto final de la distribución, y con esto ya tendremos nuestras copias realizadas. En Array también veremos los subcomandos Undo (u) y Exit (e). En el caso de Undo este deshace el array realizado, mientras que Exit permite que nos salgamos del comando copy hayamos realizado un array o no. Este es el fin del Tutorial 09.