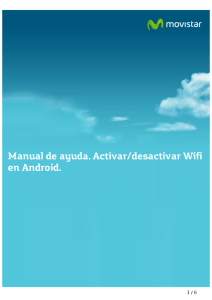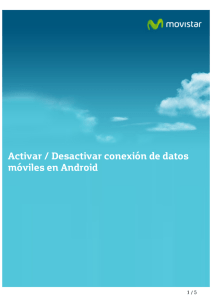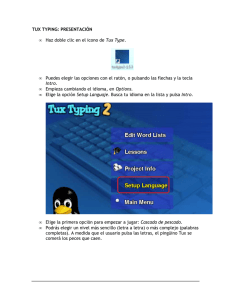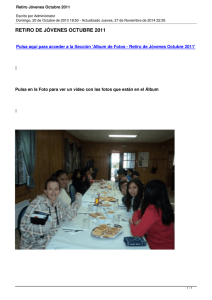PDF (17.6 mebibytes)
Anuncio
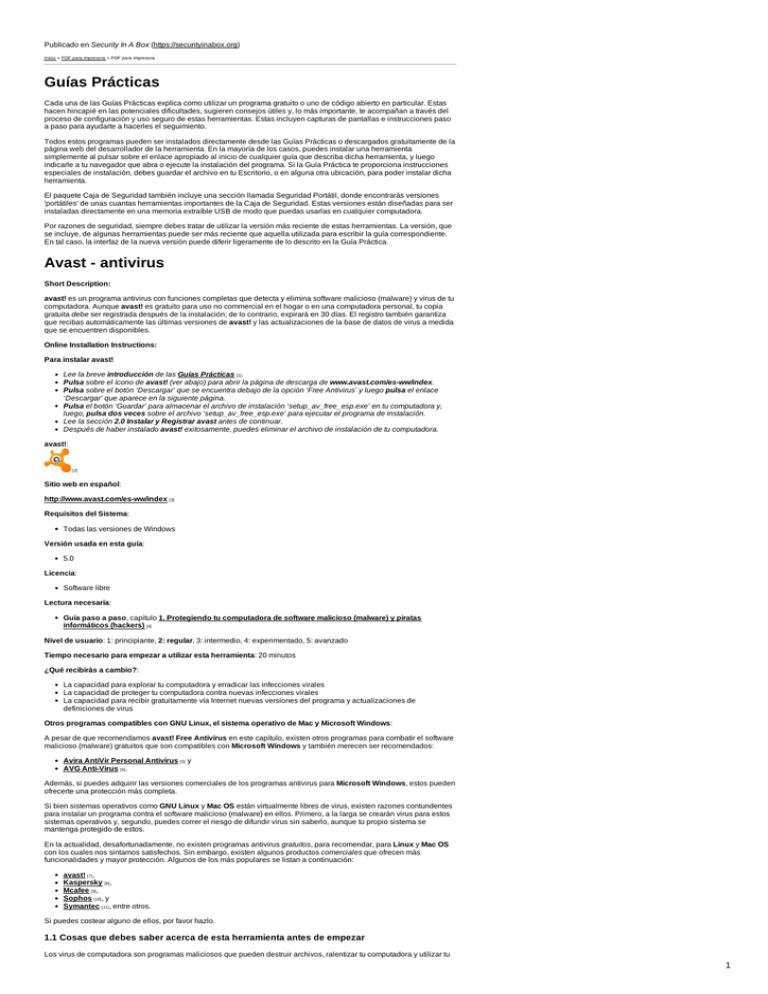
Publicado en Security In A Box (https://securityinabox.org) Inicio > PDF para impresora > PDF para impresora Guías Prácticas Cada una de las Guías Prácticas explica como utilizar un programa gratuito o uno de código abierto en particular. Estas hacen hincapié en las potenciales dificultades, sugieren consejos útiles y, lo más importante, te acompañan a través del proceso de configuración y uso seguro de estas herramientas. Estas incluyen capturas de pantallas e instrucciones paso a paso para ayudarte a hacerles el seguimiento. Todos estos programas pueden ser instalados directamente desde las Guías Prácticas o descargados gratuitamente de la página web del desarrollador de la herramienta. En la mayoría de los casos, puedes instalar una herramienta simplemente al pulsar sobre el enlace apropiado al inicio de cualquier guía que describa dicha herramienta, y luego indicarle a tu navegador que abra o ejecute la instalación del programa. Si la Guía Práctica te proporciona instrucciones especiales de instalación, debes guardar el archivo en tu Escritorio, o en alguna otra ubicación, para poder instalar dicha herramienta. El paquete Caja de Seguridad también incluye una sección llamada Seguridad Portátil, donde encontrarás versiones 'portátiles' de unas cuantas herramientas importantes de la Caja de Seguridad. Estas versiones están diseñadas para ser instaladas directamente en una memoria extraíble USB de modo que puedas usarlas en cualquier computadora. Por razones de seguridad, siempre debes tratar de utilizar la versión más reciente de estas herramientas. La versión, que se incluye, de algunas herramientas puede ser más reciente que aquella utilizada para escribir la guía correspondiente. En tal caso, la interfaz de la nueva versión puede diferir ligeramente de lo descrito en la Guía Práctica. Avast - antivirus Short Description: avast! es un programa antivirus con funciones completas que detecta y elimina software malicioso (malware) y virus de tu computadora. Aunque avast! es gratuito para uso no commercial en el hogar o en una computadora personal, tu copia gratuita debe ser registrada después de la instalación; de lo contrario, expirará en 30 días. El registro también garantiza que recibas automáticamente las últimas versiones de avast! y las actualizaciones de la base de datos de virus a medida que se encuentren disponibles. Online Installation Instructions: Para instalar avast! Lee la breve introducción de las Guías Prácticas [1] . Pulsa sobre el ícono de avast! (ver abajo) para abrir la página de descarga de www.avast.com/es-ww/index. Pulsa sobre el botón ‘Descargar’ que se encuentra debajo de la opción ‘Free Antivirus’ y luego pulsa el enlace ‘Descargar’ que aparece en la siguiente página. Pulsa el botón ‘Guardar’ para almacenar el archivo de instalación ‘setup_av_free_esp.exe’ en tu computadora y, luego, pulsa dos veces sobre el archivo ‘setup_av_free_esp.exe’ para ejecutar el programa de instalación. Lee la sección 2.0 Instalar y Registrar avast antes de continuar. Después de haber instalado avast! exitosamente, puedes eliminar el archivo de instalación de tu computadora. avast!: [2] Sitio web en español: http://www.avast.com/es-ww/index [3] Requisitos del Sistema: Todas las versiones de Windows Versión usada en esta guía: 5.0 Licencia: Software libre Lectura necesaria: Guía paso a paso, capítulo 1. Protegiendo tu computadora de software malicioso (malware) y piratas informáticos (hackers) [4] Nivel de usuario: 1: principiante, 2: regular, 3: intermedio, 4: experimentado, 5: avanzado Tiempo necesario para empezar a utilizar esta herramienta: 20 minutos ¿Qué recibirás a cambio?: La capacidad para explorar tu computadora y erradicar las infecciones virales La capacidad de proteger tu computadora contra nuevas infecciones virales La capacidad para recibir gratuitamente vía Internet nuevas versiones del programa y actualizaciones de definiciones de virus Otros programas compatibles con GNU Linux, el sistema operativo de Mac y Microsoft Windows: A pesar de que recomendamos avast! Free Antivirus en este capítulo, existen otros programas para combatir el software malicioso (malware) gratuitos que son compatibles con Microsoft Windows y también merecen ser recomendados: Avira AntiVir Personal Antivirus [5] y AVG Anti-Virus [6] . Además, si puedes adquirir las versiones comerciales de los programas antivirus para Microsoft Windows, estos pueden ofrecerte una protección más completa. Si bien sistemas operativos como GNU Linux y Mac OS están virtualmente libres de virus, existen razones contundentes para instalar un programa contra el software malicioso (malware) en ellos. Primero, a la larga se crearán virus para estos sistemas operativos y, segundo, puedes correr el riesgo de difundir virus sin saberlo, aunque tu propio sistema se mantenga protegido de estos. En la actualidad, desafortunadamente, no existen programas antivirus gratuitos, para recomendar, para Linux y Mac OS con los cuales nos sintamos satisfechos. Sin embargo, existen algunos productos comerciales que ofrecen más funcionalidades y mayor protección. Algunos de los más populares se listan a continuación: avast! [7] , Kaspersky [8] , Mcafee [9] , Sophos [10] , y Symantec [11] , entre otros. Si puedes costear alguno de ellos, por favor hazlo. 1.1 Cosas que debes saber acerca de esta herramienta antes de empezar Los virus de computadora son programas maliciosos que pueden destruir archivos, ralentizar tu computadora y utilizar tu 1 libreta de direcciones para hallar otras computadoras e infectarlas. avast! puede proteger tu sistema de aquellos virus que pudieran infectar tu computadora a través de archivos descargados de Internet, adjuntos a mensajes de correo electrónico o transferidos por medio de dispositivos removibles (discos flexibles, CDs, DVDs, memorias USB, etc.). Asegúrate de no tener dos programas antivirus instalados y ejecutándose al mismo tiempo. Si actualmente estás utilizando otro programa y deseas optar por avast!, primero debes desinstalar el otro programa antivirus antes de la instalación de avast!. A cada momento se crea software malicioso (malware) y virus. Para proteger tu computadora efectivamente, la base de datos de avast! debe encontrarse siempre actualizada. Entre los virus más dañinos, se encuentran aquellos que no permiten la instalación de avast! y/o virus que avast! no logra detectar y eliminar. En este tipo de situación, se requieren métodos levemente avanzados, algunos de los cuales son explicados en la sección 4.9 Métodos avanzados para la eliminación de virus [12] . Offline Installation Instructions : Para instalar Avast! Lee la breve introducción de las Guías Prácticas [1] . Pulsa sobre el ícono de Avast! ubicado abajo para guardar y ejecutar el programa de instalación. Lee la siguiente sección antes de continuar. Después de haber instalado Avast! exitosamente, puedes eliminar el archivo de instalación de tu computadora. Avast!: [13] Instalar y Registrar avast! Lista de secciones en esta página: 2.0 Instalar avast! 2.1 Registrar avast! 2.0 Instalar avast! La instalación de avast! es un proceso relativamente sencillo y rápido. Para iniciar la instalación de avast!, ejecuta los siguientes pasos: Paso 1. Pulsa dos veces ; la ventana de diálogo Abrir Archivo - Advertencia de Seguridad podría aparecer. Si lo hace, pulsa para activar la barra de progreso que se observa aproximadamente durante un minuto, dependiendo de la velocidad de tu computadora. Después de que los componentes de avast! estén completamente desempaquetados, una ventana de diálogo será activada, como se muestra a continuación: Figura 1: Pantalla de instalación de avast! Free Antivirus Paso 2. Pulsa para activar la siguiente ventana de diálogo: Figura 2 : Ventana de diálogo Instalación de avast! Durante el proceso de instalación de avast! la ventana de diálogo Instalación de avast! aparecerá con la opción Participa en la comunidad de avast! habilitada. Por razones de privacidad y seguridad en Internet, se recomienda que deshabilites esta opción, como se muestra en la Figura 2. Paso 3.Deshabilita la caja de selección Participa en la comunidad de avast! y luego pulsa siguiente ventana de diálogo: para activar la 2 Figura 3 : Pantalla avast! recomienda Durante el proceso de instalación de avast!, la ventana de diálogo avast! recomienda aparece con la opción Si, instalar también el explorador de Internet Google Chrome habilitada. Paso 4. Desactiva la opción Si, instalar también el explorador de Internet Google Chrome y luego pulsa continuar con la instalación de avast!. para Una notificación informándote que el proceso de instalación ha sido completado aparecerá en algunos minutos. Paso 5. Pulsa para completar el procedimiento de instalación del programa. Después de un intervalo breve, el ícono de avast! aparecerá en la Bandeja del sistema, como se muestra a continuación: Figura 4: Ícono de avast! enmarcado en negro en la Bandeja del sistema Después de otro breve intervalo de tiempo, un mensaje confirmando la instalación exitosa de avast! aparecerá de la siguiente manera: Figura 5: Mensaje de confirmación de la instalación de avast! Cada vez que avast! actualiza automáticamente tanto su programa como las definiciones de los virus, un aviso aparecerá sobre la Bandeja del sistema y este será similar al siguiente: Figura 6. Ejemplo de un mensaje de avast! Importante: Debes registrar tu copia del programa, para garantizar que se actualicen el motor del programa, las definiciones de virus y el programa mismo de manera regular. Después que hayas registrado adecuadamente el avast!, este continuará protegiéndote automáticamente de ataques de software malicioso y de virus, y emitirá avisos similares como al de la siguiente pantalla: Figura 7: Ejemplo de un aviso en el cual una amenaza ha sido bloqueada Paso 6. Pulsa dos veces en la Bandeja del sistema (ver la Figura 4) para activar la interfaz principal del usuario de avast!, y luego pulsa para visualizar los detalles de tu Estado actual, como se muestra a continuación: Figura 8: Interfaz principal del usuario de avast! Importante: **avast!* debe ser registrado para que puedas continuar recibiendo actualizaciones de las versiones del programa y de las definiciones de virus, las cuales son esenciales para proteger tu computadora de las diversas 3 amenazas. 2.1 Registrar avast! Nota: Si no registras tu copia de avast!, su funcionamiento se detendrá después de 30 días. Debes estar conectado a Internet para registrar avast!. Para registrar tu copia de avast!, ejecuta los siguientes pasos: Paso 1. Pulsa para activar la interfaz principal del usuario de **avast! (ver la Figura 10). Paso 2. Pulsa (mediante las secciones del menú MANTENIMIENTO y Registro) para activar las siguientes dos pantallas en sucesión rápida: Figura 9: Pantalla de Registro de avast! Free Antivirus La ventana emergente de avast! Free Antivirus anuncia que la información está siendo recuperada. Esta es seguida de otra pantalla en la que se te advierte que avast! expirará en 30 días si no has registrado el programa para esa fecha. (También muestra información acerca de productos de software comerciales y promociones actualmente disponibles.) Figura 10: Pantalla de Tu estado de registro Paso 3. Pulsa para activar nuevamente la Figura 2, seguida de la siguiente pantalla: Figura 11: Registro de avast! Free Antivirus - Formulario de Registro Nota: El Nombre y el E-mail (correo electrónico) son los únicos campos de texto obligatorios. Están identificados por asteriscos y delineados con recuadros de color rojo. Los otros campos no son obligatorios en el proceso de registro. Paso 4. Ingrese su nombre y dirección de correo electrónico en los campos de texto correspondientes y luego pulse para activar la siguiente pantalla: Figura 12: Ventana emergente Gracias por registrarte Paso 5. Pulsa continuación: para acceder al panel TU REGISTRO en la interfaz principal del usuario, como se observa a 4 Figura 13: Panel de confirmación TU REGISTRO El proceso de registro de la copia de avast! ha sido completado y estás listo para aprender como actualizar manualmente el programa y las definiciones de los virus. Para empezar a hacerlo, por favor revisa la sección 3.0 Actualizar avast! manualmente [14] . Actualizar avast! manualmente Lista de secciones en esta página: 3.0 Antes de empezar 3.1 Usar la interfaz principal del usuario para actualizar avast! manualmente 3.2 Usar el menú emergente para actualizar avast! manualmente 3.3 Desactivar la funcionalidad de actualización automática en avast! 3.0 Antes de empezar avast! funciona silenciosamente en un segundo plano en tu computadora, actualizando automáticamente sus definiciones de virus y el programa cada vez que te conectas a Internet. Sin embargo, en situaciones en las cuales tu acceso a Internet es discontinuo, restringido o temporal, la ejecución de una actualización manual sería más conveniente o útil. Nota: Existen dos maneras de actualizar avast! manualmente: la primera es a través de la interfaz principal del usuario de avast! y la segunda es mediante un menú emergente que aparece cada vez que pulsas con el botón derecho en el ícono de avast! localizado en la Bandeja del sistema. Además, puedes simplemente desactivar la funcionalidad de actualización automática a través de la ventana emergente OPCIONES BÁSICAS cuando pulsas esquina superior derecha de la interfaz principal del usuario. en la 3.1 Usar la interfaz principal del usuario para actualizar avast! manualmente Para actualizar avast! manualmente a través de la interfaz principal del usuario, ejecuta los siguientes pasos: Paso 1. Pulsa para activar la interfaz principal del usuario de avast!, como se muestra a continuación: Figura 1: Pestaña General mostrando el panel Estado actual con una notificación típica de una actualización de versión del programa Una actualización disponible del programa o de una definición de un virus es indicada por un ícono de color naranja con un signo de exclamación en el centro, a diferencia del ícono verde común. La versión actual del programa o de la definición de virus se muestra en color rojo y el botón Actualizar se encuentra ahora visible. Figura 2: Una nueva versión del programa se encuentra disponible Paso 2: Pulsa para actualizar el panel de *Versión del programa, como sigue a continuación: Figura 3: Versión del programa después de haber sido actualizado 5 La versión del programa cambia de 5.0594 a 5.0672 después de que esta tarea es ejecutada. La siguiente lista describe brevemente cada sección o el ícono de estado en el panel de Estado actual SEGURO, como se muestra a continuación: Consejo: Pulsa para visualizar u ocultar la información en el panel Estado actual. Escudos en tiempo real: Este ícono indica si los escudos en tiempo real están funcionando correctamente. Los escudos en tiempo real vigilan todas las actividades relacionadas con tu computadora; existen escudos en tiempo real para el correo electrónico, para el sistema de archivos local, la web y otros sistemas. Si o cuando un escudo en tiempo real es desactivado ya sea deliberadamente o a causa de un ataque de software malicioso (malware), el ícono de avast! en la Bandeja del sistema cambia de apariencia: Actualizaciones automáticas de la base de datos de virus: Este ícono indica si el mecanismo automático de actualización está activado o no. Versión de la base de datos de virus: Este ícono muestra la fecha de la versión de la base de datos de virus más reciente. La fecha es mostrada de acuerdo con el siguiente formato: 10 equivale al año 2010, 09 equivale al mes y 22, al día. Versión del programa: El ícono muestra la actualización más reciente de la versión del programa. Fecha de caducidad: Este ítem muestra la fecha de expiración de tu copia de avast!, y es la fecha límite para que este sea renovado o nuevamente registrado. Paso 3. Pulsa para activar la siguiente pantalla: Figura 4: Interfaz principal mostrando el panel ACTUALIZAR del Mantenimiento El panel ACTUALIZAR del Mantenimiento es usado para actualizar manualmente el programa y las definiciones de virus. Paso 4: Pulsa para iniciar la actualización del motor y las definiciones de virus. Paso 5: Pulsa después de que el proceso de actualización de motor y definición de virus hay sido completado, para retornar a la pantalla de ACTUALIZAR del Mantenimiento. Actualizar el programa avast! cambia la versión del mismo y sigue un procedimiento similar de actualización del motor y las definiciones de virus. Paso 6. Pulsa de Versión del Programa. para iniciar el proceso de actualización, y empezar el proceso de Cambio Paso 7: Pulsa después que el proceso de actualización se ha completado, para regresar al panel ACTUALIZAR de la sección Mantenimiento. 3.2 Usar el menú emergente para actualizar avast! manualmente Las actualizaciones de la versión del programa avast! y de las definiciones de virus pueden ser ejecutadas a través del menú emergente de avast!. El menú emergente puede ser usado para acceder directamente a la pantalla ACTUALIZAR del Mantenimiento. Para actualizar manualmente el Motor y base de datos de virus de avast! empleando el menú emergente, siga los siguientes pasos: Paso 1. Pulsa con el botón derecho del ratón en la Bandeja de sistema para activar el siguiente menú emergente: Figura 5: Menú emergente de avast! Paso 2. Seleccione Actualizar > Motor y base de datos de virus para activar la Figura 4 y luego ejecuta los pasos 4 y 5. Paso 3. Selecciones Actualizar > Programa para activar la Figura 6 y luego ejecuta los pasos 6 y 7 en la sección 3.1 Usar la interfaz principal de usuario para actualizar avast! manualmente empleando la interfaz principal del usuario. 6 3.3 Desactivar la funcionalidad de actualización automática en avast! En el modo por defecto, avast! se configura automáticamente para descargar y actualizar la versión del programa y las definiciones de virus. Sin embargo, este modo puede ser desactivado a través del botón Opciones en la esquina superior derecha de la interfaz principal del usuario. Paso 1. Pulsa para activar la ventana emergente OPCIONES BASICAS de avast! y luego selecciona Actualizaciones para activar el panel de ACTUALIZAR CONFIGURACION. Paso 2. Pulsa la opción Actualización manual debajo de las secciones MOTOR Y BASE DE DATOS DE VIRUS y PROGRAMA. Figura 6: Panel de resumen de ATENCION con las actualizaciones automáticas desactivadas Usuarios avanzados pueden refinar más estos parámetros de actualización en las secciones Detalles y Configuración del Proxy. Para realizar estos cambios, sigue los pasos a continuación: Paso 3. Pulsa para expandir las secciones Detalles y Configuración del Proxy e iniciar la modificación de los parámetros mostrados en cada sección. Ahora has aprendido acerca de las distintas maneras de actualizar el Motor y base de datos de virus y la versión del Programa en avast!. Para empezar a usar el avast!, por favor revisa la sección 4.0 Analizar y Lidiar con Virus utilizando avast! [15] . Analizar y Lidiar con Virus Utilizando avast! Lista de secciones en esta página: 4.0 Antes de Empezar 4.1 Guía Corta para Combatir las Infecciones de Virus 4.2 Visión General de la Interfaz Principal de Usuario de avast! 4.3 Analizar en Busca de Software Malicioso (Malware) y Virus 4.4 Ejecutar un Análisis Completo del Sistema 4.5 Realizar el Análisis de una Carpeta 4.6 Realizar un Análisis Durante el Arranque 4.7 Hacer frente a los Virus 4.8 Utilizar el Baúl de Virus 4.9 Métodos Avanzados para la Eliminación de Virus 4.0 Antes de Empezar Hay dos etapas básicas para hacer frente al software malicioso (malware) y diversos virus cuando se usa avast!. La primera es analizar tu computadora para identificar dichas amenazas. La segunda involucra eliminar o mover las amenazas al Baúl de virus de avast!. Eliminar y/o mover software malicioso (malware) y virus al Baúl de Virus impide efectivamente, que ellos interactúen con los diversos sistemas de tu computadora, tales como el sistema de archivos o programas de correo electrónico. Puede parecer inusual almacenar dicho software malicioso (malware) o los virus. Sin embargo, si estos se han asociado a información importante o sensible, quizá desees recuperar en lo posible el documento, archivo o programa infectado. En raras ocasiones, avast! puede identificar erróneamente código o programas legítimos con software malicioso (malware) o virus. Generalmente conocidos como ‘falsos positivos’, ese código o tales programas podrían ser importantes en tu sistema, y podrías querer recuperarlos. El Baúl de Virus de avast! es una 'zona muerta' electrónica o de cuarentena, donde puedes examinar los virus y determinar su amenaza potencial ya sea mediante consultas en Internet o enviándolos a un laboratorio de virus, una opción disponible en el avast! cuando pulsas con el botón derecho del ratón sobre un virus listado en el Baúl de Virus. Pulsa dos veces sobre un virus dentro del Baúl de Virus no activará o ejecutará el software malicioso (malware) o virus debido a que el Baúl de Virus lo mantiene aislado del resto de tu sistema. Consejo: De forma alternativa, puedes transferir información importante o sensible al Baúl de Virus de avast! para mantenerla a salvo durante un ataque viral. En esta sección, tú: Conocerás las mejores prácticas para proteger tu sistema de red y/o de tu computadora personal; Conocerás la interfaz principal del usuario, enfatizando las pestañas ANALIZAR EL EQUIPO y MANTENIMIENTO Aprenderás como ejecutar diversos análisis; y Aprenderás como usar el Baúl de Virus de avast! 4.1 Guía Corta para Combatir las Infecciones de Virus Existen ciertas precauciones que puedes tomar para restringir amenazas maliciosas u hostiles al sistema de tu computadora; por ejemplo, evitar sitios web sospechosos o problemáticos, o usar regularmente un antivirus o programas para combatir software espía (spyware) como avast! o Spybot. Sin embargo, en ocasiones nos encontramos compartiendo una red de área local (LAN) y/o la conexión a Internet. Los siguientes puntos son sugeridos para ser considerados cuando tengas que lidiar con un ataque de virus en una configuración comunitaria o en el trabajo: Desconecta físicamente tu computadora de Internet o de la red local. Si tienes una conexión inalámbrica, desconecta tu computadora de la misma red inalámbrica. Si es posible, apaga y/o retira la tarjeta de red inalámbrica. Si tu computadora está dentro de una red, debes desconectar inmediatamente todas las computadoras, en esa red, de Internet inmediatamente y luego desconectarlas de la red local. Cada usuario debe dejar de usar la red y ejecutar el avast! o algún programa antivirus similar de confianza para detectar y eliminar el virus. Esto puede parecer un proceso tedioso, pero es imperativo para mantener la integridad del sistema individual y de toda la red. Programa un análisis durante el arranque para las computadoras en la red. Toma nota de los nombres de todos los virus que encuentras, de manera que puedas investigar acerca de ellos, y luego elimínalos o muévelos al Baúl de Virus de avast!. Para aprender a realizar un análisis durante el arranque, revisa la sección 4.6 Realizar un Análisis Durante el Arranque [16] . Incluso si un virus ha sido eliminado o reparado, repite el paso previo y ejecuta análisis durante el arranque en todas las computadoras hasta que avast! no muestre ningún mensaje de alerta. Dependiendo de la severidad del ataque de software malicioso (malware) o virus, tendrás que ejecutar un análisis durante el arranque más de una vez. Para más información acerca de combatir infecciones de software malicioso (malware) o virus, revisa la sección 4.9 Métodos Avanzados para la Eliminación de Virus [17] . 4.2 Visión General de la Interfaz Principal de Usuario de avast! La interfaz principal de usuario de avast! comprende cuatro pestañas en el lado izquierdo de la ventana: GENERAL, ANALIZAR EL EQUIPO, ESCUDOS EN TIEMPO REAL y MANTENIMIENTO. Cada pestaña está dividida en subpestañas que activan los paneles correspondientes. Paso 1. Pulsa para activar la siguiente pantalla: 7 Figura 1: Pestaña GENERAL mostrando el panel de Estado actual como SEGURO La siguiente lista describe brevemente las funciones de las cuatro pestañas: GENERAL: Esta pestaña contiene las sub-pestañas Estado actual y Estadísticas. La sub-pestaña Estado actual muestra el estado de funcionamiento de los componentes claves de avast! utilizados para la defensa de tu computadora de ataques de software malicioso (malware) y virus. El panel de ESTADÍSTICAS muestra el comportamiento operacional de cada componente de avast! por el periodo de una semana, un mes o un año. ANALIZAR EL EQUIPO: Esta pestaña se compone de las sub-pestañas Analizar ahora, Analizar durante el arranque e Informes de análisis. El panel ANALIZAR AHORA lista las diferentes opciones para ejecutar análisis manuales. El panel ANALIZAR DURANTE EL ARRANQUE te permite realizar un análisis durante el arranque la siguiente vez que tu computadora se inicie y la de su sistema. Los INFORMES DE ANÁLISIS muestran en formato de tabla, un registro de los diferentes análisis manuales ejecutados. ESCUDOS EN TIEMPO REAL: Esta pestaña presenta todos los monitores o ‘escudos’ que protegen los diferentes aspectos de las funciones de tu computadora, empezando por el ESCUDO DEL SISTEMA DE ARCHIVOS. Este brinda acceso a la configuración de los escudos en tiempo real, incluyendo su suspensión e inicio. MANTENIMIENTO: Esta pestaña presenta las sub-pestañas Actualizar, Registro, Baúl de Virus y, Acerca de avast!. El panel ACTUALIZAR te permite actualizar manualmente el programa y la base de datos de virus y el panel REGISTRO se emplea para registrar tu copia del avast!. El BAÚL DE VIRUS te permite ver la variedad de software malicioso (malware) y virus que avast! ha detectado durante un análisis y tratarlos de diferentes maneras, incluyendo su eliminación, análisis a mayor profundidad o enviarlo a un laboratorio de virus. El panel ACERCA DE AVAST! muestra información acerca de la última versión de avast! en tu computadora. Nota: Los paneles ANALIZAR EL EQUIPO y MANTENIMIENTO son particularmente útiles en el manejo de software malicioso (malware) y virus. 4.3 Analizar en Busca de Software Malicioso (Malware) y Virus En esta sección, aprenderás acerca de las opciones disponibles de análisis y cómo usarlas. También conocerás cómo realizar un análisis completo del sistema y un análisis de carpeta, además de un análisis durante el arranque. El panel ANALIZAR EL EQUIPO > ANALIZAR AHORA muestra las cuatro opciones de análisis disponibles en el avast!. Para visualizarlos, ejecute el siguiente paso: Paso 1: Pulsa para activar la siguiente pantalla: Figura 2: Pestaña ANALIZAR EL EQUIPO mostrando el panel ANALIZAR AHORA Las siguientes descripciones breves te ayudarán a escoger la opción de análisis apropiada: Análisis rápido: Esta opción es recomendada para usuarios con tiempo limitado en el cual analizar si existe una amenaza potencial o de la cual se sospecha. Análisis completo del sistema: Esta opción es recomendada para usuarios con el suficiente tiempo para programar un análisis minucioso del sistema. También es recomendado si esta es la primera vez que estás usando el programa antivirus en tu computadora. La duración de este análisis depende del número de documentos, archivos, carpetas y discos duros, y de la velocidad de tu computadora. Consulta la sección 4.4 Ejecutar un Análisis Completo del Sistema [18] . Análisis de unidades extraíbles: Esta opción es recomendada para analizar discos duros externos, memorias USB y otros dispositivos, particularmente aquellos que no son tuyos. Analizará cualquier dispositivo removible para derectar programas maliciosos que automáticamente se ejecutan cuando el dispositivo es conectado. Análisis de carpeta seleccionada: Esta opción es recomendada para analizar ya sea una carpeta específica o múltiples carpetas, especialmente si sabes o sospechas que un archivo o carpeta en particular puede estar infectado. Revisa la 8 sección 4.5 Realizar el Análisis de una Carpeta [18] . Consejo: Cada opción de análisis te permite ver los detalles del análisis; por ejemplo, las áreas que están siendo escaneadas. Pulsa para visualizarlas. Si posees un nivel avanzado o experto en computación, pulsa para refinar los parámetros de análisis de virus para cada opción. 4.4 Ejecutar un Análisis Completo del Sistema Para realizar un análisis completo del sistema, sigue los pasos a continuación: Paso 1. Pulsa en la opción Análisis completo del sistema para activar la siguiente pantalla: Figura 3: Panel ANALIZAR AHORA mostrando el Análisis completo del sistema en ejecución Después de que el análisis completado ha finalizado, y si se han encontrado amenazas a tu computadora, el panel Análisis completo del sistema se visualizará de manera similar a la siguiente: Figura 4: Detalles del Análisis Completo mostrando la advertencia ¡AMENAZA DETECTADA! El análisis completo del sistema ha revelado una amenaza; para aprender qué hacer con ellas, revisa la sección 4.7 Hacer frente a los virus [19] . El Baúl de Virus de avast! es simplemente una carpeta creada durante el proceso de instalación del avast!, una 'zona de muerte' electrónica o 'cuarentena' donde se impide que el software malicioso (malware) y virus interactúen o se ejecuten en otros procesos en tu computadora. 4.5 Realizar el Análisis de una Carpeta Para analizar tus carpetas, ejecuta los siguientes pasos: Paso 1. Pulsa en la opción Análisis de carpeta seleccionada para activar la siguiente pantalla: Figura 5: Cuadro de diálogo Seleccionar áreas El cuadro de diálogo Seleccionar áreas te permite especificar la carpeta que deseas analizar. Puedes seleccionar más de una carpeta para propósitos de análisis. A medida que vas habilitando las casillas al costado de cada carpeta, la ruta de dicha carpeta es mostrada en el cuadro de texto Rutas seleccionadas. Paso 2. Pulsa para iniciar el análisis de las carpetas y activar la siguiente pantalla: Figura 6: El Análisis de carpeta seleccionada en progreso 9 Consejo: avast! te permite analizar carpetas individuales a través de un menú emergente estándar de Windows que aparece cuando pulsas sobre una carpeta con el botón derecho del ratón. Simplemente selecciona la opción con que aparece al costado del nombre de la carpeta que deseas analizar en busca de virus. 4.6 Realizar un Análisis Durante el Arranque El análisis durante el arranque de avast! te permite realizar un análisis completo de tu disco duro antes de que el Sistema operativo Microsoft Windows se ejecute. En el momento en que se está ejecutando un análisis durante el arranque, la mayoría de software malicioso (malware) y virus se encuentran inactivos; es decir, no han tenido la oportunidad aún de activarse o interactuar con otros procesos del sistema. En dicho estado, estos generalmente son expuestos y eliminados muy fácilmente. El análisis durante el arranque también accede directamente al disco y circunvala los programas controladores de dispositivos de los archivos de sistema de Windows, uno de los objetivos favoritos de la mayoría de las amenazas a una computadora. Esto mostrará incluso los más persistentes 'rootkits' – el nombre que se le otorga a una forma particularmente maligna de software malicioso (malware). Se recomienda enfáticamente que ejecutes un análisis durante el arranque incluso si solo tienes una remota sospecha de que el sistema de tu computadora pueda estar en peligro o infectado. La opción Análisis durante el arranque es recomendada para un análisis completo y minucioso del sistema de tu computadora. Puede requerir un tiempo considerable, dependiendo de la velocidad de tu computadora, la cantidad de datos y el número de discos duros que tengas. El Análisis durante el arranque siempre se programa para la siguiente vez que inicies tu computadora. Para analizar tu sistema durante el arranque, sigue los pasos a continuación: Paso 1. Pulsa para activar el panel ANÁLISIS DURANTE EL ARRANQUE. Paso 2. Pulsa computadora. Paso 3. Pulsa para programar un análisis durante el arranque la próxima vez que inicies tu para iniciar un análisis durante el arranque inmediatamente, si prefieres. Nota: Un análisis durante el arranque se inicia antes de que el sistema operativo y la interfaz sean cargados; es por ello que solo se visualiza una pantalla azul mostrando el progreso del análisis, de la siguiente manera: Figura 7: El análisis durante el arranque de avast! avast! te solicitará una respuesta cada vez que un virus es detectado, y para Eliminar, Ignorar, Mover o Reparar cualquiera o todos los virus identificados, pero es recomendable que no los ignores bajo ninguna circunstancia. Una lista de estos comandos solo aparece si un virus ha sido detectado en tu sistema. 4.7 Hacer frente a los virus Durante el proceso de instalación del avast!, el Baúl de Virus del avast! fue creado en tu disco duro. El Baúl de Virus es simplemente una carpeta, aislada del resto del sistema de tu computadora, que es usada para almacenar software malicioso (malware) y virus detectados durante el análisis, además de documentos, archivos o carpetas infectados o amenazados. Si ya has actualizado la versión del programa y la base de datos de virus, estarás familiarizado con la pestaña MANTENIMIENTO, por la cual también accedes al Baúl de Virus de avast!. Para empezar a lidiar con cualquier software malicioso (malware) o virus detectados durante un análisis, ejecuta los siguientes pasos: Paso 1. Pulsa para activar la siguiente pantalla: Figura 8: Ventana RESULTADOS DEL ANÁLISIS mostrando la advertencia ¡AMENAZA DETECTADA! 10 Paso 2. Pulsa para visualizar la lista desplegable con las posibles acciones a tomar para las amenazas detectadas, como se muestra en la Figura 8. Nota: En este ejercicio, nos compete el mover los archivos infectados al Baúl de Virus. Sin embargo, la lista desplegable muestra tres opciones más que son descritas a continuación: Reparar: Esta acción intentará reparar el archivo infectado. Eliminar: Esta acción eliminará - permanentemente - el archivo infectado. No hacer nada: Esta acción significa exactamente lo que dice y definitivamente no es recomendable para el tratamiento de amenazas de software malicioso (malware) o virus potencialmente dañinos . Paso 3. Selecciona la opción Mover al Baúl y luego pulsa para activar la siguiente pantalla: Figura 9: Los virus han sido movidos al Baúl de Virus exitosamente 4.8 Utilizar el Baúl de Virus Ahora, tienes la libertad de decidir cómo lidiar con el virus una vez que ha sido movido, de manera segura, al Baúl de Virus de avast!. Paso 1. Pulsa y luego para activar la siguiente pantalla: Figura 10: El Baúl de virus mostrando un virus Paso 2. Pulsa con el botón derecho del ratón el virus para visualizar el menú de acciones que pueden aplicarse al virus seleccionado, de la siguiente manera: Figura 11: Menú emergente de acciones para virus del Baúl de Virus Nota: El pulsar dos veces sobre un virus listado en el Baúl de Virus no lo activará ni lo ejecutará. Solo se mostrarán las propiedades del virus; basicamente, la misma información que obtendrías al seleccionar Propiedades en el menú emergente. La siguiente lista describe las acciones usadas para tratar los virus, en el menú emergente, como se describe a continuación: Eliminar: Estae opción eliminará irreversiblemente el virus. Restaurar: Esta opción restaurará el virus en su ubicación original. Extraer: Esta opción copiará el archivo o virus a un folder que hayas especificado. Análisis: Esta opción volverá a someter el virus a un análisis. Enviar a AVAST Software: Este ítem te permitirá enviar un virus para un análisis más exhaustivo contrastándolo con una base de datos de virus conocidos. La selección de este opción activará un formulario para que tu lo completes y envíes. Propiedades: Esta opción mostrará más detalles acerca del virus seleccionado. Agregar…: Esta opción te permite explorar tu sistema en busca de otros archivos que desearías agregar al Baúl de Virus. Esto es potencialmente útil si tienes archivos que desearías proteger durante una infección viral. Refrescar todos los archivos: Esta opción actualizará tus archivos de manera que puedas visualizar los últimos archivos. 4.9 Métodos Avanzados para la Eliminación de Virus En ocasiones, la protección ofrecida por avast!, Comodo Firewall y Spybot simplemente no es suficiente; a pesar de nuestros mejores esfuerzos, nuestros sistemas personales o en el trabajo si se infectan con software malicioso (malware) y otros virus. En la sección 4.1 Guía Corta para Combatir las Infecciones de Virus [20] , se ofrecen algunos métodos para combatir software malicioso (malware) y virus persistentes. Sin embargo, puede hacerse más para eliminar dichas amenazas de tu computadora. Método A: Usar CDs/DVDs de rescate contra software malicioso (malware) Algunas compañías de programas contra software malicioso (malware) también ofrecen un CD/DVD antivirus de 'rescate' gratuito. Este puede ser descargado en formato de imagen ISO (esto es, un formato que puede ser fácilmente quemado en un CD o DVD). Para empezar a utilizar estos CDs/DVDs contra software malicioso (malware), sigue los pasos a continuación: 1. Descarga y quema el programa contra software malicioso (malware) en un CD. Puedes utilizar un programa gratuito como el ImgBurn [21] para quemar la imagen en el disco. 11 1. Inserta el disco en la computadora y luego reiníciala desde el CD/DVD. Frecuentemente, esto se logra presionando las teclas F10 o F12 en tu teclado justo después de encender tu computadora. Presta especial atención a la pantalla de instrucciones de tu computadora mientras se inicia para aprender cómo hacer esto en tu computadora. 1. Reconecta tu sistema a Internet de manera que el programa contra software malicioso actualice automáticamente sus definiciones de virus en caso sea necesario, después de lo cual empezará a analizar los discos duros de tu computadora, para eliminar cualquier amenaza de software detectada. La siguiente es una lista de imágenes de CDs de rescate: AVG Rescue CD [22] Kaspersky Rescue CD [23] F-Secure Rescue CD [24] BitDefender Rescue CD [25] También podrías analizar tu computadora utilizando las siguientes herramientas, las cuales se ejecutan cuando el Sistema Operativo de Windows es cargado; sin embargo, estas herramientas sólo funcionan si el virus que ha infectado tu computadora no restringe su operación: HijackThis [26] y otras herramientaas gratuitas de Clean-up Tools [27] de la compañía Trend Micro. RootkitRevealer [28] del Sysinternals [29] de Microsoft. Nota: Puedes utilizar, por separado, cada una de las herramientas listadas anteriormente para maximizar tu capacidad de limpiar eficazmente tu computadora. Método B: Reinstalar el Sistema Operativo de Microsoft Windows Nota: Antes de comenzar, asegúrate de tener todas las licencias o números de serie apropiados y las copias de instalación para el Sistema Operativo de Microsoft Windows y otros programas que puedas necesitar. Este procedimiento puede consumir un considerable periodo de tiempo, pero el esfuerzo vale la pena si no puedes eliminar las amenazas de software malicioso (malware) y virus de otra manera. En raras ocasiones, una infección de virus puede llegar a ser tan destructiva que las herramientas de software recomendadas terminen siendo inútiles. En situaciones como esa, sugerimos que ejecutes las siguientes tareas: 1. Crea una copia de seguridad o copia de todos tus archivos personales en la computadora. 2. Reinstala el sistema operativo Microsoft Windows, formateando todo el disco. 3. Actualiza el sistema operativo Microsoft Windows después que la instalación se ha completado. 4. Instala el avast! (o el programa antivirus de tu preferencia) y actualizalo. 5. Instala los programas que requieras y recuerda descargar las últimas versiones y todas las actualizaciones para cada programa. Nota: Bajo ninguna circunstancia debes conectar tu disco con la copia de seguridad a tu computadora antes de que hayas ejecutado exitósamente estas tareas. Podrías correr el riesgo de infectar nuevamente tu computadora. 1. Conecta tu disco con la copia de seguridad a tu computadora y analízalo minuciosamente para detectar y eliminar cualquier problema existente. 2. Después de haber detectado y eliminado cualquier problema, puedes proceder con la copia de tus archivos en el disco con la copia de seguridad al disco duro de tu computadora. Preguntas Frecuentes y Revisión 5.0 Preguntas Frecuentes y Revisión A pesar de que Elena y Nikolai encuentran que el avast! es fácil de usar; todavía tienen algunas preguntas sobre el uso del programa. P: Si tengo que utilizar una computadora en un Café Internet que no cuenta con un programa antivirus instalado. ¿Cómo puedo estar segura que mis documentos no serán infectados? R: !Esa es una excelente pregunta! Demuestra que te das cuenta de cuán peligrosos son los virus. Utilizar computadoras públicas es siempre muy riesgoso pues uno nunca sabe que tipo de programas maliciosos pueden estar al acecho. Evita utilizar computadoras públicas para trabajos privados o sensibles a menos que no tengas otra alternativa. P: Tengo varias computadoras en una red, pero una conexión lenta a Internet. ¿Cómo puedo descargar las actualizaciones de base de datos de virus y compartirlas con todas mis computadoras? R: Puedes descargar la última actualización del programa [30] de la página web del avast! y distribuirla entre todas las computadoras de tu red. P: ¿Qué ocurre con los archivos en el Baúl de Virus si desinstalo el avast!? R: Todos los archivos en el Baúl de Virus serán borrados si desinstalas el programa. 5.1 Preguntas de revisión ¿Cómo puedes análizar, en busca de virus, una carpeta específica con el avast!? ¿Por cuántos días funcionará una copia no registrada del avast!? ¿Es posible mover un documento que no está infectado al Baúl de Virus? ¿Cuál es la diferencia entre borrar un virus y moverlo al Baúl de Virus? ¿Cuál es la diferencia entre un análisis durante el arranque y un análisis completo del sistema? Spybot - anti-espía Short Description: El Spybot S&D se utiliza para detectar y remover distintos tipos de software malicioso (malware), software publicitario (adware)y software espía (spyware) de tu computadora. Este ofrece actualizaciones gratuitas y te permite inmunizar tu navegador de Internet de futuras infecciones producidas por software malicioso (malware) conocido. Online Installation Instructions: Para instalar Spybot Lee la breve Introdución de las Guías Prácticas [1] Pulsa sobre el ícono de Spybot (ver abajo) para abrir la página de descarga http://www.safernetworking.org/es/mirrors/index.html Selecciona cualquier ubicación de descarga de la lista en la página abierta pulsando sobre el botón "Download here" (Descarga aqui). Descarga el archivo de instalación. Luego ubícalo y pulsa dos veces sobre el. Después de haber instalado Spybot con éxito puedes borrar el archivo de instalación de tu computadora. Spybot: [31] Sitio Web en español www.safer-networking.org/es [32] 12 Requisitos del Sistema Todas las versiones de Windows Versión usada en esta guía 1.6.2 Licencia Software gratuito Lectura necesaria Guía paso a paso, capítulo 1. Proteger tu computadora de software malicioso (malware) y piratas informáticos (hackers) [33] Nivel de usuario: 1: principiante, 2: regular, 3: intermedio, 4: experimentado, 5: avanzado Tiempo necesario para empezar a utilizar esta herramienta: 20 minutos ¿Qué recibirás a cambio?: La capacidad de remover tipos diferentes de software malicioso (malware) y software espía (spyware) La capacidad de inmunizar el sistema de tu computadora antes de que sea infectada con problemas y amenazas maliciosas. GNU Linux, Mac OS y otros Programas Compatibles con Microsoft Windows: Los sistemas operativos como GNU Linux y Mac OS están, en la actualidad, virtualmente libres de software malicioso (malware) (software espía (spyware), virus, etc.). Para protegerte, te recomendamos que: 1) actualices regularmente tu sistema operativo, y todos los programas instalados para este; 2) utiliza el programa antivirus incluido en el capítulo de Avast [34] ; 3) utiliza el programa de cortafuegos (firewall) incluido Comodo [35] ; 4) utiliza un navegador seguro como el Firefox [36] con el complemento NoScript [37] que impide que se ejecute cualquier archivo de órdenes (script) descargado junto con las páginas web. Estas medidas preventivas mantendrán tu computador con GNU Linux o Mac OS bien protegidas. Es estado de seguridad de las computadoras con el sistema operativo de Microsoft Windows es muy distinto. Existen miles de nuevos softwares maliciosos (malware) en creación a diario. Los métodos de ataque se están volviendo cada día más sofisticados. Las medidas preventivas esbozadas en el párrafo anterior son obligatorias para computadoras con Microsoft Windows. Además, te recomendamos enfáticamente el uso de Spybot como se describe en este capítulo. Sin embargo, si tu computadora es infectada a pesar de estas precauciones, y te hallas en la situación de requerir herramientas adicionales, te recomendamos las siguientes: 1. Instala SuperAntiSpyware [38] , actualiza las definiciones de software espía (spyware), y luego escanea tu computadora. 2. Instala Malwarebytes Anti-Malware [39] , ejecuta un Escaneado Rápido (Quick Scan) y posteriormente un Escaneado (Scan) cuando este concluye, elimina culaquier software malicioso (malware) detectado mostrado en la pantalla Mostrar Resultados (Show Results) 3. Utiliza otros programas contra software espía como:Microsoft Windows Defender [40] , Ad-Aware Internet Security [41] o SpywareBlaster [42] . 1.1 Cosas que debes saber sobre esta herramienta antes de empezar Spybot S&D es una aplicación libre y popular utilizada para detectar y remover distintos tipos de software publicitario (adware), software malicioso (malware) y software espía (spyware) de tu computadora. También te permite inmunizar tu sistema de software publicitario (adware), software malicioso (malware) y software espía (spyware), impidiendo que infecten tu computadora una vez que hayas instalado Spybot El software publicitario (adware), es cualquier software que muestra material publicitario en tu computadora. Excepcionalmente algunos tipos de software publicitario se comportan como software espía y pueden constituirse en invasores de tu privacidad y seguridad. El software malicioso (malware) (p. ej. troyanos y gusanos), es cualquier tipo de programa diseñado para dañar o usurpar la operación de tu computadora sin tu conocimiento o consentimiento. El software espía (spyware), es cualquier programa que recolecta datos, sigue y registra tu información privada y rastrea tus hábitos de navegación en Internet. Del mismo modo que el software malicioso (malware), este se ejecuta secretamente en tu computadora. Por ello, la instalación de un programa como Spybot te ayudará a proteger tu sistema y a ti mismo Spybot también instala una aplicación adicional llamada TeaTimer. Este rotegerá tu computadora de nuevas infecciones de software malicioso (malware). Nota: El Windows Vista tiene su propio software para controlar el software espía (spyware) llamado Windows Defender. Sin embargo, Windows Vista parece permitir trabajar al Spybot sin conflicto alguno. Offline Installation Instructions : Para instalar Spybot Lee la breve Introdución de las Guías Prácticas [1] Pulsa sobre el ícono de Spybot (ver abajo) y 'Abre' o 'Ejecuta' el archivo de instalación. Si es necesario, primero guarda el archivo de instalación, luego ubícalo y pulsa dos veces sobre el mismo. Si guardaste el archivo de instalación en tu computadora, puedes borrarlo después de la instalación. Spybot: [43] Instalar y Usar Spybot Lista de secciones en esta página: 2.0 Instalar Spybot 2.1 Acerca de Spybot 2.2 Utilizar Spybot por Primera Vez 2.3 Actualizar las Reglas de Detección de Spybot y las Bases de Datos de Inmunización de Spybot 2.4 Inmunizar tu Sistema 2.5 Buscar Problemas 2.6 TeaTimer Residente 2.7 Utilizar la Herramienta de Recuperación 2.0 Instalar Spybot Paso 1. Pulsa Si lo hace, pulsa ; el cuadro de dialogo Abrir archivo - Advertencia de seguridad puede aparecer. para activar la siguiente pantalla: 13 Figura 1: La pantalla de selección de lenguaje de instalación Paso 2. Pulsa para activar la pantalla de Instalar - Spybot - Search & Destroy - Bienvenido al asistente de instalación de Spybot - Search and Destroy. Paso 3. Pulsa para activar la pantalla del Acuerdo de Licencia. Por favor lee el Acuerdo de Licencia cuidadosamente antes de proceder con el resto del proceso instalación. Paso 4. Habilita la opción Acepto el acuerdo para habilitar el botón siguiente, y entonces pulsa pantalla de Seleccione la Carpeta de Destino. Paso 5. Pulsa para activar la para activar la siguiente pantalla: Figura 2: Pantalla de Seleccione los Componentes Paso 6. Selecciona los componentes apropiados de manera que tu pantalla se asemeje a la Figura 2 y entonces pulsa para activar el Seleccione la Carpeta del Menú Inicio Paso 7. Pulsa para aceptar la ruta por defecto y activar la pantalla de Seleccione las Tareas Adicionales. Paso 8. Pulsa de Instalando. para activar la pantalla de Listo para instalar, después pulsa Paso 9. Pulsa para completar el proceso de instalación y lanzar Spybot - Search & Destroy. para activar la pantalla 2.1 Acerca de Spybot Existen, básicamente, dos pasos involucrados en el uso efectivo de Spybot: Actualizar las Reglas de Detección y Bases de datos de inmunización con las mejoras más recientes y relevantes de Spybot. Ejecutar Spybot. Esto implica inmunizar tu sistema con las reglas de detección o bases de datos de inmunización o las actualizaciones que previamente has descargado, luego revisa tu sistema en busca de epidemias de software espía (spyware) y remuévelos. Nota: Para dar un vistazo a las principales opciones avanzadas, por favor dirígete a la sección 3.0 Acerca del Modo Avanzado [44] . 2.2 Utilizar Spybot por Primera Vez Después de haber completado el proceso de instalación y configuración, Spybot *Se iniciará automáticamente y mostrará la pantalla de Términos Legales como sigue: Figura 3: Pantalla de Términos Legales Nota: Para activar Spybot la siguiente vez, pulsa dos veces Destroy > Spybot - Search & Destroy. o seleciona Inicio > Programas > Spybot - Search & Paso 1. Pulsa Para activar las pantallas tanto del Spybot - Search & Destroy (Figura 8) como la de Crear copia de seguridad del registro (Create registry backup screens como sigue: 14 Figura 4: La pantalla del asistente de creación de copia de seguridad de registro de Spybot-S&D Nota: Te recomendamos enfáticamente que crees una copia de seguridad de tu registro. Para tener una visión general del Registro de Windows, por favor consulta en CCleaner [45] para más información. Paso 2. Pulsa registro de sistema. en la Figura 4 para crear y guardar una copia de seguridad de tu Paso 3. Pulsa para activar la pantalla de Spybot - Search for Updates (Buscar Actualizaciones). Si estás conectado a Internet realiza el siguiente paso: Paso 4. Pulsa Para activar la ventana de Busqueda de Actualizaciones, y continua directamente a la sección2.3 Actualizar las Reglas de Detección y la Base de Datos de Inmunización de Spybot. Si no estás conectado a Internet, realiza el siguiente paso: Paso 5. Pulsa para activar la ventana de Inmuniza este sistema y comenzar la inmunización de tu sistema como se ve a continuación: Figura 5: La barra de estado de progreso de la inmunización Nota: Si has dejado, por alguna razón, tu navegador abierto, la siguiente pantalla aparecerá antes de comenzar tu proceso de inmunización: Figura 6: La pantalla de Navegador Abierto Detectado Paso 6. Cierra cualquier ventana de navegador abierta y luego pulsa para comenzar a inmunizar tu sistema. Paso 7. Pulsa y luego pulsa Search & Destroy en el modo Inmunizar . para regresar a la consola de Spybot - Figura 8: La consola de Spybot - Search & Destroy 2.3 Actualizar las Reglas de Detección y las Bases de Datos de Inmunización de Spybot Importante: Es absolutamente vital que mantengas Spybot actualizado con las últimas definiciones. 15 Paso 1. Pulsa en el menú de la barra izquierda de Spybot-S&D para activar el la ventana de *SpybotS&D Actualizar mostrando una lista de localizaciones desde donde descargar las actualizaciones. Paso 2. Elige la ubicación más cercana a tu país de residencia, luego pulsa con el botón derecho del ratón sobre esta, y selecciona Fijar este servidor como la ubicación de descarga preferida (Set this server as the preferred download location), como se muestra en la *Figura 9. Si has cambiado recientemente tus reglas de detección, una ventana emergente aparecerá advirtiéndote que No existen nuevas actualizaciones disponibles. Si no has actualizado tus reglas de detección, la pantalla del Actualizador de Spybot-S&D aparecerá, mostrando una lista de servidores desde donde podrás descargar las actualizaciones, como sigue: Figura 9: La ventana de actualización de Spybot-S&D Paso 3. Pulsa para activar la ventana de Actualización de Spybot-S&D - Por favor selecciona las actualizaciones a descargar aquí. Paso 4. Habilita todas las opciones presentadas, luego pulsa actualizaciones. para comenzar a descargar estas Figura 10: Pantalla de actualización de Spybot-S&D mostrando reglas de detección, archivos de ayuda y bases de datos de inmunización Nota: Si ocurriera un error durante la descarga de estas actualizaciones, Spybot te ofrecerá la oportunidad de intentarlo nuevamente. Después de una descarga exitosa, se te pedirá imnunizar tu sistema y buscar problemas como se muestra en la siguiente imagen: Figura 11: La pantalla de información Paso 6. Pulsa , y luego pulsa . Regresarás a la pantalla principal de Spybot - Search & Destroy Nota: Puedes actualizar Spybot en cualquier momento: Seleciona Inicio > Programas > Spybot - Search&Destroy > Update Spybot -S&D. 2.4 Inmunizar tu Sistema Spybot ayuda a proteger tu sistema de software espía (spyware) conocido "inmunizándolo". Esto es como recibir una vacuna contra nuevas enfermedades infecciosas. Para inmunizar el sistema de tu computadora, ejecuta los siguientes pasos: Paso 1. Pulsa en la barra lateral de Spybot-S&D o inmunización como se ve en la Figura 6. para iniciar automáticamente el proceso de Puedes necesitar maximizar tu ventana para ver todas las protecciones aplicadas en el panel Inmunizar. Nota: Puedes revertir o deshacer el proceso de inmunización si sospechas que este ha afectado negativamente el desempeño general de tu computadora. Puedes pulsar para revertir el proceso de inmunización y restaurar tu 16 sistema a su estado previo. 2.5 Buscar Problemas Recordatorio: Antes de comenzar la búsqueda de potenciales amenazas, por favor actualiza las Reglas de Detección y las Bases de Datos de Inmunización de Spybot. Para iniciar una revisión en busca de problemas o amenazas, da los siguientes pasos: Paso 1. Pulsa para activar el panel de Spybot Search and Destroy. Paso 2. Pulsa para comenzar a escanear tu sistema en busca de amenazas (Si tienes mucha información, archivos, programas etc. puede llegar a tomar entre 20 minutos y una hora).La pantalla de dialogo de Spybot será similar a la que aparece a continuación: Figura 12: Programa Spybot - Search & Destroy buscando problemas Paso 3. Pulsa para empezar a buscar problemas en tu sistema como sigue: Figura 13 Spybot - Search & Destroy buscando problemas Después que el escaneo ha concluido, el número y tipo de problemas será listado en el panel como se muestra: Figura 14: La pantalla de The Spybot - Search & Destroy screen mostrando posibles problemas o amenazas Paso 4. Habilita solamente los elementos que deseas borrar. Algunos pueden ser software de marketing que desearías conservar (por alguna razón). Tip: Cualquier elemento mostrado en letras rojas es generalmente tratado como un problema o amenaza. Cualquier elemento en letras verdes está generando registros de tu actividad en Internet. Para mantener un elemento en particular deshabilita la caja asociada con él y no será borrado. Importante: Antes que borres o ignores el software malicioso (malware) que hayas encontrado, te recomendamos enfáticamente que indagues el origen y comportamiento de cada uno de ellos. Paso 5. Pulsa en el lado derecho de la pantalla de resultados de Spybot para revelar más información sobre cada elemento. Si no se muestra nada, también puedes investigarlo en Internet. Encuentra como opera y como puede comprometer la integridad y seguridad de tu sistema. un mejor conocimiento e información sobre los problemas y amenazas te conducen a mayor privacidad y seguridad para ti. 17 Figura 15: El panel Mostrar más información de Spybot-S&D Paso 5. Pulsa para activar la eliminación de software malicioso (malware). Una ventana de dialogo de confirmación aparecerá preguntandote si deseas borrar todos los problemas encontrados. Paso 6. Pulsa el botón Si si deseas borrarlos. Nota: en general es una buena idea el escanear tu sistema en busca de problemas cada semana. 2.6 Resident TeaTimer El Resident TeaTimer es una utilidad de Spybot que corre constantemente en segundo plano (esto es, incluso, cuando no estas usando activamente Spybot). Monitorea, constantemente, los procesos vitales del sistema para asegurarse que posibles amenazas no estén cambiando confuguraciones o ajustes criticos del sistema. TeaTimer alerta al usuario cuando detecta un proceso malicioso conocido o sospechoso, y deja que decidas si permites o rechazas ese proceso (en caso que sea efectivamente maliciosos). un ejemplo de tal pantalla emergente aparece a continuación: Figura 16: La alerta del Resident TeaTimer de Spybot - Search & Destroy, mostrando la pantalla de Aceptar/Rechazar cambio Dado que muchos programas (tanto necesarios como maliciosos) requieren acceso a los procesos internos del sistema TeaTimer te solicitará frecuentemente Permitir o Rechazar cambios. En este ejemplo, Skype está siendo borrado del Menú de inicio de Windows. Esto usualmente ocurre cuando desinstalas un programa (y esto no ocurre necesariamente unicamente durante el arranque del sistema). En este caso, esta es una solicitud válidad de cambio de una pequeña configuración del sistema y puedes permitirla. Consejo: Si no estás seguro acerca de una consulta en una ventana de TeaTimer, pulsa como sigue: para más información, Figura 17: La ventana de inicio de Spybot - Search & Destroy Es seguro denegar una solicitud si no estás seguro de sus efectos. Sin embargo, si estás seguro que la solicitud es válida, habilita la casilla Recuerda esta decisión y Spybot no te mostrará nuevamente esta alerta. Nota: Es frecuenta ver activarse al TeaTimer cuando instalas un nuevo programa y este trata de añadirse a los procesos de arranque. Lo mismo ocurrirá cuando desinstalas un programa. Consejo: Se te recomienda enfáticamente que actualices el TeaTimer cada vez que haya una actualización disponible. 2.7 Utilizar la Herramienta de Recupearación La Herramienta de Recuperación te permite la recuperación o el rescate de cualquier elemento reparado o eliminado. Esto puede ocurrir gracias a que Spybot creará una copia de respaldo de cada elemento que ha borrado previamente. Si la eliminación de una pieza de software malicioso (malware) provoca un mal funcionamiento en tu computadora, es posible que la recuperes utilizando la Herramienta de Recuperación. Para recuperar un elemento previamente borrado, ejecuta los siguientes pasos: Paso 1. Pulsa para activar la pantalla de Recuperación como sigue: Figura 18: La pantalla de recuperación de Spybot Search & Destroy 18 Paso 2. Selecciona los elementos que desees recuperar de la lista de elementos previamente borrados, luego pulsa . Se activará un cuadro de diálogo de Confirmación como la siguiente: Figura 19: Cuadro de diálogo de Confirmación Paso 3. Pulsa para recuperar el elemento seleccionado. Paso 4. Alternativamente, pulsa para eliminar definitivamente todos los archivos seleccionados. Sin embargo, debes tener presente que los elementos purgados de esta manera no son recuperables. Utilizar Spybot en Modo Avanzado 3.0 Acerca del Modo Avanzado 3.1 Activar el Modo Avanzado 3.2 Utilizar las Herramientas del Modo Avanzado 3.0 Acerca del Modo Avanzado Spybot funciona en los modos Por defecto y Avanzado. El Modo Avanzado permite acceder a configuraciones del programa y herramientas adicionales. 3.1 Activar el Modo Avanzado Para activar Spybot en Modo Avanzado, ejecuta los siguientes pasos: Paso 1. Selecciona Modo > Modo Avanzado de la barra de menú como sigue: Figura 1: Opciones del menú Modo Esto activará la siguiente pantalla: Figura 2: La ventana de Advertencia Paso 2. Haz click en para confirmar este modo. En Modo Avanzado, la barra lateral en la consola de Spybot aparecerá con más opciones: Figura 3: Spybot - Search & Destroy Pantalla de Configuración del Modo avanzado Paso 3. Pulsa dos veces en Configuración para ver las descripciones de distintos elementos y opciones en el panel de la pantalla, como sigue: 19 Figura 4: La pantalla de Configuración Paso 4. Pulsa dos veces en Herramientas para ver las herramientas que te ayudarán a identificar software espía (spyware) no detectado por los procesos normales de escaneado y volver a escanear tu sistema. Figura 5: La pantalla de Herramientas Paso 3. Haz doble click en Información y Licencia para mostrar información general y de licenciamiento sobre Spybot 1.6.2. 3.2 Utilizar las Herramientas del Modo Avanzado Los usuarios Avanzados apreciarán las siguientes características avanzadas provistas por Spybot: Modificaciones de IE, Eliminación segura, Partes Internas del Sistema e Inicio del Sistema. 3.2.1 Modificaciones de IE La opción Modificaciones de IE se utiliza para la configuración de Internet Explorer. Este te permite fijar un par de configuraciones de seguridad importantes en Internet Explorer, especialmente en situaciones en las que más de una persona esta utilizando un sistema. Figura 6: Pantalla de Modificaciones de IE Debes dejar habilitada la primera opción, como se muestra en el ejemplo anterior. 3.2.2 Eliminación segura Esta es una excelente opción para borrar permantemente (wiping) archivos temporales de Windows y archivos del navegador de Internet. Para mayor información sobre el borrado permanente y los archivos temporales por favor dirígete a la Guía Paso a Paso Capitulo 6. Destruir información sensible [46] . Paso 1. Pulsa para activar la siguiente pantalla: Figura 7: Lista desplegable de Plantillas en la pantalla de Eliminación segura de Spybot-S&D Paso 2. Pulsa en el menú Plantillas para activar una lista desplegable de archivos temporales de programa como se muestra en la Figura 7, y luego selecciona un elemento de dicha lista para alimentar con datos la pantalla de Spybot S&D Eliminación Segura como se muestra: 20 Figura 8: Pantalla de Eliminación segura de Spybot S&D Paso 3. Selecciona un archivo para borrado. Paso 4. Fija el numero de veces que el archivo será sobreescrito como sigue: Figura 9: Control Deslizante del modo de Eliminación segura Paso 5. Pulsa una vez que hayas fijado el número de veces que este documento será sobreescrito. Spybot borrará permanentemente estos innecesarios archivos temporales de tu computadora. Puedes usar tambien Eliminación segura para borrar permanentemente otros archivos tambien. Para hacerlo, ejecuta los siguientes pasos: Paso 1. Selecciona > Añadir archivo(s) a la lista... para activar la siguiente pantalla: Figura 10: Ventana de navegación de Selección de Archivo(s) para eliminar Paso 2. Seleciona el archivo que desees eliminar. Paso 3. Pulsa para mostrar el archivo en la Figura 8 y luego pulsa permanentemente el archivo. para borrar y eliminar 3.2.3 Partes internas del Sistema (¡Sólo para Usuarios Avanzados!) La herramienta Partes internas del Sistema buscará archivos incoherentes o incorrectamente nombrados dentro del Registro de Windows. Para un vistazo general del Registro de Windows, por favor dirígete a CCleaner [47] para mayor información. Figura 11: Pantalla de Partes internas del Sistema Paso 1. Pulsa para empezar a buscar problemas en el Registro de Windows. Paso 2. Después de completado el escaneo, pulsa encontrados durante este. para corregir todos los problemas 3.2.4 Inicio del Sistema (¡Sólo para Usuarios Avanzados!) La herramienta Inicio del Sistema muestra en secuencia todos los programas cargados por Windows al iniciar tu computadora. Este te permite decidir cuáles son necesarios y cuáles no son esenciales. Consejo: Eliminar los elementos innecesarios de esta lista significa que Windows se iniciará más rápido. Figura 12: La pantalla de Inicio del sistema Paso 1. Pulsa para activar el panel de información. 21 En el panel de información, se describe el comportamiento y la función de cada elemento resaltado. Lee estas descripciones cuidadosamente antes de decidir si un elemento necesita ser o no cargado al momento de iniciar Windows. Spybot Portátil Short Description: Spybot Portátil - Search & Destroy se utiliza para detectar y eliminar distintos tipos de software publicitario (adware), software malicioso (malware) y software espía (spyware) de tu computadora. Este ofrece actualizaciones gratuitas y te permite inmunizar tu navegador de Intenernet de futuras infecciones por software malicioso (malware) conocido. 1.0 Diferencias entre las Versiones Instalada y Portátil de Spybot - Search & Destroy Dado que las herramientas portátiles no están instaladas en una computadora local, sus existencia y uso pasan inadvertidos. Sin embargo, ten en cuenta que tu dispositivo externo o memoria extraíble USB, y las herramientas portátiles son tan seguras como la computadora que estás utilizando, y que pueden correr el riesgo de estar expuestas a software publicitario (adware), software malicioso (malware), software espía (spyware) y virus. No existen otras diferencias entre la versión Portátil de Spybot y la versión diseñada para ser instalad en una computadora local. Nota: Por favor, revisa las muy útiles herramientas de rescate portátiles para eliminar virus, software publicitario (adware), software malicioso (malware), y software espía (spyware) en la sección Métodos Avanzados para la Eliminación de Virus [17] de Analizar y Lidiar con Virus Utilizando avast! en las Guías Prácticas. 2.0 Descargar y Extraer el Spybot Portátil - Search & Destroy Para empezar a descargar y extraer el Spybot Portátil - Search & Destroy, ejecuta los siguientes pasos: Paso 1. Pulsa http://portableapps.com/apps/security/spybot_portable [48] para ser dirigido al sitios de descargas apropiado. Paso 2. Pulsa Paso 3. Pulsa explora para ubicarlo. para activar la pagina asociada de descarga de Source Forge; para guardar el Paso 4. Pulsa dos veces archivo de instalación en tu computadora, y luego ; el cuadro de diálogo de Abrir Archivo - Advertencia de Seguridad puede aparecer; si así lo hace, pulsa para activar la siguiente pantalla: Figura 1: Pantalla de Idioma de Instalación Paso 5. Pulsa para activar la siguiente pantalla: Figura 3: Pantalla de Instalación de The Spybot - Search & Destroy, Portable Edition | Portableapps.com Paso 6. Pulsa para activar la pantalla de Acuerdo de Licencia. Paso 7. Pulsa para habilitar la opcion Licencia, y luego pulsa después de que hayas leído el Acuerdo de para activar la siguiente pantalla: 22 Figura 4: Pantalla de Elegir lugar de instalación Paso 8. Pulsa para activar una pantalla semejante a la siguiente: Figura 5: Pantalla de Buscar carpeta Paso 9. Explora hasta ubicar la unidad externa de destino o memoria extraíble USB, como se muestra en la Figura 5, luego pulsa para confirmar la ubicación del archivo de Spybot - Search & Destroy Portable, y luego regresa a la pantalla de Elegir lugar de instalación. Paso 10. Pulsa para empezar a instalar el programa Spybot - Search & Destroy Portable, luego pulsa para completar el proceso de instalación, y luego navega hasta la unidad o memoria USB extraíbles en el cual el programa Portable Spybot - Search & Destroy fue guardado. Figura 7: El programa, recientemente instalado, Portable Spybot - Search & Destroy con su carpeta resaltada en azul Paso 11. Abre la carpeta Portable Spybot - Search & Destroy, y luego pulsa dos veces ejecución del Portable Spybot - Search & Destroy. para empezar la Después de que hayas extraído con éxito el Portable Spybot - Search & Destroy, por favor dirígete al capítulo Spybot antiespía [49] para empezar a utilizarlo. Offline Installation Instructions : Para instalar SpyBot Lee la breve introducción de las Guías Prácticas [1] . Pulsa sobre el ícono de SpyBot ubicado abajo para guardar y ejecutar el programa de instalación. Lee la siguiente sección antes de continuar. Después de haber instalado avast! exitosamente, puedes eliminar el archivo de instalación de tu computadora. SpyBot: [50] Preguntas y Revisión 4.0 Preguntas y Revisión Tanto Elena como Nikolai creen que el Spybot es un programa integral y de fácil uso. Su más importante fucnión mantener a la computadora libre de software espía (spyware) - opera automáticamente. Aunque se encuentran un poco nervisosos respecto a permitir o bloquear cambios ante las diferentes consultas del TeaTimer, ambos sienten que aprenderán a diferenciar entre procesos legítmos y maliciosos a mediad que ganen experiencia en el uso del programa. Elena: ¿Qué ocurre con los programas espía (spyware) que el Spybot halló en búsquedas anteriores si desinstalo el programa? ¿Se mantienen en mi computadora en 'cuarentena', o en realidad han sido eliminados? Nikolai: Cuando desinstalas el Spybot, este borrará también todos los elementos que se mantienen en cuarentena. Elena: Nikolai, sigo perdiendo algunos registros de verificación (cookies) y rastreadores que considero útiles. ¿Cómo puedo impedir que estos sean inmovilizados o eliminados? Nikolai: No te preocupes. Existe un par de maneras para proteger registros de verificación (cookies) y rastreadores útiles. Primero, después que el Spybot haya escaneado tu sistema, este listará todos los problemas y amenazas que haya detectado en el. Pulsa en cad uno de ellos para develar mayor información acerca de cada elemento, y para ayudarte a decidir si lo que deseas es borrarlo o mantenerlo. Alternativamente,ejecuta Spybot y luego selecciona Modo > Modo 23 Avanzado > Configuración. Aqui, puedes especificar en mayor detalle que elementos deseas omitir de tus misiones de búsqueda y destrucción. Elena: ¿Es difícil desinstalar el Spybot? Nikolai: En realidad, es muy fácil. Simplemente Selecciona > Incio > Programas > Spybot - Search & Destroy > Uninstall Spybot-S&D. Elena: Tengo una conexión lenta a la Internet. ¿Cómo puedo optimizar la velocidad de descarga para las normas de detección y las bases de datos de inmunización? Nikolai: Asegúrate de seleccionar las bases de datos que corresponden a tu área o región en el mundo donde residas. No tiene sentido realizar la actualización de bases de datos desde un servidor ubicado en Asia cuando tu vives en Europa, en el caso en el que no puedas ser generoso con el ancho de banda. Las regiones están claramente marcadas por banderas, de modo que puedas ser capaz de identificar fácilmente el servidor más cercano a ti. Elena: ¿Por qué no es posible que el Spybot actualice automáticamente sus normas de detección y las bases de datos de inmunización cuando lo ejecutó? Nikolai: Las actualizaciones automáticas son posibles en las versiones para redes y las profesionales del Spybot. Dado que estas utilizando una versión gratuita, algunas de las características no están disponibles. Aún así, la actualización manual de las normas de detección y de las bases de datos de inmunización del Spybot, es relativamente fácil. Aquí podrás encontrar una práctica animación en Flash para mostrarte cómo actualizar tu sistema de forma manual: www.safer-networking.org [51] 4.1 Preguntas de Revisión ¿Qué es el software malicioso (malware) y cómo puede infectar tu computadora? ¿Cuál es el propósito del TeaTimer? ¿Cuándo borras algo con el Spybot, es posible recuperarlo posteriormente? Aparte de buscar y destruir software malicioso (malware), ¿Cuáles son las otras funciones del Spybot? Comodo Firewall - cortafuegos Short Description: COMODO Firewall es un cortafuegos (firewall) completo y renombrado, es gratuito para uso personal. Este te ayuda a proteger tu computadora de conexiones no autorizadas hacia y desde Internet. Este capítulo esta diseñado para satisfacer las necesidades tanto de usuarios Principiantes como de Avanzados. Online Installation Instructions: Instalar COMODO Firewall Lee la breve introducción en las Guías Prácticas [1] Pulsa el ícono de COMODO Firewall (ver abajo) para abrir la página personalfirewall.comodo.com/freedownload.html. Pulsa el botón de descarga en la sección 'Descargar Comodo Firewall para Windows'. Pulsa ‘Guardar Archivo’ para guardar el archivo 'cfw_installer_x86.exe' en tu computadora, luego pulsa dos veces sobre el archivo 'cfw_installer_x86.exe' para ejecutar el archivo de instalación Lee la sección 2.0 Vista General de la Instalación de COMODO Firewall antes de continuar Después de haber instalado el con éxito el COMODO Firewall puedes borrar el archivo de instalación de tu computadora COMODO: [52] Sitio Web www.personalfirewall.comodo.com [53] Requisitos del Sistema Windows 2000/XP/2003/Vista Se requieren derechos de Administrador para us instalación Version usada en esta guia 5.0.16 Licencia Software gratuito Lectura necesaria: Guía paso a paso, capítulo 1. Proteger tu computadora de software malicioso (malware) y piratas informáticos (hackers) [4] Nivel de usuario: 1: principiante, 2: regular, 3: intermedio, 4: experimentado, 5: avanzado Tiempo necesario para empezar a utilizar esta herramienta: 60 minutos ¿Qué recibiras a cambio?: La capacidad para proteger eficaz y eficientemente la seguridad de tu computadora y tu red, de personas hostiles, piratas informáticos (hackers), software malicioso (malware), virus y otras amenazas a tu software o sistema en Internet. La capacidad de gestionar todas las solicitudes que hagan los programas residentes en tu computadora cuando accedan a Internet, mediante una interfaz de programa fácil de configurar. Otros Programas Compatibles con GNU Linux, con el Sistema Operativo de Mac y con Microsoft Windows: GNU/Linux tiene incorporado un cortafuegos (firewall) (netfilter/iptables [54] ) y una muy buena configuración de seguridad de red. Existen varias interfaces amigables con el usuario para el cortafuegos (firewall) incorporado, particularmente recomendadmos GUFW [55] (Graphical Uncomplicated Firewall) (ver mayor información [56] ). Mac OS posee un cortafuegos (firewall) interno potente y confiable, que puede ser complementado por varios complementos de interfaz adicionales que mejoran sus ya existentes capacidades, entre ellos: NoobProof [57] o IPSecuritas [58] . Para usuarios con presupuesto, recomendamos Little Snitch [59] , para llevar tu privacidad y seguridad en Internet y la protección de tu información al siguiente nivel. Aparte de COMODO Firewall, existen varias excelentes alternativas para Microsoft Windows. Los usuarios encontrarán en ZoneAlarm Free Firewall [60] o en Outpost Firewall Free [61] sustitutos igualmente efectivos. 1.1 Cosas que debes saber sobre esta herramienta antes de empezar Un cortafuegos (firewall) actúa como un portero o guardian para tu computadora. Este cuenta con un conjunto de reglas que indican que información debe ingresar y que información debe salir de tu computadora. un cortafuegos (firewall) es el primer programa que recibe y analiza la información proveniente de Internet y el último porgrama que escanea la información que sale hacia la Internet. Este impide que piratas informáticos (hackers) u otros intrusos accedan a información personal almacenada en tu computadora, e impide que software malicioso (malware)envíe información a la Internet sin tu autorización. El COMODO Firewall es un programa cortafuegos (firewall) bien conocido y respetado. Es un software gratuito, lo que significa que puedes utilizarlo sin comprar una licencia. El ejecutar un programa cortafuegos (firewall) a la medida, podría inicialmente requerir tiempo y esfuerzos considerables 24 para garantizar que todos los parámetros sean correctos y adecuados para la forma en la que utilizas tu computadora. Después de un periodo inicial de aprendizaje, el cortafuegos (firewall) funcionará sin contratiempos, y requiriendo una mínima intervención de tu parte. ¡Advertencia!: ¡Nunca accedas a Internet sin un cortafuegos (firewall) instalado y en funcionamiento en tu computadora! Incluso si tu modem o enrutador (router) para Internet tiene uno propio, se te recomienda enfáticamente que tengas también uno instalado en tu computadora. Offline Installation Instructions : Para instalar Comodo Firewall Lee la breve introducción de las Guías Prácticas [1] . Pulsa sobre el ícono de Comodo Firewall ubicado abajo para guardar y ejecutar el programa de instalación. Lee la siguiente sección antes de continuar. Después de haber instalado avast! exitosamente, puedes eliminar el archivo de instalación de tu computadora. Comodo Firewall: [62] Instalar COMODO Firewall Lista de secciones en esta pagina: 2.0 Vista General de la Instalación de COMODO Firewall 2.1 Deshabilitar el Cortafuegos de Windows 2.2 Instalar COMODO Firewall 2.0 Vista general de la instalación de COMODO Firewall La instalación de COMODO Firewall es un procedimiento relativamente sencillo y rápido, dividido en dos etapas: La primera implica deshabilitar manualmente el Cortafuegos de Windows, y la segunda es la instalación propiamente dicha del COMODO Firewall. Idealmente solo deberías utilizar un programa cortafuegos en el sistema de tu computador en cualquier momento. Si estás usando algún otro cortafuegos en tu computador debería ser desinstalado antes de instalar COMODO Firewall, de esta manera evitarás potenciales conflictos entre programas de similar naturaleza. 2.1 Deshabilitar el Firewall de Windows Para deshabilitar el Programa Firewall de Windows, ejecuta los siguientes pasos: Paso 1: Selecciona Inicio > Panel de Control > Firewall de Windows para activar la pantalla de Firewall de Windows. Paso 2. Habilita la opción Desactivado (no se recomienda) para deshabilitar el Firewall de Windows como se muestra en la Figura 1: Figura 1. Firewall de Windows con la opción Desactivado habilitada Paso 3. Pulsa para terminar de deshabilitar el Firewall de Windows. 2.2 Instalar COMODO Firewall Nota: COMODO Firewall no desinstala automáticamente versiones antiguas o previamente existentes de su software. Estas deben ser desinstaladas manualmente antes de empezar a instalar la versión más reciente. Para comenzar a instalar COMODO Firewall, ejecuta los siguientes pasos: Paso 1. Pulsa dos veces para empezar el proceso de instalación. La ventana de dialogo Advertencia de seguridad - Abrir archivo puede aparecer. Si así ocurre, pulsa en confirmación: para activar la siguiente ventana de Figura 2: La ventana de selección de idioma Paso 2. Pulsa para activar el Acuerdo de licencia para usuario final. Por favor lee el Acuerdo de licencia para usuario final antes de proceder con el resto del proceso de instalación, y luego pulsa para activar la pantalla de Registro Gratuito. Paso 3: No introduzcas tu dirección de correo electrónico en el campo de texto Ingresa tu dirección de correo electrónico(opcional); simplemente pulsa para activar la pantalla de Extrayendo paquetes. 25 Después de terminado el proceso de extracción, aparecerá el Asistente de folder de destino del cortafuegos. Paso 4. Pulsa para aceptar la ruta por defecto y activar la pantalla de Selección de nivel de seguidad del Firewall (cortafuegos), y entonces elige la opción Solo el Firewall como sigue: Figura 3: Pantalla de Selección del nivel de seguridad del Firewall (cortafuegos) Definición de las Opciones del Nivel de Seguridad del Firewall (cortafuegos) Cada opción de nivel de seguridad del cortafuegos satisface a usuarios de diferentes niveles. Cada opción equilibra diferentes tipos de protección con la complejidad de su uso, asi como el número de alertas de seguridad que podrías recibir. Una breve descripción de cada nivel de seguridad se presenta a continuación: Modo Solo el Firewall: Esta opción te permite ejecutar COMODO Firewall sin que se habilite el atributo o la característica Defense+. Este modo identifica fácilmente aplicaciones populares las cuales son relativamente seguras (como navegadores web y clientes de correo electrónico), reduciendo el número de alertas de seguridad que podrías recibir. Este ofrece explicaciones generales de porque una pantalla de alerta particular ha aparecido. Además, las acciones a ser emprendidas son relativamente simples. Modo Firewall con Defensa Proactiva Óptima: Esta opción combina la sólida protección del modo Solo el Firewall con la de la característica Defense+ habílitada. Defense+ ofrece una protección activa contra el software malicioso (malware) diseñado para evadir distintos cortafuegos. Las Alertas de COMODO Firewall ofrecen explicaciones más profundas sobre por qué cierta aplicación o solicitud esta siendo bloqueada, y tienes la opción de aislar parcialmente o 'aislar el proceso (sandboxing)' de un archivo o programa sospechoso. Modo Firewall con la Máxima Defensa Proactiva: Esta opción combina la seguridad de la opción Firewall con Defensa Proactiva Óptima con una protección 'a prueba de filtraciones (anti-leak)' contra amenazas de seguiridad más 'pasivas', por ejemplo, detalles sobre puertos abiertos en tu computadora que sean enviados a través de la Internet. La característica u opción de asilamiento de proceso (sandbox) esta completamente automátizada. Paso 6. Pulsa para activar la pantalla de Configuraciones del COMODO SecureDNS, con la opción Deseo utilizar los servidores de COMODO SecureDNS habilitada como sigue: Figura 4: Pantalla de Configuraciones del COMODO SecureDNS Importante: A pesar que ningún servidor del Sistema de Nombres de Dominio (DNS) es completamente seguro, las ventajas de usar los Servidores COMODO Secure DNS superan las desventajas. Estos ofrecen una mayor protección ante el redireccionamiento malicioso (pharming) y la suplantación de identidad (phishing), que son dos métodos populares para 'tomar control' o redireccionar tu computadora a un sitio peligroso u hostil. Los Servidores COMODO Secure DNS pueden también protegerte de la injerencia gubernamental, por ser fácil de configurar durante el proceso de instalación, y al facilitar un acceso seguro a los sitios web que están registrados con COMODO. Por ejemplo, la escritura errónea de una URL activará un mensaje de los Servidores COMODO Secure DNS parecido al siguiente: Figura 5: Ejemplo típico de una notificación del Servidor COMODO Secure DNS Paso 7. Pulsa para activar la pantalla de Listo para instalar COMODO Firewall, luego pulsa para empezar el proceso de instalación,y activar la pantalla COMODO Instalación de Firewall. Una vez compleatado el proceso de instalación, este activará la pantalla Completado el Asistente de Configuración de COMODO Firewall. Paso 8. Pulsa para activar la pantalla de confirmación Finalizar, y luego pulsa siguiente dialogo de confirmación: para activar el 26 Figura 6: Diálogo de confirmación de Instalación de Firewall Paso 9. Pulsa para reiniciar tu computadora, y completar el proceso de instalación de COMODO Firewall. Después del reincio de tu computadora, la pantalla ¡Nueva red privada detectada! aparecerá como sigue: Figura 7: Pantalla del COMODO Firewall de ¡Se ha detectado una Nueva Red Privada! Consejo: Si estás trabajando en un entorno LAN, simplemente marca la opción Deseo estar accesible a las otras PCs en esta red para habilitar el uso compartido de archivos/carpetas/impresoras y/o la conexión a Internet. Paso 10. Ingresa un nombre en el campo de texto de Dar un nombre a esta red o simplemente acepta el nombre por defecto propuesto como se muestra en la Figura 7. Mantén deshabilitadas las opciones listadas bajo el Paso 2 - Decidir si confia en las otras PCs en esta red, y luego pulsa para completar la instalación. El ícono de escritorio de COMODO Firewall y el ícono de conectividad de COMODO Firewall aparecerán simultaneamente con la Figura 7. Antes que te conectes a la internet, el ícono de conectividad aparecerá en la Bandeja del Sistema como sigue: Figura 8: El ícono de conectividad de COMODO Firewall enmarcado en negro en la Bandeja de Sistema Ponerse en linea o activar programas dependientes de la red (por ejemplo, navegadores web) desencadenarán una serie de puntas de flecha anaranjadas dirigidas hacia abajo y/o otras de color verde claro dirigidas hacia arriba, estas indican solicitudes de conexión a Internet de ingreso y de salida, estas se representan como sigue: Figura 9: Ícono de conectividad en acción de COMODO Firewall Después de unos momentos de funcionamiento del COMODO Firewall, el mensaje emergente de COMODO Centro de mensajes aparece como se muestra: Figura 10: Mensaje emergente del *COMODO Centro de Mensajes Nota: Pulsa en el hipervínculo Aprende más para ser direccionado a los foros de ayuda dirigidos a la comunidad de COMODO. Consejo: Pulsa con el botón derecho del ratón en el ícono de conectividad de COMODO Firewall en la Bandeja de Sistema (como se muestra en la Figura 10) para activar el siguiente menú emergente y sus submenúes asociados como sigue: Figura 11: Menú y submenúes de Configuración del ícono de conectividad El menú del ícono de conectividad te permite cambiar los productos de COMODO Firewall que estás utilizando. La sSelección del elemento Configuración activa el submenú Administrar Mi Configuración donde puedes selecionar tanto COMODO - Proactive Security (Seguridad Proactiva) o COMODO - Internet Security (Seguridad en Internet) para habilitar la opción o caracteristica de aislamiento de procesos (sandboxing). Adicionalmente, cada producto puede tener su nivel de seguridad ajustado en el menú del ícono de conectividad como se muestra; estos niveles de seguridad se discuten en mayor detalle en las secciones 4.1 Ventana de Ajustes del Comportamiento del Firewall y 4.2 Ventana de Configuración del Defense+ Figura 12: Submenú del Nivel de Seguridad del Firewall del ícono de conectividad Utilizar COMODO Firewall Lista de secciones en esta página: 3.0 Permitir y Bloquear el Acceso Utilizando el COMODO Firewall 3.1 Abrir la Interfaz Principal de Usuario de COMODO Firewall 3.2 Visión General de la Interfaz Principal de Usuario de COMODO Firewall 27 3.0 Permitir y Bloquear el Acceso Utilizando el COMODO Firewall Un cortafuegos es un programa diseñado para proteger tu computadora de piratas informáticos (hackers) maliciosos y software malicioso (malware). Ambos pueden intentar acceder directamente a tu computadora, o enviar información desde tu computadora a terceros.Comodo Firewall debe ser configurado para 'aprender' o registrar que aplicaciones son 'seguras' y permitirles el acceso, al tiempo de bloquear solicitudes de software inseguro y procesos no autorizados dirigidas a tu sistema. Puede ser necesaria un poco de experiencia para determinar que solicitudes son legítimas y cuales son amenazas. Cada vez que Comodo Firewall recibe una solicitud de conexión, se activa una ventana emergente Alerta de Firewall solicitándote Permitir o Bloquear el acceso a tu sistema tanto hacia como desde Internet. El ejercicio que sigue, que involucra un programa seguro como Firefox te ayudará a familiarizarte con las alertas del cortafuegos como utilizarlas. Aunque a veces se hacen excepciones para solicitudes de navegadores y progrmas de correo electrónico universalmente aceptados, cada vez que se realiza una solicitud de conexiión Alerta de Firewall parecida a la siguiente aparece: Figura 1: Ejemplo de una Alerta de Firewall de COMODO Un cortafuegos es un simple conjunto de reglas para vigilar el tráfico de entrada y salida. Cada vez que pulsas Permitir o Bloquear el COMODO Firewall genera una regla para las solicitudes de conexión acceso a la red de tal proceso o programa. COMODO Firewall hace esto para procesos y programas nuevos o no reconocidos, así como para aquellos considerados en la lista de Proveedores de Software Confiables, en la pantalla de Defense+ - Tareas > Política de Seguridad del Sistema. Recuerda mi respuesta: Esta opción es usada para registrar si has permitido o denegado a un determinado programa el acceso a través de COMODO Firewall. Este permitirá o bloqueará automáticamente las solicitudes de conexión de este programa la próxima vez que intente conectarse a tu computadora, de acuerdo a cuál haya sido la opción que especificaste aquí. Importante: Recomendamos enfáticamente deshabilitar la opción Recuerda mi Respuesta cuando estés usando COMODO Firewall por primera vez. Decide ya sea permitir o bloquear diostintas solicitudes de conexión, y luego observa cómo o situ decisión afecta el funcionamiento de tu sistema. Habilita la opción Recuerda mi respuesta si y solamente si estás completamente seguro de tu decisión. Consejo: Ser estricto acerca de limitar el acceso a tu sistema es el mejor enfoque para la seguridad informática. No dudes en bloquear cualquier solicitud sospechosa o no identificable. Si ello causa que un programa normal deje de funcionar correctamente, puedes permitir al proceso que se ejecute la próxima vez que recibas una alerta de cortafuegos (firewall). Paso 1. Pulsa para activar la ventana de Propiedades para saber más acerca del proceso o programa que solicita acceso, en este caso, Firefox: Figura 2: Pantalla de propiedades de firefox.exe Paso 2: Pulsa para cerrar la pantalla de Propiedades del programa. Paso 3: Si has determinado que una solicitud es insegura, o simplemente tienes dudas sobre esta, a partir de la información mostrada en la pantalla de Propiedades del programa, pulsa para ordenarle a COMODO Firewall que niegue el acceso a tu sistema. O: Si has determinado que un programa legitimo está haciendo una solicitud no maliciosa, basado en la información mostrada en la pantalla de Propiedades del programa, entonces pulsa para permitirle el acceso a tu sistema. Paso 4. Pulsa para permitirle a Firefox el acceso a tu sistema a través de COMODO Firewall. Paso 5. Dado que Firefox es un programa seguro, habilita la opción permita automáticamente el acceso a tu sistema de Firefox la próxima vez. de modo que COMODO Firewall Nota: El botón Permitir te permite otorgar manualmente acceso a un proceso o programa caso por caso. Consejo: Pulsa para acceder a los amplios archivos de ayuda en línea de COMODO Firewall. Tu capacidad para tomar la decisión correcta de permitir o bloquear mejorará a medida que tengas más confianza y experiencia utilizando el COMODO Firewall. 28 3.1 Abrir la Interfaz Principal de Usuario de COMODO Firewall COMODO Firewall empezará automáticamente a funcionar después de que lo hayas instalado y hayas reiniciado tu sistema. Este presenta un amplio panel de control con numerosas características y opciones personalizables. Usuarios de nivel Principiante aprenderán rapidamente como lidiar con las alertas de seguridad de COMODO Firewall, mientras usuarios Experimentados y Avanzados aprenderán acerca de configuración y gestión más compleja de cortafuegos (firewall). Nota: Todos los ejemplos mostrados aquí son basados en COMODO Firewall en el modo Defensa Proactiva Óptima. Esto significa que el sistema de prevención de intrusión de servidor Defense+ está habilitado automáticamente. Si has instalado COMODO Firewall usando la opción Solo el Firewall, entonces el Defense+ no estará habilitado. Para abrir la interfaz principal de usuario de COMODO Firewall, ejecuta el siguiente paso: Paso 1. Selecciona Inicio > Programas > Comodo > Firewall > Comodo Firewall. Nota: Alternativamente, puedes pulsar dos veces en el ícono de escritorio, o pulsar dos veces en el ícono de COMODO Firewall en la Bandeja de Sistema para abrir la interfaz principal de usuario. Aparte de ello, puedes pulsar con el botón derecho del ratón en el ícono de COMODO Firewall para activar su menú emergente, y luego seleccionar Abrir... como se muestra a continuación: Figura 3: Menú emergente del ícono de conectividad de COMODO Firewall Figura 4: Interfaz de usuario de COMODO Firewall en el modo por defecto Resumen 3.2 Visión General de la Interfaz Principal de usuario de COMODO Firewall El panel Firewall muestra un resumen claro y conciso de solicitudes de ingreso y salida de procesos y programas que intentan hacerlo a través de COMODO Firewall. Por lo general, existen más solicitudes de salida que de ingreso. El modo de operación por defecto es el Modo Seguro, los diferentes modos de operación serán esbozados más adelante en esta sección. Tráfico muestra los diferentes procesos y programas en operación, y el número de solicitudes hechas expresadas en porcentajes. Pulsa dado como sigue: para activar el resumen detallado correspondiente de las solicitudes de salida en un momento Figura 5: Ejemplo de la ventana de Conexiones Activas mostrando detalles del tráfico de internet Pulsa momento determinado. para activar una ventana de Conexiones Activas para las solicitudes de tráfico entrante en un Consejo: Pulsa para detener todas las solicitudes entrantes y salientes si tu servicio de Internet subitamente se hace lento o se detiene y tienes razones para sospechar que un proceso o programa malicioso está descargandose a si mismo o está en operación. Hacer esto, inmediatamente cambia el modo de operación del Firewall a . Revisa el resumen detallado en la ventana de Conexiones Activas para identificar la posible fuente del problema. 29 Una vez que estés seguro que has resuelto el problema exitosamente, pulsa solicitudes entrantes y salientes al COMODO Firewall y regresar a como es usual. para comenzar a procesar 3.2.1 Íconos de Estado de COMODO Firewall Tanto COMODO Firewall como Defense+ trabajan juntos; si ambos programas están ejecutandose, el indicador de la izquierda de la interfaz principal de usuario aparece como sigue: Figura 6: Ícono de estado de COMODO Firewall en verde Si uno de los programas está deshabilitado, el ícono de estado indicará que esta deshabilitado ya sea el cortafuegos (firewall) o el componente de protección proactiva como se muestra: Figura 7: Ícono de estado deshabilitado de COMODO Firewall en amarillo Sin embargo, si ambos programas han sido deshabilitados, el ícono de estado aparecerá como sigue: Figura 8: Ícono de estado de protección múltiple deshabilitada de COMODO Firewall En ese caso, pulsa para habilitar la protección correspondiente. Configuraciones y Ajustes Avanzados Lista de secciones en esta página: 4.0 Acceder a las Ventanas de Ajustes de Comportamiento de Firewall y Configuración del Defense+ 4.1 Ventana de Ajustes de Comportamiento del Firewall 4.2 Ventana de Configuración del Defense+ 4.0 Acceder a las Ventanas de Ajustes de Comportamiento del Firewall y y Configuración de Defense+ La interafaz principal de usuario de COMODO Firewall está dividida en dos paneles, el panel de Firewall y el de Defense+. Figura 1: Intefaz principal de usuario de COMODO Firewall mostrando los paneles de Firewall y de Defense+ Las ventanas de Ajustes de Comportamiento del Firewall y de Configuración de Defense+ pueden ser accesadas pulsando en cualquier parte de los paneles para activar sus ventanas y pestañas asociadas. Alternativamente, puedes acceder a cualquiera de ellas ejecutando los siguientes pasos: Paso 1. Abre la interfaz principal de usuario de COMODO Firewall. Paso 2. Pulsa o para activar los paneles de Tareas del Firewall o Tareas de Defense+ respectivamente. Paso 3. Pulsa o para activar la pestaña de Ajustes de Comportamiento del Firewall o la de Configuración de Defense+ respectivamente. Consejo: El Nivel de Seguridad del Firewalll, Nivel de Seguridad de Defense+ y Nivel de Seguridad del Sandbox que son descritos en las siguientes secciones pueden ser fácil y eficazmente configurados utilizando el ícono de conectividad de COMODO Firewall localizado en la Bandeja de Sistema. Pulsa en el ícono para activar el menú emergente y el correspondiente submenú como sigue: 30 Figura 2: Menú emergente del ícono de conectividad y el submenú del Nivel de Seguridad del Firewalll 4.1 Ventana de Ajustes de Comportamiento del Firewall La ventana de Ajustes de Comportamiento del Firewall te permite personalizar la seguridad del cortafuegos utilizando una diversidad de características y opciones, entre ellas el nivel de seguridad del cortafuegos (firewall), el número y tipo de alertas de seguridad recibidas y el analisis y vigilancia de paquetes. Figura 3: Ventana de Ajustes de Comportamiento del Firewall -Pestaña de Configuración General La pestaña de Configuración General te permite especificar el nivel de seguridad que consideres apropiado para COMODO Firewall. El control deslizante te permite ajustar el nivel de seguridad entre las siguientes opciones. Bloquear Todo: Este modo detiene todo el tráfico relacionado a Internet y anula cualquier configuración y reglas de cortafuegos (firewall) que hayas especificado. Esta opción no generará reglas de tráfico para aplicaciones, ni registrará o 'aprenderá' sus comportamientos. Política personalizada: Este modo aplica sólo las políticas de seguridad y de tráfico de red de COMODO Firewall definidas por el usuario y que han sido previamente definidas en las ventanas Firewall Tareas> Políticas de Seguridad de Red y Defense+ Tareas > Políticas de Seguridad del Sistema. Modo Seguro: Este es el modo por defecto para COMODO Firewall, incluyendo las instalaciones de Defensa Proactiva Óptima y Defensa Proactiva Máxima. Consejo: COMODO Firewall mantiene una lista interna de aplicaciones utilizadas comúnmente y de archivos verificados como seguros, y no emite alertas emergentes para estos. Advertencia: Tanto el Modo de aprendizaje y el Modo Desactivado no son recomendables por que pueden comprometer la efectividad de COMODO Firewall y exponer tu sistema al riesgo de una infección. 4.2 Ventana de Configuración del Defense+ Nota: Las caracteristicas y opciones descritas en esta seccion requieren un conocimiento profundo de cortafuegos (firewalls) y de temas de seguridad relacionados, y está diseñado en su mayor parte pensando en un usuario Avanzado. Importante: Si has elegido las opciones Firewall con Defensa Proactiva Óptima como la Firewall con la Máxima Defensa Proactiva durante el proceso de instalación del COMODO Firewall, el sistema de prevención de intrusión al servidor Defense+ fue activado automáticamente. Sin embargo, si optaste por Solo Firewall el sistema Defense+ puede ser habilitado manualmente. La característica Defense+ debe ser habilitada para que varias de las características documentadas aquí puedan funcionar. Defense+ de COMODO Firewall es un sistema de prevención de intrusión al servidor. Cualquier computadora conectada a una red esta técnicamente en comunicación con un servidor. El sistema Defense+ vigila constantemente las actividades de todos los archivos ejecutables que actualmente residen en tu computadora. Un archivo ejecutable es simplemente una aplicación o programa, o una parte si este, se identifica de manera típica pero no exclusiva con las siguientes extensiones de archivo: .bat, .exe, .dll, .sys, y otros. Defense+ emite advertencias emergentes cada vez que un archivo ejecutable desconocido intenta activarse, y te solicita permitir o bloquear su funcionamiento. Este puede ser importante en situaciones en las que cualquier tipo de software malicioso (malware) intentara instalar aplicaciones o programas para dañar o robar tu información personal, reformatear tu disco duro o tomar control de tu computadora, y utilizarla para propagar software malicioso (malware) o correo comercial no solicitado (spam) - sin tu consentimiento o conocimiento. 4.2.1 Configuración del Defense+ - Pestaña de Configuración General Para habilitar manualmente el sistema Defense+ y activar la ventana de Configuración de Defense+ ejecuta los siguientes pasos: Paso 1. Pulsa la pestaña de Defense+ en la interfaz principal de usuario de COMODO Firewall y luego pulsa para activar la siguiente ventana: 31 Figura 6: Ventana de Defense+ mostrando la pestaña de Configuracion General por defecto Paso 2. Mueve el control deslizante hacia el indicador de Modo Seguro y luego pulsa sistema Defense+ como está mostrado arriba en la Figura 6. para habilitar el El Nivel de Seguridad de Defense+ se asemeja al de Ajustes de Comportamiento del Firewall el cual ofrece opciones similares, y te permite utilizar un control deslizante para elegir el nivel óptimo de protección de intrusión al servidor para tu sistema. Modo Paranoico: Este modo ofrece el mayor nivel disponible de seguridad, y vigila todos y cada uno de los archivos ejecutables aparte de aquellos que has especificado como seguros, incluyendo aquellos que están en la lista de Proveedores de Software Confiable. Este genera un gran número de alertas de seguridad, y la actividad del sistema se filtra a través de tus parámetros de configuración. Modo Seguro: Este modo automáticamente 'aprenderá' los comportamientos de distintas aplicaciones ejecutables, al tiempo de vigilar la actividad crítica del sistema. Cada aplicación no certificada generará una Alerta de Seguridad cuando se ejecute. Este modo es el más recomendado para la mayoría de los usuarios. La opción Bloquear todas las solícitudes desconocidas si la aplicación esta cerrada automáticamente bloquea todas las solicitudes de aplicaciones y programas desconocidos y de aquellos que no especificaste en tu Política de Seguridad del Sistema. La opción Desactivar el Defense+ permanentemente (Requiere reiniciar el sistema) te permite desactivar manualmente el sistema de prevención de intrusión a servidor Defense+. Esta opción, en general, no se recomienda. 4.2.2 Configuración del Defense+ - Pestaña de Ajustes de Control de Ejecución La pestaña de Ajustes de Control de Ejecución limita el grado en que un archivo sospechoso o desconocido puede tener acceso a los recursos de tu sistema y ejecutarse, y los remite para su análisis. Figura 7: Pestaña de Ajustes de Control de Ejecución de Defense+ Consejo: Los usuarios Avanzados pueden crear exclusiones a las tareas anteriormente mencionadas al pulsar para activar el panel de Exclusiones, y explorar en busca de o seleccionar distintos procesos o programas para su exclusión. Nota: Se recomienda enfáticamente a los usuarios Experimentados y Avanzados pulsar para acceder a la amplia ayuda en línea de COMODO relativa a las pestañas de Ajustes de Control de Ejecución, Configuración del Sandbox y Ajustes de Monitoreo. Opcionalmente, puedes dirigirte a http://help.comodo.com/topic-721-155-1074-Introduction-to-Comodo-Internet-Security.html para escoger de una lista de tópicos de ayuda en linea. Primeros pasos con el Comodo Firewall Pro Importante: Al momento de instalar el Comodo Firewall Pro, se te preguntará si tienes "algún otro cortafuegos (firewall) instalado por terceros." Sólo debes utilizar un cortafuegos en tu computadora. Si tienes otro cortafuegos activo en tu computadora este debe ser desinstalado antes de que puedas instalar el Comodo Firewall Pro. Nota: El Windows XP Edición Profesional (Paquete de Servicio dos (Service Pack Two) y versiones más avanzadas) tiene el Cortafuegos de Windows (Windows Firewall) activado automáticamente. Comodo Firewall Pro normalmente te pedirá desactivar el cortafuegos automáticamente. Si no lo hace puedes desactivarlo manualmente ejecutando los siguientes pasos: Paso 1. Selecciona: Inicio > Configuración > Panel de Control > Firewall de Windows para activar la siguiente pantalla. 32 Figura 1: Pantalla del Firewall de Windows Paso 2. Activa la opción Desactivado (no se recomienda). Paso 3. Pulsa para desactivar el Firewall de Windows. 2.1 Permitir y Denegar Acceso Después de haber instalado el Comodo Firewall Pro, este te pedirá fijar los permisos o derechos de acceso que controlen la forma en que los distintos programas en tu computadora acceden a Internet. En general, las solicitudes válidas deben ser permitidas y las maliciosas denegadas. Sin embargo, ¡se necesita de un poco de experiencia para diferenciar unas de otras! Cada vez que se realice un pedido, aparecerá una pantalla de Alerta de Seguridad similar a la que se muestra a continuación: Figura 2: Ejemplo de pantalla de Alerta de Seguridad del Comodo Firewall Pro Nota: Un cortafuegos (firewall) es un programa diseñado para proteger tu computadora de piratas informáticos (hackers) y de programas maliciosos. Ambos pueden invadir tu computadora directamente o tratar de enviar información de tu computadora a un tercero. Por tanto, un nuevo cortafuegos (firewall) debe saber que programas son 'buenos' y darles acceso, al tiempo de mantenerse cerrado a todo software y procesos 'malos' en tu computadora. Debes investigar todas las nuevas solicitudes de acceso y tomar la decisión de permitirles o denegarles acceso. Importante: Debes leer la información presentada en Aplicación y Padre en la sección de Detalles de la pantalla de Alerta de Seguridad. Nota que: Aplicación busca acceso a Internet. Padre es el programa que expide la solicitud para ejecutar la Aplicación. Normalmente, sólo algunos programas estarán en el campo de Aplicación. Estos pueden incluir tu navegador de Internet, tu cliente de correo electrónico, tu programa de mensajería instantánea, etc. Puedes reconocer muchas de estas Aplicaciones solo por sus nombres. La solicitud de Padre, sin embargo no siempre presente, podría venir de diferentes fuentes, algunas legítimas y otras maliciosas. Figura 3. Pantalla de Alerta de Seguridad presentando una solicitud de un Generic Host Process for Win 32 Services Ejemplo: En la Figura 3, el programa de Aplicación es svchost.exe y el Padre es services.exe. En las Consideraciones de Seguridad se detalla que programa está solicitando acceso a través del Padre y de la Aplicación. En este caso un programa válido llamado Explorador de Windows está solicitando acceso a Internet. Esta es probablemente una de las primeras pantallas de Alerta de Seguridad que recibirás después de haber instalado el Comodo Firewall Pro y reiniciado tu computadora. 33 Importante: Algunos virus engañosos pueden fingir hábilmente ser aplicaciones válidas de Windows. No existe una manera fácil de distinguir estos de solicitudes reales de acceso. Debes ser muy cuidadoso cuando descargues algo de Internet y escanear regularmente tu computadora en busca de virus y programas maliciosos (malware). Nota: Normalmente, todas las solicitudes válidas de acceso reflejaran alguna acción de tu parte. Por ejemplo, cuando ejecutas un nuevo programa por primera vez, el cortafuegos (firewall) te solicitará derechos o permisos de acceso. Esto también puede ocurrir cuando instalas o desinstalas programas. Puede tomar un poco de tiempo acostumbrarse a esto, pero pronto el cortafuegos (firewall) 'aprenderá' y aceptará tus decisiones, y estos mensajes dejarán de aparecer. Figura 4: Una típica pantalla de Alerta de Seguridad presentando la solicitud de acceso del KeePass En otras ocasiones, Comodo Firewall Pro puede mostrarte un mensaje ligeramente diferente. El ejemplo que se muestra arriba nos indica que el programa KeePass Password Safe [63] está intentando utilizar el navegador Firefox para tener acceso a Internet. Ya que sabemos que este es un programa legítimo previamente instalado en la computadora podemos permitir su solicitud de acceso. Consejo: Pulsa este proceso. en la sección de Detalles de esta pantalla de Alerta de Seguridad para revelar información acerca de Figura 5: Pantalla de Detalles de Aplicación Figura 6: Pantalla de Detalles de Aplicación del Modo Padre Alternativamente, el investigar los nombres de estos procesos en Internet puede revelar alguna información sobre su propósito y acción. Si tu indagación indica que puede ser un virus, o no puedes rastrear el significado u origen del mensaje, presiona Importante: Es mejor mantenerse en el lado seguro y rechazar las solicitudes que no puedas identificar. Si ello causa que un programa deje de funcionar adecuadamente, puedes permitir el proceso la próxima vez que el cortafuegos (firewall) te lo consulte. El ser estricto en los procesos de restricción es un enfoque adecuado de seguridad informática. Si estás convencido que es una solicitud legítima, presiona Nota: A veces un programa puede desear de diferentes maneras acceder a Internet, algunas anteriormente invisibles para ti. No te desesperes si se te consulta repetidamente sobre el otorgamiento de acceso a un mismo programa. Después de una semana o algo más de trabajo con el Comodo Firewall Pro, la mayoría de los mensajes de Alerta de Seguridad dejarán de aparecer. A continuación se muestra un ejemplo de herramienta maliciosa solicitando tener acceso a la Internet a través del Internet Explorer: Figura 7: Pantalla de Alerta de Seguridad presentando una solicitud maliciosa de WallBreaker.exe Paso 1. Presiona si el nombre de Padre se muestra muy dudoso y parece no estar relacionado con algún programa instalado en la computadora. Al ejecutar el paso 1 se revelará su verdadero origen además de información sobre este, como se muestra a continuación: 34 Figura 8: Pantalla de Detalles de la Aplicación en el Modo Padre del WallBreaker.exe A pesar de que se conoce poco sobre esta aplicación, una búsqueda en Google de wallbreaker.exe puede revelar su verdadero propósito. Paso 2. Pulsa el botón de Denegar, luego escanea tu computadora utilizando un programa que combata los virus y los programas espía (spyware) como el Spybot [49] . Consejo: Habilita la casilla de la opción Recordar mi respuesta para esta aplicación de modo que el Comodo Firerwall Pro 'recuerde' esta decisión, y que este mensaje de advertencia no vuelva a aparecer en el futuro. A veces tal vez no reconozcas el nombre de algún programa. A menudo, puede haber programas en la computadora que habías olvidado que estaban ahí, o que no fuiste tú quien los instaló. Quizás alguien más que usaba tu computadora instaló el programa y éste podría ser válido, o quizás se trate de un programa malicioso (malware). Éstos son los que tenemos que examinar. Después de haber efectuado el proceso de revisar qué programas son válidos y cuáles no, no será necesario repetirlo. Después de unos cuantos días, recibirás cada vez menos mensajes de este tipo. Consejo: El rechazar la solicitud de un programa para acceder a Internet implica que lo consideras un virus o programa malicioso (malware). Además, debes mantener actualizados tus programas antivirus [34] y de eliminación de programas maliciosos [49] , y escanear frecuentemente tu sistema, especialmente después de haber recibido solicitudes sospechosas del cortafuegos (firewall). Preguntas y Revisión 5.0 Preguntas y Revisión Tanto Muhindo como Salima están gratamente sorprendidos de cuan fácil de utilizar es el COMODO Firewall, e impresionados de cómo este funciona silenciosamente en segundo plano. Sin embargo, aún tienen algunas preguntas. P: Si no cuento con un cortafuegos (firewall), ¿a qué amenazas estoy expuesta? ¿Cuáles son los difrentes tipos de programa que pueden ingresar en mi computadora, y que daño pueden ocasionarme? R: Existen literalmente miles de diferentes programas que pueden ingresar en tu computadora desde Internet, si esta opera sin un cortafuegos (firewall). Por ejemplo, existen robots de búsqueda o 'buscadores (spiders)' diseñados para encontrar computadoras sin un cortafuegos (firewall) en función, e informar sus direcciones a terceros con origen comercial, hostil o malicioso. Además, existen programaas que pueden 'tomar control' de tu sistema, y utilizarlo para conducir transacciones comerciales fraudulentas o enviarte correo comercial no deseado (spam) con tu consentimiento o conocimiento - y podrías terminar ¡siendo incriminado por actividades ilegales que no realizaste! P: Si el COMODO Firewall mantiene fuera todos estos programas, ¿Por qué también necesito un programa que combata los virus y uno que combata el software espía (spyware)? R: Un cortafuegos (firewall) funciona específicamente para restringir el acceso desde y hacia la Internet. Este impide que un programa o pirata informático (hacker) tenga acceso a tu sistema, pero no puede protegerte de software malicioso (malware) que puedes descargar a través del correo electrónico, las páginas web o discos externos. El COMODO Firewall también incluye Defense+, un sistema de prevención que combate la intrusión al servidor que vigila la clase de archivos ejecutables que permites ejecutarse en tu sistema. Los programas que combaten los virus y el software espía (spyware) complementan y respaldan un buen cortafuegos (firewall) para impedir infecciones no vinculadas al cortafuegos (firewall). Y, por supuesto, estas herramientas pueden a menudo eliminar software malicioso (malware) existente ya instalado en tu computadora. P: ¿Existe alguna clase de software malicoso (malware) del cual debo cuidarme pues parecen ser progrmas de * Windows * (u otros programas inocuos), pero que en realidad son software malicioso (malware)? R: Lamentablemente, hay muchos de estos programas. Debes ser muy cuidadoso con los origenes de cualquier software que descargues o instales. En el mejor de los casos, no debes instalar ningún software que no sea absolutamente relevante y necesario para tu trabajo, especialmente en computadoras que mantienen muchos de tus datos sensibles. Aquí, es donde el sistema de prevención de intrusión en el servidor COMODO Defense+ puede ser muy útil; al contrastar cualquier archivo ejecutable nuevo de aplicaciones que has instalado recientemente con la lista de *Proveedores de Software Confiables, así como el remitir automáticamente software potencialmente malicioso para su análisis, esto puede mejorar enormemente tu privacidad y seguridad en Internet.* P: ¿Cuan bueno es el COMODO Firewall manteniendo alejados a los priatas informáticos (hackers)? R: El COMODO Firewall ofrece el potencial para un control a profundidad y refinado sobre el acceso a tu plataforma Windows. Un cortafuegos (firewall) es tan poderoso como su configuración. A pesar de algunos retos iniciales, se te recomienda enfáticamente persistir en su uso. Continua aprendiendo sobre el COMODO Firewall; a medida que tu experiencia crece, cosecharás todos los beneficos de su amplio rango de protección.. 5.1 Preguntas de Revisión ¿Puedes utilizar más de un cortafuegos 8firewaal) a la vez? ¿Cómo verificarías si un programa con el cuál no estás familiarizado es lo suficientemente seguro para permitirlo en tu computadora? ¿Cómo funciona un cortafuegos (firewall)? ¿Cuál es la diferencia entre el cortafuegos (firewall) y un sistema de prevención en el servidor? ¿Por qué necesitas instalar un cortafuegos (firewall)? KeePass - administrador de contraseñas Short Description: KeePass es una herramienta de administración de contraseñas segura y fácil de utilizar. Online Installation Instructions: Para Instalar KeePass Lee la breve Introducción de las Guías Prácticas [1] Pulsa el ícono de KeePass (ver abajo) para abrir www.keepass.info/download.html En la sección "Classic Edition" (Edición Clásica)de la página pulsa "KeePass 1.xx (Installer EXE for Windows)" Guarda el archivo de instalación "KeePass-1.xx-Setup.exe", luego ubícalo y pulsa dos veces sobre el Después de haber instalado con éxito KeePass puedes borrar el archivo de instalación de tu computadora. Keepass: [64] 35 Sitio Web www.keepass.info [65] Requisitos del Sistema Todas las versiones de Windows Versión usada en esta guía 1.18 Licencia Software Libre y de Código Abierto (FOSS) Lectura necesaria Guía paso a paso capítulo 3. Crear y mantener contraseñas seguras [66] Nivel de usuario: 1: principiante, 2: regular, 3: intermedio, 4: experimentado, 5: avanzado Tiempo necesario para empezar a utilizar esta herramienta: 15 minutos ¿Qué recibirás a cambio?: La capacidad de guardar todas tus contraseñas en una base de datos adecuada y segura La capacidad de crear y guardar muchas contraseñas robustas sin tener que recordarlas Otros Programas Compatibles con GNU Linux, con el Sistema Operativo de Mac y con Microsoft Windows: KeePass también esta disponible para GNU Linux y Mac OS (en la versión KeePassX [67] ). Puedes encontrar versiones de KeePass para otras plataformas como las del iPhone, BlackBerry, Android, PocketPC, etc. Sin embargo, si deseas probar otros programas similares, te recomendamos: Password Safe [68] disponible para Microsoft Windows y GNU Linux 1Password [69] disponible para Mac OS, Microsoft Windows, iPhone y iPad 1.1 Cosas que debes saber sobre esta herramienta antes de empezar El KeePass es una herramienta poderosa y de fácil uso que te ayuda a almacenar y administrar todas tus contraseñas en una base de datos altamente segura. Puedes colocar tanto la base de datos como el programa KeePass en una memoria USB y llevarlo contigo. La base de datos esta protegida por la 'contraseña maestra' que creaste. Esta contraseña también se utiliza para cifrar todo el contenido de la base de datos. Puedes almacenar tus contraseñas existentes en KeePass o hacer que las genere para ti. El KeePass no necesita ninguna configuración previa o instrucciones específicas de instalación. ¡Este programa esta listo para cuando lo necesites! Offline Installation Instructions : Para instalar KeePass Lee la breve introducción de las Guías Prácticas [1] . Pulsa sobre el ícono de KeePass ubicado abajo para guardar y ejecutar el programa de instalación. Lee la siguiente sección antes de continuar. Después de haber instalado avast! exitosamente, puedes eliminar el archivo de instalación de tu computadora. KeePass: [70] ES [71] Instalar y Utilizar KeePass Lista de secciones en esta página: 2.0 Instalar KeePass 2.1 Crear una Nueva Base de Datos de Contraseñas 2.2 Añadir una Entrada 2.3 Editar una Entrada 2.4 Generar Contraseñas Aleatorias 2.5 Cerrar, Minimizar y Restaurar KeePass 2.6 Crear una Copia de Seguridad del Archivo de la Base de Datos de Contraseñas 2.7 Restablecer tu Contraseña Maestra 2.0 Instalar KeePass Paso 1. Pulsa dos veces lo hace pulsa ; el dialogo de Abrir Archivo - Advertencia de Seguridad puede aparecer. Si para activar la siguiente pantalla: Figura 1: Pantalla de selección de idioma Paso 2. Pulsa para activar la pantalla Instalar - KeePass Password Safe – Bienvenido al asistente de instalación de KeePass Password Safe. Paso 3. Pulsa para activar la pantalla del Acuerdo de Licencia. Por favor, lee el Acuerdo de Licencia antes de proceder con el resto del proceso de instalación. Paso 4. Habilita la opción Acepto el acuerdo para activar el botón Siguiente, y luego pulsa pantalla Selecciona la Carpeta de Destino. Paso 5. Pulsa para aceptar la carpeta por defecto. Paso 6. Pulsa para activar la siguente pantalla. para activar la 36 Figura 2: Pantalla de Seleccione las Tareas Adicionales Paso 7. Habilita la opción como se muestra en la Figura 2. Nota: Si dejas sin habilitar la opción Crear un ícono de Inicio Rápido, el asistente de instalación Instalar - KeePass Password Safe creará automáticamente un ícono de Inicio Rápido de KeePass en el menú de Inicio. Paso 8. Pulsa para activar la pantalla resumen Listo para Instalar, y luego pulsa pantalla Instalando y la barra de progreso. para activar la Unos segundos después aparecerá la pantalla de Completando la instalación de KeePass Password Safe. Paso 9. Habilita la opción ejecutar KeePass y luego pulsa para abrir inmediatamente el KeePass, y dirigirse al sitio web de Plugins and Extensions (Accesorios y Complementos) de KeePass, si estás conectado a Internet. Importante: Para utilizar el KeePass en Español, ejecuta los siguientes pasos: Paso 1. Dirígete a la página http://keepass.info/translations.html y ubica en la primera columna correspondiente a Idiomas (Language) el archivo correspondientes al Español (Spanish). Descarga el archivo Spanish-1.xx.zip pulsando en el enlace que se halla en la cuarta columna (a lado de la fecha de la última actualización) y guarda el archivo en una carpeta de fácil acceso. Paso 2. Descomprime el archivo Spanish-1.xx.zip y coloca el archivo resultante Spanish.lng dentro de la carpeta de instalación de KeePass (usualmente C:\Archivos de programa\KeePass Password Safe) Paso 3. Ejecuta el KeePass, dirígete a View (Visualizar) > Change Language (Cambiar idioma) y selecciona Spanish (Español) en la columna Available Languages (Idiomas Disponibles) Paso 4. Aparecerá un cuadro de diálogo que te pedirá Restart KeePass? (¿Reiniciar KeePass?) pulsa Si y una vez reiniciado el programa este aparecerá en Español. 2.1 Crear una Nueva Base de Datos de Contraseñas En las secciones que siguen, se te enseñará a crear una contraseña maestra, guardar tu recientemente creada base de datos, generar una contraseña aleatoria para un programa en particular, crear una copia de seguridad de la base de datos y extraer las contraseñas del KeePass cuando sea necesario. Para abrir KeePass, ejecuta los siguientes pasos: Paso 1. Seleciona Inicio > Programas > KeePass Password Safe > KeePass o **pulsa en el ícono escritorio para activar la pantalla principal de KeePass como sigue: en tu Figura 3: Consola de KeePass Password Safe 2.1.1 Crear una Nueva Base de Datos de Contraseñas Crear una nueva base de datos de contraseñas involucra dos pasos: Debes procurarte una sola contraseña maestra, la cual sea original y robusta, que utilizarás para cerrar y abrir tu base de datos de contraseñas. Posteriormente, debes guardar la base de datos de contraseñas. Para crear una nueva base de datos de contraseñas, ejecuta los siguientes pasos: Paso 1. Seleciona Archivo > Nuevo como sigue: 37 Figura 4: Pantalla de KeePass con Archivo > Nuevo seleccionado Esto activará la pantalla Crear una nueva contraseña de la base de datos como sigue: Figura 5: Pantalla de Crear una nueva contraseña de la base de datos en KeePass Paso 2. Ingresa la contraseña maestra que inventaste en el campo Contraseña Maestra. Figura 6: Pantalla de KeePass Defina una Clave Maestra Compuesta con el campo de Contraseña Maestra completado. Verás una barra de progreso naranja-verde bajo el campo de la contraseña. Al mismo tiempo que introduzcas una contraseña, se incrementará la cantidad de verde en la barra. Ello es proporcional a la complejidad o fortaleza de tu contraseña y al número de caracteres utilizados. Consejo: Debes apuntar a tener al menos la mitad de la barra marcada en verde cuando hayas terminado de ingresar tu contraseña. Paso 3. Pulsa sigue: para activar la pantalla de Repita la Contraseña Maestra y confirmar la contraseña como Figura 7: Pantalla de KeePass Repita la Contraseña Maestra Paso 4. Ingresa la misma contraseña que en el paso anterior, luego pulsa Paso 5. Pulsa para ver si estás ingresando tu contraseña de manera correcta. Advertencia: Esto no es recomendable si temes que alguien podría estar espiándote. Una vez que has ingresado exitosamente tu contraseña por segunda vez, se activará la consola del KeePass como sigue: 38 Figura 8: Pantalla de KeePass Password Safe en modo activo Después de haber creado la base de datos de contraseñas, necesitarás guardarla. Para guardar la base de datos de contraseñas debes ejecutar los siguientes pasos: Paso 1. Selecciona Archivo > Guardar como como se indica: Figura 9: Pantalla de KeePass Password Safe con la opción Guardar como seleccionada Esto activará la pantalla de Guardar como como se indica: Figure 10: Pantalla de Guardar como Paso 2. Ingresa un nombre para tu nuevo archivo de base de datos de contraseñas. Paso 3. Pulsa para guardar tu base de datos. Consejo: ¡Recuerda la ubicación y el nombre del archivo de tu base de datos! será muy útil cuando desees crear una copia de seguridad de ella. ¡Felicidades! Haz creado y guardado exitosamente tu base de datos de contraseñas. Ahora, puedes empezar a llenarla con todas tus contraseñas, actuales y futuras. 2.2. Añadir una Entrada La pantalla de Añadir Entrada te permite añadir información de una cuenta, contraseñas y otros detalles importantes en tu recientemente creada base de datos. En el ejemplo que sigue, añadirás entradas para almacenar contraseñas y nombres de usuarios para distintos sitios web y cuentas de correo electrónico. Paso 1. Selecciona Editar > Añadir Entrada en la pantalla KeePass Password Safe para activar la pantalla Añadir Entrada como se muestra: 39 Figura 11: Pantalla de KeePass Password Safe screen con la opción Editar > Añadir Entrada seleccionada Figura 12: Pantalla de KeePass Añadir Entrada Nota: La Pantalla de Añadir Entrada te presenta varios campos para completar. Ninguno de estos campos es obligatorio; la información aquí brindada es mayormente por tu propia conveniencia. Esta podría ser útil en situaciones en las que estas buscando una entrada en particular. A continuación presentamos una breve explicación de estos campos de texto: Grupo: KeePass te permite ordenar tus contraseñas en grupos previamente definidos. Por ejemplo: Internet sería un buen lugar para almacenar contraseñas vinculadas a cuentas de sitios web. Titulo: Nombre para describir la particular entrada de contraseña. Por ejemplo: Contraseña Gmail. Usuario: El nombre de usuario asociado a la contraseña. Por ejemplo: [email protected]. URL: La dirección en Internet asociada con la entrada de contraseña. Por ejemplo: https://mail.google.com Contraseña: Esta característica genera automáticamente una contraseña aleatoria cuando se activa la pantalla Añadir Entrada. Si estás registrando una nueva cuenta de correo, puedes usar la contraseña 'por defecto' en este campo. Tambien puedes usar esta característica si deseas cambiar una contraseña existente por una generada por KeePass. Toda vez que KeePass la recordará siempre, no existe siquiera la necesidad de verla. Una contraseña generada aleatoriamente es considerada fuerte (esto es, dificil de ser adivinada o desentrañada por un intruso). La generación de una contraseña aleatoria a pedido se describirá en la siguiente sección. Puedes, por supuesto, reemplazar la contraseña por defecto por una propia. Por ejemplo, si estas creando una entrada para una cuenta que ya existe, entonces desearas ingresar a quí la contraseña correcta. Repita: Confirmación de la contraseña ingresada. Calidad: Barra de progreso que mide la fortaleza de la contraseña de acuerdo a la longitud y aleatoriedad. Mientras más verde es la escala, más fuerte es tu contraseña ingresada. Comentarios: Aquí es donde ingresas información descriptiva o general sobre la cuenta o el sitio para el cual estas almacenando información. Por ejemplo: Mail server settings: POP3 SSL, pop.gmail.com, Port 995; SMTP TLS, smtp.gmail.com, Port: 465 Nota: ¡Crear o modificar las entradas de contraseña en KeePass no cambia tus contraseñas reales! Considera a KeePass como una agenda electrónica segura para tus contraseñas. Esta sólo almacena lo que escribes en ella, nada más. Si seleccionas Internet del listado desplegable en Grupo, la entrada de tu contraseña podría parecerse a la siguiente: 40 Figura 13: Pantalla de KeePass Añadir Entrada - completada Paso 2. Pulsa para guardar tus cambios en la pantalla Añadir Entrada. La entrada ahora aparece en el grupo Internet. Figura 14: Pantalla de KeePass Password Safe Nota: El panel inferior de la ventana muestra información sobre la entrada seleccionada. Esto incluye fechas de creación, edición y expiración, asi como los comentarios que hayas registrado para la entrada. Este no revela la contraseña. Vencimiento: Habilita esta opcón para activar las casillas de texto en las cuales puedes especificar una fecha de expiración. Al hacerlo, podrías añadir un aviso para cambiar la contraseña en un momento específico (por ejemplo, cada 3 meses). Cuando una contraseña haya expirado, esta aparecerá con una equis roja al lado del nombre como se muestra en el ejemplo a continuación: Figura 15: Ejemplo de una contraseña expirada en la pantalla de redseguradb.kdb 2.3 Editar una Entrada Puedes editar una entrada existente en KeePass en cualquier momento. Puedes cambiar tu contraseña (generalmente se considera una buena práctica de seguridad el cambiar una contraseña cada tres a seis meses), o modificar otros detalles almacenados en la entrada de contraseña. Para modificar una entrada, ejecuta los siguientes pasos: Paso 1. Selecciona el Grupo correcto en el lado izquierdo para activar las entradas asociadas a este. Paso 2. Seleciona la entrada pertinente, luego pulsa con el botón derecho del ratón en la entrada seleccionada para activar la siguiente pantalla: 41 Figura 16: Pantalla de KeePass Password Safe mostrando el menú Editar Paso 3. Pulsa para guardar cualquier cambio necesario en esta información, incluida la contraseña. Para cambiar una contraseña existente (que tú hayas creado previamente) por una generada y recomendada por KeePass, por favor, lee la siguiente sección. 2.4 Generar Contraseñas Aleatorias Las contraseñas extensas y aleatorias son consideradas fuertes en el campo de la seguridad. Su aleatoriedad esta basada en principios matemáticos y no pueden ser simplemente 'adivinadas' por alguien que está tratando de irrumpir en alguna de tus cuentas. KeePass proporciona un generador de contraseñas para ayudarte en este proceso. Como has visto anteriormente, una contraseña aleatoria es generada automáticamente cuando añades una nueva entrada. Esta seccion describirá cómo generar una por ti mismo. Nota: El Generador de Contraseñas puede ser activado desde las pantallas Añadir Entrada y Editar/Visualizar Entrada. Opcionalmente, selecciona: Herramientas > Generador de Contraseñas. Paso 1. Pulsa , indistintamente, desde las pantallas Añadir Entrada o Editar/Visualizar Entrada para activar el Generador de Contraseñas como se ve a continuación: Figura 17: Pantalla de Generador de Contraseñas. La pantalla del Generador de Contraseñas presenta una variedad de opciones para generar una contraseña. Puedes especificar la longitud de la contraseña deseada, el juego de caracteres con los cuales deseas que sea creada y mucho más. Para nuestros propósitos, podemos utilizar las opciones por defecto presentadas. Esto significa que las contraseñas generadas tendrán una longitud de 20 caracteres y contendran números y letras tanto mayúsculas como minúsculas. Paso 2. Pulsa generada. para empezar el proceso. Cuando esté completo, KeePass te mostrará la contraseña Figura 18: Sección Contraseña Generada de KeePass Nota: Puedes ver la contraseña generada pulsando . Sin embargo esto crea un riesgo de seguridad como se planteó anteriormente. En esencia, nunca necesitaras ver la contraseña generada. Explicaremos esto en más detalle en la sección 3.0 Utilizar las Contraseñas de KeePass [72] . Paso 3. Pulsa para aceptar la contraseña y regresar a la pantalla Añadir Entrada como sigue: 42 Figura 19: Pantalla Añadir Entrada en KeePass Paso 4. Pulsa para guardar esta entrada. Paso 5. Selecciona Archivo > Guardar para guardar tu base de datos de contraseñas actualizada. 2.5 Cerrar, Minimizar y Restaurar KeePass Puedes minimizar o cerrar el programa KeePass en cualquier momento. Cada vez que lo abras o restaures, se te solicitará que ingreses tu Contraseña Maestra. KeePass se minimiza a sí mismo, apareciendo en la bandeja del sistema (en la parte inferior derecha de la pantalla) de siguiente manera: KeePass tambien te permite bloquear el programa ejecutando los siguientes pasos: Paso 1. Selecciona Archivo > Bloquear área de trabajo para activar la siguiente pantalla: Figura 20: Pantalla de consulta KeePass - ¿Guardar antes de Cerrar/Bloquear? Paso 2. Pulsa para guardar tu información y deshabilitar la consola de KeePass de modo que se parezca a la Figura 3 y el siguiente ícono aparecerá en tu Bandeja de Sistema: Paso 1. Pulsa dos veces este ícono para restaurar KeePass a su tamaño normal y activar la siguiente pantalla: Figura 21: Pantalla Abrir base de datos - redseguradb.kdb en KeePass Paso 3. Ingresa tu Contraseña Maestra para abrir KeePass Para cerrar KeePass ejecuta el siguiente paso: Paso 1. Selecciona Archivo > Salir para cerrar completamente el programa KeePass. Si tienes algún cambio sin guardar en la base de datos, KeePass te solicitará que los grabes. 2.6 Crear una Copia de Seguridad del Archivo de la Base de Datos de Contraseñas ## La base de datos de KeePass en tu computadora se denota por la extensión de archivo .kdb. Puedes copiar este archivo en una memoria USB. Nadie será capaz de abrir la base de datos sin la contraseña maestra. Paso 1. Selecciona Archivo > Guardar como desde la pantalla principal y guarda una copia de la base de datos en otra ubicación. Puedes ejecutar el programa KeePass desde una memoria USB. Por favor, visita la página de KeePass Portátil [73] 2.7 Restablecer tu Contraseña Maestra Puedes cambiar tu Contraseña Maestra en cualquier momento. Ello puede hacerse una vez que hayas abierto la base de datos de contraseñas. Paso 1. Selecciona Archivo > Cambiar Clave Maestra 43 Figura 22: Pantalla Cambiar Clave Maestra de KeePass Paso 2. Ingresa la nueva Contraseña Maestra dos veces cuando te sea solicitada. Figura 23: Pantalla de Modificar la Clave Maestra Compuesta de KeePass Utilizar el KeePass En las secciones que siguen, se te enseñará como crear una contraseña maestra, guardar tu nueva base de datos creada, generar una contraseña al azar para un programa en particular, crear una copia de respaldo de la base de datos y extraer las contraseñas del KeePass cuando las necesites. Para ejecutar el KeePass, ejecuta los siguientes pasos: Paso 1. Selecciona: Inicio > Programas > KeePass Password Safe > KeePass o pulsa el icono para activar la pantalla principal del KeePass que se muestra a continuación: en tu Escritorio Figura 1: Pantalla principal del KeePass Password Safe 2.1 Crear una Nueva Contraseña de Base de Datos La creación de una nueva contraseña de base de datos implica dos pasos: Establecer una contraseña maestra individual, única y robusta que utilizarás para abrir y cerrar tu base de datos de contraseñas. Luego debes guardar la base de datos. Para crear una nueva contraseña de base de datos, ejecuta los siguientes pasos: Paso 1. Selecciona: Archivo > Nuevo como se muestra en la figura siguiente: 44 Figura 2: Pantalla del KeePass con Archivo > Nuevo seleccionado Esto activará la pantalla de Crear una Nueva Contraseña de la Base de Datos como sigue: Figura 3: Pantalla del Crear una Nueva Contraseñas de la Base de Datos del KeePass Paso 2. Ingresa la contraseña maestra que has inventado en el campo de Contraseña Maestra. Figura 4: Pantalla de Defina una Clave Maestra Compuesta del KeePass con el campo de Contraseña Maestra lleno Verás una escala de color anaranjado y verde bajo el campo de entrada de la contraseña. A medida que digitas la contraseña, la escala avanzará a verde indicando el incremento de la solidez de tu contraseña (complejidad) con el número de caracteres utilizados. Consejo: Debes apuntar a llenar al menos la mitad de la escala coloreada cuando ingreses tu contraseña. Paso 3. Pulsa muestra a continuación: para activar la pantalla de Repita la Contraseña Maestra y confirma la contraseña como se Figura 5: Pantalla de Repita la Contraseña Maestra del KeePass Paso 4. Ingresa nuevamente la misma contraseña y pulsa Paso 5. Pulsa para verificar que estás ingresando correctamente tu contraseña. Advertencia: Esto no es aconsejable si temes que alguien pueda estar espiando lo que haces. Una vez que has ingresado (dos veces) con éxito la contraseña maestra, se activará la pantalla principal de KeePass como sigue: 45 Figura 6: Pantalla del KeePass Password Safe en modo activo Luego de haber creado la contraseña de la base de datos, necesitas guardarla. Para guardar la contraseña de la base de datos, ejecuta los siguientes pasos: Paso 1. Selecciona: Archivo > Guardar Como Figura 7: Pantalla del KeePass Password Safe Esto activará la pantalla de Guardar Como que se muestra en la siguiente imagen: Figura 8: Pantalla Guardar como Paso 2. Ingresa un nombre para tu nuevo archivo de contraseña de base de datos. Paso 3. Pulsa para guardar tu base de datos. Consejo: ¡Recuerda la ubicación y nombre de archivo de tu base de datos! Ello será muy útil cuando creas un respaldo de este. ¡Felicitaciones! Has creado y guardado con éxito tu contraseña de base de datos. Ahora puedes empezar a llenarla con todas tus actuales y futuras contraseñas. 2.2. Añadir Entrada La característica de Añadir Entrada te permite añadir información de cuentas, contraseñas y otros detalles importantes en tu recientemente creada base de datos. En el ejemplo a continuación, añadirás entradas para almacenar contraseñas y nombres de usuario para diferentes sitios web y cuentas de correo electrónico. Paso 1. Selecciona: Editar > Añadir Entrada en la pantalla del KeePass Password Safe para activar la pantalla de Añadir Entrada como se muestra a continuación: 46 Figura 9: Pantalla del KeePass Password Safe con Editar > Añadir Entrada seleccionados Figura 10: Pantalla de Añadir Entrada del KeePass Nota: La pantalla de Añadir Entrada te presenta varios campos para llenar. Ninguno de estos campos son obligatorios; la información presentada aquí es en su mayor parte para tu conveniencia. Ella puede ser muy útil en situaciones en las que estás buscando una entrada de datos en particular. Una breve explicación de estos diferentes campos se presenta a continuación: Grupo: KeePass te permite clasificar tus contraseñas en grupos predefinidos. Por ejemplo Internet, será un buen lugar para almacenar contraseñas relacionadas con cuentas en páginas web. Título: Un nombre para describir la entrada de contraseña en particular. Por ejemplo, Contraseña de Gmail. Usuario: El nombre de usuario asociado con la contraseña ingresada. Por ejemplo: [email protected] [74] URL: El sitio de Internet asociado con la contraseña ingresada. Por ejemplo, https://mail.google.com [75] Contraseña: Esta característica genera automáticamente una contraseña al azar cuando es activada la pantalla de Añadir Entrada. Si estás registrando una nueva cuenta de correo electrónico, puedes utilizar la contraseña 'por defecto' en este campo. También puedes utilizar esta característica si deseas cambiar una contraseña existente por una suministrada por KeePass. Dado que el programa siempre lo recordará por ti, no hay necesidad de incluso ver la contraseña. Una contraseña generada al azar es considerada robusta (es decir, difícil de adivinar o descifrar para un intruso). La generación a pedido de una contraseña al azar será descrita en la sección siguiente. Puedes por supuesto remplazar la contraseña por defecto con una propia. Por ejemplo, si estás creando una entrada para una cuenta que ya existe puede que desees ingresar aquí la contraseña correcta. Repetir la Contraseña: La confirmación de la contraseña. Calidad: Barra de estado que mide la fortaleza de la contraseña de acuerdo a su longitud y a su carácter aleatorio. Cuanto más verde sea el color de la escala, mayor será la fortaleza de la contraseña elegida. Notas: Aquí puedes ingresar información descriptiva o general sobre la cuenta o el sitio para el cual estás almacenando la información. Por ejemplo, 'Parámetros del servidor de Correo: POP3 SSL, pop.gmail.com, Puerto 995; SMTP TLS, smtp.gmail.com, Puerto: 465' Expiración: Habilita este rubro para activar campos donde puedes especificar una fecha de expiración. Al hacerlo, puedes añadir un recordatorio para que puedas cambiar la contraseña en el tiempo especificado (por ejemplo, cada 3 meses). Cuando ha expirado una contraseña, esta aparecerá con una 'equis' al lado de su nombre de entrada como se muestra en el ejemplo a continuación. 47 Figura 11: Pantalla del Keepass Password Safe mostrando una contraseña expirada Nota: El crear o modificar las entradas de contraseñas en el KeePass ¡no cambia tus contraseñas reales! Considera al KeePass como una libreta de direcciones segura para tus contraseñas. Sólo almacena lo que escribes en ella, nada más. Si seleccionas Internet de la lista desplegable de Grupo, tu entrada de contraseña sera similar a la siguiente: Figura 12: Pantalla de Añadir Entrada del KeePass - completada Paso 2. Pulsa para guardar esta entrada. La entrada de tu contraseña ahora aparece en el grupo Internet. Figura 13: Pantalla del KeePass Password Safe Nota: La pantalla muestra en su parte inferior la información de la entrada seleccionada. Ello incluye la creación, edición y fecha de expiración así como los comentarios que hayas registrado en la entrada. Este no revela la contraseña. 2.3 Editar una Entrada Puedes editar en cualquier momento una entrada existente en el KeePass. Puedes cambiar la contraseña (se considera una buena práctica de seguridad cambiar una contraseña cada tres a seis meses) o modificar otros detalles almacenados en la entrada de la contraseña. Para editar una entrada, ejecuta los siguientes pasos: Paso 1. Selecciona el Grupo correcto en el lado izquierdo para activar las entradas asociadas con él. Paso 2. Selecciona la entrada específica, luego pulsa con el botón derecho del ratón para activar la siguiente pantalla: 48 Figura 14: Pantalla del KeePass Password Safe mostrando el menú desplegable con la función Editar/Visualizar Entrada Paso 3. Pulsa contraseña. para guardar cualquier cambio necesario realizado a esta información, incluyendo la Para cambiar una contraseña existente (que has creado previamente) por una generada y recomendada por KeePass, por favor lee la siguiente sección. 2.4 Generar Contraseñas Aleatorias Las contraseñas largas y al azar son consideradas robustas en el mundo de la seguridad. Su carácter aleatorio esta basado en principios matemáticos y no pueden ser simplemente 'adivinados' por alguien que está tratando de entrar sin autorización a una de tus cuentas. El KeePass suministra un Generador de Contraseñas, para ayudarte en este proceso. Como se mostró anteriormente, una contraseña aleatoria es generada automáticamente cuando creas/añades una nueva entrada. Esta sección describirá como generar una por tu cuenta. Nota: El Generador de Contraseñas puede ser activado en las pantallas de Añadir Entrada y Editar/Visualizar Entrada. De manera alterna, selecciona: Herramientas > Generador de Contraseñas. Paso 1. Pulsa ya sea en la pantalla de Añadir Entrada o en la de Editar/Visualizar Entrada, para activar la pantalla del Generador de Contraseñas como se muestra a continuación: Figura 15: Pantalla del Generador de Contraseñas del KeePass La pantalla del Generador de Contraseñas presenta una variedad de opciones para generar una contraseña. Puedes especificar la longitud de la contraseña deseada, el grupo de caracteres del cual será creada y muchas otras cosas más. Para nuestro propósito, podemos utilizar las opciones por defecto presentadas. Esto significa que la contraseña generada tendrá una longitud de 20 caracteres y estará compuesta por letras en mayúsculas y minúsculas, así como por dígitos. Paso 2. Pulsa generada. para iniciar el proceso. Una vez completado el proceso, KeePass te presentará la contraseña Figura 16: Sección de Contraseña generada del KeePass Nota: Puedes ver la contraseña generada pulsando . Sin embargo, esto crea un riesgo de seguridad como se discutió anteriormente. Básicamente, nunca necesitarás ver la contraseña generada. Explicaremos más sobre este asunto en la sección 3.0 Utilizar Contraseñas de KeePass [76] . Paso 3. Pulsa continuación: para aceptar la contraseña y regresar a la pantalla de Editar Entrada como se muestra a 49 Figura 17: Pantalla de Editar Entrada del KeePass Paso 4. Pulsa para guardar la entrada. Paso 5. Selecciona: Archivo > Guardar para guardar tu base de datos de contraseñas actualizada. 2.5 Cerrar, Minimizar y Restaurar el KeePass En cualquier momento puedes minimizar o salir del programa KeePass. Una vez que lo restaures o reabras, se te solicitará que ingreses la Contraseña Maestra. Cuando se minimiza el KeePass, este se ubica en la barra de tareas (en la esquina inferior derecha de la pantalla) y aparece con el icono . Paso 1. Pulsa dos veces este ícono para restaurar el KeePass a su tamaño normal. Paso 2. Selecciona: Archivo > Salir para cerrar completamente el programa KeePass. Si tienes algunos cambios en la base de datos, que no has guardado, KeePass te pedirá guardarlos. Paso 3. Una vez que el KeePass sea abierto o restaurado desde la barra de tareas, se te solicitará ingresar tu Contraseña Maestra. Figura 18: Pantalla de Abrir base de datos del KeePass. Pantalla Database.kdb 2.6 Crear un Respaldo del Archivo de Contraseña El archivo de la base de datos de KeePass en tu computadora se denota por la extensión .kdb. Puedes copiar este archivo a una memoria USB. Nadie será capaz de abrir la base de datos si no conoce la contraseña maestra. Paso 1. Selecciona: Archivo > Guardar Como en la pantalla principal y guarda una copia de la base de datos en otra ubicación. Puedes ejecutar el programa KeePass completo utilizando una memoria USB. Para hacerlo, por favor, descarga una versión portátil del KeePass de http://portableapps.com/apps/utilities/keepass_portable [77] e instálala en tu memoria USB. 2.7 Reinicializar la Contraseña Maestra En cualquier momento puedes desear cambiar la Contraseña Maestra. Esto puede hacerse una vez que has abierto la base de datos de contraseñas. Paso 1. Selecciona: Archivo > Cambiar Clave Maestra 50 Figura 19: Pantalla de Cambiar Clave Maestra del KeePass Se te solicitará ingresar dos veces la nueva Contraseña Maestra. Figura 20: Pantalla de Modificar la Clave Maestra del KeePass Utilizar las Contraseñas del KeePass 3.0 Utilizar las Contraseñas de KeePass Dado que una contraseña segura no es facilmente memorizable, KeePass te permite copiarla de la base de datos y pegarla en cualquier cuenta o sitio web que la requiera. Para mayor seguridad, la contraseña copiada sólo permanecerá aproximadamente 10 segundos en el portapapeles, de modo que ahorrarás tiempo si tienes tu cuenta o sitio web ya abierto y ejecutándose, de modo que puedas pegar la contraseña pertinente que se solicita. Paso 1. Pulsa con el botón derecho del ratón en la entrada de contraseña requerida para activar un menú desplegable. Paso 2. Selecciona Copiar Contraseña como sigue: Figura 1: Pantalla de KeePass Password Safe Paso 3. Dirígete a la cuenta o sitio vinculado y pega la contraseña en el campo apropiado: 51 Figura 2: Cuenta de Gmail mostrando una contraseña pegada Consejo: Para copiar, pegar e intercambiar ventanas de manera eficiente es mejor que uses los atajos de teclado Mantén presionada la tecla Ctrl, luego presiona C para copiar la contraseña. Mantén presionada la tecla Ctrl, luego presiona V para pegar dicha contraseña. Mantén presionada la tecla Alt, luego presiona la tecla tab para cambiar programas y ventanas abiertas. Nota: Al usar KeePass todo el tiempo, no tienes necesidad de ver o conocer cual es tu contraseña. Las funciones de copiado y pegado se encargarán de moverlas entre la base de datos y la ventana requerida. Si utilizas la característica de Generar Contraseña Aleatoria y luego trnasfieres esta contraseña al proceso de registro de una nueva cuenta de correo electrónico, estarás utilizando una contraseña que nunca tuviste a la vista. ¡Y aún así funciona! KeePass Portátil Short Description: KeePass Portátil es una herramienta de gestión de contraseñas segura y fácil de utilizar. 1.0 Diferencias entre las Versiones Instalada y Portátil de KeePass Dado que las herramientas portátiles no están instaladas en una computadora local, sus existencia y uso pasan inadvertidos. Sin embargo, ten en cuenta que tu dispositivo externo o memoria extraíble USB, y las herramientas portátiles son tan seguras como la computadora que estás utilizando, y que pueden correr el riesgo de estar expuestas a software publicitario (adware), software malicioso (malware), software espía (spyware) y virus. No existen otras diferencias entre el KeePass Portátil y la versión diseñada para ser instalada. 2.0 Descargar y Extraer KeePass Paso 1. Pulsa http://keepass.info/download.html [78] para ser dirigido al sitio apropiado de descarga. Paso 2. Pulsa para activar la página de descarga de Source Forge. Paso 3. Pulsa para guardar el computadora; y luego explora hasta ubicarlo. Paso 4. Pulsa con el botón derecho del ratón opción Extraer ficheros... para activar la siguiente pantalla: archivo de instalación en tu para activar el menú emergente y luego selecciona la 52 Figura 1: Pantalla de Carpeta y opciones de extracción Paso 5. Explora hasta ubicar la unidad removible o la memoria extraíble USB como se muestra en la Figura 2, y luego pulsa para crear una nueva carpeta en la cual extraer . Paso 6. Ingresa un nombre para la nueva carpeta ya sea en el árbol de documentos como se muestra en la Figura 3: o en Figura 2: Pantalla del Árbol de Documentos Carpeta y opciones de extracción (redimensionada) Nota: El escoger un nombre distinto para la carpeta del KeePass Portátil puede hacer menos obvia su existencia, y el hecho de que lo estás utilizando. Paso 7. Pulsa para extraer su contenido a la carpeta KeePass Portátil recientemente creada. Paso 8. Explora hasta tu unidad de disco externa o memoria extraíble USB, luego ábrela para ver la carpeta KeePass Portátil. Figura 3: Pantalla de unidad de disco extraíble de destino mostrando la carpeta recientemente extraída KeePass Portátil Paso 9. Pulsa dos veces para empezar a utilizar el KeePass Portátil. Por favor dirígete al capitulo KeePass [79] para ver instrucciones sobre cómo utilizar KeePass. Offline Installation Instructions : Para instalar KeePass Lee la breve introducción de las Guías Prácticas [1] . Pulsa sobre el ícono de KeePass ubicado abajo para guardar y ejecutar el programa de instalación. Lee la siguiente sección antes de continuar. Después de haber instalado KeePass exitosamente, puedes eliminar el archivo de instalación de tu computadora. KeePass: [80] ES [71] Preguntas y Revisión 4.0 Preguntas y Revisión KeePass parece ser, para Nikolai y Elena, un programa muy fácil de usar. La única parte que encuentran difícil es acostumbrarse al hábito de crear nuevas contraseñas con el KeePass. Para Elena es difícil acostumbrarse al hecho de que no tenga que ver nunca más una contraseña, ¡pero es definitivamente más fácil que recordarla! Aún así Elena desea saber: Elena: *Nikolai, me sorprendió saber cuan fácil de usar es el KeePass. ¿Sin embargo, en la remota posibilidad de que olvide mi Contraseña Maestra, existe algo que pueda hacer para acceder al KeePass y recuperar mi base de datos de contraseñas? 53 Nikolai: ¡Oh!, esa pregunta si que es fácil de responder, Elena. No. Lo lamento, no hay nada que puedas hacer en esa situación. Viéndolo por el lado positivo, ¡al menos nadie será capaz de acceder a tu base de datos de contraseñas! Para evitar que esto ocurra, podrías utilizar alguno de los métodos para recordar una contraseña que se describen en la Guía Paso a Paso capítulo 3. Crear y mantener contraseñas seguras [66] . Elena: Y si desinstalo el KeePass, ¿Qué ocurrirá con mis contraseñas? Nikolai: El programa será borrado de tu computadora, sin embargo tu base de datos (almacenada como un archivo .kdb) se mantendrá. Puedes abrir este archivo en cualquier momento en el futuro si instalas nuevamente el KeePass. Elena: ¡Creo que borre accidentalmente el archivo de la base de datos! Nikolai: *Felizmente creaste una copia de seguridad de antemano. También asegúrate, en primer lugar, de no haber olvidado donde almacenaste el archivo. Busca en tu computadora un archivo con extensión .kdb. Si realmente lo has borrado, dale una mirada a la Guía Práctica de Recuva [81] . Este puede ayudarte a recuperar el archivo. 4.1 Preguntas de revisión ¿Qué hace robusta a una contraseña? ¿Cómo puedes modificar una entrada de contraseña existente en el KeePass? ¿Cómo puedes generar una contraseña de 30 caracteres en el KeePass? TrueCrypt - almacenamiento seguro Short Description: Truecrypt mantiene tus archivos seguros impidiendo que alguien sin la contraseña correcta los abra. Este funciona como una caja fuerte electrónica, la cual puedes utilizar para guardar con llave (de manera segura) tus archivos. Online Installation Instructions: Descargar TrueCrypt Lee la breve introducción de las Guías Prácticas [1] Pulsa el ícono de TrueCrypt (más abajo) para abrir www.truecrypt.org/downloads Debajo de la sección Latest Stable Version - Windows (Última Versión Estable), pulsa el botón Download (Descargar) Guarda el instalador en tu computadora, luego ubícalo y pulsa dos veces en el. Lee las instrucciones de instalación, más adelante, antes de continuar Después de que hayas instalado con éxito el TrueCrypt puedes borrar el archivo de instlación de tu computadora. TrueCrypt: [82] Sitio Web www.truecrypt.org [83] Requisitos de Sistema Windows 2000/XP/2003/Vista/7 Se requiere derechos de Administrador para la instalación o creación de volúmenes pero no para acceder a volúmenes existentes Version usada en esta guía 7.0a Licencia Software Libre y de Código Abierto (FOSS) *Lectura necesaria** Guía Paso a Paso capítulo 4. Proteger los archivos sensibles en tu computadora [84] Nivel de usuario (Volúmenes Comunes): 1: principiante, 2: regular, 3: intermedio, 4: experimentado, 5: avanzado (Volúmenes Ocultos): 1: principiante, 2: regular, 3: intermedio, 4: experimentado, 5: avanzado Tiempo necesario para empezar a utilizar esta herramienta: (Volúmenes Comunes): 30 minutos (volúmenes Ocultos): 30 minutos ¿Qué recibiras a cambio?: La capacidad de proteger eficazmente tus archivos de intrusos o accesos no autorizados La capacidad de almacenar de manera fácil y segura copias de tus archivos importantes Otros Programas Compatibles con GNU Linux, el Sistema Operativo de Mac y Microsoft Windows: Nota: Recomendamos enfáticamente el TrueCrypt para GNU Linux y Mac OS. Muchas distribuciones de GNU Linux, por ejemplo Ubuntu [85] , permiten el cifrado-descifrado sobre la marcha para el disco completo como una caracterísitica estándar. Puedes decidir utilizarla cuando instalas el sistema. Puedes también añadir la funcionalidad de cifrado a tu sistema Linux utilizando una integración de dm-crypt [86] y cryptsetup and LUKS [87] . Otra método es utilizar ScramDisk for Linux SD4L [88] , un programa gratuito y de código abierto de cifrado-descifrado sobre la marcha. Para el Mac OS puedes utilizar FileVault, que es parte del sistema operativo, para proporcionar cifrado y descifrado sobre la marcha para el contenido de tu carpeta local, y de todas las sub-carpetas. Puede también serte útil el programa gratuito y de código abierto Encrypt This [89] . Este puede cifrar los archivos seleccionados como una imagen de disco .DMG. Existen muchos programas de cifrado para Microsoft Windows. Te recomendamos unos cuantos a continuación: The FREE CompuSec [90] es un programa gratuito, proprietario, de cifrado/descifrado sobre la marcha. Este puede tanto cifrar una porción como el disco entero de la computadora, de un dispositivo USB o un CD. El módulo DataCrypt de CompuSec puede ser utilizado también para cifrar archivos individuales. CryptoExpert 2009 Lite [91] es un programa gratuito, propietario, de cifrado/descifrado sobre la marcha que crea archivos contenedores cifrados, de manera similar a TrueCrypt. AxCrypt [92] es un programa gratuito de código abierto que puede cifrar archivos separados. Steganos LockNote [93] es un programa gratuito de código abierto. Puedes utilizarlos para cifrar o descifrar cualquier texto. El texto será almacenado en la aplicación LockNote: El mecanismo para cifrar o descifrar un escrito es parte de este. LockNote es un programa portátil, de modo que no se requiere instalarlo. 1.1 Cosas que debes saber sobre esta herramienta antes de empezar a utilizarla TrueCrypt protegerá tus datos de ser accedidos aasegurándolos con una contraseña que tú crearas. ¡Si olvidas esa contraseña, perderas el acceso a tus datos! TrueCrypt utiliza un proceso llamado cifrado para proteger tus archivos. Por favor ten en cuenta que el uso del cifrado es ilegal en algunos países. En vez de cifrar archivos específicos, TrueCrypt crea un área protegida, llamdo volumen, en tu computadora. Puedes alamacenar de manera segura tus archivos en este volumen cifrado. TrueCrypt ofrece la capacidad de crear un volumen cifrado común o un volumen oculto. Cualquiera de los dos mantendrá 54 confidenciales tus archivos, pero un volumen oculto te permite esconder tu información importante detrás de datos menos sensibles con el fin de protegerlos, incluso si eres forzado a revelar tu volumen TrueCrypt. Esta guía explica en detalle ambos tipos de volúmenes. Offline Installation Instructions : Para instalar TrueCrypt Lee la breve introducción de las Guías Prácticas [1] . Pulsa sobre el ícono de TrueCrypt ubicado abajo para guardar y ejecutar el programa de instalación. Lee la siguiente sección antes de continuar. Después de haber instalado TrueCrypt exitosamente, puedes eliminar el archivo de instalación de tu computadora. TrueCrypt: [94] ES [95] Instalar TrueCrypt y Crear Volúmenes Comunes Lista de secciones en esta página: 2.0 Como Instalar TrueCrypt 2.1 Acerca de TrueCrypt 2.2 Como Crear un Volumen Común 2.3 Como Crear un Volumen Común en un dispositivo USB 2.4 Como Crear un Volumen Común (Continuación) 2.0 Como Instalar TrueCryrpt Paso 1. Pulsa dos veces en Si así ocurre, pulsa ; podría aparecer la ventana de Abrir Archivo - Advertencia de Seguridad. para activar la pantalla de Licencia TrueCrypt. Paso 2. Selecciona la opción Acepto y estoy de acuerdo en obligarme bajo los términos de la licencia para permitir que se habilite el botón de Aceptar; pulsa para activar la siguiente pantalla: Figura 1: El Modo Asistente en el modo de instalación por defecto Modo Instalar: Esta opción es para usuarios que no desean ocultar el hecho de que están utilizando TrueCrypt en su computadora. Modo Extraer: Esta opción es para usuarios que desean contar con una versión viajera de TrueCrypt en su dispositivo USB y no desean tener al TrueCrypt instalado en su computadora. Nota: Algunas de las opciones (por ejemplo, partición completa y cifrado de disco) no funcionaran cuando TrueCrypt es sólo extraido. Nota: A pesar de que el modo por defecto Instalar se recomienda aqui, aún puedes usar TrueCrypt en el modo viajero posteriormente. Para saber más acerca de como utilizar el modo TrueCrypt Viajero, dirigete a Página del TrueCrypt viajero [96] . Paso 3. Pulsa para activar la siguiente pantalla: Figura 2: Pantalla de Opciones de Configuración Paso 4. Pulsa para activar la pantalla de Instalación para empezar a instalar TrueCrypt en tu sistema. Paso 5. Pulsa para activar la siguiente pantalla: 55 Figura 3: Ventana de confirmación de Configuración de TrueCrypt Setup Paso 6. Pulsa para iniciar el sitio web de TrueCrypt, y completar la instalación de TrueCrypt, y luego pulsa . Nota: Se recomienda firmemente a todos los usuarios consultar la documentación de ayuda disponible de TrueCrypt despúes de finalizar este tutorial. Importante: Para utilizar el TrueCrypt en Español ejecuta los siguientes pasos: Paso 1. Dirígete a la página http://www.truecrypt.org/localizations [97] . Paso 2. Ubica el paquete de Español que se halla en la sexta fila empezando por el final. Paso 3. En la fila de Español pulsa y aparecerá la pantalla Abriendo langpack-es-0.1.0-for-truecrypt7.0a.zip presiona Aceptar para descargar el archivo zip. Paso 4. Ubica el archivo descargado y cópia este a la carpeta donde se ha instalado el TrueCrypt que generalmente es: C:\Archivos de programa\TrueCrypt. Paso 5. Extrae el archivo langpack-es-0.1.0-for-truecrypt-7.0a.zip, al hacerlo obtendrás el archivo Language.es. Paso 6. Ejecuta el programa TrueCrypt Paso 7. En la Barra de Menúes de TrueCrypt, selecciona Tools (Herramientas) > Languages (Idiomas) como se muestra a continuación: Figura E1: Pantalla mostrando el menú de Tools (Herramientas) con la opción Languages (idiomas) seleccionada Al hacer lo anterior aparecerá la siguiente pantalla: Figura E2: Pantalla de TrueCrypt-Language con Español seleccionado Paso 8. Selecciona Español como se muestra en la Figura E2, pulsa Español. y el programa ahora funcionará en 2.1 Acerca de TrueCrypt TrueCrypt es un programa que protege tus archivos impidiendo que cualquiera sin la contraseña correcta pueda acceder a ellos. Este funciona como una caja fuerte electrónica, permitiéndote guardar con llave tus archivos de modo que sólo alguien con la contraseña correcta pueda abrirlos. TrueCrypt funciona permitiéndote establecer volumenes o secciones en tu computadora donde puedas almacenar archivos con seguridad. Cuando creas datos en este, o mueves datos a estos volúmenes, TrueCrypt automáticamente cifrará dicha información. A medida que abras o saques tus archivos, este automáticamente los descifra para su uso. Este proceso se llama cifrado sobre la marcha. 2.2 Como crear un Volumen Común TrueCrypt te permite crear dos tipos de volúmenes: Oculto y Común. En esta sección, aprenderás como crear un Volumen Común en el cual almacenar tus archivos. Para empezar a utilizar TrueCrypt para crear un Volumen Común, ejecuta las siguientes acciones: Paso 1. Pulsa dos veces o Selecciona Inicio > Programas > TrueCrypt > TrueCrypt para ejecutar TrueCrypt. Paso 2. Selecciona una unidad de la lista en la pantalla de TrueCrypt como sigue: 56 Figura 4: Panel de control de TrueCrypt Paso 3. Pulsa para activar el Asistente para Crear Volúmenes TrueCrypt como sigue: Figura 5: Pantalla del Asistente para la creación de Volumen TrueCrypt Existen tres opciones para cifrar un Volumen Común en la Figura 5. En este capitulo, utilizaremos la opción Crear un contenedor de archivos cifrados. Por favor, recurra a la documentación de TrueCrypt [98] para conocer la descripción de los otras dos opciones. Paso 4. Pulsa para activar la siguiente pantalla: Figura 6: Pantalla de Tipo de Volumen La pantalla del Asistente para la Creación de Volumen TrueCrypt - Tipo de Volumen te permite especificar si preferirías crear un volumen TrueCrypt Común u Oculto. Importante: Para mayor información sobre Como Crear un Volumen Oculto, por favor diríjase a la página de Volúmenes Ocultos [99] . Paso 5. Habilita la opción de Volumen TrueCrypt Común. Paso 6. Pulsa para activar la siguiente pantalla: 57 Figura 7: Asistente para la Creación de Volumen - Panel de control de Ubicación del Volumen Puedes especificar donde te gustaría almacenar tu Volumen Común en la pantalla del Asistente para la creación de volumen - Ubicación del Volumen. Este archivo puede ser almacenado como cualquier otro archivo. Paso 7. Puedes ingresar el nombre del archivo en el campo de texto, o pulsar pantalla: para activar la siguiente Figura 8: Pantalla de Especifique la Ubicación y el Nombre del Archivo Nota: Un Volumen TrueCrypt esta contenido dentro de un archivo normal. Ello significa que puede ser trasladado, copiado o incluso eliminado! Necesitas recordar tanto la ubicación como el nombre del archivo. Sin embargo, debes escoger un nombre de archivo nuevo para el volumen que creaste (también dirígete a la sección 2.3 Crear un Volumen Común en una dispositivo USB). En este tutorial, crearemos nuestro Volumen Común en la carpeta Mis Documentos, y nombra al archivo como Mi Volumen como se muestra en la Figura 8. Consejo: Puedes utiliza cualquier nombre de archivo y extensión. Por ejemplo, puedes nombrar tu Volumen Común recetas.doc, de modo tal que pareciera un documento de Word, o or holidays.mpg, de modo que parezca un archivo de película. Esta es una forma de contribuir a disfrazar la existencia de tu Volumen Común. Paso 8. Pulsa para cerrar la pantalla de Especifique la Ubicación y el Nombre del Archivo y regresar a la pantalla de Asistente para la Creación de Volumen TrueCrypt como sigue: Figura 9: Asistente para la Creación de Volumen TrueCrypt mostrando el panel de Ubicación del volumen Paso 9. Pulsa para activar la pantalla de la Figura 10. 2.3 Crear un Volumen Común en un dispositivo USB Para crear un Volumen Común de TrueCrypt en un dispositivo USB, sigue los pasos 1 a 7 en la sección 2.2 Crear un Volumen Común, donde activaste la pantalla de Seleccionar un Volumen TrueCrypt. En vez de escoger a Mis Documentos como la ubicación de tu archivo, navega y luego escoge tu dispositivo USB. Luego, ingresa el nombre del archivo y crea ahí el Volumen Común. 2.4 Crear un Volumen Común (continuación) En esta etapa, ya estas listo para escoger un método específico de cifrado (o algoritmo como se le nombra en la pantalla) para codificar los datos que serán almacenados en tu Volumen Común. Figura 10: Asistente para la Creación de Volumen con el panel Opciones de Encripción Nota: Aqui puedes dejar las opciones por defecto como aparecen. Todos los algoritmos presentados aqui, en las dos opciones se consideran seguros. Paso 10. Pulsa a continuación: para activar la pantalla de Asistente para la Creación de Volumen TrueCrypt como se muestra 58 Figura 11: Asistente para la Creación de un Volumen mostrando el panel de Tamaño del volumen El panel de Tamaño del volumen te permite especificar el tamaño del Volumen Comun. En este ejemplo, sea ha fijado en 10 megabytes. Sin embargo, puedes especificar un tamaño diferente. Toma en cuenta el tamaño de los documentos y tipos de archivos que desearías almacenar, y entonces fija el tamaño de volumen apropiado para ellos. Consejo: Si desearas, posteriormente, hacer una copia de respaldo de tu Volumen Común en un CD, entonces debes fijar el tamaño en 700MB o menos. Paso 11. Ingresa el tamaño específico de tu volumen en el casillero, y luego pulsa pantalla: para activar la siguiente Figura 12: Asistente para la Creación de Volumen presentando el panel de Contraseña del Volumen Importante: El elegir una contraseña segura y sólida esta entre las tareas más importantes que ejecutarás cuando creas un Volumen Común. Una buena contraseña protegerá tu volumen cifrado, y cuanto más sólida la contraseña que escojas, mejor. No tienes que crear tus propias contraseñas, o incluso recordarlas, si utilizas un programa generador de contraseñas como el KeePass. Por favor, dirígete a KeePass [100] , para tener mayor información sobre la cración de contraseñas y su almacenamiento. Paso 12. Ingresa tu contraseña y luego reingresa tu contraseña en la casilla de Confirmar. Importante: El botón Siguiente permanecerá deshabilitado hasta que las dos contraseñas en ambos casilleros coincidan. Si tu contraseña no es particularmente segura o sólida, verás una advertencia avisándote esto. ¡Considera cambiarla! A pesar de ello TrueCrypt funcionará con cualquier contraseña que escojas, en cambio tus datos podrían no estar muy seguros. Paso 13. Pulsa para activar la siguiente pantalla: Figura 13: Asistente para la Creación de Volumen presentando el panel de Formato de volumen TrueCrypt ya esta listo para crear un Volumen Común. Mueve tu ratón aleatoriamente dentro de la pantalla de Asistente para la Creación de un Volumen TrueCrypt por unos pocos segundos. Cuanto mayor sea el tiempo que muevas el ratón, mejorará la calidad de la clave de cifrado. Paso 14. Pulsa para empezar a crear un volumen común. TrueCrypt creará entonces un archivo llamado Mi Volumen en la carpeta de Mis Documentos como se especificó anteriormente. Este archivo contendrá un Volumen Común TrueCrypt de 10 Megabytes de tamaño, que puedes utilizar para almacenar tus archivos de manera segura. Despuñes de que un Volumen Común ha siso creado con éxito, el siguiente cuadro de diálogo aprecerá: Figura 14: Pantalla de Asistente para la Creación de un Volumen TrueCrypt con el mensaje de que el volumen ha sido creado exitosamente 59 Paso 15. Pulsa para finalizar la creación de tu Volumen Común y regresar al panel de control de TrueCrypt. Paso 16. Pulsa para cerrar el Asistente para la Creación de Volumen TrueCrypt. Montar un Volumen Común Lista de secciones en esta página: 3.0 Montar un Volumen Común 3.1 Desmontar un Volumen Común 3.0 Montar un Volumen Común En TrueCrypt, la expresión montar un Volumen Común se refiere al hecho de poner a disposición, un volumen común, para su uso. En esta sección, aprenderás a montar tu recientemente creado volumen común. Par empezar a montar tu volumen común, ejecuta los siguientes pasos: Paso 1. Pulsa dos veces o Selecciona Inicio > Programas > TrueCrypt > TrueCrypt para ejecutar TrueCrypt. Paso 2. Selecciona cualquier unidad de la lista como se muestra a continuación: Figura 1: Panel de Control de TrueCrypt En este ejemplo el Volumen Común será montado como la unidad M:. Nota: En la Figura 1, la unidad M: ha sido seleccionada para montar el volumen común; sin embargo, podías elegir cualquier otra unidad listada. Paso 3. Pulsa La pantalla de Seleccione un volumen TrueCrypt aparecerá como se muestra a continuación: Figura 2: Pantalla de Seleccione un volumen TrueCrypt Paso 4. Seleccione el archivo de volumen común que creaste, luego pulsa al panel de control TrueCrypt. Paso 5. Pulsa continuación: para cerrar la Figura 2 y regresar para activar la pantalla de solicitud de Introduzca contraseña para como se muestra a Figura 3: Pantalla de Introduzca contraseña para Paso 6. Ingresa la contraseña en la casilla Contraseña:. Paso 7. Pulsa para empezar a montar el volumen Común. Nota: Si la contraseña que ingresaste es incorrecta, TrueCrypt te solicitará volver a ingresar tu contraseña y pulsar . Si la contraseña es correcta, el Volumen Común se montará como se muestra: 60 Figura 4: Panel de Control de TrueCrypt mostrando el recientemente montado Volumen Común Paso 8. Pulsa dos veces el acceso resaltado en TrueCrypt o pulsa dos veces sobre la letra de unidad correspondiente en la pantalla de Mi PC para acceder al Volumen Común (ahora montado en la unidad M: en tu computadora). Figura 5: Pantalla de Acceder al Volumen Común a través de Mi PC Nota: Acabamos de montar con éxito el volumen común Mi Volumen en la unidad virtual M:. Esta unidad virtual se comporta como una unidad real, con la excepción de que esta completamente cifrada. Cualquier archivo sería automáticamente cifrado cuando se copie, mueva o guarde en esta unidad virtual (a este proceso se le conoce como cifrado sobre la marcha). Puedes copiar archivos a y desde el Volumen Común de la misma manera que los copias a una unidad cualquiera (por ejemplo, arrastrando y soltando). Cuando mueves un archivo fuera del Volumen Común, este es automáticamente descifrado. Por el contrario si mueves un archivo al Volumen Común, TrueCrypt automáticamente lo cifrará. Si tu computadora falla o es apagada súbitamente, TrueCrypt inmediatamente cerrará el Volumen Común. Importante: Después de transferir archivos al volumen TrueCrypt, asegúrate de no dejar rastros del archivo en la computadora o en el dispositivo USB de donde proviene. Por favor, dirígete al capítulo 6. Destruir información sensible [46] . 3.1 Desmontar el Volumen Común En TrueCrypt, el desmontar un Volumen Común simplemente significa cerrarlo. Para cerrar o desmontar un Volumen Común y que sus archivos sean accesibles sólo a una persona con una contraseña, ejecuta los siguientes pasos: Paso 1. Selecciona el volumen de la lista de volúmenes montados en el panel de control de TrueCrypt como se muestra a continuación: Figura 17: La Selección del Volumen Común que será desmontado Paso 2. Pulsa para desmontar o cerrar tu volumen común TrueCrypt. Importante: Asegúrate de desmontar tu volumen TrueCrypt antes de poner tu computadora en modo Espera o Hibernación. Mejor aún, siempre apaga tu computadora o laptop si planeas dejarla desatendida. Esto impedirá que cualquiera sea capaz de obtener la contraseña de tu volumen. Para recuperar un archivo almacenado en tu volumen común una vez que lo has desmontado o cerrado, tendrás que montarlo nuevamente. Respaldar tu Volumen El crear copias de respaldo de tus documentos, archivos y carpetas de manera regular es crítico. El hacer una copia de respaldo de tu volumen TrueCrypt es vital, y (afortunadamente) fácil de ejecutar. No olvides que tu volumen debe estar desmontado antes de que hagas una copia de respaldo o de seguridad del mismo. Paso 1. Navega hasta el archivo de tu Volumen Común (en la Figura 1 a continuación, esta localizado en la carpeta Mis Documentos). Figura 1: Pantalla de Mis Documentos mostrando el archivo Mi Volumen Paso 2. Guarda el archivo en un dispositivo externo de memoria, como un CD, DVD o un dispositivo USB. Consejo: Si tienes grandes cantidades de datos que deseas cifrar y archivar repetidamente, ¿Por qué no crear un nuevo Volumen Común que tenga el mismo tamaño de un CD o DVD? Esta podría ser utilizada como una técnica de almacenamiento segura. 61 Antes de que realices una copia de respaldo o seguridad de tu volumen común a un dispositivo extraible, asegúrate de que el tamaño del dispositivo corresponda al tamaño de tu volumen. Medio de Respaldo Tamaño Sugerido del Volumen de TrueCrypt CD 700mb DVD 3900mb Dispositivo USB Se sugiera el 25% de la capacidad total (por ejemplo, para un dispostivo USB de 128MB, utiliza 30MB para tu Volumen Común) Volúmenes Ocultos Lista de temas en esta página: 5.0 Acerca de los Volúmenes Ocultos 5.1 Crear un Volumen Oculto 5.2 Montar un Volumen Oculto 5.3 Consejos para Utilizar de Forma Segura la Característica de Disco Oculto 5.0 Acerca de los Volúmenes Ocultos En TrueCrypt, un Volumen Oculto se almacena dentro de un Volumen Común cifrado, pero su existencia esta escondida. Incluso cuando 'montas' o abres tu volumen común, no es posible ya sea encontrar o probar la existencia de este volumen oculto. Si te fuerzan a revelar tu contraseña y la ubicación de tu volumen común, entonces su contenido podría ser revelado, pero no la existencia del volumen oculto dentro de este. Imagina un maletín con un compartimiento secreto. Mantienes archivos que no te importa que sean confiscados o se pierdan en la sección común de tu maletín, y mantienes los archivos privados e importantes en el compartimento secreto. El propósito del compartimento secreto (especialmente uno bien diseñado), es el de ocultar su propia existencia y por tanto, los documentos dentro de este. 5.1 Crear un Volumen Oculto La creación de un volumen Oculto de TrueCrypt es similar a la creación de un Volumen Común de TrueCrypt: Algunos de los paneles, pantallas y ventanas son incluso las mismas. Paso 1. Ejecuta TrueCrypt. Paso 2. Pulsa Paso 3. Pulsa para activar el Asistente para la creación de volumen TrueCrypt. para aceptar la opción por defecto Crear un contenedor de archivos cifrados. Paso 4. Habilita la opción de Esconder volumen TrueCrypt como se muestra a continuación: Figura 1: Asistente para la creación de volumen TrueCrypt con la opción de Esconder volumen TrueCrypt habilitada Paso 5. Pulsa para activar la siguiente pantalla: Figura 2: Pantalla de Asistente para la Creación de volumen TrueCrypt - Modo de Creación de Volumen Modo Directo: Esta opción te permite crear el Volumen Oculto dentro de un volumen Común existente. Modo Normal: Esta opción te permite crear un volumen Común completamente nuevo en el cual almacenar el Volumen Oculto. En este ejemplo, utilizaremos el Modo Directo. Nota: Si prefieres crear un nuevo Volumen Común, por favor repite el proceso desde la sección 2.2 Crear un Volumen Común [101] . Paso 6. Habilita la opción Modo Directo y luego pulsa de volumen TrueCrypt - Ubicación del Volumen. para activar la pantalla de Asistente para la Creación Nota: Asaegúrate de que el Volumen Común este desmontado antes de seleccionarlo. Paso 7. Pulsa para activar la siguiente pantalla: 62 Figura 3: Pantalla de Selecciones un volumen TrueCrypt Paso 8. Ubica el archivo de volumen utilizando la pantalla Selecciones un volumen TrueCrypt como se muestra en la Figura 3. Paso 9. Pulsa Paso 10. Pulsa para regresar al Asistente para la Creación de volumen de TrueCrypt. para activar la pantalla de Introduzca contraseña para. Paso 11. Ingresa la contraseña que utilizaste cuando creaste el Volumen Común en el casillero de Contraseña para activar la siguiente pantalla: Figura 4: Asistente de creación de volumen TrueCrypt - panel de Mensaje de Volumen Oculto Paso 12. Pulsa Volumen Oculto. después de haber leido el mensaje para activar la pantalla de Opciones de Encripción de Nota: Deja tal como están tanto los parámetros por defecto de Algoritmo de Encripción como los de Algoritmo Hash para el Volumen Oculto. Paso 13. Pulsa para activar la siguiente pantalla: Figura 5: Pantalla de Asistente para la Creación de volumen TrueCrypt - Tamaño del Volumen Oculto Se te solicitará especificar el tamaño del Volumen Oculto. Nota: Toma en cuenta el tipo de documentos, su cantidad y tamaño que necesitan ser almacenados. Deja cierto espacio para el Volumen Común. Si seleccionas el tamaño máximo disponible para el Volumen Oculto, no seras capaz de colocar ningun archivo nuevo en el volumen Común original. Si tu Volumen Común es de 10 Megabytes(MB) de tamaño y tú especificas un tamaño de Volumen Oculto de 5MB (como se muestra en la Figura 6), tendras dos volúmenes (uno oculto y el otro común) de aproximadamente 5MB cada uno. Asegúrate que la información que almacenas en el Volumen Común no exceda los 5MB que has fijado. Ello debido a que el programa TrueCrypt no detecta, por si mismo, en forma automática la existencia del Volumen Oculto, y podría accidentalmente sobreescribirlo. Te arriesgas a perder todos los archivos almacenados en el volumen oculto si excedes el tamaño previamente establecido. Paso 14. Ingresa el tamaño de volumen oculto deseado en el casillero correspondiente como se muestra en la Figura 6. Paso 15. Pulsa para activar la pantalla de Contraseña para Volumen Oculto. Ahora debes crear obligatoriamente una contraseña para el volumen oculto que sea diferente de aquella utilizada para proteger tu volumen común. Nuevamente, recuerda escoger una contraseña sólida. Por favor, dirígete al capítulo de KeePass [102] para saber más sobre la creación de contraseñas sólidas. Consejo: Si anticipas que seras forzado a revelar los contenidos de tus volúmenes TrueCrypt, entonces almacena tu contraseña para el volumen común en KeePass, y crea una contraseña sólida que sólo tú tengas que recordar para el volumen oculto. Ello te ayudará a esconder tu volumen oculto, pués no dejaras ningún rastro de su existencia. Paso 16. Crea una contraseña e ingrésala dos veces, y luego pulsa para activar la siguiente pantalla: Figura 6: Asistente de Creación de volumen TrueCrypt - panel de Formato de volumen oculto Deja tal como estan las opciones por defecto para las opciones Sistema de y Cluster. Paso 17. Mueve, con el ratón, el cursor alrededor de la pantalla para incrementar la solidez criptográfica de la encripción 63 y luego pulsa para formatear el volumen oculto. Después de que el volumen oculto haya sido formateado, aparecerá la siguiente pantalla: Figura 7: Pantalla del Asistente para la creación de volumen TrueCrypt con mensaje Nota: La Figura 8 confirma tanto que has creado con éxito un volumen oculto, y a su vez te advierte de los peligros de sobreescribir los archivos en el volumen oculto cuando almacenes archivos en el volumen común. Paso 18. Pulsa para activar la pantalla de Volumen Oculto Creado, y luego pulsa panel de control de TrueCrypt. y regresa al El volumen oculto ya ha sido creado dentro de tu volumen común. Ahora puedes almacenar documentos en tu volumen oculto, el cual se mantiene invisible aún para alguien que ha obtenido la contraseña para ese volumen común en particular. 5.2 Montar un Volumen Oculto El método para montar o hacer accesible para uso un Volumen Oculto es exactamente el mismo para un Volumen Común; la única diferencia es que utilizaras la contraseña que acabas de crear para el Volumen Oculto. Para montar o abrir un Volumen Oculto, ejecuta los siguientes pasos: Paso 1. Selecciona una unidad de la lista (en este ejemplo, la unidad K): Figura 8: Unidad seleccionada para montar en la pantalla de Volumen TrueCrypt Paso 2. Pulsa para activar la pantalla de Seleccionar un Volumen TrueCrypt. Paso 3. Navega hasta y luego selecciona el archivo de tu volumen TrueCrypt (el mismo archivo que para el volumen común). Paso 4. Pulsa Paso 5. Pulsa continuación: para regresar al panel de control de TrueCrypt. para activar la pantalla de solicitud de Introduzca contraseña para como se muestra a Figura 9: Pantalla de Introduzca contraseña para Paso 6. Ingresa la contraseña que utilizaste para crear el volumen oculto, y luego pulsa . Tu volumen oculto ya está montado (o abierto) como sigue: Figura 10: Pantalla principal de TrueCrypt mostrando montado el nuevo Volumen Oculto Paso 7. Pulsa dos veces sobre el acceso mostrado o accede a este a través de la pantalla de Mi PC. 5.3 Consejos para Utilizar de Forma Segura la Característica de Disco Oculto El propósito de la característica de disco oculto es el de escapar a una situación potencialmente peligrosa aparentando entregar los archivos cifrados, cuando alguien en una posición de poder exige verlos, sin realmente ser forzado a revelar tu información más sensible. Además de proteger tus datos, esto te podría permitir evitar una posterior puesta en peligro de tu propia seguridad o dejar al descubierto a tus colegas y asociados. Para que esta técnica sea efectiva, debes obligatoriamente crear una situación en la que la persona que te exige ver tus archivos estará satisfecha con lo que le muestras y te dejará ir. Para hacer esto, podrías querer implementar alguna de las siguientes sugerencias: Coloca algunos documentos confidenciales que no te preocupan dejar al descubierto en el volumen común. Esta información debe ser lo suficientemente sensible de modo que sea razonable que la coloques en un volumen cifrado. Date cuenta que alguien que te exige ver tus archivos podría saber sobre los volúmenes ocultos. Sin embargo, si estas utilizando correctamente el TrueCrypt, esta persona no será capaz de probar la existencia de tu volumen oculto, lo cual hará más creible tu negativa. Actualiza cada semana los archivos dentro del volumen común. Ello creará la impresión que realmente estas utilizando dichos archivos. Sea cuando fuera que montes un volumen TrueCrypt, puedes elegir habilitar la característica de Proteger volumen oculto contra daños por escritura en el volumen externo. Una característica muy importante, te permite añadir nuevos archivos 'señuelo' a tu volumen común sin el riesgo de que accidentalmente elimines o sobrescribas los contenidos cifrados de tu volumen oculto. Como se menciono anteriormente, el exceder el limite de almacenamiento en tu volumen común podría destruir tus archivos ocultos. No habilites la característica Proteger volumen oculto cuando seas forzado a montar un volumen TrueCrypt, debido a que el hacerlo requiere que ingreses tu contraseña secreta de volumen oculto y revelará sin duda la existencia de dicho volumen. Sin embargo, cuando estes actualizando tus archivos señuelo en privado, siempre debes habilitar esta opción. Para utilizar la característica de Proteger volumen oculto, ejecuta los siguientes pasos: Paso 1. Pulsa en la pantalla de Introduzca contraseña para, mostrada en la Figura 10. Esto activará la pantalla de Opciones de Montaje como se muestra a continuación: 64 Figura 11: Pantalla de Opciones de Montaje Paso 2. Habilita la opción Proteger volumen oculto contra daños por escritura en el volumen externo. Paso 3. Ingresa tu contraseña de Volumen Oculto, y luego pulsa . Paso 4. Pulsa para montar tu volumen común. Después que lo hayas montado con éxito, seras capaz de añadir archivos señuelo sin dañar tu volumen oculto. Paso 5. Pulsa para desmontar, o colocar como no disponible para uso tu volumen común, cuando hayas terminado de modificar su contenido. Recuerda: Sólo necesitas hacer esto cuando estás actualizando los archivos en tu volumen común. Si eres forzado a revelar la existencia de tu volumen común a alguien, no debes utilizar la característica Proteger volumen oculto. Preguntas Frecuentes y Revisión 6.0 Preguntas Frecuentes y Revisión Claudia y Pablo están satisfechos con el TrueCrypt, especialmente porque el programa fue fácil de instalar y ahora funciona automáticamente. Sin embargo, antes de que decidan finalmente utilizarlo, ambos tienen todavía algunas preguntas sobre el TrueCrypt. Pablo desea saber: P: ¿Tengo que pasarme todo el tiempo poniendo contraseñas en el TrueCrypt? R: No, sólo necesitas ingresar la contraseña una vez, cuando abres el Volumen Común. Cuando lo hayas hecho, puedes abrir cualquier archivo que se halle en este sin ingresar la contraseña cada vez que lo hagas. P: ¿Puedo desinstalar fácilmente el TrueCrypt si ya no lo quiero más? Si lo hago, ¿mis archivos permanecerán cifrados? R: Si, TrueCrypt puede ser fácilmente removido seleccionando Inicio > Programas > TrueCrypt > Uninstall TrueCrypt. Recuerda reubicar todos tus archivos del Volumen antes de desinstalar el programa, caso contrario, NO serás capaz de acceder a ellos nuevamente. Si transfieres el Volumen a otra computadora, aún necesitarás tu contraseña y el programa TrueCrypt para acceder a este. P: ¿Si tengo algún problema con el TrueCrypt, existe algún sitio web o una dirección de correo electrónico al que pueda acudir por ayuda? R: Para recibir ayuda y respaldo, acude a los sitios web de documentación del TrueCrypt en http://www.TrueCrypt.org/docs/ [98] o al forum en http://forums.truecrypt.org// [103] o en nuestros sitio web http://security.ngoinabox.org/en/truecrypt_main [104] . Sin embargo, ¡nadie será capaz de recuperar para ti una contraseña de volumen olvidada! Claudia desea saber: P: ¿Las diferentes versiones de Windows traen diferentes pantallas cuando tratamos de cargar y utilizar TrueCrypt?> R: Su apariencia puede ser ligeramente distinta, pero el contenido será el mismo. P: ¿Que archivos necesitamos cifrar? R: De manera ideal debes cifrar todos tus documentos, fotos y cualquier otro archivo que contenga información privada y vinculada al trabajo. En caso se pierda tu computadora, o si esta es confiscada, la información dentro del volumen TrueCrypt se mantendrá segura. Tanto Claudia como Pablo desean saber: P: ¿Cuan seguros estarán nuestro archivos? R: TrueCrypt ha sido probado independientemente y examinado por expertos en seguridad para ver cuan bien o si realiza todas las funciones que alude. Los resultados globales muestran que el TrueCrypt ofrece un alto grado de protección. El escoger una contraseña sólida será esencial para la seguridad del Volumen. La característica de Volumen Oculto en el TrueCrypt ofrece un único nivel de seguridad para la información almacenada en la computadora. El usuario necesita tener un excelente control del programa y de sus funciones básicas, así como la capacidad para realizar una evaluación experta de su propia situación de seguridad, y cuando la característica de volumen oculto podría ser útil. Preguntas relacionadas a la característica de volumen oculto: Pablo: Recuérdame nuevamente, ¿Cómo monto mi Volumen Común, en vez del que está oculto? Claudia: Depende de la contraseña que ingreses en la casilla de contraseña. Si ingresas la contraseña del Volumen Común, entonces el TrueCrypt montará dicho Volumen Común. Si ingresas la contraseña del Volumen Oculto, entonces el TrueCrypt montará el Volumen Oculto. Si alguien te exige que abras tu volumen TrueCrypt de modo que pueda ver que tipo de información se halla ahí, abre el Volumen Común. Es de esperar que ello sea suficiente para librarte de la situación y de problemas. Pablo: ¿Es posible dañar o borrar de manera involuntaria el volumen oculto? Claudia: Si. Si continuas añadiendo archivos al Volumen Común TrueCrypt hasta que no haya suficiente espacio vacío (para que exista el volumen oculto) entonces tu volumen oculto será automáticamente sobrescrito. Existe una opción en el menú del TrueCrypt que puede proteger tu volumen oculto de ser sobrescrito, pero el activar esta opción podría identificar la existencia del volumen oculto a un adversario. Pablo: ¿Puedo cambiar el tamaño del volumen oculto después de crearlo? Claudia: No. Tendrás que crear otro volumen oculto y desplazar los archivos a este en forma manual. Pablo: ¿Puedo utilizar herramientas tales como chkdsk, Defragmentador de Disco, y otros en los contenidos de un volumen TrueCrypt montado? Claudia: Los volúmenes de TrueCrypt se comportan como dispositivos físicos de disco, de modo que es posible utilizar cualquier herramienta del sistema para verificar/reparar/defragmentar los contenidos de cualquier volumen TrueCrypt montado. Pablo: ¿Es posible cambiar la contraseña para el Volumen Oculto? 65 Claudia: Si. La característica de Cambio de Contraseña se puede utilizar tanto para Volúmenes Comunes como para los Ocultos. Sólo ingresa la contraseña del Volumen Oculto en el campo de 'Contraseña Actual' de la pantalla de 'Cambio de Contraseña de Volumen'. Pablo: ¿Cuando debo utilizar la característica de volumen oculto? Claudia: Utiliza la característica de volumen oculto de TrueCrypt cuando necesites ocultar la existencia de cierta información en tu computadora. Nota que ello es diferente a utilizar un Volumen Común, donde estas protegiendo el acceso a la información. Para una lista detallada de Preguntas Frecuentes sobre el TrueCrypt dirígete a http://www.TrueCrypt.org/faq.php [105] 6.1 Preguntas de Revisión de Volumen Común ¿Que es la encripción o cifrado? ¿Qué es un Volumen Común? ¿Cómo puedes crear un Volumen Común en una memoria extraíble USB? ¿Cuales son las distintas formas de desmontar un Volumen Común? ¿Cómo puedes escoger y mantener una buena contraseña para tu Volumen Común? ¿Cuáles son las posibilidades para crear un archivo de respaldo de tu Volumen Común? ¿Cuales son algunos métodos para camuflar la presencia de tu Volumen Común en la computadora? 6.2 Preguntas de Revisión de Volumen Oculto ¿Cuál es la principal diferencia entre un Volumen Común y un Volumen Oculto? ¿Qué tipos de archivos debes colocar en un Volumen Común, si es que también tienes uno oculto? ¿Dónde está ubicado el Volumen Oculto? ¿Cuál es el tamaño ideal de un Volumen Oculto? ¿Cuáles son las ventajas y desventajas de proteger tu Volumen Oculto de un borrado accidental? TrueCrypt Portátil Short Description: Truecrypt mantiene seguros tus archivos evitando que cualquiera sin la contraseñas correcta pueda abrir tus documentos y archivos ocultos. Este trabaja como una caja fuerte electrónica, la cual puedes utilizar para guardar de manera segura tus archivos. 1.0 Diferencias entre las Versiones Instaladas y Portátil de TrueCrypt Dado que las herramientas portátiles no están instaladas en una computadora local, sus existencia y uso pasan inadvertidos. Sin embargo, ten en cuenta que tu dispositivo externo o memoria extraíble USB, y las herramientas portátiles son tan seguras como la computadora que estás utilizando, y que pueden correr el riesgo de estar expuestas a software publicitario (adware), software malicioso (malware), software espía (spyware) y virus. Como muchas de las herramientas de software portátiles documentadas aquí, el TrueCrypt Portátil te permite utilizar una herramienta poderosa y simple de cifrado de archivos sin ser detectado. El tener el TrueCrypt Portátil en un dispositivo externo o memoria USB extraíble te permite utilizarlo en diferentes estaciones de trabajo. Existen pocas diferencias entre las versiones instaladas y las portátiles del TrueCrypt Portátil, la principal es que el TrueCrypt Portátil no permite el cifrado del disco o del sistema completo. Para mayor información referente a las diferencias entre TrueCrypt y TrueCrypt Portátil, por favor dirígete a la siguiente página: http://www.truecrypt.org [106] 2.0 Descargar, Extraer y Utilizar el TrueCrypt Portátil Nota: La carpeta en la cual será extraído el TrueCrypt Portátil debe necesariamente ser creada manualmente en el dispositivo externo o memoria extraíble USB antes del proceso de extracción. Paso 1. Explora hasta tu dispositivo externo o memoria extraíble USB en la cual se extraerá el programa TrueCrypt Portátil, y luego pulsa con el botón derecho del ratón para activar su menú asociado. Paso 2. Selecciona la opción Nuevo para activar su subcarpeta, y luego selecciona la opción Carpeta del sub-menú, como se muestra en la Figura 1 a continuación: Figura 1: Explorador de Windows carpeta y sub-carpeta Paso 3. Ingresa el nombre de la carpeta. Nota: Puedes darle a esta carpeta un nombre menos obvio para ocultar la existencia del programa TrueCrypt Portátil. El TrueCrypt Portátil puede ser extraído desde el mismo archivo donde se halla la versión para instalación. Para descargar el TrueCrypt Portátil, ejecuta los siguientes casi similares pasos: Paso 1. Abre www.truecrypt.org/downloads [82] Paso 2. Pulsa debajo de la sección para activar la siguiente pantalla: Figura 2: Cuadro de consulta de Abriendo TrueCrypt Setup 7.0a.exe Paso 3. Pulsa para guardar el archivo de instalación en tu computadora, y luego explora 66 hasta ubicarlo. Paso 4. Pulsa dos veces ; el cuadro de diálogo de Abrir Archivo - Advertencia de Seguridad puede aparecer; si así ocurre, pulsa para activar el asistente de instalación de TrueCrypt. Paso 5. Habilita la opción Extract (Extraer) para extraer el TrueCrypt portátil en un dispositivo externo o memoria extraíble USB como se muestra en la Figura 3 a continuación: Figura 3: Pantalla de Wizard Mode (Modo Asistente) - Select one of the modes (Selecciona uno de los modos) Paso 6. Pulsa continuación: para activar la pantalla de Extraction Options (Opciones de Extracción) como se muestra a Figura 4: Pantalla de Extraction Options (Opciones de Extracción) Paso 7. Pulsa para activar la pantalla de Buscar carpeta como se muestra: Figura 5: Pantalla de Buscar carpeta Paso 8. Explora hacia la carpeta de destino en tu dispositivo externo o memoria extraíble USB, y luego pulsa para regresar a la pantalla de Extraction Options (Opciones de Extracción) como sigue: , Figura 6: Pantalla de Extraction Options (Opciones de Extracción) mostrando la carpeta de destino Paso 9. Pulsa para empezar a extraer TrueCrypt a tu dispositivo externo o memoria extraíble USB; unos 67 segundos después, aparecerán las siguientes pantallas: Figura 7: Cuadro de diálogo emergente de Confirmación de TrueCrypt y la pantalla de Extraction Complete (Extracción Completa) Paso 10. Pulsa y luego pulsa Si la opción para completar el proceso de instalación. estaba habilitada (como así es por defecto), aparecerá la siguiente pantalla: Figura 8: Ejemplo del TrueCrypt Portátil extraído a un dispositivo extraíble Paso 11. Explora hasta ubicarlo y luego pulsa dos veces para ejecutar el TrueCrypt Portátil. Por favor, dirígete al capítulo de Truecrypt [107] en la sección de Guías Prácticas de aquí en adelante, para obtener instrucciones de cómo utilizar el TrueCrypt. 3.0 Eliminar Todos los Rastros de Haber Extraído el TrueCrypt Portátil Importante: Después de que hayas extraído con éxito el TrueCrypt Portátil a tu dispositivo externo/extraíble, debes necesariamente eliminar el archivo de instalación de tu computadora para posteriormente eliminar cualquier rastro de haber descargado e instalado el TrueCrypt Portátil. Paso 1. Explora hasta la carpeta en la cual fue descargado el TrueCrypt Portátil, y luego pulsa con el botón derecho del ratón el archivo de instalación para activar el menú emergente de Windows; luego, selecciona la orden de Eliminar para desplazar este archivo a tu Papelera de reciclaje. Paso 2. Pulsa dos veces para abrir su ventana asociada, y luego selecciona y elimina el archivo. Nota: Si cuentas con el CCleaner [108] o el Eraser [109] instalados, puedes utilizar cualquiera de ellos para eliminar todos los rastros de haber descargado e instalado el TrueCrypt Portátil. Cobian Backup - almacenamiento seguro de archivos Short Description: Cobian Backup se utiliza para crear archivos de tus ficheros digitales. Estos pueden almacenarse en tu computadora, rede de oficina, dispositivos extraíbles o servidores de Internet. Online Installation Instructions: Instalar Cobian Lee la breve Introducción en las Guías Prácticas [1] Pulsa el ícono de Cobian aquí, en la parte inferior para abrir www.educ.umu.se/~cobian/cobianbackup.htm Pulsa sobre el enlace "Download Cobian Backup (descargar Cobian Backup)" en esta página. Guarda el instalador, luego ubícalo y pulsa dos veces sobre este Lee la 'Nota de Instalación' antes de continuar Después de haber instalado con éxito el Cobian puedes eliminar el archivos de instalación de tu computadora. Cobian: [110] Sitio Web www.educ.umu.se/~cobian /cobianbackup.htm [110] Requisitos del Sistema XP, 2003, Vista, 2008, Windows 7 Windows 95, 98 y ME son compatibles con Cobian versión 7 [111] Versión usada en esta guía 10 Licencia Software gratuito 68 Lectura necesaria Guía paso a paso capítulo 5. Recuperar información perdida [112] Nivel de usuario: 1: principiante, 2: regular, 3: intermedio, 4: experimentado, 5: avanzado Tiempo necesario para empezar a utilizar esta herramienta: 30 minutos ¿Qué recibiras a cambio?: La capacidad de crear un respaldo de todos tus documentos, ficheros y carpetas La capacidad de comprimir y descomprimir tus respaldos La capacidad de cifrar y descifrar tus ficheros archivados Otros Programas Compatibles con GNU Linux, con el Sistema Operativo de Mac y con Microsoft Windows: El archivamiento o el efectuar respaldos de tus documentos, ficheros y carpetas podría ser tan simple como copiar archivos de una ubicación a otra ubicación segura; para ello, no se requieren herramientas especiales. Sin embargo, cuando procedemos al archivamiento de un gran número de documentos y ficheros, te beneficiarás de utilizar un programa especializado para hacer respaldos de tus ficheros (como el Cobian Backup) o una herramienta de sincronización de ficheros, programas que garantizan que tanto la ubicación original o ubicación 'fuente' y la nueva ubicación tienen exactamente el mismo contenido. Fuera del Cobian Backup, existen muhcas herramintas para ayudarte a archivar o hacer respaldos de tus documentos; aquí está nuestra lista de recomendaciones: Freebyte Backup [113] es un software gratuito para hacer respaldos diseñado para Microsoft Windows; Unison File Synchronizer [114] es un programa gratuito y de código abierto para Microsoft Windows, Mac OS, y GNU/Linux; Allway Sync [115] es una herramienta de software gratuito de Microsoft Windows para sincronización de ficheros; FreeFileSync [116] es una herramienta gratuita y de código abierto de sincornización de ficheros para GNU/Linux y Microsoft Windows; Time Machine [117] es una herramienta desarrollada para Apple, incluida con el Sistema Operativo de Mac (versión 10.5 y siguientes); y Los usuarios de Ubuntu GNU/Linux por favor lean la guía Backup Your System (Respalda tu Sistema) [118] que describe las herramientas que puedes utilizar. 1.1 Cosas que debes saber sobre esta herramienta antes de empezar Cobian Backup se utiliza para archivar, (o hacer un respaldo) de tus ficheros y directorios. Los respaldos pueden ser almacenadas en otros directorios o unidades lectoras en tu computadora, otras computadoras en la red de unaa oficina, o en dispositivos extraíbles (CDs, DVDs y memorías USB). Cobian Backup te permite archivar tus directorios y ficheros regularmente. Este funciona silenciosamente en el segundo plano de tu sistema (es decir, en la bandeja del sistema), verificando tu programación y ejecutando el proceso de respaldo cuando sea necesario. Cobian Backup también puede comprimir y cifrar ficheros a medida que genera el respaldo. Offline Installation Instructions : Para instalar Cobian Backup Lee la breve introducción de las Guías Prácticas [1] . Pulsa sobre el ícono de Cobian Backup ubicado abajo para guardar y ejecutar el programa de instalación. Lee la siguiente sección antes de continuar. Después de haber instalado avast! exitosamente, puedes eliminar el archivo de instalación de tu computadora. Cobian Backup: [119] Instalar Cobian Backup y Archivar tus Ficheros Lista de secciones en esta página: 2.0 Instalar Cobian Backup 2.1 Hacer un Respaldo de tus Directorios y Ficheros 2.2 Crear un Respaldo 2.3 Programar la Creación de un Respaldo 2.0 Instalar Cobian Backup Nota de Instalación: Antes de empezar el proceso de instalación, verifica que tienes tanto las más recientes versiones del Microsoft Windows Installer como la del Microsoft.NET Framework. La instalación del Cobian Backup es un procedmiento relativamente fácil y rápido. Para empezar la instalación del Cobian Backup, ejecuta los siguientes pasos: Paso 1. Pulsa dos veces ; puede aparecer el cuadro de diálogo de Abrir Archivo - Advertencia de Seguridad. Si asaí ocurre, pulsa para activar el progreso de la barra de estado celeste Extraccting the resource (Extrayendo el recurso), seguido después de unos instantes por la siguiente pantalla: Figura 1: Pantalla de Cobian Backup 10 Setup (Configuración de Cobian Backup) Por favor, escoja un idioma Paso 2. Pulsa acepto, y luego pulsa para activar la pantalla de Por favor lea y acepte las condiciones de uso; habilita la opción Yo nuevamente para activar la siguiente pantalla: 69 Figura 2: Pantalla de Seleccione el directorio de instalación Paso 3. Pulsa para activar la siguiente pantalla: Figura 3: Pantalla de Tipo de instalación y Opciones de servicio Paso 4. Habilita la opción de Usar la cuenta de LocalSystem en el panel de Opciones de servicio, de modo que tu pantalla se parezca a la que se halla en la Figura 3. Importante: Esta opción garantiza que Cobian Backup se ejcutará sileciosamente en segundo plano todo el tiempo, de modo que la creación de respaldos ocurrirá como se ha programado. Paso 5. Pulsa para activar el siguiente mensaje de consulta: Figure 4: Mensaje de consulta de Cobian Backup 10 Paso 6. Pulsa para activar la siguiente pantalla de instalación, y luego pulsa proceso de instalación. para continuar con el Paso 7. Pulsa para completar el proceso de instalación. Después de que el proceso de instalación haya sido completado, el ícono de Cobian Backup aparecerá en la Bandeja de Sistema de Windows como se muestra: Importante: Para los usuarios en español, es necesario cambiar el idioma de las pantallas y para ello se recomienda ejecutar los siguientes pasos: Paso 1: Pulsar dos veces sobre el ícono de Cobian Backup ubicado en la Bandeja de Sistema de Windows ello hará aparecer la pantalla Cobian Backup Boletus en idioma Inglés. Paso 2: Pulsa para abrir la pantalla Options (Opciones) ahí aparecerá por defecto el panel con las opciones de la pestaña General ubícate en el panel superior General Settings (Opciones generales) y ahí en la casilla correspondiente a Laguage (Idioma) cambia la opción por defecto ENGLISH a ESPANOL. Paso 3: Pulsa y la pantalla de Cobian Backup Boletus será mostrada en idioma Español. 2.1 Hacer un Respaldo de tus Directorios y Ficheros En esta sección aprenderás cómo hacer un respaldo simple o archivo de ficheros y/o carpetas específicas. Cobian Backup utiliza una tarea de respaldo la cual puede ser configurada para incluir un grupo específico de ficheros y/o carpetas. Una tarea de respaldo pues ser programadad para realizarse en un día y a una hora determinada. Para crear una nueva tarea de respaldo, ejecuta el siguiente paso: Paso 1. Pulsa para crear una nueva tarea de respaldo, y activar la pantalla de Tarea nueva como se muestra: 70 Figura 2: Panel de Tarea nueva La barra lateral izquierda lista varias pestañas y sus pantallas asociadas - utilizadas para programar diferentes opciones y parámetros de respaldo - se muestran en el panel de la derecha. Todas las opciones en la pestaña General se describen a continuación: 2.1.1 Descripción de Opciones Nombre de tarea: El campo de Nombre de tarea te permite ingresar un nombre para la tarea de respaldo. Utiliza un nombre que identifique la naturaleza del respaldo. Por ejemplo, si el respaldo contendrá ficheros de video, podrías nombrarlo como *Respaldo de Video *. Inactivo: Esta opción debe necesariamente ser dejada sin habilitar. Advertencia: El habilitar la opción Inactivo anulará el resto de opciones, e impedirá que se realice la creación de respaldo. Incluir subdirectorios: Esta opción te permite incluir todos los subdirectorios/carpetas dentro de un directorio/carpeta seleccionado para la tarea de respaldo. Este es un método eficiente para respaldar un gran número de carpetas y/o ficheros. Como ejemplo, si seleccionas la carpeta Mis Documentos y habilitas esta opción, entonces todos los ficheros y carpetas en Mis Documentos serán includios en la tarea de respaldo. Crear respaldos separados usando fechas: Esta opción te permite especificar que el día y la hora de la tarea de respaldo será automáticamente incluida en el nombre de la carpeta que contenga el fichero de respaldo. Esta es una buena idea porque significa que serás capaza de identificar fácilmente cuando se realizó el respaldo. Usar lógica de atributos: Esta opción es pertinente únicamente cuando eliges ejecutar un respaldo incremental o diferencial (ver más adelante). La lógica de atributos contiene información acerca del fichero. Nota: La siguiente opción está solamente disponible para el Sistema Operativo de Windows las versiones más recientes que e incluyendo Windows XP. Usar Volume Shadow Copy: Esta opción te permite hacer el respaldo de ficheros que esten bloqueados. Cobian Backup verifica esta información para determinar si es que ha habido un cambio en el archivo fuente desde la última vez que se ejecutó un respaldo. Si enotnces ejecutas un respaldo Diferencial o Incremental, el fichero será actualizado. Nota: Sólo serás capaz de ejecutar un respaldo completo o de 'tarea vacía' si deshabilitas esta opción (the dummy backup option is explained below). 2.1.2 Descripciones del Tipo de respaldo Completo: Esta opción significa que cada fichero en la ubicación fuente será copiado a tu directorio de respaldo. Si has habilitado la opción Crear respaldos separados usando fechas, tendrás varias copias de la misma fuente (identificados por la fecha y hora del respaldo en el título de la carpeta). De otro modo, Cobian Backup anulará la versión anterior (si existe una). Incremental: Esta opción significa que el programa verificará si los ficheros seleccionados para hacer un respaldo han cambiado desde la última vez que tuvo lugar un respaldo. Si no ha habido ningún cambio, este puede ser pasado por alto durante el proceso de generación de respaldo, ahorrando tiempo. La opción de Usar lógica de atributos necesita ser habilitada con el fin de ejecutar esta creación de respaldo. Archive Bit: This option lets Cobian Backup determine whether the file has been modified by you since the last backup. This is information about the file size, creation and modification date. Diferencial: Este programa verificará si la fuente ha sido cambiada desde la última creación completa de respaldo. Si no existe necesidad de copiar este archivo, este será pasado por alto, ahorrándole tiempo de generación de respaldo. Si ejecutaste la creación de un respaldo completo antes para el mismo grupo de ficheros, entonces puedes continuar generando el respaldo utilizando el método Diferencial. Tarea vacía: Puede utilizar esta opción para que tu computadora ejecute o cierre programas a ciertas horas. Esta es una opción más avanzada que realmente no es pertienente a nuestro proceso básico de creación de respaldo. Paso 2. Pulsa para confirmar las opciones y parámetros de búsqueda para tu tarea de respaldo. 2.2 Crear un Respaldo Para empezar a crear un fichero de respaldo, ejecuta los siguiente pasos: Paso 1. Pulsa en la barra del lado izquierdo de la pantalla de Tarea nueva para mostrar una versión en blanco de las siguiente pantalla: 71 Figura 3: Pantalla de Tarea nueva (Tarea nueva) mostrando los paneles de Fuente y Destino Paso 2. Selecciona los archivos que deseas respaldar. (En la Figura 3, se seleccionó la carpeta de Mis Documentos.) Paso 3. Pulsa en el panel de Fuente para activar el siguiente menú: Figura 4: Panel de Fuente - Menú del Botón Agregar Paso 4. Selecciona Directorio si deseas respaldar un directorio completo, y Ficheros para respaldar ficheros individuales. Para especificar ficheros individuales o directorios para ser respaldados, selecciona Manual, e ingresa la ruta o el directorio para tu respaldo. Nota: Puedes añadri cuantos ficheros o directorios desees. Si deseas respaldar ficheros que actualmente están en tu servidor FTP, elige la opción FTP (necesitarás tener los datos apropiados para conectarte al servidor). Cuando hayas seleccionado los ficheros y/o carpetas, estas aparecerán en el área de Fuente. Como se puede apreciar en la Figura 3, la carpeta Mis Documentos se muestra ahí, lo que significa que esta carpeta será ahora incluida en la tarea de respaldo. El panel de Destino especifica donde se almacenará el respaldo. Paso 5. Pulsa en el panel Destino para activar el siguiente menú: Figura 5: Panel de Destino - Menú del Botón Agregar Paso 6. Selecciona Directorio para abrir una ventana de explorador donde seleccionas la carpeta de destino para tu fichero de respaldo. Nota: Si deseas crear varias versiones del fichero de respaldo, puedes especificar varias carpetas aquí. Si selecionaste la opción Manual, debes ingresar la ruta completa a la carpeta en la cual deseas mantener el fichero de respaldo. Para utilizar un servidor de Internet remoto para almacenar tu archivo, selecciona la opción FTP (necesitarás tener los datos apropiados para conectarte al servidor). La pantalla ahora debe parecerse al ejemplo mostrado con fichero(s) y/o carpeta(s) en el área de fuente y carpeta(s) en le área de destino. Sin embargo, ¡todavía no pulses OK! Todavía debes programar un cornograma para tu respaldo. 2.3 Programar la Creación de un Respaldo para que funcione el respaldo automático, necesitas completar la sección Horario. Esta sección te permite especificar cuando deseas que se ejecute o cree el respaldo. Para programar las opciones del horario, ejecuta los siguientes pasos: Paso 1. Selecciona en la barra lateral izquierda, para activar el siguiente panel: Figura 6: Propiedades para Tarea nueva mostrando el panel de Horario Las opciones de Horario se listan el menú desplegable, y se describen a continuación: 72 Una vez: El respaldo se hará una sola vez en la fecha y hora especificadas en le área de Fecha/Hora. Diario: El respaldo se hará todos los días en la hora especificada en el área de Fecha/Hora. Semanal: El respaldo se hará en los días de la semana seleccionados. En el ejemplo, el respaldo se hará los días Viernes. También podrías seleccionar también otros días. El respaldo se hará todos los días seleccionados en la hora especificada en el área Fecha/Hora. Mensual: El respaldo se hará en los días fijados en la casilla de días del mes a la hora especificada en el área de Fecha/Hora. Anual: El respaldo se hará en los días ingresados en la casilla de días del mes, durante el més especificado, y a la hora especificada en el área de Fecha/Hora. Intervalo: El respaldo se hará repetidamente en los intervalos especificados en la casilla de Intervalo en el área de Fecha/Hora. Manual: Tendrás que ejecutar el respaldo tu mismo desde la pantalla principal del programa. Paso 2. Pulsa como se muestra: para confirmar las opciones y los parámetros para la creación cronogramada del respaldo Figura 7: Pantalla de Tarea nueva mostrando el panel configurado de Horario Una vez que hayas decidido un horario de creación del respaldo, tienes que completar el paso final. El respaldo se ejcutará en las carpetas previamente especificadas de acuerdo al horario que hayas elegido. Comprimir/Descomprimir tu Archivo de Respaldo Lista de secciones en esta página: 3.0 Comprimir tu Archivo de Respaldo 3.1 Descomprimir tu Archivo de Respaldo 3.0 Comprimir tu Archivo de Respaldo Paso 1. Crea una tarea de respaldo como se documenta en la sección 2.2 Crear un Respaldo [120] que contenga los ficheros de respaldo que deseas archivar. Paso 2. Selecciona muestra: de la barra lateral izquierda para activar la pantalla de Tarea nueva como se Figura 1: Pantalla de Nueva tarea mostrando los paneles de Compresión y Cifrado fuerte El panel de Compresión es utilizado para especificar el método para comprimir tu respaldo. Nota: La compresión se utiliza para reducir la cantidad de espacio para archivamiento de ficheros. Si tienes un grupo de viejos ficheros que sólo utilizas ocasionalmente, pero que aún quieres mantener, tendría sentido que los almacenaras en un formato en el que ocupen el menor espacio posible. La compresión funciona por la remoción de mucha codificación innecesaria fuera de tus documentos, al mismo tiempo que mantiene la información importante intacta. La compresión no daña tus datos originales. Los ficheros no son visibles cuando están comprimidos. El proceso debe ser necesariamente revertido y tus archivos 'descomprimidos' cuando desees visualizar los ficheros nuevamente. Las tres sub-opciones en la lista desplegable de Tipo de compresión son: Sin comprimir: Como se esperaría, esta opción no ejecuta ninguna compresión. Compresión Zip: Esta opción es la ténica de compresión estándar para los sistemas con Windows, y el más conveniente. 73 Los archivos una vez creados pueden ser abiertos con hrremientas estándar de Windows (o puedes descargar el programa ZipGenius [121] para acceder a ellos). SQX Compression: SQX compression is slower than Zip compression. It does however give a better data recovery rate, should the archive become corrupted. Seleccionar un tipo de compresión listado automáticamente posibilita la sección de Opciones de división, y su correspondiente lista desplegable. Las Opciones de división se aplican para almacenamiento en medios extraíbles, por ejemplo CDs, DVDs, disquetes y memorias USB. Las distintas opciones de división subdividián el archivo en tamaños que se acomoden al dispositivo de almacenamiento de tu elección. Ejemplo: Digamos que estas archivando un gran número de fichero, y deseas quemarlos en un CD. Sin embargo, el tamaño de tu archivo resulta ser mayor que 700MB (el tamaño de un CD). La función de división dividirá el archivo en partes menores o iguales a 700MB, las cuales puedes quemar en tus CDs. Si estás planeando almacenar el respaldo en el disco duro de tu computadora, o los ficheros que quieres respaldar son menores en tamaño que el dispositivo en el cual planeas almacenarlos, entonces puedes pasar por alto esta sección. Las siguientes opciones estánn disponibles para ti cuando pulsas sobre la lista desplegable de Opciones de división. Tu elección dependerá del tipo de almacenamiento extraíble disponible para ti. Figura 2: Lista desplegable de Opciones de división 3,5" - Disquete. Esta opción es lo suficientemente grande para ejecutar el respaldo de un número pequeño de documentos Zip - Disco Zip (verifica la capacidad del que estas utilizando). Necesitarás una Unidad Zip especial en tu computadora y los discos elaborados para estas unidades CD-R - Disco CD (verifica la capacidad del que este utilizando). Necesitarás un Grabador de CD en tu computadora y un programa de escritura en CD (ver la versión DeepBurner Free [122] u otras herramientas de quemado de discos [123] ). DVD - Disco DVD (verifica la capacidad del que estes utilizando). Necesitarás un Grabador de DVD en tu computadora y un programa de escritura en DVD (ver la versión de DeepBurner Free [122] u otras herramientas de quemado de discos [123] ). Si estas almacenado el respaldo en varias memorias USB podrási querer fijar un tamaño a la medida. Para hacerlo, ejecuta los siguientes pasos: Paso 1. Selecciona la opción de Otro tamaño (bytes), luego ingresa el tamaño del archivo en bytes en el campo de texto de la manera siguiente: Figura 10: Campo de texto de Otro tamaño para darte una idea de los tamaños 1KB (kilobyte) = 1024 bytes - una página de documento de texto hecha en Open Office es de aproximadamente 20kb 1MB (megabyte) = 1024 KB - una foto tomada en una cámara digital esta genralemnte entre 1 - 3 MB 1GB (gigabyte) = 1024 MB - aproximadamente media hora de video en calidad DVD Nota: Cuando escojas un tamaño personalizado para dividir tu respaldo para un disco CD o DVD, Cobian Backup no copiará automáticamente el respaldo a tu dispositivo extraíble. Más bien, creará el archivo en dichos ficheros en tu computadora y necesitarás quemarlos luego por tu cuenta en discos CD o DVD. Proteger con contraseña: Esta opción te permite ingresar una contraseña para proteger tu archivo. Simplemente ingresa, luego vuelve a ingresar una contraseña en las dos casillas provistas. Al momento que desees descomprimir el archivo, se te solicitará la contraseña antes de que empiece la descompresión. Nota: Si deseas asegurar tu archivo, debes pensar en utilizar otro método distinto del de solo una contraseña. Cobian Backup te permite cifrar tu archivo. Este tópico será explicado en la sección, 4. Cifrar tu Archivo de Respaldo [124] . Opcionalmente, puedes también dirigirte a la Guía Práctica Truecrypt [107] para saber cómo crear un espacio cifrado de almacenamiento en tu computadora o en un dispositivo extraíble. Comentario: Esta opción te permite escribir una reseña sobre el archivo, pero no es un requisito. 3.1 Descomprimir tu Archivo de Respaldo Para descomprimir tu archivo de respaldo, ejecuta los siguientes pasos: Paso 1. Selecciona > Herramientas > Descompresor como se muestra a continuación; Figura 3: Menú de Herramientas mostrando la opción de Descompresor La pantalla de Descompresor aparecerá como se muestra: 74 Figura 4: Pantalla de Descompresor del Cobian 10 Backup Paso 2. Pulsa Ello abre una pantalla de explorador que te permtie seleccionar el archivo que deseas descomprimir. Paso 3. Selecciona el archivo (.zip o .7z) Paso 4. Pulsa . Paso 5. Selecciona un directorio en el cual descomprimirás (salida) el archivo. Paso 6. Pulsa para abrir otra pantalla que te permite elegir la carpeta en la cual deseas descomprimir el archivo. Paso 7. Selecciona una carpeta, y luego pulsa . Utiliza el Explorador de Windows para ver los ficheros que van a dicha carpeta. Cifrar tu Archivo de Respaldo List of sections on this page: 4.0 Acerca del Cifrado 4.1 Cifrar tu Archivo de Respaldo 4.2 Descifrar tu Archivo de Respaldo 4.0 Acerca del Cifrado El cifrado puede ser una necesidad para quienes desean mantener seguro su archivo de respaldo de cualquier acceso no autorizado. El cifrado es el proceso de codificación, o mezclado de datos de modo que aprezca inintelegible para cualquiera que no cuente con la clave específica necesaria para decodificar el mensaje. Para mayor información sobre el cifrado, por favor dirígete a la Guía Paso a Paso capítulo 4. Proteger los archivos sensibles en tu computadora [84] 4.1 Cifrar tu Archivo de Respaldo El panel de Cifrado fuerte se utiliza para especificar el método de cifrado que será utilizado. Paso 1. Pulsa en la casilla debajo de Tipo de cifrado para activar su lista desplegable que muestra los distintos métodos de cifrado como sigue: Figura 1: Lista desplegable de Tipo de cifrado Para facilitarte las cosas, te recomendamos que elijas entre los métodos Blowfish o el Rijndael (128 bits). Estos te proveeran de excelente seguridad para tu archivo de respaldo, y te permiten acceder a los datos cifrados con la contraseña de tu elección. Paso 2. Selecciona el tipo de Cifrado que deseas utilizar. Nota: Tanto el Rijndael como el Blowfish ofrecen aproximadamente el mismo nivel de seguridad. El método DES es más débil pero el proceso de cifrado es más rápido. Paso 3. Ingresa y vuelve a ingresar la frase clave en las dos casillas proporcionadas como se muestra a continuación. Figure 2: Casillas de Tipo de cifrado y Frase clave La fortaleza de la frase clave se indica en la barra 'Calidad de la frase clave'. Cuanto mayor sea el desplazamiento de la barra a la derecha, mayor será la fortaleza de la frase clave. Dirígete a la Guía paso a Paso capitulo 3. Crear y mantener contraseñas seguras [66] y la Guía Práctica de KeePass [79] para instrucciones de cómo crear y almacenar frases clave (o contraseñas) seguras. Paso 4. Pulsa . 4.2 Descifrar tu Archivo de Respaldo Descifrar tu archivo de respaldo es fácil y rápido. Para descifrar tu archivo de respaldo, ejecuta los siguients pasos: Paso 1. Selecciona > Herramientas > Descifrado y llaves como se muestra a continuación: Figura 3: El menú de Herramientas con la opción Descifrado y llaves seleccionada Esto activará la pantalla de Descifrado y llaves como sigue: Figure 4: Pantalla de Cobian Backup 10 - Descifrado y llaves Paso 2. Pulsa para seleccionar el archivo que deseas descifrar. Paso 3. Pulsa para seleccionar la carpeta en donde se almacenará el archivo descifrado. Paso 4. Selecciona el mismo tipo de cifrado que seleccionaste en la sección 4.1 Cifrar tu Archivo de Respaldo [125] , en la lista desplegable de Método. 75 Figura 5: Lista desplegable de Método Paso 4. Selecciona el método apropiado de cifrado (el que utilizaste para cifrar tu archivo de respaldo). Paso 5. Ingresa tu frase clave en la casilla de Frase clave. Paso 6. Pulsa . El/Los archivo(s) serán descifrados en la ubicación que especificaste. Si los archivos también estaban comprimidos, necesitarás descomprimirlos como se reseña en la sección 3.1 Descomprimir tu Archivo de Respaldo [126] . Preguntas y Revisión 5.0 FAQ and Review Elena y Nikolai están muy conscientes de la importancia de crear un respaldo de sus documentos: Una vez perdieron importantes archivos como resultado de una avería de su computadora seguida de un ataque con virus. Cobian Backup parece ser una buena solución al problema de agilizar el proceso de creación de un respaldo, aunque notan que necesitan un poco de tiempo para configurarlo y acostumbrarse al mismo. Una vez que lo ha entendido, Elena está feliz de utilizar la función básica de creación de un respaldo del Cobian Backup y de saber que puede crear un archivo de respaldos en un dispositivo de almacenamiento portátil USB o en un DVD que puede colocar en algún lugar seguro, lejos de su computadora y de su oficina. A la vez encuentra útil la capacidad de comprimir los archivos de respaldo para poder ahorrar espacio en su computadora. Nikolai está particularmente complacido de que pueda utilizar un solo programa para cifrar su archivo de documentos así como para crear un respaldo de este. A la vez está interesado en investigar la opción para la creación de un respaldo para servidor FTP en el futuro cercano, de modo que pueda almacenar una copia de seguridad de archivos importantes de manera remota en un servidor en otra parte del mundo. Sin embargo, ambos tienen algunas preguntas sobre Cobian Backup que les gustaría sean respondidas: Elena: Si tengo mis archivos de documentos en un DVD, ¿Puedo descomprimir y descifrar mis documentos en otra computadora diferente a la mía? ¿Qué hay de la posibilidad de utilizarlos en un café Internet? Nikolai: Puedes restituir tus archivos, estén o no cifrados o comprimidos en cualquier computadora que tenga activo el programa Cobian Backup. Elena: Tengo un verdadero problema con la falta de espacio en mi computadora. No estoy segura de cuanto espacio pueda ahorrar por medio de la compresión de mis archivos. ¿Me puedes dar algunos ejemplos simples? Nikolai: La mayoría del espacio en tu computadora es usualmente utilizado por los archivos de fotos, videos y audio. Puedes ver cuanto espacio ocupan estos en tu computadora al pulsar el botón derecho de tu ratón sobre la carpeta que los almacena y seleccionar propiedades. Si no tienes mucho espacio libre en tu computadora, considera crear un archivo de respaldo de todos ellos para luego eliminar los originales de la computadora. Elena: Siempre se me solicita actualizar programas que obtengo de la Internet. Si una nueva versión de Cobian Backup aparece y la descargo, temo que pueda perder el acceso a mis archivos comprimidos y cifrados. ¿Debo descargar las actualizaciones? Nikolai: Siempre debes descargar las últimas actualizaciones, puesto que ellas a menudo ofrecen actualizaciones de seguridad y operacionales. Cobian Backup continuará trabajando adecuadamente en tu computadora y cualquier nueva versión será siempre compatible con cualquier copia de seguridad que hayas creado utilizando la versión antigua. Elena: ¿El tener este programa en mi computadora no hará obvio que tengo material cifrado? Nikolai: No necesitas mantener una copia de seguridad cifrada en tu computadora. Cobian Backup no es un programa muy conocido de cifrado de datos debido a que esta no es su característica principal. Elena: ¿Es mejor utilizar este programa o el TrueCrypt para cifrar archivos? Nikolai: Es preferible que utilices el TrueCrypt para cifrar archivos en tu computadora. El mecanismo de cifrado es más fuerte y tienes la posibilidad de añadir y borrar archivos del volumen cifrado. Puedes también crear un archivo de respaldo de un volumen TrueCrypt utilizando el Cobian Backup. Elena: ¿Existen algunas cosas adicionales que necesito saber si implemento la opción de creación de 'Respaldo para servidor FTP'? Nikolai: Necesitas saber si tu proveedor ofrece el servicio de FTP y los detalles necesarios para conectarte. Es preferible que utilices la versión segura del FTP conocida como SFTP, si esta es ofrecida por tu proveedor. 5.1 Preguntas de Revisión ¿Cuál es la diferencia entre un respaldo incremental y uno diferencial? ¿Cuál es la mejor forma de proteger tu respaldo? ¿Cómo puedes hacer caber un archivo de respaldo de 1GB en un CD? ¿Cómo puedes restituir sólo un fichero de un archivo de respaldo? ¿Es posible crear una tarea automatizada para que tu computadora actualice el respaldo semanal todos los viernes por la tarde? ¿Cómo haces esto? Recuva - recuperación de archivos Short Description: Recuva es una herramienta de recuperación de datos sencilla de usar. Te permite escanear y recuperar documentos, archivos, carpetas y otra información previamente eliminados, incluyendo correos electrónicos, imágenes y videos. Recuva, además, emplea ténicas seguras de sobrescritura para el borrado de información importante, privada o sensible. Online Installation Instructions: Para instalar Recuva Lee la breve introducción de las Guías Prácticas [127] Pulsa el ícono de Recuva (ver abajo) para abrir la página de descarga www.piriform.com/recuva/builds. *En la sección ‘Recuva – Slim’ (versión ligera), pulsa el botón de descarga Download. Guarda el archivo 'rcsetup_slim.exe' en tu computadora, búscalo y pulsa dos veces para ejecutar el programa de instalación. Lee las ‘Instrucciones de instalación’ en la siguiente sección antes de continuar. Después de que haber instalado Recuva, puedes eliminar el archivo de instalación de tu computadora. Recuva: [128] Página web www.piriform.com/recuva [129] Requisitos del sistema Todas las versiones de Windows (Nota: El soporte para Windows 98 se encuentra descontinuado.) Versión usada en esta guía 1.3 76 Licencia Software gratuito (freeware) Lectura necesaria Guía paso a paso, capítulo 5. Cómo recuperar información perdida [130] Nivel de usuario: 1: principiante, 2: regular, 3: intermedio, 4: experimentado, 5: avanzado Tiempo necesario para empezar a utilizar esta herramienta: 20 minutos ¿Qué recibirás a cambio?: La capacidad para aplicar diferentes técnicas de escaneo La capacidad para recuperar archivos previamente eliminados de tu computadora La capacidad para eliminar información privada o sensible de manera segura Otros programas compatibles con GNU Linux, el sistema operativo de Mac y Microsoft Windows: Para usuarios de GNU Linux, recomendamos R-Linux [131]. A los usuarios del **Mac OS les gustará el TestDisk y PhotoRec [132] , los cuales también son compatibles con Microsoft Windows y GNU Linux. Además del Recuva, existen otros programas de recuperación de archivos gratuitos compatibles con Microsoft Windows que son merecedores de recomendar: NTFS Undelete [133] Disk Digger [134] PCInspector File Recovery [135] FileRestorePlus [136] 1.1 Cosas que debes saber acerca de esta herramienta antes de empezar En situaciones en las que archivos privados o sensibles pueden hacer sido erróneamente eliminados, Recuva puede ayudarte a buscarlos y recuperar algunos de ellos. Como se mencionó en el capítulo 6. Destruir información sensible [137] , un archivo eliminado con la función estándar Eliminar del sistema operativo Windows, incluso después de que la Papelera de reciclaje ha sido vaciada, puede existir en tu computadora. Sin embargo, existen circunstancias bajo las cuales el Recuva no puede recuperar la información. Si ha eliminado permanentemente o depurado archivos temporales empleando el CCleaner con la opción Borrado seguro de archivo (Lento) activada, dichos archivos serán virtualmente irrecuperables. Recuva no puede recuperar archivos después que otros programas como CCleaner o Eraser han sido usados para depurar el espacio libre del disco o si el mismo Windows ha sobrescrito en un espacio previamente ocupado. Recuva tampoco puede recuperar documentos ni archivos dañados. Recuva también puede ser usado para sobrescribir tus datos privados o sensibles de manera segura. Offline Installation Instructions : Para instalar Recuva Lee la breve introducción de las Guías Prácticas [1] . Pulsa sobre el ícono de Recuva ubicado abajo para guardar y ejecutar el programa de instalación. Lee la siguiente sección antes de continuar. Después de haber instalado avast! exitosamente, puedes eliminar el archivo de instalación de tu computadora. Recuva: [138] Cómo instalar Recuva 2.0 Cómo instalar Recuva La instalación de Recuva es un procedimiento relativamente sencillo y rápido. Para empezar la instalación de Recuva, sigue los pasos a continuación: Paso 1. Pulsa dos veces . Un cuadro de diálogo con una alerta de seguridad podría aparecer para solicitar la confirmación de la ejecución del atchivo. Si es así, pulsa para activar el siguiente cuadro de diálogo: Figura 1: Cuadro de diálogo Lenguaje de instalación Paso 2. Pulsa para activar la pantalla *Bienvenido al Asistente de Recuva**. Paso 3. Pulsa para activar la pantalla Acuerdo de licencia. Asegúrate de leer el Acuerdo de licencia antes de proceder con el resto de la instalación. Paso 4: Pulsa para activar la pantalla Elegir lugar de instalación. Paso 5. Pulsa para activar la pantalla Opciones de instalación. Nota: La pantalla Opciones de instalación aparece con la opción Instalar barra de herramientas de Yahoo! opcional (Install optional Yahoo! toolbar) activada. No instales esta barra de herramientas de Yahoo!, ya que puede comprometer tu privacidad y seguridad en Internet. Paso 6. Pulsa el cuadro de selección Install optional Yahoo! toolbar para desactivarla como se muestra a continuación: 77 Figura 2: Pantalla *Opciones de instalación con la opción de instalación de la barra de herramientas de Yahoo! desactivada Paso 7. Pulsa para iniciar la instalación de Recuva. Esto activará una barra de progreso que desaparecerá después de que la instalación se haya completado en unos minutos. Paso 8. Pulsa para completar la instalación de Recuva. Ahora que has instalado Recuva exitosamente, estás listo para empezar a recuperar y/o sobrescribir información privada y sensible. Por favor, continúa con la sección 3.0 Cómo ejecutar diferentes escaneos usando Recuva [139] . Cómo ejecutar diferentes escaneos utilizando Recuva Lista de secciones en esta página: 3.0 Antes de comenzar 3.1 Cómo ejecutar un escaneo utilizando el Asistente de Recuva 3.2 Cómo ejecutar un escaneo sin utilizar el Asistente de Recuva 3.3 Cómo ejecutar un Escaneo profundo con Recuva 3.4 Introducción a la ventana Opciones 3.0 Antes de comenzar En esta sección, aprenderás a realizar diferentes tipos de escaneo y te serán presentadas las pestañas General y Acciones de la venta Opciones. Nota: Un escaneo simplemente obtendrá y mostrará los archivos que sean potencialmente recuperables. Los procedimientos de recuperación son descritos en 4.0 Cómo recuperar y sobrescribir archivos de manera segura utilizando Recuva [140] . 3.1 Cómo ejecutar un escaneo utilizando el Asistente de Recuva El Asistente de Recuva es recomendado en situaciones en las que se desconoce el nombre completo del archivo que quieres recuperar o parte de él. También se recomienda si es la primera vez que usas Recuva. El Asistente de Recuva te permite definir los parámetros de escaneo como el tipo de archivo y/o la ubicación desde donde fue eliminado. Para empezar el escaneo de archivos eliminados, sigue los pasos a continuación: Paso 1. Pulsa siguiente pantalla: or selecciona Inicio > Programas > Recuva > Recuva para ejecutar el programa y activar la Figura 1: Pantalla Bienvenido al Asistente de Recuva Consejo: Si conoces el nombre exacto el nombre del archivo que deseas recuperar o, incluso, parte de él, pulsa para dirigirte a la interface principal del usuario de Piriform Recuva, y luego sigue los pasos en la sección 3.2 Cómo ejecutar un escaneo sin utilizar el Asistente de Recuva. Paso 2. Pulsa para activar la siguiente pantalla: 78 Figura 2: Pantalla Tipo de archivo del Asistente de Recuva El Tipo de archivo del Asistente de Recuva muestra una lista de diferentes tipos de archivos y describr cuáles archivos pueden ser recuperados cuando cada opción es habilitada. Paso 3. Selecciona la opción Otros, como se muestra en la Figura 2 y luego pulsa pantalla: para activar la siguiente Figura 3: Pantalla Ubicación del archivo del Asistente de Recuva Nota: La opción por defecto para la pantalla Ubicación del archivo del Asistente de Recuva es No estoy seguro. Esta opción extenderá el escaneo a todos los discos así como a los dispositivos extraíbles, a excepción de CDs, DVDs y dispositivos ópticos. Por lo tanto, la generación de resultados requerirá más tiempo. Los archivos son frecuentemente eliminados de la Papelera de reciclaje en los sistemas operativos Windows para minimizar el riesgo de eliminar información privada o sensible accidentalmente. Paso 4. Selecciona la opción En la Papelera de reciclaje como se observa en la Figura 3 y pulsa la siguiente pantalla: para activar Figura 4: Gracias, Recuva está ahora listo para buscar sus archivos Nota: Para este ejercicio, no habilite la opción Activar análisis profundo. Esta técnica de escaneo será descrita en la sección 3.3 Cómo ejecutar un Escaneo profundo con Recuva. Paso 1. Pulsa para iniciar la recuperación de tu archivos eliminados. Durante el proceso de recuperación de archivos, aparecerán, rápida y sucesivamente, dos barras de progreso. La barra de progreso Escaneando la unidad para archivos borrados lista los archivos eliminados. La barra de progreso ?????? agrupa y clasifica los archivos eliminados por tipo de archivo y nivel de recuperabilidad. También muestran la duración del escaneo y el proceso de análisis. La interfaz principal del usuario será similar a la siguiente pantalla: 79 Figura 5: Interfaz principal de usuario de Piriform Recuva con los archivos eliminados La Interfaz principal del usuario de Piriform Recuva lista la información acerca de cada archivo eliminado organizada en seis columnas. Cada columna es descrita a continuación: Nombre de archivo: Muestra el nombre y la extensión del archivo eliminado. Pulsa la cabecera Nombre de archivo para ordenar los archivos eliminados alfabéticamente. Ruta: Muestra la ubicación en donde el archivo eliminado fue encontrado. Ya que la opción En la Papelera de reciclaje fue seleccionada en este ejemplo, la ruta será C:Papelera de reciclaje para todos los archivos eliminados. Pulsa la cabecera Ruta para visualizar los archivos listados bajo un directorio o ruta en particular. Última modificación: Muestra la fecha cuando el archivo fue modificado por última vez antes de ser eliminado, lo cual puede ser útil para identificar el archivo que deseas recuperar. Pulsa la cabera Última modificación para listar los archivos eliminados de acuerdo con su antigüedad. Tamaño: Muestra el tamaño del archivo. Pulsa la cabecera Tamaño para listar los archivos eliminados empezando por el de mayor o menor tamaño. Estado: Muestra hasta que punto el archivo es recuperable y corresponde con los íconos de estado del archivo descritos en la Figura 6 (ver abajo). Pulsa la cabecera Estado para ordenar los archivos eliminados en las tres categorías básicas y listarlos de Excelente a Irrecuperable. Comentario: Muestra la razón por la cual un archivo no podría ser recuperado y hasta que punto el archivo eliminado ha sido sobrescrito en la Tabla maestra de archivos de Windows. Pulsa la cabecera Comentario para ver hasta que punto un archivo o grupo de archivos han sido sobrescritos. Cada archivo está asociado con un ícono de estado de colores distintos, los cuales indican hasta que punto cada archivo puede ser recuperado satisfactoriamente: Figura 6: Íconos de estado del archivo La siguiente lista describe cada ícono de estado: Verde: La probabilidad de recuperación completa son excelentes. Naranja: La probabilidad de recuperación son aceptables. Rojo: La probabilidad de recuperación son bajas. 3.2 Cómo ejecutar un escaneo sin utilizar el Asistente de Recuva Para acceder a la interfaz principal del usuario de Recuva directamente (es decir, sin usar el Asistente de Recuva), sigue los pasos a continuación: Paso 1. Pulsa o selecciona Inicio > Programas > Recuva > Recuva para activar la Figura 1. Paso 2. Selecciona la opción No mostrar este Asistente al iniciar, y luego pulsa pantalla: para activar la siguiente Figura 7: Interfaz principal del usuario de Recuva La interfaz principal del usuario de Piriform Recuva está dividida en el panel de resultados a la izquierda y las pestañas Vista previa, Información y Encabezado, en las cuales se visualiza y organiza la información acerca de un archivo eliminado específico. Te permite definir ciertas opciones de escaneo, similares a aquellas en el Asistente de Recuva. 80 Paso 3. Pulsa la siguiente lista desplegable y selecciona el disco a ser escaneado. El Disco local (C:) es la opción por defecto y es el empleado en este ejemplo, como se muestra a continuación: Figura 8: Lista deplegable con los discos duros La lista desplegable Nombre del archivo o ruta te permite especificar el tipo de archivo que estás buscando, de manera similar al Tipo de archivo del Asistente de Recuva, como se muestra en la Figura 2. Figura 9: Lista desplegable Nombre del archivo o ruta La opción Nombre del archivo o ruta es una combinación de un cuadro de texto y una lista desplegable. Tiene dos usos principales: Permitirte buscar directamente un archivo específico y/o ordenar la lista de archivos eliminados de acuerdo al tipo de archivo. Alternativamente, la opción Nombre del archivo o ruta puede ser usada para buscar archivos de un tipo específico o para organizar una lista general de archivos eliminados en el panel de resultados. Para iniciar el escaneo de un archivo cuyo nombre completo o parte de él es conocido, sigue los pasos a continuación: Paso 1. Ingresa el nombre completo o incompleto del archivo que te gustaría recuperar como se muestra a continuación (en este ejemplo, se buscará el archivo triangulo.png): Figura 10: Lista desplegable Nombre del archivo o ruta mostrando el nombre triangulo.png Consejo: Pulsa para limpiar el Nombre del archivo o ruta (el cual aparece en gris). Paso 2. Pulsa para iniciar el escaneo en búsqueda de tu o tus archivos eliminados. Brevemente, visualizarás una pantalla similar a la siguiente: Figura 11: Interfaz principal del usuario de Recuva mostrando el archivo triangulo.png en la pestaña Vista previa 3.3 Cómo ejecutar un Escaneo profundo con Recuva La opción Activar escaneo profundo te permite llevar a caba un escaneo más minucioso. Naturalmente, un escaneo profundo toma más tiempo, dependiendo de la velocidad de tu computadora y del número de archivos que tienes. Este opción puede ser útil si tu escaneo inicial no mostró los archivos que deseabas recuperar. A pesar de que un escaneo profundo puede tomar incluso horas dependiendo de la cantidad de datos almacenados en tu computadora, puede incrementar la probabilidad de recuperar los archivos que requieres. La opción Escaneo profundo de Recuva habilitando la opción Activar escaneo profundo en el Asistente de Recuva (ver Figura 4). Paso 1. Pulsa continuación: para activar la ventana Opciones y luego pulsa la pestaña Acciones, como se muestra a Figura 12: Ventana Opciones mostrando la pestaña Acciones Paso 2. Habilita la opción Escaneo profundo (aumenta el tiempo de escaneo y luego pulsa . Paso 3. Pulsa para iniciar la búsqueda de tus archivos eliminados usando la opción Escaneo profundo. Como se mencionó anteriormente, un escaneo profundo puede tomar horas, dependiendo del tamaño de tu disco duro y la velocidad de tu computadora. 81 Figura 13: Ventana Scan mostrando el número estimado de horas requerido para un escaneo profundo 3.4 Introducción a la ventana Opciones En esta sección, aprenderás cómo usar las diferentes opciones de configuración para recuperar o sobrescribir tu información privada o sensible en la pantalla Opciones. Para configurar estos parámetros, sigue los pasos a continuación: Paso 1. Pulsa para activar la siguiente pantalla: Figura 14: Ventana Opciones mostrando la pestaña General por defecto La ventana Opciones está dividida en las pestañas General, Acciones y Acerca de. La pestaña General te permite definir parámetros de importancia, incluyendo el Idioma (Recuva soporta 37 idiomas), Modo de visualización y mostrar o no mostrar el Asistente de Recuva. Figura 15: Lista desplegable Modo de visualización El Modo de visualización te permite seleccionar cómo los archivos eliminados deben ser presentados. También puede ser habilitado cuando pulses con el botón derecho un archivo en Piriform Recuva. Lista: Esta opción te permite visualizar los archivos eliminados en una lista, como se muestra en la Figura 5. Árbol: Esta opción te permite visualizar la ruta de los archivos eliminados en la forma de un árbol expandible. Miniaturas: Esta opción te permite visualizar los archivos eliminados como gráficos e imágines donde sea posible. De mayor importancia, quizá, es la sección Avanzadas de la pestaña General, la cual te permite configurar el número de veces que tus datos pueden ser sobrescritos por datos aleatorios para protegerlos de que sean recuperados por ¿?? Hostiles o maliciosos. La lista desplegable Borrado seguro muestra cuatro opciones para sobrescribir tu información privada. El modo por defecto es Sobrescritura simple (1 pasada), como se muestra en la Figura 14. Una pasada se refiere al número de veces que tu documento, archivo o carpeta sera sobrescrito con datos aleatorios para hacer imposible su lectura. Paso 2. Selecciona la opción DOD 5220.22-M (3 pasadas), como se muestra a continuación: Figura 16: Lista desplegable Borrado seguro con la opción DOD 5220.22-M (3 pasadas) seleccionada Una sola pasada puede ser suficientemente efectiva en sobrescribir un documento, archivo o carpeta. Sin embargo, existen individuos con recursos y habilidad para recuperar una sobrescritura relativamente ligera en seguridad. Tres pasadas es un balance sólido entre el tiempo que requiere para ejecutar la sobrescritura y la habilidad de recuperar el documento, archivo o carpeta. Paso 3. Pulsa para guardar tu configuración de las opciones de la pestaña General. Figura 17: Ventana Opciones mostrando la pestaña Acciones Mostrar archivos hallados en directorios ocultos del sistema: Esta opción te permite visualizar los archivos ocultos en directorios del sistema. Mostrar archivos con cero bytes: Esta opción te permite mostrar los archivos con poco o nada de contenido, y que son básicamente irrecuperables. 82 Mostrar archivos borrados de forma segura: Esta opción te permite visualizar los archivos que han sido eliminados de manera segura en el panel de resultados. Nota: Si ya has usado CCleaner o un programa similiar, el nombre del archivo cambia a ZZZZZZZ.ZZZ cuando elimina un archivo de manera segura por razones de seguridad. Escaneo profundo (aumenta el tiempo de escaneo): Esta opción te permite escanear el disco completo en búsqueda de tu archivo eliminado. Si escaneos previos han sido inefectivos en ubicar tu archivo, el Escaneo profundo puede ser útil. Sin embargo, requiere de más tiempo. Por favor, consulta la sección 3.3 Cómo ejecutar un Escaneo profundo usando Recuva. Escanear para buscar archivos no borrados (para la recuperación de discos dañados o formateados: Esta opción te permite intentar recuperar archivos de discos que pueden haber sufrido daño físico o corrupción de software. La pestaña Acerca de muestra información de la versión del programa, así como enlaces a la página web de Piriform. Ahora que tienes más conocimientos acerca de la ejecución de diferentes escaneos y los parámetros de configuración en las pestañas General y Acciones de la ventana Opciones, estás listo para aprender cómo recuperar y/o sobrescribir, realmente, tu información privada o sensible de manera segura en [4.0 Cómo recuperar y sobrescribir archivos de manera segura usando Recuva].(/es/node/1333) Cómo recuperar y sobrescribir archivos de manera segura usando Recuva Lista de secciones en esta página: 4.0 Antes de comenzar 4.1 Cómo recuperar un archivo eliminado 4.2 Cómo usar el menú emergente 4.3 Cómo sobrescribir un archivo eliminado de manera segura 4.0 Antes de comenzar En esta sección, aprenderás como recuperar archivos previamente eliminados, así como sobrescribir información privada o sensible de manera segura. Con Recuva, puedes crear una nueva carpeta para almacenar los archivos recuperados. A pesar de que Recuva te permite usar carpetas existentes, por razones de seguridad, te recomendamos que copies tus archivos recuperados a un dispositivo extraíble como una unidad de respaldo o una memoria USB. Importante: Si bien Recuva realiza un excelente trabajo sobrescribiendo información de manera segura, puede dejar un indicador que evidencie la existencia de un archivo. Para proteger tu privacidad y seguridad, tiene sentido que almacenes cualquier información importante, privada o sensible en un dispositivo extraíble y no en la ubicación original o ruta. 4.1 Cómo recuperar un archivo eliminado Para iniciar la recuperación de un archivo eliminado, sigue los pasos a continuación: Paso 1. Conecta tu disco extraíble o memoria USB en tu computadora. Paso 2. Habilita la caja de selección junto al archivo que deseas recuperar para que se active el botón Recuperar… o pulsa dos veces el archivo para marcarlo y resaltarlo. Paso 3. Pulsa para activar la pantalla Buscar carpeta. Paso 4. Selecciona la ruta de destino y pulsa para crear tu carpeta de recuperación. Figura 1: Cuadro de diálogo Buscar carpeta mostrando la nueva carpeta creada en un dispositivo extraíble Nota: En este ejemplo, se le ha dado un nombre obvio a la carpeta que almacenará tus documentos y archivos recuperados. Sin embargo, teniendo en cuenta tu privacidad digital y seguridad, te aconsejamos que seas más cuidadoso al nombrar tu propia carpeta. Paso 5. Pulsa para iniciar el proceso de recuperación de tus archivos. Una ventana con una barra de progreso de progreso aparece, como a continuación: Figura 2: Ventana Recuperando archivos con la barra de progreso Después de que los archivos han sido recuperados, una ventana de confirmación aparecerá: Figura 3: Ventana Operación completada Nota: Recuva soporta la recuperación de archivos múltiples. Simplemente, habilita la cajas de selección de los archivos que te gustaría recuperar y ejecuta los pasos del 3 al 5. Ahora que ya estás familiarizado con la recuperación de un archivo previamente eliminado, estás listo para aprender cómo usar el menú emergente para ejecutar recuperación de archivos múltiples y sobrescritura de manera segura. 4.2 Cómo usar el menú emergente Recuva ofrece diferentes opciones para seleccionar documentos, archivos o carpetas que te gustaría eliminar o sobrescribir de manera segura. Marcar es generalmente usado para seleccionar rápidamente múltiples archivos para recuperar o sobrescribir que no están uno después del otro. Resaltar es generalmente usado para seleccionar rápidamente múltiples archivos contiguos para recuperar o sobrescribir en un bloque o grupo. Pulsa con el botón derecho un archivo eliminado de la lista que se muestra en la interfaz principal de Recuva para activar el siguiente menú emergente: 83 Figura 4: Menú emergente Recuperar lo resaltado: Este ítem te permite recuperar todos los archivos resaltados. Recuperar lo marcado: Este ítem te permite recuperar todos los archivos cuya caja de selección ha sido marcada. Marcar lo resaltado: Este ítem te permite marcar los archivos que han sido resaltados. Desmarcar lo resaltado: Este ítem te permite desmarcar los archivos que han sido resaltados. Resaltar carpeta: Esta opción te permite seleccionar múltiple archivos eliminados de acuerdo con su ruta, así como ejecutar las acciones listadas en el menú emergente para cada uno. Como recordarás, el Modo de visualización también puede ser definido en la pestaña General de la ventana Opciones. Este ítem te permite seleccionar cuál será la presentación de los archivos eliminados. Lista: Esta opción te permite visualizar los archivos eliminados en una lista, como se muestra en la Figura 5. Árbol: Esta opción te permite visualizar la ruta de los archivos eliminados en la forma de un árbol expandible. Miniaturas: Esta opción te permite visualizar los archivos eliminados como gráficos e imágenes donde sea posible. Borrado seguro, resaltados: Esta opción te permite sobrescribir de manera segura los archivos que han sido resaltados. Borrado seguro, marcados: Esta opción te permite sobrescribir de manera seguro los archivos que han sido marcados, cambiando el ícono de estado a rojo. 4.3 Cómo sobrescribir un archivo eliminado de manera segura Para sobrescribir de manera segura un archivo eliminado, sigue los pasos a continuación: Paso 1. Marca el archivo que deseas sobrescribir de manera segura y luego púlsalo con el botón derecho para activar el menú emergente. Paso 2. Selecciona para activar el siguiente cuadro de diálogo de confirmación: Figura 5: Cuadro de diálogo de confirmación Sobrescritura segura Paso 3. Pulsa para iniciar el proceso de sobrescritura. Dependiendo del tamaño y estado del archivo, así como de la opción de Borrado seguro seleccionado en la pestaña General de la ventana Opciones, esto puede tomar cierto tiempo. Después de que el proceso de sobrescritura ha sido completado, se visualizará una pantalla similar a la siguiente: Figura 6: Pantalla Operación completada Has completado la recuperación y el borrado seguro de archivos previamente eliminados usando Recuva satisfactoriamente. Para revisar tus conocimientos de Recuva, por favor continúa con la sección de Preguntas frecuentes y revisión [141] . Recuva Portátil Short Description: Recuva es una herramienta de recuperación de datos fácil de utilizar. Esta te permite escanear en busca de y recuperar documentos, archivos, carpetas y otro tipo de información, entre ellas correos electrónicos, imágenes y formatos de vídeo previamente borrados. Recuva también utiliza técnicas seguras de sobrescritura para eliminar información importante, privada o sensible. 1.0 Diferencias entre las Versiones Instalada y Portátil de Recuva Dado que las herramientas portátiles no están instaladas en una computadora local, sus existencia y uso pasan inadvertidos. Sin embargo, ten en cuenta que tu dispositivo externo o memoria extraíble USB, y las herramientas portátiles son tan seguras como la computadora que estás utilizando, y que pueden correr el riesgo de estar expuestas a software publicitario (adware), software malicioso (malware), software espía (spyware) y virus. No existen otras diferencias entre el Recuva Portátil y la versión creada para ser instalada. 2.0 Descargar y Extraer Recuva Portátil Para empezar a descargar y extraer Recuva Portátil, ejecuta los siguientes pasos: Paso 1. Pulsa http://www.piriform.com/recuva/download/portable [142] para ser dirigido al sitio apropiado de descarga, y para activar automáticamente la siguiente pantalla: Paso 2. Pulsa ubicarlo. para guardar el archivo de instalación en tu computadora; y luego explora hasta Paso 3. Pulsa con el botón derecho del ratón para activar el menú emergente de Windows, y luego selecciona la opción Extraer ficheros... como se muestra en la Figura 1: 84 Figura 1: Menú emergente de Windows con la opción Extraer ficheros... seleccionada Ello activará la siguiente ventana: Paso 4. Explora hacia la unidad de disco removible o la memoria extraíble USB como se muestra en la Figura 2, y luego pulsa para crear una nueva carpeta en la cual extraer el archivo de instalación. Figura 2: Pantalla de exploración de Carpeta y opciones de extracción Paso 5. Ingresa un nombre para la nueva carpeta en el árbol de documentos mostrado en la Figura 3: Figura 3: Pantalla del árbol de documentos de Carpeta y opciones de extracción Opcionalmente, puedes ingresar el nombre de la carpeta en la lista desplegable que acompaña a: Nota: Aunque para los propóstios de este ejemplo, la nueva carpeta se nombra como Recuva Portátil, los usuarios pueden elegir un nombre diferente. Paso 6. Pulsa para empezar a extraer su contenido en la carpeta recientemente creada. Paso 7. Explora hasta tu destino en la unidad de disco externa o la memoria extraíble USB, como se muestra en la Figura 4, luego ábrela para confirmar que el programa Recuva Portátil fue extraído con éxito. Figura 4: Programa Recuva Portátil extraido en la carpeta de destino en la unidad de disco duro externo designada (redimensionada) Paso 8. Pulsa dos veces para activar el asistente de Recuva Portátil. Por favor, dirígete al capítulo de Recuva [81] para empezar a configurarlo y utilizarlo. Offline Installation Instructions : Para instalar Recuva Lee la breve introducción de las Guías Prácticas [1] . Pulsa sobre el ícono de Recuva ubicado abajo para guardar y ejecutar el programa de instalación. Lee la siguiente sección antes de continuar. Después de haber instalado Recuva exitosamente, puedes eliminar el archivo de instalación de tu computadora. 85 Recuva [143] Preguntas y Revisión 5.0 Preguntas y revisión Elena y Nikolai están entusiasmados con Recuva, particularmente con la sencilles y eficiencia con la que opera. Sin embargo, ahora están curiosos acerca de sus opciones avanzadas y tienen algunas preguntas acerca del programa. P: ¿Existe algún tipo de archivo que es imposible que Recuva recupere? R: No, Recuva puede recuperar todo tipo de archivo. P: ¿Puedo recuperar un archivo que ha sido borrado de manera segura? R: Una vez que un archivo ha sido borrado de manera segura, es imposible de recuperar. P: He notado que a veces, incluso después de haber eliminado un archivo de manera segura, aún aparece como recuperable. ¿Cómo es esto posible? R: Es posible que estás viendo un indicador del archivo, el cual señala la ubicación en la cual el archivo fue encontrado. Sin embargo, si recuperas y abres el archivo, veráss que su contenido es imposible de leer. P: Eliminé un archivo accidentalmente. Habiéndolo creado hace 5 minutos, pensé que sería sencillamente recuperable. ¿Por qué Recuva no pudo recuperarlo? R: Irónicamente, un documento o archivo existente por solo pocos minutos tiene una mayor probabilidad de ser sobrescrito por archivos temporales que uno que ha existido por periodos más largos. Recuva no puede recuperar con facilidad archivos que han sido borrados casi inmediatamente después de haber sido creados. P: Después de haber limpiado mi sistema usando CCleaner, ¿los datos pueden ser recuperados posteriormente? R: Dependiendo de las habilidades y los recursos que posea la persona que intente tal recuperación, es posible. También depende de la configuración del borrado seguro que usaste para limpiar los archivos temporales y el Registro de Windows en CCleaner. Para minimizar su habilidad para recuperar tu información privada y sensible, habilita la opción de borrado seguro en CCleaner y depura cualquier especio libre en los discos duros y la Tabla maestra de archivos de Windows. También, en Recuva, puedes incrementar el número de pasadas para una sobrescritura segura de tus datos. Esta es una gran pregunta porque muestra cómo las diferentes herramientas se complementan en tus esfuerzos para proteger tu privacidad y seguridad digital. 5.1 Preguntas de revisión ¿El apagar la computadora reduce la habilidad de Recuva para recuperar documentos, archivos y carpetas eliminados efectivamente? ¿Cómo el incrementar el número de pasadas afecta la sobrescritura segura de un documento o archivo? Nombra dos condiciones que afecten tu habilidad para recuperar un documento o archivo eliminado satisfactoriamente con Recuva. Hay dos maneras de habilitar un Escaneo profundo en Recuva, ¿cuáles son? ¿Bajo qué circunstancias deber usar el Asistente de Recuva para escanear en búsqueda de archivos eliminados? Eraser - eliminación segura de archivos Short Description: Eraser se utiliza para eliminar permanentemente datos sensibles. Este puede tambíen limpiar cualquier dato recuperable de dispositivos de almacenamiento digital. Online Installation Instructions: Instalar Eraser Lee la breve Introducción de las Guías Prácticas [1] Pulsa el ícono de Eraser aquí, en la parte inferior y luego Abre o Ejecuta el instalador. Si es necesario, primero guarda el instalador, luego ubícalo y pulsa dos veces en este Si has guardado el instlador en tu computadora, puedes eliminarlo después de la instalación Eraser: [144] Sitio Web www.heidi.ie/eraser [145] Requisitos del Sistema Todas las versiones de Windows Versión utilizada en esta guía 5.86a Nota: Aunque puedes hallar versiones más recientes de Eraser en el sitio web de los desarrolladores, estas no se incluyen aquí, pues estas requieren la instalación de .Net Framework en tu sistema de Microsoft Windows. Descargar el .Net Framework puede tomar mucho tiempo para usuarios con un ancho de banda bajo Licencia Software Gratuito y de Código Abierto (FOSS) Lectura necesaria Guía Paso a Paso capítulo 6. Destruir información sensible [46] Nivel de usuario: 1: principiante, 2: regular, 3: intermedio, 4: experimentado, 5: avanzado Tiempo necesario para empezar a utilizar esta herramienta: 20 minutos ¿Qué recibiras a cambio?: La capacidad de eliminar permanentemente, de tu computadora, archivos no deseados La capacidad de eliminar permanentemente todos los archivos recuperables que actualmente son invisibles en tu computadora Otros Programas Compatibles con GNU Linux, el Sistema Operativo de Mac y con Microsoft Windows: Para GNU/Linux, el paquete de secure-delete (borrado-seguro) puede ser utiliado desde el terminal [146] tanto para un eliminación permanente de archivos y carpetas, como para limpiar el espacio libre en el disco. Secure-delete (borradoseguro) también puede ser integrado con un administrador gráfico de archivos [147] . En el Sistema Operativo de Mac puedes utilizar en el menú del Finder la opción Vaciar Papelera de Forma Segura... para deshacerse permanentemente de archivos y carpetas. También puedes utilizar el programas genérico del Sistema Operativo de Mac llamado Utilidad de Disco para borrar de manera segura un disco completo el el espacio libre en disco 86 internos y externos. En Microsoft Windows aparte del Eraser que se describe en este capítulo también se puede utilizar el CCleaner [148] parta borrar de manera segura archivos y carpetas de la papelera de Reciclaje. CCleaner también puede limpiar el espacio libre del disco. Otra herramienta recomendada que puede ser utilizada para eliminar permanentemente archivos de manera segura es Freeraser [149] . También te recomendamos la siguiente herramienta multiplataforma: DBAN - Darik's Boot And Nuke [150] . Este es un paquete que quemas en un CD y con el cual inicializas tu computadora. DBAN te permite borrar permanentemente y de manera segura el contenido completo de cualquier disco duro que detecte, lo que lo hace la utilidad ideal para la destrucción de datos masiva o de emergencia . 1.1 Cosas que debes saber sobre esta herramienta antes de empezar a utilizarla Eraser se utiliza para eliminar permanentemente datos sensibles de tu computadora. Ello se realiza sobrescribiendo los datos que deseas borrar. Puedes seleccionar los archivos y las carpetas que desees eliminar permanentemente de esta forma. Eraser también borrará las copias de archivos, en tu computadora, de cuya existencia no te hayas percatado. Esto incluye archivos que borraste anteriormente utilizando el método estándar de eliminación de archivos de Windows y copias de documentos en las que trabajaste en el pasado. El borrado de archivos con el Eraser puede realizarse a pedido o puede programarse su ejecución en periodos específicos. Si configuras al Eraser para ejecutarse a cierta hora, entonces tu computadora debe estar encendida a la hora especificada o la eliminación permanente no se llevara a cabo. Una vez que hayas borrado un archivo utilizando el Eraser este no podrá recuperarse por medio de programa alguno dedicado a la recuperación de archivos. Para una mayor seguridad, debes configurar el Eraser para sobrescribir los archivos, seleccionados para borrarse, entre 3 y 7 veces. Eraser puede utilizarse para limpiar el espacio libre de tu computadora. Ello implica la eliminación permanente de todas las huellas de trabajos que no hayan sido adecuadamente borrados y que, en teoría, podrían ser recuperados. Offline Installation Instructions : Para instalar Eraser Lee la breve introducción de las Guías Prácticas [1] . Pulsa sobre el ícono de Eraser ubicado abajo para guardar y ejecutar el programa de instalación. Lee la siguiente sección antes de continuar. Después de haber instalado Eraser exitosamente, puedes eliminar el archivo de instalación de tu computadora. Eraser: [151] Instalar y Configurar el Eraser Lista de sectiones en esta página: 2.0 Instalar Eraser 2.1 Configurar Eraser 2.0 Instalar Eraser Nota de Instalación: Antes de iniciar el proceso de instalación, verifica que tienes tanto la última versión del Microsoft Windows Installer y del Microsoft.NET Framework. El instalar Eraser es un proceso fácil y rápido. Para empezar a instalar Eraser, ejecuta los siguientes pasos: Como se describe en la Guía Paso a Paso capitulo 6. Destruir información sensible [46] , Eraser limpia los datos en tu disco duro al sobreescribirlo con información aleatoria. Cuanto mñás veces sobreescribas los datos, menos probable es que este pueda ser recuperado. Paso 1. Pulsa dos veces ; puede aparecer el cuadro de diálogo Abrir Archivo - Advertencia de Seguridad. Si así ocurre, pulsa para activar el InstallAware Wizard (Asistente de InstallAware); después de unos momentos, aparecerá la pantalla de Welcome to the InstallAware Wizard for Eraser (Bienvenido al Asistente de InstallAware para Eraser). Paso 2. Pulsa para activar la pantalla del License Agreement (Acuerdo de Licencia), y luego pulsa sobre el casillero para habilitar la opción de I accept the terms of the license agreement (Acepto los terminos del Acuerdo de Licencia), y luego pulsa nuevamente para activar la pantalla de Important Information (Información Importante). Paso 3. Pulsa después de leer los contenidos mostrados en la ventana desplazable para activar la pantalla de Destination Folder (Carpeta de Destino) y luego pulsa Paso 4. Pulsa nuevamente. para activar la siguiente pantalla: Figura 1: Pantalla de Select Program Folder (Selección de la Carpeta del Programa) Paso 5. Habilita la opción Only for me (current user) (Sólo para mi (usuario actual)) para garantizar que sólo tú estas permitido de utilizar Eraser, y luego pulsa para activar la pantalla de Completar el Asistente de InstallAware para Eraser (Completing the InstallAware Wizard for Eraser). Paso 6. Pulsa se muestra: y luego pulsa para completar el proceso de instalación, y luego ejecuta Eraser como 87 Figura 2: Interfaz de usuario principal de (Eraser main user interface) 2.1 Configurar Eraser Nota: Se recomienda que sobreescribas los datos al menos unas tres veces. Consejo: Cada sobreescritura o pass (pasada) toma tiempo y por tanto, cuanto más pasadas realices, mayor será el tiempo que dure el proceso de eliminación. Esto se notará especialmente cuando se este eliminando grandes archivos, o cuando se este limpiando espacio libre. El número de pasadas puede ser fijado al acceder al menú de Preferences: Erasing(Preferencias: Eliminar). Paso 1. Selecciona > Edit (Editar) > Preferences (Preferencias) > Erasing... (Eliminar) como se muestra: Figura 3: Pantalla de Eraser [On-Demand (A-Pedido)] mostrando las opciones del menú de Editar La pantalla de Preferences: Erasing (Preferencias: Eliminar) aparece como se muestra a continuación: Figura 4: Pantalla de (Eraser Preferences: Erasing) Pantalla de Preferencias: Borrando describe cómo deben ser sobrescritos los archivos. Description (Descripción): Esta columna lista el nombre del procedimiento de sobrescritura. Passes (Pasadas): Esta columna lista cuantas veces serán sobrescritos los datos. En este ejemplo, sobrescribiremos nuestros datos utilizando el método Pseudorandom Data. Por defecto, sólo se realiza una pasada cuando se utiliza esta opción. Sin embargo, para una mayor seguridad incrementaremos el número de pasadas. Paso 2. Selecciona la opción # 4 Pseudorandom Data como se muestra en la Figura 2. Paso 3. Pulsa para activar la pantalla de Passes (Pasadas) como se muestra a continuación: Figura 3: Pantalla de Eraser Passes (Pasadas de Eraser) Paso 4. Fija el número de pasadas entre tres y siete (recuerda el intercambio entre tiempo/seguridad). Paso 5. Pulsa para regresar a la pantalla de Passes (Pasadas). # 4 Pseudorandom Data debe parecerse a la siguiente: Figura 4: Pantalla de Borrado de Eraser con el panel mostrando seleccionada a la opción 4 Consejo: Asegúrate que las casillas de Cluster Tip Area (Área Extrema de Sectores Consecutivos de Disco) y la de Alternate Data Streams (Flujo de Datos Alternos) esten habilitadas como se muestra (estas se hallan habilitadas por 88 defecto): Figure 5: Las casillas de Eraser Cluster Tip Area y Alternate Data Streams en modo por defecto Cluster Tip Area (Área Extrema de Sectores Consecutivos de Disco): El disco duro de la computadora está dividido en pequeños segmentos llamados sectores consecutivos (clústers). Normalmente un archivo abarca varios sectores consecutivos, y a menudo el archivo no utiliza completamente el último sector consecutivo. El espacio no utilizado de este último sector consecutivo se llama el Área Extrema de Sectores Consecutivos de Disco. Esta sección de área de sectores consecutivos puede contener información sensible del otro archivo que fue escrito sobre este sector consecutivo de disco antes y que ocupaba la mayor parte del sector consecutivo del disco. La información del área extrema de un sector consecutivo de disco puede ser legible para un especialista en recuperación de datos. De modo que debes asegurarte de habilitar la casilla correspondiente a Cluster Tip Area (Área Extrema de Sectores Consecutivos de Disco) de modo que todos los datos asociados con el archivo sean eliminados con este. Alternate Data Streams (Flujo de Datos Alternos): Cuando se almacena un archivo en tu computadora, este puede ubicarse en diferentes partes. Por ejemplo, este texto contiene tanto texto como imágenes. Este se almacenaría en diferentes ubicaciones o 'streams (flujos)' en tu computadora. Habilita la casilla marcada como Alternate Data Streams (Flujo de Datos Alternos) para garantizar que todos los datos asociados con el archivo sean borrados. Paso 6. Pulsa . Ahora has fijado el método de sobrescritura para que Eraser para limpiar o eliminar permanentemente archivos. También debes fijar las mismas opciones para la característica de Unused Disk Space (Espacio de Disco No Utilizado) que aparece en la siguiente pestaña en la pantalla de Preferencias: Erasing. sin embargo, puedes fijar el número de pasadas a un número razonable -- considerando que la limpieza de espacio libre de disco tomará aproximadamente unas dos horas por pasada. Utilizar Eraser Lista de secciones en esta página: 3.0 Utilizar Eraser con el Explorador de Windows 3.1 Limpiar el Espacio de Disco no Utilizado 3.2 Utilizar la Característica de Tarea A Pedido (On-Demand) 3.3 Utilizar la Característica de Tarea Programada (Scheduler) 3.4 Eliminar una Tarea 3.5 Eliminar el Contenido de la Papelera de Reciclaje de Windows 3.0 Utilizar Eraser con el Explorador de Windows Es una práctica común de las personas el utilizar Eraser a través de los programas del Explorador de Windows de Mi PC, en vez de utilizarlo a través del programa mismo de Eraser. Paso 1. Abre una carpeta que contenga un archivo que desees eliminar permanentemente. Paso 2. Pulsa con el botón dereho del ratón sobre este archivo. Dos nuevas opciones aparecerán en la lista del menú emergente, Erase (Eliminar) y Eraser Secure Move (Eraser Desplazamiento Seguro) como se muestra: Figura 1: Opciones Erase (Eliminar) y Eraser Secure Move (Eraser Desplazamiento Seguro) Vamos a utilizar la opción Erase (Eliminar) para borrar permanentemente este archivo. Paso 3. Selecciona la opción Erase (Eliminar) del menú, como se muestra en la Figura 1. El cuadro de diálogo emergente de Confirm Erasing (Confirmar Eliminación) aparecerá como se muestra a continuación: Figura 2: Cuadro de diálogo emergente de Confirm Erasing (Confirmar Eliminación) Si el archivo mostrado en el cuadro de diálogo es el que deseas borrar permanentemente, ejecuta el siguiente paso: Paso 4. Pulsa para borrar permanentemente o limpiar el archivo de tu computadora. Advertencia: Cualquier archivo borrado de esta manera será borrado en forma irrecuperable y permanente. Por tanto, debes estar completamente seguro que realmente deseas borrar un archivo en particular, o un grupo de archivos. Para desplazar de manera segura un(os) archivo/s de una ubicación a otra (por ejemplo, desde tu computadora a una memoria USB): Paso 5. Selecciona Necesitarás responder a la misma pantalla de advertencia, que se mostró anteriormente, para continuar. 3.1 Limpiar el Espacio de Disco no Utilizado El eliminar espacio no utilizado en disco implica limpiar todos los rastros de archivos existentes del 'espacio vacío' de tu disco duro o de tu dispositivo de almacenamiento portátil. Este espacio vacío normalmente contiene archivos que no fueron borrados apropiadamente (por favor, dirígete a la Guía Práctica de Recuva [81] y a la Guía Paso a Paso Capítulo 6 [46] para mayor información al respecto). Paso 1. Selecciona Inicio > Programas > Eraser > Eraser Consejo: Puedes ejecutar la tarea de limpieza a pedido o puedes programar qu esta ocurra en un momento específico. 89 Importante: Este proceso puede tomar entre 2 y 5 horas para terminar y ralentizará tu computadora mientras se ejecuta. Quizás lo mejor sea ejecutar o programar la limpieza del espacio libre cuando no estes utilizando tu computadora (o cuando te hayas ido a casa o a dormir). 3.2 Utilizar la Característica de Tarea A Pedido (On-Demand) Para crear una tarea On-Demand (A Pedido) para limpiar unused disk space (espacio de disco no utilizado), ejecuta los siguientes pasos: Paso 1. Pulsa Paso 2. Selecciona File (Archivo) > New Task (Nueva Tarea) como sigue: Figura 3: Selección de New Task (Nueva Tarea) en el menú de File (Archivo) Se debe seleccionar la opción Unused space on drive (Espacio no utilizado en el disco). Paso 3. Elige la unidad de la cual deseas limpiar el espacio libre. (En este ejemplo, se ha seleccionado el Local Disk (C:)(Disco Local (C:)). Este es comúnmente el disco duro principal en la mayoría de las computadoras.) Figura 4: Pantalla de Task Properties (Propiedades de Tarea) de Eraser Paso 4. Pulsa para crear, y luego ejecutar la tarea que aparecerá en la interfaz de usuario de Eraser. Paso 5. Pulsa con el botón derecho del ratón sobre la tarea para activar el menú mergente como se muestra a continuación: Figura 5: Pantalla de Erasercon la opción Run (Ejecutar) seleccionada Paso 6. Selecciona Run (Ejecutar) para activar el cuadro de diáñogo emergente de Eraser como sigue: Figura 6: Cuadro de diálogo emergente de Eraser Paso 7. Pulsa . Pantalla de progreso del estado de Eraser mostrando el proceso de limpieza del espacio de disco no utilizado como se muestra a continuación: Figura 7: Pantalla de Eraser mostrando el proceso de limpieza del espacio de disco no utilizado 90 3.3 Utilizar la Característica de Tarea Programada (Scheduler) Dado que no siempre podemos recordar el hacer este tipo de 'mantenimiento' a la computadora, Eraser tiene una opción que te permite programar una tarea de limpieza de modo que se ejecute en a diario, o una vez por semana a una hora determinada. Paso 1. Pulsa en la pantalla principal de Eraser. Paso 2. Selecciona File (Archivo) > New Task (Nueva Tarea) como sigue: Figura 8: Selección de una New Task (Nueva Tarea) en el menú de File (Archivo) Esto activará una pantalla similar a la de la Figura 4 (en la cual creaste una tarea on-demand (a pedido)). Paso 3. Fija estas opciones como se reseña en la sección 3.2 Utilizar la Característica de Tarea A Pedido (OnDemand) [152] . Figura 9: Pantalla de Task Properties (Propiedades de Tarea)de Eraser mostrandola pestaña de Schedule (Programar) Paso 4. Pulsa la pestaña de Schedule (Programar) para activar su panel asociado con dos parámetros configurables: Figura 10: Pestaña de Schedule (Programar) de Eraser Paso 5. Selecciona las opciones de día o evento que mejor se acomode a tus necesidades en la lista del menú desplegable de Every (Cada). Paso 6. Ingresa la hora que mejor se acomoda a tus necesidades en el temporizador de At (A), esta sólo puede ingresarse en el formato de 24 horas. Paso 7. Después de haber fijado una hora y día, pulsa . La tarea programada aparecerá como sigue: Figura 11: Lista de tarea Scheduled (programada) en Eraser Nota: La computadora debe estar encendida para que se pueda ejecutar la tarea programada. 3.4 Eliminar una Tarea Después de que hayas ejecutado ya sea una tarea a pedido o una programada, puedes desear eliminarla de tu lista de tareas. Para eliminar una tarea on-demand (a pedido), ejecuta los siguientes pasos: 91 Paso 1. Pulsa para mostrar su correspondiente lista de tareas como sigue: Figura 12: Lista de tareas de Eraser Paso 2. Selecciona la tarea que desees eliminbar, como se muestra en la Figura 12. Paso 3. Pulsa con el botón derecho del ratón para actiar el menú emergente y selecciona la opción Delete (Eliminar) para remover la tarea de la lista de tareas. (Opcionalmente, puedes pulsa Eraser. localizado debajo de la barra de menú de El proceso para la remoción de la Scheduled Task (Tarea Programada) es casi idéntica. Para remover una tarea programada, ejecuta el siguiente paso: Paso 1. Pulsa , y luego repite los pasos 2 y 3, como se describe en esta sección. 3.5 Eliminar el Contenido de la Papelera de Reciclaje de Windows Eraser también te permite eliminar cualquier rastro de documentos que hayas borrado de la Papelera de Reciclaje en el Escritorio de Windows. Para acceder a esta característica, ejecuta los siguientes pasos: Paso 1. Pulsa con el botón derecho del ratón en cualquier parte del ícono de la Papelera de Reciclaje para activar el menú mergente de Eraser como se muestra a continuación: Figura 13: El menú emergente de Eraser para la Papelera de Reciclaje Paso 2. Selecciona la opción apropiada del menú mergente para empezar a borrar tu Papelera de Reciclaje. Eraser Portáitl Short Description: Eraser Portátil se utiliza para eliminar permanentemente datos sensibles. Este también puede limpiar, de todo dato recuperable, un dispositivo de almacenamiento digital. 1.0 Diferencias entre las Versiones Instalada y Portátil de Eraser Dado que las herramientas portátiles no están instaladas en una computadora local, sus existencia y uso pasan inadvertidos. Sin embargo, ten en cuenta que tu dispositivo externo o memoria extraíble USB, y las herramientas portátiles son tan seguras como la computadora que estás utilizando, y que pueden correr el riesgo de estar expuestas a software publicitario (adware), software malicioso (malware), software espía (spyware) y virus. Eraser Portátil no requiere de .Net Framework para poder ejecutarse, y el tiempo de extracción e instalación requerido es mínimo. Aparte de ello, no existen otras diferencias entre el Eraser Portátil y la versión diseñada para ser instalada en una computadora local. 2.0 Descargar y Extraer el eraser Portátil Para empezar a descargar y extraer el Eraser Portátil, ejecuta los siguientes pasos: Paso 1. Pulsa http://portableapps.com/apps/utilities/eraser_portable [153] para ser direccionado al sitio de descarga apropiado. Paso 2. Pulsa Paso 3. Pulsa explora hasta ubicarlo. para activar la página de descarga de Source Forge. para guardar el Paso 4. Pulsa dos veces ; el cuador de diálogo de Abrir Archivo - Advertencia de Seguridad puede aparecer. Si lo hace, pulsa Paso 5. Pulsa archivo de instalación en tu computadora; luego para activar la pantalla de Eraser Portable | PortableApps.com Installer. para activar la siguiente pantalla: 92 Figura 2: Pantalla de Choose install location (Elegir lugar de instalación) Paso 6. Pulsa para activar la siguiente pantalla: Figura 3: Pantalla de Buscar carpeta Paso 7. Pulsa continuación: para crear e ingresar un nombre para la carpeta recientemente creada como se muestra a Figura 4: Pantalla de Buscar carpeta mostrando la carpeta recientemente creada Nota: Elige un nombre diferente para la carpeta del Eraser Portátil, de modo que parezca menos obvio que estas utilizándolo. Paso 8. Pulsa para confirmar la carpeta de destino en la cual será extraído el Eraser Portátil, y regresar a la pantalla de Elegir lugar de instalación. Paso 9. Pulsa para empezar el proceso de extracción, y luego pulsa extracción se haya completado. después de que el proceso de Paso 10. Explora hasta la carpeta de destino en la unidad de disco externa o la memoria removible USB, como se muestra en la Figura 5, luego ábrela para confirmar que el programa Eraser Portátil ha sido extraido con éxito. Figura 5: Programa Eraser Portátil extraido en la carpeta de destino en una unidad de disco duro externa (redimensionado) Paso 11. Pulsa dos veces para ejecutar el Eraser Portátil. Por favor, dirígete al capítulo de Eraser [109] para empezar a configuralo y utilizarlo. Offline Installation Instructions : Para instalar Eraser 93 Lee la breve introducción de las Guías Prácticas [1] . Pulsa sobre el ícono de Eraser ubicado abajo para guardar y ejecutar el programa de instalación. Lee la siguiente sección antes de continuar. Después de haber instalado Eraser exitosamente, puedes eliminar el archivo de instalación de tu computadora. Eraser [154] Preguntas Frecuentes y Revisión 5.0 Preguntas Frecuentes y Revisión Elena y Nikolai encuentran al Eraser fácil de utilizar, pero ambos coinciden en que este es un programa que debe ser utilizado con cuidado, dado que el material que es borrado de esta manera no puede ser recuperado. Ellos sienten que es importante tomarse el tiempo necesario para conocer adecuadamente el programa antes de utilizarlo frecuentemente. Eraser parece estar trabajando bien en la computadora de Elena, pero Elena y Nikolai todavía quieren conocer unas cuantas cosas más sobre este. Elena: ¿Puedo utilizar el Eraser para archivos ubicados en mi dispositivo portátil de almacenamiento USB? Nikolai: Si. Puedes eliminar permanentemente los archivos por medio del uso del menú emergene en el Explorador de Windows. Y también puedes limpiar la parte no utilizada en un dispositivo portátil de almacenamiento USB por medio de la creación de la tarea apropiada en Eraser. Elena: ¿Si no deseo utilizar más el Eraser, es fácil de desinstalar? ¿Si lo hago esto afectará a mi computadora en alguna forma? ¿Y mis archivos se mantendrán borrados? Nikolai: Puedes desinstalar el Eraser desde el Menú de Inicio. Selecciona: Inicio > Programas > Eraser > Uninstall Eraser (Desinstalar Eraser). Esto no afectará de manera alguna a otros programas en tu computadora y los archivos que eliminaste con el Eraser no serán recuperables. Nikolai quiere saber: Nikolai: ¿Existen algunos archivos de Windows que el Eraser no pueda eliminar? Elena: Todos los archivos que puedes ver en tu computadora son susceptibles de ser borrados. Incluso algunos que no puedes ver (tales como los archivos recuperables en espacios no utilizados) serán eliminados permanentemente si tu configuras las opciones correctas mencionadas anteriormente. Nikolai: ¿El Eraser borra los nombres de los archivos así como los archivos mismos? Elena: Si, todas las partes del archivo son limpiadas. Sin embargo, debes utilizar CCleaner [148] para limpiar la lista de documentos recientes. Nikolai: ¿Alguien será capaz de acceder a los archivos borrados? Elena: La recuperación de datos a partir de archivos que han sido sobrescritos es un proceso altamente complejo y costoso. El recuperar un archivo que sólo ha sido sobrescrito una vez toma una cantidad desproporcionada de tiempo, ni hablar de tres o siete veces. Cuano se utiliza adecuadam,ente el Eraser ten la seguridad de que los datos hab sido eliminados de manera segura. 5.1 Preguntas de Revisión ¿Qué clase de información elimina el Eraser de tu computadora? ¿A qué nos referimos cuando hablamos de 'borrar el espacio no utilizado'? ¿Cómo, el Eraser, eliminao limpia tus datos? ¿Cuánto es el número mínimo de pasadas que recomendamos fijar para el Eraser? ¿Cómo fijas un número mínimo de pasadas en el Eraser? ¿Cómo programas el Eraser para que se ejecute en una fecha y hora determinada? ¿Cómo borras las sub carpetas dentro de una carpeta? ¿Cómo borras varios archivos de una sola vez? CCleaner - eliminación segura de archivos y limpieza de sesiones de trabajo Short Description: CCleaner es un programa fácil de usar y eficiente para proteger tu privacidad y seguridad digital. Mediante la eliminación (o depuración) de tu historial de navegación, cookies, y otros archivos temporales creados durante tu sesión de trabajo, y la liberación de espacio en tu disco, CCleaner limita las maneras que los programas hostiles y maliciosos emplean para monitorear tus hábitos de trabajo y preferencias, o infectar tu sistema. Online Installation Instructions: Para instalar CCleaner Lee la breve introducción de las Guías Prácticas [1] Pulsa el ícono de CCleaner (ver abajo) para abrir la página de descarga www.piriform.com/ccleaner/builds En la sección ‘CCleaner – Slim’ (versión ligera), pulsa el botón de descarga ‘DOWNLOAD’ Guarda el 'ccsetup_slim.exe' en tu disco duro, luego ubícalo y pulsa dos veces sobre él para ejecutar el programa de instalación Lee las ‘Instrucciones de instalación’ en la siguiente sección antes de continuar Luego de haber instalado CCleaner satisfactoriamente, puedes borrar el archivo de instalación. CCleaner: [155] Sitio web www.ccleaner.com [156] Requisitos del sistema Todas las versiones de Windows Versión usada en esta guía 2.33 Licencia Software gratuito (freeware) Lecturas necesarias Guía paso a paso capítulo 6. Destruir información sensible [46] Nivel de usuario: 1: principiante, 2: regular, 3: intermedio, 4: experimentado, 5: avanzado Tiempo necesario para empezar a utilizar esta herramienta: 15 minutos ¿Qué recibirás a cambio?: 94 La capacidad de eliminar permanentemente el rastro de tus actividades y los archivos temporales que almacenas en tu computadora La capacidad de limpiar el espacio libre de los discos conectados a tu computadora La capacidad de limpiar tu Registro de Windows La capacidad de controlar los programas que se ejecutarán al encender tu computadora GNU Linux, Mac OS y otros Programas Compatibles con Microsoft Windows Otra herramienta excelente para eleminar y destruir archivos temporales compatible con GNU Linux y Microsoft Windows es BleachBit [157] . BleachBit te permite eliminar premanentemente archivos temporales en 70 de los programas más populares, aquellos de los sistemas operativos y liberar el espacio libre en el disco duro. El BleachBit es un programa de código abierto con un versión portátil, además de estar disponible en 32 idiomas. Los usuarios de Ubuntu Linux pueden también dirigirse a la guía de Limpiar todos esos innecesarios archivos basura... (Cleaning up all those unnecessary junk files...) [158] para aprender a limpiar tu sistema. Los usuarios de Mac OS valorarán las herramientas gratuitas que se hallan en Titanium's Software, como OnyX y Maintenance [159] para borrar rastros de sus sesiones de trabajo. Para eliminar permanentemente y de manera segura tu Papelera (Trash), abre el menú Finder y luego selecciona Finder > Vaciar Papelera de forma Segura.... Para eliminar permanentemente y de forma segura el contenido de la Papelera, selecciona Finder > Preferencias y luego pulsa la pestaña Avanzado. Luego, habilita la opción Vaciar Papelera de forma segura. Para limpiar el espacio libre en el disco duro, ejecuta la aplicación del sistema Utilidad de Disco, selecciona partición de disco, elige la pestaña Borrar, y luego pulsa el botón Borrar Espacio Libre... (Erase Free Space..). 1.1 Cosas que debes saber antes de empezar a utilizar esta herramienta A medida que navegas por Internet o usas tu procesador de texto, vas almacenando muchos archivos temporales en tu computadora. Un programa puede generar listas de documentos recientemente vistos o páginas web recientemente visitadas. Por ejemplo, cuando empiezas a digitar una dirección en tu navegador de Internet, verás una lista de aquellas direcciones que empiezan con la(s) letra(s) que digitaste previamente. Figura 1: Barra de direcciones de un navegador de Internet mostrando diferentes URLs Las direcciones de los sitios web que se muestran en la lista desplegable son del 'historial' de tu navegador. Esta opción puede ahorrarte el tiempo y esfuerzo necesarios para digitar la dirección completa. Sin embargo, también puede ayudar a un tercero a determinar qué sitios web visitaste anteriormente. Los datos temporales también son recolectados a partir de las imágenes que aparecen en los sitios web, la información que digitaste en formularios en Internet e incluso mensajes de correo electrónico. Es probable que no quieras que otros hallen información de tus actividades, sin embargo, las computadoras, por defecto, no te permiten eliminar de manera segura estos datos. Nota: Tu computadora automáticamente deja rastros de tus actividades al usarla. Si alguna persona tiene acceso a tu computadora, esta podrá seguir tus huellas del mismo modo que se puede seguir el rastro de un animal. Del mismo modo una lista de documentos abiertos recientemente en Word podría hacer pública la presencia de un documento sensible (incluso si el documento fue eliminado). Para impedir que ello ocurra, debes borrar el historial de tu computadora. Cada programa que utilizas crea y almacena sus propios datos temporales de modo que eliminarlos de manera individual no es fácil. El CCleaner hace que esta tarea sea relativamente simple. En vez de recorrer diferentes directorios borrando innecesarios archivos temporales, CCleaner te muestra una lista de programas, instalados en tu computadora, que recolectan datos temporales y te ofrece la opción de borrarlos. Importante: El CCleaner sólo borra los archivos temporales y no los documentos mismos guardados en tu computadora. De todas formas debes tener un respaldo actualizado de tus documentos de usuario (dirígete al capítulo 5. Recuperar información perdida de la Guía Paso a Paso para obtener mayor información de cómo crear una copia de seguridad o respaldo). Sin embargo, perderás todo el historial de navegación, el historial de documentos recientes y contraseñas guardadas -- pero ¡ese es justamente el objetivo de este ejercicio! Offline Installation Instructions : Para instalar CCleaner Lee la breve introducción de las Guías Prácticas [1] . Pulsa sobre el ícono de CCleaner ubicado abajo para guardar y ejecutar el programa de instalación. Lee la siguiente sección antes de continuar. Después de haber instalado CCleaner exitosamente, puedes eliminar el archivo de instalación de tu computadora. CCleaner: [160] Cómo instalar y configurar CCleaner Lista de secciones en esta página: 2.0 Instalar CCleaner 2.1 Antes de Empezar a Configurar CCleaner 2.2 Configurar CCleaner 2.0 Instalar CCleaner Instalar el CCleaner es un procedimiento relativamente fácil y rápido. Para empezar a instalar CCleaner, ejecuta los siguientes pasos: Paso 1. Pulsa dos veces para empezar el proceso de instalación. El cuadro de diálogo de Abrir Archivo - Advertencia de Seguridad podría aparecer. Si así ocurre, pulsa para activar la siguiente pantalla: Figura 1: Cuadro de diálogo de Idioma de instalación Paso 2. Pulsa para activar la pantalla de Bienvenido a CCleaner v3.01 Asistente de Configuración. Paso 3. Pulsa para activar la pantalla de Licencia de Uso de CCleaner. Por favor, lee la Licecia de Uso antes de proceder con el resto del proceso de instalación. Paso 4. Pulsa para activar la pantalla de Opciones de Instalación. Paso 5. Pulsa para aceptar la configuración por defecto, y empezar a instalar CCleaner; ello también activará la pantalla de Instalación, mostrando la barra de estado del progreso de la misma. 95 Paso 6. Pulsa para finalizar la instalación de CCleaner y activar la interfaz de usuario Piriform CCleaner. Figura 2: Panel de control Piriform CCleaner Después que CCleaner ha sido instaldo con éxito, el siguiente mensaje emergente aparecerá: Figura 3: Mensaje emergente de CCleaner Escaneado Inteligente de Cookies Paso 7. Pulsa para evitar almacenar cookies de manera permanente en tu computadora. 2.1 Antes de Empezar a Configurar CCleaner Como se describió en detalle en la Guía Paso a Paso capítulo 6. Destruir Información Sensible [137] , los métodos estándares de eliminación de Microsoft Windows no borran los datos reales del disco (incluso cuando vacías la papelera de reciclaje). Los mismo se aplica para los archivos temporales. Para borrarlos permanentemente (eliminarlos permanentemente) del disco duro, los archivos deben ser sobrescritos con datos al azar. CCleaner debe obligatoriamente ser configurado para sobrescribir los archivos que borra y por tanto borrarlos de manera segura, pues no lo hará con la configuración por defecto. CCleaner puede también borrar de manera segura información antigua por medio de la limpieza del espacio libre en el disco (por favor, dirígete a la sección 5.3 Limpieza de Espacio Libre del Disco Utilizando CCleaner). Antes de que empieces a utilizar el CCleaner, debes configurarlo para borrar de manera segura todos los archivos temporales. 2.2 Configurar CCleaner Para configurar CCleaner, ejecuta los siguientes pasos: Paso 1. Pulsa Paso 2. Pulsa o selecciona Incio > Programas > CCleaner para activar el panel de control de Piriform CCleaner. para activar la siguiente pantalla: Figura 4: La ventana de opciones mostrando el panel Acerca de Paso 3. Pulsa para activar el panel de Configuración. El panel de Configuración te permite elegir el idioma con el cual te sientes más a gusto trabajando, y determinar cómo el CCleaner borrará los archivos temporales y limpirará las unidades de disco. Nota: La sección de Borrado seguro aparece con la opción Borrado normal de archivo habilitada. 96 Paso 4. Pulsa la opción Borrado seguro de archivo (Lento) para habilitar la lista desplegable. Paso 5. Expande la lista desplegable y selecciona la opción DOD 5220.22 M de la opción Borrado seguro de archivo (Lento) de manera similar a la apreciada en la siguiente pantalla: Figura 5: Panel de Configuración mostrando las opciones de Borrado seguro Después que hayas fijado esta opción, CCleaner sobrescribirá los archivos y las carpetas que has seleccionado para borrado con datos al azar, eliminándolos permanentemente y de manera efectiva de tu disco duro. Las pasadas en la lista desplegable de Borrado seguro, se refiere al número de veces que tus datos serán sobrescritos por datos al azar. Cuanto mayor el número de pasadas seleccionadas, más veces tu documento, archivo o carpeta será sobrescrito con datos al azar. Esto reduce la capacidad del documento de ser recuperado, el archivo o la carpeta, pero incrementa el periodo de tiempo necesitado para el proceso de limpieza. Cómo borrar archivos temporales con CCleaner 3.0 Borrar Archivos Temporales En esta sección, aprenderemos cómo borrar todos los archivos temporales creados por Microsoft Windows y la mayoría de los programas que utilizas en tu computadora. Paso 1. Pulsa Paso 2. Pulsa o selecciona Inicio > Programas > CCleaner para activar el panel de control de CCleaner. para activar la siguiente pantalla: Figura 1: Panel de control de CCleaner mostrando el panel de Limpiador La pantalla de Limpiador esta dividida en dos paneles, el de la izquierda muestra las pestañas de Windows y Programas y en el de la derecha presenta un espacio vacío para mostrar información o resultados de una operación de limpieza dada. Los botones de Analizar y Ejecutar el limpiador están localizados debajo del mencionado espacio vacio. 97 Figura 2: Pestañas de Windows y Programas con todas las opciones habilitadas Nota: Al ejecutar los siguientes pasos, borrarás los archivos temporales para las partidas que has seleccionado tanto en la pestaña de Windows como en la de Programas. Dado que diferentes usuarios tienen diferentes programas instalados en sus computadoras, tu propia lista de programas podría variar un tanto de la del ejemplo en la Figura 2. Paso 3. Desplazate hacia abajo en las pestañas Windows y Programas y habilita todas las opciones también en la sección Avanzada. Al habilitar algunas de las opciones, aparece un cuadro de dialogo de confirmación de alerta, en el que se explica que afectará cada opción: Figura 3: Ejemplo de cuadro de diálogo de confirmación de Advertencia Nota: Habilita todas las opciones en las pestañas de Windows y Programas para facilitar una limpieza completa y exhaustiva de los archivos temporales. Sin embargo, es esencial que entiendas que clase de configuraciones y parámetros están siendo borrados. Advertencia: La habilitar la opción de Caché de disposición del menú, incrementarás significativamente la cantidad de tiempo requerido para el proceso de limpieza; como tal, asegúrate de tener por lo menos una hora o más para esto. Paso 4. Pulsa para generar y ver una lista de distintos archivos temporales disponibles para su borrado. Consejo: Cierra todos los demás programas antes de que empieces el proceso de limpieza. Si los dejas abiertos, CCleaner podría no eliminar todos lo archivos temporales asociados con esos programas, y tú podrías recibir avisos emergentes parecidos al mostrado en la Figura 4 a continuación. Figura 4: Ejemplo de un aviso para cerrar Firefox/Mozilla Paso 5. Pulsa para continuar listando los archivos para eliminar. Figura 5: Ejemplo de una lista de archivos temporales para su eliminación Nota: CCleaner sólo elimina los archivos temporales generados cuando sea que uses un programa - y no el programa en sí. En la Figura 5 por ejemplo, el paquete de Programas - Office 2003 se mantiene instalado en la computadora, pero sus archivos temporales han sido eliminados. Sin embargo, para utilizar CCleaner para desinstalar un programa, por favor dirígete a Opciones Avanzadas, Preguntas Frecuentes y Revisión [161] , sección 5.1 Desinstalar Programas Utilizando CCleaner. 98 Paso 6. Pulsa para empezar a eliminar estos archivos temporales, y activar la siguiente pantalla: Figura 6: Cuadro de diálogo de Confirmación Paso 7. Pulsa para eliminar estos archivos temporales como sigue; despues que el borrado ha finalizado, los resultados mostrados podrían parecerse a los mostrados en la siguiente pantalla: Figura 7: Resultados de la eliminación de archivo Ahora has eliminado con éxito tus archivos temporales de las pestañas, tanto de Windows como de Programas utilizando CCleaner. Cómo limpiar el Registro de Windows en CCleaner Lista de las secciones en esta página: 4.0 Antes de Empezar 4.1 Limpiar el Registro de Windows Utilizando CCleaner 4.2 Recobrar el archivo de respaldo de tu Registro 4.0 Antes de Empezar CCleaner también te permite limpiar el Registro de Windows, una base de datos que almacena información de configuración, y la configuración de los parámetros del hardware y software en tu sistema. Cada vez que alteras la información en la configuración básica del sistema, instalas nuevo software o realizas otras tareas de rutina, estos cambios se reflejan y almacenan en el Registro de Windows. Sin embargo, con el tiempo, el Registro de Windows acumula información anacrónica de configuración y de parámetros, entre ella rastros de programas obsoletos. La opción Registro del CCleaner te permite escanear y eliminar dicha información, mejorando el funcionamiento integral y la velocidad de tu sistema, al tiempo que protege tu privacidad y seguridad digital. Consejo: El escaneado del Registro de Windows debe realizarse mensualmente. 4.1 Limpiar tu Registro de Windows Utilizando CCleaner Paso 1. Pulsa para activar la siguiente pantalla: Figura 1: Interfaz de usuario de CCleaner en modo Registro La pantalla de Registro de CCleaner esta dividida en una lista de Integridad del Registro, y un panel utilizado para mostrar información sobre cualquier problema identificado. 99 Paso 2. Habilita todas las partidasen la lista de Integridad del Registro, y luego pulsa para empezar a escanear para ubicar problemas vinculados a registro para que sean reparados; luego de unos momentos, tus resultados podrían parecerse a los siguientes: Figura 2: Panel de resultados mostrando una lista de problemas para ser resueltos Como medida precautoria antes de empezar a reparar el Registro de Windows, se te solicitará guardar un archivo o copia de seguridad de tu registro. Si ocurre algun problema después de que el Registro de Windows ha sido limpiado, podras restituir el Registro de Windows a su estado original utilizando el archivo o copia de seguridad del mismo. Paso 3. Pulsa continuación: para activar el siguiente cuador de diálogo de confirmación como se muestra a Figura 3: Cuadro de diálogo de confirmación Nota: Si olvidaste donde has almacenado tu archivo o copia de seguridad del registro, simplemente realiza una búsqueda de un archivo con la extensión .reg. Paso 4. Pulsa para crear una copia de seguridad de tu registro, y activar la siguiente pantalla: Figura 4: Explorador Guardar como Paso 5. Pulsa después de haber escogido una ubicación para tu copia de seguridad o resplado, para activar el siguiente cuadro de diálogo: Figura 5: Cuadro de diálogo de Reparar entrada/Reparar todas las seleccionadas Los usuarios del nivel avanzado o experto apreciarán la capacidad de reparar algunos problemas y de ignorar otros, dependiendo de sus requerimientos. A los usuarios regulares y a los principiantes se les recomienda simplemente reparar todos los problemas seleccionados. Paso 6. Pulsa Paso 7. Pulsa o para visualizar cada problema, y luego pulsa para repara aquellos que quieras. para reparar todos los problemas seleccionados. El Registro de Windows ha sido limpiado exitosamente. Consejo: Repite los pasos 3 al 6 hasta que no veas ningún problema por reparar. 4.2 Recuperar tu Archivo de Respaldo de Registro 100 Si sospechas que la limpieza del Registro de Windows ha causado un problema con el funcionamiento de tu sistema, el archivo de respaldo de registro que creaste en los pasos 3 al 5 en la sección 4.1 puede ser utilizado para restituir el registro original y reducir la interferencia con tu sistema. Para restituir el registro original, ejecuta los siguientes pasos: Paso 1. Selecciona Inicio > Ejecutar para activar el cuadro de diálogo de confirmación de Ejecutar, y luego ingresa regedit como se muestra: Figura 6: Cuadro de diálogo de confirmación de Ejecutar Paso 2. Pulsa para activar la siguiente pantalla: Figura 7: Editor del Registro Paso 3. Selecciona Archivo > Importar de la barra de menú para activar la pantalla de Importar Archivo del Registro, y luego selecciona . Paso 4. Pulsa para activar el siguiente cuadro de diálogo de confirmación: Figura 8: Otro cuadro de diálogo Editor del Registro confirmando que el archivo de respaldo de registro ha sido restaurado Paso 5. Pulsa para finalizar la restitución del archivo de respaldo del registro. CCleaner Portátil Short Description: CCleaner es un programa eficiente y fácil de utilizar, esencial para proteger tu privacidad y seguridad digital. Por medio de la eliminación permanente (o limopieza) de tu historial, cookies, y otros archivos temporales creados durante tus sesión de trabajo, así como el espacio libre en tu disco, CCleaner limita las formas en las que personas hostiles o maliciosas pueden vigilar tus hábitos de trabajo y preferencias o infectar tu sistema. 1.0 Diferencias entre las Versiones Instalada y Portátil de CCleaner Dado que las herramientas portátiles no están instaladas en una computadora local, sus existencia y uso pasan inadvertidos. Sin embargo, ten en cuenta que tu dispositivo externo o memoria extraíble USB, y las herramientas portátiles son tan seguras como la computadora que estás utilizando, y que pueden correr el riesgo de estar expuestas a software publicitario (adware), software malicioso (malware), software espía (spyware) y virus. No existen otras diferencias entre el CCleaner Portátil y la versión diseñada para se instalada en una computadora local. 2.0 Descargar y Extraer el CCleaner Portátil Para empezar a descargar y extraer el CCleaner Portátil, ejecuta los siguientes pasos: Paso 1. Pulsa http://www.piriform.com/ccleaner/download/portable [162] para ser dirigido al sitios de descarga pertinente. Paso 2. Pulsa ubicarlo. para guardar el archivo de instalación en tu computadora; y luego explora hasta Paso 3. Pulsa con el botón derecho del ratón ; para activar el menú emergente de Windows, y luego selecciona la opción Extraer ficheros... como se muestra en la Figura 1: 101 Figura 1: Menú emergente de Windows con la opción Extraer ficheros... seleccionada Ello activará la siguiente pantalla: Figura 2: Pantalla de Carpeta y opciones de extracción Paso 5. Explora hasta la unidad de disco remobvible o la memoria USB extraíble como se muestra en la Figura 2, y luego pulsa para crear una nueva carpeta en la cual extraer el archivo de instalación. Paso 6. Ingresa un nombre para la nueva carpeta en el árbol de documentos mostrado en la Figura 3: Figura 3: Árboil de documentos de la pantalla de Carpeta y opciones de extracción (redimensionado) Opcionalmente, puedes ingresar el nombre de la carpeta en la lista desplegable que acompaña a: Nota: Elige un nombre distinto para la carpeta de CCleaner Portátil, de modo que parezca menos obvio que lo estas utilizando. Paso 7. Pulsa para empezar a extraer su contenido a la carpeta recientemente creada. Paso 8. Explora hasta tu carpeta de destino en la unidad de disco externa o en tu memoria extraíble USB, como se muestra en la Figura 4, luego ábrela para confirmar que el programa CCleaner Portátil fue extraído con éxito. Figura 4: Programa CCleaner extraído en la carpeta de destino en el disco duro externo designado (redimensionado) Paso 9. Pulsa dos veces para ejecutar el CCleaner Portátil. Por favor, dirígete al capítulo de CCleaner [148] para empezar a configurarlo y utilizarlo. Offline Installation Instructions : Para instalar CCleaner Lee la breve introducción de las Guías Prácticas [1] . Pulsa sobre el ícono de CCleaner ubicado abajo para guardar y ejecutar el programa de instalación. Lee la siguiente sección antes de continuar. Después de haber instalado CCleaner exitosamente, puedes eliminar el archivo de instalación de tu computadora. CCleaner [163] 102 Opciones Avanzadas, Preguntas Frecuentes y Revisión Lista de secciones en esta página: 5.0 Opciones Avanzadas 5.1 Desintalar Programas Utilizando CCleaner 5.2 Deshabilitar los Programas de Inicio Automático con CCleaner 5.3 Limpiar el Espacio de Disco Libre Utilizando CCleaner 5.4 Preguntas Frecuentes y Revisión 5.5 Preguntas de Revisión 5.0 Opciones Avanzadas Dos características de CCleaner que podrían mejorar la eficiencia integral del sistema de tu computadora son las de Desinstalar y la de Iniciar que se describen en las secciones que siguen. También aprenderás como borrar permanentemente o eliminar permanentemente cualquier espacio libre en una unidad especificada. 5.1 Desinstalar Programas Utilizando CCleaner Importante: Asegúrate de que el programa que será borrado o desinstalado no es esencial para el adecuado funcionamiento de tu computadora antes de empezar a hacerlo. Al borrar software no utilizado o indeseado anteriormente instalado antes de ejecutar CCleaner, también tendrías que desechar sus archivos y carpetas temporales. Ello podría reducir el número de archivos y carpetas temporales para ser borrados, así como la duración del proceso de limpiado. La característica de Desinstalar de CCleaner es el equivalente de la característica de Microsoft Windows Agregar o Quitar Programas. La característica de Desinstalar lista los programas de manera más clara y rápida. Para empezar a desinstalar programas obsoletos, ejecuta los siguientes pasos: Paso 1. Pulsa Paso 2. Pulsa o selecciona Inicio > Programas > CCleaner para activar el panel de control Piriform CCleaner. y luego pulsa para activar la siguiente pantalla: Figura 1: Opción de Herramientas mostrando el panel de Desinstalar Paso 3. Selecciona un progama de la lista Programas para Quitar, y luego pulsa programa seleccionado. para desinstalar el Consejo: Los usuarios avanzados o experimentados encontrarán las opciones de Renombrar entrada y Borrar entrada útiles para mantener privada la existencia de cierto software. Cada una de estas opciones asegura que sólo tú sepas de la existencia de este programa, manteniéndolo seguro frente a personas hostiles o maliciosas que podrían utilizar la opción de Agregar o quitar programas de Microsoft Windows o el CCleaner para verlos. Paso 4. Pulsa para renombrar tal programa. Alternativemente, pulsa programa, pero sin desintalarlo realmente. para borrar un 5.2 Deshabilitar Programas de Inicio Automático en CCleaner Un programa de inicio automático se configura para ejecutarse automáticamente cada vez que prendes tu computadora. Los programas de incio automático pueden ejecutarse requiriendo parte de los limitados recursos del sistema, y ralentizar tu computadora al momento de arrancar. Paso 2. Pulsa y luego pulsa para activar la siguiente pantalla: 103 Figura 2: Opción Herramientas mostrando el panel de Inicio Paso 3. Selecciona un programa de entre aquellos listados en el panel de Inicio y luego pulsa para deshabilitar el programa de modo que no se ejecute automáticamente al momento que enciendes tu computadora. 5.3 Limpiar el Espacio de Disco Libre Utilizando CCleaner En el sistema operativo de Windows, el borrar un archivo simplemente quita la referencia a dicho archivo, pero podría no eliminarlo en realidad sus datos. Aunque el área de dicha unidad de disco será finalmente sobrescrito con los nuevos archivos con el transcurso del tiempo, una persona conocedora podría reconstruir todas o algunas secciones de dicho archivo. Sin embargo, puedes impedir que esto ocurra limpiando el espacio de disco libre de tu disco duro. CCleaner también te permite limpiar la Tabla de Archivo Maestro (Master File Table). La Tabla de Archivo Maestro (Master File Table (MFT)) es un índice de todos los nombres de los archivo, sus ubicaciones, y otra información. Cuando Microsoft Windows borra un archivo sólo marca la entrada del índice para dicho archivo como borrado por razones de eficiencia. La entrada MFT para el archivo y el contenido de este continuan residiendo en el disco duro. Nota: Ejecutar la limpieza del disco duro y de la Tabla de Archivo Maestro (Master File Table) consume un considerable espacio de tiempo, y su duración depende del número de pasadas fijado. Antes de que empieces a limpiar los espacios vacios en tu disco duro y en la Tabla de Archivo Maestro (Master File Table), ciertas opciones deben ser fijadas en los paneles de Opciones > Configuración y en el de Limpiador. Para fijar la unidad que desearías limpiar, ejecuta los siguientes pasos: Paso 1. Desplázate por la lista para habilitar las opciones Borrado Seguro y Borrado Seguro de Archivo (Lento), y luego selecciona Paso 2. Pulsa si no lo has hecho ya. y luego pulsa para activar el panel de Configuración. Paso 3. Habilita las opciones Limpiar Espacio Libre en discos y Limpiar Espacio Libre MFT como se muestra: Figura 3: Panel de Configuración con ambas opciones de Limpieza habilitadas Paso 4. Pulsa para activar el panel de control de Piriform CCleaner. Nota: El siguiente paso es opcional si ya has activado esta sección cuando ejecutabas una limpieza rutinaria de tus archivos temporales. Consejo: Recuerda cerrar todos los otros programas antes de empezar el proceos de limpiado. Si los dejas abiertos, CCleaner podría no eliminar todos los archivos temporales asociados con dichos programas. Paso 5. Desplázate por la pestaña Windows hasta la seccion Avanzado y luego pulsa la opción Limpiar Espacio Libre para activar la siguiente advertencia: Figura 4: Cuadro de diálogo de confirmación de Advertencia Paso 6. Pulsa y luego pulsa para activar la siguiente pantalla: 104 Figura 5: Cuadro de diálogo de confirmación Paso 7. Pulsa (Master File Table). para empezar a limpiar los espacios vacíos en tu disco duro y en la Tabla de Archivo Maestro 5.4 Preguntas Frecuentes y Revisión Elena y Nikolai consideran al CCleaner fácil de usar, pero aún tienen algunas preguntas referidas al cómo y cuando utilizarlo. P: ¿Si desinstalo CCleaner, el materialpreviamente borrado se mantendrá así? R: Si. Si has configurado y ejecutado el CCleaner de manera adecuada, los archivos borrados se quedaran así permanentemente. P: Si copio CCleaner a un dispositivo USB, ¿puedo utilizarlo en una computadora en un Café Internet para borrar las pistas de mi trabajo ahí? ¿Existe alguna razón por la que no pueda utilizarlo en esta forma? R: ¡Si! Existe una versión portátil de CCleaner (por favor dirígete a la sección CCleaner - Portátil de la página de descarga www.piriform.com/ccleaner/builds [155] . Si el Café Internet en el que trabajas te permite ejecutar programas desde un dispositivo USB, entonces sí, puedes utilizar la versión portátil del CCleaner para borrar los rastros de tu trabajo ahí. Sin embargo, considera que podrías ser vigilado en el café Internet. También, podrías correr el riesgo de infección al conectar tu dispositivo USB a la computadora en el Café Internet. P: Si sólo utilizo una pasada de CCleaner, ¿sería posible para alguien recobrar mis datos? ¿Qué si utilizo 7 pasadas? R: ¡Excelente pregunta! Cuanto mayor es el número de pasadas para eliminar permanentemente los datos, menor será la posibilidad de recuperar dichos datos. Sin embargo, el incremento del número de pasadas utilizadas para eliminar datos permanentemente también incrementa la duración del proceso de eliminación permanente. P: ¿La limpieza del Registro de Windows es suficiente para quitar todos los signos obvios de la instalación y uso de ciertos programas temporalmente instalados y utilizados en mi computadora? R: Si. En el mejor de los casos, debes borrar todos los archivos temporales y limpiar el Registro de Windows para quitar todos los rastros de software y las tareas realizadas con este. Sin embargo, si el tiempo es limitado, ¡la limpieza del Registro de Windows es un buen inicio! 5.5 Preguntas de Revisión ¿Qué clase de información elimina CCleaner de tu computadora? ¿Cómo lo hace? ¿Qué diferencia hace el número de pasadas que escojas cuando estas sobrescribiendo de manera segura tus datos? ¿Qués es el Registro de Windows, y por qué se te recomienda limpiarlo? ¿Qué debes hacer antes de limpiar el Registro de Windows? Riseup - servicio de correo electrónico seguro Short Description: Riseup es una organización colectiva dedicada a proporcionar un correo electrónico privado y seguro, y alojamiento de servicios para individuos y organizaciones comprometidas con la pol´tica y justicia social. Sitio Web: https://riseup.net/ [164] Requisitos del Sistema Una conexión de Internet RiseUp trabaja mejor con el Navegador Firefox Licencia Software gratuito (freeware) Lectura Necesaria Guía Paso a Paso, capítulo 7. Mantener privada tu comunicación en Internet [165] Nivel de Usuario: 1: principiante, 2: regular, 3: intermedio, 4: experimentado, 5: avanzado Tiempo necesario para empezar a utilizar esta herramienta: 20 minutos ¿Qué recibirás a cambio?: La capacidad de contar con una cuenta de correo electrónico libre de publicidad y orientado a la comunidad La capacidad de acceder a tu cuenta de correo electrónico a través de Internet o por medio de un programa de correo electrónico y conducir comunicaciones privadas por correo electrónico a través de una conexión cifrada La capacidad de cambiar tu dirección de correo electrónico, fijar el tamaño de tu buzón de correos y de invitar a otros a unirse a Riseup Servicios Alternativos del Correo Electrónico: Aunque RiseUp es un servicio seguro de correo electrónico administrado por confiables activistas de la privacidad y seguridad en Internet, un servicio inusual de correo electrónico podría atraer injustificada atención. Será mejor que en algunas situaciones, varies utilizando un servico de correo electrónico popular en tu país. El objetivo es el tomar esta decisión sin poner en peligro tus requerimientos mínimos de seguridad. Ponemos los siguientes puntos a tu consideración al momento de elegir un servicio de correo electrónico: 1. ¿Te permite utilizar canales cifrados (como https, y otras versiones cifradas SSL de protocolos como IMAPs, POP3s, SMTPs) para transferir todo tipo de información (incluyendo la información de ingreso, y tus correos electrónicos), y no existen problemas vinculados a cifrado (por ejemplo, problemas relacionados a certificado de cifrado)? 2. ¿Los servidores de correo electrónico son gestionados de manera segura? ¿Están a cargo de profesionales comprometidos para utilizar las mejores prácticas para proteger tu información? ¿Confías en que no le otorgaran acceso, a tu información, a terceros basados en cualquier razón (comercial, política, religiosa, etc.)? 3. ¿Conoces la ubicación geográfica de los servidores, bajo que jurisdicción territorial se rigen o donde esta registrada la compañía? ¿Eres conciente de cómo esta información se relaciona con la privacidad y la seguridad de la actividad de tu correo electrónico y de tu información? En algunas partes del mundo, Google Mail demuestra ser una buena alternativa a RiseUp, pues ofrece un mejor efecto de "variación", sin poner en riesgo mucha de la seguridad (dada su naturaleza comercial) 1.1 Cosas que debes saber antes de empezar a utilizar esta herramienta RiseUp es una colectividad dedicada a proporcionar servicios de alojamiento privado y seguro, servicios de listas y de correo para individuos y organizaciones comprometidas con la justicia social y política. Dado que sus servicios son gratuitos, tu cuenta de correo es mucho más pequeña que las de otros proveedores orientados por publicidad e inseguros. Además una nueva cuenta sólo puede ser registrada por aquellos quienes han recibido un código de invitación de miembros existentes, o participantes del Proyecto Seguridad Digital. RiseUp opera exclusivamente utilizando el protocolo de Capa de Conexión Segura (Secure Sockets Layer (SSL)) que te proporciona una conexión segura entre tu computadora y su servidor. Esta seguridad se mantiene mientras lees tu correo electrónico en un programa cliente, sobre un POP seguro y sobre conexiones IMAP y SMTP(estos se refieren a 105 protocolos especiales utilizados por un programa de correo para descargar tu correo electrónico). RiseUp es compatible con el Mozilla Thunderbird. Para aprender a configurar el Mozilla Thunderbird para acceder a tu cuenta de correo electrónico en RiseUp, por favor dirígete a la guía del Thunderbird [166] . Crear una Cuenta de Riseup Lista de secciones en esta página: 2.0 Diferentes Métodos para Registrar una Cuenta de RiseUp 2.1 Formulario de Información de la Cuenta 2.2 Formulario de la Contraseña 2.3 Formulario de Activación 2.0 Diferentes Métodos para Registrar una Cuenta de RiseUp RiseUp te ofrece tres diferentes métodos para registrar una cuenta de correo electrónico. Cada método requiere una inversión de esfuerzo y tiempo distintos. 1). Personas y/o Organizaciones están invitados a unirse por medio de dos cuentas de miembros existentes de RiseUp. Este método requiere que cada uno de ellos te envíe un código de invitación. Para ver como se generan dichos códigos, por favor dirígete a la Sección 4.3 Página de Invitaciones [167] 2). Solicita directamente una cuenta del mismo equipo de RiseUp. Ten en cuenta que RiseUp generalmente se financia con donaciones y el entusiasmo y la buena voluntad de sus voluntarios - por lo que este método requiere paciencia y tiempo. 3). Los participantes en nuestras sesiones de entrenamiento recibirán código de invitación especial, distribuidos con la edición física de Security in a Box caja de herramientas de seguridad. Después de haber recibido tus códigos de invitación, ejecuta los siguientes pasos para registrar tu cuenta gratuita de RiseUp como se muestra a continuación: Paso 1. Ingresa https://mail.riseup.net [168] en tu navegador web, para activar el sitio de RiseUp como sigue: Figura 1: Página de https://mail.riseup.net/ Nota: La s en la dirección https:// indica que ahora te estás comunicando a través de una Capa de Conexión Segura (Secure Socket Layer) (SSL), y el mensaje de sesión. aparecerá por encima de los casilleros de inicio Para mayor información sobre esto, por favor dirígete a la Guía Paso a Paso capítulo 7. Mantener Privada tu Comunicación en Internet [165] o a https://help.riseup.net/security [169] . Paso 2. Pulsa electrónico) como se muestra: para activar la página de Request an email account (Pedir una cuenta de correo 106 Figura 2: Página de RiseUp de Request an email account (Pedir una cuenta de correo electrónico) Paso 3. Pulsa para mostrar la página RiseUp Request an email account (Pedir una cuenta de correo electrónico - Acerca de nuestro servicio de correo. Importante: Las siguientes opciones deben ser habilitadas obligatoriamente para proceder con la creación de una cuenta de RiseUp. Paso 4. Después de haber leído las distintas políticas de RiseUp, pulsa sobre las casillas de habilitación para permitir la opción Acepto el Contrato social de riseup.net., la opción Acepto la Política de Privacidad de riseup.net. y la opción Acepto los Términos del Servicio de riseup.net.. Paso 5. Pulsa para empezar a crear tu cuenta RiseUp completando los siguientes formularios en línea: Información de la Cuenta, Contraseña, y Activación. 2.1 Formulario de Información de la Cuenta Paso 6. Ingresa el nombre de usuario que desees para tu cuenta. Este se convertirá en tu nombre de usuario y en tu dirección de correo electrónico. (En este tutorial, basamos nuestro ejemplo en 'laprueba' para generar una cuenta de correo electrónico conocida como [email protected] [170] . Importante: No utilices comas, puntos finales o espacios, en el nombre de usuario. Figura 3: Ejemplo de un Formulario de Información de la Cuenta llenado Paso 7. Pulsa de Contraseña. una vez que hayas escogido un exclusivo nombre de usuario, y continua con el formulario Nota: Si ya existe un nombre de usuario similar, se te solicitará crear uno diferente. 2.2 Formulario de Contraseña En el formulario de Contraseña, debes crear obligatoriamente una sólida contraseña para proteger tu cuenta, de lo contrario no se te permitirá continuar más allá en el proceso de creación de la cuenta. 107 Figura 4: Formulario de Contraseña La contraseña para tu cuenta de RiseUp es el factor más importante en la seguridad de tu cuenta. Para aprender a crear una contraseña sólida, por favor dirígete a la Guía Paso a Paso capítulo 3. Crear y mantener contraseñas seguras [66] y al manual sobre KeePass [79] . Figura 5: Sección de Contraseña completada en el Formulario de Contraseña Paso 8. Pulsa para continuar con el formulario de Activción. 2.3 Formulario de Activación Se te solicita ingresar los códigos de invitación en el formulario de Activación. Paso 9. Ingresa los Códigos de invitación en sus respectivos casilleros. Figura 6: Ejemplo de Formulario de Activación completo Paso 10. Pulsa para terminar de crear tu cuenta de RiseUp como se muestra a continaución: Figura 7: Ejemplo de Confirmación de creación exitosa de una cuenta Paso 11. Pulsa para dirigirte a la página https://user.riseup.net/ [171] . ¡Felicitaciones! Has creado con éxito una cuenta de correo electrónico de RiseUp y se te dirigirá a la página https://user.riseup.net/ [171] . Ingresar a tu Cuenta de RiseUp Lista de secciones en esta página: 108 3.0 Ingresar a tu Cuenta de RiseUp 3.1 Utilizar el Teclado Virtual 3.0 Ingresar a tu Cuenta de RiseUp Para ingresar a tu cuenta de RiseUp, ejecuta los siguientes pasos: Paso 1. Abrir la página principal de RiseUp en modo SSL como se muestra a continuación: https://mail.riseup.net/ [172] Figura 1: Página de Ingreso al correo de RiseUp La página de correo de RiseUp está dividida en la sección de ingreso en el lado izquierdo, y la sección de Noticias en el lado derecho. Nota: Puedes utilizar cualquiera de los dos sistemas de correo web presentados, aunque el IMP Webmail es más adecuado para interfaces de idiomas distintos al Inglés. Paso 2. Ingresa tu información en los casilleros de Usuario: y Contraseña: ya sea en la sección de Squirrel Webmail o en la de IMP Webmail; sin embargo, no incluyas la parte de @riseup.net de la dirección en el casillero de Usuario:. Paso Opcional. Selecciona tu idioma de preferencia de la lista desplegable de Idioma en el IMP Webmail si es necesario. Paso 3. Pulsa para mostrar tu cuenta como sigue: Figura 2: Ejemplo de Cuenta de RiseUp en Squirrel Webmail Paso Opcional: Si estas sobre todo escribiendo y recibiendo correos electrónicos con grupos de carácteres no Latinos, entonces podrías desear especificar ello para la cuenta de correo web. Selecciona del menú principal. Aparecerá la ventana de opciones del Squirrel Webmail como se muestra a continuación: 109 Figura 3: Panel de Opciones del SquirrelMail Paso 4. Selecciona Preferencias) como sigue: para activar el panel de Options - Display Preferences (Opciones - Mostrar Figura 4: Panel de Options (Opciones) del SquirrelMail - Display Preferences (Mostrar Preferencias) Paso 5. Ubica el Idioma en el menú desplegable, como se muestra en la Figura 4, y luego selecciona el grupo de caracteres apropiado para tus mensajes de correo electrónico. Esta opción te ayudará a determinar la codificación correcta para los mensajes de correo electrónico que envies y recibas. 3.1 Utilizar el Teclado Virtual Si estás utilizando una computadora en una ubicación pública (por ejemplo, un café Internet, un centro comunitario o una biblioteca), puedes ingresar tu contraseña utilizando un Teclado Virtual. Este le ofrece a tu sistema otra capa de protección frente a programas registradores de teclas (key-logger). Los programas Registradores de Teclas (Key-logger) están diseñados para vigilar las pulsaciones físicas de los usuarios para descubrir contraseñas, los nombres de los usuario y otras informaciones vitales. Los teclados virtuales permiten a los usuarios evitar esta vulnerabilidad de la seguridad, permitiéndole al usuario ingresar su contraseña utilizando el ratón. Para utilizar el Teclado Virtual de RiseUp, ejecuta los siguientes pasos: Paso 1. Abre la página principal de RiseUp en modo SSL https://mail.riseup.net/ [172] . Paso 2. Pulsa para activar la página de Ingreso de RiseUp como se muestra a continuación: Figura 5: Página de Ingreso de RiseUp 110 Paso 3. Pulsa para activar el Teclado Virtual como sigue: Figura 6: Teclado Virtual Paso 4. Pulsa con tu ratón sobre las diferentes teclas (o simplemente ubica el puntero de tu ratón sobre un caracter dado por 2 segundos), ello compondra tu contraseña. Paso 5. Pulsa para acceder a tu cuenta de RiseUp. Cambiar la Configuración de tu Cuenta Lista de secciones en esta página: 4.0 Cambiar las Preferencias de tu Cuenta 4.1 Página de Mis Preferencias 4.2 Página de Preferencias de Correo Electrónico 4.3 Página de Invitaciones 4.0 Cambiar las Preferencias de tu Cuenta RiseUp te permite modificar distintos parámetros de tu cuenta. Puedes especificar el tamaño de tu buzón de correo electrónico, cambiar el nombre de tu cuenta y tu dirección, añadir alias y mucho más. También puedes crear códigos de invitación para ayudar a tus amigos y colegas a registrar su propia cuenta de RiseUp. Paso 1. Abrir la página de Configuración de Cuenta de RiseUp como sigue: https://user.riseup.net/ [171] Figura 1: Página de user.riseup.net Paso 2. Ingresa tu nombre de usuario y contraseña en sus correspondientes casilleros. Paso 3. Pulsa para activar la siguiente pantalla: Figura 2: Página de panel de control para riseup.net 4.1 Página de Mis Preferencias La página de Mis Preferencias muestra toda la información que ingresaste originalmente en la Sección 2.1 Formulario de Información de la Cuenta [173] . 111 Paso 1. Pulsa para activar la siguiente pantalla: Figura 3: Página de Preferencias Puedes cambiar tu nombre de usuario en esta pantalla, lo cual a su vez cambia tu dirección de correo electrónico. El nuevo nombre de usuario también debe ser exclusivo. Aqui también podrías cambiar cualquier otro detalle de tu cuenta tal como el correo electrónico alternativo, la contraseña, etc. Paso 1. Ingresa tu nueva información, luego pulsa para mostrar este mensaje: Figura 4: Tus cambios se han actualizado con éxito 4.2 Página de Preferencias de Correo Electrónico La página de Preferencias de Correo Electrónico te permite modificar o ver información relacionada al almacenamiento de correos electrónicos. Puedes incluso fijar la 'cuota' o cantidad de espacio reservado para tu cuenta de correo electrónico en un servidor de RiseUp. Paso 1. Pulsa para activar la siguiente pantalla: Figura 5: Página de Preferencias de Correo Electrónico Paso 2. Ingresa un número apropiado dentro del casillero de Cuota. Nota: Tu cuenta esta limitada en tamaño a un máximo de 23 megabytes. Esto se considera suficiente para comunicaciones importantes por correo electrónico. Sin embargo, RiseUp podría no ser la elección óptima si de manera regular envias y recibes correos electrónicos con grandes archivos adjuntos o con gráficos insertos. También puedes crear alias para tu cuenta en esta página. Un alias es como un apodo para tu cuenta. Al tiempo que la cuenta principal se mantendrá como antes, las personas también serán capaces de enviarte correos electrónicos a tu dirección con el alias. Figura 6: La sección Alias de la página de Preferencias de Correo Electrónico Ejemplo: La cuenta [email protected] [170] ahora tiene dos alias. Los correos electrónicos enviados a [email protected] [174] y [email protected] [175] serán reenviados a la cuenta principal. Esto podría ser una práctica útil para mantener privada la dirección real de tu cuenta. Paso 4. Pulsa para guardar tus nuevos alias. 4.3 Página de Invitaciones La página de Invitaciones te permite generar códigos de invitación que se utilizan para invitar a tus amigos y colegas a unirse a RiseUp. Importante: Cada nueva cuenta requiere de códigos de invitación de dos usuarios diferentes. Puedes generar tantos códigos de invitación como desees. Paso 1. Pulsa para activar la siguiente pantalla: Figura 7: Página de Invitaciones Paso 2. Pulsa para generar códigos de invitación como sigue: Figura 8: Ejemplo de código de invitación generados 112 Nota: Cada código de invitación es válido sólo por un mes. Paso 3. Pulsa para imprimir una copia de los códigos de invitación y entregarlos a la persona que quiere crearse una cuenta de correo electrónico de RiseUp. Paso 4. Pulsa para salir del panel de control. Preguntas y Revisión 5.0 Preguntas Frecuentes Muhindo y Salima están encantados de cuan relativamente fácil de utilizar es el RiseUp, e impresionados por su compromiso hacia el progreso de los valores sociales. Sin embargo, quedan un par de dudas molestas. Afortunadamente, su padre Assani puede ayudarlos a encontrar las respuestas a ellas. Salima: ¿En que circunstancias debería utilizar el correo web IMP en vez del Squirrelmail? Assani: ¡Buena pregunta! Básicamente, no existe una diferencia concreta. Si por alguna razón, uno de los servicios de correo electrónico no funciona o está en etapa de mantenimiento rutinario o reparación, puedes siempre continuar trabajando con el otro sin interrupciones. Además, el servicio correo web IMP proporciona un mejor respaldo para idiomas distintos al Inglés. Muhindo: Mientras creaba mi cuenta, me percaté que no debo realmente dar alguna información sobre mí. Assani: En realidad, no se te solicita que lo hagas. No olvides de cambiar tu contraseña cada 3 o 6 meses. Salima: Ahora que Muhindo y yo tenemos una cuenta de Riseup, ¿Cómo podemos registrar una para ti, Assani? Assani: Cada uno tiene que crear un código de invitación y enviármelos. Cuando me registre, utilizaré sus códigos de invitación. Nota: Dado que RiseUp depende de donaciones y de la buena voluntad y ardauo trabajo de muchos voluntarios, el competir con servicios de correo electrónico comerciales ha sido ciertamente todo un reto. Sin embargo, RiseUp ha lanzado su propia alternativa gratuita y de código abierto de Facebook, llamada Crabgrass. Este presenta características mejoradas de privacidad y seguridad, y esta dirigido a las Organizaciones de Servicio Comunitario (OSC) o a Organizaciones No Gubernamentales (ONG), así como a organizaciones de base. Ambicioso, comprometido y dinámico, RiseUp se anticipa a proporcionar, en un futuro cercano, los siguientes nuevos servicios de correo electrónico competitivos e incluso revolucionarios: Edicición Cooperativa de Documentos (etherpad): Este servicio permite a multiples usuarios editar un mismo documento al mismo tiempo. Proxy de Internet Cifrado (openvpn): Este servicio te permite navegar en la Internet utilizando un servidor proxy de Internet cifrado similar al de Tor. Conversación en Tiempo Real (XMPP): Este servicio te permite conversar en tiempo real y es el equivalente de RiseUp del servicio proporcionado por Gmail y la Mensajería Instantánea de Microsoft. 5.1 Preguntas de Revisión ¿Cuál es la diferencia entre leer un correo electrónico en un servicio de correo web o a través de un programa de correo electrónico? ¿Que es un protocolo de Capa de Conexión Segura (Secure Socket Layer (SSL)) y cómo trabaja? ¿Qué es un teclado virtual y cómo trabaja? ¿Cómo puedes añadir un alias a tu cuenta de correo electrónico? ¿Por cuanto tiempo es válido un código de invitación recientemente creado? Pidgin + OTR - mensajería instantánea segura Short Description: Pidgin es un cliente gratuito y de código abierto que te permite organizar y administrar tus distintas cuentas de Mensajería Instantánea (MI) utilizando una única interfaz. El complemento Off-the-Record (Fuera de Registro) (OTR) diseñado para ser utilizado con Pidgin garantiza comunicaciones autenticadas y seguras entre usuarios de Pidgin. Online Installation Instructions: Para Instalar Pidgin y OTR Lee la breve Introducción de las Guías Prácticas [1] Pulsa el ícono de Pidgin (más abajo) para abirr la página www.pidgin.im/download/windows Pulsa el enlace Download Pidgin for Windows (Descargar Pidgin para Windows) Guarda el archivo de instalación, luego úbicalo y pulsa dos veces sobre este Pulsa el ícono de OTR (más abajo) para abrir la página www.cypherpunks.ca/otr page Pulsa el enlace Win32 installer for pidgin (Win32 instalador para pidgin) en la sección OTR plugin for Pidgin (Complemento OTR para Pidgin) Guarda el instalador, luego ubícalo y pulsa dos veces sobre este Después de que hayas instalado con éxito el Pidgin y OTR puedes eliminar los archivos de instalación de tu computadora. Pidgin: OTR: [176] [177] Sitios Web Pidgin: www.pidgin.im [178] OTR: www.cypherpunks.ca/otr [179] Requisitos del sistema Una conexión a Internet Todas las Versiones de Windows Versión utilizada en esta guía Pidgin 2.7.11 OTR 3.2.0.1 Licencia: Software Libre y de Código Abierto (FOSS) Lectura necesaria Guía Paso a Paso capítulo 7. Mantener privada tu comunicación en Internet [165] Nivel de Usuario: 1: principiante, 2: regular, 3: intermedio, 4: experimentado, 5: avanzado Tiempo necesario para empezar a utilizar esta herramienta: 30 minutos ¿Qué recibiras a cambio?: 113 La capacidad de organizar y administrar algunos de los más populares servicios de mensajería instantánea a través de un programa único La capacidad de tener sesiones de chat (conversaciones) privadas y autenticadas Otros Programas Compatibles con GNU Linux, el Sistema Operativo de Mac y Microsoft Windows: Tanto Pidgin como OTR están disponibles para Microsoft Windows y para GNU/Linux. Otro programa multiprotocolo de MI para Microsoft Windows que admite el protocolo OTR es Miranda IM [180] . Para el Sistema Operativo de Mac recomendamos utilizar Adium [181] , un programa multiprotocolo de MI que admite el complemento OTR. 1.1 Cosas que debes saber sobre esta herramienta antes de empezar Pidgin es un cliente gratuito y de código abierto de Mensajería Instantánea (MI) que te permite organizar y administrar tus diferentes cuentas de (MI) a través de una única interfaz. Antes de que puedas empezar a utilizar Pidgin debes necesariamente tener una cuenta existente de MI, la cual registrarás en el Pidgin. Por ejemplo, si tienes una cuenta de correo electrónico con Gmail, puedes utilizar su servicio de MI conocido como GoogleTalk con Pidgin. Los detalles de conexión a tu cuenta existente de MI se utilizan para registrar y acceder a tu cuenta a través de Pidgin. Nota: Se les alienta a todos los usuarios a aprender lo más posible sobre las políticas de privacidad y seguridad de sus Proveedores del Servicio de Mensajería Instantánea. Pidgin admite los siguiente servicios de MI: AIM [182] , Bonjour [183] , Gadu-Gadu [184] , Google Talk [185] , Groupwise, ICQ [186] , IRC, MIRC [187] , MSN [188] , MXit [189] , MySpaceIM [190] , QQ [191] , SILC [192] , SIMPLE, Sametime [193] , Yahoo! [194] , Zephyr y cualquier cliente de MI que funcione con el protocolo de mensajería XMPP. Pidgin no permite la comunicación entre diferentes servicios de MI. Por ejemplo, si estás utilizando Pidgin para acceder a tu cuenta de Google Talk, no serás capaz de conversar con un amigo que este utilizando una cuenta ICQ. Sin embargo, Pidgin puede ser configurado para administrar múltiples cuentas que se basen en cualquiera de los protocolos de mensajería admitidos. Es decir, puede utilizar simultáneamente tus cuentas de Gmail y de ICQ, y conversar con correspondientes utilizando cualquiera de esos servicios específicos (los cuales son admitidos por Pidgin). El Pidgin se recomienda enfáticamente para sesiones de MI, pues ofrece un mayor grado de seguridad que otros clientes de mensajería alternativos, y no viene conjuntamente con innecesario software publicitario (adware)o software espía (spyware) los cuales pueden poner en peligro tu privacidad y seguridad. El complemento de mensajería Off-the-Record (Fuera de Registro) (OTR) esta desarrollado específicamente para Pidgin. Este te ofrecer las siguientes características de privacidad y seguridad: Autenticación: Se te garantiza que tu correspondiente es quién tu crees que es. Rechazo: Despúes de finalizada la sesión de conversación (chat), los mensajes no pueden ser identificados como procedentes de ti o de tu correspondiente. Cifrado: Nadie mas puede acceder ni leer tus mensajes instantáneos. Perfecta Seguridad Adicional: Si terceros obtienen tus claves privadas, ninguna de tus conversaciones anteriores estará en peligro. Nota: Pidgin debe necesariamente instalarse antes del complemento OTR. Offline Installation Instructions : Para instalar Pidgin y OTR Lee la breve introducción de las Guías Prácticas [1] . Pulsa sobre el ícono de ** Pidgin y OTR** ubicado abajo para guardar y ejecutar el programa de instalación. Lee la siguiente sección antes de continuar. Después de haber instalado ** Pidgin with OTR** exitosamente, puedes eliminar el archivo de instalación de tu computadora. Pidgin: OTR: [195] [196] Instalar Pidgin y el software OTR y luego Registrar y Configurar tu Cuenta de Pidgin Lista de secciones en esta página: 2.0 Acerca de Pidgin 2.1 Instalar Pidgin 2.2 Instalar el Software Off-the-Record (Fuera de Registro)(OTR) de Pidgin 2.3 Vista General de los Procesos de Registro de Cuenta y de Configuración en Pidgin 2.4 Registrar tu Cuenta de Mensajería Instantánea en Pidgin 2.5 Añadir un Amigo en Pidgin 2.6 Ser Añadido como Amigo por tu Correspondiente 2.7 Abrir una Ventana de MI en Pidgin 2.8 Rehabilitar una Cuenta en Pidgin 2.0 Acerca de Pidgin Tanto Pidgin como su asociado de cifrado automático y motor de autenticación Off-the-Record (Fuera de Registro) (OTR) deben ser instalados adecuadamente para que puedan funcionar. Afortunadamente, el proceso de instalación para ambos programas es fácil y rápido. 2.1 Instalar Pidgin Paso 1. Pulsa dos veces así ocurre, pulsa ; puede aparecer el cuadro de diálogo Abrir Archivo - Advertencia de Seguridad. Si para activar la siguiente pantalla: Figura 1: Cuadro de confirmación de Installer Language (Idioma de Instalación) Paso 2. Pulsa Paso 3. Pulsa pulsa Paso 4. Pulsa para activar la pantalla de Bienvenido al Asistente de Instalación de Pidgin 2.7.11. para activar la pantalla de Acuerdo de Licencia; después de haber leído el Acuerdo de Licencia, para activar la pantalla de Instalación de Pidgin 2.7.11 - Selección de componentes. para activar la pantalla Instalación de Pidgin 2.7.11 - Elige lugar de instalación. Paso 5. Pulsa para aceptar la ruta de instalación por defecto, y activa la pantalla de Instalación de Pidgin 2.7.11 - Instalando para empezar a instalar el programa Pidgin. 114 Varias carpetas y archivos empezarán a autoinstalarse en una rápida sucesión; después de que el proceso de instalación se haya completado, aparecerá la pantalla Instalación de Pidgin 2.7.11 - Instalación Completa. Paso 6. Pulsa para activar la pantalla de Completando el Asistente de Instalación de Pidgin 2.7.11. El siguiente paso es opcional: Paso 7. Habilita la opción , si deseas activar inmediatamente el Pidgin. Nota: Durante el Paso 3 del proceso de instalación, Pidgin fue configurado para ser incluido en la lista de Inicio > Programas, y podrá ser activado desde esa ubicación el futuro. Paso 8. Pulsa para terminar la instalación de Pidgin. 2.2 Instalar el Software Off-the-Record (Fuera de Registro)(OTR) de Pidgin Paso 1. Pulsa dos veces ; puede aparecer el cuadro de diálogo Abrir Archivo - Advertencia de Seguridad. Si así ocurre, pulsa para activar la siguiente pantalla: Figura 2: Pantalla de Welcome to the pidgin-otr 3.2.0-1 Setup Wizard (Bienvenido al Asistente de Configuración de pidginotr 3.2.0-1) Paso 3. Pulsa para activar la pantalla de License Agreement (Acuerdo de Licencia); después de terminar de leer el License Agreement (Acuerdo de Licencia), pulsa para activar la pantalla de pidgin-otr 3.2.0-1 Setup Choose Install Location (Configuración de pidgin-otr 3.2.0-1 - Elige Ruta de Instalación). Paso 4. Pulsa para empezar el proceso de instalación. Paso 5. Pulsa para completar la instalación del software procesador de mensajería Pidgin-OTR. Después de haber completado la instalación tanto del Pidgin como del OTR, el siguiente ícono aparecerá en la barra de tareas de Windows: Figura 3: Ícono de Pidgin-OTR enmarcado en negro ¡Felicitaciones! Has completado con éxito la instalación de los programas Pidgin y OTR! 2.3 Vista General de los Procesos de Registro de Cuenta y de Configuración en Pidgin Hay cuatro pasos básicos en los procesos de registro de cuenta y configuración en Pidgin; registrar una cuenta existente de MI en Pidgin, añadir un correspondiente o amigo como él/ella es conocido en el universo de Pidgin, hacer que tu amigo(a) haga lo mismo contigo, y finalmente acceder a la ventana de conversación (chat) para tu primera sesión de conversación (chat). Dado que las sesiones de conversación (chat) o MI ocurren entre dos partes, los ejemplos en esta página describen cómo aparecen los distintos formularios y pantallas para ambos amigos/correspondientes (representados por dos personajes ficticios, Salima y Terence) en diferentes etapas de los procesos de registro de cuenta y de configuración. Todos los ejemplos se realizan en base al protocolo Google Talk. Nota: Antes de que empieces a utilizar Pidgin, ya debes contar con una cuneta de Mensajería Instantánea (IM) con uno de los proveedores listados en la Figura 3. Si deseas crear una cuenta de MI, te recomendamos enfáticamente Google Talk. Por favor, dirígete a la sección 4.0 Crear una Cuenta de Google Talk [197] para obtener mayor información e instrucciones. 2.4 Registrar tu Cuenta de Mensajería Instantánea en Pidgin Para registrar una cuenta de MI en Pidgin, ejecuta los siguientes pasos: Paso 1. Pulsa siguiente pantalla: o selecciona Inicio > Pidgin para activar Pidgin. La primera vez que utilices Pidgin, aparecerá la Figura 4: Pantalla de Cuentas Paso 2. Pulsa para activar una pantalla en blanco de Añadir cuenta como se muestra a continuación: 115 Figura 5: Pantalla Añadir Cuenta mostrando las pestañas Básica, Avanzadas y Pasarela Paso 3. Pulsa la lista desplegable de Protocolo para ver los protocolos del servicio de MI admitidos por Pidgin como se ve a continuación: Figura 6: Pantalla Añadir Cuenta mostrando una lista de protocolos de MI admitidos. Paso 4. Selecciona el protocolo de MI apropiado. Nota: Distintos proveedores de servicio de MI mostrarán sus campos de texto específicos para que tú los llenes. Algunos de ellos se llenan automáticamente (por ejemplo, si seleccionas Google Talk, el campo de texto de Dominio se completarán para tí). Sin embargo, todos los servicios requieren que ingreses un Nombre de usuario y contraseña. Paso 5. Ingresa la dirección de tu correo electrónico (por ejemplo, [email protected] [198] ) en el campo de Usuario. Paso 6. Ingresa tu contraseña para esta cuenta en particular en el campo de Contraseña. Paso 7. Ingresa un apodo con el que quisieras ser identificado en el campo de Apodo local. (Este campo es opcional.) Importante: Para optimizar tu privacidad y seguridad, no habilites la opción Recordar contraseña. Ello significa que Pidgin te solicitará tu contraseña cada vez que te conectes o inicies sesión para conversar en línea. El hacerlo impide que impostores se conecten y pretendan ser tú, en el caso que dejes tu computadora desatendida por algun espacio de tiempo. También recuerda, seleccionar la opción Salir del menú desplegable de Amigos después de terminar tu sesión de conversación (chat)! Una pantalla completa de Añadir cuenta se parecerá a la siguiente: Figura 7: Ejemplo de un formulario completo de Añadir cuenta Consejo: Los clientes Google Talk, IRC, SILC y XMPP pueden solicitar fácilmente una conexión cifrada. Por favor lee la sección 4.1 Habilitar una Conexión Segura [199] para más detalles. Paso 8. Pulsa para completar la adición de tu cuenta, y simultáneamente activar pantallas actualizadas de Cuentas y de Lista de Amigos como se muestra a continuación: 116 Figura 8. Pantalla actualizada de Cuentas Figura 9. Pantalla de Lista de amigos en modo activo Después de completar estos pasos, ahora estás listo para registrar tus amigos en Pidgin, a través del ingreso de su información de contacto. 2.5 Añadir un Amigo en Pidgin Añadir amigos o correspondientes en Pidgin involucra añadir y guardar su información de contacto. En el ejemplo a continuación, Terence añadirá a Salima como su amigo. Paso 1. Pulsa Amigos para activar su menú, y luego selecciona la opción + Añadir un amigo... como sigue: Figura 10: Menú de Amigos con la opción + Añadir un amigo... seleccionada Esto activará la siguiente pantalla: Figura 11: Pantalla de Añadir amigo Paso 2. Si tienes múltiples cuentas, selecciona la cuenta que corresponde al mismo servicio de mensajería de tu 'amigo'. Nota: Tanto tu amigo como tú deben necesariamente utilizar el mismo servicio de mensajería, incluso si él/ella no esta utilizando Pidgin. No puedes añadir a un amigo de ICQ o de MSN a una cuenta de Google Talk. Sin embargo, puedes registrarte y utilizar múltiples cuentas de eestos protocolos admitidos en Pidgin, por medio de las cuales puedes conversar (chat) con un amigo a través de Google Talk y con otro utilizando ICQ o MSN. Paso 3. Ingresa la dirección de correo electrónico de tu amigo en el campo de Nombre de usuario del amigo. El siguiente paso es opcional. Paso 4. Ingresa un Apodo o sobrenombre para tu amigo en el campo Apodo, de modo que tu formulario de Añadir amigo se parezca a la siguiente pantalla: 117 se parezca a la siguiente pantalla: Figura 12: Ejemplo de un formulario completo de Añadir amigo Paso 5. Pulsa para añadir a tu amigo. Nota: Ello enviará un mensaje a él/ella solicitándole su aprobación o autorización a tu solicitud, y aparecerá en su Lista de amigos como se muestra: Figura 13: Lista de amigos de Terence mostrando a Salima ([email protected]) como tu amigo En este punto, tu amigo debe ejecutar el siguiente paso: Paso 6. Pulsa muestra: para añadir a esta persona como tu amigo y mostrar a él/ella en tu Lista de amigos como se Figura 14: La solicitud de autorización de amigo como aparece en la Lista de amigos de Salima Nota: En el ejemplo anterior, el Apodo o sobrenombre de Salima se muestra, añadiendo incluso otro nivel de protección de indetidad. 2.6 Ser Añadido como Amigo por tu Correspondiente Después que has añadido, autorizado y confirmado a tu amigo para conversar en Pidgin, él/ella debe necesariamente hacer lo mismo con tu información de contacto de MI. En esta sección, nuestro ejemplo muestra cómo Salima a su turno añadirá, autorizará y confirmará a Terence como su amigo para conversar en Pidgin. Salima ejecutará los pasos 1 a 6 en la sección 2.5 Añadir un Amigo en Pidgin [200] . Después de que Salima haya completado los pasos 1 a 3, su pantalla de Añadir amigo aparecerá como se muestra: Figura 15: Pantalla de Añadir amigo de Salima Salima entonces pulsará autorización como se muestra: para simultáneamente añadir a Terence como su amigo, y enviar una solicitud de 118 Figura 16: La solicitud de Autorizar al amigo como aparece para Terence Nota: Si colocas tu cursor sobre un amigo en la Lista de amigos, un mensaje de información emergente aparecerá como se muestra a continuación: Figura 17: Lista de amigos de Salima mostrando a Terence como su amigo recientemente autorizado 2.7 Abrir una Ventana de MI en Pidgin Para abrir una ventana de MI, para conversar (chat), en Pidgin, ejecuta los siguientes pasos: Paso 1. Pulsa con el botón derecho del ratón el nombre de tu amigo en la Lista de amigos para activar un menú emergente que lista todas las tareas que puedes ejecutar como se muestra: Figura 18: Menú de tareas que puedes realizar con un amigo Paso 2. Seleciona la opción de MI del menú emergente para activar una típica ventana de conversación (chat) como se muestra a continuación: 119 Figura 19: Una típica ventana de conversación en Pidgin Ahora estás casi listo para conversar (chat) con tu amigo utilizando Pidgin. Sin embargo, primero debes configurar el procesador OTR para garantizar que tus sesiones de conversación (chat) serán privadas y seguras. 2.8 Rebabilitar una Cuenta en Pidgin De vez en cuando, te encontrarás con que tu cuenta en Pidgin ha sido deshabilitada; quizás porque tu conexión a Internet ha sido interrumpida, o tu computadora se ha congelado o detenido. Ambas situaciones pueden resultar en que tu cuenta en Pidgin haya sido cerrada inapropiadamente o cerrada - y deshabilitada. Afotunadamente, Pidgin ofrece una diversidad de formas en las cuales puedes rehabilitar tu cuenta. Para rehabilitar tu(s) cuenta(s), ejecuta los siguientes pasos: Paso 1. Pulsa o selecciona Inicio > Pidgin para activar el Pidgin. Paso 2. Abre el menú de Cuentas, y luego selecciona la opción Administrar Cuentas como sigue: Figura 20: Menú de Cuentas con la opción Administrar Cuentas seleccionada (redimensionada) Ello abrirá la siguiente pantalla: Figura 21: Ventana de Cuentas (redimensionada) mostrando una cuenta deshabilitada Paso 3. Deshabilita el cuadrado a lado de tu cuenta para activar la solicitud de contraseña de Pidgin como se muestra a continuación: Figura 22: Cuadro de diálogo de solicitud de contraseña de Pidgin Paso 4. Ingresa tu contraseña de modo que tu cuadro de diálogo de solicitud de contraseña de Pidgin se parezca al siguiente: Figura 23: Cuadro de diálogo de solicitud de contraseña de Pidgin con el campo de Ingrese contraseña completado Paso 5. Pulsa para terminar de rehabilitar tu cuenta como sigue: Figura 24: Ejemplo de una cuenta rehabilitada con éxito Paso 6. Pulsa para cerrar la ventana de Cuentas. Proteger tu Sesión de Conversación con OTR Lista de secciones en esta página: 3.0 Acerca de Pidgin y OTR 3.1 Configurar el Complemento Pidgin-OTR 3.2 Primer Paso - Generar una LLave Privada y Mostrar su Huella Digital 3.3 Segundo Paso - Autenticar una Sesión de Mensajería 3.4 Tercer Paso - Autenticar la Identidad de tu Correspondiente 120 3.0 Acerca de Pidgin y OTR Tanto tú como tu correspondiente deben necesariamente configurar el complemento OTR antes de hacer posible sesiones de Mensajería Instántanea (MI) privadas y seguras. Considerando que el complemento OTR fue diseñado especialmente para el Pidgin, este último automáticamente detectará cuando ambas partes han sido instaladas y el complemento OTR haya sido adecudamente configurado. Nota: Si requieres una conversación privada con un amigo el cuál no ha instalado ni configurado el OTR, se enviará automáticamente un mensaje explicando cómo se puede obtener el complemento OTR. 3.1 Configurar el Complemento Pidgin-OTR Para activar el complemento OTR, ejecuta los siguientes pasos: Paso 1. Pulsa dos veces o selecciona Inicio > Programas > Pidgin para ejecutar el Pidgin y activar la ventana de Lista de amigos (por favor dirígete a la Figura 1). Paso 2. Abrir el menú de Herramientas, y luego selecciona la opción Complementos como se muestra: Figura 1: La ventana de Lista de amigos con la opción Complementos seleccionada del menú de Herramientas Esto activará la ventana de Complementos como se muestra: Paso 2. Desplázate hasta la opción Mensaje Fuera de Registro (OTR), luego habilita su casilla de selección asociada para activarla. Figura 2: Pantalla de Complementos con la opción Mensaje Fuera de Registro (OTR) seleccionada Paso 3. Pulsa para empezar con las pantallas de configuración del Mensaje Fuera de Registro (OTR). Básicamente, hay 3 pasos involucrados en la configuración adecuada del OTR para posibilitar efectivamente sesiones de MI privadas y seguras y estos son explicados a continuación: Primer Paso: Este involucra la generación de una llave privada única asociada con tu cuenta, y que muestra su huella digital. El siguiente paso involucra el aseguramiento de la sesión de MI y la autenticación de tus amigos. Segundo Paso: Este involucra la solicitud de una parte de una sesión de mensajería privada y segura con la otra parte actualmente en línea. El Tercer Paso implica la autenticación o verificación de la identidad de tu amigo en Pidgin. (Nota: En Pidgin, un amigo es cualquiera con el cual te escribes durante tus sesiones de MI. Este proceso de verificación de la identidad de un amigo se conoce como autenticación en Pidgin. Esto significa determinar que tu amigo es exactamente la persona quien dice ser. 3.2 Primer Paso - Generar una Llave Privada y Mostrar su Huella Digital las sesiones de conversación (chat) seguras en Pidgin son posibles por la generación de una lave privada para la cuenta pertinente. La configuración de la ventana de Mensaje Fuera de Registro (OTR) esta dividida en las pestañas Config y Huellas digitales conocidas. la pestaña Config se utiliza para generar una llave para cada una de tus cuentas y para establecer opciones específicas de OTR. La pestaña de Huellas digitales conocidas contiene las llaves de tus amigos. Debes necesarimente poseer una llave para cualquier amigo con el cual quisieras conversar en privado. 121 Figure 3: Pantalla de Mensaje Fuera de Registro (OTR) mostrando la pestaña Config Paso 1. Para optimizar tu privacidad, habilita las opciones Habilitar mensajes privados, Iniciar automáticamente mensajes privados y No grabar conversaciones OTR en la pestaña Config como se muestra en la Figura 3. Paso 2. Pulsa para empezar a generar tu llave segura; a conitunación aparecerá una pantalla notificándote que se está generando una llave privada, como semuestra a continuación: Figura 4: Pantalla de Generando la llave privada Nota: Tu amigo debe ejecutar los mismos pasos para su cuenta. Paso 3. Pulsa después que la llave privada (que se asemeja a la siguiente), haya sido generada: Figura 5: Ejemplo de una huella digital de la llave generada por el complemento OTR Importante: Ya has creado una llave privada para tu cuenta. esta será utilizada para cifrar tus conversaciones de modo que nadie más pueda leerlas, incluso si logran vigilar tus sesiones de conversación. La huella digital es una larga secuencia de letrar y números utilizados para identificar la llave para una cuenta en particular, como se muestra en la Figura 5. El Pidgin automáticamente guarda y verifica tu huella digital, y aquellas de tus amigos, de modo que no tengas que recordarlas. 3.3 Segundo Paso - Autenticar una Sesión de Mensajería Paso 1. Pulsa dos veces la cuenta de un amigo que este actualmente en línea para empezar una nueva conversación por MI. Si ambos cuentan con el complemento OTR instalado y adecuadamente configurado, notarán que un nuevo botón OTR aparece en la parte inferior derecha de tu ventana de conversación. Figura 6: Ventana de conversación de Pidgin mostrando el botón OTR a lado del de Atención Paso 2. Pulsa para activar su menú emergente asociado, y luego selecciona la opción Iniciar una conversación privada como se muestra: Figura 7: Menú emergente con la opción Iniciar una conversación privada seleccionada Entonces Tu ventana de Pidgin MI se asemejará a la siguiente: 122 Figura 8: Ventana de Pidgin MI mostrando el botón No verificado Nota: Pidgin empieza automáticamente a comunicarse con el programa de MI de tu amigo, y a generar mensajes al momento que tratas de posibilitar una sesión de conversación privada y segura. Como resultado de ello, el botón OTR cambia a , indicando que ahora eres capaz de tener una conversación cifrada con tu amigo. Atención! Aunque esta conversación ahora es segura, la identidad de tu amigo todavía no ha sido verificada. Ten cuidado: Tu amigo podría ser, en realidad, alguien más que pretende ser tu amigo. 3.4 Tercer Paso - Autenticar la Identidad de tu Correspondiente Puedes utilizar uno de estos tres métodos de identificación para autenticar a tu amigo en Pidgin; podrías utilizar 1). un código o palabra secretas preestablecidas, 2). formular una pregunta, cuya rspuesta sólo es conocida por ustedes dos o 3). verificar manualmente las huellas digitales de tu llave utilizando un método de comunicación distinto. Método del Código o Palabra Secreta Puedes establecer un código o palabra secreta por adelantado, ya sea en una reunión física entre ambos o por medio de otro medio de comunicación (como puedes ser el teléfono, mensajería de voz por medio del Skype o un mensaje de texto por teléfono móvil). Una vez que ambos hayan ingresado el mismo código o palabra, tu sesión será autenticada. Nota: La característica de reconocimiento de código o palabra secreta del complemento OTR es sensible a la existencia de letras mayúsculas o minúsculas, es decir, puede determinar la difrencia entre letras mayúsculas (A,B,C) y minúsculas (a,b,c). ¡Considera esto al momento de crear un código o palabra secreta! Paso 1 . Pulsa el botón OTR en la ventana de conversión, luego selecciona la opción Autentificar compañero como se muestra: Figura 9: Menú emergente de No verificado con la opción Autentificar compañero seleccionada Esto activará la ventana Autentificar compañero, solicitándote seleccionar un método de autenticación. Paso 2. Pulsa y selecciona Shared secret (Secreto compartido) como se muestra: Figura 10: Pantalla de Authenticate Buddy (Autentificar compañero) mostrando una lista desplegable Paso 3. Ingresa el código o la frase secreta como se muestra: 123 Figura 11: Pantalla de Shared secret (Secreto compartido) Paso 4. Pulsa para activar la siguiente pantalla: Figura 12: Pantalla de Autentificando compañero para un correspondiente ficticio El avance de la barra de progreso mostrado estará detenido hasta que la otra persona (tu correspondiente) que recibirá la siguiente pantalla, la complete con la frase secreta solicitada: Figura 13: Pantalla de Authenticate Buddy (Autentificar Compañero) para un correspondiente ficticio Paso 5. Pulsa nuevamente para activar el progreso de la barra de estado de Autentificar compañero; después de una breve pausa la siguiente pantalla aparecerá: Figura 14: Pantalla de Autentificar compañero para un correspondiente ficticio Nota: Tu amigo verá la misma pantalla y tendrá que ingresar el mismo código. Si ambos coinciden, la sesión será autenticada. Una vez que la sesión sea autenticada, el botón de OTR cambiará a seguro que en verdad estas hablando con tu amigo. . Ahora tu sesión es segura y puedes estar Método de Pregunta y Respuesta Otro método de autenticación entre partes, es el método de pregunta y respuesta. Crea una pregunta y una respuesta para este. Después de leer la pregunta, tu amigo debe ingresar la respuesta correcta, y si tu respuesta coincide con la tuya, tu identidad será automáticamente autenticada. Paso 1. Pulsa el botón de OTR en el panel de mensaje activo para activar su menú emergente asociado, y luego selecciona Autentificar compañero (por favor dirígete a la Figura 9). Figura 15: Ventana de conversación en Pidgin mostrando el ícono OTR 124 Una pantalla de Autentificar compañero emergerá solicitándote elegir el método de autenticación. Paso 2. Pulsa en el menú deplegable y selecciona la opción Question and answer (Pregunta y respuesta) como se muestra a continuación: Figura 16: Pantalla de Authenticate Buddy (Autentificar compañero) Paso 3. Ingresa una pregunta y su respuesta correcta. Estas pregunta será enviada a tu amigo. Figura 17: Pantalla de Pregunta y Respuesta Si la respuesta de tu amigo coincide con la tuya, entonces vuestras identidades se habrán autenticado o verificado mutuamente, y por tanto, ¡ambas partes serán quienes dicen ser! Una vez que la sesión ha sido autenticada, el botón de OTR cambiará a certeza sobre la identidad de tu amigo de charla. . Ahora tu sesión será segura y tendrás Ten presente que cuando Seleccionas > Lista de amigos > Herramientas > Complementos > Mensaje Fuera de Registro (OTR) > Configurar Complemento, la pestaña de Huellas digitales conocidas ahora muestran la cuenta de tu amigo, y un mensaje de que su identidad ha sido verificada. Figura 18: Pantalla de Mensaje Fuera de Registro mostrando la pestaña de Huellas digitales conocidas ¡Felicitaciones! Ahora puedes conversar en privado. La próxima vez que conversen tú y tu amigo (utilizando las mismas computadoras), pueden saltarse los pasos primero y tercero. Lo único que tienes que solicitar es una conexión segura y hacer que tu amigo la acepte. Crear una Cuenta de Google Talk Lista de secciones en esta página: 4.0 Crear una Cuenta de Google Talk 4.1 Habilitar una Conexión Segura 4.0 Crear una Cuenta de Google Talk Para crear una cuenta de Google Talk (que utiliza el protocolo de comunicaciones XMPP), primero debes crear una cuenta de Gmail. Para crear una cuenta de Gmail, ejecuta los siguientes pasos: Paso 1. Abre tu navegador de Internet, e ingresa http://www.google.com [201] en la barra de direcciones del navegador para activar el sitio local de Google: 125 Figura 1: Ejemplo de Página Principal de Google Paso 2. Pulsa el enlace de Gmail (enmarcado en negro), como se muestra a continuación: Figura 2: Barra de menú de la página principal de Google con el enlace de Gmail Esto activará la siguiente pantalla: Figura 3: Página principal de cuenta de Gmail Paso 3. Pulsa para activar la siguiente pantalla: 126 Figura 4: Primera mitad de la página de Crear una Cuenta Nota: El formulario de Cómo empezar a utilizar Gmail es demasaiado largo para ser reproducido completamente, y esta dividido en dos secciones básicas en este ejemplo. Como es usual, ¡cuanto menor información coloques mejor será la privacidad y la seguridad de tus comunicaciones por correo electrónico! Paso 4. Ingresa la información solicitada en los campos de texto de Nombre, Apellido y Nombre de registro. Sin embargo, por razones de anonimato y confidencialidad, estos no deben corresponder a tus verdaderos nombres y apellidos. Paso 5. Pulsa para ver si tu nombre de registro deseado esta disponible. Si no lo está, ¡tendrás que inventar algo un poco más original! Importante: Como pudiste haber notado,las características de No cerrar sesión y Habilitar historial web están habilitados automáticamente al momento que tu deseas crear una nueva cuenta. Sin embargo, ambas características también pueden poner en peligro tu privacidad y seguridad en línea, al permitir a Gmail rastrear tus hábitos en línea. Paso 6. Deshabilita las características no cerrar sesión y habilitar historial web como se muestra en la Figura 4 y continúa con el proceso de creación de la cuenta. Figura 5: Segunda parte del formulario de Crear una cuenta de Gmail Paso 7. Selecciona una pregunta de la lista desplegable de Pregunta de Seguridad, y luego ingresa una combinación aleatoria de letras y números en el campo de Respuesta, y deja en blanco el campo de Correo electrónico de recupearación como se muestra en la Figura 5. Importante: Al no colocar un correo de recuperación y pulsar Gmail te indica que existe un problema de verificación de tu cuenta creada por lo que te solicita un número de teléfono celular para enviarte un código de activación. En el caso que esto suceda crea previamente un correo de recuperación con datos ficticios para evitar dar un número de celular que te vincule a tí con la cuenta creada. Paso 8. Selecciona un país de los listados en la lista desplegable de Ubicación que corresponda a tu ubicación actual. Nota: Un nivel mayor de anonimato es posible si tienes la oportunidad de crear una cuenta de Gmail mientras vives o estas de viaje a otro país que no sea tu país de origen o tu residencia permanente. Paso 9. Ingresa la palabra distorsionada en el campo de Verificación de la palabra ¡para confirmar que un humano esta creando esta cuenta! Paso 10. Pulsa siguiente pantalla: para aceptar las Condiciones de Servicio de Google, y activar la 127 Figura 6: Página de Introducción a Gmail ¡Felicitaciones! Acabas de crear una cuenta en Gmail así como una cuenta de Google Talk, después de haber llenado el mínimo de campos de texto solicitados, y al no brindar información superflua o innecesaria. Ahora que tienes una cuenta de Google Talk, estás listo para registrarla en el Pidgin. Para saber más acerca de cómo registrar tu cuenta en Pidgin, por favor dirígete a 2.4 Registrar tu Cuenta de Mensajería Instantánea en Pidgin [202] . Después de hacerlo, puedes regresar a la siguiente sección para aprender sobre como posibilitar una conexión segura. 4.1 Habilitar una Conexión Segura Los usuarios que registren y utilicen Pidgin con una cuenta de Google Talk, IRC, SILC o un servicio compatible con XMPP, pueden configurar Pidgin para utlizar un canal o conexión segura, también conocido como Capa de Conexión Segura (Secure Socket Layer (SSL)) o Seguridad de la Capa de Transporte (Transport Layer Security (TLS)). Para configurar una conexión SSL o TLS, ejecuta los siguientes pasos: Paso 1. Pulsa o selecciona Inicio > Pidgin para ejecutar Pidgin, y activar la Lista de amigos. Paso 2. Abre el menú de Cuentas y selecciona tu cuenta para activar su submenú asociado, y luego selecciona la opción de Editar cuenta como sigue: Figura 7: Menú de Cuentas mostrando una cuenta en Pidgin con la opción Editar cuenta seleccionada Esto activará la pantalla de Modificar Cuenta, y mostrará la pestaña, por defecto, Básica como sigue: Figura 8: Menú de Modificar Cuenta mostrando la pestaña, por defecto, Básico Nota: Si ya tienes una cuenta de Gmail, registrada en Pidgin, la pantalla de Modificar Cuenta aparecerá como se muestra en la Figura 8. Paso 3. Pulsa la pestaña Avanzada para configurarla como sigue: 128 Figura 9: Pantalla de Modificar Cuenta mostrando la pestaña Avanzada Paso 4. Selecciona Utiliza el SSL tradicional para posibilitar automáticamente un canal seguro en el cual se puede lleva a cabo una sesión de mensajería. Paso 5. Ingresa talk.google.com en el campo de texto de Servidor de Conexión. Paso 6. Pulsa continuación: para guardar tu configuración, y luego pulsa la pestaña Pasarela como se muestra a Figura 10: Pantalla de Modificar Cuenta mostrando la pestaña Pasarela Paso 7. Selecciona la opción Usar configuración global del proxy si esta no es está seleccionada por defecto, y luego pulsa para habilitar una conexión segura entre tu correspondiente y tú. Pidgin Portátil y OTR Short Description: Pidgin Portátil es un cliente gratuito y de código abierto que te permite organizar y administrar tus distintas cuentas de Mensajería Instantánea (MI) utilizando una sola interfaz. El plug-in *Fuera de Registro Portátil** (OTR) diseñado para ser utilizado con el Pidgin garantiza comunicaciones seguras y autenticadas entre usuarios de Pidgin. 1.0 Diferencias entre las Versiones Instalada y Portáil de Pidgin Dado que las herramientas portátiles no están instaladas en una computadora local, sus existencia y uso pasan inadvertidos. Sin embargo, ten en cuenta que tu dispositivo externo o memoria extraíble USB, y las herramientas portátiles son tan seguras como la computadora que estás utilizando, y que pueden correr el riesgo de estar expuestas a software publicitario (adware), software malicioso (malware), software espía (spyware) y virus. No existen otras diferencias entre el Pidgin Portátil y la versión diseñada para ser instlada en una computadora local. 2.0 Descargar y Extraer el Pidgin Portátil Para empezar a descargar y extraer el Pidgin Portátil, ejecuta los siguientes pasos: Paso 1. Pulsa http://portableapps.com/apps/internet/pidgin_portable [203] para ser direccionado al sitios de descarga pertinente. Paso 2. Pulsa Paso 3. Pulsa explora hasta ubicarlo. Paso 4. Pulsa dos veces para activar la página de descarga asociada de Source Forge. para guardar el archivo de instalación en tu computadora; luego ; el cuador de diálogo de Abrir Archivo - Advertencia de Seguridad puede 129 aparecer. Si así lo hace, pulsa para activar la siguiente pantalla: Figura 1: Pantalla de idioma de instalación Paso 5. Pulsa para activar la siguiente pantalla: Figura 2: Pantalla de Pidgin Portable | PortableApps.com Paso 6. Pulsa para activar la siguiente pantalla: Figura 3: Pantalla de Elegir componentes Nota: Pulsa para habilitar la opción, e incluir respaldo multiligüe si prefieres utilizar el Pidgin Portátil en un idioma distinto al Inglés. El habilitar esta opción hará del proceso de extracción un poco más extenso. Paso 7. Pulsa siguiente pantalla: para activar la pantalla de Elegir lugar de instalación, y luego pulsa para activar la Figura 4: Pantalla de Buscar carpeta Paso 8. Explora hasta la carpeta de destino en el disco duro externo o en la memoria extraíble USB, selecciónalo y luego pulsa para confirmar su ubicación, y regresar a la pantalla de Elegir lugar de instalación. Paso 9. Pulsa para empezar a extraer el Pidgin Portátil a la carpeta especificada; luego pulsa para completar el proceso de instalación. Paso 10. Explora hasta tu destino en la unidad de disco externa o memoria extraíble USB, como se muestra en la Figura 5, y luego ábrela para confirmar que el programa Pidgin Portátil fue extraído con éxito. 130 Figura 5: Pantalla de Buscar carpeta Antes de que empieces a utilizar el Pidgin Portátil de manera segura y garantizada, debes necesariamente descargar y extraer su complemento portátil el plug-in Fuera de Registro (OTR). 3.0 Descargar y Extraer el OTR del Pidgin Portátil Paso 1. Pulsa http://sourceforge.net/projects/portableapps/files/Pidgin-OTR%20Portable/PidginOTR%20Portable%203.2%20Rev%202/ [204] para ser dirigido al página de descarga pertinente. Paso 2. Pulsa para activar la pantalla de descarga de Pidgin- OTR_Portable_3.2_Rev_2.paf.exe, y luego pulsa instalación en tu computadora. Paso 3. Pulsa dos veces para guardar el archivo de el cuadro de diálogo de Abrir Archivo - Advertencia de Seguridad puede aparecer. Si así lo hace, pulsa referencia la Figura 1). para activar la pantalla de Idioma de instalación (por favor, usa como Paso 4. Pulsa para activar la pantalla de Pidgin-OTR Portable | PortableApps.com (por favor, usa como referencia la Figura 2 a la cual se parece). Paso 5. Pulsa a la cual se parece). para activar la pantalla de Elegir lugar de instalación (por favor, usa como referencia la Figura 3 Paso 6. Pulsa 4). para activar la pantalla asociada de Buscar carpeta (por favor, usa como referencia la Figura Paso 7. Explora hasta tu destino en el disco duro externo o en la memoria extraíble USB, selecciónalo y luego pulsa para confirmar su ubicación, y regresar a la pantalla de Elegir lugar de instlación. Paso 8. Pulsa para empezar a extraer el Pidgin Portátil a la carpeta especificada; pulsa completar el proceso de instalación. para Paso 9. Explora hasta tu destino en la unidad de disco externa o la memoria extraíble USB, comose muestra en la Figura 5, y luego abre la carpeta del programa Pidgin Portátil. Paso 10. Pulsa dos veces para ejecutar el Pidgin Portátil. Por favor, dirígete al capitulo de Pidgin [205] para empezar a configurarlo y utilizarlo. Offline Installation Instructions : Para instalar Pidgin y OTR Lee la breve introducción de las Guías Prácticas [1] . Pulsa sobre el ícono de Pidgin y OTR ubicado abajo para guardar y ejecutar el programa de instalación. Lee la siguiente sección antes de continuar. Después de haber instalado Pidgin y OTR exitosamente, puedes eliminar el archivo de instalación de tu computadora. Pidgin: OTR: [206] [207] Preguntas y Revisión 5.0 Preguntas y Revisión Tanto Claudia como Pablo han instalado y configurado, con éxito, el Pidgin y el complemento de cifrado y autenticación OTR. Ambos se han pasado un par de horas explorando distintas características y opciones, y han experimentado conversando entre ellos utilizando Google Talk y otras cuentas que se basan en diferentes protocolos de MI admitidos por Pidgin. Sin embargo, Pablo todavía tiene unas cuantas preguntas sobre Pidgin-OTR. P: ¿Puedo utilizar Pidgin-OTR para conversar con amigos en MSN y Yahoo? R: Aunque Pidgin-OTR admite varios servicios de conversación y mensajería, tienes que utilizar el mismo proveedor para iniciar una sesión de MI con tu amigo. Ambos necesitan utilizar una cuenta de MSN o de Google Talk por ejemplo. Sin embargo, en Pidgin puedes registrar y estar en línea con varias cuentas de MI simultáneamente. Ahí radica la gracia de utilizar un cliente de MI multiprotocolo. P: ¿Cómo puedo acceder a mi cuenta en Pidgin-OTR en otra computadora? R: Necesitarás generar una nueva llave privada para utilizarla con tu cuenta de MI en esa computadora. Puedes iniciar una conversación con tu amigo utilizando esta nueva llave, pero necesitarás autenticar tu sesión nuevamente. P: ¿Qué ocurre si olvido my contraseña de conexión para mi cuenta de MI? o ¿Qué ocurre si alguien la roba? ¿Tendrán acceso a mis conversaciones pasadas y futuras? R: Pablo, esta es una pregunta excelente y muy importante. Primero, si olvidas tu contraseña, necesitarás generar una nueva cuenta de MI. Después de ello, debes informar a tu amigo sobre la nueva cuenta llamádolo por telefono, por medio del Skype, o utilizando un mensaje de correo electrónico seguro o por memdio de conversación por voz. Finalmente, deben necesariamente autenticarse, entre ustedes, como amigos. Si alguien, de algun modo, ha obtenido la contraseña de tu MI, dicha persona podría intentar hacerse pasar por ti cuando utilice Pidgin. Afortunadamente, él/ella no será capaz de autenticar la sesión sin tu palabra código compartida. Así, tu amigo podría sospechar. Esta es la razón por la que la autenticación es tan importante. Además, si seguiste las instrucciones dadas y estableciste las preferencias recomendadas en la pestaña 'Config' de OTR, entonces incluso alguien que robe tu contraseña no tendrá acceso a tus conversaciones anteriores, pues elegiste no registrarlas. 5.1 Preguntas de Revisión ¿Cuántas veces necesitas 'autenticar' tu sesión de conversación con un amigo cualquiera? ¿Es posible registrar y utilizar simultáneamente múltiples cuentas de MI en Pidgin? ¿Qué es una huella digital en Pidgin? 131 ¿Qué le ocurrirá a tus preferencias de OTR (incluyendo las huellas digitales de las llaves recibidas)cuando instalas el Pidgin- OTR en otra computadora? ¿Que se requiere para iniciar una sesión de conversación privada y autenticada en Pidgin? ¿Cuáles son los requerimientos para crear una cuenta en Pidgin? gpg4usb - email text and files encryption Short Description: gpg4usb es un programa gratuito, de código abierto y portátil para el cifrado de texto de mensajes y de archivos de correo electrónico. Utiliza el mismo algoritmo de Cifrado de Llave Pública de los programas GPG y PGP. Infórmate más en el capítulo gpg4usb Portátil [208] . VaultletSuite - cliente de correo electrónico seguro Short Description: VaultletSuite 2 Go (VS2Go) es un cliente de correo electrónico seguro que te permite crear y registrar una cuenta de correo electrónico, lacula es alojada en un servidor VaultletSoft. Puedes archivar (o almacenar) tus correos electrónicos automáticamente cifrados en tu computadora, en una memoria extraible USB o en el servidor VaultletSoft. Online Installation Instructions: Para Instalar VaultletSuite Lee la breve Introducción en las Guías Prácticas [1] Pulsa el ícono de VaultletSuite (más abajo) para abrir la página www.vaultletsoft.com/start/downloads.html Pulsa Windows en la sección Installers for your hard drive (Instaladores para tu disco duro), para descargar el archivo de instalación Guarda el archivo de instalación, luego ubícalo y pulsa dos veces sobre este Después de haber instalado con éxito el VaultletSuite 2 Go puedes borrar el archivo de instalación de tu computadora VaultletSuite: [209] Sitio Web en español www.vaultletsoft.com [210] Requisitos del Sistema Windows 2000/XP/Vista Conexión a Internet Versión usada en esta guía 2.9.9 Licencia Software gratuito (Freeware) Lectura Necesaria Guía Paso a Paso Capítulo 7. Mantener Privada tu Comunicación en Internet [165] Nivel de Usuario: 1: principiante, 2: normal, 3: intermedio, 4: experimentado, 5: avanzado Tiempo necesario para empezar a utilizar esta herramienta: 60 minutos ¿Qué recibiras a cambio?: El utilizar un programa de correo electrónico seguro que automáticamente cifra tus mensajes y archivos La capacidad de controlar cómo y por quién son leídos tus mensajes de correo electrónico. Los usuarios de VS2Go pueden especificar que los mensajes de correo electrónico sean automáticamente borrados de la computadora de un destinatario después de un periodo designado, o que sean reenviados a otros. La capacidad de enviar mensajes cifrados a cuentas de correo electrónico externas, es decir a aquellas que no sean de VaultletSoft La capacidad de llevar contigo tus mensajes de correo electrónico y archivos, almacenados de manera segura en una memoria extraible USB. 1.1 Cosas que debes saber antes de empezar a utilizar esta herramienta El VaultletSuite 2 Go (o VS2Go) es un programa de correo electrónico seguro que te permite acceder a tus mensajes de correo electrónico alojados en el servidor de VaultletSoft. Sin embargo, también puedes almacenar tus correos electrónicos en tu computadora o en una memoria extraíble USB. El programa VS2Go debe necesariamente estar instalado en tu computadora; a diferencia de servicios de correo electrónico populares. Este no puede ser accedido a través de un navegador Web. VS2Go se ejecuta en una plataforma Java la cual este instala automáticamente en tu computadora. El VS2Go comprende tres productos, unidos y accesibles por medio de una consola, estos son: VaultletMail - cliente de correo electrónico PasswordValet - herramienta de administración de contraseñas VaultletFiler - herramienta de cifrado de archivos El VS2Go utiliza una clave de cifrado privada/pública para garantizar la seguridad de tus comunicaciones y del almacenamiento de archivos. Puedes aprender más acerca de este método de cifrado leyendo el Capítulo 7. Mantener Privada tu Comunicación en Internet [165] de la Guía Paso a Paso. El software VS2Go automáticamente ejecuta todas las tareas de cifrado, y mejora tu seguridad al reducir el error humano, haciendo de esta una herramienta fácil de aprender y de utilizar. El **VS2Go para sus miembros con cuenta Blues (Azul), les proporciona en sus servidores aproximadamente 256 megabytes de espacio para sus mensajes de correo electrónico. Los mensajes son almacenados ahí, y pueden ser accedidos desde cualquier computadora con el software VS2Go. Sin embargo, lo mejor sería que crees una carpeta local en tu computadora o en una memoria extraíble USB, y que transfieras regularmente a dicha ubicación todos tus mensajes. El tamaño de tu carpeta local puede ser de cualquiera, de acuerdo a tus necesidades. 1.2 Servicios Alternativos de Correo Electrónico Seguro Dos consideraciones esenciales para elegir un servicio de correo electrónico seguro son su ubicación geográfica, y las leyes que rigen la privacidad y la seguridad del correo electrónico en dicho país o región, y quien tiene acceso a tus correos electrónicos y archivos (en tu computadora, en el servidor o cuando la información se transfiere entre ellos). Para un más amplio debate sobre estos y otros problemas de seguridad, por favor dirígete a Riseup - Servicios Alternativos del Correo Electrónico [211] . En su configuración más segura, el programa VS2Go te permite almacenar tus claves de cifrado y tus correos electrónicos en tu propia computadora o en una memoria extraíble USB. Esto te permite administrar el nivel de seguridad a través de la restricción del acceso a tu correspondiente y a ti mismo (siempre y cuando tu correspondiente este utilizando la exacta configuración de VS2Go). El cliente de correo electrónico VS2Go esta disponible para las plataformas GNU Linux, Mac OS y Microsoft Windows. Opcionalmente, los ususarios que busquen optimizar la seguridad de sus comunicaciones de correo electrónico pueden 132 utilizar el método de Cifrado de Clave Pública GPG/PGP descrito en Utilizar Enigmail con GnuPG en Thunderbird [212] . La correcta configuración y mantenimiento de este método de cifrado te permite también controlar las comunicaciones entre tu correspondiente y tu. El Cifrado de Clave Pública GPG/PGP esta igualmente disponible para GNU Linux, Mac OS, Microsoft Windows y otros sistemas operativos. Una opción final – pero recomendada con reservas - es www.Hushmail.com [213] . Una compañía registrada en Canadá, este servicio de correo electrónico web, que proporciona una capa adicional de cifrado para tus mensajes es fácil de utilizar y es seguro. Siendo un servicio basado en la web, Hushmail puede ser accedido utilizando un navegador Web, y es compatible con las principales plataformas operativas. Ten en cuenta que como con Gmail, RiseUp y otros servicios comerciales y populares de correo electrónico, todas tus claves de cifrado y mensajes residen en los servidores de Hushmail. Por tano, es técnicamente posible para Hushmail tener acceso a tus comunicaciones por correo electrónico. Offline Installation Instructions : Para instalar VaultletSuite Lee la breve introducción de las Guías Prácticas [1] . Pulsa sobre el ícono de VaultletSuite ubicado abajo para guardar y ejecutar el programa de instalación. Lee la siguiente sección antes de continuar. Después de haber instalado VaultletSuite exitosamente, puedes eliminar el archivo de instalación de tu computadora. VaultletSuite: [214] Instalar VaultletSuite 2 Go Lista de secciones en esta página: 2.0 Acerca del Software VaultletSuite 2 Go 2.1 Instalar VaultletSuite 2 Go 2.0 Acerca del Software VaultletSuite 2 Go Aunque el instalar el software VaultletSuite 2 Go (en adelante, VS2Go) requiere unos cuantos pasos más que un software estándar, este todavía es un proceso relativamente fácil y directo. Nota: Después de haber completado el proceso de instalación, se te solicitará inmediatamente crear y registrar una cuenta; por tanto, concedete entre 30-40 minutos para completar todo el proceso. 2.1 Instalar VaultletSuite 2 Go Para empezar la instalación del software VS2Go, ejecuta los siguientes pasos: Paso 1. Pulsa dos veces ; el cuadro de diálogo de Abrir Archivo - Advertencia de Seguridad puede aparecer. Si lo hace, pulsa para activar la siguiente pantalla: Figura 1: Progreso de la barra de estado del Asistente install4j Después que se haya configurado a sí mismo el Asistente install4j, este presentará la siguiente pantalla: Figura 2: Pantalla de Selección del idioma Paso 2. Pulsa para activar la siguiente pantalla: Figura 3: Pantalla de Bienvenido al Asistente de Configuración de ValutletSuite2Go Paso 3. Pulsa para activar la siguiente pantalla: 133 Figura 4: Pantalla de Consentimiento de Licencia Paso 4. Habilita la opción Yo Acepto los términos de licencia como se muestra en la Figura 4, y luego pulsa para activar la siguiente pantalla: Figura 5: Pantalla de Seleccione el directorio de instalación Paso 5. Pulsa para activar la siguiente pantalla: Figura 6: Pantalla Seleccione la carpeta del menú de inicio Paso 6. Pulsa para activar la siguiente pantalla: Figura 7: Pantalla de Seleccione tareas adicionales Paso 7. Pulsa para empezar a instalar el software VaultletSuite 2 Go, y activar la siguiente pantalla: 134 Figura 8: Pantalla del estado de avance de la instalación Nota: El programa de instalación de VaultletSuite2Go eliminará cualquier versión del software previamente instalada y que resida en la computadora, antes de continuar con el proceso de instalación. Después de unos minutos, VaultletSuite2Go se terminará de instalar, y aparecerá la siguiente pantalla: Paso 8. Pulsa la opción continuación: para deshabilitarla como se muestra en tal estado en la Figura 9 a Figura 9: Pantalla de Completando la instalación de de VaultletSuite2Go Paso 9. Pulsa para completar la instalación, y activar la pantalla principal como sigue: Figura 10: Pantalla principal de VaultletSuite2Go Nota: Si se han detectado actualizaciones del programa durante el proceso de instalación, aparecerá un mensaje emergente similar al siguiente: Figura 11: Mensaje emergente de Pequeña Actualización Recomendada Disponible Paso 10. Pulsa para instalar la actualización, y activar la barra de progreso de Iniciando una nueva Sesión de VaultletSuite 2 Go como sigue: Figura 12: Barra de Progreso de Iniciando una nueva Sesión de VaultletSuite 2 Go Nota: La barra de progreso de Iniciando una nueva Sesión de VaultletSuite 2 Go Session se detendrá brevemente en el mensaje Recuperando la autenticación de la cuenta debido a que no existe información de cuenta que recuperar, porque 135 todavía no has creado tu cuenta. Si el software VS2Go ha sido exitósamente instalado, aparecerán las dos siguientes pantallas: Figura 13: Pantalla de Bienvenido a VaultletSuite 2 Go [@vaultletsoft.com] Figura 14: Bienvenido a la consola de VaultletSuite 2 Go Para aprender a cómo crear una cuenta de VS2Go, por favor diríjase a Crear una Cuenta en VaultletSuite 2 Go [215] . Crear una Cuenta en el VaultletSuite 2 Go Lista de secciones en esta página: 3.0 Vista General del Proceso de Creación de una Cuenta 3.1 Crear una Cuenta en el VaultletSuite 2 Go 3.2 Elegir la Cuenta Apropiada en el VaultletSuite 2 Go 3.3 Ejemplo de Creación y Registro de una Cuenta en el VaultletSuite 2 Go 3.4 Utilizar el Teclado Virtual 3.5 Ejemplo de Registro de una Cuenta en el VaultletSuite 2 Go (Continuación) 3.6 Elegir una Opción Apropiada de Almacenamiento de Archivos 3.7 Actualizar el Programa VaultletSuite 2 Go 3.0 Vista General del Proceso de Creación de una Cuenta El proceso de creación y registro de una cuenta empieza con la elección del tipo apropiado de cuenta para ti; este tutorial esta basado en el tipo de cuenta que más probablemente beneficie a la mayoría de los usuarios. Luego, se te solicitará generar un par de claves para estar asociadas con tu cuenta, aprender a utilizar el opcional pero útil teclado virtual, ingresar información personal y elegir la opción apropiada de almacenamiento de archivos. Nota de Instalación: Como se mencionó hacia el final del proceso de instalación en Instalar VaultletSuite 2 Go [216] , después de instalar y ejecutar VaultletSuite 2 Go por primera vez, puedes recibir solicitudes de actualización para garantizar que cuentas con la versión más reciente de VS2Go. Si ello ocurre o cuando ocurra, por favor diríjase a la sección 3.7 Actualizar el Programa VaultletSuite 2 Go [217] . Tu cuenta VS2Go incluye una dirección de correo electrónico y detalles de conexión para el sistema. Puedes registrar multiples cuentas en la misma computadora o en una memoria extraible USB. Cada cuenta tendrá su espacio separado, y se le protegerá del acceso de personas distintas al propietario de estas. 3.1 Crear una Cuenta en el VaultletSuite 2 Go Para empezar a crear tu cuenta VS2Go, ejecuta los siguientes pasos: Paso 1. Pulsa dos veces o selecciona Inicio > Programas > VaultletSuite2Go > VaultletSuite2Go para activar la barra de progreso de estado de Empezar nueva Sesión de VaultletSuite 2 Go, la consola principal de VaultletSuite 2 Go y la pantalla de Bienvenida al VaultletSuite 2 Go como se muestra a continuación: Figura 1: Pantalla de Progreso de la Barra de Estado de Empezar nueva Sesión de VaultletSuite 2 Go Figure 2: Pantalla de ¡Bienvenido a VaultletSuite 2 Go! 136 Figura 3: Consola Principal de VaultletSuite 2 Go! La consola de VS2Go te permite cambiar entre el uso del correo electrónico, el almacenamiento de archivos y las herramientas de administración de contraseñas del VaultletSuite. Sin embargo, primero debes crear una cuenta antes de que puedas acceder a estas herramientas. 3.2 Elegir la Cuenta Apropiada en el VaultletSuite 2 Go El VS2Go esta diseñado para servir tanto a los usuarios que siempre utilizan la misma computadora, así como a aquellos que requieren acceso y utilización de diferentes computadoras. Este te permite almacenar tu cuenta y los detalles de inicio de sesión o conexión tanto en tu computadora como en una memoria extraíble USB. Paso 1. Pulsa para activar la siguiente pantalla. Figura 4: Pantalla de Escoger que ruta de creación de cuenta deseas seguir Paso 2. Pulsa la opción Control para habilitar los otros tipos de cuenta somo se muestra en la reciente Figura 4. La pantalla de Escoger que ruta de creación de cuenta deseas seguir te permite especificar el tipo de cuenta que mejor se adapta a tus necesidades. Los tipos de cuentas listados aquí están divididos en las cuentas Comodidad y Control. Control te ofrece una variedad de cuentas diseñadas para optimizar la protección y la seguridad de tus intercambios de correos electrónicos, y serán abordados con mayor amplitud en la siguiente sección. Importante: Por favor lee las siguientes descripciones de las opciones antes de decidir cual se ajusta mejor a tus necesidades. La opción Simplicidad: Rápido y fácil (5 pasos) esta diseñada para usuarios satisfechos con las opciones de registro de cuenta por defecto. La cuenta te solicitará por el número más reducido de detalles y será automáticamente almacenado en la carpeta designada en tu computadora (por ejemplo, C:\Documents and Settings\User\vaultletsoft). La clave privada será almacenada en el servidor de VaultletSoft. La opción Control: Inicio rápido para Disco Duro (5 pasos) creará una cuenta con un proceso de configuración idéntico al de la opción Simplicidad, pero explica en mayor detalle las elecciones de instalación y de acceso al sistema que estas realizando. La opción Control: Inicio rápido para Datos Móviles (6 pasos) está diseñada para un proceso de registro rápido, y asume que tu correo electrónico y tus archivos se ubicarán en una memoria extraíble USB. Elige esta opción si deseas portar tu cuenta VS2Go contigo, y acceder a ella desde distintas computadoras. La opción Control: Inicio detallado para Datos Móviles (10 pasos) esta diseñada para usuarios que desean estar informados de todas las opciones posibles, con el fin de seleccionar la configuración de cuenta que sea apropiada para ellos. También puedes decidir la ubicación del lugar de almacenamientoa para tu clave privada. 3.3 Ejemplo de Creación y Registro de una Cuenta en el VaultletSuite 2 Go El tipo de cuenta utilizado en el ejemplo que sigue esta basado en la opción Control: Inicio detallado para Datos Móviles (10 paso), dado que sus características y configuraciones se aplicarán con mayor probabilidad a la mayoría de nuestros usuarios. Nota: Aunque a los usuarios se les invita a escoger otras opciones de tipo de cuenta, por favor lee la siguiente sección, pues estos pasos también pueden ser aplicados a la creación y registro de tu cuenta, independientemente de tu tipo de cuenta. Paso 1. Habilita la opción de creación de cuenta que desees y luego ejecuta los siguientes pasos cuando sean pertinentes. Un par de claves es el componente principal para mantener tus comunicaciones por correo electrónico privadas y seguras; después de que hayas escogido el tipo de cuenta, debes obligatoriamente generar un par de claves que estén asociadas a esta. Paso 2. Pulsa para activar la siguiente pantalla: 137 Figura 5: Pantalla de Cliquée en el cuadrado nervioso unas veces para inicializar el sistema Paso 2. Pulsa el cuadrado coloreado al menos dos veces mientras se mueve aleatoria y rápidamente en el panel Cliquée en el cuadrado nervioso unas veces para inicializar el sistema para activar la siguiente pantalla: Figura 6: La pantalla ¿Cuál valora más?: El control detallado o La comodidad ¡Advertencia!: Una clave privada no puede ser reemplazada una vez que la original esta en peligro o perdida. La clave privada es la única manera de descifrar los archivos y mensajes en tu cuenta. Si escoges almacenar tu clave privada de manera local, debes obligatoriamente protegerla de daños o pérdida este archivo de clave privada, sin importar si está almacenada en tu computadora o en una memoria extraíble USB. Así pues, la opción Control (ver más abajo) es para usuarios Avanzados y Experimentados que están acostumbrados a administrar sus claves privadas de manera prudente y segura. Este también permite que sólo tu descifres tus mensajes. Si prefieres guardar la clave privada en los servidores de VaultletSoft (la opción Simplicidad, ver más abajo) - ya no tendrás que preocuparte de perderla o de acceder a la cuenta desde una localidad remota. Pondrás la responsabilidad en la compañía VaultletSoft para mantener segura tu clave. En cualquier situación, debes obligatoriamente crear una excepcionalmente larga contraseña para proteger tu clave segura. Para mayor información sobre claves públicas y privadas, por favor diríjase a Capítulo 7: Mantener privada tu comunicación en Internet [165] . Paso 4. Selecciona la opción La comodidad de la lista desplegable de ¿Cuál valora más? para este ejercicio como se muestra en la anterior Figura 5. Paso 5. Pulsa para mostrar la siguiente pantalla: 138 Figura 7: Paso actual: Cree su cuenta. Formulario de registro* Paso 6. Ingresa la información solicitada en sus correspondientes campos de texto; aunque puedes naturalmente ingresar la contraseña que desees en forma manual, quizás esta sea una excelente oportunidad para aprender más acerca del uso del Teclado Virtual del VaultletSuite 2 Go que se desarrolla en la sección 3.4 Utilizar el Teclado Virtual [218] Nota: Tu Dirección de correo electrónico actual será utilizada para restablecer tu contraseña en el futuro o para enviarte importantes avisos sobre la cuenta. Nota: Para incrementar el anonimato de tu cuenta en VS2Go, evalua registrala con un nombre ficticio y no proveer una dirección de correo electrónico alternativo. Sin embargo, ten en cuenta que al no determinar una dirección de correo electrónico alternativo, no seras capaz de restablecer tu contraseña si es que la olvidas en el futuro. Tu Nombre de cuenta preferido no debe contener ningun espacio y debe ser único. Este será utilizado en tu dirección de correo electrónico en VS2Go, por ejemplo, [email protected]. Paso 7. Pulsa para activar el siguiente mensaje emergente que explica el compromiso de VaultletSoft con organizaciones sin fines de lucro, educativas y de la prensa: Figura 8: Uso gratis para grupos educativos, sin motivo de lucro, y la prensa Paso 8. Pulsa la prensa. para cerrar el mensaje emergente de Uso gratis para grupos educativos, sin motivo de lucro, y 3.4 Utilizar el Teclado Virtual El teclado virtual de VS2Go te ofrece un método seguro para ingresar la contraseña. Esta opción puede proteger tu contraseña de ser registrada por un programa registrador de pulsaciones de teclas (keylogging program) que podría haberse instalado en tu computadora si es que la dejaste desprotegida o en el caso que utilices computadoras públicas. Paso 9. Pulsa para activar el Teclado Virtual como se muestra a continuación: 139 Figura 9: Teclado Virtual Nota: Las dos contraseñas deben coincidir y deben ser de 8 o más caracteres de longitud. Paso 10. Pulsa las teclas que correspondan a tu contraseña en el Teclado Virtual. Paso 11. Reingresa la contraseña utilizando el teclado virtual por segunda vez, y luego pulsa acabes. cuando 3.5 Ejemplo de Registro de una Cuenta en el VaultletSuite 2 Go (Continuación) Paso 12. Pulsa siguiente pantalla: después que coincidan las contraseñas, y continúa el proceso de registro activando la Figura 10: Pantalla de Lea nuestro acuerdo de usuario (EULA) Paso 13. Selecciona Si de los menúes desplegables para continuar, y luego pulsa mensaje emergente: para activar el siguiente Figure 11: Mensaje emergente de Ingresar información de tu beneficiario y de tu asesor (recomendante) Paso 14. Pulsa para activar la pantalla de VS2Go de información del beneficiario y del asesor (recomendante) como se muestra a continuación: 140 Figura 12: Pantalla de Introduzca nombre de beneficiario y asesor Nota. Deja en blanco las casillas de Beneficiario y de asesor (recomendante) para preservar de mejor manera el anonimato de tu cuenta, como se muestra en la Figura 12. Paso 15. Selecciona la Cuenta Azul en las opciones de suscripción (si es que esta no es la opción por defecto). Importante: La cuenta Azul proporciona acceso a la mayoría de las características de VaultletSuite por un año. Después de 11 meses, se te notificará que tu periodo de suscripción anual esta por terminar, y se te presentarán distintas posibilidades de renovación. La cuenta Azul les permite a los usuarios almacenar 256 megabytes de archivos y mensajes por un periodo de 6 meses en los servidores de VaultletSoft. Sin embargo, se te recomienda enfáticamente archivar regularmente tus archivos y mensajes, para evitar la perdida accidental de información. Por favor, dirígete a la página de Preguntas y Revisión [219] para tener mayor información sobre la renovación de la suscripción. Nota: Pulsa para activar la una página web de VaultletSuite que lista los diferentes tipos de cuenta. Una vez que hayas concluido con el formulario de información de beneficiario y de asesor (recomendante), este debe parecerse al de la Figura 12. 3.6 Elegir una Opción Apropiada de Almacenamiento de Archivos En esta etapa del proceso de creación de cuenta, debes necesariamente especificar donde almacenar los archivos de tu cuenta VS2Go: en tu computadora, en el servidor de VaultletSoft o en una memoria extríble USB. La pantalla de VauletSuite 2 Go Disk Locator (VaultletSuite 2 Go Localizador de Ficheros) te presenta cuatro opciones, y al habilitar cualquier opción, puedes revisar las explicaciones detalladas, y determinar que opción de almacenamiento se adapta mejor a tu estilo de vida y necesidades. Importante: Si escoges almacenar tus archivos en una memoria extraíble USB, debes necesariamente mantenerla siempre contigo de otro modo seras incapaz de acceder a tu cuenta y tus mensajes archivados. Paso 16. Pulsa , para activar la siguiente pantalla: Figura 13: Mensaje emergente del Localizador de discos para cuentas nuevas Paso 17. Pulsa continuación: para activar la pantalla del Localizador de ficheros de ValutletSuite 2 Go como se muestra a 141 Figura 14: Pantalla de localizador de ficheros de VaultletSuite 2 Go en el modo por defecto La pantalla de Localizador de ficheros de VaultletSuite 2 Go esta dividida en dos paneles. El panel de ¿Dónde está, y dónde guarda ud. sus ficheros de VaultletSuite 2 Go?* que muestra las opciones de almacenamiento de ficheros, y el panel ¿Qué quiere decir esto? que muestra una explicación más detallada de estas opciones. La parte que indica Sus ficheros archivados se guardarán aquí: muestra mensajes sobre si VaultletSuite ha detectado tu memoria extraíble USB, y si esta requiere ser formateada, entre otras cosas. Nota: Si escoges almacenar los ficheros de la cuenta en un unidad lectora externa o en una memoria extraíble USB, esta primero debe ser obligatoriamente insertada en la computadora antes de que ejecutes el programa VS2Go. También se te consultará especificar su detino cuando utilices distintas computadoras. La opción Principal: esta es mi ordenador (computadora) principal y guardo mis ficheros (archivos) de VaultletSuite 2 Go en mi disco duro. Esta es la opción por defecto la primera vez que aparece la pantalla de Localizador de ficheros de VaultletSuite 2 Go después de haber sido instalado. Como su nombre sugiere, sólo utilizarás este ordenador (computadora) para tu cuenta VS2Go. La opción Principal: este es mi ordenador (computadora) principal y guardo mis ficheros de VaultletSuite 2 Go en mi memoria USB. Esta opción es ideal para usuarios que necesita utilizar el VS2Go desde diferentes computadoras, y portan los ficheros (archivos) de su cuenta en su memoria extraíble USB. (Recuerda: Cada una de las computadoras debe necesariamente contar con el software VS2Go instalado y ejecutándose). La opción Estoy de paso: No tengo mis ficheros de VaultletSuite 2 Go conmigo. Esta opción es para usuarios que requieren acceso a sus cuentas VS2Go, pero sin la capacidad de acceder a sus archivos y almacenar mensajes antiguos en estos. La opción Estoy de paso: Tengo mis ficheros de VaultletSuite 2 Go en mi memoria USB. Esta opción le permite a los usuarios el acceso a sus cuentas VS2Go, y el archivar sus mensajes. Nota: La mayoría de usuarios generalmente utilizan computadoras tanto en su hogar como fuera de este, y probablemente estarían mejor servidos por la segunda opción, y este ejemplo se basa en este. Paso 18. Habilita la opción Principal: este es mi ordenador (computadora) principal y guardo mis ficheros (archivos) de VaultletSuite 2 Go en mi memoria USB, para activar los botones Búsqueda automática de disquetero y Búsqueda manual de disquetero. Paso 19. Inserta una memoria extraíble USB en un puerto USB designado en tu computadora, y luego pulsa para ejecutar un escaneado VS2Go de tu computadora buscando una unidad de lectura extraíble. Nota: Si se detecta más de una unidad de lectura extraíble o memoria USB, VS2Go te solicitará seleccionar uno de ellos para que sirva de archivo portátil como se muestra a continuación: Figura 15: Pantalla de Disqueteros múltiples encontrados Paso 20. Pulsa para activar el siguiente mensaje emergente: Figura 16: Pantalla de Resultados de búsqueda automática La pantalla de Localizador de ficheros de VaultletSuite 2 Go ahora muestra la ubicación de tu recientemente creada cuenta de VS2Go, y la carpeta correspondiente en la cual almacenar tus ficheros (archivos). Figura 17: Pantalla de Localizador de ficheros de VaultletSuite 2 Go VaultletSuite también te permite cambiar la carpeta por defecto, o especificar manualmente otra unidad de lectura extraíble. para hacer eso, ejecuta los siguientes pasos: Paso 21. Pulsa para activar la siguiente pantalla: 142 Figura 18: Pantalla de ¿Dónde guarda sus ficheros de VaultletSuite 2 Go?* Paso 22. Explora hasta hallar una unidad de lectura o una ubicación de carpeta. Paso 23. Pulsa pantalla: para confirmar la ruta de la unidad de lectura o de la carpeta, y activar la siguiente Figura 19: Cuadro de diálogo emergente de Confirmación Paso 24. Pulsa para confirmar la ruta de la unidad de lectura o de la carpeta, y regresar a la pantalla actualizada de Localizador de ficheros de VaultletSuite 2 Go (Figura 17). Paso 25. Pulsa continuación: para mostrar un resumen de la información de tu cuenta para revisión, como se muestra a Figura 20: Panel de Resumen de creación de cuenta Paso 26. Pulsa Paso 27. Pulsa para terminar el proceso de creación de la cuenta. para completar el proceso de creación de cuenta y activar la pantalla de tu cuenta. ¡Felicitaciones! Aunque haya requerido de un poco más de esfuerzo que los procedimientos de registro de una cuenta convencional que hayas encontrado con otro software en este proyecto, ahora eres el feliz propietario de una nueva cuenta de correo electrónico de VS2Go. Es posible que se te presente un Mensaje de Sistema de VS2Go describiendo algunas características nuevas del software. 3.7 Actualizar el Programa VaultletSuite 2 Go Para ayudar a usuarios con ancho de banda bajo o restringido, VS2Go organiza las acutalizaciones de software como Importantes u Opcionales. Sin embargo, las actualizaciones de VS2Go descritas en la pantalla de actualizaciones como Importante o Mediana e Importante deben necesariamente ser instaladas antes de continuar usándolo. La actualización Importante incluye mejoras a las funcionalidades existentes y reparaciones de seguridad. Al ejecutarse VS2Go, quizas se le pida actualizar el software con las recientes reparaciones o parches de VS2Go. Pulsa el botón Si para aceptar e instalar la actualización de software. 143 Figura 21: Pantalla de mensaje de de Actualización pequeña y opcional disponible Figura 22: Pantalla de mensaje de Actualización mediana e importante disponible Figura 23: Pantalla de mensaje de Actualización mediana e importante disponible Las actualizaciones se descargarán e instalarán automáticamente en tu computadora o en tu unidad de lectura extraíble. Utilizar tu Cuenta VaultletSuite 2 Go Lista de secciones en esta página: 4.0 Utilizar tu Cuenta 4.1 Redactar y Enviar un Mensaje 4.2 Transferir tus Mensajes al Archivo 4.3 Utilizar el VaultletFiler 4.4 Utilizar el PasswordValet 4.0 Utilizar tu Cuenta Después de crear y registrar con éxito tu cuenta VaultletSuite 2 Go (en adelante VS2Go), y posteriormente, cada vez que accedas a tu cuenta, ¡estarás utilizando uno de los sistemas más seguros de correo electrónico disponibles hoy en día en la Internet! Nota: Todas las pantallas que encuentres mientras utilizas el VS2Go pueden ser redimensionadas fácil y elegantemente; por tanto, no te preocupes si la apariencia de las pantallas de tu cuenta VS2Go no coinciden exactamente con aquellas que se presentan a lo largo de esta guía. Consejo: Al pasar el cursor sobre un botón o característica particular se mostrará su descripción vinculada como en este ejemplo: Figura 1: Ejemplo de un descripción vinculada con la característica Agenda Una vista general de las funciones y tareas básicas o más comunes vinculadas a las siguientes dos pantallas se presentarán para ayudarte a empezar. Para empezar a utilizar la cuenta VS2Go, ejecuta los siguientes pasos: Paso 1. Pulsa pantallas: o selecciona: Inicio > Programas > VaultletSuite2Go > VaultletSuite2Go para activar las siguientes Figura 2: Pantalla de ¡Bienvenido a VaultletSuite 2 Go! con las casillas de Cuenta y Contraseña llenados por un usuario ficticio 144 Figura 3: Consola de VaultletSuite 2 Go con todos los botones habilitados después de iniciar sesión Paso 2. Pulsa para activar la siguiente pantalla: Figura 4: Ejemplo de la Pantalla de Correo Electrónico de VaultletSuite 2 Go Una serie de progresos de barras de estado de Empezando una Nueva Sesión de VaultletSuite 2 Go se presentarán automáticamente, a medida que la información de tu cuenta se recupera. Nota: Si estas accediendo a tu cuenta utilizando una computadora distinta a la de la que utilizaste la última vez, VS2Go te consultará sobre la ubicación de tus archivos y ficheros de VauletSuite. Una ventana de información puede emerger para avisarte sobre algunas nuevas características en VS2Go. 4.1 Redactar y Enviar un Mensaje En el siguiente ejemplo, se llevará a cabo un intercambio de mensajes de correo electrónico entre dos usuarios de VaultletSoft (es decir, aquellos con una dirección @vaultletsoft.com). El VaultletMail automáticamente cifrará todos los mensajes a otros destinatarios VS2Go. Para instrucciones de cómo cifrar mensajes para personas que no tienen una cuenta VaultletSoft, por favor dirígete a la página 5.3 Acerca de la Característica SpecialDelivery [220] . Paso 1. Pulsa para activar la siguiente pantalla: Figura 5.Pantalla del Compositor (Redactor) de VaultletMail :: Mensaje nuevo Paso 2. Redacta tu mensaje, ingresa el destinatario como se muestra en la Figura 5 y pulsa mensaje y regresar a la pantalla de la Figura 4. para enviar tu VS2Go funciona como cualquier cliente de correo electrónico. Básicamente, redactas los mensajes, elijes a los destinatarios y los envías, así como los borras o archivas o almacenas en el disco duro de tu computadora o en una memoria extraíble USB. 4.2 Transferir tus Mensajes al Archivo El VS2Go también ofrece un amplio rango de características de seguridad avanzadas que no son ofrecidas por clientes de correo electrónico convencionales, entre ellos la capacidad de archivar correos electrónicos y ficheros. Todos los mensajes nuevos, tanto los enviados como los recibidos, son almacenados inicialmente en los servidores de Vaultletsoft, el cual proporciona almacenamiento por un tiempo y en un espacio limitado. La barra lateral izquierda en la pantalla del VaultletMail esta dividida en dos el Servidor de Vaultletsoft y Su disco/memoria USB como se muestra en la Figura 4. Las líneas punteadas en la Figura 6 a continuación muestra como las carpetas se corresponden entre ellas: Figura 6: Como se corresponden las carpetas del Servidor de Vaultletsoft y las carpetas de Su disco/memoria USB 145 Dada la limitada cantidad de capacidad de almacenamiento disponible para los usuarios gratuitos, y por tu propia libertad de uso y de seguridad, debes necesariamente transferir tus mensajes a tu computadora o un dispositivo extraíble de manera continua. El tamaño de tus carpetas locales pueden ser tan grande como lo permita tu computadora o tu unidad de lectura extraíble. Nota: Todos tus mensajes serán guardados utilizando el cifrado seguro de VS2Go. Paso 1. Selecciona el/los mensaje(s) que te gustaría guardar en tu carpeta local. Paso 2. Pulsa o selecciona Mensaje > Archivar en la barra de menú. Recordatorio: Si has habilitado la opción Estoy de paso durante la creación y registro de tu cuenta, entonces debes necesariamente portar tu disco duro extraible o tu memoria USB todo el tiempo si deseas acceder a tus mensajes archivados. Sin embargo, puedes continuar redactando, enviando y recibiendo mensajes sin tu dispositivo extraíble. 4.3 Utilizar el VaultletFiler El VS2Go ofrece almacenamiento de ficheros seguro y utiliza el archivo (creado en tu computadora o en tu memoria extraíble USB) para este propósito. Puedes transferir múltiples ficheros para ser protegidos por el cifrado de VS2Go, y acceder a ellos utilizando tu computadora o dispositivo extraíble. Nota: Ten en cuenta que aunque los ficheros son automáticamente cifrados en tu computadora o en la memoria extraíble USB, estos sólo pueden ser accedidos si estas conectado a la Internet y conectado a tu cuenta. (Las versiones futuras del VaultletSuite 2 Go aspiran a incorporar acceso sin conexión a estas funciones). Al VaultletFiler se accede a través de la consola principal de VaultletSuite 2 Go. Paso 1. Selecciona: VaultletSuite 2 Go > VaultletFiler como se muestra a continuación: Figura 7. Selección del VaultletFiler en la consola principal de VaultletSuite 2 Go Esto activará la pantalla del VaultletFilter como se muestra: Figura 8. Pantalla del VaultletFiler 4.3.1 Importar y Cifrar un Fichero (Archivo) con VaultletFiler Para importar (o transferir) documentos utilizando el VaultletFiler ejecuta los siguientes pasos: Paso 1. Pulsa para activar la siguiente pantalla: Figura 9. Pantalla de exploración de ¿Qué ficheros quiere importar? Paso 2. Selecciona el/los fichero(s) a ser importados, y luego pulsa Estado de Cifrado de Fichero hasta que aparezca la siguiente pantalla: para activar una serie de barras de El fichero ahora aparece en la pantalla VaultletFiler :: Fichero cifrado como se muestra: 146 Figura 10. Archivo cifrado mostrado en el VaultletFiler 4.3.2 Exportar y Descifrar un Fichero (Archivo) con VaultletFiler Antes de que puedas acceder y trabajar con tu(s) fichero(s) posteriormente, debes necesariamente primero exportarlo(s) y luego descifralo(s). Para exportar y descifrar un fichero, ejecuta los siguientes pasos: Paso 1. Selecciona el archivo que va a ser exportado en la ventana de Archivos Cifrados, y luego pulsa activar la siguiente pantalla: para Figura 11. Fichero seleccionado para Exportar mostrado en la pantalla de exploración ¿Dónde quiere exportar [Nombre del Archivo]? Paso 2. Navega hasta el directorio de destino para el cual el fichero será exportado, y luego pulsa activar la siguiente pantalla de consulta: para Figura 12: Pantalla de Confirmar el descifrado Para acceder (es decir, utilizar o trabajar con) este fichero, primero debes descifrarlo. Paso 3. Pulsa para activar una serie de progresos de barra de Estado de Descifrado de Fichero. Después de que se haya completado el proceso de descifrado y de exportación, navega hasta el directorio de destino de la exportación para ver tu nuevo fichero descifrado y exportado. 4.4 Utilizar el PasswordValet Nota: El PasswordValet esta diseñado para su uso con el software VS2Go. Por tanto, los usuarios deben necesariamente tener una conexión a Internet y el software VS2Go instalado en cualquier computadora que utilicen. Sin embargo, las proximas versiones del VS2Go incluirán esta capacidad para su uso sin conexión. Para usuarios que puedan necesitar acceder a la información de su cuenta cuando utilicen computadoras que no cuentan con VaultletSuite 2 Go instalado en ellas, les sugerimos enfáticamente tener el KeePass [79] , además del VS2Go. La característica PasswordValet es básicamente un editor de texto que te permite ingresar y almacenar valiosa información de cuenta de manera privada y segura. Paso 1. Pulsa la Figura 3. Paso 2. Pulsa o selecciona Inicio > Programas > VaultletSuite2Go > VaultletSuite2Go para activar la Figura 2 y para activar la siguiente pantalla: 147 Figura 13: Pantalla principal del PasswordValet Nota: Si no especificaste una unidad de lectura local o extraíble o una memoria USB durante el proceso de creación de la cuenta, puedes hacerlo aquí. Opcionalmente, puedes almacenar la información de tu cuenta en los servidores de VaultletSoft. Paso 3. Pulsa para activar una versión en blanco de la siguiente pantalla: Figura 14: Pantalla de PasswordValet: Nombre de este PasswordValet aquí (redimensionada) Paso 4. Ingresa la información vinculada a la cuenta en sus respectivos campos de modo que tu propia pantalla se parezca a la de la Figura 14: Paso 5. Pulsa para guardar toda la información vinculada a tu cuenta, y luego selecciona el elemento Acabar sesión del menú del PasswordValet, para salir y cerrar el PasswordValet. Paso 6. Pulsa Paso 7. Pulsa se muestra a continuación: en la consola del VS2Go para abrir nuevamente el PasswordValet. para recuperar el fichero de información de la cuenta almacenado en tu disco duro, como 148 Figura 15: Ejemplo de la pantalla del PasswordValet mostranod el fichero cifrado automáticamente El fichero de la información de la cuenta aparece, mostrando el cifrado alfanumérico automático utilizado por el software VS2Go para cifrar tu fichero. Paso 8. Pulsa para acceder a la información de tu cuenta y editarla o actualizarla, y luego pulsa para guardar tus actualizaciones. Características Avanzadas del VaultletMail Lista de secciones en esta página: 5.0 Acerca de las Características Avanzadas de VaultletSuite 2 Go 5.1 Utilizar la Característica HalfLife 5.2 Utilizar la Característica ScopeControl 5.3 Acerca de la Característica SpecialDelivery 5.4 Enviar un Mensaje Utilizando la Característica SpecialDelivery 5.5 Acceso a Destinatarios Externos al Visor de Correo Web de SpecialDelivery 5.6 Verificar si has Aplicado las Caracterísitas Avanzadas 5.0 Acerca de las Características Avanzadas de VaultletSuite 2 Go El VaultletSuite 2 Go (VS2Go) ofrece tres características únicas las cuales incrementan la seguridad de tus comunicaciones por correo electrónico. Esta sección te describirá y mostrará cómo utilizarlas. HalfLife: Esta característica te permite especificar la longevidad de un mensaje de correo electrónico una vez que ha sido abierto por el destinatario. Puedes especificar por adelantado el número de veces que un mensaje puede ser leido, o un limite de tiempo antes de que se autoelimine. La característica HalfLife es especialmente útil para hacer que información sensible sea inaccesible a un destinatario después de un periodo de tiempo fijo. ScopeControl: Esta característica te permite restringir la capacidad de reenviar tu mensaje a otros, o copiar el contenido mostrado en el mensaje original. La característica ScopeControl es especialmente útil para impedir que un destinatario accidentalmente 'filtre' tu mensaje a un tercero. SpecialDelivery: Esta característica te permite cifrar automáticamente un mensaje de correo electrónico, y aplicar (si es necesario) las caracterísiticas de Half-Life y Scope Control a destinatarios fuera del entorno de VaultletSuite. Puedes mantener tu autenticidad y privacidad cuando te comunicas con suscriptores que utilicen otros servicios de correo electrónico, incluso aquellos considerados inseguros. Nota: La característica SpecialDelivery se aborda en mucho mayor detalle en las secciones 5.3 Acerca de la Característica SpecialDelivery hasta la 5.5 Acceso a Destinatarios Externos al Visor de Correo Web de SpecialDelivery Unopened Message Withdrawal: Los usuarios de VS2Go pueden recuperar o retraer un mensaje no abierto de VaultletMail o de SpecialDelivery dentro de los dos minutos posteriores a su envío. Sin embargo, las futuras versiones de VS2Go eliminarán la restricción de los dos minutos y los usuarios podrán retraer un mensaje de correo electrónico enviado, sí y sólo sí el destinatario no lo haya abierto todavía. Para recuperar un mensaje que hayas enviado, abre la carpeta de Enviados de VS2Go, selecciona el encabezado del mensaje sin abrirlo, y luego elimina el mensaje. Siempre y cuando que el mensaje no haya sido abierto por el destinatario, el mensaje será eliminado y no será enviado a tu correspondiente. 5.1 Utilizar la Característica HalfLife Nota: El VS2Go te permite redimensionar las distintas pantallas y ventanas, las cuales también cambian la apariencia de lo diferentes botones, y estos pueden ser ajustados para reflejar su apariencia por defecto. No te preocupes si las imágenes de este tutorial no corresponden exactamente a las que tienes. La caracterísitca HalfLife se utiliza para limitar el tiempo que un mensaje puede permaneceer en el buzón del destinatario. Para emplear la característica HalfLife, ejecuta los siguientes pasos: Paso 1. Pulsa para activar la ventana del Editor de Half-Life como se muestra: 149 Figura 1. Pantalla del Editor de HalfLife Paso 2. Especifica el tiempo que tu mensaje se mostrará antes de ser eliminado, o el número de veces que puedes visto, o una combinación de ambos. Paso 3. Pulsa para confirmar los cirterios especificados. Nota: La línea de titulo de HalfLife que aparece encima de tu mensaje ahora muestra tus nuevos parámetros seleccionados. Figura 2: Línea de título de HalfLife mostrando los nuevos parámetros Paso 4. Redacta tu mensaje y luego pulsa para enviar tu mensaje. Después que tu destinatario haya recibido tu mensaje, él o ella serán capaces de ver las restricciones que has especificado (encerradas en un marco negro en la Figura 3 al inicio del mensaje de correo electrónico como se muestra: Figura 3. El Buzón de VaultletMail mostrando un mensaje de correo electrónico con un tiempo de vida restringido Consejo: Pulsa si deseas ya sea alterar o eliminar las restricciones de tiempo y visión de tu mensaje de correo electrónico; ¡no tienes que eliminar tu mensaje de correo electrónico y empezar de nuevo! 5.2 Utilizar la Característica ScopeControl La característica de ScopeControl restringe la capacidad de un destinatario de copiar o reenviar el contenido de un mensaje de correo electrónico a terceros. Ello es extremadamente útil para impedir la 'filtración' accidental o el compartir un mensaje privado con una lista de correo electrónico o destinatarios no previstos. Paso 1. Pulsa Paso 2. Pulsa para abrir una pantalla de Compositor de VaultletMail :: Nuevo Mensaje. y nota los cambios en la línea de titulo de ScopeControl como se muestra a continuación: Figura 4: Línea de titulo de ScopeControl mostrando los nuevos parámetros Tu mensaje está ahora protegido de ser reenviado a otros y de que su contenido pueda ser archivado, copiado o impreso. Consejo:. Pulsa así lo deseas. para eliminar las restricciones de ScopeControl de tu mensaje de correo electrónico, si 5.3 Acerca de la Característica SpecialDelivery En esencia, la característica SpecialDelivery te permite enviar mensajes cifrados, y ampliar las características de seguridad tanto de HalfLife como de ScopeControl para usuarios externos (no de VaultletSoft). Primero, envías un mensaje normal (o no cifrado) a un usuario (no de VaultletSoft) con un enlace para crear una cuenta ligera de VS2Go para acceder al seguro Visor de Correo Web SpecialDelivery que se aloja en la página web de VaultletSoft. El destinatario externo debe necesariamente crear una cuenta y acceder a la cuenta ligera de VS2Go para acceder al Visor de Correo Web SpecialDelivery, y ver y responder a un mensaje de correo electrónico de un usuario de VaultletSoft de 150 manera privada y segura. Antes de empezar a utiliza la característica de SpecialDelivery con un usuario externo, ambos deben necesariamente haber intercambiado, previamente, una frase/codigo secreta o una palabra sólo conocida por ustedes. Esta frase codigo/palabra secretas identificarán y confirmarán a ambas partes como los verdaderos destinatario y remitente de mensajes de correo electrónico. VaultletSoft admite todos los navegadores más conocidos y se dan instrucciones claras automáticamente en tu primer mensaje de correo electrónico de VaultletSuite 2 Go que recibas. VaultletSoft está desarrollando actualmente programas añadidos (es decir, los equivalentes a los completemetnos o extensiones de Firefox) para estos, entre ellos el Internet Explorer, Opera y Safari). Importante: Aunque el uso de la configuración inicial y de la creación de cuenta, pueda parecer inicialmente más larga que la mayoria de las herramientas de software convencionales, todos los futuros intercambios de mensajes de correo electrónico serán mucho más rápidos y simples. Los beneficios de la característica SpecialDelivery de VaultletSoft superan una relativamente pequeña inversión de tiempo y esfuerzo, sí y sólo sí tanto tu correspondiente como tú son responsables protegiendo la seguridad de ambos cuando utilicen servicios de correo electrónico inseguros. 5.4 Enviar un Mensaje Utilizando la Característica SpecialDelivery Para enviar un mensaje a un destinatario externo ejecuta los siguientes pasos: Paso 1. Pulsa para abrir la ventana Compositor de VaultletMail :: Nuevo Mensaje. Paso 2. Ingresa o selecciona una dirección de correo electrónico externo (es decir, no de VaultletSoft) en el campo de direcciones de Destinatarios To:. Ello automáticamente deshabilitará los botones Enviar, Recibo, ScopeControl y HalfLife. Paso 3. Pulsa y nota que la línea de titulo de Special Delivery muestra el siguiente mensaje: Figura 5: Mensaje en la línea de titulo de Special Delivery Figura 6: Pantalla de Compositor de VaultletMail: Nuevo Mensaje Paso 4. Redacta y luego pulsa para enviar tu mensaje, como se muestra en la Figura 6. Nota: El programa VS2Go automáticamente detectará si tu destinatario es un usuario externo o de VaultletSoft. Si no habilitas la característica SpecialDelivery e intentas enviar tu mensaje, aparecerá la ventana emergente Mensajes externos de texto plano no son seguros, como se muestra en la Figura 7. Paso 5. Habilita las opciones proteger y enviar este mensaje con SpecialDelivery y Preguntarme antes de enviar un mensaje inseguro, de modo que tu propia pantalla aparezca como sigue: Figura 7: Pantalla del mensaje Mensajes externos de texto plano no son seguros Paso 6. Pulsa para activar la siguiente pantalla: 151 Figura 8: Pantalla de Requisitos de Mensaje Introductorio de SpecialDelivery Paso 7. Pulsa para cerrar esta pantalla. Figura 9: Pantalla de Confirmar Mensaje Introductorio de SpecialDelivery En este punto, se te consultará crear una palabra código secreto para el destinatario previsto para tu mensaje. Tu destinatario debe necesariamente ingresar exactamente el mismo código cuando el software se lo consulte. Esta palabra código secreto será utilizada para autenticar, entre ellas, a las dos partes en comunicación. Recordatorio: La autenticación, es decir el proceso de identificar a alguien tanto como el verdadero propietario de la cuenta y el destinatario, se ejecuta sólo una vez para cada nuevo destinatario. Tanto tu correspondiente como tú deben comunicarse esta palabra código especial ya sea en una reunión presencial, o a través de una conversación telefónica segura o por medio de mensajería instantánea segura. Paso 8. Ingresa una palabra código de al menos 8 caracteres de longitud, y luego pulsa mensaje a un destinatario que no es de VaultletSoft. para enviar tu ¡Felicitaciones! Acabas de enviar tu primer mensaje SpecialDelivery a un destinatario externo. Por favor, dirige a tu correspondiente a las siguientes secciones para aprender a cómo acceder al Visor de Correo Web de SpecialDelivery para leer y responder tu mensajes.. 5.5 Acceso a Destinatarios Externos al Visor de Correo Web de SpecialDelivery En esta sección el destinatario externo (o no de VaultletSoft) de un usuario del correo electrónico de un usuario de VaultletSoft, aprenderá a como acceder, leer y responder a mensajes de correo electrónico utilizando el visor de SpecialDelivery. Esto implica: Seleccionar y copiar el contenido de un correo electrónico de VaultletSoft SpecialDelivery; Ingresar la palabra código secreta previamente acordada por ti y tu compañero cuando se requiera; y Crear una versión más ligera de una cuenta de VaultletSuite 2 Go, para enviar y recibir mensajes de correo electrónico de manera privada y segura. VaultletSoft esta diseñada para trabajar sin contratiempos con todos los navegadores, entre ellos el Firefox y el Internet Explorer. Importante: Antes de empezar, confirme la identidad de tu destinatario, y que él/ella te haya dado correctamente el código alfanumérico correcto. Para ver un mensaje de un correspondiente VaultletSoft, ejecuta lo siguientes pasos: Paso 1. Conéctate a tu cuenta de correo electrónico (cómo se mencionó antes, todos nuestros ejemplos están basados en ejemplos en Gmail) y abre tu primer mensaje de correo electrónico proveniente de VaultletSoft como se muestra a continuación: 152 Figura 10: Mensaje de VaultletSoft SpecialDelivery Paso 2. Pulsa con el botón derecho del ratón en cualquier lugar dentro del mensaje para activar un menú emergente, y luego selecciona la opción Seleccionar todo como se muestra: Figura 11: Menú emergente con la opción Seleccionar Todo elegida (Opcionalmente, pulsa las teclas Ctrl y A en tu teclado para seleccionar todo el texto en esta página.) Nota: Los contenidos de tu portapapeles serán leidos automáticamente por la página de VaultletSuite y por tanto, no tienes porque pegarlos después de haberlos copiado. Paso 3. Activa nuevamente el menú emergente, y luego selecciona la opción Copiar como se muestra a continuación: Figura 12: El menú emergente con la opción Copiar seleccionada (Opcionalmente, pulsa las teclas Ctrl y C en tu teclado.) Paso 4. Pulsa para activar las siguientes dos pantallas: Figura 13. Ventana emergente del Visor de SpecialDelivery La ventana emergente del Visor de SpecialDelivery será seguido por otra que se muestra a continuación: 153 Figura 14: Cuadro de diálogo de consulta Se ha verificado la firma digital de la aplicación ¿Desea ejecutar la aplicación? Nota: La opción Confiar siempre en el contenido de este editor te permite decidir si deseas abrir automáticamente todos los mensajes entrantes o tomar la decisión de abrirlos caso por caso. Paso 5. Pulsa para activar la siguiente pantalla: Figura 15: Pantalla de Preparación para mostrar tu mensaje El sistema de VS2Go empezará a descifrar el mensaje, después de los cual aparecerá el siguiente mensaje: Figura 16: Pantalla de Mensaje Protegido por Código Secreto Paso 6. Ingresa la palabra código alfanumérica secreta que ha sido previamente acordada entre tú y tu correspondiente de VaultletSoft (parecido al código alfanumércio presentado en la Figura 17). Figura 17: Consulta del Mensaje Protegido por Código Secreto, mostrando un ejemplo de palabra código alfanumérica secreta Advertencia: No utilices la palabra código alfanumérica secreta mostrada aquí, pues esta ha sido expuesta a una amplia audiencia en este tutotial. ¡Se creativo! Paso 7. Pulsa para activar una versión en blanco de la siguiente pantalla: Figura 18: Pantalla de Haz recibido un VaultletMail SpecialDelivery de [[email protected]] Esta pantalla es utilizada para crear una cuenta ligera especial de VaultletSoft. Paso 8. Ingresa la información solicitada en sus correspondientes campos de texto; después de que hayas completado la información esta se parecerá a la imágen mostrada en la Figura 18. Paso 9. Pulsa el cual esta ahora habilitado; ello activará la siguiente pantalla: 154 Figura 19: Acuerdo de Usuario (End User License Agreement) Paso 10. Pulsa para que aparezca el mensaje enviado Figura 20: Pantalla del mensaje de SpecialDelivery Nota: En el futuro, no se te solicitará el ingreso de la palabra código secreta para acceder a los mensajes de correo electrónico provenientes de este correspondiente particular de VaultletSoft. Paso 11. Pulsa para redactar una respuesta a este mensaje de correo electrónico, y luego pulsa para activar la siguiente pantalla: Figura 21: Cuadro de diálogo de confirmación de VaultletMail SpecialDelivery Paso 12. Pulsa VaultletSoft - ¡y listo! para completar el envío de tu primer mensaje de correo electrónico a un correspondiente de 5.6 Verificar si has Aplicado las Caracterísitas Avanzadas Nota: Debes maximizar tu ventana pàra ver completamente los botones correspondientes y las líneas de título asociadas con las características HalfLife, ScopeControl y SpecialDelivery. Para ver si o cuando estas características extra se activan o son utilizadas, ejecuta los siguientes pasos: Paso 1. Pulsa o selecciona Inicio > Programas > VaultletSuite2Go > VaultletSuite2Go para activar la consola de VS2Go y la ventana de mensajes. Paso 2. Inicia sesión con tu cuenta para abrirla en VaultletSoft. Paso 3. Pulsa mensaje. para activar la pantalla del Compositor de VaultletMail :: Nuevo Mensajes y redactar tu 155 Paso 4. Pulsa en la pantalla del Compositor de VaultletMail para activar la siguiente pantalla: Figura 22: Pantalla de Compositor de VaultletMail mostrando en uso las Características Avanzadas Consejo: Opcionalmente, pulsa para ocultar las líneas de título de HalfLife, ScopeControl y SpecialDelivery. VaultletSuite Portátil Short Description: VaultletSuite 2 Go Portátil (VS2Go) es un cliente seguro de correo electrónico que te permite crear y registrar una cuenta de correo electrónico que es alojada en un servidor de VaultletSoft. Puedes archivar (o almacenar) tus correos electrónicos automáticamente cifrados en tu computadora, en una memoria extraíble USB o en el servidor de VaultletSoft. 1.0 Diferencias entre las Versiones Instalada y Portátil de VaultletSuite Dado que las herramientas portátiles no están instaladas en una computadora local, sus existencia y uso pasan inadvertidos. Sin embargo, ten en cuenta que tu dispositivo externo o memoria extraíble USB, y las herramientas portátiles son tan seguras como la computadora que estás utilizando, y que pueden correr el riesgo de estar expuestas a software publicitario (adware), software malicioso (malware), software espía (spyware) y virus. No existen otras diferencias entre el VaultletSuite Portátil y la versión diseñada para ser instalada en una computadora local. 2.0 Descargar y Extraer VaultletSuite Portátil Para empezar a descargar y extraer el VaultletSuite Portátil, ejecuta los siguientes pasos: Paso 1. Pulsa https://www.vaultletsoft.com/start/download-portable-archives.html [221] para ser dirigido al sitios de descargas pertinente. Paso 2. Pulsa para activar la pantalla de Abriendo Portable_VaultletSuite2Go_windows_2_9_9_.zip. Paso 3. Pulsa para guardar el luego explora hasta ubicarlo. archivo de instalación en tu computadora, y Paso 4. Pulsa con el botón derecho del ratón ; para activar el menú emergente de Windows, y luego selecciona la opción de Extraer ficheros.. como se muestra en la Figura 1: Figura 1: Menú emergente de Windows con la opción Extraer ficheros... seleccionada Ello activará la siguiente pantalla: 156 Figura 2: Pantalla de navegación de Carpeta y opciones de extracción Paso 5. Explora hasta ubicar la unidad de disco externa o la memroia extraíble USB como se muestra en la Figura 2, y luego pulsa instalación. para crear una nueva carpeta en la cual extraer el archivo de Paso 6. Ingresa un nombre para la nueva carpeta en el árbol de documentos como se muestra en la Figura 3: Figura 3: Árbol de documentos en la pantalla de Carpeta y opciones de extracción (redimensionada) Opcionalmente, puedes ingresar el nombre de la carpeta en la lista deplegable que acompaña a: Nota: Elige un nombre distinto para la carpeta del VaultletSuite Portátil, de modo que sea menos evidente que lo estas utilizando. Paso 7. Pulsa para empezar a extraer su contenido en la recientemente creada carpeta. Paso 8. Explora hasta tu destino en la unida de disco externa o en la memoria extraíble USB, como se muestra en la Figura 4, luego ábrela para confirmar que el porgrama VaultletSuite Portátil fue extraído con éxito. Figura 4: Programa VaultletSuite extraído a la carpeta de destino en la unidad de disco externa designada (redimensionado) Paso 9. Pulsa dos veces para ejecutar el programa VaultletSuite Portátil. Por favor, dirígete al capitulo VaultletSuite [222] para empezar a configurarlo y utilizarlo. Offline Installation Instructions : Para instalar VaultletSuite Lee la breve introducción de las Guías Prácticas [1] . Pulsa sobre el ícono de VaultletSuite ubicado abajo para guardar y ejecutar el programa de instalación. Lee la siguiente sección antes de continuar. Después de haber instalado VaultletSuite exitosamente, puedes eliminar el archivo de instalación de tu computadora. VaultletSuite: [223] Preguntas y Revisión 6.0 Preguntas Frecuentes Vaultlet Suite 2 Go (VS2Go) es esencial para estrategia integral de privacidad y seguridad al ofrecer un cifrado completamente automático para enviar tus archivos y mensajes de correo electrónico. para información más detallada acerca de las principales características y funcionalidades de VS2Go, por favor dirígete a la sección de FAQ (Preguntas Frecuentes) [224] de la página del VaultletMail, o a los Support Fora (Foros de Apoyo) [225] . Claudia y Pablo se han pasado la mayor parte del día instalando y configurando el VS2Go, creando sus respectivas cuentas, y intercambiando con éxito mensajes de correo electrónico privados y seguros entre ellos. Sin embargo, Pablo tiene algunas dudas persistentes sobre el VS2Go. 157 Pablo: Si creo una cuenta para usuarios móviles y elijo el método de Simplicidad para almacenar mi clave privada, ¿Qué necesito para acceder a mi cuenta desde cualquier computadora? Claudia: Esa es una excelente pregunta, Pablo. Lo primero y más importante, es que sólo puedes utilizar computadoras con el software VS2Go instalado. Y necesitarás una conexión a Internet, aunque futuras versiones del VS2Go permitirán su uso sin conexión. También necesitarás la contraseña de tu cuenta para iniciar sesión, redactar y responder mensajes en los servidores de VaultletSoft. No olvides que: Para acceder a tus ficheros y mensajes archivados, también necesitarás una unidad de lectura extraíble o una memoria USB. Pablo: ¿Qué pasa si me olvido o pierdo mi contraseña para acceder a mi cuenta? Claudia: Ese si que es un problema, recuerda que - la totalidad del sistema de cifrado del VS2Go se sustenta en tu contraseña. También depende si ingresaste o no una dirección de correo electrónico alternativa durante el proceso de creación de la cuenta. Si proporcionaste uno, entonces puedes enviar una solicitud a VaultletSoft, y ellos te emitirán un código de acceso temporal que recibirás en la dirección de correo electrónico alternativa. Puedes entonces crear otra contraseña y el VS2Go generará otro par de claves - en base a tu nueva contraseña - la cual será utilizada para cifrar tu cuenta. Sin embargo, ten presente que en cualquier situación, el reinicializar tu contraseña significa que automáticamente perderás el acceso a todos tus mensajes de correo electrónico y ficheros cifrados en el VaultletFiler. Pablo: ¡Como así! Claudia como bien sabes, no soy la persona más organizada. Creo que mejor coloco una dirección de correo electrónico alternativa para mi cuenta. ¿Podrías recordarme cómo hacerlo? Claudia: Por supuesto; es fácil. Sólo accede a tu cuenta, abre la lista de menú desplegable de Cuenta en la consola de VS2Go, y luego selecciona la opción Ver Administrador de Cuenta para activar la siguiente pantalla, y luego ingresa tu dirección de correo electrónico en su correspondiente casilla, como se muestra a continuación: Figura 1: Pantalla del Administrador de Cuenta de VaultletSuite 2 Go Pablo: Todavía no estoy muy seguro acerca de todas las opciones en el proceso de registro. Claudia: Si no estas seguro, sólo habilita la opción Comodidad - rápido y fácil. Para principiantes (5 Pasos) al momento de crear una cuenta. VS2Go automáticamente almacenará tus archivos en tu computadora local y las claves pública y privada en los servidores de VaultletSoft. Todo lo que necesitas recordar es una contraseña; pero también recuerda que sólo puedes utilizar esa computadora para acceder a tu cuenta. Pablo: Mi Cuenta Azul sólo esta registrada por un año. ¿Cómo puedo renovar mi suscripción antes de que expire? Claudia: Los poseedores de una Cuenta Azul pueden ampliar sus suscripciones de varias formas. Primero, puedes ingresar un Código Promocional, incluido en la versión en copia física de Security-in-a-Box. Opcionalmente, puedes invitar a tres personas a crear nuevas cuentas de VS2Go, utilizando tu direccion de correo electrónico como recomendante. En tercer lugar, puedes, por supuesto, pagar y elevar tu categoría a la de una Cuenta Dorada. Para ampliar el periodo de tu cuenta, simplemente accede al Administrador de Cuenta de VaultletSuite 2 Go, y elige cualquier método que prefieras en la sección ¿Qué desearías hacer con tu cuenta?. Podrías también escribir directamente a VaultletSoft y solicitar una extensión del periodo de tu cuenta. Simplemente abre el menú Ayuda, y selecciona la opción Contáctanos para activar el Formulario de Contacto de VaultletuitSuite 2 Go, ingresa tu solicitud, y pulsa . Pablo: Estoy preocupado de que las personas no estén dispuestas a recorrer el proceso del Special Delivery para leer mis mensajes cifrados. Claudia: Lamentablemente, podrías tener razón al respecto. En general, las personas no están tan preocupadas en la seguridad cómo deberían, y son a menudo reticentes a aprender sobre nuevas herramientas de software. Algunos de tus contactos de correo electrónico probablemente exijan que les reenvies los mensajes utilizando un método menos seguro. Debes decidir si estas lo suficientemente dispuesto a arriesgar tu propia seguridad al hacer eso. Si no, trata de convencerlos de que para mantener la privacidad de los mensajes de correo electrónico vale la pena este pequeño inconveniente. Siempre puedes dirigirlos a este tutorial, y la capítulo pertinente de la Guía Paso a Paso [226] así como el manual de Seguridad Digital y Privacidad para Defensores de los Derechos Humanos [227] . Pablo: Si respondo a un mensaje de SpecialDelivery que he descifrado utilizando el Visor de Correo Web de SpecialDelivery, ¿se mantendrá este seguro? Claudia: Completamente. El propósito de crear una cuenta ligera es el de acceder al Visor de Correo Web de SpecialDelivery, y ampliar todas las características de seguridad de VS2Go a destinatarios externos o que no sean de VaultletSoft. Tu respuesta y los intercambios subsiguientes a través de la pantalla del Visor de Correo Web de SpecialDelivery se mantendrá seguro. 6.1 Preguntas de Revisión ¿Qué hace del VS2Go más seguro que las cuentas estándares de correo electrónico? ¿Cuáles son las tres cosas que debes necesariamente tener contigo (y en tu computadora) antes de acceder a tu cuenta de VS2Go? ¿Cómo accedes y editas los ficheros cifrados y almacenados en el VaultletFiler? ¿Cómo desplazas mensajes de los servidores VaultletSoft a tu computadora o a un dispositivo extraíble? ¿Cuáles son las diferencias entre las caracterísitcas HalfLife y Scope Control? ¿Qué es lo que un destinatario ve mostrado en la línea de título del Asunto, en la pantalla de VaultletMail, al recibir un mensaje con restricciones de reenvío o de visionado aplicados a este? Thunderbird - cliente de correo seguro Short Description: El Mozilla Thunderbird es un cliente de correo electrónico de software libre y de código abierto para recibir, enviar y almacenar correos electrónicos. Con este, puedes administrar múltiples cuentas de correo electrónico utilizando un solo programa. El Enigmail y el GnuPG te brindarán acceso a autenticación, firma digital y cifrado para garantizar la privacidad y seguridad de tus comunicaciones por correo electrónico. Online Installation Instructions: Para instalar Thunderbird, Enigmail y GnuPG Lee la breve introdución de las Guías Prácticas [228] 158 Lee la breve introdución de las Guías Prácticas Pulsa sobre el ícono de Thunderbird (más adelante) para abrir la página web de http://www.mozilla.org/esAR/thunderbird/. Pulsa el enlace de Thunderbird Descargalo gratis para guardar el archivo de instalación, ubica el archivo, y luego pulsa dos veces en este. Pulsa el ícono de Enigmail más abajo, para abrir la página www.enigmail.mozdev.org/download. Selecciona tu sistema operativo (operting system) y tu cliente de correo electrónico (email client). Pulsa Download Enigmail 1.2.1 que es la versión para Thuderbird 5.0 y guarda el archivo de instalación en tu Escritorio. Pulsa el ícono de GnuPG más abajo para abrir la página www.gnupg.org/download. Desplázate a la sección Binaries, y pulsa sobre el enlace en la línea *Packages for MS-Windows should be availabel at Gpg4win este te dirigirá a la página http://gpg4win.org/ ahí pulsa sobre el enlace Download Gpg4win 2.1.0 y luego en la página http://gpg4win.org/download.html pulsa en el enlace Gpg4win 2.1.0.* Dirígete a la Sección 4.1 en esta guía de Thunderbird, para empezar a instalar Enigmail y GnuPG.* Después de la instalación, puedes eliminar los archivos de instalación o complementos que hayas guardado en tu computadora para esta sección. Thunderbird: Enigmail: GnuPG: [229] [230] [231] Sitio Web en español www.mozilla.org/es-AR/thunderbird/ [232] www.enigmail.mozdev.org [233] www.gnupg.org [234] Requisitos del Sistema Todas las Versiones de Windows Versiones usadas en esta guía Thunderbird 5.0 Enigmail 1.2.1 GNU Privacy Guard (GnuPG) 2.0.17 Licencia Software Libre y de Código Abierto (FOSS) Lectura Necesaria: Guía Paso a Paso, capítulo 7. Mantener privada tu comunicación en Internet [165] Nivel de usuario: 1: principiante, 2: normal y 3: intermedio, 4: experimentado, 5: avanzado Tiempo necesario para empezar a utilizar esta herramienta: 40 minutos ¿Qué recibirás a cambio?: La capacidad de administrar diferentes cuentas de correo electrónico a través de un único programa La capacidad de leer y redactar mensajes después de desconectarte de Internet La capacidad de utilizar llaves públicas de cifrado para mantener privada tu cuenta de correo electrónico Otros Programas Compatibles con GNU Linux, el Sistema Operativo de Mac y Microsoft Windows: El cliente de correo electrónico Mozilla Thunderbird está disponible para GNU Linux, Mac OS, Microsoft Windows y otros sistemas operativos. El administrar múltiples cuentas de correo electrónico es una tarea compleja desde el punto de vista de la seguridad digital; por tanto, te recomendamos enfáticamente que utilices el Mozilla Thunderbird para este propósito. Las ventajas de seguridad disponibles en el Thunderbird, un programa de plataforma múltiple gratuito y de código abierto, son incluso más importantes cuando se le compara con su equivalente comercial el Microsoft Outlook. Sin embargo, si deseas utilizar otro programa que no sea el Mozilla Thunderbird, te recomendamos las siguientes alternativas gratuitas y de código abierto: Claws Mail [235] disponible para GNU Linux y Microsoft Windows; Sylpheed [236] disponible para GNU Linux, Mac OS y Microsoft Windows; Alpine [237] disponible para GNU Linux, Mac OS y Microsoft Windows. 1.1 Cosas que debes saber sobre esta herramienta antes de empezar El Mozilla Thunderbird es un cliente de correo electrónico, libre, multiplataforma y de código abierto, para recibir, enviar y almacenar correos electrónicos. Un cliente de correo electrónico es una aplicación informática que te permite descargar y administrar tus mensajes de correo electrónico sin la necesidad de utilizar un navegador de Internet. Puedes administrar múltiples cuentas de correo electrónico utilizando un único programa. Antes de utilizar el Thunderbird es indispensable que tengas una cuenta de correo electrónico existente. Tmabién puedes crearte cuentas de correo electrónico en Gmail [238] o en RiseUp [239] . El Enigmail es un complemento desarrollado para el Thunderbird. Este permite a los usuarios acceder a las características de autenticación y cifrado proporcionadas por GNU Privacy Guard (GNU Guardián de la Privacidad (GnuPG)). El GnuPG es un programa de cifrado de llave pública utilizado para generar y administrar los pares de llaves que se utilizan en el cifrado y descifrado de mensajes, para mantener tus comunicaciones por correo electrónico privadas y seguras. GnuPG debe ser instalado antes del Enigmail para que este pueda funcionar, como se describirá posteriormente en esta guía. Offline Installation Instructions : Instalacion de Thunderbird Lee la breve Introducción de las Guías Practicas [228] Pulsa sobre el ícono de Thunderbird más adelante y 'Abre' o 'Ejecuta' el instalador. Si es necesario, guarda primero el archivo de instalación, luego ubícalo y pulsa dos veces sobre este Pulsa el ícono de Enigmail y guarda el Complemento Pulsa el ícono de GnuPG y guarda el archivo de instlación Continua con la Guía hasta llegar a la Sección 4.1 donde hallarás cómo Instalar Enigmail y GnuPG Después de la instalación, puedes eliminar los instaladores y complementos que guardaste en tu computadora para esta sección Thunderbird: Enigmail: GnuPG: [240] [241] [242] Como Instalar Thunderbird Lista de secciones en esta página: 2.0 Instalar Thunderbird 2.1 Deshabilitar la opción de Búsqueda Global e Idexador en Thunderbird 2.2 Registrar una Cuenta de Correo Electrónico en Thunderbird 2.3 Registrar Cuentas de Bitácoras (Blogs), proveedor de noticias (News Feeds) y de Grupos de Discusión (Newsgroup)en Thunderbird 2.0 Instalar Thunderbird 159 Instalar Thunderbird es un proceso rápido y directo. Para empezar a instalar Thunderbird, ejecuta los siguientes pasos: Paso 1. Pulsa dos veces ; podría aparecer el cuadro de diálogo de Abrir Archivo - Advertencia de Seguridad. Si ello ocurre, pulsa para activar la siguiente pantalla: Figura 1: Barra de Avance del estado de Extracción Después que los archivos de Thunderbird han terminado de extraerse, aparece la pantalla de Bienvenido al Asistente de Configuración de Mozilla Thunderbird. Paso 2. Pulsa para activar la pantalla de Mozilla Thunderbird - Tipo de Configuración. Paso 3. Pulsa para aceptar la configuración por defecto y activar la siguiente pantalla: Figura 2: Mozilla Thunderbird - Pantalla de resumen Paso 4. Pulsa para iniciar el proceso de instalación. Aparecerá la pantalla de estado de avance Mozilla Thunderbird - Instalación. Después que el proceso de instalación se haya completado, aparecerá la siguiente pantalla: Figura 3: Pantalla de Completando el asistente de instalación de Mozilla Thunderbird Paso 5. Pulsa para finalizar el proceso de instalación. Consejo: Thunderbird se ejecutará automáticamente si se habilita la casilla Ejecutar Mozilla Thunderbird ahora, como se muestra en la Figura 3. Para ejecutar el programa en el futuro, puedes ya sea pulsar dos veces el ícono de Thunderbird en el Escritorio, o selecionar > Programas > Mozilla Thunderbird > Mozilla Thunderbird. 2.1 Deshabilitar la opción de Búsqueda Global e Idexador en Thunderbird Advertencia: La caracteristica de Búsqueda Global e Idexador en Thunderbird debe obligatoriamente ser desactivada para optimizar su rendimiento. Dependiendo de la cantidad y tamaño de tus correo electrónicos, este puede reducir la velocidad de tu sistema, al sobreescribir continua e innecesariamente la información en tu disco duro. A medida que tu disco duro se torna cada vez más lleno, ello ralentizará muchas operaciones del sistema no relacionadas. Para desactivar la opción de Búsqueda Global e Idexador, ejecuta los siguientes pasos: Paso 1. Selecciona Herramientas > Opciones en el panel de control de Thunderbird para activar la pantalla de Opciones. Paso 2. Pulsa para activar la pestaña asociada como se muestra a continuación: 160 Figura 4: La pantalla de Opciones mostrando la pestaña Avanzado Paso 3. Pulsa sobre la casilla de Activar indexador y búsqueda global en la sección Configuración Avanzada para deshabilitar esta opción como se muestra a continuación: Figura 5: Sección de Configuración Avanzada Ahora que has deshabilitado con éxito esta opción, estas listo para registrar una cuenta de correo electrónico en Thunderbird. 2.2 Registrar una Cuenta de Correo Electrónico en Thunderbird La pantalla del Asistente de Importación - Importar Configuración y Carpetas de Correo sólo aparece la primera vez que instalas Thunderbird. Paso 1. Deshabilita la opción No importar nada de modo que se parezca a la siguiente pantalla: Figura 6: Asistente de Importación - Importar Configuración y Carpetas de Correo Paso 2. Pulsa para activar la siguiente pantalla: Figura 7: Pantalla de Configuración de Cuenta de Correo Paso 3. Ingresa tu nombre, dirección de correo electrónico y contraseña en los correspondientes campos; pulsa la casilla para deshabilitar la opción de Recordar contraseña de modo que tu pantalla se parezca a la ya mostrada Figura 7. Paso 4. Pulsa para activar la siguiente pantalla: 161 Figura 8: Pantalla de Configuración de Cuenta de Correo con la opción IMAP - Accede a carpetas y mensajes desde múltiples equipos habilitada IMAP y POP: Descripción y Uso El Protocolo de Acceso a Mensajes en Internet (Internet Message Access Protocol) (IMAP) y el Protocolo de Correo (Post Office Protocol (POP) son dos métodos diferentes utilizados para almacenar y recibir correos electrónicos. Protocolo de Acceso a Mensajes en Internet (Internet Message Access Protocol) (IMAP): Cuando utilizas IMAP todas tus carpetas (incluyendo Bandeja de Entrada, Borradores, Plantillas, Enviados, Eliminados y todas las demás carpetas) se encuentran en el servidor de correo electrónico. Por tanto, puedes acceder a estas carpetas desde una computadora diferente. Todos los mensajes se encontraran en el servidor y preliminarmente, se descargan sólo los encabezados de los mensajes de correo electrónico o las barras de titulo (que contienen infromación como la fecha y hora, asunto del mensaje, nombre del remitente, etc.) para ser mostrados en tu computadora. Los mensajes completos se descargan cuando los abres. El Thunderbird también podría configurarse para almacenar copias de los mensajes de todas o de algunas carpetas en tu computadora, de modo que funcionen fuera de linea (es decir, sin utilizar una conexión a Internet). Con el IMAP cuando borras correos electrónicos o carpetas, lo haces tanto en tu computadora como en el servidor. Protocolo de Correo (Post Office Protocol) (POP): Cuando utilizas POP sólo la Bandeja de Entrada (la carpeta en la que se entregan los nuevos mensajes entrantes) se encuentra en el servidor; todos las demás carpetas se ubican sólo en tu computadora. Debes escoger entre dejar los mensajes en la carpeta Bandeja de Entrada en el servidor después de que los has descargado a tu computadora, o podrías borrarlos del servidor. Si accedes a tu cuenta de correo electrónico desde una computadora diferente, sólo te será posible ver los mensajes en la carpeta Bandeja de Entrada (los mensajes nuevos, y los viejos que no has borrado). Paso 5. Pulsa para crear tu cuenta, y activar el panel de control de Thunderbird con la cuenta de correo electrónico mostrada en la barra lateral Todas las Carpetas en el lado izquierdo como sigue: Figura 9: Interfaz principal de usuario de Mozilla Thunderbird mostrando la nueva cuenta de gmail creada Nota: Para añadir otra cuenta de correo electrónico, selecciona Archivo > Nuevo > Cuenta de Correo... para activar la pantalla de la Figura 7 en esta sección, y repite las acciones del Paso 3 al Paso 5. Después de que hayas registrado con éxito tus cuentas de correo electrónico en Thunderbird, la próxima vez que ejecutes la interfaz principal de usuario, se te solicitará ingresar tu contraseña para cada una de las cuentas que tengas, un ejemplo de una de esas solicitudes se muestra a continuación: Figura 10: Pantalla de Es necesaria la contraseña del servidor de correo Nota: A pesar de que las opciones de registrar contraseña o de 'recordar' no son recomendables en general desde el punto de vista de la privacidad y la seguridad, Thunderbird ofrece la opción de Contraseña Maestra. Esta opción te permite utilizar una contraseña para proteger cualquier contraseña vinculada a tus diferentes cuentas, ingresadas durante el proceso de configuración. Para mayor información acerca de esta opción, por favor dirígete a la sección 3.3 Configurar las pestañas de Seguridad en Thunderbird [243] - Pestaña de Contraseñas. 2.3 Registrar Cuentas de Bitácoras (Blogs), Proveedor de Noticias (News 162 Feeds) y de Grupos de Discusión (Newsgroup) Para crear y registrar una cuenta para bitácoras (blogs), proveedor de noticias (news feeds) y grupos de discusión (newsgroups), ejecuta los siguientes pasos: Paso 1. Selecciona > Archivo > Nuevo > Otras Cuentas para activar la pantalla de Asistente de Cuenta > Configuración de Nueva Cuenta. Paso 2. Habilita la opción de cuenta de Bitácoras y Proveedores de Noticias (Blogs & Newsfeeds) o Grupos de Discusión (Newsgroup), y luego pulsa para activar la siguiente pantalla: Figura 11: Pantalla de Asistente para cuentas - Nombre de la cuenta Paso 3. Pulsa para activar la siguiente pantalla: Figura 12: Pantalla de Asistente para cuentas - ¡Felicidades! Paso 5. Pulsa Thunderbird. para completar el proceso de configuración de cuenta, y regresar al panel de control de Ahora que has configurado adecuadamente Thunderbird para un uso óptimo, por favor continua con la sección siguiente Configurar las Opciones de Seguridad en Thunderbird [244] . Configurar las Opciones de Seguridad en Thunderbird Lista de secciones en esta página: 3.0 Acerca de las Opciones de Seguridad en Thunderbird 3.1 Deshabilitar el Panel de Vista Previa en Thunderbird 3.2 Deshabilitar la Característica HTML en Thunderbird 3.3 Configurar las Pestañas de Seguridad en Thunderbird 3.4 Habilitar los Parámetros de Filtro de Correo Basura de la Cuenta 3.0 Acerca de las Opciones de Seguridad en Thunderbird En el contexto del Mozilla Thunderbird, la seguridad generalmente se refiere a la protección de tu computadora de mensajes de correo electrónico dañinos o maliciosos. Algunos pueden ser simplemente correo electrónico no deseado, otros pueden contener software espía (spyware) y virus. Existen muchas opciones que deben ser configurados, deshabilitados o habilitados en el Mozilla Thunderbird para reforzar su capacidad de defender tu sistema de ataques originados en correos electrónicos. También es absolutamente crucial que tengas instalado software para combatir el software malicioso (malware) y cortafuegos. Para mayor información sobre prevención de intrusión dañina o maliciosa al servidor, por favor diríjase al capítulo de la Guía paso a paso capítulo 1. Proteger tu computadora software malicioso (malware) y piratas informáticos (hackers) [4] para obtener mayor información sobre herramientas tales como Avast [34] , Comodo Firewall [35] y Spybot [49] . 3.1 Deshabilitar el Panel de Vista Previa en Thunderbird El panel de Control de Thunderbird esta dividido en tres áreas: La barra lateral izquierda muestra las carpetas para tus cuentas de correo electrónico, la de la derecha muestra una lista de los mensajes, y el panel inferior presenta una vista previa del mensaje de correo electrónico seleccionado. La vista previa es automáticamente visible tan pronto se selecciona un mensaje. Nota: Si un correo electrónico contiene cualquier código malicioso, entonces este panel podría activarlo; por tanto es una buena idea deshabilitarlo. 163 Figura 1: Interfaz principal de usuario de Thunderbird Para deshabilitar el panel de vista previa, ejecute el siguiente paso: Paso 1. Selecciona Ver > submenú Disposición, y selecciona la opción Mensaje para deshabilitarlo como se muestra a continuación: Figura 2: El menu Ver mostrando el submenú Disposición y la opción Mensaje seleccionada El Mensaje desaparecerá, y deberás pulsar dos veces sobre el correo electrónico para leer su contenido. Si un mensaje de correo electrónico parece sospechoso (quizá tenga un título de asunto inesperado o irrelevante, o provenga de un remitente desconocido), ahora puedes escoger eliminarlo sin tener que hacer una vista previa de su contenido. 3.2 Deshabilitar la Característica HTML en Thunderbird El Thunderbird te permite utilizar el Lenguaje de Hipertexto a través de Códigos (HyperText Markup Language) (HTML) para redactar y leer mensajes. Esto te permite recibir y enviar mensajes que incluyan colores, fuentes, imágenes y otras caracterísiticas de formato. Sin embargo, el lenguaje HTML es el mismo que se utiliza para páginas Web; el ver mensajes con formato HTML, podría exponerte a correos electrónicos maliciosos que presentan algunos de los mismos tipos de riesgos a los que te arriesgas con las páginas web. Para deshabilitar la caracterísitca de formato HTML, ejecuta el siguiente paso: Paso 1. Selecciona Ver > Cuerpo del mensaje como > Texto sin formato como se muestra a continuación: 164 Figura 3: El menú de Ver muestra el submenú Cuerpo del mensaje como con la opción Texto sin formato seleccionada 3.3 Configurar las Pestañas de Seguridad en Thunderbird El Thunderbird tiene incorporado dos filtros de correo basura que pueden ayudarte a determinar cuál de tus correos entrantes son correo comercial no deseado (spam). Por defecto, estos filtros están deshabilitados, de modo que es obligatorio habilitarlos para su uso. Aun después de que han sido habilitados, seguiras recibiendo correo basura, pero el Thunderbird automáticamente lo clasificará en la carpeta de Correo no deseado. Las estafas por correo electrónico - también conocidas como correos electrónicos de suplantación de identidad (phishing) - normalmente intentan hacerte pulsar sobre un enlace que esta inserto en el correo electrónico. Frecuentemente, estos enlaces conducen tu navegador a un sitio web que intentará infectar tu computadora con un virus. En otros casos, el enlace te llevará a un sitio web que aparenta ser legítimo, para engañarte con el fin de que ingreses un nombre de usuario válido y una contraseña, los cuales pueden entonces ser usados o vendidos por la entidad u otras personas para propósitos comerciales o maliciosos. El Thunderbird puede ayudarte a identificar y advertirte sobre correos electrónicos como este. herramientas adicionales que te pueden ayudar a impedir la infección desde sitios web maliciosos se describen en la sección Más Complementos Útiles de Firefox [245] del capítulo de Firefox. El primer grupo de controles de correo basura clasificado y de controles de seguridad pueden accederse a través de la pantalla de Opciones - Seguridad por medio de la cual la mayoría de estas opciones de privacidad y seguridad son configuradas. Para acceder a ellas, ejecuta los siguientes pasos: Paso 1. Selecciona Herramientas > Opciones para activar la pantalla de Opciones. Paso 2. Pulsa para activar la siguiente pantalla: Figura 4: La Pantalla de Seguridad mostrando sus pestañas asociadas La Pestaña de Basura Paso 1. Habilita las opciones pertinentes en la pestaña Basura como se muestra en la Figura 4, para permitir que Thunderbird elimine de manera permanente el correo electrónico que has determinado que es correo no deseado. Además los parámetros de correo no deseado se describen posteriormente en esta sección. La Pestaña de Correo fraudulento Paso 1. Habilita la opción Decirme si el mensaje que estoy leyendo parece un mensaje fraudulento para permitir que Thunderbird analice los mensajes de fraudes por correo electrónico como sigue: Figura 5: La Pestaña de Correo fraudulento La Pestaña Antivirus Paso 1. Pulsa en la pestaña Antivirus para activar la siguiente pantalla: 165 Figura 6: La Pestaña Antivirus Esta opción permite a tu software antivirus escanear y aislar mensajes individuales a medida que llegan. Sin la habilitación de este parámetro, es posible que tu carpeta completa Bandeja de Entrada podría estar en 'cuarentena' si recibes un mensaje infectado. Nota: Se asume que tienes instalado y funcionando un programa antivirus. Por favor dirígete a Avast [34] para mayor información de cómo instalar y configurar un software antivirus. La Pestaña de Contraseñas Paso 2. Pulsa la pestaña Contraseñas para activar la siguiente pantalla: Figura 7: Pestaña de Contraseñas Importante: Recomendamos enfáticamente mantener tus contraseñas privadas y seguras utilizando un software diseñado especificamente para este propósito; por favor dirígete a KeePass [79] para mayor información. Nota: Las opciones en la pestaña Contraseña sólo funcionaran si habilitas la opción Recordar contraseña en la primera pantalla de Configuración de Cuenta de Correo cuando registres tus cuentas de correo electrónico con Thunderbird. Paso 1. Pulsa para activar la siguiente pantalla: Figura 8: Pantalla de Contraseñas Guardadas La pantalla de Contraseñas Guardadas te permite eliminar o ver todos las contraseñas correspondientes a cada una de tus cuentas. Sin embargo, para maximizar tu privacidad y seguridad, puedes fijar una Contraseña Maestra para hacer que todas las contraseñas de tu cuenta sean inaccesibles a cualquiera familiarizado con las opciones de contraseña de Thunderbird. Paso 3. Habilita la opción de Usar una contraseña maestra como se muestra en la Figura 7 para hacer visible el botón de Cambiar Contraseña Maestra.... Paso 4. Pulsa para activar la siguiente pantalla: Figura 9: Pantalla de Cambiar Contraseña Maestra Paso 5. Ingresa una contraseña convenientemente dificil que sólo tú puedas recordar, y luego pulsa para confirmarla como tu Contraseña Maestra. La próxima vez que pulses , la siguiente pantalla aparecerá solicitándote que ingreses la contraseña maestra como se muestra a continuación: Figura 10: Pantalla de Solicitud de Contraseña 166 La Pestaña de Contenido Web Un cookie es un pequeño texto que utiliza tu navegador para autenticar o identificar un sitio web dado. La pestaña de Contenido Web te permite especificar que cookies de bitácora (blog), proveedor de noticias (news feed) o grupo de discusión (newsgroup) son confiables y seguros. Paso 1. Pulsa la pestaña de Contenido Web para activar la siguiente pantalla: Figura 11: Pestaña de Contenido Web Paso 2. Selecciona la alternativa Cierre Thunderbird en la opción Mantener hasta que: para eliminar dichos cookies una vez que cierres Thunderbird para contar con seguridad adicional. 3.4 Habilitar los Parámetros de Filtro de Correo Basura de la Cuenta El segundo tipo de filtro de correo basura de Thunderbird esta disponible a través de la pantalla de Parámetros de Cuenta - Párametros de Correo No Deseado. Por defecto, estos filtros están deshabilitados, de modo tal que deben necesariamente ser habilitados si deseas utilizarlos. En cualquier momento que lleguen los correos electrónicos no deseados el Thunderbird automáticamente los clasificará dentro de las carpetas No Deseado asociadas con las diferentes cuentas. Paso 1. Selecciona Herramientas > Configuración de la Cuenta para activar la pantalla de Configuración de la Cuenta. Paso 2. Selecciona la opción configuración de correo basura asociada con una cuenta específica de Gmail o RiseUp en la barra lateral. Paso 3. Habilita las opciones de Configuración de correo basura de modo tal que tu pantalla Configuración de la Cuenta Configuración de correo basura se parezca a la siguiente: Figura 12: Pantalla de Configuración de la cuenta - Configuración de correo basura Paso 4. Pulsa para completar la configuración de la pantalla de Configuración de la Cuenta. Nota: Las opciones de Configuración de correo basura deben ser necesariamente configurados de manera separada por cada cuenta. De este modo, el correo basura para la cuenta de Gmail o la de RiseUp será ubicada en sus correspondientes carpetas de Eliminado. Como alternativa, podrías designar una Carpeta Local para recibir el correo no deseado de todas tus cuentas. Figura 13: Pantalla de Configuración de la cuenta - Configuración de correo basura, mostrando la configuración para una carpeta general de "correo basura" Paso 1. Selecciona la opción de Configuración de Correo Basura directamente debajo de Carpetas Locales en la barra lateral. Paso 2. Selecciona la alternativa de Carpetas locales de la lista desplegable de Carpeta de "correo basura" en: como se 167 muestra en la Figura 13. Paso 3. Pulsa para completar la configuración de la pantalla de Configuración de la Cuenta. Ahora que ya has configurado con éxito las opciones de seguridad y las de correo basura en Thunderbird, por favor procede con la sección siguiente, Utilizar Enigmail con GnuPG en Thunderbird [212] . Utilizar Enigmail con GnuPG en Thunderbird Lista de secciones en esta página: 4.0 Un Vistazo General de Enigmail, GnuPG y la Clave de Cifrado Privada-Pública 4.1 Instalar Enigmail y GnuPG 4.2 Generar Pares de Claves y Configurar Enigmail para que Funcione con tus Cuentas de Correo Electrónico 4.3 Intercambiar Claves Públicas 4.4 Validar y Firmar un Par de Claves 4.5 Cifrar y Descifrar un Mensaje 4.0 Un Vistazo General de Enigmail, GnuPG, y la Clave de Cifrado PrivadaPública Enigmail es un complemento de Mozilla Thunderbird que te permite proteger la privacidad de tu comunicación por correo electrónico. El Enigmail es un simple interfaz que te permite utilizar el programa de cifrado GnuPG dentro del Thunderbird. La interfaz Engimail esta representada como una OpenPGP en la barra de herramientas del panel de control de Thunderbird. Engimail esta basado en criptografía de clave pública o criptografía asimétrica [246] . En este método, cada individuo debe generar su propio par de claves. La primera clave se conoce como clave privada. Esta se halla protegida por una contraseña o una frase clave protegida y nunca compartida con nadie. La segunda clave es conocida como la clave pública. Esta clave puede ser compartida con cualquiera de tus correspondientes. Una vez que tengas la clave pública de tu correspondiente puedes empezar a enviar correos electrónicos cifrados a dicha persona. Sólo esta será capaz de descifrar y leer tus correos electrónicos, debido a que es la única persona que tiene acceso a la clave privada que se empareja con esta. De manera similar, si envías una copia de tu propia clave pública a tus contactos de correo electrónico y mantienes en secreto la clave privada que se empareja con ella, sólo tú seras capaz de leer los mensajes cifrados de tales contactos. El Enigmail también te permite adjuntar firmas digitales a tus mensajes. El destinatario de tu mensaje que cuenta con copia genuina de tu clave pública será capaz de verificar que el correo electrónico proviene de ti, y que su contenido no fue manipulado en el camino. De manera similar, si tienes la clave pública de un correspondiente, tú puedes verificar las firmas digitales en sus mensajes. 4.1 Instalar Enigmail y GnuPG Por favor, dirígete a la sección de descargas [166] para contar con instrucciones de cómo descargar Enigmail y GnuPG. 4.1.1 Instalar GnuPG Importante: A continuación se muestra el procedimiento para instalar el Gpg4win que es un paquete de programas que contiene entre otros al GnuPG. Por tanto, en las siguientes partes cuando se hable de Gpg4win y GnuPG considera a ambos como sinónimos. La instalación de Gpg4win que contiene el GnuPG es directa, y se parece a otras instalaciones de software que posiblemente ya hayas realizado. Para empezar a instalar Gpg4win ejecuta los siguientes pasos: Paso 1. Pulsa dos veces para empezar el proceso de instalación. El cuadro de diálogo Abrir Archivo - Advertencia de Seguridad podría aparecer. Si así ocurre, pulsa para activar la siguiente pantalla: Figura 1: Cuadro de confirmación de Installer Language (Idioma de Instalación)de Gpg4win Paso 2. Pulsa para activar la pantalla de Bienvenido a la instalación de Gpg4win. Figura 2: Pantalla de Bienvenido a la instalación de Gpg4win Paso 3. Pulsa para activar la pantalla de Instalación de Gpg4win - Acuerdo de Licencia; después de haber terminado de leerla, pulsa para activar la pantalla de Instalación de Gpg4win - Selección de componentes. Paso 4. Pulsa para aceptar las características por defecto y activar la pantalla de Instalación de Gpg4win Elegir lugar de instalación. Paso 5. Pulsa de instalación. para aceptar el Directorio de destino, y activar la pantalla de Instalación de Gpg4win - Opciones Paso 6. Pulsa para aceptar los vínculos de inicio y activar la pantalla Elegir Carpeta del Menú de Inicio. 168 Paso 7. Pulsa para empezar a desempacar e instalar diversos paquetes GnuPG. Después de que este proceso se ha completado, la pantalla de Instalación Completada aparecerá. Paso 8. Pulsa para activar la pantalla Instalación de Gpg4win - Define trustable root certificates (Definir certificados raíz confiables) para utilizar la configuración S/MIME, habilita la casilla como se muestra, para aceptar el certificado raiz. Luego pulsa Gpg4win - Completando el Asistente de Instalación de Gpg4win. Paso 9. Pulsa para activar la pantalla de Instalación de para cerrar el asistente de instalación del programa Gpg4win. 4.1.2 Instalar el Complemento Enigmail Después de haber instalado con éxito el software Gpg4win que contiene el GnuPG estas listo para instalar el complemento Enigmail. Para empezar a instalar Enigmail, ejecuta los siguientes pasos: Paso 1. Ejecuta Thunderbird, luego Selecciona Herramientas > Complementos para activar la pantalla de Administrador de complementos; la pantalla de Administrador de complementos aparecerá con el panel de control Obtener Complementos por defecto. Paso 2. Pulsa para activar la siguiente pantalla: Figura 3: La pantalla de Administrar complementos mostrando el panel de control de Extensiones Paso 3. Pulsa para activar la siguiente pantalla: Figura 4: Pantalla con la opción Instalar complemento desde archivo... seleccionada en la pestaña Administrador de complementos. Paso 4. Al seleccionar la opción Instalar complemento desde archivo... se activará la pantalla Seleccionar complemento para instalar. Navega hasta la carpeta donde guardaste Enigmail y selecciona el archivo de instalación como se muestra en la siguiente pantalla: 169 Figura 5: Pantalla de Seleccionar complemento para instalar Paso 5. Pulsa para activar la siguiente pantalla: Figura 6: Pantalla de Instalación de software. Importante: Antes de ejecutar este paso, ¡asegúrate que todo tu trabajo en línea haya sido guardado! Paso 6. Pulsa para ver la Figura 3 , ahora con el complemento Enigmail como se muestra a continuación: Figura 7. Pantalla de Administrador de complementos con el Enigmail. Paso 7. Pulsa para completar la instalación del complemento Enigmail. Para verificar que la instalación del complemento Enigmail fue exitosa, regresa a la interfaz principal de usuario de Thunderbird, y verifica si OpenPGP aparece en la barra de herramientas de Thunderbird. Figura 8: La barra de herramientas de Thunderbird con OpenPGP resaltado 4.1.3 Confirmar que Enigmail y GnuPG están Funcionando Antes de que empieces a utilizar Enigmail y GnuPG para autenticar y cifrar tus correos electrónicos, primero debes asegurarte que se están comunicando entre ellos. Paso 1. Selecciona OpenPGP > Preferencias para mostrar la pantalla de Preferencias de OpenPGP como se muestra a continuación: 170 Figura 9: Pantalla de Preferencias de OpenPGP Si GnuPG ha sido exitosamente instalado, de Archivos y directorios; sino, recibirás una pantalla emergente similar a la siguiente: será visible en la sección Figura 10: Mensaje emergente de Alerta de OpenPGP Consejo: Si has recibido este mensaje, ello podría indicar que has instalado el archivo en la ubicación incorrecta. Habilita la opción Ignorar con para habilitar el botón de Examinar..., y luego pulsa GnuPG y navega manualmente hacia la ubicaciòn del archivo gpg.exe en tu computadora. Paso 2. Pulsa para activar Buscar agente para regresar al panel de control de Thunderbird. 4.2 Generar Pares de Claves y Configurar Enigmail para que Funcione con tus Cuentas de Correo Electrónico Una vez que haya confirmado que Enigmail y GnuPG están trabajando adecuadamente, puedes configurar una o más de tus cuentas de correo electrónico para utilizar Enigmail para generar uno o más pares de claves privada/pública. 4.2.1 Utilizar el Asistente de OpenPGP para Generar un Par de Claves Engimail provee dos formas de generar un par de claves privada-pública; la primera utiliza el Asistente de instalación de OpenPGP y la segunda utiliza la pantalla de Administrar Claves OpenPGP. Para generar un par de claves por primera vez utilizando el Asistente de instalación de OpenPGP, ejecuta los siguientes pasos: Paso 1. Selecciona OpenPGP > Asistente de Configuración para abrir la pantalla de Asistente de instalación de OpenPGP como se muestra a continuación: Figura 11: Pantalla de Bienvenida a Asistente de instalación de OpenPGP Paso 2. Pulsa para activar la siguiente pantalla: Figura 12: Pantalla de Firma - Firma digitalmente el correo saliente Paso 3. Pulsa para activar la siguiente pantalla: Figura 13: Pantalla de Cifrado - Cifrar los correos salientes Paso 4. Pulsa para activar la siguiente pantalla: Figura 14: Pantalla de Preferencias - Cambiar la configuración del correo para hacer que OpenPGP funciones mejor. Paso 5. Pulsa para activar la siguiente pantalla: 171 Figura 15: Pantalla de Preferencias - Cambia los Parámetros de tu Correo Electrónico para que OpenPGP Funcione de manera más Confiable Nota: En la sección 3.2 Deshabilitar la Característica HTML en Thunderbird [247] tratamos brevemente cómo los mensajes con formato HTML pueden dejarte en posición de ser atacado por distintas clases de virus. La opción de Ver cuerpo del mensaje como texto sencillo y la de No redactar mensajes HTML se refieren a ese problema. Paso 6. Pulsa siguiente pantalla: para regresar al *Asistente de Instalación de OpenPGP y luego pulsa activar la Figura 16: Pantalla de No OpenPGP Key Found (no se encontró ninguna clave de OpenPGP) Paso 7. Pulsa para activar la pantalla Crear Clave - Crear una Clave para firmar y cifrar correo electrónico. Nota: La primera vez que intente crear una clave para una cuenta de correo electrónico, ninguna de tus cuentas de correo electrónico aparecerá en la lista desplegable - todavia. En el caso de un único correo registrado aparecerá visible el correo para el cual se crea la clave como se verá en la Figura 17. Paso 8. Ingresa una frase clave de al menos 8 caracteres alfanuméricos en ambas casillas de Contraseña Figura 17: Pantalla de Crear Clave - Crear una Clave para Firmar y Cifrar Correo Electrónico Paso 9. Pulsa para confirmar estos parámetros y luego pulsa para regresar a la pantalla de Crear Clave; el nombre de tu primera cuenta de correo electrónico aparecerá o en su caso el de la única registrada, semejante a la siguiente: Figura 18: Nombre de la Cuenta/ID de Usuario para la cula fue creada la clave. Paso 10. Pulsa para activar la pantalla de Resumen, la cual básicamente refleja los parámetros utilizados para generar los pares de claves, como se muestra a continuación. Figura 19: Pantalla de Resumen del Asistente de instalación de OpenPGP Nota: Cualquier par de claves generado utilizando el Asistente de instalación de OpenPGP está automáticamente en base a una estructura de 2048-bit, y tiene una vida útil de 5 años. Ambas características no pueden ser cambiadas después de que el par de claves ha sido generado utilizando este método. Paso 11. Pulsa para activar la pantalla de Creación de Clave, concluido el proceso aparecerá un cuadro de diálogo de Confirmación de OpenPGP y se te solicitará la creación de un certificado de revocación siguiendo el mismo proceso que se explica en la siguiente sección, al final del proceso aparecerá la siguiente pantalla: 172 Figura 20: Pantalla de Gracias del Asistente de instalación de OpenPGP Paso 12. Pulsa para terminar con el proceso de generación de claves. 4.2.2 Generar Pares de Claves Adicionales y Certificados de Revocación para otra Cuenta de Correo Electrónico Es una práctica generalizada tener un par de claves separadas para cada cuenta de correo electrónico. Ejecuta los siguientes pasos si deseas generar pares de claves adicionales para tus otras cuentas de correo electrónico. La generación de un par de claves también involucra la generación de un certificado de revocación asociado con dicho par de claves. Envía este certificado a tus contactos para deshabilitar el uso de tu clave pública en caso que tú clave privada este en peligro o hayas perdido acceso a ella. Paso 1. Selecciona OpenPGP > Administrar Claves para activar la siguiente pantalla: Figura 21: Menú de Generar con el elemento Nuevo par de claves seleccionado en la pantalla Administrar Claves OpenPGP Nota: Habilita la opción Mostrar por Defecto Todas las Claves para ver el par de claves generadas utilizando el Asistente de instalación de OpenPGP para tu primera cuenta de correo electrónico, como se presenta en la Figura 21. Paso 2. Selecciona Generar > Nuevo Par de Claves desde Administrar Claves OpenPGP como se muestra en la Figura 21 para activar la siguiente pantalla: Figura 22: Pantalla de Generar Clave OpenPGP Paso 3. Selecciona una cuenta de correo electrónico desde la lista desplegable de Cuenta / ID de Usuario, habilita la opción Usar la clave generada para la identidad seleccionada. Y crea una frase clave para proteger tu clave privada. Nota: Como su nombre implica, una frase clave es simplemente una contraseña más larga. El Enigmail simplemente te solicita ingresar una contraseña que sea más larga y más segura que una convencional. Importante: Siempre genera un par de claves con una frase clave, y nunca habilites la opción "sin frase clave". 173 Figura 23: La Pantalla Generar Clave OpenPGP mostrando la pestaña de Expiración de la clave Nota: El periodo de tiempo para el cual un par de claves se mantiene válido depende enteramente de tus necesidades de privacidad y seguridad; cuanto más frecuentemente cambies tus pares de claves, más difícil se volverá para el nuevo par de claves estar expuesto a peligro. Sin embargo, cada vez que cambies el par de claves necesitaras enviar la pertinente a tus correspondientes, y verificarla con cada uno de ellos. Paso 5. Ingresa el número apropiado, y luego selecciona la unidad de tiempo deseada (días, meses o años) para los cuales el par de claves se mantendrá válido. Paso 6. Pulsa para activar la siguiente pantalla: Figura 24: Cuadro de diálogo de Confirmación de OpenPGP Paso 7. Pulsa para activar la siguiente pantalla: Figura 25: Cuadro de diálogo de solicitud de Confirmación OpenPGP Paso 8. Pulsa para activar la pantalla de exploración de Crear y guardar certificado de revocación. Nota: Si sabes que una persona hostil o maliciosa ha logrado un acceso no autorizado a tu clave pública o perdiste acceso a esta clave, puedes enviarle un certificado de revocación a tu contacto para hacerle saber de que no deben utilizar tu correspondiente clave pública. Considera que podrías necesitar hacer esto si tu computadora se pierde, es robada, o es confiscada. Se te aconseja enfáticamente que hagas copias de seguridad y protejas tu certificado de revocación. Figura 26: Pantalla de Crear y guardar certificado de revocación Paso 9. Pulsa sigue: para activar la siguiente pantalla; luego ingresa tu frase clave asociada con esta cuenta como Figura 27: Introduzca frase contraseña OpenPGP para proceder con la generación de par de claves Paso 10. Pulsa muestra: para completar la generación de un par de claves y el certificado de revocación como se Figura 28: Alerta de OpenPGP de creación de certificado de revocación Paso 11. Pulsa para regresar a la siguiente pantalla: 174 Figura 29: Pantalla de Administrar claves OpenPGP mostrando los Id de la clave Nota: Habilita la opción Mostrar Todas las Claves por Defecto para mostrar todos los pares de claves y sus cuentas asociadas, si estas completamente solo y en un ambiente seguro. Después de que has generado con éxito tus pares de claves y sus certificados de revocación asociados, ahora estás listo para intercambiar claves públicas con un correspondiente confiable. 4.2.3 Configurar Enigmail para Uso con tu Cuenta de Correo Electrónico Para habilitar el uso de Enigmail con una cuenta específica de correo electrónico, ejecuta los siguientes pasos: Paso 1. Selecciona Herramientas > Configuración de la Cuenta. Paso 2. Selecciona la opción del menú Seguridad OpenPGP de la barra lateral como sigue: Figura 30: Pantalla de Configuración de cuenta - Seguridad OpenPGP Paso 3. Habilita la opción Activar el soporte OpenPGP y selecciona la opción Usar la dirección de correo de esta identidad para identificar la clave OpenPGP como se muestra en la Figure 30. Paso 4. Pulsa para regresar al panel de control de Thunderbird. 4.3 Intercambiar Claves Públicas Antes de que puedan empezar a enviarse mensajes de correo electrónico, cifrados, entre sí, tú y tus correspondientes deben obligatoriamente intercambiar claves públicas. También debes confirmar la validez de cualquier clave que aceptes confirmando que en realidad pertenece al supuesto remitente. 4.3.1 Enviar una Clave Pública utilizando Enigmail Para enviar una clave pública utilizando Enigmail/OPenPGP, tu correspondiente y tú ejecutaran los siguientes pasos: Paso 1. Ejecuta Thunderbird y luego pulsa para redactar un nuevo mensaje. Paso 2. Selecciona la opción del menú OpenPGP > Adjuntar Mi Clave Pública. Nota: En este método el panel de Adjuntar Archivo(s) no se muestra inmediatamente; este aparecerá tan pronto pulses el botón de Enviar el mensaje. Figura 31: El panel de Redacción de mensaje mostrando la clave pública adjuntada en el panel de Adjuntos. Paso 3. Pulsa siguiente pantalla: para enviar tu mensaje de correo electrónico con tu clave pública adjuntada. Aparecerá la 175 Figura 32: Pantalla de Enviando mensajes - Ideas Clave Paso 4. Ingresa tu contraseña en la siguiente pantalla que se activará después de la Figura 32 y que se muestra a continuación. Figura 33: Pantalla de Contraseña del servidor SMTP requerida Paso 5. Ingresa tu contraseña, y luego pulsa para completar el envío del mensaje. 4.3.2 Importar una Clave Pública utilizando Enigmail Tanto tu correspondiente como tú ejecutaran los mismos pasos cuando importen las claves públicas del otro. Paso 1. Selecciona y abre el mensaje de correo electrónico que contenga la clave pública de tu correspondiente. Si la clave pública de tu correspondiente está inserta en el correo electrónico, el botón de Descifrar se habilitará, y el siguiente encabezamiento aparecerá en el panel de tu mensaje: Figura 34: Pulsa el botón Descifrar para importar el bloque de clave pública en el mensaje Paso 2. Pulsa para empezar el escaneo automático del contenido del mensaje recibido en busca de datos cifrados. Después que la herramienta de Enigmail/OpenPGP detecta un mensaje conteniendo una clave pública, esta te solicitará importar la clave como sigue: Figura 35: Confirmación de OpenPGP ¿Importar las claves públicas incluidas en el mensaje? Paso 3. Pulsa para importar la clave pública de tu correspondiente. Si has importado con éxito la clave pública, un mensaje similar al siguiente aparecerá: Figura 36: Pantalla de Alerta de OpenPGP mostrando la clave pública de tu correspondiente Para confirmar que has recibido la clave pública de tu correspondiente, ejecute el siguiente paso: Paso 1. Selecciona OpenPGP > Administrar Claves para mostrar la pantalla de Administrar Claves OpenPGP como sigue: Figura 37: Administrar Claves OpenPGP mostrando una clave pública recién importada 4.4 Validar y Firmar un Par de Claves Finalmente, debes verificar que la clave pública importada verdaderamente pertenece a la persona que supuestamente lo envió, entonces debes confirmar su 'validez.' Este es un paso importante que tú y tus contactos de correo electrónico 176 deben seguir para cada clave pública que reciban. 4.4.1 Validar un Par de Claves Paso 1. Contacta a tu correspondiente a través de medios de comunicación distintos al correo electrónico. Puedes utilizar un teléfono, mensajes de texto, Voz sobre Protocolo de Internet (VoIP) o cualquier otro método, pero tú necesariamente debes tener absoluta certeza que realmente estás hablando con la persona correcta. Por su resultado, las conversaciones telefónicas y las reuniones cara a cara son los mejores, si es que son convenientes y si pueden ser concertados de manera segura. Paso 2. Tanto tú como tu correspondiente deben verificar las 'huellas dactilares' de las claves públicas que han intercambiado. Una huella dactilar es una serie única de números y letras que identifica a cada clave. Puedes utilizar la pantalla de OpenPGP Administrar Claves para ver la huella dactilar de los pares de claves que has creado y de las claves públicas que has importado. Para ver la huella dactilar de un par de claves particular, ejecuta los siguientes pasos: Paso 1. Selecciona > OpenPGP > Administrar Claves y luego pulsa con el botón derecho sobre una clave particular para activar el menú emergente: Figura 38: Menú de Administrar Claves OpenPGP con la opción Propiedades de la clave seleccionada Paso 2. Selecciona la opción Propiedades de la clave para activar la siguiente pantalla: Figura 39: Pantalla de Propiedades de la clave Tu correspondiente debe repetir estos pasos. Confirmen entre ustedes si la huella dactilar para la clave que todos han intercambiado coincide con la original del remitente. Si no coinciden, intercambien nuevamente sus claves públicas y repitan el proceso de validación. Nota: La misma huella dactilar no es un secreto y puede ser registrada para verificación posterior de acuerdo a tu conveniencia. 4.4.2 Firmar una Clave Pública Válida Después de que has establecido que la clave de un correspondiente concuerda exactamente, debes obligatoriamente firmarla, para confirmar que consideras válida esta clave. Para firmar una clave pública adecuadamente validada, ejecuta los siguientes pasos: Paso 1. Pulsa en la Figura 36 para regresar a la pantalla de Administrar Claves. Paso 2. Pulsa con el botón derecho del ratón la clave pública de tu correspondiente y selecciona la opción del menú Firmar Clave para activar la siguiente pantalla: 177 Figura 40: Pantalla de OpenPGP - Firmar Clave Paso 3. Habilita la opción He realizado una comprobación muy cuidadosa, y luego pulsa para completar la firma de la clave pública de tu correspondiente, completa el proceso de validación, y regresa a la pantalla de Administrar claves OpenPGP como ser muestra a continuación: Figura 41: Administrar Claves OpenPGP mostrando pares de claves validadas 4.4.3 Administrar tus Pares de Claves La pantalla de Administrar claves OpenPGP es utilizada para generar, validar y firmar diferentes pares de claves. Sin embargo, podrías también ejecutar otras tareas relacionadas a administrar claves entre ellas: Cambiar Frase clave: Esta opción te permite cambiar la frase clave que protege a tu par de claves. Administrar los IDs de los Usuarios: Esta opción te permite asociar más de una dirección de correo electrónico a un único par de claves. Generar y guardar certificado de revocación: Esta te permite generar un nuevo certificado de revocación, si has perdido o extraviado la que creaste anteriormente. 4.5 Cifrar y Descifrar Mensajes de Correo Electrónico Importante: El encabezado de cualquier mensaje de correo electrónico - que es Asunto y los pretendidos destinatarios (incluyendo cualquier información en los campos De, CC y BCC) - no pueden ser cifrados y serán enviados en texto abierto. Para garantizar la privacidad y la seguridad de tus intercambios de correo electrónico, el asunto o titulo de tu correo electrónico debe mantenerse sin descripción para no revelar información sensible. Además, se te aconseja enfáticamente colocar todas las direcciones en el campo BCC cuando se envían correos electrónicos a un grupo de personas. Cuando se cifran mensajes de correo electrónico con archivos adjuntos, recomendamos enfáticamente utilizar la opción PGP/MIME, pues este extenderá el cifrado para incluir cualquier archivo adjunto a tu correo electrónico. 4.5.1 Cifrar un Mensaje Una vez que tú y tus correspondientes hayan importado y validado y firmado las claves públicas de los otros, estás listo para empezar a enviar mensajes cifrados y descifrar los recibidos. Para cifrar los contenidos de tu mensaje de correo electrónico a tu correspondiente, ejecuta los siguientes pasos: Paso 1. Abre tu cuenta de correo electrónico y pulsa Paso 2. Pulsa para escribir un mensaje de correo electrónico. para activar la siguiente pantalla: Figura 42: Ventana emergente de Cifrado OpenPGP Paso 3. Habilita tanto la opción de Firmar mensaje como la de Cifrar mensaje como se muestra líneas arriba en la Figura 42 y luego pulsa para completar el firmado y cifrado del contenido de tu correo electrónico. Nota: Para verificar que tu mensaje será tanto cifrado como firmado, verifica que los siguientes dos íconos aparezcan en la esquina inferior derecha del panel del mensaje como se muestra a continuación: Figura 38: Íconos de Confirmación de Firmado y Cifrado de Mensaje Paso 4. Pulsa el mensaje. para enviar el mensaje. Se te solicitará una contraseña para utilizar tu clave privada para firmar 4.5.2 Descifrar un Mensaje Cuando recibes y abres un mensaje cifrado, Enigmail/OpenPGP automáticamente intentará descifrarlo. Ello activará la siguiente pantalla: 178 Figura 39: Línea de comandos de OpenPGP - Por favor ingrese su frase contraseña OpenPGP o el PIN de su tarjeta inteligente Paso 1. Ingresa tu frase contraseña como se muestra en la Figura 43. Después de que has ingresado tu frase clave privada, el mensaje se descifra y se muestra como sigue: Figura 45: El nuevo mensaje descifrado en el panel de mensaje. Has descifrado con éxito este mensaje. Al repetir los pasos descritos en la sección 4.5 Cifrar y Descifrar Mensajes de Correo Electrónico cada vez que tú y tus correspondientes intercambian mensajes, puedes mantener un canal de comunicación privado, autenticado, independientemente de quien podría estar intentando vigilar tu intercambio de mensajes de correo electrónico. Thunderbird Portátil con GPG y Enigmail Short Description: Mozilla Thunderbird es un cliente de correo electrónico gratuito y de código abierto para recibir, enviar y almacenar mensajes de correo electrónico. Puedes administrar múltiples cuentas de correo electrónico a través de un solo programa. Enigmail y GnuPG te darán acceso a autenticación, firma digital y cifrado para garantizar la privacidad y seguridad de tus comunicaciones por correo electrónico. 1.0 Diferencias entre las Versiones Instalada y Portátil de Thunderbird El beneficio esencial de utilizar el Thunderbird Portátil es que puedes almacenar copias locales de tus mensajes de correo electrónico en una unidad disco externa o una memoria extraíble USB. Además de ello, tanto el programa Thunderbird Portátil mismo, como todas las copias locales de tus mensajes de correo electrónico, puede ser ocultados dentro de un volumen cifrado de TrueCrypt. De esa manera, mejoras la seguridad de tus mensajes de correo electrónico y escondes las cuentas de correo electrónico y direcciones que utilizas. Sin embargo, ten en cuenta que tu dispositivo externo o memoria extraíble USB, y tus herramientas portátiles son tan seguras como la computadora que utilizas, y pueden estar en riesgo de ser expuestas a software publicitario (adware), software malicioso (malware), software espía (spyware) y virus. Nota: Para mantener tu privacidad y la seguridad de tus comunicaciones por correo electrónico, se te recomienda enfáticamente descargar y extraer GnuPG Portátil como se reseña en la parte final de esta página. 2.0 Descargar y Extraer Thunderbird Portátil Paso 1. Pulsa http://portableapps.com/apps/internet/Thunderbird_portable [248] para ser dirigido al sitios de descargas pertinente. Paso 2. Pulsa para activar el sitio de descarga de Source Forge. Importante: Para descargar la versión en Español pulsa que se halla debajo de , ello te conducirá a la página [http://portableapps.com/apps/internet/thunderbird_portable/localization#3] (http://portableapps.com/apps/internet/thunderbird_portable/localization#3) donde en la última fila del la primera tabla bajo el titulo 5.0 Localization ubicarás la versión Spanish (International) ((Español (Internacional)) pulsa activar el sitio de descarga de Source Forge. Paso 3. Pulsa para guardar el computadora; y luego explorar hasta ubicarlo. Paso 4. Pulsa dos veces Advertencia de Seguridad. Si así lo hace, pulsa para archivo de instalación en tu ; puede aparecer el cuadro de diálogo de Abrir Archivo para activar la siguiente pantalla: 179 Figura 1: Pantalla de Mozilla Thunderbird, Portable Edition | Portableapps.com Installer Paso 5. Pulsa para activar la siguiente pantalla: Figura 2: Pantalla de Elegir lugar de instalación Paso 6. Pulsa para activar la pantalla de Buscar carpeta como se muestra: Figura 3: Pantalla de Buscar carpeta Paso 7. Explora hasta tu carpeta de destino en la unidad de disco externa o en la memoria extraíble USB, como se muestra en la Figura 3, luego pulsa para confirmar la ubicación del archivo de Mozilla Thunderbird, Portable Edition, y retornar a la pantalla de Elegir lugar de instalación. Paso 8. Pulsa para activar la pantalla de Instalando y empezar a extraer el archivo de Mozilla Thunderbird, Portable Edition, y luego pulsa para completar el proceso de extracción. Paso 9. Explora hasta la unidad de disco externa o memoria extraíble USB donde fue guradado el Mozilla Thunderbird, Portable Edition. Paso 10. Pulsa dos veces para abrir el dispositivo externo o memoria extraíble USB, y ello se parecerá a lo siguiente: Figura 4: El recientemente instalado Mozilla Thunderbird Portable Edition (Edición Portátil) mostrando la carpeta del Thunderbird Portátil 3.0 Descargar y Extraer GPG Portátil para Thunderbird Paso 1. Pulsa http://portableapps.com/support/thunderbird_portable#encryption [249] para ser dirigido al sitio de descarga. Paso 2. Pulsa para activar la pantalla de descarga de GPG_for_Thunderbird_Portable_1.4.11.paf.exe, y luego pulsa para guardar el 180 archivo de instalación; y luego explorar hasta ubicarlo. Paso 3. Pulsa dos veces ; el cuadro de diálogo de Abrir Archivo - Advertencia de Seguridad puede aparecer. Si así lo hace, pulsa para activar la siguiente pantalla: Figura 6: Pantalla de Installer Language (Idioma de Instalación) Paso 4. Pulsa dos veces pulsa para activar la pantalla de GPG for Thunderbird | Portable Apps Installer, y luego para activar la siguiente pantalla: Figura 7: Pantalla de Elegir lugar de instalación Paso 5. Pulsa para activar la pantalla de Buscar carpeta como se muestra: Figura 8: Pantalla de Buscar carpeta Paso 6. Pulsa para refresar a la pantalla de Elegir lugar de instalación (Figura 7) y luego empezar a extraer el GnuPG Portátil, y luego pulsa completado. para después que el proceso de extracción se haya Paso 7. Explora hasta tu carpeta de destino en la unidad de disco externa o memoria extraíble USB, y luego selecciona G:\ThunderbirdPortable\App para verificar que el programa GPG para Thunderbird Portátil ha sido extraído con éxito. Figura 9: Pantalla de unidad de disco externa de destino mostrando el receintemente extraído programa GPG para Thunderbird Portátil 4.0 Descargar e Instalar Enigmail Enigmail es un complemento de Mozilla Thunderbird que te permite proteger la privacidad de tus comunicaciones por correo electrónico. Enigmail es simplemente una interfaz que te permite utilizar el programa de cifrado GnuPG dentro del Thunderbird. La interfaz Engimail se represente como OpenPGP en la consola de la barra de herramientas de Thunderbird. Paso 1. Pulsa http://enigmail.mozdev.org/home/index.php.html [250] para ser dirigido al sitio de descarga. Paso 2. Pulsa debajo del título de Download (Descarga) en la esquina superior izquierda de la página para activar la pantalla de descarga de enigmail-1.1.2-tb-win.xpi, y luego pulsa en tu computadora. Paso 3. Abre la carpeta de Thunderbird Portátil, y luego pulsa dos veces Portátil. para guardar para abrir el Thunderbird 181 Paso 4. Selecciona Herramientas > Complementos en la consola principal de Thunderbird Portátil como sigue: Figura 10: Consola principal de Thunderbird Portátil con la opción de Complementos selecionada Esto activará una pantalla con varios complementos incluidos en la Thunderbird Collection escoge el Enigmail que se halla en la esquina inferior derecha para que aparezca la siguiente pantalla: Figura 11: Pantalla de Complementos de Thunderbird Portátil Paso 5. Pulsa para completar la instalación de Enigmail, y reiniciar Thunderbird Portátil. Después de que hayas extraído con éxito el Thunderbird Portátil y el GPG para Thunderbird, por favor dirígete al capitulo de Thunderbird [166] para empezar a registrar tus cuentas de correo electrónico y configurarlo para utilizarlo. Offline Installation Instructions : Para instalar Thunderbird, GPG y Enigmail Lee la breve introducción de las Guías Prácticas [1] . Pulsa sobre el ícono de Thunderbird, GPG y Enigmail ubicado abajo para guardar y ejecutar el programa de instalación. Lee la siguiente sección antes de continuar. Después de haber instalado Thunderbird, GPG y Enigmail exitosamente, puedes eliminar el archivo de instalación de tu computadora. Thunderbird: Enigmail: GnuPG: [251] [241] [252] Preguntas y Revisión 5.0 Preguntas Frecuentes y Revisión Claudia y Pablo han configurado el Mozilla Thunderbird para enviar y recibir correo electrónico a través de las cuentas de RiseUp. Después de consultar su correo electrónico, están felices de poder continuar leyendo sus mensajes incluso si se desconectan de la Internet. Poco tiempo después, Claudia y Pablo instalaron el GnuPG y Enigmail, crearon sus respectivos pares de claves, intercambiaron claves públicas y autenticaron sus respectivas claves por medio de la comparación de huellas dactilares. Aunque les ha tomado tiempo entender las complejidades del cifrado de claves públicas, ellos pueden ver los beneficios de tener un canal de comunicación seguro y cifrado. Sin embargo, como siempre ante un nuevo software, ellos tienen algunas preguntas. Pablo: ¿Qué pase si sólo instalo Enigmail y no GnuPG? Claudia: Es simple realmente. El Enigmail no podrá funcionar. Después de todo, es el software GnuPG el que proporciona el motor de cifrado que el Enigmail utiliza. Pablo: ¿Cuantas cuentas de correo electrónico puedo configurar en el Thunderbird? Claudia: ¡Tantas como quieras! ¡Thunderbird es un administrador de correo electrónico y puede manejar fácilmente 20 o más cuentas de correo electrónico! Pablo: Mi amigo tiene una cuenta en Gmail. ¿Debo convencerlo para que instale Thunderbird y Enigmail? Claudia: Eso sería lo ideal. Sólo asegúrate de que configure todas las opciones de seguridad en la misma forma en la que tú lo hiciste. ¡Entonces ambos tendrán una forma de comunicación extremadamente efectiva tanto en privacidad como en seguridad! Pablo: ¿Puedes recordarme una vez más, que partes de un mensaje de correo electrónico cifra el Enigmail? Claudia: El Enigmail cifra el contenido del mensaje. Este no cifra la línea de asunto de tu mensaje, tu dirección de correo 182 electrónico o el nombre que escogiste asociar con la cuenta de correo electrónico. ¡De modo que si estás intentando enviar un mensaje confidencial, asegúrate de que la línea de asunto no te delate! Y si deseas mantenerte anónimo, evita utilizar tu nombre real cuando crees una cuenta de correo electrónico. Pablo: Todavía no entiendo el propósito de firmar digitalmente mi mensaje. Claudia: Una firma digital prueba que tú eres el remitente real de un mensaje en particular y que dicho mensaje no ha sido falsificado o alterado en el camino a tu destinatario previsto. Es algo así como el lacrado en un sobre que contiene una carta muy importante. 5.1 Preguntas de Revisión Antes de que envíes un mensaje cifrado a un colega tuyo, ¿Qué software necesitas instalar y configurar? ¿Como puedes acceder de manera segura a tu correo electrónico utilizando el Thunderbird? ¿Cómo puedes almacenar de manera segura las contraseñas de tu cuenta de correo electrónico en el Thunderbird? ¿Cómo puedes protegerte de un mensaje de correo electrónico que tenga contenido malicioso? ¿Cuáles son las diferencias entre acceder a tu correo electrónico a través de un navegador de Internet y a través de un programa como Thunderbird? Firefox - navegador web seguro Short Description: Mozilla Firefox es un navegador web gratuito y cada vez más popular. Mozilla Firefox se ha enriquecido con la disponibilidad de numerosos complementos, entre ellos algunos que están diseñados para proteger tu privacidad y seguridad cuando navegas en la web. Online Installation Instructions: Descargar Firefox Lee la breve Introducción de las Guías Prácticas [1] Pulsa el ícono de Firefox (más abajo) para abrir el sitio web www.mozilla.com/es-AR/firefox/ Pulsa el enlace Descargalo gratis para guardar el instalador, luego ubícalo y pulsa dos veces sobre el Continua en esta guía e instala NoScript y otros complementos cuando llegues a las Secciones 4 y 5 Para instalar Complementos en tu navegador Firefox: - Ejecuta Firefox - Pulsa los íconos al final, y luego pulsa el botón Añadir a Firefox en su página correspondiente Después de la instalación, puedes eliminar cualquier instalador o complemento que guardaste en tu computadora Firefox: NoScript: Adblock Plus: Better Privacy: Beef Taco: GoogleSharing: HTTPS Everywhere: [253] [254] [255] [256] [257] [258] [259] Sitio Web en español www.mozilla.com/es-AR/firefox/ [253] Requisitos del Sistema Todas las Versiones de Windows Versiones utilizadas en esta guía Firefox 4.0.1 NoScript 2.1.0.5 Adblock Plus 1.3.8 Better Privacy 1.5.1 Beef Taco 1.3.3 GoogleSharing 0.20 HTTPS Everywhere 0.9.6 Licencia Software Libre y de Cósigo Abierto (FOSS) Nivel de Usuario: 1: principiante, 2: regular 3: intermedio, 4: experimentado, 5: avanzado Tiempo necesario para empezar a utilizar estas herramientas: 20 - 30 minutos ¿Qué recibiras a cambio?: Un navegador en Internet estable y seguro, cuyas características pueden ser mejoradas por numerosos complementos La capacidad de protegerte de programas potencialmente peligrosos y de sitios web maliciosos La capacidad de eliminar definitivamente, de la computadora, cualquier rastro de tus sesiones de navegación Otros Programas Compatibles con GNU Linux, el Sistema Operativo de Mac y Microsoft Windows: El navegador Mozilla Firefox esta disponible para GNU Linux, Mac OS, Microsoft Windows y otros sistemas operativos. La gestión segura de páginas web es completamente vital, pues estas son la fuente más común de infecciones por software malicioso (malware). Por tanto, te recomendamos enfáticamente que utilices el Mozilla Firefox y los complementos prescritos para este propósito. Las ventajas de seguridad disponibles en el Firefox, un programa multiplataforma gratuito y de cósigo abierto, son incluso más importantes cuando se les compara a sus equivalentes comerciales como el Internet Explorer. Sin embargo, si prefieres utilizar un programa distinto al Mozilla Firefox, te recomendamos las siguientes alternativas disponibles para GNU Linux, Mac OS y Microsoft Windows: Google Chrome [260] Opera [261] 1.1 Cosas que debes saber antes de utilizar esta herramienta Este capítulo asume que ya sabes como utilizar un navegador web; este no explicará cómo utilizar las funciones del navegador Mozilla Firefox. Su propósito es explicar algunas funciones adicionales que harán que utilizarlo sea más seguro. Complementos de Mozilla Firefox (también conocidos como 'extensiones'), son pequeños programas que añaden nuevas características a o amplian la funcionalida existente de Firefox. Plugins (Accesorios) de Mozilla Firefox son pequeñas piezas de software, generalmente diseñadas por terceros, para permitir el uso de su software dentro del navegador Firefox. En este capítulo, aprenderás cómo descargar, instalar y utilizar los siguientes Complementos de Mozilla para incrementar la privacidad, protección y seguridad de tu navegador web Firefox, y de toda tu experiencia en Internet. El complemento NoScript está documentado por separado en la sección 4.0 Acerca de NoScript [262] . Otros complementos estan documentados en Más Complementos Útiles de Firefox [245] Importante: La abrumadora mayoría de las infecciones por software malicioso (malware) y software espía (spyware) tiene como origen las páginas web. Es muy importante que siempre tengas en cuenta si es seguro abrir direcciones web recibidas, especialmente si las recibes por medio de mensajes de correo electrónico. Antes de que decidas abrir una página, te recomendamos que escanees la dirección web utilizando los siguientes escáneres de páginas web: www.virustotal.com [263] 183 www.onlinelinkscan.com [264] www.phishtank.com [265] También puedes verificar la reputación de una página web utilizando los escáneres listados a continuación: http://safeweb.norton.com [266] www.urlvoid.com [267] Offline Installation Instructions : Instalar Firefox Lee la breve Introducción de las Guías prácticas [1] Pulsa el ícono de Firefox que se halla más abajo y 'Abre' o 'Ejecuta' el instalador. Si es necesario, guarda primero el instalador, luego ubícalo y pulsa dos veces sobre este Pulsa el ícono de NoScript y guarda el Complemento Opcional: pulsa los otros íconos y guarda los Complementos Continua con la Guía e Instala NoScript y otros Complementos cuando llegues a las Secciones 4 y 5 Después de la instalación, puedes eliminar cualquier instalador o complemento que hayas guardado en tu computadora Firefox: NoScript: Adblock Plus: Better Privacy: Beef Taco: GoogleSharing: HTTPS Everywhere: [268] [269] [270] [271] [272] [273] [274] Configurar las Opciones de Privacidad y Seguridad de Firefox Lista de secciones en esta página: 2.0 Acerca de Firefox 2.1 Instalar Firefox 2.2 Configurar las opciones del panel General 2.3 Configurar las opciones del panel de Privacidad 2.4 Configurar las opciones del panel de Seguridad 2.5 Configurar las opciones del panel Avanzadas 2.0 Acerca de Firefox Firefox tiene muchas opciones para proteger tu privacidad y seguridad cuandoquiera que accedas a Internet. La frecuencia con la que tengas que configurar estsas opciones depende de tu situación particular: Si estas utilizando tu computadora personal, y no permites a otros que la utilicen para navegar en Internet, sólo debes configurar estas opciones una sola vez. Si estas en una ubicación pública o en el trabajo, podrías tener que volver a configurar repetidamente estas opciones para tu uso. Nota: Podrías también utilizar una versión portátil de Firefox en una memoria USB que lleves contigo. Esto te permite configurar Firefox de acuerdo a tus necesidades, y puedes utilizar esta versión en cualquier computadora pública. Para mayor información sobre la versión portátil de Firefox por favor dirígete a Firefox Portátil [275] . 2.1 Instalar Firefox La instalación de Firefox es un proceso simple y directo. para empezar a instalar Firefox, ejecuta los siguientes pasos: Paso 1. Pulsa dos veces aparecer. Si así ocurre, pulsa ; el cuadro de diálogo de Abrir Archivo - Advertencia de Seguridad podría para activar el progreso de la barra de estado de Extraer. Unos momentos después, aparecerá la pantalla de Bienvenido al asistente de configuración de Firefox. Paso 2. Sigue los pasos en el proceso guiado de instalación, y simplemente acepta las opciones y configuraciones por defecto. Nota: No cambies las opciones y configuración por defecto a menos que sepas lo que haces y porque lo estas haciendo. 2.2 Configurar las opciones del panel General Para empezar a configurar Firefox, ejecuta los siguientes pasos: Paso 1. Selecciona Herramientas > Opciones... en la barra de menú de Firefox como se muestra a continuación: Figura 1: Menú de Herramientas con el elemento Opciones seleccionado Esto activará la pantalla de Opciones como se muestra: 184 Figura 2: Pantalla de Opciones mostrando el panel General por defecto Consejo: Pulsa si no se muestra automáticamente el panel General como se muestra en la Figura 2. El panel General te permite configurar unas cuantas opciones báscias de Firefox, entre ellas tu página de inicio y la ubicación de tu carpeta de Descargas. La configuración por defecto para el menú desplegable de Al iniciar Firefox es Mostrar mi página de inicio, y la página por defecto es la Página de inicio de Mozilla Firefox. Consejo: Pulsa de inicio. para automáticamente fijar otra página que conozcas que sea confiable como tu página 2.3 Configurar las opciones del panel de Privacidad El panel de Privacidad te permite administrar las opciones de privacidad y seguridad para el navegador. Paso 1. Pulsa para activar la siguiente pantalla: Figura 3: Pantalla de Opciones mostrando el panel de Privacidad El panel de Privacidad esta dividido en dos secciones: La sección de Historial y de Barra de direcciones. La seccion de Historial La sección de Historial te permite administrar el 'historial' de tu navegador Firefox, es decir, una lista de todos los distintos sitios que has visitado desde que empezaste a utilizar Firefox. La opción por defecto de Firefox: es la de recordará el historial y deberá necesariamente ser cambiada para proteger tu privacidad y seguridad en Internet. Para eliminar rastros de tu historial de navegación, ejecuta los siguientes pasos: Paso 1. Activa la lista desplegable de Firefox: y selecciona la opción nunca recordará el historial como se muestra en la Figura 3. Paso 2. Pulsa para activar la siguiente pantalla: Figura 4: Pantalla de borrar todo el historial Paso 3. Habilita todas las casillas y pulsa reveladores, y regresa al panel de Privacidad. para limpiar el Firefox de todo los datos potencialmente La sección de Barra de direcciones 185 La sección de Barra de direcciones utiliza direcciones, cookies y otros datos temporales de sitios web marcados, y el historial para consultarle o sugerirle direcciones en la barra del Universal Resource Locator(Localizador Universal de Recursos) (URL) de Firefox para una navegación conveniente. La opción por defecto de Al usar la barra de direcciones, sugerir: es la de Historial y Marcadores, y debe necesariamente ser cambiada para proteger tu privacidad y seguridad en Internet. Para eliminar rastros de tus hábitos de navegación y tu historial, ejecuta los siguientes pasos: Paso 1. Activa las lista desplegable de Al usar la barra de direcciones, sugerir y luego selecciona la opción Nada como se muestra en la Figura 5 y en la Figura 3: Figura 5: La sección de Barra de direcciones mostrando la opción Nada Paso 2. Pulsa para confirmar tus opciones y salir de la pantalla Opciones. Nota: Para un enfoque más seguro y minucioso de borrado de datos temporales, por favor dirígete al capítulo de CCleaner [148] . 2.4 Configurar las opciones del panel de Seguridad El panel de Seguridad esta dividido en dos secciones: la primera se ocupa de acciones potencialmente amenazantes dese fuentes externas y la segunda, o la sección de Contraseñas, se ocupa de la administración de estas. Nota: Para mayor información sobre almacenamiento de contraseñas, por favor dirígete al capítulo de KeePass [79] . Paso 1. Selecciona Herramientas > Opciones... en la barra de menú de Firefox para activar la pantalla de Opciones, y luego pulsa la pestaña de Seguridad para activar la siguiente pantalla: Figura 6: Pantalla de Opciones mostrando el panel de Seguridad Paso 2. Acepta las opcions por defecto en la primera sección. La sección de Contraseñas La sección de Contraseñas te permite administrar tus contraseñas. La opción por defecto es con Recordar contraseñas para los sitios habilitada la primera vez que instalas y ejecutas Firefox, y esta debe necesariamente ser deshabilitada para garantizar la privacidad y seguridad de tus contraseñas. Paso 1. Pulsa para deshabilitar la opción Recordar contraseñas para los sitios, y luego pulsa configuración del panel de Seguridad en la pantalla de Opciones. para completar la 2.5 Configurar las opciones del panel Avanzadas La pestaña Avanzadas, como sugiere su nombre, esta diseñada pensando en una usuraio de Firefox avanzado o experimentado. Sin embargo, los usuarios de todos los niveles se beneficiarán de posibilitar las siguientes dos opciones en la pestaña General. la opción de Alertarme cuando un sitio web intente redireccionar o recargar la página le posibilita a Firefox impedir que los sitios wewb te redirecciones automáticamente a otra página, o que se recarguen a si mismas sin tu consentimiento o conocimiento. La opción de Decirle a los sitios web que no quiero ser rastreado rige que Firefox solicite a cualquier sitio web que visites que no rastree tus hábitos de navegación. Aunque los sitios web individuales no están ni legal ni técnicamente obligados a respetar tales requerimientos, el habilitar esta opción reduce tu exposición ante publicidad en línea potencialmente dañina. Figura 8: El panel de opciones de Avanzadas mostrando la pestaña por defecto General Paso 1. Pulsa la casilla para habilitar la opción Alertarme cuando un sitio web intente redireccionar o recargar la página 186 Paso 1. Pulsa la casilla para habilitar la opción Alertarme cuando un sitio web intente redireccionar o recargar la página como se muestra en la Figura 8. Paso 2. Habilita la opción Decirle a los sitios web que no quiero ser rastreado para permitirla como se muestra en la Figura 8. Paso 3. Pulsa para aplicar estos cambios estos cambios y salir de la pestaña Avanzadas. ¡Felicitaciones! Firefox ha sido configurado para navegar en Internet de manera privada y segura. Instalar los Complementos de Firefox Lista de secciones en esta página: 3.0 Acerca de los Complementos de Mozilla 3.1 Instalar los Complementos de Mozilla 3.2 Deshabilitar o Desintalar un Complemento de Mozilla 3.3 Actualizar Complementos de Mozilla 3.4 Actualizar Plugins (Accesorios) de Mozilla 3.0 Acerca de los Complementos de Mozilla En el contexto de los productos de Mozilla, un complemento es un simple programa ligero que añade nuevas características o amplia una funcionalidad existente. Como tal, los complementos a veces son llamados extensiones, y se identifican con la extensión de archivo .xpi. Por ejemplo, el archivo del complemento NoScript es noscript-2.0.7fx+sm+fn.xpi. Un accesorio es esencialmente un software diseñado por un tercero para permitir el uso de su software dentro del navegador Firefox. un ejemplo de un accesorio común sería el Flash que esta diseñado para mostrar contenido de Adobe Flash dentro de la ventana del navegador Firefox. 3.1 Instalar los Complementos de Mozilla Descargar e instalar los Complementos de Mozilla es rápido y simple. para empezar a descargar e instalar distintos complementos, ejecuta los siguientes pasos: Paso 1. Selecciona Inicio > Programas > Mozilla Firefox o pulsa dos veces el ícono de Firefox en el Escritorio para ejecutar Firefox. Paso 2. Ingresa https://addons.mozilla.org/es-ES/firefox/ [276] en la barra de direcciones de Firefox, y luego presiona Ir para activar el sitio de Complementos para Firefox. Paso 3. Ingresa el nombre del complemento en la casilla de buscar complementos de Mozilla (el complemento Adblock Plus se utiliza en este ejemplo) como sigue: Figura 1: Barra de buscar complementos de Mozilla Firefox mostrando Adblock Plus Paso 4. Pulsa o presiona Ir para mostrar la siguiente pantalla: Figura 2: Panel de Coincidencia por palabra mostrando el resultado buscado Paso 5. Pulsa para activar las siguientes pantallas: Figura 3: Pantalla de Resultados de la búsqueda de complementos para Adblock Plus :: Complementos para Firefox Figura 4: Pantalla de Instalación de software asociado con Adblock Plus Paso 6. Pulsa después que se habilite, para empezar el proceso de instalación del complemento; después de que la instalación se haya completado, aparecerá la siguiente pantalla: 187 Figura 5: Pantalla de Resultados de la búsqueda de complementos para Adblock Plus :: Complementos para Firefox Paso 7. Pulsa para completar el proceso de instalación. Firefox se reiniciará automáticamente. Consejo: Pulsa para seleccionar la opción No Ahora si prefieres reiniciar Firefox posteriormente. Paso 8. Selecciona la opción Complementos en el menú de Herramientas en la barra de menú de Firefox, para activar la siguiente pantalla: Figura 6: Menú de Herramientas con la opción Complementos seleccionada Figura 7: Pestaña del Administrador de Complementos mostrando el recientemente instalado Adblock Plus Importante: No instales complementos de fuentes desconocidas. En vez de ello, siempre instala complementos del sitio web https://addons.mozilla.org/es-ES/firefox/ para tener más seguridad. 3.2 Deshabilitar o Desintalar un Complemento de Mozilla La pestaña Complementos muestra todos los complementos instalados como se muestra en la Figura 7. Cualquier complemento de Mozilla puede ser temporalmente deshabilitado al pulsar , o eliminado pulsando Sin embargo, en ambos casos, Firefox debe necesariamente ser reiniciado para que los cambios tengan efecto. . 3.3 Actualizar Complementos de Mozilla De vez en cuando, los distintos complementos de diseñados para su uso deben ser actualizados para ser compatibles o al día con la última versión de Firefox. Dependiendo de la disponibilidad de tu ancho de banda, podrías escoger entre actualizar estos complementos en forma automática o manual. Paso 1. Pulsa para activar su menú asociado, y luego selecciona la opción Buscar actualizaciones para actualizar manualmente tus complementos como se muestra en la Figura 8. Figura 8: Botón del Administrador de Complementos mostrando su lista desplegable asociada Paso 2. Opcionalmente, selecciona la opción Actualizar complementos automáticamente para actualizar tus complementos en forma automática como se muestra en la Figura 8. 3.4 Actualizar Plugins (Accesorios) de Mozilla Considerando que unos cuantos complementos pueden no actualizarse automáticamente, se recomienda enfáticamente a los usuarios verificar cuales son las últimas actualizaciones de Mozilla Plugins. Importante: Es completamente esencial que busques las actualizaciones mensualmente como mínimo. Los plugins (accesorios) están siendo constántemente mejorados y actualizados para tratar con toda clase de cambiantes problemas de seguridad. Para verificar manualmente la existencia de actualizaciones de plugins (accesorios), pulsa el siguiente enlace https://www.mozilla.com/es-AR/plugincheck/ [277] para activar el siguiente sitio: 188 Figura 9: Sitio de Verificador de plugins (accesorios) de Mozilla Firefox Actualiza todos tus plugins (accesorios) que no estén actualizados pulsando en el botón el la columna acción y siguiendo las instrucciones en la pantalla. Para deshabilitar un plugin (accesorio) que no conoces o no necesitas mas, ejecuta los siguientes pasos: Paso 1. Selecciona Herramientas > Complementos para activar la pestaña de Administrador de Complementos. Paso 2. Pulsa la pestaña Plugins (accesorios) para mostrar una lista completa de los plugins (accesorios) de Mozilla Firefox, identifica el plugin (accesorio) que deseas deshabilitar, y luego pulsa . Utilizar el Complemento NoScript Lista de secciones en esta página: 4.0 Acerca de NoScript 4.1 Utilizar NoScript 4.2 Acerca de Clickjacking y de Ataques Cross-Site Scripting (XXS) 4.0 Acerca de NoScript NoScript es un Complemento de Mozilla particularmente útil que puede ayudarte a proteger tu computadora de sitios web maliciosos en la Internet. Este opera a través de la implementación de una 'lista blanca' de sitios que has determinado que son aceptables, seguros o confiables (tales como un sitio de trnasacciones bancarias o una revista científica en línea). Todos los otros sitios se consideran potencialmente dañinos y su funcionamiento esta rentringido, hasta que determines que el contenido de un sitio en particular no es perjudicial; en este punto, puedes entonces añadirlo a tu lista blanca. NoScript automáticamente empezará a bloquear todos los anuncios publicitarios, los anuncios emergentes, JavaScript y código Java relacionado, así como otros potencialmente dañinos atributos de sitios web. NoScript no puede diferenciar entre contenido dañino y contenido necesario para mostrar correctamente un sitio web. Depende de ti hacer las excepciones para aquellos sitios con contenido que crees que es seguro. 4.1 Utilizar NoScript Antes de empezar a utilizar NoScript asegúrate que haya sido exitósamente instalado seleccionando Herramientas > Complementos para activar la pantalla de Complementos y confirmar que ha sido instalado. Consejo: Aunque NoScript puede parecer un poco frustrante al inicio, (pues los sitios web que siempre has visitado pueden no mostrarse adecuadamente), te beneficiaras inmediatamente por la característica de bloqueo de objeto automatizado. Ello restringirá anuncios publicitarios molestos, mensajes emergentes y códigos maliciosos incluidos (o accediso ilegalmente) en páginas web. NoScript se ejcutará silenciosamente en segundo plano hasta que detecte la presencia de JavaScript, Adobe Flash u otro contenido similar al de un conjunto de instrucciones (script). En este punto NoScript bloqueará este contenido y una barra de estado aparecerá en la parte inferior de la ventana de Firefox como se muestra: Figura 1: Barra de Estado de NoScript La barra de estado de NoScript muestra información acerca de que objetos (por ejemplo, anuncios publicitarios y mensajes emergentes) y scripts (conjunto de instrucciones) están siendo actualmente impedidos de eejcutarse en tu sistema. Las siguientes dos figuras son ejemplos destacados del funcionamiento de NoScript: En la *Figura 2, NoScript ha bloqueado con éxito un anuncio publicitario creado con Adobe Flash Player en uns sitio web comercial. 189 Figura 2: Ejemplo de NoScript bloqueando un anuncio publicitario emergente en un sitio comercial En la Figura 3, el sitio web de Twitter te notifica que se debe necesariamente permitir JavaScript (al menso temporalmente) para ver este sitio web. Figura 3: El sitio web de Twitter solicitándote que se permita JavaScript Dado que NoScript no difrencia entre código malicioso y verdadero, algunas características y fuinciones importantes (por ejemplo, una barra de herramientas) puede perderse. Algunas páginas web presentsan contenido, entre ellos contenido semejante a un conjutno de instrucciones (script), para mñás de un sitio web. Por ejemplo, un sitio web como www.youtube.com tiene tres fuentes de scripts (conjuntos de instrucciones): Figura 4: Ejemplo del menú de Opciones de una barra de estado NoScript Para desbloquear scripts (conjuntos de instrucciones) es estas situaciones, empieza seleccionando la opción de Permitir Temporalmente [nombre del sitio web] (en este caso, sería Permitir Temporalmente youtube.com). Sin embargo, si esto no te permite ver esta página, puedes determinar, a través de un proceso de ensayo error, un número mínimo de sitios web que necesitas permitir con el fin de ver le contenido de tu elección. Para YouTube, sólo necesitas seleccionar las opciones de Permitir Temporalmente youtube.com y Permitir Temporalmente ytimg.com, con el fin de que YouTube funcione. ¡Advertencia!: bajo ninguna circunstancia debes seleccionar la siguiente opción: Permitir Scripts Globalmente (peligroso). En la medida de lo posible, evita seleccionar la opción Permitir todo para esta página. De vez en cuando, puedes permitir todos los scripts (conjuntos de instrucciones); enb esta situación, asegúrate que sólo lo hagas para sitios en los cuales confias de verdad y sólo temporalmente - es decir, hasta el final de tu sesión en línea. Sólo toma una única inclusión de código malicioso para poner en peligro tu privacidad y seguridad en línea. 4.2 Acerca de Clickjacking y de Ataques Cross-Site Scripting (XXS) NoScript puede ser configurado para defender tu sistema de ataques de Cross-site scripting (ataque basado en la explotación de vulnerabilidad del sistema de validadción de HTML incrustado) y de clickjacking (te´cnica maliciosa de engaño de los usuarios de la Web para que revelen información confidencial o la toma de control de su computadora al pulsar sobre aparentemente inocuas páginas web). Un cross-site script es una vulnerabilidad informática que permite a los piratas informáticos y otros intrusos 'inocular' código dañino en una página web existente. Un clickjacking ocurre por ejemplo, cuando pulsas un botón que aparentemente realiza una tarea, y entonces se ejecuta cierta clase de código incrustado o script (conjunto de instrucciones). Ambos ataques pueden ocurrir sin tu conocimiento a menos que utilices NoScript. Cada ves que un ataque de clickjacking se lanza o está en ejecución, aparecerá una ventana parecida a la siguiente: Figura 5: Pantalla de ejemplo de un Potencial Ataque de Clickjacking / Ataque de Reparación de Interfaz de Usuario (UI Redressing Attempt) Sigue las instrucciones mostradas en la ventana para neutralizar el ataque de clickjacking, y luego pulsa . Más Complementos Útiles de Firefox Lista de secciones en esta página: 5.0 Acerca de los Complementos 5.1 Utilizar Adblock Plus 5.2 Utilizar Better Privacy 5.3 Utilizar Beef Taco (Exclusion de Cookies Publicitarios Dirigidos (Targeted Advertising Cookies Opt-Out)) 5.4 Utilizar GoogleSharing 190 5.5 Utilizar HTTPS Everywhere 5.0 Acerca de los Complementos Los Complementos de Mozilla Firefox presentados en esta sección están diseñados para mejorar o proteger el anonimato, la privacidad y la seguridad de tus sesiones de navegación. Para descargarlos, por favor dirígete a la sección Descargar Firefox [36] . 5.1 Utilizar Adblock Plus Adblock Plus es un complemento de filtración de contenido diseñada para limitar o restringir la capacidad de los anuncios publicitarios de mostrarse. Después de que Firefox haya sido reiniciado, y el complemento Adblock Plus haya sido instalado con éxito, aparecerá la pantalla Añadir suscripción del filtro Adblock Plus: Paso 1. Activa la lista desplegable de Por favor elige una suscripción de filtro, y luego selecciona la opción que corresponda a tu idioma de uso como se muestra a continuación: Figura 1: Pantalla de Añadir suscripción del filtro Adblock Plus con la Fanboy's List seleccionada Paso 2. Pulsa para añadir esta suscripción, y de aquí en adelante, todos los anuncios publicitarios descritos o listados en este filtro no aparecerán mas. 5.2 Utilizar Better Privacy Better Privacy es un complemento de Mozilla Firefox que te ayuda a proteger tu sistema de unos cookies especiales conocidos como LSO (Local Shared Objects(Objetos Locales Compartidos))que pueden ser colocados en tu computadora por un script (conjunto de instrucciones) Flash. Dichos cookies no son eliminados por el proceso estándar de limpieza de de cookies de Firefox. 5.3 Utilizar Beef Taco (Exclusion de Cookies Publicitarios Dirigidos (Targeted Advertising Cookies Opt-Out)) Beef Taco es un complemento de Mozilla Firefox que te permite administrar tus cookies asociados con anuncios publicitarios de una serie de compañías, entre ellos Google, Microsoft y Yahoo. Este puede ser configurado para eliminar automáticamente cookies conocidos como Exclusión de Cookies Publicitarios Dirigidos (Targeted Advertising Cookies Opt-Out). Sin embargo, este también permite a usuarios Experimentados y Avanzados especificar de manera más detallada que cookies son permitidos de residir en tu sistema, y cuáles deben ser eliminados. 5.4 Utilizar GoogleSharing GoogleSharing es un sistema proxy único de anonimación que confunde las solicitudes de búsqueda de varios usuarios juntos, de modo que Google es capaz de determinar que solicitud viene de quien. Como tal, GoogleSharing es capaz de impedir a Google recolectar información acerca tuyo de servicios que no requieren ningun nobre de usuario o contraseña. En general, el tráfico que no pasa por Google se mantiene completamente inafecto y no se redirige. Despuñes de haber instalado con éxito GoogleSharing, este mostrará su botón asociado en la esquina inferior derecha de la barra de complementos de Firefox como se muestra: GoogleSharing funciona silenciosamente en segundo plano sin requerir alguna configuración de parámetros. Tal como ocurre con varias opciones de privacidad y seguridad, existe un intercambio entre eficiencia y velocidad, y una mayor privacidad y seguridad. Si te hallas en una situación donde requieres más velocidad, simplemente pulsa el botón para deshabilitar GoogleSharing rápidamente como se muestra: 5.5 Utilizar HTTPS Everywhere HTTPS Everywhere es un complemento de Mozilla Firefox que garantiza que siempre te comuniques con listas especificadas de sitios web a través de un canal cifrado (https). Aunque muchos sitios web ofrecen cifrado, estos se inclinan por defecto por una dirección http no cifrada. 191 Figura 2: Pantalla de Preferencias de HTTPS Everywhere El complemento HTTPS Everywhere soluciona estos problemas al reescribir todas tus solicitudes a estos sitios con el protocolo HTTPS. Este funciona silenciosamente en segundo plano, garantizando que tus sesiones en Internet con dichos sitios seleccionados esten protegidos y sean seguros. Firefox Portátil Short Description: Mozilla Firefox es un navegador web gratuito y cada vez más popular. El Mozilla Firefox mejora por la disponibilidad de numerososo completos para este, entre ellos algunos que son diseñados para proteger tu privacidad y seguridad cuando navegas en la web. 1.0 Diferencias entre las Versiones Instalada y Portátil de Firefox Dado que las herramientas portátiles no están instaladas en una computadora local, sus existencia y uso pasan inadvertidos. Sin embargo, ten en cuenta que tu dispositivo externo o memoria extraíble USB, y las herramientas portátiles son tan seguras como la computadora que estás utilizando, y que pueden correr el riesgo de estar expuestas a software publicitario (adware), software malicioso (malware), software espía (spyware) y virus. No existen otras diferencias entre el Firefox Portátil y la versión diseñada para ser instalada en una computadora local. 2.0 Descargar y Extraer Firefox Portatil Para empezar a descargar y extraer el Firefox Portátil, ejecuta los siguientes pasos: Paso 1. Pulsa http://portableapps.com/apps/internet/firefox_portable [278] para ser dirigido al sitio de descargas pertinente. Paso 2. Pulsa para activar la página de descarga de Source Forge. Importante: Para descargar la versión en Español pulsa que se halla debajo de , ello te conducirá a la página [http://portableapps.com/apps/internet/firefox_portable/localization] (http://portableapps.com/apps/internet/firefox_portable/localization)donde en la última fila de la primera tabla bajo el título Firefox Portable in Other Languages (Firefox Portátil en Otros Idiomas) ubicaras la versión Spanish (International) ((Español (Internacional)) pulsa para activar el sitio de descarga de Source Forge. Paso 3. Pulsa para guardar el luego explora hasta ubicarlo. Paso 4. Pulsa dos veces ; el cuadro de diálogo Abrir Archivo - Advertencia de Seguridad puede aparecer. Si así ocurre, pulsa Portableapps.com Installer. Paso 5. Pulsa archivo de instalación en tu computadora; para activar la pantalla Mozilla Firefox, Portable Edition | para activar la siguiente pantalla: Figura 2: Pantalla de Elegir lugar de instalación Paso 6. Pulsa para activar la pantalla de Buscar carpeta como sigue: 192 Figura 3: Pantalla de Buscar carpeta Paso 7. Explora hasta tu carpeta de destino en la unidad de disco externa o memoria extraíble USB, como se muestra en la Figura 3, luego pulsa para confirmar el destino del archivo Mozilla Firefox, Portable Edition, y regresar a la pantalla de Elegir lugar de instlación. Paso 8. Pulsa para empezar el proceso de extracción, luego pulsa para completar el proceso de instalación, y luego explora hasta la unidad de disco externa o memoria extraíble USB en donde fue guardado el archivo Mozilla Firefox, Portable Edition. Paso 9. Abre tu dispositivo externo o memoria extraíble USB, y la pantalla que apareza se asemejará a la siguiente: Figura 4: El recientemente instalado Mozilla Firefox Portable Edition (Edición Portátil) con la carpeta de Firefox Portátil resaltado en azul Paso 10. Abre la carpeta de Firefox Portátil y luego pulsa dos veces Portátil. para empezar a utilizar el Firefox Por favor, dirígete al capitulo de Firefox [36] para empezar a configurarlo y utilizarlo. Offline Installation Instructions : Para instalar Firefox Lee la breve introducción de las Guías Prácticas [1] . Pulsa sobre el ícono de Firefox ubicado abajo para guardar y ejecutar el programa de instalación. Lee la siguiente sección antes de continuar. Después de haber instalado Firefox exitosamente, puedes eliminar el archivo de instalación de tu computadora. Firefox: [279] Preguntas y Revisión 6.0 Preguntas Frecuentes y Revisión Muhindo y Salima comprenden completamente algunos de los Complementos de Firefox recomendados, pero encuentran otros un poco más difíciles de captar. Afortunadamente, Assani es capaz de ayudarles a explicar algunos de estos Complementos más complejos. Salima: ¿Por qué quedría tantos complementos distintos para defenerme de sitios web maliciosos? Si el NoScript, por ejemplo, me protege de potencialmente peligrosos scripts (conjunto de instrucciones) ¿Por qué también necesito otros complementos que funcionan de manera similar? Assani: A menudo es una buena idea contar con más de una herramienta para tratar el mismo problema general de seguridad. (Los programas antivirus son una importante excepción a esta regla, pues estos tienden a entrar en conflcito entre ellos.) Estos complementos de Firefox utilizan técnicas muy diferentes para proteger a tu navegador de una vasriedad de amenazas. NoScript, por ejemplo, bloquea todos los scripts (comnjuntos de instrucciones) de sitios web desconocidos, pero los usuarios tienden a cosniderar una 'lista blanca' de sitios web que visitan frecuentemente, lo que les permite cargar scripts (conunto de isntrucciones) potencialmente maliciosos. Los usuarios de NoScript también tienden a permitir sitios desconocidos que carguen scripts (conjunto de instrucciones), de manera temporal, si estos son necesarios para que la página funcione adecuadamente. 6.1 Preguntas de Revisión ¿Cómo borras el historial temporal de Internet, los cookies y la memoria caché de tu navegador? ¿De qué clase de ataques a tu sistema te puede proteger el NoScript? Tor - anonimato y camuflaje Short Description: Tor esta diseñado para incrementar el anonimato de tus actividades en la Internet. Este disfraza tu identidad y protege tus actividades en línea de las diversas formas de vigilancia en Internet. Tor también puede ser utilizado para eludir los filtros en Internet. Online Installation Instructions: Descargar Tor Lee la Guía Paso a Paso [280] introducción Pulsa el ícono de Tor ubicado más adelante para abrir https://www.torproject.org/projects/torbrowser.html.en 193 Ubica la sección Dowload Tor Browser Bundle and Tor IM Browser Bundle y dentro de ella Tor Browser Bundle for Windows with Firefox (version 1.3.26, 16 MB) ahí encontraras el enlace en letras verdes Español (es-ES) [281] para descargar la versión en Español. Simplemente pulsa sobre este y podrás descargar la versión en Español. Guarda el archivo ejecutable, luego ubícalo y pulsa dos veces sobre este Después de extraer el Navegador Tor, puedes borrar el archivo ejecutable que guardaste en tu computadora Tor: [282] Página Principal https://www.torproject.org [283] Requisitos del Sistema Todas las versiones de Windows Una conexión de Internet Compatible con los principales navegadores web, especialmente Mozilla Firefox Versiones utilizadas en esta guía Tor Browser: 1.3.26 Licencia Software Gratuito y de Código Abierto Lectura Necesaria Guía Paso a Paso Capítulo 8. Eludir la Censura en Internet y Publicar Información Anónimamente en la Web [284] Nivel de Usuario: 1: Principiante, 2: Normal, 3: Intermedio, 4: Experimentado, 5: Avanzado Tiempo necesario para empezar a utilizar esta herramienta: 20 - 30 minutos ¿Qué obtendrás a cambio?: La capacidad para ocultar tu identidad digital de los sitios web que visites La capacidad de ocultar tus destinos en línea de los Proveedores de Servicio de Internet (ISPs) y de otros mecanismos de vigilancia La capacidad de eludir la censura de Internet y las reglas de filtrado GNU Linux, Mac OS y otros Programas Compatibles con Microsoft Windows: La red de anonimato de Tor esta disponible para los sistemas operativos GNU Linux, Mac OS y Microsoft Windows. Tor es la herramienta más recomendada y rigurosamente probada para mantener tus actividades en Internet y en línea privadas y seguras. Sin embargo, queremos listar aquí otras soluciones recomendables: Hotspot Shield [285] es una solución de Red Privada Virtual (VPN) gratuita y no comercial de Microsoft Windows. Dynaweb FreeGate [286] es una herramienta proxy gratuita de Microsoft Windows. UltraReach UltraSurf [287] es una herramienta proxy gratuita para Microsoft Windows. Your Freedom [288] es una herramienta proxy commercial que también ofrece un servicio gratuito (aunque lento). Esta disponible para Linux, Mac OS y Microsoft Windows. Psiphon [289] es un proxy web, y por tanto se ejecuta en cualquier sistema operativo. Te recomendadmos enfáticamente que leas la documentación creada por Sesawe [290] , una alianza global dedicada a llevar los beneficios del acceso irrestricto a la información a los usuarios de Internet alrededor del mundo. 1.1 Cosas que debes saber antes de empezar a utilizar esta herramienta Tor es una herramienta de software diseñada para incrementar la privacidad y la seguridad de tus actividades y hábitos en Internet. Esta oculta tu identidad y tu navegación en línea de muchas formas de vigilancia de Internet. Sea o no sea, para ti, importante el anonimato, Tor puede también ser útil como un medio seguro para promover la libertad en Internet, y eludir la censura y las restricciones electrónicas de modo que puedas acceder o publicar bitácoras (blogs) e informes noticiosos. Tor protege tu anonimato enrutando la comunicación a través de una red distribuida de servidores a cargo de voluntarios de todo el mundo. Ello impide que cualquiera que este vigilando tu conexión a Internet sepa que sitios estas visitando, e impide a aquellos sitios rastrear tu ubicación física. En cuanto a los adminsitradores de servidores proxy de Tor, algunos podrían descubrir que estas utilizando Tor, y otros podrían descubrir que alguien esta accediendo a los sitios que visitas, pero ninguno descubrirá ambos. Tor puede disfrazar tus intentos de conexión a un sitio web en particular, pero no fue diseñado para ocultar el contenido de tus comunicaciones en línea. Por ello, se puede añadir una capa adicional de protección cuando se utiliza con servicios seguros como Gmail y RiseUp, pero no debe utilizarse para acceder a proveedores de correo electrónico sin garantía, tales como Hotmail y Yahoo, o cualquie sitio web que reciba/envíe contenido sensible por medio de una conexión insegura http. Definiciones: Puerto (Port): en este capítulo, un puerto es un punto de acceso a través del cual el software se comunica con los servicios que se ejecutan en otras computadoras en red. Si una URL, tal como www.google.com, te da la 'dirección física' de un servicio, entonces el puerto te dice que 'puerta' utilizar una vez que llegues al destino correcto. Cuando navegas en la Web, generalmente utilizas el puerto 80 para sitios inseguros (http://mail.google.com) y el puerto 443 para los seguros (https://mail.google.com). Servidor Caché (Proxy): Un servidor caché es un software intermediario que se ejecuta en tu computadora, en tu red local, o en algun sitio en la Internet, ello ayuda a transmitir tus comunicaciones hacia su destino final. Ruta (Route): Una ruta es el camino en la Internet entre tu computadora y el servidor de destino. Puente de Retransmisión (Bridge Relay): Un Puente de Transmisión es un servidor de Tor que te puede servir como el primer paso en la red anónima de Tor. Los puentes son opcionales, y están diseñados especialmente para uso de personas que viven en países que bloquean el acceso a Tor. Offline Installation Instructions : Para instalar Tor Lee la breve introducción de las Guías Prácticas [1] . Pulsa sobre el ícono de Tor ubicado abajo para guardar y ejecutar el programa de instalación. Lee la siguiente sección antes de continuar. Después de haber instalado avast! exitosamente, puedes eliminar el archivo de instalación de tu computadora. avast!: [291] Extraer el Paquete del Navegador Tor 2.0 Extraer el Paquete del Navegador Tor El Paquete del Navegador Tor contiene todo lo que necesitas para navegar en forma segura la Internet: el programa Tor, 194 Polipo, Vidalia, la versión portátil de Firefox y el complemento Torbutton para Firefox. Este paquete no requiere instalación; sólo tiene que ser extraído y ejecutarse. Para extraer el Paquete del Navegador Tor, ejecuta los siguientes pasos: Paso 1. Pulsa dos veces ; el cuadro de diálogo de Abrir Archivo - Advertencia de Seguridad podría aparecer. Si así ocurre, pulsa para activar la siguiente pantalla: Figura 1: Pantalla de archivo auto extraíble en 7-Zip Nota: El Paquete del Navegador Tor no se instala automáticamente por sí mismo en la ruta C:\Archivos de Programa, a diferencia de la mayoría de los procesos de instalación para nuestras herramientas recomendadas. Importante: Podrías también instalar y utilizar el Paquete del Navegador Tor en un dispositivo USB. Esto podría ayudarte a ocultar el hecho de que estas utilizando Tor en tu computadora. Paso 2. Pulsa como sigue: para aceptar la carpeta por defecto, o pulsa para activar la pantalla de Buscar carpeta Figura 2: Pantalla de Buscar carpeta Paso 3. Navega hasta la ruta de la carpeta deseada para instalar el Paquete del Navegador Tor y luego pulsa para confirmar tu elección, como se muestra en el siguiente ejemplo: Figura 3: Ejemplo de una ruta de instalación para le Paquete del Navegador Tor Paso 4. Pulsa para empezar a extraer los archivos y las carpetas que incluyen el Paquete del Navegador Tor y activa la barra de estado de Extracción en progreso como se muestra a continuación: Figura 4: Barra de estado de Extracción en progreso En este ejemplo, después de que el proceso de extracción se haya completado, el Paquete del Navegador Tor aparecerá bajo la ruta de la carpeta C: Program Files\Tor Browser como se muestra a continuación: Figura 5: Paquete del Navegador Tor instalado en el directorio de Archivos de Programa Has completado con éxito la instalación del Paquete del Navegador Tor. Ahora que has instalado con éxito el Paquete del Navegador Tor, por favor dirígete a Acceder a Internet Utilizando la Red Tor [292] para empezar a aprender cómo navegar en Internet de manera privada y segura. 195 Acceder a Internet Utilizando la Red Tor Lista de secciones en esta página: 3.0 Acerca del Uso de la Red Tor 3.1 Conectar tu Computadora a la Red Tor 3.2 Verificar Manualmente tu Conexión a Tor 3.3 Navegar en Internet utilizando Tor 3.3.1 Configurar Mozilla Firefox para Utilizarlo con Tor 3.3.2 Configurar el Internet Explorer para Utilizarlo con Tor 3.0 Acerca del Uso de la Red Tor Para empezar a navegar en Internet de forma anónima, debes ejecutar el programa Navegador Tor. Primero, este conectará tu sistema a la red Tor. Después que tu computadora haya establecido con éxito una conexión a la red Tor, el Navegador Tor automáticamente iniciará un archivo separado de Firefox Portátil incluido en el Paquete del Navegador Tor. Nota: Existe un canje entre anonimato y velocidad. Debido a que Tor facilita la navegación anónima, esta será definitivamente más lenta que al navegar utilizando otro navegador web en tu computadora. Tor rebota tu tráfico a través de las computadoras de voluntarios en distintas partes del mundo para proteger tu privacidad y seguridad. 3.1 Conectar tu Computadora a la Red Tor Para conectarte a la red Tor, ejecuta los siguientes pasos: Paso 1. Navega hasta la carpeta del Navegador Tor, y luego pulsa dos veces pantalla: para activar la siguiente Figura 1: Panel de Control de Vidalia conectándose a la red Tor A medida que el Panel de Control de Vidalia inicia una conexión a la red Tor, un ícono parecido a una cebolla amarilla aparece en la Barra de Tareas como sigue: . Una vez que la conexión entre tu computadora y la red Tor se ha establecido con éxito, el ícono se torna verde: Nota: Para aprender cómo utilizar eficazmente el Panel de Control de Vidalia, por favor dirígete a la página de Utilizar el Panel de Control de Vidalia [293] . Unos momentos después, el Navegador Tor activará el navegador Mozilla Firefox mostrando la siguiente pantalla: Figura 2: Mozilla Firefox mostrando la pestaña ¿Estás utilizando Tor? (Are you using Tor?) Cada vez que inicies el programa Navegador Tor, este automáticamente abrirá las pantallas del Panel de Control de Vidalia (Figura 1) y de la https://check.torproject.org/ [294] (Figura 2). El complemento Torbutton aparecerá en la esquina inferior derecha de la pantalla como sigue: Nota: Sin embargo, si ya tienes un navegador Mozilla Firefox funcionando cuando activas el Navegador Tor, el 196 Torbutton aparecerá en modo deshabilitado en esta particular ventana de navegador como se muestra: El Torbutton se utiliza para configurar Firefox para que se conecte adecuadamente a la red Tor. Simplemente pulsa el Torbutton para alternar entre los estados habilitado y deshabilitado. Sin embargo, si no estás conectado a la red Tor, el Torbutton estará deshabilitado, y aparecerá la siguiente pantalla: Figura 3: Mozilla Firefox mostrando el mensaje Lamentáblemente, no estás usando Tor Si ves la Figura 3, se muestra un Torbutton deshabilitado si ello se mantiene a pesar de tus esfuerzos para habilitarlo, o si la página web esta vacía, por favor dirígete a la sección 4.0 Resolver Problemas Comunes de Tor [295] . 3.2 Verificar Manualmente tu Conexión a Tor Para verificar manualmente si estás o no conectado a la red Tor, ejecuta el siguiente paso: Paso 1. Abrir el sitio web https://check.torproject.org/ [294] . Este te confirmará si estás o no conectado a la red Tor. Si tu navegador web esta conectado a la Internet a través de la red Tor, los sitios web que podrían estar bloqueados o restringidos en tu país ahora serán accesibles, y tus actividades en línea se mantendrán privadas y seguras. También podras notar que algunas páginas web, tales como www.google.com, de vez en cuando se comportarán como si estuvieras localizado en un país diferente. Ello es normal cuando utilizas Tor. 3.3 Navegar en Internet utilizando Tor A pesar de que puedes empezar inmediatamente a navegar en sitios web utilizando Firefox con la red Tor, recomendamos que leas la siguiente sección sobre configuración de Firefox para optimizar tu privacidad y seguridad en línea. 3.3.1 Cambiar la Configuración de Mozilla Firefox para Utilizarlo con Tor El Torbutton es un complemento o extensión para el Mozilla Firefox, un pequeño programa diseñado para proteger el anonimato y la seguridad de tus actividades en línea al bloquear ciertas vulnerabilidades en el Mozilla Firefox. Importante: Los sitios web maliciosos o incluso un servidor Tor podrían aún revelar información sobre tu ubicación en Internet y sobre tus actividades en línea, incluso mientras estas utilizando Tor. Afortunadamente, la configuración por defecto del Torbutton es realtivamente segura; sin embargo, recomendamos que modifiques los siguientes parámetros para optimizar tu privacidad y seguridad en línea. Nota: Los usuarios avanzados con una sólida comprensión en temas relacionados a seguridad de navegadores podrían posteriormente refinar estos parámetros. La pantalla de Preferencias de Torbutton tiene tres pestañas que te permiten especificar diferentes opciones: Pestaña de Configuración del Proxy Pestaña de Configuración de Seguridad Pestaña de Mostrar configuración La pantalla de Preferencias de Torbutton puede ser accedida sin importar si Torbutton esta deshabilitado o habilitado. Para activar la pantalla de Preferencias de Torbutton, ejecuta los siguientes pasos: Paso 1. Pulsa con el botón derecho del ratón el Torbutton para activar su menú como sigue: Figura 4: Menú de Torbutton Paso 2. Selecciona la opción de Preferencias... para activar la siguiente pantalla: Figura 5: Pantalla de Preferencias de Torbutton mostrando la pestaña de Configuración del Proxy 197 Pestaña de Configuración del Proxy La pestaña de Configuración del Proxy controla la manera como Firefox accede a Internet cuando el Torbutton esta habilitado. No debes necesitar hacer cambios en esta pestaña. Pestaña de Configuración de Seguridad La pestaña de Configuración de Seguridad esta diseñada para usuarios Experimentados y Avanzados, usuarios con un profundo conocimiento de seguridad en Internet y en navegadores web. Su configuraciñón por defecto ofrece un alto nivel de privacidad para el usuario promedio. Esta Configuración de Seguridad te permite configurar cómo el Torbutton adminsitra el historial del navegador, la memoria caché, los cookies y otras características en Firefox. Figura 6: Pestaña de Configuración de Seguridad La opción de Deshabilitar plugins al usar Tor está entre los pocos parámetros de seguridad que podrías necesitar habilitar, pero sólo temporalmente. Para mostrar contenido de videos en línea a través de Tor - entre ellos DailyMotion [296] , The Hub [297] y YouTube [298] - debes obligatoriamente deshabilitar la opción Deshabilitar plugins al usar Tor. Nota: Sólo debes habilitar los plugins de sitios web confiables, y debes necesariamente regresar a la pestaña de Configuración de Seguridad y habilitar nuevamente la opción Deshabilitar plugins al usar Tor, después de que hayas finalizado tu visita a estos sitios. Para mayor información sobre la función específica de cada opción en la pestaña de Configuración de Seguridad, por favor dirígete a Torbutton [299] . Pestaña de Mostrar Configuración La pestaña de Mostrar Configuración te permite escoger cómo mostrar el Torbutton en la barra de estado de Firefox, ya sea como o ,o o . Este funcionará como se diseñó, sin importar tu elección. Figura 7: Pestaña de Mostrar Configuración Consejo: Cuando hayas terminado de navegar, asegúrate de borrar el caché temporal y los cookies de Internet. Ello se puede realizar en Firefox al seleccionar Herramientas > Borrar historial reciente, habilitando todas las opciones disponibles en la pantalla presentada y pulsando el botón de Limpiar el historial ahora. Para mayor información, por favor dirígete a la Guía Paso a Paso capítulo sobre Mozilla Firefox [300] . Para mayor información sobre el Torbutton, por favor dirígete a Torbutton FAQ [301] . 3.3.2 Configurar Internet Explorer para Utilizarlo con Tor Nota: Aunque Tor esta diseñado para ser utilizado con cualquier navegador web, Firefox y Tor son la combinación ideal para evitar la detección o descubrimiento por parte de personas maliciosas. El Internet Explorer sería en el mejor de los casos un navegador de último recurso! Sin embargo, si estas en una situación en la que el utilizar el Internet Explorer es completamente inevitable, ejecuta los siguientes pasos: Paso 1. Abre el navegador web Internet Explorer. Paso 2. Selecciona Herramientas > Opciones de Internet para activar la pantalla de Opciones de Internet. Paso 3. Pulsa la pestaña de Conexiones para activar la pantalla que se muestra en la Figura 8: 198 Figura 8: Pantalla de la pestaña Conexiones de Opciones de Internet Paso 4. Pulsa muestra: para activar la pantalla de la Configuración de la Red de Área Local (LAN) como se Figura 9: Configuración de la Red de Área Local (LAN). Paso 5. Habilita la opción Utilizar un servidor proxy... como se muestra en la Figura 9, y luego pulsa para activar la pantalla de Configuración de los servidores proxy. Paso 6. Completa los casilleros de configuración de servidores proxy como se muestra a continuación: Figura 10: Ejemplo de llenado de casilleros de la pantalla de configuración de servidores proxy Paso 7. Pulsa en cada una de las pantallas de configuración precedentes para salir de la pantalla de Opciones de Internet y regresa al navegador Internet Explorer. Nota: Necesitarás repetir los pasos 1 a 4 para detener el uso de Tor. En lugar del Paso 5, debes deshabilitar la opción de Utilizar un servidor proxy.... Consejo: Debes necesariamente eliminar los archivos temporales de Internet, los cookies y el historial del navegador después de tu sesión de navegación ejecutando los siguientes pasos: Paso 1. Selecciona Herramientas > Opciones de Internet para mostrar la pestaña por defecto llamada General como se muestra: 199 Figura 11: Pestaña General en el Internet Explorer Paso 2. Pulsa en la sección de Archivos Temporales de Internet, para activar el cuadro de diálogo de confirmación de eliminar cookies como se muestra: Figura 12: Cuadro de diálogo de confirmación de Eliminar cookies Paso 3. Pulsa Paso 4. Pulsa para eliminar los cookies temporales de Internet. para activar el cuadro de diálogo de confirmación de Eliminar archivos, y luego pulsa para eliminar los archivos temporales de Internet. Paso 5. Pulsa y luego pulsa para activar el cuadro de diálogo de confirmación de Opciones de Internet, pulsa . Nota: Para acceder a la red Tor utilizando el Internet Explorer debes obligatoriamente mantener el Navegador Tor funcionando con Vidalia conectado a la red Tor. Utilizar el Panel de Control de Vidalia 4.0 Acerca del Panel de Control de Vidalia 4.1 Visualizar la Conexión Tor 4.2 Ver y Configurar las Preferencias del Panel de Control de Vidalia 4.3 Detener e Iniciar el Programa Tor 4.0 Acerca del Panel de Control de Vidalia El Panel de Control de Vidalia - con el que te has familiarizado - es la consola principal para el programa Tor. El Panel de Control de Vidalia te permite configurar las preferencias importantes de Tor, ver parámetros de conexión. Para abrir el Panel de Cotrol de Vidalia ejecuta las siguientes instrucciones: Si ya esta funcionando el Navegador Tor pulsa dos veces para activar el Panel de Control de Vidalia. Consejo: Si pulsas con el botón derecho del ratón sobre el ícono verde en forma de cebolla, el Panel de Control de Vidalia aparecerá en formato de un menú emergente como se muestra: Figura 1: Panel de Control de Vidalia como menú emergente Si no esta funcionando el Navegador Tor navega hacia la carpeta del Navegador Tor, y luego pulsa dos veces para activar el Panel de Control de Vidalia y automáticamente conectarte a la red Tor como sigue: 200 Figura 2: Panel de Control de Vidalia mostrando una conexión exitosa a la Red Tor 4.1 Visualizar la Conexión Tor Paso 1. Pulsa para activar la siguiente pantalla: Figura 3: Mapa de la Red Tor El Mapa de la Red Tor lista todos los servidores de retransmisión disponibles para Tor los cuales incluyen la red anónima Tor actualmente en operación. La barra lateral izquierda lista estos servidores por su ancho de banda disponible y su ubicación geográfica. Pulsa para listar estos servidores en orden ascendente o descendente de acuerdo a su ancho de banda disponible, o el orden alfabético del país de origen. Debajo del mapamundi hay dos paneles, el panel de Conexión y el de detalles de transmisión. El panel de Conexión muestra los nombres de servidores Tor seleccionados al azar a través de los cuales se encaminará tu conexión anónima. Elige un servidor de la lista de Conexión para ver tu camino real a través de la red Tor, conectadas por las líneas verdes en el mapa. El panel adyacente muestra los detalles de conexión para un servidor listado bajo la lista de Repetidor en la barra lateral izquierda; en la Figura 3, se muestran los detalles de conexión de un servidor de retransmisión canadiense llamado Unnamed. Nota: El Mapa de la Red Tor ayuda a demostrar cómo funciona Tor al presentar claramente ideas abstractas y complejas de manera visual. 4.2 Ver y configurar las Preferencias del Panel de Control de Vidalia Paso 1. Pulsa para activar la siguiente pantalla: 201 Figura 4: Pantalla de Preferencias en el Panel de Control de Vidalia La pestaña General te permite especificar si Vidalia debe ser activado automáticamente cada vez que se inicie Windows, y si debe entonces iniciarse el programa Tor. Si prefieres activar manualmente el programa Vidalia, simplemente pulsa para deshabilitar la opción Iniciar Vidalia cuando inicie mi sistema. Nota: A los usuarios con niveles Principiante o Normal se les aconseja aceptar las preferencias por defecto como se muestran en la Figura 4. Paso 2. Pulsa para confirmar tus preferencias. Aunque el idioma por defecto para el programa Tor es el Inglés, la pestaña de Apariencia te permite especificar otro idioma para el Panel de Control de Vidalia. Este también te permite modificar su apariencia. Figura 5: Pantalla de Apariencia en el Panel de Vidalia 4.3 Detener e Inciar el Programa Tor Paso 1. Pulsa en el panel de Atajos de Vidalia para detener la ejecución del programa Tor; la sección de Estado del Panel de Control de Vidalia aparecerá como sigue: Figura 6: Sección de Estado de Tor - mensaje de Tor no está ejecutándose Paso 2. Pulsa para por el contrario ejecutar el programa Tor; la sección de Estado del Panel de Control de Vidalia aparecerá, después de unos cuantos segundos, como se muestra a continuación: Figura 7: Sección de estado de Tor - mensaje de ¡Conectado a la Red Tor! Resolver Problemas Comunes de Tor 202 5.0 Acerca de Resover Problemas Comúnes de Tor 5.1 Visualizar el Informe de Mensajes 5.2 Configurar las Preferencias de la Red Tor 5.0 Acerca de Resolver Problemas Comúnes de Tor Existen varias razones por las cuales Tor podría no funcionar adecuadamente. Unos cuantos de los más comúnes problemas se describen aquí, junto con sugerencias de solución. Todas las funciones descritas en esta sección se hallan en el Panel de Control de Vidalia. Nota: Un sorprendente número de errores comúnes puede resolverse simplemente reiniciando la computadora, o volviendo a extraer el Paquete del Navegador Tor. 5.1 Visualizar el Informe de Mensajes Puedes visualizar los informes de mensajes de Tor incluso cuando está intentando establecer una conexión inicial a la red Tor. Los informes de mensajes pueden ayudarte a determinar si el software está trabajando adecuadamente, y si no, la causa del problema. Paso 1. Pulsa para activar la pantalla de Informe de Mensajes, y luego pulsa la pestaña Avanzado para mostrar una pantalla parecida a la siguiente: Figura 1: Informe de Mensajes de Vidalia Este informe muestra que Tor se ha iniciado. Este continuará mostrando mensajes de cómo está funcionando Tor. No estes demasiado preocupado sobre la advertencia de software experimental; a pesar de este mensaje, Tor es la mejor y más meticulosamente probada herramienta de anonimato disponible. 5.1.1 Entender Mensajes de Error Comúnes Sin embargo, existen algunos importantes mensajes de error que son críticos si tienes problemas con Tor; algunos se describen a continuación. connection_create_listener(): Could not bind to 127.0.0.1:9050: Address already in use. Is Tor already running? Este mensaje indica que otro programa Tor ya ha sido iniciado. La solución más simple en este caso sería cerrar todos los programas Vidalia en funcionamiento o reiniciar la computadora. Vidalia was unable to start Tor. Check your settings to ensure the correct name and location of your Tor executable is specified Este mensaje indica que el programa Vidalia no puede ubicar el archivo ejecutable de Tor, tor.exe el cual aparece como se muestra: . Para resolver este problema, ejecuta los siguientes pasos: "Paso 1. Reinicia tu computadora e intenta ejecutar nuevamente el Navegador Tor. Si el error persiste, ejecuta el Paso 2**: Paso 2. Borra la carpeta actual del Navegador Tor, luego descarga la última versión del Paquete del Navegador Tor. Extrae el Paquete del Navegador Tor, y luego ejecútalo." I have learned some directory information, but not enough to build a circuit Este mensaje puede aparecer repetidamente mientras Tor se inicia por primera vez, y puede continuar apareciendo por mucho tiempo si tienes una conexión muy lenta a la Internet. Este simplemente significa que Tor todavía está en proceso de descargar la información necesaria sobre la red Tor para establecer un circuito Tor o conexión a tu sistema. Cuando Tor esta listo, el informe de mensajes mostrará el siguiente mensaje en la Figura 2 a continuación: Tor has successfully opened a circuit. Looks like client functionality is working. Figura 2: Mensaje confirmando una conexión exitosa resaltado en azul oscuro Este mensaje indica que Tor ha establecido con éxito una ruta a través de su red y parece estar funcionando correctamente. Nota: Incluso cuando estas utilizando Mozilla Firefox, debes obligatoriamente habilitar el Torbutton antes de que puedas navegar anónimamente en Internet. Si estás utilizando un navegador diferente, debes obligatoriamente configurar sus preferencias de servidor proxy de modo que se conecte a la Internet a través de Tor. Si el informe de mensajes deja de producir nueva información después de quince minutos más o menos, e incluso después de mostrar un mensaje de Opening Control listener o Tor has learned some directory information, but not enough to build a circuit, entonces podrías necesitar ajustar la configuración de la red Tor. Es posible que tu actual conexión a 203 Internet necesite que utilices un servidor proxy específico o que bloquee ciertos puertos. También es posible que tu gobierno o tu ISP haya empezado a bloquear el acceso a la red Tor. 5.2 Configurar las Preferencias de la Red Tor Si encuentras que Tor no conecta cuando lo instalas o lo ejecutas por primera vez, o que ha dejado de funcionar adecuadamente, el cambio de la configuración de la red podría resolver el problema. La configuración de la conexión de red está vinculada al servidor proxy, los puertos o los puentes de retransmisión, como se trata en esta sección. Paso 1. Pulsa Paso 2. Pulsa Paso 3. Pulsa en el Panel de Control de Vidalia para detener Tor. para activar la pantalla de Preferencias. para ver la pantalla de Preferencias en modo Red como sigue: Figura 3: Pantalla de Preferencias en modo Red Paso 4. Pulsa aceptar las preferencias y cerrar la pantalla Preferencias, luego pulsa Panel de Control de Vidalia para iniciar Tor. en el 5.2.1 Utilizar un Servidor Proxy con Tor Si se te requiere utilizar un servidor proxy para acceder a la Internet, entonces especifíca sus detalles en esta pantalla. En general, los servidores proxy son más comúnes en redes de corporaciones y universidades, pero los servidores proxy son a veces requeridos en los Café Internet, o incluso a nivel nacional en algunos países. Si la información proxy necesaria no está claramente publicada, podrías tener que consultar un adminsitrador de red o alguien que utilice la misma conexión a Internet. Paso 1. Habilita la opción Uso un proxy para acceder a Internet. Paso 2. Ingresa los detalles del proxy en los casilleros proporcionados: Figura 4: Sección de Configuración de Proxy 5.2.2 Gestionar Restricciones de Puerto Algunas redes o configuraciones de computadora pueden restringir el acceso a ciertos puertos. Si puedes navegar normalmente por sitios web, entonces puedes confiar en que por lo menos dos puertos (80 y 443) son accesibles. Puedes configurar Tor para funcionar exclusivamente a través de estos puertos. Paso 1. Habilita la opción Mi cortafuegos sólo me permite conectarme a ciertos puertos. Paso 2. El casillero de Puertos Permitidos debería mostrar ya '80,443', como se muestra en la Figura 5 a continuación: Figura 5: Sección de Configuración de Cortafuegos especificando los puertos abiertos en la red 5.2.3 Utilizar un Puente de Retransmisión (Bridge Relay) Si todavía no eres capaz de conectarte a la red Tor, te quedan dos opciones: Opción 1: Dirígete al Tor FAQ wiki [302] para obtener sugerencias. Opción 2: Si vives en uno de los pocos países que bloquea activamente Tor para acceder a la Internet, podrías necesitar utilizar un puente de retransmisión (bridge relay) - o en breve puentes (bridges) - para establecer una conexión a la red de anonimato Tor. Un puente Tor te permite acceder a la red Tor - incluso si está bloqueado dentro de tu país - proporcionándote un 'primer paso' oculto dentro de la red. Para utilizar esta opción, debes obligatoriamente proporcionarle a Tor una ubicación de por 204 lo menos un puente. Idealmente, debes ingresar tres o más ubicaciones de puentes. Si alguien que conoces y en quien confias está ya utilizando un puente, podrías solicitarle esta información. Opcionalmente, podrías utilizar uno de los dos métodos respaldados por el Proyecto Tor (Tor Project) base de datos de Puentes. Método 1: Envía un correo electrónico a [bridges |at| torproject |dot| org], desde cualquier cuenta de Gmail, con las palabras "obtener puentes (get bridges)" en el cuerpo de tu mensaje. La base de datos responderá con las ubicaciones de tres o más puentes. (Recuerda, ¡sólo debes ingresar a tu cuenta de Gmail utilizando la dirección https://mail.google.com [75] !) Método 2: Cierra el programa Tor y dirígete al sitio web de la base de datos Puente del Proyecto Tor (Tor Project) https://bridges.torproject.org/ [303] , y esta te mostrará información sobre tres puentes diferentes. Nota: La Base de datos de Puentes esta diseñada para impedir a cualquiera averiguar fácilmente todas las ubicaciones de puentes; en un inicio, parece hacer público los mismos puentes cada vez que los solicitas. Sin embargo, despúes de que ha pasado suficiente tiempo, este finalmente te proporcionará nuevas ubicaciones. Paso 1. Habilita la opción Mi ISP bloquea conexiones a la red Tor. Paso 2. Corta y pega o ingresa la ubicación de un puente en el casillero de Agregar un Puente, como se muestra en la Figura 6. La información del Puente incluirá una dirección IP y un número de puerto, tal como 79.47.201.97:443, y podría también incluir una larga serie de letras o números al final, tal como 80E03BA048BFFEB4144A4359F5DF7593A8BBD47B. Paso 3. Pulsa para agregar la ubicación en el panel debajo del casillero de Agregar un Puente. Paso 4. Repita los pasos 2 y 3 por cada ubicación de puente adicional; se recomienda que ingreses como mínimo tres; para ingresar más, tendrás que esperar un momento para que la base de datos de puentes se refresque a sí misma. Figura 6: Agregar una Ubicación de Puente de Retransmisión Preguntas Frecuentes y Conclusión 6.0 Preguntas Frecuentes Tor es un software magnificamente mantenido y rigurosamente probado. La red Tor es utilizada por cientos de miles de personas a nivel mundial, y sus constantes mejoras lo han hecho cada vez más segura y estable. Aunque las explicaciones en este capítulo puedan parecer complejas, en muchos casos no tendrás que leer la anterior Sección 3.0 Acceder a Internet Utilizando la Red Tor [292] con el fin de hacer que Tor funcione adecuadamente. Mansour ha leido cuidadosamente el capítulo 8. Mantenerse en el anónimato y evadir la censura en Internet [304] de la Guía Paso a Paso acerca de elusión de la censura, y acaba de terminar de estudiar la Guía de Tor. No obstante, tiene algunas preguntas para Magda, que ha sido una aficionada de Tor por años. P: ¿Por qué debo de todas maneras utilizar Tor? R: Buena pregunta. Tor es una magnifica herramienta si necesitas evadir la censura de Internet para poder acceder a ciertos sitios web. También es conveniente si no deseas que tu Proveedor de Servicio de Internet (ISP) sepa que sitios web estás visitando, o si no quieres que esos sitios web sepan tu ubicación o punto de origen. P: Tengo mensajes de error en el 'Informe de Mensajes' que no entiendo. ¿Qué debo hacer? R: Verifica y ve si tales mensajes están listados en Tor FAQ [305] wiki . Opcionalmente, podrías pulsar Panel de Control de Vidalia y darle una mirada a la página de Resolver Problemas Comúnes de Tor [306] . en el P: ¿Cuándo ejecuto el Navegador Tor, todos mis demás programas se comunican anónimamente a través de la Red Tor? R: No, es muy importante recordar que obligatoriamente debes acceder a la Red Tor sólo desde Firefox y con el complemento Torbutton habilitado. Todos los demás programas se comunican directamente con los servidores en Internet. para estar completamente seguro de que te estás comunicando a través de la Red Tor, siempre puedes verificarlo manualmente en el sitio https://check.torproject.org. Tor también confía en tu práctica de la precaución, el sentido común y el buen juicio cuando navegamos nuevos y desconocidos sitios web. P: ¿Tor protege todas y cada una de las comunicaciones desde mi navegador Firefox? R: Tor cifrará todas las comunicaciones entre tu computadora y la red Tor. Sin embargo, ten en cuenta que Tor no puede cifrar el tráfico entre la red Tor y el sitio web de destino con el que te comunicas. Para ello debes utilizar el protocolo HTTPS u otra forma de cifrado similar - ¡especialmente si valoras la privacidad y la seguridad de tu información! 6.1 Preguntas de Revisión ¿Cuántos servidores Tor se utilizan para realizar una conexión a través de la red Tor? ¿Dónde puedes ver mayor información sobre estos servidores? ¿Que preferencias deben cambiarse en tu navegador web para hacer que acceda a sitio web a través de Tor? ¿Cuáles programas necesitan estar ejecutándose para acceder a la red Tor? ¿ Cómo puedes evitar que la interfaz de Vidalia se inicie cada vez que se inicia Windows? gpg4usb Portátil Short Description: gpg4usb es un programa gratuito, de código abierto y portátil para cifrar texto en mensajes de correo electrónico y archivos. Utiliza el mismo algoritmo de Cifrado de Llave Pública de los programas GPG y PGP. Online Installation Instructions: Descargar gpg4usb Pulsa el ícono de gpg4usb que se encuentra más adelante para abrir la página web http://gpg4usb.cpunk.de/download.html Pulsa el enlace gpg4usb-x.x.x.zip bajo el encabezado Filename (Nombre de Archivo) para descargar el archivo zip. Ubica el archivo gpg4usb-x.x.x.zip, y descomprímelo. Después de que hayas descomprimido y extraído todos los archivos, puedes borrar el archivo .zip que guardaste en 205 tu computadora gpg4usb [307] Sitio Web http://gpg4usb.cpunk.de/ [308] Requisitos del Sistema Todas las versiones de Windows Versión utilizada en esta guía 0.3.1 Licencia Software Gratuito y de Código Abierto Lectura Necesaria Guía paso a paso capítulo 7. Mantener privada tu comunicación en Internet [165] Digital Security and Privacy for Human Rights Defenders (Seguridad Digital y Privacidad para Defensores de Derechos Humanos) [309] , capítulo 2.4 Cryptology (Criptología) - Public Key Encryption (Cifrado de Clave Pública) (página 38) Nivel de usuario: 1: principiante, 2: regular 3: intermedio, 4: experimentado, 5: avanzado Tiempo necesario para empezar a utilizar esta herramienta: 20 minutos ¿Qué recibiras a cambio?: La capacidad de cifrar archivos y texto en mensajes dondequiera que te encuentres (por ejemplo, un café Internet o en el trabajo) La capacidadde cifrar mensajes sin conexión o cuando el acceso a Internet no este disponible, y luego enviarlos desde una computadora conectada a Internet. 1.1 Cosas que debes saber sobre esta herramienta antes de empezar El gpg4usb es un programa simple, ligero y portátil que te permite cifrar y descifrar texto y archivos en mensajes de correo electrónico. El gpg4usb está basado en la criptografía de llave pública. En éste método, cada individuo debe necesariamente generar su propio par de llaves personales. La primera llave se conoce como la llave privada. Ésta se halla protegida por una contraseña o una frase clave, protegida y nunca compartida con persona alguna. La segunda llave se conoce como llave pública. Ésta llave puede ser compartida con cualquiera de tus correspondientes y tus correspondientes pueden compartir las suyas contigo. Una vez que cuentes con la llave pública de tu correspondiente puedes empezar a enviar mensajes de correo electrónico cifrados a dicha persona. Ella será capaz de descifrar y leer tus correos electrónicos, debido a que es la única persona que tiene acceso a la correspondiente llave privada (la llave con la cual se empareja). De manera similar, si envías una copia de tu llave pública a tus contactos de correo electrónico y mantienes secreta la llave privada con la que se empareja, sólo tú seras capaz de leer mensajes cifrados de dichos contactos. También puedes adjuntar firmas digitales a tus mensajes. Los destinatarios de tus mensajes que cuenten con una copia legítima de tu llave pública serán capaces de verificar que el mensaje de correo electrónico proviene de tí, y que su contenido no fue manipulado en su camino. De manera similar, si cuentas con la llave pública de tu correspondiente, puedes verificar las firmas digitales en sus mensajes. El gpg4usb te permite generar un par de llaves de cifrado, exportar llaves públicas para ser compartidas con otras personas, redactar un mensaje en texto, y cifrarlo. También puedes simplemente copiar y pegar la llave pública y/o el mensaje cifrado desde el gpg4usb hasta el cuerpo de tu mensaje de correo electrónico, o guardarlo como un archivo de texto para ser enviado posteriormente. Los documentos y archivos también pueden ser cifrados. Nota: Ten presente que las versiones originales, sin cifrar de tus documentos y archivos pueden estar todavía en tu computadora, de modo tal que tú y tu correspondiente deben recordar eliminarlos de las computadoras cuando sea necesario. El gpg4usb te permite intercambiar llaves y mensajes cifrados con otros programas GPG o PGP similares. Offline Installation Instructions : Instalación gpg4usb Pulsa el ícono de gpg4usb que se encuentra más adelante para copiar el archivo zip del gpg4usb a tu computadora Ubica el archivo gpg4usb.zip, y descomprímelo. Después de haber descomprimido y extraído todos los archivos, puedes borrar el archivo gpg4usb.zip que guardaste en tu computadora gpg4usb [310] Instalar gpg4usb y Generar un Par de Llaves Lista de secciones en ésta página: 2.0 Instalar gpg4usb 2.1 Generar un Par de Llaves con gpg4usb 2.0 Instalar gpg4usb Instalar el gpg4usb es un proceso muy fácil y directo; para empezar el proceso de instalación ejecuta los siguientes pasos: Paso 1. Ubica el archivo comprimido del gpg4usb, y luego extrae todos los archivos a una memoria USB removible o a una carpeta en tu computadora: 206 Figura 1: Ubicación de destino del programa gpg4usb Paso 2. Para ejecutar el programa gpg4usb, pulsa dos veces para abrir la carpeta del gpg4usb y luego pulsa dos veces para activar la ventana de Abrir Archivo - Advertencia de Seguridad. Paso 3. Pulsa para ejecutar el programa gpg4usb como se muestra: Figura 2: Panel principal del gpg4usb 2.1 Generar un Par de Llaves utilizando el gpg4usb Antes de que puedas empezar a descifrar y cifrar documentos, archivos y mensajes en texto, primero debes generar un par de llaves. Sin embargo, antes de que puedas cifrar información para ser enviada a otras personas, éstas primero tienen que enviarte sus llaves públicas. La forma como se intercambian llaves públicas se describe en la siguiente página. Para empezar a generar tu par de llaves, ejecuta los siguientes pasos: Paso 1. Pulsa para activar la siguiente pantalla: Figura 3: Pantalla del Administrador de Llaves con la opción Generar Llave seleccionada Paso 2. Seleciona la opción Crear Llave del menú de Llave para activar la pantalla de Crear Llave. Paso 3. Ingresa los datos pertinentes en los correspondientes campos de texto, de modo que tu pantalla se parezca a la siguiente: Figura 4: Ejemplo de un formulario completado de Crear Llave Importante: Fija una contraseña segura para proteger tu llave privada (por favor dirígete al capítulo 3. Crear y mantener contraseñas seguras [66] ). Nota: Antes de que puedas fijar una fecha de expiración para tu par de llaves, tienes que deshabilitar la casilla de Nunca 207 Expira para habilitar la característica de calendarización. Nota: La lista desplazable de Tamaño Llave (en Bit) se utiliza para fijar el tamaño de tu llave. Considera que una llave de mayor tamaño es más segura, pero también requiere de mayor tiempo para crear, cifrar y descifrar textos. Paso 4. Pulsa para generar un par de llaves. Después de que el par de llaves ha sido generada con éxito, aparecerá una pantalla parecida a la siguiente: Figura 5: Pantalla del Administrador de Llaves, mostrando el recientemente creado par de llaves Ahora que has creado con éxito un par de llaves, debes aprender cómo exportar tu llave pública para compartirla con otras personas, y cómo importar las llaves públicas de tus correspondientes. Exportar e Importar Llaves Lista de secciones en esta página: 3.1 Exportar tu Llave Pública con gpg4usb 3.2 Importar la Llave Pública de un Correspondiente con gpg4usb 3.3 Verificar una Llave Pública utilizando gpg4usb 3.1 Exportar tu Llave Pública con gpg4usb Tienes que enviar tu llave pública a tu correspondiente antes de que ella sea capaz de enviarte mensajes cifrados. Para exportar tu llave pública con gpg4usb, ejecuta los siguientes pasos: Paso 1. Pulsa dos veces Paso 2. Pulsa para abrir el programa gpg4usb. para activar la siguiente pantalla: Figura 1: Pantalla del Administrador de Llaves mostrando todos los pares de llaves Paso 3. Habilita tu propia llave, como se muestra en la Figura 1. Paso 4. Selecciona la opción Exportar A Archivo desde el menú de Llave como se muestra a continuación: Figura 2: Pantalla del Administrador de Llaves con la opción Exportar A Archivo seleccionada Ello activará la siguiente pantalla: 208 Figura 3: Pantalla de navegación de Exportar Llave a Archivo Paso 5. Pulsa para guardar tu par de llaves en la carpeta del programa gpg4usb. Nota: Si deseas almacenar las llaves públicas en otro lugar, debes navegar hasta la ubicación deseada utilizando la ventana de navegación de Exportar Llave a Archivo. Paso 6: Envía el archivo exportado con tu llave pública como un archivo adjunto a tu correspondiente. 3.2 Importar la Llave Pública de un Correspondiente con gpg4usb Antes de que seas capaz de cifrar información y de enviarla a tu correspondiente, necesitas recibir e importar su llave pública. Para importar la llave pública de un correspondiente utilizando el gpg4usb, ejecuta los siguientes pasos: Paso 1. Pulsa dos veces Paso 2. Pulsa para ejecutar el programa gpg4usb. para activar la siguiente pantalla: Figura 4: Cuadro de diálogo de Importar Llave Paso 3. Elige la fuente de la llave y pulsa para activar la siguiente pantalla: Figura 5: Consola de gpg4usb mostrando la recientemente importada llave pública asociada con la cuenta de Salima encuadrada con una línea negra Ahora que has importado con éxito la llave pública de un correspondiente, tienes que verificar y firmar, ahora, dicha llave importada. 3.3 Verificar una Llave Pública utilizando gpg4usb Tienes que verificar que la llave importada pertenece de verdad a la persona que supuestamente te la envió y luego verificar que sea auténtica. Este es un paso importante que, tanto tú como tus contactos de correo electrónico, deben seguir para cada llave pública que reciban. Para verificar un par de llaves, ejecuta los siguientes pasos: Paso 1. Contacta a tu correspondiente a través de medios de comunicación distintos al correo electrónico. Nota: Puedes utilizar un teléfono, mensajes de texto, Voz sobre Protocolo de Intenernet (VoIP) o cualquier otro método, pero sólo si tienes certeza que realmente estás hablando a la persona correcta. En consecuencia, las conversaciones telefónicas y las reuniones cara a cara proporcionan la mayor garantía de la autenticidad de la identidad de una persona, si o cuando puedan ser dispuestas de manera segura. Paso 2. Tanto tú como tu correspondiente deben verificar las 'huellas digitales' de las llaves públicas que han intercambiado. Nota: Una huella digital es una serie única de números y letras que identifican cada llave. La huella digital en sí no es un secreto, y puede ser registrada y utilizada para verificación posterior si o cuando se requiera. 209 Para ver la huella digital de los pares de llaves que has creado y de las llaves públicas que has importado, ejecuta los siguientes pasos: Paso 1. Selecciona una llave, luego pulsa sobre el con el botón derecho del ratón para activar su menú emergente asociado. Paso 2. Selecciona la opción Mostrar Detalles de Llave como se muestra a continuación en la Figura 6. Figura 6: El menú emergente asociado con un par de llaves de un correspondiente Ello activará la siguiente pantalla: Figura 7: El menú emergente asociado con el correspondiente de Terence, el par de llaves de Salima, con la huella digital enmarcada en negro Paso 3. Compara esta huella digital con aquella de tu correspondiente ve en su programa gpg4usb. Tu correspondiente debe repetir estos pasos. Confirmar entre ustedes que la huella digital para la llave que cada uno ha intercambiado se corresponde con el original enviado por el remitente. Si no se empatan, intercambien nuevamente sus llaves públicas y repitan el proceso de verificación. Si las huellas digitales empatan exactamente, entonces están listos para enviarse, entre ustedes, de manera segura mensajes y archivos cifrados. Cifrar y Descifrar Texto y Archivos Lista de secciones en esta página: 4.0 Cifrar Texto en Mensajes con gpg4usb 4.1 Descifrar Texto en Mensajes con gpg4usb 4.2 Cifrar Archivos con gpg4usb 4.3 Descifrar Archivos con gpg4usb 4.0 Cifrar Texto en Mensajes con gpg4usb El proceso para cifrar texto en mensajes es fácil y rápido; en el ejemplo que sigue, Terence cifrará un mensaje de correo electrónico para su amigo Salima, utilizando los siguientes pasos: Paso 1. Pulsa dos veces para abrir la consola de gpg4usb. Paso 2. Redacta tu mensaje como se muestra en el ejemplo siguiente: 210 Figura 1: La consola de gpg4usb mostrando un ejemplo de mensaje Paso 3. Habilita la casilla asociada con el destinatario previsto de tu mensaje de correo electrónico como sigue: Figura 2: La consola del gpg4usb mostrando al destinatario previsto, enmarcado con líneas negras Nota: Puedes cifrar un mensaje para más de un destinantario, para ello simplemente habilita sus correspondientes casillas en el panel de Cifrar para:. También, puede serte útil para tus registros personales cifrar dicho mensaje para ti mismo, de modo que puedas leer luego lo que enviaste. Paso 4. Pulsa o selecciona Cifrar del menú de Cifrar para cifrar tu mensaje como se muestra: Figura 3: La consola de gpg4usb mostrando un ejemplo de un mensaje cifrado Paso 5. Pulsa portapapeles. para seleccionar todo el mensaje cifrado, y luego pulsa para copiar el mensaje al Nota: Opcionalmente, puedes utilizar las teclas de atajo asociadas con cada opción en el menú, en el presente caso Ctrl + E. Paso 6. Abre tu cuenta de correo electrónico y luego abre una página de mensaje en blanco, y luego pega este mensaje de modo que se parezca al siguiente: 211 Figura 4: Ejemplo de un mensaje cifrado con el gpg4usb pegado en una cuenta de correo electrónico de Gmail Nota: Los Formatos de Texto Enriquecido (Rich Text Formats) (RTF) pueden corromper el formato del mensaje cifrado; por tanto, es mejor redactar tus mensajes en texto simple. Para convertir el RTF en texto simple en Gmail simplemente pulsa mostrado en la barra de herramientas que se halla encima del panel de mensaje. 4.1 Descifrar Texto en Mensajes con gpg4usb Para descifrar un mensaje de correo electrónico cifrado, ejecuta los siguientes pasos: Paso 1. Pulsa dos veces para abrir el programa gpg4usb. Paso 2. Abre tu cuenta de correo electrónico, y luego abre el mensaje. Paso 3. Selecciona, copiar y luego pega el mensaje cifrado en la consola del gpg4usb en la pestaña sin nombre1.txt como se muestra: Figura 5: La consola del gpg4usb mostrando un mensaje para ser descifrado Nota: Si el texto cifrado aparece con saltos de línea dobles como se muestra en la Figura 6 a continuación, el gpg4usb podría no ser capaz de descifrarlo automáticamente. Para eliminar estos saltos de línea dobles, selecciona la opción Quitar doble fin de línea del menú de Editar y luego continúa el proceso de descifrado en el Paso 4. Figura 6: La consola del gpg4usb mostrando un mensaje para ser descifrado con doble fin de línea Paso 4. Pulsa siguiente pantalla: e ingresa la contraseña que creaste cuando generaste un par de llaves, como se muestra en la 212 Figura 7: Pantalla de solicitud de Enter Password for (Ingresar Contraseña para) Paso 5. Pulsa para activar una consola del gpg4usb similar a la mostrada en la Figura 2. 4.2 Cifrar Archivos con gpg4usb El proceso para cifrar un archivo es similar al utilizado para cifrar texto en mensajes; en el ejemplo a continuación, Salima cifrará un archivo para Terence, utilizando los siguientes pasos: Paso 1. Pulsa dos veces Paso 2. Pulsa para abrir el programa gpg4usb. para activar la siguiente pantalla: Figura 8: Pantalla de Cifrar / Descifrar Archivo, con la opción de Descifrar por defecto habilitada La pantalla de Cifrar / Descifrar Archivo con la lista desplazable (enmarcada en negro) te permite seleccionar la cuenta de correo electrónico y la correspondiente clave que utilizarás para cifrar un mensaje. Paso 3. Habilita el botón radial pertinente en la sección Acción y luego pulsa pantalla: para activar la siguiente Figura 9: Pantalla del navegador de Abrir Archivo Paso 4. Pulsa muestra: para adjuntar el archivo que será cifrado y regresa a la pantalla de Cifrar / Descifrar como se Figura 10: Pantalla de Cifrar / Descifrar Archivo mostrando el archivo designado para ser cifrado Paso 5. Pulsa para activar la siguiente pantalla: Figura 11: Cuadro de diálogo de confirmación de Done (Listo) El cuadro de diálogo de confirmación de Done (Listo) te muestra donde se encuentra el archivo recientemente cifrado. Un archivo cifrado también puede ser identificado ya sea por su extensión de archivo .asc, por ejemplo, Documento Técnico.doc.asc. Paso 6. Pulsa para completar el proceso de cifrado de archivo. Nota: Puedes cifrar, por separado, el texto en el mensaje que acompañe al archivo cifrado. Paso 7. Utilizando tu cuenta de correo electrónico, navega hasta la ubicación especificada en el cuadro de diálogo de confirmación de Done (Listo) (Figura 11), y luego adjunta el archivo cifrado a tu mensaje de correo electrónico como harías con cualquier otro archivo. IMPORTANTE: Ten en cuenta que el nombre del archivo no esta cifrado. Por tanto, ¡asegúrate que su nombre no revele ninguna información importante! No olvides que una versión no cifrada del archivo aún se encuentra en tu disco. 4.3 Descifrar Archivos con gpg4usb En el ejemplo a continuación, Terence descifrará el archivo que Salima le ha enviado, utilizando los siguientes pasos: 213 Paso 1. Pulsa dos veces para abrir el programa gpg4usb. Paso 2. Abre tu cuenta de correo electrónico, abre el mensaje y descarga el archivo adjunto. Nota: Si tu correspondiente te ha enviado un mensaje cifrado acompañando al archivo cifrado, puedes descifrar dicho mensaje utilizando el método descrito en la sección 4.1 Descifrar Texto en Mensajes con el gpg4usb [311] Paso 3. En la consola del gpg4usb (como se muestra en la Figura 1), pulsa Descifrar Archivo (como en la Figura 12 más adelante). Paso 4. Pulsa para activar la pantalla Cifrar / para navegar hasta la ubicación del archivo cifrado descargado como se muestra: Figura 12: Pantalla de Cifrar / Descifrar, mostrando la ruta al archivo cifrado Paso 5. Pulsa para activar la siguiente pantalla: Figura 13: Cuadro de diálogo de confirmación de Done (Listo) mostrando la ubicación del archivo descifrado Importante: Si estás trabajando en un café Internet o en estaciones de trabajo a las que tendrán acceso otras personas, es mejor copiar el archivo .asc a tu memoria removible USB o a un disco portátil, y llevarlo contigo de modo que puedas descifrarlo en la privacidad de tu hogar. Preguntas Frecuentes y Revisión Lista de secciones en ésta página: 5.0 Preguntas Frecuentes y Revisión 5.1 Preguntas de Revisión Aunque Muhindo y Salima encuentran que el gpg4usb es fácil de utilizar, todavía tienen unas cuantas preguntas acerca de ésta herramienta. 5.0 Preguntas Frecuentes y Revisión Q: ¿El gpg4usb debe utilizarse desde una memoria removible USB? A: No. Puede ser instalado y ejecutado desde el disco duro de tu computadora. Q: ¿Para cuántas cuentas puedo generar pares de llaves? A: Para tantas como tengas. Q: Me gusta el hecho de que aquí, se utilicen simples operaciones de cortar y pegar. A: ¡De veras!. Sin embargo, no te olvides de que la línea de Asunto de tu mensaje de correo electrónico se mantiene sin cifrar. Por tanto, se cuidadoso y no ingreses un titulo de Asunto que sea descriptivo o que sea potencialmente revelador! 5.1 Preguntas de Revisión ¿Cuál es la diferencia entre firmar y verificar un llave pública? ¿Qué es una huella digital y cómo se utiliza? Herramientas para redes sociales: Facebook, Twitter, y otras Short Description: Este capítulo tiene como objetivo ayudarte a navegar dentro de las configuraciones de privacidad y seguridad de algunos sitios de redes sociales más populares, con la intensión de que su uso sea “más segura”, o mejor dicho “menos insegura”. Específicamente, ofrece guías paso-a-paso para Facebook y Twitter, así como algunas indicaciones generales para usar YouTube y Flickr. Estos sitios de redes sociales son los más populares y de mayor uso como herramientas de trabajo en red. Son propiedad de compañías privadas y, como se expone en el capítulo 10. Cómo protegerse a sí mismo y a sus datos en los sitios de redes sociales [312] , éstas compañías hacen dinero mediante la recolección de información sobre usuarios vendiéndola a patrocinadores y anunciantes. Gobiernos represivos centrarán su atención en estos sitios primero para luego bloquearlos, y las compañías cederán ante las presiones de los gobiernos y los censurarán cuando sea necesario. Valdría la pena mirar otras alternativas a estos sitios, tales como Diaspora [313] , Crabgrass [314] , Friendica [315] , Pidder [316] , o SecureShare [317] los cuales han sido pensados teniendo en cuenta la seguridad digital y el activismo. El Social Swarm [318] es una iniciativa de pensamiento crítico de una organización sin fines de lucro que impulsa discusiones, sensibilización y campañas relacionadas con la privacidad en redes sociales, y puede ser un recurso útil de aprendizaje. Es deseable que explores otras opciones, ya que existen sitios similares que pueden ser populares en distintas regiones del mundo. Antes de escoger uno tome en cuenta los siguientes puntos: 1. ¿Provee conexión sobre SSL en todo momento para todos los usuarios del sitio, o solamente al iniciar sesión? ¿Carece de problemas de cifrado, tales como problemas de certificaciones del cifrado? 2. Lee detenidamente los Acuerdos de Licencia para Usuarios Finales o la Política sobre Uso de Datos. ¿Cómo es tratada tus datos personales y contenid? ¿Con quién son compartidos? 3. ¿Cuáles opciones de privacidad provee para usuarios? ¿Puedes escoger compartir tus videos de forma segura con un pequeño grupo de individuos, o por defecto serán públicos? 4. ¿Conoces la “ubicación geográfica de los servidores” y la jurisdicción territorial bajo la cual se encuentran, o donde está registrada la compañía? ¿Estás conciente sobre cómo esta información está relacionada con la privacidad y seguridad de tu actividad de correo electrónico e información? ¿Entregará el dueño del sitio información al gobierno si éste se lo solicita? Guía de Seguridad para Facebook 214 Facebook es una red social muy popular que debido a su acceso casi universal, es extremadamente importante tener conocimiento y control sobre su configuración de seguridad. Página principal www.facebook.com [319] Requerimientos informáticos Conexión a Internet Navegador web Firefox con sus complementos de seguridad [36] o Navegador Tor [320] Lecturas requeridas Capítulo de la Guía Paso a Paso 10. ¿Cómo proteger tu información y a tí mismo/a cuando usas sitios de redes sociales? [321] Facebook Términos de Uso [322] y Política de Uso de Datos [323] Tiempo requerido para iniciar el uso de esta herramienta: 40 minutos ¿Qué recibirás a cambio?: La habilidad de reducir la cantidad de información personal que se hace público cuando utilizas Facebook. La habilidad de controlar quiénes y cuándo pueden acceder a tu perfil, estado, fotos y otros datos en Facebook. La habilidad de "reducir" la cantidad de información personal disponible a terceras personas, incluyendo anunciantes y patrocinadores de Facebook y sitios asociados. 1.1 Cosas que debes saber sobre esta herramienta antes de empezar Facebook es la red social más popular en el mundo. Pueder ser o ha sido utilizada ampliamente por defensores/as de derechos humanos con el objetivo de crear redes, comunicar, organizar y publicar hechos o temas. Sin embargo, también es una potencial y rica fuente de información para aquellos que se oponen a los/as defensores/as de derechos. Por lo tanto, es extremadamente importante conocer las diversas configuraciones de cuenta y privacidad dispobibles. Facebook es monitoreado por el gobierno de los Estados Unidos de Norte América, y es muy probable que otros gobiernos lo estén monitoreando también. Por otra parte, la Política de Uso de Datos de Facebook establece que compartirán tu información en caso de requerimientos legales, incluyendo investigaciones gubernamentales. Es importante tener en mente que, debido a la naturaleza abierta de Facebook, tu seguridad y privacidad dependerá en gran medida de la de tus amistades y contactos. Si bien es cierto que al practicar estas guías por tí mismo/a te darán mayor privacidad y seguridad, serán menos efectivas si tus contactos de Facebook no las practican también. Por lo tanto, es importante difundir estas prácticas entre tus amistades, familia y otros contactos en Facebook para mejorar tu seguridad y la de ellos/as. Siempre debes mantenerte al día sobre las Configuraciones de Privacidad de Facebook. Las configuraciones incluidas en esta guía te ayudarán a mantener tu cuenta en Facebook más segura (a mayo del 2012). Sin embargo, es siempre recomendable visitar la página oficial de ayuda de Facebook y revisar si existen actualizaciones de las configuraciones de Privacidad y Seguridad, o plantear tus preguntas a: https://www.facebook.com/help/privacy. Para más información sobre la Política de Uso de Datos [324] de Facebook, vea estas infografías en el sitio web Me and My Shadow [325] . Cómo cambiar las Configuraciones Básicas de Cuenta en Facebook Lista de secciones en esta página: 2.0 ¿Cómo crear una cuenta en Facebook? 2.1 Consejos para la Configuración General de la Cuenta 2.2 Configuraciones de Seguridad de Facebook 2.3 Suscriptores 2.4 Aplicaciones para Configuraciones 2.0 ¿Cómo crear una cuenta en Facebook? Para crear una cuenta en Facebook abre tu navegador, (recomendamos el navegador Firefox con sus complementos de seguridad [36] o Navegador Tor [320] , y escribe https://www.facebook.com en la barra de direcciones, para llegar a la página principal de Facebook. Como notarás en la dirección, la s de https indica que te estás comunicando mediante una conexión cifrada y segura (conocido también como Capa de Conexión Segura – SSL por sus siglas en inglés). Paso 2. Llena los espacios de Nombre, Apellido, Tu correo electrónico y Tu nueva contraseña. Figura 2: Formulario completo Nota: Primero considera cuidadosamente si quieres usar tu nombre y correo electrónico verdadero para abrir tu cuenta en Facebook. Si lo haces será más fácil para las autoridades o adversarios encontrarte. Quizá sea más seguro que abras una nueva cuenta de correo electrónico y uses un apodo que luego puedes compartir con tus amistades y contactos. Para más información sobre cómo mantenerte en el anonimato en línea, ve el capítulo 8. Cómo mantenerte en el anonimato y evitar la censura en Internet [326] . Nota: Recuerda escoger una contraseña fuerte, es extremadamente importante para proteger tu cuenta y tu información. Por favor ve el capítulo 3. Cómo crear y mantener contraseñas seguras [327] . 215 Paso 3. Asegúrate de haber leído y comprendido las [Condiciones] (https://www.facebook.com/legal/terms) y la [Política de Uso de Datos] (https://www.facebook.com/about/privacy/) de Facebook antes de darle clic a Regístrate. Éstas contienen información importante sobre sobre cuál información le estás entregando a Facebook y cómo será usada por ellos. Para más información sobre la Política de Uso de Datos de Facebook ve estas infografías en la página web Me and My Shadow [325] . Paso 4. En la pantalla de “Encuentra tus amigos”, Facebook te solicita tu dirección de correo electrónico y contraseña para poder buscar los contactos de tu cuenta de correo en Facebook, los cuales podrás añadir como tus contactos de Facebook. Te recomendamos hacer clic en Omitir este paso. Figura 3: Pantalla de Información de Perfil Paso 5. En la pantalla Información de Perfil de Facebook te pide proveer información tal como: la Escuela secundaria o Universidad a la que asististe, y tu empleo/empresa actual. Si bien esta información hará que tus amistades te encuentren más fácil, así también te encontrarán fácilmente los anunciantes. Considera cuidadosamente si piensas proveer esta información. Tal vez sea una mejor idea proveer información falsa y por lo tanto hacer más difícil que las personas te encuentren. Podrías dar clic en Omitir si no deseas proveer esta información. Basada en la información que ofreciste en este paso, Facebook te sugerirá posibles compañeros/as de clase o colegas de trabajo que tal vez quieras agregar como amigos. Piensa de nuevo cuidadosamente a quién deseas agregar y no agregues a nadie como contacto que no conozcas o en quien no confíes. Si no deseas agregar a nadie como amigo en este punto, también puedes dar clic en Omitir. Figura 4: Pantalla de la Información de Perfil Paso 6. En la pantalla de Foto del perfil, Facebook te pregunta si deseas subir una foto desde la computadora ó tomar una foto con tu cámara web. Figura 5: Pantalla Foto del Perfil Nota: Esta foto, así como la foto principal de tu “biografía” en Facebook será visible para cualquier persona, incluyendo personas que no son tus amigos, e independientemente de las opciones que hayas puesto en la configuración de privacidad. Considera cuidadosamente si deseas usar una foto en la que posibles adversarios puedan reconocerte a ti y a tus amistades, familia, colegas y organización. Una vez que hagas clic en Omitir o Guardar y continuar, estarás listo/a para revisar la bandeja de entrada del correo electrónico que proveíste. Allí deberías encontrar un correo de Facebook solicitándote la confirmación a través de un enlace (link) para validar tu dirección de correo electrónico. Una vez que hayas hecho esto, tu página en Facebook ha sido creada. 2.1 Consejos para la Configuración General de la Cuenta Paso 7. Desde tu página principal de Facebook haz clic en la pequeña flecha que se encuentra en la esquina superior derecha al lado de Inicio y selecciona Configuración de la Cuenta. 216 Figura 6: Menú de configuraciones Esto te llevará al menú de la Configuración de la Cuenta**. En la primera etiqueta *Configuración General de la Cuenta podrás editar la información sobre tu nombre, nombre de usuario, dirección de correo electrónico, contraseña, redes e idiomas. Figura 7: Configuración General de la Cuenta Paso 8. Considera cuidadosamente si quieres o no, usar tu nombre y correo electrónico para establecer tu cuenta en Facebook. Esto hará más fácil que las autoridades y anunciantes te encuentren. Es quizá más seguro establecer una dirección de correo electrónico diferente y utilizar un alias que posteriormente puedes compartir con tus amistades y contactos. Puedes fácilmente cambiar tu nombre y correo electrónico simplemente haciendo clic sobre ellos. Para más información sobre cómo mantener el anonimato en línea ver Capítulo 8. Cómo mantenerte en el anonimato y evitar la censura en Internet [328] . Figura 8: Opción de Nombre Paso 9. Deberías actualizar tu contraseña regularmente, preferiblemente una vez cada tres meses. Recuerda que es extremadamente importante escoger una contraseña fuerte para proteger tu cuenta y tu información. Lee la Guía Paso a Paso Capítulo 3. Cómo crear y mantener contraseñas seguras [327] . Figura 9: Opción de Contraseña Paso 10. Tus redes. Facebook te permite participar en redes basado en el criterio de escuela secundaria y universidad, lugar de trabajo, barrio en el que creciste y ciudad donde resides actualmente, con el fin de que las personas te puedan encontrar y contactar más fácilmente. Mientras esto te ayuda a encontrar con facilidad a tus contactos, también hará que sea más fácil para las personas, incluyendo a los anunciantes, encontrarte. Tomando en consideración la cantidad de usuarios del sitio, es improbable que debas participar en una red para conectarte con las personas que conoces y en las que confías en Facebook. 2.2 Configuración de la Seguridad en Facebook Paso 11. Haz clic en de la Seguridad. el menú que se encuentra al lado izquierdo. Esto abrirá la página llamada Configuración Figura 10: Página de la Configuración de la Seguridad Paso 12. Haz clic en la etiqueta de Navegación segura, y en el menú que aparece marca la casilla Usar Facebook a través de una conexión segura siempre que sea posible, y haz clic en Guardar cambios . Esto asegurará que tu navegador se comunique con el sitio web a través de una Capa de Conexión Segura (SSL) de forma predeterminada. 217 Nota: Incluso después de haber activado el SSL, esto no aplica para el Chat de Facebook. Por lo tanto, si deseas chatear con algún contacto en relación a temas sensibles, es recomendable que no uses el Chat de Facebook para hacerlo. Para saber cómo chatear de forma segura leer Guía Paso a Paso capítulo 7. ¿Cómo mantener tu comunicación privada en Internet [165] . Figura 11: Opciones de Navegación Segura Paso 13. Haz clic en la etiqueta llamada Notificaciones de inicio de sesión. Aquí puedes escoger si deseas ser notificado sobre algún intento de iniciar sesión en sitio de Facebook desde un dispositivo que no hayas utilizado antes. Elige si prefieres recibir la notificación por Correo electrónico o Mensaje de texto / Notificación de inserción, luego haz clic en Guardar cambios. Figura 12: Aprobaciones de inicio de sesión Paso 14. Para mayor seguridad, puedes escoger si deseas ingresar un código de seguridad cada vez que tu cuenta es accedida desde una computadora o dispositivo que no reconoce Facebook. El código de seguridad te será enviado por medio de un SMS a tu teléfono móvil. Nota Esto significa que deberás darle a Facebook tu número de teléfono móvil para probar que eres el dueño de esa cuenta en Facebook. La ventaja de esta opción es que te permite añadir una verificación al iniciar sesión haciendo más fácil conectarse a tu cuenta a través de herramientas para el anonimato (como **Navegador Tor ** [320] , proxy, VPN, etc). Si has decidido activar esta opción, haz clic en la etiqueta Configuración, y sigue las instrucciones dadas para implementarlas. Figura 13: Aprobaciones de inicio de sesión Paso 15. Haz clic en la etiqueta Sesiones activas de la Figura 10 arriba, para ver los detalles de cualquier sesión en Facebook que hayas olvidado cerrar y por lo tanto sigue activa, por ejemplo en un internet café, o en la computadora de un amigo. Figura 14: Ejemplo de una lista de sesiones activas. Es muy importante que cierres estas sesiones con el fin de prevenir que otros puedan acceder a tu cuenta de Facebook, especialmente si notas dispositivos en la lista que no son tuyos o que no reconoces. Para esto simplemente haz clic en Cierre actividad a la par de cada sesión activa. 2.3 Suscriptores Facebook te da la opción de permitir que personas, aunque no sean tus amistades, puedan suscribirse a tus publicaciones. Sin embargo, ten en cuenta que si permites que otros se suscriban a tus publicaciones, entonces algunos de tus datos estarán disponibles y se podrán ver en sus redes. La opción más segura es no permitir que las personas se suscriban a tus publicaciones. Paso 16. Haz clic en la etiqueta ubicada al lado izquierdo como en la Figura 7 y asegúrate de que la caja esté desmarcada donde dice Permitir suscriptores. Figura 15: Suscriptores. 2.4 Aplicaciones Muchas personas usan Aplicaciones de terceros (Apps) tales como juegos o lectores sociales que se encuentran vinculados a sus cuentas de Facebook. Para utilizar varias de estas aplicaciones, te pedirán el consentimiento para que el dueño de la aplicación pueda ver tu información personal como edad, ubicación, educación, detalles de tus relaciones, religión y visión política, actualización de tu estado e información contacto, entre muchas otras cosas. Con el fin de proteger mejor tu privacidad y la de tus amigos y contactos, te recomendamos no usar aplicaciones de terceros en **Facebook, al menos que estés seguro de confiar en ellos. Puedes eliminar las aplicaciones haciendo: Paso 17. Haz clic en la etiqueta en la barra ubicada al lado izquierdo. Se abrirá una lista de aplicaciones que se encuentran actualmente vinculadas a tu perfil. Figura 15: Ejemplo de una lista de aplicaciones Paso 18. Haz clic en la aplicación que deseas eliminar de la lista. 218 Figura 16: Al hacer clic en la aplicación de la lista, se muestra cuál es la información que has puesto a disposición de los propietarios de la aplicación Paso 19. Haz clic en Eliminar aplicación ubicado en el lado superior derecho del menú desplegable. ¿Cómo actualizar tus opciones de privacidad? Lista de secciones en esta página: 3.1 Cómo conectas 3.2 Biografía y Etiquetas 3.3 Aplicaciones y Sitios 3.4 Anuncios Cada vez más Facebook le permite a los usuarios tomar control sobre determinados aspectos de su privacidad. Explorando estas opciones, es posible lograr un nivel razonable de privacidad enFacebook. Para editar las Configuraciones de Privacidad de tu Facebook, selecciona Configuración de Privacidad ubicado en el menú desplegable del lado superior derecho de la página. Esto te llevará a la página de Configuración de Privacidad, en la que es recomendable que selecciones la opción Personalizado para asegurar que tengas completo control sobre tus opciones de privacidad. Figura 1: Página de Configuración de Privacidad 3.1 Cómo conectas La primera sección a editar es “Cómo conectas”, aquí puedes controlar quién podrá encontrar tu perfil, enviarte mensajes y agregarte como amigo/a. Paso 1. Haz clic en Editar la configuración de la etiqueta Cómo conectas. Paso 2. Cambia la configuración de todos los ítem a “Amigos” para que tu red sólo sea entre las personas que conoces, y no accesible a todas las personas. Figura 2: Opciones de Cómo Conectas 3.2 Biografía y Etiquetas En el menú de Biografía y Etiquetas puedes determinar qué sucederá cuando tus amigos te publican, y qué sucederá cuando publican en tu biografía. Paso 3. Haz clic en el menú de Biografía y Etiquetas. Opciones adicionales de protección aparecerán al final de los menús desplegables: 219 Figura 3: El menú de Biografía y Etiquetas Paso 4. Escoge si quieres o no que tus amigos y contactos publiquen en tu biografía. Nota Si decides permitirle a tus amigos y contactos publicar en tu biografía, puedes hacer que las publicaciones sólo sean visibles para ti. Para hacer esto, escoge Personalizado abajo de Quién puede ver las publicaciones donde te han etiquetado en tu biografía y luego Hacer que este contenido sea visible para: Solo yo. Paso 5. Active Revisar las publicaciones tus amigos antes antes de que aparezcan en tu biografía, esto te permitirá revisar y aprobar las publicaciones y fotografías en las que te han etiquetado antes de que aparezcan en tu biografía. De esta forma te aseguras de que tus amigos y familiares no entreguen tu ubicación y datos personales. Facebook ha empezado a utilizar cierto tipo de tecnología para el reconocimiento facial la cual permite identificar fotografías que se parecen a ti entre las fotos de tus amigos y contactos, y sugiriéndote que las etiquetes. Para defensores/as de derechos esto naturalmente puede ser particularmente sensible y por lo tanto es altamente recomendable que desactives esta opción. Paso 6. Haz clic en Quién recibe sugerencias para etiquetarte en fotos en las que parece que estás presente** y selecciona *Nadie. Figura 4: Opciones de sugerencias de etiquetado Paso 7. Haz clic Facebook te da la opción de hacer “desaparecer” tu antigua biografía y publicaciones de muro después de cierto periodo de tiempo. Paso 8. Haz clic en Gestionar la visibilidad de las publicaciones anteriores” de la opción *Limitar el público de las publicaciones anteriores. Figura 5: Opción para limitar las publicaciones antiguas Paso 9. Haz *clic** en “Limitar las publicaciones antiguas”. Figura 6: Limitar las publicaciones antiguas Paso 10. Haz clic 3.3 Aplicaciones y Sitios Como mencionamos en la sección 2.4 de este capítulo, muchas aplicaciones en Facebook requieren acceder no sólo a la información personal del usuario, sino también al de sus amigos. Es decir, aunque tu no uses aplicaciones, aún así terceros pueden recolectar tu información simplemente porque tus amigos si las usan. Sin embargo, esto puede ser cambiado. Para detener a tus amigos de compartir tu información privada a través de aplicaciones que están utilizando: Paso 11. Haz clic en Anuncios, Aplicaciones y Sitios web y haz clic Cómo las personas usan tu información en las aplicaciones que utilizan: 220 Figura 7: Opciones para aplicaciones, juegos y sitios web Es recomendable que desmarque todas las casillas para asegurar que tus datos están completamente protegidos y no pueden ser encontrados o usados por terceros a través de las aplicaciones utilizadas por tus amigos. Luego haz clic . Figura 8: Opciones de cómo las personas usan tu información en las aplicaciones que utilizan La Personalización instantánea de Facebook también le otorga a ciertos sitios web acceso a la información de tu perfil público cuando los visitas. Lo que hacen estos sitios es ajustar los contenidos de su sitio web haciéndolos compatibles con tus gustos y necesidades, es decir creando un experiencia personalizada. Para mayor seguridad, y si el servicio está disponible en tu región, deberías deshabilitar esta opción. Paso 12. Haz clic debajo de la etiqueta llamada Personalización instantánea. Haz clic en la pantalla que te explicará qué es la Personalización instantánea, luego asegúrate de desmarcar la casilla al final del texto que dice Habilitar la personalización instantánea en los sitios web de los socios. Figura 9: Opciones para la personalización instantánea Una de las formas más sencillas de encontrar información sobre alguien es realizando una búsqueda con el nombre de la persona en un buscador de internet como Google. Para evitar que los anunciantes encuentren tu sitio de Facebook, asegúrate de no ser encontrado en buscadores como Google, Bing, Yahoo, etc. Paso 13. Haz clic en Editar la configuración de la etiqueta llamada Búsqueda pública y desmarca la casilla a la par de Habilitar la búsqueda pública. Figura 10: Opciones para búsqueda pública Paso 14. Haz clic cuando te solicita. 3.4 Anuncios Los anuncios de Facebook: Actualmente Facebook promete no asociar tu nombre o foto con anuncios de terceros, 221 aunque dejan la posibilidad para hacerlo en el futuro. Es buena idea cambiar las configuraciones para que tus datos se mantengan privados en caso de que las reglas sobre anuncios cambien en el futuro: Figura 11: Opciones para anuncios Paso 15. Haz clic en Editar la configuración en la etiqueta llamada Aplicaciones. Paso 16. Haz clic en Editar la configuración de publicidad aplicable a terceros debajo de Anuncios mostrados por terceros. Paso 17. En el menú desplegable a la par de Si esto se permite en el futuro, mostrar mi información a: selecciona Nadie, luego haz clic en “Guardar cambios”. Paso 18. Haz clic . Paso 19. Debajo de Tus amigos y los anuncios, haz clic en Editar los anuncios sociales. Paso 20. Al final de la página, a la par de Personas que pueden ver mis acciones sociales asociadas con anuncios: selecciona Nadie. Paso 21. Clic ¿Cómo desactivar o borrar tu página de Facebook? Lista de secciones en esta página: 4.1 Desactivando tu página de Facebook 4.2 Borrando tu página de Facebook 4.1 Desactivando tu página de Facebook Quizá quieras considerar la desactivación de tu cuenta de Facebook cada vez que cierras tu sesión y reactivarlo cuando deseas utilizarla. Esto significa que tu página de Facebook y la información de tu perfil serán inaccesibles a otros usuarios, incluyendo a tus amistades, cuando no estás en línea, pero tu información no será borrada y puede ser accesada de nuevo una vez que hayas iniciado sesión. Para desactivar tu página de Facebook: Paso 1. Selecciona Configuración de la cuenta en el menú desplegable ubicado en la esquina superior derecha de la pantalla. Figura 1: Menú de configuración Paso 2. Haz Clic en ubicado en el menú izquierdo. Paso 3. Facebook te enseñará una página para convencerte de no desactivar tu perfil, con un pequeño cuestionario sobre porqué haz decidido desactivarlo. Lo importante aquí es que si eres el único administrador de la Página o Grupo de Facebook (de una organización o campaña por ejemplo) deberás nominar a otra persona como administrador si no quieres que las páginas o grupos se cierren mientras tu cuenta se encuentra desactivada. Figura 2: Confirmar que deseas desactivar tu página Paso 4. Haz Clic en al final de la página. 222 Paso 5. Escriba tu contraseña y haz clic en Paso 6. Ingresa los números y letras aleatorias en la caja de confirmación de seguridad y luego haz clic en . 4.2 Borrando tu página de Facebook El desactivar tu perfil de Facebook te permitirá regresar y acceder a toda tu información de nuevo simplemente iniciando sesión. Sin embargo, si no deseas continuar usando Facebook, de hecho puedes borrar todo tu perfil. Esto significa que perderás todo acceso a la información guardada en tu cuenta de Facebook tales como fotografías y mensajes. Sin embargo, se te dará la oportunidad de descargar una copia de esta información antes de borrar tu perfil. Paso 1. Ve a https://www.facebook.com/help/delete_account Figura 3: Borrar tu página de perfil Paso 2. Haz Clic en . Paso 3. Ingresa tu contraseña y la secuencia de números y letras aleatorias para la confirmación de seguridad. Figura 4: Confirmación final de seguridad Paso 4. Haz Clic en . Se desplegará un mensaje informando que tu cuenta se borrará en un 14 días. Durante este periodo tendrás la oportunidad de reactivar la cuenta, anulando de esta manera tu decisión de borrarla. También puedes borrar tu cuenta vía correo electrónico enviando un mensaje a [email protected] solicitándoles que borren tu cuenta. Nota Facebook no clarifica si borrará o no tu información permanentemente de sus bases de datos. Por lo tanto, las autoridades pueden solicitarles la información. Más aún, el borrar la información se refiere únicamente a la información relacionada directamente con tu cuenta. Información sobre algunas de tus actividades en Facebook (tal como postear en un grupo, o enviándo un mensaje a alguien) no será borrada. Guía de Seguridad para Twitter Twitter es una red social en la que las personas pueden compartir información vía tweets (pequeñas explosiones de información) de 140 caracteres. Estas actualizaciones responden originalmente a la pregunta ¿qué estas haciendo ahora?, sin embargo ha evolucionado como un medio para difundir diferentes tipos de informaciones. A diferencia de Facebook, en Twitter puedes seguir a otros usuarios que te interesen, en lugar de personas que ya conoces. Página Principal www.twitter.com [329] Requisitos de la computadora Conexión a internet Navegador Firefox con las aplicaciones de seguridad [36] o Navegador Tor [320] Lecturas requeridas Guía paso a paso capítulo **10. ¿Cómo protegerte a tí y a tus datos cuando utilizas sitios de redes sociales? ** [321] Las Condiciones de Servicio [330] y Políticas de Privacidad [331] de Twitter Tiempo requerido para comenzar a usar esta herramienta: 40 minutos ¿Qué conseguirás a cambio?: La habilidad para reducir la cantidad de información personal hecha pública cuando uses Twitter. La habildiad para controlar quién puede ver tus actualizaciones, fotos y otros datos en Twitter. La habilidad para reducir la cantidad de información personal accesible a terceras personas. 1.1 Cosas que debes saber antes de empezar a utilizar esta herramienta Twitter establece en sus condiciones de servicio que: “Usted es el único responsable por el uso que pueda dar a los Servicios, por todo Contenido que usted reproduzca a través de los Servicios y por cualquier consecuencia que de ello se derive. El Contenido que usted envíe, muestre o reproduzca podrá ser visto por otros usuarios de los Servicios y a través de páginas web o servicios de terceros”. Sin embargo, Twitter se reserva el derecho de trasladar tú información a gobiernos que así lo soliciten. A pesar de que Twitter es un sitio web, muchas personas manejan e interactúan con Twitter a través del escritorio de la computadora y aplicaciones de “smartphones” conocidas como clientes de Twitter. Si usas un cliente de Twitter debes asegurarte de que la conexión al sitio sea segura, sobre una conexión cifrada, lee Manteniendo tu webmail privado [332] en Capitulo 7: ¿Cómo mantener tu comunicación privada? [333] . Al igual que Facebook, muchas personas usan Twitter vinculándolo con numerosos sitios web y aplicaciones con el fin de compartir actualizaciones, fotos, lugares, enlaces, entre otras. Utilizar estas aplicaciones suponen mayores vulnerabilidades a la seguridad, por lo tanto es muy importante asegurar al máximo todas las aplicaciones a través de las opciones de privacidad. El Departamento de Seguridad Nacional de los Estados Unidos de Norte América monitorea Twitter y otros sitios de redes sociales, y es muy probable que otros gobiernos hagan lo mismo. Para más información sobre la Política de Privacidad [334] de Twitter, ve las siguientes infografías en el sitio web Me and My Shadow [335] . ¿Cómo cambiar la Configuración Básica de una Cuenta 223 de Twitter? 2.1 Configuración Básica de la Cuenta de Twitter La configuración básica de tu cuenta en Twitter te permite controlar quién puede encontrar tu perfil, quién puede ver tus “tweets”, controlar la información sobre tu ubicación, entre otras, cuando usas la versión del buscador web de Twitter (es decir, no en el caso de un cliente, ni aplicaciones del smartphone o teléfono GMS). Figura 1: Configuración Paso 1. Haz clic en el ícono de la esquina superior derecha de la pantalla y escoja Configuración. Esto abrirá la página de configuraciones. Paso 2. Al inicio de la lista de la Configuración de la Cuenta encontrarás el usuario y las configuraciones de correo electrónico. Escoge con cuidado si deseas usar tu nombre verdadero o un seudónimo como usuario, y cuál dirección de correo electrónico deseas asociar a tu perfil. Desmarque la caja que dice Permitir que otros me encuentren por correo electrónico. Figura 2: Configuración de usuario y correo electrónico Paso 3. Twitter te da la opción de incluir tu ubicación con tus “tweets”. Permitir esto trae consigo una serie de implicaciones a tu seguridad, por ejemplo: si estás lejos de tu hogar, dar tu ubicación sería de mucha ayuda para un potencial adversario que desea irrumpir en tu casa u oficina, o para cosas peores. Por lo tanto, asegurate de desmarcar la caja que dice Añade una ubicación a mis tweets. Figura 3: Configuración de Ubicación Paso 4. Haz clic en eliminada. para que toda la información de ubicación de tweets anteriores sea Paso 5. Las configuraciones por defecto del Twitter permiten que todos tus tweets sean libremente vistos por todos, incluyendo a personas que no son tus seguidoras, o con sólo tener una cuenta de Twitter. Muchos gobiernos, sino todos, monitorean las actividades en Twitter, y existen numerosos casos de incidentes contra defensores/as de derechos humanos, como persecusión por el contenido de sus tweets. Por lo tanto, es sumamente importante que selecciones la opción Proteger mis tweets, para que sólo aquellos usuarios que son tus seguidores puedan ver tus tweets, y para que personalmente puedas aprobar aquellos que podrán accederlos. Sin embargo, siempre recuerda que las políticas de privacidad de Twitter establecen que ellos pueden entregar tu información a las autoridades legales que así lo solicitan. Figura 4: Proteger mis tweets Paso 6. Twitter ofrece un servicio de personalización el cual monitorea tus movimientos en buscadores a través de cualquier sitio web que incluya un botón de Twitter o “widget” y, según los movimientos, te sugerirá personas u organizaciones que desean ser tus seguidoras. Si te ofrecen este servicio, es recomendable que lo “deshabilites”, y asegúrate de usar el complemento DoNotTrack [336] del navegador de Firefox con el fin de aumentar tu privacidad. Paso 7. Twitter te permite utilizar la conexión cifrada para mayor seguridad denominada Secure Socket Layer (SSL) (también referida como "HTTPS"), con el fin de prevenir que otros realicen “escuchas ilegales” del contenido de la comunicación entre tu computadora y el sitio web de Twitter. Asegúrate de marcar la opción Siempre usar HTTPS. Figura 5: Configuración de HTTPS Nota: Recuerda, esta opción sólo aplica cuando usas Twitter mediante un navegador como Firefox. Si usas un Cliente de Twitter como HootSuite o una aplicación de smarphone, deberás cambiar las configuraciones en el cliente o aplicación para establecer una conexión SSL, y esta opción no siempre está disponible en todos los clientes o aplicaciones. Paso 8. Haz clic en Clientes y Aplicaciones de Twitter Lista de secciones en esta página: 224 2.0 Indicaciones Generales sobre Clientes y Aplicaciones 2.1 TwitPic 2.2 YFrog 2.3 HootSuite 2.4 Aplicaciones para Smartphones 2.0 Indicaciones Generales sobre Clientes y Aplicaciones Los usuarios de Twitter pueden permitir a otras aplicaciones, incluídas redes sociales y sitios para compartir fotos, interactuar con sus cuentas de Twitter, como por ejemplo fotos subidas en sitios web como TwitPic, YFrog o Flickr. Sin embargo, como ya se mencionó en el capítulo 9. ¿Cómo protegerte a tí mismo y a tus datos al utilizar sitios de redes sociales? [337] debes ser muy cuidadoso/a al vincular tus perfiles en diferentes sitios de redes sociales. Estos sitios tienen sus propias Condiciones de Uso, Políticas de Privacidad y Configuraciones de Privacidad, las cuales no siempre son iguales a las de Twitter. Por lo tanto, aunque tu cuenta de Twitter puede ser relativamente segura, tus perfiles en otros sitios web pueden estar totalmente expuestos, y si utilizas el mismo usuario o dirección de correo electrónico para todos los sitios, fácilmente podrás ser rastreado. El número de sitios web y aplicaciones existentes es vasto, y muy pocos son explorados en esta guía. Es importante por lo tanto, que investigues y actualices tus configuraciones de seguridad en todas las aplicaciones vinculadas a tu página de Twitter. Si no las consideras suficientemente seguras, elimina tu perfil y revoca el acceso a tu cuenta de Twitter. Si deseas revocar el acceso de alguna aplicación a tu perfil de Twitter: Paso 1. Ve a Configuración de tu cuenta y haz clic en la etiqueta llamada Aplicaciones ubicada a la izquierda de la pantalla. Figura 1: Menú de Configuración Paso 2. Al abrir la lista de aplicaciones vinculadas a tu cuenta de Twitter, seleciona la aplicación al que deseas revocar el acceso y haz clic en . Figura 2: Un ejemplo de la lista de aplicaciones 2.1 TwitPic Muchos usuarios de Twitter usan el sitio web TwitPic para subir y guardar fotos, las cuales comparten en Twitter. Recuerda que *TwitPic** es una empresa separada que no es de Twitter y contiene diferentes Condiciones de Uso y diferentes Políticas de Privacidad. Por lo tanto, es importante notar que TwitPic no le ofrece a los usuarios la opción de ocultar su perfil o sus fotos. Todas las fotos subidas a TwitPic son públicas por defecto y esto no puede ser cambiado. Si utilizas el mismo usuario para tu cuenta de Twitter y tu cuenta de TwitPic, un adversario podrá fácilmente acceder a todas tus fotos que hayas subido a TwitPic. TwitPic le permite a otros usuarios etiquetarte en las fotos que toman. Esto potencialmente de puede ponerte en riesgo si alguien te etiqueta en una foto sensible, ya que esta información será pública. Por lo tanto, es recomendable no permitirle a otros usuarios etiquetarte en sus fotos. Paso 1. Haz clic en Configuraciones del menú ubicado en la parte superior derecha de la pantalla. Figura 3: El menú principal de TwitPic Paso 2. Desmarca la caja debajo de privacy que dice Allow others to tag my photos y luego haz clic en el botón Save Changes. Figura 4: Configuración de Etiquetas Si deseas eliminar imágenes sensibles de TwitPic: Paso 3. Haz clic en Profile del menú ubicado en la parte superior derecha de la pantalla. Paso 4. Haz clic en Delete que se encuentra al lado de la foto que deseas eliminar. 225 Figura 5: Configuración de Imágenes Si deseas eliminar tu cuenta de TwitPic: Paso 5. Haz clic en Settings del menú ubicado en la parte superior derecha de la pantalla. Paso 6. Debajo de la sección Delete Account, escriba las letras de la imágen "captcha" en la caja. Figura 6: Esta imágen "captcha" aparece antes de que puedas eliminar tu perfil Paso 7. Haz clic en . 2.2 YFrog YFrog le pertenece a la corporación ImageShack Al igual que con TwitPic, todas las fotos que subas a YFrog serán públicas por defecto, y no hay forma de poder cambiar esto. Según las Condiciones del Servicio de ImageShack Terms, puedes revocar los derechos de publicación de tu contenido contactándoles directamente. Puede tomar hasta 24 horas para que tu solicitud sea efectiva. Sin embargo, si proteges tus tweets en Twitter, tus tweets no serán visibles en tu cuenta de YFrog pero tus fotos sí. YFrog le permite a otros usuarios etiquetarte en las fotos que toman. Esto potencialmente puede ponerte en riesgo si alguien te etiqueta en una foto sensible, ya que esta información será pública. Por lo tanto, es recomendable no permitirle a otros usuarios etiquetarte en sus fotos. Paso 1. Haz clic en la flecha ubicada en la parte superior derecha de la pantalla y selecciona Settings Figura 7: Configuración de YFrog Esto te llevará a la página de configuración de YFrog. Figura 8: El menú de configuración de YFrog. Paso 2: Debajo de “Photo tagging” (como se muestra abajo), haz clic en Change y desmarca la caja a la par de People can tag me in their photos. 226 Figura 9: Configuración de etiquetas de fotos Si deseas eliminar tu cuenta de YFrog, regresa al menú de Settings: Paso 3: En la página de configuración, haz clic en Delete a la par de la opción Delete account. Estarás listo para ingresar tu contraseña. Paso 4. Escribe tu contraseña y haz clic en . 2.3 HootSuite HootSuite es un popular Cliente de Twitter que le permite a los usuarios gestionar y organizar simultáneamente una o más cuentas de Twitter, programa tweets, analiza datos relacionados con las interacciones en Twitter y facilita el uso colaborativo de Twitter entre organizaciones. Paso 1: El cliente Twitter de **HootSuite por defecto no utiliza conexión cifrada (Secure Socket Layer, también conocida como HTTPS). Sin embargo, sí le ofrece a los usuarios esta opción. Haz clic en Configuración en el menú ubicado al lado izquierdo de la pantalla, y luego haz clic en Cuenta. Figura 10: Página principal de HootSuite Paso 2. En el menú de la Cuenta, haz clic en Preferencias. Figura 11: Preferencias de HootSuite. Paso 3. Haz clic en . 2.4 Aplicaciones para Smartphones Un gran número de Clientes y Aplicaciones, incluídas las mencionadas arriba, también están disponibles para Smartphones (teléfonos inteligentes) tales como iPhone, Android, Blackberrys o Windows Phones. Es muy importante que recuerdes que los teléfonos inteligentes tienen aún muchos temas de seguridad sin resolver y que son inherentes a ellos, por lo que el uso de estas aplicaciones y clientes en teléfonos inteligentes pueden ser más inseguros que si los usas en tu computadora, por ejemplo, puede que no se conecten al twitter mediante conexión cifrada SSL, dejando expuesto el contenido de tus tweets. Para más información sobre cómo reducir los riesgos al usar teléfonos inteligentes, lee Capítulo 11 [338] . Flickr Funciones: compartir fotos/videos, compartir contenido de internet. Yahoo! es el dueño de Flickr y también facilita iniciar sesión desde otras cuentas incluidos Google y Facebook. El contenido publicado en Flickr es tuyo, al que puedes atribuir diferentes licencias de creative commons o copyright. Le estás otorgando a Yahoo! una licencia para distribuir tus fotos y videos al subir contenido. Debido a la diversidad de licencias atribuidas, Flickr es ideal tanto para encontrar fotos para usarlas en campañas, como para compartir imágenes con colegas, aliadas y miembros de tus redes. Para más información sobre la Política de privacidad [339] de Yahoo!, consulta esta infografía en el sitio de Me and My Shadow [340] . Consejos sobre Flickr Revisa que Flickr no está enseñando información oculta que se encuentra grabada en tu cámara digital (metadata); esta puede incluir fecha, hora, ubicación GPS, modelo de la cámara, etc. Nunca compartas una foto de una persona en Flickr sin su consentimiento, y asegúrate de que las personas en las fotos están de acuerdo con el tipo de licencia que has escogido asignar a la imágen. El Departamento de Seguridad Nacional de los Estados Unidos de Norteamérica monitorea Flickr y otras sitios de redes sociales, y es muy probable que otros gobiernos hacen lo mismo. Alternativas a Flickr Si no deseas asociar tus fotografías con tus cuentas de Yahoo, Google o Facebook, existen otras alternativas. Sitios similares pueden ser populares en diferentes regiones, por lo tanto quizá quieras explorar otras opciones. Antes de decidirte por una, le recomendamos considerar lo siguiente: 1. ¿Provee conexión sobre SSL en todo momento para todos los usuarios del sitio, o solamente al iniciar sesión? ¿Carece de problemas de cifrado, tales como problemas de certificaciones del cifrado? 2. Revise detenidamente los Acuerdos de Licencia para Usuarios Finales o la Política sobre Uso de Datos. ¿Cómo son tratados tus datos, fotos y contenido? y ¿Con quién(es) lo comparten? 3. ¿Cuáles opciones de privacidad provee para usuarios? ¿Puedes escoger compartir tus fotos de forma segura con 227 un pequeño grupo de individuos, o por defecto serán públicas? 4. Si subes imágenes sensibles, como por ejemplo de una manifestación o protesta, ¿facilita el sitio alguna forma de proteger a las personas en las fotografías, mediante opciones como difuminación facial? 5. ¿Conoces la “ubicación geográfica de los servidores” y la jurisdicción territorial bajo la cual se encuentran, o donde está registrada la compañía? ¿Estás conciente sobre cómo esta información está relacionada con la privacidad y seguridad de tu actividad de correo electrónico e información? ¿Entregará el dueño del sitio información al gobierno si éste se lo solicita? YouTube Short Description: YouTube es un servicio en línea para compartir videos y otros contenidos de internet. YouTube es genial para poner tus videos a disposición de millones de usuarios. Sin embargo, como YouTube es propiedad de Google, si las personas en Google encuentran que el contenido de tu video es objetable, lo eliminarán. Esto significa que YouTube no es el mejor lugar para mantener tu video seguro. Google también es conocido por ceder ante presiones para eliminar contenido de YouTube y evitar de esta manera que su sitio sea censurado. Así que si quieres que las personas miren tu video, ponga una copia del mismo en YouTube – pero no pongas tu única copia en YouTube como forma de almacenamiento. Google registrará los nombres de usuario y datos de ubicación por cada video subido y visto. Esto podría ser utilizado potencialmente para rastrear individuos. El contenido que publicas en YouTube permanece tuyo; al publicarlo en YouTube le estás otorgando a Google una licencia para poder distribuir ese contenido. YouTube ha sido reportado como inaccesible en varios países como: China (desde Marzo 2009), Birmania (entre Marzo 2010 - Agosto 2011), Iran (desde Enero 2011), Libia (entre Febrero - Agosto 2011), Siria (desde Junio 2011), Uzbekistán (desde Agosto 2011), Túnez, Turkmenistán, y Turquía. Ver La sección de trafico en el Informe de Transparencia de Google [341] [en inglés] para más información. Para más información sobre la Política de Privacidad [342] de Google, consulte estas infografías en el sitio de Me and My Shadow [335] . Consejos prácticos sobre YouTube Nunca publiques un video de una persona sin su consentimiento. Y aún con el consentimiento, piense primero en las posibles repercusiones que tendría publicarlo. Cuando navegas a YouTube, hazlo escribiendo siempre https://www.youtube.com en la barra de direcciones del navegador – esto asegurará que las comunicaciones entre tu computadora y el servidor de YouTube se realice de forma cifrada por medio de una conexión denominada Secure Socket Layer (SSL). Para evitar realizar esta acción todas las veces que te conectas, recomendamos contectarte a YouTube utilizando Firefox [36] con complementos tales como HTTPS Everywhere [343] . Utiliza la opción de “difuminación facial” que ofrece YouTube' para los videos en los cuales las personas no desean ser identificadas, como por ejemplo en protestas o manifestaciones. Infórmate más aquí [344] . Mantenga siempre una copia de respaldo de cualqueir video que compartas vía Google/YouTube. Utiliza la configuración de privacidad para compartir el video únicamente con personas específicas. Alternativas a YouTube Si no deseas asociar tus videos con el perfil de Google, existen varias alternativas tales como: Vimeo [345] . Vimeo es frecuentado por una comunidad más pequeña de usuarios que YouTube. Al igual que YouTube, facilita una conexión sobre SSL, y le ofrece a los usuarios un gran número de opciones de privacidad y control sobre licencias creative commons para sus videos. Sitios similares pueden ser populares en diferentes regiones, por lo tanto quizá quieras explorar otras opciones. Antes de decidirte por una, te recomendamos considerar lo siguiente: 1. ¿Provee conexión sobre SSL en todo momento para todos los usuarios del sitio, o solamente al iniciar sesión? ¿Carece de problemas de cifrado, tales como problemas de certificaciones del cifrado? 2. Revisa detenidamente los Acuerdos de Licencia para Usuarios Finales o la Política sobre Uso de Datos. ¿Cómo son tratados tus datos, videos y contenido? y ¿Con quién(es) lo comparten? 3. ¿Cuáles opciones de privacidad provee para usuarios? ¿Puedes escoger compartir tus videos de forma segura con un pequeño grupo de individuos, o por defecto serán públicos? 4. Si subes imágenes sensibles, como por ejemplo de una manifestación o protesta, ¿facilita el sitio alguna forma de proteger a las personas en el video, mediante opciones como difuminación facial? 5. ¿Conoces la “ubicación geográfica de los servidores” y la jurisdicción territorial bajo la cual se encuentran, o donde está registrada la compañía? ¿Estás consciente sobre cómo esta información está relacionada con la privacidad y seguridad de tu actividad de correo electrónico e información? ¿Entregará el dueño del sitio información al gobierno si éste se lo solicita? URL de origen (Obtenido en 21/10/2013 - 04:15): https://securityinabox.org/es/handsonguides Enlaces: [1] https://securityinabox.org/es/guiaspracticas [2] http://www.avast.com/es-ww/free-antivirus-download [3] http://www.avast.com/es-ww/index [4] https://securityinabox.org/es/chapter-1 [5] http://www.free-av.com/es/index.html [6] http://free.avg.com/ww-es/inicio [7] http://www.avast.com/es-ww/mac-edition [8] http://www.kaspersky.com/sp/kaspersky-anti-virus-for-mac [9] http://www.mcafee.com/es/products/endpoint-protection-for-mac.aspx [10] http://esp.sophos.com/products/enterprise/endpoint/endpoint-security-control/ [11] http://www.symantec.com/es/mx/norton/products [12] https://securityinabox.org/es/avast_preguntas#4.9 [13] https://securityinabox.org/sbox/programs/avast.exe [14] https://securityinabox.org/es/avast_manejo [15] https://securityinabox.org/es/lidiandoconvirus [16] https://securityinabox.org/es/lidiandoconvirus#4.6 [17] https://securityinabox.org/es/lidiandoconvirus#4.9 [18] https://securityinabox.org/es/lidiandoconvirus#4.4 [19] https://securityinabox.org/es/lidiandoconvirus#4.7 [20] https://securityinabox.org/es/lidiandoconvirus#4.1 [21] http://www.imgburn.com/ [22] http://www.avg.com/us-es/avg-rescue-cd [23] http://support.kaspersky.com/viruses/rescuedisk/ [24] http://www.f-secure.com/linux-weblog/files/f-secure-rescue-cd-release-3.00.zip [25] http://download.bitdefender.com/rescue_cd/ [26] http://free.antivirus.com/hijackthis/ [27] http://free.antivirus.com/clean-up-tools/ [28] http://technet.microsoft.com/en-us/sysinternals/bb897445.aspx [29] http://technet.microsoft.com/en-us/sysinternals [30] http://www.avast.com/es-es/download-update [31] http://www.safer-networking.org/en/mirrors/ [32] http://www.safer-networking.org/es/index.html [33] https://securityinabox.org/chapter-1 [34] https://securityinabox.org/es/avast_principal [35] https://securityinabox.org/es/comodo_principal [36] https://securityinabox.org/es/firefox_principal [37] https://securityinabox.org/es/firefox_noscript [38] http://superantispyware.com [39] http://www.malwarebytes.org/ [40] http://www.microsoft.com/windows/products/winfamily/defender [41] http://www.lavasoft.com/ [42] http://www.javacoolsoftware.com/spywareblaster.html [43] https://securityinabox.org/sbox/programs/spybot.exe [44] https://securityinabox.org/spybot_modoavanzado [45] https://security.ngoinabox.org/es/ccleaner_registrowindows [46] https://securityinabox.org/es/chapter-6 [47] https://security.ngoinabox.org/es/ccleaner_windowsregistry#4.0 [48] http://portableapps.com/apps/security/spybot_portable [49] https://securityinabox.org/es/spybot_principal 228 [49] https://securityinabox.org/es/spybot_principal [50] https://securityinabox.org/sbox/programs/SpybotPortable.exe [51] http://www.safer-networking.org/en/howto/update.hs.html [52] http://personalfirewall.comodo.com/free-download.html [53] http://www.personalfirewall.comodo.com [54] http://www.netfilter.org/ [55] https://help.ubuntu.com/community/Gufw [56] http://blog.bodhizazen.net/linux/firewall-ubuntu-gufw/ [57] http://www.hanynet.com/noobproof/ [58] http://www.lobotomo.com/products/IPSecuritas/ [59] http://www.obdev.at/products/littlesnitch/index.html [60] http://www.zonealarm.es/security/es/zonealarm-pc-security-free-firewall.htm [61] http://free.agnitum.com/ [62] https://securityinabox.org/sbox/programs/cfw_installer.exe [63] https://securityinabox.org/es/KeePass_principal [64] http://www.keepass.info/download.html [65] http://www.keepass.info/ [66] https://securityinabox.org/es/chapter-3 [67] http://www.keepassx.org/ [68] http://passwordsafe.sourceforge.net/ [69] http://agilewebsolutions.com/products/1Password [70] https://securityinabox.org/sbox/programs/KeePass-Setup.exe [71] https://securityinabox.org/sbox/programs/KeePass-es.zip [72] https://securityinabox.org/es/keepass_contrasenas [73] https://securityinabox.org/es/keepass_portatil [74] mailto:[email protected] [75] https://mail.google.com [76] https://securityinabox.org/keepass_contrasenas [77] http://portableapps.com/apps/utilities/keepass_portable [78] http://keepass.info/download.html [79] https://securityinabox.org/es/keepass_principal [80] https://securityinabox.org/sbox/programs/KeePass.zip [81] https://securityinabox.org/es/recuva_principal [82] http://www.truecrypt.org/downloads [83] http://www.truecrypt.org/ [84] https://securityinabox.org/es/chapter-4 [85] http://www.ubuntu.com/ [86] http://www.saout.de/misc/dm-crypt/ [87] http://code.google.com/p/cryptsetup/ [88] http://sd4l.sourceforge.net/ [89] http://www.nathansheldon.com/files/ [90] http://www.ce-infosys.com/english/free_compusec/free_compusec.aspx [91] http://www.cryptoexpert.com/lite/ [92] http://www.axantum.com/AxCrypt/ [93] https://www.steganos.com/us/products/for-free/locknote/overview/ [94] https://securityinabox.org/sbox/programs/TrueCrypt-Setup.exe [95] https://securityinabox.org/sbox/programs/TrueCrypt-es.zip [96] http://security.ngoinabox.org/en/truecrypt_portable [97] http://www.truecrypt.org/localizations [98] http://www.truecrypt.org/docs/ [99] https://securityinabox.org/en/truecrypt_hiddenvolumes [100] https://securityinabox.org/keepass_main [101] https://securityinabox.org/en/truecrypt_standardvolumes#2.2 [102] http://security.ngoinabox.org/es/keepass_principal [103] http://forums.truecrypt.org/ [104] http://security.ngoinabox.org/en/truecrypt_main [105] http://www.truecrypt.org/faq.php [106] http://www.truecrypt.org/docs/?s=truecrypt-portable [107] https://securityinabox.org/es/truecrypt_principal [108] https://securityinabox.org/es/es/ccleaner_principal [109] https://securityinabox.org/es/eraser_principal [110] http://www.educ.umu.se/~cobian/cobianbackup.htm [111] https://securityinabox.org/sites/securitybkp.ngoinabox.org/security/files/cobian/Cb7Setup.exe [112] https://securityinabox.org/es/chapter-5 [113] http://www.freebyte.com/fbbackup/ [114] http://www.cis.upenn.edu/~bcpierce/unison/ [115] http://allwaysync.com/es/index.html [116] http://freefilesync.sourceforge.net/ [117] https://secure.wikimedia.org/wikipedia/en/wiki/Time_Machine_%28Mac_OS%29 [118] https://help.ubuntu.com/community/BackupYourSystem [119] https://securityinabox.org/sbox/programs/cbSetup.exe [120] https://securityinabox.org/es/cobian_propiedades#2.2 [121] http://www.zipgenius.it/ [122] http://www.deepburner.com/ [123] http://www.thefreecountry.com/utilities/dvdcdburning.shtml [124] https://securityinabox.org/es/cobian_cifrarrespaldo [125] https://securityinabox.org/es/cobian_cifrarrespaldo#4.1 [126] https://securityinabox.org/es/cobian_comprimirrespaldo#3.1 [127] https://securityinabox.org/guiaspracticas [128] http://www.piriform.com/recuva/builds [129] http://www.piriform.com/recuva [130] https://securityinabox.org/chapter-5 [131] http://www.r-tt.com/data_recovery_linux/ [132] http://www.cgsecurity.org/ [133] http://ntfsundelete.com/ [134] http://diskdigger.org/ [135] http://www.pcinspector.de/Default.htm?language=1 [136] http://undeleteplus.com/ [137] https://securityinabox.org/chapter-6 [138] https://securityinabox.org/sbox/programs/rcsetup.exe [139] https://securityinabox.org/es/recuva_escaneo [140] https://securityinabox.org/es/node/1333 [141] https://securityinabox.org/es/node/1308 [142] http://www.piriform.com/recuva/download/portable [143] https://securityinabox.org/sbox/programs/rcsetup.zip [144] https://securityinabox.org/sites/security.ngoinabox.org/security/files/eraser/EraserSetup32.exe [145] http://www.heidi.ie/eraser/ [146] http://www.ghacks.net/2010/08/26/securely-delete-files-with-secure-delete/ [147] http://techthrob.com/2010/07/07/adding-a-secure-delete-option-to-nautilus-file-manager-in-linux/ [148] https://securityinabox.org/es/ccleaner_principal [149] http://www.freeraser.com/ [150] http://www.dban.org/ [151] https://securityinabox.org/sbox/programs/EraserSetup32.exe [152] https://securityinabox.org/es/usar_eraser#3.2 [153] http://portableapps.com/apps/utilities/eraser_portable [154] https://securityinabox.org/sbox/programs/EraserPortable.exe [155] http://www.piriform.com/ccleaner/builds [156] http://www.ccleaner.com [157] http://bleachbit.sourceforge.net/ [158] http://ubuntuforums.org/showthread.php?t=140920 [159] http://www.titanium.free.fr/ [160] https://securityinabox.org/sbox/programs/ccsetup.exe [161] https://securityinabox.org/es/ccleaner_preguntas [162] http://www.piriform.com/ccleaner/download/portable [163] https://securityinabox.org/sbox/programs/ccsetup.zip [164] https://riseup.net/ [165] https://securityinabox.org/es/chapter-7 [166] https://securityinabox.org/es/thunderbird_principal [167] https://securityinabox.org/es/riseup_cambiarcuenta#4.3 [168] https://mail.riseup.net [169] https://help.riseup.net/security [170] mailto:[email protected] [171] https://user.riseup.net/ [172] https://mail.riseup.net/ [173] https://securityinabox.org/es/riseup_crearcuenta#2.1 [174] mailto:[email protected] [175] mailto:[email protected] [176] http://www.pidgin.im/download/windows/ [177] http://www.cypherpunks.ca/otr/index.php#downloads [178] http://www.pidgin.im [179] http://www.cypherpunks.ca/otr/ [180] http://www.miranda-im.org/ [181] http://adium.im/ [182] http://dashboard.aim.com/aim [183] http://www.apple.com/support/bonjour/ [184] http://komunikator.gadu-gadu.pl/ [185] http://www.google.com/talk/ [186] http://www.icq.com [187] http://www.mirc.com/ [188] http://www.msn.com/ [189] http://www.mxit.com/ [190] http://www.myspace.com/guide/im 229 [191] [192] [193] [194] [195] [196] [197] [198] [199] [200] [201] [202] [203] [204] [205] [206] [207] [208] [209] [210] [211] [212] [213] [214] [215] [216] [217] [218] [219] [220] [221] [222] [223] [224] [225] [226] [227] [228] [229] [230] [231] [232] [233] [234] [235] [236] [237] [238] [239] [240] [241] [242] [243] [244] [245] [246] [247] [248] [249] [250] [251] [252] [253] [254] [255] [256] [257] [258] [259] [260] [261] [262] [263] [264] [265] [266] [267] [268] [269] [270] [271] [272] [273] [274] [275] [276] [277] [278] [279] [280] [281] [282] [283] [284] [285] [286] [287] [288] [289] [290] [291] [292] [293] [294] [295] [296] [297] [298] [299] [300] [301] [302] [303] [304] [305] [306] [307] [308] [309] [310] [311] [312] [313] [314] [315] [316] [317] [318] [319] [320] [321] [322] [323] [324] [325] [326] [327] [328] [329] [330] [331] http://www.qq.com/ http://silcnet.org/ http://www.ibm.com/developerworks/downloads/ls/lst/ http://messenger.yahoo.com/ https://securityinabox.org/sbox/programs/pidgin.exe https://securityinabox.org/sbox/programs/pidgin-otr.exe https://securityinabox.org/es/pidgin_otrasopciones mailto:[email protected] https://securityinabox.org/es/pidgin_otrasopciones#4.1 https://securityinabox.org/es/usar_pidgin#2.5 http://www.google.com https://securityinabox.org/es/usar_pidgin#2.4 http://portableapps.com/apps/internet/pidgin_portable http://sourceforge.net/projects/portableapps/files/Pidgin-OTR%20Portable/Pidgin-OTR%20Portable%203.2%20Rev%202/ https://securityinabox.org/es/pidgin_principal https://securityinabox.org/sbox/programs/PidginPortable.exe https://securityinabox.org/sbox/programs/Pidgin-OTR_Portable.exe https://securityinabox.org/es/gpg4usb_portatil http://www.vaultletsoft.com/start/downloads.html https://www.vaultletsoft.com/ https://securityinabox.org/es/riseup_principal#alternativos https://securityinabox.org/es/thunderbird_usarenigmail http://www.hushmail.com/ https://securityinabox.org/sbox/programs/VaultletSuite2Go_windows.exe https://securityinabox.org/es/vaultletsuite_crearcuenta https://securityinabox.org/es/vaultletsuite_instalar https://securityinabox.org/es/vaultletsuite_crearcuenta#3.7 https://securityinabox.org/es/vaultletsuite_crearcuenta#3.4 https://securityinabox.org/es/vaultletsuite_conclusion https://securityinabox.org/es/vaultletsuite_avanzado#5.3 https://www.vaultletsoft.com/start/download-portable-archives.html https://securityinabox.org/es/vaultletsuite_principal https://securityinabox.org/sbox/programs/VaultletSuite2Go_Portable_windows.zip https://support.vaultletsoft.com/forums/forums/show/10.page https://support.vaultletsoft.com/forums/forums/list.page https://securityinabox.org/es/howtobooklet http://www.frontlinedefenders.org/esecman https://securityinabox.org/es/handsonguides http://www.mozilla.org/es-AR/thunderbird/ http://enigmail.mozdev.org/download/index.php http://www.gnupg.org/download/index.en.html#auto-ref-2 https://www.mozilla.org/es-AR/thunderbird/ http://enigmail.mozdev.org/home/index.php http://www.gnupg.org/ http://www.claws-mail.org/ http://sylpheed.sraoss.jp/en/ http://www.washington.edu/alpine/ https://www.google.com/accounts/NewAccount?service=mail http://security.ngoinabox.org/en/riseup_createaccount https://securityinabox.org/sbox/programs/Thunderbird-es.exe https://securityinabox.org/sbox/programs/enigmail.xpi https://securityinabox.org/sbox/programs/gnupg-w32cli-1.4.9.exe https://securityinabox.org/es/thunderbird_seguridad#3.3 https://securityinabox.org/es/thunderbird_seguridad https://securityinabox.org/es/firefox_otros http://es.wikipedia.org/wiki/Criptograf%C3%ADa_asim%C3%A9trica https://securityinabox.org/es/thunderbird_seguridad#3.2 http://portableapps.com/apps/internet/Thunderbird_portable http://portableapps.com/support/thunderbird_portable#encryption http://enigmail.mozdev.org/home/index.php.html https://securityinabox.org/sbox/programs/ThunderbirdPortable-es.exe https://securityinabox.org/sbox/programs/GPG_for_Thunderbird_Portable_1.4.11.paf.exe http://www.mozilla.com/es-AR/firefox/ https://addons.mozilla.org/es-ES/firefox/addon/noscript/ https://addons.mozilla.org/es-ES/firefox/addon/adblock-plus/ https://addons.mozilla.org/es-ES/firefox/addon/betterprivacy/ https://addons.mozilla.org/es-ES/firefox/addon/beef-taco-targeted-advertising/ https://addons.mozilla.org/es-ES/firefox/addon/googlesharing/ https://www.eff.org/https-everywhere http://www.google.com/chrome/?hl=es-419 http://www.opera.com/ https://securityinabox.org/es/firefox_noscript#4.0 http://www.virustotal.com/ http://onlinelinkscan.com/ http://www.phishtank.com/index.php http://safeweb.norton.com/ http://www.urlvoid.com/ https://securityinabox.org/sbox/programs/Firefox-es.exe https://securityinabox.org/sbox/programs/noscript.xpi https://securityinabox.org/sbox/programs/adblock-plus.xpi https://securityinabox.org/sbox/programs/better-privacy.xpi https://securityinabox.org/sbox/programs/beef-taco.xpi https://securityinabox.org/sbox/programs/googlesharing.xpi https://securityinabox.org/sbox/programs/https-everywhere.xpi https://securityinabox.org/es/firefox_portatil https://addons.mozilla.org/es-ES/firefox/ https://www.mozilla.com/es-AR/plugincheck/ http://portableapps.com/apps/internet/firefox_portable https://securityinabox.org/sbox/programs/FirefoxPortable-es.exe https://securityinabox.org/handsonguides https://www.torproject.org/dist/torbrowser/tor-browser-1.3.26_es-ES.exe https://www.torproject.org/projects/torbrowser.html.en https://www.torproject.org/ https://securityinabox.org/chapter-8 http://hotspotshield.com/ http://www.dit-inc.us/freegate http://ultrasurf.es/ http://www.your-freedom.net/ http://psiphon.ca/ http://sesawe.net/ https://securityinabox.org/sbox/programs/tor-browser-es.exe https://securityinabox.org/es/tor_acceso_internet https://securityinabox.org/es/tor_vidalia https://check.torproject.org/ https://securityinabox.org/es/tor_problemas_comunes http://www.dailymotion.com/ http://hub.witness.org/ http://www.youtube.com https://www.torproject.org/torbutton/ https://securityinabox.org/es/firefox_privacidad_y_seguridad https://www.torproject.org/torbutton/torbutton-faq.html.en https://wiki.torproject.org/noreply/TheOnionRouter/TorFAQ https://bridges.torproject.org/ https://securityinabox.org/es/chapter-8 https://trac.torproject.org/projects/tor/wiki/TheOnionRouter/TorFAQ https://securityinabox.org/en/tor_troubleshooting http://gpg4usb.cpunk.de/download.html http://gpg4usb.cpunk.de/ https://www.frontlinedefenders.org/esecman https://securityinabox.org/sbox/programs/gpg4usb.zip https://securityinabox.org/es/gpg4usb-cifrardescifrar#4.1 https://securityinabox.org/es/capitulo-10 http://joindiaspora.com http://we.riseup.net http://friendica.com/ https://pidder.com http://secushare.org http://socialswarm.net http://www.facebook.com https://securityinabox.org/es/tor_principal https://securityinabox.org/capitulo-10 https://www.facebook.com/legal/terms https://www.facebook.com/about/privacy/ http://www.facebook.com/about/privacy https://www.myshadow.org/content/facebook-info-we-receive https://securityinabox.org/es/capitulo-8 https://securityinabox.org/es/capitulo-3 https://securityinabox.org/en/chapter-8 https://www.twitter.com https://www.twitter.com/tos https://www.twitter.com/privacy/ 230 [332] [333] [334] [335] [336] [337] [338] [339] [340] [341] [342] [343] [344] [345] https://securityinabox.org/es/capitulo_7_1 https://securityinabox.org/es/capitulo-7 http://twitter.com/privacy https://www.myshadow.org/lost-in-small-print http://www.mozilla.org/en-US/dnt/ https://securityinabox.org/es/chapter-10 https://securityinabox.org/es/chapter-11 http://privacy.yahoo.com https://www.myshadow.org/content/yahoo-collection https://www.google.com/transparencyreport/traffic/ http://www.google.com/policies/privacy https://securityinabox.org/es/firefox_otros#5.5 http://support.google.com/youtube/bin/static.py?hl=en&guide=1388381&page=guide.cs&answer=2640535 https://www.vimeo.com 231