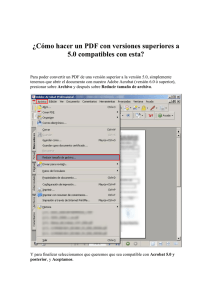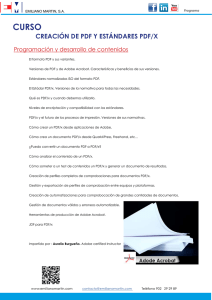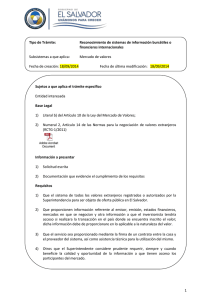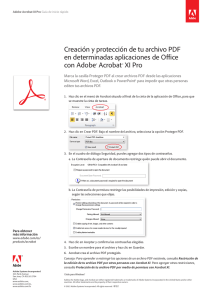Adobe Acrobat - Escuela de Formación e Innovación de la
Anuncio

7 Adobe Acrobat ›››››››› colección pic INFORMÁTICA PARA USUARIOS Ir a índice Ir a índice PRESENTACIÓN DEL MANUAL Para la Escuela de Administración Pública, es esencial que los alumnos dispongan de manuales cuyos contenidos respondan a sus necesidades de formación, manuales cuya organización y estructura se adecue a las condiciones de aprendizaje de las personas adultas, con una metodología apropiada para este tipo de formación. El principal objetivo a alcanzar es que estos manuales sean un apoyo esencial en la adquisición de conocimientos, durante la realización del curso, y que, una vez finalizada la acción formativa, sirvan de consulta y resolución de dudas en el desarrollo del trabajo. Estos manuales son fruto del esfuerzo de distintos equipos de profesionales que trabajan con la Escuela de Administración Pública en diversas materias, expertos en adaptar los contenidos al diseño del curso y a la didáctica del mismo. Nuestra intención es ofrecer materiales con calidad, de contenidos que respondan a las espectativas formativas de la administración regional, materiales que pueden y deben ser mejorados por quienes de una u otra manera participan en los planes de formación de la Escuela de Administración Pública Deseamos que estos materiales sean el reflejo del trabajo y el buen hacer de todas las personas que contribuyen a la mejora de la calidad de la formación. ´ gina p@ J Ir a índice Ir a índice Ir a índice PRÓLOGO Con este manual de “Adobe Acrobat” se pretende que el empleado de la Administración Regional conozca la aplicación Adobe Acrobat 9.0 Profesional, para poder realizar archivos en formato PDF con precisión y adaptados a las diferentes necesidades de los destinatarios. El objetivo global es iniciar al alumno en la preparación de documentos en formato PDF a partir de originales que se crearon inicialmente en otras aplicaciones, para su intercambio y difusión, manteniéndose en todo momento su aspecto, independientemente de la plataforma en que se visualicen e impriman los documentos. Para poder cumplir estos objetivos, se ha dividido el manual en 7 módulos para su mejor comprensión y adaptación a las sesiones formativas de que consta el curso. En el Módulo 1 se enumeran los conceptos básicos de los documentos PDF y el entorno de trabajo general de Adobe Acrobat 9 y las diferencias más significativas entre los diferentes productos de Adobe para la creación de archivos con formato PDF y un repaso por las herramientas más relevantes. En el Módulo 2 estudiaremos los conceptos básicos para la creación de archivos en formato PDF y todo lo concerniente a la edición y modificación de los marcadores. Los marcadores son elementos que nos ayudan a desplazarnos por los diferentes contenidos de nuestro documento PDF. El Módulo 3 nos enseña cómo podemos cambiar el aspecto de nuestro documento PDF añadiendo encabezados y pies de página, así como la inclusión de imágenes a modo de marcas de agua y fondos personalizados. El Módulo 4 nos lleva directamente a la aplicación Acrobat Distiller, que en realidad es el “motor” que genera los documentos PDF con diferentes calidades, en función de la utilidad posterior que la queramos a dar. En esta Unidad vamos a aprender como configurar correctamente los diferentes perfiles para la edición de documentos PDF. En el Módulo 5 veremos como se puede cambiar el contenido de un documento PDF insertando, moviendo, copiando y rotando páginas. Podemos introducir pequeños cambios en el texto y las imágenes a modo de correcciones. ´ gina p@ J Ir a índice Ir a índice El Módulo 6 trata de la seguridad de los documentos PDF mediante certificados ID digitales y contraseñas. Podemos crear documentos PDF utilizando normativas de seguridad, así como mantener un seguimiento de las personas que abren los documentos protegidos. Y en el Módulo 7 se encuentran los Anexos I y II. Abreviaturas de teclado y Glosario de terminos, respectivamente. ´ gina p@ J Ir a índice Ir a índice 1 - Introducción a Adobe Acrobat En este módulo inicial, el objetivo de la Unidad 1 será enumerar los conceptos básicos de los documentos PDF y el entorno de trabajo general de Adobe Acrobat 9. También las diferencias más significativas entre los diferentes productos de Adobe para la creación de archivos con formato PDF. ÍNDICE MÓDULO 1 1. MÓDULO 1. Introducción a Adobe Acrobat................................................. 11 1.2. Entorno de trabajo de Adobe Acrobat................................................... 13 1.2.1. Mostrar u ocultar las barras de herramientas:............................ 15 1.2.2. La Barra de herramientas Tareas................................................ 16 1.2.3. Personalización de la barra de herramientas.............................. 17 1.2.4. Navegación por los documentos utilizando las vistas en miniatura............................................................................... 18 1.3. Utilización del Organizer....................................................................... 19 1.3.1. Cómo crear una colección.......................................................... 20 1.4. Combinar archivos en una cartera PDF................................................ 21 1.4.1. Las carteras PDF......................................................................... 21 1.5. Crear PDF a partir de diversos archivos................................................ 25 1.5.1. Asignar valores de conversión de varios tipos de archivos......... 28 1.5.2. Uso de archivos de configuración predeterminada de PDF de Adobe............................................................................ 29 1.5.3. Características generales de la configuración Estándar............. 30 1.5.4. Creación de archivos PDF con Acrobat PDFMaker..................... 31 Ir a índice Ir a índice 1 - Introducción a Adobe Acrobat Unidad 1. Introducción a Adobe Acrobat 1.1. Introducción El formato PDF se ha adoptado para optimizar la administración de documentos y reducir la dependencia del papel. También para evitar el problema que representa que los usuarios no pueden abrir los archivos porque no tienen las aplicaciones que se han utilizado para crearlos. Cualquier persona, en cualquier lugar, puede abrir un archivo PDF. Lo único que se necesita es el software Adobe Reader gratuito. Los archivos combinados electrónicos y en papel presentan dificultades a la hora de realizar búsquedas, ocupan mucho espacio y necesitan la aplicación en que se creó el documento en cuestión. Los archivos PDF son compactos y permiten la realización de búsquedas de todo tipo; además, se puede tener acceso a ellos en cualquier momento mediante el uso de Adobe Reader. Los vínculos facilitan la exploración de los archivos PDF. Los documentos PDF pueden tener derechos de acceso especiales y se pueden firmar digitalmente. Los documentos con un formato complejo no son accesibles a los usuarios con problemas de visión. Los archivos PDF etiquetados contienen información sobre el contenido y la estructura, lo que los hace accesibles en lectores de pantalla. PDF = Documento de Formato Portable Se puede convertir diversos formatos de archivo en el formato PDF (Portable Document Format) de Adobe, un formato de archivos universal que conserva todas las fuentes, formato, imágenes y color del archivo de origen, independientemente de la aplicación y plataforma utilizadas para crearlo. PDF es el estándar que mejor garantiza la distribución y el intercambio fiable y seguro de documentos y formularios electrónicos en todo el mundo. Los archivos PDF de Adobe son compactos y completos, y los pueden compartir, ver e imprimir las personas que dispongan del software Adobe Reader. Los archivos PDF de Adobe son compactos y los puede intercambiar, ver, recorrer e imprimir cualquiera que disponga del software gratuito Adobe Reader, conservando la integridad del documento. Además de crear archivos PDF de Adobe en prácticamente cualquier aplicación de software, también puede crear archivos PDF ´ gina 11 p@ Ir a índice G en Adobe Acrobat Professional digitalizando y capturando documentos en papel y descargando y convirtiendo páginas Web. Para muchos usuarios, el proceso de creación de archivos PDF de Adobe es casi automático. La mayoría de los usuarios sólo debe tener en cuenta que la configuración utilizada en el proceso de conversión se puede personalizar en caso de que haya que cambiar la calidad o el tamaño de los archivos PDF de Adobe. Otros usuarios, debido al amplio uso de imágenes, fuentes y colores, por ejemplo, prefieren personalizar rutinariamente la configuración de conversión para crear el archivo PDF de Adobe que mejor se adapte a sus necesidades. La configuración se puede personalizar en caso de que haya que cambiar calidades. ´ gina 12 p@ G Ir a índice 1 - Introducción a Adobe Acrobat 1.2. Entorno de trabajo de Adobe Acrobat El área de barras de herramientas de Acrobat incluye un conjunto de herramientas, algunas de las cuales aparecen de forma predeterminada, mientras que otras están ocultas. Los botones de la barra de herramientas Tareas funcionan de forma algo diferente a los botones de otras barras de herramientas. Cada uno de estos botones tiene un menú de comandos asociado a él. Haciendo clic en la flecha situada a la derecha del nombre del botón para abrir el menú. Por ejemplo, si hacemos clic en la flecha contigua al botón Crear PDF para que se muestre un menú de comandos relacionados con la creación de documentos PDF. Barras de herramientas Área de trabajo Barra de menús Barra de desplazamiento Paleta y fichas de navegación Barra de título Barra de estado ´ gina 13 p@ Ir a índice G Se mostrará un menú con las siguientes opciones: Este es el momento de elegir de que forma queremos crear nuestro PDF, De archivo..., Desde el escáner, etcétera Para ver el nombre de una barra de herramientas Tenemos que mantener el puntero sobre una herramienta para ver su nombre. Manteniendo el puntero sobre la barra situada en el extremo izquierdo de una barra de herramientas para ver su nombre. ARCHIVO ´ gina 14 p@ G Ir a índice 1 - Introducción a Adobe Acrobat 1.2.1. Mostrar u ocultar las barras de herramientas: Elegimos Ver > Barras de herramientas y seleccionamos la barra de herramientas que deseamos mostrar u ocultar. Una marca de verificación junto al nombre de la barra de herramientas indica que está visible. Otra forma de mostrar las barras de herramientas es la siguiente: haga clic con el botón derecho en el área de barras de herramientas y seleccionar la barra de herramientas que deseamos mostrar u ocultar. La barra de herramientas expandida aparece como una barra de herramientas flotante en el panel de documento. Por ejemplo, haciendo clic en la flecha contigua al botón Edición avanzada. Para ocultar todas las barras de herramientas, Ver > Barras de herramientas > Ocultar barras de herramientas. Pulsar Mostrar barras de herramientas para mostrarlas de nuevo o la tecla F8. ´ gina 15 p@ Ir a índice G 1.2.2. La Barra de herramientas Tareas La barra de herramientas Tareas contiene los botones siguientes: • Crear PDF • Firmar • Combinar • Formularios • Colaborar • Multimedia • Proteger • Comentario ´ gina 16 p@ G Ir a índice 1 - Introducción a Adobe Acrobat 1.2.3. Personalización de la barra de herramientas Se puede personalizar la barra de herramientas con aquellas que usamos de forma más habitual y colocarlas en las disposición que más nos convenga. Por ejemplo, en este caso vamos a mover la ubicación de la barra de herramientas Ampliación/Reducción Ampliación/Reducción. Para mover una barra de herramientas es necesario arrastrarla utilizando para ello el separador. Una vez que encontramos la posición deseada se suelta el botón del ratón. Cuando ya tenemos nuestra propia personalización de la barra de herramientas, y a fin de que se encuentre en el mismo sitio la próxima vez que iniciemos una nueva sesión de Acrobat, es necesario bloquear la barra de herramientas. Si se bloquean las barras de herramientas de conserva la ubicación. No se pueden bloquear los paneles de herramientas flotantes. Para bloquear las barras de herramientas seleccionamos Ver>Barra de herramientas> Bloquear barra de herramientas. Cuando la Barra de herramientas se encuentra bloqueada, los separadores se ocultan. Es importante no bloquear la Barra de herramientas a no ser que sea necesario. Para desbloquear la barra de herramientas seleccionar Ver>Barra de herramientas> Bloquear barra de herramientas. Seleccionar Ver>Barra de herramientas> Bloquear barra de herramientas. Para volver a la configuración original de Adobe seleccionar Ver>Barra de herramientas> Restablecer barras de herramientas. ´ gina 17 p@ Ir a índice G 1.2.4. Navegación por los documentos utilizando las vistas en miniatura Las vistas en miniatura constituyuen vistas preliminares de las páginas del documento y se muestran en la ficha Páginas, que está situada en el panel de navegación, a la izquierda del documento. Las miniaturas de cada página del documento se muestran automáticamente en el panel de navegación. Representan fielmente tanto el contenido como la orientación de la página del documento. También aparece justo debajo de cada página la numeración que le corresponde. Si el documento es muy largo es necesario utilizar la barra de desplazamiento para poder ver todas las páginas. Haciendo docle clic sobre la miniatura de la página que aparece resaltada nos enviará directamente a dicha página. Dependiendo de como tengamos seleccionado el % la Herramienta Ampliación/Reducción nos mostrará dicha página. Podemos variar el campo de visualización de las páginas en miniatura arrastrando de la barra separadora que aparece en el borde de la Barra de Desplazamiento. ´ gina 18 p@ G Ir a índice 1 - Introducción a Adobe Acrobat 1.3. Utilización del Organizador El Organizador es una potente herramienta que proporciona el historial de los archivos utilizados organizados por fecha, colecciones y listas de favoritos. Se pueden examinar página a página sin necesidad de tenerlos abiertos, facilitando la búsqueda. Una vez localizado el archivo que buscamos, podemos imprimirlo, enviarlo por correo electrónico o revisarlo sin necesidad de abrir el documento. El Organizador se divide en tres paneles: El Panel de Categorías en la parte izquierda, que nos muestra una historia de los archivos almacenados y de las colecciones creadas si las hubiere. No podemos poner nombre a las carpetas de la Historia, pero si a la de colecciones. El panel de Archivos se encuentra en el centro, muestra una lista de los archivos seleccionados en el menu Categorías. El panel de Páginas, Páginas en la parte derecha, nos muestra una vista de la páginas seleccionadas en el menú archivos. En el panel de Archivos, si pulsamos Borrar Historial, este se borrará inmediatamente. Hay que tener en cuenta que esta acción no se puede deshacer. ´ gina 19 p@ Ir a índice G 1.3.1. Cómo crear una colección Una colección puede tener un número ilimitado de archivos, los cuales no tienen que estar necesariamente guardados en la misma carpeta ni en el mismo equipo. El primer paso para crear una nueva colección es colocarle un nombre, para ello procederemos del siguiente modo: Hacer clic con el botón derecho del ratón sobre el icono de la Colección 1 1. Cuando aparezca el menú contextual, seleccionar Cambiar el nombre de la colección, y a continuación escribir el nuevo nombre para nuestra colección, después hacemos clic fuera de la ficha Colección. Seleccionamos el menú Agregar archivos... y agregamos los archivos que queremos que formen parte de la nueva colección. Una de las ventajas de Organizer es que con solo añadir documentos PDF a nuestras colecciones, podemos tenerlo todo organizado, independiente de donde estén ubicados los documentos originales. ´ gina 20 p@ G Ir a índice 1 - Introducción a Adobe Acrobat 1.4. Combinar archivos en una cartera PDF 1.4.1. Las carteras PDF Una cartera PDF contiene varios archivos reunidos en una unidad PDF integrada. Los archivos de una cartera PDF pueden tener formatos diferentes y haberse creado en aplicaciones distintas. Por ejemplo, supongamos que tenemos un Proyecto que incluye documentos de texto, mensajes de correo electrónico, hojas de cálculo, dibujos CAD y presentaciones PowerPoint. Podemos combinar todos los documentos en una cartera PDF. Los archivos originales conservan su identidad individual, pero se reúnen en un único archivo: la cartera PDF. Los usuarios pueden abrir, leer, editar y dar formato a cada archivo componente independientemente de los otros archivos componentes de la cartera PDF. Para crear una cartera PDF, utilizamos el comando Archivo > Crear carpeta PDF. En Windows, se pueden crear carteras PDF cuando se convierten mensajes de correo electrónico a PDF en Outlook y Lotus Notes con Acrobat PDFMaker. Adición y eliminación Podemos agregar o quitar archivos fácilmente, sin tener que buscar y seleccionar todas las páginas generadas en ese archivo. Los usuarios de Adobe Reader® no pueden crear carteras PDF ni editar la presentación, los colores, los encabezados, etc. Según la situación, las carteras PDF ofrecen varias ventajas sobre la combinación de varios archivos en un único PDF. ´ gina 21 p@ Ir a índice G Visualización y edición de componentes de una cartera PDF Podemos ordenar y obtener una vista previa de archivos componentes de una cartera PDF, así como abrir, editar y guardar archivos componentes en sus aplicaciones nativas. Algunos tipos de archivo requieren la instalación de la aplicación nativa en el equipo. Las carteras PDF creadas en Acrobat 9 se pueden abrir en Acrobat 8 y Reader 8. Sin embargo, las siguientes funciones de la cartera PDF no están disponibles en Acrobat 8 y Reader 8: Página de bienvenida; Encabezado; Presentaciones; Combinaciones de colores; Columnas personalizadas en el modo de visualización de Detalles de archivo; Carpetas. Se puede acceder a todos los archivos de todas las carpetas, pero éstas no aparecen; Vista previa de archivos. Visualización de detalles de archivos Al abrir la cartera PDF, los archivos componentes se muestran según la presentación especificada por el autor de la cartera PDF. Para ver una lista detallada de los archivos componentes, haciendo clic en el botón Detalles de archivo en la barra de herramientas de la cartera PDF. Para regresar al modo de visualización original, hacemos clic en el botón Inicio . Selección de una presentación Las opciones de presentación de la cartera PDF permiten dar a los archivos componentes la presentación que mejor se adapte a nuestras necesidades. Por ejemplo, la presentación Rotar permite a los lectores desplazarse por las miniaturas de página del documento una a una. También se pueden crear presentaciones personalizadas. Las carteras PDF son distintas de las colecciones que se pueden crear en el Organizador de Acrobat. ´ gina 22 p@ G Ir a índice 1 - Introducción a Adobe Acrobat En una cartera PDF abierta, seleccionamos Archivo > Modificar cartera PDF > Edi Editar cartera. En el panel Editar cartera, seleccionamos Elegir una presentación. Si es necesario, seleccionamos una categoría en el menú emergente. Hacemos clic en la presentación que deseemos. Agregar una página de bienvenida y un encabezado Se pueden incluir una página de bienvenida. La página de bienvenida, que aparece cuando un destinatario abre el archivo de cartera PDF, puede proporcionar información o instrucciones para el uso de la cartera PDF. Para abrir o cerrar la página de bienvenida, hacemos clic en el botón Página de bienvenida de la barra de herramientas de la cartera PDF. El encabezado aparece en la parte superior de la presentación y puede contener información importante, como un logotipo, el nombre de la empresa o la información de contacto. La página de bienvenida y el encabezado pueden incluir texto, imágenes o ambos, y puede organizarse de distintas formas. Incluso se puede agregar una animación Flash (archivo SWF o FLV) a la página de bienvenida. Agregar archivos a una cartera PDF En una cartera PDF abierta, realizamos una de las acciones siguientes: • Seleccionamos Archivo seleccioo > Modificar cartera PDF > Agregar archivos y seleccio namos uno o varios archivos. • Seleccionamos Archivo > Modificar cartera PDF > Agregar carpeta existente y seleccionamos una carpeta. • Arrastramos los archivos o carpetas desde el escritorio o desde una carpeta al área de trabajo de la cartera PDF. ´ gina 23 p@ Ir a índice G Compartir carteras PDF Para compartir una cartera PDF con otros usuarios, la enviamos por correo electrónico o la cargamos en Acrobat.com, un servicio Web gratuito y seguro. Envío de una cartera PDF por correo electrónico En el menú Compartir de la barra de herramientas de la cartera PDF, seleccionamos Correo electrónico. Compartir una cartera PDF en Acrobat.com 1 En el menú para compartir de la barra de herramientas de la cartera PDF, seleccionamos Compartir cartera en Acrobat.com 2 Si se le solicita, introducimos su ID y contraseña de Adobe o creamos un ID en caso de que no dispongamos de uno. 3 Si es necesario, hacemos clic en Compartir más archivos para agregar archivos adicionales. En Acrobat.com podemos compartir muchos tipos de archivos, no solamente archivos PDF. 4 En la pantalla de correo electrónico, introducimos los destinatarios y hacemos clic en Enviar. ´ gina 24 p@ G Ir a índice 1 - Introducción a Adobe Acrobat 1.5. Crear PDF a partir de diversos archivos Podemos convertir diferentes tipos de archivos a PDF de Adobe si abrimos los archivos con el comando Crear PDF de archivo. Los tipos de archivos admitidos se enumeran en el cuadro de diálogo Abrir, en el menú Tipo (Windows). Podemos utilizar la configuración de conversión predeterminada o personalizar la configuración de conversión. El comando Convertir a PDF de Adobe no está disponible para los tipos de archivos que no se pueden convertir. Podemos convertir varios archivos de origen de distintos tipos y consolidarlos en un archivo PDF con el comando Crear PDF De archivo.... En Acrobat, elegir Archivo > Crear PDF > De archivo, o bien haciendo clic en el botón Crear PDF en la barra de herramientas y elegimos De archivo. Seleccionar el tipo de archivo en el menú Tipo (Windows) y localizar el archivo o archivos que deseamos convertir en un documento PDF de Adobe. ´ gina 25 p@ Ir a índice G Se puede personalizar la configuración de conversión, haciendo clic en el botón Configuración para cambiar las opciones de conversión. Seleccionamos los archivos que consideremos necesarios para crear nuestro PDF. ´ gina 26 p@ G Ir a índice 1 - Introducción a Adobe Acrobat Podemos variar el orden en que aparecen en la lista, bien seleccionándolo directamente con el ratón u utilizando los botones de subir o bajar. Una vez tengamos los archivos en el orden correcto pulsamos Combinar archivos para crear nuestro PDF completo. En función del tipo de archivo que se está convirtiendo, la aplicación de creación puede abrirse automáticamente o puede mostrarse un cuadro de diálogo de progreso. Después de haber creado un archivo PDF compuesto, podemos agregar encabezados y pies de página, con números de página, y un fondo o una marca de agua para mejorar el aspecto del documento. ´ gina 27 p@ Ir a índice G 1.5.1. Asignar valores de conversión de varios tipos de archivos En el cuadro de diálogo Preferencias, hacemos clic en Convertir a PDF en el lado izquierdo. A continuación hay que seleccionar un tipo de archivo de la lista en este caso Microsoft Office Word y pulsamos Editar configuración... En la ventana Convertir a PDF nos aparece una lista con todos los formatos de archivo que podemos convertir directamente a PDF. No hay que confundir Convertir a PDF con Convertir de PDF. ´ gina 28 p@ G Ir a índice 1 - Introducción a Adobe Acrobat Hacemos clic en Editar configuración y especificar las opciones que deseamos. No todos los tipos de archivos tienen valores de configuración que se pueden editar. En esos tipos de archivos, el botón Editar configuración no está disponible. 1.5.2. Uso de archivos de configuración predeterminada de PDF de Adobe La configuración de PDF de Adobe, se puede personalizar y además determina las características del archivo PDF creado. Podemos elegir entre varios conjuntos de configuraciones predeterminadas de PDF de Adobe y modificarlas para crear configuraciones totalmente personalizadas. ´ gina 29 p@ Ir a índice G 1.5.3. Características generales de la configuración Estándar La configuración Estándar crea archivos PDF que se imprimen en impresoras de escritorio o copiadoras digitales, se publican en un CD o se envían a un cliente como prueba de publicación. Este conjunto de opciones utiliza compresión y disminución de la resolución para mantener reducido el tamaño del archivo, pero también incrusta subconjuntos de todas las fuentes (si se permite) utilizadas en el archivo, convierte todos los colores a sRGB e imprime con una resolución media. Hay que tener en cuenta que los subconjuntos de fuentes de Windows no se incrustan de forma predeterminada.. Los archivos PDF creados con esta configuración son compatibles con Acrobat 6.0 y Acrobat Reader 6.0 y versiones posteriores. Hay que tener en cuenta que es muy importante incrustar los subconjuntos de todas las fuentes que utilicemos en el documento para que se puedan imprimir y visualizar correctamente por los destinatarios. ´ gina 30 p@ G Ir a índice 1 - Introducción a Adobe Acrobat 1.5.4. Creación de archivos PDF con Acrobat PDFMaker Los archivos creados en una serie de aplicaciones (incluidas Microsoft Excel, Internet Explorer, Outlook, PowerPoint, Project, Publisher, Visio, Word y Autodesk AutoCAD)... además de otros formatos gráficos, se pueden convertir directamente en archivos PDF de Adobe sin salir de la aplicación de creación. En todos los casos se utiliza PDFMaker para la conversión en cada aplicación de creación, y los archivos resultantes son archivos PDF de Adobe. En Windows, la instalación predeterminada de Acrobat 9.0 instala la función PDFMaker para las siguientes aplicaciones de otros proveedores: • Autodesk AutoCAD • Microsoft Access • Microsoft Excel • Microsoft Internet Explorer • Microsoft Outlook • Microsoft PowerPoint • Microsoft Publisher • Microsoft Project • Microsoft Visio • Microsoft Word Además también convierte directamente desde distintos formatos gráficos, como BMP, JDF, GIF de Compuserve, HTML, JPEG, JPEG2000, Multimedia, PCS, PNG, PostScrip/EPS, Text, TIFF, XPS... Cuando se instala Acrobat utilizando la configuración de instalación predeterminada, el instalador identifica las aplicaciones de otros proveedores existentes en el equipo que admiten PDFMaker e instala los archivos de PDFMaker necesarios que permiten a estas aplicaciones convertir archivos en archivos PDF. Si se instala una aplicación de otro proveedor después de instalar Acrobat en Windows, los archivos de PDFMaker también se instalan automáticamente. ´ gina 31 p@ Ir a índice G Ir a índice 2 - Creación de archivos y sus marcadores 2 - Creación de archivos y sus marcadores. En la Unidad 2 aprenderemos los conceptos básicos para la creación de archivos en formato PDF y como se generan y modifican los marcadores. Los marcadores son elementos que nos ayudan a desplazarnos por los diferentes contenidos del PDF, pues nos llevan mediante un índice directamente a la página que contiene la información. ÍNDICE MÓDULO 2 2.1. Conversión de archivos de Microsoft Office............................................. 35 2.1.1. Convertir un archivo de Microsoft Office en un archivo PDF de Adobe:........................................................................................ 36 2.2. Creación y modificación de marcadores................................................... 39 2.2.1. Cambiar el nombre o el aspecto de un marcador:........................... 39 2.2.2. Definición del aspecto de un marcador en el cuadro de diálogo Propiedades de marcador................................................... 41 2.2.3. Eliminar un marcador:..................................................................... 42 2.2.4. Ajustar marcadores largos:............................................................. 42 2.2.5. Creación de una jerarquía de marcadores....................................... 43 2.2.6. Expandir o contraer un marcador:................................................... 43 2.2.7. Expandir o contraer todos los marcadores de nivel superior:.......... 43 2.2.8. Anidar uno o varios marcadores bajo otro marcador:...................... 44 2.2.9. Extraer uno o varios marcadores de una posición anidada:............ 44 ´ gina 33 p@ Ir a índice G Ir a índice 2 - Creación de archivos y sus marcadores Unidad 2. Creación de archivos y sus marcadores 2.1. Conversión de archivos de Microsoft Office En todos los casos se utiliza PDFMaker para la conversión, y los archivos resultantes son archivos PDF de Adobe. Para comprobar qué aplicaciones se admiten, consultar Acerca de Acrobat PDFMaker. Tenemos que seleccionar Adobe PDF > Cambiar configuración de conversión para comprobar periódicamente qué configuración de conversión de PDF de Adobe se está utilizando. Los cambios efectuados en Distiller y en la impresora PDF de Adobe pueden afectar a opciones de la ficha Configuración avanzada de la configu configuración de conversión de PDFMaker. La instalación predeterminada de Acrobat agrega la barra de herramientas de PDFMaker, que permite crear archivos PDF de Adobe de forma rápida y fácil en Microsoft Word, Access, Excel y PowerPoint. Se agrega también un menú PDF de Adobe. Los archivos PDF de Adobe creados con estos comandos y botones conservan de forma predeterminada los vínculos, los estilos y los marcadores del archivo de origen. Hay una serie de funciones de PowerPoint que no se convierten cuando se obtiene un archivo PDF a partir de un archivo de PowerPoint. Si no vemos los botones Convertir a PDF de Adobe en la aplicación de Microsoft, pulsar Ver > Barras de herramientas > PDFMaker 9.0. ´ gina 35 p@ Ir a índice G 2.1.1. Convertir un archivo de Microsoft Office en un archivo PDF de Adobe: Abrimos el archivo en la aplicación de Microsoft Office. Inicialmente vamos a realizar la conversión de un archivo creado con Word. Una vez abierto el archivo procederemos del modo siguiente: Elegimos Adobe PDF > Cambiar configuración de conversión si deseamos realizar alguna modificación, en este caso sí vamos a realizar algunas modificaciones. Nos aparecerá la siguiente pantalla con la configuración por defecto Estandar: ´ gina 36 p@ G Ir a índice 2 - Creación de archivos y sus marcadores Si nos fijamos en las pestañas, veremos que podemos realizar modificaciones en los siguientes campos: Configuración, Seguridad, Word y Marcadores. Nos vamos directamente a la opción de Marcadores, para poder convertir los estilos y títulos de Word en marcadores de PDF, con lo que se obtiene un considerable ahorro de tiempo y esfuerzo cuando creamos nuestro PDF. Podemos indicar el nivel de relevancia dentro de los marcadores, para ello pulsamos con el ratón en la pestaña Nivel, a continuación indicamos el número de nivel según la importancia que queremos asignar, por ejemplo al Título 2. Pulsamos Aceptar. Hay que tener en cuenta que solamente utilizaremos los marcadores necesarios, ya que de otro modo estaríamos seleccionando marcadores que no nos serían de utilidad en el documento PDF. ´ gina 37 p@ Ir a índice G Una vez asignados los marcadores y niveles adecuados, ya sólo nos queda pulsar aceptar para crear nuestro PDF De forma predeterminada, el archivo PDF de Adobe se guarda en la misma carpeta que el archivo de origen, con el mismo nombre de archivo pero con la extensión .pdf. La conversión de archivos a PDF de Adobe utiliza la configuración de la impresora o la configuración de página que se haya elegido para la aplicación de Microsoft. ´ gina 38 p@ G Ir a índice 2 - Creación de archivos y sus marcadores 2.2. Creación y modificación de marcadores Un marcador muestra inicialmente la página que se visualizaba al crear el marcador, siendo ésta el destino del marcador. Aunque podemos definir el destino del marcador al crearlo, a veces resulta más fácil crear un grupo de marcadores y posteriormente definir los destinos. Una vez creado un marcador, podemos cambiar su texto, destino o tipo de acción. También se puede cambiar el aspecto de un marcador para atraer la atención sobre él. 2.2.1. Cambiar el nombre o el aspecto de un marcador: Realizamos una de las acciones siguientes: Seleccionamos un marcador en la ficha Marcadores, elegimos Cambiar nombre de marcador en el menú Opciones y escribimos el nuevo nombre. También podemos hacer clic con el botón derecho (Windows) en el marcador en la ficha Marcadores y, a continuación, elegimos Cambiar nombre. ´ gina 39 p@ Ir a índice G También podemos hacer clic con el botón derecho (Windows) en el marcador en la ficha Marcadores y, a continuación, seleccionar Cambiar nombre. Elegimos Ver > Barras de herramientas > Barra Propiedades para abrir la barra de herramientas Propiedades Propiedades. A continuación, seleccionamos el marcador y podemos cambiar el color y el estilo. Hacemos clic con el botón derecho (Windows) en el marcador y, a continuación, seleccionamos Propiedades. En la ficha Aspecto, podemos cambiar el color y el estilo del texto. Para cambiar el tamaño de la fuente, elegimos pequeña, mediana o grande en la sección Tamaño de texto del menú Opciones. ´ gina 40 p@ G Ir a índice 2 - Creación de archivos y sus marcadores 2.2.2. Definición del aspecto de un marcador en el cuadro de diálogo Propiedades de marcador Editar el destino de un marcador: 1 Seleccionamos un marcador en la ficha Marcadores. 2 En el panel del documento, vamos a la ubicación que deseamos definir como nuevo destino. 3 Si es necesario, ajustamos la ampliación de vista. 4 Elegimos Asignar destino a marcador en el menú Opciones. Una vez tengamos seleccionada la página de destino pulsamos el botón Sí. A continuación en Propiedades de marcador > Acciones podemos decidir entre varias opciones, seleccionamos Ir a la vista de página página. Dentro de Opciones disponemos de varios modos de visualización: Ajustar página; Tamaño real; Ajustar Heredada. ancho; Ajustar visible y Heredada ´ gina 41 p@ Ir a índice G 2.2.3. Eliminar un marcador: 1 Hacemos clic en la ficha Marcadores y seleccionamos el marcador o rango de marcadores que deseamos eliminar. 2 Elegimos Eliminar marcadores en el menú Opciones. Importante: al eliminar un marcador se borran todos los vínculos que contiene, pero no se borra el texto del documento. 2.2.4. Ajustar marcadores largos: Hacemos clic en la ficha Marcadores y elegimos Ajustar marcadores largos en el menú Opciones.. Se muestra todo el texto de los marcadores independientemente del ancho del panel de navegación. Hay que seleccionar la casilla para activar la opción y quitar la marca de selección para desactivarla. ´ gina 42 p@ G Ir a índice 2 - Creación de archivos y sus marcadores 2.2.5. Creación de una jerarquía de marcadores Podemos anidar una lista de marcadores para mostrar la relación entre los temas. Al anidar se crea una relación principal/secundario. La lista jerárquica se puede expandir o contraer en cualquier momento. Es importante tener en cuenta que si movemos, eliminamos y reemplazamos páginas que están vinculadas con algún marcador tendremos que revisar los marcadores y las acciones asociadas a estos para actualizarlos. 2.2.6. Expandir o contraer un marcador: 1 Hacemos clic en el signo más o en el triángulo horizontal situado junto al icono del marcador para mostrar todos los marcadores secundarios. Para contraer la lista, hacemos clic en el signo menos o en el triángulo invertido. 2 Seleccionamos el marcador y elegimos Expandir marcador actual en el Opciones menú Opciones. 2.2.7. Expandir o contraer todos los marcadores de nivel superior: Elegimos Expandir marcadores de nivel superior en el menú Opciones. Para contraer todos los marcadores, elegimos Contraer marcadores de nivel superior. ´ gina 43 p@ Ir a índice G 2.2.8. Anidar uno o varios marcadores bajo otro marcador: 1. Seleccionamos el marcador o rango de marcadores que deseamos anidar. 2. Arrastramos los iconos directamente debajo del icono del marcador principal. El icono de línea muestra la posición de los iconos. 3. A continuación soltamos el marcador. El marcador o marcadores quedan anidados;; sin embargo, la página a la que corresponde permanece en su posición original en el documento. Anidación de un marcador (a la izquierda) y el resultado (a la derecha) Debemos tener en cuenta que cuando movemos un marcador el nombre y la numeración no cambia (ejemplo: 2.6 Justificación del conjunto). 2.2.9. Extraer uno o varios marcadores de una posición anidada: 1. Seleccionamos el marcador o rango de marcadores que deseamos mover. 2. Realizamos una de las acciones siguientes: Arrastramos los iconos colocando la flecha directamente debajo del rótulo del marcador principal. Elegimos Cortar en el menú Opciones, seleccionamos el marcador principal y, a continuación, elegimos Pegar después del marcador seleccionado en el menú Opciones. ´ gina 44 p@ G Ir a índice 3 - Encabezados, pies, marcas y fondos de página La Unidad 3 nos presenta como podemos cambiar el aspecto de nuestro documento PDF añadiendo encabezados y pies de página. También podemos incluir imágenes que quedarían como marcas de agua y fondos totalmente personalizados. En esta unidad veremos que utilidades se le pueden dar a todas estas opciones. ÍNDICE MÓDULO 3 1. MÓDULO 3. Encabezados, pies, marcas y fondos de página...................... 47 3.1. Agregar encabezados, pies de página, marcas de agua y fondos....... 47 3.1.1. Adición de fondos y marcas de agua.......................................... 48 3.1.2. Para especificar la posición y el aspecto.................................... 49 3.1.3. Eliminar o restablecer las marcas de agua y los fondos:........... 50 3.1.4. Adición de encabezados y pies de página.................................. 51 3.1.5. Agregar encabezados y pies de página:..................................... 52 3.1.6. Especificar las opciones de página:........................................... 53 3.1.7. Quitar o restaurar todos los encabezados y pies de página:...... 54 3.1.8. Editar los encabezados y pies de página:................................... 55 Ir a índice Ir a índice 3 - Encabezados, pies, marcas y fondos de página Unidad 3. Encabezados, pies, marcas y fondos de página 3.1. Agregar encabezados, pies de página, marcas de agua y fondos Si el documento en la aplicación original incluye números de página, dichos números de página aparecerán en el documento PDF. Si eliminamos páginas o combinamos varios documentos PDF, se puede alterar la secuencia de los números de página. Se pueden agregar encabezados y pies de página a documentos PDF, lo que permite añadir números de página o información concreta al documento PDF. Elegimos Documento > Agregar encabezados y pies de página para agregarlos. Seleccionamos Marca de agua. Una marca de agua es un texto o una imagen que aparece encima del contenido de un documento cuando se ve o se imprime. Un fondo es un color, una textura o una imagen que aparece debajo del texto o de las imágenes. Elegimos Documento > Agregar marca de agua y fondo. ´ gina 47 p@ Ir a índice G 3.1.1. Adición de fondos y marcas de agua 1. Elegimos Documento > Agregar marca de agua y fondo. 2. En el cuadro de diálogo Agregar marca de agua y fondo, seleccionamos una de las siguientes opciones: Agregar un fondo para agregar una imagen o un efecto detrás del texto y de la imagen que aparecen en la página. Agregar una marca de agua para superponer texto, una imagen o un efecto sobre el texto y las imágenes que aparecen en la página. 3. Selcccionamos Mostrar al ver en pantalla si deseamos que el fondo o la marca de agua esté visible cuando se muestre la página en la pantalla. 4. Seleccionamos Mostrar al imprimir para que el fondo o la marca de agua se incluyan en las páginas impresas. Si seleccionamos Del texto y, a continuación escribimos el texto que queremos que aparezca en el recuadro en blanco. Por ejemplo: CONFIDENCIAL marca de fondo, y a continuación especificar el tipo, el tamaño y el color del texto. Una vez seleccionado el texto o la imagen que queremos colocar como marca de agua o fondo, podemos previsualizar la posición antes de colocarlos. ´ gina 48 p@ G Ir a índice 3 - Encabezados, pies, marcas y fondos de página Si seleccionamos la opción Del archivo, tenemos que hacer clic en Examinar... para buscar el archivo que contenga el fondo o la marca de agua y, a continuación, hacemos clic en Abrir.. Si el archivo contiene varias páginas con imágenes, seleccionamos un número de página. También podemos definir la Opacidad de la imagen. Importante: sólo se pueden usar archivos de formato PDF, JPEG y BMP para las imágenes de fondo. 3.1.2. Para especificar la posición y el aspecto Definimos la posición vertical y horizontal de la marca de agua o del fondo. Para aumentar o reducir el tamaño de la imagen, especificamos un valor de escala Escala relativa a la página de destino para que el fondo o la marca de agua ocupe tenga el aspecto que queremos ver. Escribimos un valor (en grados) si deseamos rotar el fondo o la marca de agua. ´ gina 49 p@ Ir a índice G Utilizamos el control deslizante Opacidad o especificamos un valor en el cuadro de texto para establecer el grado de opacidad del fondo o de la marca de agua. Seleccionamos Opciones de rango de páginas... para agregar el fondo o la marca de agua a todas las páginas. O bien, especificamos un rango de páginas para agregar el fondo o la marca de agua a las páginas seleccionadas. 3.1.3. Eliminar o restablecer las marcas de agua y los fondos. Para eliminar una marca de agua o un fondo, elegimos Documento > Fondo Quitar.... Para restablecer una marca de agua o un fondo eliminados, elegimos Documento > Fondo Agregar/Reemplazar o Actualizar. ´ gina 50 p@ G Ir a índice 3 - Encabezados, pies, marcas y fondos de página 3.1.4. Adición de encabezados y pies de página Los encabezados y pies de página se emplean para mostrar información, como la fecha, la hora, los números de página o el nombre del documento, en los márgenes superior o inferior de un documento. Podemos reemplazar los encabezados o pies de página existentes en el documento y ajustar los márgenes para asegurarse de que no solapen elementos de página existentes. El cuadro de diálogo Agregar encabezados y pies de página contiene fichas independientes para los encabezados y pies de página. Cada ficha contiene tres cuadros. La información agregada al cuadro izquierdo se alinea a la izquierda. La información agregada al cuadro central aparece centrada. La información agregada al cuadro derecho se alinea a la derecha. Podemos agregar varios encabezados o pies de página. Por ejemplo, podemos agregar un encabezado que muestra el número de página en la parte derecha de las páginas impares, y otro encabezado que lo muestra en la parte izquierda de las páginas pares. Los encabezados aparecen en la parte superior de la página, mientras que los pies de página aparecen en la parte inferior de la página. ´ gina 51 p@ Ir a índice G 3.1.5. Agregar encabezados y pies de página: 1. Elegimos Documento > Encabezado y pie de página. 2. En el cuadro de diálogo Agregar encabezados y pies de página, hacemos clic en la ficha Agregar.... 3. Para a incluir texto en el encabezado o pie de página, realizamos cualquiera de las siguientes acciones: Para agregar la fecha de creación, hacemos clic en uno de los cuadros (izquierdo, central o derecho), elegimos un estilo de fecha en el menú Insertar fecha y, a continuación, hacemos clic en Insertar. Para agregar un número de página, hacemos clic en uno de los cuadros (izquierdo, central o derecho), elegimos un estilo de número de página en el menú Insertar número de página y, a continuación, hacemos clic en Insertar. Escribimos el texto que deseamos en el cuadro o los cuadros apropiados. El texto que se escribe en estos cuadros aparece alineado a la izquierda, centrado o alineado a la derecha. ´ gina 52 p@ G Ir a índice 3 - Encabezados, pies, marcas y fondos de página 3.1.6. Especificar las opciones de página. Seleccionamos las páginas a las que deseamos aplicar el encabezado o el pie de página. No se puede especificar diferentes rangos para los encabezados y pies de página. Si deseamos comenzar la numeración en un número distinto de la secuencia que tiene la página en el documento, seleccionamos Opciones de rango de pági páginas... y especificamos el número que deseamos. Si deseamos que la numeración comience en la quinta página pero no queremos que aparezca “Página 5” en esa página, seleccionamos Páginas desde: y, a continuación, elegimos 1. Para alternar las páginas,, elegimos Sólo páginas impares o Sólo páginas pares en el menú Subconjunto:. Por ejemplo, se deseamos insertar información de núme- ´ gina 53 p@ Ir a índice G ro de página en el cuadro izquierdo elegimos Sólo páginas pares. A continuación, creamos otro encabezado o pie de página que incluya la información de número de página en el cuadro derecho con la opción Sólo páginas impares activada. Para mantener constante el tamaño de los encabezados y pies de página al imprimir un documento PDF con formato grande, seleccionamos Opciones de aspecto... Mantener constantes la posición y.... Para establecer el espacio en blanco alrededor del encabezado o el pie de página, utilizamos el menú Margen (milímetros). Aquí aplicamos el valor de los márgenes Superior, Inferior, Izquierda y Derecha. Cuando coloquemos los valores podemos para ver el resultado inmediatamente. En la previsualización se muestra la información de todos los encabezados y pies de página, incluidos los encabezados y pies de página anteriormente agregados. 3.1.7. Quitar o restaurar todos los encabezados y pies de página. Elegimos Documento > Encabezados y pies de página > Quitar... Quitar.... Se quitan todos los últimos encabezados y pies de página agregados. Si los encabezados y pies de página se han agregado en varias fases, deberá repetir este paso para quitarlos todos. Seleccionamos Documento > Encabezado y pies de página > Quitar... Quitar.... y, a continuación, hacemos clic en Sí. ´ gina 54 p@ G Ir a índice 3 - Encabezados, pies, marcas y fondos de página Seleccionamos Edición > Agregar encabezados y pies de página > Actualizar para restablecerlos. Si los encabezados y pies de página se han agregado en varias fases, deberemos repetir este paso para restablecerlos todos. 3.1.8. Editar los encabezados y pies de página. Elegimos Documento > Agregar encabezados y pies de página. Aparece la información correspondiente al último encabezado o pie de página agregado. Editamos o eliminamos el texto del encabezado o pie de página y también podemos especificar las diferentes opciones. Si deseamos reemplazar toda la información de los encabezados o pies de página con la información más reciente, seleccionamos Actualizar... Reemplazar encabezado existentes en estas páginas. (Si seleccionamos la opción Agregar nueva, se conserva la información de los encabezados y pies de página existentes y se agrega la nueva información). ´ gina 55 p@ Ir a índice G Ir a índice 4 - Las configuraciones PDF de Adobe La Unidad 4 es quizá la que presenta mayor complejidad, por eso, y por la importancia que tiene dentro del curso es la más extensa. En esta Unidad vamos a aprender como se configura Acrobat Distiller, que en realidad es el “motor” que nos proporciona los documentos PDF con diferentes calidades, en función de la utilidad posterior que le vallamos a dar. ÍNDICE MÓDULO 4 4. MÓDULO 4. Impresora PDF, configuraciones y calidades.......................... 59 4.1. La impresora PDF de Adobe.................................................................. 59 4.1.1. Crear un archivo PDF de Adobe utilizando el comando Imprimir: 59 4.1.2. Uso de configuraciones predeterminadas de PDF de Adobe....... 62 4.2. Para utilizar un archivo de configuración predeterminada de PDF de Adobe:.................................................................................... 62 4.2.1. Calidad de prensa......................................................................... 64 4.3. Estándar................................................................................................. 64 4.3.1. Opciones de General.................................................................... 65 4.3.2. Opciones de Imágenes................................................................ 70 4.3.3. Opciones de Fuentes................................................................... 74 4.3.4. Opciones de Color........................................................................ 77 4.3.5. Opciones de Avanzadas............................................................... 84 4.3.6. Opciones de Estándares.............................................................. 90 4.4. Impresión de alta calidad........................................................................ 95 4.5. PDF/X-1a:2001........................................................................................ 95 4.6. PDF/X-1a:2003....................................................................................... 95 4.7. PDF/X-3:2002......................................................................................... 96 4.8. PDF/X-3:2003......................................................................................... 96 4.9. Tamaño de archivo más pequeño........................................................... 96 4.10 Para crear una configuración personalizada............................................ 97 4.10.1. Acerca de la incrustación y sustitución de fuentes..................... 99 Ir a índice Ir a índice 4 - Las configuraciones PDF de Adobe Unidad 4. Las configuraciones PDF de Adobe 4.1. La impresora PDF de Adobe En una aplicación de creación como Adobe InDesign, utilizamos el comando Imprimir con la impresora PDF de Adobe para convertir el archivo a formato PDF de Adobe.. El documento de origen se convierte a formato PostScript y se proporciona directamente a Distiller para su conversión a formato PDF, sin tener que iniciar manualmente Distiller Distiller. La actual configuración de las preferencias de Distiller y la configuración de PDF de Adobe se utilizan para convertir el archivo. 4.1.1. Crear un archivo PDF de Adobe utilizando el comando Imprimir. 1. Abrimos el archivo que deseamos convertir en PDF de Adobe en la aplicación de creación, por ejemplo Word y elegimos Archivo > Imprimir. 2. Seleccionamos Adobe PDF en la lista de impresoras. ´ gina 59 p@ Ir a índice G 3. Hacemos clic en el botón Propiedades (o Preferencias) para personalizar la configuración de la impresora PDF de Adobe. (En algunas aplicaciones, puede ser necesario hacer clic en Configuración en el cuadro de diálogo Imprimir para acceder a la lista de impresoras, y luego hacer clic en Propiedades o Preferencias). Si utilizamos la configuración predeterminada por defecto Estándar en el cuadro de diálogo Configuración de conversión de PDF de Adobe nos aparece un comentario que nos indica para que se utiliza esta configuración. Para la mayoría de los usuarios, la configuración de conversión de PDF de Adobe predeterminada es adecuada. Para modificar una de estas configuraciones y utilizar una personalizada tenemos que pulsar el botón Editar... ´ gina 60 p@ G Ir a índice 4 - Las configuraciones PDF de Adobe Hacemos clic en Imprimir. Nos aparece Guardar archivo PDF como, a continuación debemos indicar el nombre de archivo y la ubicación donde se guardará. De forma predeterminada, el archivo PDF de Adobe se guarda con el mismo nombre de archivo y la extensión .pdf. El documento PDF creado se guardará con la configuración que tengamos seleccionada, en este caso Estándar, En realidad cuando imprimimos un documento en la impresora Adobe PDF, lo que realmente ocurre es que inicia el programa Adobe Distiller y utiliza por defecto la configuración que tengamos predeterminada. Para que este concepto quede lo suficientemente claro vamos a resumir a continuación las diferentes configuraciones que vienen predeterminadas con Acrobat Distiller. Se debe comprobar periódicamente la configuración de PDF de Adobe. Las aplicaciones y utilidades que crean los archivos PDF de Adobe utilizan el último conjunto de configuraciones de PDF de Adobe definidas o seleccionadas. La configuración no vuelve automáticamente a la configuración predeterminada. ´ gina 61 p@ Ir a índice G 4.1.2. Uso de configuraciones predeterminadas de PDF de Adobe La configuración de PDF de Adobe, que se puede personalizar, determina las características del archivo PDF creado. Se puede elegir entre varios conjuntos de configuraciones predeterminadas de PDF de Adobe. 4.2. Para utilizar o modificar un archivo de configuración predeterminada de PDF de Adobe. Hay que iniciar el programa Acrobat Distiller 9.0. En las aplicaciones o utilidades de creación, seleccionamos como destino la impresora PDF de Adobe. ´ gina 62 p@ G Ir a índice 4 - Las configuraciones PDF de Adobe En el cuadro de diálogo Acrobat PDFMaker, elegimos PDF de Adobe > Cambiar la configuración de conversión. Elegimos entre las opciones siguientes del menú emergente Configuración predeterminada (o Configuración de conversión). En el siguiente cuadro aparecen las diferentes configuraciones predeterminadas, de Acrobat Distiller 9. A continuación se van a detallar las diferentes configuraciones predeterminadas, se aprecian diferencias entre las configuraciones, dependiendo del uso final y también para que usuarios van destinadas. ´ gina 63 p@ Ir a índice G 4.2.1. Calidad de prensa Crea archivos PDF para la producción de impresiones de alta calidad (por ejemplo, para impresión digital o para separaciones en equipos de composición tipográfica o fotocomposición), pero no crea archivos compatibles con PDF/X. En este caso, la calidad del contenido es el factor a tener más en cuenta. El objetivo es mantener en un archivo PDF toda la información que una impresora comercial o un proveedor de servicios de preimpresión necesita para imprimir el documento correctamente. Este conjunto de opciones reduce la resolución de las imágenes en color y escala de grises a 300 ppp y la de las imágenes monocromas a 1.200 ppp, incrusta los subconjuntos de fuentes utilizadas en el documento (si se permite), e imprime con una resolución de imágenes mayor que con la configuración estándar. La impresión de trabajos con fuentes que no se pueden incrustar puede fallar. Estos archivos PDF se pueden abrir en Acrobat 5.0 y Acrobat Reader 5.0 y versiones posteriores. 4.3. Estándar Crea archivos PDF que se imprimen en impresoras de escritorio o copiadoras digitales, se publican en un CD o se envían a un cliente como prueba de publicación. Este conjunto de opciones utiliza compresión y disminución de la resolución para mantener reducido el tamaño del archivo, pero también incrusta subconjuntos de todas las fuentes (si se permite) utilizadas en el archivo, convierte todos los colores a sRGB e imprime con una resolución media. Hay que tener en cuenta que los subconjuntos de fuentes de Windows no se incrustan de forma predeterminada. Los archivos PDF creados con este archivo de configuración se pueden abrir en Acrobat 5.0 y Acrobat Reader 5.0 y versiones posteriores. Por ser Estándar la configuración predeterminada más utilizada, y a modo de guía vamos a ver los distintos menus que nos aparecen cuando editamos la configuración: Al editar la configuración Estándar, nos aparecen los siguientes Cuadros de diálogo Configuración de PDF de Adobe: General, Imágenes, Fuentes, Color, Avanzadas y Estándares. Cada una de ellas controla una serie de parámetros que nos permite personalizar y controlar en todo momento la forma en que se va a originar nuestro archivo PDF. ´ gina 64 p@ G Ir a índice 4 - Las configuraciones PDF de Adobe 4.3.1. Opciones de General Las opciones de General permiten especificar la versión de Acrobat que se va a utilizar a efectos de compatibilidad de archivos y otros valores relativos a archivos y dispositivos. En el siguiente Cuadro de diálogo de configuración Estándar aparecen las opciones de General que definen la compatibilidad del archivo PDF, el tamaño de pá página predeterminado, la resolución y otras opciones de configuración de archivo. Compatibilidad Define el nivel de compatibilidad del archivo PDF de Adobe. Cuando se crean archivos PDF, es necesario determinar qué versión de PDF se va a utilizar. En general, debe utilizar la versión más reciente (en este caso la versión 1.8), a menos que se necesite específicamente compatibilidad con versiones anteriores, porque esa versión incluirá las características y funciones más recientes. Sin embargo, si va a crear documentos que se distribuirán ampliamente, elegir Acrobat 4.0 (PDF 1.3) o Acrobat 5.0 (PDF 1.4) para garantizar que todos los usuarios puedan ver e imprimir el documento. En la tabla que aparece en la siguiente página se comparan algunas funciones de los archivos PDF de Adobe creados utilizando las diferentes configuraciones de compatibilidad. ´ gina 65 p@ Ir a índice G Acrobat 4.0 (PDF 1.3) Acrobat 5.0 (PDF 1.4) Acrobat 6.0 (PDF 1.5) Acrobat 7.0 (PDF 1.6) Los archivos PDF se pueden abrir en Acrobat 3.0 y Acrobat Reader 3.0 y versiones posteriores. Los archivos PDF se pueden abrir en Acrobat 3.0 y Acrobat Reader 3.0 y versiones posteriores. Sin embargo, quizá se pierdan o no estén visibles funciones específicas de versiones posteriores. La mayoría de los archivos PDF se pueden abrir en Acrobat 4.0 y Acrobat Reader 4.0 y versiones posteriores. Sin embargo, quizá se pierdan o no estén visibles funciones específicas de versiones posteriores. La mayoría de los archivos PDF se pueden abrir en Acrobat 4.0 y Acrobat Reader 4.0 y versiones posteriores. Sin embargo, quizá se pierdan o no estén visibles funciones específicas de versiones posteriores. No se admite la administración de color ICC. Se admite la administración de color ICC. Se admite la administración de color ICC. Se admite la administración de color ICC. No puede contener ilustraciones que utilizan efectos de transparencias. Las transparencias deben acoplarse antes de la conversión a PDF 1.3. Admite el uso de transparencias en ilustraciones. Admite el uso de transparencias en ilustraciones. Admite el uso de transparencias en ilustraciones. No se admiten capas. No se admiten capas. Conserva las capas cuando se crean archivos PDF desde aplicaciones que admiten la generación de documentos PDF con capas, como Illustrator CS o InDesign CS. Conserva las capas cuando se crean archivos PDF desde aplicaciones que admiten la generación de documentos PDF con capas, como Illustrator CS o InDesign CS. Se admite el espacio de color DeviceN con 8 colorantes. Se admite el espacio de color DeviceN con 8 colorantes. Se admite el espacio de color DeviceN con hasta 31 colorantes. Se admite el espacio de color DeviceN con hasta 31 colorantes. Los objetos con sombreado suave se convierten en imágenes. Se admite el sombreado suave. Se admite el sombreado suave. Se admite el sombreado suave. Las imágenes con máscara no se muestran ni se imprimen correctamente. Las imágenes con máscara se muestran e imprimen correctamente. Las imágenes con máscara se muestran e imprimen correctamente. Las imágenes con máscara se muestran e imprimen correctamente. Las páginas pueden tener hasta 114,30 cm (45 pulgadas) en cualquier sentido. Las páginas pueden tener hasta 508 cm (200 pulgadas) en cualquier sentido. Las páginas pueden tener hasta 508 cm (200 pulgadas) en cualquier sentido. Las páginas pueden tener hasta 31.800.000 cm (15.000.000 pulgadas) en cualquier sentido. Se pueden incrustar fuentes de doble byte. (Distiller convierte las fuentes en la incrustación.) Se pueden incrustar fuentes de doble byte. Se pueden incrustar fuentes de doble byte. Se pueden incrustar fuentes de doble byte. No se pueden efectuar búsquedas en fuentes TrueType. Se pueden efectuar búsquedas en fuentes TrueType. Se pueden efectuar búsquedas en fuentes TrueType. Se pueden efectuar búsquedas en fuentes TrueType. Se admite la seguridad RC4 de 40 bits. Se admite la seguridad RC4 de 128 bits. Se admite la seguridad RC4 de 128 bits. Se admite la seguridad RC4 de 128 bits y AES (Advanced Encryption Standard) de 128 bits. ´ gina 66 p@ G Ir a índice 4 - Las configuraciones PDF de Adobe Compresión de nivel de objetos Consolida los objetos pequeños (que no se pueden comprimir) en id. lógicas que pueden comprimirse eficazmente. Desactivada no comprime ninguna información estructural del documento PDF. Seleccionar esta opción si deseamos que los usuarios vean, naveguen e interactúen con marcadores y con otra información estructural usando Acrobat 5.0 o una versión posterior. Sólo etiquetas comprime la información estructural del documento PDF. El uso de esta configuración da como resultado un archivo PDF que se puede abrir e imprimir con Acrobat 5.0, pero no será visible ninguna accesibilidad, estructura o información PDF etiquetada en Acrobat 5.0 o Acrobat Reader 5.0. Acrobat 6.0 y Acrobat Reader 6.0 y versiones posteriores podrán ver esta información. Rotar páginas automáticamente Gira automáticamente las páginas en función de la orientación del texto o de los comentarios DSC. Por ejemplo, para leer determinadas páginas de un documento (como las que contienen tablas) es necesario girarlo. Con la opción Rotar páginas automáticamente seleccionada, elegimos Individualmente para girar cada página según la dirección del texto de la página en cuestión. Seleccinamos Todas por archivo para girar todas las páginas del documento según la orientación de la mayor parte del texto. Si se selecciona Procesar comentarios DSC en el panel Avanzadas y si se incluyen comentarios %%Viewing Orientation, estos comentarios tienen preferencia a la hora de determinar la orientación de la página. ´ gina 67 p@ Ir a índice G Encuadernación Especifica si el archivo PDF se muestra con encuadernación a la izquierda o la derecha.. Esta opción afecta a la presentación de las páginas Continua: páginas opuestas y la presentación de miniaturas unas junto a otras. Resolución Emula la resolución de una impresora para archivos PostScript que ajustan su funcionamiento de acuerdo a la resolución de la impresora en la que se están imprimiendo. En la mayoría de los archivos PostScript, una resolución más alta tiene como resultado archivos PDF más grandes pero de mayor calidad calidad, mientras que una resolución más baja tiene como resultado archivos PDF más pequeños pero de menor calidad. calidad Normalmente, la resolución determina el número de pasos en un degradado o una fusión. Podemos especificar un valor entre 72 y 4000, aunque, por lo general, conviene conservar el valor predeterminado de esta opción, a menos que tengamos pensado imprimir el archivo PDF en una determinada impresora y deseemos emular la resolución definida en el archivo PostScript original. Al incrementar la resolución, resolución aumenta el tamaño del archivo y puede aumentar ligeramente el tiempo necesario para procesar algunos archivos. Páginas Especifica las páginas que se van a convertir en PDF de Adobe. Deje el cuadro de texto A en blanco para que el rango ocupe desde el número de página especificado en el cuadro de texto Desde hasta el final del archivo. ´ gina 68 p@ G Ir a índice 4 - Las configuraciones PDF de Adobe Incrustar miniaturas Incrusta una previsualización en miniatura de cada página en el archivo PDF.. La incrustación de miniaturas aumenta el tamaño del archivo PDF. Las versiones de Acrobat 5.0 y posterior (incluido Adobe Reader) generan automática automáticamente miniaturas de forma dinámica cada vez que se hace clic en la ficha Páginas de un archivo PDF. Por tanto, puede desactivar esta opción cuando los usuarios de Acrobat 5.0 y versiones posteriores vayan a ver e imprimir el documento. Optimizar para vista rápida en Web Reestructura el archivo para la descarga página a página (carga de bytes) desde servidores Web.. Esta opción comprime el texto y el arte lineal, independientemente de las opciones de compresión seleccionadas en el panel Imágenes, lo que agiliza el acceso y la visualización del archivo cuando se descarga desde la Web o desde una red. Tamaño de página predeterminado Especifica el tamaño de página que se utilizará si no se especifica ninguno en el archivo original. Normalmente, los archivos PostScript incluyen esta información, salvo los archivos EPS, que proporcionan un tamaño de cuadro delimitador, pero no un tamaño de página. El tamaño máximo de página permitido es 31.800.000 cm (15.000.000 pulgadas) en cualquier sentido. ´ gina 69 p@ Ir a índice G 4.3.2. Opciones de Imágenes Las opciones de Imágenes especifican la compresión y el cambio de resolución de las imágenes. Podemos experimentar con estas opciones para encontrar un equilibrio adecuado entre el tamaño del archivo y la calidad de la imagen. Disminuir resolución Para reducir la resolución de imágenes en color, escala de grises o mo monocromas,, Distiller combina píxeles de un área de ejemplo para crear un píxel más grande. Proporcionamos la resolución del dispositivo de salida en puntos por pulgada (ppp) e introducimos una resolución en píxeles por pulgada (pipp) en el cuadro Para las imágenes de más de de. Para todas las imágenes con resolución superior a este umbral, Distiller combina los píxeles según sea necesario para reducir la resolución de la imagen (pipp) al valor de ppp especificado. Promedio de disminución de resolución se calcula la media de los píxeles de un área de ejemplo y sustituye el área completa por el color medio de píxel con la resolución especificada. Subresolución a elige un píxel del centro del área de ejemplo y sustituye el área completa por dicho píxel con la resolución especificada. La subresolución reduce significativamente el tiempo de conversión en comparación con la reducción de resolución, pero las imágenes resultantes son menos suaves y continuas. ´ gina 70 p@ G Ir a índice 4 - Las configuraciones PDF de Adobe Disminución de resolución bicúbica a utiliza una media ponderada para determinar el color del píxel y suele proporcionar mejores resultados que el sencillo método de promedio de disminución de resolución resolución. Este es el método más lento pero el más preciso,, y produce las gradaciones tonales más suaves. El valor de la resolución para color y escala de grises debe oscilar entre 1,5 y 2 veces la densidad de trama de línea con la que se imprimirá el archivo. (Si no baja de esta resolución recomendada, las imágenes sin líneas rectas ni patrones geométricos o repetitivos no se verán afectadas). La resolución de las imágenes monocromas debe ser la misma que la del dispositivo de salida salida, pero hay que tener presente que si guarda una imagen monocroma con una resolución superior a 1.500 ppp, aumentará el tamaño del archivo sin mejorar imagen significativamente su calidad de imagen. También debemos considerar la posibilidad de que los usuarios tengan que ampliar la presentación de una página. Por ejemplo, si creamos un documento PDF de un mapa, podemos emplear una resolución de imagen mayor para que los usuarios puedan ampliar la imagen del mapa. El cambio de resolución en imágenes monocromas puede tener resultados de visualización imprevistos: por ejemplo, la imagen puede dejar de verse. Si ocurre esto, hay que desactivar el cambio de resolución y volver a convertir el archivo. Es muy probable que este problema se produzca con la subresolución y poco probable que se dé con el cambio de resolución bicúbica. ´ gina 71 p@ Ir a índice G En la tabla siguiente se muestran tipos comunes de impresoras con su resolución medida en puntos por pulgada (ppp), su densidad de trama predeterminada medida en líneas por pulgada (lpp) y un cambio de resolución de imágenes medida en píxeles por pulgada (pipp). Por ejemplo, si usamos una impresora láser de 600 ppp, introducimos 170 para la resolución a la que se cambiarán las imágenes. Resolución de la impresora Trama de línea predeterminada Resolución de la imagen 300 ppp (impresora láser) 60 lpp 120 pipp 600 ppp (impresora láser) 85 lpp 170 pipp 1200 ppp (equipo de composición tipográfica) 120 lpp 240 pipp 2400 ppp (equipo de composición tipográfica) 150 lpp 300 pipp Compresión/Calidad de imagen Define la compresión que se va a aplicar a las imágenes en color, escala de grises y monocromas. Para las imágenes en color y escala de grises, también imagen define la calidad de la imagen. Para imágenes en color o escala de grises, elegimos ZIP para aplicar una compresión que funciona bien con imágenes que tienen grandes áreas de un solo color o patrones repetidos, como capturas de pantalla e imágenes simples creadas con programas de dibujo, así como con imágenes en blanco y negro que contienen patrones repetidos. JPEG, calidad mínima a máxima, para aplicar una compresión adecuada para imágenes en color o escala de grises, como las fotografías de tono continuo que contienen más detalles de los que se pueden reproducir en pantalla o imprimir. Seleccionamos JPEG 2000, calidad sin pérdida, para aplicar una compresión sin pérdida y con ventajas adicionales, como la visualización progresiva. Elegimos Automática (JPEG) o Automática (JPEG 2000) para determinar automáticamente la mejor calidad para las imágenes en color y escala de grises. (JPEG 2000 es el nuevo estándar internacional para comprimir y empaquetar datos de imágenes. Para obtener más información sobre JPEG 2000, consultar Opciones de conversión para formato JPEG y JPEG 2000.) Para mostrar las opciones de JPEG 2000, debemos seleccionar Acrobat 6.0 (PDF 1.5) o posterior en el menú Compatibilidad del panel General. ´ gina 72 p@ G Ir a índice 4 - Las configuraciones PDF de Adobe Para las imágenes monocromas, elegimos la compresión Grupo 4 de CCITT, Grupo 3 de CCITT, ZIP o Áreas del mismo color. Comprobamos que las imágenes monocromas se digitalizan como monocromas y no en escala de grises. Algunas veces, el texto digitalizado se guarda como imágenes en escala de grises de manera predeterminada. El texto en escala de grises comprimido con el método JPEG resulta confuso en el mejor de los casos y puede llegar a ser ilegible. Suavizar a gris Suaviza los bordes irregulares en imágenes monocromas monocromas. Seleccionamos 2 bits, 4 bits u 8 bits para especificar 4, 16 o 256 niveles de gris. (El efecto de sua suavización puede hacer que la letra pequeña o las líneas finas aparezcan borrosas). La compresión de texto y arte de línea siempre está activada. Si tenemos que desactivarla, definimos el parámetro de Distiller apropiado. Normativa Especifica cómo se procesan las imágenes cuando su resolución es inferior a la definida definida.. Para las imágenes en color, escala de grises y monocromas, especificamos una resolución y, a continuación, seleccionamos Ignorar, Advertir y continuar o Cancelar trabajo en el menú emergente. La compresión de texto y arte de línea siempre está activada. Si tenemos que desactivarla, deberemos definir el parámetro de Distiller apropiado. ´ gina 73 p@ Ir a índice G 4.3.3. Opciones de fuentes Las opciones de Fuentes permiten especificar las fuentes que se van a incrustar en un archivo PDF de Adobe, y si se va a incrustar un subconjunto de caracteres utilizado en el archivo PDF. Podemos incrustar fuentes OpenType, TrueType y Type 1. Las fuentes con restricciones de licencia están precedidas por el icono de bloqueo. Si selecciona una fuente con restricción de licencia, en el área de explicación del cuadro de diálogo Opciones de PDF de Adobe aparecerá una descripción de dicha restricción. Cuando se combinan archivos PDF con el mismo subconjunto de fuentes, Acrobat intenta combinar los subconjuntos de fuentes. No se pueden incrustar las fuentes con el incono de bloqueo o restricciones de licencia. Incrustar todas las fuentes Incrusta todas las fuentes usadas en el archivo archivo. Se requiere la incrustación de fuentes para compatibilidad con PDF/X. Incrustar fuentes OpenType Incrusta todas las fuentes OpenType utilizadas en el archivo y mantiene información de estas fuentes para diseño avanzado de líneas. Esta opción sólo está disponible si se selecciona Acrobat 7.0 (PDF 1.6) en el menú Compatibilidad del panel General. ´ gina 74 p@ G Ir a índice 4 - Las configuraciones PDF de Adobe Crear subconjunto de fuentes incrustadas cuando el porcentaje de caracteres utilizado sea menor que Especifica el porcentaje umbral si se desea incrustar sólo un subconjunto de fuentes.. Por ejemplo, si el umbral es 35 y se utiliza menos del 35% de los caracteres, Distiller sólo incrusta esos caracteres. Si falla la incrustación Especifica cómo debe responder Distiller si no puede encontrar una fuente que se va a incrustar al procesar un archivo. Podemos especificar que Distiller omita la petición y sustituya la fuente, le avise y sustituya la fuente fuente, o cancele el proceso del trabajo actual. Incrustar siempre fuentes las movemos a la lista Incrustar siempre. Para incrustar sólo ciertas fuentes, Nos aseguramos de que la opción Incrustar todas las fuentes no está seleccionada. No incrustar nunca Mover a esta lista las fuentes que no deseemos incrustar. Si es necesario, elegimos otra carpeta de fuentes en el menú emergente para que la fuente aparezca en la lista de fuentes. Las fuentes con restricciones de licencia están precedidas por un icono de candado. Si seleccionamos una fuente con restricción de licencia, en el área de explicación del cuadro de diálogo Opciones de PDF de Adobe aparecerá una descripción de dicha restricción. ´ gina 75 p@ Ir a índice G Agregar nombre Si la fuente deseada no se encuentra en una carpeta de fuentes, hacemos clic en Agregar nombre,, introducimos el nombre de la fuente, seleccionamos Incrustar siempre (o No agregar nunca) y hacemos clic en Agregar. Una fuente TrueType puede contener un valor agregado por el diseñador de la fuente que impida incrustarla en archivos PDF PDF. Quitar Elimina una fuente de la lista Incrustar siempre o No incrustar nunca. Con esta opción no se elimina la fuente del sistema, sólo se elimina la referencia a ella en la lista. Adobe Acrobat 9.0 no incluye las fuentes Times, Helvetica y ZapfDingbats que se incluían en Acrobat 5.0 y versiones anteriores. Si deseamos que estas fuentes se vean y se impriman en los archivos PDF que creemos, deberemos incrustarlas. ´ gina 76 p@ G Ir a índice 4 - Las configuraciones PDF de Adobe 4.3.4. Opciones de color Si decidimos utilizar información de administración de color en el archivo PostScript, usando CSF de Distiller, o definir valores personalizados, debemos configurar toda la información de administración de color de Distiller en el panel Color del cuadro de diálogo Configuración de PDF de Adobe. Archivo de configuración Elegimos la configuración de color que deseemos usar. Este menú contiene una lista de opciones de color que también se utilizan en las principales aplicaciones gráficas, como Adobe Photoshop y Adobe Illustrator. La configuración de color que definamos determinará las demás opciones que estarán disponibles en este cuadro de diálogo. Por ejemplo, si seleccionamos cualquier opción salvo Ninguno, todas las opciones, menos las relativas a Datos que dependen del dispositivo, estarán predefinidas y aparecerán atenuadas. Sólo podemos editar los valores de Normas de administración de color y Espacios de trabajo si seleccionamos Ninguno en Archivo de configuración. Normas de administración de color Si seleccionamos Ninguno en el menú Archivo de configuración, elegimos una norma de administración de color para especificar cómo Distiller debe convertir el color no administrado en un archivo PostScript cuando no se usa CSF de Distiller: ´ gina 77 p@ Ir a índice G Dejar color intacto. Deja intactos los colores dependientes del dispositivo y conserva los colores independientes del dispositivo con su equivalente más próximo posible en PDF. Esta opción es útil para imprentas que han calibrado todos sus dispositivos, han utilizado la información para especificar el color en el archivo y sólo imprimen en dichos dispositivos. Marcar todo (o Convertir) para administración de color. Si seleccionamos la compatibilidad con Acrobat 4.0 (PDF 1.3) o posterior en el panel General, esta opción etiqueta (incrusta) objetos de color con un perfil ICC cuando se convier convierten archivos y se calibra el color en las imágenes, haciendo que los colores de los archivos PDF resultantes sean independientes del dispositivo. Si seleccionamos la compatibilidad con Acrobat 3.0 (PDF 1.2), esta opción no incrusta los perfiles ICC en los archivos. Sin embargo, los espacios de color dependientes del dispositivo de los archivos (RGB, escala de grises y CMYK) se convierten en espacios de color independientes del dispositivo (CalRGB, CalGray y LAB). Marcar (o convertir) sólo imágenes para administración de color. Si seleccionamos la compatibilidad con Acrobat 4.0 (PDF 1.3) en el panel General, esta opción etiqueta (incrusta) los perfiles ICC sólo en imágenes, no en texto ni en objetos vectoriales, al convertir los archivos. De este modo se evita que el texto negro se vea sometido a cambios de color. Si seleccionamos la compatibilidad con Acrobat 3.0 (PDF 1.2), esta opción no incrusta los perfiles ICC en los archivos. Sin embargo, los espacios de color dependientes del dispositivo de las imágenes (RGB, escala de grises y CMYK) se convierten en espacios de color independientes del dispositivo (CalRGB, CalGray y LAB). El texto y los objetos vectoriales no se convierten. ´ gina 78 p@ G Ir a índice 4 - Las configuraciones PDF de Adobe Convertir todos los colores a sRGB (o Convertir todo a CalRGB). Calibra el color en el archivo, haciendo que el color sea independiente del dispositivo, de forma similar a Marcar todo (o Convertir) para administración de color. Si seleccionamos la compatibilidad con Acrobat 4.0 (PDF 1.3) o posterior en el panel General, las imágenes CMYK y RGB se convierten a sRGB. Si seleccionamos la compatibilidad con Acrobat 3.0, las imágenes CMYK y RGB se convertirán a RGB calibrado (CalRGB). Independientemente de la opción de compatibilidad que seleccionamos, las imágenes en escala de grises permanecen intactas. Esta opción suele reducir el tamaño e incrementar la velocidad de visualización de los archivos PDF, ya que se necesita menos información para describir imágenes RGB que para describir imágenes CMYK. Dado que RGB es el espacio de color nativo que se utiliza en los monitores, no es necesario llevar a cabo ninguna conversión de color durante la visualización, lo que contribuye a acelerar la presentación en pantalla. Esta es la opción recomendada si el archivo PDF se va a utilizar en pantalla o con impresoras de baja resolución. Convertir todos los colores a CMYK. Convierte los espacios de color a DeviceGray o DeviceCMYK de acuerdo con las opciones especificadas en el menú Espacios de trabajo. Deben especificarse todos los espacios de trabajo. Calidad de representación Elegimos un método para asignar colores entre los espacios de color. El resultado del método elegido dependerá de los perfiles de los espacios de color. Por ejemplo, algunos perfiles producen resultados idénticos con métodos diferentes: Predeterminada significa que la calidad está especificada en el dispositivo de salida y no en el archivo PDF. En muchos dispositivos de salida, Colorimétrica relativa es la calidad predeterminada. ´ gina 79 p@ Ir a índice G Perceptual tiene por objeto conservar la relación visual entre colores para que el ojo humano la perciba de forma natural, aunque los valores de color en sí puedan cambiar. Esta calidad es apropiada para imágenes fotográficas con gran cantidad de colores fuera de gama. Saturación intenta producir colores vivos en una imagen a expensas de la precisión del color. Esta calidad de representación es apropiada para los gráficos de empresa, como gráficos o diagramas, donde la existencia de colores vivos satura saturados es más importante que la relación exacta entre colores (como sucede en una imagen fotográfica). Colorimétrica absoluta deja intactos los colores que forman parte de la gama de destino. Los colores fuera de gama se recortan. No se realiza el ajuste de colores al punto blanco de destino. Esta calidad tiene por objeto mantener la precisión del color a expensas de conservar las relaciones entre colores y es apropiada para probar la simulación de la salida de un dispositivo concreto. Colorimétrica relativa compara la luz extrema del espacio de color de origen con la del espacio de color de destino y cambia todos los colores consecuentemente. Los colores fuera de gama se cambian al color reproducible más próximo del espacio de color de destino. Esta calidad conserva más colores originales en una imagen que la calidad perceptual. En todos los casos, las calidades pueden ser ignoradas o anuladas por las operaciones de administración de color que se produzcan con posterioridad a la creación del archivo PDF. ´ gina 80 p@ G Ir a índice 4 - Las configuraciones PDF de Adobe Espacios de trabajo Para todos los valores de Normas de administración de color excepto Dejar color intacto, elegimos un espacio de trabajo para especificar los perfiles ICC que se van a usar para definir y calibrar los espacios de color de escala de grises, RGB y CMYK en los archivos PDF convertidos: En Gris, elegimos un perfil para definir el espacio de color de todas las imágenes en escala de grises contenidas en los archivos. Esta opción sólo está disponible si seleccionamos Marcar todo para administración de color o Marcar sólo imágenes para administración de color. El perfil ICC predeterminado para las imágenes en escala de grises es Adobe Gray - 20% Dot Gain. También podemos seleccionar Ninguno para impedir la conversión de imágenes en escala de grises. En RGB, elija un perfil para definir el espacio de color de todas las imágenes RGB de los archivos. El valor predeterminado, sRGB IEC61966-2.1, se suele recomendar ya que se está convirtiendo en un estándar de la industria y lo reconocen muchos dispositivos de salida. También podemos seleccionar Ninguno para impedir la conversión de imágenes RGB. En CMYK, elegimos un perfil para definir el espacio de color de todas las imágenes CMYK de los archivos. El valor predeterminado es U.S. Web Coated (SWOP) v2. También podemos seleccionar Ninguno para impedir la conversión de imágenes CMYK. La selección de Ninguno en los tres espacios de trabajo tiene el mismo efecto que seleccionar la opción Dejar color intacto. ´ gina 81 p@ Ir a índice G Mantener valores CMYK para espacios de color CMYK calibrados Describe lo que se debe hacer con los valores de color para los espacios de color CMYK independientes del dispositivo (CIEBasedDEFG). Si se selecciona esta opción, los valores de color independientes del dispositivo se tratarán como valores (DeviceCMYK) dependientes del dispositivo, y los espacios de color independientes del dispositivo se omitirán y descartarán. Si no se selecciona esta opción, los espacios de color independientes del dispositivo se convertirán al espacio de trabajo CMYK. Esta opción sólo está disponible si se selecciona Convertir todos los colores a CMYK en el menú Normas de administración de color. Los archivos de configuración PDF/X-1a tienen la norma de administración de color establecida en Convertir todos los colores a CMYK con esta opción seleccionada. Conservar valores de eliminación de color y generación de negro Mantiene estas opciones si se encuentran en el archivo PostScript. La generación de negro calcula la cantidad de negro que se va a utilizar para reproducir un determinado color. La eliminación de color (UCR) reduce la cantidad de los componentes cian, magenta y amarillo para compensar la cantidad de negro que se ha agregado con la generación de este color. Dado que la UCR utiliza menos tinta, suele emplearse para papel de periódico o sin estucar estucar. Conservar información de medios tonos Mantiene la información de medios tonos en los archivos. La información de medios tonos se compone de puntos que controlan la cantidad de tinta que depositan los dispositivos de medios tonos en una ubicación específica del papel. La variación ´ gina 82 p@ G Ir a índice 4 - Las configuraciones PDF de Adobe del tamaño y la densidad de punto crea la sensación óptica de variaciones de gris o color continuo. En una imagen CMYK se utilizan cuatro tramas de medios tonos: una por cada tinta empleada en el proceso de impresión. En la producción de impresión tradicional, un medio tono se genera situando una trama de medios tonos entre una parte de la película y la imagen y exponiendo a continuación la película. Los equivalentes electrónicos de estos procesos, como Adobe Photoshop, permiten a los usuarios especificar los atributos de tramas de medios tonos antes de generar la salida en película o papel. La información de medios tonos está pensada para usarse con un dispositivo de salida determinado. Cuando se encuentran funciones de transferencia Especifica cómo se tratan las funciones de transferencia en los archivos PDF. Las funciones de transferencia se utilizan para obtener un efecto artístico y corregir las características de un determinado dispositivo de salida. Por ejemplo, un archivo que está destinado a un determinado equipo de composición tipográfica puede contener funciones de transferencia que compensen la ganancia de punto inherente a dicho dispositivo. Eliminar suprime las funciones de transferencia aplicadas. Las funciones de transferencia aplicadas deben eliminarse, salvo que el archivo PDF se vaya a utilizar en el mismo dispositivo para el que se creó el archivo PostScript de origen. Conservar mantiene las funciones de transferencia utilizadas tradicionalmente para compensar la ganancia o la pérdida de punto que puede producirse cuando se transfiere una imagen a una película. La ganancia de punto se produce cuando los puntos de tinta que componen una imagen impresa son más grandes (por ejemplo, debido a su distribución en el papel) que en la trama de medios tonos. La pérdida de punto se produce cuando los puntos se imprimen más pequeños. Con esta opción, las funciones de transferencia se guardan como parte del archivo y se aplican al archivo cuando este se procesa. Aplicar no conserva la función de transferencia, pero la aplica al archivo y modifica sus colores. Resulta útil para crear efectos de color en un archivo. ´ gina 83 p@ Ir a índice G 4.3.5. Opciones de Avanzadas Las opciones Avanzadas especifican los comentarios DSC (Document Structuring Conventions, Convenciones de estructura de documentos) que se guardan en un archivo PDF de Adobe, y cómo se definen otras opciones que afectan a la conversión desde PostScript. En un archivo PostScript, los comentarios DSC contienen información sobre el archivo (como la aplicación en que se creó, la fecha de creación y la orientación de página) y proporcionan una estructura para las descripciones de página del archivo (como las instrucciones inicial y final de una sección de prólogo). Los comentarios DSC pueden resultar útiles cuando el documento se va a imprimir o enviar a imprenta. Se ha eliminado de Distiller la opción de formato ASCII, pero todavía está disponible como un parámetro de Distiller. Permitir que el archivo PostScript anule la configuración de PDF de Adobe Usa la configuración almacenada en un archivo PostScript en lugar del archivo de coloconfiguración de PDF actual. Antes de procesar un archivo PostScript, puede colo car parámetros en el archivo para controlar la compresión de texto y objetos vectoriales, la disminución de resolución y codificación de imágenes muestreadas, y la incrustación de fuentes Type 1, así como casos de fuentes Type 1 Multiple Master. ´ gina 84 p@ G Ir a índice 4 - Las configuraciones PDF de Adobe Permitir XObjects de PostScript XObjects de PostScript almacenan los fragmentos de código PostScript que se utilizan cuando se imprime un archivo PDF en una impresora PostScript. Esos objetos se utilizan a veces para conseguir resultados especiales en impresoras concretas que no se pueden conseguir cuando se utilizan PDF normal o métodos de impresión. XObjects de PostScript no suelen ser necesarios y sólo deben utilizarse en flu flujos de trabajo controlados donde no haya ninguna otra opción. XObjects de PostScript sólo se generan si la información PostScript contiene instrucciones concretas para que Distiller los cree. Para que esta opción se muestre, debemos seleccionar la opción Estándar o Tamaño de archivo más pequeño en el menú Configuración predeterminada. Convertir degradados en sombras suaves Convierte las fusiones en sombras suaves para Acrobat 4.0 y versiones posterio posteriores, al tiempo que se reduce considerablemente el tamaño de los archivos PDF y se puede mejorar la calidad de la copia final. Distiller convierte los degradados de Adobe Illustrator, Adobe InDesign, Macromedia Freehand, CorelDraw, Quark Xpress y Microsoft PowerPoint. Crear archivo con formato de definición de trabajo (JDF) Genera una información de trabajo basada en XML estándar con información acerca del archivo para una prensa de impresión. ´ gina 85 p@ Ir a índice G Conservar semántica copypage de Nivel 2 Usa el operador copypage definido en el lenguaje LanguageLevel 2 PostScript en lugar de LanguageLevel 3 PostScript. Si disponemos de un archivo PostScript y seleccinamos esta opción, un operador de copypage copia la página. Si esta opción no está seleccionada, se ejecuta el equivalente de una operación showpage, pero no se reinicializa el estado de los gráficos. Conservar valores de sobreimpresión Conserva los valores de sobreimpresión en los archivos que se convierten en PDF. Los colores sobreimpresos son dos o más tintas que se imprimen una sobre la otra. Por ejemplo, cuando una tinta cian se imprime sobre una tinta amarilla, la sobreimpresión resultante es un color verde. Sin la sobreimpresión, el amarillo subyacente no saldría impreso, por lo que el color quedaría como cian. El valor predeterminado de sobreimpresión es distinto de cero Evita que los objetos sobreimpresos con valores CMYK cero sean cubiertos por los objetos CMYK situados debajo de ellos. Esto se realiza insertando el parámetro de estado de los gráficos “OPM 1” en el archivo PDF siempre que esté presente el operador “Setoverprint”. Guardar configuración de PDF de Adobe en archivo PDF Incrusta el archivo de configuración usado para crear el archivo PDF. Puede abrir y ver el archivo de configuración (que tiene la extensión .joboptions) en el cuadro de diálogo Agregar archivo adjunto en Acrobat (elegir Documento > Adjuntar un archivo). El archivo de configuración de PDF de Adobe se convierte en un elemento del árbol EmbeddedFiles dentro del archivo PDF. ´ gina 86 p@ G Ir a índice 4 - Las configuraciones PDF de Adobe Guardar las imágenes JPEG originales en PDF si es posible Procesa imágenes JPEG comprimidas (imágenes que ya están comprimidas mediante la codificación DCT) sin volverlas a comprimir. Si esta opción está seleccio seleccionada, Distiller descomprime las imágenes JPEG para asegurarse de que no están dañadas, pero no vuelve a comprimir las imágenes válidas, por lo que procesa la imagen original intacta. Con esta opción seleccionada, se mejora el rendimiento porque tiene lugar únicamente la descompresión y no la recompresión y, por tanto, se conservan los datos y metadatos de la imagen. Guardar información de trabajo portátil en archivo PDF Conserva la información de trabajo de PostScript en un archivo PDF. La información de trabajo contiene datos sobre el archivo PostScript, como tamaño de página, resolución y reventado, más que sobre su contenido. Esta información se puede utilizar posteriormente en un flujo de trabajo o para imprimir el archivo PDF. Usar Prologue.ps y Epilogue.ps Envía un archivo de prólogo y epílogo con cada trabajo. Los archivos Prologue.ps pueden utilizarse para agregar el código PostScript personalizado del que desea su ejecución al principio de cada uno de los trabajos PostScript que se van a convertir. Este archivo se puede utilizar para muchas funciones, incluida la adición de una portada a un trabajo o la definición de procedimientos PostScript para recopilar estadísticas durante la ejecución de un trabajo PostScript. Los archivos Epilogue.ps pueden utilizarse para agregar el código PostScript personalizado del que desea su ejecución al final de cada uno de los trabajos PostScript que se van a convertir. Este archivo se puede utilizar para muchas funciones, incluida la ejecución de procedimientos PostScript para resumir e imprimir las estadísticas del trabajo recopiladas durante la conversión. ´ gina 87 p@ Ir a índice G Los archivos de ejemplo Prologue.ps y Epilogue.ps se ubican en Documents and Settings\All Users\Documentos compartidos\Adobe PDF 7.0\Data (Windows) y Librería/ Application Support /Adobe PDF/Data (Mac OS). Distiller procesa sólo los archivos de prólogo y epílogo si ambos archivos están presentes y están correctamente ubicados. Los dos archivos deben usarse juntos. Si los archivos de prólogo y epílogo están al mismo nivel que las carpetas de entrada (In) y salida (Out) de una carpeta controlada, se utilizan en lugar de los que hay en la carpeta de Distiller. Convertir líneas suaves en curvas Reduce la cantidad de puntos de control utilizados para crear curvas en dibujos de CAD, lo que se traduce en archivos PDF de menor tamaño y representación en pantalla más rápida. Para obtener información detallada sobre esta opción, consultar la guía Acrobat Distiller Parameters en http://partners.adobe.com/links/acrobat (sólo inglés) en el sitio Web de Adobe. Procesar comentarios DSC Conserva la información DSC (convenciones de estructura de documentos) de un archivo PostScript. Generar registro de advertencias DSC muestra mensajes de advertencia sobre comentarios DSC problemáticos durante el procesamiento y los agrega a un archivo de registro. ´ gina 88 p@ G Ir a índice 4 - Las configuraciones PDF de Adobe Conservar información EPS de DSC mantiene información, como la aplicación de origen y la fecha de creación de un archivo EPS. Si esta opción está desactivada, la página cambia de tamaño y se centra en relación con el ángulo superior izquierdo del objeto situado en la parte superior izquierda y con el ángulo inferior derecho del objeto situado en la parte inferior derecha de la página. Conservar comentarios OPI guarda la información necesaria para sustituir una imagen o un comentario sólo de ubicación (FPO) por una imagen de alta resolución ubicada en servidores compatibles con una interfaz de preimpresión abierta (OPI), versiones 1.3 y 2.0. Para obtener información detallada sobre OPI, consultar http://partners.adobe.com/links/acrobat (sólo inglés) en el sitio Web de Adobe. Conservar información de documento de DSC guarda información como el título y la fecha y hora de creación. Cuando se abre un archivo PDF en Acrobat, esta información aparece en el panel Propiedades de documento - Documento (Archivo > Propiedades de documento > Descripción.) Cambiar tamaño de página y centrar ilustraciones para archivos EPS centra una imagen EPS y cambia el tamaño de la página para que se ajuste alrededor de la imagen. Esta opción sólo se aplica a trabajos formados por un solo archivo EPS. ´ gina 89 p@ Ir a índice G 4.3.6. Opciones de Estándares Podemos comprobar el contenido del documento en el archivo PostScript para asegurarnos de que cumple los criterios de los estándares PDF/X1-a, PDF/X-3 o PDF/A antes de crear el archivo PDF de Adobe. Para los archivos compatibles con PDF/X, también podemos hacer que sea necesario que el archivo PostScript cumpla criterios adicionales seleccionando las opciones del panel Estándar. La disponibilidad de esas opciones depende del estándar que se seleccione. Los estándares PDF/X son normas ISO para el intercambio de contenido gráfico. Estos estándares requieren que todas las fuentes estén incrustadas, que los cuadros delimitadores de PDF apropiados estén especificados y que el color esté de definido como CMYK, tintas planas, o ambas opciones. Los documentos compatibles con PDF/X-3 pueden utilizar color RGB calibrado. Los archivos compatibles con PDF/X deben contener información que describa la condición de impresión para la que se han preparado. Los nombres predeterminados de los perfiles de calidad de salida para los archivos compatibles con PDF/X son los siguientes: U.S. Web Coated (SWOP) v2 (PDF/X-1a:2001, PDF/X-1a:2003) Euroscale coated v2 (PDF/X-3:2002, PDF/X-3:2003) Japan Color 2001 Coated (Japanese PDF/X) Compatibles con PDF/X ´ gina 90 p@ G Ir a índice 4 - Las configuraciones PDF de Adobe Estos archivos se usan sobre todo como formato estándar para el intercambio de archivos PDF pensados para la producción de impresión de alta resolución. A no ser que estemos creando un documento PDF de Adobe para la producción de impresión, podemos ignorar las opciones de PDF/X. También podemos crear un archivo PDF/X a partir de un archivo PDF compatible usando la función de comprobación. PDFMaker, el método de conversión usado para convertir archivos de Microsoft Word y de otras aplicaciones en PDF de Adobe, no crea archivos compatibles con PDF/X. Compatibles con PDF/A Estos archivos se utilizan principalmente para archivar. Como el objetivo es la conservación a largo plazo, el documento sólo debe contener lo necesario para abrirlo y analizar su duración prevista. Por ejemplo, los archivos compatibles con PDF/A pueden contener sólo texto, imágenes de trama y objetos vectoriales; no pueden contener codificación ni secuencias de comandos. Además, todas las fuentes de deben estar incrustadas para que los documentos se puedan abrir y ver tal como se crearon. En otras palabras, los documentos compatibles con PDF/A son “más finos” que sus homólogos PDF/X, que están previstos para producción de alta calidad. Si configuramos una carpeta controlada para crear archivos compatibles con PDF/ A, no se puede agregar seguridad a la carpeta; el estándar PDF/A no admite codificación. ´ gina 91 p@ Ir a índice G Estándar de compatibilidad Genera un informe que indica si el archivo es compatible con el estándar seleccionado y, si no lo es, qué problemas se han encontrado. El archivo .log aparece en la parte inferior del cuadro de diálogo. Cuando no sea compatible Especifica si se crea el archivo PDF si el archivo PostScript no es compatible con los requisitos del estándar. Continuar crea un archivo PDF y anota los problemas en el informe. Cancelar trabajo crea un archivo PDF sólo si el archivo PostScript cumple los requisitos de PDF/X de las opciones de informe seleccionadas y si es válido. Informar como error Marca el archivo PostScript como no compatible si está seleccionada una de las opciones de creación de informes y falta un TrimBox o ArtBox en alguna página. Definir TrimBox como MediaBox con desplazamientos (milimetros) Calcula los valores del TrimBox en función de los desplazamientos del MediaBox de las páginas respectivas, si no se ha especificado ni el TrimBox ni el ArtBox. El TrimBox es siempre pequeño o más pequeño que el MediaBox circundante. Esta opción usa las unidades especificadas del panel General del cuadro de diálogo Configuración de PDF de Adobe. ´ gina 92 p@ G Ir a índice 4 - Las configuraciones PDF de Adobe Definir BleedBox como MediaBox Usa los valores del MediaBox para el BleedBox si este no se ha especificado. Definir BleedBox como TrimBox con desplazamientos (puntos) Calcula los valores para el BleedBox en función de los desplazamientos para el TrimBox de páginas respectivas si el BleedBox no se ha especificado. El BleedBox siempre es grande o más grande que el TrimBox incluido. Esta opción usa las unidades especificadas del panel General del cuadro de diálogo Configuración de PDF de Adobe. Nombre del perfil de calidad de salida Indica la condición de impresión caracterizada para la que se ha preparado el documento, y se requiere para la compatibilidad con PDF/X. Si un documento no especifica un nombre de perfil de calidad de salida, Distiller utiliza el valor seleccionado en este menú. Podemos seleccionar uno de los nombres proporcionados, o introducir un nombre en el cuadro. Si el flujo de trabajo requiere que el documento especifique la calidad de salida, elegimos Ninguno. Cualquier documento que no cumpla el requisito no podrá realizar la comprobación de la compatibilidad. Para obtener más información, hacemos clic en el signo de interrogación situado junto a la opción. Identificador de condición de salida Indica el nombre de referencia especificado por el registro del nombre del perfil de calidad de salida. Para obtener más información, hacemos clic en el signo de interrogación situado junto a la opción. ´ gina 93 p@ Ir a índice G Condición de salida Describe la condición de impresión pretendida. Esta entrada puede ser útil para el receptor pretendido del documento PDF. Para obtener más información, hacemos clic en el signo de interrogación situado junto a la opción. Nombre del registro (dirección URL) Indica la dirección Web para buscar más información sobre el perfil de calidad de salida. La URL se introduce automáticamente para los nombres de registro de ICC. El nombre de registro es opcional, pero se recomienda. Para obtener más información, hacemos clic en el signo de interrogación situado junto a la opción. Reventado Indica el estado del reventado del documento. La compatibilidad con PDF/X requiere un valor verdadero o falso. Si el documento no especifica el estado de reventado, se usa el valor proporcionado aquí. Si el flujo de trabajo requiere que el documento especifique el estado de reventado, elegimos Dejar sin definir. Cualquier documento que no cumpla el requisito no podrá realizar la comprobación de la compatibilidad. Para obtener más información, hacemos clic en el signo de interrogación situado junto a la opción. ´ gina 94 p@ G Ir a índice 4 - Las configuraciones PDF de Adobe LAS ESPECIFICACIONES VISTAS ANTERIORMENTE CORRESPONDEN A LA CONFIGURACIÓN “ESTÁNDAR”. LAS DEMÁS CONFIGURACIONES TIENEN LAS MISMAS DESCRIPCIONES DE VALORES: GENERAL, IMÁGENES, FUENTES, COLOR, AVANZADAS Y ESTÁNDARES, PERO CON DISTINTAS CONFIGURACIONES. SE UTILIZÓ LA CONFIGURACIÓN “ESTÁNDAR” A MODO DE EJEMPLO. ESTAS SON LAS CONFIGURACIONES POR DEFECTO DE DISTILLER. (Se hace una descripción de las principales funciones y sus aplicaciones) 4.4. Impresión de alta calidad Crea archivos PDF que tienen una resolución mayor que el archivo de opciones de trabajo estándar. Reduce la resolución de las imágenes en color y escala de grises a 300 ppp y la de las imágenes monocromas a 1.200 ppp, imprime con una resolución de imágenes superior, y conserva la máxima cantidad de información sobre el documento original. Los archivos PDF creados con este archivo de configuración se pueden abrir en Acrobat 5.0 y Acrobat Reader 5.0 y versiones posteriores. 4.5. PDF/X-1a:2001 Comprueba si los archivos PostScript iniciales son compatibles con PDF/X-1a:2001 y sólo crea un archivo que sea compatible con PDF/X-1a. Si el archivo no supera las comprobaciones de compatibilidad, Distiller crea un archivo PDF/X.log que describe los errores encontrados en el documento. PDF/X-1a es una norma ISO para el intercambio de contenido gráfico. PDF/X-1a:2001 requiere que todas las fuentes estén incrustadas, que los cuadros delimitadores de PDF apropiados estén especificados y que el color esté definido como CMYK, tintas planas, o ambas opciones. Los archivos compatibles con PDF/X deben contener información que describa la condición de impresión para la que se han preparado. Para el archivo de configuración PDF/X1a:2001, el nombre predeterminado del perfil de calidad de salida es U.S. Web Coated (SWOP). Los archivos PDF creados con este archivo de configuración se pueden abrir en Acrobat 4,0 y Acrobat Reader 4,0 y versiones posteriores. Para crear archivos compatibles con PDF/X-1a, consulte Opciones estándar. 4.6. PDF/X-1a:2003 Comprueba si los archivos PostScript iniciales son compatibles con PDF/X-1a:2003 y sólo crea un archivo que sea compatible con PDF/X-1a:2003. Si el archivo no supera las comprobaciones de compatibilidad, Distiller crea un archivo PDF/X.log que describe los errores encontrados en el documento. PDF/X-1a_2003 es una norma ISO para el intercambio de contenido gráfico. PDF/X-1a requiere que todas las fuentes estén incrustadas, que los cuadros delimitadores de PDF apropiados estén especificados y que el color esté definido como CMYK, tintas planas, o ambas opcio- ´ gina 95 p@ Ir a índice G nes. Los archivos compatibles con PDF/X deben contener información que describa la condición de impresión para la que se han preparado. Para el archivo de configuración PDF/X-1a:2003, el nombre predeterminado del perfil de calidad de salida es U.S. Web Coated (SWOP). Los archivos PDF creados con este archivo de configuración se pueden abrir en Acrobat 5.0 y Acrobat Reader 5.0 y versiones posteriores. Para crear archivos compatibles con PDF/X-1a, consulte Opciones estándar. 4.7. PDF/X-3:2002 Comprueba si los archivos PostScript iniciales son compatibles con PDF/X-3:2002 y sólo crea un archivo que sea compatible con PDF/X-3:2002. Si el archivo no supera las comprobaciones de compatibilidad, Distiller crea un archivo PDF/X.log que describe los errores encontrados en el documento. Al igual que PDF/X-1a, PDF/X-3 es una norma ISO para el intercambio de contenido gráfico. La diferencia principal consiste en que PDF/X-3 permite el uso de la administración de colores y de colores que no dependen del dispositivo, además de CMYK y tintas planas. Para el archivo de configuración PDF/X-1a:2002, el nombre predeterminado del perfil de calidad de salida es Euroscale Coated v2. Los archivos PDF creados con este archivo de configuración se pueden abrir en Acrobat 4,0 y Acrobat Reader 4,0 y versiones posteriores. Para crear archivos compatibles con PDF/X-3:2002, consulte Opciones estándar. 4.8. PDF/X-3:2003 Comprueba si los archivos PostScript iniciales son compatibles con PDF/X-3:2003 y sólo crea un archivo que sea compatible con PDF/X-3:2003. Si el archivo no supera las comprobaciones de compatibilidad, Distiller crea un archivo PDF/X.log que describe los errores encontrados en el documento. Al igual que PDF/X-1a, PDF/X-3 es una norma ISO para el intercambio de contenido gráfico. La diferencia principal consiste en que PDF/X-3 permite el uso de la administración de colores y de colores que no dependen del dispositivo, además de CMYK y tintas planas. Para el archivo de configuración PDF/X-1a:2003, el nombre predeterminado del perfil de calidad de salida es Euroscale Coated v2. Los archivos PDF creados con este archivo de configuración se pueden abrir en Acrobat 5.0 y versiones posteriores. Para crear archivos compatibles con PDF/X-3:2003, consulte Opciones estándar. 4.9. Tamaño de archivo más pequeño Crea archivos PDF para mostrarlos en la Web o en una intranet, o para distribuirlos mediante correo electrónico y mostrarlos en pantalla. Este conjunto de opciones utiliza la compresión, la disminución de la resolución y una resolución de imágenes relativamente baja. Convierte todos los colores a sRGB y no incrusta las fuentes salvo que sea absolutamente necesario. Además, optimiza los archivos para la carga de bytes. Estos archivos PDF se pueden abrir en Acrobat 5.0 y Acrobat Reader 5.0 y versiones posteriores. ´ gina 96 p@ G Ir a índice 4 - Las configuraciones PDF de Adobe 4.10. Para crear una configuración personalizada procederemos del siguiente modo: Se edita una configuración predeterminada que se parezca lo más posible a los parámetros que queremos conseguir. A continuación se realizan los cambios necesarios en (este caso no queremos incrustar las fuentes y el tamaño predeterminado será A5). ´ gina 97 p@ Ir a índice G Una vez realizados los cambios procedemos a guardar la nueva configuración con otro nombre, en este caso vamos a utilizar el nombre A5 WEB SIN INCRUSTAR FUENTES y pulsamos Guardar dentro de la carpeta Settings de Adobe. Para saber si todo está correcto, lo mejor es realizar una prueba, para ello cargamos nuestra configuración personalizada A5 WEB SIN INCRUSTAR FUENTES y enviamos un archivo a la impresora Adobe PDF. Para cargar la configuración tenemos que iniciar el programa Acrobat Distiller y en la pestaña de Configuración predeterminada debe aparecer A5 WEB SIN INCRUSTAR FUENTES. Una vez generado el nuevo documento PDF es conveniente abrir dicho documento con Adobe Acrobat y comprobar si cumple con los requisitos que teníamos establecidos para Distiller. ´ gina 98 p@ G Ir a índice 4 - Las configuraciones PDF de Adobe 4.10.1. Acerca de la incrustación y sustitución de fuentes Una fuente sólo se incrusta si contiene una configuración del fabricante de la fuente que lo permita. La incrustación evita la sustitución de fuentes cuando el lector ve o imprime el archivo, y garantiza que los lectores vean el texto en su fuente original. La incrustación aumenta ligeramente el tamaño del archivo, a no ser que el documento use las fuentes de doble byte, un formato de fuente usado sobre todo por los idiomas asiáticos. Podemos incrustar toda la fuente, o sólo un subconjunto de caracteres usados en el archivo. La creación de subconjuntos garantiza el uso de las fuentes y medidas de fuentes en la impresión al crear un nombre de fuente personalizado. De esta forma, el proveedor de servicios utilizará siempre su versión de Adobe Garamond, no la versión del proveedor de servicios, para la visualización y la impresión. Cuando Acrobat no puede incrustar una fuente debido a los valores de configuración del fabricante de la fuente, y alguien que abre o imprime un archivo PDF de Adobe no tiene acceso a la fuente original, se sustituye temporalmente por un tipo Multiple Master: AdobeSerifMM para una fuente serif que falte y AdobeSansMM para una fuente sans serif que falte. El tipo Multiple Master puede extenderse o condensarse para garantizar que se mantienen los saltos de línea y de página del documento original. Sin embargo, la sustitución no siempre puede ajustarse a la forma de los caracteres originales, sobre todo si los caracteres son poco convencionales, como los tipos de letra script. (Para textos con caracteres asiáticos, Acrobat utiliza fuentes del kit de idiomas asiáticos instalado o de fuentes similares del sistema del usuario. Las fuentes de algunos idiomas o con códigos desconocidos no se puede sustituir; en ese caso, el texto aparece en forma de viñetas en el archivo.) Distiller puede incrustar fuentes latinas Type 1 y TrueType en archivos PDF para evitar su sustitución si los usuarios no tienen la fuente en cuestión en el sistema o disponible en la impresora. Las fuentes Type 1 y TrueType se pueden incrustar si se encuentran en el archivo PostScript o si están disponibles en una de las ubicaciones de fuentes controladas por Distiller y no tienen restringida la incrustación. En algunas circunstancias, las fuentes TrueType que han pasado por un controlador PostScript ya no admiten operaciones de búsqueda, copia, cortado ni pegado. Para minimizar este problema, debemos utilizar Acrobat en el mismo sistema en que se ha creado el archivo PostScript y comprobar que las fuentes TrueType utilizadas en el archivo se encuentran en el sistema. ´ gina 99 p@ Ir a índice G Ir a índice 5 - Mover, copiar, eliminar texto y páginas. En la Unidad 5 trataremos el manejo se las páginas que componen el documento PDF, como eliminar páginas, mover, copiar y rotar. También como se realizan pequeños cambios en el texto, como correcciones de última hora, y cambio de imágenes, todo esto resulta muy interesante y nos puede ser de gran utilidad a la hora de preparar nuestro PDF. ÍNDICE MÓDULO 5 5. MÓDULO 5. Mover, copiar y eliminar texto y páginas............................. 103 5.1. Cómo extraer, mover y copiar páginas................................................ 103 5.1.1. Para mover o copiar una página en un documento utilizando una miniatura de página:......................................................... 104 5.1.2. Cómo eliminar y sustituir páginas........................................... 105 5.1.3. Mover o copiar una página entre documentos utilizando una miniatura de página.......................................................... 108 5.1.4. Rotación de páginas................................................................ 109 5.1.5. Recorte de páginas................................................................. 111 5.2. Copia de texto, tablas e imágenes........................................................ 114 5.2.1. Copia de texto......................................................................... 114 5.2.2. Copia de tablas........................................................................ 120 5.2.3. Copia de imágenes.................................................................. 121 Ir a índice Ir a índice 5 - Mover, copiar, eliminar texto y páginas Unidad 5. Mover, copiar, eliminar texto y páginas. 5.1. Cómo extraer, mover y copiar páginas Para extraer páginas de un archivo PDF de Adobe, se emplea el comando Extraer. Se puede eliminar las páginas extraídas o copiarlas en un archivo independiente. Al extraer una página de un documento PDF, se extraen también todos los comentarios y vínculos asociados al contenido de la página. También se extraen los campos de formulario. Sin embargo, no se extraen los marcadores ni los artículos asociados a las páginas páginas. Podemos usar asimismo las miniaturas de página para copiar o mover páginas en un mismo documento o en otro distinto. Podemos hacerlo una a una o todas a la vez. Los marcadores etiquetados son otro método para mover o eliminar las páginas de un documento. Para extraer una página: páginas Elegimos Documento > Extraer páginas. Especificamos el rango de páginas que deseamos extraer. Realizamos una de las acciones siguientes y hacemos clic en Aceptar: Para eliminar las páginas del documento, Eliminar páginas tras extracción. ´ gina 103 p@ Ir a índice G Si deseamos guardar las páginas como un archivo nuevo y conservar las páginas originales en el documento no debemos seleccionar la opción Eliminar páginas.... Si seleccionamos la opción Eliminar páginas tras extracción, y hacemos clic en Aceptar para confirmar la eliminación. Las páginas extraídas se colocan en un nuevo documento denominado Páginas de [nombre del documento]. El autor de un documento PDF puede configurar opciones de seguridad que impidan extraer páginas. Para ver la configuración de seguridad de un documento, tenemos que ver Archivo > Propiedades de documento y elegir Seguridad. 5.1.1. Para mover o copiar una página en un documento utilizando una miniatura de página: Hacemos clic en la ficha Páginas del panel de navegación y seleccionamos una o varias miniaturas de página. ´ gina 104 p@ G Ir a índice 5 - Mover, copiar, eliminar texto y páginas 5.1.2. Cómo eliminar y sustituir páginas Podemos eliminar páginas de un documento PDF de Adobe con el comando Eliminar o eliminando la miniatura o los marcadores etiquetados de la página. Importante: el comando Eliminar no se puede deshacer. Podemos reemplazar una página PDF completa por otra página PDF. En esos casos, sólo se reemplazarán el texto y las imágenes de la página original. En cambio, los elementos interactivos asociados a la página original, como vínculos y marcadores, no se ven afectados. Asimismo, los vínculos y marcadores asociados previamente a la página que ha reemplazado a la original no se incluyen en la sustitución. Por otra parte, los comentarios se incluyen con la página que reemplaza a la original y se combinan con los comentarios existentes del documento. Para eliminar una o varias páginas mediante el comando Eliminar: Elija Documento > Eliminar páginas. Especificamos el rango de páginas que deseamos eliminar y hacemos clic en Aceptar. No podemos eliminar todas las páginas; es necesario mantener al menos una en el documento. ´ gina 105 p@ Ir a índice G Para eliminar una o varias páginas mediante una miniatura de página: Realizamos una de las acciones siguientes: Seleccionamos el cuadro de número de página de la miniatura o la propia miniatura. Pulsamos Mayús y hacemos clic para seleccionar un rango de miniaturas de página. Pulsamos la tecla Ctrl y hacemos clic (Windows) para agregarlas a la selección. Pulsamos Ctrl-A (Windows) para seleccionar todas las miniaturas. Arrastramos un rectángulo alrededor de un grupo de miniaturas de página para seleccionarlas. Elegimos Eliminar páginas en el menú Opciones y, a continuación, hacemos clic en Aceptar.. Para eliminar una página, podemos arrastrar la miniatura correspondiente a la papelera situada en la parte superior del panel de navegación. ´ gina 106 p@ G Ir a índice 5 - Mover, copiar, eliminar texto y páginas Elegimos Eliminar páginas en el menú Opciones. El marcador etiquetado y la página asociada se eliminarán del documento. Para reemplazar el contenido de una página mediante el comando Reemplazar: Abrimos el documento PDF que contiene las páginas que deseamos reemplazar. Seleccionamos el documento que contiene las páginas que se van a sustituir a las originales y hacemos clic en Seleccionar. En la sección Original Original, especificamos las páginas que deseamos reemplazar en el documento original. En Sustitutorio, escribimos la primera página del rango de páginas que reemplazaran a las originales. La última página se calcula basándose en el número de páginas que deseamos reemplazar en el documento original. ´ gina 107 p@ Ir a índice G 5.1.3. Mover o copiar una página entre documentos utilizando una miniatura de página Abrimos los dos documentos PDF de Adobe y hacemos que se muestren uno junto a otro con las fichas Páginas abiertas. Seleccionamos una o varias miniaturas de página en el archivo que contiene las páginas que deseamos copiar o mover. Para copiar una página, arrastramos la miniatura de página correspondiente a la sección de miniaturas de página del documento de destino. Aparecerá una barra en la parte inferior o superior si las miniaturas están en una sola columna, o a la derecha o a la izquierda si las miniaturas están en varias columnas. Soltamos el botón del ratón cuando la barra se sitúe en la ubicación correcta. La página se copia en el documento y se vuelven a numerar las páginas. Para mover una página, seleccionamos la miniatura correspondiente a la página y pulsamos Ctrl (Windows) mientras se arrastra. La página se insertará en el documento de destino y se eliminará del documento de origen. A continuación, las páginas se volverán a numerar. Cuando copiamos o movemos una página de un documento PDF a otro, la numeración del documento se actualiza y se renumeran de nuevo todas las páginas. La numeración de pie de página dentro del documento no se actualiza. ´ gina 108 p@ G Ir a índice 5 - Mover, copiar, eliminar texto y páginas 5.1.4. Rotación de páginas Podemos rotar todas las páginas de un documento o sólo las seleccionadas. La rotación se basa en incrementos de 90°. Para rotar una página, un rango de páginas o todas las páginas: Elegimos Documento > Rotar páginas. En el menú Opciones de la ficha Páginas, elegimos Rotar páginas páginas. En Rango de páginas, especificamos si se deben rotar todas las páginas páginas, las páginas correspondientes a las miniaturas de página seleccionadas en la ficha Páginas o a un rango de páginas. En el menú Rotar, seleccionamos Todas las páginas, Sólo impares o Sólo pares y elegimos la orientación de las páginas que se van a rotar. Para cambiar temporalmente la vista de una página, elegimos Ver > Rotar vista > Hacia la derecha o Hacia la izquierda. No se puede guardar una vista rotada. ´ gina 109 p@ Ir a índice G También podemos efectuar todas estas operaciones y otras muchas más en las miniaturas de páginas. Seleccionamos la página o páginas que nos interesa rotar, a continuación pulsando el botón derecho del ratón o directamente en el menú Opciones nos aparece una ventana que nos da la posibilidad, entre otras, de Rotar páginas... Rotar páginas... ... nos llevará directamente al menú que ya conocemos y que nos ofrece las mismas prestaciones vistas anteriormente. ´ gina 110 p@ G Ir a índice 5 - Mover, copiar, eliminar texto y páginas 5.1.5. Recorte de páginas El cuadro de diálogo Recortar páginas permite ajustar el área de página visible para determinadas páginas del documento. Los márgenes de página pueden ajustarse configurando determinados parámetros. El área recortada resultante muestra el contenido que aparece cuando se muestra o se imprime la página. Para deshacer una operación de recorte, volvemos a configurar los márgenes en el cuadro de diálogo Recortar páginas. Al recortar, no se reduce el tamaño del archivo dado que no se descarta ninguna información, sino que se oculta. Se puede cambiar el tamaño de página de un documento en el cuadro de diálogo Recortar páginas. No obstante, el tamaño de página debe cambiarse en otra sesión. Utilizamos Recortar páginas para definir los límites de corte, sangría y arte al preparar un documento PDF para la impresión y otro tipo de salida. Elegimos una unidad de medida en el menú Unidades. ´ gina 111 p@ Ir a índice G Ajustamos los márgenes superior, inferior, izquierdo y derecho especificando valores o haciendo clic en las flechas de incremento. Seleccionamos Restringir para ajustar simultáneamente todos los márgenes. Dado que la propiedad Recortar está seleccionada de manera predeterminada, los valores de los márgenes que especifiquemos determinarán el límite final de recorte. Recortar define el límite para el contenido de una página cuando ésta se muestra o se imprime. Si no se especifica lo contrario (por ejemplo, en la configuración JDF), el límite de recorte determina cómo se posiciona el contenido de una página en el medio de salida. El recorte define las dimensiones finales de la página después de recortarla. La sangría define el trazado de recorte cuando la página se imprime de manera profesional para que sea posible cortar y doblar el papel. Puede que las marcas de impresión se queden fuera del área de sangría. Arte define el contenido significativo de la página, incluido el espacio en blanco. ´ gina 112 p@ G Ir a índice 5 - Mover, copiar, eliminar texto y páginas Seleccionamos Eliminar márgenes blancos para recortar la página al límite de las ilustraciones. Esta opción resulta útil para cortar los bordes de las diapositivas de presentación guardadas como archivos PDF. Hacemos clic en Establecer en cero para restaurar los márgenes de recorte en cero. Pulsamos en Recuperar selección para recuperar el margen de recorte seleccionado por la herramienta Recortar. Para Rango de páginas páginas, especificamos si los nuevos márgenes se aplican a todas las páginas, a un rango de páginas o sólo a páginas seleccionadas si hemos seleccionado miniaturas de página en la ficha Páginas. ´ gina 113 p@ Ir a índice G 5.2. Copia de texto, tablas e imágenes 5.2.1. Copia de texto La herramienta Seleccionar permite seleccionar texto o columnas de texto en un documento PDF de Adobe. Mediante los comandos Copiar y Pegar, podemos copiar el texto seleccionado en otra aplicación. Las opciones del menú contextual permiten agregar comentarios y crear vínculos a partir del texto. Si los comandos Cortar, Copiar y Pegar no están disponibles al seleccionar el texto, puede que el autor del documento PDF haya establecido restricciones que impiden copiar texto. Si una fuente copiada de un documento PDF no está disponible en el sistema en el que se muestra el texto copiado, ésta no se puede conservar. La fuente es reemplazada en el sistema receptor con una fuente muy similar o la fuente predeterminada. Para seleccionar caracteres, espacios, palabras o líneas de texto: Elegimos la herramienta Seleccionar y realizamos una de las acciones siguientes: Arrastrarla por el texto que deseamos seleccionar. Haciendo doble clic para seleccionar una palabra. Haciendo clic tres veces para seleccionar una línea de texto. Haciendo clic cuatro veces para seleccionar todo el texto de una página. Si deseamos ampliar una selección letra por letra, pulsamos Mayús y una tecla de dirección. Para ampliar una selección palabra por palabra, pulsamos Mayús+ Ctrl (Windows) y una tecla de dirección. Si deseamos volver a la herramienta Mano, pulsamos la tecla Esc en cualquier momento. Para pasar temporalmente a la herramienta Mano, mantenemos pulsada la barra espaciadora. Si situamos el puntero sobre el texto seleccionado, aparece un menú que permite copiar, resaltar o subrayar el texto, entre otras opciones. ´ gina 114 p@ G Ir a índice 5 - Mover, copiar, eliminar texto y páginas Uso de la herramienta Seleccionar para seleccionar texto en la página. Realizamos una de las acciones siguientes: Elegimos Edición > Copiar para copiar el texto seleccionado en otra aplicación. Situamos el puntero sobre la selección hasta que aparezca un menú y, a continuación, elegimos Copiar en el Portapapeles o Copiar con formato. Ya podemos abrir la aplicación de destino, por ejemplo Microsoft Word y pegar el texto del Portapapeles. Con esta herramienta no podemos pegar el texto en el mismo documento PDF de origen, para poder hacer esto necesitaríamos seleccionar menú Herramientas > Edición avanzada > Herramienta Retocar texto, que sí nos permite realizar esta operación y otras más. Las opciones que nos ofrece la herramienta Seleccionar son las que se muestran en la siguiente imagen: Opción Sustituir texto (comentario) ´ gina 115 p@ Ir a índice G Para volver a restaurar cualquier acción de Resaltar, Subrayar, Agregar nota, Tachar... nos vamos a Edición > Eliminar para volver el texto a su estado inicial. Con la herramienta Seleccionar realizamos nuestra selección de texto y pulsamos el botón derecho del ratón para tener acceso a las opciones que se muestran en la imagen. En el menú Herramientas > Comentario y marca nos aparecen las opciones siguientes: ´ gina 116 p@ G Ir a índice 5 - Mover, copiar, eliminar texto y páginas En Herramientas > Comentarios y marcas nos ofrece la posibilidad de poder marcar un documento con líneas, círculos y otras formas, que se denominan marcas de dibujo. También podemos agregar una nota a la ventana emergente de cualquier marca de dibujo. Las herramientas Rectángulo, Óvalo, Flecha y Línea permiten crear formas sencillas. l La herramienta Polígono crea una forma cerrada con varios segmentos. La herramienta Línea poligonal crea una forma abierta con varios segmentos. l La herramienta Nube tiene una función similar a la herramienta Polígono, salvo que los segmentos adquieren la forma de una nube al terminar el dibujo. La herramienta Lápiz crea dibujos de forma libre y la herramienta Borrador de lápiz quita la marca de lápiz que se frota. La herramienta Dimensionamiento permite crear líneas con propiedades especiales que miden dimensiones en el documento PDF. En Herramientas > Selección y Ampliar/Reducir tenemos las siguientes opciones que son las mismas que aparecen el la barra de herramientas principal. ´ gina 117 p@ Ir a índice G En Herramientas > Edición avanzada tenemos las siguientes opciones, nos centraremos principalmente en Herramienta Retocar texto y Herramienta Retocar objeto: En general, la herramienta Retocar texto debe utilizarse para pequeñas modificaciones de texto en un documento PDF de Adobe. En el caso de revisiones más amplias, debemos editar el documento en la aplicación de creación del documento original y, a continuación, volver a generar el archivo PDF. Arrastramos para seleccionar caracteres, espacios, palabras o una línea y a continuación podemos modificar, copiar o pegar el texto que será corregido. La herramienta Retocar objeto permite realizar correcciones de última hora en las imágenes y los objetos de un documento PDF de Adobe. Para correcciones mayores, usaremos la aplicación de creación original y, a continuación, volveremos a generar el documento PDF. La barra de herramientas Medir permite medir las distancias y áreas de los obPDF Las herramientas de medición son especialmente jetos en los documentos PDF. útiles cuando se quiere determinar el ancho, el alto o el área de los objetos de un formulario o dibujo CAD, o bien cuando se quieren medir ciertas áreas de un documento antes de enviarlo a una impresora profesional. ´ gina 118 p@ G Ir a índice 5 - Mover, copiar, eliminar texto y páginas Adobe Acrobat Professional 9.0 agrega herramientas de producción de impresión complejas para obtener salidas de color de alta resolución. Las herramientas de producción de impresión están ubicadas en el menú Avanzadas, la barra de herramientas Producción de impresión. En Producción de impresión > Comprobaciones... Comprobaciones podemos realizar más de 400 comprobaciones previamente definidas de todos los errores de salida comunes que pueden aparecer en el archivo de un diseñador. Las comprobaciones incluyen asimismo comprobaciones de la compatibilidad con PDF/X, la protección mediante contraseña de los perfiles de comprobaciones, el nivel de compatibilidad con PostScript y muchas otras opciones. ´ gina 119 p@ Ir a índice G Menú de Comprobaciones del perfil Anuncios de revista, esta sería una pantalla típica de información de errores después de filtrar un fichero PDF.r 5.2.2. Copia de tablas Podemos seleccionar y copiar una tabla en el Portapapeles. También podemos guardarla en un archivo que puede cargarse o importarse posteriormente en otra aplicación. Si disponemos de una aplicación compatible con el formato CSV, como Microsoft Excel,, podemos abrir la tabla seleccionada directamente en la aplicación. Para copiar una tabla mediante la herramienta Seleccionar: Seleccionamos la herramienta Seleccionar. Situamos el puntero sobre la tabla. Cuando el puntero se convierta en el icono Tabla, hacemos clic en la tabla para seleccionarla entera o arrastramos un cuadro alrededor de las filas y columnas que deseamos copiar. Los datos copiados podemos abrirlos directamente en Microsoft Excel ´ gina 120 p@ G Ir a índice 5 - Mover, copiar, eliminar texto y páginas Para copiar la tabla en un documento abierto en otra aplicación de creación, pulsamos Ctrl y haga clic en la tabla y, a continuación, elegimos Copiar tabla seleccionada. Pegamos la tabla en el documento abierto. Para copiar la tabla en un archivo, pulsamos Ctrl y hacemos clic en la tabla y, después, elegimos Guardar tabla seleccionada como como. Tenemos que asignar un nombre a la tabla, seleccionar una ubicación y el formato y hacemos clic en Guardar. Para copiar la tabla directamente en una hoja de cálculo, pulse Ctrl y hacemos clic en la tabla y, a continuación, elegimos Abrir tabla en hoja de cálculo. Se abre una nueva hoja de cálculo en la aplicación compatible con el formato CSV, como Excel, y se muestra la tabla importada. Para conservar el formato al copiar una tabla en Excel, pulsamos Ctrl y hacemos clic en la tabla y, después, elegimos Copiar como tabla. En Excel, usamos el comando Pegado especial y seleccionamos Hoja de cálculo XML. 5.2.3. Copia de imágenes Mediante la herramienta Seleccionar, puede copiar y pegar imágenes concretas de un documento PDF de Adobe en el Portapapeles, en otra aplicación o en un archivo. Podemos crear vínculos a partir de texto e imágenes mediante las herramientas Seleccionar e Instantánea. Si no podemos seleccionar una imagen debido a texto superpuesto, elegimos la opción Seleccionar imágenes antes que texto en las preferencias generales. ´ gina 121 p@ Ir a índice G Para copiar una imagen mediante la herramienta Seleccionar: Seleccionamos la herramienta Seleccionar y realizamos una de las acciones siguientes: Para seleccionar la imagen, hacemos clic en ella o arrastramos un marco alrededor de la imagen. Para seleccionar parte de la imagen, arrastramos un marco alrededor de la parte que deseemos seleccionar. th March Tuesday, 77th Tuesday, March th March Thursday, 99th Thursday, March Morning. Venue: Campus Muralla del Mar, Edif. Hospital de Marina, UPCT, Room XXX Morning: Navidad Fortress Morning: Escuela Univ. De Ingeniería Técnica Civil-Arquitectura Técnica, Aula del Departamento de Arquitectura y Tecnología de la Información. activities Inauguration of the course. Dirección General de Cultura Universidad Politécnica de Cartagena Centro de Investigación para el Desarrollo Presentation of the course. Mr. José Calvo López and Mr. Pedro E. Collado Espejo (Training Coordinator) The restoration projects: legislation and processing. José Calvo López, M.ª Carmen Martínez Ríos Afternoon: Campus Muralla del Mar, Edif. Hospital de Marina, Room XXX The restoration projects: legislation and processing. Comparison between countries, interventions by trainees. José Calvo López, M.ª Carmen Martínez Ríos Workshop dealing with the restoration projects at the Navidad Fortress Equipo MIMARQ Afternoon: Navidad Fortress Workshop dealing with the restoration projects at the Navidad Fortress Equipo MIMARQ thMarch Wednesday,88th Wednesday, March Morning: Campus Muralla del Mar, Edif. Hospital de Marina, Room XXX Planimetric surveying. Application of photogrammetry. Basic concepts. Juan José Martínez García, Josefina García León Afternoon: Navidad Fortress Photogrammetry practice Juan José Martínez García, Josefina García León Photogrammetry practice Juan José Martínez García, Josefina García León Afternoon: Campus Muralla del Mar, Edif. Hospital de Marina, Room XXX Health and safety in the restoration projects. Basic concepts.. Pedro E. Collado Espejo Afternoon, 10th March March Morning: Campus Muralla del Mar, Edif. Hospital de Marina, Room XXX Typology of the defensive fortifications on the Mediterranean coast. María Jesús Peñalver Martínez Relationships between the systems of the fortifications, typology and the stone masonry techniques Mohamed Saidi (Argelia) Afternoon: Campus Muralla del Mar, Edif. Hospital de Marina, Room XXX Relationships between the systems of the fortifications, typology and the stone masonry techniques Mohamed Saidi (Argelia) Traditional Mortars: Clay, Gypsum, Lime Ibrahim Omeri (Siria) Afternoon: Navidad Fortress Practice with mortars. Ibrahim Omeri (Siria) th March Saturday, 11 Saturday, 11th March Tusday,14 Tusday, 14ththMarch March Morning: Lorca Castle (Murcia) Morning: Campus Muralla del Mar, Edif. Hospital de Marina, Room XXX Reuse of defensive systems: Lorca Castle (visit to the castle and walls). José Calvo López, Pedro E. Collado Espejo, Mª Carmen Martínez Ríos th March Sunday, 12 Sunday, 12th March Free th March Monday, 13 Monday, 13th March Morning: Campus Muralla del Mar, Edif. Hospital de Marina, Room XXX Restoration materials (mortars): restoration types, characteristics and techniques. Reinaldo Sotolongo Lorente Stereotomy of the stone in the History of the Architecture José Calvo López Afternoon: Escuela Univ. De Ingeniería Técnica Civil-Arquitectura Técnica, Aula de Informática del Departamento de Arquitectura y Tecnología de la Edificación. Stereotomy practice with regards to the stony elements of the Fuerte de Navidad and other military constructions in Cartagena José Calvo López thMarch Wednesday,15 Wednesday, 15th March Morning: Campus Muralla del Mar, Edif. Hospital de Marina, Room XXX Historical Buildings Material analysis in Egypt and new restoration estrategies Nahed Ahmed Abdel Raheem (Egypt) Afternoon: Escuela Univ. De Ingeniería Técnica Civil-Arquitectura Técnica, Aula de Informática del Departamento de Arquitectura y Tecnología de la Edificación. Stereotomy practice with regards to the stony elements of the Fuerte de Navidad and other military constructions in Cartagena José Calvo López th March Thursday, 16 Thursday, 16th March Morning: Campus Muralla del Mar, Edif. Hospital de Marina, Room XXX Wood in historical architecture: restoration characteristics and techniques. Pedro E. Collado Espejo Afternoon: Campus Muralla del Mar, Edif. Hospital de Marina, Room XXX Restoration of wooden elements at Fuerte de Navidad and other military constructions of Cartagena Pedro E. Collado Espejo th March Friday, 17 Friday, 17th March activities Monday 6th March Morning: Campus Muralla del Mar, Edif. Hospital de Marina, Room XXX Evaluation of the course. Handing over of diplomas. End of the Course. Dirección General de Cultura Universidad Politécnica de Cartagena Centro de Investigación para el Desarrollo Para pegar la imagen en otro documento, elegimos Edición > Copiar y, en un documento abierto en otra aplicación, elegimos Edición > Pegar. Para copiar la imagen en el Portapapeles, hacemos clic con el botón derecho en la imagen y, a continuación, elegimos Copiar imagen en el Portapapeles. Si queremos crear un PDF directamente deberemos seleccionar Archivo > Crear PDF > Desde portapeles y nos generará un PDF automáticamente. ´ gina 122 p@ G Ir a índice 6 - La seguridad en los documentos PDF. En la Unidad 6 aprenderemos a dotar de seguridad a nuestros documentos mediante contraseñas o certificados ID digitales. Podemos proteger los archivos y permitir que los usuarios puedan modificar o no su contenido. ÍNDICE MÓDULO 6 6. MÓDULO 6. La seguridad en los documentos PDF.................................... 125 6.1. Seguridad de documentos.................................................................. 125 6.1.1. Si deseamos crear un documento seguro................................. 125 6.1.2.Opciones de seguridad mediante contraseña............................ 126 6.1.3.Codificación de archivos PDF de Adobe mediante el uso de certificados................................................................. 132 6.1.4. Creación de una ID digital.......................................................... 135 Ir a índice Ir a índice 6 - La seguridad en los documentos PDF Unidad 6. La seguridad en los documentos PDF 6.1. Seguridad de documentos Acrobat 9.0 proporciona funciones de seguridad mejoradas entre las que se incluye una validación de firmas más eficaz. Podemos crear documentos PDF de Adobe utilizando normativas de seguridad que pueden producir la caducidad y revocación de documentos, así como mantener la responsabilidad mediante el seguimiento de las personas que abren documentos protegidos. Podemos agrupar archivos adjuntos en un sobre electrónico (eEnvelope) seguro diseñado para proteger documentos durante el tránsito. 6.1.1. Si deseamos crear un documento seguro Acrobat proporciona varios métodos para la aplicación de seguridad: Usar firmas digitales para indicar la aprobación de un documento PDF o un formulario que se haya cumplimentado. Certificar documentos para impedir la introducción de cambios posteriores. Agregar contraseñas y establecer opciones de seguridad para restringir la apertura, edición e impresión de documentos PDF. Podemos codificar un documento para que sólo tenga acceso al mismo un grupo especificado de usuarios. Podemos aplicar normativas de seguridad basadas en servidor a documentos PDF. Las normativas de seguridad basadas en servidor son especialmente útiles si desea que otros usuarios tengan acceso a documentos PDF sólo durante un tiempo limitado. Aplicar la misma configuración de seguridad a una serie de documentos PDF mediante la creación de una normativa de seguridad personalizada. Agregar configuración de seguridad a archivos adjuntos y utilizar sobres electrónicos. ´ gina 125 p@ Ir a índice G 6.1.2. Opciones de seguridad mediante contraseña Antes de codificar un documento mediante contraseña tenemos que definir el tipo de codificación que vamos a utilizar para abrir un documento protegido mediante contraseña. La opción Acrobat 3.0 y posterior utiliza un nivel de codificación bajo (RC4 de 40 bits), mientras que las demás opciones utilizan un nivel de codificación alto (RC4 de 128 bits). Acrobat 6.0 y posterior permite habilitar la búsqueda de metadatos. Acrobat 7.0 y posterior permite habilitar la búsqueda de metadatos y codificar sólo archivos adjuntos. Tenemos que tener en cuenta que los usuarios que utilicen una versión anterior de Acrobat no podrán abrir un documento PDF con una configuración de compatibilidad superior. Por ejemplo, si seleccionamos compatibilidad con Acrobat 7.0 y posterior para la configuración de seguridad de un documento, no podrá abrirse en Acrobat 6.0 o anterior. Para obtener información acerca de las propiedades del documento actual tenemos que ir al menú Archivo > Propiedades, y a continuación hacemos clic en una pestaña Seguridad, en ella se nos mostrará los permisos actuales del documento y el sistema de seguridad que tiene el documento actual. ´ gina 126 p@ G Ir a índice 6 - La seguridad en los documentos PDF Podemos proteger nuestro documento PDF mediante el uso de contraseñas y habilitar permisos para determinados usos. Codificar todo el contenido del documento Si seleccionamos esta opción se codifica el documento y también los metadatos. Si esta opción está seleccionada, los motores de búsqueda no podrán acceder a los metadatos del documento. Codificar todo el contenido del documento excepto los metadatos Con esta opción se codifica el contenido de un documento pero permitiendo que los motores de búsqueda accedan a los metadatos del documento. Codificar sólo los archivos adjuntos Esta opción nos permite controlar que los usuarios deben utilicen una contraseña para abrir archivos adjuntos, pero pueden abrir el documento sin necesidad de contraseña. Solicitar una contraseña para abrir el documento Con esta opción seleccionada deberemos escribir una contraseña en el cuadro Contraseña de apertura de documento para impedir que los usuarios abran el documento si no escriben la contraseña correcta. Esta opción no está disponible si la opción Codificar sólo los archivos adjuntos está seleccionada. Alguna de estas opciones no está disponible para versiones de Acrobat posteriores a la versión 6.0 ´ gina 127 p@ Ir a índice G Contraseña de apertura de documento Especificamos una contraseña para impedir que los usuarios abran el documento (o los archivos adjuntos del documento) si no escriben la contraseña correcta que hemos especificado. Esta opción no está disponible si la opción Codificar sólo los archivos adjuntos está seleccionada. Contraseña de apertura de archivos adjuntos Insertamos una contraseña para impedir que los usuarios abran los archivos adjuntos del documento si no escriben correctamente la contraseña que hemos definido. Esta opción sólo aparece si la opción Codificar sólo los archivos adjuntos también está seleccionada. Contraseña de permisos La opción Usar contraseña de permisos se usa para restringir la edición de la configuración de seguridad y para impedir a los usuarios no autorizados la impresión y la edición. Los usuarios no pueden cambiar esta configuración de seguridad a menos que escriban la contraseña de permisos que se ha especificado. No se puede utilizar la misma contraseña usada para definir la de apertura de documento. Importante: la configuración de seguridad que apliquemos a nuestro documento no surtirá efecto hasta que lo guardemos. ´ gina 128 p@ G Ir a índice 6 - La seguridad en los documentos PDF Impresión permitida Aquí especificamos la calidad de la impresión para el documento PDF: No permitido impide que los usuarios impriman el documento. Baja resolución permite a los usuarios imprimir el documento a una resolución ppp Con esta opción activada la impresión puede ser lenta no superior a 150 ppp. porque cada página se imprime como imagen de mapa de bits bits. Esta opción sólo está disponible si la opción Compatibilidad se establece en Acrobat 5.0 y posterior o en una versión de Acrobat posterior. Alta resolución permite a los usuarios imprimir con cualquier resolución, dirigiendo la impresión vectorizada de alta calidad a PostScript y otras impresoras que admitan funciones avanzadas de impresión de alta calidad. Cambios permitidos Define las acciones de edición que se permiten en el documento PDF PDF: Ninguno impide que el usuario introduzca en el documento los cambios que se enumeran en el menú Cambios permitidos permitidos, como el rellenado de campos de formulario y la adición de comentarios. Inserción, eliminación y rotación de páginas permite a los usuarios insertar, eliminar y rotar páginas, así como crear marcadores y páginas en miniatura. Esta opción sólo está disponible si se selecciona un nivel de codificación alto. ´ gina 129 p@ Ir a índice G Rellenado de los campos del formulario y firma permite a los usuarios rellenar formularios y agregar firmas digitales, así como las acciones correspondientes a la opción anterior. Esta opción no permite a los usuarios agregar comentarios o crear campos de formulario. Esta opción sólo está disponible si la opción Compatibilidad se establece en Acrobat 5.0 y posterior o en una versión de Acrobat posterior. Comentarios, rellenado de los campos del formulario y firma permite a los usuarios rellenar formularios y agregar firmas digitales y comentarios. Todo menos extraer páginas permite a los usuarios cambiar el documento utilizando cualquiera de los métodos que se enumeran en el menú Cambios permitidos. Permitir copiar texto, imágenes y otro contenido permite a los usuarios seleccionar y copiar el contenido del documento PDF. También permite que los programas que necesitan acceso al contenido de un archivo PDF, como Acrobat Catalog, puedan acceder a él. Esta opción sólo está disponible si la opción Compatibilidad se establece en Acrobat 5.0 y posterior o en una versión de Acrobat posterior. Permitir la copia de texto, imágenes y otro contenido, y el acceso a usua usuarios con problemas de visión,, permite que los usuarios con problemas de visión utilicen lectores de pantalla para leer el contenido del documento. Los usuarios también pueden copiar y extraer información del documento. Ficha de propiedades de documento dentro de Seguridad después de haber aplicado una protección de permisos mediante contraseñas ´ gina 130 p@ G Ir a índice 6 - La seguridad en los documentos PDF Permitir el acceso a texto de los dispositivos lectores de pantalla para usuarios con problemas de visión, permite a los usuarios con problemas de visión leer el documento con lectores de pantalla. Esta opción no permite a los usuarios copiar o extraer el contenido del documento. Esta opción sólo está disponible si la opción Compatibilidad se establece en Acrobat 5.0 y posterior o en una versión de Acrobat posterior. Cuando un documento está protegido y queremos saber el nivel de protección que se ha aplicado pulsamos en la pestaña Mostrar detalles... dentro de la ficha Seguridad y nos mostrará los Datos de seguridad, donde aparecen todos los detalles del trabajo. No debemos confundir Contraseña de apertura de documento (nos la pedirá al abrir el documento) y Contraseña de permisos (la necesitaremos si queremos hacer cambios en el documento). ´ gina 131 p@ Ir a índice G 6.1.3. Codificación de archivos PDF de Adobe mediante el uso de certificados Cuando se codifica un archivo PDF utilizando un certificado, se especifica una lista de destinatarios y se define el nivel de acceso de los destinatarios al archivo; por ejemplo, si los destinatarios pueden editar, copiar o imprimir el archivo. También se puede codificar un documento utilizando normativas de seguridad. La codificación de un documento para una lista de destinatarios empieza con la inclusión de su ID digital en la lista, para poder abrir el documento más adelante. A continuación, se seleccionan los certificados de ID digitales para las personas que desean poder abrir el documento. Podemos obtener estos certificados de la lista de identidades de confianza, de archivos de disco, de un servidor LDAP o del almacén de certificados de Windows. Después de crear una lista de destinatarios que tienen acceso al archivo, podemos aplicar permisos restringidos sobre una base individual. Para obtener un ID digital, entramos en Avanzadas > Configuración de seguridad... También puede crear una normativa de seguridad que almacene configuraciones de certificados para facilitar su reutilización. ´ gina 132 p@ G Ir a índice 6 - La seguridad en los documentos PDF Seleccionamos Agregar ID, dentro de la ventana tenemos las siguientes opciones, Mi ID digital existente de:, Un archivo; Un ID digital de itinerancia almacenado en un servidor; Un dispositivo conectado a a este equipo, seleccionamos Crear ID digital que deseo crear ahora. Un ID digital permite crear una firma digital o descodificar un documento PDF que se ha codificado. El ID digital recibe a veces el nombre de clave privada, credencial o perfil. Cuando se firma o se descodifica un documento, se selecciona el ID digital que se desea utilizar. El ID digital suele estar protegido mediante contraseña y se puede almacenar en el equipo local como archivo PKCS#12, en una tarjeta inteligente o en el almacén de credenciales de Windows. Podemos obtener uno de un proveedor de ID digitales o crear un ID digital con firma personal y compartir la información de la firma con otros usuarios mediante el uso de un certificado de clave pública. Al aplicar una firma digital, se incrusta en el documento una huella digital exclusiva con números codificados. El destinatario necesita el certificado del firmante para validar la coincidencia de la firma digital y del certificado con el ID digital de la persona firmante. Un certificado es una confirmación de nuestra ID digital que contiene la información utilizada para proteger los datos. ´ gina 133 p@ Ir a índice G Adobe Acrobat 9.0 incluye un controlador que tiene acceso a certificados de confianza en una serie de ubicaciones diferentes. Las ubicaciones incluyen almacén criptográfico de Microsoft que se utiliza para la seguridad de Windows, codificación PKCS#12 que es un formato de codificación estándar, y codificación PKCS#11 que se utiliza en tarjetas inteligentes. Un certificado de ID digital contiene una clave pública que se utiliza para validar firmas digitales y codificar documentos. Antes de que otros usuarios puedan validar su firma en los documentos que reciben, deben tener acceso a su certificado, que podemos compartir con ellos. Del mismo modo, otros usuarios pueden compartir sus certificados con nosotros para que se pueda generar una lista de certificados de usuario de confianza, también denominados identidades de confianza, para validar firmas. Codificación de documentos. Si codificamos un documento utilizando certificados, necesitamos acceso a los certificados de las personas para las que codifica el documento. Podemos utilizar una búsqueda en directorios para localizar estas identidades de confianza, o podemos almacenar los certificados de los usuarios en su lista de identidades de confianza. Acrobat realiza el seguimiento de las identidades de confianza que se creen. También podemos configurar Seguridad mediante certificado de Windows para identidades de confianza en el almacén de certificados de Windows común. Los proveedores pueden validar identidades utilizando otros métodos, o estos métodos de validación se pueden integrar con Acrobat. ´ gina 134 p@ G Ir a índice 6 - La seguridad en los documentos PDF 6.1.4. Creación de un ID digital Si no utilizamos un ID digital de otro fabricante, podemos crear nuestro propio ID digital con firma personal. Cuando creamos un ID digital con firma personal, el archivo resultante almacena una clave privada codificada que se utiliza para firmar o descodificar documentos y una clave pública contenida en un certificado, que se utiliza para validar firmas y codificar documentos. Podemos crear un ID digital PKCS#12, que es un formato de codificación estándar, o un ID digital de certificado predeterminado de Windows, que se almacena en el almacén de certificados de Windows. Las extensiones de nombre de archivo de PKCS#12 son .pfx en Windows. Para crear un ID digital con firma personal: Elegimos Avanzadas > Configuración de seguridad y seleccionamos ID digitales en el lado izquierdo y hacemos clic en Agregar ID. Seleccionamos Crear un ID digital con firma personal y, a continuación, hacemos clic en Siguiente. Volvemos a hacer clic en Siguiente. Seleccionamos una de las opciones siguientes para especificar el lugar donde se ha de almacenar nuestra ID digital y, a continuación, hacemos clic en Siguiente: Nuevo archivo de ID digital PKCS#12 almacena la información en un archivo que se puede enviar a otras personas. Almacén de certificados de Windows (sólo Windows) almacena el archivo en un lugar donde otras aplicaciones de Windows también pueden recuperarlo. ´ gina 135 p@ Ir a índice G Escribimos un nombre y otro tipo de información personal para el ID digital. Cuando certificamos o firmamos un documento, este nombre aparece en la ficha Firmas y en el campo de firma. Para usar valores Unicode en caracteres extendidos, seleccionamos Activar compatibilidad Unicode y especificamos los valores Unicode en los campos correspondientes. Elegimos un algoritmo de clave en el menú. RSA de 2048 bits proporciona más seguridad que RSA de 1024 bits, pero la compatibilidad de este último es más universal. En el menú Utilizar el ID digital para, elegimos si deseamos utilizar el ID para firmas digitales, codificación de datos, o ambas opciones. Hacemos clic en Siguiente y especificamos un nombre y una ubicación para el archivo de ID digital, a continuación escribimos una contraseña: las contraseñas distinguen entre mayúsculas y minúsculas, deben contener por lo menos seis caracteres y no deben contener comillas dobles ni ninguno de los siguientes caracteres: ! @ # $ % ^ & * , | \ ; < > _. Escribimos la misma contraseña en los cuadros Introducir una contraseña y Confirmar contraseña. Hacemos clic en Siguiente y por último hacemos clic en Finalizar. Podemos exportar y enviar nuestro archivo de certificado a las personas que necesiten validar su firma. Hacemos siempre una copia de seguridad del archivo de ID digital. Si nuestro archivo de ID digital se pierde o se deteriora, o si olvidamos la contraseña, no podremos utilizar ese perfil para agregar o validar firmas. ´ gina 136 p@ G Ir a índice 6 - La seguridad en los documentos PDF Nuestra ID digital tendría este aspecto, en el certificado aparecen todos nuestros datos y el uso deseado. El paso siguiente sería crear una lista de identidades de confianza, que serían las personas con las que compartiríamos nuestros documentos certificados. Creamos una lista de destinatarios para el archivo codificado: usamos las opciones que figuran en la parte superior del cuadro de diálogo para buscar identidades; a continuación, seleccionamos un nombre de identidad y hacemos clic en Agregar a la lista de destinatarios para pasar ese nombre a la lista Destinatarios. En la lista Destinatarios, resaltamos el destinatario o los destinatarios para los que deseamos definir niveles de acceso y hacemos clic en Definir permisos de destinatarios. Podemos definir diferentes niveles de acceso para diferentes destinatarios. Si no definimos los permisos, los destinatarios tendrán acceso completo de forma predeterminada. Seleccionamos Permitir metadatos de texto sin formato si deseamos que los motores de búsqueda tengan acceso a los metadatos del documento, aunque el contenido del documento esté codificado. ´ gina 137 p@ Ir a índice G En el menú Algoritmo de codificación, elegimos AES de 128 bits o RC4 de 128 bits. Si seleccionamos AES de 128 bits, es necesario tener Acrobat 7.0 o Adobe Reader 7.0 para abrir el documento. Hacemos clic en Aceptar para aplicar la configuración y, a continuación, volvemos a hacer clic en Aceptar. Guardamos el documento y lo cerramos. Cuando algún integrante de la lista de destinatarios abre el documento PDF, se utilizará la configuración de seguridad especificada para esa persona. Para comprobar la identidad de confianza de un destinatario, lo seleccionamos y elegimos Detalles de destinatarios. Para eliminar destinatarios, seleccionamos uno o más destinatarios y elegimos Eliminar de la lista. No debemos eliminar nuestro propio certificado de esta lista o no podremos acceder al archivo mediante el uso de dicho certificado. Para cambiar los permisos de los destinatarios, seleccionamos uno o más destinatarios y elegimos Definir permisos de destinatarios. ´ gina 138 p@ G Ir a índice 6 - La seguridad en los documentos PDF En el Visor de certificados podemos ver todos los datos si abrimos las diferentes pestañas de Resumen, Detalles, Revocación, Confianza, Normativas y Aviso legal. En Confianza nos da la información de Configuración de confianza ´ gina 139 p@ Ir a índice G Si decidimos exportar nuestro certificado para que otras personas puedan validar y codificar nuestros documentos, podemos seleccionar Enviar los datos por correo electrónico a alguien o Guardar los datos en un archivo en Opciones de exportación. Ventana con los detalles de un certificado ID digital. ´ gina 140 p@ G Ir a índice 2 - Creación de archivos y sus marcadores. 7 - Anexos ÍNDICE MÓDULO 7. ANEXOS ANEXO I: ABREVIATURAS DE TECLADO . ..................................................... 143 7.1. Abreviaturas de teclado para seleccionar herramientas........................ 143 7.2. Abreviaturas de teclado para edición.................................................... 144 7.3. Abreviaturas de teclado para trabajar con comentarios ....................... 145 7.4. Abreviaturas de teclado para desplazarse por un documento.............. 146 7.5. Abreviaturas de teclado para navegación general................................. 147 7.6. Abreviaturas de teclado para trabajar con fichas de navegación........... 149 ANEXO II: GLOSARIO DE TÉRMINOS 7.7. ANEXO II: Glosario de términos............................................................ 151 ÍNDICE GENERAL .......................................................................................... 169 ´ gina 141 p@ J Ir a índice Ir a índice 7 - Anexo I: Abreviaturas de teclado Abreviaturas de Teclado 7.1. Abreviaturas de teclado para seleccionar herramientas Herramienta Acción en Windows Acción en Mac OS Herramienta Mano H H Seleccionar temporalmente Barra espaciadora Barra espaciadora la herramienta Mano Herramienta de selección ac- V V tual Desplazarse por las herra- Mayús+V Mayús+V mientas de selección: Seleccionar, Herramienta Metadatos de objeto Herramienta Instantánea G G Desplazarse por las herra- Mayús+Z Mayús+Z mientas de ampliación/reducción: Ampliar, Reducir, Ampliación/Reducción dinámica, Lupa Herramienta de ampliación/ Z Z reducción actual Seleccionar temporalmente Ctrl+Barra espaciadora Comando+Barra espaciadora la herramienta Ampliar Seleccionar temporalmente Ctrl+Alt+Barra espaciadora la herramienta Reducir Seleccionar Comando+Opción+Barra espaciadora temporalmente Mayús Mayús la herramienta Ampliación/ Reducción dinámica (cuando está seleccionada la herramienta Ampliar o reducir) Herramienta Seleccionar R R Herramienta Artículo A A Herramienta Recortar C C Herramienta Vínculo L L objeto ´ gina 143 p@ J Ir a índice Herramienta Botón F F Desplazarse por las herra- Mayús+F Mayús+F mientas de formulario: Botón, Casilla de verificación, Cuadro combinado, Cuadro de lista, Botón de radio, Campo de texto, Firma digital Película, herramienta M M Herramienta Sonido Mayús+M Mayús+M Herramienta Retocar texto E E Herramienta Retocar objeto Mayús+T Mayús+T Herramienta Distancia B B Desplazarse por las herra- Mayús+B Mayús+B mientas de medición: Distancia, Perímetro, Área 7.2. Abreviaturas de teclado para edición Teclas para la edición Resultado Acción en Windows Acción en Mac OS Seleccionar todo Ctrl+A Comando+A Ctrl+Mayús+A Comando+Mayús+A Buscar una carpeta Ctrl+9 Comando+9 Ajustar página Ctrl+0 Comando+0 el contenido Deseleccionar todo el contenido Mover el enfoque a la bande- Mayús+F5 ja de estado ´ gina 144 p@ J Ir a índice Mayús+F5 7 - Anexo I: Abreviaturas de teclado 7.3. Abreviaturas de teclado para trabajar con comentarios Resultado Acción en Windows Acción en Mac OS Herramienta Nota S S Herramienta Ediciones del E E texto Herramienta Sello K K Herramienta de resaltado U U actual Desplazarse por las herra- Mayús+U Mayús+U mientas de resaltado: Marcador de resaltado, Tachar texto, Subrayar texto Rectángulo, herramienta D D Desplazarse por las herra- Mayús+D Mayús+D mientas de dibujo: Rectángulo, Óvalo, Flecha, Línea, Nube, Polígono, Línea poligonal Cuadro de texto, herramienta X X Lápiz, herramienta N N Borrador de lápiz, Mayús+N Mayús+N J J herramienta Herramienta de adjuntar actual Desplazarse por las herra- Mayús+J Mayús+J mientas de adjuntar: Adjuntar archivo, Adjuntar sonido, Pegar imagen del Portapapeles Mover el enfoque Tabulador Tabulador al comentario Mover el enfoque al texto del F2 comentario Mover el enfoque al siguiente Mayús+Tab Mayús+Tab comentario Abrir la ventana emergente Barra espaciadora Barra espaciadora del comentario que tiene el enfoque ´ gina 145 p@ J Ir a índice Enviar y recibir comentarios O O en una revisión basada en el explorador Guardar documento y trabajo Y Y sin conexión (revisión basada en el explorador) 7.4. Abreviaturas de teclado para desplazarse por un documento Resultado Acción en Windows Acción en Mac OS Pantalla anterior RePág RePág Pantalla siguiente AvPág AvPág Primera página Inicio o Mayús+Ctrl+RePág o Inicio o Mayús+Comando+ Mayús+Ctrl+Flecha arriba RePág o Comando+Mayús+Fle-cha arriba Última página Fin o Mayús+Ctrl+AvPág o Fin o Mayús+Comando+ Mayús+Ctrl+Flecha abajo AvPág o Mayús+Comando+Fle-cha abajo Página anterior Página siguiente Flecha izquierda o Flecha izquierda o Control+RePág Comando+RePág Flecha derecha o Ctrl+AvPág Flecha derecha o Comando+AvPág Vista anterior Alt+Flecha izquierda Opción+Flecha izquierda Vista siguiente Alt+Flecha derecha Opción+Flecha derecha Documento anterior Alt+Mayús+Flecha izquierda Opción+Mayús+Flecha izquierda Documento siguiente Alt+Mayús+Flecha derecha Opción+Mayús+Flecha derecha Desplazarse hacia arriba Flecha arriba Flecha arriba Desplazarse hacia abajo Flecha abajo Flecha abajo Desplazarse (con la herra- Barra espaciadora mienta Mano seleccionada) Ampliar Ctrl+signo igual Comando+signo igual Reducir Ctrl+guión Comando+guión ´ gina 146 p@ J Ir a índice 7 - Anexo I: Abreviaturas de teclado Ampliar temporalmente Reducir temporalmente Ampliación o reducción Ctrl+Barra espaciadora y, lue- Comando+Barra espaciadora go, hacer clic y, luego, hacer clic Ctrl+Mayús+Barra espacia- Comando+Mayús+Ba-rra es- dora y, luego, hacer clic paciadora y, luego, hacer clic Ctrl+M Comando+M 7.5. Abreviaturas de teclado para navegación general Resultado Acción en Windows Acción en Mac OS Mostrar/ocultar la barra de F9 Mayús+Comando+M F10 F10 Mayús+F8 Mayús+F8 Ctrl+E Comando+E Ctrl+I Comando+I Ctrl+F6 Comando+ ~ (tilde) Ctrl+Mayús+F6 Comando+Mayús+F6 Cerrar el documento actual Ctrl+F4 Comando+F4 Cerrar todas las ventanas Ctrl+Mayús+W Comando+Mayús+W F6 F6 Mayús+F6 Mayús+F6 menús Mover el enfoque a los menús Mover el enfoque a la barra de herramientas en el explorador Abrir la barra de herramientas Propiedades Abrir el cuadro de diálogo Propiedades Ir al siguiente documento abierto (cuando el enfoque está en el panel de documento) Ir al anterior documento abierto (cuando el enfoque está en el panel de documento) abiertas Mover el enfoque al siguiente panel Mover el enfoque al panel anterior ´ gina 147 p@ J Ir a índice Mover el enfoque al siguien- Tabulador Tabulador te comentario, vínculo o campo de formulario en el panel de documento Mover el enfoque al panel de F5 F5 documento Mover el enfoque al anterior Mayús+Tab Mayús+Tab comentario, vínculo o campo de formulario en el panel de documento Activar la herramienta, el ele- Barra espaciadora o Intro Barra espaciadora o Intro mento (como una película o un marcador) o el comando seleccionado Abrir el menú contextual Mayús+F10 Cerrar el menú contextual F10 Volver a la herramienta Mano Esc Mover el enfoque a la si- Control+clic Esc Ctrl+Tab Comando+Tab guiente ficha en un cuadro de diálogo con fichas Moverse al siguiente resulta- F3 do de búsqueda y resaltarlo en el documento Seleccionar texto (con la he- Mayús+teclas de flecha Mayús+teclas de flecha rramienta Seleccionar seleccionada) Seleccionar la palabra si- Ctrl+Flecha derecha o Flecha Comando+Flecha derecha o guiente o anular la selección izquierda de la palabra anterior (con la herramienta Seleccionar seleccionada) Mover el enfoque a la barra Mayús+F5 de estado cuando el enfoque está en el panel de documento ´ gina 148 p@ J Ir a índice Flecha izquierda 7 - Anexo I: Abreviaturas de teclado 7.6. Abreviaturas de teclado para trabajar con fichas de navegación Resultado Acción en Windows Abrir/cerrar el panel de nave- F4 Acción en Mac OS F4 gación Abrir y mover el enfoque al Ctrl+Mayús+F5 Comando+Mayús+F5 panel de navegación Mover el enfoque entre las F6 áreas del documento: el documento, la barra de mensajes del documento de color amarillo, los paneles de navegación y la ventana Instrucciones de uso Mover el enfoque al siguiente Tabulador Tabulador elemento de la ficha de navegación activa: Papelera, menú Opciones, cuadro de cierre, contenido de la ficha y ficha Moverse a la siguiente ficha Flecha arriba o Flecha abajo Flecha arriba o Flecha abajo de navegación y activarla (con el enfoque en la ficha) Moverse a la siguiente ficha Ctrl+Tab Comando+Tab de navegación y activarla (con el enfoque en cualquier lugar del panel de navegación) Expandir el marcador actual Flecha derecha o Mayús+signo Flecha derecha o Mayús+signo (enfoque en la ficha Marcado- más más res) Contraer el marcador actual Flecha izquierda o signo me(enfoque en la ficha Marcado- nos res) Expandir todos los marcado- Mayús+* Mayús+* res Contraer el marcador selec- Barra inclinada (/) Barra inclinada (/) cionado ´ gina 149 p@ J Ir a índice Mover el enfoque al siguiente Flecha abajo Flecha abajo elemento de una ficha de navegación Mover el enfoque al anterior Flecha arriba elemento de una ficha de navegación ´ gina 150 p@ J Ir a índice Flecha arriba 7 - Anexo II: Glosario de términos 7.7. ANEXO II: Glosario de términos A Acceso directo Técnica por la cual los diferentes periféricos del ordenador acceden a la memoria de éste sin control de la CPU. Acrobat Software de intercambio de documentos de Adobe Systems, Inc., Mountain View, CA. Permite que los documentos creados sobre una plataforma se visualicen e impriman exactamente igual sobre otra. Los documentos se convierten en el Acrobat PDF (Portable Data Format o formato de datos portátiles), que contiene toda la información acerca de la apariencia del documento. Almacenamiento Bajo este término genérico se agrupan dispositivos y software dedicados al archivo de datos e información. Existen diferentes tipos de dispositivos de almacenamiento: discos, disquetes, discos ópticos, cintas, cartuchos, etc. Cada uno de ellos tiene ventajas e inconvenientes, y resultan más o menos adecuados para diferentes utilizaciones. Árbol La estructura de directorios utilizada en los ordenadores personales es arborescente; esto es, existen directorios y subdirectorios que, a modo de ramas cada vez más delgadas, van surgiendo de un tronco inicial. Archivo Datos estructurados que pueden recuperarse fácilmente y usarse en una aplicación determinada. Se utiliza como sinónimo de fichero. El archivo no contiene elementos de la aplicación que lo crea, sólo los datos o información con los que trabaja el usuario. B BIT Es la unidad de información más pequeña. Puede tener sólo dos valores o estados: 0 o 1, encendido o apagado. La combinación de estos valores es la base de la informática, ya que los circuitos internos del ordenador sólo son capaces de detectar si la corriente llega o no llega (O ó 1). Su nombre proviene de la contracción de las palabras «binary» y «digit» (dígito binario). Buscador Los buscadores son sitios Web, especializados en localizar información a través de Internet. Byte Ocho bits que representan un carácter. Unidad básica de información con la que operan los ordenadores. ´ gina 151 p@ J Ir a índice C CD-I Disco compacto Interactivo. Disco creado por Philips que permite, además de ejecutar juegos de ordenador, escuchar CD de música y ver los contenidos de los Photo CD de Kodak. CD-R CD virgen que solo permite una grabación CD-ROM (Compact Disc-Read Only Memory). La aplicación de la tecnología digital y láser a la informática supuso la transferencia de los compact disc utilizados de manera genérica para la comercialización de grabaciones musicales al campo de los ordenadores. Los CDROM cuentan con importantes ventajas: su bajo precio de producción, su fiabilidad, su capacidad (hasta 600 MB) y su facilidad de uso y manejo. Un único pero importante inconveniente está frenando su expansión como soporte de almacenamiento alternativo al tradicional disquete de tecnología magnética: no puede ser regrabado. Una vez grabado el CD-ROM, sólo puede realizarse un acceso de lectura a éste. CD-RW CD virgen que están preparados para ser grabados varias veces. Clave de Acceso Una clave de acceso es una combinación de letras, números y signos que debe teclearse para obtener acceso a un programa o partes de un programa determinado, un terminal u ordenador personal, un punto en la red, etc. Muchas veces se utiliza la terminología inglesa (password) para referirse a la clave de acceso. Entre las recomendaciones más habituales a la hora de elegir una clave de acceso, está el no utilizar nombres pertenecientes a familiares o amigos, fechas concretas (nacimiento, aniversario), nombres de mascotas, o palabras con significado (clave, acceso, etc.). Los expertos aconsejan utilizar una combinación de letras, números y signos («h+gy7/6t», por ejemplo) que debe cambiarse con relativa frecuencia. Cliente Cualquier elemento de un sistema de información que requiere un servicio mediante el envío de solicitudes al servidor. Cuando dos programas se comunican por una red, el cliente es el que inicia la comunicación, mientras que el programa que espera ser contactado es el servidor. Cualquier programa puede actuar como servidor para un servicio y como cliente para otro. Cliente/Servidor Modelo lógico de una forma de proceso cooperativo, independiente de plataformas hardware y sistemas operativos. El concepto se refiere más a una filosofía que a un conjunto determinado de productos. Generalmente, el modelo se refiere a un puesto de trabajo o cliente que accede mediante una combinación de hardware y software a los recursos situados en un ordenador denominado servidor. ´ gina 152 p@ J Ir a índice 7 - Anexo II: Glosario de términos Cola de impresión Cuando en una red de ordenadores existen menos impresoras que ordenadores, puede ocurrir que se genere una cola de impresión en la que esperen, por turno, los trabajos que deben imprimirse. También se genera una cola de impresión cuando se envían a imprimir varios documentos a una sola impresora. Generalmente, el buffer de la impresora no es capaz de almacenar todos los documentos, generando una cola de impresión en la que éstos quedan almacenados. Existen programas que permiten gestionar y controlar estas colas de impresión, como, por ejemplo, el administrador de impresión de Windows. Comprimir Cuando una aplicación o un conjunto de datos son demasiado grandes, existe la posibilidad de reducir su tamaño mediante técnicas de compresión, lo que facilita su archivo y su manejo. Existen numerosos compresores en el mercado, y ya empiezan a incluirse en el sistema operativo como un elemento más inherente a éste. Los programas comprimidos no pueden ser ejecutados directamente, sino que necesitan descomprimirse previamente con la utilidad empleada inicialmente. Además de la compresión de programas y datos para optimizar el espacio de almacenamiento, existe un especial interés por encontrar sistemas de compresión de imagen y sonido que permitan su almacenamiento en soporte informático a un coste razonable y sin pérdida de calidad. Comunicaciones (Communications). Transferencia electrónica de información de un lugar a otro. Las comunicaciones de datos se refieren a las transmisiones digitales, y las telecomunicaciones, a transmisión análoga y digital, incluyendo voz y video. Configurar Adaptar una aplicación software o un elemento hardware al resto de los elementos del entorno y a las necesidades específicas del usuario. Es una tarea esencial antes de trabajar con cualquier nuevo elemento. La tendencia actual es a reducir las necesidades de configuración mediante sistemas que permiten al nuevo elemento detectar en qué entorno se instala, configurándose automáticamente sin requerir la participación del usuario. Cuando ésta es necesaria, se intenta facilitar al máximo el proceso de configuración. Copiar En informática, se refiere a la acción de reproducir exactamente una aplicación o conjunto de datos para su archivo, traslado, conservación, etc. Correo Electrónico Bajo este epígrafe se agrupan una serie de tecnologías que permiten la interconexión de ordenadores para el intercambio de mensajes, documentos, informaciones, etc. La conexión puede realizarse a través de una red o mediante módems y uso de líneas telefónicas. Las empresas utilizan este sistema a nivel comercial para facilitar el intercambio de información entre sus empleados. ´ gina 153 p@ J Ir a índice CPU (Ver Procesador) Unidad Central de Proceso. Cursor Elemento gráfico que indica en qué punto de la pantalla se situará el carácter que se introduzca en ese momento. Suele representarse mediante un rectángulo o línea parpadeante, aunque su forma y color dependen del programa que se utilice, permitiéndose, generalmente, adaptar sus características a los gustos y preferencias del usuario. Con la aparición de los interfaces gráficos de usuario, el cursor se ha convertido en un elemento básico en el manejo de las aplicaciones, pues de su ubicación depende el que el programa ejecute una instrucción u otra. D Dato Unidad mínima de información, sin sentido en sí misma, pero que adquiere significado en conjunción con otras precedentes de la aplicación que las creó. Descargar Copiar a través de una red (Internet, BBS, etc.) un elemento que se encuentra ubicado físicamente en otro ordenador (Un fichero, un programa, un documento, etc.) a nuestro disco duro. (Ver. Download). Digital Digital quiere decir que utiliza o que contiene información convertida al código binario, el lenguaje de números (ceros y unos) que emplean los ordenadores para almacenar y manipular los datos. Dígito Carácter simple en un sistema de numeración. En el sistema decimal, los dígitos van del 0 al 9. En el sistema binario, los dígitos son el 0 y el 1. Dirección IP (Dirección de protocolo de Internet). La forma estándar de identificar un equipo que está conectado a Internet, de forma similar a como un número de teléfono identifica un número de teléfono en una red telefónica. La dirección IP consta de cuatro números separados por puntos y cada número es menor de 256; por ejemplo 147.84.44.69. El administrador del servidor Web o su proveedor de servicios de Internet asignará una dirección IP a su equipo. Direccionamiento Acción de asignar una dirección de memoria a un conjunto de datos. Directorio Conjunto de ficheros agrupados bajo un mismo nombre, lo que facilita su utilización y administración. ´ gina 154 p@ J Ir a índice 7 - Anexo II: Glosario de términos Directorio raíz Directorio principal de un disco, en el que se almacenan el resto de subdirectorios y archivos concretos como el autoexec.bat y el config.sys. En el entorno Windows, los términos directorio y subdirectorio son sustituidos por los de carpeta y subcarpeta. Disco duro Dispositivo de almacenamiento de datos mediante tecnología magnética que consta de un disco en el que se graba la información, para recuperarla posteriormente gracias a una o varias cabezas lectoras-grabadoras. Disco óptico Dispositivo de almacenamiento de datos que utiliza tecnología láser para la grabación y lectura de la información almacenada. Dispositivos de Entrada Son el conjunto de elementos por el cual podemos introducir datos en el ordenador. Dispositivos de Salida Son los elementos del ordenador, los cuales nos permiten ver o tangir la respuesta. Disquete Disco flexible de reducidas dimensiones y muy manejable que se utiliza como dispositivo de almacenamiento cuyo tamaño estándar medido en pulgadas es de 3,5. Doble clic En algunas aplicaciones que realizan un uso intensivo del ratón, es necesario hacer un doble clic sobre el botón izquierdo del ratón; esto es, apretar dos veces seguidas dicho botón. Domain Name Nombre de dominio. Son las denominaciones asignadas a los ordenadores de la red -hosts y routers- que equivalen a su IP address. La correspondencia entre ambos sistemas se lleva a cabo mediante el DNS. Algunos dominios importantes son: .com (comercial); .edu (educación); .gov (Gobierno EE UU). La mayoría de los países tienen también un nombre de dominio, por ejemplo: au (Australia); .uk (Reino Unido) o es (España). DownLoad Anglicismo cuyo equivalente en español es bajar. Se trata del proceso mediante el cual se carga un programa a distancia. Es de uso común en BBS, Internet y otras redes. Obtener información de la red y copiarla en nuestro ordenador. (Ver. Descargar). Driver Controlador que permite gestionar los periféricos que están conectados al ordenador. DVD (Digital Versatile Disc). Físicamente es muy parecido a los CD-ROM, pero se diferencia de éstos en la forma de almacenar los datos. Básicamente los hay de dos clases: Los DVD-ROM de sólo lectura y los DVD Vídeo para ver películas. ´ gina 155 p@ J Ir a índice E E/S Siglas que indican cualquier dispositivo de Entrada/Salida. Editor Un programa que puede crear o modificar archivos de un tipo determinado. Ejecutar En informática, introducir un mandato en el ordenador con el fin de que éste realice una operación determinada. E-mail Servicio de comunicaciones que permite el intercambio y almacenamiento de mensajes. (Ver. Correo Electrónico). En línea Traducción literal del término -On-line- que indica que la aplicación o el sistema al que nos referimos permanece conectado a otro ordenador o a una red de ordenadores. Enlace (Link). Es una palabra, una frase o un gráfico de un hipertexto que conecta con otra información. Escáner Periférico de entrada de datos (texto impreso e imágenes). Su función es capturar estos datos y transmitirlos al ordenador para su posterior manipulación. Los escáneres pueden trabajar con texto impreso, fotografías y dibujos. Explorer Navegador diseñado por Microsoft. F FAQ (Frequently Asked Question). Preguntas mas frecuentes. Referida a tema específico, es una lista de las preguntas realizadas con mayor frecuencia y sus respuestas. Fax Método y aparato de transmisión y recepción de documentos mediante la red telefónica conmutada que se basa en la conversión a impulsos de las imágenes «leídas» por el emisor, impulsos que son traducidos en puntos -formando imágenes- en el receptor. Fax-Módem Es una tarjeta de circuitos integrados incluida en los ordenadores; es la simbiosis de las utilidades que desempeña un Fax y un Módem, para la transmisión de la información deseada a través de la línea telefónica. ´ gina 156 p@ J Ir a índice 7 - Anexo II: Glosario de términos Fibra óptica Sistema de transmisión que utiliza fibra de vidrio como conductor de frecuencias de luz visible o infrarroja. Este tipo de transmisión tiene la ventaja de que no se pierde casi energía pese a la distancia (la señal no se debilita) y que no le afectan las posibles interferencias electromagnéticas que sí afectan a la tecnología de cable de cobre clásica. Fichero Denominado también como archivo, consiste en una unidad de información en la que se almacena el resultado de utilizar un programa de proceso de textos, base de datos o cualquier otro tipo de aplicación. Necesita ser abierto mediante el programa que lo creó para poder operar con él. File Término inglés para referirse a fichero. Muchas veces aparece en documentación técnica o en los programas que no están completamente traducidos. Firma Digital Datos cifrados de tal manera que el receptor pueda comprobar la identidad del transmisor. Foro (Forum). Intercambio de información con respecto a un tema determinado o producto específico que es anfitrión en un servicio en línea o BBS. Puede incluir las últimas noticias sobre el tema, una capacidad de conferencia para preguntas y respuestas por parte de los participantes, así como archivos para bajar arreglos, demostraciones y otro material relacionado. Frame Marco, cuadro. FTP FTP son las siglas de File Transfer Protocol, el nombre del protocolo estándar de transferencia de ficheros. Su misión es permitir a los usuarios recibir y enviar ficheros de todas las máquinas que sean servidores FTP. El usuario debe disponer del software que permita hacer la transferencia (actualmente todos los navegadores, ya disponen de ese software para recibir ficheros). Los ficheros pueden ser documentos, textos, imágenes, sonidos, programas, etc., es decir, cualquier cosa que se pueda almacenar en un fichero o archivo. En Internet hay miles de ordenadores con centenares de ficheros de todas las clases a los que el público tiene acceso. Para conectar con un servidor FTP, debemos conocer su dirección al igual que para conectar con una página Web: Ej. ftp://ftp._________ Fuente En tipografía, se denomina fuente a cada familia de letras, incluyéndose números y demás signos, identificables por su diseño y características peculiares. Un sinónimo de fuente es tipo de letra. ´ gina 157 p@ J Ir a índice Fuera de línea Por oposición al término En Línea, se dice que un dispositivo (una impresora, por ejemplo) está fuera de línea cuando se desconecta del ordenador o de la red de los que recibe información y datos para imprimir. G GIF (Graphics Interchange Format). Formato de intercambio de gráficos. Un formato de archivo gráfico que se utiliza comúnmente para mostrar imágenes indizadas por color en el World Wide Web. GIF es un formato comprimido diseñado para reducir al mínimo el tiempo de transferencia de archivos a través de líneas de teléfono estándares Giga Prefijo que significa mil millones. Con frecuencia se refiere al valor preciso 1,073,741,824, puesto que las especificaciones del computador por lo general están en números binarios. Gigabyte Mil millones de bytes. También GB, Gbyte y G-byte. Grabar Acción consistente en almacenar información al efecto, generalmente en un disco duro o un disquete situado en el drive correspondiente. Groupware Concepto que implica la utilización masiva de redes de área local, sistemas de correo electrónico y aplicaciones compartidas entre un grupo de usuarios de un sistema informático. H Hard Abreviatura de hardware. Su uso es muy frecuente. Hardware Conjunto de componentes materiales de un sistema informático. Cada una de las partes físicas que forman un ordenador, incluidos sus periféricos. HD (High Density) Alta densidad. Designación para disquetes de alta densidad. Herramienta Aplicación empleada para la construcción (de ahí su nombre) de otros programas o aplicaciones. Hipertexto Documento que reúne imágenes, textos, sonidos o vídeos relacionados entre sí por medio de enlaces, de tal modo que al señalar una palabra o gráfico se pasa de uno a otro. La World Wide Web* es una forma de usar la Internet por medio de hipertextos conectados entre sí. ´ gina 158 p@ J Ir a índice 7 - Anexo II: Glosario de términos Hoja de cálculo Tipo de aplicación que es usada en análisis y cálculos matemáticos, que permite trabajar sobre una matriz compuesta por celdas o casillas. Estas celdas se relacionan de manera tal que puedan dar resultados complejos. Entre las hojas de cálculo más usuales están Microsoft Excel y Lotus 1-2-3. HTML (HyperText Markup Language). Lenguaje de marcado de Hipertexto. Es el lenguaje estándar para describir el contenido y la apariencia de las páginas en el WWW. HTTP (Hiper Text Transfer Protocol). Protocolo de transferencia de Hipertexto. Es el protocolo de Internet que permite que los exploradores del WWW recuperen información de los servidores. I Icono Los interfaces gráficos de usuario utilizan un icono para representar una acción o mandato. Así, un icono representando una impresora sustituye al mandato «imprimir». Tras situar el puntero del ratón sobre el icono y hacer un clic o doble clic en dicho icono, el mandato se ejecuta. Impresora Periférico del ordenador diseñado para copiar en un soporte «duro» (papel, acetato, etc.) texto e imágenes en color o blanco y negro. Inicializar Barbarismo empleado en ocasiones al referirse a la acción de formatear un disco u otro soporte magnético. Instrucción Se utiliza en ocasiones como sinónimo de comando, esto es, cada una de las órdenes que un operador da al ordenador para que ejecute una operación. Interactivo Un sistema es interactivo cuando permite un diálogo continuo entre el usuario y la aplicación, respondiendo ésta a las órdenes de aquel. Interface Interfaz. Conexión e interacción entre hardware, software y el usuario. El diseño y construcción de interfaces constituye una parte principal del trabajo de los ingenieros, programadores y consultores. Los usuarios “conversan” con el software. El software “conversa” con el hardware y otro software. El hardware “conversa” con otro hardware. Todo este “diálogo” no es más que el uso de interfaces. Las interfaces deben diseñarse, desarrollarse, probarse y rediseñarse; y con cada encarnación nace una nueva especificación que puede convertirse en un estándar más, de hecho o regulado. ´ gina 159 p@ J Ir a índice Interface de usuario Engloba la forma en la que el operador interactúa con el ordenador, los mensajes que éste recibe en pantalla, las respuestas del ordenador a la utilización de periféricos de entrada de datos, etc. Interface gráfico de usuario Evolución de los interfaces de usuario que permiten una mejor y más fácil interacción con el ordenador. Los interfaces gráficos -Windows es el ejemplo típico- permiten el aprendizaje intuitivo de los programas, facilitando y reduciendo el tiempo de formación y aumentando la productividad. Internet Conjunto de redes de ordenadores creada a partir de redes de menos tamaño, cuyo origen reside en la cooperación de dos universidades estadounidenses. Intranet Red propia de una organización, diseñada y desarrollada siguiendo los protocolos propios de Internet, en particular el protocolo TCP/IP. Puede tratarse de una red aislada, es decir no conectada a Internet. Una red de equipos que es interna a una organización y es compatible con aplicaciones de Internet, especialmente el WWW. La mayoría de las intranets están configuradas de forma que sus usuarios puedan tener acceso a Internet sin permitir que los usuarios de Internet tengan acceso a los equipos de la Intranet. IRC (Internet Relay Chat). Charla Interactiva Internet. Protocolo mundial para conversaciones simultáneas que permite comunicarse por escrito entre sí a través de ordenador a varias personas en tiempo real. El servicio IRC esta estructurado mediante una red de servidores, cada uno de los cuales acepta conexiones de programas cliente, uno por cada usuario. J JPEG (Join Photograph Expert Group). Formato gráfico con compresión con pérdidas que consigue elevados ratios de compresión. K Kbps Kilobits por segundo. Unidad de medida de la velocidad de transmisión por una línea de telecomunicación. Cada kilobit esta formado por mil bits. Keyboard Teclado. Conjunto de teclas de entrada. ´ gina 160 p@ J Ir a índice 7 - Anexo II: Glosario de términos L LAN (Local Area Network). Red de área local. El término LAN define la conexión física y lógica de ordenadores en un entorno generalmente de oficina. Su objetivo es compartir recursos (como acceder a una misma impresora o base de datos) y permite el intercambio de ficheros entre los ordenadores que componen la red. Lápiz óptico Dispositivo de entrada de datos y apuntador que se compone de un aparato similar a un lápiz con una cabeza lectora con la que puede escribirse o dibujarse en la pantalla del ordenador (si ésta es sensible a estos aparatos) o en una tableta digitalizadora. Link Enlace. Apuntadores de Hipertexto que sirven para saltar de una información a otra, o de un servidor a otro, cuando se navega por Internet. Login Entrada de identificación, conexión. M Mac Macintosh. Serie de computadores personales de Apple. Maximizar Al trabajar en pantalla con un sistema de ventanas, puede visualizarse cualquiera de ellas en un tamaño que no ocupa más que un sector de dicha pantalla. Por lo general, un simple clic del ratón, situando el cursor sobre un punto determinado, permite hacer que la ventana ocupe toda la pantalla. Lo contrario es minimizar. Mbps Megabits por segundo. Unidad de medida de la velocidad de transmisión por una línea de telecomunicación. Cada megabit esta formado por un millón de bits. Medidas de almacenamiento TB (Terabyte) = 1024 GB GB (Gibabyte) = 1024 MB MB (Megabyte) = 1024 KB KB= (Kbyte) = 1024 bytes 1 byte = 8 bits 1 bit = 1 señal eléctrica 0 y 1 Megabyte MB. 1.024 Kilobytes (KB). ´ gina 161 p@ J Ir a índice Memoria (Memory). Espacio de trabajo del computador (físicamente es una colección de chips RAM). La memoria es un recurso importante, ya que determina el tamaño y el número de programas que pueden ejecutarse al mismo tiempo, así como también la cantidad de datos que pueden procesarse instantáneamente. Memoria Caché Es una sección especialmente rápida de la memoria de acceso aleatorio. Memoria Central También llamada interna. Contiene los programas en ejecución y los datos sobre los que opera. Es un sistema de celdas que se pueden direccionar, de tal manera que a cada una de ellas se puede acceder directamente. Memoria RAM (RAM: Random Access Memory). Contiene los programas y los datos con los que el ordenador está trabajando en un momento determinado. Se denomina memoria de acceso aleatoria, pero en realidad es ésta una denominación un tanto confusa. La RAM es una memoria de acceso directo y de carácter efímero, puesto que su contenido se borra cuando se apaga el ordenador. Memoria ROM (ROM: Read Only Memory). Contiene programas que son piezas fundamentales del sistema y que no pueden ser borrados ni por el usuario ni por la propia máquina. Es una memoria de las denominadas de acceso directo, es decir, cuyos elementos son accesibles del mismo modo en su totalidad. Es una especie de memoria inerte en la que no es posible escribir nada y que contiene el programa de puesta en marcha, escrito en lenguaje máquina, el soft de base, un lenguaje, etcétera. Menú Es el catálogo o relación de programas y procedimientos que aparece en pantalla con el fin de que, usando un teclado, un dispositivo táctil, un lápiz óptico o un ratón, el operador pueda elegir qué opción desea ejecutar. Los denominados «desplegables» son el tipo más habitual en la actualidad: muestran un Menú Principal y, tras una sencilla operación, sus diferentes opciones. Los sistemas operativos basados en menús desplegables están dejando paso a otros -más cómodos y fáciles de utilizar- basados en ventanas. Microprocesador Unidad de proceso contenida en un chip situado en una plaqueta. Un microprocesador contiene la unidad aritmética y lógica, la unidad de mando y descodificación de instrucciones, los registros y una memoria de pila. Microsoft Office Grupo de aplicaciones Windows de Microsoft que incluye Mail, Access, PowerPoint, Word y Excel. ´ gina 162 p@ J Ir a índice 7 - Anexo II: Glosario de términos Minimizar Lo contrario de maximizar; esto es, en un sistema de ventanas, volver una de estas ventanas al icono original que permite su apertura, o reducirla a un sector de la pantalla, mediante el uso del ratón. Módem Aunque el uso de la palabra es muy común como tal, en realidad se trata de unas siglas: MOdulador-DEModulador. Es un acoplador que une el ordenador con una red telefónica u otra red de transmisión de datos. Monitor Elemento hardware que está constituido básicamente por un tubo de rayos catódicos, más sus conexiones a la CPU y dispositivos de encendido y apagado, controles de imagen, pantalla-display, etc. Los hay de muy diferentes tamaños y diseños. Su operación está gobernada por el sistema operativo. Mouse Ratón en inglés. Pequeño dispositivo de entrada, con uno o más botones incorporados, que se utiliza con las interfaces gráficas del usuario. Multimedia El concepto Multimedia alude a la combinación en un ordenador de sonido, gráficos, animación y vídeo. Multitarea Software que se subdivide en distintas tareas que pueden ser ejecutadas de forma simultánea. N Navegador Los navegadores son programas de ordenador diseñados para facilitar la visualización de páginas Web en Internet. Nestcape Navigator Es el programa navegador más utilizado actualmente en Internet. Creado por la compañía Netscape Corporation. Network Red. Conjunto de hardware y software de gestión necesario para la conexión de múltiples ordenadores con el fin de que puedan intercambiar información entre ellos y compartir recursos. La Red puede ser de área local (LAN) o de área amplia (WAN). Nodo Es el punto en donde se producen dos o más conexiones en una red de comunicaciones. No se trata de un elemento estrictamente físico, sino de una unidad funcional que exige hardware ´ gina 163 p@ J Ir a índice y software. Un nodo puede incluir controladores de comunicaciones, clusters, servidores, repetidores, etc. O OCR (Optical Character Recognition). Facultad que tienen ciertos ordenadores para reconocer y procesar caracteres escritos. Se precisa para ello un periférico de entrada de datos con capacidades ópticas y un software específico. Ofimática El concepto de ofimática se aplica a todas aquellas técnicas, procedimientos, servicios, etcétera, que se soportan en tecnologías de la información (informática y comunicaciones) y cuya implementación se realiza en el ámbito del trabajo de oficina y similares entornos, La ofimática engloba, pues, los tratamientos de textos y gráficos, la gestión documental, la agenda, la planificación de tiempo y actividades, la mensajería electrónica, etc. On Line En línea. Se refiere a cualquier documento, archivo o servicio de la red. Ordenador Personal PC. Es la denominación más común para una clase de máquinas ya muy populares. P Pantalla Denominada a veces display. Periférico generalmente integrado en el monitor. Password Contraseña. Se denomina así al método de seguridad que se utiliza para identificar a un usuario. PC (Personal Computer). Ordenador personal. PDA (Personal Digital Assitant). Asistentes digitales personales. PDF Formato de los documentos de Acrobat que les permite conservar todas las características gráficas. PDF-X Es una norma ISO para el intercambio de contenido gráfico. PDF/X-1a:2001 requiere que todas las fuentes estén incrustadas, que los cuadros delimitadores de PDF apropiados estén especificados y que el color esté definido como CMYK, tintas planas, o ambas opciones. Los archivos compatibles con PDF/X deben contener información que describa la condición de impre- ´ gina 164 p@ J Ir a índice 7 - Anexo II: Glosario de términos sión para la que se han preparado. Para el archivo de configuración PDF/X-1a:2001, el nombre predeterminado del perfil de calidad de salida es U.S. Web Coated (SWOP). Los archivos PDF creados con este archivo de configuración se pueden abrir en Acrobat 4,0 y Acrobat Reader 4,0 y versiones posteriores. Periférico Dispositivo conectado a la unidad central de proceso. Un teclado, un módem, un ratón, son periféricos. Pixel (Picture Element). Puntos. Unidad de medida que expresa la capacidad de la pantalla de un monitor. Procesador (Ver. CPU). Es el microchip encargado de ejecutar las instrucciones y procesar los datos que son necesarios para todas las funciones del computador. Se puede decir que es el cerebro del computador. Procesador de Textos Estos programas trabajan con textos (con frecuencia incluyen gráficos) y permiten crearlos, modificarlos, imprimirlos, etc. Word es el más extendido. Q Quicktime Programa que permite recuperar de la red imágenes de video de formato .mov, uno de los más comunes. R RAM Las siglas de RAM significan Random Access Memory o Memoria de Acceso Aleatorio. Ratón (Mouse). Es un periférico que permite enviar órdenes a la CPU mediante la presión en las teclas que incorpora. Red Interconexión entre ordenadores que permite intercambiar datos y la compartir recursos de todo tipo. Red Cliente/Servidor (Client/Server Network). Red de comunicaciones que utiliza servidores dedicados para todos los clientes en la red. Registro Es una pequeña unidad de almacenamiento destinada a contener cierto tipo de datos. Puede estar en la propia memoria central o en unidades de memoria de acceso rápido. ´ gina 165 p@ J Ir a índice Reset Podría traducirse en español por «Reinicialización». Los ordenadores personales suelen incorporar un «interruptor,> en la CPU que permite arrancar la máquina sin necesidad de cumplir las secuencias habituales de apagado y nuevo encendido. Se utiliza cuando el ordenador (por diversas razones) se queda «colgado». Resetear Barbarismo muy utilizado. De la palabra Reset. Resolución Se denomina resolución al número de columnas de pixe1s que pueden ser mostradas en una pantalla. La resolución se puede medir en columnas de píxeles: a más resolución, mayor calidad gráfica. ROM Las siglas de ROM significan Read Only Memory o Memoria de Solo Lectura. RTF Formato de texto enriquecido. Un método de codificar el formato de un texto y la estructura de un documento mediante el juego de caracteres ASCII. S Scanner Es un dispositivo que tiene la facultad de traducir los caracteres escritos o las imágenes en un mapa de puntos, en una corriente de bits. Servidor Genéricamente, dispositivo de un sistema que resuelve las peticiones de otros elementos del sistema, denominados clientes. (Ver: Cliente/servidor). Sistema En informática, designa un conjunto de hardware y software específico. S.O. Siglas de Sistema Operativo. Software Es un término genérico que designa al conjunto de programas de distinto tipo (sistema operativo y aplicaciones diversas) que hacen posible operar con el ordenador. T Teclado Dispositivo de entrada de datos al ordenador. Se parece bastante al de una máquina de escribir convencional. ´ gina 166 p@ J Ir a índice 7 - Anexo II: Glosario de términos Terminal Es un aparato, situado en la periferia de la unidad central y a distancia, que permite la salida de datos que se solicitan al sistema global. TIFF (Tagged Image File Format)Formato de archivo de imágenes etiquetada. Un formato de imagen de alta resolución basado en etiquetas. TIFF se utiliza para el intercambio universal de imágenes digitales. U Unidad Central Generalmente se entiende por unidad central a la constituida por tres elementos del ordenador que son fundamentales: la memoria principal, el elemento que arranca el programa y la sección aritmética y lógica. Unidad de Disco Alojamiento con dispositivos de lectura y grabación. URL (Universal Resource Locator). Localizador Universal de Recursos. Sistema unificado de identificación de recursos en la red. El tipo más común de dirección URL es http://, que proporciona la dirección Internet de una página Web. V Ventana Sector de la imagen en la pantalla del monitor que muestra distintas posibilidades de operar u opciones, el desarrollo de ciertos procesos, etc. Su uso permite superponerlas para ver aquello que deseamos, manteniendo a la vez otras ventanas en superposición o en otros sectores de la pantalla. W WWW (World Wide Web). Telaraña o malla mundial (red de redes). ´ gina 167 p@ J Ir a índice Ir a índice 7 - Índice del Manual 7.8. Índice del Manual PRESENTACIÓN DEL MANUAL......................................................................................... 5 PRÓLOGO.......................................................................................................................... 7 MÓDULO 1 1. MÓDULO 1. Introducción a Adobe Acrobat................................................................... 1.1. Introducción............................................................................................................ 1.2. Entorno de trabajo de Adobe Acrobat..................................................................... 1.2.1. Mostrar u ocultar las barras de herramientas:................................................ 1.2.2. La Barra de herramientas Tareas.................................................................... 1.2.3 Personalización de la barra de herramientas.................................................. 1.2.4. Navegación por los documentos utilizando las vistas en miniatura................ 1.3. Utilización del Organizer......................................................................................... 1.3.1. Cómo crear una colección............................................................................... 1.4. Combinar archivos en una cartera PDF................................................................. 1.4.1. Las carteras PDF. ............................................................................................ 1.5. Crear PDF a partir de diversos archivos.................................................................. 1.5.1. Asignar valores de conversión de varios tipos de archivos.............................. 1.5.2. Uso de archivos de configuración predeterminada de PDF de Adobe............ 1.5.3. Características generales de la configuración Estándar.................................. 1.5.4. Creación de archivos PDF con Acrobat PDFMaker......................................... 9 11 13 15 16 17 18 21 21 25 28 29 30 31 MÓDULO 2 2. MÓDULO 2. Creación de archivos y sus marcadores .................................................. 33 2.1. Conversión de archivos de Microsoft Office........................................................... 35 2.1.1. Convertir un archivo de Microsoft Office en un archivo PDF de Adobe......... 36 2.2. Creación y modificación de marcadores................................................................ 39 2.2.1. Cambiar el nombre o el aspecto de un marcador:......................................... 39 2.2.2.Definición del aspecto de un marcador en el cuadro de diálogo Propiedades de marcador.............................................................................. 41 2.2.3. Eliminar un marcador:.................................................................................... 42 2.2.4. Ajustar marcadores largos:............................................................................. 42 2.2.5. Creación de una jerarquía de marcadores...................................................... 43 2.2.6. Expandir o contraer un marcador:.................................................................. 43 2.2.7. Expandir o contraer todos los marcadores de nivel superior:......................... 43 2.2.8. Anidar uno o varios marcadores bajo otro marcador:..................................... 44 2.2.9. Extraer uno o varios marcadores de una posición anidada:............................ 44 ´ gina 169 p@ J MÓDULO 3 3. MÓDULO 3. Encabezados, pies, marcas y fondos de página....................................... 45 3.1. Agregar encabezados, pies de página, marcas de agua y fondos......................... 47 3.1.1. Adición de fondos y marcas de agua............................................................... 48 3.1.2. Para especificar la posición y el aspecto......................................................... 49 3.1.3. Eliminar o restablecer las marcas de agua y los fondos:................................ 50 3.1.4. Adición de encabezados y pies de página....................................................... 51 3.1.5. Agregar encabezados y pies de página:.......................................................... 52 3.1.6. Especificar las opciones de página:................................................................ 53 3.1.7. Quitar o restaurar todos los encabezados y pies de página:........................... 54 3.1.8. Editar los encabezados y pies de página:....................................................... 55 MÓDULO 4 4. MÓDULO 4. Impresora PDF, configuraciones y calidades............................................ 57 4.1. La impresora PDF de Adobe................................................................................... 59 4.1.1. Crear un archivo PDF de Adobe utilizando el comando Imprimir:................... 59 4.1.2. Uso de configuraciones predeterminadas de PDF de Adobe......................... 62 4.2. Para utilizar un archivo de configuración predeterminada de PDF de Adobe:............... 62 4.2.1. Calidad de prensa........................................................................................... 64 4.3. Estándar................................................................................................................. 64 4.3.1. Opciones de General...................................................................................... 65 4.3.2. Opciones de Imágenes.................................................................................. 70 4.3.3. Opciones de Fuentes..................................................................................... 74 4.3.4. Opciones de Color.......................................................................................... 77 4.3.5. Opciones de Avanzadas................................................................................. 84 4.3.6. Opciones de Estándares................................................................................ 90 4.4. Impresión de alta calidad....................................................................................... 95 4.5. PDF/X-1a:2001....................................................................................................... 95 4.6. PDF/X-1a:2003....................................................................................................... 95 4.7. PDF/X-3:2002.......................................................................................................... 96 4.8. PDF/X-3:2003......................................................................................................... 96 4.9. Tamaño de archivo más pequeño........................................................................... 96 4.10 Para crear una configuración personalizada.......................................................... 97 4.10.1. Acerca de la incrustación y sustitución de fuentes....................................... 99 ´ gina 170 p@ J 7 - Índice del Manual MÓDULO 5 5. MÓDULO 5. Mover, copiar y eliminar texto y páginas.................................................. 101 5.1. Cómo extraer, mover y copiar páginas................................................................... 103 5.1.1. Para mover o copiar una página en un documento utilizando una miniatura de página:....................................................................................................... 104 5.1.2. Cómo eliminar y sustituir páginas.................................................................. 105 5.1.3. Mover o copiar una página entre documentos utilizando una miniatura de página........................................................................................................ 108 5.1.4. Rotación de páginas....................................................................................... 109 5.1.5. Recorte de páginas........................................................................................ 111 5.2. Copia de texto, tablas e imágenes......................................................................... 114 5.2.1. Copia de texto................................................................................................ 114 5.2.2. Copia de tablas............................................................................................... 120 5.2.3. Copia de imágenes......................................................................................... 121 MÓDULO 6 6. MÓDULO 6. La seguridad en los documentos PDF...................................................... 123 6.1. Seguridad de documentos..................................................................................... 125 6.1.1. Si deseamos crear un documento seguro..................................................... 125 6.1.2. Opciones de seguridad mediante contraseña................................................ 126 6.1.3. Codificación de archivos PDF de Adobe mediante el uso de certificados...... 132 6.1.4. Creación de una ID digital............................................................................... 135 MÓDULO 7 ANEXO I: ABREVIATURAS DE TECLADO . ....................................................................... 143 7.1. Abreviaturas de teclado para seleccionar herramientas.......................................... 143 7.2. Abreviaturas de teclado para edición...................................................................... 144 7.3. Abreviaturas de teclado para trabajar con comentarios . ....................................... 145 7.4. Abreviaturas de teclado para desplazarse por un documento................................ 146 7.5. Abreviaturas de teclado para navegación general................................................... 147 7.6. Abreviaturas de teclado para trabajar con fichas de navegación............................. 149 ANEXO II: GLOSARIO DE TÉRMINOS 7.7. ANEXO II: Glosario de términos.............................................................................. 151 ´ gina 171 p@ J ´ gina 172 p@ J Ir a índice Ir a índice Región de Murcia Consejería de Hacienda y Administración Pública