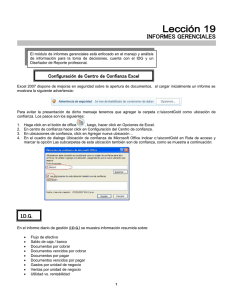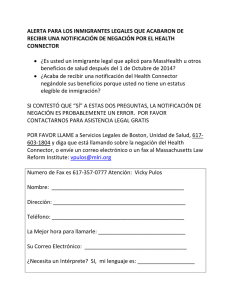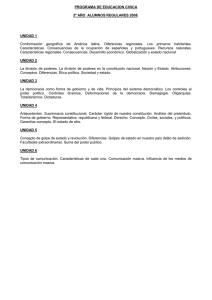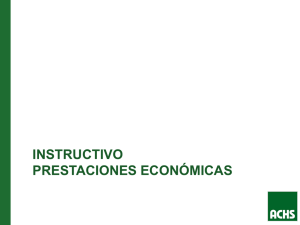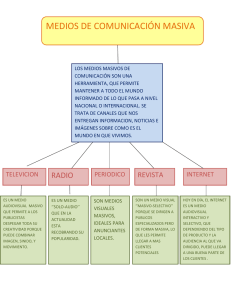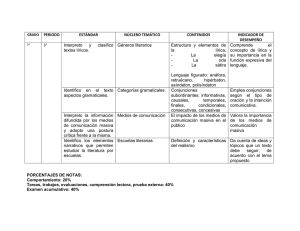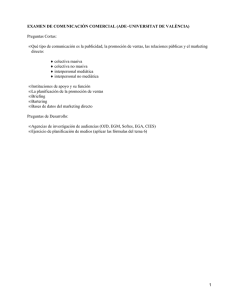Manual para carga masiva de datos
Anuncio

MANUAL PARA CARGA MASIVA DE DATOS Última modificación: marzo 2015 Guía de instalación y uso del Connector de Excel y Salesforce INDICE 1. INTRODUCCIÓN ...................................................................................... 2 Acerca del Connector ................................................................................................................. 2 2. ¿CÓMO LEER ESTA GUÍA? .................................................................... 3 3. CONTENIDOS .......................................................................................... 4 Pasos para instalación del Connector ...................................................................................... 4 Pasos para iniciar sesión en el Connector ............................................................................... 7 ¿Cómo obtener el token de seguridad? .................................................................................... 7 ¿Cómo iniciar sesión en el Connector? ..................................................................................... 7 Integración Salesforce - Connector, datos útiles. ................................................................... 9 Subida masiva de datos ........................................................................................................... 10 Para generar la estructura de la Base de datos en Excel ....................................................... 10 Modificación, actualización y eliminación masiva de datos ................................................. 13 Actualización de registros ........................................................................................................ 13 Eliminación de registros ........................................................................................................... 14 4. ERRORES COMUNES ........................................................................... 19 5. GLOSARIO ............................................................................................. 22 6. CONTACTO ............................................................................................ 23 Manual para Carga Masiva de Datos | Última versión: marzo 2015 | Página 1 de 24 1. INTRODUCCIÓN Acerca del Connector Connector es un complemento para Excel que se integra a Salesforce (SF) con el objetivo de trabajar con datos y registros de forma masiva y sencilla desde una hoja de cálculo. Este complemento no es compatible con el sistema operativo de Apple (IOS). Este complemento permite importar, exportar, eliminar y actualizar registros masivamente de cualquier Objeto de SF. Permite trabajar tanto con los objetos que ya vienen por defecto con SF como con los personalizados. Generalmente es utilizado al comenzar una implementación de SF ya que se deben subir toda la información con la que la Organización deseé trabajar. También suele utilizarse en otras cargas masivas como puede ser luego de un evento (cena anual, etc), para actualizar registros de cobros, etc. Manual para Carga Masiva de Datos | Última versión: marzo 2015 | Página 2 de 24 2. ¿CÓMO LEER ESTA GUÍA? En esta Guía se incorporaron algunos íconos que llaman la atención sobre ciertos temas que resultarán de importancia para comprender el uso de Salesforce y sus aplicaciones. Este ícono señala información útil a tener en cuenta para optimizar los usos Este ícono señala los Ejercicios para poner en práctica lo explicado Este ícono señala indica la inclusión de “Consejos de experto” Manual para Carga Masiva de Datos | Última versión: marzo 2015 | Página 3 de 24 3. CONTENIDOS Pasos para instalación del Connector Para instalar el complemento: 1. Descargar la última versión disponible del Office Toolkit de aquí. 2. Abrir el archivo y luego Ejecutar el archivo “SForce Office Toolkit.msi”. (Para Ejecutarlo se debe hacer doble click sobre el mismo) 3. Descargar el archivo “sforce_connector_ee_1603.zip” de aquí. Manual para Carga Masiva de Datos | Última versión: marzo 2015 | Página 4 de 24 Una vez descargado el archivo de ZIP, extraer el acrivo “sforce_connect.xla” y guardar en una carpeta donde no se vaya a mover. NO EJECUTAR ESE ARCHIVO. 4. Abrir el Programa Excel con un archivo nuevo que esté en blanco. 5. Ingresar en el menú Archivo y seleccionar la opción Opciones > Complementos o Adds-In > Administrar Complementos de Excel y hacer click en el botón IR. Manual para Carga Masiva de Datos | Última versión: marzo 2015 | Página 5 de 24 6. En esta nueva pantalla, hacer click en el botón EXAMINAR o BROWSE y buscar el archivo “sforce_connect.xla” que se descargó en el paso 3. Una vez añadido, chequear que la opción esté tildada y así quedará instalado el Complemento. Manual para Carga Masiva de Datos | Última versión: marzo 2015 | Página 6 de 24 Pasos para iniciar sesión en el Connector Al comenzar a trabajar con este complemento en la Base de datos primero hay que iniciar sesión de modo de generar la conexión entre Salesforce y Excel. Para ello es importante tener disponibles los siguientes datos: Nombre de usuario de Salesforce Contraseña de Salesforce Token o Testigo de seguridad. ¿Cómo obtener el token de seguridad? El token o testigo de seguridad es una doble contraseña que genera SF. Es única por usuario y NO CAMBIA a menos que se cambie la contraseña del usuario de SF. 1. En Salesforce ingresar a Mi configuración > Personal > Restablecer mi testigo de seguridad. 2. Hacer click en el botón RESTABLECER MI TESTIGO DE SEGURIDAD 3. Llegará un mail con el token de seguridad. ¿Cómo iniciar sesión en el Connector? 1. Entrar al Excel 2. En una Hoja de cálculo vacía hacer click en la solapa Complementos. Manual para Carga Masiva de Datos | Última versión: marzo 2015 | Página 7 de 24 3. Hacer click en el menú Force.com Connector y seleccionar la opción Table Query Wizard”. 4. Loguearse a Salesforce en la ventana siguiente utilizando el nombre de usuario de SF y la contraseña+token en la celda del Password Manual para Carga Masiva de Datos | Última versión: marzo 2015 | Página 8 de 24 Integración Salesforce - Connector, datos útiles. Para cualquier acción que se quiera realizar en el Connector hay que tener en cuenta que SF lee los Objetos, sus Tipos de registro y sus Registros a través de un ID. ¿Qué es el ID? Es un código alpha-numérico que genera SF cada vez que crea un registro y que utiliza el sistema para identificarlos. ¿Dónde se encuentra el ID? El ID se encuentra en el URL de cada registro, o también se puede descargar desde SF, ya que es un campo propio del Sistema (Id_Contacto, Id_Candidato, Id_Cuenta, etc). En el URL generalmente se encuentra el ID a continuación de la barra justo al final de la dirección de SF tal como lo indica la imagen a continuación. Por regla general, es el código que se extiende hasta el primer carácter no alpha-numerico. Otra forma para obtener el ID de los distintos registros de un mismo Objeto es a través de los Informes. Para ello se debe incluir en el mismo el campo de ID del registro de forma de poder exportarlo a un Excel y tenerlos disponibles. Manual para Carga Masiva de Datos | Última versión: marzo 2015 | Página 9 de 24 Subida masiva de datos Los objetos de SF se subirán de uno en uno, el complemento no permite subir masivamente dos objetos en una misma Planilla. Si se está realizando la primera carga de datos hacia SF, se debe comenzar por el objeto CUENTAS ya que los CONTACTOS deben tener una CUENTA asociada para poder subirlos. En el caso de CANDIDATOS, al no estar relacionados a otro objeto, pueden subirse directamente. El complemento Connector reproducirá la estructura de cualquiera de los OBJETOS de SF, siendo: - La Hoja de Excel El Objeto de SF (Ej: CONTACTOS) - Las Filas en Excel Cada uno de los Registros de ese Objeto (Ej; Juan Pérez) - Las Columnas de Excel Cada uno de los Campos de SF (Ej; Apellido) Para generar la estructura de la Base de datos en Excel 1. Entrar al Excel e iniciar sesión en el Connector 2. En la ventana siguiente seguirán una serie de pasos para conformar la matiz o estructura del Objeto con la que se trabajará. El Paso 1 indica que la estructura comenzará a generarse en la celda A1. Hacer click en NEXT 3. En el PASO 2 seleccionar con qué OBJETO de SF se trabajará (En este caso CUENTA). Hacer click en NEXT. 4. En el PASO 2 bis se listan todos los campos que contiene el Objeto elegido. Manual para Carga Masiva de Datos | Última versión: marzo 2015 | Página 10 de 24 Seleccionar todos los campos que se van a utilizar en la carga de datos y luego hacer click en NEXT. ES IMPORTANTE RECORDAR CUÁLES SON LOS CAMPOS OBLIGATORIOS DEL OBJETO PARA NO OMITIRLOS EN LA CRAGA DE DATOS. EN CASO CONTRARIO, SF NO PERMITIRÁ CARGAR LOS REGISTROS. 5. PASO 3: Este cuadro se utiliza para trabajar con registros que ya estén en SF y utilizar filtros. Si se selecciona un filtro, hacer click en Run Query, y aparecerán los datos que ya existen en la base. Si se quiere trabajar con un informe previamente bajado de Salesforce o con una base externa, omitir este paso haciendo click en Close. 6. Una vez finalizado el armado de la matriz, cargar los datos en las columnas correspondientes. Manual para Carga Masiva de Datos | Última versión: marzo 2015 | Página 11 de 24 En ID de la Cuenta/organización escribir New. Esto permitirá que se genere en SF el ID correspondiente para el nuevo registro que se creará con la carga masiva 7. Para subir los datos masivamente a SF, seleccionar las celdas New de la columna ID de la Cuenta/organización. Ir al menú Force.com Connector y hacer click en la opción Insert Selected Rows. De esta forma se generarán los ID correspondientes a los registros creados como se ve en la imagen. . Una buena práctica es seleccionar un solo registro, subirlo y con el ID chequear en el SF si subió todos los campos correctamente Manual para Carga Masiva de Datos | Última versión: marzo 2015 | Página 12 de 24 Modificación, actualización y eliminación masiva de datos Tanto para la actualización de datos (campos) como para la eliminación (de datos o registros) se deben seguir los mismos pasos para generar la matriz e ingresar los datos que se deseen eliminar o modificar. Como se mencionó anteriormente, el Connector identifica cada registro contenido en SF a través de su ID, por eso para realizar cualquiera de estas operaciones es fundamental contar con ese dato. ¿Cómo obtenerlo? Los ID se obtienen de dos formas: - a través de la generación de un informe en SF que contenga el campo Id y exportarlo a un Excel. - Exportando la información con el Connector. Actualización de registros Algunas consideraciones sobre la actualización de registros: - El Connector no funciona en cualquier formato de Excel. Debe respetarse el formato original. - Se actualizarán todos los datos que se encuentran seleccionados. Puede ser solo una columna o varias. - No se modificaran los datos de los campos que no se encuentren en el Excel o seleccionados. Una vez generada la matriz y colocados los datos en las columnas correspondientes. 1. Seleccionar todas las celdas que se deseen actualizar 2. Ir al menú Force.com Connector y hacer click en la opción Update Selected Cells. Se abrirá un cuadro que indicará cuál es la acción que está por realizar el sistema (ver imagen). Si es correcto, hacer click en ACEPTAR Manual para Carga Masiva de Datos | Última versión: marzo 2015 | Página 13 de 24 ES IMPORTANTE SABER QUE AL MOMENTO DE REALIZAR CUALQUIER TRABAJAO MASIVO, EL SISTEMA RESPETA LAS REGLAS DE VALIDACIÓN CONFIGURADAS PARA CADA OBJETO, COMO ASÍ TAMBIÉN SI HUBIESE FILTROS DE APLICACIONES COMO DUPECATCHER. Manual para Carga Masiva de Datos | Última versión: marzo 2015 | Página 14 de 24 Eliminación de registros Una vez generada la matriz y colocados los datos en las columnas correspondientes: 1. Seleccionar la celda del Id de los registros que vayan a ser eliminados. 2. Ir al menú Force.com Connector y hacer click en la opción Deleted objects. Se abrirá un cuadro que indicará cuál es la acción que está por realizar el sistema (ver imagen). Si es correcto, hacer click en ACEPTAR. Como se ve en la imagen, se indicará que el registro fue eliminado reemplazando el ID por “deleted”. Manual para Carga Masiva de Datos | Última versión: marzo 2015 | Página 15 de 24 Manual para Carga Masiva de Datos | Última versión: marzo 2015 | Página 16 de 24 Carga de Objetos Relacionados Para subir un objeto que esté relacionado con otros/s (campos con lupita en Salesforce) se debe utilizar el mismo mecanismo de los puntos anteriores aunque hay que tener algunas cosas en cuenta. En primer lugar, las relaciones se podrán realizar con registros previamente creados Otras ya que el modo de relacionarlos es a través del ID único de cada registro. relación entre los objetos es de Padre-Hijo. Es por esto que hay objetos que deberán cargarse primero como en el caso de las relaciones CUENTA y CONTACTO, en donde relaciones entre objetos: Luego, es importante recordar que en SF la posibles Miembro de campaña: deben existir CONTACTO y CAMPAÑA, Asistente a Evento: deben existir EVENTO y CONTACTO) Afiliaciones: deben existir CUENTA y CONTACTO. Relationship: deben existir los CONTACTOS la CUENTA deberá ser cargada primero para poder establecer esa relación. A modo de ejemplo, se indica el paso a paso de cómo subir un CONTACTO relacionado a una CUENTA. 1. Cargar la CUENTA en SF generando la matriz necesario y conservar el ID de la misma. 2. En una hoja de cálculo diferente, generar la matriz del objeto CONTACTO tal como se indica en el apartado 3.3 seleccionando los campos del objeto que se deseen ingresar. No omitir los campos obligatorios. En este caso, la matriz quedará conformada como indica la imagen. Manual para Carga Masiva de Datos | Última versión: marzo 2015 | Página 17 de 24 EN ESTE CASO EL NOMBRE CAMPO DE LA CUENTA ES Nombre de la organización, PERO PUEDE TENER OTRO COMO Id. de la cuenta. 3. Completar las celdas con los datos correspondientes. En el caso del Nombre de la organización o Id. de la cuenta se deberá ingresar el ID de la CUENTA a la que se quiera relacionar cada contacto. En la misma matriz se pueden relacionar CONTACTOS a diferentes CUENTAS. 4. Para subir los datos masivamente a SF, seleccionar las celdas New de la columna ID de Contacto. Ir al menú Force.com Connector y hacer click en la opción Insert Selected Rows. Manual para Carga Masiva de Datos | Última versión: marzo 2015 | Página 18 de 24 4. ERRORES COMUNES Los errores más comunes a la hora de cargar los registros en SF mediante el Connector son: 1. Introducir en las celdas de Excel un formato distinto al permitido en los campos de SF (Ejemplo: Introducir texto, en un campo de Fecha o Numérico).En estos casos directamente se indicará el error y no permitirá realizar la carga del registro. 2. No cargar un campo obligatorio en SF u omitir un campo al momento de generar la estructura. En caso de que al momento de generar la estructura en Excel se omita agregar un campo obligatorio o necesario para trabajar la base de datos que el usuario tenga preparada, lo que se debe hacer es: a. Crear una hoja nueva en el Excel b. Repetir el procedimiento de la sección “Para generar la estructura de la Base de datos en Excel”. Generando la estructura con el o los campos que quieran agregarse. c. Cortar la columna de ese/esos campos y agregarla en la estructura con la que se esté trabajando. 3. No incluir el campo ID del Tipo de Registro en la estructura de Excel. Si el OBJETO con el que se está trabajando para realizar una Carga masiva de datos tiene Configurados distintos Tipos de registro y no se utiliza ese campo en la estructura, los registros cargados se subirán con el Tipo de registro predeterminado en el Sistema. Si se quiere discriminar desde la Carga masiva los Tipos de Registro, se debe incluir el campo ID. de Tipo de registro en la estructura de Excel y completar con el ID correspondiente. ¿Dónde encontrar el ID del Tipo de Registro? Configuración > Personalizar o Crear (según el objeto que corresponda) -> Hacer click en el Objeto deseado -> Tipos de Registros -> Hacer click sobre el Tipo de Registro deseado - El ID aparecerá en el URL a continuación del id= y hasta que aparezca el primer carácter no alpha-numérico Manual para Carga Masiva de Datos | Última versión: marzo 2015 | Página 19 de 24 4. Cargar valores que no existen en una lista de selección. En muchas ocasiones, al crear las bases para realizar una subida o actualización masiva de campos, los usuarios completan los campos de lista de selección con valores que no existen en la base de datos. Para no incurrir en este errores es importante saber que en cada celda de los campos que se utilizan en el Connector existe un comentario que sirve de guía para conocer cuáles son los valores existentes para esa lista de selección, o bien indican con qué tipos de datos debe completarse el campo. Es importante prestar atención a estos comentarios ya que en algunos casos, existen listas de selección que el usuario visualiza en español, pero que internamente el sistema las utiliza en inglés. Manual para Carga Masiva de Datos | Última versión: marzo 2015 | Página 20 de 24 Otros datos útiles para bajar el margen de errores en la carga de datos: Campos de Lista de selección múltiple: utilizar “,” entre cada opción, respetando el modo de escritura e idioma tal como se indicó anteriormente. Tener en cuenta el máximo de dígitos permitidos (longitud del campo) en SF y respetarla, de lo contrario no permitirá subirlo. Campos de Casilla: en el comentario de la celda se indicarán como “boolean”, estos campos deben completarse con los valores TRUE – para que aparezca tildado- o FALSE – para que aparezca en blanco. Campos de correo electrónico: los valores deberán respetar la estructura de una dirección de correo electrónico: deberá contener un @, ningún espacio en blanco, ningún tilde ni carácter no reconocido por Internet (tal como ñ, diéresis o tildes)y finalizar con un “.com, .org, .net, etc. Manual para Carga Masiva de Datos | Última versión: marzo 2015 | Página 21 de 24 5. GLOSARIO Campaña: es una forma de agrupar Contactos y Candidatos para generar acciones como podrá ser utilizada para manejar campañas de diferente tipo, entre ellas, campañas de envío de e-mails masivos, campañas para aumentar los aportes, para sumar nuevos adherentes, etc. Candidato: Son pre-contactos y pre-cuentas. Permite tener una base sucia de emails o datos no confiables para enviar mails masivos o hacer seguimiento telefónico. Contacto: Las empresas y otras organizaciones están representadas por el objeto Cuentas. Cuenta: Una cuenta es una organización, compañía o consumidor del que desea realizar un seguimiento, por ejemplo, un cliente, socio o competidor. Lista de selección: Lista de selección de opciones disponibles para campos concretos en un objeto de Salesforce, por ejemplo, el campo Sector para las cuentas. Los usuarios pueden seleccionar un solo valor de una lista en lugar de introducir una entrada directamente en el campo. Consulte también Lista de selección principal. Lista de selección (selección múltiple): Lista de selección de opciones disponibles para campos concretos en un objeto de Salesforce. Las listas de selección múltiple permiten a los usuarios seleccionar uno o varios valores. Los usuarios pueden elegir un valor haciendo doble clic en él o seleccionar valores adicionales de una lista de desplazamiento manteniendo pulsada la tecla CTRL mientras hacen clic en un valor y utilizando el icono de flecha para desplazarlos al cuadro seleccionado. Miembro de la campaña: Cualquier candidato o contacto asociado a una campaña. Objeto: Un objeto le permite guardar información en su organización de Salesforce. El objeto es la definición global del tipo de información que está almacenando. Por ejemplo, el objeto de caso le permite almacenar información sobre las consultas de los clientes. Para cada objeto, su organización tendrá varios registros que almacenan la información sobre los ejemplos específicos de ese tipo de datos. Por ejemplo, puede tener un registro de caso para almacenar la información sobre la consulta de formación de José Pérez y otro registro de caso para almacenar la información sobre el problema de configuración de María Gómez. Registro: Una instancia simple de un objeto de Salesforce. Por ejemplo, “Sara Jerez” puede ser el nombre de un registro de contacto. Tipo de registro: Un tipo de registro es un campo disponible para ciertos registros que pueden incluir algunos o todos los valores estándar y personalizados de la lista de selección para ese registro. Puede asociar tipos de registro con perfiles para que sólo los valores de la lista de selección estén disponibles para los usuarios con ese perfil. Valores de lista de selección: Selecciones mostradas en listas desplegables para determinados campos. Algunos valores están predefinidos mientras que otros valores los puede cambiar o definir un administrador. Ver más Manual para Carga Masiva de Datos | Última versión: marzo 2015 | Página 22 de 24 6. CONTACTO Todas las consultas sobre esta guía, podrán realizarse en la Comunidad Power of Us de la Fundación Salesforce. Allí los esperamos en el grupo En español. Es muy fácil unirse a esta Comunidad. ¡De hecho, ustedes como usuarios de Salesforce ya son miembros! Sólo tienen que ingresar a powerofus.salesforcefoundation.org con el mismo nombre de usuario y contraseña de Salesforce. Aquí podrán obtener más información para saber cómo empezar a formar parte de la Comunidad. No contestaremos preguntas por email (a no ser que estemos trabajando actualmente en un proyecto), ya que pensamos que de esta manera generamos comunidad compartiendo el conocimiento y todos aprendamos en conjunto. Las experiencias de todos los usuarios son bienvenidas, los invitamos a contestar dudas y compartir experiencias. Manual para Carga Masiva de Datos | Última versión: marzo 2015 | Página 23 de 24 Este material fue creado por Wingu. Se permite la reproducción del mismo, siempre que se cite la fuente. No se permite el uso comercial. salesforce.com es un software independiente que no fue desarrollado por Wingu. En función de las permanentes actualizaciones que realiza salesforce.com, Wingu se compromete a revisar esta publicación y a realizar cambios de contenido en cualquier momento, sin obligación de notificar a ninguna persona o entidad tales revisiones o cambios. Es aconsejable que los usuarios comprueben la vigencia de esta guía que se indica en el pie de página de todas sus hojas y en la portada. Wingu no se hace responsable de ninguna pérdida, daño o gasto resultante de la utilización de esta información. Para mayor información sobre actualizaciones puede visitar salesforce.com Esta obra de Wingu tecnologías sin fines de lucro está bajo una Licencia Creative Commons Atribución-NoComercial-CompartirIgual 4.0 Internacional. Manual para Carga Masiva de Datos | Última versión: marzo 2015 | Página 24 de 24