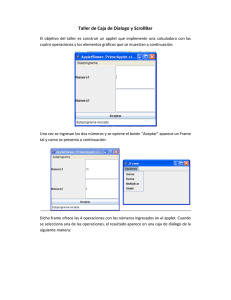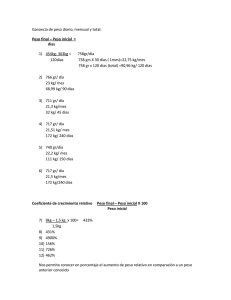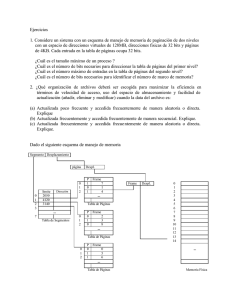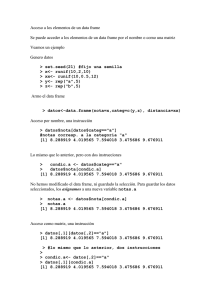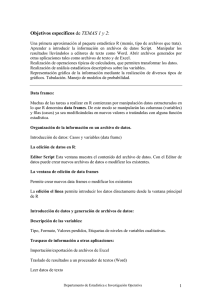Versión en PDF del Geofascículo nº 17
Anuncio

Redacción de textos: Roberto Matellanes, Luís Quesada y Devora Muñoz Elaborado por: Proyecto Pandora y Asociación Geoinnova www proyectopandora.es. www.geoinnova.org Reconocimiento – NoComercial – CompartirIgual (by-nc-sa): No se permite un uso comercial de la obra original ni de las posibles obras derivadas, la distribución de las cuales se debe hacer con una licencia igual a la que regula la obra original. Elaboración de mapas con múltiples vistas 1. Introducción. Habitualmente manejamos proyectos MXD que muestran una sola vista de trabajo que encuadra el contexto territorial de la zona de trabajo en la que estamos gestionando la cartografía que empleamos. principales países europeos y en vistas secundarias se muestran las Islas Canarias, y las Islas Azores. En ocasiones es posible que nos encontremos con la necesidad de trabajar con más de una vista debido a las necesidades cartográficas del proyecto. Un ejemplo de ello puede ser la representación geográfica de los límites administrativos de España, donde se hace necesario incluir las Islas Canarias de forma cercana a la Península. Bajo esta vista estamos acostumbrados a ver ambos elementos (Península y Canarias) en conjunto uno cerca del otro. Otros casos igual de comunes se dan cuando deseamos incorporar, en nuestro mapa, una referencia del contexto espacial de la zona de trabajo. Por ejemplo un pequeño mapa secundario de toda una Comunidad Autónoma donde se identifique, mediante un punto, la zona específica que estamos visualizando en la vista principal. En otras ocasiones será necesario representar, bajo una pequeña vista, elementos cartográficos situados de forma lejana los unos de los otros. Se muestra, a continuación, un mapa de las Regiones Biogeográficas a lo largo del continente europeo donde la vista principal muestra los Para poder llegar a elaborar este tipo de mapas es necesario que contemos, en nuestros proyectos de ArcMap, con múltiples vistas de trabajo. Se generarán tantas vistas como encuadres espaciales o territoriales necesitemos manejar de forma escalar. 2. Manejo de múltiples Data Frames. Para trabajar en la vista principal de ArcMap y poder visualizar diferentes vistas en las que contemplar de manera individual los distintos contextos espaciales, es necesario crear diferentes niveles o unidades de vista, también conocidos como Data Frames. Dado que la vista de ArcMap no puede visualizar de manera simultánea múltiples entornos geográficos será necesario activar el Data Frame deseado para visualizar su cartografía y su contexto espacial. De esta forma, cuando Geofascículo 17: Elaboración de mapas con múltiples vistas un Data Frame es activado, se muestra la cartografía de esa vista y los demás Data Frames quedan desactivados sin poder visualizarse su cartografía en nuestra vista. Para poder visualizar las vistas en la sección Layout no es necesario activar o desactivar ningún Data Frame ya que todas las vistas son mostradas a la vez mediante pequeños rectángulos individuales que representan cada Data Frame. Es importante recordar que, en la vista de trabajo, sólo podemos visualizar un Data Frame. En la vista Layout podemos visualizar múltiples Data Frames. El trabajar con múltiples vistas o Data Frames supone ser muy cuidadoso con la cartografía manejada dentro de cada vista. Si queremos editar una capa que se encuentra dentro de un Data Frame específico tendremos que activar ese Data Frame, o vista, para poder trabajar. Si queremos asignar una escala gráfica en el Layout, antes de introducir la escala, tendremos que tener activado el Data Frame del cual obtener la escala. Por tanto se hace necesario tener muy en cuenta que todo aquello que gestionemos sobre las capas deberá ser realizado activando cada vista o Data Frame. Podemos ver un sencillo ejemplo de múltiples Data Frames. Para ello nos serviremos de un ejemplo sencillo empleando cartografía del contexto espacial de Península Ibérica y Baleares así como el contexto espacial de Islas Canarias. Este contexto espacial no nos permite visualizar las Islas Canarias, salvo que alejemos la vista y veamos un contexto geográfico más amplio. Con el fin de evitar visualizar un contexto geográfico tan amplio podemos incluir un nuevo Data Frame que genera una nueva vista en la que incorporar los límites de las Islas Canarias. Para ello deberemos crear un nuevo Data Frame por medio del menú superior de ArcMap pulsando sobre la opción Insert > Data Frame. De forma inmediata, ArcMap, hará desaparecer todo aquello que se encuentra en nuestra vista para generar una vista nueva desde cero. Observamos que en la zona donde quedan archivados los archivos cartográficos se ha generado un nuevo nivel de trabajo denominado New Data Frame. A través de un sencillo proyecto podemos montar nuestras capas y observar los límites espaciales de la Península Ibérica y Baleares. Este nuevo Data Frame se encuentra activo y vemos que no hay información cargada, de ahí que nuestra vista permanezca libre de elementos visuales. La forma de identificar qué Data Frame se encuentra activo es sencilla. Observaremos cuál de ellos tiene el nombre del encabezado en un color negrita. Geofascículo 17: Elaboración de mapas con múltiples vistas Aquel Data Frame con el encabezado en negrita será siempre el Data Frame activo que estemos visualizando. Además podremos modificar los nombres a los Data Frames realizando un doble clic de forma lenta sobre el título del Data Frame o a través de la pestaña General de las propiedades del Data Frame. Podemos asignar a cada Data Frame nombres representativos de las vistas con las que trabajamos. Por ejemplo los nombres de Vista Nacional y Vista Autonómica, Vista Península y Vista Canarias, etc. La nueva vista que hemos credo se encuentra vacía. No existen sistemas de referencia o capas asignadas a ella. Deberemos incluir, en esta nueva vista y de forma habitual, las capas o archivos cartográficos propios de la zona de trabajo a nivel de contexto canario. Con ambas vistas e información cartográfica cargada, podremos alternar una u otra en ArcMap pinchando con el botón derecho sobre la cabecera del Data Frame, y seleccionaremos la opción Activate. De forma inmediata, ArcMap, abandonará la vista activa en la que nos encontremos y se centrará en la nueva vista que activemos. Debemos tener en cuenta que cada Data Frame trabaja de forma independiente a nivel de diseño y edición. Si observamos la sección de vista Layout, podremos observar ambas vistas mediante dos secciones diferentes. Ambos Data Frames podrán ser visualizados en la misma vista Layout y movilizados según las necesidades estéticas de nuestro mapa mapa. Podemos acceder a este tipo de vista pulsando sobre el icono Layout View situado en la zona inferior de la aplicación de ArcMap. En caso de querer eliminar algún Data Frame de nuestro proyecto podremos realizarlo de forma rápida pulsando sobre el Data Frame deseado, y con el botón derecho del ratón seleccionar la opción Remove. En función de las necesidades de nuestro mapa, podremos localizar las diferentes vistas, con sus correspondientes escalas y generar nuestro mapa final. 3. Recomendaciones. Cada vez que gestiones alguna capa o archivo cartográfico recuerda activar el Data Frame al que pertenece. En caso de emplear, en un mapa final, algún tipo de escala gráfica o numérica no olvides emplear la misma escala para todas y cada una de las vistas. Las capas cartográficas que son compartidas por varios Data Frames sufrirán los mismos cambios estructurales de entidades al ser editados. Geofascículo 17: Elaboración de mapas con múltiples vistas