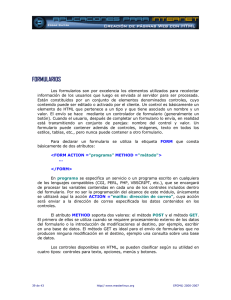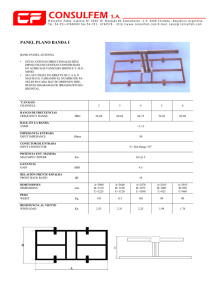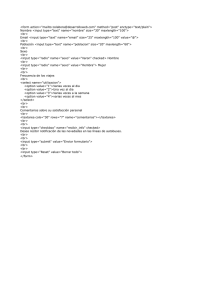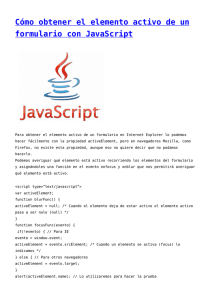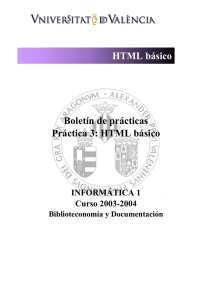Diapositivas
Anuncio
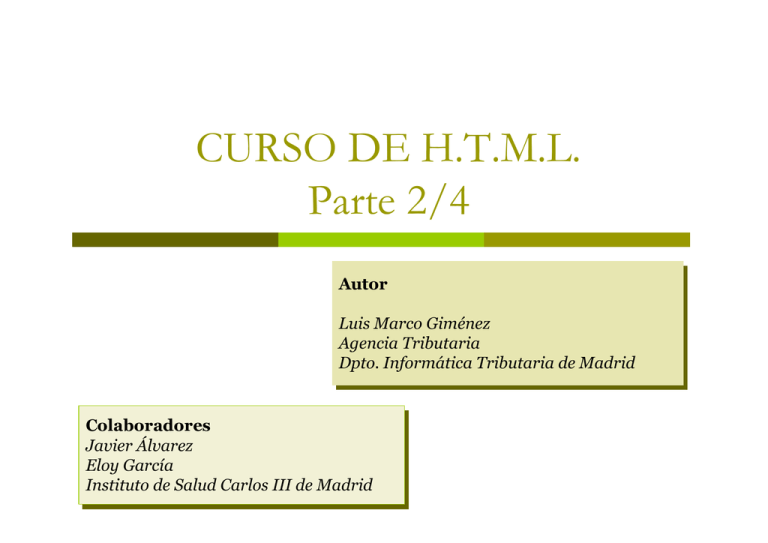
CURSO DE H.T.M.L. Parte 2/4 Autor Autor Luis LuisMarco MarcoGiménez Giménez Agencia AgenciaTributaria Tributaria Dpto. Dpto.Informática InformáticaTributaria Tributariade deMadrid Madrid Colaboradores Colaboradores Javier JavierÁlvarez Álvarez Eloy EloyGarcía García Instituto Institutode deSalud SaludCarlos CarlosIII IIIde deMadrid Madrid Recomendaciones de diseño web (I) p Buscar diseños integrados: n Coherentes (estilos de fuentes, tonos, estructura y elementos de navegación, relaciones de tamaño, ...) n Claros (uso de márgenes, espacios en blanco, tipo y tamaño de texto, ...) n Atractivos (imagen corporativa o personal) n Útiles (cumplan nuestro propósito: informar, entretener, dar soporte, servicio, vender, ...) Recomendaciones de diseño web (II) p Facilitar la “usabilidad” n La orientación (conocer en todo momento donde nos encontramos) n La navegabilidad (saber cómo ir o volver donde se desea) n La sencillez (limitar las abstracciones) Editores de imagen (I) Uso p Sirven como herramientas de apoyo para: n Maquetación y diseño de las páginas. n Tratamiento de las imágenes para su publicación en la web: § Retoque y manipulación de imágenes § Creación de efectos y animaciones § Obtención de los formatos y tamaños adecuados. n Generación de elementos gráficos específicos: § fondos, botones, logotipos, barras, sombras... Editores de imagen (II) Formatos estándar de imagen web n gif, Formato de Intercambio de Gráficos p p p p n jpeg, Joint Photografic Experts Group p p p n Es el más utilizado Utiliza 256 colores y comprensión sin perdida Admite entrelazado (GIF89) Orientado a dibujos e imágenes con pocos colores Utiliza millones de color, comprensión con perdida (Máxima, Alta, Media y Baja) Admite progresividad Orientado a fotografía (alta gama de colores, contrastes) png, Gráficos de Red Portátil Imágenes (I) p Etiqueta para inclusión de una imagen: <IMG src=“fichero-imagen” alt=“descripción-imagen” align=alineación-imagen border=número-borde-imagen width=ancho-imagen-píxeles height=alto-imagen-píxeles> p Sólo es imprescindible el atributo ‘src’ Imágenes (II) Atributos p src; nombre del archivo imagen p align; alineación de la imagen respecto al texto (left, p alt; texto alternativo identificador de la imagen p width; ancho de la imagen en píxeles p height; alto de la imagen en píxeles p border; ancho del recuadro imagen right, top, middle, bottom) Imágenes (III) Otros p hspace; separa el texto horizontalmente p vspace; separa el texto verticalmente p thumbnails; forzar una imagen para que encaje en una zona reducida respecto a su tamaño original (no es efectivo) p Carga progresiva/entrelazada; reduce la sensación de espera Imágenes (IV) Enlaces imagen p Una imagen puede servir como enlace a otra página: <A href=“pagina1.html”><IMG src=“arrow.gif”></A> <A href=“pagina2.html”> <IMG src=“imagenes/letter.gif” alt=“Ir a la página 2” border=0> </A> Imágenes (V) Zonas activas p Son zonas sensibles que se definen sobre una imagen sirviéndonos de enlace. p Existen dos técnicas: n n Basada en el cliente Basada en el servidor p Es posible combinar ambas técnicas. p Existen diversas herramientas que facilitan la descripción de la zona activa Imágenes (VI) Zonas activas cliente p Etiqueta <MAP> ... </MAP>; referencia la imagen a utilizar y contiene las áreas definidas. n Atributo: name; nombre asignado a la imagen de fondo p La imagen de fondo se identifica mediante el atributo #usemap p Etiqueta <AREA>; Permite la definición de las superficies activas Imágenes (VII) Zonas activas cliente p Es más rápida y estable, pero no esta plenamente soportada por todos los navegadores p Ejemplo: <IMG src=“españa.gif” usemap=“#espa”> <MAP name=“espa”> <AREA shape=circle coords=90,100,2 href=“pagina1.html”> <AREA shape=“default” nohref> </MAP> Imágenes (VIII) Atributos de <AREA> p shape; define la forma de la zona sensible (circle, rect, poly) p coords; coordenadas que definen la zona según la forma (existen hh. de apoyo) p href; URL del recurso enlazado p nohref; evita el enlace fuera de las zonas activas definidas expresamente Imágenes (IX) Zonas activas servidor p Se utilizan archivos “*.map” donde son descritas las coordenadas del área, que se sitúan en alguna carpeta del servidor p Existen dos posibles formatos de archivo: NCSA y CERN p La imagen es referenciada mediante el atributo ismap Ej.: <A href=“mapas/fichero.map”><IMG src=“españa.gif” ismap></A> Imágenes (X) Ejemplo zona activa cliente Zona Activa 1 Zona Activa 2 SVG Gráficos Vectoriales eScalables (I) p Se basa en XML, permitiendo la representación gráfica en el navegador mediante vectores, imágenes y texto. p Admite animaciones e interactividad. p Actualmente existen múltiples herramientas de generación automática (Adobe Illustrator 10, CorelDraw 10, SVG Maker) SVG Gráficos Vectoriales eScalables (II) p Se recomienda que los ficheros tengan la extensión .svg (comprimidos gzip, .svgz) p Declaración de tipo de documento SVG: <?xml version="1.0" encoding="iso-8859-1"?> <!DOCTYPE svg PUBLIC “-//W3C//DTD SVG 1.0//EN” “http://www.w3.org/TR/2001/PR-SVG20010719/DTD/svg10.dtd”> SVG Gráficos Vectoriales eScalables (III) p p Documento SVG: <svg width="" height="" ...> ..... </svg> Existen ciertas etiquetas predefinidas: text,rect,circle,ellipse,line,polyline,polygon,image ,... SVG Gráficos Vectoriales eScalables (IV) p Ventajas: n n n p Menor ocupación, puede comprimirse Rápido procesamiento-representación Escalabilidad de imagen sin perdida de calidad Inconvenientes: n Más código en el documento, son etiquetas SVG Gráficos Vectoriales eScalables (V) PDF Formato de Documento Portable. p Es un formato propietario, Adobe p Ventajas: n n n p Amplio uso del formato en el diseño de documentos Gran calidad de impresión Posible generación de formularios (Forms-PDF) Inconvenientes: n Necesita de un plug-in para su visualización (Acrobat Reader gratuito) Multimedia (I) Recomendaciones previas p Permiten proporcionar un mayor impacto a la página, realzando en muchos casos notablemente el diseño, pero no deben distraer del propósito principal. p Es recomendable no abusar, limitando el número de efectos multimedia sobre la página. Multimedia (II) Aclaraciones p En muchos casos será necesario disponer de “plug-ins” instalados en el navegador para poder apreciar algunos de estos efectos multimedia p Plug-in: software propietario que se auto instala, a petición, en el navegador-sistema para permitirnos la ejecución de diversos formatos o productos Multimedia (III) Formatos más usados p Audio n n n n p au, Monoaural de 8 bits, muy usado por su pequeña ocupación aunque de baja calidad mp3, La estrella actual, proporciona alta calidad con reducido tamaño midi, no esta muy extendido pero de muy alta calidad Otros: wav, aiff, ... Vídeo n n avi, Interfaz Audio Video propia de Windows Otros: mov, mpeg, quicktime , ... Multimedia (IV) Etiquetas p Marquesinas:<MARQUEE>…</MARQUEE> (IE) ? p Parpadeo: <BLINK> ... </BLINK> (NC) X p Sonido: <BGSOUND> (IE) p Audio y video: <EMBED> ? Audio y video: <OBJECT> Audio y video: <A href= > ... </A> p p Multimedia (V) Incorporación de sonido p Existen dos formas de procesar: n n p Carga completa del fichero de audio Audio fluyente, se recibe por UDP Se añade a las páginas mediante: n n n Enlaces a documentos de audio, <A href=“saludo.wav”>Bienvenida</A> Las etiquetas <EMBED> ? u <OBJECT> <EMBED src=“*.mp3” > La etiqueta <BGSOUND> (IE) <BGSOUND src=“voz.au”> Multimedia (VI) Incorporación de video p Existen dos formas: n n p Carga completa del fichero de video Video fluyente, se recibe por UDP Se añade a las páginas mediante: n n Enlaces a documentos de video, <A href=“saludo.mov”>Bienvenida</A> Las etiquetas <EMBED> ? u <OBJECT> <EMBED src=“*.*” > Multimedia (VII) Atributos de <EMBED> ? p p p p p p height; altura del reproductor en píxeles width; anchura del reproductor en píxeles autoplay; Ejecución inmediata true/false controller; habilitación o no de los controles de reproducción loop; forma de reproducción única, continua pluginspace; referencia a página donde obtener el ‘plug-in’ necesario para la reproducción Multimedia (VIII) Animación GIF p Se construyen en base a dos o mas imágenes GIF en secuencia, llamadas celdas. p Es una de la técnicas usada en la generación de ‘banners’ p Existen distintas herramientas para su construcción: n GIF Animator de Microsoft, GIF Construction Set, Animation Shop de Jasc, ... Multimedia (IX) Animación Flash p Herramienta de dibujo basada en vectores, de Macromedia p Permite obtener diseños espectaculares muy compactos y reducidos p A partir de Windows98 no se necesita ‘plug-in’ para su ejecución en I.E. ya que se incorporo al s.o., no así con Netscape Multimedia (X) Animación Flash. p Actualmente se usa en múltiples aplicaciones: n n n Animaciones de presentación. Demostraciones – Ayuda de uso Generación de botones y menús de navegación. Multimedia (XI) VRML p Lenguaje de Modelado de Realidad Virtual p Permite la creación archivos *.wrl de mundos virtuales en base a ordenes, donde se especifican: formas, colores, texturas, iluminaciones, ... p Existen herramientas para su creación. p Para su visualización necesitan ‘plug-in’ instalados en el navegador. Práctica 5 Tablas (I) p Las tablas se utilizan para: n mostrar datos organizados. n p controlar el posicionamiento de cualquier objeto sobre la página, es su principal uso, normalmente sin borde. Se pueden anidar, aunque no es aconsejable anidar más de tres niveles por su difícil control, es mejor apilar distintas tablas. Tablas (II) p La etiqueta general que define una tabla es: <TABLE> ... </TABLE> p Las tablas pueden tener o no tener borde externo: <TABLE border=n>. Por defecto border=1 (sencillo). p Filas de una tabla <TR> ... </TR> p Columnas <TD> ... </TD> Tablas (III) Ejemplo de código p Ejemplo de una tabla sencilla: <TABLE border=2> <TR> <TD>Cód. Artículo</TD> <TD>Descripción</TD> <TD>Precio Vta.</TD> </TR> <TR> <TD>JUG/200302</TD><TD>Anillo X-MEN</TD> <TD>8.975</TD> </TR> </TABLE> Tablas (IV) Ejemplo de visualización Tablas (V) Cabeceras p A una tabla se le puede añadir un titular <CAPTION> Titular </CAPTION> p Además se le puede añadir celdas de cabecera: <TH> ... </TH> <TR><TH>Cabecera 1</TH><TH>Cabecera 2</TH></TR> p Una celda <TD> puede contener textos, enlaces, imágenes, elementos de formularios e incluso otras tablas. Tablas (VI) Ejemplos <TD> p Celda con imagen: <td><img src=“logo.gif”></td> p Celda con enlace: <td><a href=“aeatse.html”>Página principal AEAT</a></td> p Celda con otra tabla: <td><table border=0> <tr><td>Mi tabla anidada</td></tr></table></td> p Celda con elemento de formulario: <td><form name=“mi_form”><input type=button name=“mi_boton” value=“Aceptar”></form></td> Tablas (VII) Alineación Horizontal p El contenido de las celdas puede posicionarse en centro, izda. o dcha., con el atributo ALIGN de <TD> o <TH>. p Centro, CENTER: <td ALIGN=CENTER> ... </td> p Izquierda, LEFT: <td ALIGN=LEFT> ... </td> p Derecha, RIGHT: <td ALIGN=RIGHT> ... </td> Tablas (VIII) Alineación Vertical p La alineación vertical, VALIGN por defecto es el centro. No obstante se puede cambiar arriba (TOP) o abajo (BOTTOM): n n <td valign=TOP> ... </td> <td valign=BOTTOM> ... </td> Tablas (IX) Centrado de la tabla y contenido p La tabla se centra con <TABLE align=‘center’> , <DIV align=‘center’> o <CENTER>, pero esto no afecta al contenido de la misma. p El contenido centrado se consigue con <TD align=‘center’> p El formato de texto sí queda afectado por las definiciones externas. Tablas (X) Dimensiones p Por defecto, una tabla se dimensiona al 100%, en anchura si no se especifica nada más, aunque es aconsejable definir los atributos para obtener mayor control. p El atributo que modifica la anchura de una tabla es: WIDTH=nn, donde nn puede ser un número en porcentaje o píxeles. p Estos atributos son aplicables tanto a <TABLE> como a <TD>. Tablas (XI) Expansión de celdas p Una celda <TD> puede expandirse horizontalmente sobre otras celdas con el atributo COLSPAN=nn. p Verticalmente se expanden con el atributo ROWSPAN=nn. p nn es un número natural entero que indica el número de celdas sobre las que se expande la celda TD. Tablas (XII) Color de fondo p Atributo BGCOLOR, de las etiquetas <TABLE>, <TR> o <TD>. p Ejemplos: <TABLE BORDER=2 BGCOLOR=red> ... </TABLE> <TABLE><TR><TD BGCOLOR=blue> ... </TD></TR></TABLE> <TABLE><TR BGCOLOR=yellow> ... </TR></TABLE> Tablas (XIII) Separación entre celdas p Atributo CELLSPACING=nn de la etiqueta <TABLE>. p nn es un número entero positivo que indica la separación entre celdas, expresado en píxeles. p La separación por defecto es de dos píxeles. Tablas (XIV) Separación con borde de la celda p Atributo CELLPADDING=nn de la etiqueta <TABLE>. p nn es un número entero positivo que indica la separación entre el contenido de la celda y el borde exterior, expresado en píxeles. p La separación por defecto es de un píxel. Práctica 6 Formularios p Los formularios permiten que el cliente envíe información al servidor web, donde un programa procesará esta información, la aplicación CGI, y responderá en consecuencia. p Elementos típicos de un formulario son: cajas de texto, botones, listas de selección, botones de radio, etc. Definición de formulario p Un formulario se define con las etiquetas <FORM …> … </FORM> p Estructura general de un formulario <FORM NAME=“mod100” ACTION=“/certificados” METHOD=“post” ENCTYPE=“text/plain”> … </FORM> Atributos de <FORM> (I) ACTION p ACTION indica la acción que se debe de efectuar (p.ej. mailto) o la aplicación CGI que tratara los datos que se envían. p Cuando el destino de ACTION es un programa servidor se debe indicar la localización del mismo por su camino (path): Ej.: …ACTION=“/cgi-bin/procesa.pl” ... Atributos de <FORM> (II) METHOD p Indica la forma en que se envían los datos del formulario p METHOD=“POST” indica que los datos del formulario serán enviados al servidor a su entrada de datos estándar. p METHOD=“GET” indica que se envían los datos añadiéndolos a la URL, como un apéndice. Atributos de <FORM> (III) ENCTYPE p Indica el formato MIME de los datos enviados. p Este atributo sólo es aplicable cuando METHOD=“POST”. p ENCTYPE=“text/plain” permite que el formulario se envíe en formato texto plano. p Otros tipos: video/mpeg, ... multipart/form-data, text/html, image/gif, Elementos básicos de un formulario p Existen tres formas básicas de introducir datos y actuar en un formulario: n n n por medio de texto (campos de entrada, áreas de texto, ...) por medio de menús. (listas, cajas confirmación, ) por medio de botones (limpiar, tratar datos introducidos, enviar) Etiquetas básicas de un formulario p <INPUT>, Campo de entrada de datos p <TEXTAREA>... <TEXTAREA>, Texto libre p <SELECT>..</SELECT>, Lista de valores p La estructura de la etiqueta <INPUT>, principal en la introducción de datos, es: <INPUT TYPE=xxx NAME=yyy VALUE=“zzz”> , donde: xxx: Tipo de control (button, text, image, …) yyy: Nombre del control. zzz: Valor del control. Etiqueta <INPUT> (I) Atributos de TYPE p p p p p p text; caja de texto (valor por defecto de INPUT) password; caja de texto enmascarada. checkbox; caja de confirmación true/false radio; selección de opciones alternativas file; selección de fichero hidden; campo oculto que se envía, aunque no está visible. Etiqueta <INPUT> (II) Atributos de TYPE p button; botón asociable a un ‘script’ para ejecutar un proceso. p reset; botón para limpiar los datos de todo el formulario. p submit; botón para envío de los datos p image; también permite el envío de datos del formulario (IE) Etiqueta <INPUT> (III) Cajas de Texto p El valor que debe tomar el tipo de la etiqueta <input> es text: <INPUT TYPE=TEXT NAME=nombre VALUE=“valor”> p Por defecto la longitud visible en el formulario es de 20 caracteres. La longitud visible puede limitarse con el atributo SIZE=nn. p La longitud de los datos a introducir se limita con el atributo MAXLENGTH=nn. Etiqueta <INPUT> (IV) Cajas de Texto p El atributo VALUE muestra el valor por defecto que aparece en la caja de texto, y que se enviaría sino es cambiado p Otros atributos frecuentes se relacionan con los eventos (onfocus, onblur, onchange,...) que permiten el tratamiento de los datos mediante un ‘script’ Etiqueta <INPUT> (V) Ejemplos Cajas de Texto p Ejemplo1: <FORM ACTION=“/certificados” METHOD=“POST”> Escribe tu nombre: <INPUT TYPE=text NAME=nombre VALUE=“”> <br>NIF: <INPUT TYPE=text NAME=nif VALUE=“00000000A” onblur=“valida_nif(this);”> </FORM> p Ejemplo 2: <INPUT TYPE=text NAME=ape1 SIZE=20 MAXLEGNTH=18 > p Ejemplo 3: <INPUT TYPE=text NAME=ape1 SIZE=20 MAXLEGNTH=40> Etiqueta <INPUT> (VI) Campos Password p Otro tipo, similar a text pero que permite la entrada de datos no reconocibles, enmascarados, apareciendo los caracteres como asteriscos, es password. p Ejemplo: <INPUT TYPE=password NAME=contraseña SIZE=8 MAXLENGTH=8> Etiqueta <INPUT> (VII) Campos ocultos: HIDDEN p A veces es conveniente tener en un formulario algunos campos ocultos. p El tipo especificado para la etiqueta <INPUT> es hidden: <INPUT TYPE=hidden NAME=xxx VALUE=“yyyy”> p Estos campos no son visibles, pero se envían junto con el resto del formulario. Etiqueta <INPUT> (VIII) Cajas de confirmación p El tipo a definir es checkbox. p El formato general es: <INPUT TYPE=checkbox NAME=nombre [checked]> p La información es enviada al seleccionar la caja: n n p un booleano: nombre=On / Off, o el valor asignado al atributo VALUE Si la caja no es seleccionada no se envía la variable correspondiente (atributo NAME) Etiqueta <INPUT> (IX) Cajas de confirmación p El atributo checked permite definir ON como valor por defecto. n n p Se marca la caja Envía la variable (valor/on) Ejemplo: <INPUT TYPE=checkbox NAME=confirmacion CHECKED> Recibir información de sus productos. Etiqueta <INPUT> (X) Botones de radio p Tipo a definir radio p Permite seleccionar una única opción entre varias (excluyentes). p Todos deben tener al mismo nombre p El formato general es: <INPUT TYPE=radio NAME=xxx VALUE=yyy CHECKED>, donde xxx es el grupo de botones de radio, yyy es el valor que tomará la selección del botón. Etiqueta <INPUT> (XI) Botones de radio p Se envía el par NAME=VALUE que sea marcado. p Para marcar una selección por defecto usa el atributo checked p Ejemplo: <INPUT TYPE=radio NAME=“grupo1” VALUE=win CHECKED> Windows9x <INPUT TYPE=radio NAME=“grupo1” VALUE=linux>Linux <INPUT TYPE=radio NAME=“grupo1” VALUE=mac>Mac Os Etiqueta <INPUT> (XII) Envío de un fichero: FILE p Proporciona una caja de texto, que nos permite introducir directamente el ‘path’ del fichero, y un botón que nos permite abrir una ventana de diálogo del sistema para localizar el fichero. p El enctype debe ser ‘multipart/form-data‘ p El atributo VALUE asigna el fichero por defecto p Ejemplo: <input type=file name=fichero size=25> Etiqueta <INPUT> (XIII) Botones p El tipo es button. Suelen tener asociado un ‘script’ mediante su evento ‘onclick’. p Sintaxis general: <INPUT TYPE=button NAME=xxx VALUE=“Ver lista” onclick=“javascript:muestra_lista();> Etiqueta <INPUT> (XIV) Botón de borrado p El tipo para el borrado de datos es reset, también con apariencia de botón, devuelve el formulario a su estado inicial de valores por defecto. p El texto que identifica el botón se asigna con la propiedad value p Ejemplo: <INPUT TYPE=reset VALUE=“Borrar Datos”> Etiqueta <INPUT> (XV) Botones de envío p El tipo de envío básico es submit con apariencia de botón. p También el tipo image permite el envío de los datos del formulario (IE) p Ejemplos: p Las imágenes dentro de un formulario también pueden actuar como botones de envío mediante un enlace y JavaScript. <INPUT TYPE=submit VALUE=“Enviar Datos”> <INPUT TYPE=image SRC=“enviar.gif”> Etiqueta <TEXTAREA> (I) Áreas de Texto p Se utilizan cuando el texto a introducir puede alcanzar una gran longitud con múltiples líneas de entrada. p Las etiquetas que las definen son: <TEXTAREA …> … </TEXTAREA> p El formato general es: <TEXTAREA NAME=nombre ROWS=rr COLS=cc [wrap/nowrap]> Texto interior al área </TEXTAREA> Etiqueta <TEXTAREA> (II) Atributos p name; identificador del control p rows; número de filas del área de texto p cols; número de columnas del área. p wrap; no permitida la ruptura de línea p nowrap; permitida la ruptura de línea. Etiqueta <SELECT> (I) Listas de selección de valores p Cuando se desea que el valor a enviar sea seleccionado de entre una lista de posibles valores. p Las estructura general es: <SELECT NAME=miLista> <OPTION value=1>valor1 <OPTION value=2>valor2 <OPTION value=N>valorN </SELECT> p El valor seleccionado se enviaría como miLista=valorM. Etiqueta <SELECT> (II) Atributos p Por defecto el tamaño de la lista es de un elemento (parte visible). p Si se desea aumentar se incluirá en la etiqueta <SELECT> el atributo SIZE=nn. p Se puede permitir la selección de múltiples elementos con el atributo MULTIPLE Etiqueta <SELECT> (III) Etiqueta <OPTION> p La etiqueta <OPTION> se utiliza para definir las opciones seleccionables que aparecen en la lista. p Su atributo VALUE es el valor enviado. p Para especificar un valor por defecto, se añade el atributo SELECTED dentro de la etiqueta <OPTION> deseada. Práctica 7