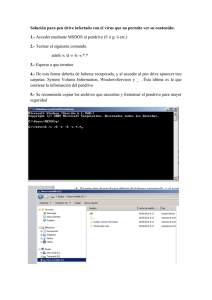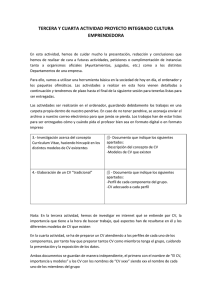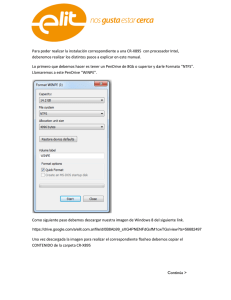Pasos para hacer booteable un pendrive.
Anuncio
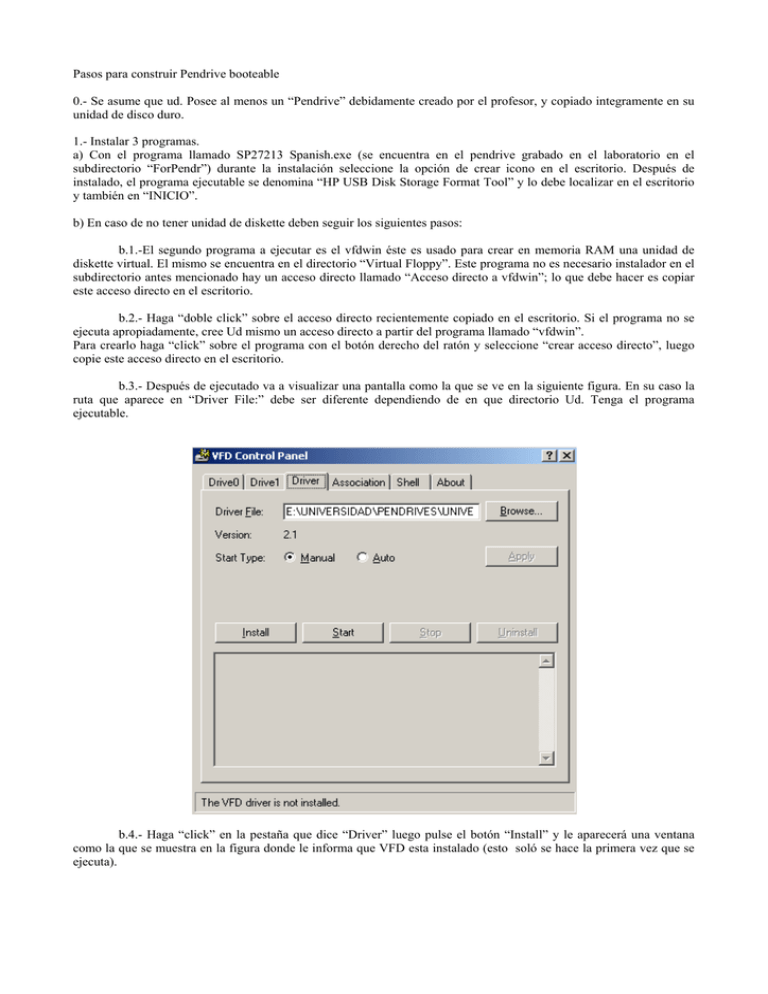
Pasos para construir Pendrive booteable 0.- Se asume que ud. Posee al menos un “Pendrive” debidamente creado por el profesor, y copiado integramente en su unidad de disco duro. 1.- Instalar 3 programas. a) Con el programa llamado SP27213 Spanish.exe (se encuentra en el pendrive grabado en el laboratorio en el subdirectorio “ForPendr”) durante la instalación seleccione la opción de crear icono en el escritorio. Después de instalado, el programa ejecutable se denomina “HP USB Disk Storage Format Tool” y lo debe localizar en el escritorio y también en “INICIO”. b) En caso de no tener unidad de diskette deben seguir los siguientes pasos: b.1.-El segundo programa a ejecutar es el vfdwin éste es usado para crear en memoria RAM una unidad de diskette virtual. El mismo se encuentra en el directorio “Virtual Floppy”. Este programa no es necesario instalador en el subdirectorio antes mencionado hay un acceso directo llamado “Acceso directo a vfdwin”; lo que debe hacer es copiar este acceso directo en el escritorio. b.2.- Haga “doble click” sobre el acceso directo recientemente copiado en el escritorio. Si el programa no se ejecuta apropiadamente, cree Ud mismo un acceso directo a partir del programa llamado “vfdwin”. Para crearlo haga “click” sobre el programa con el botón derecho del ratón y seleccione “crear acceso directo”, luego copie este acceso directo en el escritorio. b.3.- Después de ejecutado va a visualizar una pantalla como la que se ve en la siguiente figura. En su caso la ruta que aparece en “Driver File:” debe ser diferente dependiendo de en que directorio Ud. Tenga el programa ejecutable. b.4.- Haga “click” en la pestaña que dice “Driver” luego pulse el botón “Install” y le aparecerá una ventana como la que se muestra en la figura donde le informa que VFD esta instalado (esto soló se hace la primera vez que se ejecuta). b.5.- Pulse el botón “Start” y le aparecerá una ventana como la que se muestra en la figura donde le informa que VFD ha iniciado (The VFD driver is started). b.6.- Haga “click” en la pestaña que dice “Driver1 o Driver2” luego pulse el botón “Open/Create…” y le aparecerá una ventana como la que se muestra en la figura. b.7.- Pulse el botón “Create…” y le aparecerá una ventana como la que se muestra en la figura donde se le informará que el floppy virtual está abierto. b.7.1.- Verifique con el explorador de windows que la unidad de diskette aparece con la letra A o B (dependiendeo de si tiene unidad de diskette o no) b.7.2.- Si la unidad de diskette no aparece en el explorador de Windows, entonces pulse el boton “Change”, le aparecerá una ventana como el de la figura. b.7.3.- Pulse en la flecha hacia debajo de “Drive Letter” aparecerá una ventana como la de la figura. b.7.4.- Seleccione la unidad “A” si aparece (esta letra aparece si no tiene ninguna unidad de diskette, como esta computadora si tiene, aparece a partir de “B”) por lo se escoge la letra “B” y pulse “OK” le aparecera una ventana como la que se ve en la siguiente figura. En el explorador de windows (en Mi PC) debe estar presente la nueva unidad recientemente creada. b.8.- Lleve el cursor a la unidad recién creada y pulse el botón derecho del ratón le debe aparecer una ventana como la de la siguiente figura. b.8.- Escoja formatear, aparecer una ventana como la de la siguiente figura del lado izquierdo seleccione la opción crear un disco de inicio de MS-DOS, aparecerá una figura como la del lado derecho. b.9.- Pulse el boton “Iniciar” aparecerá una ventana de advertencia, pulse el boton “Aceptar”, aparecerá una ventana que le indicara que el “formateo” ha sido realizado, pulse el boton “Aceptar” y cierre la ventana de dar formato. b.10.- Con el explorador de windows haga “click ” en la unidad recién creada, donde podrá observar los archivos del sistema de “booteo”. b.11.- Para poder ver todos los archivos debe realizar los siguientes pasos: b.11.1.- En el explorador de windows seleccione “Herramientas” y luego “Opciones de carpeta…” aparecera una ventana como la que sigue. b.11.2.- En la pestaña “Ver” busque la opción “Archivos y carpetas ocultos” y marque la opción “Mostrar todos los archivos y carpetas ocultos” como en la figura. El windows de esta máquina es XP Ue, es posible que en su explorador salga ligeramente diferente dependiendo de que versión de windows este ejecutando. Además en esta misma ventana busque (mas abajo) la opción “Ocultar archivos protegidos del sistema operativo (recomendado)” y desmárquela como se muestra en al misma figura. Pulse “Aceptar” si le aparece un mensaje de de advertencia ignórelo. De esta forma podrá ver absolutamente todos los archivos del diskette, disco duro y pendrive. c) El otro programa a instalar es el winimage que permite crear archivos imagen de diskettes, pendrive, HD´s, DVD´s y CD´s. Este programa se encuentra en el directorio “WinImage”, pero antes instalarlo debe abrir el archivo “win_image_serial” que está en el mismo subdirectorio y siga las indicaciones del mismo después de ejecutar “winima80” complete su instalación. 2.- Introducir el “pendrive” ha formatear. 3.- Ejecutar el HP USB para formatear el “pendrive” seleccionando la opción de arranque en MS-DOS. Como se muestra en la siguiente figura. 3.1.- En “File system” se selecciona FAT o FAT32 dependiendo de si el “pendrive” es pequeño o grande respectivamente. Marque la opción “Create a DOS startup disk”. Marque además la opción “using DOS system files located at:” y en la ventana de abajo escoja la unidad de floppy virtual que ud. creó previamente (A o B dependiendo de que letra le haya asignmado). 3.2.- Pulse el botón “Start” y pulse “Si” cuando aparezca el mensaje de advertencia, cuando se termine el formateo pulse “Aceptar”. 4.- Copie todo el directorio del disco duro al pendrive (el que ud. guardo en el paso 0). Cuando pregunte si sobreescribe algún archivo, escoja siempre “NO”. 5.- Pruebe el “pendrive”. Para ello debe cambiar el “setup” del PC para que arranque como primera opción por el “pendrive” y no por el disco duro. Esto se debe hacer con el “pendrive” instalado. Si en el “setup” no reconoce el “pendrive” utilice el puerto USB 1 (generalmente este puerto se encuentra en la parte de atrás de la máquina). Si aun así no reconoce el “pendrive” debe cambiarlo por otro que si sea reconocido. 5.1.- Si el “pendrive” no “bootea” reformateelo nuevamente con el “HP USB Disk” pero escoja la opción de “FAT” contraria a la que había escogido, es decir, si tomó “FAT” ahora escoja “FAT32”, pero si escogió “FAT32” ahora escoja “FAT” 5.2.- Si el problema persiste y todos los pasos se han realizado correctamente, debe cambiar el “pendrive”.