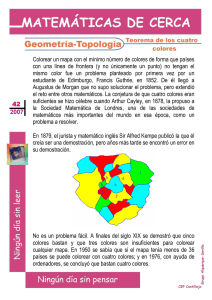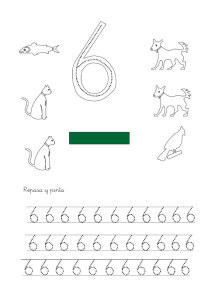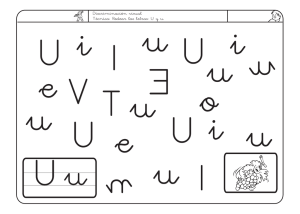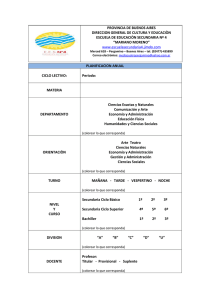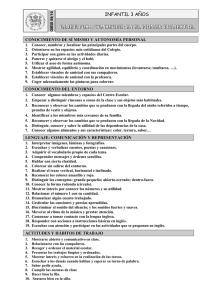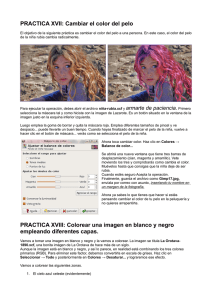GIMP 2.8 - (12): Cambio de color de una zona seleccionada
Anuncio
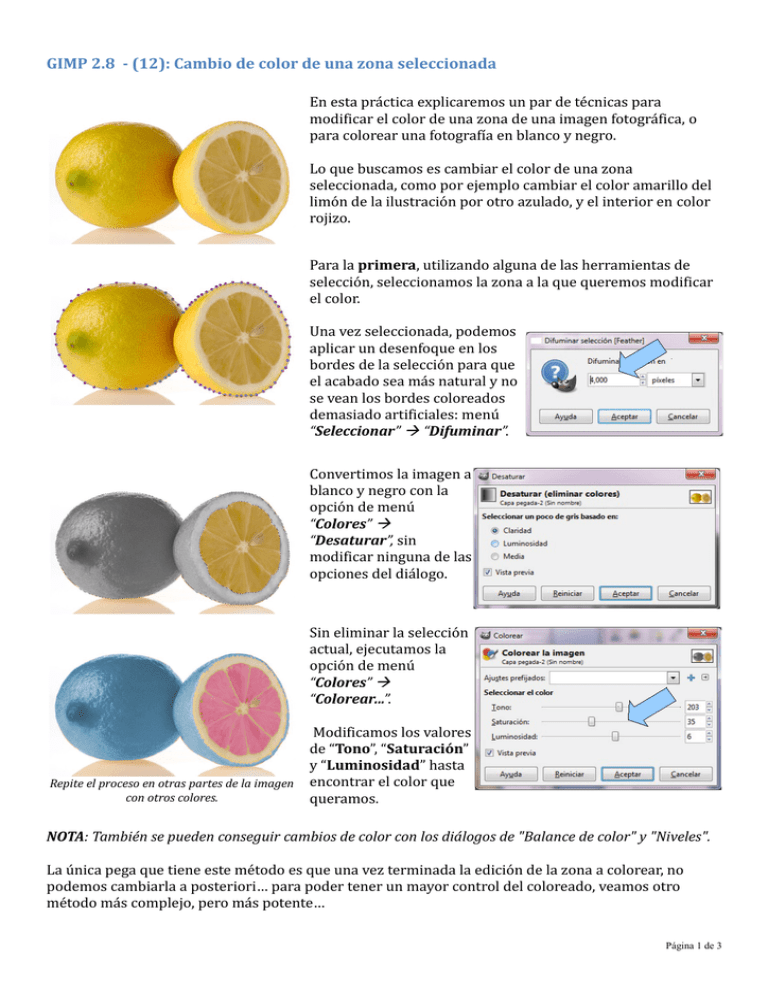
GIMP 2.8 - (12): Cambio de color de una zona seleccionada En esta práctica explicaremos un par de técnicas para modificar el color de una zona de una imagen fotográfica, o para colorear una fotografía en blanco y negro. Lo que buscamos es cambiar el color de una zona seleccionada, como por ejemplo cambiar el color amarillo del limón de la ilustración por otro azulado, y el interior en color rojizo. Para la primera, utilizando alguna de las herramientas de selección, seleccionamos la zona a la que queremos modificar el color. Una vez seleccionada, podemos aplicar un desenfoque en los bordes de la selección para que el acabado sea más natural y no se vean los bordes coloreados demasiado artificiales: menú “Seleccionar” “Difuminar”. Convertimos la imagen a blanco y negro con la opción de menú “Colores” “Desaturar”, sin modificar ninguna de las opciones del diálogo. Sin eliminar la selección actual, ejecutamos la opción de menú “Colores” “Colorear...”. Repite el proceso en otras partes de la imagen con otros colores. Modificamos los valores de “Tono”, “Saturación” y “Luminosidad” hasta encontrar el color que queramos. NOTA: También se pueden conseguir cambios de color con los diálogos de "Balance de color" y "Niveles". La única pega que tiene este método es que una vez terminada la edición de la zona a colorear, no podemos cambiarla a posteriori… para poder tener un mayor control del coloreado, veamos otro método más complejo, pero más potente… Página 1 de 3 En el segundo método, comenzamos, como siempre, realizando la selección de la zona a colorear: Cuando las selecciones son complejas, podemos refinarlas y ajustarlas a nuestro gusto “sumando” y/o “restando” selecciones. Para ello, podemos usar los distintos “modos” que nos ofrece la paleta de propiedades de las herramientas de selección: O los accesos directos: • Ratón + MAYÚSCULAS: para sumar la nueva selección a la existente. • Ratón + CONTROL: para restar la nueva selección a la existente. Gracias a esto podemos realizar selecciones complejas de manera sencilla y rápida, añadiendo partes que se quedaron fuera de la selección que ya tenemos o extrayendo partes que no nos interesan de ella… Una vez terminamos de definir la selección, elegiremos un color con el que queremos colorearla. Podemos hacerlo mediante el selector de color tradicional o bien usando alguna de las muchas paletas de colores que provee Gimp. En la figura se muestran algunos tonos específicos para la piel: El siguiente paso será crear una nueva capa transparente vacía y colorear la selección con el color deseado en ella. Para que se funda con la fotografía tendrás que cambiar el modo de mezcla de “Normal” a “Color”. Vemos que la cara se colorea, aunque con un tono excesivo… La ventaja de usar capas es que ahora podemos ir al control de “Opacidad” y regular la intensidad y conseguir el resultado deseado. Página 2 de 3 Podemos también aplicar un desenfoque “Filtros” “Difuminado” “Desenfoque gaussiano” sobre la capa para que los bordes de la misma queden suavizados y el acabado sea más natural. Prosigue con el mismo sistema (seleccionar, colorear, ajustar sucesivamente), mezclando ambos sistemas de coloreado según te convenga hasta terminar el trabajo. Puedes probar a utilizar degradados, texturas y mapeados para colorear en lugar de tonos sólidos: Página 3 de 3