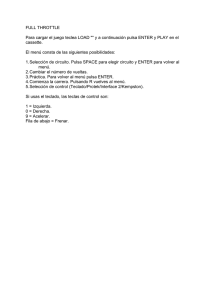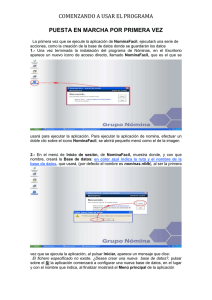GIMP 2.8 - (15): Conversión a personaje Na`Vi de la película Avatar
Anuncio
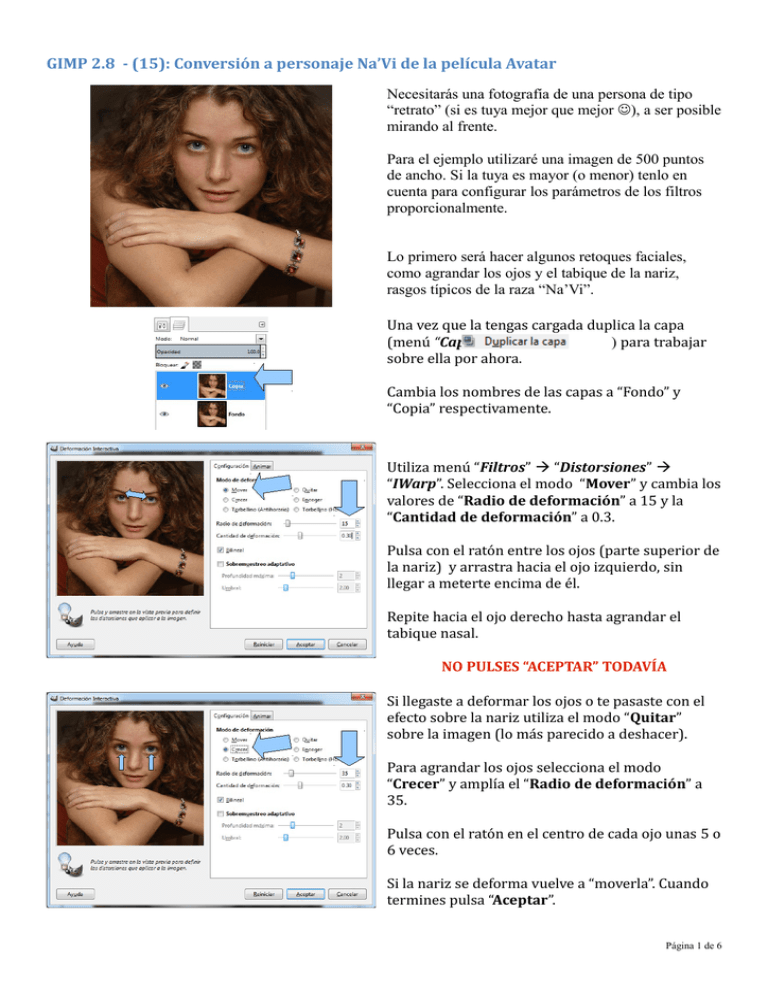
GIMP 2.8 - (15): Conversión a personaje Na’Vi de la película Avatar Necesitarás una fotografía de una persona de tipo “retrato” (si es tuya mejor que mejor ), a ser posible mirando al frente. Para el ejemplo utilizaré una imagen de 500 puntos de ancho. Si la tuya es mayor (o menor) tenlo en cuenta para configurar los parámetros de los filtros proporcionalmente. Lo primero será hacer algunos retoques faciales, como agrandar los ojos y el tabique de la nariz, rasgos típicos de la raza “Na’Vi”. Una vez que la tengas cargada duplica la capa (menú “Capa” ) para trabajar sobre ella por ahora. Cambia los nombres de las capas a “Fondo” y “Copia” respectivamente. Utiliza menú “Filtros” “Distorsiones” “IWarp”. Selecciona el modo “Mover” y cambia los valores de “Radio de deformación” a 15 y la “Cantidad de deformación” a 0.3. Pulsa con el ratón entre los ojos (parte superior de la nariz) y arrastra hacia el ojo izquierdo, sin llegar a meterte encima de él. Repite hacia el ojo derecho hasta agrandar el tabique nasal. NO PULSES “ACEPTAR” TODAVÍA Si llegaste a deformar los ojos o te pasaste con el efecto sobre la nariz utiliza el modo “Quitar” sobre la imagen (lo más parecido a deshacer). Para agrandar los ojos selecciona el modo “Crecer” y amplía el “Radio de deformación” a 35. Pulsa con el ratón en el centro de cada ojo unas 5 o 6 veces. Si la nariz se deforma vuelve a “moverla”. Cuando termines pulsa “Aceptar”. Página 1 de 6 Si la piel del centro de la nariz no ha quedado “natural” al estar demasiado deformada puedes utilizar la herramienta de “Clonado” y/o la de “Saneado” . Ajusta la opacidad al 50% para un fundido más suave y utiliza una brocha “difusa” tamaño a 30 para trabajar mejor. . Amplia el Pulsa la tecla [Control] y haz clic en la parte inferior de la nariz, en una zona con la piel limpia y más luminosa, para “clonar” desde ese punto. Suelta la tecla [Control] y haz clic normal sobre las zonas a corregir. Aplica el mismo efecto desde la frente para “unirla” a la nariz. Para colorear la piel de azul hay que encontrar el tono adecuado. Menú “Colores” convertirá la imagen a tonos de gris. Con menú “Colores” podrás probar todas las tonalidades hasta dar con la que más te guste. Aprovechando que tenemos una capa con la imagen original por debajo vamos a crear una “máscara” para que vuelva el color del pelo y de todo aquello que no sea la piel. Para preparar la máscara pulsa en el botón de “Máscara rápida” por debajo de la regla vertical, en la esquina inferior izquierda de la ventana de la imagen (o pulsa [Mayús] + [Q]). Aparecerá un velo rojizo sobre el que pintaremos con la brocha en blanco (para mostrar la capa azulada) o con negro (para volver a “ocultarla”). Página 2 de 6 Truco: Usa la tecla “X” para alternar entre el blanco y el negro. Utiliza una brocha pequeña para pintar de “negro” los ojos y otros detalles como la pulsera para que no se les aplique el efecto de azulado. Con una brocha de opacidad 30% pinta sobre la piel en la que nace el pelo para que el efecto sea más suave. Dedícale el tiempo que necesites hasta dejarlo lo mejor posible y crear una buena selección. Pulsa de nuevo el botón de “Máscara rápida” en la esquina inferior izquierda de la imagen (o pulsa [Mayús] + [Q]) y te quedará una selección rodeando la piel. Si no te convence vuelve a activar la “Máscara rápida” y haz las correcciones pertinentes. NOTA: Recuerda que al utilizar brochas difusas la línea que marca el área seleccionada sólo indica aquellas partes con más intensidad, por lo que las zonas adyacentes también pueden estar seleccionadas (pero con menor intensidad, difuminadas). Pulsa menú “Capa” “Máscara” , marca la opción “Selección” y pulsa “Añadir”. Aparecerán los tonos de color originales allí donde no esté la selección de la máscara. Observa el dibujo de la máscara en la lista de capas. Si quieres hacer correcciones selecciona con el ratón la imagen en blanco y negro y vuelve a pintar sobre ella. Pulsa menú “Seleccionar” Página 3 de 6 Vamos con los ojos. Amplia con menú “Vista” “Ampliación” la zona de la cara para trabajar mejor y asegúrate de tener activa la imagen de la capa “Fondo” (no la de la máscara). Utiliza la herramienta de selección “Elíptica” para seleccionar el iris del ojo izquierdo. Ajusta el “Difuminado de los bordes” a 2. A continuación utiliza menú “Seleccionar” seguidamente menú “Capa” ojo en su propia capa independiente. y para separar el Cambia el nombre de la capa a “Ojo izquierdo” para identificarla mejor. Con la nueva capa activa utiliza la herramienta de “Escalado” aumenta el nuevo iris a un 130% aprox. Como puede quedar descolocado utiliza a continuación la herramienta “mover” . TRUCO: En el panel de opciones de la herramienta establece el control “Guias” a “Líneas medias”. A continuación reduce la “Opacidad de la imagen” de la vista preliminar a un 50 – 60%. Esto te permitirá colocar y ajustar mejor el efecto de forma intaraciva sobre la imagen original. Utiliza la herramienta “borrador” para borrar la parte que deba quedar debajo del párpado. Para terminar el ojo pulsa menu “Colores” un tono amarillo-anaranjado. y busca Repite el proceso con el otro ojo. Ahora vamos a superponer un tatuaje atigrado, con manchas en “zig-zag” sobre todo el cuerpo (empieza por la cara y continua con los brazos). Crea una nueva capa transparente y llámala “Tigre”. Utiliza la herramienta de selección “Libre” para marcar las zonas a oscurecer. Presiona la tecla [Mayús] para ir sumando zonas sin perder las anteriores. Cuando las tengas todas rellena la selección con color negro. Página 4 de 6 Aplica a continuación “Filtros” “Renderizado” “Nuves” “Ruido sólido” con parámetros “detalle” a 15 y “tamaños” a 5. Activa también “Aleatorizar” y “Turbulento”. Esto dará irregularidad a los tatuajes. Observa que los bordes de los tatuajes son muy “duros”. Para suavizarlos utiliza menú “Filtros” “Difuminar” “Desenfoque gaussiano” con un valor de 5. Ahora ajusta las curvas de color de la capa con menú “Colores” , selecciona el canal “alfa” y modifica la curva como en la figura. Pulsa menú “Seleccionar” Utiliza la herramienta “Borrador” para borrar las partes que queden fuera de la piel. Crea una nueva “máscara de capa” asociada a la actual pulsando con el botón derecho en la lista de capas y seleccionando “Añadir máscara de capa” de tipo “blanco”. Activa la máscara pulsando sobre ella y utiliza menú “Filtros” “Renderizado” “Nubes” ”Ruido sólido” con valores: 7,9 para “X” y 7,7 para “Y”. Página 5 de 6 Ahora cambia el modo de mezcla de la capa de “normal” a cualquiera de los otros disponibles y quédate con el que mejor te parezca (más claro, más oscuro…) Multiplicar Dividir Ennegrecer Color Puedes reforzar el efecto duplicando esta capa (opcional). Para terminar pintaremos algunos puntos luminosos en la cara. Crea una nueva capa transparente y llámala “Puntos” . Selecciona el color negro y la herramienta “Brocha” . En las opciones de herramienta pulsa sobre el icono que representa el “pincel” y selecciona el modelo “Sparks” , Configura un “Tamaño” sobre 15. Abre las opciones “Dinámica“ del pincel” y selecciona de la lista “Preasure Opacity”. Haz clic con el ratón en diferentes partes de la frente, bajo los ojos y en la nariz. Pulsa varias veces para conseguir un punto de mayor tamaño. Si alguno no te gusta puedes “deshacer” [Conrtol] + [Z]) o utilizar la herramienta de “Borrado” . Duplica la capa de los puntos y aplica menú “Filtros” “Difuminar” “Desenfoque gaussiano” con un valor de 4 para suavizar el brillo de los puntos sobre la piel. Página 6 de 6