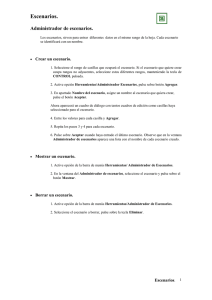Manual del administrador
Anuncio
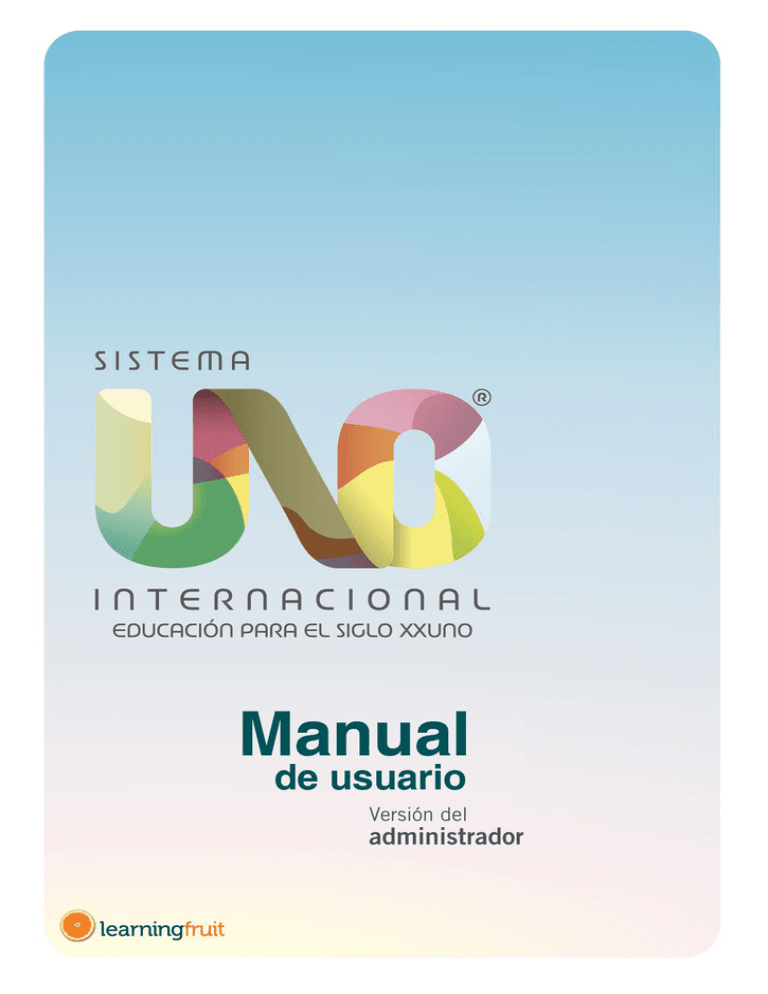
Manual del administrador Manual del administrador ÍNDICE 1. Introducción................................................................................................ 10 1.1. ¿Qué es un LMS? ................................................................................. 10 1.2. Estructura de la plataforma ................................................................... 11 1.3. Elementos principales ........................................................................... 12 1.4. Un paseo por la web ............................................................................. 14 2. Cómo empezar a usar la plataforma .......................................................... 19 2.1. Acceder a la plataforma ........................................................................ 19 2.2. Salir de la plataforma ............................................................................ 20 2.3. Seleccionar el ciclo ............................................................................... 21 2.4. Consultar su perfil ................................................................................. 22 2.4.1. Ver sus datos ................................................................................. 22 2.4.2. Editar su perfil ................................................................................ 22 2.4.3. Cambiar su contraseña .................................................................. 23 2.4.4. Cambiar el idioma .......................................................................... 24 2.5. Notificaciones ........................................................................................ 25 2.5.1. Acceder a notificaciones ................................................................ 25 2.5.2. Borrar notificaciones ...................................................................... 26 2.5.3. Gestionar notificaciones ................................................................. 27 2.5.4. Configurar notificaciones ................................................................ 28 3. Personas .................................................................................................... 31 3.1. Usuarios ................................................................................................ 31 3.1.1. Consultar el listado de usuarios ..................................................... 31 3.1.2. Crear un usuario ............................................................................ 31 3.1.3. Importar usuarios ........................................................................... 33 3.1.4. Exportar usuarios ........................................................................... 33 3.1.5. Consultar los detalles de un usuario .............................................. 34 3.1.6. Editar los datos de un usuario ........................................................ 34 3.1.7. Cambiar la contraseña de un usuario ............................................ 35 3.1.8. Desactivar un usuario .................................................................... 36 Índice 2 Manual del administrador 3.1.9. Eliminar un usuario ........................................................................ 37 3.1.10. Consultar la familia de un usuario ................................................ 37 3.1.11. Añadir familiares a un usuario ...................................................... 38 3.1.12. Eliminar familiares de un usuario ................................................. 40 3.1.13. Consultar la boleta de un usuario................................................. 41 3.1.14. Exportar la boleta de un usuario .................................................. 42 3.1.15. Imprimir la boleta de un usuario ................................................... 43 3.2. Grupos .................................................................................................. 44 3.2.1. Consultar el listado de grupos ........................................................ 44 3.2.2. Crear un grupo ............................................................................... 44 3.2.3. Editar un grupo............................................................................... 45 3.2.4. Añadir alumnos a un grupo ............................................................ 46 3.2.5. Excluir alumnos de un grupo .......................................................... 47 4. Proyectos ................................................................................................... 49 4.1. Consultar el listado de proyectos .......................................................... 49 4.2. Crear un proyecto ................................................................................. 50 4.3. Consultar los detalles de un proyecto ................................................... 52 4.4. Editar los detalles de un proyecto ......................................................... 53 4.5. Borrar un proyecto ................................................................................ 54 4.6. Crear un recurso para un proyecto ....................................................... 55 4.7. Añadir un recurso de la biblioteca a un proyecto .................................. 57 4.8. Borrar un recurso de un proyecto .......................................................... 59 4.9. Editar los detalles de un recurso ........................................................... 61 4.10. Asociar un proyecto a una clase ......................................................... 63 4.11. Excluir un proyecto de una clase ........................................................ 64 5. Biblioteca ................................................................................................... 66 5.1. Consultar el listado de colecciones ....................................................... 66 5.2. Consultar los detalles de una colección ................................................ 67 5.3. Crear una colección .............................................................................. 68 5.4. Editar los detalles de una colección ...................................................... 69 5.5. Eliminar una colección .......................................................................... 70 5.6. Crear un recurso para una colección .................................................... 71 5.7. Editar los detalles de un recurso ........................................................... 74 Índice 3 Manual del administrador 5.8. Borrar un recurso .................................................................................. 75 5.9. Añadir una clase a una colección .......................................................... 76 5.10. Excluir una clase de una colección ..................................................... 77 6. Clases ........................................................................................................ 82 6.1. Consultar el listado de clases................................................................ 82 6.2. Crear una clase ..................................................................................... 83 6.3. Importar clases...................................................................................... 84 6.4. Consultar los detalles de una clase ....................................................... 85 6.5. Editar los detalles de una clase ............................................................. 86 6.6. Eliminar una clase ................................................................................. 87 6.7. Participantes de una clase .................................................................... 88 6.7.1. Consultar los participantes de una clase ........................................ 88 6.7.2. Añadir participantes a una clase .................................................... 88 6.7.3. Excluir participantes de una clase .................................................. 90 6.8. Materias de una clase ............................................................................. 91 6.8.1. Consultar las materias de una clase .............................................. 91 6.8.2. Añadir una materia a una clase...................................................... 91 6.8.3. Añadir una submateria a una materia ............................................ 93 6.8.4. Editar una materia de una clase..................................................... 94 6.8.5. Eliminar una materia de una clase ................................................. 95 6.9. Periodos de evaluación de una clase .................................................... 97 6.9.1. Añadir un modelo de evaluación a una materia ............................. 97 6.9.2. Cambiar un modelo de evaluación de una materia ........................ 99 6.9.3. Añadir un tipo de actividad a un modelo de evaluación ............... 100 6.9.4. Editar un tipo de actividad de un modelo de evaluación .............. 102 6.9.5. Borrar un tipo de actividad de un modelo de evaluación .............. 103 6.10. Proyectos de una clase ..................................................................... 105 6.10.1. Consultar los proyectos de una clase ........................................ 105 6.10.2. Crear un proyecto para una clase .............................................. 106 6.10.3. Añadir un proyecto del repositorio a una clase .......................... 108 6.11. Actividades de una clase................................................................... 109 6.11.1. Consultar las actividades de una clase ...................................... 109 6.11.2. Crear una actividad para una clase............................................ 110 Índice 4 Manual del administrador 6.11.3. Editar una actividad para una clase ........................................... 117 6.11.4. Borrar una actividad de una clase .............................................. 118 6.11.5. Añadir un recurso a una actividad .............................................. 119 6.11.6. Eliminar un recurso de una actividad ......................................... 120 6.11.7. Añadir destinatarios a una actividad .......................................... 121 6.11.8. Consultar los resultados de un destinatario en una actividad .... 122 6.11.9. Eliminar destinatarios de una actividad ...................................... 123 6.11.10. Calificar una actividad .............................................................. 124 6.11.11. Publicar las notas de una actividad .......................................... 126 6.12. Evaluaciones de una clase................................................................ 128 6.12.1. Consultar las evaluaciones de una clase ................................... 128 6.12.2. Editar las evaluaciones de una clase ......................................... 129 6.12.3. Exportar las evaluaciones de una clase ..................................... 130 6.12.4. Importar las evaluaciones de una clase ..................................... 132 6.13. Asistencia a la clase .......................................................................... 133 6.13.1. Consultar la asistencia a una clase ............................................ 133 6.13.2. Editar la asistencia a una clase .................................................. 134 6.13.3. Exportar la asistencia a una clase.............................................. 135 6.13.4. Importar la asistencia a una clase .............................................. 137 6.14. Calendario de una clase.................................................................... 138 6.14.1. Ver el calendario y horario de una clase .................................... 138 6.14.2. Crear eventos en el calendario de una clase ............................. 139 6.14.3. Exportar el calendario de una clase ........................................... 142 6.14.4. Imprimir el calendario de una clase............................................ 143 6.14.5. Añadir intervalos ........................................................................ 143 6.15. Biblioteca de una clase ..................................................................... 146 6.15.1. Consultar la biblioteca de una clase........................................... 146 6.15.2. Crear una colección en la biblioteca de una clase ..................... 147 6.15.3. Añadir una colección a la biblioteca de una clase ...................... 148 6.15.4. Editar una colección de la biblioteca de una clase ..................... 149 6.15.5. Borrar una colección de la biblioteca de una clase .................... 150 6.15.6. Crear un recurso en la biblioteca de una clase .......................... 151 6.16. Foro de una clase ............................................................................. 155 Índice 5 Manual del administrador 6.16.1. Consultar el foro de una clase ................................................... 155 6.16.2. Crear un tema en el foro de una clase ....................................... 156 6.16.3. Publicar un comentario en un tema del foro ............................... 157 6.16.4. Editar su comentario en un tema del foro .................................. 158 6.16.5. Eliminar un mensaje dentro de un tema del foro ........................ 159 6.16.6. Bloquear usuarios en el foro de una clase ................................. 160 6.16.7. Desbloquear usuarios en el foro de una clase ........................... 161 6.16.8. Eliminar un tema del foro ........................................................... 162 7. Periodos de evaluación ............................................................................ 165 7.1. Consultar los periodos de evaluación ................................................. 165 7.2. Crear un periodo de evaluación .......................................................... 166 7.3. Crear un subperiodo de evaluación .................................................... 167 7.4. Editar un periodo de evaluación .......................................................... 168 7.5. Finalizar un periodo de evaluación ...................................................... 169 7.6. Activar un periodo de evaluación ........................................................ 170 7.7. Borrar un periodo de evaluación ......................................................... 171 7.8. Asignar un periodo de evaluación a una materia ................................ 172 8. Calendario ................................................................................................ 175 8.1. Consultar el calendario global ............................................................. 175 8.2. Crear un evento en el calendario global .............................................. 176 8.3. Exportar el calendario global ............................................................... 177 8.4. Imprimir el calendario global ............................................................... 178 9. Reportes .................................................................................................. 180 9.1. Reporte del profesor ........................................................................... 180 9.2. Reporte de resultados de una clase .................................................... 181 9.3. Generar boletas en vista vertical ......................................................... 182 9.4. Generar Boletas en vista horizontal .................................................... 185 10. Configuración ......................................................................................... 190 10.1. Escuela ............................................................................................. 190 10.1.1. Consultar los datos de la escuela .............................................. 190 10.1.2. Editar los datos de la escuela .................................................... 190 10.2. Materias ............................................................................................ 192 10.2.1. Consultar el listado de materias ................................................. 192 Índice 6 Manual del administrador 10.2.2. Crear una materia ...................................................................... 192 10.2.3. Editar una materia ...................................................................... 193 10.2.4. Eliminar una materia .................................................................. 194 10.3. Escalas.............................................................................................. 196 10.3.1. Consultar el listado de escalas................................................... 196 10.3.2. Crear una escala ........................................................................ 196 10.3.3. Editar una escala ....................................................................... 198 10.3.4. Eliminar una escala .................................................................... 199 10.4. Categorías......................................................................................... 200 10.4.1. Consultar el listado de categorías .............................................. 200 10.4.2. Crear una categoría ................................................................... 200 10.4.3. Editar una categoría ................................................................... 201 10.4.4. Eliminar una categoría ............................................................... 202 10.5. Modelos............................................................................................. 203 10.5.1. Consultar el listado de modelos ................................................. 203 10.5.2. Crear un modelo ........................................................................ 204 10.5.3. Editar un modelo ........................................................................ 205 10.5.4. Eliminar un modelo .................................................................... 206 10.5.5. Añadir un tipo de actividad a un modelo .................................... 206 10.5.6. Editar un tipo de actividad en un modelo ................................... 208 10.5.7. Eliminar un tipo de actividad de un modelo ................................ 209 10.5.8. Crear una actividad en un modelo ............................................. 209 10.5.9. Asignar una clase a un modelo .................................................. 211 10.6. Consultar el listado de ciclos ............................................................. 212 10.7. Consultar el nivel ............................................................................... 213 10.8. Consultar el listado de grados ........................................................... 214 10.9. Tipos de actividad ............................................................................. 215 10.9.1. Consultar el listado de tipos de actividad ................................... 215 10.9.2. Crear un tipo de actividad .......................................................... 215 10.9.3. Editar un tipo de actividad .......................................................... 216 10.9.4. Eliminar un tipo de actividad ...................................................... 216 11. Glosario .................................................................................................. 218 A. Anexos ..................................................................................................... 222 Índice 7 Manual del administrador A.1. Organizar la formación........................................................................ 222 A.2 Importación y exportación de usuarios ................................................ 223 A.3. Importación de clases ......................................................................... 227 A.4. Sistema de evaluación de la plataforma ............................................. 232 A.5. Modelo de evaluación ......................................................................... 237 A.6. Ejemplo de modelo de evaluación ...................................................... 240 Índice 8 Manual del administrador Introducción 1 1.1. ¿Qué es un LMS? 1.2. Estructura de la plataforma 1.3. Elementos principales 1.4. Un paseo por la web Manual del administrador Volver al índice 1. Introducción 1.1. ¿Qué es un LMS? Un Learning Management System (LMS) es un entorno de aprendizaje que permite desarrollar y gestionar la educación digital entre alumnos, profesores y padres a través de Internet. Un LMS permite gestionar los recursos digitales educativos, los materiales y las actividades de formación, realizar evaluaciones, generar informes, controlar el proceso de aprendizaje y gestionar servicios de comunicación entre profesores y alumnos, a través de herramientas de interacción, como los foros de discusión y las aulas virtuales. Principales beneficios del uso del LMS en el entorno escolar: Acceso a contenidos digitales educativos en el aula. Los estudiantes pueden ponerse al día si perdieron alguna clase de forma mucho más rápida y fácil al disponer de los materiales en cualquier momento y desde cualquier lugar. Realización de evaluaciones continúas del alumno. Control de asistencia centralizado y asociado presenciales obligatorias (por ejemplo, un examen). a actividades Los alumnos y sus familias tienen acceso a sus calificaciones, actividades, contenidos digitales, calendario común, y conocen en todo momento su nivel de participación y evolución. Los estudiantes desarrollan habilidades de comunicación y se promueve un modelo social, constructivo y participativo del aprendizaje. El LMS de Sistema UNO reúne en una misma plataforma las ventajas de administrar ágilmente la actividad docente e integrar nuevas posibilidades educativas abiertas por el uso de las TIC en el aula. 1. Introducción 10 Manual del administrador Volver al índice 1.2. Estructura de la plataforma La plataforma se estructura en diferentes secciones. En el primer nivel, en el menú lateral izquierdo, se encuentran las secciones “Personas”, “Formación” y “Configuración” que, a su vez, incluyen otros elementos: Usuarios Véase apartado 3.1. Grupos Véase apartado 3.2. Proyectos Véase apartado 4. Biblioteca Véase apartado 5. Clases Véase apartado 6. Periodos evaluación Véase apartado 7. Calendario Véase apartado 8. Reportes Véase apartado 9. Escuela Véase apartado 10.1. Materias Véase apartado 10.2. Escalas Véase apartado 10.3. Categorías Véase apartado 10.4. Modelos Véase apartado 10.5. Ciclos Véase apartado 10.6. Niveles Véase apartado 10.7. Grados Véase apartado 10.8. Tipos de actividad Véase apartado 10.9. Personas Formación Configuración 1. Introducción 11 Manual del administrador Volver al índice 1.3. Elementos principales Para manejar adecuadamente la plataforma es necesario conocer una serie de conceptos básicos y su jerarquía. Como administrador, podrá gestionar la actividad de profesores, alumnos y el de la plataforma en general. Para ello, tendrá que organizar y crear las clases. Una clase está definida como un sistema de elementos, formado por el profesor o profesores, los alumnos (que pueden organizarse en grupos) y la materia o materias que se imparten. Los proyectos y las actividades comprenden los recursos didácticos utilizados por el profesor para impartir las materias. Una clase no es un salón o un aula, puesto que la clase no se restringe a un espacio físico. Por ejemplo, la Química de Segundo A podría impartirse los lunes en un salón y los jueves en un laboratorio. Cuando se crea una clase, es necesario definir su grupo base. Los grupos están compuestos de alumnos asociados a un grado. Por ejemplo, 5º-Quinto Primaria B. Aunque una clase tenga un grupo de referencia, podrá incluir alumnos de otros grupos. Por ejemplo, la clase “Historia” de 5º - Quinto Primaria B puede tener alumnos con la asignatura pendiente de 6º-Sexto Primaria C. Es importante dejar claros unos conceptos básicos sobre los elementos que forman parte de una clase, para que su configuración le resulte más sencilla: Las clases tienen asignadas materias y, en caso de que se considere oportuno, submaterias. Una materia podría ser, por ejemplo, Matemáticas, y una submateria, Álgebra. Además, en cada materia se incluyen una serie de proyectos, es decir, unidades didácticas con materiales para explicar un tema. A esos materiales se les denomina recursos y podrán ser de tres tipos: SCORM (paquete de contenidos e-learning), enlace o archivo. Tanto las materias como en las submaterias tendrán asociados periodos de evaluación (es decir, cuándo se va a evaluar) y modelos de evaluación para cada periodo (cómo se va a evaluar). 1. Introducción 12 Manual del administrador Volver al índice El modelo de evaluación permite asignar un peso y una escala a cada ítem evaluable. La escala será el modo de registrar la nota del alumno. Puede ser numérica (por ejemplo, de 1 a 10) o alfanumérica (cumplió/no cumplió, por ejemplo). Al crearla, deberá introducir siempre la puntuación máxima que admite, la mínima, los decimales y los criterios a partir de los cuales se podría redondear la nota. El peso es el porcentaje que supondrá la nota de un determinado elemento (actividad, tipo de actividad, submateria o materia, subperiodo o periodo de evaluación) en el cálculo de la nota promedio que le corresponda. Recuerde Es importante que recuerde y domine estos conceptos sobre el sistema de evaluación y sus relaciones ya que de ellos depende el correcto funcionamiento de las clases y las notas de los alumnos. Para más información sobre los modelos de evaluación, véase apartado 10.5. y Anexo A.5. y Anexo A.6.). Hasta ahora ha visto cómo se configura una clase, las materias que se imparten y las unidades didácticas o proyectos. Por último, tenga en cuenta que el profesor, el coordinador y usted, como administrador, podrán crear actividades, que serán las tareas evaluables que los alumnos deberán realizar. Las actividades se crean para la clase. Es decir, se crea una nueva actividad en una clase y al crearla, se le aplica periodo de evaluación, materia, tipo de actividad, escala y peso. Por último, y de manera opcional, se le asignan recursos a la actividad (puede haber actividades sin recursos). Como está viendo, los recursos se pueden utilizar de dos modos: por un lado, pueden concebirse como materiales de consulta para el alumno (para aprender una lección, para preparar un examen, etc.). Estos son los recursos que están dentro de las colecciones de la biblioteca o de los proyectos. Por otro lado, están los recursos que están dentro de las actividades. Estos son los materiales que el alumno está obligado a consultar para que una actividad se dé por superada. Por ejemplo, para aprobar la actividad “trabajo de casa”, el alumno tiene que leer un pdf con las instrucciones para elaborar un trabajo que entregará al profesor. Sin embargo, puede haber actividades sin recursos, porque quizá el profesor define que no necesitan analizar ningún material previo para realizar la entrega del trabajo. Sus funciones principales como administrador estarán relacionadas con la configuración de todos los elementos mencionados. 1. Introducción 13 Manual del administrador Volver al índice 1.4. Un paseo por la web En esta sección del manual podrá ver el funcionamiento básico de esta plataforma para que pueda navegar fácilmente por ella, comenzando por las secciones del menú principal de la aplicación: “Personas”, “Formación” y “Configuración”. Estas secciones están divididas, a su vez, en subsecciones. Cuando acceda a ellas, se mostrarán pestañas en la parte superior de la pantalla que le permitirán consultar las distintas opciones que presenten. A continuación puede ver las categorías que encontrará en el menú principal: 1. “Personas”, que incluye las secciones que permiten gestionar la comunidad de la plataforma, es decir, “Usuarios” y “Grupos”. 2. Desde “Formación” tendrá acceso a: “Proyectos”, que son agrupaciones de recursos con las que el centro cuenta para impartir su formación. Podrá crear proyectos nuevos, editar los ya existentes, eliminarlos o añadirles recursos. “Biblioteca”, desde donde podrá subir los recursos que servirán de apoyo y de complemento a la formación. “Clases”, desde donde podrá crear y configurar todos los elementos necesarios de una clase, como son los participantes, actividades, proyectos, biblioteca, evaluaciones, asistencia, foro, calendario y materias. “Periodos de evaluación”, desde donde establecerá las fechas y la importancia en el cálculo de la nota media (el peso) de cada periodo en el que se evaluará a los alumnos. “Calendario”, que le permitirá visualizar los eventos programados, así como crear nuevos. “Reportes”, que le permitirá obtener documentos informativos tanto sobre su trabajo en la plataforma como sobre la evolución de la clase o grado y grupo que indique. 1. Introducción 14 Manual del administrador Volver al índice 3. “Configuración” incluirá también varias secciones. “Escuela”, donde indicará información básica y de ciclo sobre su centro. “Materias”, para crear, editar o eliminar las distintas áreas de estudio que compondrán las clases. “Escalas”, desde donde establecerá los patrones de puntuación de la plataforma. “Categorías”, que le permitirán establecer los tipos de contenido. “Modelos”, que serán las plantillas de evaluación que podrá utilizar para las actividades. “Ciclos”, donde podrá consultar tanto el año escolar actual, que será el único activo, como los anteriores, a modo de historial. “Nivel”, donde consultará la información relativa al nivel del centro escolar. “Grados”, donde podrá consultar las diferentes etapas de nivel del centro escolar. “Tipos de actividad”, que creará para utilizarlos en los modelos de evaluación. Además, la aplicación cuenta con elementos comunes, que verá a continuación. Buscadores Muchas de las secciones de la aplicación contarán con un buscador. Para utilizar el buscador, simplemente inserte la/s palabra/s en la caja de texto y pulse en el icono . La búsqueda quedará guardada, es decir, si sale de esa sección y accede de nuevo, seguirá mostrándose listado con la búsqueda que haya realizado. 1. Introducción 15 Manual del administrador Volver al índice Para limpiar los datos de la búsqueda, es decir, para que se muestren todos los resultados de nuevo y poder realizar la búsqueda por otra palabra, pulse “Limpiar búsqueda”. Habrá secciones que cuenten con un buscador avanzado representado por el icono y , situado a la derecha del buscador simple. Según la sección en que se encuentre podrá buscar por diferentes criterios. Inserte los criterios de búsqueda y pulse “Mostrar coincidencias”. Para ocultar la búsqueda avanzada pulse la flecha de nuevo. Botones de la aplicación Los botones de la aplicación servirán para acceder, confirmar o crear un elemento. Los botones de creación tendrán en su interior un símbolo verde “+”. Por ejemplo: . Cajas de selección Permiten marcar un elemento en un listado para realizar alguna acción con él (como, por ejemplo, eliminarlo). Enlaces Los enlaces se representarán como una frase subrayada. Muchos de ellos servirán para volver al apartado anterior. Otros servirán para acceder a un contenido o para descargar un documento. Desplegables En la aplicación encontrará menús desplegables, que sirven para poder seleccionar una acción. 1. Introducción 16 Manual del administrador Volver al índice Cambiar de página Para navegar a través de los listados que tengan más de una página podrá utilizar las flechas adelante y atrás. Camino de migas (breadcrumbs) El camino de migas es un elemento que se encuentra bajo las pestañas de navegación y que sirve de ruta de orientación en la aplicación. En él verá la sección y subsecciones en las que está en ese momento. Si pulsa sobre una sección anterior, volverá a ella, haciendo la navegación mucho más rápida. 1. Introducción 17 Manual del administrador Cómo empezar a usar la plataforma 2 2.1. Acceder a la plataforma 2.2. Salir de la plataforma 2.3. Seleccionar el ciclo 2.4. Consultar su perfil 2.4.1. Ver sus datos 2.4.2. Editar su perfil 2.4.3. Cambiar su contraseña 2.4.4. Cambiar el idioma 2.5. Notificaciones 2.5.1. Acceder a notificaciones 2.5.2. Borrar notificaciones 2.5.3. Gestionar notificaciones 2.5.4. Configurar notificaciones Manual del administrador Volver al índice 2. Cómo empezar a usar la plataforma 2.1. Acceder a la plataforma Para acceder a la plataforma, indique los datos de usuario y contraseña y pulse el botón “Acceder”. Si no recuerda su contraseña, haga clic en el enlace “He olvidado mi contraseña” y recibirá las instrucciones necesarias para obtener una nueva. A continuación, seleccione su perfil, nivel y ciclo y haga clic en “Ok”. 2. Cómo empezar a usar la plataforma 19 Manual del administrador Volver al índice 2.2. Salir de la plataforma Para salir de la plataforma, haga clic en el botón “Salir”, situado en la parte superior derecha. Esta acción le llevará de nuevo a la pantalla de acceso. Recuerde Finalice siempre su sesión para evitar que otros usuarios puedan entrar con sus datos desde su computadora. 2. Cómo empezar a usar la plataforma 20 Manual del administrador Volver al índice 2.3. Seleccionar el ciclo Un ciclo es un año académico. Si desea modificar el ciclo escolar, despliegue el menú de la parte superior izquierda y seleccione el que desee. Recuerde Únicamente estará activo el ciclo actual, aunque podrá consultar el historial de cualquier ciclo anterior. 2. Cómo empezar a usar la plataforma 21 Manual del administrador Volver al índice 2.4. Consultar su perfil Al hacer clic sobre su fotografía, accederá a su perfil y podrá consultar y editar sus datos personales y de contacto. También podrá cambiar su contraseña. Recuerde Si todavía no ha añadido su fotografía, verá un icono como este superior derecha de su pantalla. en la parte 2.4.1. Ver sus datos Para visualizar sus datos personales, pulse sobre su fotografía, en la esquina superior derecha de la pantalla. Su perfil incluirá información básica y datos personales. 2.4.2. Editar su perfil Pulse sobre su fotografía, en la parte superior derecha y, a continuación, haga clic en “Editar”. 2. Cómo empezar a usar la plataforma 22 Manual del administrador Volver al índice Podrá modificar o añadir la información que desee. Recuerde que los campos marcados con un asterisco son obligatorios. Al finalizar, pulse “Guardar cambios” para que las modificaciones se realicen, o “Cancelar” para volver a los detalles de su perfil. 2.4.3. Cambiar su contraseña Pulse sobre su fotografía, en la parte superior derecha. A continuación, pulse “Cambiar contraseña”. Escriba la contraseña y guarde o cancele los cambios. 2. Cómo empezar a usar la plataforma 23 Manual del administrador Volver al índice 2.4.4. Cambiar el idioma Para cambiar el idioma, entre en su perfil (haga clic en su fotografía, en la parte superior derecha) y pulse “Editar”. Seleccione el idioma en el que quiere ver la plataforma en la zona “Datos personales” y pulse “Guardar cambios”. 2. Cómo empezar a usar la plataforma 24 Manual del administrador Volver al índice 2.5. Notificaciones En esta sección podrá visualizar y configurar todas las notificaciones que le envía la plataforma. Las notificaciones son mensajes que genera la plataforma automáticamente y que envía a todos los usuarios implicados en el proceso. Recuerde Si ha facilitado una dirección de correo electrónico en su información de perfil y si, además, el administrador lo ha configurado así, recibirá una copia de estas notificaciones en su e-mail. 2.5.1. Acceder a notificaciones Fíjese en este símbolo que se muestra en la esquina superior derecha, junto al botón “Salir” de la aplicación. Haga clic en él para acceder al buzón de entrada y ver todas las notificaciones que ha recibido. Para leer una notificación, seleccione la que desee pulsando sobre su “Asunto”. Una vez leída la notificación, puede eliminarla o “Volver al Inbox” para ver de nuevo el listado completo de notificaciones. 2. Cómo empezar a usar la plataforma 25 Manual del administrador Volver al índice Si tiene muchas notificaciones en su buzón de entrada, le resultará útil el buscador, que le permite hacer una búsqueda simple o avanzada (filtrando por asunto y/o fecha) de los mensajes. 2.5.2. Borrar notificaciones Para eliminar una notificación, pulse sobre el icono con forma de sobre de la parte superior derecha. Seleccione la notificación que desee eliminar pulsando sobre su “Asunto”. A continuación, pulse “Eliminar” y confirme o cancele la operación. También podrá eliminar una notificación desde el apartado general de notificaciones (véase apartado 2.5.3.). 2. Cómo empezar a usar la plataforma 26 Manual del administrador Volver al índice 2.5.3. Gestionar notificaciones Seleccione las notificaciones con las que quiere realizar alguna acción. Puede hacerlo una a una, utilizando las cajas de selección que se encuentran a la izquierda de cada notificación. También puede seleccionar las notificaciones desplegando el menú “Elegir” y eligiendo “Todas”, “Ninguna”, “Leídas” o “No leídas”. A continuación, despliegue el menú “Seleccionar Opción” y seleccione “Borrar”, “Marcar como leídas” o “Marcar como no leídas”. Automáticamente se ejecutarán los criterios que haya seleccionado. 2. Cómo empezar a usar la plataforma 27 Manual del administrador Volver al índice 2.5.4. Configurar notificaciones Para seleccionar las notificaciones que desea recibir, pulse el botón “Configurar notificaciones”. Seleccione las notificaciones que desee recibir utilizando las cajas de selección que se encuentran a la izquierda. A continuación, pulse “Guardar”, para almacenar la nueva configuración, o “Cancelar”, para que el cambio no se produzca. 2. Cómo empezar a usar la plataforma 28 Manual del administrador Personas 3 3.1. Usuarios 3.1.1. Consultar el listado de usuarios 3.1.2. Crear un usuario 3.1.3. Importar usuarios 3.1.4. Exportar usuarios 3.1.5. Consultar los detalles de un usuario 3.1.6. Editar los datos de un usuario 3.1.7. Cambiar la contraseña de un usuario 3.1.8. Desactivar un usuario 3.1.9. Eliminar un usuario 3.1.10. Consultar la familia de un usuario 3.1.11. Añadir familiares a un usuario 3.1.12. Eliminar familiares a un usuario 3.1.13. Consultar la boleta de un usuario 3.1.14. Exportar la boleta de un usuario 3.1.15. Imprimir la boleta de un usuario Manual del administrador 3.2. Grupos 3.2.1. Consultar el listado de grupos 3.2.2. Crear un grupo 3.2.3. Editar un grupo 3.2.4. Añadir alumnos a un grupo 3.2.5. Excluir alumnos de un grupo Manual del administrador Volver al índice 3. Personas 3.1. Usuarios 3.1.1. Consultar el listado de usuarios Para consultar el listado de usuarios, acceda a “Usuarios”, dentro del apartado “Personas”. Podrá ver el listado de todos los usuarios registrados, tanto los activos como los inactivos, independientemente de sus roles. 3.1.2. Crear un usuario Acceda a “Usuarios”, dentro del apartado “Personas”. A continuación, pulse “Crear usuario”. Complete la información del formulario. Recuerde que los campos marcados con asterisco son obligatorios. Recuerde Si el perfil del usuario que va a crear es de alumno deberá cumplimentar campos adicionales (a qué grupo pertenece, número de lista y matrícula). 3. Personas 31 Manual del administrador Volver al índice Por último, pulse “Crear” o “Cancelar”. 3. Personas 32 Manual del administrador Volver al índice 3.1.3. Importar usuarios Esta opción permite importar usuarios directamente desde un documento Excel, que debe cumplir unos criterios establecidos (véase el anexo A.2.). Acceda a “Usuarios”, dentro del apartado “Personas”. A continuación, despliegue el menú “Más” y seleccione “Importar usuarios”. Puede utilizar el modelo de “Plantilla de importación de usuarios” que tiene disponible en este mismo desplegable. Pulse “Examinar” para seleccionar el documento que desee y pulse “Importar” o “Cancelar”. 3.1.4. Exportar usuarios Esta opción permite extraer un documento Excel con el listado completo de usuarios de la plataforma (véase anexo A.2.). Acceda a “Usuarios”, dentro del apartado “Personas”. A continuación, despliegue el menú “Más” y seleccione “Exportar usuarios” o “Exportar alumnos” si desea extraer solo el listado de alumnos. 3. Personas 33 Manual del administrador Volver al índice Automáticamente se generará un documento de Excel que podrá abrir o guardar. 3.1.5. Consultar los detalles de un usuario Para consultar los detalles de un usuario, acceda a “Usuarios”, dentro del apartado “Personas”. Pulse sobre el nombre del usuario que desee, accederá a sus detalles. 3.1.6. Editar los datos de un usuario Para editar los detalles de un usuario, acceda a “Usuarios”, dentro del apartado “Personas”. Pulse sobre el nombre del usuario que desee. A continuación, pulse “Editar”. 3. Personas 34 Manual del administrador Volver al índice En la siguiente página, modifique o inserte los datos que desee y pulse “Guardar cambios”. Recuerde que los campos marcados con asterisco son obligatorios. 3.1.7. Cambiar la contraseña de un usuario Para cambiar la contraseña de un usuario, acceda a “Usuarios”, dentro del apartado “Personas”. Pulse sobre el nombre del usuario que desee. A continuación, pulse “Cambiar contraseña”. Escriba la nueva contraseña y repítala para confirmarla. Por último, guarde o cancele los cambios. 3. Personas 35 Manual del administrador Volver al índice 3.1.8. Desactivar un usuario Acceda a “Usuarios”, dentro del apartado “Personas”. Pulse sobre el nombre del usuario que desee. A continuación, pulse “Inactivar”. Por último, confirme o cancele la operación. Recuerde Si desactiva un usuario, este no podrá acceder a la plataforma, pero su expediente e historial se podrán seguir consultando en la aplicación. Por lo tanto, un alumno que deja el colegio, por ejemplo, podrá ser desactivado sin que por ello se pierda su expediente académico. 3. Personas 36 Manual del administrador Volver al índice 3.1.9. Eliminar un usuario Para eliminar un usuario, acceda a “Usuarios”, dentro del apartado “Personas”. Pulse sobre el nombre del usuario que desee. A continuación, pulse “Borrar”. Por último, confirme o cancele la operación. Recuerde Al eliminar un usuario, este no podrá acceder más a la plataforma y se eliminará su expediente e historial. 3.1.10. Consultar la familia de un usuario Para consultar la familia de un usuario, acceda a “Usuarios”, dentro del apartado “Personas”. Pulse sobre el nombre del usuario que desee. 3. Personas 37 Manual del administrador Volver al índice A continuación, seleccione la pestaña “Familia”. 3.1.11. Añadir familiares a un usuario Recuerde Hay cuatro tipos de parentesco (padre, madre, tutor y otros) y solo podrá haber un usuario por cada uno de ellos. Si se añade un usuario con el mismo parentesco que otro que ya estaba incluido, el nuevo sustituirá al anterior automáticamente. Para añadir un nuevo familiar, acceda a “Usuarios”, dentro del apartado “Personas”. Pulse sobre el nombre del alumno. A continuación, seleccione la pestaña “Familia” y pulse “Añadir familiar”. 3. Personas 38 Manual del administrador Volver al índice En la siguiente página verá todos los usuarios con rol de familia, pulse “Añadir”. Seleccione el tipo de parentesco del desplegable y, por último, pulse “Añadir” o “Cancelar”. Volverá al listado de usuarios con rol de familia. Si desea añadir otro familiar, repita el proceso. Si ha finalizado, pulse el botón “Hecho”. Recuerde Antes de añadir un familiar a un alumno tiene que haber creado el usuario de esa persona y haberle asignado perfil de familiar. Si no lo ha hecho, no aparecerá en la lista y no podrá asociarlo como pariente. 3. Personas 39 Manual del administrador Volver al índice 3.1.12. Eliminar familiares de un usuario Para eliminar familiares de un usuario, acceda a “Usuarios”, dentro del apartado “Personas”. Pulse sobre el nombre del usuario que desee. A continuación, seleccione la pestaña “Familia” y pulse la “x” roja que se muestra a la derecha del familiar que desea excluir. Por último, confirme o cancele la operación. 3. Personas 40 Manual del administrador Volver al índice 3.1.13. Consultar la boleta de un usuario La boleta ofrece información sobre la asistencia del alumno a clase, sus calificaciones en todas las materias y las notas u observaciones que realice el profesor. Para consultar la boleta de un usuario, acceda a “Usuarios”, dentro del apartado “Personas”. Pulse sobre el nombre del alumno. A continuación, seleccione la pestaña “Boleta”. Podrá consultar las notas del usuario por clases y periodos. Puede expandir o contraer los períodos, materias y tipos de actividad para ver el desglose de puntuaciones obtenidas por el alumno. 3. Personas 41 Manual del administrador Volver al índice 3.1.14. Exportar la boleta de un usuario La boleta ofrece información sobre la asistencia del alumno a clase, sus calificaciones en todas las materias y las notas u observaciones que realice el profesor. Al exportarla se genera automáticamente un documento PDF con la boleta del usuario seleccionado. Para exportar la boleta de un alumno, acceda a “Usuarios”, dentro del apartado “Personas”. Pulse sobre el nombre del alumno. A continuación, seleccione la pestaña “Boleta”, despliegue el menú “Más” y seleccione “Exportar boleta a PDF”. Por último, abra o guarde el documento. 3. Personas 42 Manual del administrador Volver al índice 3.1.15. Imprimir la boleta de un usuario La boleta ofrece información sobre la asistencia del alumno a clase, sus calificaciones en todas las materias y las notas u observaciones que realice el profesor. Para imprimirla, acceda a “Usuarios”, dentro del apartado “Personas” y pulse sobre el nombre del alumno. A continuación, seleccione la pestaña “Boleta”, despliegue el menú “Más” y seleccione “Imprimir boleta”. 3. Personas 43 Manual del administrador Volver al índice 3.2. Grupos 3.2.1. Consultar el listado de grupos Acceda a “Grupos”, dentro del apartado “Personas”. Podrá consultar el listado de grupos de la plataforma, y sus detalles. 3.2.2. Crear un grupo Para crear un nuevo grupo, acceda a “Grupos”, dentro del apartado “Personas”. A continuación, pulse “Crear grupo clase”. Complete la información que se le pide. Recuerde que los campos marcados con asterisco son obligatorios. Por último, pulse “Crear” o “Cancelar”. Recuerde Tras crear un grupo deberá añadirle alumnos (véase apartado 3.2.4.) y podrá asignar el grupo a una clase (véase apartado 6.2.). 3. Personas 44 Manual del administrador Volver al índice 3.2.3. Editar un grupo Para editar un grupo, acceda a “Grupos”, dentro del apartado “Personas”. Pulse sobre el nombre del grupo que desee editar. A continuación, pulse “Editar”. En la siguiente página, modifique o inserte los datos que desee. Recuerde que los campos marcados con asterisco son obligatorios. Por último, guarde o cancele los cambios. 3. Personas 45 Manual del administrador Volver al índice 3.2.4. Añadir alumnos a un grupo Para añadir alumnos a un grupo, acceda a “Grupos”, dentro del apartado “Personas”. Pulse sobre el nombre del grupo en que desee añadir alumnos. A continuación, seleccione la pestaña “Alumnos”. A continuación, pulse “Añadir”. Marque la casilla o casillas de los alumnos que desee añadir al grupo. Si marca la primera casilla, seleccionará todos los alumnos de la página. Pulse “Añadir” y cuando haya añadido todos los alumnos pulse “Hecho”. 3. Personas 46 Manual del administrador Volver al índice 3.2.5. Excluir alumnos de un grupo Para excluir alumnos de un grupo, acceda a “Grupos”, dentro del apartado “Personas”. Pulse sobre el nombre del grupo en que desee excluir alumnos. A continuación, seleccione la pestaña “Alumnos”. Pulse la “x” roja a la derecha del alumno que desee excluir. Por último, confirme o cancele la operación. 3. Personas 47 Manual del administrador Proyectos 4 4.1. Consultar el listado de proyectos 4.2. Crear un proyecto 4.3. Consultar los detalles de un proyecto 4.4. Editar los detalles de un proyecto 4.5. Borrar un proyecto 4.6. Crear un recurso para un proyecto 4.7. Añadir un recurso de la biblioteca a un proyecto 4.8. Borrar un recurso de un proyecto 4.9. Editar los detalles de un recurso 4.10. Asociar un proyecto a una clase 4.11. Excluir un proyecto de una clase 4. Proyectos 48 Manual del administrador Volver al índice 4. Proyectos Un proyecto es una unidad de formación compuesta por un conjunto de recursos, que comparten unos objetivos educativos y que van dirigidos a un determinado grado, materia y periodo de evaluación. 4.1. Consultar el listado de proyectos Para consultar el listado de proyectos, acceda a “Proyectos”, dentro del apartado “Formación”. 4. Proyectos 49 Manual del administrador Volver al índice 4.2. Crear un proyecto Recuerde Para poder crear un proyecto es necesario que se haya creado con anterioridad la materia a la que estará asociado (véase apartado 10.2.2.) y el periodo de evaluación (véase apartado 7.2.). Para crear un nuevo proyecto, acceda a “Proyectos”, dentro del apartado “Formación”. A continuación, pulse “Nuevo”. Complete los datos del formulario. Recuerde que los campos marcados con asterisco son obligatorios. 4. Proyectos 50 Manual del administrador Volver al índice Por último, pulse “Crear” o “Cancelar”. Recuerde Tras crear un proyecto podrá añadirle recursos (véase apartado 4.6. y apartado 4.7.) y añadir el proyecto a una clase (véase apartado 4.10.). 4. Proyectos 51 Manual del administrador Volver al índice 4.3. Consultar los detalles de un proyecto Para consultar los detalles de un proyecto, acceda a “Proyectos”, dentro del apartado “Formación”. A continuación, pulse sobre el nombre del proyecto que desee consultar. De este modo podrá consultar su información básica así como los recursos de aula y recursos adicionales que tiene asociados. 4. Proyectos 52 Manual del administrador Volver al índice 4.4. Editar los detalles de un proyecto Para editar los detalles de un proyecto, acceda a “Proyectos”, dentro del apartado “Formación” y pulse sobre el nombre del proyecto que desee editar. A continuación, pulse “Editar”. En la siguiente página, inserte/modifique/elimine los datos que desee editar. Recuerde que los campos marcados con asterisco son obligatorios. Por último, pulse “Editar” o “Cancelar” los cambios. 4. Proyectos 53 Manual del administrador Volver al índice 4.5. Borrar un proyecto Para eliminar un proyecto, acceda a “Proyectos”, dentro del apartado “Formación”. A continuación, pulse sobre el nombre del proyecto que desee eliminar. Pulse “Borrar”. Por último, confirme o cancele la operación de borrado. Recuerde Solo se puede eliminar un proyecto cuando los recursos que contiene no forman parte de ninguna actividad. Para borrar una actividad, véase el apartado 6.11.4. Además, si elimina un proyecto que contiene recursos, eliminará aquellos recursos que no estén incluidos en la biblioteca. 4. Proyectos 54 Manual del administrador Volver al índice 4.6. Crear un recurso para un proyecto Recuerde Si se crea un recurso para un proyecto solo estará disponible en ese proyecto. Para que el recurso esté disponible y pueda ser utilizado en cualquier otro proyecto, deberá añadirse a la “Biblioteca” (véase apartado 5.6.). Se podrán crear dos tipos de recursos dentro de un proyecto: recursos del aula, que serán los recursos obligatorios que hay que dar en la clase siguiendo la guía didáctica, y recursos adicionales, que serán aquellos recursos de apoyo. Para crear un recurso para un proyecto, acceda a “Proyectos”, dentro del apartado “Formación”. A continuación, pulse sobre el nombre del proyecto en que desee crear un recurso. Pulse “Nuevo recurso”. 4. Proyectos 55 Manual del administrador Volver al índice En la siguiente página, complete la información que se le pide. Recuerde que los campos marcados con asterisco son obligatorios. En las casillas asociadas a “Profesor” y “Alumno” podrá definir la visibilidad de estos materiales (si serán visibles desde el ordenador y/o desde el Ipad). Por último, pulse “Crear” o “Cancelar”. 4. Proyectos 56 Manual del administrador Volver al índice 4.7. Añadir un recurso de la biblioteca a un proyecto Para añadir un recurso de la biblioteca a un proyecto, acceda a “Proyectos”, dentro del apartado “Formación”. A continuación, pulse sobre el nombre del proyecto en que desee crear un recurso. Pulse “Añadir recurso de la biblioteca”. 4. Proyectos 57 Manual del administrador Volver al índice En el desplegable “Elija una biblioteca” seleccione una colección. Cuando lo haya hecho, verá los recursos que contiene esa colección y podrá seleccionar los que desee añadir al proyecto. Por último, pulse “Añadir” o “Cancelar”. Por último pulse sobre “Finalizar” o “Cancelar”. 4. Proyectos 58 Manual del administrador Volver al índice 4.8. Borrar un recurso de un proyecto Para eliminar un recurso de un proyecto, acceda a “Proyectos”, dentro del apartado “Formación”. Pulse sobre el nombre del proyecto en el que quiera eliminar un recurso. Seleccione el recurso en cuestión. Una vez dentro de los detalles del recurso, pulse “Borrar”. Por último, confirme o cancele la operación. 4. Proyectos 59 Manual del administrador Volver al índice Si el recurso estaba incluido en la biblioteca, seguirá estando disponible en ella. En caso contrario, ya no estará disponible en la plataforma. 4. Proyectos 60 Manual del administrador Volver al índice 4.9. Editar los detalles de un recurso Para editar los detalles de un recurso, acceda a “Proyectos”, dentro del apartado “Formación”. Pulse sobre el nombre del proyecto en el que quiera eliminar un recurso. Seleccione el recurso en cuestión. Una vez en los detalles del recurso, pulse “Editar”. 4. Proyectos 61 Manual del administrador Volver al índice Inserte/modifique/borre los datos que desee y pulse “Guardar”. Si el recurso estaba incluido en la biblioteca, también podrá editar sus detalles desde esa sección (véase apartado 5.7.). Por último, guarde o cancele los cambios. 4. Proyectos 62 Manual del administrador Volver al índice 4.10. Asociar un proyecto a una clase Para asociar un proyecto a una clase, acceda a “Proyectos”, dentro del apartado “Formación”. Pulse sobre el nombre del proyecto que quiere asociar a una clase. Seleccione la pestaña “Clases” y pulse “Añadir clase”. En la siguiente página, marque la casilla de la/s clase/s que desee incluir en el proyecto y, por último, pulse “Añadir”. 4. Proyectos 63 Manual del administrador Volver al índice 4.11. Excluir un proyecto de una clase Para excluir un proyecto de una clase, acceda a “Proyectos”, dentro del apartado “Formación”. Pulse sobre el nombre del proyecto que quiere excluir de la clase. Seleccione la pestaña “Clases”. Marque la “x” roja a la derecha de la clase de la que quiere excluir el proyecto. Por último, confirme o cancele la operación. 4. Proyectos 64 Manual del administrador Biblioteca 5 5.1. Consultar el listado de colecciones 5.2. Consultar los detalles de una colección 5.3. Crear una colección 5.4. Editar los detalles de una colección 5.5. Eliminar una colección 5.6. Crear un recurso para una colección 5.7. Editar los detalles de un recurso 5.8. Borrar un recurso 5.9. Añadir una clase a una colección 5.10. Excluir una clase de una colección Manual del administrador Volver al índice 5. Biblioteca La biblioteca es un espacio virtual donde los alumnos y/o profesores podrán consultar documentos de apoyo. La biblioteca está formada por colecciones de recursos. No puede haber recursos sueltos en la biblioteca, siempre deben formar parte de una colección que los agrupará por criterios comunes como, por ejemplo, la temática (naturaleza, monumentos, países…). Únicamente podrán publicar documentos en la biblioteca los usuarios con rol de administrador o coordinador y los profesores. Por tanto, los alumnos no podrán subir documentos, pero sí consultar los de las colecciones que estén asignadas a sus clases. Recuerde que al añadir una colección a una clase se asignan a esa clase todos los recursos que forman parte de la colección 5.1. Consultar el listado de colecciones Una colección está compuesta por recursos que comparten algún criterio. Para consultar el listado de colecciones, acceda a “Biblioteca”, en el apartado “Formación”. 5. Biblioteca 66 Manual del administrador Volver al índice 5.2. Consultar los detalles de una colección Para consultar los detalles de una colección, acceda a “Biblioteca”, en el apartado “Formación”. Pulse sobre el nombre de la colección que desee consultar. Accederá a sus detalles y verá los recursos que contiene. Si pulsa sobre el nombre de un recurso verá a sus detalles. 5. Biblioteca 67 Manual del administrador Volver al índice 5.3. Crear una colección Para crear una nueva colección, acceda a “Biblioteca”, en el apartado “Formación”, y pulse “Nueva”. En la siguiente página, escriba los datos que se le piden. Recuerde que los campos marcados con asterisco son obligatorios. Por último, pulse “Guardar” o “Cancelar”. 5. Biblioteca 68 Manual del administrador Volver al índice 5.4. Editar los detalles de una colección Para editar los detalles de una colección, acceda a “Biblioteca”, en el apartado “Formación” y pulse sobre el nombre de la colección que desee modificar. A continuación, pulse “Editar”. En la siguiente página, inserte/modifique/elimine los datos que desee (recuerde que los campos marcados con asterisco son obligatorios) y pulse “Guardar”. 5. Biblioteca 69 Manual del administrador Volver al índice 5.5. Eliminar una colección Recuerde Solo se puede eliminar una colección cuando los recursos que contiene no están incluidos en ninguna actividad. Para borrar una actividad, véase el apartado 6.11.4. Para eliminar una colección, acceda a “Biblioteca”, en el apartado “Formación”. Pulse sobre el nombre de la colección que desee eliminar. A continuación, pulse “Borrar”. Por último, confirme o cancele la operación. También puede eliminar una colección, pulsando sobre la “x” roja a la derecha de la colección que desee eliminar. 5. Biblioteca 70 Manual del administrador Volver al índice 5.6. Crear un recurso para una colección Para crear un recurso para una colección, acceda a “Biblioteca”, en el apartado “Formación”. Pulse sobre el nombre de la colección en que desee crear un recurso. A continuación, pulse “Nuevo recurso”. En la siguiente página, complete los datos que se solicitan y pulse “Crear”. Recuerde que los campos marcados con asterisco son obligatorios. 5. Biblioteca 71 Manual del administrador Volver al índice Tenga en cuenta que los recursos pueden ser SCORM, enlace o archivo. Dependiendo del recurso, tendrá que insertar sus detalles o subir el paquete directamente. Por ejemplo, si se trata de un recurso SCORM, tendrá que subir el paquete SCORM con su contenido. Si es un recurso de tipo enlace, tendrá que indicar una URL. Si es un recurso de tipo archivo, tendrá que subir el archivo con su contenido y, además, podrá indicar si se trata de un archivo autoejecutable o no. En caso de que el fichero sea autoejecutable, se abrirá desde la misma plataforma. Para subir el archivo, que será un archivo comprimido de tipo .zip, pulse el botón “Examinar” y selecciónelo. 5. Biblioteca 72 Manual del administrador Volver al índice Además, debe indicar también la ruta del archivo que se lanzará, que será siempre el archivo .html que se encuentre dentro del archivo .zip que se está subiendo. En caso de que el archivo no sea autoejecutable, en lugar de abrirse el contenido desde la plataforma, el usuario tendrá la opción de abrir o guardar el archivo para trabajar con él. En este caso, para subir el fichero, simplemente deberá indicar la ruta del archivo. 5. Biblioteca 73 Manual del administrador Volver al índice 5.7. Editar los detalles de un recurso Para editar los detalles de un recurso, acceda a “Biblioteca”, en el apartado “Formación”. Pulse sobre el nombre de la colección en que se encuentre el recurso a editar. A continuación, seleccione el recurso. Por último, pulse “Editar”. Inserte/modifique/elimine los datos que desee editar. Recuerde que los campos marcados con asterisco son obligatorios. Para terminar, guarde o cancele los cambios. 5. Biblioteca 74 Manual del administrador Volver al índice 5.8. Borrar un recurso Para eliminar un recurso, acceda a “Biblioteca”, en el apartado “Formación”. Pulse sobre el nombre de la colección en que se encuentre el recurso. Seleccione el recurso. A continuación, pulse “Borrar”. Por último, confirme o cancele la operación. 5. Biblioteca 75 Manual del administrador Volver al índice 5.9. Añadir una clase a una colección Para añadir una clase a una colección, acceda a “Biblioteca”, en el apartado “Formación”. Pulse sobre el nombre de la colección en la que desea añadir una clase. A continuación, seleccione la pestaña “Clases” y pulse “Añadir clase”. Marque la casilla de la clase que desee añadir y, por último, pulse “Guardar” o “Cancelar”. 5. Biblioteca 76 Manual del administrador Volver al índice 5.10. Excluir una clase de una colección Para excluir una clase de una colección, acceda a “Biblioteca”, en el apartado “Formación”. Pulse sobre el nombre de la colección en que quiera excluir una clase. A continuación, seleccione la pestaña “Clases”. Pulse la “x” roja a la derecha de la clase que desee excluir. Por último, confirme o cancele la operación. 5. Biblioteca 77 Manual del administrador Clases 6 6.1. Consultar el listado de clases 6.2. Crear una clase 6.3. Importar clases 6.4. Consultar los detalles de una clase 6.5. Editar los detalles de una clase 6.6. Eliminar una clase 6.7. Participantes de una clase 6.7.1. Consultar los participantes de una clase 6.7.2. Añadir participantes a una clase 6.7.3. Excluir participantes de una clase 6.8. Materias de una clase 6.8.1. Consultar las materias de una clase 6.8.2. Añadir una materia a una clase 6.8.3. Añadir una submateria a una matera 6.8.4. Editar una materia de una clase 6.8.5. Eliminar una materia de una clase Manual del administrador 6.9. Periodos de evaluación de una clase 6.9.1. Añadir un modelo de evaluación de una materia 6.9.2. Cambiar un modelo de evaluación de una materia 6.9.3. Añadir un tipo de actividad a un modelo de evaluación 6.9.4. Editar un tipo de actividad de un modelo de evaluación 6.9.5. Borrar un tipo de actividad de un modelo de evaluación 6.10. Proyectos de una clase 6.10.1. Consultar los proyectos de una clase 6.10.2. Crear un proyecto para una clase 6.10.3. Añadir un proyecto del repositorio a una clase 6.11. Actividades de una clase 6.11.1. Consultar las actividades de una clase 6.11.2. Crear una actividad para una clase 6.11.3. Editar una actividad para una clase 6.11.4. Borrar una actividad de una clase 6.11.5. Añadir un recurso a una actividad 6.11.6. Eliminar un recurso de una actividad 6.11.7. Añadir destinatarios a una actividad 6.11.8. Consultar los resultados de un destinatario en una actividad 6.11.9. Eliminar destinatarios de una actividad Manual del administrador 6.11.10. Calificar una actividad 6.11.11. Publicar las notas de una actividad 6.12. Evaluaciones de una clase 6.12.1. Consultar las evaluaciones de una clase 6.12.2. Editar las evaluaciones de una clase 6.12.3. Exportar las evaluaciones de una clase 6.12.4. Importar las evaluaciones de una clase 6.13. Asistencia a la clase 6.13.1. Consultar la asistencia a una clase 6.13.2. Editar la asistencia a una clase 6.13.3. Exportar la asistencia a una clase 6.13.4. Importar la asistencia a una clase 6.14. Calendario de una clase 6.14.1. Ver el calendario y horario de una clase 6.14.2. Crear eventos en el calendario de una clase 6.14.3. Exportar el calendario de una clase 6.14.4. Imprimir el calendario de una clase 6.14.5. Añadir intervalos 6.15. Biblioteca de una clase 6.15.1. Consultar la biblioteca de una clase 6.15.2. Crear una colección en la biblioteca de una clase 6.15.3. Añadir una colección a la biblioteca de una clase 6.15.4. Editar una colección de la biblioteca de una clase Manual del administrador 6.15.5. Borrar una colección de la biblioteca de una clase 6.15.6. Crear un recurso en la biblioteca de una clase 6.16. Foro de una clase 6.16.1. Consultar el foro de una clase 6.16.2. Crear un tema en el foro de una clase 6.16.3. Publicar un comentario en un tema del foro 6.16.4. Editar su comentario en un tema del foro 6.16.5. Eliminar un mensaje dentro del tema 6.16.6. Bloquear usuarios en el foro de una clase 6.16.7. Desbloquear usuarios en el foro de una clase 6.16.8. Eliminar un tema del foro Manual del administrador Volver al índice 6. Clases Una clase es un sistema de elementos formado por un profesor o profesores, los alumnos y la materia o materias que se imparten. Una clase no es un grado ni un grupo, ya que puede contener alumnos de diferentes grupos y grados. Por ejemplo, la clase Historia de 5º - Quinto Primaria B puede tener alumnos con la asignatura pendiente de 6º - Sexto Primaria C. Una clase tampoco está limitada a un espacio físico puesto que la misma clase puede impartirse en lugares diferentes. Por ejemplo, la Química de Segundo A podría impartirse los lunes en un salón y los jueves en un laboratorio. 6.1. Consultar el listado de clases Para consultar el listado de clases, acceda a “Clases”, dentro del apartado “Formación”. 6. Clases 82 Manual del administrador Volver al índice 6.2. Crear una clase Para crear una nueva clase, acceda a “Clases”, dentro del apartado “Formación”, y pulse “Nueva”. Complete los datos que se requieren con respecto a la nueva clase que va a crear. Recuerde que los campos marcados con asterisco son obligatorios. Por último, pulse “Crear” o “Cancelar”. Recuerde Para poder crear una clase deben estar creados con anterioridad los grupos (véase apartado 3.2.2.) y escalas (véase apartado 10.3.2.). 6. Clases 83 Manual del administrador Volver al índice 6.3. Importar clases Esta opción permite importar clases directamente desde un documento Excel, que debe cumplir unos criterios establecidos (véase el anexo A.3.). Acceda a “Clases”, dentro del apartado “Formación” y despliegue el menú “Más”. Desde este menú puede obtener la plantilla de importación de clases. Una vez completada, seleccione “Importar clases”. Pulse “Examinar” para seleccionar el documento y pulse “Importar” o “Cancelar”. 6. Clases 84 Manual del administrador Volver al índice 6.4. Consultar los detalles de una clase Para consultar los detalles de una clase, acceda a “Clases”, dentro del apartado “Formación” y pulse sobre el nombre de la clase que desea consultar. Accederá a sus detalles. 6. Clases 85 Manual del administrador Volver al índice 6.5. Editar los detalles de una clase Para editar los detalles de una clase, acceda a “Clases”, dentro del apartado “Formación” y pulse sobre el nombre de la clase que desee editar. A continuación, pulse “Editar”. Inserte/modifique/elimine los datos que desee y, por último, guarde o cancele los cambios. 6. Clases 86 Manual del administrador Volver al índice 6.6. Eliminar una clase Para eliminar una clase, acceda a “Clases”, dentro del apartado “Formación”, y pulse sobre el nombre de la clase que desee eliminar. A continuación, pulse “Borrar”. 6. Clases 87 Manual del administrador Volver al índice 6.7. Participantes de una clase 6.7.1. Consultar los participantes de una clase Para consultar los alumnos y profesores incluidos en una clase, acceda a “Clases”, dentro del apartado “Formación” y pulse sobre el nombre de la clase que desee. Seleccione la pestaña “Participantes”. Verá el listado de alumnos, profesores, coordinadores y profesores invitados de esta clase. 6.7.2. Añadir participantes a una clase Para añadir participantes a una clase, acceda a “Clases”, dentro del apartado “Formación” y pulse sobre el nombre de la clase. 6. Clases 88 Manual del administrador Volver al índice A continuación, seleccione la pestaña “Participantes”. Pulse “Añadir” debajo de “Alumnos”, “Profesores”, “Coordinadores” o “Profesores Invitados”, según el usuario que desee incluir. En el caso de los alumnos podrá añadir los de un grupo base determinado pulsando el botón “Añadir de grupo de base”. En la siguiente página, marque la casilla o casillas de los usuarios que desee añadir a la clase y pulse “Añadir seleccionados”. Cuando haya inscrito todos los usuarios que desee (recuerde que puede moverse entre las páginas utilizando las flechas ), pulse “Hecho”. 6. Clases 89 Manual del administrador Volver al índice 6.7.3. Excluir participantes de una clase Para excluir alumnos o profesores de una clase, acceda a “Clases”, dentro del apartado “Formación” y pulse sobre el nombre de la clase. Seleccione la pestaña “Participantes”. Pulse la “x” roja a la derecha del usuario que desee excluir (alumno o profesor) y, por último, confirme o cancele la operación. 6. Clases 90 Manual del administrador Volver al índice 6.8. Materias de una clase 6.8.1. Consultar las materias de una clase Para consultar las materias de una clase, acceda a “Clases”, dentro del apartado “Formación”, y pulse sobre el nombre de la clase que desee. Seleccione la pestaña “Materias”. Verá el listado de materias de la clase. 6.8.2. Añadir una materia a una clase Para añadir una materia a una clase, acceda a “Clases”, dentro del apartado “Formación”, y pulse sobre el nombre de la clase que desee. Seleccione la pestaña de “Materias”. Pulse “Añadir”. 6. Clases 91 Manual del administrador Volver al índice Las materias disponibles para ser añadidas a las clases serán las que se hayan creado desde “Configuración” (véase apartado 10.2.). Puede elegir una materia común para toda la escuela o privada, seleccionando la opción correspondiente en el desplegable “Visibilidad de la materia”. Marque la casilla de la materia que desee añadir y pulse “Continuar”. En la siguiente página, complete los datos del formulario. Recuerde que los campos marcados con asterisco son obligatorios. Por último, pulse “Crear” o “Cancelar”. Desde “Materias” también podrá crear actividades (véase apartado 6.11.2.). 6. Clases 92 Manual del administrador Volver al índice 6.8.3. Añadir una submateria a una materia Para añadir una submateria a una materia, acceda a “Clases”, dentro del apartado “Formación”, y pulse sobre el nombre de la clase que desee. Seleccione la pestaña “Materias”. Pulse “Añadir submateria”. Marque la casilla de la submateria que desee añadir y pulse “Continuar” o “Cancelar”. En la siguiente página, complete los datos del formulario. Recuerde que los campos marcados con asterisco son obligatorios. Por último, pulse “Crear” o “Cancelar”. 6. Clases 93 Manual del administrador Volver al índice 6.8.4. Editar una materia de una clase Para editar una materia de una clase, acceda a “Clases”, dentro del apartado “Formación”, y pulse sobre el nombre de la clase que desee. Seleccione la pestaña “Materias”. Pulse sobre el nombre de la materia que vaya a editar. Pulse “Editar”. 6. Clases 94 Manual del administrador Volver al índice En la siguiente página, inserte/modifique/elimine los datos que desee. Por último, guarde o cancele los cambios. 6.8.5. Eliminar una materia de una clase Recuerde Al eliminar una materia también se eliminarán automáticamente las submaterias asociadas, en caso de que las tenga. Para eliminar una materia de una clase, acceda a “Clases”, dentro del apartado “Formación”, y pulse sobre el nombre de la clase que desee. 6. Clases 95 Manual del administrador Volver al índice Seleccione la pestaña “Materias”. Pulse sobre la “x” roja a la derecha de la materia que desee eliminar. Por último, confirme o cancele la operación. 6. Clases 96 Manual del administrador Volver al índice 6.9. Periodos de evaluación de una clase Los periodos de evaluación son los momentos en los que se estipula que se va a evaluar a los alumnos. Puede ser, por ejemplo, por bimestres o trimestres. Los periodos de evaluación llevan asociados unos modelos de evaluación que indican cómo se hace la evaluación de los alumnos (en qué escala, qué peso tiene cada ítem evaluable –es decir, qué porcentaje de la nota supondrá cada uno-, etc.) Al asignar un modelo de evaluación a un periodo, el periodo pasa a ser evaluable. 6.9.1. Añadir un modelo de evaluación a una materia Para poder adjudicar un modelo de evaluación a una materia es necesario que antes esa materia haya sido asignada a una clase (véase apartado 6.8.2.). Para añadir un modelo de evaluación a una materia, acceda a “Clases”, dentro del apartado “Formación”, y pulse sobre el nombre de la clase que desee. Seleccione la pestaña “Materias”. Pulse sobre el nombre de la materia en cuestión. 6. Clases 97 Manual del administrador Volver al índice Verá los periodos de evaluación previstos para esa materia y su estado. A la derecha, pulse “Añadir modelo. En la siguiente página, seleccione el modelo de evaluación que desea añadir al periodo seleccionado. Los modelos disponibles para ser añadidos a las materias serán los que se hayan creado desde “Configuración” (véase apartado 10.5.). Por último, pulse “Añadir” o “Cancelar”. Si pulsa sobre alguno de los modelos de evaluación, podrá ver el listado de actividades que incluye. 6. Clases 98 Manual del administrador Volver al índice 6.9.2. Cambiar un modelo de evaluación de una materia Para cambiar un modelo de evaluación de una materia, acceda a “Clases”, dentro del apartado “Formación”, y pulse sobre el nombre de la clase que desee. Seleccione la pestaña “Materias”. Pulse sobre el nombre de la materia en cuestión. Verá los distintos periodos de evaluación previstos para esa materia. Pulse “Cambiar modelo”, debajo de “Modelos”, a la derecha. En la siguiente página, seleccione el nuevo modelo de evaluación que desea añadir al periodo seleccionado. Los modelos disponibles para ser añadidos a las materias serán los que se hayan creado desde “Configuración” (véase apartado 10.5.). 6. Clases 99 Manual del administrador Volver al índice Por último, pulse “Guardar” o “Cancelar”. 6.9.3. Añadir un tipo de actividad a un modelo de evaluación Se podrán crear diferentes tipos de actividad para agrupar las tareas que deberán realizar los alumnos según su contenido o tipología (por ejemplo, exámenes o revisiones). Para crear un tipo de actividad, véase el apartado 10.9.2. Para añadir un tipo de actividad a un modelo de evaluación, acceda a “Clases”, dentro del apartado “Formación”, y pulse sobre el nombre de la clase que desee. Seleccione la pestaña “Materias”. Pulse sobre el nombre de la materia o submateria que desee. Verá los distintos periodos de evaluación previstos para esa materia y el modelo de evaluación asignado a cada uno. Seleccione el modelo en el que quiera añadir un tipo de actividad. 6. Clases 100 Manual del administrador Volver al índice En la siguiente página, pulse “Añadir tipo”. Seleccione el tipo de actividad que desee añadir y complete los datos del formulario. Los tipos de actividad que podrá añadir serán los que haya creado previamente desde “Configuración” (véase apartado 10.9.). Recuerde que los campos marcados con asterisco son obligatorios. Por último, guarde o cancele los cambios. 6. Clases 101 Manual del administrador Volver al índice 6.9.4. Editar un tipo de actividad de un modelo de evaluación Para editar un tipo de actividad dentro de un modelo de evaluación, acceda a “Clases”, dentro del apartado “Formación”, y pulse sobre el nombre de la clase que desee. Seleccione la pestaña “Materias”. Pulse sobre el nombre de la materia o submateria que desee. Verá los distintos periodos de evaluación previstos para esa materia y el modelo de evaluación asignado a cada uno. Seleccione el modelo donde se encuentre el tipo de actividad que quiere editar. A continuación, pulse el icono con forma de lápiz que verá a la derecha. 6. Clases 102 Manual del administrador Volver al índice En la siguiente página inserte/modifique/elimine la información que desee. Recuerde que los campos marcados con asterisco son obligatorios. Por último, guarde o cancele los cambios. 6.9.5. Borrar un tipo de actividad de un modelo de evaluación Recuerde Si elimina un tipo de actividad desde una materia, solo lo estará excluyendo del modelo de evaluación en que estaba incluido, pero seguirá estando disponible en la aplicación para ser utilizado. Para eliminar un tipo de actividad de forma permanente, véase el apartado 10.9.4. Para eliminar un tipo de actividad dentro de un modelo de evaluación, acceda a “Clases”, dentro del apartado “Formación”, y pulse sobre el nombre de la clase. 6. Clases 103 Manual del administrador Volver al índice Seleccione la pestaña “Materias”. Pulse sobre el nombre de la materia o submateria que desee. Verá los distintos periodos de evaluación previstos para esa materia y el modelo de evaluación asignado a cada uno. Seleccione el modelo donde se encuentre el tipo de actividad que quiera eliminar. A continuación, pulse la “x” roja que hay a la derecha del tipo de actividad. Con esta acción, borrará el tipo de actividad. Por último, confirme o cancele la operación. 6. Clases 104 Manual del administrador Volver al índice 6.10. Proyectos de una clase 6.10.1. Consultar los proyectos de una clase Un proyecto es una unidad de formación compuesta por un conjunto de recursos de aula y recursos adicionales que comparten unos objetivos educativos. Los proyectos los utiliza el profesor para explicar un determinado tema. Los alumnos pueden consultar los recursos del proyecto para preparar sus clases, estudiar, etc. Para consultar los proyectos de una clase, acceda a “Clases”, dentro del apartado “Formación”, y pulse sobre el nombre de la clase que desee. A continuación, seleccione la pestaña “Proyectos” y podrá ver el listado de proyectos de la clase, agrupados por sus materias correspondientes. 6. Clases 105 Manual del administrador Volver al índice 6.10.2. Crear un proyecto para una clase Recuerde Si se crea un proyecto para una clase solo estará disponible en esa clase. Para que esté disponible para ser utilizado en otras clases, es necesario incluirlo en la sección general “Proyectos”, dentro de “Formación” (véase apartado 4.2.). Para crear un nuevo proyecto para una clase, acceda a “Clases”, dentro del apartado “Formación”, y pulse sobre el nombre de la clase que desee. A continuación, seleccione la pestaña “Proyectos” y pulse “Nuevo”. 6. Clases 106 Manual del administrador Volver al índice En la siguiente página, complete la información que se le pide. Recuerde que los campos marcados con asterisco son obligatorios. Por último, pulse “Crear” o “Cancelar”. Desde “Proyectos” también podrá crear actividades para la clase (véase apartado 6.11.2.). 6. Clases 107 Manual del administrador Volver al índice 6.10.3. Añadir un proyecto del repositorio a una clase Para añadir un proyecto del repositorio a una clase, acceda a “Clases”, dentro del apartado “Formación”, y pulse sobre el nombre de la clase que desee. A continuación, seleccione la pestaña “Proyectos”, despliegue el menú “Más” y pulse “Añadir proyecto del repositorio”. En la siguiente página, marque la casilla o casillas de los proyectos que desee incluir y pulse “Añadir” o “Cancelar”. 6. Clases 108 Manual del administrador Volver al índice 6.11. Actividades de una clase 6.11.1. Consultar las actividades de una clase Las actividades son las tareas evaluables que deberán realizar los alumnos (de manera obligatoria) como parte de su formación. Las actividades se crean a partir de materias. En caso de que una materia contenga submaterias, las actividades se realizarán a partir de esas submaterias. Aunque todas las actividades serán evaluables, solo se tendrán en cuenta para el expediente del alumno aquellas en las que el profesor incluya notas. Las actividades podrán incluir uno o más recursos, aunque no es obligatorio. Para consultar las actividades de una clase, acceda a “Clases”, dentro del apartado “Formación”, y pulse sobre el nombre de la clase que desee. A continuación, seleccione la pestaña “Actividades” y podrá ver el listado completo de actividades incluidas en la clase seleccionada. Si selecciona la opción “Vista alumno” podrá visualizar las actividades tal y como las visualizaría un alumno, es decir, divididas según el periodo en el que deban de realizarlas (hoy, esta semana o futuras). 6. Clases 109 Manual del administrador Volver al índice 6.11.2. Crear una actividad para una clase Podrá crear una actividad de tres maneras diferentes: desde las pestaña “Actividades”, “Proyectos” y “Materias”. Para crear una actividad desde la pestaña “Actividades”, acceda a “Clases”, dentro del apartado “Formación”, y pulse sobre el nombre de la clase que desee. A continuación, seleccione la pestaña “Actividades” y pulse “Nueva”. Seleccione el periodo, materia, tipo de actividad, escala (numérica o alfanumérica) y peso (porcentaje que supondrá de la nota) que desee, y pulse “Crear” o “Cancelar”. Recuerde que los campos marcados con asterisco son obligatorios. 6. Clases 110 Manual del administrador Volver al índice En la siguiente página, complete la información que se le pide con respecto a la nueva actividad y pulse “Crear” o “Cancelar”. Recuerde que los campos marcados con asterisco son obligatorios. Si lo desea, pulse “Añadir recursos” a la actividad. Si lo hace, su visualización será obligatoria para el alumno. Para añadir recursos, elija un proyecto en el desplegable, marque las casillas de los recursos de ese proyecto que quiere añadir a la actividad y, por último, pulse “Crear” o “Cancelar”. 6. Clases 111 Manual del administrador Volver al índice Para crear una actividad desde “Proyectos”, acceda a “Clases”, dentro del apartado “Formación”, y pulse sobre el nombre de la clase que desee. A continuación, seleccione la pestaña “Proyectos” y pulse sobre el nombre del proyecto a partir del cual desee crear la actividad. En la siguiente página, pulse “Añadir actividad”. En este caso, la aplicación seleccionará automáticamente el periodo de evaluación y la materia (aplicará a la nueva actividad que está creando los del proyecto que ha seleccionado). Seleccione el resto de parámetros evaluables y pulse “Crear” o “Cancelar”. Recuerde que los campos marcados con asterisco son obligatorios. 6. Clases 112 Manual del administrador Volver al índice En la siguiente página, complete la información que se le pide con respecto a la nueva actividad y pulse “Crear” o “Cancelar”. Recuerde que los campos marcados con asterisco son obligatorios. Si el proyecto contaba con recursos, podrás seleccionar los que quieres incluir en la actividad. 6. Clases 113 Manual del administrador Volver al índice Si el proyecto no contaba con recursos, podrá añadirlos a continuación, desde esta pantalla: Para crear una actividad desde “Materias”, acceda a “Clases”, dentro del apartado “Formación”, y pulse sobre el nombre de la clase que desee. Seleccione “Materias” y elija una. 6. Clases 114 Manual del administrador Volver al índice Pulse sobre el nombre de la materia o submateria que desee y seleccione el modelo de evaluación a partir del cual quiere crear la actividad. En la siguiente página, pulse “Añadir actividad”. Seleccione los parámetros evaluables (en este caso la aplicación también aplica directamente el periodo y materia que corresponden al modelo de evaluación que ha elegido) y pulse “Crear” o “Cancelar”. Recuerde que los campos marcados con asterisco son obligatorios. 6. Clases 115 Manual del administrador Volver al índice En la siguiente página, complete la información que se le solicita con respecto a la nueva actividad y pulse “Crear” o “Cancelar”. Recuerde que los campos marcados con asterisco son obligatorios. Por último, si lo desea, puede añadir recursos a la actividad. Para ello, seleccione un proyecto en el desplegable y, a continuación, marque las casillas de selección de los recursos de ese proyecto que quiere añadir a la actividad. Por último, pulse “Crear” o “Cancelar”. 6. Clases 116 Manual del administrador Volver al índice 6.11.3. Editar una actividad para una clase Para editar una actividad para una clase, acceda a “Clases”, dentro del apartado “Formación”, y pulse sobre el nombre de la clase que desee. A continuación, seleccione la pestaña “Actividades” y pulse sobre el nombre de la que quiera editar. Pulse “Editar”. En la siguiente página, inserte/modifique/elimine los datos que desee. Recuerde que los campos marcados con asterisco son obligatorios. 6. Clases 117 Manual del administrador Volver al índice Por último, cree o cancele los cambios. 6.11.4. Borrar una actividad de una clase Para eliminar una actividad de una clase, acceda a “Clases”, dentro del apartado “Formación”, y pulse sobre el nombre de la clase que desee. A continuación, seleccione la pestaña “Actividades” y pulse sobre el nombre de la que quiera eliminar. Pulse “Borrar”. 6. Clases 118 Manual del administrador Volver al índice Por último, confirme o cancele la operación. 6.11.5. Añadir un recurso a una actividad Para añadir un recurso a una actividad de una clase, acceda a “Clases”, dentro del apartado “Formación”, y pulse sobre el nombre de la clase que desee. A continuación, seleccione la pestaña “Actividades” y pulse sobre el nombre de la actividad en que quiera añadir un recurso. Pulse “Añadir recurso”. 6. Clases 119 Manual del administrador Volver al índice En la siguiente página, seleccione del desplegable el proyecto en que se encuentre el recurso que desee añadir. Los proyectos disponibles serán aquellos que haya incluido desde la sección general “proyectos” (véase apartado 6.10.1.). Marque la casilla o casillas de los recursos del proyecto que quiera incluir en la actividad y, por último, pulse “Crear” o “Cancelar”. 6.11.6. Eliminar un recurso de una actividad Para borrar un recurso de una actividad de una clase, acceda a “Clases”, dentro del apartado “Formación”, y pulse sobre el nombre de la clase que desee. A continuación, seleccione la pestaña “Actividades” y pulse sobre el nombre de la actividad en la que quiera eliminar un recurso. Pulse la “x” roja a la derecha del recurso que quiera eliminar. 6. Clases 120 Manual del administrador Volver al índice Por último, confirme o cancele la operación. 6.11.7. Añadir destinatarios a una actividad Los destinatarios de una actividad serán los alumnos que tendrán que realizarla. Por defecto, los destinatarios de una actividad serán los alumnos de la clase para la que se cree la actividad. A partir de ahí, usted podrá añadir a otros alumnos o excluir a aquellos que considere oportuno. Así podrá, por ejemplo, crear una actividad específica para los alumnos que han suspendido un examen (excluyendo a los que han aprobado). Para añadir destinatarios a una actividad, acceda a “Clases”, dentro del apartado “Formación”, y pulse sobre el nombre de la clase que desee. A continuación, seleccione la pestaña “Actividades” y pulse sobre el nombre de la actividad en que quiera añadir destinatarios. Seleccione “Destinatarios”, a la derecha de “Recursos”. 6. Clases 121 Manual del administrador Volver al índice Pulse “Añadir” y marque la casilla o casillas de los alumnos que quiera incluir como destinatarios. Por último, pulse “Crear” o “Cancelar”. 6.11.8. Consultar los resultados de un destinatario en una actividad Para consultar los resultados de un destinatario en una actividad, acceda a “Clases”, dentro del apartado “Formación”, y pulse sobre el nombre de la clase que desee. A continuación, seleccione la pestaña “Actividades” y pulse sobre el nombre de la actividad que quiera. 6. Clases 122 Manual del administrador Volver al índice Seleccione “Destinatarios”, a la derecha de “Recursos”. Pulse sobre el icono con forma de lupa a la derecha del usuario que desee. Si se trataba de un recurso SCORM, podrá consultar las veces que el alumno ha accedido al contenido, el tiempo que estuvo y, en caso de tratarse de una actividad evaluable, la puntuación que obtuvo. Para volver a la página anterior, pulse “Ok”. 6.11.9. Eliminar destinatarios de una actividad Para eliminar destinatarios de una actividad, acceda a “Clases”, dentro del apartado “Formación”, y pulse sobre el nombre de la clase que desee. A continuación, seleccione la pestaña “Actividades” y pulse sobre el nombre de la actividad en la que quiera eliminar un recurso. 6. Clases 123 Manual del administrador Volver al índice Seleccione “Destinatarios”. Pulse sobre la “x” roja a la derecha del usuario que quiera eliminar como destinatario. Por último, confirme o cancele la operación. 6.11.10. Calificar una actividad Para que usted como administrador pueda calificar a un alumno es necesario que el periodo de evaluación esté finalizado (véase apartado 7.5). Para calificar a los alumnos en una actividad, acceda a “Clases”, dentro del apartado “Formación”, y pulse sobre el nombre de la clase que desee. 6. Clases 124 Manual del administrador Volver al índice A continuación, seleccione la pestaña “Actividades” y pulse sobre el nombre de la actividad que quiera calificar. Seleccione “Destinatarios”, a la derecha de “Recursos”. Despliegue el menú “Más” y pulse “Calificar”. En la siguiente página, califique el resultado de los alumnos y añada comentarios si lo desea. Por último, cree o cancele los cambios. 6. Clases 125 Manual del administrador Volver al índice Recuerde Cuando el periodo de evaluación esté finalizado, también podrá editar las evaluaciones de las materias, submaterias, periodos, subperiodos y tipos de actividad (véase el apartado 6.12.2.). 6.11.11. Publicar las notas de una actividad Para publicar las notas obtenidas por los alumnos en una actividad, acceda a “Clases”, dentro del apartado “Formación”, y pulse sobre el nombre de la clase que desee. A continuación, seleccione la pestaña “Actividades” y pulse sobre el nombre de la actividad en que quiera publicar las notas. Seleccione “Destinatarios”, a la derecha de “Recursos”. 6. Clases 126 Manual del administrador Volver al índice Despliegue el menú “Más” y pulse “Publicar notas”. Por último, confirme o cancele la operación. 6. Clases 127 Manual del administrador Volver al índice 6.12. Evaluaciones de una clase 6.12.1. Consultar las evaluaciones de una clase Para conocer en profundidad el sistema de evaluación de la plataforma, consulte el anexo A.4. Para consultar las evaluaciones de los alumnos en una clase, acceda a “Clases”, dentro del apartado “Formación”, y pulse sobre el nombre de la clase que desee. A continuación, seleccione la pestaña “Evaluaciones”. Podrá consultar todas las evaluaciones obtenidas por los alumnos incluidos en la clase seleccionada. Por una parte, podrá navegar de manera ágil a través de los combos, si selecciona el periodo, materia y submateria, tipos de actividad o actividades que quiera consultar, y pulsa “Mostrar”. La otra opción de navegación es utilizar las flechas que se muestran en la primera fila de la tabla. Estas flechas permiten ir bajando de nivel: desde clase, pasando por periodo de evaluación, materias, submaterias y tipos de actividad, hasta actividades. 6. Clases 128 Manual del administrador Volver al índice 6.12.2. Editar las evaluaciones de una clase Recuerde Solo podrá editar las evaluaciones de las materias, submaterias, periodos, subperiodos y tipos de actividad cuando el periodo de evaluación esté finalizado. Para editar las evaluaciones de los alumnos en una clase, acceda a “Clases”, dentro del apartado “Formación”, y pulse sobre el nombre de la clase que desee. A continuación, seleccione “Evaluaciones”. Utilice las flechas que se muestran en la primera fila de la tabla para bajar hasta el nivel que desee editar: clase, periodo de evaluación, materias, submaterias, tipos de actividad y actividades. Pulse el botón de “Editar”, que verá al final de la columna que quiera editar. 6. Clases 129 Manual del administrador Volver al índice Inserte las nuevas evaluaciones que desee para cada alumno, prestando atención al peso y escala establecidos. Por último, pulse “Guardar”. Para conocer en profundidad el sistema de evaluación de la plataforma, consulte el anexo A.4. 6.12.3. Exportar las evaluaciones de una clase Recuerde Solo podrá exportar las evaluaciones a una clase a nivel de tipos de actividad. La exportación permite obtener de manera automática un documento Excel con las evaluaciones de los alumnos en una clase. Esta opción permite editar las notas de los alumnos directamente en el documento Excel y, después, importar de nuevo el documento para actualizar las evaluaciones (para importar las evaluaciones de una clase, véase el apartado 6.12.4.). 6. Clases 130 Manual del administrador Volver al índice Para exportar las evaluaciones de una clase, acceda a “Clases”, dentro del apartado “Formación”, y pulse sobre el nombre de la clase que desee. A continuación, seleccione “Evaluaciones”. Sitúese en el nivel de tipos de actividad (mediante las flechas que se muestran en la primera fila de la tabla) y pulse “Exportar evaluaciones”. Automáticamente se generará un documento Excel con los siguientes datos: El nombre del usuario que exportó el documento. La fecha en que se exportó el documento. El nombre del periodo evaluable. El nombre de la materia evaluable. Los nombres y apellidos de los alumnos con sus actividades. La escala que hay que utilizar para evaluar a los alumnos. Podrá modificar las evaluaciones que desee directamente en el documento para después importarlas de nuevo, si lo desea (véase apartado 6.12.4.). 6. Clases 131 Manual del administrador Volver al índice 6.12.4. Importar las evaluaciones de una clase Una vez ha exportado y editado las evaluaciones de una clase (véase apartado 6.12.3.), podrá importarlas para actualizarlas en la plataforma. Para importar las evaluaciones de una clase, acceda a “Clases”, dentro del apartado “Formación”, y pulse sobre el nombre de la clase que desee. A continuación, seleccione “Evaluaciones”. Sitúese en el nivel de tipos de actividad (mediante las flechas que se muestran en la primera fila de la tabla). Pulse “Seleccionar archivo”, encima de la tabla. Busque y seleccione el archivo y pulse “Importar datos”. Esta operación, dependiendo del número de alumnos y actividades, podrá llevar varios minutos. 6. Clases 132 Manual del administrador Volver al índice 6.13. Asistencia a la clase 6.13.1. Consultar la asistencia a una clase Para consultar la asistencia a una clase, acceda a “Clases”, dentro del apartado “Formación”, y pulse sobre el nombre de la clase que desee. A continuación, seleccione la pestaña “Más” y después “Asistencia”. Por defecto, la plataforma mostrará las asistencias del día en que se encuentre, pero podrá modificar la vista a día, semana, mes o periodo, seleccionando la opción deseada encima de la tabla. Las asistencias se registran con cuatro colores: - Verde: si el alumno ha asistido a clase. Este es el estado en el que se mostrarán todos los alumnos por defecto. Amarillo: si el alumno ha asistido a clase, pero ha llegado tarde. Rojo: si el alumno no ha asistido a clase. Azul: si el alumno no ha asistido a clase por un motivo justificado. 6. Clases 133 Manual del administrador Volver al índice 6.13.2. Editar la asistencia a una clase Recuerde No podrá registrar la asistencia en días futuros. Para editar la asistencia a una clase, acceda a “Clases”, dentro del apartado “Formación”, y pulse sobre el nombre de la clase que desee. A continuación, seleccione la pestaña “Más” y después “Asistencia”. Seleccione la vista que quiera en las opciones que se encuentran sobre la tabla: “Hoy” (opción seleccionada por defecto), “Día”, “Semana”, “Mes” o “Periodo”. Una vez seleccionada la vista, puede moverse hacia adelante o hacia atrás en el tiempo con las flechas azules. Pulse “Editar”, en la parte inferior de la tabla. 6. Clases 134 Manual del administrador Volver al índice Para cada alumno, marque una de las casillas de asistencia. Habrá cuatro: - Verde: si el alumno ha asistido a clase. Este es el estado en que se mostrarán todos los alumnos por defecto. Amarillo: si el alumno ha asistido a clase, pero ha llegado tarde. Rojo: si el alumno no ha asistido a clase. Azul: si el alumno no ha asistido a clase por un motivo justificado. Por último, pulse “Guardar”. 6.13.3. Exportar la asistencia a una clase Recuerde Solo podrá exportar la asistencia a una clase a nivel de mes. La exportación permite obtener de manera automática un documento Excel con la asistencia de los alumnos a una clase. Esta opción permite editar la asistencia de los alumnos directamente en el documento Excel y, después, importar de nuevo el documento para actualizar las asistencias (para importar las asistencias a una clase, véase el apartado 6.13.4.). Para exportar la asistencia a una clase, acceda a “Clases”, dentro del apartado “Formación”, y pulse sobre el nombre de la clase que desee. 6. Clases 135 Manual del administrador Volver al índice A continuación, seleccione en la pestaña de “Más” la opción de “Asistencia”. Seleccione la vista a nivel de “Mes”, situada sobre la tabla. Pulse “Exportar”, en la parte superior derecha. Automáticamente se generará un documento Excel con los datos de asistencia por cada alumno y por cada día del mes seleccionado. También incluye información sobre cómo se registra la asistencia. En el Excel, en lugar de colores se utilizarán marcadores: - Asistencia: * Falta: / Retardo: R Falta justificada: J Podrá modificar las asistencias que desee directamente en el documento para después importarlas de nuevo, si lo desea (véase apartado 6.13.4.). 6. Clases 136 Manual del administrador Volver al índice 6.13.4. Importar la asistencia a una clase Una vez ha exportado y editado las asistencias a una clase (véase apartado 6.13.3.), podrá importarlas para actualizarlas en la plataforma. Para importar la asistencia a una clase, acceda a “Clases”, dentro del apartado “Formación”, y pulse sobre el nombre de la clase que desee. A continuación, seleccione la pestaña “Más” y posteriormente haga clic en “Asistencia”. Seleccione la vista a nivel de “Mes”, situada sobre la tabla Pulse “Seleccionar archivo”, encima de la tabla. Busque y seleccione el archivo y pulse “Importar”. Esta operación, dependiendo de la carga de datos, podrá llevar varios minutos. 6. Clases 137 Manual del administrador Volver al índice 6.14. Calendario de una clase 6.14.1. Ver el calendario y horario de una clase Para consultar el horario y los eventos de una clase, acceda a “Clases”, dentro del apartado “Formación”, y pulse sobre el nombre de la clase que desee. Despliegue el apartado “Más” y seleccione “Calendario”. Se pueden seleccionar varias vistas: diaria, semanal, mensual o tipo agenda. Las flechas sirven para ver el día, la semana o el mes anterior o siguiente, en función de la vista seleccionada. 6. Clases 138 Manual del administrador Volver al índice En el menú “Más” se pueden seleccionar las opciones de “Imprimir” y “Exportar” el calendario. Si se hace clic en la pestaña “Horario”, se verá el día y hora de las clases previstas, pero no los eventos. En amarillo se muestra el día actual de la semana. 6.14.2. Crear eventos en el calendario de una clase Para crear un evento en el calendario de una clase, acceda a “Clases”, dentro del apartado “Formación”, y pulse sobre el nombre de la clase que desee. 6. Clases 139 Manual del administrador Volver al índice Despliegue el apartado “Más” y seleccione “Calendario”. Pulse sobre “Nuevo evento” e inserte la información solicitada por la aplicación. Recuerde que los campos marcados con asterisco son obligatorios. Si el evento que quiere crear dura más de un día, se desplegarán varias opciones de visualización del evento en el calendario. Si elige la opción “Mostrar sólo duración” el evento se mostrará en la franja superior del calendario de forma continua durante el tiempo que dure. Si elige la opción “Mostrar sólo inicio y fin” el evento se mostrará únicamente en la celda de su día de inicio y en la celda de su día de fin. Si elige la opción “Mostrar eventos todos los días” el evento se mostrará en todas las celdas durante el tiempo que dure. 6. Clases 140 Manual del administrador Volver al índice Recuerde La bandera de color verde ( ( ) indica la fecha de inicio de la tarea, la de color rojo ), la fecha de fin de la tarea y la de color gris ( 6. Clases ) los días intermedios. 141 Manual del administrador Volver al índice 6.14.3. Exportar el calendario de una clase Para exportar el calendario de una clase, acceda a “Clases”, dentro del apartado “Formación”, y pulse sobre el nombre de la clase que desee. Despliegue el apartado “Más” y seleccione “Calendario”. Despliegue el menú “Más” y pulse “Exportar”. El calendario se exporta en un documento con extensión .ics. Para visualizarlo correctamente, ábralo con un servidor de correo, por ejemplo, el Outlook. 6. Clases 142 Manual del administrador Volver al índice 6.14.4. Imprimir el calendario de una clase Para imprimir el calendario de una clase, acceda a “Clases”, dentro del apartado “Formación”, y pulse sobre el nombre de la clase que desee. Despliegue el apartado “Más” y seleccione “Calendario”. Despliegue el menú “Más” y pulse “Imprimir”. Se generará un documento PDF que usted podrá imprimir. 6.14.5. Añadir intervalos Los intervalos permiten indicar el horario de una clase. Así podrá indicar, por ejemplo, que la clase de Matemáticas de Primero B es los martes de 10 a 11. 6. Clases 143 Manual del administrador Volver al índice Si crea varios intervalos, podrá señalar que Matemáticas de Primero B también tiene lugar los jueves de 12 a 13. Si no crea los intervalos, el alumno no podrá ver su horario en la plataforma. Para añadir un intervalo en una clase, acceda a “Clases”, dentro del apartado “Formación” y seleccione la clase que le interesa. A continuación, despliegue el menú “Más” y seleccione “Calendario”. Haga clic en la pestaña “Horario”. 6. Clases 144 Manual del administrador Volver al índice Pulse en el botón “Añadir intervalo”. Complete el formulario, indicando el día en el que se impartirá la clase y su hora de inicio y fin. Por último, pulse “Crear” o “Cancelar”. 6. Clases 145 Manual del administrador Volver al índice 6.15. Biblioteca de una clase 6.15.1. Consultar la biblioteca de una clase Para consultar la biblioteca de una clase, acceda a “Clases”, dentro del apartado “Formación”, y pulse sobre el nombre de la clase que desee. A continuación, despliegue el menú “Más” y elija la opción “Biblioteca” y podrá ver el listado de colecciones incluido en la biblioteca de la clase seleccionada. 6. Clases 146 Manual del administrador Volver al índice 6.15.2. Crear una colección en la biblioteca de una clase Recuerde Si se crea una nueva colección en la biblioteca de una clase también se actualizará y se incluirá automáticamente en la biblioteca general. Para crear una nueva colección en la biblioteca de una clase, acceda a “Clases”, dentro del apartado “Formación”, y pulse sobre el nombre de la clase que desee. A continuación, despliegue el apartado “Más” y seleccione la pestaña “Biblioteca”. Pulse “Nueva colección”. 6. Clases 147 Manual del administrador Volver al índice En la siguiente página complete la información que se le pide. Recuerde que los campos marcados con asterisco son obligatorios. Por último, pulse “Crear” o “Cancelar”. 6.15.3. Añadir una colección a la biblioteca de una clase Para añadir una colección ya existente a la biblioteca de una clase, acceda a “Clases”, dentro del apartado “Formación”, y pulse sobre el nombre de la clase que desee. A continuación, despliegue el apartado “Más” y seleccione la pestaña “Biblioteca”. Pulse “Añadir colección existente”. 6. Clases 148 Manual del administrador Volver al índice En la siguiente página, marque la casilla o casillas de las colecciones que desee añadir y pulse “Guardar” o “Cancelar”. 6.15.4. Editar una colección de la biblioteca de una clase Para editar una colección incluida en la biblioteca de una clase, acceda a “Clases”, dentro del apartado “Formación”, y pulse sobre el nombre de la clase que desee. A continuación, despliegue el apartado “Más” y seleccione la pestaña “Biblioteca”. Pulse sobre el nombre de la colección que quiera editar. 6. Clases 149 Manual del administrador Volver al índice En la siguiente página, pulse “Editar”. Inserte/Modifique/elimine la información que desee. Recuerde que los campos marcados con asterisco son obligatorios. Por último, guarde o cancele los cambios. 6.15.5. Borrar una colección de la biblioteca de una clase Recuerde Si elimina una colección de la biblioteca de una clase, esa colección seguirá estando disponible en la biblioteca general. Para eliminar una colección de la biblioteca general, véase el apartado 5.5. Para eliminar una colección de la biblioteca de una clase, acceda a “Clases”, dentro del apartado “Formación”, y pulse sobre el nombre de la clase que desee. 6. Clases 150 Manual del administrador Volver al índice A continuación, seleccione la pestaña “Biblioteca” y pulse sobre el nombre de la colección que quiera eliminar. En la siguiente página, pulse “Borrar”. Por último, confirme o cancele la operación. 6.15.6. Crear un recurso en la biblioteca de una clase Recuerde En la biblioteca no puede haber recursos sueltos, siempre irán incluidos dentro de colecciones. Para añadir un recurso a la biblioteca de una clase, acceda a “Clases”, dentro del apartado “Formación”, y pulse sobre el nombre de la clase que desee. 6. Clases 151 Manual del administrador Volver al índice Para añadir un recurso a la biblioteca de una clase, acceda a “Clases”, dentro del apartado “Formación”, y pulse sobre el nombre de la clase que desee. En la siguiente página, pulse “Nuevo recurso”. Complete la información que se le pide y adjunte el recurso que quiera incluir en la colección. Recuerde que los campos marcados con asterisco son obligatorios. Por último, pulse “Crear” o “Cancelar”. 6. Clases 152 Manual del administrador Volver al índice Tenga en cuenta que los recursos pueden ser SCORM, enlace o archivo. Dependiendo del recurso, tendrá que insertar sus detalles o subir el paquete directamente. Por ejemplo, si se trata de un recurso SCORM, tendrá que subir el paquete SCORM con su contenido. Si es un recurso de tipo enlace, tendrá que indicar una URL. Si es un recurso de tipo archivo, tendrá que subir el archivo con su contenido y, además, podrá indicar si se trata de un archivo autoejecutable o no. En caso de que el fichero sea autoejecutable, se abrirá desde la misma plataforma. Para subir el archivo, que será un archivo comprimido de tipo .zip, pulse el botón “Examinar” y selecciónelo. 6. Clases 153 Manual del administrador Volver al índice Además, debe indicar también la ruta del archivo que se lanzará, que será siempre el archivo .html que se encuentre dentro del archivo .zip que se está subiendo. En caso de que el archivo no sea autoejecutable, en lugar de abrirse el contenido desde la plataforma, el usuario tendrá la opción de abrir o guardar el archivo para trabajar con él. En este caso, para subir el fichero, simplemente deberá indicar la ruta del archivo. 6. Clases 154 Manual del administrador Volver al índice 6.16. Foro de una clase 6.16.1. Consultar el foro de una clase Para consultar el foro de una clase, acceda a “Clases”, dentro del apartado “Formación”, y pulse sobre el nombre de la clase que desee. A continuación, despliegue el menú “Más” y seleccione “Foro”. Se mostrará el listado completo de temas incluidos en el foro de la clase seleccionada. 6. Clases 155 Manual del administrador Volver al índice 6.16.2. Crear un tema en el foro de una clase Para crear un nuevo tema en el foro de una clase, acceda a “Clases”, dentro del apartado “Formación”, y pulse sobre el nombre de la clase que desee. A continuación, despliegue el menú “Más” y seleccione “Foro”. Pulse “Nuevo tema”. Redacte el título y el mensaje del tema que quiera publicar y pulse “Publicar” o “Cancelar”. 6. Clases 156 Manual del administrador Volver al índice 6.16.3. Publicar un comentario en un tema del foro Para publicar un comentario en el tema de un foro de una clase, acceda a “Clases”, dentro del apartado “Formación”, y pulse sobre el nombre de la clase que desee. A continuación, despliegue el menú “Más”, seleccione “Foro”. Y pulse sobre el nombre del tema que quiere responder. Verá el comentario principal de ese tema y las respuestas a ese comentario, indicando en cada uno de ellos el nombre de la persona, fecha del mensaje y, en el caso de que tenga, su foto de perfil. Bajo los mensajes, tendrá el formulario de respuesta, en el que deberá escribir, al igual que cuando se crea un tema, un título y un mensaje. Por último, pulse “Responder” para publicar el mensaje. 6. Clases 157 Manual del administrador Volver al índice 6.16.4. Editar su comentario en un tema del foro Recuerde Solo podrá editar comentarios publicados por usted. Para editar un comentario que haya publicado en un tema del foro, acceda a “Clases”, dentro del apartado “Formación”, y pulse sobre el nombre de la clase que desee. A continuación, despliegue el menú “Más” y seleccione “Foro”. Pulse sobre el nombre del tema en que haya dejado su comentario. Pulse el icono y elija la opción “Editar mensaje”, a la derecha del mensaje que haya publicado. 6. Clases 158 Manual del administrador Volver al índice Modifique el título o mensaje y, por último, guarde o cancele los cambios. 6.16.5. Eliminar un mensaje dentro de un tema del foro Recuerde Podrá eliminar cualquier comentario que se haya publicado dentro del tema de un foro. Para eliminar un mensaje publicado dentro del foro de una clase, acceda a “Clases”, dentro del apartado “Formación”, y pulse sobre el nombre de la clase que desee. A continuación, despliegue el menú “Más” y seleccione “Foro”. Pulse sobre el nombre del tema en que esté el comentario que quiera eliminar. 6. Clases 159 Manual del administrador Volver al índice Pulse el icono y elija la opción “Borrar mensaje”, a la derecha del mensaje que haya publicado. Por último, confirme o cancele la operación. 6.16.6. Bloquear usuarios en el foro de una clase Recuerde Los usuarios bloqueados podrán visualizar los temas y mensajes del foro de la clase, pero no podrán participar en ellos. Al bloquear un usuario desde un tema del foro, se le bloqueará de todos los temas del foro de la clase. Para bloquear usuarios en el foro de una clase, vaya a la sección de “Clases” del menú superior y pulse sobre la clase que desee. A continuación, despliegue el menú “Más” y seleccione “Foro”. 6. Clases 160 Manual del administrador Volver al índice Accederá al listado de temas creados en ese foro. Pulse sobre el nombre del tema en el que el usuario que quiere bloquear ha publicado su mensaje. A continuación, pulse el icono haga clic en “Bloquear usuario” a la derecha del mensaje del usuario que desee bloquear. Por último, confirme o cancele la operación. 6.16.7. Desbloquear usuarios en el foro de una clase Para desbloquear un usuario en el foro de una clase, acceda a “Clases”, dentro del apartado “Formación”, y pulse sobre el nombre de la clase que desee. 6. Clases 161 Manual del administrador Volver al índice A continuación, despliegue el menú “Más” y seleccione “Foro”. Pulse “Usuarios bloqueados”. Marque la casilla o casillas de los usuarios que desee desbloquear y pulse “Desbloquear usuario”. 6.16.8. Eliminar un tema del foro Para eliminar un tema del foro, vaya a la sección “Clases”, seleccione la clase que desee del listado. A continuación, despliegue el menú “Más” y seleccione “Foro”. 6. Clases 162 Manual del administrador Volver al índice Una vez dentro del foro, marque la casilla del tema que desee y, a continuación, pulse “Eliminar”. Por último, confirme o cancele la operación. 6. Clases 163 Manual del administrador Periodos de evaluación 7 7.1. Consultar los periodos de evaluación 7.2. Crear un periodo de evaluación 7.3. Crear un subperiodo de evaluación 7.4. Editar un periodo de evaluación 7.5. Finalizar un periodo de evaluación 7.6. Activar un periodo de evaluación 7.7. Borrar un periodo de evaluación 7.8. Asignar un periodo de evaluación a una materia Manual del administrador Volver al índice 7. Periodos de evaluación Los periodos de evaluación son cada uno de los periodos de tiempo en los que se divide el curso académico, al final de los cuales los alumnos recibirán unas evaluaciones (bimestres, por ejemplo). Podrán estar divididos, a su vez, en subperiodos. Los periodos de evaluación podrán estar activos o finalizados, dependiendo de si están en curso o si ya han terminado. 7.1. Consultar los periodos de evaluación Para consultar los periodos de evaluación, acceda a “Periodos de evaluación”, dentro del apartado “Formación”. Podrá ver el listado de periodos y subperiodos con sus fechas de inicio y fin, así como sus estados. 7. Periodos de evaluación 165 Manual del administrador Volver al índice 7.2. Crear un periodo de evaluación Para crear un nuevo periodo de evaluación, acceda a “Periodos de evaluación”, dentro del apartado “Formación”, y pulse “Nuevo periodo de evaluación”. En la siguiente página, escriba los datos que se le piden. Recuerde que los campos marcados con asterisco son obligatorios. Por último, pulse “Crear” o “Cancelar”. 7. Periodos de evaluación 166 Manual del administrador Volver al índice 7.3. Crear un subperiodo de evaluación Para crear un subperiodo de evaluación, acceda a “Periodos de evaluación”, dentro del apartado “Formación”. Pulse “Añadir subperiodo”, a la derecha del periodo de evaluación en que quiera crearlo. Complete el formulario. Recuerde que los campos marcados con asterisco son obligatorios. Por último, pulse “Crear” o “Cancelar”. 7. Periodos de evaluación 167 Manual del administrador Volver al índice 7.4. Editar un periodo de evaluación Recuerde Para editar un periodo de evaluación, debe estar abierto y no haberse asignado aún a una clase. No podrá, por lo tanto, editar un periodo de evaluación si ya está finalizado o incluido en alguna clase. Para editar un periodo de evaluación, acceda a “Periodos de evaluación”, dentro del apartado “Formación”, y pulse sobre el periodo que quiera editar. A continuación, pulse “Editar”. Inserte/modifique/elimine los datos que quiera y, por último, guarde o cancele los cambios. 7. Periodos de evaluación 168 Manual del administrador Volver al índice 7.5. Finalizar un periodo de evaluación Recuerde Los periodos de evaluación siempre deberán finalizarse manualmente una vez se haya alcanzado su fecha fin y las evaluaciones de los alumnos hayan sido publicadas. Para finalizar un periodo de evaluación, acceda a “Periodos de evaluación”, dentro del apartado “Formación”, y pulse sobre “Finalizar” a la derecha del periodo que quiera finalizar. También podrá hacerlo desde sus detalles. Para ello, pulse sobre el nombre del que quiera finalizar y pulse “Finalizar”. Recuerde También puede finalizar un subperiodo de evaluación. Siga estos mismos pasos, pero seleccionando el subperiodo que quiera finalizar. 7. Periodos de evaluación 169 Manual del administrador Volver al índice 7.6. Activar un periodo de evaluación Puede activar un periodo de evaluación ya finalizado. Acceda a “Periodos de evaluación” en el apartado “Formación” Haga clic en el nombre del periodo de evaluación que quiere activar. Seleccione “Activar”. Confirme que quiere realizar la operación. Recuerde También puede activar un subperiodo de evaluación. Siga estos mismos pasos, pero seleccionando el subperiodo que quiera activar. 7. Periodos de evaluación 170 Manual del administrador Volver al índice 7.7. Borrar un periodo de evaluación Recuerde No podrá borrar periodos de evaluación que ya estén cerrados o incluidos en alguna clase. Para eliminar un periodo de evaluación, acceda a “Periodos de evaluación”, dentro del apartado “Formación”, y pulse el periodo que quiera eliminar. Pulse “Borrar” y confirme o cancele la operación. 7. Periodos de evaluación 171 Manual del administrador Volver al índice 7.8. Asignar un periodo de evaluación a una materia Al asignar un periodo de evaluación a una materia, indirectamente se lo estará asignando a la clase a la que pertenezca esa materia. Para asignar un periodo de evaluación a una materia, acceda a “Clases” dentro del apartado “Formación” y seleccione una clase. Entre en la pestaña “Materias” y haga clic sobre el nombre de aquella en la que quiere añadir un periodo de evaluación. Añada un modelo de evaluación al periodo que quiere asociar a la materia. Al añadir un modelo, el periodo pasará a ser evaluable. Por lo tanto, estará asignando el periodo de evaluación a la materia e, indirectamente, a la clase a la que pertenece. 7. Periodos de evaluación 172 Manual del administrador Volver al índice Al hacer clic en “Añadir modelo”, se abrirá un formulario. Complételo y pulse “Añadir”. Recuerde Al crear un proyecto o una actividad también tendrá que asignarle un periodo de evaluación determinado. Si quiere cambiarlo, solo tendrá que editar el proyecto o actividad que corresponda (véase apartado 4.4. y apartado 6.11.3.). 7. Periodos de evaluación 173 Manual del administrador Calendario 8 8.1. Consultar el calendario global 8.2. Crear eventos en el calendario global 8.3. Exportar el calendario global 8.4. Imprimir el calendario global Manual del administrador Volver al índice 8. Calendario El calendario global muestra todos los eventos programados: los del colegio, los personales y los de todas las clases. 8.1. Consultar el calendario global Para consultar el calendario general, acceda a “Calendario”, dentro del apartado “Formación”. Por defecto, accederá al calendario de la semana en que se encuentre, pero podrá seleccionar otras vistas desde la parte superior derecha: por día, semana, mes o como agenda. Una vez seleccionada la vista, puede moverse hacia delante o atrás en el tiempo utilizando las flechas situadas sobre el calendario. 8. Calendario 175 Manual del administrador Volver al índice 8.2. Crear un evento en el calendario global Podrá crear eventos en el calendario global, de manera que serán visibles por todos los usuarios, o en el personal, de manera que solo serán visibles por usted. Para crear un evento en el calendario, acceda a “Calendario”, dentro del apartado “Formación”. A continuación, pulse “Nuevo evento”. Complete la información que se le pide. Recuerde que los campos marcados con asterisco son obligatorios. Si el evento que quiere crear dura más de un día, se desplegarán varias opciones de visualización del evento en el calendario. Si elige la opción “Mostrar sólo duración” el evento se mostrará en la franja superior del calendario de forma continua durante el tiempo que dure. Si elige la opción “Mostrar sólo inicio y fin” el evento se mostrará únicamente en la celda de su día de inicio y en la celda de su día de fin. Si elige la opción “Mostrar eventos todos los días” el evento se mostrará en todas las celdas durante el tiempo que dure. Recuerde La bandera de color verde ( ) indica la fecha de inicio de la tarea, la de color rojo ( ), la fecha de fin de la tarea y la de color gris ( ) los días intermedios. 8. Calendario 176 Manual del administrador Volver al índice 8.3. Exportar el calendario global Para exportar el calendario global, acceda a “Calendario”, dentro del apartado “Formación”. Despliegue el menú “Más” y pulse “Exportar”. El calendario se exporta en un documento con extensión .ics. Para visualizarlo correctamente, ábralo con un servidor de correo, por ejemplo, el Outlook. 8. Calendario 177 Manual del administrador Volver al índice 8.4. Imprimir el calendario global Para imprimir el calendario global, acceda a “Calendario”, dentro del apartado “Formación”. Despliegue el menú “Más” y pulse “Imprimir”. Se generará un documento PDF que usted podrá imprimir. 8. Calendario 178 Manual del administrador Reportes 9 9.1. Reporte del profesor 9.2. Reporte de resultados de una clase 9.3. Generar boletas en vista vertical 9.4. Generar boletas en vista horizontal Manual del administrador Volver al índice 9. Reportes La sección de “Reportes” del menú lateral izquierdo, le permitirá extraer información sobre profesores, alumnos o clases de la plataforma. 9.1. Reporte del profesor Para extraer el reporte del profesor accede a la sección “Reportes” del menú lateral izquierdo y pulse “Generar reporte” en el listado. Al hacerlo se generará un documento PDF que podrá abrir o guardar en su computadora. Esta operación puede llevar varios minutos. 9. Reportes 180 Manual del administrador Volver al índice 9.2. Reporte de resultados de una clase Para extraer este reporte acceda a la sección “Reportes” del menú lateral izquierdo y pulse “Seleccionar clase” en el listado. A continuación, seleccione la clase o clases que quiera incluir en el reporte y pulse “Generar reporte”. Automáticamente se generará un archivo PDF que podrá abrir o guardar en su computadora. Si desea volver al listado de reportes, pulse “Hecho”. 9. Reportes 181 Manual del administrador Volver al índice 9.3. Generar boletas en vista vertical La boleta ofrece información sobre si el alumno está asistiendo a clase, sus calificaciones en todas las materias y las notas u observaciones que realice el profesor sobre su formación. Para extraer este reporte acceda a la sección “Reportes” del menú lateral izquierdo y pulse “Seleccione el tipo de reporte” en el listado, a la derecha del epígrafe “Boletas vertical”. En la siguiente pantalla seleccione la información que quiere que se muestre en el informe. Podrá elegir si quiere que se muestren los periodos, subperiodos, materias, submaterias o tipo de actividad. Para que se muestren las calificaciones y asistencia de los alumnos en cada uno de esos ítems. 9. Reportes 182 Manual del administrador Volver al índice En la siguiente pantalla indique el grado y el grupo de los alumnos y pulse “Generar reporte”. Si lo desea, podrá elegir los alumnos que desea añadir en este tipo de reporte, de modo que podrá elegir cualquier alumno o alumnos independientemente de su grado o grupo. Para ello, elija la pestaña “Alumnos” y pulse “Añadir alumnos”. Seleccione en el listado el/los alumno/s que desee añadir en este informe y pulse “Añadir”. Puede utilizar el buscador para localizarlos su nombre y el buscador avanzado para localizarlos por otros criterios, como por ejemplo su grupo. 9. Reportes 183 Manual del administrador Volver al índice Recuerde Estos usuarios serán añadidos al tipo de informe de modo que las próximas veces que acceda a la pestaña “Alumnos” de este informe verá estos alumnos añadidos. Por último, pulse . Tanto si extrae el informe por grado y grupo como por alumnos independientes, se generará automáticamente un archivo PDF que podrá abrir o guardar en su computadora. 9. Reportes 184 Manual del administrador Volver al índice 9.4. Generar Boletas en vista horizontal La boleta ofrece información sobre si el alumno está asistiendo a clase, sus calificaciones en todas las materias y las notas u observaciones que realice el profesor sobre su formación. Para extraer este reporte acceda a la sección “Reportes” del menú lateral izquierdo y pulse “Seleccione el tipo de reporte” en el listado, a la derecha del epígrafe “Boletas horizontal”. En la siguiente pantalla seleccione la información que quiere que se muestre en el informe. Podrá elegir si quiere que se muestren los periodos, subperiodos, materias, submaterias o tipo de actividad. Para que se muestren las calificaciones y asistencia de los alumnos en cada uno de esos ítems. 9. Reportes 185 Manual del administrador Volver al índice En la siguiente pantalla indique el grado y el grupo de los alumnos y pulse “Generar reporte”. Si lo desea, podrá elegir los alumnos que desea añadir en este tipo de reporte, de modo que podrá elegir cualquier alumno o alumnos independientemente de su grado o grupo. Para ello, elija la pestaña “Alumnos” y pulse “Añadir alumnos”. Seleccione en el listado el/los alumno/s que desee añadir a este informe y pulse “Añadir”. Puede utilizar el buscador para localizarlos su nombre y el buscador avanzado para localizarlos por otros criterios, como por ejemplo su grupo. 9. Reportes 186 Manual del administrador Volver al índice Recuerde Estos usuarios serán añadidos al tipo de informe de modo que las próximas veces que acceda a la pestaña “Alumnos” de este informe verá estos alumnos añadidos. Por último, pulse . Tanto si extrae el informe por grado y grupo como por alumnos independientes se generará automáticamente un archivo PDF que podrá abrir o guardar en su equipo. 9. Reportes 187 Manual del administrador Configuración 10 10.1. Escuela 10.1.1. Consultar los datos de la escuela 10.1.1. Editar los datos de la escuela 10.2. Materias 10.2.1. Consultar el listado de materias 10.2.2. Crear una materia 10.2.3. Editar una materia 10.2.4. Eliminar una materia 10.3. Escalas 10.3.1. Consultar el listado de escalas 10.3.2. Crear una escala 10.3.3. Editar una escala 10.3.4. Eliminar una escala 10.4. Categorías 10.4.1. Consultar el listado de categorías 10.4.2. Crear una categoría 10.4.3. Editar una categoría Manual del administrador 10.4.4. Eliminar una categoría 10.5. Modelos 10.5.1. Consultar el listado de modelos 10.5.2. Crear un modelo 10.5.3. Editar un modelo 10.5.4. Eliminar un modelo 10.5.5. Añadir un tipo de actividad a un modelo 10.5.6. Editar un tipo de actividad en un modelo 10.5.7. Eliminar un tipo de actividad de un modelo 10.5.8. Crear una actividad en un modelo 10.5.9. Asignar una clase a un modelo 10.6. Consultar el listado de ciclos 10.7. Consultar el listado de grados 10.8. Consultar el nivel 10.9. Tipos de actividad 10.9.1. Consultar el listado de tipos de actividad 10.9.2. Crear un tipo de actividad 10.9.3. Editar un tipo de actividad 10.9.4. Eliminar un tipo de actividad Manual del administrador Volver al índice 10. Configuración 10.1. Escuela La plataforma será única para cada escuela. En el apartado “Configuración” del menú lateral izquierdo podrá consultar los datos que están registrados sobre la escuela en la plataforma. 10.1.1. Consultar los datos de la escuela Para consultar los datos de la escuela en la plataforma, acceda a “Escuela”, dentro del apartado “Configuración”. 10.1.2. Editar los datos de la escuela Para editar los datos de la escuela en la plataforma, acceda a “Escuela” dentro del apartado “Configuración” y pulse “Editar”. 10. Configuración 190 Manual del administrador Volver al índice Complete los datos del formulario y pulse “Guardar”. 10. Configuración 191 Manual del administrador Volver al índice 10.2. Materias Las materias son las diferentes áreas de estudio que compondrán las clases y en las que los alumnos deberán formarse, como por ejemplo, Matemáticas. Podrán estar subdivididas, a su vez, en submaterias, como Álgebra o Cálculo. 10.2.1. Consultar el listado de materias Para consultar el listado de materias creadas, acceda a “Materias”, dentro del apartado “Configuración”. Cada materia tendrá asignado un icono y un color diferente. 10.2.2. Crear una materia Recuerde Las materias comunes vendrán dadas por defecto y no podrán ser modificadas ni eliminadas. Usted puede crear una nueva materia en la pestaña “Materias de colegio”. Para crear una nueva materia, acceda a “Materias”, dentro del apartado “Configuración”. 10. Configuración 192 Manual del administrador Volver al índice A continuación, pulse “Nueva”. Escriba el nombre de la materia y asígnele una imagen para que sea fácilmente identificable por los usuarios. Recuerde que los datos marcados con asterisco rojo (*) son obligatorios. Por último, pulse “Crear” o “Cancelar”. 10.2.3. Editar una materia Recuerde Las materias comunes vendrán dadas por defecto y no podrán ser modificadas ni eliminadas. Usted puede editar las materias que aparecen en la pestaña “Materias de colegio”. Para editar una materia, acceda a “Materias”, dentro del apartado “Configuración”. 10. Configuración 193 Manual del administrador Volver al índice Pulse sobre el nombre de la materia que quiera modificar. Pulse “Editar”. Modifique el nombre de la materia y la imagen, si lo desea. Por último, pulse “Guardar” o “Cancelar”. 10.2.4. Eliminar una materia Recuerde Las materias comunes vendrán dadas por defecto y no podrán ser modificadas ni eliminadas. Usted puede eliminar las materias que aparecen en la pestaña “Materias de colegio”. Para eliminar una materia, acceda a “Materias”, dentro del apartado “Configuración”. 10. Configuración 194 Manual del administrador Volver al índice Pulse sobre el nombre de la materia que quiera eliminar. Pulse “Borrar”. Por último, confirme o cancele la operación. 10. Configuración 195 Manual del administrador Volver al índice 10.3. Escalas Las escalas son modelos de puntuación que se utilizarán para calificar a los alumnos en actividades, materias o en cualquier otro tipo de actividad evaluable. Podrán ser numéricas (por ejemplo: 5, 8,5 o 9) o alfanuméricas (como sobresaliente, notable o aprobado). 10.3.1. Consultar el listado de escalas Para consultar el listado de escalas, acceda a “Escalas”, dentro de “Configuración”. 10.3.2. Crear una escala Recuerde Las ”Escalas comunes” vienen dadas por defecto por la plataforma y no podrán ser modificadas ni eliminadas Usted podrá crear una escala nueva en la pestaña “Escalas”. Para crear una escala nueva, acceda “Configuración”, y pulse “Nueva escala”. 10. Configuración a “Escalas”, dentro de 196 Manual del administrador Volver al índice Deberá completar la siguiente información: Un nombre para la escala. Un tipo de escala (numérica o alfanumérica). Una calificación máxima. Una calificación mínima. El número de decimales que admite la nota. El nivel de redondeo (a partir de 0.4 se quiere que la nota suba a 1, por ejemplo). Existen dos tipos de escala: numérica y alfanumérica. A continuación se muestra un ejemplo de cada una. Un ejemplo de escala numérica podría ser la escala SEP, con una calificación mínima de 5, una calificación máxima de 10, un decimal y el nivel de redondeo 5. De esta manera, un alumno podría obtener un 7,8 o un 9,3 por ejemplo. Un ejemplo de escala alfanumérica podría ser la escala Semáforo. En este caso, la calificación mínima sería Rojo y la máxima Verde. Habría que asignar una escala de valores para estos dos colores y para los estados intermedios (entre la puntuación mínima y la máxima). Por ejemplo, a Verde se le asignan 100 puntos, a Ámbar 70 y a Rojo 50. También podrá añadir excepciones a la escala que va a crear. Una excepción es una singularidad que se puede fijar dentro de una escala y que se aparta de los parámetros establecidos. Por ejemplo, en una escala del 0 al 10, se podría establecer una excepción para que la nota de los alumnos que obtengan menos de un cuatro pase a ser 4 de manera automática. De esta manera, el profesor podrá calificar al alumno de 0 a 10 y, si suspende, podrá ponerle la puntuación que realmente ha obtenido. Sin embargo, la nota que se mostrará en la boleta del alumno y que hará media con su expediente, será un 4. Para añadir una excepción, pulse “Añadir excepción”, complete los parámetros requeridos para la excepción y pulse “Añadir”. Por último, pulse “Crear” para crear la escala. 10. Configuración 197 Manual del administrador Volver al índice Recuerde Las escalas son configurables y cada colegio puede crear todas las que desee. El encargado de su creación es el administrador de la plataforma. El profesor podrá asignar a cada actividad la escala que desee, pero no podrá crear nuevas escalas. 10.3.3. Editar una escala Recuerde Las ”Escalas comunes” vienen dadas por defecto por la plataforma y no podrán ser modificadas ni eliminadas Usted podrá editar las escalas que estén en la pestaña “Escalas”. Para editar una escala, acceda a “Escalas”, dentro de “Configuración”, y pulse sobre el nombre de la escala que quiera editar. Pulse “Editar”. Inserte o modifique el nombre o tipo de escala. También puede insertar valores para incluir el intervalo de la escala (si pulsa “Añadir”) y eliminarlos (si pulsa la “x” roja a la derecha de un valor). Recuerde que los campos marcados con asterisco son obligatorios. Por último, guarde o cancele los cambios. 10. Configuración 198 Manual del administrador Volver al índice 10.3.4. Eliminar una escala Recuerde Las ”Escalas comunes” vienen dadas por defecto por la plataforma y no podrán ser modificadas ni eliminadas Usted podrá eliminar las escalas que están en la pestaña “Escalas”. Para eliminar una escala, acceda a “Escalas”, dentro de “Configuración”, y pulse sobre el nombre de la escala que quiera borrar. Pulse “Borrar” y confirme o cancele la operación. 10. Configuración 199 Manual del administrador Volver al índice 10.4. Categorías Las categorías son las tipologías en que se pueden dividir los recursos de acuerdo a su tipo de contenido. Por ejemplo, un recurso de tipo archivo podría dividirse en las categorías imagen, archivo multimedia o PDF. 10.4.1. Consultar el listado de categorías Para consultar el listado de categorías, acceda a “Categorías”, dentro del apartado “Configuración”. 10.4.2. Crear una categoría Recuerde Las “Categorías públicas” vienen dadas por defecto por la plataforma y no podrán ser modificadas ni eliminadas. Usted puede crear categorías nuevas en la pestaña “Categorías privadas”. Para crear una categoría, acceda a “Categorías”, dentro del apartado “Configuración”, y pulse “Crear categoría”. 10. Configuración 200 Manual del administrador Volver al índice Escriba el nombre que quiera darle a la categoría y añada una imagen para que la categoría sea fácilmente reconocible por los usuarios. Por último, pulse “Crear” o “Cancelar”. 10.4.3. Editar una categoría Recuerde Las “Categorías públicas” vienen dadas por defecto por la plataforma y no podrán ser modificadas ni eliminadas. Usted puede editar las categorías que hay en la pestaña “Categorías privadas”. Para editar una categoría, acceda a “Categorías”, dentro del apartado “Configuración”, y pulse sobre el nombre de la categoría que quiera editar. A continuación, pulse “Editar”. Modifique el nombre y cambie la imagen asociada a la categoría, si lo desea. Por último, guarde o cancele los cambios. 10. Configuración 201 Manual del administrador Volver al índice 10.4.4. Eliminar una categoría Recuerde Las “Categorías públicas” vienen dadas por defecto por la plataforma y no podrán ser modificadas ni eliminadas. Usted puede eliminar las categorías que hay en la pestaña “Categorías privadas”. Para borrar una categoría, acceda a “Categorías”, dentro del apartado “Configuración”, y pulse sobre el nombre de la categoría que quiera eliminar. A continuación, pulse “Borrar”. Por último, confirme o cancele la operación. 10. Configuración 202 Manual del administrador Volver al índice 10.5. Modelos El modelo de evaluación es la manera en la que se organizan las actividades para calcular la nota media del alumno. Es decir, es el patrón que permite asignar a cada ítem evaluable (actividades, tipos de actividad, materias y submaterias y periodos y subperiodos de evaluación) un peso y escala de evaluación. De esta manera se puede hacer, por ejemplo, que el examen final de una asignatura pese el doble que el parcial en la nota media de los alumnos, que todos los bimestres supongan el mismo porcentaje en el cálculo de la nota media, o que Matemáticas tenga más peso en la nota media del alumno que Educación Física. 10.5.1. Consultar el listado de modelos Para consultar el listado de modelos de evaluación, acceda a “Modelos”, en el apartado “Configuración”. 10. Configuración 203 Manual del administrador Volver al índice 10.5.2. Crear un modelo Recuerde Los modelos que cree desde aquí serán como plantillas, de manera que, si hace alguna modificación en un modelo de evaluación dentro de su clase, no les afectará. Para crear un modelo de evaluación, acceda a “Modelos”, en el apartado “Configuración”, y pulse “Nuevo”. Escriba el nombre que quiere asignar al modelo, así como el orden que quiere que ocupe en el listado de modelos. Por último, pulse “Crear” o “Cancelar”. 10. Configuración 204 Manual del administrador Volver al índice 10.5.3. Editar un modelo Para editar un modelo de evaluación, acceda a “Modelos”, en el apartado “Configuración”, y pulse sobre el nombre del modelo de evaluación que quiera editar. Pulse “Editar”. Modifique el nombre o el orden en que quiera que el modelo se visualice en el listado. Por último, guarde o cancele los cambios. 10. Configuración 205 Manual del administrador Volver al índice 10.5.4. Eliminar un modelo Para eliminar un modelo de evaluación, acceda a “Modelos”, en el apartado “Configuración”, y pulse sobre el nombre del modelo de evaluación que quiera borrar. Pulse “Borrar” y guarde o cancele los cambios. 10.5.5. Añadir un tipo de actividad a un modelo Los modelos de evaluación podrán ir dirigidos a tipos de actividad y actividades determinadas. Los tipos de actividad que se podrán añadir serán aquellos que se hayan creado en el repositorio (véase apartado 10.5.8.). Para añadir un tipo de actividad a un modelo, acceda a “Modelos”, en el apartado “Configuración”, y pulse sobre el nombre del modelo de evaluación en que quiera añadir un tipo de actividad. 10. Configuración 206 Manual del administrador Volver al índice A continuación, seleccione la pestaña “Tipos” y pulse “Añadir tipo”. En la siguiente página, seleccione el tipo de actividad (o categoría) que quiera añadir del repositorio. A continuación, asígnele peso y una escala. Recuerde que los campos marcados con asterisco son obligatorios. Por último, pulse “Crear” o “Cancelar”. 10. Configuración 207 Manual del administrador Volver al índice 10.5.6. Editar un tipo de actividad en un modelo Para editar un tipo de actividad que haya sido incluido en un modelo de evaluación, acceda a “Modelos”, en el apartado “Configuración”, y pulse sobre el nombre del modelo de evaluación en que quiera editar un tipo de actividad. A continuación, seleccione la pestaña “Tipos” y pulse el icono con forma de lápiz que hay a la derecha del tipo de actividad. En la siguiente página, modifique el tipo de actividad (o categoría) que quiera añadir del repositorio. También podrá cambiar su peso y escala. Recuerde que los campos marcados con asterisco son obligatorios. Por último, guarde o cancele los cambios. 10. Configuración 208 Manual del administrador Volver al índice 10.5.7. Eliminar un tipo de actividad de un modelo Para eliminar un tipo de actividad de un modelo de evaluación, acceda a “Modelos”, en el apartado “Configuración”, y pulse sobre el nombre del modelo de evaluación en que quiera editar un tipo de actividad . A continuación, seleccione la pestaña “Tipos”. Marque la casilla del tipo de actividad que quiera excluir y pulse “Borrar”. Por último, confirme o cancele la operación. 10.5.8. Crear una actividad en un modelo Los modelos de evaluación podrán ir dirigidos a tipos de actividad y actividades determinadas. Para crear una actividad dentro de un modelo de evaluación, acceda a “Modelos”, en el apartado “Configuración”, y pulse sobre el nombre del modelo de evaluación en que quiera añadir un tipo de actividad. 10. Configuración 209 Manual del administrador Volver al índice A continuación, seleccione la pestaña “Tipos” y pulse “Nueva actividad”. En la siguiente página, indique el nombre y seleccione el tipo de actividad (o categoría) que quiera añadir del repositorio. A continuación, asígnele un orden en el listado, peso y una escala. Recuerde que los campos marcados con asterisco son obligatorios. Por último, pulse “Crear” o “Cancelar”. 10. Configuración 210 Manual del administrador Volver al índice 10.5.9. Asignar una clase a un modelo Los modelos de evaluación podrán ir dirigidos a clases determinadas. Las clases que se asignen a los modelos serán las que se encuentren disponibles en el listado general de clases (véase apartado 6.1.). Para asignar un modelo a una clase, acceda a “Modelos”, en el apartado “Configuración”, y pulse sobre el nombre del modelo de evaluación en que quiera añadir un tipo de actividad. A continuación, seleccione la pestaña “Clases” y pulse “Asignar clase”. En la siguiente página, marque la casilla o casillas de las clases a las que desee asignarle el modelo de evaluación seleccionado y pulse “Asignar”. 10. Configuración 211 Manual del administrador Volver al índice 10.6. Consultar el listado de ciclos Un ciclo es un año escolar académico. Los ciclos no podrán ser modificados y tampoco podrán crearse nuevos. Para consultar el listado de ciclos, acceda a “Ciclos”, dentro del apartado “Configuración”. Si pulsa sobre el nombre de un ciclo podrá acceder a sus detalles. Recuerde Únicamente estará activo el ciclo actual, aunque podrá consultar el historial de cualquier otro. 10. Configuración 212 Manual del administrador Volver al índice 10.7. Consultar el nivel El nivel es la categoría educativa para la que el centro imparte formación. Solo habrá un nivel y no será posible modificarlo. Para consultar el nivel del centro educativo, acceda a “Nivel”, dentro del apartado “Configuración”. Si pulsa sobre él accederá a sus detalles. 10. Configuración 213 Manual del administrador Volver al índice 10.8. Consultar el listado de grados Los grados son las diferentes etapas del nivel del centro escolar. No será posible modificar los grados ni crear nuevos. Para consultar el listado de grados, acceda a “Grados”, dentro del apartado “Configuración”. Si pulsa sobre el nombre de un ciclo podrá acceder a sus detalles. 10. Configuración 214 Manual del administrador Volver al índice 10.9. Tipos de actividad Los tipos de actividad serán las clases en las que se podrán agrupar las actividades. Estos tipos de actividad podrán añadirse a modelos de evaluación concretos (véase apartado 10.5.5.). 10.9.1. Consultar el listado de tipos de actividad Para consultar el listado de tipos de actividad, acceda a “Tipos de actividad”, dentro del apartado “Configuración”. Si pulsa sobre el nombre de un tipo de actividad, accederá a sus detalles. 10.9.2. Crear un tipo de actividad Para crear un nuevo tipo de actividad, acceda a “Tipos de actividad”, dentro del apartado “Configuración”, y pulse “Nuevo”. En la siguiente página, indique el nombre que desee asignarle al nuevo tipo de actividad y, por último, pulse “Crear” “Cancelar”. 10. Configuración 215 Manual del administrador Volver al índice 10.9.3. Editar un tipo de actividad Para editar un nuevo tipo de actividad, acceda a “Tipos de actividad”, dentro del apartado “Configuración”, y pulse sobre el nombre del tipo de actividad que quiera editar. A continuación, pulse “Editar”. Indique el nuevo nombre que desea darle al tipo de actividad y, por último, guarde o cancele los cambios. 10.9.4. Eliminar un tipo de actividad Para eliminar un tipo de actividad, acceda a “Tipos de actividad”, dentro del apartado “Configuración”, y pulse sobre el nombre del tipo de actividad que quiera editar. 10. Configuración 216 Manual del administrador Volver al índice A continuación, pulse “Borrar”. Por último, guarde o cancele los cambios. 10. Configuración 217 Manual del administrador Volver al índice 11. Glosario Actividad: Tarea específica y evaluable que tendrá que realizar un alumno en unas fechas concretas. iblioteca: Espacio para subir y compartir documentos de consulta. Los alumnos podrán consultar los documentos de las colecciones de la biblioteca que hayan sido asignadas a sus clases, pero no podrán subir documentos. Boleta: Registro de las calificaciones del alumno. Calendario: Herramienta en la que podrá consultar los eventos programados según diferentes tipos de visualización: días, semanas y meses del curso escolar. Calificación: Puntuación que obtendrán los alumnos al realizar una actividad. Categoría: Tipología en que se pueden dividir los recursos de acuerdo con su tipo de contenido. Por ejemplo, un recurso de tipo fichero podría dividirse en las categorías imagen, archivo multimedia o PDF. Ciclo: Un año escolar académico. Clase: Sistema formado por el profesor o profesores, los alumnos (que pueden organizarse en grupos) y la materia o materias que se imparten. Colección: Conjunto que agrupa diferentes recursos y documentos de la biblioteca que tienen algo en común. Escala: Manera en la que se registra la calificación de los alumnos. Puede ser numérica (de 0 a 10, por ejemplo) o alfanumérica (aprobado, notable, sobresaliente, etc.). En ambos casos, tendrá una puntuación mínima y una máxima. Evento: Acto que tendrá una fecha de inicio y fin, que puede ocupar uno o varios días correlativos y que va dirigido a un grupo de destinatarios concreto. Pueden ir dirigidos a todo el centro educativo, a una clase o grupo de alumnos determinado, así como personales. Foro: Espacio virtual en el que profesores y alumnos podrán interactuar y debatir a partir de temas propuestos. Grado: Las diferentes etapas del nivel del centro escolar. Por ejemplo, 1º de primaria, 2º de primaria, etc. 11. Glosario 218 Manual del administrador Volver al índice Horario: Tabla con los días de la semana y que indica el día y hora en el tendrán lugar las clases presenciales de cada asignatura. Materia: Asignatura. Cada materia tendrá su modelo de evaluación, peso y escala. Modelo: Patrones de evaluación que se utilizarán como plantillas para calificar actividades determinadas y que tendrán unas clases asignadas. Nivel: Categoría educativa para la que el centro educativo imparte formación. Por ejemplo, primaria y secundaria. Nota: Puntuación que obtendrán los alumnos al realizar una actividad. Nota media o promedio: Puntuación que obtienen los alumnos en los diferentes tipos de actividad, submaterias, materias, subperiodos de evaluación, periodos de evaluación y clase. Se obtiene sumando la nota de cada ítem por su peso y dividiendo entre la suma de los pesos de los diferentes ítems. Notificación: Aviso que se envía al perfil del usuario de la plataforma, que contiene información sobre cambios o modificaciones de interés para él. Perfil: Datos básicos asociados a una cuenta de acceso a la plataforma (nombre o correo electrónico, entre otros). Periodo de evaluación: Cada una de las etapas en la que está dividido el curso escolar, en las que los alumnos deberán realizar una serie de actividades por las que serán evaluados. Peso: Porcentaje que supondrá la nota de una determinada actividad, tipo de actividad, submateria, materia, subperiodo de evaluación o periodo de evaluación en el cálculo de la nota promedio que le corresponda. Proyecto: Conjunto de materiales con los que cuenta un profesor para dar la formación. Es decir, es una unidad didáctica con todos los materiales que se usarán para explicar un tema. Estos materiales se llaman recursos. Recurso: Unidades mínimas de contenido formativo con las que se pueden realizar actividades. Rol: Papel asignado a un usuario dentro de la plataforma que determina qué acciones puede llevar a cabo dentro de la misma. Existen seis roles: administrador, coordinador, profesor, profesor invitado, alumno y familia. 11. Glosario 219 Manual del administrador Volver al índice Submateria: Parte de una asignatura en la que quiere evaluar específicamente a los alumnos o que quiere que tenga cierto peso a la hora de calcular la nota promedio de la materia a la que pertenece. Subperiodo de evaluación: Periodo o periodos evaluables, dentro de un periodo de evaluación más amplio. Tipos de actividad: Calificación de las distintas actividades que tendrán que realizar los alumnos para ser evaluados de una submateria o materia concreta dentro de un determinado subperiodo o periodo de evaluación. 11. Glosario 220 Manual del administrador Anexos A A.1. Organizar la formación A.2. Importación y exportación de usuario A.3. Importación de clases A.4. Sistema de evaluación de la plataforma A.5. Modelo de evaluación A.6. Ejemplo de modelo de evaluación Manual del administrador Volver al índice A. Anexos A.1. Organizar la formación A continuación, verá un esquema básico con el orden que debe seguir para la organización general de la plataforma y la formación que se llevará a cabo a través de la misma. A. Anexos 222 Manual del administrador Volver al índice A.2 Importación y exportación de usuarios Para importar usuarios a la plataforma desde un archivo Excel se han de seguir las siguientes instrucciones. El archivo deberá contener unos campos con una información específica, que podrán ser obligatorios (tendrá que indicar la información) u opcionales (puede dejarlos en blanco), y que se detallan a continuación. El documento que se generará al exportar usuarios seguirá este mismo modelo. La primera fila del fichero está reservada para los títulos de las columnas. Para cada usuario se indicará: Login: opcional. Nombre de usuario. No puede haber repetidos Contraseña: opcional. Si no se especifica contraseña para un usuario, se generará una aleatoria. Roles: obligatorio. Cada rol va asociado a un número. 0 = Administrador. 1 = Profesor. 2 = Profesor invitado. 3= Coordinador. 4 = Alumno. 5 = Familiar. Si es alumno se debe indicar en la columna del (padre/madre/tutor/otro) la fila en la que se encuentra dicho familiar. A. Anexos familiar 223 Manual del administrador Volver al índice Por ejemplo, si en la fila 3 se ha añadido un usuario con rol de familia, cuando se inserten los datos de su hijo, en las últimas columnas habrá que poner un 3 en la que corresponda (padre, madre, tutor u otro). Grado: obligatorio. Grado correspondiente al usuario. Este campo solo es aplicable cuando el usuario tiene el rol de alumno. Grupo: obligatorio. Grupo correspondiente al usuario. Este campo solo es aplicable cuando el usuario tiene el rol de alumno. Número: opcional. Caracteres válidos: números. Este campo solo es aplicable cuando el usuario tiene el rol de alumno. Matrícula: opcional. Caracteres válidos: números. Este campo solo es aplicable cuando el usuario tiene el rol de alumno. NUI: opcional. NUI del usuario. Este campo solo es aplicable cuando el usuario tiene el rol de alumno. Nombre: obligatorio. Nombre del usuario. Apellido 1 y 2: Nombre paterno y materno del usuario. Es obligatorio insertar al menos un apellido. Fecha de nacimiento: opcional. Formato de fecha: DD/MM/AAAA. A. Anexos 224 Manual del administrador Volver al índice Género: obligatorio. Género del usuario. CURP: opcional. CURP del usuario. Móvil: opcional. Número de teléfono del usuario. Fijo: opcional. Número de teléfono fijo del usuario. Mail: opcional. Correo electrónico del usuario. Zona horaria: opcional. Formato: GMT+X / GMT-X. Calle: opcional. Número exterior: opcional. Número interior: opcional. Colonia: opcional. Ciudad: opcional. Población: opcional. Código postal: Estado: Municipio: Padre: opcional. opcional. opcional. opcional. Este campo solo es aplicable cuando el usuario tiene el rol de alumno. Se debe indicar la fila donde está el padre del alumno (el padre debe tener rol de familiar). A. Anexos 225 Manual del administrador Volver al índice Es importante recordar que los familiares deben ir antes que los alumnos. adre: opcional. Este campo solo es aplicable cuando el usuario tiene el rol de alumno. Se debe indicar la fila donde está la madre del alumno (la madre debe tener rol de familiar). Es importante recordar que los familiares deben ir antes que los alumnos. Tutor: opcional. Este campo solo es aplicable cuando el usuario tiene el rol de alumno. Se debe indicar la fila donde está el tutor del alumno (el tutor debe tener rol de familiar). Es importante recordar que los familiares deben ir antes que los alumnos. Otro: opcional. Este campo solo es aplicable cuando el usuario tiene el rol de alumno. Se debe indicar la fila donde está el familiar del alumno (debe tener rol de familiar). Es importante recordar que los familiares deben ir antes que los alumnos. A. Anexos 226 Manual del administrador Volver al índice A.3. Importación de clases Para importar clases y sus respectivos participantes a la plataforma desde un archivo Excel se han de seguir las siguientes instrucciones. El archivo deberá contener unos campos con una información específica, que podrán ser obligatorios (tendrá que indicar la información) u opcionales (puede dejarlos en blanco), y que se detallan a continuación. Será necesario incluir dos pestañas dentro del documento Excel: una para clases y otra para participantes. Para completar el fichero de importación de clases: La primera fila del fichero está reservada para los títulos de las columnas. Para cada clase se indicará: Nombre de clase: obligatorio. No pueden existir dos clases con el mismo nombre dentro del mismo ciclo. Ciclo: obligatorio. El ciclo debe existir en el sistema antes de importar las clases. Grado: obligatorio. El grado debe existir en el sistema antes de importar las clases. Grupo: obligatorio. El grupo debe existir en el sistema antes de importar las clases. Materias/submaterias: obligatorio. Las materias deben seguir el formato: Mat1, Mat2, Mat3. Las submaterias deben seguir el formato: Mat1[Submat1]. Las materias que incluyen varias submaterias deben seguir el formato: A. Anexos 227 Manual del administrador Volver al índice Mat1[Sub1;Sub2],Mat2,Mat3[Sub3]. Las materias y submaterias deben existir en el sistema previamente. Orden: obligatorio. Orden de la clase. El orden se refiere a la posición de esta clase en el listado general de clases. De modo que, si por ejemplo se indica en una clase el orden 1, esta se mostrará de primera en el listado de clases. Peso: obligatorio. Peso de la clase. Tanto por ciento que supondrá la nota del alumno en esa clase en el cálculo de su nota promedio (la resultante de todas las clases a las que pertenece el alumno). Escala: obligatorio. El tipo de escala debe existir en el sistema previamente. Foro: obligatorio. Es obligatorio que usted indique si la clase tendrá o no foro, a pesar de que es opcional que la clase incluya o no este elemento. Debe escribir “Sí” o “No”. Si deja la celda en blanco no se creará foro. Biblioteca: opcional. Debe escribir “Sí” o “No”. Si deja la celda en blanco no se creará biblioteca. Registrar asistencias y/o faltas: opcional. Debe escribir “Sí” o “No”. Se guardará la asistencia de los participantes de esta clase. Si deja la celda en blanco no se registrarán asistencias/faltas. Mostrar asistencia en boletas: opcional. Debe escribir “Sí” o “No”. Este valor solo es aplicable si se ha seleccionado registrar asistencias. A. Anexos 228 Manual del administrador Volver al índice Si se deja la celda en blanco no se mostrarán las asistencias. Mostrar faltas en boletas: opcional. Debe escribir “Sí” o “No”. Este valor solo es aplicable si se ha seleccionado registrar asistencias. Si se deja la celda en blanco no se mostrarán las faltas. Mostrar retardos en boletas: opcional. Debe escribir “Sí” o “No”. Este valor solo es aplicable si se ha seleccionado registrar asistencias. Si se deja la celda en blanco no se mostrarán los retardos. Retardos: opcional. Seleccione los retardos que equivalen a una falta. Rango válido: de 1 a 1000. En caso de estar vacío, se considerará que no hay equivalencias. Este valor solo es aplicable si se ha seleccionado registrar asistencias y/o faltas. Faltas justificadas: opcional. Seleccione las faltas justificadas que equivalen a una falta. Rango válido: de 1 a 1000. En caso de estar vacío, se considerará que no hay equivalencias. Este valor solo es aplicable si se ha seleccionado registrar asistencias y/o faltas. Horario: opcional. Cada día se separa con “;”. Un periodo es un intervalo. Por ejemplo, 09:00-10:00. Si en un día existe más de un periodo, estos se separan con “|”. A. Anexos 229 Manual del administrador Volver al índice Ejemplo: Lunes de 09:00 a 10:00 y miércoles de 10:00 a 11:00 y 12:00 a 13:00. Se pondría: 09:00-10:00;;10:00-11:00|12:00-13:00;; Para completar el fichero de importación de participantes: Para cada usuario se indicará: Nombre de clase: obligatorio. Nombre de la clase del usuario. No podrá existir dos clases con el mismo nombre dentro del mismo ciclo. Ciclo: obligatorio. Ciclo al que pertenece el usuario. El ciclo debe existir en el sistema antes de importar las clases. Grado: obligatorio. Grado al que pertenece el usuario. El grado debe existir en el sistema antes de importar las clases. Grupo: obligatorio. Grupo al que pertenece el usuario. El grupo debe existir en el sistema antes de importar clases. Login: obligatorio. Login del usuario que se desea incluir en la clase. Rol: obligatorio. Deberá indicarse uno de los siguientes valores: 1 = Profesor. 2 = Profesor invitado. 3 = Coordinador. 4 = Alumno. A. Anexos 230 Manual del administrador Volver al índice El usuario debe tener asignado el rol que se indique. Un usuario no puede tener dos roles en la misma clase. En toda clase deber haber, al menos, un profesor. A. Anexos 231 Manual del administrador Volver al índice A.4. Sistema plataforma de evaluación de la El modelo de evaluación es la manera en la que se organizan las actividades del alumno para calcular su nota media en cada uno de los elementos evaluables del sistema: periodos y subperiodos de evaluación, materias y submaterias, tipos de actividad y actividades. Las evaluaciones para una clase están definidas para los siguientes niveles: Este modelo permite otorgar una calificación (en una escala numérica o alfanumérica) y un peso (el porcentaje que supondrá en la nota media) a cada uno de estos niveles. El administrador podrá evaluar todos estos niveles. El profesor, sin embargo, solo podrá evaluar a nivel de actividad. A. Anexos 232 Manual del administrador Volver al índice Lo primero que se necesita para las evaluaciones son las escalas. Estas son creadas por el administrador de la plataforma e incorporan: Un nombre. Un tipo de escala (numérica o alfanumérica). Una calificación máxima. Una calificación mínima. El número de decimales que admite la nota. El nivel de redondeo (a partir de 0.4 se quiere que la nota suba a 1, por ejemplo). Existen dos tipos de escala: numérica y alfanumérica. Un ejemplo de escala numérica podría ser la escala SEP, con una calificación mínima de 5, una calificación máxima de 10, un decimal y el nivel de redondeo 5. De esta manera, un alumno podría obtener un 7,8 o un 9,3, por ejemplo. Un ejemplo de escala alfanumérica podría ser la escala Semáforo. En este caso, la calificación mínima sería Rojo y la máxima Verde. Habría que asignar una escala de valores para estos dos colores y para los estados intermedios (entre la puntuación mínima y la máxima). Por ejemplo, a Verde se le podrían asignar 100 puntos, a Ámbar 70 y a Rojo 50. Recuerde Estas escalas son configurables y cada colegio puede crear todas las que desee. El encargado de su creación es el administrador de la plataforma. El profesor podrá asignar a cada actividad la escala que desee, pero no podrá crear nuevas escalas. Además del concepto de escala, existe el de peso, que es una proporción entre las calificaciones: el peso que tendrá cada actividad en el cálculo de la nota promedio del alumno. Por ejemplo, un tipo de actividad “examen” con dos actividades: el examen del 5 de mayo y el del 1 de junio. Para el primer examen, el alumno ha obtenido una calificación de 8,5 y el peso que tiene el examen es 1. Para el segundo, el mismo estudiante ha obtenido una calificación de 9,5 y su peso también es de 1. El promedio sería 9. Normalmente, se tiende a explicar que este promedio equivale a la suma de ambas notas dividido entre el número de exámenes A. Anexos 233 Manual del administrador Volver al índice realizados. Sin embargo, la fórmula que en realidad se está utilizando para este cálculo es la siguiente: O lo que es lo mismo, la suma de las calificaciones por el peso de cada una de ellas, dividida entre la suma de los pesos de cada una de las calificaciones. Otro ejemplo más complejo sería uno en que el segundo examen pesase el doble que el primero. Muchos profesores expresan esto en términos porcentuales. Por lo tanto, se diría que, si en el primer examen el alumno obtuvo un 9,0 y su peso es del 33% y en el segundo tuvo un 6,0 y este examen pesa el doble que el anterior, es decir, un 67%, el promedio del alumno sería de 7,0. La fórmula aplicada es la misma que en el caso anterior: Es decir: Esto mismo se podría lograr si los pesos para estos exámenes fuesen 1, para el primero, y 2, para el segundo, puesto que 2 es el doble de uno. La única diferencia es que ahora está expresado en números enteros en lugar de en términos porcentuales. El resultado de aplicar la fórmula es el mismo: Podrá utilizar el sistema con el que se sienta más cómodo (números enteros o porcentajes). A continuación, se muestra otro ejercicio de calificación aún más complejo: Se está evaluando Matemáticas con una escala de calificación numérica, con calificación mínima de 5 y máxima de 10 con un decimal. A. Anexos 234 Manual del administrador Volver al índice Dentro de Matemáticas se han planificado dos tipos de actividad. Tareas, que van a ser evaluadas con una escala tipo semáforo (Verde=90-100, Ámbar=70-90 y Rojo=50-70) y pesan 1. Examen, que va a ser evaluado con una escala numérica, de 0 a 100, y pesará el doble que las tareas, es decir, 2. Dentro del tipo de actividad “Tareas” hay dos actividades: Actividad 1, que va a tener también una escala alfanumérica de tipo semáforo (Verde=90-100, Ámbar=70-90 y Rojo=50-70) y pesará 1. Actividad 2, que tendrá una escala de evaluación alfanumérica distinta (Cumplió=100 / No cumplió=50) y que pesará lo mismo que la Actividad 1, es decir, 1. Si en la Actividad 1, el alumno obtiene Ámbar y en la Actividad 2 tiene un Cumplió, fórmula sería: Es decir, 85 sería el promedio para el tipo de actividad Tareas. Como tiene escala alfanumérica de tipo Semáforo, se corresponde con un Ámbar. Lo siguiente que se ha de evaluar es la actividad Examen. Solo hay un examen y el alumno ha obtenido un 80. Por lo tanto, el promedio del alumno en el tipo de actividad Examen sería de 80. En el tipo de actividad Tareas, que pesaba 1, la calificación del alumno es Ámbar, 85 puntos. A. Anexos 235 Manual del administrador Volver al índice En el tipo de actividad Examen, que pesa 2, la calificación del alumno es de 80. Por lo tanto: En definitiva, la nota media del alumno en la materia Matemáticas es de 81,6. Si se hubiese aplicado un redondeo que indicase que a partir de 0.6 se sube la nota al punto siguiente, se le otorgaría un 82. Recuerde El administrador o profesor califica las actividades que realiza el alumno y la aplicación va calculando los diferentes promedios (el de tipo de actividad, submateria, materia, subperiodo de evaluación y periodo de evaluación) según los criterios de peso y escala que se hayan insertado en cada caso. A. Anexos 236 Manual del administrador Volver al índice A.5. Modelo de evaluación El modelo de evaluación es la manera en la que se organizan las diferentes actividades (es decir, las tareas evaluables que tendrán que realizar los alumnos) para calcular una nota media en cada uno de los elementos evaluables del sistema: periodos y subperiodos de evaluación, materias y submaterias, tipos de actividad y actividades. El modelo de evaluación permite asignar un determinado peso y escala de evaluación a cada ítem evaluable de manera que se puedan calcular correctamente las notas promedio. El modelo de evaluación lo crea el administrador o coordinador de la plataforma y va ligado a una clase y, dentro de esta, a cada materia o, en caso de existir, a cada submateria. Por otra parte, cuando el modelo se asigna a un periodo temporal, este pasa a ser un periodo evaluable dentro de la clase. Además, una materia o submateria de una clase puede tener diferentes modelos de evaluación en los diferentes periodos o subperiodos en los que se va evaluar a los alumnos. Antes de poner un ejemplo, se han de tener en cuenta los siguientes conceptos: Periodo de evaluación: cada una de las etapas en la que está dividido el curso escolar, en las que los alumnos deberán realizar una serie de actividades por las que serán evaluados. Por ejemplo, un trimestre. Subperiodo de evaluación: periodo o periodos evaluables, dentro de un periodo de evaluación más amplio. Por ejemplo, los exámenes de diciembre dentro del primer trimestre. Materia: asignatura. Cada materia tendrá su modelo de evaluación, peso y escala. Submateria: parte de una asignatura en la que se requiere evaluar específicamente a los alumnos o a la que se quiere conceder cierto peso a la hora de calcular la nota promedio de la materia a la que pertenece. A. Anexos 237 Manual del administrador Volver al índice Escala de evaluación: manera en la que se registrará la calificación de los estudiantes. Puede ser numérica o alfanumérica. En ambos casos, tendrá una puntuación mínima posible y una máxima. Peso: porcentaje que supondrá la nota de una determinada actividad, tipo de actividad, submateria, materia, subperiodo de evaluación o periodo de evaluación en el cálculo de la nota promedio que le corresponda. Tipo de actividad: clasificación de las actividades por su tipología. Por ejemplo, el tipo de actividad “examen” agrupará las actividades “examen parcial”, “examen final”, etc. y el tipo de actividad “comportamiento” agrupará las actividades “trabajo en equipo”, “puntualidad” y “compañerismo”. Actividad: tarea evaluable que deben realizar los alumnos y que el profesor tendrá que corregir y puntuar. Un ejemplo de un modelo de evaluación sería el siguiente: en la asignatura de Lengua habrá, en el primer trimestre del curso (periodo de evaluación), dos tipos de actividad evaluables: exámenes y trabajos. Además, habrá un primer examen (parcial) y un segundo examen (final). El segundo examen (final) pesará el doble del primero (parcial). Es decir, si en el examen parcial el alumno tiene un 5 y en el final, un 10, su nota promedio será 8,3 para los exámenes. La fórmula que se utiliza para calcular esta nota media es: A. Anexos 238 Manual del administrador Volver al índice Además, los exámenes pesan el doble que el trabajo. Por lo tanto, si el alumno ha obtenido en el trabajo un No cumplió (equivalente a un 4), su nota promedio de la asignatura, en el primer trimestre del año, será 6,86. En este caso, la fórmula que se utiliza es: En la siguiente tabla puede ver el modelo de evaluación de este ejemplo. Se han marcado en azul los tipos de actividad y, en verde, las actividades. EXÁMENES Peso: 2 Escala: 1-10 Examen 1 Peso: 1 Escala: 1-10 Examen 2 Peso: 2 Escala: 1-10 TRABAJOS Peso: 1 Escala: Cumplió/No cumplió Trabajo 1 Peso: 1 Escala: Cumplió/No cumplió A. Anexos 239 Manual del administrador Volver al índice A.6. Ejemplo de modelo de evaluación En el primer bimestre del curso, en la asignatura Matemáticas, submateria Álgebra, de la clase Primero B usted, como profesor, quiere evaluar dos exámenes y un trabajo extra. Tendrá que crear un modelo de evaluación con dos tipos de actividad (“exámenes” y “trabajos extra”). Cada uno de estos tipos de actividad utilizará una escala (numérica o alfanumérica). En el caso de que sea numérica, el administrador habrá insertado, al crearla, la puntuación máxima, la mínima, los decimales que admite y los criterios a partir de los cuales se podría redondear la nota. En el caso de las escalas alfanuméricas, el administrador, al crearla, habrá indicado también el porcentaje máximo y mínimo de cada valor de la escala (Rojo, Amarillo o Verde, por ejemplo, en una escala Semáforo) así como la equivalencia de estos porcentajes, que permitirá transformar la nota en valores numéricos. Por ejemplo, en una escala semáforo, Rojo tendría el valor mínimo de 0,0%, el valor máximo de 59,99%, y la equivalencia 50,00%. Esto significa que si la escala fuese número y de 0-10, la puntuación máxima del valor Rojo sería de 5 y si la escala fuese numérica de 0 a 100, sería de 50. También tiene que tener en cuenta que cada uno de los tipos de actividad puede tener un peso diferente. Por ejemplo, los exámenes podrían suponer el 80% de la nota media del alumno y el trabajo extra, el 20% restante. A. Anexos 240 Manual del administrador Volver al índice Además, se decide que el tipo de actividad “examen” tenga dos actividades (el examen del 5 de noviembre y el del 28 de noviembre). Sin embargo, el tipo de actividad “trabajos extra” tendrá una única actividad (la visualización de un recurso SCORM en la plataforma, por ejemplo). Además, los exámenes pesarán en la nota media el doble que el trabajo extra (el peso del tipo de actividad examen será 2 y el del tipo de actividad trabajos extra, 1). Cada una de estas actividades también se calificará en función de la escala y el peso que le corresponda. Por ejemplo, podría definir que el examen del día 28 pese un 60% de la nota del alumno en el tipo de actividad “exámenes” y el del día 5, un 40%. La estructura de este modelo de evaluación sería la siguiente: A. Anexos 241 Manual del administrador Volver al índice A. Anexos 242 Manual del administrador Volver al índice Véalo con más detalle en este otro esquema: Las notas media se van obteniendo de abajo a arriba. Es decir, con las notas de las actividades (y en función de su peso) se obtiene la nota media de los tipos de actividad, con la nota de los tipos de actividad se obtiene la nota media de las submaterias, con la nota media de las submaterias se obtiene la de las materias, y así sucesivamente. El siguiente esquema muestra cómo se obtendrían las notas medias del alumno del ejemplo: A. Anexos 243 Manual del administrador Volver al índice A. Anexos 244